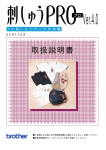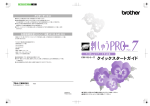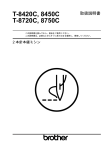Download 取扱説明書 - Brother
Transcript
P C 刺 し ゅ う デ ー タ 作 成 機 Ver.5.0 ES913シリーズ 取 扱 説明書 ●ご使用になる前に必ず取扱説明書をお読みになり正しくお使いください。 ●取扱説明書はなくさないように大切に保管してください。 はじめに このたびは、刺しゅうプロ Ver.5.0 をお買い上げいただきまして誠にありがとうございます。 本機はパソコンに接続しご使用いただくことにより、オリジナル刺しゅうを作成できる刺しゅうデータ作成 機です。お使いになる前に「安全にお使いいただくために」をよくお読みのうえ、この取扱説明書をご覧に なり、各機能や正しい使い方を十分にご理解のうえ末永くご愛用ください。(また Readme ファイル、各ソ フトのヘルプもご参照ください。) また、お読みになった後は保証書とともに、お使いになられる方がいつでも見られるところに必ず保管して ください。 注意:この取扱説明書では、お使いのパソコンの Windows および周辺機器の使用方法については説明して いません。お使いのパソコンの Windows および周辺機器の使用方法については、それぞれの取扱説 明書を参照してください。 こ の 装 置 は 、住 宅 地 域 で の 電 波 障 害 阻 止 を 目 的 と し た 、情 報 処 理 装 置 等 電 波 障 害 自 主 規 制 協 議 会 (VCCI)の基準に基づく、第2 種情報処理装置です。この装置は、住宅地域またはその隣接した地域で使 用することを目的としていますが、この装置がラジオやテレビジョン受信機に近接して使用されると、受 信障害を引き起こすことがあります。取扱説明書に従って正しい取り扱いをしてください。 重要: 営業目的で、別売の「刺しゅうカード」や新聞・雑誌等から無断で複製し、本機にて使用するこ とは「著作権法」に触れることになり、法により処罰されることがあります。 本製品に含まれるソフトウエアは、 「著作権法」により保護されています。著作権法に従う場合 に限り、本ソフトウエアをご使用・複製いただくことができます。 本製品は、一般家庭用のみのご使用を対象としています。 ・ 本製品は日本国内向け、家庭用です。外国では使用できません。 This machine can not be used in foreign country at designed for Japan. ・ 仕様および外観は品質改良のため、予告なく変更することがありますのでご了承ください。 ・ 本書の内容を許可なく無断で複製することは、禁じられておりますのでご了承ください。 ・ 本書の内容を予告なく変更することがありますのでご了承ください。 ・ 本書の内容について万一不審な点や誤りなど、お気づきの点がありましたらご連絡ください。 安全にお使いになるために この取扱説明書に使われている表示や絵文字は、製品を安全に正しくお使いいただき、お使いになられる方 や他の人々への危害や損害を未然に防ぐためのものです。 その表示や意味は次のとおりです。 注意 この表示を無視して誤った使い方をすると、人が障害を負う危険が想定される内容および物的 損害のみの発生が想定される内容を示しています。 本書で使用している絵文字の意味は次のとおりです。 特定しない 禁止事項 特定しない 義務行為 感電の危険が あります 分解しては いけません 火災の危険が あります 水に濡らしては いけません この製品を安全にお使いいただくために、以下の事柄を守ってください。 注 意 濡れた手で USB ケーブルのプラグを抜き差しないでください。感電の原因となります。 USBケーブルを抜くときは、必ずプラグの部分を持って抜いてください。USB ケーブ ルを引っ張って抜くとケーブルが傷つき、火災・感電の原因となります。 USB ケーブルを傷つけたり、破損したり、加工したり、無理に曲げたり、引っ張った り、ねじったり、たばねたりしないでください。また、重い物を載せたり、加熱した りすると USB ケーブルが破損し、火災・感電の原因となります。USB ケーブルまた はプラグが破損したときは使用をやめてお買い上げの販売店または「ミシン 119 番」 フリーダイヤル 0120-340-233 にご連絡ください。 直射日光の当たるところや、ストーブ、アイロンのそばなど温度の高いところでは使 用しないでください。使用温度は 10 ∼ 35 ℃です。本体内部の温度が上がったり、本 体や電源コードの皮膜が溶けて火災・感電の原因となります。 スプレー製品などをご使用の部屋では使用しないでください。スプレーへの引火によ るやけどや火災の原因となります。 本体の上に花瓶や水の入った容器を置くなどして、本体に水をこぼさないでくださ い。万一、内部に水が入った場合は、USB ケーブルのプラグをパソコンから抜いて、 お買い上げの販売店または「ミシン 119 番」フリーダイヤル 0120-340-233 にご連絡 ください。そのまま使用すると火災・感電の原因となります。 本体のカードスロットや内部に異物を入れたり、ドライバーなどを差し込まないでく ださい。高圧部に触れて感電の恐れがあります。万一、内部に異物が入った場合は、 USB ケーブルのプラグをパソコンから抜いてお買い上げの販売店または「ミシン 119 番」フリーダイヤル 0120-340-233 にご連絡ください。 お客様ご自身での分解、修理および改造は行わないでください。火災・感電およびケ ガの原因となります。指定以外の内部の点検・調整・掃除・修理は、お買い上げの販 売店または「ミシン 119 番」フリーダイヤル 0120-340-233 にご連絡ください。 万一、本体を落としたり、破損したり、故障したりした場合は、ただちに使用をやめ てお買い上げの販売店または「ミシン 119 番」フリーダイヤル 0120-340-233 にご連 絡ください。そのまま使用すると火災・感電の原因となります。 万一、煙が出ている、変な臭いがする、異常音がするなどの状態のときはすぐに USB ケーブルのプラグをパソコンから抜いてお買い上げの販売店または「ミシン 119 番」 フリーダイヤル0120-340-233にご連絡ください。そのまま使用すると火災・感電の原 因となります。お客様による修理は危険ですから絶対にしないでください。 お子様の玩具として使用しないでください。お子様がご使用になるときや、お子様の 近くでご使用になるときは、お子様がケガをしないよう十分ご注意ください。 Windows は米国 Microsoft Corporation の米国およびその他の国における登録商標です。 IBM は米国 International Business Machine Corporation の米国およびその他の国における登録商標で す。 Pentium は米国 Intel Corporation の米国およびその他の国における登録商標です。 オリジナル刺しゅうを美しく作成していただくために この「刺しゅうプロ Ver.5.0」では、多様な刺しゅうデータの作成が可能となるように、縫い方の様々な設 定(糸密度、縫いピッチ等)がサポートされています。 ただし、最終的な仕上がりは、ご使用のミシンの性能や、縫う条件(布、糸など)に依存するところもござ いますので必ず実際にご使用になるミシン、縫う条件で、試し縫いを行ってください。 刺しゅう文字について 刺しゅう文字は書体によってあまり小さいサイズを設定すると、きれいに縫製できない場合がありま す。 1 文字のサイズは、日本語書体は 15 mm 以上、欧文書体(アルファベット等)は 10 mm 以上での設定 をおすすめします。 また、True Type フォントを使用する場合は、フォントのデザインによってきれいに刺しゅうデータに 変換されない場合があります。均一な太めのラインでデザインされた True Type フォントをお選びくだ さい。 目次 お使いになる前に ■ カードライター各部の説明 ..................... 1 ■ 同梱品の確認 ............................................ 1 ■ 別売品について......................................... 1 プログラムのインストール ■ ■ ■ ■ ■ ■ 動作環境の確認......................................... 2 プログラムのインストール ..................... 2 オンライン登録......................................... 5 プログラムのアンインストール ............. 5 テクニカルサポート................................. 5 刺しゅうデータを作成するための ヒントとテクニック ................................. 6 • • • • 広い範囲を縫うときは..................................... 縫い方向について ............................................ 縫い順について................................................ 刺しゅうデータの拡大・縮小 .......................... 6 6 6 6 本章のあらまし ................................................. 7 はじめに ............................................................ 7 • レイアウトセンター ........................................ 7 • デザインセンター ............................................ 8 • ステッチクリエイター..................................... 8 ■ オートパンチ機能を使う......................... 9 10 11 12 13 13 14 ■ デザインセンターを使う...................... 15 デザインセンターを起動する.................................. 原画(画像ファイル)を開く.................................. 輪郭線画に変換する ................................................. 輪郭線画を編集する ................................................. 輪郭データに変換する ............................................. ■ レイアウトセンターを使う.................. 28 レイアウトセンターを起動する.............................. 29 デザインセンターから刺しゅうデータを 取り込む .................................................................... 30 ズームインとズームアウトを行う .......................... 32 刺しゅうデータを移動する...................................... 34 円を加える ................................................................ 35 円の大きさと位置を調整する.................................. 36 • 円の大きさを変更する ................................... 36 • 円を移動する.................................................. 37 文字を加える ............................................................ 37 円の周りに文字を配列する...................................... 39 文字と円を移動する ................................................. 40 • 文字と円をグループとして移動する.............. 40 • 円上で文字を移動する ................................... 40 太陽を描く円を加える ............................................. 40 プログラムタタミ縫いを選択する .......................... 42 陽光を描く(折れ)線を加える.............................. 43 太陽と陽光の縫い順を変更する.............................. 45 陽光を調整する......................................................... 45 ドーナツ縫いを設定する ......................................... 46 縫製イメージをプレビューする.............................. 47 カードへ刺しゅうデータを書き込む ...................... 48 刺しゅうデータを保存する...................................... 49 レイアウトセンターを終了する.............................. 49 ■ ステッチクリエイターを使う.............. 50 使ってみましょう レイアウトセンターを起動する .............................. 原画(画像ファイル)を開く.................................. 原画を編集する ........................................................ ステッチウィザードを使ってオートパンチ機能を 選ぶ............................................................................ 輪郭線を自動抽出する ............................................. 自動で刺しゅうデータを作成する .......................... 縫い方設定ステージへ移動する.............................. 21 縫い方を設定する..................................................... 22 • 輪郭線を設定する........................................... 22 • 面を設定する.................................................. 24 縫製イメージをプレビューする.............................. 27 刺しゅうデータを保存する...................................... 27 16 17 18 19 20 ステッチクリエイターを起動する .......................... パターンファイルを開く ......................................... 直線を描いて、パターンを編集する ...................... 編集したパターンを保存する.................................. ステッチクリエイターを終了する .......................... 51 52 53 54 54 ■ 大型刺しゅう枠用のデータを 作成する .................................................55 • • • • • • デザインページのサイズを指定する.............. 刺しゅうデータを作成する ............................ 枠の最適化 ..................................................... 刺しゅうデータを確認する ............................ 刺しゅうデータを保存する ............................ 刺しゅうデータをオリジナルカードに 書き込む ......................................................... 55 56 57 57 58 58 ■ メニューバーとツールバーの使い方... 81 ファイルメニュー ............................................ 82 デザインセンター ■ 画 面........................................................ 62 ■ ステージ 2 のツールボックスの 使い方 ..................................................... 63 描画と消去のしかた........................................ 63 • 描画のしかた ................................................. 63 • 消去のしかた ................................................. 63 ズームインツール............................................ 64 デザインページズーム .................................... 64 ズームアウトツール........................................ 64 ■ ステージ 3 のツールボックスの 選択ツール ...................................................... 66 • 輪郭データを選択する................................... 66 • 輪郭データを移動する................................... 66 • 輪郭データを拡大・縮小する ........................ 67 • 輪郭データを上下または左右に反転する ...... 67 • 輪郭データを回転する................................... 67 • 輪郭データを削除する................................... 67 ポイント編集ツール........................................ 68 • ポイントを移動する ...................................... 68 • ポイントを挿入する ...................................... 68 • ポイントを削除する ...................................... 68 直線描画ツール ............................................... 69 • 直線を描く..................................................... 69 69 69 70 70 ■ ステージ 4 のツールボックスの 使い方 ..................................................... 71 面の設定ツール ............................................... 72 • 縫い方を面に設定する................................... 72 • 面の縫い方を確認する................................... 73 線の設定ツール(全体) ................................... 73 • 縫い方を輪郭線に設定する............................ 73 • 輪郭線の縫い方を確認する............................ 74 線の設定ツール(部分) ................................... 75 • 縫い方を輪郭線の一部に設定する................. 75 • 輪郭線の一部の縫い方設定を確認する ......... 75 ドーナツ縫いツール........................................ ズームインツール............................................ デザインページズーム .................................... ズームアウトツール........................................ 新規作成(輪郭線画)..................................... 新規作成(輪郭データ)................................. ウィザード ..................................................... 開く ................................................................ TWAIN 機器の選択 ........................................ TWAIN 機器から入力 ..................................... クリップボードから入力 ............................... クリップボードに出力 ................................... 輪郭データ取り込み....................................... 上書き保存 ..................................................... 名前を付けて保存 .......................................... 終了 ................................................................ 82 83 84 86 87 87 88 88 89 89 89 90 編集メニュー ................................................... 91 使い方 ..................................................... 65 ズームインツール............................................ デザインページズーム .................................... ズームアウトツール........................................ 輪郭データズーム............................................ • • • • • • • • • • • • 76 77 77 77 • 元に戻す......................................................... • やり直し......................................................... • 切り取り......................................................... • コピー ............................................................ • 複製 ................................................................ • 貼り付け......................................................... • 削除 ................................................................ • 反転−上下 ..................................................... • 反転−左右 ..................................................... • 回転 ................................................................ • 数値設定−サイズ .......................................... • 数値設定−回転.............................................. • すべて選択 ..................................................... 91 91 92 92 92 92 93 93 94 94 94 95 95 縫い方メニュー ............................................... 96 • 縫い方の設定 ................................................. 96 • 縫い順 .......................................................... 100 表示メニュー ................................................. 102 • • • • • • • グリッド....................................................... プレビュー ................................................... 画面の再描画 ............................................... リアルプレビュー ........................................ リアルプレビューの設定 ............................. ツールバー ................................................... ステータスバー............................................ 102 103 103 103 104 104 104 オプションメニュー ...................................... 105 • • • • レイアウトセンターの起動.......................... ステッチクリエイターの起動 ...................... デザインページの設定 ................................. 単位の設定 ................................................... 105 105 106 106 ステージメニュー .......................................... 107 • 原画ステージ ............................................... 107 • 輪郭線画ステージ ........................................ 108 減色処理機能 ........................................... 109 ■ 縫い方バーの使い方.............................. 78 • 輪郭データステージ..................................... 110 • 縫い方設定ステージ..................................... 111 糸色と縫い方を設定する................................. 78 ヘルプメニュー ............................................. 112 • • • • 面の設定 ........................................................ 線の設定 ........................................................ 糸色 ............................................................... 縫い方 ........................................................... 78 79 80 80 • 目次 .............................................................. 112 • 刺しゅう PRO WEB ページ ......................... 112 • バージョン情報............................................ 112 糸色と縫い方を設定する .............................. 140 • 線の設定 ....................................................... 140 • 面の設定 ....................................................... 141 • 糸色 .............................................................. 142 レイアウトセンター ■ 画 面..................................................... 113 ■ ツールボックスの使い方................... 114 選択ツール .................................................... 115 • 刺しゅうデータを選択する.......................... 115 • 刺しゅうデータをデータの入力順で • • • • 選択する ...................................................... 刺しゅうデータを移動する.......................... 刺しゅうデータを拡大・縮小する............... 刺しゅうデータを上下または左右に 反転する ...................................................... 刺しゅうデータを回転する.......................... 115 116 116 116 117 ポイント編集ツール...................................... 118 • • • • • • • • ポイントを移動する .................................... ポイントの接線方向を変える ...................... ポイントを挿入する .................................... ポイントを削除する .................................... 直線化・曲線化する .................................... 文字データで文字を選択する ...................... ステッチデータの針落ち点を編集する ....... 刺しゅうデータの縫い始終点を編集する .... 118 119 119 120 120 121 121 122 ズームツール................................................. 124 ズームインを行う ........................................ ズームアウトを行う .................................... 実縫製サイズにズームする.......................... 選択された刺しゅうデータを画面サイズに 拡大する ...................................................... • デザインページ全体を表示する .................. • • • • 124 124 124 124 125 文字入力ツール ............................................. 125 • 文字を入力する............................................ 125 円・円弧描画ツール...................................... 126 • • • • 円または楕円を描く .................................... 円弧を描く................................................... 扇形を描く................................................... 円弧と弦を描く............................................ 127 127 128 128 長方形描画ツール.......................................... 129 • 長方形を描く ............................................... 129 線描画ツール................................................. 129 • 線を描く ...................................................... 130 マニュアルパンチングツール........................ 131 • マニュアルパンチングデータを作成する .... 132 ものさしツール ............................................. 133 • 2点間の距離を測る .................................... 133 ■ 縫い方バーの使い方........................... 134 幾何学的属性を設定する............................... 135 • 円弧の種類 .................................................. 135 • 角の丸み ..................................................... 135 • 両端の処理 .................................................. 136 文字属性を設定する...................................... 137 • 書体 ............................................................. 137 • 文字サイズ .................................................. 138 • 変形の度合い .............................................. 139 特別色....................................................... 143 • 縫い方 .......................................................... 144 ■ メニューバーとツールバーの 使い方 .................................................. 145 ファイルメニュー ......................................... 146 • • • • • • • • • • • • • • • 新規作成 ....................................................... 146 開く .............................................................. 147 データ取り込み−ファイルから ................... 148 データ取り込み−デザインセンターから .... 150 データ取り込み−カードから....................... 150 上書き保存 ................................................... 152 名前を付けて保存......................................... 152 データ書き出し ............................................ 153 カード書き込み−デザインページの データ........................................................... 153 カード書き込み−複数 PES ファイル .......... 154 ファイルプロパティー ................................. 157 印刷の設定 ................................................... 158 印刷プレビュー ............................................ 159 印刷 .............................................................. 160 終了 .............................................................. 161 編集メニュー ................................................ 162 • • • • • • • • • • • • • • • • • 元に戻す ....................................................... 162 やり直し ....................................................... 162 グループ化 ................................................... 163 グループ化解除 ............................................ 163 切り取り ....................................................... 164 コピー........................................................... 164 複製 .............................................................. 164 貼り付け ....................................................... 165 削除 .............................................................. 165 反転−上下 ................................................... 165 反転−左右 ................................................... 166 回転 .............................................................. 166 数値設定−サイズ......................................... 167 数値設定−回転 ............................................ 168 中央へ移動 ................................................... 169 整列 .............................................................. 169 すべて選択 ................................................... 170 画像メニュー ................................................ 171 • • • • • • • • • 入力−ファイルから ..................................... 入力− TWAIN 機器から ............................... 入力−モンタージュから.............................. 入力−クリップボードから .......................... 出力−ファイルへ......................................... 出力−クリップボードへ.............................. TWAIN 機器の選択 ....................................... サイズと位置の変更 ..................................... ステッチウィザードの起動 .......................... オートパンチを選択した場合................... フォトステッチ1(カラー)を選択した場合......... 172 172 173 174 175 175 175 176 177 178 179 フォトステッチ1(モノクロ)を選択した場合 ....... 183 フォトステッチ2(カラー)を選択した場合 ......... 186 フォトステッチ2(モノクロ)を選択した場合 ....... 189 クロスステッチを選択した場合 ................... 192 • 表示設定−表示/薄く表示/表示しない .... 192 文字メニュー................................................. 193 • • • • • • • • 文字の編集................................................... 書式設定 ...................................................... 文字の配列................................................... 文字配列の解除............................................ 文字の変形................................................... 変形の解除................................................... True Type フォントの設定 .......................... 図形データに変換 ........................................ 193 194 195 197 197 198 198 199 縫い方メニュー ............................................. 200 • 縫い方の設定 ............................................... • 縫い順 .......................................................... • ドーナツ縫いの設定 .................................... • ドーナツ縫いの解除 .................................... • STB 機能(Stitch to Block 機能 ) ................. • • • • • ステッチデータに変換................................. ステッチデータの糸色変更.......................... 縫製範囲の設定............................................ 枠の最適化................................................... 縫い始終点の最適化 .................................... 200 207 208 209 210 211 211 212 213 214 表示メニュー................................................. 215 • • • • • • • • グリッド ...................................................... プレビュー................................................... リアルプレビュー ........................................ リアルプレビューの設定 ............................. 画面の再描画 ............................................... ステッチシミュレーター ............................. ツールバー................................................... ステータスバー............................................ 215 216 216 216 217 217 218 218 オプションメニュー...................................... 219 • デザインセンターの起動 ............................. 219 • ステッチクリエイターの起動 ...................... 219 • デザインのプロパティー ............................. 220 • デザインページの設定................................. 221 • ユーザー糸リストの編集 ............................. 222 新しい糸リストの作成............................. 222 糸リストの削除......................................... 222 糸リストの編集........................................ 223 • 単位の設定................................................... 226 ■ ツールボックスの使い方................... 230 選択ツール .................................................... 230 • • • • パターンを選択する ..................................... パターンを移動する ..................................... パターンを拡大・縮小する .......................... パターンを削除する ..................................... 230 230 231 231 ポイント編集ツール...................................... 231 • ポイントを移動する ..................................... 231 • ポイントを挿入する ..................................... 232 • ポイントを削除する ..................................... 232 直線描画ツール............................................. 233 • 直線を描く ................................................... 233 ■ メニューバーの使い方 ...................... 234 ファイルメニュー ......................................... 234 新規作成 ....................................................... 234 開く .............................................................. 234 下絵を開く ................................................... 236 上書き保存 ................................................... 236 • 名前を付けて保存......................................... 237 • 終了 .............................................................. 237 • • • • モードメニュー............................................. 238 編集メニュー ............................................... 240 • • • • • • • • • • • 元に戻す ....................................................... 240 やり直し ....................................................... 240 切り取り ....................................................... 241 コピー........................................................... 241 複製 .............................................................. 241 貼り付け ....................................................... 242 削除 .............................................................. 242 反転−上下 ................................................... 242 反転−左右 ................................................... 242 回転 .............................................................. 243 すべて選択 ................................................... 243 表示メニュー ................................................ 244 グリッド ....................................................... 244 下絵 .............................................................. 245 プレビュー ................................................... 245 ツールバー ................................................... 246 • ステータスバー ............................................ 246 • • • • ヘルプメニュー............................................. 246 • 目次 .............................................................. 246 • 刺しゅう PRO WEB ページ ......................... 247 • バージョン情報 ............................................ 247 ヘルプメニュー ............................................. 227 • • • • 目次.............................................................. 刺しゅう PRO WEB ページ......................... オンライン登録............................................ バージョン情報............................................ 227 227 227 228 ショートカット早見表 デザインセンター ......................................... 249 レイアウトセンター...................................... 251 ステッチクリエイター .................................. 254 ステッチクリエイター ■ 画 面..................................................... 229 索引 お使いになる前に カードライター各部の説明 表示 LED 電源が入っているときは点灯します。 パソコンと通信を行っているときには点滅します。 注意:点滅中はカードや USB コネクタの抜き差 しをしないでください。 カードスロット オリジナルカードを挿入します。 USB コネクタ パソコンに接続します。 注意:カードライターは、パソコンの USB コネクタから電源を得るので、電源ケーブル、 電源スイッチなどはありません 同梱品の確認 次の同梱品が全部そろっていること、それぞれに損傷のないことをお確かめください。同梱品が足りないと きや破損しているときは、お買い上げの販売店にお問い合わせください。 「カードライター」本体 プログラム CD-ROM オリジナルカード 取扱説明書 注意:他のモデルからのアップグレードキットに は、カードライター本体とオリジナル カードは含まれていません。 別売品について オリジナルカード (部品コード:XC0962-001) 注意:本製品に使用できるオリジナルカードは、同梱のオリジナ ルカードもしくはそれと同等の別売品のオリジナルカード のみです。 1 プログラムのインストール 動作環境の確認 プログラムのインストール前に、ご使用になられるパソコンが以下の動作環境を満たしているかどうかご確 認ください。 パソコン OS USB ポート標準装備の IBM-PC またはその互換機 日本語 Microsoft Windows 98/ME/XP/2000 CPU 速度 メモリ Pentium 133MHz 以上推奨 32MB 以上 ( 推奨 64MB 以上 ) ハードディスク 100MB 以上の空き容量が必要 SVGA (800 × 600) の解像度で、High Color (16 ビット ) 表示以上が必要 (True Color 推奨) USB Ver.1.1 ディスプレイ インターフェース プリンタ ご使用のシステムでサポートされているプリンタ (画像を印刷したい場合) CD-ROM ドライブ 専用ソフトインストールのため CD-ROM ドライブが必要 注意:カードライターは、電源を USB コネクタから得ていますので、電源を充分供給する ことが可能なパソコンの USB コネクタ、もしくは自己電源タイプ(セルフパワータ イプ)の USB ハブに接続してください。その他に接続された場合、正しく動作しな いことがあります。 自作のパソコン、拡張 USB ボードでは、正しく動作しないことがあります。 プログラムのインストール 付属の CD-ROM を使って、ドライバソフトとプログラムをインストールします。 注意: 必ず、以下の手順でインストール作業を行ってください。インストールの途中でキャ ンセルを行ったり、手順と違う操作を行うとインストールが正しくできません。 HeartStitches DLをご使用されている場合は、HeartStitches DL のカードライターを パソコンから外した後に付属の CD-ROM を CD-ROM ドライブにセットし、最初に手 順 9 ∼ B を行いプログラムのインストールを行ってください。その後、手順 2 ∼ 8 を行い刺しゅう PRO Ver.5 のカードライターのドライバをインストールしてくださ い。今後、HeartStitches DL をご使用される場合は刺しゅう PRO Ver.5 のカードラ イターをご利用ください。 メモ:インストールの手順は、Windows98 の場合で説明しています。他の OS の場合、画 面や手順が若干異なる場合があります。 1 パソコンの電源を入れ、Windows を起動します。 他の Windows アプリケーションは起動しないでく ださい。 2 カードライターの USB コネクタをパソコンのUSBコ ネクタに接続します。 コネクタが奥まで挿入されているか確認してくだ さい。 2 3 しばらくすると、新しいハードウェアの追加ウィ ザード画面が表示されます。 次へをクリックします。 注意:XP の場合には、ウィザードの最初の画面で「一 覧または特定の場所からインストールする(詳 細)」を 選 択 して から、次 へを クリ ック しま す。 4「使用中 のデバイス に最適な ドライバを 検索する (推奨) 」を選択し、次へをクリックします。 5 付属の CD-ROM を CD-ROM ドライブにセットしま す。 6「CD-ROM ドライブ」を選択し、5 ∼ 10 秒待ってか ら、次へをクリックします。 注意:OSの種類によっては、9のダイアログも表示さ れる場合がありますが、先に 8 までを行った 後、 9 に進んでください。 7 USB Card Reader Writerと表示されたら、次へをク リックします。 注意:OSの種類によっては、「デジタル署名がありま せん」というメッセージが表示される場合があ りますが、インストールを続行してください。 8 左の画面が表示されたら、完了をクリックします。 これで、ドライバソフトのインストールは完了で す。 3 9 しばらくすると、プログラムのインストールが自動 的に始まります。 プログラムのインストールが自動的に始まらない場合 : 1) スタートボタンをクリックします。 2) ファイルを指定して実行メニューをクリックします。 ファイルを指定して実行画面が表示されます。 3) プログラムのフルパス(*)を入力し、OK をクリックする とプログラムのインストールが起動します。 (*)例: D:¥Setup (CD-ROM が D ドライブのとき ) 0 セットアップウィザードが表示されたら、次へをク リックします。 A 次へをクリックすると、プログラムのインストール が始まります。 通常は、パソコンの標準設定のフォルダにインス トールされます。 他のフォルダにインストールしたいとき: 1) 参照をクリックし、ドライブとフォルダを選択します。 (必 要な場合はフォルダ名を入力します。) 2) 希望するフォルダを選択したら、OK をクリックします。 3) 「インストール先のフォルダ」に、2)で選択したフォル ダが表示されたら、次へをクリックします。 2)で選択したフォルダに、プログラムがインストールさ れます。 ・ 直前の作業に戻るときは、 戻るをクリックします。 ・ 中止するときは、キャンセルをクリックします。 B インストールが完了すると、左のダイアログが表示 されます。 完了をクリックして、セットアップを終了します。 README ファイルが表示されます。 ・ README ファイルを表示させたくないときは、チェック ボックスをクリックし マークを外してから、完了をク リックします。 注意:README ファイルには重要な事柄が説明されて いますので、必ずお読みください。 ここで Windows を再起動する場合があります。 必ず再起動をクリックし、セットアップを終了 させてください。 4 オンライン登録 アップグレード等のご連絡や、今後の製品開発・改良の貴重な資料とさせていただくため、本製品は登録手 続きを短時間で行えるようにオンラインでユーザー登録できるようになっております。 レイアウトセンターの「ヘルプ」メニューの「オンライン登録」をクリックしますと、インストールされて いるブラウザが起動し、当社のホームページ「オンライン登録」のページが開きます。 注意:インターネットブラウザが正しくインストールされ、インターネットに接続する環境が整っていない と、この機能は使用できません。 プログラムのアンインストール 1 パソコンの電源を入れ、Windows を起動します。 2 タスクバーの「スタート」メニューから設定→コントロールパネルを選択します。 3 表示されたコントロ ールパネルダイアログで「アプリケーションの追加と削除」アイコンを ダブルクリックします。 4 表示されたアプリケーションの追加と削除のプロパティ画面で、プログラムを選択し追加 と削除をクリックします。 ユーザーインフォメーション 本製品についてのご質問・ご意見は、「刺しゅう PRO ユーザーインフォメーション」までお気軽にお申し付 けください。 刺しゅう PRO ユーザーインフォメーション TEL (052)824-2611 受付時間 10:00 ∼ 12:00 13:00 ∼ 17:00 営業日 月曜日∼金曜日(祝祭日、当社休日はお休みとさせていただきます。) 5 刺しゅうデータを作成するためのヒントとテクニック ■ 広い範囲を縫うときは 広い範囲でサテン縫いを使うと、布や糸の種類により、縫製後に縫った部分が縮んでしまうことがあります。 このような場合にはタタミ縫いを試すかあるいは、布地に接着芯等で裏打をして補強してみてください。 データ 縫製後 注意: 広い範囲でサテン縫いを使うと、ミシンによっては、針の位置が10mm位ずれてしまうことがあります。 ■ 縫い方向について 縫い縮みを抑えるためには、縫う方向を、より大きな辺に直角になるように設定します。 縫い縮みが生じやすい 縫い縮みが生じにくい ■ 縫い順について (デサインセンターやレイアウトセンターにより)複数の刺しゅうデータを組み合わせた刺しゅうデータを 作成したら、縫い順を確認し、必要に応じてデータを修正してください。 デザインセンターでは、縫い方を設定した順序が標準の縫い順となります。 レイアウトセンターでは、データを描画した順序が標準の縫い順となります。 ■ 刺しゅうデータの拡大・縮小 取り込んだ刺しゅうデータ(ステッチデータ)をレイアウトセンターで拡大・縮小するには 2 通りの方法が あります。データをそのまま拡大・縮小する方法と、データに STB 機能(P.210 参照)を操作してから拡 大・縮小する方法です。 そのまま拡大・縮小すると、縫製される針数は変わらず、縫い目が粗くまたは細かくなり大きさが変わりま すので、データのサイズを大きく変化すると、刺しゅう品質が変わってしまいます。 メニューバーから縫い方→ STB 機能を操作してから拡大・縮小すると、縫製される針数が自動的に新しいサ イズに合わせて変更されるので、元の刺しゅう品質が維持されます。STB 機能の感度を通常は「普通」に設 定すると、刺しゅう品質をほぼ維持できます。 データを少しだけ拡大・縮小するだけなら、STB 機能を操作する必要はありません。 この「刺しゅうプロ」では、オリジナルの刺しゅうデータが作成できるように、様々な縫い方(糸密度、 縫いピッチ等)がサポートされています。しかし、最終的な仕上がりは、ご使用のミシンの性能や実際の 縫製条件(布、糸など)によって異なる場合がありますので、実際にご使用になるミシン、縫う条件で、 必ず試し縫いを行ってください。試し縫いでは、最終的に使用するものと同じ布、針、ミシン刺しゅう糸 を使用してください。 6 使ってみましょう 本章のあらまし P.9 の「オートパンチ機能を使う」、P.15 の「デザインセンターを使う」、P.28 の「レイアウトセンターを 使う」、P.50 の「ステッチクリエイターを使う」の内容は、実際の作業を通して本アプリケーションの様々 な機能を理解していただけるように構成されています。 まず、レイアウトセンターのオートパンチ機能を使って画像から自動的に刺しゅうデータを作成する方法を説 明します。刺しゅうデータはデザインセンターで 4 つのステージを踏むことにより作成することもできます。 次に、その刺しゅうデータをレイアウトセンターで、幾何学模様や文字などを加えてレイアウトする編集方 法を説明します。 また、装飾的な刺しゅうを作成するために、ステッチクリエイターパターンを作成します。 最後に、オプション品の「大型枠」用の刺しゅうデータの作成方法を説明します。 1. オートパンチ機能を使 って、画像から自動的 に刺しゅうデータを作 成する または 1. デザインセンターで刺 しゅうデータを作成す る → P.15 → P.9 2. 刺しゅうデータに幾何 学模様や文字などを加 えて、刺しゅうデータ をレイアウトする → P.28 3. ステッチクリエイター を使う → P.50 はじめに 本パッケージには、3 つのアプリケーションソフトが含まれています。 ■ レイアウトセンター レイアウトセンターは、画像から自動的に刺しゅうデータを作成したり、様々な刺しゅうデータを組み合わ せ、オリジナルカードに書き込める刺しゅうデータを作成するために使います。画像は、お手持ちのスキャ ナで読み込んだ画像ファイルや、ペイントのようなアプリケーションを使用して作成された画像ファイルを 使 うこ とが でき ます。使用 でき る画 像デ ータ の拡張 子は、.bmp、.tif、.jpg、.j2k、.pcx、.wmf、.png、 .eps、.pcd と .fpx です。 7 それ以外に組み合わせができる刺しゅうデータは以下のデータです。 ◆ デザインセンターで作成された刺しゅうデータ ◆ 別売の刺しゅうカード内の刺しゅうデータ(刺しゅうプロでは、キャラクターもの、漢字カード等、読み 込めない刺しゅうカードもあるのでご注意ください。 ) ◆ .dst、.exp、.pcs、.hus のいずれかのファイル形式の刺しゅうデータ ◆ レイアウトセンターで作成された刺しゅうデータ(文字、円、長方形、曲線、直線、マニュアルパンチン グで作成されたデータ) 刺しゅうデータを構成する様々なデータを集めたら、レイアウト機能を使用して、その相対位置、方向、大 きさを修正します。 刺しゅうデータが完成したら、データを保存(拡張子 .pes)し、オリジナルカードに書き込みます。そのオ リジナルカードを差し込めば、お使いのミシンで刺しゅうすることができます。 ■ デザインセンター デザインセンターは、原画から刺しゅうデータを作成するときに使用します。原画は、お手持ちのスキャナ で読み込んだ画像ファイルや、ペイントのようなアプリケーションを使用して作成された画像ファイルを使 うことができます。ただし、使用できるファイルの拡張子は、.bmp、.tif、.jpg、.j2k、.pcx、.wmf、.png、 .eps、.pcd、.fpx のいずれかです。デザインセンターでは、原画の輪郭線を検出し、編集可能な刺しゅう データを作成します。 手順は 4 つのステージに分かれます。 ◆ ステージ 1 −原画ステージ : 原画の画像ファイルを開き、刺しゅうデータの輪郭線にしたい色を 選択するステージです。 ◆ ステージ 2 −輪郭線画ステージ : ステージ1の原画を、白黒のイメージに置き換えるステージです(ス テージ1で輪郭線として選択した色は黒に、他の色はすべて白に変 わります)。このイメージを、太さの異なるペンツールを使って修正 することができます。また、ステージ 2 から作業を開始し、ペンツー ルを使ってイメージをフリーハンドで描くこともできます。 ◆ ステージ 3 −輪郭データステージ : ステージ2の白黒のイメージを、輪郭データに置き換えるステージで す。ポイントを移動、挿入、削除し、輪郭データを編集することが できます。 ◆ ステージ 4 −縫い方設定ステージ : 刺しゅうデータの線と面の糸色と縫い方を設定するステージです。 いずれのステージでも、ファイルを保存することができます。ステージ 2 では、拡張子 .pel のファイルとし て保存され、ステージ 3 と 4 では、拡張子 .pem のファイルとして保存されます。ステージを移動するとき に保存しておくと、もう一度元のデータを使用したいときに便利です。 ステージ 4 に到達した刺しゅうデータは、レイアウトセンターに取り込むことができます。レイアウトセン ターでは、取り込んだデータ(ステッチデータ)を単一のオブジェクトとみなします。そのため、取り込ん だデータ(ステッチデータ)の縫い方の設定は変更することができません。ただし、STB 機能を操作した後 で、縫い方の設定を変更することができます。 ■ ステッチクリエイター ステッチクリエイターは、プログラムタタミ縫いとモチーフ縫いのパターンの作成、編集、保存ができま す。そのパターンは、デザインセンターとレイアウトセンターで利用できます。パターンは、.pas または .pmf ファイルで保存されます。本アプリケーションには、数多くの .pas または .pmf ファイルが用意されて います。パターンはそのまま使用できますが、編集することもできます。また、最初からパターンを作成す ることもできます。 8 オートパンチ機能を使う 下記のステップに従って、自動的に刺しゅうデータを作ってみましょう。刺しゅうデータは、原画を自動的 にトレースすることにより作成されます。この刺しゅうデータは、後で複雑な刺しゅうデータを作るときに も使います。 レイアウトセンターには多彩な機能がありますが、ここでは基本的な機能を紹介します。 説明されている手順に従って、順に進んでください。 作業を中断する場合は、ファイルを保存しましょう。(「レイアウトセンターを使う」のステップ18 参照)。 保存したファイルを後で呼び出して作業を再開できます。 ステップ 1 ステップ 2 ステップ 3 ステップ 4 ステップ 5 ステップ 6 レイアウトセンターを起動する 原画(画像ファイル)を開く 原画を編集する ステッチウィザードを使ってオートパンチ機能を選ぶ 輪郭線を自動抽出する 自動で刺しゅうデータを作成する P.10 P.11 P.12 P.13 P.13 P.14 9 ステップ 1 1 レイアウトセンターを起動する ボタン→プログラム→刺しゅう PRO Ver.5 →レイアウトセンターと選択します。レ イアウトセンターが起動します。 プログラムグループの中のレイアウトセンターアイコンをダブルクリックしても起動でき ます。 レイアウトセンターへのショートカットア イコンがデスクトップにある場合は、その アイコンをダブルクリックしても起動でき ます。 デザインセンターのメニューバーのオプション→レイアウトセンターの起動をクリックし ても、レイアウトセンターが起動します。 レイアウトセンター画面が開きます。 タイトルバー メニューバー ツールバー 閉じるボタン 最大化ボタン 縫い方バー ツールボックス 最小化ボタン 作業領域 デザインページ ステータスバー 表示されるウインドウのサイズは、お使いのパソコンの画面よりも小さくなります。 2 レイアウトセンター画面をディスプレイ画面いっぱいに拡大するには、タイトルバーの右 端にある最大化ボタンをクリックします。 タイトルバーの右端にある最小化ボタンをクリックして、レイアウトセンター画面を一時 的に Windows のタスクバーにアイコン化することができます(下記アイコン参照)。 レイアウトセンター画面に戻るには、Windows のタスクバーにあるレイアウトセンターの アイコンをクリックします。 ここで、メニューバーのオプ ション→デザインページの設定をクリックして(デザイン ページの設定ダイアログが開きます)、デザインページの設定を変更することができま す。しかし、ここでは設定をそのままにしておきます。 注意:「デザインページの設定」(P.221参照)では、ご使用のミシンの最大刺しゅう縫製 範囲を超えるデザインページの大きさを選択しないでください。 10 ステップ 2 原画(画像ファイル)を開く 原画(画像ファイル)を開き、それを刺しゅうデータに変換します。 1 メニューバーの画像→入力→ファイルからをクリックします。 画像を開くダイアログが表示されます。 ◆ dataフォルダのファイルFlower.bmp を選択します。 ・ プレビューチェックボックスをク リック し、 が表 示され ると、 プレビュー画面で選択されたファ イル の内 容 を見 るこ と がで きま す。 ◆ 開くをクリックしてファイルを開き ます。 ◆ ファイル名をダブルクリックしても ファイルが開きます。 原画(画像ファイル)が表示されます。 11 ステップ 3 原画を編集する 1 メニューバーの画像→サイズと位置の変更をクリックします。 2 ハンドルが原画の周りに表示されます。 ステータスバーに選択された原画のサイズ(幅と高さ)が表示されます。 3 選択された原画の周りにあるハンドル上に、カーソ ルを移動します。カーソルが 、 または 、 に変わります。この状態でハンドルをドラッグすると、原画を拡大 縮小できます。 4 選択された原画上にカーソルを移動します。カーソルが 画をドラッグすると、原画の位置を移動できます。 12 に変わります。この状態で原 ステップ 4 ステッチウィザードを使ってオートパンチ機能を選ぶ 1 メニューバーの画像→ステッチウィザードの起動をクリックします。または、ツールバー のステッチウィザードボタンをクリックします。 ステッチウィザードボタン 2 画像の変換方法の選択ダイアログが表示されます。オートパンチを選択します。次へをク リックします。 ・ オートパンチの他に、以下の方法も選 択ができます。 フォトステッチ1(カラーとモノクロ) 詳しくは P.179 を参照してください。 フォトステッチ 2(カラーとモノクロ) 詳しくは P.186 を参照してください。 クロスステッチ 詳しくは P.192 を参照してください。 デザインセンター デザインセンターを起動します。詳し くは P.15 の「デザインセンターを使 う」か、P.61 の「デザインセンター」 を参照してください。 ステップ 5 輪郭線を自動抽出する 1 輪郭線が原画から自動抽出され、オートパンチの設定ダイアログが表示されます。 ◆ 画像変換のパラメーターの設定ができま す。調整後、再変換をクリックすると、 新しい設定で解析し輪郭線が抽出し直さ れます。 ◆ Xマークで埋められた領域は、面縫いがオ フ(縫われない)設定になっていること を 表し てい ます。面 縫い のオン /オ フ は、その領域をクリックすると変更でき ます。 2 必要な設定を選択した後、完了をクリックします。 13 ステップ 6 自動で刺しゅうデータを作成する ◆ 刺しゅうデータが表示されます。 ◆ 糸色と縫い方は自分の思い通りに修正で きます。 ◆ 刺 しゅ うデー タの編 集を続 けたい 場合 は、 P.35 の「レイア ウトセンタ ーを使 う」のステップ 5 を参照してください。 14 デザインセンターを使う 下記のステップに従って、刺しゅうデータを作ってみましょう。刺しゅうデータは、画像を自動的にトレー スすることにより作成されます。この刺しゅうデータは、後で複雑な刺しゅうデータを作るときにも使いま す。 デザインセンターには多彩な機能がありますが、ここでは基本的な機能を紹介します。 説明されている手順に従って、順に進んでください。 作業を中断する場合は、ファイルを保存しましょう。(ステップ 9 参照)保存したファイルを後で呼び出し て作業を再開できます。 ステップ 1 ステップ 2 ステップ 3 ステップ 4 ステップ 5 ステップ 6 ステップ 7 ステップ 8 ステップ 9 デザインセンターを起動する 原画(画像ファイル)を開く 輪郭線画に変換する 輪郭線画を編集する 輪郭データに変換する 縫い方設定ステージへ移動する 縫い方を設定する 縫製イメージをプレビューする 刺しゅうデータを保存する P.16 P.17 P.18 P.19 P.20 P.21 P.22 P.27 P.27 15 ステップ 1 1 デザインセンターを起動する ボタン→プログラム→刺しゅう PRO Ver.5 →デザインセンターと選択します。デザ インセンターが起動します。 プログラムグループの中のデザインセンターアイコンをダブルクリックしても起動できま す。 デザインセンターへのショートカットアイ コンがデスクトップにある場合は、そのア イコンをダブルクリックしても起動できま す。 レイアウトセンターのメニューバーのオプション→デザインセンターの起動をクリックし ても、デザインセンターが起動します。 デザインセンター画面が開きます。 表示されるウインドウのサイズは、お使いのパソコンの画面よりも小さくなります。 2 デザインセンター画面をディスプレイ画面いっぱいに拡大するには、タイトルバーの右端 にある最大化ボタンをクリックします。 タイトルバーの右端にある最小化ボタンをクリックして、デザインセンター画面を一時的 に Windows のタスクバーにアイコン化することができます(下記アイコン参照)。 デザインセンター画面に戻るには、Windows のタスクバーにあるデザインセンターのアイ コンをクリックします。 16 ステップ 2 原画(画像ファイル)を開く 原画(画像ファイル)を開き、それを刺しゅうデータに変換します。ウィザードダイアログが開いていると きは、キャンセルをクリックしてダイアログを閉じてください。 1 メニューバーのファイル→開くをクリックします。 開くダイアログが表示されます。 ◆ dataフォルダのファイルFlower.bmp を選択します。 ・ プレビューチェックボックスをク リ ックし、 が表示 される と、 プレビュー画面で選択されたファ イ ル の内 容を 見る こ とが でき ま す。 ◆ 開くをクリックしてファイルを開き ます。 ◆ ファイル名をダブルクリックしても ファイルが開きます。 原画(画像ファイル)が表示され、作業領域に合わせて最大化されます。 17 ステップ 3 輪郭線画に変換する 1 輪郭線画ステージに移動します。メニューバーのステージ→輪郭線画ステージをクリック します。または、ツールバーの輪郭線画ステージボタンをクリックします。 輪郭線画ステージボタン 輪郭線の選択ダイアログが表示されます。このダイアログで、刺しゅうデータの輪郭線に 使用する色を選択します。 ◆ 必 要に 応じ て、原 画 を スク ロー ルま たは ズームします。 ◆ カ ー ソ ル を 原 画上 に 置 く と カ ー ソ ル が に変わります。選択し たい色の上でク リ ックします。その色が選択された色ボッ ク スに表示されます。チェックボックスに が表示されてその色が選択されたことを 示 します。ここでは黒色を選択してくださ い。 ・ 複数の色を輪郭線として使用したい場合 は、5 色まで選択することができます。そ れ 以上 の色 を選 択 しよ うと する とス ク ロールダウンされ て、下段の色から選択 が取り消されます。 ・ 間違って色を選択 したときは、チェック ボックスをクリックして選択を取り消し ます。 ◆ 輪郭線の確認をクリックして選択した色の イメージを確認します。 ◆ イメージのプレビューが左に示すように表 示されたら、OK をクリックし、輪郭線画に 変換します。 ◆ こ の操作を中止し原画に戻る場合は、キャ ンセルをクリックします。 ◆ 必 要 に応 じ て、原画 の 調整 を クリ ック し て、色数やノイズを減らします。( P.109 参 照) 2 OK をクリックすると、輪郭線画が表示されます。 ・ この段階で、データを .pel ファイルで保存 できます。 18 ステップ 4 輪郭線画を編集する 面を形成するには、輪郭線が完全につながっている必要があります。輪郭線がつながっていない場合は修正 します。輪郭線画を編集したいときや細かいところの追加や消去をしたいときは、ツールボックスのペンや 消しゴムを使って修正作業を行います。 実際に消しゴムを使って輪郭線の一部を消去してみましょう。 1 編集作業をしやすくするため、ズーム機能を使ってイメージを拡大します。ツールボック スの をクリックします。作業領域上にカーソルを移動すると、カーソルが に変 わります。 2 輪郭線上でクリックするとその部分が拡大されます。特定部分をズームインするには、その 領域を囲むようにドラッグします。ドラッグすると点線の四角が表示されて、マウスを離す と選択された領域が拡大されます。ズーム機能について、詳しくは、P.64 の「ズームイン ツール」、「ズームアウトツール」と「デザインページズーム」を参照してください。 3 ツールボックスの ルが をクリックします。作業領域上にカーソルを移動すると、カーソ に変わります。 4 最初に消去したい輪郭線上にカーソルを置きます。マウスの右ボタンを押し続けます。 カーソルが に変わります。 5 輪郭線を慎重に消し、次に消す輪郭線までカーソルを移動します。必要に応じてイメージ をスクロールします。 この操作を繰り返して、数枚の葉を消去します。 参考:輪郭線の一部を間違って消去したときは、線を書き直すこともできます。その場合 は、マウスの左ボタンを押しながら線を引きます。編集結果に満足できないとき は、ステージ1に戻ってパターンを変換し、再度、編集することができます。 6 編集した後、ズームアウトして全体の絵柄を見直したいときは、2 つの方法があります。 ツールボックスの ルが をクリックします。作業領域上にカーソルを移動すると、カーソ に変わリます。デザインページの1点でクリックすると、その点を中心にイメー ジが縮小されます。この操作を数回繰り返します。 または、ツールボックスの をクリックします。デザインページがデザインセンター 画面に自動的に合わせて、次のような画面が表示されます。 19 ステップ 5 輪郭データに変換する ステージ 2 の輪郭線は、画像ビットマップ(単なる点とピクセルの集合)にすぎません。この段階での編集 は、黒点を移動または消去しているだけです。 ステージ 3(輪郭データステージ)に進む段階で、画像ビットマップを輪郭データに変換します。ここで初 めて様々な編集が可能になります。 1 メニューバーのステージ→輪郭データステージをクリックします。 または、ツールバーの輪郭データステージボタンをクリックします。 輪郭データステージボタン 輪郭線変更の設定ダイアログが表示されます。 ◆ 設定を一切変更しないまま、OK をクリックし ます。 ・ 設定の詳細については、P.106 の「デザイ ンページの設定」とP.110 の「輪郭データ ステージ」を参照してください。 注意: 「デザイ ンページの設定」では、ご 使用のミシンの最大刺しゅう縫製範 囲を超えるデザインページの大きさ を選択しないでください。 2 OK をクリックすると、変換処理が開始されます。しばらくすると、輪郭データが表示され ます。 ツールボックスには、選択ツール、ポイント編集ツール、直線描画ツールといった様々な 編集ツールがあり、ズーム用ツールも用意されています。ただし、ここでは輪郭データを そのままにしておきます。輪郭データの編集方法について、詳しくは P.65 の「ステージ 3 のツールボックスの使い方」を参照してください。 参考:メニューバーのオプション→デザインペー ジの設定をクリックすると、デザイン ページの設定ダイアログが表示されます。このステージでもデザインページの設定 を変更することができます。 20 ステップ 6 縫い方設定ステージへ移動する 1 メニューバーのステージ→縫い方設定ステージをクリックします。 または、ツールバーの縫い方設定ステージボタンをクリックします。 縫い方設定ステージボタン 縫い方設定画面が表示されます。 この画面で、刺しゅうデータの各部の縫い方を設定し、それを確認できます。二重縫いを 防ぐために、他の面に囲まれている面にドーナツ縫いの設定ができます。 2 ズームインとズームアウトを行うには、ステップ 4で行った方法と同様に、 と を 使います。 3 デザインページを画面いっぱいに表示するには、ツールボックスの をクリックしま す。 21 ステップ 7 縫い方を設定する 刺しゅうデータの各部分に縫い方を設定します。 ■ 輪郭線を設定する 1 ツールボックスの をクリックします。 カーソルが に変わり、選択した機能を示す絵柄とともに表示されます。 縫い方バーは以下のように表示されます。 2 線の色を設定するには、縫い方バーの線の色ボタン をクリックし、線の糸色ダイアロ グを表示させます。 ◆ 黒以外の色を指定したいときは、希望の色をクリックしま す。 ◆ 画面から線の糸色ダイアログを消したいときは、閉じるを クリックします。 ◆ タイトルバーにカーソルを置き、ダイアログボックスをド ラッグして、使い易い位置に移動できます。 線の色ボタン が選択された色を表示します。 3 縫い方の種類を設定するには、縫い方バーの線の縫い方セレクタ し、リストボックスから縫い方の種類を選択します。 ここではサテン縫いを選択します。 22 をクリック 4 サテン縫いの属性を設定するには、メニューバーの縫い方→縫い方の設定をクリックしま す。 または、ツールバーの縫い方設定ボタンをクリックします。 縫い方設定ボタン 縫い方の設定ダイアログが表示されます。ダイアログでは、線縫いの標準設定が表示され ます。(このダイアログの操作方法は、P.96「縫い方の設定」を参照してください。) ◆ サテン幅を 2.0 mm から1.5 mmにするには、 直 接数値を入力するか、ま たは、その横の 矢印をクリックして、値を 1.5 に変更し、 Enter キーを押して確定します。 ◆ 画面から縫い方の設定ダイアログを消した いときは、閉じるをクリックします。 5 設定(糸色と縫い方)したい輪郭線をクリックします。 この段階で、イメージは以下のように表示されます。 輪郭線が太すぎるときは、次の手順で変更してください。 23 6 輪郭線のサテン幅を変更するには、まず、変更したい輪郭線の上で右クリックします。 縫い方の設定ダイアログが表示されます。 4 と同じ方法で、サテン幅を 1.5 mm から 1 mm に変更します。 7 輪郭線をクリックして、新たな設定内容を設定します。 この段階で、イメージは以下のように表示されます。 ■ 面を設定する 1 ツールボックスの をクリックします。 カーソルが に変わり、選択した機能を示す絵柄とともに表示されます。 縫い方バーは以下のように表示されます。 2 葉の設定: 縫い方バーの面の色ボタン をクリックすると、糸色ダイアログが表示されます。そこで キミドリの糸コマをクリックし、キミドリを選択します。 面の色ボタン が選択された色を表示します。 縫い方バーの、面の縫い方セレクタ をクリックし、タタミ縫いを選択し ます。タタミ縫いの属性を設定するには、メニューバーの縫い方→縫い方の設定をクリッ クします。または、ツールバーの縫い方設定ボタンをクリックします。 縫い方設定ボタン 24 縫い方の設定ダイアログが表示されます。 ダイアログに面の縫い方の標準設定が表示されます。 ◆ 下記の“参考”に示すように、タタミ縫いの縫い角度を設定します。 ◆ 設定を加えたい葉の面をクリックします。 ◆ それぞれの縫い角度で同様の操作を繰り返します。 参考:それぞれの面に異なる縫い角度を使うと、コントラストができ、刺しゅうの見栄え が良くなります。 角度を 45 度に設定して クリックします。 角度を 90 度に設定して クリックします。 角度を 135 度に設定して クリックします。 注意:面に縫い方を設 定するには、面が閉じて(完 全に囲まれて)いなけ ればなりませ ん。設定できないときは面が閉じていませんので、輪郭データステージに戻り、輪 郭線をポイント編集ツールで編集し、閉じてください。輪郭データ編集について、 詳しくは P.68 の「ポイント編集ツール」を参照してください。 この葉の図のように面縫いの設定を行いたい部分が閉じていない (完全に囲まれていない)と面縫いの設定を割り当てることがで きません。 ポイント編集ツールで、閉じる(完全に囲まれる)よう編集して ください。 25 葉の縫い方を設定すると、イメージは以下のように表示されます。 3 花びらの一部の設定: 色名ピンクを選択し、縫い角度を前ページの葉のようにいろいろな角度に設定した後に、 設定したい面をクリックします。 糸色ダイアログで詳細を表示ボックスをクリックし、 が表示されると、糸色の情報表示 一覧に切り替わり、糸番号、ブランド、糸色名を確認できます。 4 残りの花びらの設定: 色名アカを選択し、縫い角度を設定した後に、設定したい面をクリックします。 26 ステップ 8 縫製イメージをプレビューする これで、刺しゅうデータが完成しました。仕上がりを見るために、プレビュー機能を使います。 1 メニューバーの表示→プレビューをクリックします。 または、ツールバーのプレビューボタンをクリックします。 プレビューボタン 作成した刺しゅうデータの縫製イメージが表示されます。 2 作業画面に戻るには、再度メニューバーの表示→プレビューをクリックします。 または、ツールバーのプレビューボタンをクリックします。 参考:より実際の縫製後のイメージを確認することができる「リアルプレビュー」(P.103 参照)もあります。 ステップ 9 刺しゅうデータを保存する この刺しゅうデータは、次に学ぶレイアウトセンターで、刺しゅうデータの一部として使われます。そのた め、この刺しゅうデータを保存する必要があります。 1 メニューバーのファイル→名前を付けて保存をクリックします。 以下のダイアログが表示されます。 ◆ 現在のファイル名 Flower.PEM が表示さ れますので新しいファイル名を入力して ください。 ◆ 必要に応じて、ドライブとフォルダを変 更してください。 ◆ 保存をクリックし、保存します。 注意: プログラ ムに入ってい るサンプ ル フ ァ イ ル は、読 み 取 り 専 用 ファ イルです ので、上書き 保存 はできません。 参考:現在のファイル名で原画の画像ファイルと同じフォルダに保存する場合は、名前を 付けて保存のかわりに上書き保存を使用してもかまいません。 輪郭線画データを保存しなかったときは、.pel ファイルで保存するかを尋ねられま す。 27 レイアウトセンターを使う ここでは、デザインセンターで作成した刺しゅうデータを取り込み、レイアウトセンターで新たに刺しゅう データ作成し、それらを組み合わせて刺しゅうデータを作成します。レイアウトセンターの通常作業で行う 手順を一通り練習しながら、その主な機能について紹介します。最終的には次のような刺しゅう絵ができあ がります。 説明されている手順に従って、順に進んでください。 作業を中断する場合は、データを保存しましょう(ステップ18 参照)。保存したファイルを後で呼び出して 作業を再開できます。 ステップ ステップ ステップ ステップ ステップ ステップ ステップ ステップ ステップ ステップ ステップ ステップ ステップ ステップ ステップ ステップ ステップ ステップ ステップ 28 1 2 3 4 5 6 7 8 9 10 11 12 13 14 15 16 17 18 19 レイアウトセンターを起動する デザインセンターから刺しゅうデータを取り込む ズームインとズームアウトを行う 刺しゅうデータを移動する 円を加える 円の大きさと位置を調整する 文字を加える 円の周りに文字を配列する 文字と円を移動する 太陽を描く円を加える プログラムタタミ縫いを選択する 陽光を描く(折れ)線を加える 太陽と陽光の縫い順を変更する 陽光を調整する ドーナツ縫いを設定する 縫製イメージをプレビューする カードへ刺しゅうデータを書き込む 刺しゅうデータを保存する レイアウトセンターを終了する P.29 P.30 P.32 P.34 P.35 P.36 P.37 P.39 P.40 P.40 P.42 P.43 P.45 P.45 P.46 P.47 P.48 P.27 P.49 ステップ 1 1 レイアウトセンターを起動する ボタン→プログラム→刺しゅう PRO Ver.5 →レイアウトセンターと選択します。レ イアウトセンターが起動します。 プログラムグループの中のレイアウトセンターアイコンをダブルクリックしても起動でき ます。 レイアウトセンターへのショートカットア イコンがデスクトップにある場合は、その アイコンをダブルクリックしても起動でき ます。 デザインセンターのメニューバーのオプション→レイアウトセンターの起動をクリックし ても、レイアウトセンターが起動します。 レイアウトセンター画面が開きます。 タイトルバー メニューバー ツールバー 閉じるボタン 最大化ボタン 縫い方バー ツールボックス 最小化ボタン 作業領域 デザインページ ステータスバー 表示されるウインドウのサイズは、お使いのパソコンの画面よりも小さくなります。 2 レイアウトセンター画面をディスプレイ画面いっぱいに拡大するには、タイトルバーの右 端にある最大化ボタンをクリックします。 タイトルバーの右端にある最小化ボタンをクリックして、レイアウトセンター画面を一時 的に Windows のタスクバーにアイコン化することができます(下記アイコン参照)。 レイアウトセンター画面に戻るには、Windows のタスクバーにあるレイアウトセンターの アイコンをクリックします。 ここで、メニューバーのオプ ション→デザインページの設定をクリックして(デザイン ページの設定ダイアログが開きます)、デザインページの設定を変更することができま す。しかし、ここでは設定をそのままにしておきます。 注意:「デザインページの設定」(P.221参照)では、ご使用のミシンの最大刺しゅう縫製 範囲を超えるデザインページの大きさを選択しないでください。 29 ステップ 2 デザインセンターから刺しゅうデータを取り込む 最初にデザインセンターから刺しゅうデータを取り込みます。練習を中断し、デザインセンター画面を閉じ たときは、アプリケーションを起動し、もう一度、保存したファイルを開いてください。 1 デザインセンターを起動するには、メニューバーのオプション→デザインセンターの起動 をクリックします。 デザインセンターが起動します。 ウィザードダイアログが開いているときは、キャンセルをクリックしてダイアログを閉じ てください。 2 デザインセンターのメニューバーのファイル→開くをクリックします。 開くダイアログが表示されます。 ◆ ドライブ、フォルダ、ファイル名 (ここではFlower.pemを使用しま す。)を 選択し、開くをクリック します。 ・ プレビ ューチェッ クボックス をクリックして、 が表示さ れる と、プレビ ュー画 面で選 択され たファイル の内容を見 ることができます。 ・ 必ずステージ 4 で保存した pem ファイルを選択してください。 他の種類のファイルをデザイン センターから取り込むことはで きません。 3 選択したファイル名の刺しゅうデータが、デザインセンターのデザインページに表示されます。 4 レイアウトセンターのウィンドウをクリックして、レイアウトセンターをアクティブにし ます。 5 レイアウトセンターのメニューバーのファイル→データ取り込み→デザインセンターから をクリックします。または、ツールバーのデザインセンターから取り込みボタンをクリッ クします。 デザインセンターから取り込みボタン 30 6 取り込みサイズダイアログが表示されます。 ◆ ここでは 70%に設定します。 ◆ 取り込みをクリックします。 7 刺しゅうデータがレイアウトセンターのデザインページに取り込まれます。 ハンドル 取り込まれた刺しゅうデータを囲む破線は、その刺しゅうデータが取り込まれたもの(ス テッチデータ)であることを意味します。またハンドルは、その刺しゅうデータが選択さ れていることを意味します。 取り込まれた刺しゅうデータ(ステッチデータ)は、常に単一のオブジェクトとして選択 されるので、そ の刺しゅうデータ(ステッチデータ)の一部を 選択することはできませ ん。また、縫い方の設定を変更することもできません。 31 ステップ 3 ズームインとズームアウトを行う 表示品質は、ご使用のパソコンの画面解像度によって異なります。標準設定では、デザインページ全体が見 られるように設定されています。デザインの一部分を修正するときなど、一部分を大きく表示するにはズー ムイン機能を利用します。もう一度デザインページ全体を表示するときは、ズームアウトします。 P.124 の「ズームツール」 1 ツールボックスの をクリックします。 5 つのボタン 2 が表示されます。 をクリックします。 カーソルが、 に変わります。 3 拡大したい部分をクリックします。 または、拡大したい領域を囲むようにドラッグします。選択された領域を示す点線の四角 が表示されます。 点線の四角が拡大したい領域に一致したところでマウスボタンを離します。マウスボタン を離すとその領域が拡大されます。 この操作を繰り返し、更に拡大できます。 32 4 ほぼ実際のサイズのイメージに表示するには、ツールボックスの 5 つのボタン 5 をクリックします。 が表示されます。 をクリックします。 33 ステップ 4 刺しゅうデータを移動する デザインセンターから刺しゅうデータを取り込むと、レイアウトセンターのデザインページ中央部に置かれ ます。ここでは、取り込まれた刺しゅうデータ(ステッチデータ)を移動する方法について説明します。 1 ツールボックスの カーソルが、 をクリックします。 に変わります。 2 刺しゅうデータをクリックします。 ステータスバーに、選択された刺しゅうデータのサイズ(幅と高さ)が表示されます。 3 選択された刺しゅうデータ上にカーソルを移動します。 カーソルが 移動できます。 34 に変わります。この状態で刺しゅうデータをドラッグすると、別の位置に ステップ 5 円を加える 円を加えま す。この円は、後 で付け加 える文字 を配列する ガイドと して使用 するため、あ えて縫製 し ないよう設定します。 1 ツールボックスの カーソルが をクリックします。 に変わり、小さな楕円と共に表示されます。 この段階で縫い方バーは、次のように表示されます。 円弧の種類 線の縫い方 面の縫い方 縫い方バーのボタン上またはセレクタ上にカーソルをしばらく置いておくと、ボタンの機 能を示す小さなラベルが表示されます。 円弧の種類セレクタで刺しゅうデータの形状を選択できます。例えば、円は、真円や楕円 を描画するときに使いま す。他のオプションは、弧や扇形などを描画するときに使いま す。詳しくは、P.126 の「円・円弧描画ツール」を参照してください。 線の縫い方グループと面の縫い方グループにあるボタンは、線と面に対するそれぞれの縫 い方の種類と糸色の設定に使います。 線の設定 線の色 線の縫い方の種類 面の設定 面の色 面の縫い方の種類 線の設定ボタンをクリックすると、線の色ボタンと線の縫い方セレクタが非表示となりま す。これは、線が縫製されないことを意味します。線の色ボタンと線の縫い方セレクタを 表示させるには、線の設定ボタンをもう一度クリックします。 2 形状を選択する:ここでは標準設定の円を選択しますので、円弧の種類セレクタは変更し ません。 注意:円・円弧ツールで刺しゅうデータを描くときは、必ず、描く前に描きたい形状を選 択しなければなりません。例えば、円を描いた後に、それを円弧に変更することは できません。 3 線を無効化(縫製しないように設定する):線の設定ボタンをクリックします。線の色ボ タンと線の縫い方セレクタが非表示となります。 4 面を無効化(縫製しないように設定する):面の設定ボタンをクリックします。面の色ボ タンと面の縫い方セレクタが非表示となります。 35 5 円を描く:カーソルを作業領域内でドラッグします。マウスボタンを離すと、最終的な楕 円(輪郭線と面部)が描画されます。(線と面を縫わない設定となっているため、破線で 表示されます。) 円の位置、大きさ、縦横比(高さと幅の比)については後で調整します。 描き直したいときは、円を削除してから、もう一度描きます。ツールボックスの をク リックしてから、削除したい円をクリックして選択し、次に Delete キーを押すか、メ ニューバーの編集→削除をクリックします。 円を描いた後で、色や縫い方の種類を変更したいときは、ツールボックスの をクリッ クしてから、変更したい円をクリックして選択します。次に線の設定ボタンと面の設定ボ タンをクリックします。円の縫い方バーに現在の設定内容が表示されるので、それを変更 できます。 ステップ 6 円の大きさと位置を調整する 作成した円の大きさと縦横比を調整し、それを配置したい位置に移動します。 ■ 円の大きさを変更する 花全体が入る楕円になるように、円の大きさと縦横比を調整します。 1 ツールボックスの カーソルが、 をクリックします。 に変わります。 2 円をクリックして選択します。カーソルが から に変わります。 3 カーソルを円の周りにあるハンドルに移動します。 カーソルが、カーソルが接しているハンドルによって、 、 、 、 に変わり ます。 4 ハンドルを矢印の方向にドラッグし、円を拡大・縮小します。 は、幅の拡大・縮小に使います。 は、高さの拡大・縮小に使います。 と 36 は、選択された円の縦横比を変えないで拡大・縮小するときに使います。 ■ 円を移動する 花が作成した円の中心にないときは、次の手順に従って移動してください。 1 ツールボックスの カーソルが をクリックします。 に変わります。 2 円をクリックして選択します。 3 選択された円上にカーソルを移動します。 カーソルが に変わります。 4 ここで円をドラッグして移動します。 ステップ 7 文字を加える 文字を加えます。 1 ツールボックスの カーソルが 書体 をクリックします。 に変わり、縫い方バーが次のように表示されます。 文字サイズ 文字の色 文字の縫い方 2 文字の色を設定する:この段階で文字の色を設定できます。ここでは、標準設定の黒色を 選択します。 3 書体を設定する:この段階で書体を設定できます。書体セレクタをクリックし、書体 01 を 選択します。 4 文字サイズを設定する:文字サイズセレクタをクリックし、文字のサイズを選択します(こ こでは 10.0 mm を選択)。設定値は、文字の高さを示します。 37 5 文字の縫い方を設定する:文字の縫い方セレクタをクリックし、文字の縫い方を選択しま す。ここでは、標準設定の縫い方、サテン縫いを選択します。 P.194 の「書式設定」 6 文字を入力する:デザインページの適当な場所でクリックします。文字は作成後に移動で きますので、ここでは実際の位置を気にする必要はありません。 文字の編集ダイアログが表示されます。 ◆ 作成する文字(ここでは ROSE)を入力します。 注意: 書体で 01 ∼ 35 の書体を選択した場合は 英 数半 角 で 入力 し てく だ さ い。詳し く は、P.125「文字入力ツール」を参照して ください。 ◆ 文字の編集ダイアログ内の選択できる文字の中の 文字をクリックし、選択をクリックしても文字の 入力ができます。 注意: 選択した書体によ っては、選択できる文 字は 表示 されま せん。詳 しく は、P.125 「文字 入 力 ツ ール」を 参 照 し てく だ さ い。 ◆ この操作を中止する場合は、キャンセルをクリッ クしてください。 OK をクリックすると、文字がデザインページに表示されます。 入力した文字を編集するには、ツールボックスの をクリックし、次に文字上でクリッ クして選択します。さらにメニューバーの文字→文字の編集を選択して、文字の編集ダイ アログを開きます。文字を削除するには、削除したい文字を選択し、 Delete キーを押し ます。文字の入力後に、文字の色、書体、その他の属性を変更したいときは、ツールボッ クスの をクリックし、変更したい文字をクリックして選択します。文字の縫い方バー に現在の設定内容が表示されるので、ここで変更できます。 38 ステップ 8 円の周りに文字を配列する 円に沿って文字を配列します。 1 ツールボックスの をクリックします、カーソルが に変わります。 2 文字(ROSE)をクリックして、選択します。 3 Ctrl キーを押しながら、円をクリックします。 文字と円の両方が選択できます。 4 メニューバーの文字→文字の配列をクリックします。 または、ツールバーの文字の配列ボタンをクリックします。 文字の配列の設定ダイアログが表示されます。 ◆ ここでは、設定を変更しないで OK をクリックし ます。 ・ この設定について、詳しくは P.195 の「文字の 配列」を参照してください。 39 5 これで、作成された文字が円に沿って配列されます。 ステップ 9 文字と円を移動する 文字が円に配列されると、同じグループとなり 1 つの刺しゅうデータとして扱われますので、別々に移 動することはできません。ただし、円に沿って文字の位置を移動させることはできます。 ■ 文字と円をグループとして移動する 1 ツールボックスの をクリックしてから、円をクリックして選択します。 2 円上にカーソルを移動して、カーソルを に変えます。 3 円をドラッグすると、文字が円と共に移動します。 ■ 円上で文字を移動する 1 ツールボックスの をクリックし、文字をクリックして選択します。 2 文字上にカーソルを移動し、カーソルを に変えます。 3 文字をドラッグすると、円に沿って文字のみを移動することができます。 ステップ 10 太陽を描く円を加える 次に太陽を加えます。まず真円を描いてみましょう。 1 真円を描きます。 真円は、 Shift キーを押しながらドラッグして、先ほどの円(楕円)と同様に描きます。 円のサイズを変更したいときは、角にあるハンドルの 1 つをドラッグします。 40 2 線の色と縫い方を設定します。 まず、 を使って円を選択します。次に線の設定ボタン タン と線の縫い方セレクタ 縫い)を選択します。 をクリックして、線の色ボ を表示させ、線の色(クロ)と縫い方(サテン 3 線縫いの縫い方を設定します。 メニューバーの縫い方→縫い方の設定をクリックします。または、ツールバーの縫い方の 設定ボタンをクリックします。 縫い方設定ボタン 縫い方の設定ダイアログが表示されます。 ◆ サテン縫いの幅を 1.0 mm に設定します。 ◆ 設定をクリックします。 4 面の縫い方を設定します。 面の設定ボタン をクリックし、面の色ボタン と面の縫い方セレクタ を表示させ、面の色(キイロ)を選択します。次の画面が表示されます。 41 ステップ 11 プログラムタタミ縫いを選択する ステッチクリエーターで作成される特殊な刺しゅうデータ(プログラムタタミ縫い)の選択と変更方法を説 明します。パターンがタイル状に選択された面に並べられ、非常に装飾的なタタミ縫いが作成されます。 1 ツールボックスの をクリックしてから、太陽の円を選択します。 2 面の縫い方セレクタで、 を選択します。 3 メニューバーの縫い方→縫い方の設定をクリックします。 または、ツールバーの縫い方の設定ボタンをクリックします。 縫い方の設定ボタン 縫い方の設定ダイアログが開きます。 ◆ プログラム タタミのパ ターン を選択します。 ◆ パターンの 選択をクリ ックし て、一覧ダ イアロ グを開 きま す。 ◆ patternフォルダには、パターン のファイルが含まれています。 各ファイルには.pasの拡張子が 付いています。これから示す一 覧ダイアログで、既存の .pas ファイルを プレビュー を見な がら検索することができます。 注意: “*.pas”ファイルはプ ログラ ムタタミ 用パ ターンです。“*.pmf” ファイ ルは、モチ ーフ 縫い用パターンです。 ◆ ダイアログ 右側にある 縫い方 のアイコンから pat 7 をクリッ クします。pat 7 が反転表示さ れます。 ◆ アイコンを ダブルクリ ックす るか、OK をクリックして選択 します。ダ イア ログ が閉 じ、 ガイド画面 で選択され た縫い 方を確認できます。 4 パターンの大きさを変更します。パターンのサイズの幅と高さをそれぞれ 10.0 mm に設定 します。 参考:幅と高さを変更すると、それにともなってダイアログ下部に表示されるガイド画面 のパターンのイラストも変わります。変更後の実際の変化をここで確認できます。 また、数値を直接入力することもできます。この場合、設定ボタンをクリックする か Enter キーを押すまで、ガイド画面の表示は変化しません。 42 5 オフセットを変更します。オフセットのオフセット方向で横を選択し、オフセットのオフ セット値で 50%に設定します。 注意:同一のパターンに対して、横、縦の両方を選択することはできません。 「▼」矢印をクリックして、340 度の値が選択されるまで、パター 6 パターン角度を変更します。 ンを右に回転させます。縫い方の設定ダイアログが次のように表示されます。 ・ 縫い方の設定については、P.200 の「縫い方の設定」も参照してください。 7 設定をクリックします。 縫い方が設定されました。縫い方の設定は、他の設定と同様に変更をしないかぎり、これ から新しく描かれる面すべてに適用されます。 縫い方の設定ダイアログを閉じる場合は、閉じるをクリックします。 ステップ 12 陽光を描く(折れ)線を加える 折れ線で太陽の周りに陽光を描きます。折れ線には色々な描き方があります。 例えば、直線を何本か組み合 わせて描くこともできます。ここでは、線描画ツールを使って、1 個の星形模様として作成してみましょう。 1 ツールボックスの をクリックし をクリックします。カーソルが に変わり、 選択した機能を示す絵柄と共に表示されます。縫い方バーが次のように表示されます。 両端の処理 線の縫い方 面の縫い方 2 必ず、両端の処理セレクタで閉じた線を選択します。 閉じた線を選択すると、最初の点と最後の点は自動的に結合し、1つの輪になります。そ のため作成された刺しゅうデータは、輪郭線と面を持つことになります。開いた線を選択 すると、最初の点と最後の点は自動的に結合せず、直線は開いたままとなります。そのた め、描かれた刺しゅうデータに面がなく、面の縫い方は設定できません。(P.129 参照) 43 3 線の色ボタン と線の縫い方 セレクタ を使って、直線の色(クロ)と縫 い方(サテン 縫い)を設定します。(メニューバーの縫い方→縫い 方設定をクリックし て、縫い方の詳細を設定することもできます。) 4 面の色ボタン と 面の縫い方セレクタ を使って、面の色(アカ)と 縫い方(タタミ縫い)を設定します。(メニューバーの縫い方→縫い方設定をクリックし て、縫い方の詳細を設定することもできます。) 5 円を目安に、折れ線を描きます。 カーソルを 始点に移動し、クリックします。マウスを最初 の線の終点に移動し、再度ク リックします。 参考:マウスを右クリックすると、直前に入力したポイントを削除できます。 最後の点まで繰り返します。最後の点でダブルクリックします。ダブルクリックすると、 次のようになり表示されます。 3 1 5 7 K 2 46 L 8 J 0 H F D B I 9 A G E C 1 を始点としてクリックし、2 の位 置まで、マウスを移動させそこでク リックします。3 ∼ K まで同じ操作 を繰り返します。 L の位置が最後の点となりますので マウスを移動させダブルクリックし ます。 刺しゅうデータを削除し描き直したいときは、ツールバーの をクリックしてから、削除したい刺しゅ うデータをクリックして選択し Delete キーを押すか、メニューバーの編集→削除をクリックします。 刺しゅうデータを描いた後で、その両端処理や色、縫い方などを変更したいときは、ツールボックスの をクリックしてから、変更したい刺しゅうデータをクリックして選択します。次に、縫い方バーま たは縫い方設定ダイアログで設定を変更してください。 44 ステップ 13 太陽と陽光の縫い順を変更する 太陽を 描い た後 に陽 光を 描い たた めに、陽 光が 太陽 をか くし てし まっ てい ます。上 にあ る刺 しゅ う データの方 が後に縫 製されま すので、これ では正しく 縫うこと ができま せん。縫い順 を変更し て、目 的どおりの太陽の刺しゅうができるようにしましょう。 1 メニューバーの縫い方→縫い順をクリックします。 または、ツールバーの縫い順ボタンをクリックします。 縫い順ボタン 2 縫い順ダイアログが表示されます。縫い順を変更したいデータをドラッグして、希望の位 置に移動します。ここでは、陽光部分の面と線を Ctrl キーを押しながらクリックして選 択し、太陽の円の面の前に移動します。 これで陽光部分が太陽の後ろ側に移動します。 必要に応じて、太陽の円が陽光の中央に見えるように円を移動してください。 ステップ 14 陽光を調整する ここでは、陽光を修正してみましょう。陽光の輪郭線上のポイントを移動、削除、追加して行います。 1 ツールボックスの をクリックし、陽光部分を選択します。 45 2 ツールボックスの をクリックします。 3 つのボタン 3 が表示されます。 をクリックします。 カーソルが に変わり、陽光模様の既存ポイントが小さな白い四角で表示されます。 4 移動したいポイントをクリックします。 選択されたポイントは小さな黒い四角で表示されます。 5 ポイントを新しい位置へドラッグします。 ポイントは選択されたままですので、再度ドラッグできます。 3 4 5 P.119 の「ポイントを挿入する」、P.120 の「ポイントを削除する」 ステップ 15 ドーナツ縫いを設定する 現在の設定に従って縫製が行われると、最初に陽光模様全体が縫われ、その上に太陽の模様が縫われます。 このような場合に、同じ部分を二重に縫わないよう、一対の刺しゅうデータ(円と陽光)に対してドーナツ 縫いの設定ができます。これにより太陽の背後に隠れている陽光の部分は縫製されません。 1 ツールボックスの をクリックし、太陽部分をクリックします。 2 Ctrl キーを押しながら、陽光部分をクリックします。 円と折れ線とが共に選択されます。 3 メニューバーの縫い方→ドーナツ縫いの設定をクリックします。 次のメッセージが表示されます。 ◆ OK をクリックします。 46 一対の刺しゅうデータにドーナツ縫いの設定がされると、単独では移動できません。それ ぞれの位置を単独で調整したい場合は、ドーナツ縫いの設定がされている刺しゅうデータ を選択した後、メニューバーの縫い方→ドーナツ縫いの解除をクリックして、ドーナツ縫 い設定を解除しなければなりません。 注意:ドーナツ縫いは、一対の刺しゅうデータの一方が他方の内側に完全に包含されてい ないと設定できません。(「ドーナツ縫いの設定」P.208 参照) ステップ 16 縫製イメージをプレビューする これで刺しゅうデータが完成しました。実際にどのように縫製されるかは、プレビュー機能で確認できま す。例えば、ドーナツ縫いが設定されていると、太陽の後ろにある陽光部分が縫製されないことがはっきり と確認できます。 1 メニューバーの表示→プレビューをクリックします。 または、ツールバーのプレビューボタンをクリックします。 プレビューボタン 参考:より実際の縫製後のイメージを確認することができる「リアルプレビュー」(P.103 参照)もあります。 プレビュー画面が表示されます。 2 詳しく見たい部分はズームツールで拡大できます。 3 編集のできる画面に戻すには、もう一度 1 の操作を行うか、 Esc キーを押します。 注意:プレビュー画面でも、編集を行うことができます。 47 ステップ 17 カードへ刺しゅうデータを書き込む 作成した刺しゅうデータをオリジナルカードに転送して、はじめて実際に縫製することができます。 1 カードライターにオリジナルカードを挿入します。 2 メニューバーのファイル→カード書き込み→デザインページのデータをクリックします。 または、ツールバーのカード書き込みボタンをクリックします。 カード書き込みボタン 次のダイアログが表示されます。 ◆ 既にカードに刺しゅうデータが書き込まれているときは、 保存されている刺しゅうデータが削除されてもよいかを確 認し、よければ OK をクリックします。 ◆ 操作を中止する場合は、キャンセルをクリックします。 カードライターが正しく接続されていない、カードが挿入されていない、カードに不具合 がある等の場合には、エラーメッセージが表示されます。 詳しくは、P.153 の「カード書き込み−デザインページのデータ」を参照してください。 参考:作成した刺しゅうデータをご使用のハードディスクやフロッピーディスクなどに保 存することができます。また、保存された刺しゅうデータは、レイアウトセンター を使ってオリジナルカードに書き込むこともできます。P.154の「カード書き込み− 複数 PES ファイル」を参照してください。 48 ステップ 18 刺しゅうデータを保存する アプリケーションを終了する前に、刺しゅうデータを後で使えるように保存します。 1 メニューバーのファイル→上書き保存をクリックします。 または、ツールバーの上書き保存ボタンをクリックします。 上書き保存ボタン すでに、この刺しゅうデータがディスクに存在する(少なくとも一度は保存されている) と、ファイルは直ちに保存されます。 2 ファイル名がまだ無題のときや、何らかの理由によりディスク上でファイルが見つからな いときには、アプリケーションがファイル名と保存するフォルダを入力するよう指示して きます。 ◆ ド ライブとフォルダを 選択し、ファイ ル名を入力します。 ◆ 保存 をクリックし、保存します。 ◆ 中 止 し た い 場合 は、キ ャ ン セル を ク リックします。 注意: プログラムに入っているサンプ ル フ ァ イ ルは、読 み 取 り 専 用 ファイルですので、上書き保存 はできません。 入力した名前のファイルがすでに存在するときは、次のダイアログが表示されます。 ◆ 上 書 き し て もい い と き は、はい を ク リックします。 ◆ 上 書きしたくないとき は、いいえをク リックします。 2 の操作に戻ります。 レイアウトセンターのタイトルバー上に新しい名前が表示されます。 ステップ 19 レイアウトセンターを終了する 1 メニューバーのファイル→終了をクリックし、レイアウトセンターを終了します。 デザインセンターも同様に終了します。 49 ステッチクリエイターを使う 本アプリケーションでは、デザインセンターとレイアウトセンターで設定するプログラムタタミ縫いとモ チーフ縫いに使用するパターンの作成、編集、保存ができます。 これらのパターンを使用した刺しゅうデータはより装飾的になります。 ここでは最も重要な機能を紹介し、既存のパターンの編集方法について説明します。独自のパターンを作成 する手順については、ステッチクリエイターの別のステップで説明します。 説明されている手順に従って、順に進んでください。 作業を中断する場合は、ファイルを保存しましょう(ステップ 4 参照)。保存したファイルを後で呼び出し て作業を再開できます。 ステップ 1 ステップ 2 ステップ 3 ステップ 4 ステップ 5 50 ステッチクリエイターを起動する パターンファイルを開く 直線を描いて、パターンを編集する 編集したパターンを保存する ステッチクリエイターを終了する P.51 P.52 P.53 P.54 P.54 ステップ 1 1 ステッチクリエイターを起動する ボタン→プログラム→刺しゅう PRO Ver.5 →ステッチクリエイターと選択します。 ステッチクリエイターが起動します。 プログラムグループの中のステッチクリエイターアイコンをダブルクリックしても起動で きます。 ステッチクリエイターへのショートカット アイコンがデスクトップにある場合は、そ のアイコンをダブルクリックしても起動で きます。 デザインセンター、レイアウトセンターのメニューバーのオプション→ステッチクリエイ ターの起動をクリックしても、ステッチクリエイターが起動します。 タイトルバー メニューバー ツールバー ツールボックス 閉じるボタン 最大化ボタン 最小化ボタン 作業領域 ステータスバー 表示されるウインドウのサイズは、お使いのパソコンの画面よりも小さくなります。 2 ステッチクリエイター画面をディスプレイ画面いっぱいに拡大するには、タイトルバーの 右端にある最大化ボタンをクリックします。 タイトルバーの右端にある最小化ボタンをクリックして、ステッチクリエイター画面を一 時的に Windows タスクバーにアイコン化することができます(下記アイコン参照)。 ステッチクリエイター画面を表示するには、Windows のタスクバーのステッチクリエイ ターアイコンをクリックします。 51 ステップ 2 パターンファイルを開く 1 メニューバーのファイル→開くをクリックします。 または、ツールバーの開くボタンをクリックします。 開くボタン ファイルを開くダイアログが表示されます。 こ こで はプ ログ ラ ムタ タミ のパ ター ン (wave1.pas)を使って説明します。 開きたいファイル名がわかっているとき は: ◆ Pattern フォルダの .pas ファイルをク リックして、ファイルを選択します。 プレビューチェックボックスをクリッ クして が 表 示 さ れ る と、プ レ ビュー画面で選択されたファイルの内 容を見ることができます。 ◆ 開 くをク リック する か、選択さ れた .pas ファイルをダブルクリックして、 ファイルを開きます。 開く前に、使用可能 なファイルを検索し たいときは: ◆ 一覧をクリックして、選択されたフォ ルダの使用可能なすべてのファイルを プレビューします。 一覧ダイアログが表示されます。 ◆ スクロールバーを利用して、ファイル を検索します。 ◆ パターンをクリックすると、選択でき ます。選択されたパターンは反転表示 されます。 ◆ 選択されたパターンをダブルクリック するか、開くをクリックするとファイ ルが開き、ファイルを開くダイアログ と一覧ダイアログの両方が閉じます。 参照:“*.pas”ファイルは、プログラム タタミ縫い用のパターンです。 “*.pmf”ファ イルは、モ チー フ縫 い用のパターンです。 モードメニューは、作成するファイ ルの種 類を変 更するた めのも ので す。 52 パターンが、ステッチクリエイターの作業領域に表示されます。 ステップ 3 直線を描いて、パターンを編集する ツールボックスの直線描画ツールを使用して、表示された模様の間に波線を引いてみましょう。 参考:グリッドの種類は、描きたい細かさによって選択します。細かな刺しゅうには狭い グリッドを選択し、単純なものには広いグリッドを選択します。 1 ツールボックスの カーソルが をクリックし、作業領域上にカーソルを移動します。 に変わり、機能を示す絵柄と共に表示されます。 2 1 つの波線の始点から横方向に 2 つ目のグリッドをクリックします。 参考:グリッド線が表示されている場合は、必ずグリッド線の交点にポイントが作成され ます。 3 マウスを最初の角まで移動し、再度クリックします。 参考:マウスを右クリックすると、いつでも直前に入力したポイントを削除できます。 4 この操作を繰り返し、線の終点に到達したら、ダブルクリックします。 5 この操作を繰り返し、もう 2 本の波線を追加します。 ディスプレイに、次のように表示されます。 描いたパターンの中の、あるポイントを編集したいときは、ポイント編集ツールで行うこ とができます。ポイント編集ツールでは、ポイントの挿入と削除ができます。(P.231 の 「ポイント編集ツール」を参照してください。) 53 ステップ 4 編集したパターンを保存する 編集したパターンを、レイアウトセンターやデザインセンターで使用するために、編集したパターンを . pas ファイルで保存します。 1 メニューバーのファイル→上書き保存をクリックするか、ツールバーの上書き保存ボタン をクリックします。 注意:プログラムに入っている . pas、. pmf ファイルは、読み取り専用ファイルですので、 上書き保存はできません。 名前を付けて保存ダイアログが開きます。 2 独自に作成したパターンデータのファイル名を入力し、保存先フォルダを選択します。 ◆ ドライブとフォルダを選択し、ファ イル名を入力します。 ◆ OK をクリックし、保存します。 ◆ 中 止す る 場合 は、キ ャン セ ルを ク リックします。 ステップ 5 ステッチクリエイターを終了する これでパターンができ上がりました。アプリケーションを終了します。 1 メニューバーのファイル→終了をクリックします。 それまで編集していた . pas ファイルを保存していない場合は、ファイルを保存するのかど うかのメッセージが表示されるので、はいをクリックして、ステップ 4 の 2 と同様に保存 するとアプリケーションが終了します。 54 オプション品の大型枠をお持ちの方へ 大型刺しゅう枠用のデータを作成する ミシンのオプション品の大型枠(ミシンへの取り付け部が、3 ケ所あるもの、枠サイズ:130 mm × 300 mm、 100 mm × 172 mm)に対応した刺しゅうデータを作成することができます。 ABC a a b c b c 大型枠の例:100 mm × 172 mm サイズの刺しゅう枠 これらの枠を使用するときは、ひとつの刺しゅうデータのサイズが 130 mm × 180 mm(もしくは 100 mm × 100 mm、刺しゅうミシンの縫製サイズによります)で、刺しゅう枠の取り付け位置(上図のa、b、c)を 替えたときに位置が合うように、あらかじめ取り付け位置を考慮して刺しゅうデータが配置されている必要 があります。次からの機能を使用すると、自動的にその配置を行います。 ■ デザインページのサイズを指定する 1 レイアウトセンターのメニューバーのオプション→デザインページの設定をクリックしま す。 ◆ サ イズセレクタで、デザインページのサイ ズを 130 × 300 mm、300 × 130 mm、100 × 172 mm、または 172 × 100 mm の中か ら選択します。 (大 型枠用設定は、数 字の前に*の表示が 付いています。) ・ ご使用のミシンで使用可能な刺しゅう枠 を確認してから設定を行ってください。 注意: デザインセンターで選択できるサイズは、160 × 260 mm、130 × 180 mm、100 × 100 mm のいずれかです。大型枠のデザインページのサイズは、デザインセンターに はありません。 55 ■ 刺しゅうデータを作成する 1 画面上のデザインページは次のように示されます。 ◆ a、b、c の説明 a a: 上位の取り付け位置で刺しゅう枠を取り付けたと きの縫製領域 b: 中央の取り付け位置で刺しゅう枠を取り付けたと きの縫製領域 b c: 下位の取り付け位置で刺しゅう枠を取り付けたと きの縫製領域 破線がそれぞれの領域(部分デザインシート)の境界を 示しています。 c 2 次の条件に適合するように刺しゅうデータを作成します。 ◆ 1 つの刺しゅうデータの大きさが、100 × 100 mm a (または 130 × 180 mm)以内であること デザインセンターから模様を取り込む場合、それら のサイズより大きなサイズは指示できません。 ◆ それぞれの刺しゅうデータが、各領域(a、b、c のい 1 4 2 b 3 ずれか)に完全に含まれていること (左図の解説) 1.領域 a に完全に収まっているので問題ありませ ん。 2.領域 b または c に完全に収まっているので問題あ りません。 c 3.大きさは問題ありませんが、どの領域にも完全に 収まっていないので、修正が必要です。 4.サイズが大きすぎるので修正が必要です。 注意:条件を満たしていない刺しゅうデータは、次のステップの縫い順の設定に進むとき に警告が表示されます。 ◆ 縫い順の設定は、通常の枠と同様に行います。 次に、メニューバーの縫い方→枠の最適化をクリックして、実際の縫い順(刺しゅう枠の 取り付け位置を含む)を最適化します。 56 ■ 枠の最適化 1 メニューバーの縫い方→枠の最適化を選択します。 (枠の最適化が有効になっていると、メニューの前にチェック が付きます。) 枠の最適化を有効にすると、ユーザーが設定した縫い順を、刺しゅう枠の取り付け位置の 付け替え回数が最少になるように縫い順を最適化して刺しゅうデータを作成します。 枠の最適化を有効にして いない場合は、デザインページで設定した縫い順通りに、各刺 しゅうデータを縫製します。 注意:刺しゅう枠の取り付け位置の付け替え回数が多くなると、縫いズレ、縫い弛み等が 起きやすくなりますので、枠の最適化を有効にして刺しゅうデータを作成すること お勧めします。 ただし、枠の最適化を行うと設定した縫い順と異なりますので、縫製する前に縫い 順をご確認ください。 ■ 刺しゅうデータを確認する 刺しゅうデータの確認には、それぞれの枠の情報を確認できる 1 の方法と、大形枠に入る刺 しゅうデータ全体をプレビューする 2 の方法があります。 注意:確認の前に、刺しゅうデータが何も選択されていないことを確認してください。選 択されていると、その刺しゅうデータの情報のみが表示されます。 1 メニューバーのオプション→デザインのプロパティーをクリックします。 デザインのプロパティーダイアログが表示され、デザインページの表示が自動的にページ 全体表示に切り替わります。 ◆ ダイアログの最上行は、現在表示されている部分デザイン シートの枠の位置番号と、部分デザインシートの総取り付け 位置数を表示しています。 ・ このとき、デザインページの表示では、ダイアログに表示 されている枠の位置番号に対応するデザインのみが表示さ れ、また、対応する刺しゅう枠の取り付け位置の外形は赤 線で囲まれて表示されます。 ◆ 前ボタンと次ボタンをクリックして、表示内容を現在表示さ れている取り付け位置に対応するデザインから、前後の取り 付け位置に対応するデザインに切り替えます。 ・ この時、対応する刺しゅうデータと刺しゅう枠位置がデザ インページに表示されます。 注意:どの部分デザインシートにも入らない刺し ゅうデータがあるとき(部分デザイン シートのサイズより大きい場合、どの部分デザインシートにも内包されていない位 置にある場合)には、このダイアログの代わりに、「データのサイズか位置を変更 してください。」というエラーメッセージが表示されます。 エラーの表示後、エラーに該当する刺しゅうデータが選択状態になりますので、サ イズまたはその位置を調整してください(エラーに該当する刺しゅうデータが複数 ある場合は、縫い順が最も早い刺しゅうデータが選択状態になります)。 57 2 メニューバーの表示→プレビューをクリックするか、ツールバーの をクリックして、 プレビューイメージを確認します。 注意:リアルプレビュー実行時、オプションのデザインのプロパティーと同様、どの部分 デザインシートにも入らない刺しゅうデータがあるとき(部分デザインシートのサ イズより大きい場合、どの部分デザインシートにも内包されていない位置にある場 合)には、「データのサイズか位置を変更してください。」というエラーメッセー ジが表示されます。 エラーの表示後、エラーに該当する刺しゅうデータが選択状態になりますので、サ イズまたはその位置を調整してください(エラーに該当する刺しゅうデータが複数 ある場合は、縫い順が最も早い刺しゅうデータが選択状態になります)。 ■ 刺しゅうデータを保存する 1 メニューバーのファイル→上書き保存か、名前を付けて保存のいずれかをクリックして、 刺しゅうデータを保存します。 すべての刺しゅうデータが、1 個のファイル(*.pes)に保存されます。 ファイルのサイズ、色替え回数が指定数より大きい場合、または、個々の刺しゅうデータ の中にどの部分デザインシートにも入らないものがある場合は、「全てのデータをデザイ ンページの枠内に入れてください。このまま保存されたデータはカードに書き込めませ ん。それでも保存しますか?」という警告メッセージが表示されますので、変更するか、 保存するか対応してください。 注意:デザインページに大型枠(130 × 300 mm、300 × 130 mm、100 × 172 mm、また は 172 × 100 mm)が選択されている場合は、ファイルの種類は「レイアウトセン ター Ver.4.0 ファイル」、「レイアウトセンター Ver.5.0 ファイル」のみ選択できま す。 ■ 刺しゅうデータをオリジナルカードに書き込む 刺しゅうデータをオリジナルカードに書き込むには次の 2 通りの方法があります。 1 メニューバーのファイル→カード書き込み→デザインページのデータをクリックするか、 ツールバーの をクリックして、刺しゅうデータをオリジナルカードに書き込みます。 大型枠用刺しゅうデータは、1 つの刺しゅう枠の取り付け位置に対応する刺しゅうデータを 1 つの刺しゅうデータとし、それを複数組み合わせて縫製するように構成されています。 書き込みは、1 回の書き込み作業で、1 つの大型枠用の刺しゅうデータのすべてを(複数の 刺しゅうデータとして)書き込みます。 (書き込まれる刺しゅうデータの個数についての詳細は、P.57 の「刺しゅうデータを確認 する」を参照してください。) 58 右下の刺しゅうデータをオリジナルカードに書き込んだ場合、ミシン上で刺しゅうデータ を確認すると、次のようになります。 :刺しゅ う枠の上位の取り付 け位置(位 置 a)で縫う刺しゅうデータ :刺しゅ う枠の中央の取り付 け位置(位 a 置 b)で縫う刺しゅうデータ :刺しゅ う枠の下位の取り付 け位置(位 置 c)で縫う刺しゅうデータ b c したがって、上記の例では、刺しゅうデータの枠位置の縫い順はb→a→cの順になります。 2 一旦パソコンに保存した後、メニューバーのファイル→カード書き込み→複数 PES ファイ ルをクリックして、刺しゅうデータをオリジナルカードに書き込みます。 1 と同様、一度にすべての刺しゅうデータを書き込みます。 さらに、カードの容量に余裕がある場合は他の刺しゅうデータも同時に書き込むことがで きます。 59 大型刺しゅう枠を使用する際の注意点: ・ 実際の布地に縫製する前に、同じ布地で試し縫いを行ってください。また、針と糸も実際に 使うものと同じものを使用してください。 ・ 必ず布地の裏に接着芯を貼り、刺しゅう枠にしっかりと張ってください。特に、薄い生地や 伸縮地の場合は、接着芯を 2 枚重ねて使用してください。 接着芯がないと、布が縮み、輪郭線のズレ、布じわが起き、きれいな仕上がりになりません。 ・ 輪郭線は、サテン縫いを設定してください。走り縫い設定よりも縫いずれを防ぐことができ ます。 ・ 刺しゅう枠を異なった枠位置で取り付ける必 要のある刺しゅうデータでは、刺しゅうデー タの各部(継ぎ目)を重ねてデザインする と、縫いずれを防ぐことができます。 a b c 60 デザインセンター デザインセンターは、他のアプリケーション等で作成された画像ファイルから、刺しゅうデータを作成する ために使用します。作成した刺しゅうデータはレイアウトセンターのデザインページに取り込んで、他の刺 しゅうデータと組み合わせることができます。 刺しゅうデータは、次の 4 つのステージで作成します。 ◆ ステージ 1:原画ステージ ペイント等のアプリケーションで作成された画像データや、スキャナや他のソフトウェアで印刷物から取 り込んだ画像を原画として開くことができます。 使用できる画像データは、拡張子が .bmp、.tif、.jpg、.j2k、.pcx、.wmf、.png、.eps、.pcd、.fpx のいず れかであることが必要です。 ステージ 1 では、 画像は本来の色で表示され、色を変更することはできません。 ◆ ステージ 2:輪郭線画ステージ ステージ1からステージ2に移動するときに、刺しゅうデータの黒い輪郭線に変換させたい 1 色または複 数の色を選択します。選択されない色は白に変換されます。白黒の輪郭線画は、太さの異なるペンツール を使用して、追加、修正することができます。 (ステージ 2 で輪郭線画ファイルを保存する場合、そのファイル名の拡張子は .pel となります。) ◆ ステージ 3:輪郭データステージ ステージ 3 に移動すると、輪郭線画は自動的に輪郭データに置き換えられます。この輪郭データは、編集 (ポイントの移動、削除や新規ポイントの挿入)することができます。 (ステージ 3 で輪郭データを保存する場合、そのファイル名の拡張子は .pem となります。) ◆ ステージ 4:縫い方設定ステージ 刺しゅうデータを完成するため輪郭線と面に、縫い方、糸色などの設定を行います。 (ステージ 4 で刺しゅうデータを保存する場合、そのファイル名の拡張子は .pem となります。) ステージ 2、3、4 で作業を中断しても、ファイルを保存しておけば、後で作業を再開できます。 ステージ 1:原画ステージ ステージ 2:輪郭線画ステージ ステージ 3:輪郭データステージ ステージ 4:縫い方設定ステージ 61 画面 閉じるボタン タイトルバー メニューバー ツールバー 縫い方バー 最大化ボタン 最小化ボタン ツールボックス (各ステージにより 異なります) デザインページ ステータスバー メニューバー ツールバー 各機能を実行します。 各メニュー機能へのショートカットです。 縫い方バー 刺しゅうデータの縫い方(糸色、縫い方)を設定します。(ステージ 4 のみ で表示されます。) ステータスバー 輪郭データ、刺しゅうデータの選択と編集に使用します。(ステージ 1 には ありません。他のステージでは、それぞれ異なったツールボックスが表示 されます。) 選択されているデータのサイズ等の情報が表示されます。 デザインページ 作業領域です。 ツールボックス 62 ステージ 2 のツールボックスの使い方 ステージ 2 では、ツールボックスは、原画から作成した輪郭線画を修正したり、直接、輪郭線画を描いたり するときに使用します。 ペン、消しゴムツール 最初の 5 つのボタンは、太さの違うペンと消しゴムとして使用します。 作業領域上で移動またはドラッグしたときのカーソルの形状 ペン 消しゴム アプリケーションを起動すると、2 番目のペンツールが選択されています。 ズームインツール カーソルが に変わります。 デザインページズーム デザインページを画面に合わせて最大化します。 ズームアウトツール カーソルが に変わります。 描画と消去のしかた ■ 描画のしかた 1 ツールボックスの希望する太さのペンをクリックします。カーソルが になります。 2 点を追加するには、クリック、線を引くには、マウスをドラッグします。 Shift キーを押しながらドラッグすると、垂直方向または水平方向に線が引けます。 ■ 消去のしかた 1 ツールボックスの希望する太さのペンをクリックします。カーソルが になります。 2 描画を消去するには、マウスを右クリック、または、右ボタンを押しながらドラッグしま す。 マウスの右ボタンを押している間、カーソルは になります。 63 ズームインツール より簡単に確認と編集を行なえるように、輪郭線画を拡大表示するときに使います。 1 ツールボックスの をクリックします。カーソルが に変わります。 2 拡大したい部分をクリック、または、拡大したい領域を囲むようにカーソルをドラッグし ます。希望の表示サイズになるまでこの操作を繰り返します。 デザインページズーム デザインページを画面に合わせて最大化します。 1 ツールボックスの をクリックします。デザインページが画面サイズに合わせて最大化 します。 ズームアウトツール ズームインツールで拡大表示された画面を戻します。 1 ツールボックスの をクリックします。カーソルが に変わります。 2 縮小したい部分をクリックします。クリックした部分を中心に縮小表示されます。希望の 表示サイズになるまでこの操作を繰り返します。 64 ステージ 3 のツールボックスの使い方 ステージ 3 では、ツールボックスを使うことにより、自動で作成された輪郭データを編集します。ツール ボックスのボタンをクリックすると、ツールが切り替わり、カーソルの形が変わります。ステータスバーの 左側には選択されているツールでできる操作が表示されます。 注意:このステージで面縫いを設定したい面部分が、輪郭線で完全に囲まれているかどうかも確認できま す。(P.25 の注意を参照してください) 選択ツール ステージ 3 への移行時は、選択ツールが選択されています。 カーソルが P.66 に変わります。 ポイント編集ツール カーソルが に変わります。 P.68 直線描画ツール カーソルが に変わり、機能を示す絵柄とともに表示されます。 P.69 ズームインツール カーソルが に変わります。 P.69 デザインページズーム デザインページを画面に合わせて最大化します。 P.69 ズームアウトツール カーソルが に変わります。 選択データズーム 選択した輪郭データを画面領域いっぱいに拡大します。 P.70 P.70 65 選択ツール 選択ツールは、1 個または複数の輪郭データを選択するときに使います。輪郭データを選択することによ り、移動、拡大・縮小、回転または反転による方向変換ができます。 ■ 輪郭データを選択する 1 ツールボックスの をクリックします。カーソルが、 に変わります。 2 選択したい輪郭データをクリックします。輪郭データが選択されると、ハンドルが表示さ れ、輪郭線が青くなります。 透明部分(輪郭データが無い部分)をクリックすると、選択できません。 ハンドル 3 輪郭データの選択を解除するには、他の輪郭データを選択するか、輪郭データが無い部分 をクリックするか、ツールボックスのズームツール以外の別のボタンをクリックします。 4 複数の輪郭データを選択するには、 Ctrl キーを押しながら、輪郭データをクリックしま す。 参考:選択したい輪郭データ全体を囲むようにカーソルをドラッグしても選択できます。 ドラッグすると、点線の長方形が表示されます。マウスボタンを離すと、その長方 形内にある輪郭データがすべて選択されます。 選択したくない輪郭データまで選択してしまったときは、輪郭データの無い部分を クリックしてすべての選択を解除し、選択し直します。 ■ 輪郭データを移動する 1 選択した輪郭データ上にカーソルを移動します。カーソルが に変わります。 2 クリックすると輪郭データの周りに点線の長方形が表示されますので、これをドラッグす ると移動します。 Shift キーを押しながらドラッグすると、輪郭データは水平方向または垂直方向に移動し ます。 参考:矢印キーを押すと、選択した輪郭データを矢印キーの方向に 0.5 mm(約 0.02 イン チ)ずつ移動ができます。 66 ■ 輪郭データを拡大・縮小する 1 選択した輪郭データまたはグループのハンドル上にカーソルを移動します。 ハンドルにより、カーソルが、 、 、 または に変わります。 2 ハンドルを矢印の方向にドラッグして拡大・縮小します。カーソルの形状により、拡大、 縮小する方向が異なります。 は、幅を拡大・縮小します。 は、高さを拡大・縮小します。 と は、幅と 高さ を同 時に拡 大・縮小 しま す。(幅 と高 さの比 率が 保た れま す。) P.94 の「数値設定−サイズ」 ■ 輪郭データを上下または左右に反転する 1 反転したい輪郭データを選択します。 2 上下に反転するには、メニューバーの編集→反転→上下をクリックするか、ツールバーの をクリックします。 左右に反転するには、メニューバーの編集→反転→左右をクリックするか、ツールバーの をクリックします。 ■ 輪郭データを回転する 1 回転したい輪郭データを選択します。 2 メニューバーの編集→回転をクリックするか、ツールバーの をクリックします。選択 した輪郭データの四隅のハンドルが、白い四角に変わります。 3 輪郭データを回転するに は、回転ハンドルをドラッグします。回転ハンドルに触れると カーソルが に変わります。ドラッグすると、右または左に 1 度単位で回転します。 Shift キーを押しながらドラッグすると 15 度単位で回転します。 P.95 の「数値設定−回転」 ■ 輪郭データを削除する 1 削除したいデータを選択します。 2 Delete キーを押すか、メニューバーの編集→削除をクリックしてデータを削除します。 67 ポイント編集ツール ポイント編集ツールでは輪郭データ内のポイントの移動、挿入、削除ができます。 ■ ポイントを移動する 1 ツールボックスの をクリックします。 カーソルが に変わります。 2 編集したい輪郭データをクリックします。 線がピンクで表示され、線の既存ポイントが小さな四角で表示されます。線の始点と終点 は大きめの四角で表示されます。 3 移動したいポイントをクリックします。 選択されたポイントは、黒い四角で表示されます。 複数のポイントを選択するには、 Ctrl キーを押しながら、ポイントをクリックするか、 ポイントを囲むようにドラッグし ます。 4 ポイ ントを移動したい場所にドラッグします。選択されたすべてのポイントが同じ方向に移動 します。 Shift キーを押しながらドラッグすると、水平方向または垂直方向に移動します。 参考: 矢印キーを押すと、選択したポイントを矢印キーの方向に 0.1 mmずつ移動できます。 ■ ポイントを挿入する 1 ツールボックスの をクリックします。 カーソルが に変わります。 2 編集したい輪郭データをクリックします。 線がピンクで表示され、線の既存ポイントが小さな四角で表示されます。線の始点と終点 は大きめの四角で表示されます。 3 ポイントを挿入したい輪郭データの上でクリックします。新しいポイントが黒い四角形で 表示されます。挿入されたポイントは、すぐに編集できます。 ■ ポイントを削除する 1 ツールボックスの をクリックします。カーソルが に変わります。 2 編集したい輪郭データをクリックします。 線がピンクで表示され、線の既存ポイントが小さな四角で表示されます。線の始点と終点 は、大きめの四角で表示されます。 3 削除したいポイントをクリックします。 選択されたポイントは黒い四角で表示されます。 複数のポイントを選択するには、 Ctrl キーを押しながら、ポイントをクリックするか、 ポイントを囲むようにドラッグします。 4 68 Delete キーを押すか、メニューバーの編集→削除をクリックしてポイントを削除しま す。 注意:赤い四角で表示されたポイントは、削除できません。 直線描画ツール 直線描画ツールにより、線を追加することができます。線は一本の直線または折線で描くことができます。 このツールで描いた線には、ステージ 4 で縫い方と糸色が設定できます。また、このツールで描いた線で囲 まれた面にもステージ 4 で縫い方と糸色が設定できます。 すでにある面にこのツールで線を追加し、面を分割すると、分割されたそれぞれの面に個別の縫い方・糸色 が設定できます。 終点 始点 輪郭線のみの場合 輪郭線と面がある場合 分割線として用いる場合 ■ 直線を描く 1 ツールボックスの カーソルが をクリックします。 に変わり、選択した機能を示す絵柄とともに表示されます。 2 直線を描きます。 カーソルを始点に移動し、クリックします。 カーソルを次の点に移動し、再度クリックします。 参考:マウスを右クリックすると、直前に入力したポイントを削除できます。 グリッドを入力の補助線にすると便利です。 グリッドは、表示/非 表示の切り替えが できます。グリッドに ついて、詳しくは P.102 の「グリッド」を参照してください。 Shift キーを押しながらマウスを移動すると、水平または垂直方向に線が引けま す。 3 最後の点まで繰り返し、最後の点でダブルクリックします。 ズームインツール より簡単に確認と編集を行えるように、輪郭データを拡大表示するときに使います。 1 ツールボックスの をクリックします。カーソルが に変わります。 2 拡大したい部分をクリック、または、拡大したい領域を囲むようにドラッグします。希望 の表示サイズになるまでこの操作を繰り返します。 デザインページズーム デザインページを画面に合わせて最大化します。 1 ツールボックスの をクリックします。デザインページが画面サイズに合わせて最大化 します。 69 ズームアウトツール ズームインツールで拡大表示された画面を元に戻すことができます。 1 ツールボックスの をクリックします。カーソルが に変わります。 2 縮小したい部分をクリックします。クリックした部分を中心に縮小表示されます。希望の 表示サイズになるまでこの操作を繰り返します。 選択データズーム 選択された輪郭データを画面いっぱいに拡大表示できます。 1 1 個または複数の輪郭データを選択します。 2 ツールボックスの をクリックします。 選択された輪郭データが、利用可能な画面スペースいっぱいに表示されます。 70 ステージ 4 のツールボックスの使い方 ステージ 4 では、ステージ 3 で編集された輪郭データに、線の縫い方と面の縫い方の設定をします。この作 業はツールボックスと縫い方バーを使って行います。ツールボックスのボタンをクリックするとツールが切 り替り、カーソルの形が変わります。ステータスバーの左側に選択されているツールでできる操作が表示さ れます。 面の設定ツール アプリケーションを起動すると、このツールが選択されています。 カーソルが P.72 に変わり、機能を示す絵柄とともに表示されます。 輪郭線の設定ツール(全体) カーソルが に変わり、機能を示す絵柄とともに表示されます。 P.73 輪郭線の設定ツール(部分) カーソルが に変わり、機能を示す絵柄とともに表示されます。 P.75 ドーナツ縫いツール カーソルが に変わり、機能を示す絵柄とともに表示されます。 P.76 ズームインツール カーソルが に変わります。 デザインページズーム デザインページを画面に合わせて最大化します。 P.77 P.77 ズームアウトツール カーソルが に変わります。 P.77 71 面の設定ツール このツールでは、線で囲まれた面に現在選択されている縫い方を設定することができます。すでに面に設定 されている縫い方を変更することもできます。 ■ 縫い方を面に設定する 1 ツールボックスの カーソルが をクリックします。 に変わり、選択された機能を示す絵柄とともに表示されます。 縫い方バーは次のように表示されます。 この縫い方バーで、面の色と縫い方を選択します。P.80 の「糸色」と「縫い方」を参照し てください。 糸密度や他の縫い方は、メニュー(P.96 の「縫い方の設定」を参照)や次に説明する方法 で選択することもできます。この選択を行わないと、現在選択されている内容が設定され ます。設定された縫い方は後で変更できます。 2 設定したい面をクリックします。縫い方バーで選択された色と縫い方がその面に設定され ます。 注意:設定したい面に設定できないときは、ステージ3 に戻り、その設定する面が輪郭デー タで囲まれるようにポイントを移動したりして修正してください。(P.21、P.65 参 照) 72 ■ 面の縫い方を確認する 1 ツールボックスの カーソルが をクリックします。 に変わり、選択した機能を示す絵柄とともに表示されます。 2 縫い方が設定されている面を右クリックします。 縫い方バーに色と縫い方が表示されます。この縫い方バーで色と縫い方を変更できます。 選択された面の縫い方が縫い方の設定ダイアログに表示されます。 ◆ 必要に応じて、設定を変更します。 P.96 の「縫い方の設定」を参照してください。 ・ 各設定を標準値に戻すには、標準ボタンをクリックしま す。 ◆ 新しい縫い方を面に設定する場合は、設定したい面をクリッ クします。 ◆ ダイアログを画面から消す場合は、閉じるをクリックしてく ださい。 線の設定ツール(全体) このツールでは、輪郭線に現在選択されている縫い方を設定することができます。すでに輪郭線に設定され ている縫い方を変更することもできます。 ■ 縫い方を輪郭線に設定する 1 ツールボックスの カーソルが をクリックします。 に変わり、選択した機能を示す絵柄とともに表示されます。 縫い方バーは次のように表示されます。 この縫い方バーで、輪郭線の色と縫い方を選択します。P.80 の「糸色」と「縫い方」を参 照してください。 糸密度や他の縫い方は、メニュー(P.96 の「縫い方の設定」を参照)や次に説明する方法 で選択することもできます。これらの選択を行わないと、現在選択されている内容が設定 されます。設定された縫い方は後で変更できます。 73 2 設定したい輪郭線をクリックします。 縫い方バーで選択された色と縫い方がその輪郭線に設定されます。 ■ 輪郭線の縫い方を確認する 1 ツールボックスの カーソルが をクリックします。 に変わり、選択した機能を示す絵柄とともに表示されます。 2 縫い方が設定されている輪郭線を右クリックします。 縫い方バーに色と縫い方が表示されます。この縫い方バーで色と縫い方を変更できます (P.73 の「縫い方を輪郭線に設定する」を参照)。 選択された輪郭線の縫い方が縫い方の設定ダイアログに表示されます。 ◆ 必要に応じて、設定を変更します。 P.96 の「縫い方の設定」を参照してください。 ・ 各設定を標準値に戻すには、標準ボタンをクリックしま す。 ◆ 新しい縫い方を輪郭線に設定する場合は、設定したい輪郭線 をクリックします。 ◆ ダイアログを画面から消す場合は、閉じるをクリックしてく ださい。 74 線の設定ツール(部分) このツールでは、輪郭線の一部に現在選択されている縫い方を設定することができます。すでに設定されて いる縫い方を変更することもできます。 このツールで変更できる輪郭線の一部とは、輪郭線の分岐点と分岐点の間のことです。 ■ 縫い方を輪郭線の一部に設定する 1 ツールボックスの カーソルが をクリックします。 に変わり、選択した機能を示す絵柄とともに表示されます。 縫い方バーは次のようになります。 この縫い方バーで、輪郭線の一部の縫い方を選択します。P.80 の「縫い方」を参照してく ださい。 1 つの輪郭線に複数の色を設定することはできません。輪郭線の一部に、すでに輪郭線に設 定されている色と異なる色を設定すると、輪郭線全体の色が変更されます。 メニュー(P.96 の「縫い方の設定」を参照)や次で説明する方法(輪郭線の一部の縫い方 設定を確認する)で、縫い方を選択することもできます。この選択をここで行わないと、 現在選択されている内容が設定されます。設定された縫い方は後で変更できます。 2 設定したい輪郭線の一部をクリックします。 縫い方バーで選択された縫い方が輪郭線の一部に設定されます。 ■ 輪郭線の一部の縫い方設定を確認する 1 ツールボックスの カーソルが をクリックします。 に変わり、選択した機能を示す絵柄とともに表示されます。 75 2 縫い方が設定されている輪郭線の一部を右クリックします。 縫い方バーに色と縫い方が表示されます。この縫い方バーで縫い方を変更できます(P.73 の「縫い方を輪郭線に設定する」を参照)。 選択された輪郭線の一部の縫い方が縫い方の設定ダイアログに表示されます。 ◆ 必要に応じて、設定を変更します。 P.96 の「縫い方の設定」を参照してください。 ・ 各設定を標準値に戻すには、標準ボタンをクリックしま す。 ◆ 新しい縫い方を輪郭線の一部に設定する場合は、設定したい 輪郭線の一部をクリックします。 ◆ ダイアログを画面から消す場合は、閉じるをクリックしてく ださい。 ドーナツ縫いツール ドーナツ縫いツールは、刺しゅうデータの重なった部分に二重縫いをするかどうかを設定します。1 つの刺 しゅうデータが他の刺しゅうデータに完全に含まれる場合にのみ設定できます。 1 ツールボックスの カーソルが をクリックします。 に変わり、選択した機能を示す絵柄とともに表示されます。 2 他の刺しゅうデータを完全に囲んでいる刺しゅうデータをクリックします。 3 次のダイアログが表示されます。 ◆ 刺しゅうデータの中央部をクリックして、ドーナツ縫いをす るかしないかを切り替えます。 ◆ OK をクリックして、切り替えた設定を確定します。 ◆ 操作を中止する場合は、キャンセルをクリックします。 76 ズームインツール より簡単に確認と編集を行えるように、刺しゅうデータを拡大表示するときに使います。 1 ツールボックスの をクリックします。カーソルが に変わります。 2 拡大したい部分をクリック、または、拡大したい領域を囲むようにドラッグします。希望 の表示サイズになるまでこの操作を繰り返します。 デザインページズーム デザインページを画面に合わせて最大化します。 1 ツールボックスの をクリックします。デザインページが画面サイズに合わせて最大化 します。 ズームアウトツール ズームインツールで拡大表示された画面を元に戻すことができます。 1 ツールボックスの をクリックします。カーソルが に変わります。 2 縮小したい部分をクリックします。クリックした部分を中心に縮小表示されます。希望の 表示サイズになるまでこの操作を繰り返します。 77 縫い方バーの使い方 ステージ 4 で表示される縫い方バーを用いて、選択された面または輪郭線の色と縫い方を設定します。 選択されているツールによって表示される縫い方は異なります。 例 1:面の設定ツールの場合 例 2:線の設定ツールの場合 カーソルを縫い方バーの各ボタンに合わせると、内容を示すラベルが表示されます。 ボタン/セレクタ 機 能 参照ページ 面の設定ボタン:面縫いのオン/オフを切り替えます。 P.78 線の設定ボタン:輪郭線縫いのオン/オフを切り替えます。 P.79 糸色の設定ボタン:輪郭線または面の糸色を設定します。 P.80 縫い方の設定:輪郭線または面の縫い方を設定します。 P.80 糸色と縫い方を設定する ■ 面の設定 機 能 :面縫いのオン/オフを切り替えます。 オフのときは、縫製は行われず、その糸色や縫い方の設定はできません。 条 件 :ツールボックスの をクリックして、面の設定ツールになっているとき。 操 作 1 面の設定ボタンをクリックします。 オン/オフにより、表示が変わります。 オン: 面の色ボタンと面の縫い方セレクタが表示されます。 オフ: 面の色ボタンと面の縫い方セレクタが表示されません。 面の設定 面の色 78 面の縫い方の種類 2 面の設定ボタンをクリックして、オン/オフを切り替えます。 面の設定ボタンをオフにして面をクリックすると、その面は白く表示され、縫わない設定 になります。 面の設定ボタンをオンにして面をクリックすると、その面は縫い方バーに表示されている 色、縫い方に設定されます。 P.80 の「糸色」と「縫い方」 ■ 線の設定 機 能 :輪郭線縫いのオン/オフを切り替えます。 オフのときは、縫製は行われず、その糸色や縫い方の設定はできません。 条 件 :ツールボックスの または をクリックして線(全体または部分)の設定ツール になっているとき。 操 作 1 線の設定ボタンをクリックします。 オン/オフにより、表示が変わります。 オン: 線の色ボタンと線の縫い方セレクタが表示されます。 オフ: 線の色ボタンと線の縫い方セレクタが表示されません。 線の設定 線の色 線の縫い方の種類 2 線の設定ボタンをクリックして、オン/オフを切り替えます。 線の設定ボタンをオフにして線をクリックすると、その輪郭線は破線で表示され縫わない 設定になります。 線の設定ボタンをオンにして線をクリックすると、その線は縫い方バーに表示されている 色、縫い方に設定されます。 P.80 の「糸色」と「縫い方」 79 ■ 糸色 機 能 :輪郭線や面の糸色を設定します。 条 件 :面の設定ツールまたは線の設定ツールになっているとき。 操 作 1 糸色ボタンをクリックします。 次のような糸色ダイアログが表示されます。 詳細を表示にチェックすると、糸色の情報表示一覧に切り替わり、糸番号、ブランド、糸 色名を確認できます。 ◆ 糸リストセレクタのリストボックスに表示 されるシステム糸リストまたはユーザー糸 リストから、リスト名を選択します。 ◆ 選択した糸リストの糸色一覧から糸色を選 択し、クリックします。 選 択された色は、ダイアログの下方に表示 されます。 ・ 糸色一覧の下の 4 つのボタンには特別な機 能があります。P.143 の「特別色」を参照 してください。 ◆ ダ イアログを画面から消す場合は、閉じる をクリックしてください。 設定 したい色 をクリッ クすると、そ の色が面 の色ボタ ンまたは線 の色ボタ ンに表示 さ れます。 注意:ユーザー糸リストの設定方法やミシンでの糸色の扱いについては、P.222 の「ユー ザー糸リストの編集」を参照してください。 P.78 の「面の設定」、P.79 の「線の設定」、P.142 の「糸色」 ■ 縫い方 機 能 :輪郭線や面の縫い方を設定します。 条 件 :面の設定ツールまたは線の設定ツールになっているとき。 操 作 1 縫い方セレクタをクリックします。 設定できる縫い方が表示されます。 輪郭線は、サテン縫いまたは走り縫いを設定できます。面は、タタミ縫い、サテン縫い、 プログラムタタミ縫い、モチーフ縫い、クロスステッチのいずれかを設定できます。 2 設定したい縫い方をクリックします。 選択された縫い方がセレクタに表示されます。 P.78 の「面の設定」、P.79 の「線の設定」 80 メニューバーとツールバーの使い方 メニュー ファイル 編集 縫い方 表示 機 能 参照ページ ファイルの入力/出力を処理します。 切り取りや貼り付けなど、選択された刺しゅうデータに編集操 作を行います。 刺しゅうデータの縫い方や縫い順を設定します。 P.82 P.91 P.96 P.102 ステージ 画面の表示方法を変更します。 他のアプリケ−ションを起動したり、デザインページのサイズ や使用する単位等を設定します。 ステージ間を移行します。 ヘルプ ヘルプシステムを起動します。 P.112 オプション P.105 P.107 メニュー上の機能のほとんどは、ツールバーのボタンをクリックしたり、ショートカットキーやキーの組み 合せにより操作することができます。 カーソルをツールバーの各ボタン上に置くと、ボタンの機能を示すラベルが表示されます。 機能を示すラベル 81 ファイルメニュー 開く、保存、印刷などのファイルの入力/出力を処理します。 ファイル 機 能 参照ページ 新規作成(輪郭線画) 新規作成(輪郭データ) 新規デザインページを作成し、ステージ 2 に移動します。 新規デザインページを作成し、ステージ 3 に移動します。 P.82 P.83 ウィザード 作成するデータの種類に応じてどのようにデータを作成してい くのか、順をおって説明します。 P.84 TWAIN 機器から入力 以前に保存したファイル (*.pem、*.pel) や画像ファイル〔Windows ビットマップ (*.bmp)、Exif (*.tif、*.jpg)、ZSoftPCX (*.pcx)、 Windows メタファイル (*.wmf)、Potable Network Graphics (*.png)、 Encapsulated PostScript (*.eps)、kodak PhotoCD (*.pcd)、FlashPix (*.fpx)、JPEG2000 (*.j2k)〕を開きます。 コンピュータにインストールされている TWAIN 機器から使用す るデバイスを選択します。 TWAIN 規格対応のスキャナ等を操作し、画像を取り込みます。 クリップボードから 入力 ステージ 1 の新規デザインページを開き、クリップボードにコ ピーされている画像データを貼り付けます。 クリップボードに出力 ステージ 1 の原画をクリップボードにコピーします。 作業中のデザインページに .pem ファイルを追加します。(ス テージ 3 でのみ使用可能) 開く TWAIN 機器の選択 輪郭データ取り込み P.86 P.87 P.87 P.88 P.88 P.89 上書き保存 作業中のデザインページをハードディスクなどに上書き保存し ます。 P.89 名前を付けて保存 作業中のデザインページを新しい名前で保存します。 保存できる ファイル形式は、ステージ1 では Windows ビットマップ(*.bmp)、 ステージ2では .pel ファイル、ステージ3 と 4で は.pelファイルと .pem ファイルです。 P.89 終了 アプリケーションを終了します。 P.90 ■ 新規作成(輪郭線画) 機 能 :新規デザインページを作成し、ステージ 2 に移動します。 ショートカットキー: Ctrl ツールバー + N : 操 作 1 メニューバーのファイル→新規作成(輪郭線画)をクリックします。 デザインページに編集中の刺しゅうデータが無い場合は、直ちに新規のデザインページ (ステージ 2)が表示されます。 82 2 デザインページに編集中の刺しゅうデータがある場合は、変更を保存するかどうかを尋ね てきます。 ◆ デザインページを上書き保存する 場合は、はいをクリックします。 ◆ デザイン ページを破棄 する場合 は、いいえをクリックします。 ◆ こ の 操 作 を 中 止 す る 場 合 は、 キャンセルをクリックします。 (作 業中のデ ザインペー ジを修 正し たり、別の名 前を付け て保 存する場合など) 作業中または編集したステージによって、保存されるファイルは異なります。(.pel ファイ ル、.pem ファイル、.bmp ファイル) 新規ファイルは自動的にステージ 2 で開きます。ステージ 2 では、ペンツールや消しゴム ツールを使って白黒の線画を描くことができます。 P.83 の「新規作成(輪郭データ)」、P.86の「開く」、P.89の「上書き保存」と「名前を 付けて保存」 ■ 新規作成(輪郭データ) 機 能 :新規デザインページを作成し、ステージ 3 に移動します。 ショートカットキー:この機能に対応するショートカットキーはありません。 ツールバー :この機能に対応するボタンはありません。 操 作 1 メニューバーのファイル→新規作成(輪郭データ)をクリックします。 デザインページに編集中の刺しゅうデータが無い場合は、直ちに新規のデザインページ (ステージ 3)が表示されます。 2 デザインページに編集中の刺しゅうデータがある場合は、変更を保存するかどうかを尋ね てきます。 ◆ デザインページを上書き保存する 場合は、はいをクリックします。 ◆ デザイン ページを破棄 する場合 は、いいえをクリックします。 ◆ こ の 操 作 を 中 止 す る 場 合 は、 キャンセルをクリックします。 (作 業中のデ ザインペー ジを修 正し たり、別の名 前を付け て保 存する場合など) 作業中または編集したステージによって、保存されるファイルは異なります。(.pel ファイ ル、.pem ファイル、.bmp ファイル) 新規ファイルは、自動的にステージ 3 で開きます。デザインページのサイズは現在の設定と なります。ステージ 3 では、直線描画ツールを使って線を描くことや、「輪郭データ取り込 み」を使って保存されているデータを取り込むことができます。 P.82 の「新規作成(輪郭線画)」、P.86の「開く」、P.89 の「上書き保存」と「名前を付 けて保存」 83 ■ ウィザード 機 能 :作成するデータの種類に応じてどのようにデータを作成していくのか、順をおって説 明します。 ショートカットキー: F3 ツールバー :この機能に対応するボタンはありません。 操 作 1 メニューバーのファイル→ウィザードをクリックします。 次のような手順選択ダイ アログが表示されます。ただし、デザインページに編集中の刺 しゅうデータがある場合は、変更を保存するかどうかを尋ねてきます。 カーソルを各ボタン上に 置くと、各ボタンの動作名称が表示されます。各ボタンの機能 は、次のとおりです。 ◆ 原画から 原画から刺しゅうデータを作成する場合に使用します。 ボタンをクリックすると、手順を示す原画からダイアログが表示されます。(P.81 を参 照してください。) ◆ PEM ファイルを開く 過去に作成し保存されている .pem ファイルを編集したい場合に使用します。 ボタンをクリックすると、.pem ファイルを選択するための開くダイアログが表示され ます。詳しくは P.86 の「開く」を参照してください。 ◆ 新規作成(輪郭線画) ステージ 2 の新しいデザインページを開きます。 白黒のペンツールを使って原画を描き、その原画から刺しゅうデータを作成する場合に 使用します。 詳しくは、P.82 の「新規作成(輪郭線画) 」を参照してください。 ◆ 新規作成(輪郭データ) ステージ 3 の新しいデザインページを開きます。 直線描画ツールで初めから作成する場合や既存の .pem ファイルから輪郭データを取り 込んでデータを作成する場合に使用します。 詳しくは、P.83 の「新規作成(輪郭データ)」を参照してください。 84 ◆ 最近使ったファイル 最近作業をしたファイルを開きます。 ファイルリストの編集したいファイル名をクリックし、開くをクリックします。 ◆ キャンセル このダイアログを閉じます。 「原画から」が選択されたとき: P.84 のダイアログで原画からをクリックすると、次のダイアログが表示されます。 カーソルを各ボタン上に移動すると、各ボタンの動作名称が表示されます。各ボタンの機 能は次のとおりです。 ◆ 画像ファイルを開く 既存の画像ファイルを開き、デザインページに貼り付けます。 詳しくは、P.86 の「開く」を参照してください。 ◆ クリップボードから クリップボードにコピーされている画像データをデザインページに貼り付けます。ク リップボードに画像データがコピーされているときにのみ使用できます。 詳しくは、P.88 の「クリップボードから入力」を参照してください。 ◆ TWAIN 機器から TWAIN 機器から画像を取り込み、それをデザインページに貼り付けます。 詳しくは、P.87 の「TWAIN 機器から入力」を参照してください。 ◆ 現在のイメージ ステージ 1 で開いている原画を使用します。ステージ 1 で原画を開いているときにのみ 使用できます。 ◆ 戻る 現在のダイアログを閉じ、1 つ前のダイアログに戻ります。 ◆ キャンセル このダイアログを閉じます。 戻る/キャンセル以外のボタンをクリックした場合、それぞれの画像の取り込みが開始さ れ、取り込まれた原画(画像データ)がステージ 1 のデザインページに貼り付けられます。 その後、輪郭線の選択ダイアログが開き、通常の刺しゅうデータを作成する作業である輪 郭線の色の選択をします。 詳しくは P.108 の「輪郭線画ステージ」を参照してください。 次に、P.110の「輪郭データステージ」と P.111の「縫い方設定ステージ」の順にステージ を移動し、データを作成していきます。詳しくはそれぞれの項目を参照してください。 85 ■ 開く 機 能 :以前に保存したファイル (*. pem、*.pel) や画像ファイル〔Windows ビットマップ (*.bmp)、Exif ( *.tif、*.jpg)、ZSoftPCX (*. pcx)、Windows メタ ファ イル ( *.wmf)、 Potable Network Graphics (* .png)、Encapsulated PostScript ( *.eps)、kodak PhotoCD (*.pcd)、FlashPix (*.fpx)、JPEG2000 (*.j2k)〕を開きます。 注意:複数のページで保存した .pcd ファイルと .fpx ファイルについては、最初のページ のみを開くことができます。LZW で圧縮された .tif ファイルは開くことができま せん。 ショートカットキー: Ctrl ツールバー + O : 操 作 1 メニューバーのファイル→開くをクリックします。 開くダイアログが表示されます。 ◆ ドラ イブ、フ ォル ダ、ファ イル 名を選択します。 ・ 必ずファイ ルの種類に ある正 しい種類の 拡張子のフ ァイル を選択してください。 ・ プレビュー チェックボ ックス をクリックし、 が表示され ると、プレ ビュー 画面で 選択 されたファ イルの内容 を見る ことができます。 ◆ ファイル 名をクリック してから 開く をクリッ クするか、フ ァイ ル名をダブルクリックします。 ◆ こ の 操 作 を 中 止 す る 場 合 は、 キャンセルをクリックします。 2 デザインページに編集中の刺しゅうデータがない場合は、選択したファイルが開きます。 デザインページに編集中の刺しゅうデータがある場合は、変更を保存するかどうかを尋ね てきます。 ◆ デザインページを保存する場合、 はいをクリックします。 ◆ デ ザ イ ン ペ ー ジを 破 棄 す る 場 合、いいえをクリックします。 ◆ こ の 操 作 を 中 止 す る 場 合 は、 キャンセルをクリックします。 (作 業中のデ ザインペー ジを修 正し たり、別の名 前を付け て保 存する場合など) 作業中または編集したステージによって、保存されるファイルは異なります。(.pel ファイ ル、.pem ファイル、.bmp ファイル) P.82 の「新規作成(輪郭線画)」、P.89 の「上書き保存」と「名前を付けて保存」 86 ■ TWAIN 機器の選択 機 能 :コンピュータにインストールされている TWAIN 機器から使用するデバイスを選択しま す。 ショートカットキー:この機能に対応するショートカットキーはありません。 ツールバー :この機能に対応するボタンはありません。 操 作 1 メニューバーのファイル→ TWAIN 機器の選択をクリックします。 次のダイアログが表示されます。 ソースリストから使用するデバイスを選択します。 ◆ デ バイスをクリックし反転表示させ、選択 をクリックします。 ◆ こ の操作を中止する場合は、キャンセルを クリックします。 注意:TWAIN 機器が何もインストールされていないときは、ソースリストに何も表示され ません。この機能は、使用したい TWAIN 機器のドライバをインストールした後に使 用してください。 ■ TWAIN 機器から入力 機 能 :TWAIN 規格対応のスキャナ等を操作し、画像を取り込みます。 ショートカットキー:この機能に対応するショートカットキーはありません。 ツールバー :この機能に対応するボタンはありません。 操 作 1 スキャナ等の機器が、正しく接続されているか確認します。 2 メニューバーのファイル→ TWAIN 機器から入力をクリックします。 TWAIN 機器の選択ダイアログで設定したドライバのインターフェイスが表示されます。そ のインターフェイスを操作し画像の取り込み設定を行い、画像を取り込みます。 注意:インターフェイスの使い方については、インターフェイスのヘルプマニュアルをご 覧になるか、インターフェイスのメーカーにお問い合わせください。 3 スキャナやその他の機器とドライバとの間の転送が完了すると、取り込んだ画像がステー ジ 1 に貼り付けられます。 デザインページに編集中のデータがあるときは、転送前に変更を保存するかどうかを尋ね てきます。 ◆ デ ザインページを保存する場合は、はいを クリックします。 ◆ デ ザインページを破棄する場合は、いいえ をクリックします。 ◆ こ の操作を中止する場合は、キャンセルを ク リックします。(作 業中のデザインペー ジ を修正したり、別の名前を付けて保存す る場合など) 87 注意:TWAINとは、スキャナ等を制御するソフトウェアのためのアプリケーションインター フェイス(API)の標準規格です。取り込みのソフトウェア自体も TWAIN と呼ばれ ます。 本ソフトウェアでは TWAIN 規格準拠の機器をサポートしているので、スキャナ等の 機器を直接制御し、画像をそのまま取り込むことができます。 この機能を使用する前に、必ず、TWAIN 機器を選択ダイアログを表示させて TWAIN 機器を選択してください。 P.87 の「TWAIN 機器の選択」 ■ クリップボードから入力 機 能 :ステージ 1 の新規デザインページを開き、クリップボードにコピーされている画像デー タを貼り付けます。 ショートカットキー:この機能に対応するショートカットキーはありません。 ツールバー :この機能に対応するボタンはありません。 操 作 1 メニューバーのファイル→クリップボードから入力をクリックします。(この操作は、ク リップボードに画像データがコピーされているときにのみ可能です。) デザインページに編集中の刺しゅうデータがないときは、ステージ 1 のデザインページが開 き、クリップボードにある画像データを貼り付けます。 2 デザインページに編集中の刺しゅうデータがあるときは、変更を保存するかどうかを尋ね てきます。 ◆ デザイン ページを保存 する場合 は、はいをクリックします。 ◆ デザイン ページを破棄 する場合 は、いいえをクリックします。 ◆ こ の 操 作 を 中 止 す る 場 合 は、 キャンセルをクリックします。 (作 業中のデ ザインペー ジを修 正し たり、別の名 前を付け て保 存する場合など) 作業中または編集したステージによって、保存されるファイルは異なります。(.pel ファイ ル、.pem ファイル、.bmp ファイル) P.86 の「開く」、P.89 の「上書き保存」と「名前を付けて保存」 ■ クリップボードに出力 機 能 :ステージ 1 の原画をクリップボードにコピーします。 ショートカットキー:この機能に対応するショートカットキーはありません。 ツールバー :この機能に対応するボタンはありません。 操 作 1 メニューバーのファイル→クリップボードに出力をクリックします(この操作は、ステージ 1 のデザインページに原画があるときにのみ可能です)。 デザインページの原画がクリップボードにコピーされます。 88 ■ 輪郭データ取り込み 機 能 :作業中のデザインページに.pemファイルを追加します。(ステージ 3でのみ使用可能) ショートカットキー: F8 ツールバー : 操 作 1 メニューバーのファイル→輪郭データ取り込みをクリックします。 次のダイアログが表示されます。 ◆ ドラ イブ、フ ォル ダ、ファ イル 名を選択します。 ◆ 開く ときは、取り 込みをク リッ クします。 ◆ こ の 操 作 を 中 止 す る 場 合 は、 キャンセルをクリックします。 選択した輪郭データが作業中のデザインページに追加されます。 P.86 の「開く」 ■ 上書き保存 機 能 :作業中のデザインページをハードディスクなどに上書き保存します。 ショートカットキー: Ctrl ツールバー + S : 操 作 1 メニューバーのファイル→上書き保存をクリックします。 ファイルがすでにディスクにあれば(ファイルが、現在作業中のステージと同じステージ で、少なくとも一度は保存されていれば)、直ちに上書き保存されます。 2 ファイルが無題のとき、または、ファイルがディスク上に見つからないとき、自動的に名 前を付けて保存ダイアログに切り替わります。 P.89 の「名前を付けて保存」 ■ 名前を付けて保存 機 能 :作業中のデザインページを新しい名前で保存します。 保存できるファイル形式は、ステージ 1 では Windows ビットマップ (*.bmp)、ステー ジ 2 では .pel ファイル、ステージ 3 と 4 では .pel ファイルと .pem ファイルです。 ショートカットキー:この機能に対応するショートカットキーはありません。 ツールバー :この機能に対応するボタンはありません。 89 操 作 1 メニューバーのファイル→名前を付けて保存をクリックします。 次のような 名前を付けて保存のダイアログが表示されます。 ◆ ドライブとフォルダを選択し、ファイ ル名を入力します。 ・ 正しい拡張子が自動的に付けられま す。この拡張子を変更しないでくだ さい。 ◆ 保存をクリックして保存します。 ◆ この操作を中止する場合は、キャンセ ルをクリックします。 ステージ 1 の画像データは Windows ビットマップ (*.bmp) で保存されます。 ステージ 2 からステージ 4 までは、輪郭線画データは .pel ファイルで、輪郭データまたは刺 しゅうデータは .pem ファイルで保存されます。 2 同じ名前のファイルが既にあるときは、次のダイアログが表示されます。 ◆ 上書きする場合は、はいをクリックし ます。 ◆ 上書きしたくない場合は、いいえをク リックします。 P.89 の「上書き保存」 参考:ファイルの種類で旧バージョンを選択すると、保存された.pesファイルを旧バージョ ンのソフトウェアで開くことができます。ただし、情報の一部が失われることもあ りますのでご注意ください。(詳細は Read me ファイルで参照してください。) ■ 終了 機 能 :アプリケーションを終了します。 ショートカットキー: Alt ツールバー + F4 :この機能に対応するボタンはありません。 操 作 1 メニューバーのファイル→終了をクリックします。 作業中のデザインページが編集されていない場合は、アプリケーションは直ちに終了しま す。 2 作業中のデザインページが編集されている場合は、変更を保存するかどうかを尋ねてきま す。 P.89 の「上書き保存」と「名前を付けて保存」 90 編集メニュー 編集メニューでは、選択された輪郭データや刺しゅうデータに対して、切り取り、貼り付けなどの編集操作 を行います。 メニュー 元に戻す 機 能 直前の操作を元の状態に戻します。 やり直し 最後に行った「元に戻す」の操作を解除します。 選択された輪郭データを画面から削除し、クリップボードにコ ピーします。 切り取り 選択された輪郭データを画面から消去しないで、クリップボー ドにコピーします。 選択された輪郭データを複製します。 コピー 複製 貼り付け P.92 P.92 P.92 P.92 上下 左右 選択された輪郭データを上下に反転させます。 選択されたデータを左右に反転させます。 P.93 P.94 サイズ 回転 選択された輪郭データを任意の角度で回転します。 選択された輪郭データを任意のサイズにします。 選択された輪郭データを任意の角度で回転させます。 P.94 P.94 P.95 すべてのデータを選択します。 P.95 回転 数値設定 P.91 クリップボードの内容をデザインページに貼り付けます。 選択された輪郭データまたはポイントをデザインページから削 除します。 削除 反転 参照ページ P.91 すべて選択 P.93 ■ 元に戻す 機 能 :直前の操作を元の状態に戻します。 ショートカットキー: Ctrl ツールバー + Z : 操 作 1 メニューバーの編集→元に戻すをクリックします。 自動的に直前の操作を行う前の状態に戻します。 注意:この操作はステージ 2、3、4 で行えます。 P.91 の「やり直し」 ■ やり直し 機 能 :最後に行った「元に戻す」の操作を解除します。 ショートカットキー: Ctrl ツールバー + A : 操 作 1 メニューバーの編集→やり直しをクリックします。 最後に行った「元に戻す」の操作を解除します。 注意:この操作はステージ 3、4 で行えます。 P.91 の「元に戻す」 91 ■ 切り取り 機 能 :選択された輪郭データを画面から削除し、クリップボードにコピーします。 ショートカットキー: Ctrl ツールバー + X : 操 作 1 1 つまたは複数の輪郭データを選択します。 2 メニューバーの編集→切り取りをクリックします。 選択された輪郭データが消去されます。データはクリップボードにコピーされるので、編 集→貼り付けを使って、貼り付けることができます。 注意:この操作はステージ 3 でのみ行えます。 P.92 の「コピー」と「貼り付け」、P.93 の「削除」 ■ コピー 機 能 :選択された輪郭データを画面から消去しないで、クリップボードにコピーします。 ショートカットキー: Ctrl ツールバー + C : 操 作 1 1 つまたは複数の輪郭データを選択します。 2 メニューバーの編集→コピーをクリックします。 輪郭データがクリップボードにコピーされ、 編集→貼り付けを使って貼り付けることができます。 注意:この操作はステージ 3 でのみ行えます。 P.92 の「切り取り」と「複製」と「貼り付け」 ■ 複製 機 能 :選択された輪郭データを複製します。 ショートカットキー: Ctrl ツールバー + D :この機能に対応するボタンはありません。 操 作 1 1 つまたは複数の輪郭データを選択します。 2 メニューバーの編集→複製をクリックします。 選択された輪郭データが複製され、デザインページに表示されます。 注意:この操作はステージ 3 でのみ行えます。 P.92 の「コピー」と「貼り付け」 ■ 貼り付け 機 能 :クリップボードの内容をデザインページに貼り付けます。 ショートカットキー: Ctrl ツールバー 92 : + V 操 作 1 メニューバーの編集→貼り付けをクリックします。 切り取りやコピーでクリップボードにコピーされた輪郭データが、デザインページに貼り 付けられます。 注意:この操作はステージ 3 でのみ行えます。 P.92 の「切り取り」と「コピー」 ■ 削除 機 能 :選択された輪郭データまたはポイントをデザインページから削除します。 ショートカットキー: Delete ツールバー :この機能に対応するボタンはありません。 操 作 1 1 つまたは複数の輪郭データまたはポイントを選択します。 2 メニューバーの編集→削除をクリックします。 選択されたデータがデザインページから削除されます。データはクリップボードにコピー されないので、元の状態に戻したい場合は、次の操作をする前に編集→元に戻すを使って ください。 注意:この操作はステージ 3 でのみ行えます。 P.91 の「元に戻す」、P.92 の「切り取り」 ■ 反転−上下 機 能 :選択された輪郭データを上下に反転させます。 ショートカットキー: Ctrl ツールバー + H : 操 作 1 1 つまたは複数の輪郭データを選択します。 2 メニューバーの編集→反転→上下をクリックします。 選択された輪郭データが上下に反転します。 この操作を連続して 2 度行うと、元の輪郭データに戻ります。 注意:この操作はステージ 3 でのみ行えます。 P.67 の「輪郭データを上下または左右に反転する」、P.94 の「反転−左右」 93 ■ 反転−左右 機 能 :選択されたデータを左右に反転させます。 ショートカットキー: Ctrl ツールバー + J : 操 作 1 1 つまたは複数の輪郭データを選択します。 2 メニューバーの編集→反転→左右をクリックします。 選択された輪郭データが左右に反転します。 この操作を連続して 2 度行うと、元の輪郭データに戻ります。 注意:この操作はステージ 3 でのみ行えます。 P.67 の「輪郭データを上下または左右に反転する」、P.93 の「反転−上下」 ■ 回転 機 能 :選択された輪郭データを任意の角度で回転します。 ショートカットキー: Ctrl ツールバー + Y : 操 作 1 1 つまたは複数の輪郭データを選択します。 2 メニューバーの編集→回転をクリックします。選択された輪郭データの四隅のハンドル が、白い四角に変わります。 3 カーソルをハンドルの 1 つに移動します。 カーソルが に変わります。ドラッグすると、右または左に 1 度単位で回転します。 Shift キーを押しながらドラッグすると 15 度単位で回転します。 注意:この操作はステージ 3 でのみ行えます。 P.67 の「輪郭データを回転する」 ■ 数値設定−サイズ 機 能 :選択された輪郭データを任意のサイズにします。 ショートカットキー:この機能に対応するショートカットキーはありません。 ツールバー 94 :この機能に対応するボタンはありません。 操 作 1 1 つまたは複数の輪郭データを選択します。 2 メニューバーの編集→ 数値設定→サイズをクリックします。 サイズダイアログが表示されます。 ◆ 縦横比を固定して幅と高さを変更するときは、縦横比を保持を チェックします。 ◆ 幅と高さの単位(%または mm /インチ)を選択します。 ◆ 幅と高さの数値を入力するか、矢印をクリックして選択します。 縦横比を保持をチェックすると、幅と高さの比が固定され、一方 の数値を変更するともう一方も自動的に変更されます。 ◆ OK をクリックして設定を確定し、終了します。 ◆ プレビューをクリックすると、変更後の輪郭データのサイズを デザインページ上で確認できます。 ◆ 変更しないで終了する場合は、キャンセルをクリックします。 注意: 入力可能な最大値は、輪郭データがデザインページのサイズを超えない値となります。 入力可能な最小値は、1 mm(0.04 インチ)です。 注意:この操作はステージ 3 でのみ行えます。 P.106 の「単位の設定」 ■ 数値設定−回転 機 能 :選択された輪郭データを任意の角度で回転させます。 ショートカットキー:この機能に対応するショートカットキーはありません。 ツールバー :この機能に対応するボタンはありません。 操 作 1 1 つまたは複数の輪郭データを選択します。 2 メニューバーの編集→数値設定→回転をクリックします。 回転ダイアログが表示されます。 ◆ 回転角度の数値を入力するか、矢印をクリックして選択します。 ◆ OK をクリックして設定を確定し、終了します。 ◆ プレビューをクリックすると、変更後の輪郭データをデザイン ページ上で確認できます。 ◆ 変更しないで終了する場合は、キャンセルをクリックします。 注意:入力可能な数値の範囲は、0 から 359 度までで、1 度単位です。 注意:この操作はステージ 3 でのみ行えます。 ■ すべて選択 機 能 :すべてのデータを選択します。 ショートカットキー: Ctrl ツールバー + E :この機能に対応するボタンはありません。 操 作 1 メニューバーの編集→すべて選択をクリックします。 注意:この操作はステージ 3 でのみ行えます。 95 縫い方メニュー 線や面の縫い方や縫い順を設定します。 メニュー 縫い方の設定 縫い順 機 能 参照ページ 輪郭線と面の縫い方を設定します。 作成した刺しゅうデータの各糸色の縫い順の確認、変更をした り、さらに各糸色を構成する各部分の縫い順の確認、変更をし ます。 P.96 P.100 ■ 縫い方の設定 機 能 :輪郭線と面の縫い方を設定します。 ショートカットキー: Ctrl ツールバー + W : 操 作 1 メニューバーの縫い方→縫い方の設定をクリックします。 次の縫い方の設定ダイアログが表示されます。 このダイアログの大きさは、ダイアログの端をドラッグすることで自由に変更できます。 線の縫い方設定モード 面の縫い方設定モード 縫い方表示領域 選択パターン表示領域 編集ボックス ガイド表示領域 ◆ 縫い方表示領域で、変更もしくは設定したい項目を選択し、編集ボックスで変更や設定を入力します。 ◆ 設定値の入力方法は、項目により異なります。数値の場合は、直接数値を入力するか、矢印をク リックして値を選択します。標準ボタンが編集ボックスに表示されている場合は、そのボタンを クリックすると、標準設定値が設定項目に入力されます。 ◆ 線の設定ツールで設定した内容を輪郭線に設定するには、輪郭線をクリックします。 面の設定ツールで設定した内容を面に設定するには、面をクリックします。 ◆ 終了するには、閉じるをクリックします。 ◆ ガイドを隠す を押すと、ガイドが非表示になります。ガイドを表示 を押すと、ガイドが再度表示さ 96 れます。 線の設定ツールのときは、線の設定項目のみが表示されます。面の設定ツールのときは、 面の設定項目のみが表示されます。 縫い方表示領域 :現在の各縫い方設定を表示します。 選択パターン表示領域 :プログラムタタミ縫いまたはモチーフ縫いが選択されていると き、そのパターンが表示されます。 編集ボックス ガイド表示領域 :縫い方表示領域で選択された項目を変更します。 :ガイドを表示するように設定されているとき、編集ボックスの 設定する内容のガイドが表示されます。 注意:この操作はステージ 4 でのみ行えます。 線の縫い方 選択された縫い方による設定項目 サテン縫い 線の縫い方 サテン幅 糸密度 走り縫い 線の縫い方 走りピッチ 走り回数 サテン幅 サテン幅を設定します。 範囲:1 ∼ 10 mm(0.04 ∼ 0.39 インチ) 標準:2 mm(0.08 インチ) 糸密度 走りピッチ 走り回数 1 mm(1インチ)当たりの糸数を設定します。 範囲:1 ∼ 7 本/ mm(25 ∼ 178 本/インチ) 標準:4 本/ mm(102 本/インチ) 輪郭線縫いのピッチを設定します。 範囲:1 ∼ 10 mm(0.04 ∼ 0.39 インチ) 標準:2 mm(0.08 インチ) 輪郭として縫われる回数を設定します。 範囲:2、4、6 回 標準:2 回 面の縫い方 選択された縫い方による設定項目 サテン縫い 面の縫い方 下打ち 糸密度 縫い角度 タイプ 角度 縮み補正 クロスステッチ サイズ 縫い方 タタミ縫い 面の縫い方 下打ち 糸密度 縫い角度 タイプ 角度 縮み補正 縫いピッチ 偏差 プログラムタタミ縫い モチーフ縫い 面の縫い方 面の縫い方 下打ち モチーフ 糸密度 使うパターン 縫い角度 パターン 1 タイプ パターン 角度 パターンのサイズ 縮み補正 幅 高さ プログラムタタミ アレンジ 1 パターン アレンジ 2 パターンのサイズ パターン 2 幅 パターン 高さ オフセット パターンのサイズ オフセット方向 幅 高さ オフセット値 アレンジ 1 パターン角度 アレンジ 2 オフセット量 パターン角度 走りピッチ 97 下打ちをする/しないを切り替えます。広い面積を縫う場合、縫い縮みを 防ぐために下打ちをしてみてください。 面の形状により、この設定が使用できない場合もあります。 オン:下打ちを行う オフ:下打ちを行わない 下打ち 糸密度 タイプ 縫い角度 角度 1 mm(1 インチ)当たりの糸数を設定します。 範囲:1 ∼ 7 本/ mm(25 ∼ 178 本/インチ) 標準:4 本/ mm(102 本/インチ) 縫い方向の種類を設定します。 一定 : 一定の角度で縫います。下記で角度を設定します。 可変 : オブジェクトの形状に合わせて縫い方向を可変します。 縫い方向の角度を設定します。 (上記のタイプで可変を指定した場合は、この設定は表示されません。) 90° 135° 45° 範囲 : 0 ∼ 179 度 標準 : 45 度 179° 0° 縫製面を縫い方向に伸長して、縫い縮みを補正します。 範囲:0 ∼ 2 mm(0.00 ∼ 0.08 インチ) 標準:0 mm(0.00 インチ) 縮み補正 タタミ縫いのみ: 縫いピッチを設定します。 範囲:1 ∼ 10 mm(0.04 ∼ 0.39 インチ) 標準:4 mm(0.16 インチ) 縫い目のずらし具合を設定します。 範囲:0 ∼ 99% 標準:30% 縫いピッチ 偏差 縫いピッチ 0% 30% プログラムタタミ縫いのみ: プログラムタタミ縫いのパターンを選択します。 パターンの選択をクリックすると、一覧ダイアログが表示されます。開き パターン たいpasファイルのあるフォルダを選択します。使用可能な縫いパターンの 一覧から希望のパターンをダブルクリックするか、クリックして反転表示 させてから OK をクリックしてパターンを選択します。 幅 パターンの サイズ 高さ 縫いパターン幅を設定します。 範囲:5 ∼ 10 mm(0.20 ∼ 0.39 インチ) 標準:7.5 mm(0.30 インチ) 縫いパターン高さを設定します。 範囲:5 ∼ 10 mm(0.20 ∼ 0.39 インチ) 標準:7.5 mm(0.30 インチ) オフセット パターン配列の横/縦のオフセット方向を設定します。 方向 オフセット パターン配列のオフセット(ずらし)量を設定します。 オフセット 範囲:0 ∼ 99% 値 標準:0% パターン配列の角度を変更します。 パターン角度 範囲:0 ∼ 359 度 標準:0 度 98 モチーフ縫いのみ: 使うパターン パターン 幅 パターンの サイズ 高さ アレンジ 1(横配列) アレンジ 2(縦配列) オフセット量 パターン角度 走りピッチ モチーフにパターン 1 とパターン2のいずれを使うのかを選択します。パ ターン 1 と 2 を選んだ場合は、各列で交互に縫製されるようにプログラム されます。 パターン1のみ:パターン1のみを使います。(標準) パターン 2 のみ:パターン 2 のみを使います。 パターン 1 と 2:パターン 1 と 2 の両方を使います。 モチーフ縫いのパターンを選択します。 パターンの選択をクリックすると、一覧ダイアログが表示されます。開き たい .pmf ファイルのあるフォルダを選択します。使用可能な縫いパターン の一覧から希望のパターンをダブルクリックするか、クリックして反転表 示させてから OK をクリックしてパターンを選択します。 パターンの幅(線に沿った方向)を設定します。 範囲:2 ∼ 10 mm(0.08 ∼ 0.39 インチ) 標準:5 mm(0.20 インチ) パターンの高さ(線と垂直な方向)を設定します。 範囲:2 ∼ 10 mm(0.08 ∼ 0.39 インチ) 標準:5 mm(0.20 インチ) パターンの横配列を設定します。 のようなパターンでは、右図のように 線に沿って配列されます。 パターンの縦配列を設定します。 のようなパターンでは、右図のように 線に沿って配列されます。 標準 反転 交互 標準 反転 交互 パターン配列の各列のオフセット(ずらし)量を設定します。 範囲:0 ∼ 10 mm(0.00 ∼ 0.39 インチ) 標準:0 mm(0.00 インチ) モチーフパターンの角度を変更します。 範囲:0 ∼ 359 度 標準:0 度 走りピッチを設定します。 範囲:1 ∼ 10 mm(0.04 ∼ 0.39 インチ) 標準:2 mm(0.08 インチ) クロスステッチのみ: サイズ 縫い方 格子の縦横のサイズを設定します。 範囲 : 1.5 ∼ 5.0 mm ( 0.06 ∼ 0.20 インチ ) 標準 : 2.5 mm ( 0.10 インチ ) 縫い回数を設定します。 範囲 :2 重縫い、4 重縫い、6 重縫い 標準 :2 重縫い 99 [プログラムタタミ縫いについて] プログラムタタミ縫いの場合、縫い角度とパターン角度の設定によっては、パターンの効果が十分に現れ ない場合があります。これは、パターンのデータと縫い角度が交わる所に針落ちデータを作成するためで す。 (下図参照) したがって、プログラムタタミ縫いを設定する場合は、必ずプレビュー機能を使って縫い角度、パターン 角度が正しいか確認してください。 例1: 縫い角度:標準:45° 例 2: 縫い角度:90° 例 3: 縫い角度:0° P.103 の「プレビュー」、P.229 の「ステッチクリエイター」 ■ 縫い順 機 能 :作成した刺しゅうデータの各糸色の縫い順の確認、変更をしたり、さらに各糸色を構 成する各部分の縫い順の確認、変更をします。 ショートカットキー: F10 ツールバー : 操 作 1 メニューバーの縫い方→縫い順の確認をクリックします。 縫い順ダイアログが開き、色タブが表示されます。刺しゅうデータはグレーで表示されま す。 100 2 色ごとの縫い順の確認、変更の手順は以下のとおりです。 色タブが表示されていること確認します。 ◆ をクリックします。最初に縫う色が表示されます。 ◆ 次に縫う色、または 1 つ前に縫う色を見るには、 ・ 、 、 、または ◆ 最後に縫う色を見るには、 または をクリックします。 をクリックすると、対応する色が表示されます。 をクリックします。 ◆ 表示されている色を最後に縫いたいときは、 をクリックします。 ◆ 表示されている色を最初に縫いたいときは、 をクリックします。 ◆ 表示されている色の縫い順を 1 つ後ろにしたいときは、 ◆ 表示されている色の縫い順を 1 つ前にしたいときは、 をクリックします。 をクリックします。 ◆ この操作を確定する場合は、OK をクリックします。 ◆ この操作を中止する場合は、キャンセルをクリックします。 3 各色を構成する部分の縫い順を確認、変更するには、色タブで目的の色を表示し、部分タ ブをクリックします。 選択された色の部分が、グレーで表示されます。 ◆ をクリックします。最初に縫う部分が表示されます。 ◆ 次に縫う部分、または 1 つ前に縫う部分を見るには、 ・ 、 、 、または ◆ 最後に縫う部分を見るには、 または をクリックします。 をクリックすると、対応する部分が表示されます。 をクリックします。 ◆ 表示されている部分を最後に縫いたいときは、 をクリックします。 ◆ 表示されている部分を最初に縫いたいときは、 をクリックします。 ◆ 表示されている部分の縫い順を 1 つ後ろにしたいときは、 ◆ 表示されている部分の縫い順を 1 つ前にしたいときは、 をクリックします。 をクリックします。 ◆ この操作を確定する場合は、OK をクリックします。 ◆ この操作を中止する場合は、キャンセルをクリックします。 注意:面部は常に輪郭線より先に縫われます。縫い順を最初に設定した輪郭線は輪郭線の 中で一番最初に縫われますが、面部すべての縫製の後になります。 注意:この操作はステージ 4 でのみ行えます。 P.103 の「プレビュー」 101 表示メニュー 画面の表示内容を変更します。 メニュー 機 能 参照ページ グリッド グリッドの内容を設定し、グリッドの表示/非表示を切り替え ます。 P.102 プレビュー 画面の再描画 刺しゅうデータの縫製イメージを表示します。 画面を更新します。 P.103 P.103 リアルプレビュー 刺しゅうデータの縫製後の仕上がりイメージをリアルに表示し ます。 P.103 リアルプレビューの設定 ツールバー リアルプレビューの設定を行います。 ツールバーの表示/非表示を切り替えます。 P.104 P.104 ステータスバー ステータスバーの表示/非表示を切り替えます。 P.104 ■ グリッド 機 能 :グリッドの内容を設定し、グリッドの表示/非表示を切り替えます。 ショートカットキー:この機能に対応したショートカットキーはありません。 ツールバー :この機能に対応したボタンはありません。 操 作 1 メニューバーの表示→グリッドをクリックします。 グリッドの設定ダイアログが表示されます。 ◆ 作業中のデザインページにグリッドを表示したいと きは、グリッドを表示をチェックします。 ◆ グリッドの間隔の数値を入力するか、矢印をクリッ クして選択します。 グリッド間隔の範囲:1 ∼ 10 mm (0.04 ∼ 0.39 インチ) ◆ 枠で表示で、グリッドの縦線と横線の表示/非表示 を切り替えます。 ・ チェックすると、線が表示されます。 ・ チェックを外すと、グリッドの交点のみが表示さ れます。 ◆ OK をクリックして、確定します。 ◆ この操作を中止する場合は、キャンセルをクリック します。 注意:この操作はステージ 3 でのみ行えます。 P.226 の「単位の設定」 102 ■ プレビュー 機 能 :刺しゅうデータの縫製イメージを表示します。 ショートカットキー: F9 ツールバー : 操 作 1 メニューバーの表示→プレビューをクリックします。 作成した刺しゅうデータの縫製イメージが表示されます。 プレビュー中は、その他の設定はできません。 2 通常の作業画面に戻るには、再度表示→プレビューをクリックするか、 Esc キーを押し ます。 注意:この操作はステージ 4 でのみ行えます。 P.100 の「縫い順」 ■ 画面の再描画 機 能 :画面を更新します。 ショートカットキー: Ctrl ツールバー + R :この機能に対応したボタンはありません。 操 作 1 メニューバーの表示→画面の再描画をクリックします。 画面が正常に更新されていないと思われるとき、この機能を使用します。 ■ リアルプレビュー 機 能 :刺しゅうデータの縫製後の仕上がりイメージをリアルに表示します。 ショートカットキー: Shift ツールバー + F9 : 操 作 1 メニューバーの表示→リアルプレビューをクリックします。 リアルプレビューの設定ダイアログの設定内容で、デザインページの刺しゅうデータがリ アルに表示されます。 2 通常の作業画面に戻るには、再度表示→リアルプレビューをクリックするか、 Esc キー を押します。 注意:モニタの設定が 256 色以下の場合、正確な色を表示できません。16 ビットハイカ ラー(65536 色)以上の設定で使用してください。 注意:この操作はステージ 4 でのみ行えます。 P.104 の「リアルプレビューの設定」 103 ■ リアルプレビューの設定 機 能 :リアルプレビューの設定を行います。 ショートカットキー:この機能に対応したショートカットはありません。 ツールバー :この機能に対応したボタンはありません。 操 作 1 メニューバーの表示→リアルプレビューの設定をクリックします。 次のダイアログが表示されます。 ◆ 糸の太さで、糸の太さを設定します。 ◆ コントラストで、コントラストを設定 します。 ◆ 明るさで、明るさを設定します。 ◆ リアルプレビューが表示されていると きは、設定をクリックし、新たな設定 でリアルプレビューを表示させます。 リアルプレビューが表示されていない ときは、OK をクリックして、次回以 降の表示のためにその設定を保存しま す。 ◆ 閉じるまたはキャンセルをクリックし て、ダイアログを閉じます。 注意:この操作はステージ 4 でのみ行えます。 P.103 の「リアルプレビュー」 ■ ツールバー 機 能 :ツールバーの表示/非表示を切り替えます。 ショートカットキー:この機能に対応したショートカットキーはありません。 ツールバー :この機能に対応したボタンはありません。 操 作 1 メニューバーの表示→ツールバーをクリックします。 ツールバーの表示と非表示が、交互に切り替わります。 P.104 の「ステータスバー」 ■ ステータスバー 機 能 :ステータスバーの表示/非表示を切り替えます。 ショートカットキー:この機能に対応したショートカットキーはありません。 ツールバー :この機能に対応したボタンはありません。 操 作 1 メニューバーの表示→ステータスバーをクリックします。 ステータスバーの表示と非表示が、交互に切り替わります。 P.104 の「ツールバー」 104 オプションメニュー 他のアプリケーションを起動したり、デザインページのサイズや単位等の設定ができます。 メニュー 機 能 参照ページ レイアウトセンターの起動 ステッチクリエイターの 起動 デザインページの設定 レイアウトセンターを起動し、前面に表示します。 P.105 ステッチクリエイターを起動し、前面に表示します。 P.105 デザインページのサイズ、色、背景色を変更します。 P.106 単位の設定 長さの単位(mm またはインチ)を選択します。 P.106 ■ レイアウトセンターの起動 機 能 :レイアウトセンターを起動し、前面に表示します。 ショートカットキー: F5 ツールバー :この機能に対応するボタンはありません。 操 作 1 メニューバーのオプション→レイアウトセンターの起動をクリックします。 レイアウトセンターを起動し、前面に表示します。 ■ ステッチクリエイターの起動 機 能 :ステッチクリエイターを起動し、前面に表示します。 ショートカットキー:この機能に対応するショートカットキーはありません。 ツールバー :この機能に対応するボタンはありません。 操 作 1 メニューバーのオプション→ステッチクリエイターの起動をクリックします。 ステッチクリエイターを起動し、前面に表示します。 105 ■ デザインページの設定 機 能 :デザインページのサイズ、色、背景色を変更します。 ショートカットキー:この機能に対応するショートカットキーはありません。 ツールバー :この機能に対応するボタンはありません。 操 作 1 メニューバーのオプション→デザインページの設定をクリックします。 ステージ 3 では、次のダイアログが表示されます。 ◆ サイズセレクタをクリックし、サイズを選択し ます。プレビュー領域で設定内容を確認できま す。ミシンの絵が、ミシン上のデザインページ (枠)の方向を示します。 ◆ OK をクリックして、確定します。 ◆ 標準設定に戻すには、標準をクリックします。 ◆ この操 作を中止する 場合は、キャン セルをク リックします。 注意: ご 使用のミシンの最大刺しゅう縫製範 囲 を越えるサイズを選択しないでくだ さい。 1 ステージ 4 では、次のダイアログが表示されます。 ◆ デザイン ページセレクタや背景 セレクタをク リックして、デザインページの色と背景色を選 択します。プレビュー領域で設定された色を確 認できます。 ◆ OK をクリックして、確定します。 ◆ 標準設定に戻すには、標準をクリックします。 ◆ この操 作を中止する 場合は、キャン セルをク リックします。 P.106 の「単位の設定」 ■ 単位の設定 機 能 :長さの単位(mm またはインチ)を選択します。 ショートカットキー:この機能に対応するショートカットキーはありません。 ツールバー :この機能に対応するボタンはありません。 操 作 1 メニューバーのオプション→単位の設定をクリックします。 次のダイアログが表示されます。 ◆ 単位(mm またはインチ)を選択します。 ◆ OK をクリックして、確定します。 ◆ この操 作を中止する場 合は、キャンセルを クリックしま す。 106 ステージメニュー ステージメニューで、あるステージから次または前のステージに移動できます。 メニュー 機 能 参照ページ 原画ステージ 輪郭線画ステージ ステージ 1 へ移動します。 ステージ 2 へ移動します。 P.107 P.108 輪郭データステージ 縫い方設定ステージ ステージ 3 へ移動します。 ステージ 3 からステージ 4 へ移動します。 P.110 P.111 ■ 原画ステージ 機 能 :ステージ 1 へ移動します。 ショートカットキー:この機能に対応するショートカットキーはありません。 ツールバー : 操 作 1 メニューバーのステージ→原画ステージをクリックします。 ステージ1(カラー原画が表示されます)に戻ります。作業中のデータがあった場合、そ のデータの処理を確認するメッセージが表示されます。 注意:この機能は、ステージ 1 から作業を開始した場合(画像データを開いたり、画像デー タをクリップボードから貼り付けた場合など)にのみ有効です。例えば、新規ファ イル(ステージ 2)で作業を開始した場合、この機能は無効になります。 P.108 の「輪郭線画ステージ」、P.110 の「輪郭データステージ」、P.111の「縫い方設定 ステージ」 107 ■ 輪郭線画ステージ 機 能 :ステージ 2 へ移動します。 ショートカットキー:この機能に対応するショートカットキーはありません。 ツールバー : 操 作 1 メニューバーのステージ→輪郭線画ステージをクリックします。 ステージ 3 で作業している場合は、ステージ 3 での輪郭データを削除するかどうかの確認 メッセージが表示されてからステージ 2 に戻ります。 注意:ステージ 3 またはステージ 4 から作業を開始した場合は、この機能は無効になりま す。 ステージ 1 で作業している場合は、次の輪郭線の選択ダイアログが表示されます。 ◆ 必要に応じて、画像をスクロールやズームし ます。 ◆ カ ー ソ ル を 原 画上 に 置 く と カ ー ソ ル が に変わります。輪郭線 にしたい色の上 で クリックします。その色が選択された色 ボ ックスに表示されます。チェックボック スに が表示されてその色が選択されたこ とを示します。 ・ 複数の色を輪郭線として使用したい場合 は、5 色まで選択することができます。そ れ 以上 の色 を選 択 しよ うと する とス ク ロールダウンされ て、下段の色から選択 が取り消されます。 ・ 間違って色を選択 したときは、チェック ボックスをクリックして選択を取り消し ます。 ◆ 輪 郭線の確認をクリックし、希望の輪郭線 に なっているか確認します。イメージが異 な る場合は、輪郭線の色を選択し直してく ださい。 ◆ OK をクリックして確定します。 ◆ こ の操作を中止する場合は、キャンセルを クリックします。 108 減色処理機能 輪郭線の選択ダイアログ内の原画の調整ボタンをクリックすると、次のような原画の調整 ダイアログが表示されます。画像データの色数を減らしたり(ポスタライズ処理)、ノイ ズを削除したりできます。 この機能でスキャナ等その他の機器で取り込んだ画像データで、輪郭が鮮明ではない原画 からも を使って、簡単に色を選択することができるようになります。 ◆ 画像表示領域に作業中の画像処理結果が表示 されます。 ◆ 色数で減色量(ボスタライズの程度)を設定 画像表示領域 します。スライダを右端(「多い」)へ 移動 するとオリジナルの画像を表示します。より 左端(「少ない」)に設定するほど、より多 くの色を減らすことができます。 ◆ ノイズ除去のスライダを右へ移動すると小さ な領 域(微小 領域)の ノイ ズが 除 去さ れま す。 ◆ OK をクリックして確定します。 デザインページ上、および輪郭線の選択ダイ アログ上に処理結果画像を反映させ、ダイア ログが閉じます。(このダイアログを開く前 に輪郭線の選択ダイアログで選択されていた 色はリセットされます)。 ◆ この操作を中止する場合は、キャンセルをク リックします。 注意:ここでの処理は、単に輪郭線の選択ダイアログ上の作業であり、処理結果は保存で きません。 2 OK をクリックすると、原画が白黒の輪郭線画に変換され、ステージ 2 に移ります。 輪郭線の選択ダイアログで選択した色は、全て黒に変換されます。きれいな輪郭線を作る ためには、必要最小限の色だけを選択することをお勧めします。 ステージ2では、ペンツールを使って、輪郭線画を修正することができます。 輪郭線画の結果に満足できないときは、ステージ1に戻りやり直すことができます。 P.107 の「原画ステージ」、P.110 の「輪郭データステージ」、P.111 の「縫い方設定ス テージ」 109 ■ 輪郭データステージ 機 能 :ステージ 3 へ移動します。 ショートカットキー:この機能に対応するショートカットキーはありません。 ツールバー : 操 作 1 メニューバーのステージ→輪郭データステージをクリックします。 ステージ 4 で作業している場合は、「縫いの設定が変わる可能性があります。」という警告 メッセージが表示されます。ステージ 4 で設定した内容を保存したいときは、キャンセルを クリックし、ファイルを保存します。それ以外の場合には、OK をクリックしてステージ 3 に戻ります。 ステージ 2 で作業していた場合は、次のダイアログが表示されます。 ◆ 解像度を設定します。詳しくは下記の表を参照してください。 ◆ 細線化処理を設定します。詳しくは 下記の表を参照してく ださい。 ◆ サイズスライダを使って、輪郭データのサイズを設定しま す。デザインページよりも大きなサイズに拡大することは できません。デザインページの設定をクリックしてデザイ ンページのサイズを設定します。 ・ 行った設定変更がプレビュー画面に反映されます。 ◆ 必要に応じて、範囲の指定をクリックします。カーソルが +に変わりますので、選択したい範囲をドラッグして指定 してください。マウスを離すとすぐに元のダイアログに戻 ります。原画の一部だけを輪郭データにしたいときに使用 します。 ◆ 設定が終わったら、OK をクリックします。 ◆ この操作を中止する場合は、キャンセルをクリックします。 解像度 輪郭データの細かさを設定します。基本的に、原画はポイントとそれらを むすぶ線として輪郭データに変換されます。より細かなデータを作成する には多くのポイントが必要となり、また、データファイル容量もより大き くなります。 通常の画像データの場合は「普通」で、ファイル容量をあま り大きくすることなく、適度な解像度になります。「粗い」で原画のイ メージを損なわず、輪郭データに変換される場合は、ファイル容量をでき るだけ小さくするために、「粗い」を選択してください。 原画が非常に細 かく、「普通」では満足できる結果が得られない場合にのみ、「細かい」 を選択します。 どのように原画を輪郭データに変換するかを設定します。 オンの場合:原画の中心を辿り、輪郭データに変換されます。スライダー で細線化処理の回数を設定できます。(「多い」場合、太い原画も中心線 が輪郭データになります。「少ない」場合、太い原画は下記の「オフの場 合」と同じ処理がされます。) オン 細線化処理 オフの場合:原画の周囲をたどり、輪郭データが作成されます。 オフ 110 2 OK をクリックすると、輪郭データが表示され、ステージ 3 になります。 注意:ステージ 2 からステージ 3 に移動するとき、輪郭線変換の設定で様々な設定をためし てみてもイメージ通りに輪郭データにならない場合は、ステージ2 に戻り、輪郭線画 の輪郭線を修正するか、または原画から修正を行ってみてください。 ステージ 3 では、ポイントを移動、削除、挿入して、輪郭データの編集ができます。 輪郭データを拡大・縮小したいときはズームツールを使用できます。 P.102 の「グリッド」、P.106 の「デザインページの設定」、P.107 の「原画ステージ」と 「輪郭線画ステージ」、P.111 の「縫い方設定ステージ」 ■ 縫い方設定ステージ 機 能 :ステージ 3 からステージ 4 へ移動します。 ショートカットキー:この機能に対応するショートカットキーはありません。 ツールバー : 操 作 1 メニューバーのステージ→縫い方設定ステージをクリックします。 ステージ 4 になります。 縫い方の設定ができます。刺しゅうデータを拡大・縮小したいときはズームツールを使用 できます。 P.107 の「原画ステージ」、「輪郭線画ステージ」、P.110 の「輪郭データステージ」 111 ヘルプメニュー ヘルプシステムが起動します。 メニュー 機 能 目次 刺しゅう PRO WEB ページ バージョン情報 参照ページ このアプリケーションのヘルプを表示します。 P.112 当社ホームページの「刺しゅう PRO」のページを開きます。 P.112 バージョン、著作権などに関する情報を表示します。 P.112 ■ 目次 機 能 :このアプリケーションのヘルプを表示します。 ショートカットキー: F1 ツールバー :この機能に対応するボタンはありません。 操 作 1 メニューバーのヘルプ→目次をクリックします。 ヘルプの目次が表示されます。 ■ 刺しゅう PRO WEB ページ 機 能 :当社ホームページの「刺しゅう PRO」のページを開きます。 ショートカットキー:この機能に対応するショートカットキーはありません。 ツールバー :この機能に対応するボタンはありません。 操 作 1 メニューバーのヘルプ→刺しゅう PRO WEB ページをクリックします。 2 インストールされているブラウザが起動し、当社ホームページの「刺しゅう PRO」のページ が開きます。 注意:インターネットブラウザが正しくインストールされ、インターネットに接続する環 境が整っていないと、この機能は使用できません。 ■ バージョン情報 機 能 :バージョン、著作権などに関する情報を表示します。 ショートカットキー:この機能に対応するショートカットキーはありません。 ツールバー :この機能に対応するボタンはありません。 操 作 1 メニューバーのヘルプ→バージョン情報をクリックします。 ダイアログが表示されます。 2 OK をクリックして、ダイアログを閉じます。 112 レイアウトセンター レイアウトセンターは、図形データや文字データを作成、編集し、それらを組み合わせて刺しゅうデータを 作成するために使用します。 複雑な刺しゅうデータは、デザインセンターで作成し、デザインページに取り込みます。そこに、文字、長 方形、円、直線、曲線、マニュアルパンチング等を加えることができます。 希望するレイアウトにするために刺しゅうデータを移動したり、個々の刺しゅうデータにそれぞれ縫い方 (糸色や縫い方の種類)の設定をすることが可能です。刺しゅうデータが完成したら、データを保存し、オ リジナルカードに書き込みます。そのオリジナルカードをご使用のミシンに差し込めば、刺しゅうすること ができます。 画面 タイトルバー メニューバー ツールバー 閉じるボタン 最大化ボタン 最小化ボタン 縫い方バー 作業領域 ツールボックス デザインページ ステータスバー メニューバー ツールバー 各機能を実行します。 各メニュー機能へのショートカットです。 縫い方バー ツールボックス 刺しゅうデータの縫い方(糸色、縫い方)等を設定します。 各機能のツールを選択します。 ステータスバー 作業領域 選択されている刺しゅうデータのサイズ等の情報が表示されます。 この領域で刺しゅうデータの作成・編集ができます。 デザインページ 作業領域で、実際に縫製が行える部分です。 113 ツールボックスの使い方 刺しゅうデータはツールボックスと縫い方バーを使って作成します。ツールボックスのボタンをクリックす ると、カーソルの形状が変わります。ステータスバーの左側に各ツールで行える操作が表示されます。 選択ツール アプリケーションを起動すると、選択ツールが選択されています。 カーソルが P.115 に変わります。 ポイント編集ツール カーソルが に変わります。 P.118 ズームツール カーソルが または に変わります。 P.124 文字入力ツール カーソルが に変わります。 P.125 円・円弧描画ツール カーソルが に変わり、機能を示す絵柄とともに表示されます。 P.126 長方形描画ツール カーソルが に変わり、機能を示す絵柄とともに表示されます。 P.129 線描画ツール カーソルが に変わり、機能を示す絵柄とともに表示されます。 P.129 マニュアルパンチングツール カーソルが に変わり、機能を示す絵柄とともに表示されます。 P.131 ものさしツール カーソルが 114 に変わり、機能を示す絵柄とともに表示されます。 P.133 選択ツール 既存の刺しゅうデータに変更を加えるには、まずその刺しゅうデータを選択します。 選択ツールは、1 つまたは複数の刺しゅうデータを選択するときに使います。刺しゅうデータを選択するこ とにより、移動、拡大・縮小、回転または反転による方向変換ができます。 ■ 刺しゅうデータを選択する 1 ツールボックスの をクリックします。カーソルが に変わります。 2 選択したい刺しゅうデータをクリックします。 刺しゅうデータが選択されると、ハンドルが表示されます。 ハンドル 刺しゅうデータの上をクリックしないと、選択できません。 ステータスバーに、選択された刺しゅうデータのサイズ(幅と高さ)が表示されます。 3 刺しゅうデータの選択を解除するには、他の刺しゅうデータを選択するか、刺しゅうデー タが無い部分をクリックするか、ツールボックスのズームツール以外の別のボタンをク リックします。 4 複数の刺しゅうデータを選択するには、 Ctrl キーを押しながら刺しゅうデータをクリッ クします。 参考:選択したい刺しゅうデータ全体を囲むようにカーソルをドラッグしても選択できま す。ドラッグすると、点線の長方形が表示されます。マウスボタンを離すと、その 長方形内にある刺しゅうデータがすべて選択されます。 選択したくない刺しゅうデータまで選択してしまったときは、刺しゅうデータの無 い部分をクリックしてすべての選択を解除し、選択し直します。 ■ 刺しゅうデータをデータの入力順で選択する が選択されているときに、 Tab キーを押すと次のデータの入力順の刺しゅうデータが 選択されます。 Shift キーを押しながら Tab キーを押すと 1 つ前のデータの入力順の刺 しゅうデータが選択されます。 Tab キー(または Shift キーと Tab キー)を押した場合に ・ 刺しゅうデータが何も選択されていないときは、データの入力順が先頭に設定されてい る刺しゅうデータ(または最後に設定されている刺しゅうデータ)が選択されます。 ・ 複数の刺しゅうデータが選択されているときは、その中でデータの入力順が一番前に設 定されている刺しゅうデータ(または一番後ろに設定されている刺しゅうデータ)が選 択されます。 ・ データの入力順が最後(または先頭)の刺しゅうデータが選択されているときは、デー タの入力順が先頭(または最後)の刺しゅうデータが選択されます。 115 ■ 刺しゅうデータを移動する 1 選択した刺しゅうデータ上にカーソルを移動します。 カーソルが に変わります。 注意:刺しゅうデータがない部分にカーソルを移動すると、カーソルは に変わりませ ん。 2 ドラッグすると移動します。 Shift キーを押しながらドラッグすると、刺しゅうデータは水平方向または垂直方向に移 動します。 参考:矢印キーを押すと、選択した刺しゅうデータを矢印キーの方向に 0.5 mm(約 0.02イ ンチ)ずつ移動できます。 ・ グリッドに固定が設定されているときは、矢印キーを押すと矢印の方向に1グリッ ドずつ移動できます。(P.215 の「グリッド」参照) ■ 刺しゅうデータを拡大・縮小する 1 選択した刺しゅうデータまたはグループのハンドル上にカーソルを移動します。 ハンドルにより、カーソルが 、 、 または に変わります。 2 ハンドルを矢印の方向にドラッグして拡大・縮小します。 カーソルの形状により、拡大・縮小する方向が異なります。 は幅を拡大・縮小します。 は高さを拡大・縮小します。 と は、幅と高さを同時に拡大・縮小します。(幅と高さの比率が保たれます。) ハンドルをドラッグするとき、ステータスバーでサイズが確認できます。 注意:刺しゅうカードから読み込んだステッチデータには、拡大・縮小できないものがあ りますのでご注意ください。 ステッチデータをそのまま拡大・縮小すると、針数は変わらないので刺しゅう品質 が落ちることがあります。STB 機能を操作した後、この拡大・縮小を行うと、ス テッチデータの品質を維持できます。詳しくはP.210の「STB機能(Stitch to Block 機能)」を参照してください。 ■ 刺しゅうデータを上下または左右に反転する 1 反転したい刺しゅうデータを選択します。 2 上下に反転するには、メニューバーの編集→反転→上下をクリックするか、ツールバーの をクリックします。 左右に反転するには、メニューバーの編集→反転→左右をクリックするか、ツールバーの をクリックします。 注意:刺しゅうカードから読み込んだステッチデータには、反転できないものがあります のでご注意ください。 116 ■ 刺しゅうデータを回転する 1 回転したい刺しゅうデータを選択します。 2 メニューバーの編集→回転をクリックするか、ツールバーの をクリックします。選択 した刺しゅうデータの四隅のハンドルが、白い四角に変わります。 3 刺しゅうデータを回転するには、回転ハンドルをドラッグします。回転ハンドルに触れる と、カーソルが に変わります。ドラッグすると、右または左に1度単位で回転します。 Shift キーを押しながらドラッグすると 15 度単位で回転します。 117 ポイント編集ツール ポイント編集ツールにより次の操作ができます。 ◆ 直線、曲線、円弧、扇形、円弧と弦のポイントやマニュアルパンチングのポイントを移動する ◆ 曲線にあるポイントの接線方向を変える ◆ 直線、曲線、マニュアルパンチングデータにポイントを挿入する ◆ 直線、曲線、マニュアルパンチングデータのポイントを削除する ◆ ポイントの両サイドにある直線や曲線を直線化・曲線化する ◆ 文字データの文字を選択、設定する ◆ ステッチデータの針落ち点を移動、挿入、削除する ◆ 図形データの縫い始終点を編集する ■ ポイントを移動する 1 ツールボックスの をクリックします。 3 つのボタン 2 が表示されます。 をクリックします。 カーソルが に変わります。 3 編集したい刺しゅうデータをクリックします。 直線、曲線、円弧、扇形、円弧と弦やマニュアルパンチングデータを選択できます。 刺しゅうデータの既存ポイントが小さな白い四角で表示されます。 4 移動したいポイントをクリックします。 選択されたポイントは黒い四角で表示されます。 複数のポイントを選択するには、 Ctrl イントを囲むようにドラッグします。 キーを押しながらポイントをクリックするか、ポ 5 ポイントを移動したい場所にドラッグします。 選択されたすべてのポイントが同じ方向に移動します。 Shift キーを押しながらドラッグすると、水平方向または垂直方向に移動します。 4 5 118 注意:このとき、必ず、選択したポイントをドラッグしてください。他の場所をドラッグ すると、新たなポイントが挿入 されたり、選択したポイントの 選択が解除されま す。 参考:矢印キーを押すと、選択したポイントを矢印キーの方向に 0.5 mm(約 0.02 インチ) ずつ移動できます。 ・ グリッドに固定が設定されているときは、矢印キーを押すと矢印キーの方向に1グ リッドずつ移動できます。 ■ ポイントの接線方向を変える 1 ツールボックスの をクリックします。 3 つのボタン 2 が表示されます。 をクリックします。 カーソルが に変わります。 3 編集したい刺しゅうデータをクリックします。 線描画ツールで描かれた曲線のみ選択できます。 刺しゅうデータの既存ポイントが小さな四角で表示されます。 4 接線方向を変更したいポイントをクリックします。 選択されたポイントがハンドルとともに黒い四角で表示されます。 5 どちらかのハンドルをドラッグし、接線の方向を調整します。 ハンドル 4 5 4 ■ ポイントを挿入する 1 ツールボックスの をクリックします。 3 つのボタン 2 が表示されます。 をクリックします。 カーソルが に変わります。 3 編集したい刺しゅうデータをクリックします。 直線、曲線、マニュアルパンチングデータを選択できます。 刺しゅうデータの既存ポイントが小さな四角で表示されます。 119 4 ポイントを挿入したい線上でクリックすると、新たなポイントが表示され、自動的に選択 されます。(選択されたポイントは小さな黒い四角で表示されます。曲線の場合は、ハン ドルも表示されます。)マニュアルパンチングのブロックツールで作成された刺しゅう データでは一対の新たなポイントが挿入されます。 挿入されたポイントは、すぐに移動できます。曲線の新たなポイントは、ハンドルを使っ て接線方向を変えることもできます。 4 ■ ポイントを削除する 1 ツールボックスの をクリックします。 3 つのボタン 2 が表示されます。 をクリックします。 カーソルが に変わります。 3 編集したい刺しゅうデータをクリックします。 直線、曲線、マニュアルパンチングデータを選択できます。 刺しゅうデータの既存ポイントが小さな四角で表示されます。 4 削除したいポイントをクリックします。 選択されたポイントは小さな黒い四角で表示されます。 複数のポイントを選択するには、 Ctrl イントを囲むようにドラッグします。 5 キーを押しながらポイントをクリックするか、ポ Delete キーを押し、ポイントを削除します。ブロック型マニュアルパンチングで作成さ れた刺しゅうデータは、一対のポイントが削除されます。 Delete 5 4 ■ 直線化・曲線化する 1 ツールボックスの をクリックします。 3 つのボタン 2 をクリックします。 カーソルが 120 が表示されます。 に変わり、機能を示す絵柄とともに表示されます。 3 編集したい刺しゅうデータをクリックします。 直線または曲線を選択できます。 刺しゅうデータの既存ポイントが小さな四角で表示されます。 4 直線化・曲線化したいポイントをクリックします。 ポイントが曲線部分にある場合は直線となり、直線部分にある場合は曲線になります。 注意:ポイントが曲線部分にある場合は、ハンドルを使って接線方向の変更が可能です。 P.119 の「ポイントの接線方向を変える」を参照してください。 ■ 文字データで文字を選択する 1 ツールボックスの をクリックします。 3 つのボタン 2 が表示されます。 をクリックします。 カーソルが に変わります。 3 編集したい文字データをクリックします。 各文字の左下にポイントが小さな四角で表示されます。 4 選択したい文字のポイントをクリックします。 選択された文字のポイントは黒い四角で表示されます。 複数の文字を選択するには、 Ctrl トを囲むようにドラッグします。 キーを押しながらポイントをクリックするか、ポイン 5 選択された文字に、他の文字とは異なる書体、サイズ、色、縫い方、その他の内容を設定 することができます。 3 4 5 ■ ステッチデータの針落ち点を編集する 1 ツールボックスの をクリックします。 3 つのボタン 2 が表示されます。 をクリックします。 カーソルが に変わります。 121 3 編集したいステッチデータをクリックします。 ステッチデータの針落ち点が白い四角で表示されます。 注意:ステッチデータは、破線の四角で囲まれて表示されます。 破線の四角で囲まれていない刺しゅうデータ は、そのままでは編集できませんの で、縫い方→ステッチデータに変換でステッチデータに変換してください。 4 針落ち点を選択します。 選択したい針落ち点をクリックするか、囲むようにドラッグします。 選択された針落ち点は黒い四角で表示されます。 その他の選択方法 ・ ・ ・ Ctrl キーを押しながらクリックまたはドラッグすると、追加選択できます。 Shift キーを押しながらクリックすると、先に選択した針落ち点と今回選択した針落 ち点にはさまれた(縫い順として)針落ち点がすべて選択されます。 Shift キーを押しながら→キーまたは↓キーを押すと縫い順の方向の、 Shift キーを 押しながら←キーまたは↑キーを押すと縫い順とは逆方向の針落ち点が、現在選択され ている針落ち点に追加選択されます。 ・ Ctrl キーを押しながら→キーまたは↓キーを押すと縫い順の方向の、 Ctrl キーを押 しながら←キーまたは↑キーを押すと縫い順とは逆方向の針落ち点に選択が移動しま す。 ・ Tab キーを押すと、次の色のすべての針落ち点が選択されます。 Shift キーを押し ながら Tab キーを押すと、前の色のすべての針落ち点が選択されます。 針落ち点を移動する 選択した針落ち点をドラッグすると、移動したい場所に移動できます。 Shift キーを押しながらドラッグすると、水平方向または垂直方向に移動します。 参考 : 矢印キーを押すと、矢印キーの方向に 0.1mm ずつ移動できます。 針落ち点を挿入する 針落ち点と針落ち点の間の線上でクリックすると、その場所に新たな針落ち点が挿入されます。 針落ち点を削除する Delete キーを押すと、選択した針落ち点が削除されます。 ■ 刺しゅうデータの縫い始終点を編集する 1 ツールボックスの をクリックします。 3 つのボタン 2 が表示されます。 をクリックします。 カーソルが に変わり、機能を示す絵柄とともに表示されます。 注意:メニューの縫い方→縫い始終点の最適化にチェックマークが付いている場合(モー ドがオン状態)は、このボタンは選択できません。このツールで縫い始終点を手動 で編集するときは、縫い始終点の最適化モードをオフにしてください。 122 3 編集したい刺しゅうデータをクリックします。 刺しゅうデータの始終点が次のように表示されます。 注意:ステッチデータは始終点の編集はできませんので、その始終点は表示されません。 上記は、4つの点が重なっている状態で、それぞれの意味は次のとおりです。 : 線部の縫い始めの点です。前のデータからこの位置へ接続されます。 : 線部の縫い終りの点です。この位置から次のデータへ接続されます。 : 面部の縫い始めの点です。前のデータからこの位置へ接続されます。 : 面部の縫い終りの点です。この位置から次のデータへ接続されます。 縫い設定がオフになっている面部や線部は、その始終点は表示されません。 4 編集したい点の矢印マークをドラッグすると、アウトラインに沿って移動します。 この操作を目的に応じて、繰り返します。 注意:・ 円・円弧描画ツール、長方形描画ツール、線描画ツールで描かれた図形データの み編集できます。文字データ、マニュアルパンチングデータ、ステッチデータは 編集できません。 ・ メニューの縫い方→縫い始終点の最適化でモードをオンにすると、それまでの始 終点の編集内容は破棄され、自動的に最適化されます。 123 ズームツール ズームツールは画面の表示を拡大・縮小するときに使用します。ズームインは、刺しゅうデータの細部を大 きく表示するので細かい部分の編集をするのに便利です。ズームアウトでは、画面を縮小表示して、デザイ ンページ全体を見ることができます。 ■ ズームインを行う 1 をクリックします。 5 つのボタン 2 が表示されます。 をクリックします。 カーソルが に変わります。 3 拡大したい部分をクリック、または、拡大したい領域を囲むようにドラッグします。マウ スを離すと同時にドラッグした領域が拡大表示されます。希望の表示サイズになるまでこ の操作を繰り返します。 ■ ズームアウトを行う 1 をクリックします。 5 つのボタン 2 が表示されます。 をクリックします。 カーソルが に変わります。 3 縮小したい部分をクリックします。クリックした部分を中心に縮小表示されます。希望の 表示サイズになるまでこの操作を繰り返します。 ■ 実縫製サイズにズームする 1 をクリックします。 5 つのボタン 2 が表示されます。 をクリックします。 作業しているデザインページが、ほぼ実際のサイズで表示されます。 ■ 選択された刺しゅうデータを画面サイズに拡大する 1 1つまたは複数の刺しゅうデータを選択します。 2 をクリックします。 5 つのボタン 3 が表示されます。 をクリックします。 選択された刺しゅうデータが、利用可能な画面スペースいっぱいに表示されます。 124 ■ デザインページ全体を表示する 1 をクリックします。 5 つのボタン 2 が表示されます。 をクリックします。 デザインページが縮小または拡大され、デザインページ全体を表示します。 文字入力ツール 文字入力ツールは、デザインページに文字データを入力するときに使います。 文字データの基本設定には、書体とサイズが含まれます。 ■ 文字を入力する 1 をクリックします。 カーソルが に変わり、縫い方バーが次のように表示されます。 この縫い方バーで、文字の色、書体、サイズ、縫い方を選択します。P.142 の「糸色」、 P.137 の「書体」、P.138 の「文字サイズ」を参照してください。 縫い方メニューを使って縫い方の設定(P.200 の「縫い方の設定」参照)、および文字メ ニューを使って文字属性(P.194 の「書式設定」参照)が設定できます。 2 文字データを入力したい位置でクリックします。 文字の編集ダイアログが表示されます。(内蔵フォント 01 ∼ 35、行書、楷書の場合) ◆ 希望の文字を入力します。 Enter を押す と、改行します。 01 ∼ 35のアルファベットの書体では、英数 半 角で入力 してくださ い。また、楷書、行 書 の書体を選択したときは、全角で入力し てください。半角文字は受け付けません。 ◆ 選択できる文字 の中の文字をクリックし、 選択 をクリックしても入力できます。 書体によっては選択できる文字は表示され ま せんので、キーボードから直接入力して ください。 楷書、行書の場合 ◆ OK をクリックするとデザインページに文字 データが表示されます。 ◆ こ の操作を中止する場合は、キャンセルを クリックします。 注意: 入力した文字が選択されているフォ ントにない場合は、エラーメッセー ジが表示されます。ダイアログの OK をクリックして、文字の編集ダイア ロ グに 戻 り、入力 し 直し て くだ さ い。 125 True Type フォントが選択されている場合は、次のようなダイアログが表示されます。 欧文フォ ントの場 合、選択でき る文字欄 に は、選択されているフォントのイメージで文 字等が表示されます。 欧文フォントの場合 入力、または選択された文字は、選択されて いるフォントのイメージで上欄部分に表示さ れます。 ◆ 前述の内蔵フォントと同じように文字を 入力、または選択します。 日本語フォントの場合は、選択できる文 字一覧が表示されませんのでキーボード から直接入力してください。 日本語フォントの場合 注意: True Type のフォントの中には、 フォーマットやデザインの形状に より、きれいな刺しゅうデータに 変換できないもの、また縫いあが りがきれいにならないものがあり ます。実際に縫う前に、試し縫い を行ってください。 (例:明 朝 体、教 科 書 体 等 の フォントは、文 字の線が非常に 細 い 部 分 が あ り ま す の で、刺 しゅうの模様には適しません。 ゴシック体 のような、すべての 線がある程度太い書体をお選び く ださい。)True Type の フォ ントの中には刺しゅうデータに 変換できないものがあります。 この場合、変換 後の文字は表示 されず、エラー メッセージが表 示されます。 参考:入力した文字データの編集をしたい場合は、メニューバーの文字→文字の編集を選 択し、文字の編集ダイアログで編集します。 円・円弧描画ツール 円・円弧描画ツールでは、真円、楕円、円弧、扇形、円弧と弦などを描画できます。 円 楕円 円弧 扇形 円弧と弦 円弧以外のデータにはすべて、輪郭線と面部があり、それぞれに縫い方を設定できます。円弧は輪郭線とな ります。 注意:必ず描く前に形状を選択してください。例えば、円を描いた後に、それを円弧に変 更することはできません。 126 ■ 円または楕円を描く 1 ツールボックスの カーソルが、 をクリックします。 に変わり、小さな楕円とともに表示されます。 縫い方バーは、次のように表示されます。 この縫い方バーで、刺しゅうデータの色と縫い方を選択します。P.142 の「糸色」、P.144 の「縫い方」を参照してください。 縫い方メニューを使って、縫い方の設定もできます。(P.200の「縫い方の設定」を参照) 2 円弧の種類セレクタをクリックし、円をクリックします。 3 カーソルを始点へ移動し、ドラッグします。 ドラッグした始点と終点を結ぶ線を対角線とした長方形に内接する楕円が作成されます。 Shift キーを押しながらドラッグすると、真円が描けます。 ■ 円弧を描く 1 ツールボックスの カーソルが、 をクリックします。 に変わり、小さな楕円とともに表示されます。 縫い方バーは、次のように表示されます。 この縫い方バーで、刺しゅうデータの色と縫い方を選択します。P.142 の「糸色」、P.144 の「縫い方」を参照してください。 縫い方メニューを使って、縫い方の設定もできます。(P.200 の「縫い方の設定」参照) 2 円弧の種類セレクタをクリックし、円弧をクリックします。 3 「円または楕円を描く」の手順 3 と同様の方法で円を描きます。 マウスボタンを離すと円上に放射状の線が表示されます。 4 カーソルを弧の始点に移動し(ここではドラッグしません)、クリックします。 放射状の線が消えます。 5 カーソルを弧の終点に移動し(ここではドラッグしません)、クリックします。 終点でクリック 始点でクリック 終点へ移動 127 ■ 扇形を描く 1 ツールボックスの カーソルが、 をクリックします。 に変わり、小さな楕円とともに表示されます。 縫い方バーは、次のように表示されます。 この縫い方バーで、刺しゅうデータの色と縫い方を選択します。P.142 の「糸色」、P.144 の「縫い方」を参照してください。 縫い方メニューを使って、縫い方の設定もできます。(P.200の「縫い方の設定」を参照) 2 円弧の種類セレクタをクリックし、扇形をクリックします。 3 「円または楕円を描く」の手順 3 と同様の方法で円を描きます。 マウスボタンを離すと円上に放射状の線が表示されます。 4 カーソルを扇形の始点に移動し(ここではドラッグしません)、クリックします。 放射状の線が消えます。 5 カーソルを扇形の終点に移動し(ここではドラッグしません)、クリックします。 終点でクリック 始点でクリック 終点へ移動 ■ 円弧と弦を描く 1 ツールボックスの カーソルが をクリックします。 に変わり、小さな楕円とともに表示されます。 縫い方バーは、次のように表示されます。 この縫い方バーで、刺しゅうデータの色と縫い方を選択します。P.142 の「糸色」、P.144 の「縫い方」を参照してください。 縫い方メニューを使って、縫い方の設定もできます。(P.200の「縫い方の設定」を参照) 2 円弧の種類セレクタをクリックし、円弧と弦をクリックします。 3 「円または楕円を描く」の手順 3 と同様の方法で円を描きます。 マウスボタンを離すと円上に放射状の線が表示されます。 4 カーソルを弧の始点に移動し(ここではドラッグしません)、クリックします。 放射状の線が消えます。 5 カーソルを弧の終点に移動し(ここではドラッグしません)、クリックします。 終点でクリック 128 始点でクリック 終点へ移動 長方形描画ツール 長方形描画ツールでは、長方形、正方形、角の丸い長方形などを描くことができます。データにはすべて輪 郭線と面部があり、それぞれに縫い方を設定できます。 ■ 長方形を描く 1 ツールボックスの カーソルが、 をクリックします。 に変わり、小さな長方形とともに表示されます。 縫い方バーは、次のように表示されます。 この縫い方バーで、長方形の色と縫い方を選択します。P.142 の「糸色」、P.144 の「縫い 方」、P.135 の「角の丸み」を参照してください。 縫い方メニューを使って、縫い方の設定もできます。(P.200の「縫い方の設定」を参照) 2 カーソルを始点へ移動し、ドラッグします。 ドラッグした始点と終点を結ぶ線を対角線とした長方形が作成されます。 Shift キーを押しながらドラッグすると、正方形が描けます。 線描画ツール 線描画ツールでは、直線、曲線でデータを作成することができます。 両端の処理が開いた線に設定されていると、データは最後の入力点で終了します。その線は面がありません ので、縫い方と色の設定は輪郭線のみとなります。 両端の処理が閉じた線に設定されていると、最後の入力点と最初の点が自動的に繋がります。閉じた線の縫 い方と色の設定は輪郭線と面ができます。ただし、線が途中で交差していると面の設定はできません。 入力中は、自由に直線と曲線を切り替えることができます。 この他、画像を下絵として用いる場合は、画像の境界を自動的に抽出するセミオート機能を使って直線を描 くこともできます。 始点 終点 開いた線 閉じた線 この閉じた直線には面部がありません。 始点 終点 開いた線 閉じた線 この閉じた曲線には面部がありません。 129 ■ 線を描く 1 ツールボックスの 3 つのボタン をクリックします。 が表示されます。 : 直線を描きます。(ショートカットキー: Z ) : 曲線を描きます。(ショートカットキー: X ) : セミオートを使って曲線を描きます。(ショートカットキー: C ) 2 描きたい線のボタンをクリックします。カーソルが と線の種類を示す絵柄に変わりま す。 縫い方バーは、次のように表示されます。 この縫い 方バーで、線の両端の処理、糸色、縫い方を 選択します。P.136 の「両端の処 理」、P.142 の「糸色」、P.144 の「縫い方」を参照してください。 縫い方メニューを使って、縫い方の設定もできます。(P.200 の「縫い方の設定」を参照) 3 線を描きます。 カーソルを始点へ移動し、クリックします。 カーソルを次の点に移動し、再度クリックします。 参考:マウスを右クリックすると、直前に入力したポイントを削除できます。 4 最後の点まで繰り返し、最後の点でダブルクリックします。 注意:・ 描画 中は、自 由に線 の種 類を 変える こと ができ ます。ボ タン を選び 直す か、 ショートカットキーを押します。 ・ 直線を描画中に Shift キーを押しながらマウスを移動すると、水平または垂直 方向に線が描けます。 ・ セミオートを選択して描画する場合は、下絵となる画像が必要です。画像がない 場合は、直線と同じ動作になります。 130 マニュアルパンチングツール このツールは、手縫い刺しゅうのような外観の刺しゅうデータを作成するときに使用します。面縫いに標準 的なタタミ縫いやサテン縫いを設定すると、面全体の縫い角度は同一方向になってしまいます。しかし、形 によっては、刺しゅうデータの中心からの放射方向に縫い角度を設定すると、見栄えが良くなることがあり ます。 マニュアルパンチングツールにより、このような縫い方を設定することができます。ご自分でデザインした 文字などは、マニュアルパンチングツールを使うと見栄えが良くなります。 以下に示すイラストは、「O」の文字の 2 種の縫い方のプレビューを示しています。左側の文字は輪郭線を 縫わないように設定した 2 個の同心円を使ってデザインしたもので、大きな円にはタタミ縫いを使い、小さ な円の面部を縫わない設定にしたものです。さらに、この刺しゅうデータにはドーナツ縫いの設定がされて います。 右側の文字はマニュアルパンチングツールを使って描いたものです。左側の文字を複製し、それぞれの円の 面部を縫わない設定に変更し、それぞれの円の輪郭線をガイドに利用して、マニュアルパンチングデータを 作成したものです。ガイドとして利用した 2 つの円はその後削除してあります。 この例ではその違いがプレビュー画面でよりはっきりするよう、両方の糸密度は最低値に設定されていま す。 タタミ縫い (糸方向は同じ) マニュアルパンチング (糸方向は曲線に従う) マニュアルパンチングデータを作成するとき、背景に何かをガイドとして使うと作業が簡単になります。上 の例では、2 つの円を使用し、マニュアルパンチングデータが完成した後に削除しました。下絵として画像 を取り込み、マ ニュアルパンチングデータを描画する方法もあります。(P.172 の「入力−ファイルか ら」、P.172 の「入力− TWAIN 機器から」、P.173 の「入力−モンタージュから」、P.174 の「入力−ク リップボードから」参照) 131 ■ マニュアルパンチングデータを作成する 1 ガイドとして使う原画を開くか、データを用意します。 2 ツールボックスの 5 つのボタン をクリックします。 が表示されます。 : 直線のブロック型パンチングデータの作成に使用します。 (ショートカットキー: Z ) : 曲線のブロック型パンチングデータの作成に使用します。 (ショートカットキー: X ) : セミオートを使った直線ブロック型パンチングデータの作成に使用します。 (ショートカットキー: C ) : 走り型パンチングデータの作成に使用します。(ショートカットキー: V ) : 送り型パンチングデータの作成に使用します。(ショートカットキー: B ) マニュアルパンチングデータを作成中、上記の種類を変更できます。例えば、ブロック型 データから開始し、後から走り型に切り替えてブロック型の周囲に輪郭線を描き、さらに 送り型に切り替えて次のブロック型データに移行できます。異なるものからなるデータ全 体が、単一の刺しゅうデータ(すべての部分が同じ縫い方と同じ糸色)とみなされます。 次の例では、直線のブロック型データで開始し、送り型を使ってカーソルを移動し、走り 型データを作成しました。 3 をクリックし、直線のブロック型データの作成を開始します。 カーソルが、 に変わり、直線のブロック型ボタンの絵柄とともに表示されます。 縫い方バーは、次のように表示されます。 この縫い方バーで、縫い方を選択します。P.142 の「糸色」、P.144 の「縫い方」を参照し てください。 縫い方メニューを使って、縫い方の設定もできます。(P.200の「縫い方の設定」を参照) 132 4 デザインページのポイント 1 をクリックします。(始点) 下のイラストを参考に、ポイント 2 以降をクリックしていきます。 9 8 8 7 9 7 11 走りピッチ 10 11 6 5 6 12 13 5 4 3 12 3 2 1 10 1 13 4 2 マウスを右クリックすると、直前に入力したポイントを削除できます。 5 ポイント 8(上のブロック型データの最終ポイント)をクリックした後、 (送り型 データボタン)をクリックし、ポイント 9(走り型データの始点)でクリックします。 6 をクリックして走り型パンチングを選択し、上の図のようにポイント 10、11、12 を クリックします。 7 ポイント 13(データの最終点)でダブルクリックしてデータを完成させます。 参考:直線のブロック型と曲線のブロック型は、ポイント編集ツールで自由に切り替える ことができます。 入力中は、ショートカットキーで自由にパンチン グの種類を変えることができま す。 セミオートを選択して描画する場合は、下絵となる画像が必要です。画像がない場 合は、直線のブロック型パンチングデータと同じ動作になります。 ものさしツール ものさしツールでは、任意の2点間の距離を測ることができます。 ■ 2点間の距離を測る 1 ツールボックスの カーソルが をクリックします。 に変わり、ものさしの絵柄とともに表示されます。 2 距離を測りたいところの一方でクリックします。その場所に、測定の起点としての小さい 丸が表示されます。 ドラッグすると、起点とカーソルの間の距離がステータスバーに表示されます。 133 縫い方バーの使い方 縫い方バーで、次のような刺しゅうデータの属性を設定できます。 ◆ 幾何学的属性(円弧の種類、角の丸み、両端の処理) ◆ 文字属性(書体、サイズ、変形の度合) ◆ 刺しゅう属性(糸色と縫い方、輪郭線と面部のオン/オフ) 表示される属性は、選択されたツールと刺しゅうデータの種類によって異なります。 例1:選択ツールで、まだ何も選択されていない場合 例 2:選択ツールで文字が選択された状態か文字入力ツールの場合 カーソルを縫い方バーの各ボタン上に置くと、ボタンの機能を示すラベルが表示されます。以下の説明で は、縫い方バーの各構成要素を、これらのラベルに表示される名前で呼びます。 ボタンの内容を示すラベル 原則として、作成する刺しゅうデータに設定できる各属性は、データ作成の直前またはデータ作成後に設定 できます。例えば、長方形を描くとき、長方形描画ツールを起動直後に、糸色と角の丸みを設定できます。 長方形が作成されていれば、それを選択し、その属性を変更することもできます。 ただし、円・円弧描画ツールの場合は例外で、どのデータ(円、弧、その他)を作成したいのかを、実際に 作成する前に決めなければなりません。データを作成した後でデータの種類を変更することはできません。 幾何学的属性 表 示 文字属性 表 示 134 機 能 参照ページ 円弧の種類:円・円弧の種類を選択します。 P.135 角の丸み:長方形の角を丸める大きさを設定します。 P.135 両端の処理:直線や曲線で書かれたデータを開いた線にするか 閉じた線にするかを設定します。 P.136 機 能 参照ページ 書体:文字の書体を選択します。 P.137 文字サイズ:文字サイズを選択します。 P.138 変形の度合い:変形の度合いを選択します。 P.139 刺しゅう属性 表 示 機 能 線の設定ボタン:輪郭線縫いのオン/オフを切り替えます。 オフのときは縫製しません。したがって糸色や縫い方の設定も できません。 面の設定ボタン:面縫いのオン/オフを切り替えます。オフの ときは縫製しません。したがって糸色や縫い方の設定もできま せん。 糸色の設定ボタン:輪郭線、面、文字、マニュアルパンチング データの糸色を設定します。 特別色 参照ページ P.140 P.141 P.142 P.143 線の縫い方:輪郭線の縫い方を設定します。 面の縫い方:輪郭線、面部、文字、マニュアルパンチングデー タ、(STB機能が操作された後の)ステッチデータの縫い方を設 定します。 P.144 幾何学的属性を設定する ■ 円弧の種類 機 能 :円弧の種類を選択します。 条 件 :ツールボックスの をクリックし、円・円弧描画ツールを起動しているとき。 操 作 1 円弧の種類セレクタをクリックします。 円弧の種類が表示されます。 2 種類を選択します。 再び設定を変更するまで、この設定が円・円弧描画ツールで作成するすべてのデータに適 用されます。 P.126 の「円・円弧描画ツール」 ■ 角の丸み 機 能 :長方形の角の丸みを設定します。 条 件 :ツールボックスの をクリックし、長方形描画ツールを起動しているとき。 選択ツールのカーソルで既存の長方形を選択しているとき。 135 操 作 1 角の丸みセレクタに、値(0 ∼100 mm または0∼3.93インチ)を入力し、 Enter を押し ます。または角の丸みセレクタをクリックし、表示されるリストから値を選択します。 再び設定を変更するまで、この設定が長方形描画ツールで作成するすべてのデータに適用 されます。 長方形が選択されていると、その長方形にも設定が適用されます。 P.129 の「長方形描画ツール」 ■ 両端の処理 機 能 :直線や曲線の両端を開いたり閉じたりします。 条 件 :ツールボックスの をクリックし、線描画ツールを起動しているとき。 選択ツールのカーソルで既存の直線や曲線を選択しているとき。 操 作 1 両端の処理セレクタをクリックします。 2 つの処理状態が表示されます。 2 処理状態を選択します。 再び設定を変更するまで、この設定が直線・曲線描画ツールで作成するすべてのデータに 適用されます。 直線または曲線が選択されていると、その直線や曲線にも設定が適用されます。 P.129 の「線描画ツール」 136 文字属性を設定する ■ 書体 機 能 :文字の書体を選択します。 条 件 :ツールボックスの をクリックし、文字入力ツールが起動しているとき。 選択ツールのカーソルで既存の文字を選択しているとき。 ポイント編集ツールのカーソルで既存の文字を選択しているとき。 操 作 1 書体セレクタをクリックします。 書体の一覧が表示されます。 書体番号 書体見本 使用できる文字の種類 2 書体を選択します。 再び設定を変更をするまで、この書体が文字入力ツールで作成するすべての文字データに適 用されます。 文字データ、または文字データ内の文字が選択されていると、その文字にも設定が適用されます。 以下のイラストは、使用できる書体と、各書体で使用できる文字の種類を示します。 英語アルファベットの大文字 ひらがな 英語アルファベットの小文字 カタカナ 数字 漢字 ピリオド、括弧、その他の記号 137 さらに、前ページに一覧表示されている書体の後に、システムにインストールされている TrueType フォントの書体名が、その書体の表示例とともに表示されます。 TrueType フォントのいずれかを選択すると、その書体データから刺しゅうデータが自動的 に作成されます。 TrueType フォントの詳細設定は、メニューバーの文字→ TrueType フォントの設定を選択 すると表示される TrueType フォントの設定ダイアログで変更できます。 注意: True Type フォントの中には、フォーマットやデザインの形状により、きれいな刺しゅ うデータに変換できないもの、また縫いあがりがきれいにならないものがあります。 実際に縫う前に、試し縫いを行ってください。 (例:明朝体、教科書体等のフォントは、文字の線が非常に細い部分がありますので、 刺しゅうの模様には適しません。ゴシック体のような、すべての線がある程度太い書 体をお選びください。 ) P.125 の「文字入力ツール」、P.118 の「ポイント編集ツール」、P.198 の「True Type フォントの設定」 ■ 文字サイズ 機 能 :文字サイズを選択します。 条 件 :ツールボックスの をクリックし、文字入力ツールを起動しているとき。 選択ツールのカーソルで既存の文字を選択しているとき。 ポイント編集ツールのカーソルで既存の文字を選択しているとき。 操 作 1 文字サイズセレクタに、値(5∼100 mmまたは 0.20 ∼3.93インチ)を入力し、 Enter キーを 押します。または文字サイズセレクタをクリックし、表示されるリストから値を選択します。 再び設定を変更するまで、この設定が文字入力ツールで作成するすべての文字データに適 用されます。 文字データまたは文字データ内部の文字が選択されていると、その文字にも設定が適用さ れます。 注意:刺しゅう文字は、書体によってあまり小さなサイズになるときれいに縫製できない 場合がありますので、日本語書体は 15 mm 以上、アルファベット書体は 10 mm 以上 での設定をおすすめします。 P.125 の「文字入力ツール」、P.118 の「ポイント編集ツール」 138 ■ 変形の度合い 機 能 :変形の度合いを選択します。 条 件 :選択ツールのカーソルで既存の変形文字が選択されているとき。 操 作 1 変形の度合いセレクタで、値(0 ∼ 100%)を入力し、 Enter キーを押します。 または変形の度合いセレクタをクリックし、表示されるリストから値を選択します。 再び設定を変更するまで、この設定が文字入力ツールで作成するすべての文字データに適 用されます。 50% 100% P.125 の「文字入力ツール」、P.197 の「文字の変形」 139 糸色と縫い方を設定する すべての刺しゅうデータに対し、色を設定できます。輪郭線や面部がある刺しゅうデータには、それぞれ異 なる糸色を設定できます。文字データには、各文字に対して糸色を設定できます。 すべての刺しゅうデータに対し、縫い方の種類を設定できます。輪郭線や面部がある刺しゅうデータにはそ れぞれに縫い方を設定できます。 輪郭線や面部がある刺しゅうデータとは、True Type フォントから変換された文字、円弧、扇形、円弧と 弦、長方形、閉じた直線、閉じた曲線のことをいい、これらの刺しゅうデータには、輪郭線と面部の縫う・ 縫わないの設定ができます。 輪郭線だけの刺しゅうデータとは、円弧、開いた直線、開いた曲線をいい、輪郭線の縫う・縫わないの設定 ができます。 面だけの刺しゅうデータとは、本アプリケーションに内蔵の文字、マニュアルパンチングデータ、変換され たステッチデータ(STB 機能を操作したもの)です。 マニュアルパンチングデータでは、3 種類のマニュアルパンチングデータ(ブロック型、走り型、送り型) すべてに糸色を設定できますが、縫い方の設定はブロック型に限られます。STB 機能で変換されたステッチ データも同様です。 ■ 線の設定 機 能 :輪郭線縫いのオン/オフを切り替えます。 オフのときは、縫製は行われず、その糸色や縫い方の設定はできません。 条 件 :選択ツールで何も選択されていないとき。 輪郭線(TrueType フォントから変換された文字、円、円弧、扇形、円弧と弦、長方 形、直線、曲線)のあるデータが選択されているとき。 ツールボックスの 、 、 、 のいずれかをクリックして、データの 描画を開始するとき。 操 作 1 線の設定ボタンをクリックします。 オン/オフにより、表示が変わります。 オン: 線の色ボタンと線の縫い方セレクタが表示されます。 オフ: 線の色ボタンと線の縫い方セレクタが表示されません。 ボタンをクリックするごとに、オン/オフが交互に切り替わります。 線の設定 線の色 線の縫い方の種類 再び設定を変更するまで、この設定が作成するすべての輪郭線がある刺しゅうデータに適 用されます。 刺しゅうデータが選択されていると、その刺しゅうデータにも設定が適用されます。 140 (線の設定がオン) (線の設定がオフ) 2 輪郭線を元の状態に戻すには、線の設定ボタンを再度クリックします。 注意:アプリケーションに内蔵されている書体(書体番号01 ∼35、行書、楷書)が選択さ れているときは、線の設定はできません。 P.142 の「糸色」、P.144 の「縫い方」 ■ 面の設定 機 能 :面縫いのオン/オフを切り替えます。 オフのときは、縫製は行われず、その糸色や縫い方の設定はできません。 条 件 :選択ツールで何も選択されていないとき。 面部がある刺しゅうデータ(TrueType Font から変換された文字、円、扇形、弓形、 長方形、閉じた直線と曲線)が選択されているとき。 ツールボ ックスの 、 、 、 のいず れかをク リックし て、その刺 しゅうデータの描画を開始するとき。 操 作 1 面の設定ボタンをクリックします。 オン/オフにより、表示が変わります。 オン: 面の色ボタンと面の縫い方セレクタが表示されます。 オフ: 面の色ボタンと面の縫い方セレクタが表示されません。 ボタンをクリックするごとに、オン/オフが交互に切り替わります。 面の設定 面の色 面の縫い方の種類 再び設定を変更するまで、この設定が作成するすべての面部がある刺しゅうデータに適用 されます。 刺しゅうデータが選択されていると、その刺しゅうデータにも設定が適用されます。 (面の設定がオン) (面の設定がオフ) 2 面部を元の状態に戻すには、面の設定ボタンを再度クリックします。 P.142 の「糸色」、P.144 の「縫い方」 141 ■ 糸色 機 能 :輪郭線、面部、文字、マニュアルパンチングデータ、ステッチデータ(STB 変換され たもの)の糸色を設定します。 条 件 :カーソルが選択ツールで何も選択されておらず、線の色または面の色ボタンが表示さ れているとき(線の設定ボタンまたは面の設定ボタンがオフになっていないとき)。 描画ツールの 1 つまたは文字入力ツールを開始するとき、あるいは既存の刺しゅうデー タを選択しているとき。 操 作 1 糸色ボタンをクリックします。 次のような糸色ダイアログが表示されます。 詳細を表示にチェックすると、糸色の情報表示一覧に切り替わり、糸番号、ブランド、糸 色名を確認できます。 ◆ 糸リストセレクタのリストボックスに表 示 され るシス テム糸 リスト または ユー ザー糸リストから、リスト名を選択しま す。 ◆ 選択した糸リストの糸色一覧から糸色を 選択し、クリックします。 選択された色は、ダイアログの下方に表 示されます。 ・ 糸色一覧の下の4つのボタンには特別な 機能があります。P.143の「特別色」を 参照してください。 ◆ OK をクリックして、色を設定します。糸 色を、ダブルクリックしても設定できま す。 ◆ この操作を中止する場合は、キャンセル をクリックします。 再び設定を変更するまで、この設定が同じ種類のすべての刺しゅうデータに適用されま す。線と面の糸色ボタンが現在の色を表示します。 刺しゅうデータが選択されていると、その刺しゅうデータにも適用されます。 参考:ユーザー糸リストの設定方法や、ミシンでの糸色の扱いについては、P.222の「ユー ザー糸リストの編集」を参照してください。 P.140 の「線の設定」、P.141 の「面の設定」 142 特別色 アップリケ アップリケノイチ アップリケピース 空白(未定義) ◆ 空白:糸色表示機能のあるミシンでは、自動的に指定された糸色を表示しますが、実際にミシ ンを使って縫製する際、そのときに応じて色を決めたいときに、「空白」を指定します。 ◆ 次の 3 つの特別色を使って、アップリケを作成できます。 アップリケピース : アップリケにする布などを切り取るための輪郭線を縫います。 アップリケノイチ : 上記の作業で作成されたアップリケを縫い付ける布に、アップリケ位置の ガイド線を縫います。 アップリケ : アップリケを縫い付けます。 例: 1 円を作成します。 2 円を複製し、最初の円から離れた位置に移動します。これを繰り返し、同一の円を全部で 3 つ作成します。 3 それぞれの円に対して、以下の設定を適用します。 円 縫い方バー 縫い方 1 面の設定ボタン オフ 線の色 アップリケピース 線の縫い方 走り縫い 走り回数=1 2 3 オフ オフ アップリケノイチ アップリケ 走り縫い サテン縫い 走り回数=1 ー アップリケピース アップリケノイチ アップリケ 4 アップリケピースの円に、アップリケノイチの円、アップリケの円の順番で同じ位置に重 ねます。グリッドを 使うとこの操作がより容易になります。プレビュー機能 を使って、 アップリケの位置を確認できます。(P.216 の「プレビュー」を参照) アップリケピース / アップリケノイチ / アップリケ 143 5 普通の刺しゅう絵で、アップリケにお好みの刺しゅうデータを加えます。 アップリケピース / アップリケノイチ / アップリケ 注意:縫い順がアップリケピース→アップリケノイチ→アップリケの順になるように設定 してください。 縫製は、以下の手順で行ってください。 1 アップリケになる布をミシンにセットし、縫います。アップリケになる部分の輪郭線が縫 製されます。 2 アップリケになる布をミシンから取り除き、縫い目に沿って切り取ります。 3 アップリケを縫い付ける布をミシンにセットし、縫います。アップリケをつける位置を示 す輪郭線が縫製されます。 4 少量の糊を使って、アップリケを前の手順で示された位置に貼り付けます。 5 続きを縫います。アップリケのまわりの輪郭線が縫製されます。 6 アップリケ内に加えた刺しゅうデータを縫います。 ■ 縫い方 機 能 :輪郭線、面部、文字、マニュアルパンチングデータ、ステッチデータ(STB変換された もの)の縫い方を設定します。 条 件 :カーソルが選択ツールで何も選択されていない状態で、線の設定と面の設定ボタンが表示 されているとき。(線の設定ボタンまたは面の設定ボタンがオフになっていないとき) 描画ツールの 1 つまたは文字入力ツールを開始するとき、あるいは既存の刺しゅうデー タを選択しているとき。 操 作 1 縫い方の種類セレクタをクリックします。 選択可能な縫い方が表示されます。 輪郭線は、サテン縫い、走り縫い、モチーフ縫いが選択できます。 面部は、サテン縫い、タタミ縫い、プログラムタタミ縫い、モチーフ縫い、クロスステッ チが選択できます。 文字データとマニュアルパンチングデータは、サテン縫い、タタミ縫い、プログラムタタ ミ縫いが選択できます。 2 縫い方を選択します。 再び設定を変更するまで、この設定が作成するすべての同じ種類の刺しゅうデータに適用 されます。 刺しゅうデータが選択されていると、その刺しゅうデータにも設定が適用されます。 注意:パターンを用いる縫い方のプログラムタタミ縫いまたはモチーフ縫いを選択すると きは、縫い方の設定ダイアログでパターンも選択してください。 P.140 の「線の設定」、P.141 の「面の設定」、P.200 の「縫い方の設定」 144 メニューバーとツールバーの使い方 メニュー ファイル 編集 画像 文字 縫い方 表示 オプション ヘルプ 機 能 参照ページ 開く、保存、印刷などのファイルの入力/出力を処理します。 切り取りや貼り付けなど、選択された刺しゅうデータに編集操 作を行います。 画像データの入出力や、画像データから刺しゅうデータの作成 を行います。 曲線に文字を配列するなど、文字データについての操作を行い ます。 各刺しゅうデータの縫い方などを設定します。 P.146 画面の表示内容を変更します。 他アプリケーションを起動したり、デザインページのサイズや 単位等の設定ができます。 P.215 ヘルプシステムが起動します。 P.227 P.162 P.171 P.193 P.200 P.219 メニュー上の機能のほとんどは、ツールバーのボタンをクリックしたり、ショートカットキーやキーの組み 合せにより操作することができます。 カーソルをツールバーの各ボタン上に置くと、ボタンの機能を示すラベルが表示されます。 機能を示すラベル 145 ファイルメニュー 開く、保存、印刷などのファイルの入力/出力を処理します。 メニュー 新規作成 開く ファイルから データ 取り 込み デザイン センターから カードから 上書き保存 名前を付けて保存 データ書き出し デザイン ページのデータ 複数 PES ファイル ファイルプロパティー 印刷の設定 印刷プレビュー 印刷 終了 カード 書き込 み 機 能 新規デザインページを作成します。 以前に保存したデザインページのファイル(pes ファイル)を 開きます。 刺しゅうカードから読み込んだファイル(*.pec)、以前に保存 したデザインページのファイル(*.pes)や、Tajima(*.dst)、 Melco(*.exp)、Pfaff(*.pcs)、Husqvarna(*.hus)の各形 式 で作成されたファイルから刺しゅうデータを取り込み、それを 作業中のデザインページに加えます。 参照ページ P.146 P.147 P.148 デザインセンターからステッチデータを取り込みます。 P.150 刺しゅうカードからステッチデータを取り込みます。 作業中のデザインページを .pes ファイル(Ver. 5.0)として上書 き保存します。 作業中のデザインページを新しい名前で保存します。 デザインページに表示されているデータを、異なるファイル形 式(.dst、.hus、.exp、.pcs)に変換して出力します。 P.150 作業中のデザインページをオリジナルカードに書き込みます。 複数の .pes ファイルを一度にオリジナルカードに書き込みま す。 保存する .pes ファイルにコメントを入力します。 印刷設定を変更します。 印刷前に、印刷のイメージが確認できます。 作業中のデザインページと情報を印刷します。 アプリケーションを終了します。 P.152 P.152 P.153 P.153 P.154 P.157 P.158 P.159 P.160 P.161 ■ 新規作成 機 能 :新規デザインページを作成します。 ショートカットキー: Ctrl ツールバー + N : 操 作 1 メニューバーのファイル→新規作成をクリックします。 作業中のデザインページがなければ、空白の新規デザインページが表示されます。 2 作業中のデザインページがある場合は、変更を保存するかどうかを尋ねてきます。 ◆ 作業中のデザインページを保存する場合は、はいを クリックします。 ◆ 作業中のデザインページを破棄する場合は、いいえ をクリックします。 ◆ この操作を中止する場合は、キャンセルをクリック します。(作業中のデザインページを修正したり、 別の名前を付けて保存する場合など) 146 P.147 の「開く」、P.152 の「上書き保存」と「名前を付けて保存」 ■ 開く 機 能 :以前に保存したデザインページのファイル(pes ファイル)を開きます。 ショートカットキー: Ctrl ツールバー + O : 操 作 1 メニューバーのファイル→開くをクリックします。 ファイルを開くダイアログが表示されます。 ◆ ドライブ、フォルダ、ファイル名を選 択します。 ・ 必ず pes ファイルの入っているフォ ルダを選択してください。 ・ プレビ ューチ ェックボ ックス をク リックし、 が表示されると、プ レビュー画面で選択されたファイル の内容を見ることができます。 ◆ ファイル名をクリックしてから開くを クリックするか、ファイル名をダブル クリックします。デザインページ上に ファイルが表示されます。 ◆ 一覧をクリックすると、選択されたフォ ルダ内の使用可能な pes ファイルのす べてが表示されます。 ◆ この操作を中止する場合は、キャンセ ルをクリックします。 2 一覧を選択すると、一覧ダイアログが表示されます。 ◆ アイコンをクリックして選択します。 ◆ 開くをクリックするか、アイコンをダブ ルクリックしてファイルを開きます。 ◆ データ確認をクリックすると、詳細な イメージを見ることができます。 ◆ ファイルを開くダイアログに戻る場合 は、キャンセルをクリックします。 3 データ確認を選択すると、プレビューダイアログが表示されます。 ◆ 開くをクリックしてファイルを開きま す。 ◆ 一覧ダイアログに戻る場合は、キャン セルをクリックします。 注意:データがデザインページをはみ出した状態、または、データの針数や色数がデザイ ンページの制限を越えた状態で保存された pes ファイルの場合は、プレビューのイ メージが表示されません。 147 4 作業中のデザインページが無い場合は、選択されたファイルが表示されます。 作業中のデザインページがある場合は、変更を保存するかどうかを尋ねてきます。 ◆ 作業中のデザインページを保存する場 合は、はいをクリックします。 ◆ 作業中のデザインページを破棄する場 合は、いいえをクリックします。 ◆ この操作を中止する場合は、キャンセ ルをクリックします。(作業中のデザ インページを修正したり、別の名前を 付けて保存する場合など) P.146 の「新規作成」、P.152 の「上書き保存」と「名前を付けて保存」 ■ データ取り込み−ファイルから 機 能 :刺しゅうカードから読み込んだファイル(*.pec)、以前に保存したデザインページの ファイル(*.pes)や、Tajima(*.dst)、Melco(*.exp)、Pfaff(*.pcs)、 Husqvarna(*.hus)の各形式で作成されたファイルから刺しゅうデータを取り込み、 それを作業中のデザインページに加えます。 ショートカットキー: F8 ツールバー : 操 作 1 メニューバーのファイル→データ取り込み→ファイルからをクリックします。 ファイルから取り込むダイアログが表示されます。 ◆ ドライブ、フォルダ、ファイル名を選 択します。 ・ 必ずファイルの種類のリストボック スから目的のファイル拡張子を選択 してください。 ・ プレビ ューチ ェックボ ックス をク リックし、 が表示されると、プ レビュー画面で選択されたファイル の内容を見ることができます。 ◆ ファイル名をクリックしてから取り込 みをクリックするか、ファイル名をダ ブルクリックします。デザインページ 上にファイルを取り込みます。 ◆ 一 覧をク リック する と、選択さ れた フォルダ内の使用可能なファイルが表 示されます。 ◆ この操作を中止する場合は、キャンセ ルをクリックします。 148 2 一覧を選択すると、一覧ダイアログが表示されます。 ◆ アイコンをクリックして、選択します。 ◆ 取り込みをクリックするか、アイコンをダ ブルク リックして ファイルを取 り込みま す。 ◆ デー タ確認を クリック すると、詳 細なイ メージを見ることができます。 ◆ ファイルから取りこむダイアログに戻る場 合は、キャンセルをクリックします。 3 データ確認を選択すると、プレビューダイアログが表示されます。 ◆ 取り込みをクリックして、ファイルを取り 込みます。 ◆ 一覧ダイアログに戻る場合は、キャンセル をクリックします。 ファイルを取り込むと、その内容が作業中のデザインページに追加されます。この操作を 繰り返していくと、作成した刺しゅうデータのライブラリからデザインページを組み立て ることができます。 注意:他社の市販データから刺しゅうデータを取り込むときは、サイズがデザインページに 合っているかを確認してください。 本アプリケーションに変換すると、.dst(Tajima) 、.exp(Melco)、.pcs(Pfaff) 、.hus (Husqvarna)から取り込まれた刺しゅうデータの色がわずかに変化することもあり ます。そのときは、縫い方をクリックし、刺しゅうデータの糸色変更を選択して色を 調整してください。 4 別売の刺しゅうカードから読み込んだ pecファイルを取り込む場合、取り込みサイズダイア ログが表示される場合があります。そのときは、ラジオボタンをクリックして取り込みサ イズを選択し、OK をクリックします。 P.152 の「名前を付けて保存」、P.211 の「ステッチデータの糸色変更」 149 ■ データ取り込み−デザインセンターから 機 能 :デザインセンターからステッチデータを取り込みます。 ショートカットキー: F7 ツールバー : 操 作 1 デザインセンターを起動し、レイアウトセンターに取り込みたいファイルを開きます。 2 メニューバーのファイル→データ取り込み→デザインセンターからをクリックします。 取り込みサイズダイアログが表示されます。 ◆ 取り込み倍率を選択します。直接数値を 入力するか、矢印をクリックして取り込 み倍率を選択します。 ・ デザインページのサイズより大きなサ イズとなる倍率を指定することはでき ません。 ◆ アイコンの横にある方向ラジオボタンを クリックして、方向を選択します。 ◆ 取り込みをクリックしてデータを取り込 みます。 ◆ この操作を中止したい場合は、キャンセ ルをクリックします。 3 デザインセンターを起動していないときや、デザインセンターの画面がステージ 4 ではない ときは、次のいずれかのメッセージが表示されます。 ◆ OKをクリックしてダイアログを閉じます。 P.61 の「デザインセンター」 ■ データ取り込み−カードから 機 能 :刺しゅうカードからステッチデータを取り込みます。 ショートカットキー:この機能に対応するショートカットキーはありません。 ツールバー :この機能に対応するボタンはありません。 操 作 1 メニューバーのファイル→データ取り込み→カードからをクリックします。 カードライターを接続し、刺しゅうカードを挿入しているときは、次のようなメッセージ が表示され、ステッチデータを刺しゅうカードから読み込みます。 150 カードライターを接続していないときや、刺しゅうカードを挿入していないときは、次の いずれかのメッセージが表示されます。 ◆ 問題を確認し、 再試行をクリックします。 ◆ この操作を中止したい場合は、キ ャン セ ル をクリックします。 2 データ読み込みが終了すると、次のようなデータ取り込みダイアログが表示されます。 ◆ アイコンをクリックまたは囲むようにドラッ グして選択します。 ◆ 取り込みをクリックするか、アイコンをダブ ルクリックしてステッチデータを取り込みま す。 ◆ デ ー タ 確 認 をク リ ック す ると、詳 細な イ メージを見ることができます。 ◆ この操作を中止する場合は、キ ャン セ ルを クリックします。 3 データ確認 を選択すると、次のようなプレビューダイアログが表示されます。 ◆ 取り込みをクリックしてステッチデータを取 り込みます。 ◆ デー タ取 り込 みダイアログに戻る場合は、 キャンセルをクリックします。 4 データを取り込んでいるとき、取り込みサイズダイアログが表示される場合があります。 そのときは、ラジオボタンをクリックして取り込みサイズを選択し、OK をクリックしま す。 注意:著作権法上、この機能は使用できない刺しゅうカードがあります。 151 ■ 上書き保存 機 能 :作業中のデザインページを .pes ファイル(Ver. 5.0)として上書き保存します。 ショートカットキー: Ctrl ツールバー + S : 操 作 1 メニューバーのファイル→上書き保存をクリックします。 ファイルが既にディスクにあれば(少なくとも一度は保存されていれば)、直ちに上書き 保存されます。 2 ファイル名が無題のときやファイルがディスク上に見つからないときは、自動的に名前を 付けて保存ダイアログに切り替わります。 P.152 の「名前を付けて保存」、P.154 の「カード書き込み−複数 PES ファイル」 ■ 名前を付けて保存 機 能 :作業中のデザインページを新しい名前で保存します。 参考:ファイルの種類で旧バージョンを選択すると、保存された .pesファイルを旧バージョ ンのソフトウェアで開くことができます。ただし、データの情報の一部が失われる場 合がありますのでご注意ください。(Readme ファイルを参照してください。) ショートカットキー:この機能に対応するショートカットキーはありません。 ツールバー :この機能に対応するボタンはありません。 操 作 1 メニューバーのファイル→名前を付けて保存をクリックします。 次のような名前を付けて保存ダイアログが表示されます。 ◆ ド ライブとフォルダを 選択し、ファイ ル名を入力します。 ◆ 保存 をクリックして保存します。 ◆ こ の操作を中止する場 合は、キャンセ ルをクリックします。 2 同じ名前のファイルが既にある場合は、次のダイアログが表示されます。 ◆ 上 書きする場合は、はい をクリックし ます。 ◆ 上 書きしたくない場合 は、いいえをク リックします。 新しい名前がレイアウトセンター画面のタイトルバーに表示されます。 注意: データがデザインページをはみ出した状態、または、データの針数や色数がデザインページ の制限を越えた状態で保存された pes ファイルは、オリジナルカードにデータを書き込むこ とはできません。また、フロッピーディスクでミシンに持っていっ ても一切表示されませ ん。 P.152 の「上書き保存」、P.153 の「カード書き込み−デザインページのデータ」 152 ■ データ書き出し 機 能 :デザインページに表示されているデータを、異なるファイル形式(.dst、.hus、.exp、 .pcs)に変換して出力します。 ショートカットキー:この機能に対応するショートカットキーはありません。 ツールバー :この機能に対応するボタンはありません。 操 作 1 メニューバーのファイル→データ書き出しをクリックします。 データ書き出しダイアログが表示されます。 ◆ ド ライブとフォルダを 選択し、ファイ ル名を入力します。 ◆ 出 力したいファイル形 式(.dst、.hus、 .exp、.pcs)を選択します。 ◆ 糸切り用のジャンプ回数: DST 形式では、糸色の変更に必要な糸切 り 時期を指示するためにジャンプコー ドが使用されています。ジャンプ回数は ご使用のミシンによって異なりますが、 こ の設 定で任 意の値 を選択 できま す。 (この設定は DST 形式が選ばれている場 合のみ有効です。) 注意:別売の刺しゅうカードから読み込んだステッチデータには出力できないものもあり ます。 ■ カード書き込み−デザインページのデータ 機 能 :作業中のデザインページをオリジナルカードに書き込みます。 ショートカットキー: F4 ツールバー : 操 作 1 メニューバーのファイル→カード書き込み→デザインページのデータをクリックします。 次のメッセージが表示されます。 ◆ オ リジナルカードに既に刺しゅうデー タ が保存してある場合、刺 しゅうデー タ を 消去 す るか ど うか 確認 し てき ま す。すべて消去してもよければ、OK を クリックします。 ◆ こ の操作を中止する場 合は、キャンセ ルをクリックします。 カードライターが正しく接続されていないと、次のダイアログが表示されます。 ◆ 正 し く 接 続 しな お し て、再 試行 を ク リックします。 ◆ こ の操作を中止する場 合は、キャンセ ルをクリックします。 153 2 OK をクリックすると、作業中の刺しゅうデータがオリジナルカードに書き込まれます。 データがオリジナルカードに転送されている間、書き込み中メッセージが表示されます。 しばらくすると、次のメッセージが表示されます。 ◆ OK をクリックします。 P.152 の「上書き保存」、「名前を付けて保存」 ■ カード書き込み−複数 PES ファイル 機 能 :複数の .pes ファイルを一度にオリジナルカードに書き込みます。 ショートカットキー: Shift ツールバー + F4 :この機能に対応するボタンはありません。 操 作 1 メニューバーのファイル→カード書き込み→ 複数 PES ファイルをクリックします。 次のようなカード書き込みダイアログが表示されます。 ◆ のリスト ボックスから、ご使用のミシンで使用可能 な刺しゅう枠のサイズを選択します。 注意 : ご使用のミシンの刺しゅう枠より大きいサ イズを選択しないでください。枠サイズよ り大きいサイズで作成したカードは、ミシ ンで正しく動作しません。 ◆ を クリッ クし て、刺しゅ うデ ータ (.pes ファイル)が保存されているフォル ダを選択します。 [A] [B] ◆ をクリッ クすると、候補 データリ スト [A] または書き込みデータリスト [B] に 表示する刺しゅうデータのアイコンサイズ の大/小を切り替えることができます。 ◆ をクリックすると、候補データリスト [A] または書き込みデータリスト [B] の中で選択 されている刺しゅうデータの情報(サイズ、針数、色)を表示します。1 つの刺しゅうデー タが選択されているときのみ有効です。 ◆ をクリックすると、候補データリスト [A] または書き込みデータリスト [B] の中で選択 されている刺しゅうデータをリアルプレビュー表示します。 ◆ は、書き込みデータリスト [B] に選択されている刺しゅうデータの 容量を表示します。 154 ◆ 候補データリスト [A] には、 をクリックして選択されたフォルダに保存されている刺 しゅうデータ(.pes ファイル)が一覧で表示されます。ファイル名は刺しゅうデータのア イコンの下に表示されます。 ・ 刺しゅう枠セレクタで指定されている刺しゅう枠のサイズよりも、サイズや針数の大きい刺 しゅうデータには、赤色の が付きます。 ・ 大型枠用の刺しゅうデータには、左上に マークが付きます。 ◆ 書き込みデータリスト [B] には、 をクリックして追加した刺しゅうデータが表示されま す。表示されている順番で、データがカードに書き込まれます。 ◆ をクリックして、候補データリスト [A] で選択されている刺しゅうデータを書き込みデー タリスト [B] に追加します。 ◆ をクリックして、書き込みデータリスト [B] に表示されている刺しゅうデータをカー ドに書き込みます。 ◆ をクリックすると、書き込みデータリスト [B] で選択されている刺しゅうデータを取 り消します。 2 刺しゅうサイズセレクタで、ご使用のミシンの刺しゅう縫製サイズ(枠サイズ)を選択し ます。 注意:ご使用のミシンの刺しゅう枠より大きいサイズを選択しないでください。枠サイズ より大きいサイズで作成したカードは、ミシンで正しく動作しません。 3 をクリックします。参照ダイアログが表示されます。刺しゅうデータ(.pes ファイ ル)が保存されているフォルダを選択し、OK をクリックします。 選択したフォルダに保存されている刺しゅうデータのアイコンとファイル名が、候補デー タリスト [A] に表示されます。 ・ フォルダでカード を選択すると、カードライターに挿入されているオリジナルカードの データを見ることができます。 155 4 オリジナルカードに書き込みたい刺しゅうデータを、候補データリスト [A] から選択しク リックします。クリックした刺しゅうデータは反転表示になります。 をクリックして、選択した刺しゅうデータを書き込みデータリスト [B] に追加します。 5 オリジナルカードに書き込みたい刺しゅうデータについて、4 の操作を繰り返します。 この操作をしながら、カード容量インジケータで刺しゅうデータの容量とオリジナルカー ドの空き容量を確認できます。 カード容量インジケータの見方 : 選択済みの刺しゅうデータの部分は青色で、選択中の刺しゅうデータの部分は水色で表示 されます。 選択中の刺しゅうデータの部分が赤色で表示されている場合は、カードの容量を超えてし まうことを表しています。 6 オリジナルカードに書き込む刺し ゅうデータが選択できたら、 をクリックして、 データの書き込みを始めます。データの書き込みは、オリジナルカードの中のデータをす べて消去してから行います。 しばらくすると、書き込みが終了します。書き込みし終わったオリジナルカードは、ミシ ンで扱うことができます。 ・ オリジナルカードの中に消去したくない刺しゅうデータがあるときは、フォルダ選択でカー ドを選択し、消去したくない刺しゅうデータを書き込みデータリスト [B] に追加しておいて ください。 ・ オリジナルカードにデータを書き込んでいる最中(LED 表示が点滅中)は、オリジナルカー ドや USB コネクタを抜かないでください。 156 ■ ファイルプロパティー 機 能 :保存する .pes ファイルにコメントを入力します。 ショートカットキー:この機能に対応するショートカットキーはありません。 ツールバー :この機能に対応するボタンはありません。 操 作 1 メニューバーのファイル→ファイルプロパティーをクリックします。 ファイルプロパティーダイアログが表示されます。 ◆ 必 要な項目にテキスト を入力、または 修正してください。 ◆ OKをクリックすると、入力データを確認 し、終了します。 入力したデータは、次に保存するときの ファイルに保存されます。 ◆ キ ャンセルをクリック すると、すべて の 入 力デ ー タを 無 効に して 終 了し ま す。 157 ■ 印刷の設定 機 能 :印刷設定を変更します。 ショートカットキー:この機能に対応するショートカットキーはありません。 ツールバー :この機能に対応するボタンはありません。 操 作 1 メニューバーのファイル→印刷の設定をクリックします。 印刷の設定ダイアログが表示されます。 ◆ プロパティーをクリックするとプリンタのプ ロパティが表示され、プリンタの詳細な設定 が行えます。 ◆ 用紙と印刷の向きを選択します。 ◆ 印刷サイズと印刷オプションを選択します。 ◆ OK をクリックして設定を確定します。 ◆ この操作を中止する場合は、キャンセルをク リックします。 印刷サイズでは、1 つの刺しゅうデータまたは、1 つの部分刺しゅうデータの内容を 1 ペー ジに印刷するか、あるいは 2 ページに印刷するかを選択できます。 原寸印刷では刺しゅうデータのイメージを1ページ目に実寸で印刷します。2ページ目には刺しゅ う寸法、刺しゅう色順、針数が印刷されます。ファイル名は両方のページに印刷されます。 縮小印刷では、刺しゅうデータのイメージと上記項目が 1 ページに印刷されます。 参考:デザインページに大型刺しゅう枠(130 × 300 mm、300 × 130 mm、100 × 172 mm、または 172 × 100 mm)が選択されている場合、1 つの部分刺しゅうデータが 1 ページもしくは 2 ページに印刷するように変わります。 よって、この場合のページ数は刺しゅうデータの内容で決まります。 縫製範囲と中心線を印刷する 縫製範囲と中心線を印刷するを選択すると、刺しゅうデータの最大外形(P.212の「縫製範 囲の設定」参照)とその中心軸を黒色で印刷します。この設定は、原寸印刷が選択されて いるときにのみ使用できます。 グリッドを印刷する グリッドを印刷するを選択すると、刺しゅう枠に添付の刺しゅうシートに印刷されている グリッドと同様のグリッド線を緑色で印刷します。 注意: 一部のミシンの刺しゅうシートとはグリッドのサイズがわずかに異なる場合があります。 印刷イメージをノーマルに設定すると、刺しゅうデータはプレビュー画面のイメージで印刷 されます。 印刷イメージをリアルに設定すると、刺しゅうデータはリアルプレビュー画面のイメージ で印刷されます。 注意:リアルの設定の詳細を変更するには、設定をクリックします。 詳しくは、「リアルプレビューの設定」を参照してください。 ここでの設定は、リアルプレビューの設定とは別々に保存されます。 P.216 の「リアルプレビュー」 158 ■ 印刷プレビュー 機 能 :印刷前に、印刷のイメージが確認できます。 ショートカットキー:この機能に対応するショートカットキーはありません。 ツールバー :この機能に対応するボタンはありません。 操 作 1 メニューバーのファイル→印刷プレビューをクリックします。 印刷の設定ダイアログで原寸印刷が選択されていると、レイアウトセンターの画面は次の ように表示されます。 選択可能なボタンは黒く、それ以外 のボタンはグレーで表示されます。 ◆ 印刷をクリックすると、印刷ダ イ ア ロ グ が開 き、印 刷 で き ま す。 ◆ 次ページをクリックすると、次 ページが表示されます。 ◆ 前ページをクリックすると、前 ページが表示されます。 ◆ 2 ページをクリックすると、 2つのページが同時に表示されま す。 ◆ 拡大または縮小をクリックする と、イメージが拡大または縮小 されます。 ◆ 閉じるをクリックすると、デザ インページに戻ります。 2 拡大をクリックするか、拡大したい部分をクリックすると、イメージが拡大されます。必 要に応じて、ページをスクロールし、隠れた部分を確認します。 いっぱいまでズームインされると、拡大ボタンが無効になり、縮小ボタンが有効になりま す。縮小ボタンかイメージをクリックすると、イメージが縮小されます。 3 次ページをクリックすると、縫い方設定情報のある 2 ページ目が表示されます。(印刷の設 定ダイアログで縮小印刷が選択されていると、この機能は使用できません。) このボタンは無効になり、前ページボタンが有効になります。 4 前ページをクリックすると、デザインページ画面に戻ります。(印刷の設定ダイアログで 縮小印刷が設定されていると、この機能は使用できません。) このボタンが無効になり、次ページボタンが有効になります。 5 2 ページをクリックすると、2 ページが同時に表示されます。2ページボタンが 1ページボタ ンに替わります。次ページボタンと前ページボタンは無効になります。 1 ページボタンをクリックすると 1 ページで表示されます。 P.158 の「印刷の設定」、P.160 の「印刷」、P.220 の「デザインのプロパティー」 159 ■ 印刷 機 能 :作業中のデザインページと情報を印刷します。 ショートカットキー: Ctrl ツールバー + P :この機能に対応するボタンはありません。 操 作 1 メニューバーの ファイル→印刷をクリックします。 印刷ダイアログが表示されます。 ◆ 必要な設定を行います。 ◆ OK をクリックして、印刷します。 ◆ 操作を中止する場合は、キャンセルをクリッ クします。 ◆ プリンタの標準設定を変更する場合は、プロ パティをクリックします。 2 以降の操作については、ご使用の Windows マニュアルとプリンタマニュアルの指示に従っ てください。 印刷の設定の中の印刷サイズの設定によって、1 つの刺しゅうデータまたは、1 つの部分刺 しゅうデータの内容が 1 ページまたは 2 ページに印刷されます。 デザインページに別売の大型枠(130 × 300 mm、300 × 130 mm、100 × 172 mm、172 × 100 mm)が選択されている場合の印刷 デザインページに大型枠が選択されている場合には、刺しゅうデータを複数の部分データに分 けて印刷します。 ・ 130 × 300 mm または 300 × 130 mm のデザインページが選択されている場合、130 × 180 mm または 180 × 130 mm を 1 つの部分データとして複数枚に分けて印刷します。 ・ 100 × 172 mm または 172 × 100 mm のデザインページが選択されている場合、100 × 100 mm を 1 つの部分データとして複数枚に分けて印刷します。 大型枠デザインの印刷順序は次のようになります。 原寸印刷が選択されている場合 1 デザインページ全体の原寸大で印刷します。 (ただし、130 × 300 mm または 300 × 130 mm が選択されている場合はデザインページ の全体の縮小印刷となります。) 2 1 番目の部分データの縫製イメージを印刷します。 3 1 番目の部分データの色順リストを印刷します。 4 2 番目の部分データの縫製イメージを印刷します。 5 2 番目の部分データの色順リストを印刷します。 : 以降、すべての刺しゅうデータが印刷されるまで続きます。 160 縮小印刷が選択されている場合 1 デザインページ全体の実寸大で印刷します。 (ただし、130 × 300 mm または 300 × 130 mm が選択されている場合はデザインページ の全体の縮小印刷となります。 2 1 番目の部分データの縫製イメージと色順リストを印刷します。 3 2 番目の部分データの縫製イメージと色順リストを印刷します。 : 以降、すべての刺しゅうデータが印刷されるまで続きます。 参考:メニューバーのファイル→印刷プレビューのプレビュー表示も、上記のようになり ます。 ■ 終了 機 能 :アプリケーションを終了します。 ショートカットキー: Alt ツールバー + F4 :この機能に対応するボタンはありません。 操 作 1 メニューバーのファイル→終了をクリックします。 作業中のデザインページが編集されていない場合は、アプリケーションは直ちに終了しま す。 2 作業中のデザインページが編集されている場合は、変更を保存するかどうかを尋ねてきま す。P.147 の「開く」を参照してください。 P.152 の「上書き保存」と「名前を付けて保存」 161 編集メニュー 切り取りや貼り付けなど、選択された刺しゅうデータに編集操作を行います。 メニュー 元に戻す やり直し グループ化 グループ化解除 切り取り コピー 複製 貼り付け 削除 上下 左右 反転 回転 サイズ 回転 数値設定 中央へ移動 整列 すべて選択 機 能 直前の操作を元の状態に戻します。 最後に行った「元に戻す」の操作を解除します。 選択された複数の刺しゅうデータをグループ化して1つの刺しゅ うデータにします。 刺しゅうデータのグループ化を解除します。 選択された刺しゅうデータを画面から削除し、クリップボード にコピーします。 選択された刺しゅうデータを画面から削除しないで、クリップ ボードにコピーします。 選択された刺しゅうデータを複製します。 クリップボードの内容をデザインページに貼り付けます。 選択された刺しゅうデータをデザインページから削除します。 選択された刺しゅうデータを上下に反転します。 選択された刺しゅうデータを左右に反転します。 選択された刺しゅうデータを任意の角度で回転します。 選択された刺しゅうデータを任意のサイズにします。 選択された刺しゅうデータを任意の角度で回転させます。 選択された刺しゅうデータをデザインページの中央へ移動しま す。 選択された刺しゅうデータの上下左右方向の位置を揃えます。 すべての刺しゅうデータを選択します。 参照ページ P.162 P.162 P.163 P.163 P.164 P.164 P.164 P.165 P.165 P.165 P.166 P.166 P.167 P.168 P.169 P.169 P.170 ■ 元に戻す 機 能 :直前の操作を元の状態に戻します。 ショートカットキー: Ctrl ツールバー + Z : 操 作 1 メニューバーの編集→元に戻すをクリックします。 直前の操作を行う前の状態に戻します。例えば、刺しゅうデータを間違えて削除しても、こ の機能を使うと復元することができます。 P.162 の「やり直し」 ■ やり直し 機 能 :最後に行った「元に戻す」の操作を解除します。 ショートカットキー: Ctrl ツールバー 162 : + A 操 作 1 メニューバーの編集→やり直しをクリックします。 最後に行った元に戻すの操作を解除します。例えば、円を描いた直後に元に戻すを使うと 円が消去されますが、やり直しを使うと円が再び表示されます。 P.162 の「元に戻す」 ■ グループ化 機 能 :選択された複数の刺しゅうデータをグループ化して 1 つの刺しゅうデータにします。 ショートカットキー: Ctrl ツールバー + G :この機能に対応するボタンはありません。 操 作 1 複数の刺しゅうデータを選択します。 2 メニューバーの編集→グループ化をクリックします。 選択された複数の刺しゅうデータが 1 つの刺しゅうデータになります。 (グループ化された)刺しゅうデータは、他のすべての編集機能で 1 つの刺しゅうデータと して処理されます。 注意:パス上に配列された文字列の場合 パス(直線や曲線など)とそれに配列されているテキストのいずれかが選択されて いる場合、その両方がグループ化されます。 ドーナツ縫いが設定されている刺しゅうデータの場合 ドーナツ縫い設定されている刺しゅうデータの一部が選択されている場合、ドーナ ツ縫い設定がされているすべての刺しゅうデータがグループ化されます。 P.163 の「グループ化解除」 ■ グループ化解除 機 能 :刺しゅうデータのグループ化を解除します。 ショートカットキー: Shift ツールバー + G :この機能に対応するボタンはありません。 操 作 1 グループ化された刺しゅうデータを選択します。 2 メニューバーの編集→グループ化解除をクリックします。 選択された刺しゅうデータのグループ化が解除されます。 この操作の後は、各刺しゅうデータを個別に編集することができます。 P.163 の「グループ化」 163 ■ 切り取り 機 能 :選択された刺しゅうデータを画面から削除し、クリップボードにコピーします。 ショートカットキー: Ctrl ツールバー + X : 操 作 1 1 つまたは複数の刺しゅうデータを選択します。 2 メニューバーの編集→切り取りをクリックします。 選択された刺しゅうデータが削除されます。データはクリップボードにコピーされるの で、編集→貼り付けを使って、貼り付けることができます。 P.164 の「コピー」、P.165 の「貼り付け」と「削除」 ■ コピー 機 能 :選択された 刺しゅうデータを画面から削除しないで、ク リップボードにコピーしま す。 ショートカットキー: Ctrl ツールバー + C : 操 作 1 1 つまたは複数の刺しゅうデータを選択します。 2 メニューバーの編集→コピーをクリックします。 刺しゅうデータがクリップボードに保存され、編集→貼り付けを使って、貼り付けること ができます。 P.164 の「切り取り」と「複製」、P.165 の「貼り付け」 ■ 複製 機 能 :選択された刺しゅうデータを複製します。 ショートカットキー: Ctrl ツールバー + D :この機能に対応するボタンはありません。 操 作 1 1 つまたは複数の刺しゅうデータを選択します。 2 メニューバーの編集→複製をクリックします。 選択された刺しゅうデータが複製され、デザインページに表示されます。 P.164 の「コピー」、P.165 の「貼り付け」 164 ■ 貼り付け 機 能 :クリップボードの内容をデザインページに貼り付けます。 ショートカットキー: Ctrl ツールバー + V : 操 作 1 メニューバーの編集→貼り付けをクリックします。 切り取りやコピーでクリップボードに保存された刺しゅうデータが、デザインページに貼 り付けられます。 P.164 の「切り取り」と「コピー」と「複製」 ■ 削除 機 能 :選択された刺しゅうデータをデザインページから削除します。 ショートカットキー: Delete ツールバー :この機能に対応するボタンはありません。 操 作 1 1 つまたは複数の刺しゅうデータを選択します。 2 メニューバーの編集→削除をクリックします。 選択された刺しゅうデータがデザインページから削除されます。クリップボードに保存されな いので、再び表示させたい場合は、次の操作をする前に編集→元に戻すを使ってください。 P.162 の「元に戻す」、P.164 の「切り取り」 ■ 反転−上下 機 能 :選択された刺しゅうデータを上下に反転します。 ショートカットキー: Ctrl ツールバー + H : 操 作 1 1 つまたは複数の刺しゅうデータを選択します。 2 メニューバーの編集→反転→上下をクリックします。 選択された刺しゅうデータが上下に反転します。 この操作を連続して 2 度行うと、元の刺 しゅうデータに戻ります。 刺しゅうカードから読み込んだ刺しゅうデータには、反転できないものがありますのでご 注意ください。 P.166 の「反転−左右」と「回転」 165 ■ 反転−左右 機 能 :選択された刺しゅうデータを左右に反転します。 ショートカットキー: Ctrl ツールバー + J : 操 作 1 1 つまたは複数の刺しゅうデータを選択します。 2 メニューバーの編集→反転→左右をクリックします。 選択された刺しゅうデータが左右に反転します。この操作を連続して 2 度行うと、元の刺 しゅうデータに戻ります。 刺しゅうカードから読み込んだ刺しゅうデータには、反転できないものもありますのでご 注意ください。 P.165 の「反転−上下」、P.166 の「回転」 ■ 回転 機 能 :選択された刺しゅうデータを任意の角度で回転します。 ショートカットキー: Ctrl ツールバー + Y : 操 作 1 1 つまたは複数の刺しゅうデータを選択します。 2 メニューバーの編集→回転をクリックします。 ハンドルが白い四角に変わります。 166 3 カーソルをハンドルの1つに移動します。 カーソルが に変わります。 4 ハンドルをドラッグし、希望する角度に回転させて、マウスボタンを離します。 ドラッグすると、右または左に 1 度単位で回転します。 Shift キーを押しながらドラッグ すると 15 度単位で回転します。 P.165 の「反転−上下」、P.166 の「反転−左右」、P.168 の「数値設定−回転」 ■ 数値設定−サイズ 機 能 :選択された刺しゅうデータを任意のサイズにします。 ショートカットキー:この機能に対応するショートカットキーはありません。 ツールバー :この機能に対応するボタンはありません。 操 作 1 1 つまたは複数の刺しゅうデータを選択します。 2 メニューバーの編集→数値設定→サイズをクリックします。 サイズダイアログが表示されます。 ◆ 縦横比を固定して幅と高さを変更するときは、縦横比を 保持をチェックします。 ◆ 幅と高さの単位(%または、mm/インチ)を選択します。 ◆ 幅 と高さの数値を入力するか、矢印をクリックして選択 します。 縦横比を保持をチェックすると、幅と高さの比が固定さ れ、一方の数値を変更するともう一方も自動的に変更さ れます。 指定された大きさは、面に適用されます。刺しゅうデー タに線がある場合は、ダイアログの下側の面と線の大き さで全体の大きさを確認してください。 ◆ OK をクリックして、設定を確定し終了します。 ◆ プレビューをクリックすると変更後の大きさをデザイン ページ上で確認できます。 ◆ 変更しないで終了する場合は、キャンセルをクリックし ます。 167 面(線なし) 面+線 注意:入力可能な最大値は、刺しゅうデータがデザインページのサイズを超えない値とな ります。 入力可能な最小値は、1 mm(0.04 インチ)です。 P.226 の「単位の設定」 ■ 数値設定−回転 機 能 :選択された刺しゅうデータを任意の角度で回転させます。 ショートカットキー:この機能に対応するショートカットキーはありません。 ツールバー :この機能に対応するボタンはありません。 操 作 1 1 つまたは複数の刺しゅうデータを選択します。 2 メニューバーの編集→数値設定→回転をクリックします。 回転ダイアログが表示されます。 ◆ 回転角度の数値を入力するか、矢印をクリックして選択 します。 ◆ OK をクリックして設定を確定し、終了します。 ◆ プレビューをクリックすると、変更後の刺しゅうデータ をデザインページ上で確認できます。 ◆ 変更しないで終了する場合は、キャンセルをクリックし ます。 注意:入力可能な数値の範囲は、0 から 359 度までで、1 度単位です。 168 ■ 中央へ移動 機 能 :選択された刺しゅうデータをデザインページの中央へ移動します。 ショートカットキー: Ctrl ツールバー + M :この機能に対応するボタンはありません。 操 作 1 1 つまたは複数の刺しゅうデータを選択します。 2 メニューバーの編集→中央へ移動をクリックします。 選択された刺しゅうデータ全体がデザインページの中央に移動します。 注意:パス上に配列された文字列の場合 パス(直線や曲線など)とそれに配列されているテキストのいずれかが選択されて いる場合、選択されている刺しゅうデータがデザインページの中央に移動するよう に、その両方が移動します。 ドーナツ縫いが設定されている刺しゅうデータの場合 ドーナツ縫い設定されている刺しゅうデータの一部が選択されている場合、選択さ れている刺しゅうデータがデザインページの中央に移動するように、ドーナツ縫い 設定されているすべての刺しゅうデータが移動します。 ■ 整列 機 能 :選択された刺しゅうデータの上下左右方向の位置を揃えます。 ショートカットキー:この機能に対応するショートカットキーはありません。 ツールバー :この機能に対応するボタンはありません。 操 作 1 複数の刺しゅうデータを選択します。 2 メニューバーの編集→整列をクリックし、次に刺しゅうデータの整列方向、左揃え、左右 中央揃え、右揃え、上揃え、上下中央揃え、下揃えのいずれかを選択します。 選択された刺しゅうデータは、次のように整列します。 3 別の整列方向を選択するには、元に戻すをクリックし、2 の操作を繰り返します。 上揃え 上下中央揃え 左揃え 左右中央揃え 右揃え 下揃え 169 パス上の文字列: パス上に配列された文字列の選択の仕方は次の 3 通りがあります。それぞれ、選択されてい る刺しゅうデータの外形を基準にして、この操作を行います。 1. 文字列が選択されている 2. バスが選択されている 3. 文字列とパスが共に選択されている ドーナツ縫いが設定されている刺しゅうデータ: 内側の刺しゅうデータのみを選択している場合は内側の刺しゅうデータの外形を基準にし て、外側の刺しゅうデータのみ、または内側と外側の刺しゅうデータをともに選択してい る場合は外側の刺しゅうデータの外形を基準にして、この操作を行います。 1. 内側の刺しゅうデータが選択 されている 2. 外側の刺しゅうデータが選択 されている ■ すべて選択 機 能 :すべての刺しゅうデータを選択します。 ショートカットキー: Ctrl ツールバー + E :この機能に対応するボタンはありません。 操 作 1 カーソルが選択ツールになっているかを確認します。 2 メニューバーの編集→すべて選択をクリックします。 170 3. 内側と外側の刺しゅうデータが 共に選択されている 画像メニュー 画像データの入出力や、画像データから刺しゅうデータの作成を行います。 メニュー 機 能 画像ファイル〔Windows ビットマップ (*.bmp), Exif (*.tif, .jpg), ZsoftPCX (*.pcx), Windows メタファイル (*.wmf), Portable Network Graphics (*.png), ファイルから Encapsulated PostScript (*.eps), Kodak PhotoCD (*.pcd), FlashPix (*.fpx), JPEG2000 (*.j2k)〕 を 取り 込み、それを作業中のデザインページに加えます。 入力 TWAIN 規格対応のスキャナ等を操作し、画像を取 TWAIN 機器から り込みます。 髪型、目、鼻、口などのパーツを組み合わせて独自 モンタージュから の似顔絵を作成し、その画像を取り込みます。 クリップボードにコピーされている画像データを取 クリップボードから り込みます。 デザインページの画像データを、Windows ビット ファイルへ マップ (*.bmp) または JPEG (*.jpg) ファイルで保存 します。 出力 デザインページの画像データを、クリップボードに クリップボードへ コピーします。 コンピュータにインストールされている TWAIN 機 TWAIN 機器の選択 器から使用するデバイスを選択します。 取り込んだ画像データのサイズや位置を調整しま サイズと位置の変更 す。 ステッチウィザードに沿って、原画(画像データ) ステッチウィザードの起動 から刺しゅうデータを作成します。 表示/ 薄く 表示 /表 下絵となる画像データの表示/薄く表示/表示しな 表示設定 示しない いを切り替えます。 参照ページ P.172 P.172 P.173 P.174 P.175 P.175 P.175 P.176 P.177 P.192 171 ■ 入力−ファイルから 機 能 :画像ファイル〔Windows ビットマップ (*.bmp), Exif (*.tif, .jpg), ZsoftPCX (*.pcx), Windows メタフ ァイ ル (*.wmf), Portable Network Graphics (*.png), Encapsulated PostScript (*.eps), Kodak PhotoCD (*.pcd), FlashPix (*.fpx), JPEG2000 (*.j2k)〕 を取り込み、それを作業中の デザインページに加えます。 ショートカットキー:この機能に対応するショートカットキーはありません。 ツールバー :この機能に対応するボタンはありません。 操 作 1 メニューバーの画像→入力→ファイルからをクリックします。 次のようなダイアログが表示されます。 ◆ ドライブ、フォルダ、ファイル名を選択 します。 ・ プレビューのチ ェックボックスを チェックすると、プレビュー画面で選 択されたファイルの内容を見ることが できます。 ◆ ファイル名をクリックしてから 開くをク リ ック する か、ファ イル 名を ダブ ルク リックしてファイルを開きます。 ◆ この操作を中止する場合は、キャンセ ル をクリックします。 注意: 複数のページで保存した .pcd ファイルと .fpx ファイルについては、最初のページの みを開くことができます。 LZW で圧縮された.tifファイルは開くことができません。 参考:以前編集した画像データを開く場合は、以前編集したサイズ、位置に画像データを 修正して開くこともできます。 2 デザインページに作業中の画像がない場合は、選択されたファイルが表示されます。 デザインページに作業中の画像がある場合は、その画像を保存するかどうかを尋ねてきます。 ◆ 画像を保存する場合は、はいをクリック します。 ◆ 画像を保存しないで新しい画像を取り込 む場合は、いいえをクリックします。 ◆ 新しい画像の取り込みをやめる場合は、 キャンセルをクリックします。 ■ 入力− TWAIN 機器から 機 能 :TWAIN 規格対応のスキャナ等を操作し、画像を取り込みます。 ショートカットキー:この機能に対応するショートカットキーはありません。 ツールバー :この機能に対応するボタンはありません。 操 作 1 スキャナ等の機器が、正しく接続されているかを確認します。 2 メニューバーの画像→入力→ TWAIN 機器からをクリックします。 TWAIN 機器の選択ダイアログで設定したドライバのインターフェイスが表示されます。そ のインターフェイスを操作し、画像の取り込み設定を行い、画像を取り込みます。 注意:インターフェイスの使い方については、インターフェイスのヘルプマニュアルをご 覧になるか、インターフェイスのメーカーにお問い合わせください。 172 3 スキャナやその他の機器とドライバとの間の画像転送が完了すると、デザインページに作 業中の画像がない場合は、取り込んだ画像が表示されます。 デザインページに作業中の画像がある場合は、その画像を保存するかどうかを尋ねてきます。 ◆ 画像を保存する場合は、はいをクリック します。 ◆ 画像を保存しないで新しい画像を取り込 む場合は、いいえをクリックします。 ◆ 新しい画像の取り込みをやめる場合は、 キャンセルをクリックします。 注意:TWAIN とは、スキャナ等を制御するソフトウェアのためのアプリケーションインター フェイス (API) の標準規格です。取り込みのソフトウェア自体もTWAINと呼ばれます。 本ソフトウェアでは TWAIN 規格準拠の機器をサポートしているので、スキャナ等の 機器を直接制御し、イメージをそのまま取り込むことができます。 この機能を使用する前に、必ず、TWAIN機器を選択ダイアログを表示させて TWAIN 機器を選択してください。 ■ 入力−モンタージュから 機 能 :髪型、目、鼻、口などのパーツを組み合わせて独自の似顔絵を作成し、その画像を取 り込みます。 ショートカットキー:この機能に対応するショートカットキーはありません。 ツールバー :この機能に対応するボタンはありません。 操 作 1 メニューバーの画像→入力→モンタージュから をクリックします。 次のダイアログが表示されます。 2 右のサンプルイメージを見ながら各パーツを変更していきます。 ◆ 顔の特徴から、似顔絵の全体的なイメージ(雰囲気)を選択します。 細め、太め、子供などがあります。 ◆ パーツから、似顔絵を作成するためのパーツを選択します。 サンプルイメージの各パーツをクリックしても選択することができます。 ◆ パーツの値スライダを動かして、パーツの形を選択します。サンプルイメージに変更の結 果がすぐ反映されます。 左右同時に変更をチェックすると、目、耳は左右が同じパーツになります。 173 ◆ をクリックすると、そのパーツの一覧が表示されます。 他のパーツと組み合わせて表示をチェックすると他のパーツと組み合わせた形で、チェック を外すとそのパーツが単独で、一覧表示されます。 目的のパーツをクリックして選択し、 OK をクリックします。 ◆ パーツの特徴スライダを動かすと、パーツの特徴を変更します。 左から順に、標準/やや大/やや小/横長/縦長、と特徴が変化します。 ◆ 色タブをクリックして、パーツの色を変更します。 3 似顔絵が作成できたら、OK をクリックします。 デザインページに作業中の画像がない場合は、 似顔絵の画像が表示されます。 デザインページに作業中の画像がある場合は、その画像を保存するかどうかを尋ねてきます。 ◆ 画像を保存する場合は、はいをクリック します。 ◆ 画像を保存しないで新しい画像を取り込 む場合は、いいえをクリックします。 ◆ 新しい画像の取り込みをやめる場合は、 キャンセルをクリックします。 ■ 入力−クリップボードから 機 能 :クリップボードにコピーされている画像データを取り込みます。 ショートカットキー:この機能に対応するショートカットキーはありません。 ツールバー :この機能に対応するボタンはありません。 操 作 1 メ ニューパーの画像→入力→クリップボードからをク リックします。(この操作は、ク リップボード上に画像がコピーされているときにのみ可能です。) 2 デザインページに作業中の画像がない場合は、クリップボードにコピーされている画像が 表示されます。 デザインページに作業中の画像がある場合は、その画像を保存するかどうかを尋ねてきます。 ◆ 画像を保存する場合は、はいをクリック します。 ◆ 画像を保存しないで新しい画像を取り込 む場合は、いいえをクリックします。 ◆ 新しい画像の取り込みをやめる場合は、 キャンセルをクリックします。 174 ■ 出力−ファイルへ 機 能 :デザインページの画像データを、Windows ビットマップ (*.bmp) または JPEG (*.jpg) ファ イルで保存します。 ショートカットキー:この機能に対応するショートカットキーはありません。 ツールバー :この機能に対応するボタンはありません。 操 作 1 メニューバーの画像→出力→ファイルへをクリックします。 次のようなダイアログが表示されます。 ◆ ドライブ、フォルダ、保存したいファイル の種類を選択します。 ◆ ファイル名を入力します。 ・ 拡張子は自動的に付きます。 ・ 画像データは、Windows ビットマップ (*.bmp) または JPEG (*.jpg) のどちらかで 保存することができます。 ◆ 保存をクリックしてデータを保存します。 ◆ この操作を中止する場合は、キャンセルを クリックします。 ■ 出力−クリップボードへ 機 能 :デザインページの画像データを、クリップボードにコピーします。 ショートカットキー:この機能に対応するショートカットキーはありません。 ツールバー :この機能に対応するボタンはありません。 操 作 1 メニューバーの画像→出力→クリップボードへをクリックします。 デザインページの画像データがクリップボードにコピーされます。 ■ TWAIN 機器の選択 機 能 :コンピュータにインストールされている TWAIN 機器から使用するデバイスを選択しま す。 ショートカットキー:この機能に対応するショートカットキーはありません。 ツールバー :この機能に対応するボタンはありません。 操 作 1 メニューバーの画像→ TWAIN 機器の選択をクリックします。 次のダイアログが表示されます。 175 2 ソースリストから使用するデバイスを選択します。 ◆ デバイスをクリックし反転表示させ、選択をクリックします。 ◆ この操作を中止する場合は、キャンセルをクリックします。 注意:TWAIN 機器が何もインストールされていないときは、ソースリストに何も表示され ません。この機能は、使用したい TWAIN 機器のドライバをインストールした後に使 用してください。 ■ サイズと位置の変更 機 能 :取り込んだ画像データのサイズや位置を調整します。 ショートカットキー:この機能に対応するショートカットキーはありません。 ツールバー :この機能に対応するボタンはありません。 操 作 1 メニューバーの画像→サイズと位置の変更をクリックします。 編集対象になっている画像データは、赤い線とハンドルで囲まれて表示されます。 また、ステータスバーにはサイズが表示されます。 画像データを移動する : 画像データの上にカーソルを移動します。カーソルが に変わります。 ドラッグすると移動します。 画像データを拡大・縮小する : ハ ン ドル の 上に カ ーソ ル を移 動 し ます。ハ ン ドル に より、カ ー ソル が 、 または に変わります。 ハンドルを矢印の方向にドラッグして拡大・縮小します。 は幅を拡大・縮小します。 は高さを拡大・縮小します。 と は、幅と高さを同時に拡大・縮小します。(幅と高さの比は保たれます。) 画像データを削除する : Delete キーを押します。画像データはデザインページから削除されます。 176 、 ■ ステッチウィザードの起動 機 能 :ステッ チウィザードに 沿って、原画(画像データ)か ら刺しゅうデータ を作成しま す。 ショートカットキー:この機能に対応するショートカットキーはありません。 ツールバー : 操 作 1 メニューバーの画像→入力を使い、刺しゅうデータを作成する原画を用意します。 2 メニューバーの画像→サイズと位置の変更を使い、原画を作成する刺しゅうデータの大き さ、位置に調整します。 3 メニューバーの画像→ステッチウィザードの起動をクリックします。 次のダイアログが表示されます。(画像がデザインページに無い場合は、原画(画像デー タ)をファイルから取り込んだ後、表示されます。) ◆ オートパンチ オートパンチ機能を使用し、自動的に画 像の境界を抽出して、刺しゅうデータを 作成します。 ◆ フォトステッチ 1 写実風の写真刺しゅうを作成します。カ ラーとモノクロが選択できます。 ◆ フォトステッチ 2 カラー(4 色)またはモノクロ(1 色)で 表現する写真刺しゅうを作成します。 ◆ クロスステッチ クロスステッチを作成します。 ◆ デザインセンター デ ザイ ンペー ジに画 像が貼 り付け られ て、デザインセンターが起動します。 ◆ どの刺しゅうを作成するかラジオボタン をクリックし、次へをクリックします。 ◆ この操作を中止する場合は、キャンセル をクリックします。 177 オートパンチを選択した場合 1 原画の特徴を解析し、しばらくすると次のようなダイアログが表示されます。 ◆ 変 換結果タグをクリックすると、原画を 画像解析した結果のイメージが表示され ます。このイメージで刺しゅうデータが 作成されます。 ◆ 原 画タグをクリックすると、原画を表示 します。 ◆ ズームの のス ラ イ ダ を 操作 す る と、イ メー ジの 表示 倍率 を調 整で きま す。 ◆ 輪 郭線を表示をチェックすると、原画を 画像解析して抽出した輪郭線が表示され ます。 ◆ 画 像 変換 のパ ラ メー ター で、画像解析 するための設定を行います。 ノ イズ除去 : 原画に含まれるゴミを排除 する程度を設定します。 解 像度 : 画像解析する際の解像度を設定 します。 輪郭線 : 抽出する輪郭線の滑らかさを設定 します。 最 大 糸色 数 : 使用する色数を設定しま す。 設定内容を変更したら、再変 換をクリッ ク し、解 析を し直し ます。 再 変 換 をク リックしないと、設定内容は反映されま せん。 ◆ 糸 色リストで糸色を選択するための糸リ ストを選択します。選択した糸リストか ら最適な糸色が選択されます。ユーザー 糸リストも選択できます。 2 縫う領域を決定します。 変換結果のイメージで、X マークで埋められた領域は、面縫いがオフ(縫われない)に設定 されていることを示しています。 この領域は縫われません 面縫いのオン/オフの設定は、その領域をクリックすると変更できます。 178 3 また、ダイアログ右端の使わない糸の選択リストで、色単位での面縫いのオン/オフの設 定ができます。 X マークが付いた色は、その色のすべての領域の面縫いがオフ(縫われない)に設定されて いることを示しています。 色単位での面縫いのオン/オフの設定は、その色の部分をクリックして変更できます。 4 設定が終了したら、完了をクリックします。 画像から解析されたイメージに、最適な糸色、縫い方が設定された刺しゅうデータが作成 され、デザインページに表示されます。 作成された刺しゅうデータは、他の刺しゅうデータと同様に、後から縫い方の設定を変更 することができます。 フォトステッチ 1(カラー)を選択した場合 1 次のような範囲の設定ダイアログが表示されます。 ◆ 原画の調整をクリックすると、原画の調 整ダイアログが表示され、画像調整がで きます。 (P.180を参照してください。) ◆ 次へをクリックすると、次のダイアログ に進みます。 ◆ 戻る をクリックすると、1つ前のダイアロ グに戻ります。 ◆ この操作を中止する場合は、キャンセル をクリックします。 このダイアログで、フォトステッチ機能で刺しゅうデータにする範囲を指定し、原画の調 整を行います。 ◆ 必要に応じて、ズームスライダで原画をズームします。 ◆ ダイアログの下にあるマスクの種類で、トリミングしたい形状のマスクを選択し、希望のサ イズにマスクを編集します。デフォルトでは、四角のマスクが選択されています。 マスクの外形にあるハンドルをドラッグすると、マスクの大きさを変更できます。 任意多角形のマスク を選択すると、デフォルトでは四隅に白い四角のハンドルがある 四角形のマスクが表示されます。 179 この四角形を、ポイント編集ツール(P.118 参照)の要領で、点の移動、挿入、削除を行 い、好みの形状にマスクを編集します。 ( 丸いマスクで編集した場合 ) ( 任意多角形のマスクで編集した場合 ) 注意:マスクを指定できるサイズは、64 × 64 ドットから原画の大きさまでです。 [輪郭強調処理] 範囲の設定ダイアログで、原画の調整をクリックすると、次のような原画の調整ダイアロ グが表示されます。このダイアログで原画の明暗の境目を際立たせる処理(輪郭強調処理 ―アンシャープマスク処理)を行うことができます。 ◆ ダイアログに処理結果イメージが表示さ れます。 ◆ 原画―輪郭強調で輪郭強調処理を調整し ます。スライダを輪郭強調に近づけるほ ど原画の明暗の境目が際立ちます。 ◆ 暗い―明るいで、原画の明るさを調整し ます。 ◆ コントラスト低―コントラスト高で、原 画のコントラストを調整します。 ◆ OK をクリックすると、デザインページ上 と範囲の設定ダイアログ上に処理した原 画を反映させ、ダイアログが閉じます。 ◆ この操作を中止する場合は、キャンセル をクリックします。 180 2 範囲の設定ダイアログで次へをクリックすると、次のようなフォトステッチ 1 の設定ダイア ログが表示されます。 ◆ 刺しゅうデータを作成するための設定を選 択します。 ◆ 次へをクリックすると、刺しゅうデータの 各設定が確定され、次のダイアログが表示 されます。 ◆ 戻る をクリックすると、1つ前のダイアログ に戻ります。 ◆ この操作を中止する場合は、キャンセルを クリックします。 縫い方 : 糸密度 走りピッチ 刺しゅうデータを作成する細かさを設定します。細かいに設定するほど、 細かい表現が可能となりますが、ステッチ数は多くなります。 縫いピッチを設定します。この設定値を最低の長さとしてデータを作成し ます。 範囲 : 2.0 ∼ 10.0 mm(0.08 ∼ 0.39 インチ) 標準 : 3.0 mm(0.12 インチ) 優先項目 : 縫い品質/渡り糸削減 刺しゅうデータに変換する際の優先項目を選択します。 縫い品質 : 縫い上がりの品質を優先してデータを作成します。ただし、渡 り糸が多く発生します。 渡り糸削減 : 縫製時のわずらわしさを低減するため、渡り糸が少なくなる ようにデータを作成します。ただし、縫い上がり時の品質が若干落ちま す。 原画の種類 : 写真/イラスト 写真を選択すると、糸色を混ぜ合わせ、より自然なデータを作成します。 イラストを選択すると、糸色を混ぜ合わせないで、データを作成します。 写真などの画像データは写真を、イラストなどの画像データにはイラスト を選択します。 デザインページの色 : ページの色も縫う この項目にチェックを入れると、デザインページと同色の部分に縫い目 データを作成します。布地の色をそのまま生かすときはチェックを外して ください。標準設定ではチェック(オン)されています。 181 自動選択の設定 : 糸リスト 最大糸色数 自動選択により糸色を選択する際の、糸リストを選択します。 選択された糸リストの中から最適な糸色を選択します。 糸リストには、独自に編集したユーザー糸リスト も選択できます。 自動設定で選び出す色数の値を設定します。 範囲 : 1 ∼ 50 色 標準 : 10 色 自動選択 : このボタンを押すと、原画から写真刺しゅうのデータを作成するのに最適な糸色を、選択されている 糸リストの中から最大糸色数に設定した色数内で選択します。 選択された糸色は、下の使用色の一覧 に表示されます。 自動選択の設定の内容を変更すると、このボタンを押すことが可能になります。 使用色の一覧 : 選択された糸色の確認、編集を行います。 使用色の一覧 色の変更 データ作成用に選択された糸色を、明度の高い順に並べています。この並 び順が縫い順になります。この並び順は変更できません。最大色数は、50 色です。 このボタンをクリックすると、データ作成用に選択された糸色を手動で設 定するための色の変更ダイアログが表示されます。(下記参照) [手動色指定] フォトステッチ1 の設定ダイアログで、色の変更ボタンをクリックすると、次のダイアログが表示され、 フォトステッチに使用する糸色を手動で設定できます。 ◆ 追 加 をクリックすると、選択できる色リ ストで選択されている糸色が使用する色リ ストに追加されます。糸色が選択されてい ない場合やすでに 50 色が選択されている 場合は、このボタンは無効となります。 ◆ 削 除 をクリックすると、使用する色リス トで選択されている糸色が削除されます。 糸色が選択されていない場合は、このボタ ンは無効となります。 ◆ OK をクリックすると、リストの変更内容 を確定し、このダイアログを閉じます。変 更内容は、フォトステッチ 1 の設定ダイア ログに反映されます。使用する色リストが 空のとき、このボタンはクリックできませ ん。 ◆ この操作を中止する場合は、キャンセルを クリックします。リストの編集内容を無効 にし、このダイアログを閉じます。 選択できる色リストには、選択されている糸リストの糸色が、明度の高い順に並んでいます。 (ただし、使 用する色リストに表示されている糸色は表示されません。 ) 使用する色リストには、フォトステッチデータ用に選択された糸色が、明度の高い順に並んでいます。こ の順番が縫い順となります。順番は変更できません。このリストに登録可能な最大色数は 50 色です。 これらのリストにある糸色はクリックで選択できます。また Shift キーまたは Ctrl キーを押しながら クリックすると、複数の糸色を選択することもできます。 182 3 フォトステッチ 1 の設定ダイアログで次へをクリックすると、次のようなプレビューダイア ログが表示されます。 作成される刺しゅうデータをこのダイアログで確認できます。 各設定値は、前のダイアログに戻って変更することができます。 ◆ 完了をクリックすると、作成された刺しゅ うデータがデザインページ上に貼り付けら れます。 ◆ 戻る をクリックすると、1つ前のダイアログ に戻ります。 ◆ この操作を中止する場合は、キャンセルを クリックします。 フォトステッチ 1(モノクロ)を選択した場合 1 次のような範囲の設定ダイアログが表示されます。 ここでの設定は、P.179 のフォトステッチ 1 ( カラー) の 1 を参照してください。 このダイアログで、フォトス テッチ機能で刺しゅうデータにする範囲を指定し、画像イ メージの調整を行います。 183 2 範囲の設定ダイアログで次へをクリックすると、次のようなグレーバランスダイアログが 表示されます。 スライダを操作して、どの部分を縫う刺しゅうデータにするか設定します。 黒く残っているところに縫われる刺しゅうデータが作成されます。 ◆ 次へをクリックすると、次のダイアログに 進みます。 ◆ 戻る をクリックすると、1 つ前のダイアロ グに戻ります。 ◆ この操作を中止する場合は、キャンセルを クリックします。 184 3 グレーバランスダイアログで次へをクリックすると、次のようなフォトステッチ 1 の設定ダ イアログが表示されます。 ◆ 刺しゅうデータを作成するための設定を選 択します。 ◆ 次へをクリックすると、刺しゅうデータの 各設定が確定され、次のダイアログが表示 されます。 ◆ 戻る をクリックすると、1つ前のダイアログ に戻ります。 ◆ この操作を中止する場合は、キャンセルを クリックします。 縫い方 : 糸密度 刺しゅうデータを作成する細かさを設定します。細かいに設定するほど、 細かい表現が可能となりますが、ステッチ数は多くなります。 走りピッチ 縫いピッチを設定します。この設定値を最低の長さとしてデータを作成し ます。 範囲 : 2.0 ∼ 10.0 mm(0.08 ∼ 0.39 インチ) 標準 : 3.0 mm(0.12 インチ) 優先項目 : 縫い品質/渡り糸削減 刺しゅうデータに変換する際の優先項目を選択します。 縫い品質 : 縫い上がりの品質を優先してデータを作成します。ただし、渡 り糸が多く発生します。 渡り糸削減 : 縫製時のわずらわしさを低減するため、渡り糸が少なくなる ようにデータを作成します。ただし、縫い上がり時の品質が若干落ちま す。 原画の種類 : 写真/イラスト 写真を選択すると、糸色を混ぜ合わせ、より自然なデータを作成します。 イラストを選択すると、糸色を混ぜ合わせないで、データを作成します。 写真などの画像データは写真を、イラストなどの画像データにはイラスト を選択します。 使用色 : 刺しゅうデータを作成する糸色を設定します。 デフォルトの設定では、現在の糸リストの中で一番暗い色が設定されています。 色の変更 このボタンを押すと、糸色ダイアログが表示され、刺しゅうデータにする 糸色を変更することができます。 185 4 フォトステッチ 1 の設定ダイアログで次へをクリックすると、次のようなプレビューダイア ログが表示されます。 作成される刺しゅうデータをこのダイアログで確認できます。 各設定値は、前のダイアログに戻って変更することができます。 ◆ 完了をクリックすると、作成された刺しゅ うデータがデザインページ上に貼り付けら れます。 ◆ 戻る をクリックすると、1つ前のダイアログ に戻ります。 ◆ この操作を中止する場合は、キャンセルを クリックします。 フォトステッチ 2(カラー)を選択した場合 1 次のような範囲の設定ダイアログが表示されます。 ここでの設定は、P.179 のフォトステッチ 1 ( カラー) の 1 を参照してください。 このダイアログで、フォトステッチ機能で刺しゅうデータにする範囲を指定し、原画の調 整を行います。 186 2 範囲の設定ダイアログで次へをクリックすると、次のようなフォトステッチ 2 の設定ダイア ログが表示されます。 ◆ 刺しゅうデータを作成するための設定を選 択します。 ◆ 次へをクリックすると、刺しゅうデータの 各設定が確定され、次のダイアログが表示 されます。 ◆ 戻る をクリックすると、1つ前のダイアログ に戻ります。 ◆ この操作を中止する場合は、キャンセルを クリックします。 縫い方 : 縫いの間隔 刺しゅうデータを作成する平行線の間隔を設定します。 範囲 : 1.2 ∼ 5.0 mm (0.05 ∼ 0.2 インチ ) 標準 : 2.0 mm (0.08 インチ ) 線の間隔 縫い密度 作成する刺しゅうデータのジグザグ部分の最大の糸密度を設定します。刺 しゅうデータは、この設定値より小さい密度で作成されます。 範囲 : 2.5 ∼ 5 本/ mm (64 ∼ 127 本/インチ ) 標準 : 3 本/ mm (76 本/インチ ) 自動選択の設定 : 糸リスト 自動選択により糸色を選択する際の、糸リストを選択します。 選択された糸リストの中から最適な糸色を選択します。 糸リストには、独自に編集したユーザー糸リスト も選択できます。 糸セット 刺しゅうデータ作成に用いる4色の組合せを選択します。 選択肢の色は、C( シアン )、M( マゼンタ )、Y( イエロー)、K( ブラック )、 R( レッド )、G( グリーン )、B( ブルー) です。原画に良く使われている色を 次の組合せの中から選択します。 色の組合せ:CMYK, RGBK, CRYK, BMYK 自動選択 : このボタンを押すと、選択されている糸リストの中から、糸セットに選択されている4つの色に一 番近い糸色を選択します。選択された糸色は、下の使用色の一覧に表示されます。自動選択の設定 の内容を変更すると、このボタンを押すことが可能になります。 187 使用色の一覧 : 選択された糸色の確認、編集を行います。 使用色の一覧 選択された4つの糸色を表示します。 色の変更 変更したい糸色をリストで選択し 、このボタンを押すと、糸色ダイアログ が表示され、刺しゅうデータにする糸色を変更することができます。 3 フォトステッチ 2 の設定ダイアログで次へをクリックすると、次のようなプレビューダイア ログが表示されます。 作成される刺しゅうデータをこのダイアログで確認できます。 各設定値は、前のダイアログに戻って変更することが可能です。 ◆ 完了をクリックすると、作成された刺しゅ うデータがデザインページ上に貼り付けら れます。 ◆ 戻る をクリックすると、1 つ前のダイアロ グに戻ります。 ◆ この操作を中止する場合は、キャンセルを クリックします。 188 フォトステッチ 2 ( モノクロ ) を選択した場合 1 次のような範囲の設定ダイアログが表示されます。 ここでの設定は、P.179 のフォトステッチ 1 ( カラー) の 1 を参照してください。 このダイアログで、フォトステッチ機能で刺しゅうデータにする範囲を指定し、原画の調 整を行います。 2 範囲の設定ダイアログで次へをクリックすると、次のようなグレーバランスダイアログが 表示されます。 189 スライダを操作して、どの部分を縫う刺しゅうデータにするか設定します。 黒く残っているところが縫われる刺しゅうデータが作成されます。 ◆ 戻るをクリックすると、1つ前のダイアログに戻 ります。 ◆ 次へをクリックすると、次のダイアログに進み ます。 ◆ この操 作を中 止する場 合は、キャ ンセル をク リックします。 3 グレーバランスダイアログで次へをクリックすると、次のようなフォトステッチ 2 の設定ダ イアログが表示されます。 ◆ 刺しゅうデータを作成するための設定を選択し ます。 ◆ 次へをクリックすると、刺しゅうデータの各設 定が確 定され、次 のダイ アログが 表示さ れま す。 ◆ 戻るをクリックすると、1つ前のダイアログに戻 ります。 ◆ この操 作を中 止する場 合は、キャ ンセル をク リックします。 縫い方 : 縫い間隔 刺しゅうデータを作成する平行線の間隔を設定します。 範囲 : 1.2 ∼ 5.0 mm (0.05 ∼ 0.2 インチ ) 標準 : 2.0 mm (0.08 インチ ) 線の間隔 縫い密度 190 作成する刺しゅうデータのジグザグ部分の最大の糸密度を設定します。 刺しゅうデータは、この設定値より小さい密度で作成されます。 範囲 : 2.5 ∼ 5 本/ mm (64 ∼ 127 本/インチ ) 標準 : 3 本/ mm (76 本/インチ ) 使用色 : 刺しゅうデータを作成する糸色を設定します。 デフォルトの設定では、現在の 糸リストの中で一番暗い色が設定されています。 色の変更 このボタンを押すと、糸色ダイアログが表示され、刺しゅうデータにする 糸色を変更することができます。 4 フォトステッチ 2 の設定ダイアログで次へをクリックすると、次のようなプレビューダイア ログが表示されます。 作成される刺しゅうデータをこのダイアログで確認できます。 各設定値は、前のダイアログに戻って変更することが可能です。 ◆ 完了をクリックすると、作成された刺しゅ うデータがデザインページ上に貼り付けら れます。 ◆ 戻る をクリックすると、1 つ前のダイアロ グに戻ります。 ◆ この操作を中止する場合は、キャンセルを クリックします。 191 クロスステッチを選択した場合 1 次のクロスステッチの設定ダイアログが表示されます。 ◆ 刺しゅうデータを作成するための設定を 選択します。 ◆ 完 了 を クリッ クす ると、作成 され た刺 しゅうデータがデザインページ上に貼り 付けられます。 ◆ 戻る をクリックすると、1つ前のダイアロ グに戻ります。 ◆ この操作を中止する場合は、キャンセル をクリックします。 クロスステッチの サイズ クロスステッチの 縫い方 格子の縦横のサイズを設定します。 範囲 : 1.5 ∼ 5 mm ( 0.04 ∼ 0.39 インチ ) 標準 : 2.5 mm ( 0.08 インチ ) 縫い回数を設定します。 範囲 : 2 重縫い、4 重縫い、6 重縫い 標準 : 2 重縫い 糸色を選択する際の、糸リストを選択します。選択された糸リストの中か ら最適な糸色を選択します。 糸リストには、独自に編集したユーザー糸リストも選択できます。 作成するデータに使用する色数を設定します。 設定された色数内で刺しゅうデータを作成します。 範囲 : 2 ∼ 15 色 標準 : 8 色 糸リスト 最大糸色数 ■ 表示設定−表示/薄く表示/表示しない 機 能 :下絵となる画像データの表示/薄く表示/表示しないを切り替えます。 ショートカットキー: F6 ツールバー :この機能に対応するボタンはありません。 操 作 1 メニューバーの画像→表示設定をクリックし、次に設定を選択します。 ◆ 表示をクリックして、オリジナルのイメージを表示させます。 ◆ 薄く表示をクリックして、画像データ を薄く表示させます。 ◆ 表示しないをクリックして、 画像データを隠します。 この機能は、画像データが開いていないと使用できません。 ショートカットキー( F6 )を押すと、下絵の表示/薄く表示/表示しないが切り替わり ます。 192 文字メニュー 曲線に文字を配列するなど、文字データについての操作を行います。 メニュー 文字の編集 書式設定 文字の配列 文字配列の解除 文字の変形 変形の解除 True Type フォントの設 定 図形データに変換 機 能 入力済みの文字データを編集します。 文字の書式を設定します。 パス(曲線、直線データなど)に沿って文字データを配列しま す。 パスから文字データを切り離します。 文字データを変形します。 変形した文字を元の形に戻します。 刺しゅうデータに変換されるTrueType フォントの属性(スタイ ル等)を設定します。 True Typeフォントから変換された文字データを図形データに変 換します。 参照ページ P.193 P.194 P.195 P.197 P.197 P.198 P.198 P.199 ■ 文字の編集 機 能 :入力済みの文字データを編集します。 ショートカットキー: Ctrl ツールバー + L :この機能に対応するボタンはありません。 操 作 1 編集したい文字データを選択します。一度に複数の文字データは編集できません。 2 メニューバーの文字→文字の編集をクリックします。 文字の編集ダイアログが表示されます。 ◆ 不要な文字を削除したり、新たな文字を 入力したりして、文字列を編集します。 ◆ OK をクリックして編集結果を確定しま す。 ◆ この操作を中止する場合は、キャンセル をクリックします。 ・ 入力した文字が、選択されているフォ ントにない場合は、警告メッセージが 表示されます。ダイアログの OK をク リックして、文字の編集ダイアログに 戻り、入力し直してください。 注意:TrueType フォントから変換された文字が選択されている場合、表示される文字リス トはカーソルの位置の文字に設定されている文字フォントになります。 P.125 の「文字を入力する」 193 ■ 書式設定 機 能 :文字の書式を設定します。 ショートカットキー: Ctrl ツールバー + K : 操 作 1 1 つまたは複数の文字データを選択します。または、ポイント編集ツールで、文字データ中 の文字を選択します。 2 メニューバーの文字→書式設定をクリックします。 書式設定ダイアログが表示されます。 ◆ 各項目に、値を直接入力するか、矢印をクリック して選択します。 ◆ 設定値を標準に戻すには、各項目の標準ボタンを クリックします。 ◆ 設定をクリックして、設定します。 ◆ 閉じるをクリックして、ダイアログを閉じます。 文字間 文 字 の 設 定 基準線からの オフセット 回転 文 字 列 の 設 定 194 文字間 行間 文字間隔を設定します。 1 文字単位で設定できます。 範囲:-100 ∼ 100 mm (-3.94 ∼ 3.94 インチ) 標準:0 mm 文字の基準線からの位置を設定します。 1 文字単位で設定できます。 範囲:-100 ∼ 100 mm (-3.94 ∼ 3.94 インチ) 標準:0 mm 文字を回転します。 1 文字単位で設定できます。 範囲:0 ∼ 359 度 標準:0 度 選択した文字列すべての文字間隔を設定し ます。 範囲:-100 ∼ 100 mm (-3.94 ∼ 3.94 インチ) 標準:0 mm 選択した文字列すべての行間隔を文字の高 さとの比率で設定します。 範囲:0 ∼ 1000% 標準:0% 0.0 mm 5.0 mm (A と b の間) 0.0 mm 2.0 mm 0度 20 度 0.0 mm 2.0 mm 100% 150% 揃え方 中央 右 横書き 縦書き 文字列を左、中央、右に揃えます。 縦書き/ 横書き 縦書き/横書きの設定をします。 注意:縦書きでは一部の文字で完全に縦書きに対応していない文字があります。 参考:文字の設定の文字間と文字列の設定の文字間は、ともに文字の間隔を設定します。 この 2 つの違いは、文字列の設定の文字間は、常に文字データの全体に適用されるの に対し、文字の設定の文字間は、個々の文字に適用される点です。データ全体に文 字の設定の文字間を適用すると、文字列の設定の文字間と全く同じように機能しま す。文字データの個別書体選択についての詳細は、P.121の「文字データで文字を選 択する」を参照してください。 P.195 の「文字の配列」と P.197 の「文字の変形」 ■ 文字の配列 機 能 :パス(曲線、直線データなど)に沿って文字データを配列します。 ショートカットキー: Ctrl ツールバー + T : 操 作 1 文字データとパスを選択します。 2 メニューバーの文字→文字の配列をクリックします。 ◆ 横位置、縦位置、向きセレクタをクリックし て、どのように配置するか選択します。 ◆ 文字を線の反対側に配置したい場合は、反対 側をチェックします。 ◆ OK をクリックして、設定を確定します。 ◆ この操作を中止する場合は、キャンセルをク リックします。 注意:文字の配列を行った場合、文字の変形は解除されます。1 つのパスに対して配列でき る文字データは 1 つだけです。 195 横位置 線に沿うときの文字の分布を設定 します。 縦位置 文字と線との間隔を設定します。 向き 線に対する文字の傾きを設定しま す。 反対側 文字を反対側に沿わせます。 P.197 の「文字配列の解除」 196 ■ 文字配列の解除 機 能 :パスから文字データを切り離します。 ショートカットキー: Ctrl ツールバー + Q : 操 作 1 パスに配列されている文字データを選択します。 2 メニューバーの文字→文字配列の解除をクリックします。 P.195 の「文字の配列」 ■ 文字の変形 機 能 :文字データを変形します。 ショートカットキー: F2 ツールバー : 操 作 1 文字データを選択します。 2 メニューバーの文字→文字の変形をクリックします。 文字の変形ダイアログが表示されます。 ◆ 変形の種類を選んでそのボタンをクリックします。 ◆ OK をクリックして、変形を適用します。 ◆ この操作を中止する場合は、キャンセルをクリックします。 参考:変形の度合いも設定できます。P.139 の「変形の度合い」を参照してください。 注意:TrueType フォントから変換した文字データには線縫いと面縫いの両方のデータが含 まれていますので、この機能を使用すると、TrueType フォントの形状によって文字 の線と面部にわずかな隙間が生じることがあります。 注意:文字の変形を行った後にその文字の配列を行うと文字の変形は解除されます。 P.198 の「変形の解除」 197 ■ 変形の解除 機 能 :変形した文字を元の形に戻します。 ショートカットキー: F3 ツールバー : 操 作 1 変形した文字を選択します。 2 メニューバーの文字→変形の解除をクリックします。 P.197 の「文字の変形」 ■ True Type フォントの設定 機 能 :刺しゅうデータに変換される TrueType フォントの属性(スタイル等)を設定します。 ショートカットキー:この機能に対応するショートカットはありません。 ツールバー :この機能に対応するボタンはありません。 操 作 1 メニューバーの文字→ True Type フォントの設定をクリックします。 True Type フォントの設定ダイアログが表示されます。 TrueType フォントから変換した文字が選択されてい ると、選択された文字の属性が表示されます。 ◆ フォント名は選択されている書体名を示します。 ◆ サンプルボックスは、選択されているフォントのサ ンプルを示します。 ◆ スタイルで、希望する字体を選択します。 ◆ 書体の種類で、希望する書体を選択します。 ◆ OK をクリックすると、設定を確定し、ダイアログ を閉じます。 これ以降入力した TrueType フォント文字は、 設定さ れた属性の内容で刺しゅうデータに変換されます。 TrueTypeフォントから変換された文字が選択され ていた場 合は新た な属性設定 の内容で刺 しゅう データに変換されます。 ◆ この操作を中止する場合は、キャンセルをクリック します。設定を無効にし、ダイアログを閉じます。 文字入力について、詳しくは P.125 の「文字入力ツール」を参照してください。 注意: スタイルと書体の種類の内容は、選択された TrueType フォントによって異なります。 注意:複数の TrueType フォントで作成されている文字列が選択されると、このダイアログ は表示されません。更に、同じフォントでもスタイルか書体の種類が異なる文字列 が選択されると、文字列の最初の文字の属性設定がダイアログに表示されます。 どちらの場合も、1文字のみを選択している場合は、ダイアログは、その文字に設 定されている属性を表示します。 P.125 の「文字入力ツール」、P.137 の「文字属性を設定する」 198 ■ 図形データに変換 機 能 :True Type フォントから変換された文字データを図形データに変換します。 ショートカットキー:この機能に対応するショートカットはありません。 ツールバー :この機能に対応するボタンはありません。 操 作 1 1つまたは複数の True Type フォントから変換された文字データを選択します。 2 メニューバーの文字→図形データに変換をクリックします。 選択されていた文字データが、図形データに変換されます。 変換された図形データは、縫い設定が一切されていませんので、破線で表示されます。 目的に応じて、縫い設定をしてください。 参考:グループ化やドーナツ縫いを設定すると、形状崩れを防ぐことができます。 199 縫い方メニュー 各刺しゅうデータの縫い方などを設定します。 メニュー 機 能 縫い方の設定 縫い順 刺しゅうデータの線と面の縫い方を設定します。 刺しゅうデータの縫い順の確認、変更ができます。 ドーナツ縫いの設定 ドーナツ縫いの解除 STB 機能(Stitch to Block 機能) ステッチデータに変換 ステッチデータの糸色 変更 縫製範囲の設定 1つの刺しゅうデータが他の刺しゅうデータを完全に包含してい るとき、同じ場所 を二重に縫 わないように、一 対の刺しゅ う データにドーナツ縫いの設定を行います。 ドーナツ縫いの設定を解除します。 ステッチデータをブロック(マニュアルパンチングデータ)に 変換して、縫い方の設定や、拡大・縮小したときの縫製品質の 維持ができるようになります。 図形データ、文字データ、パンチングデータをステッチデータ に変換します。 参照ページ P.200 P.207 P.208 P.209 P.210 P.211 ステッチデータの糸色を変更します。 P.211 縫製範囲を設定します。 P.212 枠の最適化 デザインページに大型枠(100× 172 mm、172× 100 mm、130 × 300 mm、または 300 × 130 mm)が選択されている場合、そ のデータの縫い順を最適化するかどうか設定します。 P.213 縫い始終点の最適化 刺しゅうデータの縫い始終点の位置を最適化します。 P.214 ■ 縫い方の設定 機 能 :刺しゅうデータの線と面の縫い方を設定します。 ショートカットキー: Ctrl ツールバー + W : 操 作 1 ツールボックスボタンでカーソルを描画ツールにするか、既存の刺しゅうデータを選択し ます。 200 2 メニューバーの縫い方→縫い方の設定をクリックします。 縫い方の設定ダイアログが表示されます。 このダイアログの大きさはダイアログの端をドラッグすることで自由に変更できます。 ◆ 縫い方表示領域で、設定したい項目を 選択し、編集ボックスで変更や設定を 入力します。 ◆ 入力の方法は、項目によって異なりま 縫い方表示領域 選択パターン 表示領域 編集 ボックス す。数値の場合は、直接数値を入力す るか、矢印をクリックして値を選択し ます。 標準ボタンが編集ボックスに表示され ている場合は、そのボタンをクリック すると、標準設定値が設定項目に入力 されます。 ◆ 設定をクリックして、設定を確定しま す。 ◆ 終了するには、閉じるをクリックしま す。 ◆ ガイドを隠すを押すと、ガイドが非表 ガイド 表示領域 縫い方表示領域 選択パターン表示領域 編集ボックス ガイド表示領域 示 になり ます。ガイ ドを 表示を 押す と、ガイドが再度表示されます。 :現在設定されている縫製属性が項目ごとに表示されます。 :プログラムタタミ縫いやモチーフ縫いが選択されているとき、 そのパターンが表示されます。 :縫い方表示領域で選択された項目を変更します。 :ガイドを表示するように設定されているとき、編集ボックスで 設定する内容のガイドが表示されます。 線の縫い方 選択された縫い方による設定項目 走り縫い サテン縫い 線の縫い方 線の縫い方 サテン幅 走りピッチ 糸密度 走り回数 マニュアルパンチング 線の縫い方 走りピッチ サテン幅 サテン幅を設定します。 範囲:1 ∼ 10 mm(0.04 ∼ 0.39 インチ) 標準:2 mm(0.08 インチ) 糸密度 1mm(1インチ)当たりの糸数を設定します。 範囲:1 ∼ 7 本/ mm(25 ∼ 178 本/インチ) 標準:4 本/ mm(102 本/インチ) モチーフ縫い 線の縫い方 走りピッチ モチーフ パターン パターンのサイズ 幅 高さ アレンジ 1 アレンジ 2 201 走りピッチ 輪郭線縫いのピッチを設定します。 範囲:1 ∼ 10 mm(0.04 ∼ 0.39 インチ) 標準:2 mm(0.08 インチ) 走り回数 輪郭として縫われる回数を設定します。 範囲:1 ∼ 5 回 標準:1 回 モチーフ縫いのみ: モチーフ縫いのパターンを選択します。 パターンの選択をクリックすると、一覧ダイアログが表示されます。開き たい pmf ファイルのあるフォルダを選択します。使用可能な縫いパターン の一覧から希望のパターンでダブルクリックするか、クリックして反転表 示させてから OK をクリックしてパターンを選択します。 パターン 幅 パターンの サイズ 高さ アレンジ 1(横配列) アレンジ 2(縦配列) パターンの幅(線に沿った方向)を設定します。 範囲:2 ∼ 10 mm(0.08 ∼ 0.39 インチ) 標準:5 mm(0.20 インチ) パターンの高さ(線と垂直な方向)を設定します。 範囲:2 ∼ 10 mm(0.08 ∼ 0.39 インチ) 標準:5 mm(0.20 インチ) パターンの横配列を設定します。 のようなパターンでは、右図のように 標準 線に沿って配列されます。 パターンの縦配列を設定します。 のようなパターンでは、右図のように 線に沿って配列されます。 交互 標準 面の縫い方 選択された縫い方による設定項目 タタミ縫い サテン縫い 面の縫い方 面の縫い方 下打ち 下打ち 糸密度 糸密度 縫い角度 縫い角度 タイプ タイプ 角度 角度 縮み補正 縮み補正 縫いピッチ 偏差 クロスステッチ サイズ 縫い方 202 反転 反転 交互 プログラムタタミ縫い モチーフ縫い 面の縫い方 面の縫い方 モチーフ 下打ち 使うパターン 糸密度 パターン1 縫い角度 パターン タイプ パターンのサイズ 角度 幅 縮み補正 高さ プログラムタタミ アレンジ 1 パターン アレンジ 2 パターンのサイズ パターン 2 幅 パターン 高さ パターンのサイズ オフセット 幅 オフセット方向 高さ オフセット値 アレンジ 1 パターン角度 アレンジ 2 オフセット量 パターン角度 走りピッチ 文字のサテン縫い 面の縫い方 糸密度 縮み補正 文字のタタミ縫い 面の縫い方 糸密度 縮み補正 縫いピッチ 偏差 文字のプログラムタタミ 面の縫い方 糸密度 縮み補正 プログラムタタミ パターン パターンのサイズ 幅 高さ オフセット オフセット方向 オフセット値 パターン角度 マニュアルパンチングの マニュアルパンチングの マニュアルパンチングの サテン縫い タタミ縫い プログラムタタミ縫い 面の縫い方 面の縫い方 面の縫い方 糸密度 糸密度 糸密度 縮み補正 縮み補正 縮み補正 ぼかし縫い 縫いピッチ プログラムタタミ ぼかす側 偏差 パターン 上側 ぼかし縫い パターンのサイズ パターン ぼかす側 幅 最大幅 上側 高さ 下側 パターン オフセット パターン 最大幅 オフセット方向 最大幅 下側 オフセット値 パターン パターン角度 最大幅 ぼかし縫い ぼかす側 上側 パターン 最大幅 下側 パターン 最大幅 下打ちをする/しないを切り替えます。広い面積を縫う場合、縫い縮みを 防ぐために下打ちをしてください。 面の形状により、この設定が使用できない場合もあります。 オン:下打ちを行う オフ:下打ちを行わない 下打ち 糸密度 タイプ 縫い角度 角度 縮み補正 1 mm(1インチ)当たりの糸数を設定します。 範囲:1 ∼ 7 本/ mm(25 ∼ 178 本/インチ) 標準:4 本/ mm(102 本/インチ) 縫い方向の種類を設定します。 一定 : 一定の角度で縫います。下記で角度を設定します。 可変 : オブジェクトの形状に合わせて縫い方向を可変します。 縫い方向の角度を設定します。 (上記のタイプで可変を指定した場合は、この設定は 90° 表示されません。 ) 135° 45° 範囲 : 0 ∼ 179 度 179° 0° 標準 : 45 度 縫製面を縫い方向に伸長して、縫い縮みを補正します。 範囲:0 ∼ 2 mm(0.00 ∼ 0.08 インチ) 標準:0 mm(0.00 インチ) 203 タタミ縫いのみ: 縫いピッチ 縫いピッチを設定します。 範囲:1 ∼ 10 mm(0.04 ∼ 0.39 インチ) 標準:4 mm(0.16 インチ) 偏差 縫い目のずらし具合を設定します。 範囲:0 ∼ 99% 標準:30% 縫いピッチ 0% 30% プログラムタタミ縫いのみ: プログラムタタミのパターンを選択します。 パターンの選択をクリックすると、一覧ダイアログが表示されます。開き パターン たい pas ファイルのあるフォルダを選択します。使用可能な縫いパターン の一覧から希望のパターンをダブルクリックするか、クリックして反転表 示させてから OK をクリックしてパターンを選択します。 幅 パターンの サイズ 高さ 縫いパターン幅を設定します。 範囲:5 ∼ 10 mm(0.20 ∼ 0.39 インチ) 標準:7.5 mm(0.30 インチ) 縫いパターン高さを設定します。 範囲:5 ∼ 10 mm(0.20 ∼ 0.39 インチ) 標準:7.5 mm(0.30 インチ) オフセッ パターン配列の横/縦のオフセット方向を設定します。 ト方向 オフセット パターン配列のオフセット(ずらし)量を設定します。 オフセッ 範囲:0 ∼ 99% ト値 標準:0% パターン配列の角度を変更します。 パターン角度 範囲:0 ∼ 359 度 標準:0 度 モチーフ縫いのみ: モチーフにパターン 1 とパターン2のいずれを使うのかを選択します。パ ターン 1 と 2 を選んだ場合は、各列で交互に縫製されるようにプログラム されます。 パターン1のみ:パターン1のみを使います。(標準) パターン 2 のみ:パターン 2 のみを使います。 パターン 1 と 2:パターン 1 と 2 の両方を使います。 使うパターン パターン 幅 パターンの サイズ 高さ 204 モチーフ縫いのパターンを選択します。 パターンの選択をクリックすると、一覧ダイアログが表示されます。開き たい pmf ファイルのあるフォルダを選択します。使用可能な縫いパターン の一覧から希望のパターンをダブルクリックするか、クリックして反転表 示させてから OK をクリックしてパターンを選択します。 パターンの幅(線に沿った方向)を設定します。 範囲:2 ∼ 10 mm(0.08 ∼ 0.39 インチ) 標準:5 mm(0.20 インチ) パターンの高さ(線と垂直な方向)を設定します。 範囲:2 ∼ 10 mm(0.08 ∼ 0.39 インチ) 標準:5 mm(0.20 インチ) アレンジ 1(横配列) アレンジ 2(縦配列) オフセット量 パターン角度 走りピッチ パターンの横配列を設定します。 のようなパターンでは、右図のように 線に沿って配列されます。 パターンの縦配列を設定します。 のようなパターンでは、右図のように 線に沿って配列されます。 標準 反転 交互 標準 反転 交互 パターン配列の各列のオフセット(ずらし)量を設定します。 範囲:0 ∼ 10 mm(0.00 ∼ 0.39 インチ) 標準:0 mm(0.00 インチ) モチーフパターンの角度を設定します。 範囲:0 ∼ 359 度 標準:0 度 走りピッチを設定します。 範囲:1 ∼ 10 mm(0.04 ∼ 0.39 インチ) 標準:2 mm(0.08 インチ) クロスステッチのみ : サイズ 格子の縦横のサイズを設定します。 範囲 : 1.5 ∼ 5.0 mm ( 0.06 ∼ 0.20 インチ ) 標準 : 2.5 mm ( 0.10 インチ ) 縫い方 縫い回数を設定します。 範囲 : 2 重縫い、4 重縫い、6 重縫い 標準 : 2 重縫い マニュアルパンチングのみ: ぼかす側 ぼかし縫いを縫い方向に対してどちら側に適用するのかを設定します。 マニュアルパンチングツールでデータを作成 すると、構成点 1-3 が上側、構成点 2-4 が 1 3 下側になります。 上面:上側にぼかし縫いを行います。 4 2 下側:下側にぼかし縫いを行います。 パターン ぼかし縫いに使用するパターンを選択します。 パターンの選択ボタンを押すと、一覧ダイアログが開きます。使用可能な ぼかし縫いパターンの一覧から希望するパターンをダブルクリックする か、クリックして反転表示させてから OK をクリックしてパターンを選択 します。 最大幅 ぼかし縫いの幅を設定します。 範囲:0.2 ∼ 100 mm(0.01 ∼ 3.94 インチ) 標準:3 mm(0.12 インチ) (ぼかし縫いパターンの例) 205 [プログラムタタミ縫いについて] プログラムタタミ縫いの場合、縫い角度とパターン角度の設定によっては、パターンの効果が十分に現れ ない場合があります。これは、パターンのデータと縫い角度が交わる所に針落ちデータを作成するためで す。 (下図参照) したがって、プログラムタタミ縫いを設定する場合は、必ずプレビュー機能を使って縫い角度、パターン 角度が正しいか確認してください。 例1: 縫い角度:標準:45 度 例 2: 縫い角度:90 度 例 3: 縫い角度:0 度 P.216 の「プレビュー」、P.229 の「ステッチクリエイター」 206 ■ 縫い順 機 能 :刺しゅうデータの縫い順の確認、変更ができます。 ショートカットキー: F10 ツールバー : 操 作 1 メニューバーの縫い方→縫い順をクリックします。 次のようなダイアログが表示されます。このダイアログは横方向に大きくすることができ ます。 ◆ ボ タンを押 すと、それぞれ のデー タがコマいっぱいに拡大表示されます。 ◆ ボ タンを 押すと、連 続する 同色の データが 1 つのコマに表示されます。複数 のデータをまとめて表示しているコマは、 その番号の横に (+) マークがつきます。 ◆ 操作の内容を確定し、このダイアログを 閉じる場合は、OK をクリックします。 ◆ 操作の内容を破棄し、このダイアログを 閉じる場合は、キャンセルをクリックし ます。 データの選択 : 選択したいデータをクリックします。選択されたデータのコマが太線に変わり、デザイン ページ上の対応する部分が赤い破線で囲まれます。 複数のデータを選択するときは、 Shift キーまたは Ctrl キーを押しながらクリックし ます。コマを囲むようにドラッグしても選択できます。ドラッグして触れたデータがすべ て選択されます。 縫い順の変更 : データを選択しドラッグすると、縫い順が変更できます。ドラッグしている間は、新しい 縫い順の移動先が赤の太線で表示され、ドラッグを停止すると、その位置に選択されてい たデータが移動します。 また、データを選択した後、次のボタンをクリックしても、縫い順を変更できます。 ◆ を クリック すると、縫い順 を先頭 に移動します。 ◆ をクリックすると、縫い順を 1 つ前 に移動します。 ◆ をクリックすると、 縫い順を 1 つ 後に移動します。 ◆ をク リックすると、縫い 順を最後 に移動します。 207 色の変更 : データを選択し、 をクリックすると、糸色ダイアログが表示され、糸色を変更するこ とができます。 注意:縫い設定がされてない刺しゅうデータのコマは、点線になります。また、枠の下の 縫い順番号は表示されません。(他のデータとドーナツ縫い設定がされている場合 は表示されません。) ■ ドーナツ縫いの設定 機 能 :1 つの刺しゅうデータが他の刺しゅうデータを完全に包含しているとき、同じ場所を二 重に縫わないように、一対の刺しゅうデータにドーナツ縫いの設定を行います。 ショートカットキー:この機能に対応するショートカットキーはありません。 ツールバー :この機能に対応するボタンはありません。 操 作 1 一対の刺しゅうデータを選択します。ここの例では、まず 1 つの円をクリックし、 Ctrl キー を押しながらもう一方の円をクリックするか、2 つの円を囲むようにドラッグして選択します。 2 メニューバーの縫い方→ドーナツ縫いの設定をクリックします。 メッセージが表示されます。 ◆ OK をクリックしてダイアログを閉じます。 3 一対の刺しゅうデータに ドーナツ縫い設定が行われると、グループ化されます。そのた め、1 つの刺しゅうデータを動かそうとすると、2 つの刺しゅうデータが一緒に移動しま す。刺しゅうデータを別々に移動するには、ドーナツ縫いを解除してください。 2度縫製される ドーナツ縫い設定が されていない場合 1度縫製される ドーナツ縫い設定が されている場合 設定された一対の刺しゅうデータにドーナツ縫いが設定できないときは、次のメッセージ が表示されます。 ◆ OK をクリックしてダイアログを閉じます。 208 ドーナツ縫いを設定するためには、1 つの刺しゅうデータの内側に、もう 1 つの刺しゅう データが完全に包含されていなければなりません。また一度に三重にした刺しゅうデータ に設定することはできません。 有効 無効 注意:ドーナツ縫いの設定の前後にプレビュー機能を使うと、ドーナツ縫いの効果を確認 できます。(P.216 の「プレビュー」を参照) P.209 の「ドーナツ縫いの解除」 ■ ドーナツ縫いの解除 機 能 :ドーナツ縫いの設定を解除します。 ショートカットキー:この機能に対応するショートカットキーはありません。 ツールバー :この機能に対応するボタンはありません。 操 作 1 ドーナツ縫いが設定されている一対の刺しゅうデータを選択します。 2 メニューバーの縫い方→ドーナツ縫いの解除をクリックします。 ドーナツ縫いの設定が解除されます。この操作の後は、2 つの刺しゅうデータが別々に移動 することができます。 P.208 の「ドーナツ縫いの設定」 209 ■ STB 機能(Stitch to Block 機能) 機 能 :ステッチデータをブロック(マニュアルパンチングデータ)に変換して、縫い方の設 定や、拡大・縮小したときの縫製品質の維持ができるようになります。 ショートカットキー:この機能に対応するショートカットキーはありません。 ツールバー :この機能に対応するボタンはありません。 操 作 1 ステッチデータの中から、設定を行いたいものを選択します。 2 メニューバーの 縫い方→ STB 機能をクリックします。 次のダイアログが表示されます。 ◆ スライダをドラッグして感度を調整します。 ・ 通常は普通に設定します。ステッチデータの複雑さ により、必要に応じて粗いまたは細かいを設定しま す。 ◆ OK をクリックして、確定します。 ◆ この操作を中止する場合は、キャンセルをクリックし ます。 注意:操作終了直後に、ブロックのデータはグループ化され、1個のステッチデータにな ります。個別に編集が必要な場合は、グループ化の解除を行ってください。 注意:この機能を設定すると、一部の刺しゅうデータ の形状に影響が出る場合がありま す。必要に応じて、ポイント編集ツールを利用して修正してください。 3 この機能を設定した後に、縫い方バーが次のように表示されます。 同一色のブロックを選択し、その設定を変更することができます。 変更したいブロックを選 択します。その色のすべてのブロックが選択されると、そのブ ロックの色と縫い方が縫い方バーに表示されます。 注意:縫い方の設定変更は、同一色のすべてすべてのブロックに適用されます。 4 選択カーソルで変換された刺しゅうデータを拡大または縮小すると、サイズが変更された 後のステッチデータの針数が変更されるので、元の縫製品質が維持できます。 STB 機能なし STB 機能あり 参考:選択された各色のブロックは個別に移動または拡大・縮小することができます。変 換された刺しゅうデータ全体を一度に移動したいときは、必ず、その全体を選択す るかグループ化してください。 注意:刺しゅうカードから取り込んだステッチデータの中には STB 機能が使えないものが あります。 P.200 の「縫い方の設定」、P.116 の「刺しゅうデータを拡大・縮小する」、P.118の「ポ イント編集ツール」 210 ■ ステッチデータに変換 機 能 :図形データ、文字データ、パンチングデータをステッチデータに変換します。 ショートカットキー:この機能に対応するショートカットキーはありません。 ツールバー :この機能に対応するボタンはありません。 操 作 1 1つもしくは複数の図形データ、文字データ、パンチングデータを選択します。 2 メニューバーの縫い方→ステッチデータに変換をクリックします。 選択されていたデータが、ステッチデータに変換されます。 オブジェクトを囲む破線の四角は、そのデータがステッチデータであることを示します。 変換されたデータは、ポイント編集ツールで針落ち点の編集ができます。 ・ ・ ・ 円・円弧描画、長方形描画、線描画、マニュアルパンチング、文字入力ツールで作成さ れた刺しゅうデータのみ、ステッチデータに変換できます。 パス上に配列された文字列やドーナツ縫いが設定されている刺しゅうデータは、刺しゅ うデータのどこか一部が選択されると、組み合わされているすべての刺しゅうデータが ステッチデータに変換されます。 縫い設定がオフの刺しゅうデータを変換すると、その刺しゅうデータは削除されます。 ■ ステッチデータの糸色変更 機 能 :ステッチデータの糸色を変更します。 ショートカットキー:この機能に対応するショートカットキーはありません。 ツールバー :この機能に対応するボタンはありません。 操 作 1 ステッチデータを選択します。 211 2 メニューバーの縫い方→ステッチデータの糸色変更をクリックします。 ステッチデータの糸色変更ダイアログが表示され、選択されたステッチデータに使用され ている糸色が、一覧表で表示されます。 ◆ 変更したい色をクリックします。 ◆ 糸色の変更ボタンをクリックします。 ◆ 表示されている糸色ダイアログから色を選択し、OK をクリックしま す。 ステッチデータの糸色変更ダイアログに選択した色が表示され、その 色でステッチデータが表示されます。 この操作を、変更したい色ごとに繰り返します。 ◆ OK をクリックして、確定します。 ◆ この操作を中止する場合は、キャンセルをクリックします。 P.142 の「糸色」 ■ 縫製範囲の設定 機 能 :縫製範囲を設定します。 ショートカットキー:この機能に対応するショートカットキーはありません。 ツールバー :この機能に対応するボタンはありません。 操 作 1 メニューバーの縫い方→縫製範囲の設定をクリックします。 縫製範囲の設定ダイアログが表示されます。 ◆ デザインページの外形または縫製データの外 形を選択します。 ◆ OK をクリックして、確定します。 ◆ この操作を中止する場合は、キャンセルをク リックします。 デザインページの外形では、縫製開始時に、針の位置が作業中のデザインページの中心に なるように、刺しゅうデータが作成されます。 参考:デザインページの外形を選択すると、刺しゅうデータのサイズがデザインページの 大きさになります。 縫製データの外形では、縫製開始時に、針の位置が刺しゅうデータの中心になるように、 刺しゅうデータが作成されます。 . A A デザインページ(作業中画面) 縫製範囲=デザインページの外形 P.221 の「デザインページの設定」 212 A. 縫製範囲=縫製データの外形 ■ 枠の最適化 機 能 :デザインページに大型枠(100 × 172 mm、172 × 100 mm、130 × 300 mm、または 300 × 130 mm)が選択されている場合、そのデータの縫い順を最適化するかどうか設 定します。 ショートカットキー:この機能に対応するショートカットキーはありません。 ツールバー :この機能に対応するボタンはありません。 操 作 1 メニューバーの縫い方→枠の最適化をクリックします。 枠の最適化のオン/オフを切り替えることができます。枠の最適化をオンに設定すると、 メニューにチェックマークが付きます。オフに設定するには、再度、メニューバーの縫い 方→枠の最適化をクリックします。(オフに設定するとチェックマークが消えます)。 枠の最適化がオンの場合: 設定した縫い順を、刺しゅう枠の取り付け 位置の付け替え回数が最も少なくなるよう に縫い順/枠の位置順を最適化したデータ を作成します。 右 の例 で は、縫い 順 は次 のよ う にな り ま す。 a(刺しゅうデータ 1)→ b(刺しゅうデー タ 2)→ a(刺 しゅうデータ 3、刺 しゅう データ 5)→ c(刺しゅうデータ 4、刺しゅ うデータ 6) 枠の最適化がオフの場合: 設定した縫い順通りに、各刺しゅうデータ を縫います。 最適化されていませんので、刺しゅう枠の 取り付け位置の付け替え回数は、刺しゅう データによってはオンの場合より多くなる 場合があります。 右 の例 で は、縫い 順 は次 のよ う にな り ま す。 5 a 1 3 2 b 4 6 c a(刺しゅうデータ 1)→ b(刺しゅうデー タ 2)→ a(刺しゅうデータ3)→ c(刺しゅ うデータ 4)→ a(刺しゅうデータ 5)→ c ( 刺しゅうデータ 6) 参考:刺しゅうデータによっては、枠の最適化を行うと、刺しゅう枠の取り付け位置の付 け替え回数を減らすことができます。その結果、頻繁な付け替えによる布の縫い弛 みや刺しゅうデータの縫いズレ等を最小限に抑えることができます。 213 ■ 縫い始終点の最適化 機 能 :刺しゅうデータの縫い始終点の位置を最適化します。 ショートカットキー:この機能に対応するショートカットキーはありません。 ツールバー :この機能に対応するボタンはありません。 操 作 1 メニューバーの縫い方→縫い始終点の最適化を選択します。 縫い始終点の最適化のオ ン/オフを切り替えることができます。オンに設定すると、メ ニューにチェックマークが付きます。オフに設定すると、チェックマークが消えます。 縫い始終点の最適化がオンのとき : 連続する同色のオブジェクトについて、縫いデータの始点、終点を最適化(最短距離を結 ぶように)します。 ・ ・ 円・円弧描画、長方形描画、線描画ツールで作成されたオブジェクトのみ縫い始終点の 最適化を行うことができです。 オンのときは、ポイント編集ツールで始点、終点の編集はできません。 縫い始終点の最適化がオフのとき : 最適化を行いません。オンからオフに変更した場合は、最後の始点、終点を保持します。 ただし、ポイント編集ツールで始点、終点を手動で自由に編集することができます。 縫いの始終点オフ 214 縫いの始終点オン 表示メニュー 画面の表示内容を変更します。 グリッド プレビュー リアルプレビュー リアルプレビューの設定 画面の再描画 ステッチシミュレーター ツールバー ステータスバー グリッドの内容を設定し、グリッドの表示/非表示を切 り替えます。 画面表示の通常表示/縫製イメージを切り替えます。 刺しゅうデータの縫製後の仕上がりイメージをリアルに 表示します。 リアルプレビューの設定を行います。 画面を更新します。 ミシンでどのように縫われていくか、縫製の様子を画面 上で確認できます。 ツールバーの表示/非表示を切り替えます。 ステータスバーの表示/非表示を切り替えます。 P.215 P.216 P.216 P.216 P.217 P.217 P.218 P.218 ■ グリッド 機 能 :グリッドの内容を設定し、グリッドの表示/非表示を切り替えます。 ショートカットキー:この機能に対応するショートカットキーはありません。 ツールバー :この機能に対応するボタンはありません。 操 作 1 メニューバーの表示→グリッドをクリックします。 グリッドの設定ダイアログが表示されます。 ◆ 同じ大きさの刺しゅうデータを作成したり、等間隔 に刺しゅうデータを並べたいときは、グリッドに固 定をチェックします。 ・ 固定機能はグリッドの表示/非表示に関わらず有 効です。 ◆ 作業中のデザインページにグリッドを表示したいと きは、グリッドを表示をチェックします。 ◆ グリッドの間隔の数値を入力するか、矢印をクリッ クして選択します。 グリッド間隔の範囲:1 ∼ 10 mm(0.04 ∼ 0.39 イ ンチ) ◆ 枠で表示で、グリッドの縦線と横線の表示/非表示 を切り替えます。 ・ チェックすると、線が表示されます。 ・ チェックを外すと、グリッドの交点のみが表示さ れます。 ◆ OK をクリックして、確定します。 ◆ この操作を中止する場合は、キャンセルをクリック します。 P.226 の「単位の設定」 215 ■ プレビュー 機 能 :画面表示の通常表示/縫製イメージを切り替えます。 ショートカットキー: F9 ツールバー : 操 作 1 メニューバーの表示→プレビューをクリックします。 作成した刺しゅうデータの縫製イメージが表示されます。 プレビュー中でも、編集を行うことができます。 2 通常表示に戻るには、再度表示→プレビューをクリックするか、 Esc キーを押します。 P.207 の「縫い順」 ■ リアルプレビュー 機 能 :刺しゅうデータの縫製後の仕上がりイメージをリアルに表示します。 ショートカットキー: Shift + F9 ツールバー : 操 作 1 メニューバーの表示→リアルプレビューをクリックします。 リアルプレビューの設定ダイアログの設定内容でデザインページの刺しゅうデータがリア ルに表示されます。 2 通常の作業画面に戻るには、再度表示→リアルプレビューをクリックするか、 Esc キー を押します。 注意:モニタの設定が 256 色以下の場合、正確な色を表示できません。16 ビットハイカ ラー(65536 色)以上の設定で使用してください。 P.216 の「リアルプレビューの設定」 ■ リアルプレビューの設定 機 能 :リアルプレビューの設定を行います。 ショートカットキー:この機能に対応するショートカットキーはありません。 ツールバー :この機能に対応するボタンはありません。 操 作 1 メニューバーの表示→リアルプレビューの設定をクリックします。 216 次のダイアログが表示されます。 ◆ 糸の太さで、糸の太さを設定します。 ◆ コントラストで、コントラストを設定 します。 ◆ 明るさで、明るさを設定します。 ◆ リアルプレビューが表示されているとき は、設定をクリックし、新たな設定でリ アルプレビューを表示させます。リアル プレビューが表示されていないときは、 OK をクリックして、次回以降の表示の ためにその設定を保存します。 ◆ 閉じるまたはキャンセルをクリックし て、ダイアログを閉じます。 P.216 の「リアルプレビュー」 ■ 画面の再描画 機 能 :画面を更新します。 ショートカットキー: Ctrl ツールバー + R :この機能に対応するボタンはありません。 操 作 1 メニューバーの表示→画面の再描画をクリックします。 画面が更新されていないと思われるとき、この機能を使用します。 ■ ステッチシミュレーター 機 能 :ミシンでどのように縫われていくか、縫製の様子を画面上で確認できます。 ショートカットキー:この機能に対応するショートカットキーはありません。 ツールバー : 操 作 1 メニューバーの表示→ ステッチシミュレーターをクリックします。 次のダイアログが表示され、デザインページの刺しゅうデータの表示が消えます。 ◆ をクリ ックし て、シミュ レー ションを開始します。シミュレーション 中は、一時停止ボタン( )に切 り替わります。 ◆ をクリックすると、次 の色の先頭 まで早送りします。 ◆ をクリックすると、前 の色の先頭 まで戻ります。 ◆ をクリックすると、シミュレーショ ンを停止し、開始前の状態に戻ります。 217 ◆ スライダはシミュレーションの進行状況を示しています。また、スライダをドラッグすると、シ ミュレーションを進めたり、戻したりすることができます。 ◆ のスライダをドラッグすると、シミュレーションのスピードを速くしたり、遅くしたり調 整できます。 ◆ の数字は、描画中のステッチ数/全体のステッチ数、 の数字は、描画中の色数/全体 の色数を表しています。 ◆ ダイアログを閉じるときは、右上の をクリックします。 参考:刺しゅうデータの一部を選択した後でこの 機能を操作すると、選択した刺しゅう データのみのシミュレーションが表示されます。 ■ ツールバー 機 能 :ツールバーの表示/非表示を切り替えます。 ショートカットキー:この機能に対応するショートカットキーはありません。 ツールバー :この機能に対応するボタンはありません。 操 作 1 メニューバーの表示→ツールバーをクリックします。 ツールバーの表示と非表示が交互に切り替わります。 P.218 の「ステータスバー」 ■ ステータスバー 機 能 :ステータスバーの表示/非表示を切り替えます。 ショートカットキー:この機能に対応するショートカットキーはありません。 ツールバー :この機能に対応するボタンはありません。 操 作 1 メニューバーの表示→ステータスバーをクリックします。 ステータスバーの表示と非表示が、交互に切り替わります。 P.218 の「ツールバー」 218 オプションメニュー 他アプリケーションを起動したり、デザインページのサイズや単位等の設定ができます。 メニュー デザインセンターの起動 ステッチクリエイターの起動 デザインのプロパティー デザインページの設定 ユーザー糸リストの編集 単位の設定 機 能 デザインセンターを起動し、前面に表示します。 ステッチクリエイターを起動し、前面に表示します。 作成している刺しゅうデータの情報を表示します。 デザインページのサイズ、色、背景色を変更します。 ユーザー糸リストの作成、編集を行います。 長さの単位(mm またはインチ)を選択します。 参照ページ P.219 P.219 P.220 P.221 P.222 P.226 ■ デザインセンターの起動 機 能 :デザインセンターを起動し、前面に表示します。 ショートカットキー: F5 ツールバー :この機能に対応するボタンはありません。 操 作 1 メニューバーのオプション→デザインセンターの起動をクリックします。 デザインセンターを起動し、前面に表示します。 デザインセンターで刺しゅうデータを作成した後、刺しゅうデータをレイアウトセンター のデザインページに取り込むことができます。 P.150 の「データ取り込み−デザインセンターから」 ■ ステッチクリエイターの起動 機 能 :ステッチクリエイターを起動し、前面に表示します。 ショートカットキー:この機能に対応するショートカットキーはありません。 ツールバー :この機能に対応するボタンはありません。 操 作 1 メニューバーのオプション→ステッチクリエイターの起動をクリックします。 ステッチクリエイターを起動し、前面に表示します。 219 ■ デザインのプロパティー 機 能 :作成している刺しゅうデータの情報を表示します。 ショートカットキー:この機能に対応するショートカットキーはありません。 ツールバー :この機能に対応するボタンはありません。 操 作 1 メニューバーのオプション→デザインのプロパティーをクリックします。 デザインのプロパティーダイアログが表示されます。 ◆ 基本色で表示チェックボックスをチェック すると、ミシンで表示される糸色名に切り 替わります。 ◆ 閉じるをクリックして、画面を閉じます。 このダイアログでは、選択されている刺しゅうデータの幅、高さ、針数、色数、色の順番 が確認できます。 刺しゅうデータを構成する個々の刺しゅうデータを選択しデザインのプロパティーダイア ログを表示すると、選択した刺しゅうデータのプロパティーを確認できます。 刺しゅうデータが選択されていない場合は、デザインページ全体の情報が確認できます。 デザインページに大型枠(130 × 300 mm、300 × 130 mm、100 × 172 mm、ま たは 172 × 100 mm)が選択されている場合: 刺しゅうデータが何も選択されていないと、次のようなダイアログが表示されます。 ◆ ダイアログの最上行は、現在表示されてい るデザイン(部分デ ザインシート)の枠の 位置番号と、部分デザインシートの総取付 け位置数を表示しています。 ・ この とき、デザインページの 表示では、 ダイアログに表示されている枠の位置番 号に対応する デザインのみが表示され、 また、対応 する刺しゅう枠の取り付け位 置 の外 形 は赤 線で 囲ま れ て表 示さ れま す。 ◆ 前ボタンと次ボタンをクリックして、表示 内容を現在表示されている取り付け位置か ら対応するデザインに切り替えます。 このダイアログが表示されると同時に、デザインページは自動的にページ全体表示に切り 替わります。 220 注意:最初の枠の位置番号に対応する部分デザインシート、または、最後の枠の位置番号 に対応する部分デザインシートが表示されているときは、前ボタンまたは次ボタン はいずれも、クリックできません。 注意: どの部分デザインシートにも入らないデータがあるとき(部分デザインシートのサイ ズより大きい場合、デザインがどの部分デザインシートにも内包されていない位置に ある場合)には、このダイアログの代わりに、「データのサイズか位置を変更してく ださい」というエラーメッセージが表示されます。 そのエラーの表示後、エラーに該当する刺しゅうデータが選択状態になりますので、 刺しゅうデータのサイズまたはその位置を調整してください(エラーに該当する刺 しゅうデータが複数ある場合は、縫い順が一番早い刺しゅうデータが選択状態になり ます)。 ■ デザインページの設定 機 能 :デザインページのサイズ、色、背景色を変更します。 ショートカットキー:この機能に対応するショートカットキーはありません。 ツールバー :この機能に対応するボタンはありません。 操 作 1 メニューバーのオプション→デザインページの設定をクリックします。 デザインページの設定ダイアログが表示されます。 ◆ サイズセレクタをクリックして、サイズを選択しま す。デ ザイ ンペー ジセ レクタ や背 景セレ クタ をク リックして、デザインページの色と背景色を選択し ます。 ・ プレビュー領域で設定内容が確認できます。ミシ ンの絵が、ミシン上の デザインページ(枠)の方 向を示します。 ◆ OK をクリックして、確定します。 ◆ この操作を中止する場合は、キャンセルをクリック します。 注意:大型刺しゅう枠サイズ(130 × 300 mm、300 × 130 mm、100 × 172 mm、172 × 100 mm)は、数字の前に * の表示が付いています。3ヶ所でミシンに取り付ける 特殊な刺しゅう枠を使用しますので、ご使用のミシン、刺しゅう枠を確認してから 選択してください。 注意:ご使用のミシンの最大刺しゅう縫製範囲を越えるサイズを選択しないでください。 P.226 の「単位の設定」 221 ■ ユーザー糸リストの編集 機 能 :ユーザー糸リストの作成、編集を行います。 ショートカットキー:この機能に対応するショートカットキーはありません。 ツールバー :この機能に対応するボタンはありません。 操 作 1 メニューバーのオプション→ユーザー糸リストの編集をクリックします。 次のようなダイアログが表示されます。 ユーザー糸リストとは、よく使う糸やお手持ちの糸を登録するなど独自に作成、編集する ことができるリストです。システム糸リストからの糸データを組み合わせたり、新規の糸 データを作成することもできます。 [新しい糸リストの作成] リスト作成をクリックすると、次のようなダイアログが表示されます。 リスト名を入力し OK をクリックすると、その名前のリストが登録されます。 登録されたリストは、ユーザー糸リストのリストボックスから選択し、内容を編集することができます。 [糸リストの削除] ユーザー糸リストのリストボックスから削除したいリストを選択し、クリックします。 リスト削除 をクリックすると、そのリストが削除されます。 222 [糸リストの編集] ユーザー糸リストのリストボックスから編集したいリストを選択し、クリックします。 ユーザー糸リストが何も選択されていない状態では編集作業は行えません。 [システム糸リストから糸色を追加する] システム糸リストのリストボックスから追加したい糸のブランドを選択し、クリックします。 下の糸色一覧の追加したい糸色をクリックします。 ( Shift キーまたは Ctrl キーを押しながらクリッ クすると、複数の糸を選択できます。 ) 糸色追加をクリックすると、選択した糸色がユーザー糸リストの糸色一覧に追加されます。 223 [新しい糸色を追加する] 糸色作成をクリックすると、次のようなダイアログが表示されます。 色を登録します。色の作成をクリックすると、次のような色の設定ダイアログが表示されます。設定した い色を選択し、OK をクリックします。糸色の編集ダイアログの色にその色が表示されます。 必要に応じて、糸番号、ブランド、糸色名のボックスに、数字や文字を入力します。 糸番号は、数字のみ入力できます。 OK をクリックすると、新しい糸色がユーザー糸リストに追加されます。 新しく追加された糸色は、行の左端に(*)マークが付きます。 [糸色を削除する] ユーザー糸リストに登録されている糸色を削除する場合は、ユーザー糸リストの糸色一覧の削除したい糸 色をクリックし、糸色削除をクリックします。 224 [糸色を編集する] ユーザー糸リストに登録されている糸色は、色や糸番号等を変更することができます。ユーザー糸リスト の糸色一覧の編集したい糸色をクリックし、糸色編集をクリックします。次のようなダイアログが表示さ れます。新しい糸色の追加と同様に、糸色の情報を編集します。 編集された糸色は、新しく追加された糸色と同様に、行の左端に(*)マークが付きます。 [糸色の順序を変更する] ユーザー糸リストに登録されている糸色の順序を変更する場合は、ユーザー糸リストの糸色一覧の変更し たい糸色をクリックし、上へまたは下へをクリックします。 注意:本プログラムで作成した刺しゅうデータをミシン上で扱う場合、ミシン上での糸色 に関する表示は、ミシンにより異なります。 1. 糸色の情報を表示する機能がないミシン 設定された糸色の情報は、一切ミシンには表示されません。 2. 糸色を表示する機能があるミシン 各刺しゅうデータに設定された糸色の情報のうち、糸色のみがミシン上に表示さ れます。 ただし、表示される糸色名はミシンが内蔵している糸色名に限られます。そのた め、刺しゅうデータに設定された糸色に一番近い糸色をミシンに内蔵している糸 色名から選択し、ミシンに表示されます。 3. データ糸色優先機能があるミシン ミシンの中には、本プログラムで設定された糸色の情報を表示できる機種があり ます。そのミシンでは、刺しゅうデータに設定された糸色の情報のうち、糸色、 ブランド名、糸番号が表示されます。 ただし、編集もしくは追加した糸色(行の左端に*マークがついている糸色) は、糸番号のみが表示されます。 225 ■ 単位の設定 機 能 :長さの単位(mm またはインチ)を選択します。 ショートカットキー:この機能に対応するショートカットキーはありません。 ツールバー :この機能に対応するボタンはありません。 操 作 1 メニューバーのオプション→単位の設定をクリックします。 単位の設定ダイアログが表示されます。 ◆ 単位(mm またはインチ)を選択します。 ◆ OK をクリックして、確定します。 ◆ この操作を中止する場合は、キャンセルをクリックします。 P.215 の「グリッド」、P.221 の「デザインページの設定」 226 ヘルプメニュー ヘルプシステムが起動します。 メニュー 目次 刺しゅう PRO WEB ペー ジ オンライン登録 バージョン情報 機 能 このアプリケーションのヘルプを表示します。 参照ページ P.227 当社ホームページの「刺しゅう PRO」のページを開きます。 P.227 当社ホームページの「オンライン登録」のページを開きます。 バージョン、著作権などに関する情報を表示します。 P.227 P.228 ■ 目次 機 能 :このアプリケーションのヘルプを表示します。 ショートカットキー: F1 ツールバー :この機能に対応するボタンはありません。 操 作 1 メニューバーのヘルプ→目次をクリックします。 ヘルプの目次が表示されます。 ■ 刺しゅう PRO WEB ページ 機 能 :当社ホームページの「刺しゅう PRO」のページを開きます。 ショートカットキー:この機能に対応するショートカットキーはありません。 ツールバー :この機能に対応するボタンはありません。 操 作 1 メニューバーのヘルプ→刺しゅう PRO WEB ページをクリックします。 2 インストールされているブラウザが起動し、当社ホームページの「刺しゅう PRO」のページ が開きます。 注意:インターネットブラウザが正しくインストールされ、インターネットに接続する環 境が整っていないと、この機能は使用できません。 ■ オンライン登録 機 能 :当社ホームページの「オンライン登録」のページを開きます。 ショートカットキー:この機能に対応するショートカットキーはありません。 ツールバー :この機能に対応するボタンはありません。 操 作 1 メニューバーのヘルプ→オンライン登録をクリックします。 2 インストー ルされているブラウザが起動し、当社ホー ムページの「オンライン登録」の ページが開きます。 注意:インターネットブラウザが正しくインストールされ、インターネットに接続する環 境が整っていないと、この機能は使用できません。 227 ■ バージョン情報 機 能 :バージョン、著作権などに関する情報を表示します。 ショートカットキー:この機能に対応するショートカットキーはありません。 ツールバー :この機能に対応するボタンはありません。 操 作 1 メニューバーのヘルプ→バージョン情報をクリックします。 レイアウトセンターについてダイアログが表示されます。 2 OK をクリックして、ダイアログを閉じます。 228 ステッチクリエイター 本アプリケーションでは、デザインセンターとレイアウトセンターでの、プログラムタタミ縫い、モチーフ 縫いに用いるパターンを作成することができます。それぞれのパターンは、モードを切り替えてパターンを 作成していきます。 プログラムタタミ縫い、モチーフ縫いは、線あるいは面をタイル状にパターンを並べるようにデータを作成し ますので、より装飾的な刺しゅうデータ、オリジナルな刺しゅうデータが作成することが可能となります。 画面 閉じるボタン タイトルバー メニューバー ツールバー 最大化ボタン 最小化ボタン ツールボックス 作業領域 ステータスバー メニューバー 各機能を実行します。 ツールバー ツールボックス 各メニュー機能へのショートカットです。 各機能のツールを選択します。 ステータスバー 作業領域 簡単な情報を表示します。 この領域でパターンの作成・編集ができます。 次ページ以降の説明は、モードにプログラムタタミを指定している場合です。 モチーフを指定している場合は、画面の状態、操作などが若干違ってきます。 229 ツールボックスの使い方 選択ツール カーソルが P.230 に変わります。 ポイント編集ツール カーソルが P.231 に変わります。 直線描画ツール アプリケーションを起動すると、直線描画ツールが選択されています。 カーソルが P.233 に変わり、 機能を示す絵柄とともに表示されます。 選択ツール 選択ツールは、1 つまたは複数の線を選択するときに使います。選択された線は移動、回転による方向変更、 反転ができます。 ■ パターンを選択する 1 ツールボックスの をクリックします。カーソルが に変わります。 2 選択したいパターンをクリックします。 選択されると、ハンドルが表示されます。 ハンドル 注意:パターンの上をクリックしないと、選択できません。 3 パターンの選択を解除す るには、他のパターンを選択するか、パターンが無い部分をク リックするか、ツールボックスの直線描画ボタンをクリックします。 4 複数のパターンを選択するには、 Ctrl キーを押しながらパターンをクリックします。 参考:パターンは、作業領域を囲 むようにドラッグしても選択 できます。ドラッグする と、点線の長方形が表示されます。マウスボタンを離すと、その長方形内にあるパ ターンと、触れたパターンのすべてが選択されます。 選択したくないパターンまで選択してしまったときは、パターンの無い部分をクリックし てすべての選択を解除し、選択し直します。 ■ パターンを移動する 1 選択したパターン上にカーソルを移動します。 カーソルが に変わります。 2 ドラッグすると移動します。 230 3 Shift キーを押しながらドラッグすると、パターンが水平方向または垂直方向に移動しま す。 参考:矢印キーを押すと、選択したパターンを矢印キーの方向に 1 グリッドずつ移動できま す。グリッドが表示されていないときは、小ピッチで移動します。 ■ パターンを拡大・縮小する 1 選択されたパターンまたはグループのハンドル上にカーソルを移動します。 ハンドルにより、カーソルが 、 、 または に変わります。 2 ハンドルを矢印の方向にドラッグして拡大、縮小します。 カーソルの形状により拡大、縮小する方向が異なります。 は、幅を拡大・縮小します。 は、高さを拡大・縮小します。 と は、幅と 高さ を同 時に拡 大、縮小 しま す。(幅 と高 さの比 率が 保た れま す。) ■ パターンを削除する 1 削除したいパターンを選択します。 2 Delete キーを押すか、編集→削除をクリックしてパターンを削除します。 注意:モチーフモードでは削除できません。 ポイント編集ツール ポイント編集ツールにより、パターンのポイントの移動、挿入、削除ができます。移動または挿入したポイ ントは、グリッドが表示されているときは、グリッドの縦線と横線が交差する位置におかれます。したがっ て、ポイントをどこに移動、また挿入しても、最も近い交差点に移動、挿入されます。描きたいパターンに よって、グリッドを選択してください。グリッドとその選択方法について、詳しくは、P.244 の「グリッ ド」を参照してください。 ■ ポイントを移動する 1 ツールボックスの をクリックします。カーソルが に変わります。 2 編集したいパターンをクリックします。 一度に 1 本のパターンだけを選択できます。パターンの既存ポイントが小さな白い四角で表 示されます。 231 3 移動したいポイントをクリックします。 選 択さ れ たポ イ ント は黒 い 四角 で 表示 され ま す。複数 のポ イ ント を 選択 する に は、 Ctrl キーを押しながらポイントをクリックするか、ポイントを囲むようにドラッグしま す。 参考:パターンの線上でクリックすると、新しいポイントが挿入されます。 Ctrl キーを押しながら、左右の矢印キーを押すと、選択された状態を示す黒の四 角マークが1つ前または 1 つ後のポイントに移動します。 4 ポイントを移動したい場所にドラッグします。選択されたすべてのポイントが同じ方向に 移動します。 Shift キーを押しながらドラッグすると、水平方向または垂直方向に移動します。 注意:矢印キーを押すと、選択したポイントを矢印キーの方向に 1 グリッドずつ移動できま す。グリッドが表示されていないときは、小ピッチで移動します。 モチーフモードでは、始点(青い四角)または終点(赤い四角)を上下に移動する と、もう一方の点も共に移動します。なお、始点と終点は、一定の距離以下に近づ くことはできません。 ■ ポイントを挿入する 1 ツールボックスの をクリックします。カーソルが に変わります。 2 編集したいパターンをクリックします。 パターンの既存ポイントが小さな白い四角で表示されます。 3 ポイントを挿入したい線上でクリックします。 新たなポイントが表示され、自動的に選択されます。挿入されたポイントは、すぐに編集 できます。 参考:モチーフモードでは、このポイント挿入と先のポイント移動の操作によりパターン を作成・編集します。 すなわち、始点(青い四角)と終点(赤い四角)の間にポイントを挿入し、そのポ イントを移動するという操作を繰り返し一筆書きのようなパターンを作成します。 (P.239 の「モチーフモード」参照) ■ ポイントを削除する 1 ツールボックスの をクリックします。カーソルが に変わります。 2 削除したいパターンをクリックします。 一度に 1 本のパターンだけを選択できます。パターンの既存ポイントが小さな白い四角で表 示されます。 3 削除したいポイントをクリックします。 選択されたポイントは小さな黒い四角で表示されます。複数のポイントを選択するには、 Ctrl キーを押しながらポイントをクリックするか、ポイントを囲むようにドラッグしま す。 4 Delete キーを押し、ポイントを削除します。削除後のポイントが 1 つ以下になるときは、 線が削除されます。 注意:モチーフモードでは、始点(青い四角)と終点(赤い四角)は削除できません。 232 直線描画ツール 直線描画ツールでは、パターンの線または折線を描くことができます。作業領域に水平線または垂直線を引 くと、グリッド線と重なって引かれます。マウスをクリックして作成したポイントは、グリッドが表示され ている場合、グリッドの垂直線と水平線の交差するポイントに挿入され、対角線を引くこともできます。ど こでクリックしても、最も近くのグリッドが交差する点に挿入されます。描きたいパターンによってグリッ ドの種類を選択します。グリッドとその設定について、詳しくは、P.244 の「グリッド」を参照してくださ い。 ■ 直線を描く 1 ツールボックスの をクリックします。カーソルが、 に変わり、機能を示す絵柄と ともに表示されます。 2 カーソルを線の始点へ移動し、クリックします。 3 カーソルを次の点に移動し、再度クリックします。 注意:マウスを右クリックすると、直前に入力したポイントを削除できます。 4 最後の点まで繰り返し、最後の点でダブルクリックします。 パターンに、これ以外にも線を加えたい場合は、同じ手順を繰り返してください。 注意:このツールは、プログラムタタミモードでのみ使用できます。 233 メニューバーの使い方 ファイルメニュー 開く、保存などのファイルの入力/出力を処理します。 メニュー 新規作成 機 能 新規のファイルを作成します。 開く 上書き保存 以前に保存したパターンファイルを開きます。 データ作成用の下絵として使用可能な背景画像〔Windows ビッ トマップ (*.bmp)、Exif (*.tif, *.jpg)、 ZSoftPCX (*.pcx)、 Windows メタファイル (*.wmf)、 Portable Network Graphics (*.png)、 Encapsulated PostScript (*.eps)、 Kodak PhotoCD (*.pcd)、 FlashPix (*.fpx)、JPEG2000 (*.j2k)〕を、作業領域上 に開きます。 作業中のパターンファイルを上書き保存します。 P.236 名前を付けて保存 終了 作業中のパターンファイルを新しい名前で保存します。 アプリケーションを終了します。 P.237 P.237 下絵を開く 参照ページ P.234 P.234 P.236 ■ 新規作成 機 能 :新規のファイルを作成します。 ショートカットキー: Ctrl ツールバー + N : 操 作 1 メニューバーのファイル→新規作成をクリックします。 作業中のファイルがなければ、空白の新規ファイルが表示されます。 2 作業中のファイルがある場合は、変更を保存するかどうかを尋ねてきます。 ◆ 作業中のファイルを保存する場合は、はいをク リックします。 ◆ 作業中のファイルを破棄する場合は、いいえを クリックします。 ◆ こ の操 作を 中止 する 場合 は、キ ャン セル をク リックします。(作業中のファイルを修正した り、別の名前を付けて保存する場合など) P.234 の「開く」、P.236 の「上書き保存」、P.237 の「名前を付けて保存」 ■ 開く 機 能 :以前に保存したパターンファイルを開きます。 ショートカットキー: Ctrl ツールバー 234 : + O 操 作 1 メニューバーのファイル→開くをクリックします。 ファイルを開くダイアログが表示されます。 ◆ ドライブ、フォルダ、ファイル名を選択し ます。 ・ 必ず pas ファイルまたは pmf ファイルの 入っているフォルダを選択してください。 ・ プレビューチェックボックスをクリック し、 が表示されると、プレビュー画 面で選択されたファイルの内容を見るこ とができます。 ◆ ファイ ル名をクリ ックしてから 開くをク リックするか、ファイル名をダブルクリッ クします。作業領域にファイルが表示され ます。 ◆ 一覧をクリックすると、選択されたフォル ダ内の使用可能な pas または pmf ファイル すべて表示されます。 ◆ この操作を中止する場合は、キャンセルを クリックします。 2 一覧を選択すると、一覧ダイアログが表示されます。 ◆ スクロールバーを利用して、ファイルをさ がします。 パター ンの表示領 域中央にある 緑色の→ は、デー タがモチーフ 用データ(*.pmf) であることを示しています。→が無い場合 は、プロ グラム タタミ用 データ(*.pas) です。 ◆ パターンをクリックして選択します。 選択されたパターンが反転表示になります。 ◆ 開くをクリックするか、パターンをダブル クリックします。ファイルを開くと、開く ダイアログと一覧ダイアログの両方が閉じ ます。モードが、選択された .pmf または .pas ファイルに適したものに自動的に切り 替わります。 ◆ 開くダイアログに戻る場合は、キャンセル をクリックします。 3 作業中のファイルが無い場合は、選択されたファイルが表示されます。作業中のファイル がある場合は、変更を保存するかどうかを尋ねてきます。 ◆ 作業中のファイルを保存する場合は、はい をクリックします。 ◆ 作業中のファイルを廃棄する場合は、いい えをクリックします。 ◆ この操作を中止する場合は、キャンセルを クリックします。(作業中のファイルを修 正したり、別の名前を付けて保存する場合 など) P.234 の「新規作成」、P.236 の「上書き保存」、P.237 の「名前を付けて保存」 235 ■ 下絵を開く 機 能 :データ作成用の下絵として使用可能な背景画像〔Windows ビットマップ (*.bmp)、Exif (*.tif, *.jpg)、 ZSoftPCX (*.pcx)、Windows メタファイル (*.wmf)、 Portable Network Graphics ( *.png)、 Encapsulated PostScript ( *.eps)、 Kodak PhotoCD ( *.pcd)、 FlashPix (*.fpx)、JPEG2000 (*.j2k)〕を、作業領域上に開きます。 ショートカットキー:この機能に対応するショートカットキーはありません。 ツールバー :この機能に対応するボタンはありません。 操 作 1 メニューバーのファイル→下絵を開くをクリックします。 下絵を開くダイアログが表示されます。 ◆ ドライブ、フォルダ、ファイル名を選択します。 ・ プレビューチェックボックスをクリック し、 が表示されると、プレビュー画 面で選択されたファイルの内容を見るこ とができます。 ◆ ファイル名をクリックしてから開くをク リックするか、ファイル名をダブルクリッ クしてファイルを開きます。 ◆ この操作を中止したい場合は、キャンセル をクリックします。 注意: 複数のページで保存した .pcd ファイルと .fpx ファイルについては、最初のページの みを開くことができます。 LZW で圧縮された.tifファイルは開くことができません。 P.245 の「下絵」 ■ 上書き保存 機 能 :作業中のパターンファイルを上書き保存します。 ショートカットキー: Ctrl ツールバー + S : 操 作 1 メニューバーのファイル→上書き保存をクリックします。 ファイルがすでにディスクにあれば(少なくとも一度は保存されていれば)、直ちに上書 き保存されます。 2 ファイル名が無題のとき、.pmf ファイルまたは .pas ファイルが「読み取り専用」となって いるとき、または、ディスク上にファイルが見つからないときは、自動的に名前を付けて 保存ダイアログに切り替わります。 P.237 の「名前を付けて保存」 236 ■ 名前を付けて保存 機 能 :作業中のパターンファイルを新しい名前で保存します。 ショートカットキー:この機能に対応するショートカットキーはありません。 ツールバー :この機能に対応するボタンはありません。 操 作 1 メニューバーのファイル→名前を付けて保存をクリックします。 次のような名前を付けて保存ダイアログが表示されます。 ◆ ドライブとフォルダを選択し、ファイル名 を入力します。 ・ 拡張子が、モード設定に合わせて自動的 に付けられます。 プログラムタタミモード時= *.pas モチーフモード時= *.pmf ◆ 保存をクリックして保存します。 ◆ この操作を中止する場合は、キャンセルを クリックします。 2 同じ名前のファイルがすでにある場合は、次のダイアログが表示されます。 ◆ 上書 きする場 合は、はい をクリッ クしま す。 ◆ 上書きしたくない場合は、いいえをクリッ クします。 P.236 の「上書き保存」 ■ 終了 機 能 :アプリケーションを終了します。 ショートカットキー: Alt ツールバー + F4 :この機能に対応するボタンはありません。 操 作 1 メニューバーのファイル→終了をクリックします。 作業中のパターンが編集されていない場合は、アプリケーションは直ちに終了します。 2 作業中のパターンが編集されている場合は、変更を保存するかどうかを尋ねてきます。 P.234 の「開く」を参照してください。 P.236 の「上書き保存」、P.237 の「名前を付けて保存」 237 モードメニュー ステッチクリエイターを使用して、プログラムタタミ用パターンとモチーフ用パターンを作成できます。 方法と作業領域はそれぞれ異なります。このモード機能によって、どちらのパターンを作成するか設定し ます。 機 能 :データ作成モードを変更します。 ショートカットキー:この機能に対応するショートカットキーはありません。 ツールバー :この機能に対応するボタンはありません。 操 作 1 メニューバーのモードをクリックし、サブメニューから作成したいパターンのメニューを 選択します。 ◆ プログラムタタミをクリックすると、モードが変わって、プログラムタタミのパターン を作成します。 ◆ モチーフをクリックすると、モードが変わって、モチーフのパターンを作成します。 2 作業中の作業領域が編集されていると、変更を保存するかどうかを尋ねてきます。 ◆ はいをクリックして、作業領域のパターン を保存します。 ◆ 作業領域のパターンを破棄する場合は、い いえをクリックします。 ◆ この操作を中止する場合は、キャンセルを クリックします。(作業中の作業領域を修 正したり、別の名前を付けて保存する場合 など) プログラムタタミモード プログラムタタミモードでは、1 本の線または複数の線からなるパターンを作成することができ ます。 ツールボックスには、選択ツール、ポイント編集ツール、直線描画ツールがあります。これら のツールを使って、作業領域で自由に線の挿入や編集をし、パターンを作成することができま す。プログラムタタミ縫いでは、通常のタタミ縫いとは異なり、作成したパターンが浮きでる ようにパターンの線上に針が落ちるようにデータが作成されます。 (パターン例) 238 モチーフモード モチーフモードでは、一本の線を使用して、一筆書きの要領でパターンを作成します。作業領 域の中央に、緑の矢印(→)が表示され、刺しゅうが行われる方向が示されています。 ボックスの左端中央に、始点が青の長方形で表示され、右端中央には終点が赤の長方形で表示 されています。これらの点は線で繋がっています。 ツールボックスには、選択ツールとポイント編集ツールがあります。既に表示されている線に 対して、ポイントの挿入、移動、その他の方法で編集してパターンを作成していきます。始点 と終点は削除できません。始点と終点は同一の上下位置になければならないので、1 点を上下 させると、他の点も同じように自動で移動します。 これらのパターンは、一筆書きの要領で縫われます。 ( Ctrl と左右(←、→)の矢印キーを使用して、ポイントの順序を確認できます。) ここで作成したパターンを利用するモチーフ縫いは、レイアウトセンターでは線と面の縫い方 に使用でき、またデザインセンターでは面の縫い方に使用できます。 (詳しくは、それぞれの「縫い方の設定」を参照してください。) (パターン例) 線縫い 面縫い 239 編集メニュー メニュー 元に戻す 機 能 直前の操作を元の状態に戻します。 やり直し 最後に行った「元に戻す」の操作を解除します。 選択されたパター ンを画面から削除 し、クリップボードに コ ピーします。 選択されたパターンを画面から削除しないで、クリップボード にコピーします。 選択されたパターンを複製します。 切り取り コピー 複製 参照ページ P.240 P.240 P.241 P.241 P.241 クリップボードにコピーされているパターンを作業領域に貼り 付けます。 P.242 選択されたパターンまたはポイントを画面から削除します。 選択されたパターンを上下に反転します。 P.242 P.242 回転 選択されたパターンを左右に反転します。 選択されたパターンを任意の角度で回転します。 P.242 P.243 すべて選択 すべてのパターンを選択します。 P.243 貼り付け 削除 上下 反転 左右 ■ 元に戻す 機 能 :直前の操作を元の状態に戻します。 ショートカットキー: Ctrl ツールバー + Z : 操 作 1 メニューバーの編集→元に戻すをクリックします。 直前の操作を行う前の状態に戻します。例えば、パターンを間違えて削除しても、この機 能を使うと復元することができます。 P.240 の「やり直し」 ■ やり直し 機 能 :最後に行った「元に戻す」の操作を解除します。 ショートカットキー: Ctrl ツールバー + A : 操 作 1 メニューバーの編集→やり直しをクリックします。 最後に行った「元に戻す」の操作を解除します。例えば、パターンを引いた直後に元に戻 すを使うとパターンが消去されますが、やり直しを使うとパターンが再び表示されます。 P.240 の「元に戻す」 240 ■ 切り取り 機 能 :選択されたパターンを画面から削除し、クリップボードにコピーします。 ショートカットキー: Ctrl ツールバー + X : 操 作 1 1 つまたは複数のパターンを選択します。 2 メニューバーの編集→切り取りをクリックします。 選択されたパターンが削除されます。データはクリップボードにコピーされるので、編集 →貼り付けを使って、貼り付けることができます。 注意:この操作はプログラムタタミモードでのみ行えます。 P.241 の「コピー」、P.242 の「貼り付け」と「削除」 ■ コピー 機 能 :選択されたパターンを画面から削除しないで、クリップボードにコピーします。 ショートカットキー: Ctrl ツールバー + C : 操 作 1 1 つまたは複数のパターンを選択します。 2 メニューバーの編集→コピーをクリックします。 パターンがクリップボードにコピーされ、編集→貼り付けを使って、貼り付けることがで きます。 注意:この操作はプログラムタタミモードでのみ行えます。 P.241 の「切り取り」と「複製」、P.242 の「貼り付け」 ■ 複製 機 能 :選択されたパターンを複製します。 ショートカットキー: Ctrl ツールバー + D :この機能に対応するボタンはありません。 操 作 1 1 つまたは複数のパターンを選択します。 2 メニューバーの編集→複製をクリックします。 選択されたパターンが複製され、作業領域に表示されます。 注意:この操作はプログラムタタミモードでのみ行えます。 P.241 の「コピー」、P.242 の「貼り付け」 241 ■ 貼り付け 機 能 :クリップボードにコピーされているパターンを作業領域に貼り付けます。 ショートカットキー: Ctrl ツールバー + V : 操 作 1 メニューバーの編集→貼り付けをクリックします。 切り取りやコピーでクリップボードにコピーされているパターンが、作業領域に貼り付けら れます。 注意:この操作はプログラムタタミモードでのみ行えます。 P.241 の「切り取り」と「コピー」 ■ 削除 機 能 :選択されたパターンまたはポイントを画面から削除します。 ショートカットキー: Delete ツールバー :この機能に対応するボタンはありません。 操 作 1 1 つまたは複数のパターンまたはポイントを選択します。 2 メニューバーの編集→削除をクリックします。 選択されたパターンまたはポイントが画面から削除されます。クリップボードに保存されな いので、再び表示させたい場合は、次の操作をする前に編集→元に戻すを使ってください。 P.240 の「元に戻す」、P.241 の「切り取り」 ■ 反転−上下 機 能 :選択されたパターンを上下に反転します。 ショートカットキー: Ctrl ツールバー + H : 操 作 1 1 つまたは複数のパターンを選択します。 2 メニューバーの編集→反転→上下をクリックします。 選択されたパターンが上下に反転します。この操作を連続して 2 度行うと、元のパターンに 戻ります。 P.242 の「反転−左右」、P.243 の「回転」 ■ 反転−左右 機 能 :選択されたパターンを左右に反転します。 ショートカットキー: Ctrl ツールバー 242 : + J 操 作 1 1 つまたは複数のパターンを選択します。 2 メニューバーの編集→反転→左右をクリックします。 選択されたパターンが左右に反転します。この操作を連続して 2 度行うと、元のパターンに 戻ります。 P.242 の「反転−上下」、P.243 の「回転」 ■ 回転 機 能 :選択されたパターンを任意の角度で回転します。 ショートカットキー: Ctrl ツールバー + Y : 操 作 1 1 つまたは複数のパターンを選択します。 2 メニューバーの編集→回転をクリックします。 ハンドルが白い四角に変わります。 3 カーソルをハンドルの1つに移動します。カーソルが に変わります。 4 ハンドルをドラッグし、希望する角度に回転させて、マウスボタンを離します。 ドラッグすると、右または左に 1 度単位で回転します。 Shift キーを押しながらドラッグ すると 15 度単位で回転します。 注意:この操作はプログラムタタミモードでのみ行えます。 ■ すべて選択 機 能 :すべてのパターンを選択します。 ショートカットキー: Ctrl ツールバー + E :この機能に対応するボタンはありません。 操 作 1 カーソルが選択ツールになっているかを確認します。 2 メニューバーの編集→すべて選択をクリックします。 注意:この操作はプログラムタタミモードでのみ行えます。 243 表示メニュー 画面の表示内容を変更します。 メニュー 機 能 グリッド 参照ページ グリッドの設定をします。 P.244 下絵になる画像ファイルの、表示/薄く表示/表示しないを切 り替えます。 P.245 プレビュー ツールバー パターンの縫製イメージの表示/非表示を切り替えます。 ツールバーの表示/非表示を切り替えます。 P.245 P.246 ステータスバー ステータスバーの表示/非表示を切り替えます。 P.246 表示 下絵 薄く表示 表示しない ■ グリッド 機 能 :グリッドの設定をします。 ショートカットキー:この機能に対応するショートカットキーはありません。 ツールバー :この機能に対応するボタンはありません。 操 作 1 メニューバーの表示→グリッドをクリックします。 2 作成または編集したいパターンに必要な設定をクリックします。作業しながら、グリッド を変更し、描画を続行することができます。 広いをクリックすると、グリッド間隔を作業領域の 1/8 に変更します。 普通をクリックすると、グリッド間隔を作業領域の 1/16 に変更します。 狭いをクリックすると、グリッド間隔を作業領域の 1/32 に変更します。 表示しないをクリックすると、グリッドが消去されます。 グリッドの設定内容はアプリケーション終了時に記憶され、次回起動時にその状態が反映 されます。 例 1:狭いグリッド 例 2:普通グリッド 例 3:広いグリッド 作業領域で描かれる水平線と垂直線は、常にグリッド線をたどります。移動または挿入し たポイントは、グリッドの縦線と横線が交差する位置に置かれます。どこに移動、または 挿入しても、ポイントは最も近い交差点に移動、挿入されます。描きたいパターンによっ て、グリッドを選択してください。細かなパターンを描くときは、より狭いグリッドを選 択し、より単純なパターンを描くときはより広いグリッドを選択してください。 表示しないが選択されている場合は作業領域のどこでもポイントの移動、挿入などができ ます。 244 ■ 下絵 機 能 :下絵になる画像ファイルの、表示/薄く表示/表示しないを切り替えます。 ショートカットキー: F6 ツールバー :この機能に対応するボタンはありません。 操 作 1 メニューバーの表示→下絵をクリックし、次に設定を選択します。 ◆ 表示をクリックして、オリジナルのイメージを表示させます。 ◆ 薄く表示をクリックして、イメージを薄く表示させます。 ◆ 表示しないをクリックして、イメージを隠します。 この機能は、下絵が開いてないと使用できません。ショートカットキー( F6 )を押す と、下絵の、表示/薄く表示/表示しないが順に切り替わります。 P.236 の「下絵を開く」 ■ プレビュー 機 能 :パターンの縫製イメージの表示/非表示を切り替えます。 ショートカットキー:この機能に対応するショートカットキーはありません。 ツールバー :この機能に対応するボタンはありません。 操 作 1 メニューバーの表示→プレビューをクリックします。 プレビューダイアログが表示されていないときは、モード設定に合った次のようなプレ ビューダイアログが表示されます。 モード:プログラムタタミ モード:モチーフ プレビューダイアログの表示/非表示の状態と位置の情報は、アプリケーションの終了時に 保存されますので、次回のアプリケーション起動時にその状態が反映されます。 245 ■ ツールバー 機 能 :ツールバーの表示/非表示を切り替えます。 ショートカットキー:この機能に対応するショートカットキーはありません。 ツールバー :この機能に対応するボタンはありません。 操 作 1 メニューバーの表示→ツールバーをクリックします。 ツールバーの表示と非表示が交互に切り替わります。 P.246 の「ステータスバー」 ■ ステータスバー 機 能 :ステータスバーの表示/非表示を切り替えます。 ショートカットキー:この機能に対応するショートカットキーはありません。 ツールバー :この機能に対応するボタンはありません。 操 作 1 メニューバーの表示→ステータスバーをクリックします。 ステータスバーの表示と非表示が交互に切り替わります。 P.246 の「ツールバー」 ヘルプメニュー ヘルプシステムが起動します。 メニュー 機 能 目次 刺しゅう PRO WEB ページ バージョン情報 P.246 当社ホームページの「刺しゅう PRO」のページを開きます。 P.247 バージョン、著作権などに関する情報を表示します。 P.247 ■ 目次 機 能 :このアプリケーションのヘルプを表示します。 ショートカットキー: F1 ツールバー :この機能に対応するボタンはありません。 操 作 1 メニューバーのヘルプ→目次をクリックします。 ヘルプの目次が表示されます。 246 参照ページ このアプリケーションのヘルプを表示します。 ■ 刺しゅう PRO WEB ページ 機 能 :当社ホームページの「刺しゅう PRO」のページを開きます。 ショートカットキー:この機能に対応するショートカットキーはありません。 ツールバー :この機能に対応するボタンはありません。 操 作 1 メニューバーのヘルプ→刺しゅう PRO WEB ページをクリックします。 2 インストールされているブラウザが起動し、当社ホームページの「刺しゅう PRO」のページ が開きます。 注意:インターネットブラウザが正しくインストールされ、インターネットに接続する環 境が整っていないと、この機能は使用できません。 ■ バージョン情報 機 能 :バージョン、著作権などに関する情報を表示します。 ショートカットキー:この機能に対応するショートカットキーはありません。 ツールバー :この機能に対応するボタンはありません。 操 作 1 メニューバーのヘルプ→バージョン情報をクリックします。 ダイアログが表示されます。 2 OK をクリックしてダイアログを閉じます。 247 248 ショートカット早見表 デザインセンター メニュー 新規作成(輪郭線 画) ショートカットキー Ctrl 新規作成(輪郭 データ) フ ァ イ ル + N − ウィザード F3 開く Ctrl + ツールバー ページ 82 − 83 − 84 O 86 TWAIN 機器の選択 − − 87 TWAIN 機器から入 力 − − 87 クリップボード から入力 − − 88 クリップボードに 出力 − − 88 輪郭データ取り 込み F8 上書き保存 Ctrl 名前を付けて保存 89 + S − F4 89 − 89 − 90 終了 Alt 元に戻す Ctrl + Z 91 やり直し Ctrl + A 91 切り取り Ctrl + X 92 コピー Ctrl + C 92 複製 Ctrl + D 編 貼り付け 集 Ctrl + V + − 92 92 削除 Delete 反転−上下 Ctrl + H 93 反転−左右 Ctrl + J 94 回転 Ctrl + Y 94 数値設定−サイズ − − − 93 94 249 メニュー 編 数値設定−回転 集 すべて選択 縫 縫い方の設定 い 方 縫い順 ショートカットキー ツールバー ページ − − 95 − 95 Ctrl + E Ctrl + W F10 グリッド F9 画面の再描画 Ctrl − 102 103 + Shift + R − 103 103 F9 リアルプレビュー の設定 − − 104 ツールバー − − 104 ステータスバー − − 104 − 105 レイアウトセン ターの起動 オ プ シ ョ ン 100 − プレビュー 表 リアルプレビュー 示 96 F5 ステッチクリエイ ターの起動 − − 105 デザインページの 設定 − − 106 単位の設定 − − 106 原画ステージ − 107 − 108 − 110 − 111 ス 輪郭線画ステージ テ I 輪郭データス ジ テージ 縫い方設定ス テージ 目次 ヘ 刺しゅう PRO ル WEB ページ プ バージョン情報 250 F1 − 112 − − 112 − − 112 レイアウトセンター メニュー ショートカットキー ツールバー ページ 新規作成 Ctrl + N 146 開く Ctrl + O 147 データ取り込み− ファイルから F8 148 データ取り込み−デ ザインセンターから F7 150 データ取り込み− カードから 上書き保存 − − Ctrl + S 150 152 名前を付けて保存 − − 152 フ ァ データ書き出し イ ル カード書き込み− − − 153 デザインページの データ F4 カード書き込み− 複数 PES ファイル Shift + F4 − 154 ファイルプロパ ティー − − 157 印刷の設定 − − 158 印刷プレビュー − − 159 印刷 Ctrl + P − 160 終了 Alt + F4 − 161 元に戻す Ctrl + Z 162 やり直し Ctrl + A 162 グループ化 Ctrl + G − 163 グループ化解除 Shift + G − 163 切り取り Ctrl + X 164 Ctrl + C 164 編 コピー 集 153 複製 Ctrl + D 貼り付け Ctrl + V 削除 Delete 反転−上下 Ctrl + H 165 反転−左右 Ctrl + J 166 − 164 165 − 165 251 メニュー 回転 ショートカットキー ツールバー Ctrl + Y 数値設定−サイズ ページ 166 − − 167 − − 168 Ctrl + M − 169 − − 169 Ctrl + E − 170 入力−ファイルか ら − − 172 入力− TWAIN 機 器から − − 172 入力−モンター ジュから − − 173 入力−クリップ ボードから − − 174 出力−ファイルへ − − 175 − − 175 TWAIN 機器の選択 − − 175 サイズと位置の変 更 − − 176 ステッチウィザー ドの起動 − 編 数値設定−回転 集 中央へ移動 整列 すべて選択 画 出力−クリップ 像 ボードへ 177 表示設定−表示/ 薄く表示/表示し ない F6 − 192 文字の編集 Ctrl + L − 193 書式設定 Ctrl + K 194 文字の配列 Ctrl + T 195 文 文字配列の解除 字 文字の変形 Ctrl + Q 197 F2 197 F3 198 変形の解除 True Type フォン トの設定 − − 198 図形データに変換 − − 199 252 メニュー ショートカットキー ページ 縫い方の設定 Ctrl + W 200 縫い順 F10 207 ドーナツ縫いの 設定 − − 208 ドーナツ縫いの 解除 − − 209 − − 210 − − 211 ステッチデータの 糸色変更 − − 211 縫製範囲の設定 − − 212 枠の最適化 − − 213 縫い始終点の最適 化 − − 214 グリッド − − 215 縫 STB 機能(Stitch to Block 機能) い 方 ステッチデータに 変換 プレビュー F9 リアルプレビュー Shift 表 リアルプレビュー の設定 示 画面の再描画 216 + F9 216 − − 216 Ctrl + R − 217 ステッチシミュ レーター − ツールバー − − 218 ステータスバー − − 218 − 219 デザインセンター の起動 オ プ シ ョ ン ツールバー F5 217 ステッチクリエイ ターの起動 − − 219 デザインのプロパ ティー − − 220 デザインページの 設定 − − 221 ユーザー糸リスト の編集 − − 222 単位の設定 − − 226 − 227 目次 刺しゅう PRO F1 ヘ WEB ページ ル プ オンライン登録 − − 227 − − 227 バージョン情報 − − 228 253 ステッチクリエイター メニュー ショートカットキー ツールバー ページ 新規作成 Ctrl + N 234 開く Ctrl + O 234 フ 下絵を開く ァ イ ル 上書き保存 − Ctrl + S 名前を付けて保存 終了 − − 236 − 237 − 237 − − 238 − − 239 Alt + F4 モ プログラムタタミ I ド モチーフ 236 元に戻す Ctrl + Z 240 やり直し Ctrl + A 240 切り取り Ctrl + X 241 コピー Ctrl + C 241 複製 Ctrl + D 編 貼り付け 集 Ctrl + V − 241 242 削除 Delete 反転−上下 Ctrl + H 242 反転−左右 Ctrl + J 242 回転 Ctrl + Y 243 すべて選択 Ctrl + E − 243 − − 244 − 245 グリッド 下絵 F6 − 242 表 プレビュー 示 − − 245 ツールバー − − 246 ステータスバー − − 246 254 メニュー 目次 ヘ 刺しゅう PRO ル WEB ページ プ バージョン情報 ツールバー ページ − 246 − − 247 − − 247 ショートカットキー F1 255 256 索引 P お PC.......................................................................................... 2 オートパンチ ............................................................ 9, 178 扇形を描く...................................................................... 128 大型刺しゅう枠 ................................................................ 55 大型刺しゅう枠用のデータを作成する ....................... 55 大型枠 .............................................................................. 220 オプションメニュー ........................................... 105, 219 オフセット−オフセット値................................. 98, 204 オフセット−オフセット方向 ............................ 98, 204 オフセット量 ......................................................... 99, 205 オリジナルカード ....................................... 48, 153, 154 オンライン登録 ............................................................. 227 S STB 機能(Stitch to Block 機能 ) .......................... 210 T True Type フォント ................................ 126, 198, 199 True Type フォントの設定 ........................................ 198 TWAIN .............................................................................. 88 TWAIN 機器から入力...................................................... 87 TWAIN 機器の選択............................................... 87, 175 あ 新しい糸リストの作成 ................................................. アップリケノイチ ......................................................... アレンジ 1(横配列) .................................. 99, 202, アレンジ 2(縦配列) .................................. 99, 202, 222 143 205 205 い 糸色 .......................................................................... 78, 140 糸色と縫い方を設定する ................................................ 78 糸色ボタン .............................................................. 80, 142 糸セット .......................................................................... 187 糸密度 ................................ 97, 98, 201, 203, 181, 185 糸リスト ............... 80, 142, 178, 181, 187, 192, 222 糸リストの削除 ............................................................. 222 色の変更 ...................................................... 182, 185, 188 色数 .............................................................. 109, 182, 192 色タブ .............................................................................. 100 印刷 .................................................................................. 160 印刷の設定 ...................................................................... 158 印刷プレビュー ............................................................. 159 インストール....................................................................... 2 う ウィザード .............................................................. 84, 177 上書き保存 ............................................. 49, 89, 152, 236 え 円 ......................................................................................... 35 円・円弧描画ツール ..................................................... 126 円弧と弦を描く ............................................................. 128 円弧の種類 ...................................................................... 135 円弧を描く ...................................................................... 127 円または楕円を描く ..................................................... 127 か カード書き込み―デザインページのデータ............ 153 カード書き込み―複数の PES ファイル .................. 154 カードスロット .................................................................. 1 カードライター ............................................................. 1, 2 解像度 .............................................................................. 110 回転 .................................... 67, 95, 117, 166, 194, 243 角度 .......................................................................... 98, 203 角の丸みセレクタ ......................................................... 136 画像データからデータを作成 .................................... 177 画面の再描画 ....................................................... 103, 217 き 幾何学的属性 ....................................................... 134, 135 基準線からのオフセット ............................................. 194 行間 .................................................................................. 194 曲線を描く...................................................................... 130 切り取り ........................................................ 92, 164, 241 く グリッド ...................................................... 102, 215, 244 クリップボードから入力 ................................................ 88 クリップボードに出力 .................................................... 88 グループ化...................................................................... 163 グループ化解除 ............................................................. 163 クロスステッチ ............................................................. 192 クロスステッチのサイズ ............................................. 192 クロスステッチの縫い方 ............................................. 192 クロスステッチのみ ............................................. 99, 205 け 原画 ....................................................................................... 8 原画ステージ ......................................................... 61, 107 原画の種類............................................................ 181, 185 原画の調整...................................................................... 180 減色処理機能 ................................................................. 109 257 こ す コピー ............................................................ 92, 164, 241 数値設定−回転 ..................................................... 95, 168 数値設定−サイズ ................................................. 94, 167 ズームインとズームアウトを行う ............. 19, 32, 124 ズームツール .......................................... 63, 65, 71, 124 図形データに変換 ......................................................... 199 ステージ ........................................................................ 8, 61 ステージメニュー ......................................................... 107 ステータスバー ......................................... 104, 208, 246 ステッチウィザードの起動......................................... 177 ステッチクリエイター ............................. 8, 50, 51, 229 ステッチクリエイターの起動 .................. 50, 105, 219 ステッチシミュレーター ............................................. 217 ステッチデータに変換 ....................................... 122, 211 ステッチデータの糸色変更......................................... 211 すべて選択.................................................... 95, 170, 243 さ 最小化ボタン..................................................................... 10 サイズ ...................................................................... 99, 205 サイズと位置の変更 ..................................................... 176 細線化処理 ...................................................................... 110 最大糸色数 ............................................................ 182, 192 最大化ボタン..................................................................... 10 最大幅 .............................................................................. 205 削除 ................................................................ 93, 165, 231 サテン幅 .................................................................. 97, 201 し 刺しゅう PRO WEB ページ ................... 112, 227, 247 刺しゅう属性.................................................................. 135 刺しゅうデータを移動する ................................. 34, 116 刺しゅうデータを回転する ......................................... 117 刺しゅうデータを拡大・縮小する ............................ 116 刺しゅうデータを上下または左右に反転する ....... 116 刺しゅうデータを選択する ......................................... 115 刺しゅうデータを入力順で選択する ........................ 115 下打ち ...................................................................... 98, 203 下絵を開く ...................................................................... 236 実縫製サイズにズームする ......................................... 124 自動選択 ................................................................ 182, 187 写真/イラスト ................................................... 181, 185 終了 ................................................................ 90, 161, 237 出力―クリップボードへ ............................................. 175 出力―ファイルへ ......................................................... 175 手動色指定 ...................................................................... 182 消去 ..................................................................................... 63 使用色の一覧........................................................ 182, 188 ショートカット早見表 ................................................. 249 書式設定 .......................................................................... 194 書体 .......................................................................... 37, 137 新規作成 ................................................................ 146, 234 新規作成(輪郭線画)...................................................... 82 新規作成(輪郭データ).................................................. 83 せ 整列 .................................................................................. 169 選択されたデータを画面サイズに拡大する............ 124 選択ツール.................................................... 66, 115, 230 線の色 ................................................................................. 22 線の設定ツール(全体).................................................. 73 線の設定ツール(部分).................................................. 75 線の設定ボタン ..................................................... 79, 140 線の縫い方.............................................................. 97, 201 線描画ツール ................................................................. 129 そ 揃え方 .............................................................................. 195 た タイプ ...................................................................... 98, 203 タタミ縫い.............................................................. 98, 204 縦位置 .............................................................................. 196 縦書き/横書き ............................................................. 195 単位の設定............................................................ 106, 226 ち 縮み補正 .................................................................. 98, 203 中央へ移動...................................................................... 169 長方形描画ツール ......................................................... 129 長方形を描く ................................................................. 129 直線(折線)を描く ..................................................... 130 直線化・曲線化する ..................................................... 120 直線を描く.............................................................. 69, 130 つ ツールバー................................ 81, 104, 145, 208, 246 ツールボックス ............................ 63, 65, 71, 114, 230 使うパターン ......................................................... 99, 204 258 て は ディスプレイ....................................................................... 2 データ書き出し ............................................................. 153 データ取り込み−カードから .................................... 150 データ取り込み−デザインセンターから ........ 30, 160 データ取り込み−ファイルから ................................ 148 データをオリジナルカードに書き込む .. 58, 153, 154 デザインセンター ............................................... 8, 15, 61 デザインセンターから刺しゅうデータを取り込む .. 30 デザインセンターの起動 ..................................... 15, 219 デザインのプロパティー ............................................. 220 デザインページズーム .................................... 64, 69, 77 デザインページ全体を表示する ................................ 125 デザインページの色 ..................................................... 181 デザインページの設定 ....................................... 106, 221 バージョン情報 ......................................... 112, 228, 247 ハードディスクの空き ...................................................... 2 走り回数 .................................................................. 97, 202 走りピッチ........................ 97, 99, 181, 185, 202, 205 パターン ............................... 52, 95, 96, 202, 204, 205 パターン角度 ........................................ 98, 99, 204, 205 パターンのサイズ−高さ .................... 98, 99, 202, 204 パターンのサイズ−幅 ........................ 98, 99, 202, 204 パターンを移動する ..................................................... 230 パターンを拡大・縮小する......................................... 231 パターンを削除する ..................................................... 231 パターンを選択する ..................................................... 230 針落ち点の編集 ............................................................. 121 貼り付け ........................................................ 92, 165, 242 反対側 .............................................................................. 196 反転−左右.................................. 67, 94, 116, 166, 242 反転−上下.................................. 67, 93, 116, 165, 242 と ドーナツ縫いツール ........................................................ 76 ドーナツ縫いの解除 ..................................................... 209 ドーナツ縫いの設定 ............................................. 46, 208 動作環境 .................................................................................2 特別色 .............................................................................. 143 な 名前を付けて保存 ....................................... 89, 152, 237 必要なシステム環境 .......................................................... 2 表示 LED .............................................................................. 1 表示―表示/薄く表示/表示しない ........................ 192 表示メニュー ............................................. 102, 215, 244 開く ................................................................ 86, 147, 234 ふ に 入力―TWAIN 機器から............................................... 入力―クリップボードから ......................................... 入力―ファイルから ..................................................... 入力―モンタージュから ............................................. 任意多角形のマスク ..................................................... ひ 172 174 172 173 179 ぬ 縫い角度 .................................................................. 98, 203 縫い方 ............................................. 21, 78, 80, 140, 181 縫い方設定 .................................................................... 8, 20 縫い方設定ステージ ............................................. 61, 111 縫い方セレクタ ................................................................ 80 縫い方の種類セレクタ ................................................. 144 縫い方の設定.......................................................... 96, 200 縫い方バー .............................................................. 78, 134 縫い方メニュー ..................................................... 96, 200 縫い間隔 ................................................................ 187, 190 縫い始終点の最適化 ..................................................... 214 縫い始終点の編集 ......................................................... 122 縫い順 ...................................................................... 45, 207 縫い順の変更.................................................................. 207 縫いピッチ .............................................................. 98, 204 縫い密度 ................................................................ 187, 190 の ノイズ除去 ...................................................................... 109 ファイルプロパティー ................................................. 157 ファイルメニュー ....................................... 82, 146, 234 フォトステッチ .............................. 179, 183, 185, 189 複製 ................................................................ 92, 164, 241 部分タブ .......................................................................... 101 プリンタ ............................................................................... 2 プレビュー.................................. 27, 47, 103, 216, 245 プログラムタタミモード ............................................. 238 プログラムタタミ縫い .................................................... 42 へ ページの色も縫う ......................................................... 181 ヘルプメニュー ......................................... 112, 227, 246 変形の解除...................................................................... 198 変形の度合いセレクタ ................................................. 139 偏差 .......................................................................... 98, 204 編集メニュー ............................................... 91, 162, 240 ペンツール......................................................................... 63 ほ ポイントの接線方向を変える .................................... 119 ポイント編集ツール ................................... 68, 118, 231 ポイントを移動する ................................... 68, 118, 231 ポイントを削除する ................................... 68, 120, 232 ポイントを挿入する ................................... 68, 119, 232 縫製範囲の設定 ............................................................. 212 ぼかす側 .......................................................................... 205 保存 ............................................................................. 27, 58 259 ま り マスク .............................................................................. 179 マニュアルパンチングツール .................................... 131 マニュアルパンチングデータを作成する ................ 132 リアルプレビュー .......................... 103, 104, 216, 217 両端の処理セレクタ ..................................................... 136 輪郭強調処理 ................................................................. 180 輪郭線画 ............................................................................... 8 輪郭線画ステージ ................................................. 61, 108 輪郭データ.................................................................... 8, 20 輪郭データステージ ............................................. 61, 110 輪郭データズーム ............................................................ 70 輪郭データ取り込み ........................................................ 89 輪郭データを移動する .................................................... 66 輪郭データを拡大・縮小する ....................................... 67 輪郭データを選択する .................................................... 66 む 向き .................................................................................. 196 め メニューバー................................................ 81, 145, 234 メモリ ................................................................................... 2 面の色 ................................................................................. 24 面の設定 ............................................................................. 78 面の設定ツール ................................................................ 72 面の設定ボタン ............................................................. 141 面の縫い方 ....................................................... 24, 97, 202 れ レイアウトセンター ................................... 7, 9, 28, 113 レイアウトセンターの起動............................ 9, 28, 105 も わ モードメニュー ............................................................. 238 目次 .............................................................. 112, 227, 246 文字 ..................................................................................... 37 文字間 .............................................................................. 194 文字サイズセレクタ ............................................. 37, 138 文字属性 ................................................................ 134, 137 文字入力ツール ............................................................. 125 文字のアウトライン化 ................................................. 199 文字の配列 .............................................................. 39, 195 文字の変形 ...................................................................... 197 文字の編集 ...................................................................... 193 文字配列の解除 ............................................................. 197 文字メニュー.................................................................. 193 文字データで文字を選択する .................................... 121 文字を入力する ............................................................. 125 モチーフモード ............................................................. 239 元に戻す ........................................................ 91, 162, 240 ものさしツール ............................................................. 133 モンタージュの作成 ..................................................... 173 枠の最適化...................................................................... 213 や やり直し ........................................................ 91, 162, 240 ゆ ユーザー糸リストの編集 ............................................. 222 優先項目 ................................................................ 181, 185 よ 横位置 .............................................................................. 196 260 CD-ROMの包装を開封する前に必ずお読み下さい。 この度は弊社のソフトウエア製品をお買い上げ頂き誠にありがとうございます。 弊社では本製品に下記契約事項を設けており、お客様のご同意のあった場合のみ本製品をご使用いただいて おります。本製品のCD-ROMの包装を開封される前に、下記「ソフトウエアにおける契約条項」を充分お読 み下さい。本製品の使用条件は、CD-ROMの包装の開封をもって、お客様にご了承いただいたものとさせて いただきます。開封後の返品は一切お断りいたします。 ソフトウエアにおける契約条項 1.総則 この条項は、お客様と弊社との間における、本製品の使用に関する取り決めです。 2.本製品の使用 お客様は本製品を1台のコンピュータにインストールして使用することができます。 3.複製 お客様による本製品のバックアップ目的以外の複製は禁止されております。 4.改造等 お客様による本製品の改造、解析等は禁止します。 5.譲渡 お客様は本製品について、第三者に再使用権を設定し、又はその他の方法で第三者に使用させる事 ができないものとします。 6.保証 お客様による本製品の選択、使用および使用結果について弊社はいかなる責任も負いません。 7.その他 本製品は著作権法によって保護されています。 本製品の一部はSoftfoundry International Pte.Ltd.の技術を使用して作られています。 アフターサービス ● お買い上げの際、販売店でお渡しする保証書は大切に保管してください。 ● 無料修理保証期間は、お買い上げ日より1年間です。(詳しくは保証書をご覧ください。) それ以後の修理については、お買い上げの販売店、または最寄りのブラザー販売店にご相談ください。 ● 当社はこの製品の補修用性能部品を、製造打ち切り後最低8年保有しています。 性能部品とは、その製品の機能を維持するために必要な部品です。 ● アフターサービスについてご不明の場合は、お買い上げの販売店、または下記の〈お客様相談室〉へお問い合わせください。 ミシン119番 フリーダイヤル0120-340-233 ◎ ブラザーミシンの使い方やアフターサービスについて、ご不明の場合はお買い上げの販売店、またはミシン119番まで お問い合わせください。 ◎ ミシン119番ではミシンの使い方のご説明や、トラブルに対するご相談、修理の受付対応をさせていただいております。 お客様相談室 ブラザー販売株式会社 本 社お客様相談室 〒467-8577 名古屋市瑞穂区苗代町15番1号 TEL: (052)824-3125 北海道お客様相談室 〒060-0063 札幌市中央区南三条西3丁目2-2 TEL: (011)261-6631 東 北お客様相談室 〒980-0811 仙台市青葉区一番町2-3-10 TEL: (022)227-8877 東 京お客様相談室 〒104-0031 東京都中央区京橋3丁目3-8 TEL: (03)3281-4204 中 部お客様相談室 〒467-8577 名古屋市瑞穂区苗代町15番1号 TEL: (052)824-3193 関 西お客様相談室 〒550-0012 大阪市西区立売堀4丁目4番2号 TEL: (06)6531-4670 中四国お客様相談室 〒730-0021 広島市中区胡町4番28号 TEL: (082)240-3762 九 州お客様相談室 〒812-0011 福岡市博多区博多駅前2丁目3-12 TEL: (092)431-6566 ● ブラザー製品についてのご意見、ご要望がございましたら、お買い上げの販売店または上記、最寄りの[お客様相談室] へご連絡ください。 ● 最寄りのお客様相談室におかけになったすべての電話は、本社お客様相談室へ転送されますが、転送電話料金は、弊社が 負担致します。 ● FAXの場合は、すべて本社お客様相談室 (052) 824-3031 でお受け致します。 ● 上記の電話番号および住所は、都合により変更する場合がございますのでご了承ください。 取扱店 名古屋市瑞穂区苗代町15-1 〒467-8561 122-913 XC4765-001 Printed in Japan 0302