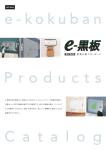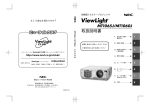Download 取扱説明書[詳細版] - ログイン|製品比較システム管理
Transcript
NEC データプロジェクター NP-UM330XJL /NP-UM330WJL / NP-UM330XiJL /NP-UM330WiJL 取扱説明書[詳細版] 1. 添付品や名称を 1 確認する 2. 映像を投写する (基本操作) 本機を安全にお使いいただくために 2 1 3. 便利な機能 3 4. ビューワを使う 4 5. オンスクリーン 5 ご使用の前に必ずお読みください メニュー 6. 機器と接続する 6 7. 本体のお手入れ/ 7 ランプの交換 8. 付録 8 はじめに このたびは、NEC データプロジェクター(以降「本機」または「プロジェクター」 と呼びます)をお買い上げいただき誠にありがとうございます。 本機は、コンピュータや DVD プレーヤなどに接続して、文字や映像をスクリーンに 鮮明に投写するプロジェクターです。 本機を安全に正しく使用していただくため、ご使用の前に、この取扱説明書(本書) をよくお読みください。取扱説明書は、いつでも見られる所に大切に保存してくださ い。万一ご使用中にわからないことや故障ではないかと思ったときにお読みください。 本書は、下記の機種について共通の取扱説明書です。NP-UM330XJL を主にして説 明しています。 本製品には「保証書」を添付しています。保証書は、お買い上げの販売店から必ずお 受け取りのうえ、取扱説明書とともに、大切に保存してください。 本機は、日本国内向けモデルです。 ● 本書で説明している機種名 NP-UM330XJL/NP-UM330WJL/NP-UM330XiJL/NP-UM330WiJL ● 機種名について プロジェクター本体では、機種名を「NP-UM330X」または「NP-UM330W」と 表記しています。 取扱説明書では、機種名の末尾に「JL」または「iJL」を付けて表記しています。 この装置は、クラスB情報技術装置です。この装置は、家庭環境で使用すること を目的としていますが、この装置がラジオやテレビジョン受信機に近接して使用 されると、受信障害を引き起こすことがあります。取扱説明書に従って正しい取 り扱いをしてください。 VCCI-B ご注意 (1)本書の内容の一部または全部を無断転載することは禁止されています。 (2)本書の内容に関しては将来予告なしに変更することがあります。 (3)本書は内容について万全を期して作成いたしましたが、万一ご不審な点や誤り、記載もれ などお気付きのことがありましたらご連絡ください。 (4)本機の使用を理由とする損害、逸失利益等の請求につきましては、当社では(3)項にか かわらず、いかなる責任も負いかねますので、あらかじめご了承ください。 2012 年 11 月 2 版 © NEC Display Solutions, Ltd. 2012 NEC ディスプレイソリューションズ株式会社の許可なく複製・改変などを行うことはできません。 2 絵表示について この取扱説明書および製品への表示では、製品を安全に正しくお使いいただき、あな たや他の人々への危害や財産への損害を未然に防止するために、いろいろな絵表示を しています。その表示と意味は次のようになっています。 内容をよく理解してから本文をお読みください。 警告 この表示を無視して、誤った取り扱いをすると、人が死亡や大け 注意 この表示を無視して、誤った取り扱いをすると、人がけがをした がをするなど人身事故の原因となります。 本機を安全にお使いいただくために、ご使用の前に必ずお読みください 本機を安全にお使いいただくために、ご使用の前に必ずお読みください り周囲の家財に損害をあたえたりすることがあります。 絵表示の例 記号は注意(警告を含む)をうながすことを表しています。 図の中に具体的な注意内容(左図の場合は感電注意)が描かれています。 8 記号はしてはいけないことを表しています。 図の中に具体的な禁止内容(左図の場合は分解禁止)が描かれています。 ● 記号はしなければならないことを表しています。 図の中に具体的な指示内容(左図の場合は電源プラグをコンセントから抜く)が 描かれています。 3 本機を安全にお使いいただくために、ご使用の前に必ずお読みください 警告 本機は日本国内専用です 故障したときは電源プラグを抜く 国内では交流 100 ボルト以外使用禁止 ● ● 日本国内で使用する場合は交流 100 ボルト で使用してください。 添付の電源コードは国内使用専用です。 日本国外で本機を使用する場合は、電源コー ドの仕様を確認してください。使用する国の 規格・電源電圧に適合した電源コードを使用 すれば、海外でも使用可能です。電源コード は必ず使用する国の規格・電源電圧に適合し たものを使ってください。 詳細に関しては NEC プロジェクター・カス タマサポートセンターまでお問い合わせくだ さい。 本機に添付している電源コードは、本機専用 です。安全のため他の機器には使用しないで ください。 電源プラグをコンセントから抜く ● 煙が出ている、変なにおいや音がする場合や プロジェクターを落としたり、キャビネット を破損した場合は、本体の電源を切り、電源 プラグをコンセントから抜いてください。火 災・感電の原因となります。NEC プロジェ クター・カスタマサポートセンターへ修理を ご依頼ください。 水場や水にぬれるような所には置かない 水ぬれ禁止 次のような水にぬれるおそれがある所では使 用しないでください。またプロジェクターの 上に水の入った容器を置かないでください。 電源コードの取り扱いは大切に 火災・感電の原因となります。 ・ 雨天や降雪時、海岸や水辺で使用しない ・ 風呂やシャワー室で使用しない ・ プロジェクターの上に花びん、植木鉢を置 かない ● 電源コードは大切に取り扱ってください。 ・ プロジェクターの上にコップ、化粧品、薬 品を置かない コードが破損すると、火災・感電の原因とな 万一プロジェクターの内部に水などが入った ります。 場合は、まず本体の電源を切り、電源プラ ・ 添付されているもの以外の電源コードは グをコンセントから抜いて NEC プロジェク 使用しない ター・カスタマサポートセンターにご連絡く ・ コードの上に重い物をのせない ださい。 ・ コードをプロジェクターの下敷きにしな ● い 次のような所では使用しない ・ コードの上を敷物などで覆わない ・ コードを傷つけない、加工しない ・ コードを無理に曲げたり、ねじったり、 引っ張ったりしない ・ コードを加熱しない ● 次のような所では使用しないでください。火 電源コードが傷んだら(芯線の露出・断線な 災・感電の原因となります。 ど)NEC プロジェクター・カスタマサポー ・ ぐらついた台の上、傾いた所など、不安定 トセンターに交換をご依頼ください。 な場所 ・ 暖房の近くや振動の多い所 ・ 湿気やほこりの多い場所 ・ 油煙や湯気の当たるような場所 ・ 調理台や加湿器のそば 4 動作中に投写窓を塞がない ● ● 投写窓を物などで塞がないでください。 動作中に投写窓を塞いだり光をさえぎったり すると、その物が高温になり、破損や火災の 原因となります。 プロジェクター本体に次の図記号を表示して います。 ケーブルカバーについて ● ケーブルカバーを取り付け後、必ずネジ止め してください。確実に固定されていないと、 ケーブルカバーが外れてけがをするおそれが あります。また、落下してケーブルカバーが 破損する原因となります。 ● 電源コードを束ねてケーブルカバー内に収納 しないでください。電源コードを束ねると火 災の原因になります。 ケーブルカバーを持っての移動や無理な力を 加えることはしないでください。ケーブルカ バーが破損しけがをするおそれがあります。 内部に物を入れない ● 異物挿入禁止 ● プロジェクターの通風孔などから内部に金属 類や燃えやすいものなど異物を差し込んだ り、落とし込んだりしないでください。 火災・感電の原因となります。特にお子様の いる家庭ではご注意ください。 万一異物がプロジェクター内部に入った場合 は、まず本体の電源を切り、電源プラグをコン セントから抜いて NEC プロジェクター・カス タマサポートセンターにご連絡ください。 キャビネットは絶対にあけない 雷が鳴りだしたら、電源プラグに触れない ● プロジェクターの投写窓をのぞかない 投写窓をのぞかない 分解禁止 ● ● 雷が鳴りだしたら、電源プラグに触れないで ください。 感電の原因となります。 本機を安全にお使いいただくために、ご使用の前に必ずお読みください 警告 プロジェクターのキャビネットを外したり、 あけたりしないでください。 また改造しないでください。火災・感電の原 因となります。 内部の点検・調整・修理は NEC プロジェク ● ター・カスタマサポートセンターにご相談く ださい。 プロジェクターの投写窓をのぞかないでくだ さい。 動作中は強い光が投写されていますので、目 を痛める原因となります。特にお子様にはご 注意ください。 プロジェクター本体に次の図記号を表示して います。 8 5 本機を安全にお使いいただくために、ご使用の前に必ずお読みください 警告 天吊りまたは壁掛け設置について ランプ交換は電源を切ってから 電源プラグをコンセントから抜く ● ● 天吊りまたは壁掛けなどの特別な工事が必要 な設置については販売店にご相談ください。 お客様による設置は絶対におやめください。 落下してけがの原因となります。 天吊りまたは壁掛け設置したときは、本機に ぶらさがらないでください。 落下してけがの原因となります。 ● ランプの交換は、電源を切りしばらく待って、 電源プラグをコンセントから抜き、1 時間お いてから行ってください。 動作中や停止直後にランプを交換すると高温 のため、やけどの原因となります。 詳細は 151 ページをご覧ください。 注意 機器のアースは確実にとってください 移動するときは電源コードを抜く 電源プラグをコンセントから抜く ● ● 本機の電源プラグはアース付き 2 芯プラグで す。 機器の安全確保のため、機器のアースは確実 にとってご使用ください。詳細は 31 ページ をご覧ください。 ぬれた手で電源プラグに触れない 長期間使用しないときは、電源プラグを抜く 電源プラグをコンセントから抜く ● ぬれた手は危険 ● ぬれた手で電源プラグを抜き差ししないでく ださい。感電の原因となることがあります。 移動する場合は、電源を切り必ず電源プラグ をコンセントから抜き、機器間の接続ケーブ ルを外したことを確認のうえ、行ってくださ い。 長期間、プロジェクターをご使用にならない ときは安全のため必ず電源プラグをコンセン トから抜いてください。 過電圧が加わるおそれのあるネット ワークには接続しない お手入れの際は電源コードを抜く 電源プラグをコンセントから抜く ● 6 お手入れの際は、安全のため電源プラグをコ ンセントから抜いてください。 ● 本機の LAN ポートは、過電圧が加わるおそ れのないネットワークに接続してください。 LAN ポートに過電圧が加わると、感電の原 因となることがあります。 通風孔をふさがない 点検・本体内部の清掃について 内部の清掃は NEC プロジェクター・ カスタマサポートセンターで ● プロジェクターの通風孔をふさがないでくだ さい。またプロジェクターの下に紙や布など のやわらかい物を置かないでください。 火災の原因となることがあります。 プロジェクターを設置する場所は周囲から適 当な空間(目安として 10cm 以上)あけてく ださい。 ● 1 年に一度くらいは内部の清掃を NEC プロ ジェクター・カスタマサポートセンターにご 相談ください。プロジェクターの内部にほこ りがたまったまま、長い間清掃をしないと火 災や故障の原因となることがあります。特に 湿気の多くなる梅雨期の前に行うと、より効 果的です。なお、内部の清掃費用につきまし ては NEC プロジェクター・カスタマサポー トセンターにご相談ください。 投写中および投写終了直後は排気口 をさわらない 電源コードはコンセントに接続する ● ● 投写中および投写終了直後は、排気口付近を さわらないでください。排気口付近が高温に なる場合があり、やけどの原因となることが あります。 プロジェクター本体に次の図記号を表示して います。 ● プロジェクターの電源はコンセントを使用し てください。直接電灯線に接続することは危 険ですので行わないでください。また、天吊 り設置のときは電源プラグを抜き差しできる ように手の届くコンセントをご使用くださ い。 本機を安全にお使いいただくために、ご使用の前に必ずお読みください 注意 電池の取り扱いについて 電池の取り扱いには注意してください。火災、 けがや周囲を汚損する原因となることがあり ます。 ・ 電池をショート、分解、火に入れたりしな い ・ 指定以外の電池は使用しない ・ 新しい電池と古い電池を混ぜて使用しない ・ 電池を入れるときは、極性(+と−の向き) に注意し、表示どおりに入れる ● 電池を廃棄する際は、お買い上げの販売店、 または自治体にお問い合わせください。 ● 8 7 本機を安全にお使いいただくために、ご使用の前に必ずお読みください 8 お願い 性能確保のため、次の点にご留意ください 振動や衝撃が加わる場所への設置は避けてください。 動力源などの振動が伝わる所に設置したり、車両、船舶などに搭載すると、本機に 振動や衝撃が加わって内部の部品がいたみ、故障の原因となります。 振動や衝撃の加わらない場所に設置してください。 ● 高圧電線や動力源の近くに設置しないでください。 高圧電線、動力源の近くに設置すると、妨害を受ける場合があります。 ● 本機を傾けて使用する場合、前後の傾きは− 10° ∼+ 10°にしてください。この範 囲を超えて傾けたり、左右に傾けたりすると、故障の原因となります。 なお、本体のチルトフットは本体を水平に調整するための機能です。 ● +10˚ 10˚ たばこの煙の多い場所での使用・長時間の使用 ・たばこの煙・ほこりの多い場所で使用する場合、 または長時間連続して(12時間/日 または 260 日/年を超えて)使用する場合は、あらかじめ NEC プロジェクター・ カスタマサポートセンターにご相談ください。 ・本機を長時間にわたり連続して使用される場合は、ファンモードを「高速」にし てください。( 123 ページ) ・ コンピュータなどで同じ絵柄の静止画を長時間投写すると、その絵柄が画面に若 干残りますが、しばらくすると消えます。これは液晶パネルの特性上発生するも ので、故障ではありません。コンピュータ側でスクリーンセーバーをお使いにな ることをおすすめします。 ● 標高約 1700m 以上の場所で本機を使用する場合は、必ずファンモードを「高地」 に設定してください。「高地」に設定していないと、本機内部が高温になり、故障 の原因となります。 ● 本機を高所(気圧の低い所)で使用すると、光学部品(ランプなど)の交換時期が 早まる場合があります。 ● スクリーンへの外光対策をしてください。 スクリーンには、照明など本機以外からの光が入らないようにしてください。 外光が入らないほど、ハイコントラストで美しい映像が見られます。 ● スクリーンについて ご使用のスクリーンに汚れ、傷、変色などが発生すると、きれいな映像が見られま せん。 スクリーンに揮発性のものをかけたり、傷や汚れが付かないよう取り扱いにご注意 ください。 ● 持ち運びについて ・プロジェクター本体に振動や強い衝撃を与えないでください。 ・宅配便や貨物輸送はしないでください。プロジェクターの故障の原因となります。 輸送の場合は、お買い求めの際の梱包状態に戻してから輸送してください。 ● ランプ取り扱い上の注意 安全・性能維持のため指定ランプを使用してください。 ● プロジェクターの光源には、高輝度化を目的とした内部圧力の高い水銀ランプを使 用しています。このランプは、ご使用時間とともに輝度が徐々に低下する特性があ ります。また、電源の入/切の繰り返しも、輝度低下を早めます。 ● ランプは、衝撃や傷、使用時間の経過による劣化などにより、大きな音をともなっ て破裂したり、不点灯状態となることがあります。また、ランプが破裂や不点灯に 至るまでの時間、条件には、ランプの個体差や使用条件によって差があり、本取扱 説明書に記載してある指定の使用時間内であっても、破裂または不点灯状態に至る ことがあります。 なお、指定の使用時間を超えてお使いになった場合は、ランプが破裂する可能性が 高くなりますので、ランプ交換の指示が出た場合には、すみやかに新しいランプに 交換してください。 ● ランプ破裂時には、ランプハウス内にガラスの破片が飛び散ったり、ランプ内部に 含まれるガスがプロジェクターの通風孔から排出されることがあります。ランプ内 部に使用されているガスには水銀が含まれていますので、破裂した場合は窓や扉を あけるなど十分に換気を行ってください。ガスを吸い込んだり、目に入ったりした 場合には、すみやかに医師にご相談ください。 ● ランプが破裂した場合には、プロジェクター内部にガラスの破片が散乱している可 能性があります。プロジェクター内部の清掃、ランプの交換その他の修理について、 必ず NEC プロジェクター・カスタマサポートセンターに依頼し、お客様ご自身でプ ロジェクター内部の清掃、ランプ交換を行わないでください。 ● 本機を安全にお使いいただくために、ご使用の前に必ずお読みください 投写窓は素手でさわらないでください。 投写窓に指紋や汚れが付くと、拡大されてスクリーンに映りますので、投写窓には 手を触れないでください。 ● 廃棄について 本体を廃棄する際は、お買い上げの販売店、または自治体にお問い合わせください。 ● 電源プラグを抜く際の注意 ● 電源を切ったとき、および投写中に AC 電源を切断したときは、一時的に本体が高 温になることがあります。取り扱いに注意してください。 ● 営利目的または公衆に視聴させることを目的として、本機を使って映像を投写する 場合、本機の機能を使ってオリジナルの映像に対して投写範囲を小さくしたり変形 したりすると、著作権法上で保護されている著作者の権利を侵害するおそれがあり ます。 アスペクト、台形補正、部分拡大などの機能を使用する場合はご注意ください。 投写する映像の著作権について 8 9 目次 はじめに …………………………………………………………………… 表紙裏 本機を安全にお使いいただくために、ご使用の前に必ずお読みください … 3 お願い ………………………………………………………………………… 8 目次 ………………………………………………………………………… 10 本書の表記について……………………………………………………………… 12 1. 添付品や名称を確認する ………………………… 13 1-1. 1-2. 1-3. 1-4. 1-5. 特長 ……………………………………………………………………………………… 添付品の確認 …………………………………………………………………………… 本体各部の名称 ………………………………………………………………………… リモコン各部の名称 …………………………………………………………………… 添付ソフトウェアの動作環境 ………………………………………………………… 13 15 17 23 27 2. 映像を投写する(基本操作) …………………… 30 2-1. 映像を投写する流れ …………………………………………………………………… 2-2. コンピュータと接続する/電源コードを接続する ………………………………… 2-3. 本機の電源を入れる …………………………………………………………………… 2-4. 入力信号を選択する …………………………………………………………………… 2-5. 投写画面の位置と大きさを調整する ………………………………………………… 2-6. 台形歪みを手動で調整する …………………………………………………………… 2-7. コンピュータの映像を自動調整する ………………………………………………… 2-8. 本機の音量を調整する ………………………………………………………………… 2-9. 本機の電源を切る ……………………………………………………………………… 2-10. 移動するときは ………………………………………………………………………… 30 31 32 34 37 41 43 44 45 46 3. 便利な機能 ………………………………………… 47 3-1. 3-2. 3-3. 3-4. 3-5. 3-6. 3-7. 映像と音声を消去する(AV ミュート) ……………………………………………… 動画を静止画にする(静止)…………………………………………………………… 映像の一部を拡大する(部分拡大)…………………………………………………… エコモードと省エネ効果 ……………………………………………………………… セキュリティを設定して無断使用を防止する ……………………………………… コンピュータケーブルを使って本機を操作する(Virtual Remote Tool)………… USB ケーブルを接続して本機のリモコンでコンピュータのマウス操作を行う (リモートマウス) ……………………………………………………………………… 3-8. USB ケーブルを経由して画像を投写する(USB ディスプレイ)………………… 3-9. HTTP を使用したウェブブラウザによる操作 ……………………………………… 3-10. LAN を経由して本機を操作する(PC Control Utility Pro 4/Pro 5)……………… 3-11. LAN を経由して画像を投写する(Image Express Utility Lite)…………………… 3-12. スクリーンに斜め方向から投写する(Image Express Utility Lite の幾何学補正)… 3-13. マイクを接続する ……………………………………………………………………… 10 47 47 48 49 52 55 61 62 64 72 77 83 86 4. ビューワを使う …………………………………… 87 4-1. ビューワでできること ………………………………………………………………… 87 4-2. USB メモリに保存した画像を投写する ……………………………………………… 89 4-3. PowerPoint ファイルをスライド画像に変換する(Viewer PPT Converter 3.0)… 95 5. オンスクリーンメニュー ………………………… 99 5-1. 5-2. 5-3. 5-4. 5-5. 5-6. 5-7. オンスクリーンメニューの基本操作 ………………………………………………… 99 オンスクリーンメニュー一覧 ………………………………………………………… 103 入力端子 ………………………………………………………………………………… 106 調整 ……………………………………………………………………………………… 107 セットアップ …………………………………………………………………………… 115 情報 ……………………………………………………………………………………… 131 リセット ………………………………………………………………………………… 133 6. 機器と接続する ………………………………… 134 6-1. 6-2. 6-3. 6-4. 6-5. 6-6. コンピュータと接続する ……………………………………………………………… 134 ディスプレイと接続する ……………………………………………………………… 137 DVD プレーヤなどの AV 機器と接続する …………………………………………… 138 書画カメラと接続する ………………………………………………………………… 141 有線 LAN と接続する …………………………………………………………………… 142 無線 LAN と接続する(別売) ………………………………………………………… 143 1 7. 本体のお手入れ/ランプの交換 ……………… 146 7-1. 7-2. 7-3. 7-4. フィルタの清掃 ………………………………………………………………………… 146 投写窓の清掃 …………………………………………………………………………… 149 キャビネットの清掃 …………………………………………………………………… 150 ランプとフィルタの交換 ……………………………………………………………… 151 8. 付 録 …………………………………………… 158 投写距離とスクリーンサイズ ………………………………………………………………… 158 対応解像度一覧 ………………………………………………………………………………… 161 仕様 …………………………………………………………………………………………… 163 外観図 …………………………………………………………………………………………… 165 コンピュータ映像入力端子のピン配列と信号名 …………………………………………… 167 故障かな?と思ったら ………………………………………………………………………… 168 インジケータ表示一覧 ………………………………………………………………………… 173 トラブルチェックシート ……………………………………………………………………… 175 索引 …………………………………………………………………………………………… 177 別売品/商標について ………………………………………………………………………… 180 保証と修理サービス(必ずお読みください)……………………………… 181 NEC プロジェクター・カスタマサポートセンターとビューライトクラブのご案内 … 裏表紙 11 本書の表記について マークの意味 重要 データが消えたり、もとに戻せない操作など、十分に注意していただ きたいことを表しています。 注意 注意や制限事項を表しています。 参考 補足説明や役立つ情報を表しています。 本書内の参照ページを表しています。 適応機種 特定の機種についての説明を表しています。 操作ボタンの表記例 ●本体の操作ボタン 上下左右の場合: 左右の場合: 下の場合: メニュー 決定 戻る ●リモコンの操作ボタン メニュー 決定 戻る メニュー項目の表記例 「プリセット」 参考 12 ● 本書に載せている表示画面は、実際と多少異なる場合があります。 1. 添付品や名称を確認する 1-1. 特長 ● 超短焦点投写を実現 超短焦点投写が可能なレンズを搭載。最大 116.6 型 (NP-UM330WJL/NP-UM330WiJL は 110 型 ) のスクリーンサイズに対し、投写距離わずか約 51cm での投写が可能です。 ここでの投写距離は、プロジェクターのスクリーン側の端からスクリーンまでの距離です。 ● クイックスタート(3 秒)、クイックパワーオフ、ダイレクトパワーオフ (注 1)。 パワーオンからわずか 3 秒で映像が表示され始めます(クイックスタート) 1 添付品や名称を確認する パワーオフ後に冷却ファンが回転しないので、すばやく片付けることができます(クイックパワー オフ)。 また、投写中に AC 電源を切断することができます(ダイレクトパワーオフ)。 AC 電源を切断する場合は、本機の電源コードを接続しているテーブルタップのスイッチやブ レーカなどを利用してください。 (注 1)スタンバイモードが「ノーマル」のとき。 ● スタンバイ時の消費電力が 0.2 ワットの省エネ設計 オンスクリーンメニューのスタンバイモードで「省電力」を設定すると、スタンバイ時の消費電 力が 0.2 ワットになります。 ● 消費電力を抑えるエコモードとカーボンメータ表示 使用中の消費電力を抑えるため、「オートエコ」、「エコ 1」、「エコ 2」という 3 種類のエコモー ドを搭載しています。さらに、エコモード設定時の省エネ効果を CO2 排出削減量に換算して、 電源切るときの「確認メッセージ」およびオンスクリーンメニューの「情報」に表示します(カー ボンメータ)。 ● ランプ交換時間が最大 6000 時間 エコモード(エコ 2)を設定して使用すると、ランプ交換時間(注 2)が延ばせます。 保障時間ではありません。 (注 2) ● HDMI 入力端子を 2 系統装備し、デジタル映像信号を投写可能 HDMI 入力端子を 2 系統装備しており、デジタル映像信号を投写することができます。また、 HDMI 入力端子は音声信号にも対応しています。 本機の HDMI 入力端子は、HDCP に対応しています。 ● 16 ワットのモノラルスピーカ内蔵 広い会議室や教室で視聴していただけるように、16 ワットのモノラルスピーカを内蔵していま す。 ● マイク入力端子を装備 会議室や教室でのプレゼンテーションや講義のときに、マイクを接続して使用することができま す。 ●電子黒板キット ( 注 3) を使って、電子ホワイトボード機能を実現 専用電子ペンで投写画面に書き込みができるので、より効果的なプレゼンテーションや講義が可 能になります。 (注 3) NP-UM330XiJL/NP-UM330WiJL は標準添付、NP-UM330XJL/NP-UM330WJL は別売 品(NP02Wi)で対応。 ● コントロール ID が登録できるリモコンを標準添付 同じ部屋で本機を複数台使用しているときなどに、プロジェクターごとに個別のコントロール ID 番号を設定することによって、1個のリモコンでプロジェクターごとに個別の操作を行うこ とができます。 13 ● プロジェクター本体やリモコンに日本語表示 プロジェクター本体の操作ボタン名や接続端子名を日本語で表示し、さらに、日本語表示のリモ コンを標準添付しています。 ● USB ディスプレイ コンピュータとプロジェクターを市販の USB ケーブルを使って接続すると、コンピュータの画 面をプロジェクターへ伝送して投写することができます。そのとき、コンピュータケーブルを接 続する必要はありません。 ● 有線 LAN /無線 LAN 対応 LAN ポート(RJ-45)を装備しており有線 LAN に接続してコンピュータから本機へ画像を伝送 したり、コンピュータから本機を制御したりできます。 また、別売の無線 LAN ユニットを本機に取り付けると、無線 LAN に接続できます。 ● 便利なユーティリティソフト(User Supportware)を標準添付 添付の NEC Projector CD-ROM にユーティリティソフト(Virtual Remote Tool、Image Express Utility Lite、PC Control Utility Pro 4/5、Viewer PPT Converter 3.0)を収録しています。 Image Express Utility Lite (Windows 用 ) は、コンピュータにインストールしなくても、市販の USB メモリや SD カードから起動して使用することができます。 ● オートパワーオン/オートパワーオフ機能 本機には次のような自動的に電源を入/切する機能があります。 ・ダイレクトパワーオン ………… 本機に AC 電源が供給されると、自動的に電源が入り、映像を 投写します。 ・オートパワーオン(COMP.) … 本機がスタンバイ状態のときコンピュータ信号が入力される と、自動的に電源が入り映像を投写します。 ・オートパワーオフ ……………… 設定した時間だけ信号入力がなく、また本機を操作しなかった 場合、自動的に本機の電源を切りスタンバイ状態になります。 ・オフタイマー …………………… 設定した時間が経過すると、自動的に本機の電源を切りスタン バイ状態になります。 ● 無断使用や盗難を防止する機能を装備 本機には次のようなセキュリティ機能を装備しています。 ・セキュリティキーワード ……… オンスクリーンメニューの「セキュリティ」でキーワードを設 定すると、本機の電源を入れたときにキーワード入力画面が表 示され、正しいキーワードを入力しなければ投写できなくなり ます。 ・盗難防止用ロック ……………… 本機は、ケンジントンセキュリティワイヤーを接続することが できます。 ・セキュリティバー ……………… 本機は、一般的なセキュリティケーブル(またはワイヤー)を 通す機構を装備しています。 ● アドバンスド・アキュブレンド機能により WUXGA(注 4)までの解像度に対応 NP-UM330XJL/NP-UM330XiJL は XGA(1024 × 768 ド ッ ト )、NP-UM330WJL/ NP-UM330WiJL は WXGA(1280 × 800 ドット)にリアル対応しています。アドバンスド・アキュ ブレンド機能により WUXGA(1920X1200 ドット)の入力信号までカバーしています。 (注 4)WXGA モードオン時 ● CRESTRON ROOMVIEW に対応 本機は CRESTRON ROOMVIEW に対応しています。コンピュータやコントローラから、ネッ トワークに接続した複数の機器を管理・制御することができます。 14 1-2. 添付品の確認 添付品の内容をご確認ください。 プロジェクター(本機) コンピュータや DVD プレーヤなどを接続して、文字や 映像を大きなスクリーンに投写する機器です。 1 添付品や名称を確認する ケーブルカバー(24F48981) ケーブルカバーを本体に取り付けると接続線がかくれてき れいな外観になります。 ( 18 ページ) ・工場出荷時は本体に取り付けています。 リモコン(7N900934) 本機の電源の入/切や、投写する映像信号の切り替え操 作などができます。 ご購入後はじめて使用するときは、添付の単 4 乾電池 2 本をセットしてください。( 25 ページ) 単 4 乾電池(リモコン用)2 本 添付のリモコンにセットします。 電源コード(アース付き)(7N080125) AC100V のコンセントに本機を接続します。 日本国内用です。 コンピュータケーブル(ミニ D-Sub 15 ピン) (7N520073) コンピュータの画面をスクリーンに投写する場合に使用 します。( 31, 134 ページ) 次ページに続く 15 NEC Projector CD-ROM(7N951862) PDF(Portable Document Format)形式の取扱説明書[詳 細版] (本書)とユーティリティソフトを収録しています。 ( 27 ページ) クイックスタートガイド(7N8N3281) 機器の接続、電源オン、投写画面の調整、電源オフといっ た、基本的な操作方法をコンパクトにまとめて説明して います。 取扱説明書[簡易版](7N8N3271) 安全のために守っていただきたいこと、ランプ交換、保 証とサービスなどについて記載しています。 保証書 プロジェクターの保証内容・条件を記載しています。 ビューライトクラブ申込書 ビューライトクラブに入会していただくと、会員ならで はのサービスが受けられます。入会金・会費は無料です。 適応機種 NP-UM330XiJL/NP-UM330WiJL 電子黒板キット 電子ホワイトボード機能で 使用します。 参考 ● ● 16 万一添付品などが不足していたり破損している場合は、お買い上げの販売店にご連 絡ください。 添付品の外観が本書のイラストと多少異なる場合がありますが、実用上の支障はあ りません。 1-3. 本体各部の名称 本体スクリーン側 盗難防止用ロック 盗難防止のためワイヤーケーブルを付け る際に使用します。 詳しくは下記の 参考 をご覧ください。 投写窓 ここから映像が投写されます。 1 スピーカ(モノラル) 添付品や名称を確認する 音 声 入 力 端 子 から 入 力された音声を出しま す。 ( 44 ページ) スペーサー チルトフット フォーカスリング 映像のフォーカスを合わせます(下にあ ります)。 ( 38 ページ) フィルタカバー/吸気口/フィルタ フィルタ交換のときカバーを外します。 フィルタは内部にほこりやゴミが入るの を防止します。( 146,155 ページ) セキュリティバー セキュリティケーブル(またはワイヤー) を取り付けます。 本機のセキュリティバーは、直径 4.6mm の太さのものまで対応しています。 吸気口/フィルタ スペーサー スペーサーを挟むと本体が水平に保たれ ます。投写角度の調整は外してから行な います。( 39 ページ) 内部にほこりやゴミが入るのを防止しま す。 ( 146,155 ページ) チルトフット チルトフットを回すと上下に伸縮できま す。 チルトフットを使って投写角度や左右の 傾きの微調整ができます。 ( 39 ページ) 参考 ● 盗難防止用ロックについて 盗難防止用ロックは、市販のケンジントン社製セキュリティワイヤーに対応してい ます。製品については、ケンジントン社のホームページをご参照ください。 http://www.kensington.com/ 対応製品については、お買い上げの販売店にお問い合わせください。 17 本体端子側 本体操作部 本機の電源の入/切や、投写する映 像信号の切り替え操作などができま す。( 20 ページ) リモコン受光部 ランプカバー ランプ交換のときカバーを外しま す。( 152 ページ) リモコンの信号を受ける部分です。 ( 25 ページ) 排気口 ランプの熱を排気します。 ケーブルカバーネジ穴 添付のケーブルカバーを固定するネ ジ穴です。 ケーブルカバーネジ穴 AC IN 端子 添付の電源コードを接続します。 ( 31 ページ) 接続端子部 各種映像信号や音声信号のケーブル を接続します。( 21 ページ) ● ケーブルカバーの取り外し/取り付け ケーブルカバーは、工場出荷時は本体に取り付けています。まずケーブルカバーを取 り外してから、ケーブル類や電源コードを接続してください。 ● 警告 ● ● 18 ケーブルカバーを取り付け後、必ずネジ止めしてください。確実に固定 されていないと、ケーブルカバーが外れてけがをするおそれがあります。 また、落下してケーブルカバーが破損する原因となります。 電源コードを束ねてケーブルカバー内に収納しないでください。電源 コードを束ねると火災の原因になります。 ケーブルカバーを持っての移動や無理な力を加えることはしないでくだ さい。ケーブルカバーが破損しけがをするおそれがあります。 準備:図の部分の長さが 9cm 以上のプラス ドライバーを用意してください。 9cm 以上 取り外しかた 1 ケーブルカバーのネジ(左右)を空 転するまで左にゆるめる。 ・ネジは外れません。 1 2 ケーブルカバーを取り外す。 ❶ 下部を少し回転させると下部のロック が外れます。 ❷ 矢印の箇所を押したままケーブルカ バーを両手で持って、手前に引いて外 します。 添付品や名称を確認する 2 ・ 真ん中が外れない場合は少し持ち 上げると外れます。 1 取り付けかた (図は接続線を省略しています) 1 4 箇所のツメを本体に合わせて押し 込む。 「カチッ」と音がして本体に保持されま す。 注意 ● 電源コードやケーブル類をケー ブルカバーではさまないように してください。 2 左右のネジを締めて本体に固定す る。 19 本体操作部 5 7 9 10 8 11 6 3 1, 2 1 4 ボタン(電源ボタン) 6 入力切替 ボタン 入力信号を検出します。 コンピュータ→ HDMI 1 → HDMI 2 →ビデ オ→ S- ビデオ→ビューワ→ USB ディスプ レイ→コンピュータ… の順に自動でチェッ クし、入力信号を検出すると、その信号を投 写します。 本機の電源を入/切(スタンバイ状態)しま す。 電源を切る(スタンバイ状態)ときは、一度 押すと画面に確認メッセージが表示されるの で、続いてもう一度 ボタンを押します。 2 電源インジケータ 電源が入っているときは青色に点灯します。 ( 32, 173 ページ) 電源が切れている(スタンバイ状態)ときは オレンジ色に点灯します(スタンバイモード が「ノーマル」に設定されているとき)。 3 8 メニュー ボタン 各種設定・調整のオンスクリーンメニューを 表示します。( 99 ページ) 9 ボタン (音量調整ボタン、台形補正ボタンを兼用) ・ オンスクリーンメニューを表示している ときに ボ タ ン を 押 す と、 設 定・ 調整したい項目を選択できます。 ( 99 ページ) ・ オンスクリーンメニューを表示していな いときは、 ボタンで音量の調整( 44 ページ)、 ボタンで上下方向の台 形歪みの調整ができます。( 41 ページ) ランプインジケータ ランプの交換時期がきたときやエコを選択し ていることをお知らせします。 ( 174 ページ) 5 自動調整 ボタン コンピュータ画面を投写しているときに、最 適な状態に自動調整します。( 43 ページ) ステータスインジケータ 電源が切れているとき(スタンバイ状態)は 緑色に点灯します(スタンバイモードが「ノー マル」に設定されているとき)。 本体キーロック中に操作ボタンを押したとき や、本機に異常が発生したときに、点灯/点 滅します。 詳しくは「インジケータ表示一覧」をご覧く ださい。( 173 ページ) 4 7 エコ ボタン エコモード選択画面を表示します。 ( 49 ページ) 10 11 20 決定 ボタン オンスクリーンメニュー表示中は、次の階層 のメニューに進みます。 確認メッセージ表示中は、項目を決定します。 戻る ボタン オンスクリーンメニュー表示中は、前の階層 のメニューに戻ります。メインメニューに カーソルがあるときは、メニューを閉じます。 確認メッセージ表示中は、操作を取り消しま す。 接続端子部 5 3 4 1 2 7 1 1 8 コンピュータ映像入力端子 (ミニ D-Sub 15 ピン) 9 10 5 コンピュータ音声入力端子 (ステレオ・ミニ) コンピュータまたは DVD プレーヤなどの音 声出力端子と接続すると、本機のスピーカか ら音が出せます。( 134, 139 ページ) 本機のスピーカから出力される音声はモノラ ルです。 入力端子で、ビューワ、ネットワーク、また は USB ディスプレイを選択しているときは、 コンピュータ音声入力端子に入力している音 声がスピーカから出力されます。 3 4 6 7 音声出力端子(ステレオ・ミニ) 本機から投写されている映像の音声とマイク 入力の端子の音声信号を出力します。 ( 137 ページ) 音声出力端子に音声ケーブルを接続すると、 本機のスピーカから音声が出なくなります。 8 S- ビデオ映像入力端子(ミニ DIN-4 ピン) ビデオデッキや DVD プレーヤなどの S 映像 出力端子と接続します。 ( 138, 141 ページ) HDMI 2 入力 端子(タイプ A) ブルーレイプレーヤ、デジタル放送チューナ などの出力端子と接続します。 ( 134, 140 ページ) 本機のスピーカから出力される音声はモノラ ルのみです。 モニタ出力(コンピュータ)端子 (ミニ D-Sub 15 ピン) コンピュータ映像入力端子の映像信号を出力 します。 ( 137 ページ) HDMI 1 入力 端子(タイプ A) ブルーレイプレーヤ、デジタル放送チューナ などの出力端子と接続します。 ( 134, 140 ページ) 本機のスピーカから出力される音声はモノラ ルのみです。 USB(PC)ディスプレイ端子 (USB) (タイプ B) 市販の USB ケーブル(USB 2.0 対応)を使っ てコンピュータと接続すると、コンピュータ ケーブルを使用せずにコンピュータの画面を 投写できます。 また添付の Image Express Utility Lite を使 用するとコンピュータ側から、プロジェク ターの電源の入/切や信号切替などの操作を 行うことができます。( 62, 134 ページ) コ ン ピ ュ ー タ の デ ィ ス プ レ イ 出 力 端 子 や、 DVD プレーヤなどのコンポーネント出力端 子と接続します。 ( 31, 134, 139, 141 ページ) 2 添付品や名称を確認する 6 9 ビデオ映像入力端子(RCA- フォノ) ビデオデッキや DVD プレーヤなどの映像出 力端子と接続します。( 138, 141 ページ) 10 S- ビデオ/ビデオ音声入力端子 (RCA- フォノ) ビデオデッキや DVD プレーヤなどの音声出 力端子と接続します。( 138 ページ) 21 14 12 13 15 11 11 マイク端子(モノラル・ミニ) 市販のダイナミックマイクを接続すると、ス ピーカからマイクの音声を出すことができま す。( 86 ページ) 12 LAN ポート(LAN)(RJ-45) 本 機 を LAN に 接 続 す る と、 本 機 の HTTP サーバ機能を利用し、コンピュータでウェブ ブラウザを使用して本機を制御することがで きます。( 142 ページ) 13 USB(無線 LAN)ポート 別売の無線 LAN ユニットを接続します。 ( 144 ページ) 14 USB ポート(USB)(タイプ A) USB メモリを接続します。 USB メモリに画像データを保存すると本機 のビューワで投写することができます。 ( 87 ページ) 15 PC コントロール端子(D-Sub 9 ピン) コンピュータで本機を操作するときに使用し ます。 22 1-4. リモコン各部の名称 1 3 2 7 5 6 10 13 12 16 5 6 コンピュータ1 ボタン コンピュータ入力(またはコンポーネント) を選択します。 コンピュータ2 ボタン (本機では使用できません) コンピュータ3 ボタン (本機では使用できません) 7 自動調整 ボタン コンピュータ画面を投写しているときに、最 適な状態に自動調整します。( 43 ページ) 8 1 ビデオ ボタン ビデオ入力を選択します。 9 添付品や名称を確認する 4 8 9 11 14 15 17 4 S-ビデオ ボタン S- ビデオ入力を選択します。 10 HDMI ボタン HDMI 入力を選択します。 押すごとに HDMI 1 入力と HDMI 2 入力が切 り替わります。 11 12 13 14 1 電源 入 ボタン スタンバイ時(電源インジケータがオレンジ 色※に点灯)に本機の電源を入れます。(※ス タンバイモードが「ノーマル」に設定されて いるとき) 3 ネットワーク ボタン ネットワークを選択します。 USBディスプレイ ボタン USB ディスプレイを選択します。 ID SET ボタン 複数台のプロジェクターを本機のリモコンで 個別に操作するときのコントロール ID 設定 に使用します。( 121 ページ) 15 数字( リモコン送信部 赤外線によるリモコン信号が送信されます。 本体のリモコン受光部に向けて操作してくだ さい。 2 ビューワ ボタン ビューワを選択します。 電源 切 ボタン 一度押して電源オフ確認メッセージを表示し てもう一度 切 (または 決定 )ボタンを押 すと、本機の電源が切れます(スタンバイ状 態)。 0 ∼ 9 )入力ボタン 複数プロジェクターを本機のリモコンで個別 に操作する場合の ID 入力に使用します(コ ントロール ID 設定)。 CLEAR(クリア) ボタンはコントロール I D 設定を解除する場合に使用します。 ( 122ページ) 16 17 静止 ボタン 表示されている画像が静止画となります。も う一度押すと戻ります。( 47 ページ) AVミュート ボタン 映像と音声を一時的に消します。もう一度押 すと戻ります。( 47 ページ) 23 21 決定 ボタン オンスクリーンメニュー表示中は、次の階層 のメニューに進みます。 確認メッセージ表示中は、項目を決定します。 22 部分拡大 ボタン 画面の拡大・縮小(もとに戻す)をします。 ( 48 ページ) 23 マウス L クリック ボタン USB ケーブルを使ってコンピュータと本機を 接続しているときに使用します。マウスの左 ボタンの動作をします。( 61 ページ) 24 マウス R クリック ボタン USB ケーブルを使ってコンピュータと本機を 19 20 25 27 24 28 29 18 21 22 23 26 32 30 31 接続しているときに使用します。マウスの右 ボタンの動作をします。( 61 ページ) 25 26 エコ ボタン エコモード選択画面を表示します。 ( 49 ページ) 27 台形補正 ボタン 台形補正調整画面を表示します。 ( 41 ページ) 28 18 19 20 メニュー ボタン 各種設定・調整のオンスクリーンメニューを 表示します。 戻る ボタン オンスクリーンメニュー表示中は、前の階層 のメニューに戻ります。メインメニューに カーソルがあるときは、メニューを閉じます。 確認メッセージ表示中は、操作を取り消します。 ボタン オンスクリーンメニュー操作や 部分拡大 ボタンを使った画面拡大時の表示位置調整に 使用します。 また、USB ケーブルを使ってコンピュータと 本機を接続するとコンピュータのマウスとし て動作します(リモートマウス)。 ( 99, 48, 61 ページ) 24 ページ ボタン ビューワのサムネイル画面の画面切り替えに 使います。( 90, 92 ページ) また、USB ケーブルを使ってコンピュータと 本機を接続しているときに使用します。画面 のスクロールや、PowerPoint の画面切り替 えなどに使用します。( 61 ページ) 29 映像 ボタン ボ タ ン を 押 す ご と に、 オ ン ス ク リ ー ン メ ニューの調整メニューの映像にあるプリセッ ト→コントラスト→明るさ→シャープネス→ カラー→色相の映像調整項目を順に表示しま す。( 107, 109 ページ) 音量 ボタン 内蔵スピーカの音量を調整します。音声出力 端子の音量も調整します。 30 アスペクト ボタン アスペクト調整項目を表示します。 ( 112 ページ) 31 フォーカス/ズーム ボタン デジタルズーム調整画面を表示します。 ( 40 ページ) 32 ヘルプ ボタン 情報画面を表示します。( 131 ページ) ●電池の入れかた 1 リモコン裏面の電池ケースのふたを押し たまま手前に引き、上に持ち上げて外す。 EN OP 2 ケース内部に表示している+、−の向き に合わせて単4乾電池をセットする。 3 もとどおりにふたをする。 1 注意 ● 乾電池を交換するときは、2 本とも同じ 種類の単 4 乾電池をお買い求めください。 添付品や名称を確認する ふたの後部には電池ケースに固定するツメがあります ので、スライドさせて閉めてください。 EN OP ●リモコンの有効範囲 リモコン送信部を本体前面のリモコン受光部に向けてリモコンを操作してください。 おおよそ次の範囲内でリモコンの信号が受信できます。 【受光範囲】 (注)有効範囲のイメージを表した図のため実際とは多少異なります。 25 ●リモコンの使用上の注意 ・ 本機のリモコン受光部やリモコン送信部に明るい光が当たっていたり、途中に障害物があっ て信号がさえぎられていると動作しません。 ・ 本体から約 7m 以内で本体のリモコン受光部に向けて操作してください。 ・ リモコンを落としたり、誤った取り扱いはしないでください。 ・ リモコンに水や液体をかけないでください。万一ぬれた場合は、すぐにふき取ってください。 ・ できるだけ熱や湿気のないところで使用してください。 ・ 長期間リモコンを使用しないときは、乾電池を 2 本とも取り出してください。 26 1-5. 添付ソフトウェアの動作環境 添付ソフトウェアの種類と主な機能 ソフトウェア名 Virtual Remote Tool (Windows のみ対応) 主な機能 ● コンピュータの画面に Virtual Remote 画面を表示し、コン ピュータケーブルなどを介して通信を行い、 プロジェクター の電源の入/切や信号切替などの操作を行うことができま す。また、画像をプロジェクターへ送信して、バックグラ ウンドロゴとして登録することができます。登録後は、ロッ クをかけてロゴの書き換えを防止できます。 ( 55 ページ) ● コンピュータとプロジェクターを USB ケーブル、または ネットワーク(有線 LAN /無線 LAN)を使って接続すると、 Image Express Utility Lite for コンピュータの画面をプロジェクターへ伝送して投写する Mac OS ことができます。コンピュータケーブルは必要ありません。 ( 62 ページ、77 ページ) ● コンピュータ側から、プロジェクターの電源の入/切や信 号切替などの操作を行うことができます。 ● 幾何学補正機能を使うと、平面ではない壁などに合わせて 投写画面を補正することができます。( 83 ページ) ※「USB ディスプレイ」と「幾何学補正」の機能は Mac には 対応していません。 PC Control Utility Pro 4 ● コ ン ピ ュ ー タ と プ ロ ジ ェ ク タ ー を ネ ッ ト ワ ー ク( 有 線 LAN /無線 LAN)やシリアルケーブルを使って接続すると、 コンピュータ側からプロジェクターの様々な機能を制御で きます。( 72 ページ) ● PowerPoint で作成したファイルを JPEG ファイルに変換 するソフトウェアです。 変換した JPEG ファイルを USB メモリに保存すると、プ ロジェクターのビューワ機能で呼び出し、スライドショー として投写することができます。( 95 ページ) PC Control Utility Pro 5 (for Mac OS) Viewer PPT Converter 3.0 (Windows のみ対応) 注意 ● 1 添付品や名称を確認する Image Express Utility Lite Image Express Utility Lite は、当社製の他の機種に添付している Image Express Utility 2.0 の「ミーティングモード」には対応していません。 ダウンロードサービスのご案内 これらのソフトウェアのバージョンアップ情報については、当社プロジェクターのサ ポートページをご覧ください。 URL: http://www.nec-display.com/dl/jp/pj/soft/lineup.html 27 動作環境 ここでは、Image Express Utility Lite の動作環境について記載します。その他のソフ トウェアについては、各ソフトウェアのヘルプをご覧ください。 ● Windows 対応 OS Windows 7 Home Basic Windows 7 Home Premium Windows 7 Professional Windows 7 Ultimate Windows 7 Enterprise Windows Vista Home Basic Windows Vista Home Premium Windows Vista Business Windows Vista Ultimate Windows Vista Enterprise Windows XP HomeEdition(32 ビット版)Service Pack 3 以降 Windows XP Professional(32 ビット版)Service Pack 3 以降 ※ Windows の省電力機能には対応していません。 プロセッサ ・ Windows 7 / Windows Vista の場合 Pentium M 1.2 ギガヘルツ相当以上 必須 1.5 ギガヘルツ以上のデュアルコア 推奨 ・ Windows XP の場合 Pentium M 1.0 ギガヘルツ相当以上 必須 1.0 ギガヘルツ以上のデュアルコア 推奨 メモリ ・ Windows 7 / Windows Vista の場合 512 メガバイト以上 必須 1 ギガバイト以上 推奨 ・ Windows XP の場合 256 メガバイト以上 必須 512 メガバイト以上 推奨 ※ 同時に実行するアプリケーションによっては、さらにメモリが必要 になる場合があります。 グラフィックプロセッサ ・ Windows 7 / Windows Vista の場合 「Windows エクスペリエンスインデックス」の「グラフィックス」 のスコアが 3.0 以上推奨 ネットワーク環境 TCP/IP をサポートした LAN または無線 LAN (※無線 LAN は、Wi-Fi 規格取得品を使用してください) 解像度 ・ Windows 7 / Windows Vista の場合 SVGA (800x600) 以上 必須 XGA (1024x768) 推奨 ・ Windows XP の場合 VGA (640x480) 以上 必須 XGA (1024x768) 推奨 (NP-UM330WJL/NP-UM330WiJL の場合は、1024 ドット× 768 ライン∼ 1280 ドット× 800 ラインを推奨) 画面の色 28 High Color (15 ビット、16 ビット ) True Color (24 ビット、32 ビット )(推奨) ※ 256 色以下には対応していません。 ● Mac OS 対応 OS Mac OS X v10.6, v10.7 プロセッサ Intel ® Core™ Duo 1.5 ギガヘルツ以上必須 Intel ® Core™ 2 Duo 1.6 ギガヘルツ以上推奨 ※ PowerPC ® は非対応 メモリ 512 メガバイト以上必須 ネットワーク環境 ・TCP/IP をサポートした有線 LAN または無線 LAN 環境必須 ・Mac 本体内蔵無線 LAN のみ動作を保証 ・「かんたん接続」は、無線 LAN のみ対応 解像度 VGA(640 × 480)以上必須 XGA(1024 × 768)推奨 (NP-UM330WJL/NP-UM330WiJL の場合は、1024 ドット× 768 ラ イン∼ 1280 ドット× 800 ラインを推奨) 画面の色 約 1,670 万色カラー必須 1 添付品や名称を確認する 29 2. 映像を投写する(基本操作) 2-1. 映像を投写する流れ ステップ 1 コンピュータと接続する/電源コードを接続する( ステップ 2 本機の電源を入れる( 32 ページ) ステップ 3 入力信号を選択する( 34 ページ) ステップ 4 投写画面の位置と大きさを調整する( 台形歪みを調整する( 41 ページ) 37 ページ) ステップ 5 映像や音声を調整する ・画質を調整する場合( 43 ページ) ・本機の音量を調整する場合( 44 ページ) ステップ 6 プレゼンテーションを行う ステップ 7 本機の電源を切る( 45 ページ) ステップ 8 移動するときは( 30 46 ページ) 次ページ) 2-2. コンピュータと接続する/電源コードを接続する 1. コンピュータと接続する ここでは、コンピュータとの基本的な接続を説明します。他の接続は「6. 機器と接続 する」134 ページをご覧ください。 コンピュータ側のディスプレイ出力端子(ミニ D-Sub15 ピン)と、本機のコンピュータ映像入 力端子を、添付のコンピュータケーブルで接続しコネクタのツマミを回して固定します。 2. 電源コードを接続する 本機の AC IN 端子と、AC100V アース付きのコンセント(アース工事済み)を、添 付の電源コードで接続します。 注意 2 1 映像を投写する︵基本操作︶ 機器の安全確保のため、機器のアースは確実にとってご使用ください。 感電の原因となりますので、アース工事は専門業者にご依頼ください。 アースの接続は、必ず電源プラグをコンセントに差し込む前に行って ください。また、アースを外す場合は、必ず電源プラグをコンセント から抜いてから行ってください。 電源コードを接続すると、本機の電源インジケータが数秒点滅後オレンジ色※に点灯 します(スタンバイ状態)。また、ステータスインジケータが緑色※に点灯します。 ※ いずれもスタンバイモードが「ノーマル」に設定されているときのインジケータ表示です。 ( 173 ページ) 電源コード(添付) 注意 コンピュータケーブル(添付) 電源を切ったとき、および投写中に AC 電源を切断したときは、一時的 に本体が高温になることがあります。取り扱いに注意してください。 31 2-3. 本機の電源を入れる 1 ボタンを押す。 ステータスインジケータが消灯し、しばらくし て電源インジケータが点滅し始めます。その後、 スクリーンに映像が投写されます。 ・ リモコンで操作する場合は、電源 入 ボタン を押します。 ・ 信号が入力されていないときは、無信号ガイ ダンスが表示されます(工場出荷時のメニュー 設定時)。 ・ 映像がぼやけている場合は、フォーカスリング を回して画面のフォーカスを合わせてくださ い。( 38 ページ) 参考 「セキュリティロック中です。」が表示さ れたときは、セキュリティキーワードが 設定されています。( 53 ページ) ● エコメッセージを表示したときは、エコ メッセージの表示が「オン」に設定され ています。( 118 ページ) ● ボ タ ン や メニュー ボ タ ン な ど を 押 すとビープ音を出します。ビープ音を出 したくないときは、オンスクリーンメ ニューで「オフ」に設定できます。 ( 125 ページ ) ● 本体 リモコン 準備中 スタンバイ状態 オレンジ点灯 青点滅 オン状態 青点灯 押す ・ ご購入後はじめて電源を入れたときは LANGUAGE 画面が表示されます。次ページ のように操作して「日本語」を選択してくださ い。 ❶ ボタンを押して、カーソルを 「日本語」に合わせる。 32 本体 リモコン ❷ 決定 ボタンを押す。 オンスクリーンメニューの表示が日本語に 設定され、オンスクリーンメニューが消え ます。 注意 ● ● ● ● ● 2 1 映像を投写する︵基本操作︶ ● 投写中に、電源コードを抜いた(ダイレクトパワーオフ)あと、再び電源コードを 接続する際は、故障の原因となりますので必ず約 1 秒以上の間隔をあけてください。 次のような場合は、 ボタンを押しても電源が入りません。 ・ 内部の温度が異常に高いと保護のため電源は入りません。しばらく待って(内部 の温度が下がって)から電源を入れてください。 ・ ランプの交換時間(目安)※ がきた場合は電源が入りません。ランプを交換してく ださい。※保証時間ではありません。 ・ ボタンを押している間にステータスインジケータがオレンジ色に点灯する場 合は本体キーロックが設定されています。本体キーロックを解除してください。 ( 120 ページ) ・ 電源を入れてもランプが点灯せず、ステータスインジケータが点滅(6 回周期の 点滅)している場合は、1 分以上待って再度電源を入れてください。 電源インジケータが青色で短い点滅をしているときは ボタンを押しても電源は切 れません(青色で長い点滅はオフタイマーを設定していますので電源は切れます)。 電源を入れたとき、ランプが安定して点灯するまで(3 ∼ 5 分)映像がちらつく場合 があります。これはランプの特性上発生するもので故障ではありません。 電源を入れたとき、ランプが明るくなるまで時間がかかる場合があります。 ランプの消灯直後に電源を入れたときやランプの温度が高いときは、ファンのみが 動作後、しばらくたってからスクリーンに映像が投写されます。 33 2-4. 入力信号を選択する 投写する信号を自動検出する 1 本機に接続しているコンピュータや DVD プレーヤなどの電源を入れる。 DVD プレーヤなどの映像を投写するときは、再 生(PLAY)操作をしてください。 2 入力切替 ボタンを押す。 入力端子画面が表示されます。 ・コンピュータ→ HDMI 1 → HDMI 2 →ビデオ → S- ビデオ→ビューワ→ USB ディスプレイ の順に自動でチェックし、入力信号を検出する と、その信号を投写します。 ・ 入 力 端 子 画 面 が 表 示 さ れ て い る と き に、 入力切替 ボタンを数回押して、投写したい入 力信号を選択することもできます。 リモコンのダイレクトボタンを押して選択する 1 本機に接続しているコンピュータや DVD プレーヤなどの電源を入れる。 DVD プレーヤなどの映像を投写するときは、再 生(PLAY)操作をしてください。 2 リモコンの コンピュータ1 、 ビデオ 、 S-ビデオ 、 HDMI 、 ビューワ 、 ネットワーク 、 USBディスプレイ 、ボ タンを押す。 コンピュータ1 ボタンはコンピュータ映像入力端 子に切り替わります。 HDMI 1 入力端子と HDMI 2 入力端子の選択は HDMI ボタンを押すごとに切り替わります。 34 自動的に信号を選択する 入力信号を選択する操作を省略(自動化)する ことができます。 1 オンスクリーンメニューの「セット アップ」→「オプション(2)」→「 初期 入力選択」を選択する。 選択画面が表示されます。 ・ オンスクリーンメニューの操作については、 「5-1. オンスクリーンメニューの基本操作」を ご覧ください。( 99 ページ) 2 電源を入れたときに自動的に選択す る信号を選択し、 決定 ボタンを押 す。 3 2 1 映像を投写する︵基本操作︶ 次回本機の電源を入れたときに自動的に選択され る信号として設定されます。 戻る ボタンを 3 回押す。 オンスクリーンメニューが消えます。 4 本機の電源を入れなおす。 手順 2 で設定した信号が自動的に投写されます。 注意 ● 初期入力選択を「自動」に設定していてもネットワークは自動検出できません。 本機の電源を入れたときに自動的に選択するには、初期入力選択でネットワークを選 択してください。 35 参考 本機とコンピュータをコンピュータケーブルで接続し本機をスタンバイ状態にして いるとき、コンピュータから出されたコンピュータ信号を感知して自動的に本機 の電源を入れてコンピュータ画面を投写することができます(オートパワーオン (COMP.))。( 127 ページ ) ● 信号が入力されていないときは、無信号ガイダンスが表示されます(工場出荷時の メニュー設定時)。 DVD プレーヤなどは再生(PLAY)操作をしてください。 ● ノートブックコンピュータの画面がうまく投写できない場合 ノートブックコンピュータの外部出力(モニタ出力)設定を外部に切り替えてくだ さい。 ・ Windows の場合はファンクションキーを使います。 )などの絵表示や(LCD/VGA)の表示があるファン Fn キーを押したまま( クションキーを押すと切り替わります。しばらく (プロジェクターが認識する時間) すると投写されます。 通常、キーを押すごとに「外部出力」→「コンピュータ画面と外部の同時出力」→「コ ンピュータ画面」…と繰り返します。 ・ Windows 7 の場合は、Windows キーを押したまま「P」キーを押すと、外部出力(モ ニタ出力)にすることができます。 ● 【コンピュータメーカーとキー操作の例】 Fn + F2 MSI Fn + F3 NEC、Panasonic、SOTEC、MITSUBISHI、Everex Fn + F4 HP、Gateway Fn + F5 ACER、TOSHIBA、SHARP、SOTEC Fn + F7 SONY、IBM、Lenovo、HITACHI Fn + F8 DELL、ASUS、EPSON、HITACHI Fn + F10 FUJITSU ※ 詳しい操作は、お使いのコンピュータの取扱説明書をご覧ください。 表に記載されていないメーカーのノートブックコンピュータをお使いの場合は、 ノートブックコンピュータのヘルプ、または取扱説明書をご覧ください。 ・ Apple の MacBook は、ビデオミラーリングの設定を行います。 ・ それでも投写しない場合は本体の 入力切替 ボタンをもう一度押してください。 ( 34 ページ) 36 2-5. 投写画面の位置と大きさを調整する チルトフット、フォーカスリングおよびメニューのデジタルズーム機能などを操作 して、投写画面の位置や大きさを調整します。 設置位置の調整( 次ページ) 投写画面のフォーカス調整 【フォーカスリング】( 次ページ) 2 1 ( 39 ページ) 映像を投写する︵基本操作︶ 左右の傾き微調整【チルトフット】 上下の傾き微調整【チルトフット】 ( 39 ページ) 投写画面の大きさの調整【デジタルズーム機 投写画面の台形歪み補正【台形補正】 能】 ( 40 ページ) ( 41 ページ) ※ここでは、本機に接続しているケーブル類を省略したイラストにしています。 37 設置位置の調整 本機はスクリーンとプロジェクターの投写距離を少しでも変えると画面サイズおよび投写画面 の高低が大幅に変化します。あらかじめ、付録の「投写距離とスクリーンサイズ」に従ってス クリーンとプロジェクターの設置位置を決めてください。( 158 ページ) テストパターンを映すと調整しやすくなります。( 122 ページ) 1 投写画面をスクリーンに収める。 本体を前後左右に動かしてスクリーンの幅に 合わせます。 ・ 画面の大きさはリモコンの フォーカス/ズーム ボ タ ン を 使 っ て 約 70%に小さくすること ができます。( 40 ページ) 高さが大幅に合わない場合は、スクリーンま たは本体の設置高さを変えてください。 2 本体とスクリーンを平行にします。 投写画面の上辺と下辺が平行になっていない 場合は画面を見ながら本体をわずかに回転さ せて平行にします。横にはみ出た場合は、平 行を保ったままスクリーンの中央に移動して ください。 投写画面のフォーカス合わせ(フォーカスリング) 1 フォーカスリングを回す。 フォーカスリング 図は下から見ています。 38 投写画面の傾き微調整(チルトフット) ●左右の傾き微調整 1 スペーサーを外す。 チルトフットを右へ回しチルトフットを少しゆるめ て、スペーサーを取り出します(左右)。 ・ スペーサー取り付け状態は本体が水平になる位置 です。外したスペーサーはなくさないようにして ください。 2 チルトフットを回して左右の傾きを調 整する。 チルトフットは左右にあります。 上げたい方のチルトフットを回します。 ● ● 映像を投写する︵基本操作︶ 注意 2 1 チルトフットは 18mm 以上伸ばさないでく ださい。18mm を超えるとチルトフットの 取り付け部分が不安定になり、本体から外れ ます。 プロジェクターを移動するときは、スペーサー を取り付けてください。 ●上下の傾き微調整 1 スペーサーを外す。 2 左右のチルトフットを回して上下の傾 きを微調整する。 チルトフットを回して投写画面の左辺と右辺を垂直 にします。 チルトフットは上へ約 3.5 °下へ約 1 °傾けること ができます。 傾けると画面位置が上下に移動します。 ボタン(リ 台形歪みが出ているときは、本体の モコンは 台形補正 ボ タ ン )を使って歪みを調整して ください。( 41 ページ) 注意 ● チルトフットは、本機の角度調整以外の用 途には使用しないでください。 チルトフット部分を持って運んだり、壁に 掛けて使用するなどの誤った取り扱いをす ると、故障の原因となります。 縮む 伸びる 39 投写画面の大きさの微調整(デジタルズーム機能) リモコンを使ってズームの微調整を行ないます。 1 フォーカス/ズーム ボタンを押す。 デジタルズーム調整画面が表示されます。 2 / ボタンを押す。 投写画面の大きさを微調整します。 3 調 整 が 終 わ っ た ら 、 決定 ボタン を押す。 デジタルズーム調整画面が消えます。 40 2-6. 台形歪みを調整する(台形補正) 通常、投写画面は、スクリーンに対して垂直に投写されないと、台形の歪みが生じます。 このため、投写角度を調整すると、上下方向に傾きが生じ、画面が歪むことになります。 この歪みの調整を台形補正といいます。 注意 ● ● 2 1 映像を投写する︵基本操作︶ 台形補正は電気的な補正を行っているため、輝度の低下や画質の劣化が現れる場合 があります。 入力信号の種類およびアスペクトの設定によっては調整範囲が狭くなる場合があり ます。また、極端な台形歪みは補正できません。このときはスクリーンと本体の高 さを変えて、投写角度を小さくしてください。 本体の操作ボタンで調整する 1 オンスクリーンメニューが表示されてい ないときに、本体の ボタンを押す。 台形補正調整バーが表示されます。 2 ボタンを押して、台形歪みを調整 する。 投写画面の左右が垂直になるように調整します。 3 決定 ボタンを押す。 台形補正調整バーが消え、台形補正が決定されます。 参考 ● ● 投写画面にオンスクリーンメニューが表示されている場合は本体の操作ボタンによ る台形補正はできません。この場合は、 メニュー ボタンを押してオンスクリーン メニューを閉じてから操作を行います。 台形補正は、オンスクリーンメニューのセットアップ→全般→台形補正からも行 えます。なお、調整した値は、台形補正保存で保存しておくことができます。( 115 ページ) 41 リモコンを使って調整する 1 台形補正 ボタンを押す。 台形補正調整バーが表示されます。 2 ボタンを押して、台形歪みを調整 する。 投写画面の左右が垂直になるように調整します。 3 決定 ボタンを押す。 台形補正調整バーが消え、台形補正が決定されます。 42 2-7. コンピュータの映像を自動調整する コンピュータの信号を投写している場合、投写画面の端が切れていたり、映りが悪 いときに、ワンタッチで画質を調整します。 1 自動調整 ボタンを押す。 本体 リモコン しばらくすると投写画面の表示が自動調整され ます。 2 1 参考 ● ● 映像を投写する︵基本操作︶ 【映りが悪い画面の例】 【自動調整後の画面の例】 自動調整を行っても表示位置がずれていたり、画面に縦縞が出たりして映りが悪い 場合は、オンスクリーンメニューのクロック周波数、位相、水平、垂直で画面の調 整を行ってください。( 110, 111 ページ) コンピュータの画面がうまく投写できない場合は、171 ページを参照してください。 43 2-8. 本機の音量を調整する 本機の内蔵スピーカの音量、および音声出力端子から出力されている音声信号の音量 を調整します。 本体の操作ボタンで調整する 1 オンスクリーンメニューが表示されて いないときに、 ボタンを押す。 音量調整バーが表示されます。 側…音量が大きくなります。 側…音量が小さくなります。 注意 ● オンスクリーンメニューが表示されてい るとき、 部分拡大 ボタンで画面を拡 大しているとき、およびビューワ表示中 ボタンを使った音量調整はで は、 きません。 リモコンを使って調整する 1 リモコンの 音量 ボタンを押す。 音量調整バーが表示されます。 +側…音量が大きくなります。 −側…音量が小さくなります。 参考 44 ビープ音の音量は調整できません。ビープ音を出したくない場合は、オンスクリー ンメニューのセットアップ→オプション(1)のビープ音を「オフ」にしてください。 ( 125 ページ) ● 2-9. 本機の電源を切る 1 ボタンを押す。 本体 リモコン 画面に電源オフ確認メッセージが表示されます。 ・ 電源オフ確認メッセージには今回の CO2 削減 量( 50 ページ)と、ランプ残量を表示します。 ・ リモコンで操作する場合は、電源 切 ボタン を押します。 2 1 映像を投写する︵基本操作︶ 2 決定 ボタンを押す。 ランプが消灯し、電源が切れスタンバイ状態にな ります。 スタンバイ状態になると、電源インジケータがオ レンジ色で点灯します。また、ステータスインジ ケータが緑色で点灯します。(いずれもスタンバ イモードが「ノーマル」に設定されているとき) ・ 決定 ボタンの代わりに、 ボタンまたは電 源 切 ボタンを押しても、電源が切れます。 ・ 電源を切らない場合は、 ボタンで「い いえ」を選んで 決定 ボタンを押します。 注意 注意 オン状態 スタンバイ オレンジ 点灯 青点灯 2回押す 投写中および冷却ファン回転中に AC 電源を切断したときは、一時的に 本体が高温になることがあります。取り扱いに注意してください。 ● 電源インジケータが青色で短い点滅をしているときは電源を切る操作をしても電源 ● 電源を入れてスクリーンに映像が投写されてからの約 1 分間は、電源を切ることが できません。 各種の調整を行い調整画面を閉じたあと約 10 秒間は、AC 電源を切断しないでくだ さい。この間に AC 電源を切断すると、調整値が初期化されることがあります。 は切れません。 ● 45 2-10. 移動するときは 1 ケーブルカバーを取り外す。( 18 ページ) 2 電源コードを取り外す。 3 各種信号ケーブルを取り外す。 ・ 本機に USB メモリや無線 LAN ユニットを挿している場合は取り外してください。 注意 46 本機の電源を切ったあとすぐに収納すると、本体がしばらく高温になり ます。取り扱いに注意してください。 3. 便利な機能 3-1. 映像と音声を消去する(AV ミュート) 1 リモコンの AVミュート ボタンを押す。 投写されている映像と、内蔵スピーカおよび音声出 力端子から出力されている音声が一時的に消えま す。 また、AV ミュートにしてしばらくすると、節電機 能が働き、ランプ電力が低下します。 ・ もう一度 AVミュート ボタンを押すと、映像と音 声が出ます。 注意 ● ● ● 3 便利な機能 参考 ビープ音は AVミュート ボタンを押しても消えません。 ビープ音を出したくない場合は、オンスクリーンメニューのセットアップ→オプショ ン(1)のビープ音を「オフ」にしてください。( 125 ページ) 節電機能が働いた直後に AVミュート ボタンを押すと、すぐに明るさが戻らない場 合があります。 映像は消えますが、メニュー表示は消えません。 3-2. 動画を静止画にする(静止) 1 リモコンの 静止 ボタンを押す。 DVD プレーヤの映像を投写しているときなど、動画 が静止画になります。 ・ もう一度 静止 ボタンを押すと、動画に戻ります。 参考 ● 静止 ボタンを押すと、押すときに投写されていた映像を本機のメモリに保存し、 メモリ内の映像(静止画)を投写します。静止画表示中、DVD プレーヤなどの映 像再生は先に進行しています。 47 3-3. 映像の一部を拡大する ( 部分拡大 ) 1 リモコンの 部分拡大 ボタンを押す。 押すごとに映像が拡大します。 ・最大 4 倍まで拡大できます。 ボタンを押す。 2 拡大した映像の表示領域が移動します。 3 部分拡大 ボタンを押す。 押すごとに映像が縮小します。 ・ もとのサイズに戻ると、それ以上押しても縮小されません。 注意 参考 ● ● ● 48 信号によっては、4 倍まで拡大できない場合があります。 拡大および縮小は、画面中央を中心にして拡大および縮小します。 映像を拡大しているときにオンスクリーンメニューを表示すると、拡大は解除され ます。 3-4. エコモードと省エネ効果 エコモードを設定すると、本機の CO2 排出量を削減することができます。エコモー ドは主にランプの輝度を下げて消費電力を削減したり、ランプ交換時間(目安)※ を延 ばしたりします。 エコモードの設定 (メニュー下部のアイコン表示) オフ(表示なし) ランプインジケータ の状態 ランプの輝度 ランプの輝度(明るさ)が 100%になります。 明るい画面になります。 オートエコ( ) 映像の明るさを判定してランプの輝度を自動で 「オフ」または「エコ 1」に切り替えます。 消灯 エコ 1( ) エコ 2( ) ランプの輝度(明るさ)が約 75%になります。 ランプ電力を下げることにより、ランプ交換時間(目 安)※ が延びます。 3 便利な機能 ランプ輝度(明るさ)が約 60%になります。 ランプの状態に最適なランプ電力コントロール を行い、ランプ交換時間(目安)※ がさらに延び ます。最大でエコ 1 相当の電力になります。 点灯 エコ 1 /エコ 2 を選択するとランプ交換時間(目安)※ が延びます。 ランプの輝度(明るさ)が下がるのと連動し、冷却ファンの回転数も下がります。 ※:保証時間ではありません。 エコモードに切り替える 本体 リモコン エコ ボタンを 1 回押す。 1 エコモード選択画面が表示されます。 2 さらに エコ ボタンを押して選択す る。 エコ ボタンを押すごとに オートエコ→エコ 1 →エコ 2 →オフに切り替わり、エコモード選択 画面が消えて、選択したモードに切り替わりま す。 ・エコモード時はランプインジケータが緑色で 点灯します。 注意 ● オートエコを設定すると、映像によっては明るい階調が見えにくくなる場合があり ます。 49 参考 ● ● ● ● ● ● ● オンスクリーンメニューのセットアップ→全般→エコモードでも切り替えることが できます。 電源を入れたとき、エコモードの設定状態を画面表示で知らせるエコメッセージ機 能があります。オンスクリーンメニューのセットアップ→メニュー設定→エコメッ セージで設定します。( 118 ページ) ランプ残量/ランプ使用時間については、オンスクリーンメニューの情報→使用時 間で確認できます。( 131 ページ) 電源を入れた直後の約 90 秒間は、常にエコ 1 モードになります。また、この間は エコモードの設定を変更しても、状態は変わりません。 本機に入力信号がない状態(無信号ガイダンス、ブルーバック、ブラックバック、 またはロゴ表示のとき)のまま約 1 分経過すると、自動的にエコモードに切り替わ りランプインジケータが緑点灯します。その後、本機が入力信号を感知するとエコ モードはもとの設定状態に戻ります。 室温が高いことにより本機内部の温度が上昇すると、一時的にランプの輝度(明る さ)を下げることがあります。これは、本機の保護機能の一つで「強制エコモード」 と呼びます。 強制エコモードになると、画面が少し暗くなり、メニュー画面の右下に「 」アイコ ンが表示されます。 室温を下げたり、ファンモード( 123 ページ)を「高速」に設定したりすること により、本機内部の温度が下がると、強制エコモードは解除され、エコモードはも との設定状態に戻ります。 強制エコモード中は、エコモードの設定を変更しても、状態は変わりません。 エコ 2 からオフ、オートエコ、エコ1に切り替えた直後に、一時的にランプの輝度(明 るさ)が下がることがまれにありますが、異常ではありません。 省エネ効果を見る(カーボンメータ) 本機のエコモードを「オン」に設定している期間の省エネ効果を CO2 排出削減量で表 示します。この表示を「カーボンメータ」と呼びます。 表示には「総 CO2 削減量」と「今回の CO2 削減量」 があります。 「総 CO2 削減量」は本機の工場出荷時から現在まで の CO2 削減量(kg)を累積し、メニューの情報→使 用時間に表示します。( 131 ページ) 「今回の CO2 削減量」は電源を入れてエコモードに 切り替わってから電源を切るまでの CO2 削減量(g) を、電源オフ時に表示される電源オフ確認メッセー ジ内に表示します。 50 参考 CO2 排出削減量は、エコモードを「オフ」に設定して使用したときの消費電力量(推定) から、実際に使用したときの消費電力量(推定)を差し引き、CO2 排出係数を掛けて 算出※します。 エコモードを設定して使用したり AV ミュートを使用すると、CO2 排出削減量の値は 増加します。 ※ CO2 削減量は、OECD(経済協力開発機構)から出版されている CO2 Emissions from Fuel Combustion (2008 Edition) に基づいて算出しています。 ●「総 CO2 削減量」は 15 分単位で記録された値をもとにしています。 ● スタンバイモードなどエコモードの設定に左右されない消費電力は計算から除外しま す。 ● 3 便利な機能 51 3-5. セキュリティを設定して無断使用を防止する セキュリティキーワードを登録することで、本機を無断で使用されないようにするこ とができます。 セキュリティを有効に設定すると、本機の電源を入れたときにセキュリティキーワー ド入力画面が表示され、正しいセキュリティキーワードを入力しなければ投写できな くなります。 注意 ● セキュリティは、リセットでは解除されません。 セキュリティを有効にする 1 メニュー ボタンを押す。 オンスクリーンメニュー画面が表示されます。 2 ボタンで「セットアップ」に カーソルを合わせ、 決定 ボタンを押 す。 「全般」にカーソルが移動します。 3 ボタンを押して「設置」にカー ソルを合わせる。 4 ボ タ ン を 押 し て「 セ キ ュ リ ティ」にカーソルを合わせ、 決定 ボ タンを押す。 セキュリティ設定画面に変わります。 5 ボ タ ン で「 オ ン 」 を 選 択 し、 決定 ボタンを押す。 セキュリティキーワード入力画面が表示されま す。 6 ボタンの組み合わせでセ キ ュ リ テ ィ キ ー ワ ー ド を 入 力 し、 決定 ボタンを押す。 入力したセキュリティキーワードは「*」で表示 されます。 セキュリティキーワードは 4 個以上 10 個以下の 組み合わせで設定してください。 52 重要 ● セキュリティキーワードは、忘れないよ うに必ずメモしておいてください。 セキュリティキーワードの再入力画面が表示され ます。 7 6 で設定したセキュリティキーワード を再入力し、 決定 ボタンを押す。 確認画面が表示されます。 ボ タ ン で「 は い 」 を 選 択 し、 決定 ボタンを押す。 8 セキュリティが有効になります。 セキュリティを有効にしているときの電源の入れかた ボタンを押す。 1 リモコン 3 便利な機能 ・リモコンで操作する場合は、電源 入 ボタンを 押します。 本機の電源が入り、「セキュリティロック中です。 キーワードを入力してください。 」のメッセージが 表示されます。 本体 メニュー ボタンを押す。 2 セキュリティキーワード入力画面が表示されます。 3 セ キ ュ リ テ ィ キ ー ワ ー ド を 入 力 し、 決定 ボタンを押す。 入力したセキュリティキーワードは「*」で表示 されます。 セキュリティロックが一時的に解除され、選択し ている信号が投写されます。 注意 ● セキュリティロックの解除状態は、電源 コードを抜くまで保持されます。 53 セキュリティを無効にする メニュー ボタンを押す。 1 メニュー画面が表示されます。 2 ボタンで「セットアップ」にカー ソルを合わせ、 決定 ボタンを押す。 「全般」にカーソルが移動します。 3 ボタンを押して「設置」にカー ソルを合わせる。 4 ボタンを押して「セキュリティ」 にカーソルを合わせ、 決定 ボタンを 押す。 セキュリティ設定画面に変わります。 ボ タ ン で「 オ フ 」 を 選 択 し、 5 決定 ボタンを押す。 セキュリティキーワード入力画面が表示されます。 6 セ キ ュ リ テ ィ キ ー ワ ー ド を 入 力 し、 決定 ボタンを押す。 入力したセキュリティキーワードは「*」で表示 されます。 セキュリティが無効になります。 参考 54 ● キーワードを忘れてしまいセキュリティを解除できなくなった場合は、NEC プロ ジェクター・カスタマサポートセンター( 裏表紙)にご連絡ください。 3-6. コンピュータケーブルを使って本機を 操作する(Virtual Remote Tool) 添 付 の NEC Projector CD-ROM に 収 録 し て い る ユ ー テ ィ リ テ ィ ソ フ ト Virtual Remote Tool を使用すると、コンピュータの画面に Virtual Remote 画面(リモコン ウインドウまたはツールバー)を表示し、コンピュータケーブルを介して通信を行い、 プロジェクターの電源の入/切や信号切り替えなどの操作ができます。 また、画像をプロジェクターへ送信して、バックグラウンドロゴとして登録すること ができます。登録後は、ロックをかけてロゴの書き換えを防止できます。 ● 【Virtual Remote 画面】 主な制御機能 ・電源の入/切 ・入力信号切替 ・映像・音声のミュート ・投写中の動画を静止する ・プロジェクターへロゴ画像を送信する その他、コンピュータの画面上でのリモコン操作 3 便利な機能 リモコンウインドウ ツールバー ここでは、Virtual Remote Tool を使用するまでの流れを説明します。Virtual Remote Tool の詳しい操作については、Virtual Remote Tool のヘルプをご覧ください。 ( 60 ページ) ステップ①:Virtual Remote Tool をコンピュータにインストールする( ステップ②:プロジェクターとコンピュータを接続する( ステップ③:Virtual Remote Tool を起動する( 注意 ● 次ページ) 58 ページ) 59 ページ) Windows XP Home Edition および Windows XP Professional において Virtual Remote Tool を起動する場合は「Microsoft .NET Framework(Version 2.0 以上)」 が必要です。 「Microsoft .NET Framework」は、マイクロソフトのホームページからダウンロー ドし、コンピュータにインストールしてください。 ● 信号選択で「コンピュータ」を選択しているときは、コンピュータの画面とともに Virtual Remote 画面も表示されます。 ● Virtual Remote Tool を使用するときは、添付のコンピュータケーブルを使って、コ ンピュータ映像入力端子とコンピュータの映像出力端子を直接接続してください。 市販のコンピュータケーブルを使用したりスイッチャなどの機器を介すると、通信が 正常に行えないことがあります。 ● 接続するコンピュータの仕様、およびグラフィックアダプタやドライバのバージョン によっては動作しない場合があります。 ● Virtual Remote Tool を使って送信できるロゴデータ(画像)には以下の条件があり ます。 *ファイルサイズ:1 メガバイト未満 次ページに続く 55 *画像サイズ: NP-UM330XJL/NP-UM330XiJL ・・・水平 1024 ドット , 垂直 768 ドット以内 NP-UM330WJL/NP-UM330WiJL ・・・水平 1280 ドット , 垂直 800 ドット 以内 *色数:256 色以内 ● ロゴ画像の送信は、LAN またはシリアル接続のときに行えます。コンピュータケー ブル接続時にはできません。 参考 ● ● 本機のコンピュータ映像入力端子は、プロジェクターやディスプレイとコンピュータ 間で各種設定に関する情報を通信する際に用いられる国際規格「DDC/CI」に対応し ています。 Virtual Remote Tool は、ネットワーク(有線 LAN /無線 LAN)およびシリアル接 続での制御も可能です。ただし、USB 接続には対応していません。 ステップ①:Virtual Remote Tool をコンピュータに インストールする 注意 ● ● ソフトウェアのインストール/アンインストールは、Windows 7/Windows Vista の 場合「管理者」権限、Windows XP の場合「コンピュータの管理者」権限で行ってく ださい。 インストールを行う前に、起動しているアプリケーションソフトをすべて終了してく ださい。他のアプリケーションソフトが起動していると、インストールが正常に終了 しない場合があります。 1 添付の NEC Projector CD-ROM を CD-ROM ドライブにセットする。 メニューウィンドウが表示されます。 参考 メニューウィンドウが表示されないときは、次の手順を行ってください。 (※ Windows 7 のときの例) 1 Windows の[スタート]をクリックする。 2 [すべてのプログラム]→[アクセサリ]→[ファイル名を指定して実行]をクリッ クする。 3 [名前 (O)]に CD-ROM ドライブ名 *1(例: 「Q:¥」)と[LAUNCHER.EXE]を続け て入力する。(例:Q:¥LAUNCHER.EXE) *1 CD-ROM ドライブ名は、お使いのコンピュータによって異なります。 4 [OK]をクリックする。 メニューウィンドウが表示されます。 56 2 メニューウィンドウの[Virtual Remote Tool をインストールする]を クリックする。 インストールの準備が始まります。 インストールの準備が終了すると、 「ようこそ」ウィ ンドウが表示されます。 3 「次へ (N)>」をクリックする。 「使用許諾契約」ウィンドウが表示されます。 「ソフトウェア使用許諾契約」の内容をよくお読み ください 4 同意する場合は「使用許諾契約の条項 に同意します (A)」をクリックし、「次 へ (N)>」をクリックする。 3 注意 参考 ● 便利な機能 ・以降は、画面のメッセージに従って操作してくだ さい。 ・インストールが完了すると、メニューウィンドウ に戻ります。 インストール先のフォルダを選択する画面で「デスクトップにショートカットを作成 する (D)」をクリックしてチェックマークを外した場合、ショートカットは表示され ません。 ● Virtual Remote Tool のアンインストール方法 準備:アンインストールの前に、Virtual Remote Tool を終了してください。 アンインストールの際は、 Windows Vista は「管理者」権限、Windows XP は「コ ンピュータの管理者」権限で行ってください。 ◆ Windows 7/Windows Vista の場合 1 「スタート」→「コントロールパネル」の順にクリックする。 コントロールパネル画面が表示されます。 2 「プログラム」の下の「プログラムのアンインストール」をクリックする。 プログラムと機能画面が表示されます。 3 一覧からアンインストールしたいプログラムをクリックする。 4 「アンインストールと変更」または「アンインストール」をクリックする。 ・ ユーザーアカウント制御画面が表示された場合は、「続行 (C)」ボタンをクリック します。 以降は、画面のメッセージに従って操作してください。 次ページに続く 57 ◆ Windows XP の場合 1 「スタート」→「コントロールパネル」の順にクリックする。 コントロールパネル画面が表示されます。 2 「プログラムの追加と削除」をダブルクリックする。 プログラムの追加と削除画面が表示されます。 「削除」をクリックする。 3 一覧からアンインストールしたいプログラムをクリックし、 以降は、画面のメッセージに従って操作してください。 ステップ②:プロジェクターとコンピュータを接続する 1 プロジェクターのコンピュータ映像入力端子とコンピュータのディスプレイ出力 端子を添付のコンピュータケーブルで接続する。 2 プロジェクターの AC IN 端子と AC100V のコンセントを添付の電源コードで接続 する。 プロジェクターがスタンバイ状態になります。 コンピュータケーブル(添付) ※ケーブルカバーを外した図 ( 18 ページ) 電源コード(添付) AC100V 電源コンセント 参考 ● Virtual Remote Tool を最初に起動すると、かんたんセットアップ画面で機器の接続 をガイドします。 ● Virtual Remote Tool では、コンピュータ映像入力端子の 12 ピンと 15 ピンを使用し 167 ページ) ています。( 58 ステップ③:Virtual Remote Tool を起動する ◆ ショートカットアイコンから起動する Windows のデスクトップ上のショートカットアイ コン をダブルクリックする。 ◆ スタートメニューから起動する 「スタート」→「すべてのプログラム」または「プ ログラム」→「NEC Projector User Supportware」 →「Virtual Remote Tool」→「Virtual Remote Tool」の順にクリックする。 起動すると…… 最初に起動したときは、かんたんセットアップ画 面が表示されます。 以降は、画面のメッセージに従って操作してくだ さい。 3 便利な機能 かんたんセットアップを終了すると、Virtual Remote 画面が表示されます。 注意 参考 ● ● オンスクリーンメニューのスタンバイモードを「省電力」に設定していると、コン ピュータケーブルおよびネットワーク(有線 LAN /無線 LAN)を介してプロジェク ターの電源を ON する操作ができません。 かんたんセットアップ画面を表示せずに Virtual Remote 画面を表示することができま す。 かんたんセットアップ「ステップ6」画面の「□次回からかんたんセットアップを使 用しない。」をクリックし、チェックマークを付けてください。 次ページに続く 59 ● Virtual Remote Tool の終了方法 1 タスクトレイの Virtual Remote Tool アイコン をクリックする。 ポップアップメニューが表示されます。 2「Virtual Remote Tool の終了」をクリックする。 Virtual Remote Tool が終了します。 ● Virtual Remote Tool のヘルプ表示方法 ◆タスクトレイから表示する 1 Virtual Remote Tool が起動してい る と き に、 タ ス ク ト レ イ の Virtual Remote Tool アイコン をクリック する。 ポップアップメニューが表示されま す。 2 「ヘルプ」→「ヘルプ表示」をクリックする。 ヘルプ画面が表示されます。 ◆スタートメニューから表示する 1 「スタート」→「すべてのプログラム」また は「 プ ロ グ ラ ム 」 →「NEC Projector User Supportware」→「Virtual Remote Tool」→ 「Virtual Remote Tool Help」の順にクリック する。 ヘルプ画面が表示されます。 60 3-7. USB ケーブルを接続して本機のリモコンでコン ピュータのマウス操作を行う(リモートマウス) 市販の USB ケーブルを使ってコンピュータと本機を接続すると、本機のリモコンで コンピュータのマウス操作を行うことができます。 入力端子でコンピュータを選択してコンピュータの画面を表示しているときに働きます。た だし、静止や部分拡大をしているときは働きません。 ● USB ケーブルを使ってコンピュータと本機を接続すると、USB ディスプレイも起動します。 ( 62 ページ) ● (B タイプ) USB ケーブル(市販) USB 2.0 対応品を使用してください。 (A タイプ) 注意 電源コンセント ※ケーブルカバーを外した図 ( 18 ページ) ● リモートマウスは、次の OS において使用できます。 ● Windows 7/Windows Vista/Windows XP Windows XP の SP2 より前のバージョンで使用する場合は、 「マウスのプロパティ」 ● ● 3 便利な機能 電源コード(添付) AC100V 内の「ポインタオプション」タブの「ポインタの精度を高める」のチェックボック スをオフに設定してください。 コンピュータの USB ポートから USB ケーブルのプラグを抜いて、再び差し込む場 合は、抜いたあと 5 秒以上おいてから差し込んでください。瞬間的なプラグの抜き 差しを行うと、コンピュータが USB ケーブルを正しく認識できないことがあります。 USB ケーブルを接続する際は、コンピュータを起動している状態で行ってくださ い。コンピュータと本機を USB ケーブルで接続したあとコンピュータを起動すると、 コンピュータが起動しないことがあります。 リモコンを使ったコンピュータのマウス操作 リモコンで以下のマウス操作ができます。 ・ ページ ボタン .............................. 画面を上下にスクロールしたり、PowerPoint の画面を切り替えます。 ・ ボタン ................................... マウスポインタを移動します。 ・ マウス L クリック ボタン、 決定 ボタン .... マウスの左クリックの働きをします。 ・ マウス R クリック ボタン.......................... マウスの右クリックの働きをします。 参考 ● マウスポインタの動く速さは、Windows の「マウスのプロパティ」で調節するこ とができます。詳しくは、コンピュータのオンラインヘルプまたは取扱説明書をご 覧ください。 61 3-8. USB ケーブルを経由して画像を投写する (USB ディスプレイ) 市販の USB ケーブルを使ってコンピュータとプロジェクターを接続すると、コン ピュータの画面をプロジェクターへ伝送して投写することができます。コンピュータ ケーブルは必要ありません。 また、コンピュータ側から、プロジェクターの電源の入/切や信号切替などの操作を 行うことができます。 注意 ● ● ● USB ディスプレイは、NEC Projector CD-ROM に収録しているユーティリティソ フト Image Express Utility Lite の機能を利用しています。( 77 ページ) お使いのコンピュータに Image Express Utility Lite がインストールされていない場 合は、プロジェクター本体に内蔵している Image Express Utility Lite を自動的に起 動します。その場合、Image Express Utility Lite はコンピュータにインストールされ ません。 Windows XP では「コンピュータの管理者」権限のみ、USB ディスプレイが使用で きます。 USB ディスプレイ使用中は、コンピュータ音声入力端子に入力している音声が出力 されます。ただし、映像と音声は同期しないことがあります。 1 コンピュータを起動する。 2 プロジェクターの電源コードをコンセントに接続し、プロジェクター をスタンバイ状態にする。 3 コンピュータとプロジェクターを USB ケーブルで接続する。 コンピュータの画面に「プロジェクターがスタンバイです。接続しますか?」と表示されます。 ・画面の上部に Image Express Utility Lite のコントロールウィンドウが表示されます。 (B タイプ) USB ケーブル(市販) USB 2.0 対応品を使用してください。 (A タイプ) ※ケーブルカバーを外した図 ( 18 ページ) 電源コード(添付) AC100V 電源コンセント 62 注意 ● プロジェクターがスタンバイ状態のときに USB ケーブルを接続する場合は、プ ロジェクターのスタンバイモードが「省電力」に設定されていると、USB ディ スプレイは起動しません。その場合はプロジェクターのスタンバイモードを「ノー マル」に切り替えてください。 コンピュータ本体の設定によっては、プ ロジェクターとの接続を検出した際に、 「自動再生」ウィンドウを表示する場合 があります。 「自動再生」ウィンドウが 表示されたときは「Start USB Display」 をクリックしてください。 ● 4 「はい (Y)」をクリックする。 プロジェクターの電源が入り、画面に「プロジェクターを準備中です。しばらくお待ちくだ さい。」と表示されます。 しばらくすると、このウィンドウは自動的に消えます。 3 5 コントロールウィンドウを操作する。 ① 名称 ② ③ ④ 便利な機能 ⑥ ⑤ 説 明 ① (入力) プロジェクターの入力信号を切り替えます。 ② (映像) ブランク(映像消去) 、フリーズ(静止画) 、表示、GCT(幾何 学補正)が行えます。 GCT(幾何学補正)については、83 ページをご覧ください。 ③ (音声) ミュート(音声消去)、再生、音量の調整が行えます。 ④ (その他) 更新、HTTP サーバ(注)、設定、情報が行えます。 HTTP サーバは、USB ケーブル接続時は選択できません。 (注) ⑤ (終了) ⑥ (ヘルプ) 注意 ● Image Express Utility Lite を終了します。同時にプロジェクター の電源を切ることもできます。 Image Express Utility Lite のヘルプを表示します。 USB ディスプレイのコントロールウィンドウで (ヘルプ)をクリックしたと き、英語のヘルプが表示されることがあります。日本語のヘルプを表示するには、 NEC Projector CD-ROM から Image Express Utility Lite をコンピュータにイン ストールしてください。 63 3-9. HTTP を使用したウェブブラウザによ る操作 概要 HTTP サーバ機能では次の設定や操作が行えます。 (1)本機をネットワーク(有線 LAN /無線 LAN)に接続するための設定を行います (NETWORK SETTINGS)。 無線 LAN を利用する場合は、あらかじめ別売の無線 LAN ユニットをお買い求め のうえ、本機に装着してください。( 143 ページ) 有線 LAN /無線 LAN の設定をする場合は、本機とコンピュータを市販の LAN ケーブルで接続してください。( 142 ページ) (2)メール通知の設定を行います(ALERT MAIL)。 本機をネットワーク(有線 LAN /無線 LAN)に接続しているときに、ランプの 交換時期や各種エラーを、設定したメールアドレスへ通知します。 (3)本機の操作を行います。 本機の電源のオン/オフ、入力端子の切り替え、音量調整、映像調整などが行え ます。 (4)PJLink PASSWORD や AMX BEACON などの設定を行います。 HTTP サーバ機能へのアクセスは、次の 2 つの方法があります。 ● 本機とネットワークで接続されたコンピュータでウェブブラウザを起動し、アドレ スまたは URL の入力欄へ http://〈本機の IP アドレス〉/index.html と指定する。 ● 添付の NEC Projector CD-ROM に収録している Image Express Utility Lite を使用 する。 参考 注意 64 ● 工場出荷時の IP アドレス設定は、DHCP が「オン」になっています。 本機をネットワーク環境で使用する場合は、必ずネットワーク管理者の指示に従っ て、各設定を行ってください。 ● ご使用のネットワーク環境によっては、表示速度やボタンの反応が遅くなったり、 操作を受け付けなかったりすることがあります。その場合は、ネットワーク管理者 にご相談ください。 また続けてボタン操作を行うとプロジェクターが応答しなくなることがあります。 その場合はしばらく待ってから再度操作を行ってください。しばらく待っても応答 がない場合は、本機の電源を入れなおしてください。 ● ウェブブラウザでネットワーク設定画面が表示されない場合は、Ctrl +F5 キーを押 してウェブブラウザの画面表示を更新してください。 ● 本機は「JavaScript」および「Cookie」を利用していますので、これらの機能が利 用可能な設定をブラウザに対して行ってください。設定方法はバージョンにより異な りますので、それぞれのソフトにあるヘルプなどの説明を参照してください。 ● 使用前の準備 ウェブブラウザによる操作を行う前にあらかじめ本機に市販の LAN ケーブルを接続 してください。 ( 142 ページ) プロキシサーバの種類や設定方法によっては、プロキシサーバを経由したウェブブラ ウザ操作ができないことがあります。プロキシサーバの種類にもよりますがキャッ シュの効果により実際に設定されているものが表示されない、ウェブブラウザから設 定した内容が反映しないなどの現象が発生することがあります。プロキシサーバはで きるだけ使用しないことを推奨します。 ウェブブラウザによる操作のアドレスの扱い ウェブブラウザによる操作に際しアドレスまたは URL 欄に入力する実際のアドレス についてネットワーク管理者によってドメインネームサーバへ本機の IP アドレスに 対するホスト名が登録されている場合、または使用しているコンピュータの「HOSTS」 ファイルに本機の IP アドレスに対するホスト名が設定されている場合には、ホスト 名がそのまま利用できます。 3 便利な機能 (例 1) 本機のホスト名が「pj.nec.co.jp」と設定されている場合 ネットワーク設定へのアクセスはアドレスまたは URL の入力欄へ http://pj.nec.co.jp/index.html と指定します。 (例 2) 本機の IP アドレスが「192.168.73.1」の場合 ネットワーク設定へのアクセスはアドレスまたは URL の入力欄へ http://192.168.73.1/index.html と指定します。 プロジェクター調整 次ページに続く 65 POWER VOLUME AV-MUTE 本機の電源をオン/オフします。 ON 電源をオンにします。 OFF 電源をオフにします。 本機の音量をコントロールします。 ▲ 音量調整値をアップします。 ▼ 音量調整値をダウンします。 本機の MUTE をコントロールします。 映像をミュート(一時的に消去)します。 PICTURE PICTURE 映像ミュートを解除します。 SOUND 音声をミュート(一時的に消去)します。 SOUND ALL ON 音声ミュートを解除します。 ALL OFF 映像、音声、メニュー表示のミュートをすべて解除 します。 映像、音声、メニュー表示をすべてミュート(一時的に消去) します。 PICTURE 本機の映像調整をコントロールします。 BRIGHTNESS ▲ 明るさの調整値をアップします。 BRIGHTNESS ▼ 明るさの調整値をダウンします。 CONTRAST ▲ コントラストの調整値をアップします。 CONTRAST ▼ コントラストの調整値をダウンします。 COLOR ▲ カラーの調整値をアップします。 COLOR ▼ カラーの調整値をダウンします。 HUE ▲ 色相の調整値をアップします。 HUE ▼ 色相の調整値をダウンします。 SHARPNESS ▲ シャープネスの調整値をアップします。 SHARPNESS ▼ シャープネスの調整値をダウンします。 ※ 本機に入力されている信号によって、コントロールできる機能が変わります。詳しくは「5-4 調整」 の「コントラスト/明るさ/シャープネス/カラー/色相」( 109 ページ)をご覧ください。 SOURCE SELECT 本機の入力端子を切り替えます。 COMPUTER コンピュータ映像入力に切り替えます。 HDMI1 HDMI1 映像入力に切り替えます。 HDMI2 HDMI2 映像入力に切り替えます。 VIDEO ビデオ映像入力に切り替えます。 S-VIDEO S- ビデオ映像入力に切り替えます。 VIEWER 本機にセットした USB メモリのデータ表示に切り替 えます。 NETWORK ネットワークから送られてくるデータ表示に切り替え ます。 USB DISPLAY USB ディスプレイから送られてくるデータ表示に切 り替えます。 PROJECTOR STATUS 本機の状態を表示します。 LAMP LIFE REMAINING ランプの残り使用時間を%表示します。 LAMP HOURS USED ランプの使用時間を表示します。 FILTER HOURS USED フィルタの使用時間を表示します。 ERROR STATUS LOG OFF 66 本機内部のエラー発生状況を表示します。 ログオフして認証画面(ログオン画面)に戻ります。 ネットワーク設定 http://〈本機の IP アドレス〉/index.html 3 ● SETTINGS SETTING APPLY DHCP ON 便利な機能 WIRED または WIRELESS 有線 LAN または無線 LAN に必要な設定を行います。 「SETTING」の設定情報で有線 LAN または無線 LAN に接続します。 DHCP サーバによって IP アドレス、サブネットマスク、ゲートウェ イが自動的に割り当てられます。 DHCP OFF ネットワーク管理者から割り当てられた IP アドレスやサブネット マスクを設定します。 IP ADDRESS 本機を接続するネットワークにおける本機の IP アドレスを設定し ます。 SUBNET MASK 本機を接続するネットワークのサブネットマスクを設定します。 GATEWAY 本機を接続するネットワークのデフォルトゲートウェイを設定しま す。 AUTO DNS ON DHCP サーバによって、本機を接続する DNS サーバの IP アドレ スを自動的に設定します。 AUTO DNS OFF 本機を接続するネットワークの DNS サーバの IP アドレスを設定 します。 WIRED のみ設定が必要 ENABLE 有線 LAN を有効にします。 DISABLE 有線 LAN を無効にします。 WIRELESS(無線 LAN ユニット使用時)のみ設定が必要 EASY CONNECTION EASY CONNECTION(かんたん接続)で無線 LAN に接続します。 67 CHANNEL 国によって使用できるチャンネルが異なります。 INFRASTRUCTURE のときは、無線 LAN アクセスポイント、 ADHOC のときは相手のコンピュータと同じチャンネルに設定して ください。 PROFILE 1/PROFILE 2 無線 LAN ユニットを使用する場合、2 とおりの設定を本機のメモ リに記憶することができます。 SSID 無線 LAN の識別名(SSID)を入力します。SSID が一致する機器 とのみ、通信が行えます。 SITE SURVEY その場所で接続可能な無線 LAN の SSID をリスト表示し、リスト の中から接続する SSID を選択します。 NETWORK TYPE 無線 LAN を使用するときの通信方式を選択します。 ・INFRASTRUCTURE 無線 LAN 端末と無線 LAN アクセスポイントを利用した形態の 通信を行うときに選択します。 ・ADHOC 無線 LAN アクセスポイントを使わず、無線 LAN 端末同士で通 信を行うときに選択します。 SECURITY TYPE 無線 LAN でセキュリティを設定するかしないかを選択します。 セキュリティを行う場合は、WEP キーまたは暗号キーを設定しま す。 お使いのコンピュータや無線 LAN 機器の機能にあわせて、どのセ キュリティを使用するか選択してください。 DISABLE 暗号化を行いません。他人から通信内容を傍受 されるおそれがあります。 WEP 64bit WEP 形式の暗号化を行い、秘密鍵に 64bit 長 のデータを使います。 WEP 128bit WEP 形式の暗号化を行い、秘密鍵に 128bit 長 のデータを使います。64bit 長の秘密鍵に比べ、 セキュリティが強化されます。 WPA PSK-TKIP/ これらは WEP 形式よりもセキュリティが強化 WPA PSK-AES/ さた形式です。 WPA2 PSKTKIP/WPA2 PSK-AES 注意 ● ● ● INDEX 68 セキュリティの種類、WEP キー、暗号キーは、通信を 行う相手の機器(コンピュータや無線 LAN アクセスポ イント)と同じ設定にしてください。 セキュリティ設定をすると、画像転送速度が低下しま す。 NETWORK TYPE で「ADHOC」を使用している場合、 WPA PSK-TKIP、WPA PSK-AES、WPA2 PSK-TKIP および WPA2 PSK-AES は使用できません。 「SECURITY TYPE」で「WEP 64bit」または「WEP 128bit」を 選択したとき、どの WEP キーを使うかを選択します。 KEY 「SECURITY TYPE」で「WEP 64bit」または「WEP 128bit」を 選択したとき WEP キーを入力します。 ● 最大入力文字数 選択 WEP 64bit WEP 128bit 英数文字(ASCII) 5 文字 13 文字 16 進数(HEX) 10 文字 26 文字 「SECURITY TYPE」で「WPA PSK-TKIP」、「WPA PSK-AES」、 「WPA2 PSK-TKIP」または「WPA2 PSK-AES」を選択したとき 暗号キーを入力します。暗号キーは、8 文字以上、63 文字以下の 英数文字を入力します。 ● NAME PROJECTOR NAME 本機を含む複数のプロジェクターが LAN に接続されている場合、 コンピュータ側でプロジェクターを識別するのに使います。 英数字および記号が使用でき、最大 16 文字まで入力できます。 参考 ● プロジェクター名は、リセットを行っても変更されませ ん。 本機のホスト名を設定します。英数字および記号が使用でき、最大 15 文字まで入力できます。 DOMAIN NAME 本機のドメイン名を設定します。英数字および記号が使用でき、最 大 60 文字まで入力できます。 3 便利な機能 HOST NAME ● ALERT MAIL ALERT MAIL 本機を LAN に接続して使用する場合、本機のランプ交換時期や各 種エラーが発生したときに、本機の状態を E メールでコンピュータ などへ通知します。 (チェックマークを付ける)…以下の設定に基づいてメール通 知機能が働きます。 (チェックマークを外す)……メール通知機能は停止します。 【本機から送信される E メールの例】 The lamp and filters are at the end of its usable life. Please replace the lamp and filters. Projector Name: NEC Projector Lamp Hours Used: 100 [H] SENDER'S ADDRESS 本機からメールを送信する際の差出人アドレスを設定します。 E メールの「from」にあたるアドレスです。 SMTP SERVER NAME 本機が接続をするネットワークの SMTP サーバを設定します。 RECIPIENT'S ADDRESS 1 本機からメールを送信する際の宛先のアドレスを設定します。宛先 RECIPIENT'S ADDRESS 2 は 3 つまで設定できます。 RECIPIENT'S ADDRESS 3 E メールの「to」にあたるアドレスです。 69 TEST MAIL E メールの設定を確認するために、テストメールを送信します。 注意 ● ● SAVE 送信テストを行って、送信エラーになったりメールが届 かない場合は、ネットワークの設定を確認してください。 宛先アドレスが間違っている場合は、送信テストでエ ラーにならないことがあります。テストメールが届かな い場合は、宛先アドレスの設定を確認してください。 設定情報を本機のメモリへ記憶します。 ● NETWORK SERVICE PJLink PASSWORD PJLink(ピージェイリンク)を使用する場合に、パスワードを設定 します。 パスワードは最大 32 文字までの英数字で設定してください。 HTTP PASSWORD HTTP サーバを使用する場合に、パスワードを設定します。 パスワードは最大 10 文字までの英数字で設定してください。 AMX BEACON 本機を AMX 社の NetLinx コントロールシステムに対応したネット ワークに接続した場合、AMX Device Discovery からの検出の有 効/無効を設定します。 参考 ● AMX Device Discovery は、対応した機器を接続する と 自 動 的 に 検 出 し、 制 御 に 必 要 な Device Discovery Module を AMX のサーバからダウンロードする仕組みで す。 (チェックマークを付ける)…AMX Device Discovery からの本 機の検出を有効にします。 (チェックマークを外す)……AMX Device Discovery からの本 機の検出を無効にします。 ● CRESTRON ROOMVIEW:コンピュータで制御する場合に設定します。 DISABLE ROOMVIEW を無効にします。 ENABLE ROOMVIEW を有効にします。 CRESTRON CONTROL:コントローラで制御する場合に設定します。 70 DISABLE CRESTRON CONTROL を無効にします。 ENABLE CRESTRON CONTROL を有効にします。 IP ADDRESS CRESTRON SERVER の IP ADDRESS を設定します。 IP ID CRESTRON SERVER の IP ID を設定します。 ● INFORMATION WIRED LAN 有線 LAN の設定情報を一覧表示します。 WIRELESS LAN 無線 LAN の設定情報を一覧表示します。 UPDATE 設定情報を変更した場合、一覧の表示を更新します。 参考 登録したパスワードを忘れてしまった場合は、NEC プロジェクター・カスタマサポー 裏表紙)にご連絡ください。 トセンター( ● CRESTRON の項目は、CRESTRON ROOMVIEW を使用する場合に設定します。 CRESTRON ROOMVIEW については、Crestron 社のホームページをご覧ください。 (英語のみ)http://www.crestron.com ● 3 便利な機能 71 3-10. LAN を経由して本機を操作する (PC Control Utility Pro 4/Pro 5) 添付の NEC Projector CD-ROM に収録しているユーティリティソフト PC Control Utility Pro 4、PC Control Utility Pro 5 を使用すると、コンピュータから LAN を経由 して本機を制御することができます。 PC Control Utility Pro 4 は、Windows 用のソフトウェアです。( 次ページ) PC Control Utility Pro 5 は、Mac OS 用のソフトウェアです。( 75 ページ) ● 主な制御機能 電源オン/オフ、信号切替、フリーズ、 映像ブランク、音声ミュート、調整、 エ ラ ー 通 知 メ ー ル、 イ ベ ン ト ス ケ ジュール PC Control Utility Pro 4 画面 ここでは、本機を LAN に接続して、PC Control Utility Pro 4/Pro 5 を使用するまでの 流れを説明します。PC Control Utility Pro 4/Pro 5 の詳しい操作については、各々の ソフトウェアのヘルプをご覧ください。 ステップ①:ソフトウェアをコンピュータにインストールする ステップ②:本機を LAN に接続する ステップ③:ソフトウェアを起動する 注意 Windows XP Home Edition および Windows XP Professional において PC Control Utility Pro 4 を起動する場合は「Microsoft .NET Framework(Version 2.0 以上)」 ● が必要です。 「Microsoft .NET Framework」は、マイクロソフトのホームページからダウンロー ドし、コンピュータにインストールしてください。 参考 72 ● PC Control Utility Pro 4 は、シリアル接続での制御も可能です。 Windows で使用する場合 ●ステップ①:PC Control Utility Pro 4 をコンピュータに インストールする 注意 ● ● ソフトウェアのインストール/アンインストールは、Windows 7/Windows Vista の 場合「管理者」権限、Windows XP の場合「コンピュータの管理者」権限で行ってく ださい。 インストールを行う前に、起動しているアプリケーションソフトをすべて終了してく ださい。他のアプリケーションソフトが起動していると、インストールが正常に終了 しない場合があります。 1 添付の NEC Projector CD-ROM を CD-ROM ドライブにセットする。 メニューウィンドウが表示されます。 3 便利な機能 参考 メニューウィンドウが表示されないときは、次の手順を行ってください。 (※ Windows 7 のときの例) 1 Windows の[スタート]をクリックする。 2 [すべてのプログラム]→[アクセサリ]→[ファイル名を指定して実行]をクリッ クする。 3 [名前 (O)]に CD-ROM ドライブ名 *1(例: 「Q:¥」)と[LAUNCHER.EXE]を続け て入力する。(例:Q:¥LAUNCHER.EXE) *1 CD-ROM ドライブ名は、お使いのコンピュータによって異なります。 4 [OK]をクリックする。 メニューウィンドウが表示されます。 2 メニューウィンドウの[PC Control Utility Pro 4 をインストールする]を クリックする。 インストールの準備が始まります。 インストールの準備が終了すると、 「ようこそ」ウィ ンドウが表示されます。 3 「次へ (N)>」をクリックする。 「使用許諾契約」ウィンドウが表示されます。 「ソフトウェア使用許諾契約」の内容をよくお読み ください 73 4 同意する場合は「使用許諾契約の条項 「次 に同意します (A)」をクリックし、 へ (N)>」をクリックする。 ・以降は、画面のメッセージに従って操作してくだ さい。 ・インストールが完了すると、メニューウィンドウ に戻ります。 参考 ● PC Control Utility Pro 4 のアンインストール方法 PC Control Utility Pro 4 をアンインストールする操作は、「Virtual Remote Tool」のア ンインストール方法と同じです。ソフト名を「PC Control Utility Pro 4」と読み替えて ください。( 57 ページ) ●ステップ②:本機を LAN に接続する 本書の「6-5. 有線 LAN と接続する」 ( 142 ページ)、 「6-6. 無線 LAN と接続する(別売)」 ( 143 ページ)、および「3-9. HTTP を使用したウェブブラウザによる操作」( 64 ページ)の説明に従って、本機を LAN に接続してください。 ●ステップ③:PC Control Utility Pro 4 を起動する 1 Windows の 「スタート」→「すべてのプログラム」または「プログラム」 →「NEC Projector User Supportware」→「PC Control Utility Pro 4」→「PC Control Utility Pro 4」の順にクリックする。 注意 参考 PC Control Utility Pro 4 のスケジュール機能を実行するにはコンピュータが起動し ている必要があります。 あらかじめコントロールパネルの『電源オプション』を確認して、スリープ設定やス タンバイ設定などを解除してください。 【例】Windows 7 の場合: [コントロールパネル]→[システムとセキュリティ]→[電源オプション]→[コ ンピュータがスリープ状態になる時間を変更]の[コンピュータをスリープ状態にす る]を「なし」に設定します。 ● オンスクリーンメニューのスタンバイモードを「省電力」に設定していると、ネット ワーク(有線 LAN /無線 LAN)を介してプロジェクターの電源を ON する操作がで きません。 ● ● PC Control Utility Pro 4 のヘルプ表示方法 ◆ PC Control Utility Pro 4 の起動中に表示する 1 PC Control Utility Pro 4 ウィンドウの「ヘルプ (H)」→「ヘルプ (H)…」の順にク リックする。 ヘルプ画面が表示されます。 次ページに続く 74 ◆スタートメニューから表示する 1 「スタート」→「すべてのプログラム」または「プログラム」→「NEC Projector User Supportware」→「PC Control Utility Pro 4」→「PC Control Utility Pro 4 Help」の順にクリックする。 ヘルプ画面が表示されます。 Mac OS で使用する場合 ●ステップ①:PC Control Utility Pro 5 をコンピュータに インストールする 1 添付の NEC Projector CD-ROM を CD-ROM ドライブにセットす る。 デスクトップに CD-ROM アイコンが表示されます。 2 CD-ROM アイコンをダブルクリックする。 CD-ROM のウィンドウが表示されます。 3 「Mac 4 「PC OS X」フォルダをダブルクリックする。 Control Utility.mpkg」をダブルクリックする。 3 便利な機能 インストーラがスタートします。 5 [続ける]をクリックする。 使用許諾契約が表示されます。 6 記載内容を確認し、 [続ける]をクリックする。 確認ウィンドウが表示されます。 7 [同意する]をクリックする。 以降は、画面のメッセージに従って操作してください。 ●ステップ②:本機を LAN に接続する 本書の「6-5. 有線 LAN と接続する」 ( 142 ページ)、 「6-6. 無線 LAN と接続する(別売)」 ( 143 ページ)、および「3-9. HTTP を使用したウェブブラウザによる操作」( 64 ページ)の説明に従って、本機を LAN に接続してください。 ●ステップ③:PC Control Utility Pro 5 を起動する 1 Mac OS の「アプリケーションフォルダ」を開く。 2 「PC Control Utility Pro 5」フォルダをクリックする。 3 「PC Control Utility Pro 5」アイコンをクリックする。 PC Control Utility Pro 5 が起動します。 75 注意 ● ● 参考 PC Control Utility Pro 5 のスケジュール機能を実行するにはコンピュータが起動し ている必要があります。 あらかじめシステム環境設定の『省エネルギー環境設定』を確認して、コンピュー タのスリープ設定を解除してください。 オンスクリーンメニューのスタンバイモードを「省電力」に設定していると、ネッ トワーク(有線 LAN /無線 LAN)を介してプロジェクターの電源を ON する操作 ができません。 ● PC Control Utility Pro 5 のヘルプ表示方法 ◆ PC Control Utility Pro 5 の起動中に表示する 1 メニューバーの「ヘルプ」→「ヘルプ」の順にクリックする。 ヘルプ画面が表示されます。 ◆ Dock から表示する 1 Mac OS の「アプリケーションフォルダ」を開く。 2 「PC Control Utility Pro 5」フォルダをクリックする。 3 「PC Control Utility Pro 5 Help」アイコンをクリックする。 ヘルプ画面が表示されます。 76 3-11. LAN を経由して画像を投写する (Image Express Utility Lite) 添付の NEC Projector CD-ROM に収録しているユーティリティソフト Image Express Utility Lite を使用すると、コンピュータから USB ケーブルやネットワーク (有線 LAN /無線 LAN)を経由してプロジェクターへ画像を伝送し、投写することが できます。 Image Express Utility Lite は、Windows 用のソフトウェアです。 ( 次ページ) Image Express Utility Lite for Mac OS は、Mac OS 用のソフトウェアです。 ( 81 ページ) ここでは、本機を LAN に接続して、Image Express Utility Lite を使用するまでの 流れを説明します。Image Express Utility Lite の詳しい操作については、Image Express Utility Lite のヘルプをご覧ください。 ステップ①:Image Express Utility Lite をコンピュータにインストールする ステップ②:本機を LAN に接続する ステップ③:Image Express Utility Lite を起動する 参考 ● 3 便利な機能 Image Express Utility Lite (Windows 用)は、コンピュータにインストールしなくても、 市販の USB メモリや SD カードなどのリムーバブルメディアから起動して使用する ことができます。( 81 ページ) Image Express Utility Lite(および for Mac OS)で できること ●画像伝送(Windows 用/ Mac OS 用) ・ コンピュータケーブルを接続する代わりに、ネットワーク(有線 LAN /無線 LAN)を使っ てコンピュータの画面をプロジェクターへ伝送して投写することができます。 ・ ネットワーク設定を省略し自動的にコンピュータとプロジェクターを接続することができま す(かんたん接続)。 ・ 同時に最大 4 台のプロジェクターへコンピュータの画面を伝送できます。 ● USB ディスプレイ(Windows 用のみ) ・ コンピュータケーブルを接続する代わりに、USB ケーブルを接続して、コンピュータの画 面をプロジェクターへ伝送して投写することができます。 ・ USB ディスプレイは、Image Express Utility Lite をインストールしていなくても、コン ピュータ(Windows)とプロジェクターを USB ケーブルで接続するだけで働きます(プラ グアンドプレイ)。( 62 ページ) ●幾何学補正(Geometric Correction Tool)(Windows 用のみ) ・「3-12. スクリーンに斜め方向から投写する(Image Express Utility Lite の幾何学補正)」を ご覧ください。( 83 ページ) 注意 ● Image Express Utility Lite 使用中は 、コンピュータ音声入力端子に入力している音 声が出力されます。ただし、映像と音声は同期しないことがあります。 77 Windows で使用する場合 ●ステップ①:Image Express Utility Lite をコンピュータに インストールする 注意 ソフトウェアのインストール/アンインストールは、Windows 7/Windows Vista の 場合「管理者」権限、Windows XP の場合「コンピュータの管理者」権限で行ってく ださい。 ● インストールを行う前に、起動しているアプリケーションソフトをすべて終了してく ださい。他のアプリケーションソフトが起動していると、インストールが正常に終了 しない場合があります。 ● Image Express Utility Lite は、システムドライブにインストールします。 「インストール先の空き容量が不足しています」というエラーが表示された場合、十 分な空き容量 ( 約 100 メガバイト程度 ) を確保してから、インストールしてください。 ● 1 添付の NEC Projector CD-ROM を CD-ROM ドライブにセットする。 メニューウィンドウが表示されます。 参考 メニューウィンドウが表示されないときは、次の手順を行ってください。 (※ Windows 7 のときの例) 1 Windows の[スタート]をクリックする。 2 [すべてのプログラム]→[アクセサリ]→[ファイル名を指定して実行]をクリッ クする。 3 [名前 (O)]に CD-ROM ドライブ名 *1(例: 「Q:¥」)と[LAUNCHER.EXE]を続け て入力する。(例:Q:¥LAUNCHER.EXE) *1 CD-ROM ドライブ名は、お使いのコンピュータによって異なります。 4 [OK]をクリックする。 メニューウィンドウが表示されます。 2 メニューウィンドウの[Image Express Utility Lite をインストール する]をクリックする。 インストールの準備が始まります。 「使用許諾契約」ウィンドウが表示されます。 「ソフトウェア使用許諾契約」の内容をよくお読み ください 78 3 同意する場合は 「同意する (A)」をクリッ クする。 インストールが完了すると完了メッセージが表示さ れます。 4 [OK]をクリックする。 インストールが終了しました。 参考 ● Image Express Utility Lite のアンインストール方法 Image Express Utility Lite をアンインストールする操作は、「Virtual Remote Tool」の アンインストール方法と同じです。ソフト名を「Image Express Utility Lite」と読み替 えてください。( 57 ページ) ●ステップ②:本機を LAN に接続する 本書の「6-5. 有線 LAN と接続する」 ( 142 ページ)、 「6-6. 無線 LAN と接続する(別売)」 ( 143 ページ)、および「3-9. HTTP を使用したウェブブラウザによる操作」( 64 ページ)の説明に従って、本機を LAN に接続してください。 3 便利な機能 ●ステップ③:Image Express Utility Lite を起動する 1 Windows の[スタート]→[すべて のプログラム]→[NEC Projector User Supportware] →[Image Express Utility Lite] →[Image Express Utility Lite]の順にクリッ クする。 Image Express Utility Lite が起動します。 ネットワーク接続の選択ウィンドウが表示されま す。 2 使 用 す る ネ ッ ト ワ ー ク を 選 択 し、 [OK]をクリックする。 ・ コンピュータとプロジェクターを1対1で接続 する場合は「かんたん接続」をおすすめします。 ・「かんたん接続」で使用されているネットワー クが複数見つかった場合は、 3 のウィンドウが 表示されます。 ・ 接続するプロジェクターが使用しているネット ワークを確認するには、プロジェクターのオン スクリーンメニューの[情報]→[無線 LAN] 画面を表示し、「SSID」の文字列を確認してく ださい。 79 3 使用するネットワークを選択し、 [選 択 (S)]をクリックする。 接続先選択ウィンドウが表示されます。 4 接続するプロジェクターにチェック マークを付け、[接続 (C)]をクリッ クする。 ・複数のプロジェクターが表示された場合は、 接続するプロジェクターのオンスクリーンメ ニューの[情報]→[無線 LAN]画面を表示し、 「IP アドレス」を確認してください。 プロジェクターと接続すると、コントロールウィ ンドウを操作してコンピュータをコントロールで きるようになります。 コントロールウィンドウについては 63 ページを ご覧ください。 注意 参考 ● オンスクリーンメニューのスタンバイモードを「省電力」に設定して、電源をオフに している状態のプロジェクターは、接続先選択に表示されません。 ● Image Express Utility Lite のヘルプ表示方法 ◆ Image Express Utility Lite の起動中に表示する 1 コントロールウィンドウの (ヘルプ)をクリックする。 ヘルプ画面が表示されます。 ◆ GCT(幾何学補正)の起動中に表示する 1 編集ウィンドウの「ヘルプ」→「ヘルプ」をクリックする ヘルプ画面が表示されます。 ◆スタートメニューから表示する 1 「スタート」→「すべてのプログラム」または「プログラム」→「NEC Projector User Supportware」→「Image Express Utility Lite」→「Image Express Utility Lite Help」の順にクリックする。 ヘルプ画面が表示されます。 80 ● USB メモリや SD カード゙から Image Express Utility Lite を起動する 市販の USB メモリや SD カードなどのリムーバブルメディアに Image Express Utility Lite をコピーしておけば、コンピュータにインストールすることなく、Image Express Utility Lite を起動することができます。 1 リムーバブルメディアに Image Express Utility Lite をコピーする。 添付の NEC Projector CD-ROM 内の「IEU_Lite (removable-media)」フォルダ内の全ての フォルダおよびファイル(ファイルサイズ合計約 6 MB)をリムーバブルメディアのルート ディレクトリにコピーします。 2 コンピュータにリムーバブルメディアを挿入する。 「自動再生」ウィンドウが表示されます。 参考 「自動再生」ウィンドウが表示されない場合は、「コンピュータ」(Windows XP の場合は「マイ コンピュータ」) からフォルダを開いてください。 ● 3 「フォルダを開いてファイルを表示」をクリックする。 IEU_Lite.exe およびその他のフォルダやファイルが表示されます。 IEU_Lite.exe アイコン( 3 )をダブルクリックする。 便利な機能 4 Image Express Utility Lite が起動します。 注意 ● リムーバブルメディアから Image Express Utility Lite を起動した場合は、「かんたん 接続」は使用できません。 Mac OS で使用する場合 ●ステップ①:Image Express Utility Lite for Mac OS を コンピュータにインストールする 1 添付の NEC Projector CD-ROM を CD-ROM ドライブにセットす る。 デスクトップに CD-ROM アイコンが表示されます。 2 CD-ROM アイコンをダブルクリックする。 CD-ROM のウィンドウが表示されます。 3 「Mac OS X」フォルダをダブルクリックする。 4 「Image Express Utility Lite.dmg」をダブルクリックする。 Image Express Utility Lite ウィンドウが表示されます。 5 このウィンドウ内の「Image Express Utility Lite」フォルダを Mac OS の「アプリケーション」フォルダにドラッグ・アンド・ドロップ する。 81 ●ステップ②:本機を LAN に接続する 本書の「6-5. 有線 LAN と接続する」 ( 142 ページ)、 「6-6. 無線 LAN と接続する(別売)」 ( 143 ページ)、および「3-9. HTTP を使用したウェブブラウザによる操作」( 64 ページ)の説明に従って、本機を LAN に接続してください。 ●ステップ③:Image Express Utility Lite for Mac OS を 起動する 1 Mac OS の「アプリケーションフォルダ」を開く。 2 「Image Express Utility Lite」フォルダをダブルクリックする。 3 「Image Express Utility Lite」アイコンをダブルクリックする。 Image Express Utility Lite for Mac OS が起動する と、接続先選択ウィンドウが表示されます。 初回起動時には、接続先選択ウィンドウ が表示される前に使用許諾契約ウィンド ウが表示されます。 使用許諾契約書の内容をお読みのうえ、 「使用許諾契約の条項に同意します」を選 択し[OK]をクリックしてください。 ● 4 接続先選択ウィンドウで、プロジェクターを選択し、 [接続]をクリ ックする。 デスクトップ画面がプロジェクターから投写されます。 参考 ● Image Express Utility Lite for Mac OS のヘルプ表示方法 ◆ Image Express Utility Lite for Mac OS の起動中に表示する 1 メニューバーの「ヘルプ」→「Image Express Utility Lite ヘルプ」の順にクリック する。 ヘルプ画面が表示されます。 82 3-12. スクリーンに斜め方向から投写する (Image Express Utility Lite の幾何学補正) Image Express Utility Lite の「GCT」(幾何学補正/ Geometric Correction Tool)を 使用すると、スクリーンに対して斜め方向から投写したときなどの画面の歪みを調整 できます。 幾何学補正(GCT)でできること ● ● 3 便利な機能 ● 幾何学補正(GCT)には、以下の 3 つの機能があります。 ・ 4 点補正 ………… 歪んだ投写画面の 4 つの角を移動してスクリーンの角 に合わせることにより、簡易な操作でスクリーンの枠 内に投写画面を収めることができます。 ・ 多点補正 ………… 4 点補正から、さらに画面を分割して補正を行うことに より、コーナーや複雑なスクリーンに投写画面を合わ せることができます。 ・ パラメータ補正 … あらかじめ用意した変形規則を組み合わせて補正を行 います。 ここでは、4 点補正について説明します。 多点補正とパラメータ補正については、Image Express Utility Lite のヘルプをご覧 ください。( 80 ページ) 補正した情報をプロジェクター本体またはコンピュータに保存し、必要なときに呼 び出すことができます。 幾何学補正は、USB ケーブル、ネットワーク(有線 LAN /無線 LAN)、映像ケー ブルでの接続時に使用できます。 スクリーンに斜め方向から投写する(4 点補正) ここでは、USBディスプレイ(コンピュータとプロジェクターをUSBケーブルで 接続)の場合で説明します。 ・USBディスプレイ機能を使用すると、コントロールウィンドウが自動で表示されます。 ・映像ケーブルやネットワーク接続の場合は、コンピュータに Image Express Utility Lite をイン ストールして起動し、コントロールウィンドウを表示してください。( 77 ページ) 準備:スクリーン全体が入るように投写画面の向きや大きさ(ズーム)を調整してください。 1 (映像)アイコンをクリックし、 ボタンをクリックする。 4点補正編集ウィンドウが表示されます。 83 2 4 点補正編集ウィンドウの「補正開 始」ボタンをクリックし、「4 点補 正開始」ボタンをクリックする 投写画面に緑色の枠とマウスポインタ「 」 が表示されます。 ・ 緑色の枠の4つの角には「●」が表示されま す。 3 投写画面上でマウス操作を行い、動 投写画面 かしたい角の「●」をクリックする。 ・選択されている「●」は赤色になります。 (Windows の画面は省略しています) プロジェクター 4 補正したいところまでドラッグ&ド ロップする。 ・投写画面内でマウスクリックすると、 最も 近い角がマウスポインタの位置に動きます。 5 84 、 4 の手順を繰り返し、画面の歪 みを調整する。 3 6 調整が終わったら、マウスを右ク リックする。 投写画面から緑色の枠とマウスポインタが消え て、調整が終了します。 7 4 点補正編集ウィンドウの をク リックする。 4 点補正編集ウィンドウが消え、4点補正の調 整が確定されます。 8 コントロールウィンドウの をク リックして終了する。 参考 ● ● 調整終了後、4 点補正編集ウィンドウの「ファイル」→「プロジェクターに書き出し」 をクリックすることで、4点補正の調整値を保存しておくことができます。 4 点補正編集ウィンドウの詳しい操作については、Image Express Utility Lite のヘル プをご覧ください。( 80 ページ) 3 便利な機能 85 3-13. マイクを接続する マイク入力端子に市販のダイナミックマイクを接続すると、スピーカからマイクの音 声を出すことができます。 また会議室や教室でのプレゼンテーションや講義のときに、コンピュータ音声入力端 子、HDMI 1/2 入力端子または S- ビデオ/ビデオ音声入力端子から入力した音声にか ぶせてマイクの音声を出力することができます。 マイク音量は、本体の音量調整ボタン( )およびリモコンの 音量 ボタンで 調整できます。 マイクの感度はメニューの「セットアップ」→「設置」→「マイクゲイン」で選択で きます。( 122 ページ) 注意 ● マイク入力端子は、プラグインパワー方式のマイクには対応していません。 (プラグインパワー方式のマイクとは、接続する機器などの外部から電源をとるマイクのことです。) ● HDMI1/2 信号の入力状態により、マイクの音声が出力されないことがあります。 マイク ダイナミックマイク 86 4. ビューワを使う 4-1. ビューワでできること ビューワには次のような特長があります。 ● 画像を保存した市販の USB メモリを本機の USB ポート(タイプ A)に挿すと、 USB メモリ内の画像を本機で投写することができます。これにより、コンピュー タを使わずにプレゼンテーションを行えます。 ● ビューワで投写できる画像の種類は、JPEG です。 ● ビューワではサムネイル表示(JPEG Exif のみ)が行え、投写する画像を素早く選 択できます。 ● 複数の画像を連続して投写する場合(スライドショー)は、手動操作で切り替える 方法(手動再生)と、自動的に切り替える方法(自動再生)があります。また、自 動再生のときのスライド切り替え時間の選択ができます。 ● 投写する順番は、画像のファイル名、日付、サイズで指定でき、昇順を選択できます。 ● 画像の向きを 90°単位で変えることができます。 4 ビューワを使う 注意 本機の USB ポートは、USB ハブをサポートしていません。 ビューワ(サムネイル画面、スライドおよびスライドショー画面)表示中は、プロジェ クター本体またはリモコンの次のボタン操作はできません。 ・ / ボタンによる音量調整 ・ / ボタンによる台形補正 ・ 自動調整 ボタンによる自動調整 ビューワ表示中に台形補正および入力切り替えを行う場合は、 メニュー ボタンを 2 回 押してオンスクリーンメニューを表示し操作してください。 ● ビューワ表示中は、リモコンの 静止 ボタンは働きません。 ● オンスクリーンメニューでリセット→全データを行うと、ビューワのメニュー設定は 工場出荷状態に戻ります。 ● 本機のビューワで使用する USB メモリは、FAT32 形式、または FAT16 形式でフォー マットしてください。 本機は、NTFS 形式でフォーマットされた USB メモリを認識できません。 本機に挿した USB メモリが認識されない場合は、フォーマット形式を確認してくだ さい。 フォーマット方法については、お使いの Windows の取扱説明書またはヘルプファイ ルを参照してください。 ・本機の USB ポートは、市販されているすべての USB メモリの動作を保証するもの ではありません。 ● ● 次ページに続く 87 ● 対応画像について ・ビューワで投写できる画像は次のとおりです。 画像フォーマット 拡張子 JPEG JPG/JPEG 対応詳細フォーマット ベースライン、Exif ・ Viewer PPT Converter 3.0 で作成した画像ファイルを再生する場合、PowerPoint 側で設定したスライドショーや効果音やエフェクトなどは再生できません。 ・本機で投写できる最大解像度は、10000 × 10000 ピクセルです。 ・上記の条件を満たしている画像であってもビューワで投写できない場合がありま す。 ● サムネイル画面では 200 を超えるアイコン(画像ファイルアイコンとフォルダアイコ ンの総数)は表示できません。 ● フォルダ、画像ファイルの名前の文字数が規定値より長い場合は、表示可能文字数の み表示し「…」が付け加えられます。 1つのフォルダ内のファイル数が多いと、画面を切り替えるのに時間がかかります。 画面の切り替えを速くするには、1つのフォルダ内のファイル数を減らしてください。 ● 参考 ● Exif (Exchangeable image file format) とは、デジタルカメラで撮影した画像データ に、撮影条件に関する情報を付加している画像ファイル形式です。 88 4-2. USBメモリに保存した画像を投写する ここでは、ビューワの基本操作を説明します。ビューワの各メニュー( が工場出荷時の状態になっているときの操作手順です。 ・ビューワを起動する …………………… このページ ・本機からUSBメモリを取り外す ……… 91ページ ・ビューワを終了する …………………… 91ページ 93ページ) 準備:コンピュータを使って複数の画像をUSBメモリに保存してください。 ビューワを起動する 1 本機の電源を入れる。( 32ページ) 2 本機のUSBポートにUSBメモリを挿 す。 注意 ● USBメモリのアクセスインジケータが点滅し ているときは、保存データが破損しますので 取り外さないでください。 4 本体 ビューワを使う 3 入力切替 ボタンを押す。 リモコン ビューワが起動し ビューワ起動画面が表示されま す。 ・リモコンの場合は ビューワ ボタンを押します。 4 決定 ボタンを押す。 サムネイル画面に変わります。 ・サムネイル画面については92ページをご覧くだ さい。 89 5 ボタンを押して、カーソル をアイコンに合わせる。 ・右 端 に ア イ コ ン を 表 示 し て い る と き、 ボタン(ページダウン)を押すと次 ページに切り替わります。また、左端に ア イコンを表示しているとき、 ページ ボタン (ページアップ)を押すと前ページに切り替わ ります。 ページ 6 決定 ボタンを押す。 スライドが表示されます。 ・フォルダアイコンを選択したときは、フォルダ 内のアイコンを表示します。 7 ボタンを押して 次のスライドに 切り替える。 サムネイル画面での 1 つ右の画像を表示します。 ・ / ボタンでサムネイル画面での上下左右の 画像に切り替わります。 ・ サムネイル画面、スライド画面、スライドショー 画面で メニュー ボタンを押すと、メニューを表 示します。メニューで画面の選択や画像回転な どの設定を行います。( 93 ページ) ・メニューを消すには、 メニュー を 1 回押すとメ ニューが消え、入力端子画面を表示します。も う 1 回押すと入力端子画面が消えます。 8 メニューを表示していないときに 戻る ボタンを押す。 サムネイル画面に戻ります。 ・ 決定 ボタンを押しても戻ります。 90 カーソル(黄色) 本機からUSBメモリを取り外す 1 ビューワ起動画面に切り替える。 メニューを表示していない画面で 戻る ボタンを 押します。 2 本機からUSBメモリを取り外す。 USBメモリのアクセスインジケータが点滅してい ないことを確認してから取り外してください。 注意 ● スライドを表示中にUSBメモリを取り外し た場合、本機の動作が不安定になることが あります。その場合は、いったん本機の電 源を切り、電源コードをコンセントから抜 いてください。 その後約3分待って、電源コードをコンセン トに接続し、本機の電源を入れてください。 ビューワを終了する メニュー ボタンを2回押す。 1回押すとメニューが表示されます。 4 ビューワを使う 1 USB もう一度押すと、メニューが消え、オンスク リーンメニューの入力端子画面が表示されま す。 スライドおよびスライドショー画面でも同じ です。 2「ビューワ」以外の入力端子にカー ソルを合わせ、 決定 ボタンを押す。 ビューワが終了し、選択した入力に切り替わ ります。 ・ 再びビューワを選択するとビューワ接続画 面が表示されます。 参考 ● リモコンで操作する場合は、 「ビューワ」以外の入力端子 を選択すると、ビューワが終了します。 91 画面の見かた ビューワには 4 つの画面があります。 ①ビューワ起動画面 ③サムネイル画面 ⑤ ⑥ ④ ⑦ ⑨スライド画面/ ⑪スライドショー画面 ⑧ ② ⑩⑫ 名 称 ① ビューワ起動画面 説 明 ビューワに切り替えたときはじめに表示します。 ② USBアイコン 本機にUSBメモリを挿してあると表示します。 ③ サムネイル画面 USB メモリ内のフォルダと画像ファイルを一覧表示しま す。JPEG Exif のみサムネイル画像を表示します。 ・ 1 ページのフォルダおよび画像ファイルの表示数は機種 によって異なります。 NP-UM330XJL/NP-UM330XiJL は横 5 ×縦 4 、 NP-UM330WJL/NP-UM330WiJL は横 6 ×縦 4 です。 ④ カーソル ボタンを押して目的のフォルダや画像を選択 します。 ⑤ 戻るアイコン ⑥ フォルダアイコン USBメモリ内にフォルダがあることを示します。 ⑦ ページダウン(ページアップ) アイコン 表示がある場合は、次ページにフォルダや画像ファイル があることを示します。 ボタンを押してカーソル を右端まで移動し、さらに右へ移動するとひとつ下の段 の左端にカーソルが移動します。下の段がない場合は次 ページに切り替わります。画面の左端に カーソルを表 示しているときは、前ページにフォルダや画像ファイル があることを示します。 を押すと次ページ、 ページ を リモコンの ページ 押すと前ページに直接切り替わります。 ⑧ サムネイルメニュー サムネイル画面のメニューです。 メニュー ボタンを押 すと表示します。( 次ページ) ⑨ スライド画面 手動再生の画面です。選択した画像を画面いっぱいに表 示します。 スライド画面のメニューです。 メニュー ボタンを押す と表示します。( 94 ページ) ⑩ スライドメニュー ⑪ スライドショー画面 ⑫ スライドショーメニュー 92 上(親)の階層のフォルダに戻ります。 自動再生の画面です。自動でスライドが切り替わります。 スライドショー画面のメニューです。 メニュー ボタン 94 ページ) を押すと表示します。( メニューを使う ●メニューの操作 1 各画面で メニュー ボタンを押す。 メニューが表示されます。 ビューワ起動画面はオンスクリーンメニューの入力端子画面が表示されます。 2 ボタンを押して項目にカーソルを合わせ、 内容を選択する。 / / ボタンを押して カーソルを合わせると黄色に変わります。 ▲▼表示の項目は選択枝があることを表しています。 3 決定 ボタンを押す。 選択内容に切り替わります。 4 メニュー ボタンを 2 回押す。 メニューが消え入力端子画面を表示します。もう一度 メニュー ボタンを押すと、入力端子画 面が消えます。 ●サムネイルメニュー 4 メニュー ①戻る ②進む ③画面表示 選択項目 なし なし ② ③ ビューワを使う ① ④ 説 明 カーソルを 1 つ左へ進めます。画面左上まで戻ると前ペー ジに戻ります。1 ページのファイルの左端まで移動します。 カーソルを 1 つ右へ進めます。画面右下まで進むと次ペー ジに進みます。最終ページの右端まで移動します。 メニューを閉じてサムネイル画面に切り替わります。 メニューを閉じてカーソルのある画像からスライドショー を開始します。 メニューを閉じてスライド画面に切り替わります。 ④並び順 ファイル作成日の新しい順にアイコン表示を並び替えます。 名前を昇順(数字→英字→日本字の順)にアイコン表示を 並び替えます。 ファイルの容量が小さい順にアイコン表示を並べ替えます。 93 ●スライドメニュー スライドメニューでは次の設定が行えます。 ① メニュー ①画面表示 ② 選択項目 ③ ④ 説 明 メニューを閉じてスライド画面に切り替わります。 メニューを閉じてサムネイル画面に切り替わります。 メニューを閉じてカーソルのある画像からスライド ショーを開始します。 メニューを閉じて本機の表示可能な最大サイズで画像を 表示します。 メニューを閉じて実サイズの画面で表示します。 ・ 本機の解像度より小さい画像のみ実サイズで表示され ます。 メニューを閉じて画像を時計回りに 90°回転します。 ②画像表示 ③右回転 なし ④左回転 なし メニューを閉じて画像を反時計回りに 90°回転します。 ●スライドショーメニュー ① メニュー ③ ④ ⑤ ①停止 選択項目 なし 説 明 メニューを閉じてスライド画面に切り替わります。 ②戻る なし 前の画像に戻ります。 ③進む なし 次の画像に進みます。 ④表示間隔 ⑤リピート 参考 ● ● 94 ② 画像の表示間隔を設定します。 0, 1, 3, 5, 10, 15, 20, 30, 60, 120 秒の設 定ができます。 ・表示間隔は次の画像を表示させるまでの待ち時間です。 フォルダ内の最後の画像を表示した後、最初の画像から 再生します。 フォルダ内の最後の画像を表示した後、自動再生を終了 しサムネイル画面に戻ります。 スライド画面およびスライドショー画面で再生できない画像は画面中央に画像アイコ ンを表示します。 スライドメニューで設定した画像回転設定はフォルダを移動すると解除されます。 4-3. PowerPoint ファイルをスライド画像に 変換する(Viewer PPT Converter 3.0) 添付の NEC Projector CD-ROM に収録しているユーティリティソフト Viewer PPT Converter 3.0 を使用すると、PowerPoint で作成したファイルを JPEG ファイルに 変換することができます。変換した JPEG ファイルを USB メモリに保存すると、ビュー ワを使って投写することができます。この場合、本機にコンピュータを接続する必要 がありません。 注意 ● Viewer PPT Converter 3.0 を使って PowerPoint ファイルを変換すると、インデッ クスファイル(拡張子が .idx)が作成されます。それと同時に同じ名前のフォルダが 作成され、そのフォルダ内に JPEG ファイルが保存されます。 本機のビューワでは、インデックスファイル(拡張子が .idx)をサポートしていません。 Viewer PPT Converter 3.0 をコンピュータに インストールする 注意 ● 4 ビューワを使う ● ソフトウェアのインストール/アンインストールは、Windows 7/Windows Vista の 場合「管理者」権限、Windows XP の場合「コンピュータの管理者」権限で行って ください。 インストールを行う前に、起動しているアプリケーションソフトをすべて終了してく ださい。他のアプリケーションソフトが起動していると、インストールが正常に終了 しない場合があります。 1 添付の NEC Projector CD-ROM を CD-ROM ドライブにセットする。 メニューウィンドウが表示されます。 95 参考 メニューウィンドウが表示されないときは、次の手順を行ってください。 (※ Windows 7 のときの例) 1 Windows の[スタート]をクリックする。 2 [すべてのプログラム]→[アクセサリ]→[ファイル名を指定して実行]をクリッ クする。 3 [名前 (O)]に CD-ROM ドライブ名 *1(例: 「Q:¥」)と[LAUNCHER.EXE]を続け て入力する。(例:Q:¥LAUNCHER.EXE) *1 CD-ROM ドライブ名は、お使いのコンピュータによって異なります。 4 [OK]をクリックする。 メニューウィンドウが表示されます。 2 メニューウィンドウの[Viewer PPT Converter 3.0 をインストールする] をクリックする。 インストールの準備が始まります。 インストールの準備が終了すると、 「ようこそ」ウィ ンドウが表示されます。 3 「次へ (N)>」をクリックする。 「使用許諾契約」ウィンドウが表示されます。 「ソフトウェア使用許諾契約」の内容をよくお読み ください 4 同意する場合は「使用許諾契約の条項 に同意します (A)」をクリックし、「次 へ (N)>」をクリックする。 ・以降は、画面のメッセージに従って操作してくだ さい。 ・インストールが完了すると、メニューウィンドウ に戻ります。 注意 ● PowerPoint がインストールされているコンピュータに、Viewer PPT Converter 3.0 をインストールすると、PowerPoint に Viewer PPT Converter 3.0 のアドイン機能 が自動的に登録されます。 Viewer PPT Converter 3.0 のアドイン機能は、Viewer PPT Converter 3.0 をアンイ ● 96 ンストールする前に解除しておく必要があります。 アドイン機能の解除については、Viewer PPT Converter 3.0 のヘルプをご覧くださ い。 Viewer PPT Converter 3.0 をインストールした場合は、インストールしたときの権 限のまま、一度 Viewer PPT Converter 3.0 を起動してください。起動したら、その まま Viewer PPT Converter 3.0 を終了してください。 ※ 起動方法 Windows の[スタート]→[すべてのプログラム]→[NEC Projector User Supportware]→[Viewer PPT Converter 3.0]→[Viewer PPT Converter 3.0]の順にクリックする。 参考 Viewer PPT Converter 3.0 のアンインストール方法 Viewer PPT Converter 3.0 のアンインストール方法をアンインストールする操作は、 「Virtual Remote Tool」のアンインストール方法と同じです。ソフト名を「Viewer PPT Converter 3.0」と読み替えてください。( 57 ページ) ● PowerPoint ファイルを変換して USB メモリへ保存する 1 お使いのコンピュータの USB ポート に、USB メモリをセットする。 2 Windows の[スタート]→ [すべてのプログラム]→[NEC Projector User Supportware]→ [Viewer PPT Converter 3.0]→ [Viewer PPT Converter3.0]の順 にクリックする。 Viewer PPT Converter 3.0 が起動します。 4 ビューワを使う 3[参照]をクリックして、変換する PowerPoint ファイルを選択し、[開 く]をクリックする。 4 [次へ >]をクリックする。 5[カードドライブ]を選択し、[イン デックス名]を入力する。 インデックス名は、8文字以内の半角英数 字で指定してください。半角カタカナ、全 角文字、およびロングファイル名は使用で きません。 6[出力]をクリックする。 確認メッセージが表示されます。 7[OK]をクリックする。 ファイルの出力が始まります。 97 8[OK]をクリックする。 9[終了]をクリックする。 Viewer PPT Converter 3.0 が終了します。 10 コンピュータから USB メモリを取り 外す。 注意 コンピュータの USB ポートから USB メモリを取り外す場合は、タスクトレイの 「ハードウェアの安全な取り外し」アイコンをクリックしてください。 ● ▲ 98 5. オンスクリーンメニュー 5-1. オンスクリーンメニューの基本操作 本機で投写する映像の画質調整や、本機の動作モードの切り替えなどは、オンスクリー ンメニューを表示して行います。以降、 「オンスクリーンメニュー」を「メニュー」と 省略して記載します。 オンスクリーンメニュー画面の構成 メニューを表示するには メニュー ボタンを押します。また、メニューを消す場合は 戻る ボタンを押します。 ここでは、メニューを操作しながら、メニュー画面の構成や各部の名称を説明します。 準備:本機の電源を入れて、スクリーンに映像を投写してください。 1 メニュー ボタンを押す。 ご購入後、はじめて操作したときは入力端子のメニューが表示されます。 カーソル(黄色の部分) メインメニュータブ 選択中の端子 5 オンスクリーンメニュー 入力信号表示 動作中の状態表示 無線 LAN ユニット(別売)の動作中、 エコモード設定、 ファンモードの「高地」設定、 強制エコモード、 本体キーロック中、 オフタイマーの残り時間のアイコン 2 ボタンを 1 回押す。 カーソルが「調整」に移動し、調整のメニューが表示されます。 カーソル 調整バー サブメニュータブ 調整値 調整項目 選択可能マーク 99 3 ボタンを押す。 カーソルが上下に移動し、調整項目を選択することができます。 4 「明るさ」にカーソルを合わせ、 ボタンを押す。 画面の明るさが調整されます。 ・「 (選択可能マーク)」が付いている項目は ができます。 ボタンで設定を切り替えること 「 (選択可能マーク) 」が付いていない項目の設定を行う場合は、その項目にカー ソルを合わせ 決定 ボタンを押します。 ・ 調整項目内のリセットにカーソルを合わせ 決定 ボタンを押すと、映像の調整や設定を 工場出荷状態に戻します。 5 6 戻る ボタンを 2 回押す。 カーソルがメインメニュータブの調整に移動します。 ボタンを 1 回押す。 カーソルがセットアップに移動し、セットアップのメニューが表示されます。 カーソル メインメニュータブ サブメニュータブ 設定項目 7 8 決定 ボタンを押す。 全般にカーソルが移動します。 ・ セットアップには全般、メニュー設定、設置、オプション(1)、オプション(2)、有線 LAN、無線 LAN という 7 つのサブメニュータブがあります。 ボタンで選択します。 ボタンを1回押して「メニュー設定」にカーソルを合わせる。 メニュー設定のメニューに切り替わります。 次ページに続く 100 9 ボタンを押して「バックグラウンド」にカーソルを合わせ、 決定 ボタン を押す。 バックグラウンド選択画面が表示されます。 ・ バックグラウンドとは、無信号時に表示される画面のことです。 10 ボタンを押して「ブルーバック」、「ブラックバック」、「ロゴ」のいずれか にカーソルを合わせる。 11 選択したい項目にカーソルを合わせ、 決定 ボタンを押す。 バックグラウンドが設定されます。 ・ 選択を取り消す場合は、 戻る ボタンを押します。 12 メニュー ボタンを 1 回押す。 メニューが消えます。 注意 ● 入力信号や設定内容によっては、メニューの一部の情報が欠ける場合があります。 調整画面、設定画面の操作例 ●ラジオボタンの選択 選択肢の中からから1つ「 」を選びます。 5 【例1】「壁色補正」の選択 オンスクリーンメニュー セットアップ→全般→壁色補正 ラジオボタン 1 ボタンを押す。 選択されているマーク( )が移動します。 決定 ボタンを押す。 2 選択する項目に「 」を移動したら、 101 ●実行ボタン 機能を実行します。 実行ボタンを選択して機能を実行すると、サブメニュー画面で 戻る ボタンを押して も実行を取り消すことができません。 【例 2】調整のリセット 1 「リセット」にカーソルが合っていることを確認する。 2 決定 ボタンを押す。 確認メッセージが表示されます。 3 実行する場合は、 ボタンを押して「はい」にカーソルを合わせ、 決定 ボ タンを押す。 機能が実行されます。 ・ 機能を実行しない場合は、確認メッセージで「いいえ」を選択し、 決定 ボタンを押しま す。 102 5-2. オンスクリーンメニュー一覧 は、各項目の工場出荷時の値を表しています。 メインメニュー 入力端子 ̶ メニュー サブメニュー 選択項目 参照 ページ コンピュータ HDMI1 HDMI2 調整 映像 プリセット 詳細設定 全般 参照 ビデオ 106 S- ビデオ ビューワ ネットワーク USB ディスプレイ 1:高輝度モード、2:プレゼンテー ション、3:ビデオ、4:ムービー、 107 5:グラフィック、6:sRGB、 7:DICOM SIM. 高輝度モード、プレゼンテーション、ビ デオ、ムービー、グラフィック、sRGB、 DICOM SIM. ガンマ補正 ダイナミック、ナチュラル、ソフト ※1 ス クリー ン 大、中、小 108 サイズ※ 2 色温度 5000、6500、7800、8500、9300、 10500 コントラスト 明るさ シャープネス カラー 色相 リセット 画像設定 クロック周波数 位相 水平 垂直 オーバースキャン アスペクト オフ、オン 静止画、動画 オフ、オン コントラスト 赤、コントラスト 緑、コ ントラスト 青、明るさ 赤、明るさ 緑、 明るさ 青 5 109 オンスクリーンメニュー ダイナミック コントラスト 画面モード カラーエンハ ンスメント ホワイトバランス 109 110 110 0[%]、5[%]、10[%] NP-UM330XJL/NP-UM330XiJL:自 動、4:3、16:9、15:9、16:10、ワイド ズーム、リアル NP-UM330WJL/NP-UM330WiJL: 自動、4:3、16:9、15:9、16:10、レター 111 112 ボックス、リアル ※ 1:ガンマ補正は、参照で「DICOM SIM.」以外を選択しているときに表示されます。 ※ 2:スクリーンサイズは、参照で「DICOM SIM.」を選択しているときに表示されます。 103 メニュー サブメニュー メインメニュー 調整 画像設定 表示位置※ 3 セットアップ 全般 デジタルズーム 台形補正 台形補正保存 壁色補正 エコモード クローズドキャプション オフタイマー 言語 メニュー 表示色選択 入力端子表示 設定 ID 表示 エコメッセージ 表示時間 バックグラウンド フィルタメッセージ 設置 投写方法 本体キーロック セキュリティ 通信速度 コントロール ID ID 番号 コントロール ID テストパターン マイクゲイン オプション 自動調整 ファンモード (1) 信号選択 コンピュータ コントロール ビデオ S- ビデオ 104 選択項目 参照 ページ 114 70 ∼ 100 115 オフ、オン オフ、ホワイトボード、黒板、黒板(グ レー)、ライトイエロー、ライトグリー ン、ライトブルー、スカイブルー、ラ イトローズ、ピンク オフ、オートエコ、エコ 1、エコ 2 116 オフ、キャプション 1、キャプション 2、 キャプション 3、キャプション 4、テキ スト 1、テキスト 2、テキスト 3、テキ スト 4 オフ、0:30、1:00、2:00、4:00、 8:00、12:00、16:00 ENGLISH 、 、 、 、 、 、 、 、 、 、 117 、 、 、 、 、 、 、 、 、 、 、 、 、 、 、 、 、 、 カラー、モノクロ オフ、オン オフ、 オン オフ、オン 手動、自動 5 秒、自動 15 秒、 自動 45 秒 ブルーバック、ブラックバック、ロゴ オフ、100[H]、500[H]、1000[H]、 2000[H]、3500[H] デスク/フロント、天吊り/リア、デ スク/リア、天吊り/フロント オフ、オン オフ、オン 4800bps、9600bps、19200bps、 38400bps 1- 254 117 118 119 119 120 121 オフ、オン 0、1、2、3 122 オフ、ノーマル、ファイン 123 自動、高速、高地 RBG/ コンポーネント、RGB、 コンポーネント 自動判別、NTSC3.58、NTSC4.43、PAL、 124 PAL-M、PAL-N、PAL60、SECAM 自動判別、NTSC3.58、NTSC4.43、PAL、 PAL-M、PAL-N、PAL60、SECAM ※ 3:NP-UM330WJL/NP-UM330WiJL は表示されません。 メインメニュー メニュー サブメニュー オプション WXGA モード※4 デインターレース (1) HDMI 設定 HDMI1 ビデオレベル 音声選択 HDMI2 ビデオレベル 音声選択 ビープ音 オプション スタンバイモード ダイレクトパワーオン (2) オートパワーオン(COMP.) オートパワーオフ 選択項目 オフ、オン オフ、オン 自動、標準、拡張 HDMI1、コンピュータ 自動、標準、拡張 HDMI2、コンピュータ オフ、オン ノーマル、省電力 オフ、オン オフ、オン オフ、0:05、0:10、0:20、0:30、 1:00 初期入力選択 有線 LAN 有線 LAN 設定 DHCP IP アドレス ラスト、自動、コンピュータ、HDMI1、 HDMI2、ビデオ、S- ビデオ、ビューワ、 ネットワーク、USB ディスプレイ 参照 ページ 124 125 126 127 無効、有効 オフ、オン サブネットマスク ゲートウェイ 自動 DNS オフ、オン 128 DNS 再接続 無線 LAN プロファイル 無効、かんたん接続、プロファイル 1、 プロファイル 2 129 再接続 情報 使用時間 信号 無線 LAN VERSION その他 リセット ― 5 オンスクリーンメニュー 有線 LAN ランプ残量、ランプ使用時間、 フィルタ使用時間、総 CO2 削減量 信号名、信号番号、水平同期周波数、 垂直同期周波数、信号形式、ビデオ標 準、同期形態、同期極性、走査方式 IP アドレス、サブネットマスク、 ゲートウェイ、MAC アドレス IP アドレス、サブネットマスク、 ゲートウェイ、MAC アドレス、 SSID、通信モード、WEP/WPA、 チャンネル、信号レベル FIRMWARE、DATA、 プロジェクター名、MODEL NO.、 SERIAL NUMBER、 LAN UNIT TYPE、CONTROL ID ※5 表示中の信号 全データ ランプ使用時間クリア フィルタ時間クリア 131 133 ※4:NP-UM330WJL/NP-UM330WiJL では、「オン」が工場出荷時の値です。 ※5: CONTROL ID はコントロール ID を設定しているときに表示されます。 105 5-3. 入力端子 投写する入力端子を選択します。 現在選択されている入力端子には「●」( ドット ) を表示します。 コンピュータ コンピュータ映像入力端子に接続している機器の映像を投写しま す。 HDMI1 HDMI1 入力端子に接続している機器の映像を投写します。 HDMI2 HDMI2 入力端子に接続している機器の映像を投写します。 ビデオ ビデオ映像入力端子に接続している機器の映像を投写します。 S −ビデオ S- ビデオ映像入力端子に接続している機器の映像を投写します。 ビューワ 本機にセットした USB メモリのデータを投写します。 ネットワーク LAN ポート(RJ-45)または別売の無線 LAN ユニットを介して コンピュータから送られてくるデータを投写します。 USB ディスプレイ USB(PC)ディスプレイ端子に接続しているコンピュータの画面 を投写します。 参考 106 ● コンポーネント入力信号をコンピュータ映像入力端子に接続している場合は、コン ピュータを選択してください。 コンピュータ映像入力端子の入力信号は、コンピュータ信号とコンポーネント信号 を自動的に判別します。 5-4. 調整 映像 ●プリセット 投写した映像に最適な設定を選択します。 鮮やかな色調にしたり、淡い色調にしたり、ガンマ(階調再現性)を設定できます。 本機の工場出荷時は、プリセット項目 1 ∼ 7 に、あらかじめ次の設定がされています。 また、詳細設定でお好みの色調およびガンマにするための細かな設定ができ、設定値 をプリセット項目 1 ∼ 7 に登録できます。 明るい部屋で投写するときに適した設定にします。 1:高輝度モード 2:プレゼンテーション PowerPoint などでプレゼンテーションを行うときに適した設定 3:ビデオ 5 sRGB に準拠した色が再現されます。 医療業界で用いられている DICOM 規格に近似した設定にしま オンスクリーンメニュー 4:ムービー 5:グラフィック 6:sRGB 7:DICOM SIM. にします。 テレビ番組や一般的な映像ソースを投写するときに適した設定に します。 映画を投写するときに適した設定にします。 グラフィック画面に適した設定にします。 す。 注意 ● 参考 ● 本機の「DICOM SIM.」は、DICOM 規格に近似した映像に調整する設定であり正し く投写できない場合があります。そのため「DICOM SIM.」は教育用途のみに使用し、 実際の診断には使用しないでください。 「sRGB」は、機器間の色再現の違いを統一するために、コンピュータやディスプレイ、ス キャナ、プリンタなどの色空間を規定・統一した国際標準規格です。1996年に HewlettPackard社と Microsoft社が策定し、1999年に IECの国際規格となりました。 ●「DICOM SIM.」の DICOM(ダイコム)は、医療用画像の保存や通信に用いられて いる世界標準規格の名称です。コンピュータ断層撮影(CT)、磁気共鳴映像法(MRI) や内視鏡などの診療で用いられています。 107 詳細設定 お客様のお好みに調整した設定にします。 調整値を登録するには、プリセット項目 1 ∼ 7 のいずれかを選択し、 「詳細設定」にカー ソルを合わせ、 決定 ボタンを押します。 ガンマ補正、スクリーンサイズ、色温度、ダイナミックコントラスト、画面モード、 カラーエンハンスメント、ホワイトバランスの項目について、細かな設定ができます。 全般 ̶ 参照 詳細設定のもとになるモードを選択します。 全般 ̶ ガンマ補正 映像の階調を選択します。これにより暗い部分も鮮明に表現できます。 注意 ダイナミック メリハリのある映像設定です。 ナチュラル 標準的な設定です。 ソフト 信号の暗い部分が鮮明になります。 参照で「DICOM SIM.」を選択した場合は、ガンマ補正は設定できません。 ● 全般 ̶ スクリーンサイズ 投写画面のサイズに応じた適切なガンマ補正を行います。 110 型前後のサイズのときに選択します。 90 型前後のサイズのときに選択します。 70 型前後のサイズのときに選択します。 大 中 小 注意 ● 参照で「DICOM SIM」を選択した場合のみ設定できます。 全般 ̶ 色温度 色(R, G, B)のバランスを調整して色再現性を最良にします。 高い数値の色温度は青みがかった白になり、低い数値の色温度は赤みがかった白にな ります。 注意 ● 参照で「高輝度モード」および「プレゼンテーション」を選択した場合、色温度は 選択できません。 全般 ̶ ダイナミックコントラスト 「オン」に設定すると、最適なコントラスト比に調整します。 108 全般 ̶ 画面モード 投写する映像が静止画の場合、またはアニメーションなどの動きのある映像の場合 に応じて、最適な画面のモードに設定します。 注意 ● 参照で「高輝度モード」を選択した場合のみ設定できます。 全般―カラーエンハンスメント 「オン」に設定すると、色が鮮やかになります。 注意 ● 参照で「プレゼンテーション」を選択した場合のみ設定できます。 ホワイトバランス 信号の白レベルと黒レベルを調整して色再現性を最良にします。 注意 明るさ 赤 明るさ 緑 明るさ 青 映像の黒色を調整します。 コントラスト 赤 コントラスト 緑 コントラスト 青 映像の白色を調整します。 ● ホワイトバランスを操作した場合は、色温度の数値と実際の色合いが異なります。 ●コントラスト/明るさ/シャープネス/カラー/色相 スクリーンに投写している映像の調整を行います。 注意 ● 映像の暗い部分と明るい部分の差をはっきりしたり、淡くします。 映像を明るくしたり、暗くします。 映像をくっきりしたり、やわらかくします。 色を濃くしたり、淡くします。 赤みがかった映像にしたり、緑がかった映像にします。 5 オンスクリーンメニュー コントラスト 明るさ シャープネス カラー 色相 各調整項目は入力信号によって調整できない場合があります。 入力信号 コントラスト コンピュータ/HDMI(RGB) ○ コンピュータ /HDMI(コンポー ○ ネント) USB ディスプレイ ○ ビデオ、S- ビデオ ○ ビューワ、ネットワーク ○ 明るさ ○ シャープネス ○ カラー × 色相 × ○ ○ ○ ○ ○ ○ ○ ○ ○ ○ × ○ × × ○ × (○:調整可、×:調整不可) 109 ●リセット 「映像」の調整および設定を工場出荷状態に戻します。プリセットの番号、およびそ のプリセット内の参照はリセットされません。現在選択されていないプリセットの詳 細設定もリセットされません。 画像設定 ●クロック周波数 画面の明るさが一定になる(明暗の縦帯が出なくなる)ように調整します。 ファイル(F) 編集(E) 表示(V) 書式(O) ウインドウ(W) ヘルプ(H) ●位相 画面の色ずれ、ちらつきが最小になるように調整します。 ファイル(F) 編集(E) 表示(V) 書式(O) ウインドウ(W) ヘルプ(H) ●水平 画面を水平方向に移動します。 編集(E) 表示(V) 書式(O) ウインドウ(W) ヘルプ(H) 110 ファイル(F) 編集(E) 表示(V) 書式(O) ウインドウ(W) ヘルプ(H) ●垂直 画面を垂直方向に移動します。 ファイル(F) 編集(E) 表示(V) 書式(O) ウインドウ(W) ヘルプ(H) ファイル(F) 編集(E) 表示(V) 書式(O) ウインドウ(W) ヘルプ(H) 注意 ● ● クロック周波数、位相を調整中に画面が乱れることがありますが故障ではありませ ん。 クロック周波数、位相、水平、垂直を調整すると、そのとき投写している信号に応 じた調整値として本機に記憶します。そして、次回同じ信号(解像度、水平・垂直走 査周波数)を投写したとき、本機に記憶している調整値を自動的に呼び出して設定 します。 本機に記憶した調整値を消去する場合は、オンスクリーンメニューのリセット→「表 示中の信号」または「全データ」を行ってください。 ●オーバースキャン オーバースキャン(画面周囲のフレーム部分をカットする処理)の割合を設定します。 投写される映像 10 %オーバースキャンされた 実際の映像例 ● ● オンスクリーンメニュー 注意 5 アスペクトが「リアル」のときは選択できません。 ビデオ入力および S-ビデオ入力時は 0 [%]を選択できません。 111 ●アスペクト 画面の縦横の比率を選択します。 本機は、入力された信号を自動的に判別して最適なアスペクト比を選択します。 ・コンピュータの主な解像度とアスペクト比は次のとおりです。 解像度 VGA SVGA XGA WXGA WXGA WXGA+ SXGA SXGA+ UXGA WUXGA 0640 × 0480 0800 × 0600 1024 × 0768 1280 × 0768 1280 × 0800 1440 × 0900 1280 × 1024 1400 × 1050 1600 × 1200 1920 × 1200 選択項目 自動 4:3 16:9 15:9 16:10 ワイドズーム (NP-UM330XJL/ NP-UM330XiJL) レターボックス (NP-UM330WJL/ NP-UM330WiJL) リアル アスペクト比 04:3 04:3 04:3 15:9 16:10 16:10 05:4 04:3 04:3 16:10 説 明 入力信号のアスペクト比を自動判別して投写します。 ( 次ページ) 入力信号によっては、アスペクト比を誤判別することがあります。 誤判別したときは、以下の項目から適切なアスペクト比を選択して ください。 4:3 のサイズで投写します。 16:9 のサイズで投写します。 15:9 のサイズで投写します。 16:10 のサイズで投写します。 映像を左右に引き伸ばして投写します。映像の左端と右端は表示さ れません。 レターボックスの信号が適切に投写されるように縦方向、横方向を 均等に拡大して投写します。映像の上端と下端は表示されません。 コンピュータ入力信号の解像度が本機の解像度よりも小さいとき に、コンピュータ入力信号の解像度のまま投写します。 【例 1】NP-UM330XJL/NP-UM330XiJL に、 解像度が 800 × 600 の信号を入力し たとき 【例 2】NP-UM330WJL/NP-UM330WiJL に、解像度が 800 × 600 の信号を入 力したとき 注意 ● ● 112 コンピュータ以外の信号を投写しているときは「リア ル」は選択できません。 コンピュータ入力信号の解像度が本機の解像度以上の ときは「リアル」は選択できません。 【例】アスペクト比を適切に自動判別したときの画面イメージ 適応機種 NP-UM330XJL/NP-UM330XiJL コンピュータ信号のとき 入力信号の アスペクト比 4:3 5:4 16:9 15:9 16:10 適切に自動判別した ときの画面イメージ ビデオ信号のとき 入力信号の アスペクト比 4:3 レターボックス 自動判別したときの 画面イメージ 適応機種 スクイーズ (注)スクイーズを適切に投写する には「16:9」または「ワイドズー ム」を選択してください。 NP-UM330WJL/NP-UM330WiJL コンピュータ信号のとき 入力信号の アスペクト比 4:3 5:4 16:9 15:9 16:10 適切に自動判別した ときの画面イメージ 5 オンスクリーンメニュー ビデオ信号のとき 入力信号の アスペクト比 自動判別したときの 画面イメージ 4:3 レターボックス スクイーズ (注)レターボックス を適切に投写するに は「レターボックス」 を選択してくださ い。 (注)スクイーズを適 切に投写するには 「16:9」 を 選 択 し て ください。 113 ●表示位置 アスペクトで「16:9」、「15:9」、または「16:10」を選択しているとき、表示領域 の垂直位置を調整します。 下へ↓ 上へ↑ 注意 参考 ● NP-UM330WJL/NP-UM330WiJLには、この機能はありません。 ● ビデオ映像の標準アスペクト比 4:3 より横長の映像を、 「レターボックス」と呼び ます。映画フィルムのビスタサイズ 1.85:1 やシネマスコープ 2.35:1 のアスペク ト比があります。 アスペクト比 16:9 の映像を横方向にスクイーズ(圧縮)して 4:3 にした映像を「ス クイーズ」と呼びます。 ● 114 5-5. セットアップ 全般 ●デジタルズーム 投写画面の大きさを微調整します。お使いのスクリーンサイズにあわせて調整してく ださい。 数値を小さくすると画像が縮小され、数値を大きくすると画像が拡大されます。 注意 ● デジタルズームは、電気的な補正を行っているため、輝度の低下や画質の劣化が現れ る場合があります。 参考 ● 投写画面の大きさの調整は、本機とスクリーンとの距離を近づけたり遠ざけたりして 行ってください。デジタルズームは、投写画面の大きさを微調整するときに使用して ください。 リモコンの フォーカス/ズーム ボタンでもデジタルズームが行えます。 ( 40 ページ) 5 オンスクリーンメニュー ●台形補正 台形補正画面を表示して、投写画面の台形歪みを調整します。 操作について詳しくは、「2-6. 台形歪みを調整する(台形補正)」( ください。 41 ページ)をご覧 ●台形補正保存 台形補正で調整した調整値を保存します。電源を切っても調整値は失われません。 オフ 次に本機の電源を入れたときに、調整値を工場出荷状態に戻します。 オン 本機の電源が切れる際に、本体内部のメモリに調整値を上書き保存します。 115 ●壁色補正 映像を投写する面がスクリーンではなく、部屋の壁などの場合、メニューから壁の色 に近い項目を選択すると、壁の色に適応した色合いに補正して投写できます。 注意 「ホワイトボード」を選択すると、明るさが低下します。 ● ●エコモード エコモードを設定すると、本機の CO2 排出量(消費電力削減量より換算)を削減する ことができます。エコモードは主にランプの輝度を下げて消費電力を削減します。この ためにランプ交換時間(目安)※を延ばすことにもなります。 ( 49,132 ページ) ※保証時間ではありません。 ●クローズドキャプション ビデオ信号、S- ビデオ信号にクローズドキャプション信号が含まれている場合に字幕 や文字を画面に表示します。 注意 オフ 表示しません。 キャプション 1 ∼ 4、テキスト 1 ∼ 4 選択した字幕や文字を表示します。 ● ● 参考 116 ● 次の状態のときクローズドキャプションは表示されません。 ・オンスクリーンメニュー表示中 ・メッセージ表示中 ・ 部分拡大 ボタンによる画面拡大中 ・ 静止 ボタンによる静止画中 ・ AVミュート ボタンによる映像と音声の消去中 台形補正で極端に補正をかけた場合、補正の組み合わせによっては、クローズドキャ プションの文字が画面からはみ出すことがあります。 はみ出したときは画面におさまるように調整してください。 クローズドキャプションは、アメリカで聴覚に障害を持つ人々のために、ビデオ信 号などを画面に投写する際、音声情報を字幕や文字で表示する技術です。 ●オフタイマー オフタイマーを設定しておくと、本機の電源の切り忘れ防止になり、省エネになりま す。設定した時間後に本機の電源が切れます(スタンバイ状態になります)。 オフタイマーを設定するとオンスクリーンメニュー下部には、本機の電源が切れるま での残り時間が表示されます。また、オフタイマー動作時は電源インジケータの青色 が長い点滅になります。 ●言語 メニューに表示される言語を選択します。 参考 ● 言語は、リセットを行っても変更されません。 メニュー設定 5 オンスクリーンメニュー ●表示色選択 本機のメニューをカラーで表示するか、モノクロで表示するかを選択します。 ●入力端子表示 画面右上に入力端子を表示するか、しないかを選択します。 「オン」を選択した場合は、次の表示を行います。 ・ 入力信号を切り替えたときに、画面右上に「コンピュータ」などの入力端子名を表示します。 ・ 信号が入力されていないときは、画面中央に入力端子の確認を促す無信号ガイダンスが表示さ れます。ただし、入力端子でビューワまたはネットワークを選択しているときは、無信号ガイ ダンスを表示しません。 ● ID 表示 複数台のプロジェクターを本機のリモコンやコントロール ID 機能対応のリモコンを 使って操作する場合、リモコンの ID SET ボタンを押したときに、コントロール ID 画 面を表示するか、しないかを選択します。設定はコントロール ID( 121 ページ) をご覧ください。 117 ●エコメッセージ 本機の電源を入れたときに下の画面のようなエコメッセージを表示するか、しないか を選択します。 エコメッセージは、本機の利用者に省エネをすすめるためのメッセージで、エコモー ドが「オフ」の場合はエコモードを設定するように促します。 エコモードを設定しているときのエコメッセージ 表示を消すにはいずれかのボタンを押します。30 秒間ボ タン操作をしない場合は自動で消えます。 エコモードが「オフ」のときのエコメッセージ 決定 ボタンを押すとエコモード選択画面を表示します。 ( 49 ページ) 表示を消すには 戻る ボタンを押します。 ・ 30 秒間ボタン操作をしない場合は自動で消えます。 ●表示時間 メニューを表示しているとき、次のボタン操作がない場合にメニューを自動的に閉じ るまでの時間を選択します。 ●バックグラウンド 入力信号がないときの背景色を選択します。 注意 ブルーバック 背景色が青 ブラックバック 背景色が黒 ロゴ 背景に画像を表示 ● ● 参考 118 ● バックグラウンド「ロゴ」を選択していても、入力端子がネットワークまたは USB ディ スプレイのときは「ブルーバック」になります。 入力端子表示を「オン」にしているときは、バックグラウンドの設定に関わらず、画 面中央に入力端子の確認を促す無信号ガイダンスが表示されます。 バックグラウンドは、リセットを行っても変更されません。 ●フィルタメッセージ 本機には、フィルタの清掃時期をお知らせする機能があります。フィルタメッセージ で設定した時間を超えると、画面上に「フィルタ清掃時期です。」のメッセージが表示 されます。 この場合はフィルタの清掃時期ですので、フィルタを清掃してください。清掃のしか たは「7-1. フィルタの清掃」( 146 ページ)をご覧ください。 フィルタの汚れかたに応じて、工場出荷時の設定(3500 [ H ])を変更してください。 たとえば、フィルタの汚れかたがひどい場合は、設定時間を短くしてこまめに清掃し てください。 参考 オフ フィルタ清掃のメッセージは表示されません。 100 [H] / 500 [H] / 1000 [H] / 2000 [H] / 3500 [H] 設定した時間(100 時間/ 500 時間/ 1000 時間/ 2000 時間/ 3500 時間)を超えると、画面上にフィルタ清掃のメッセージが 表示されます。 ● ● フィルタ清掃のメッセージは、電源投入時の 1 分間、および本機の ボタンまたは リモコンの電源 切 ボタンを押したときに表示されます。電源投入時にフィルタ清 掃のメッセージを消す場合は、本機またはリモコンのいずれかのボタンを押してく ださい。 フィルタメッセージは、リセットを行っても変更されません。 設置 5 オンスクリーンメニュー ●投写方法 本機やスクリーンの設置状況に合わせて選択してください。 警告 天吊りなどの特別な工事が必要な設置についてはお買い上げの販売店 にご相談ください。 お客様による設置は絶対にしないでください。 落下してけがの原因となります。 119 デスク/フロント テーブルに設置してスクリーンの前面から投写 天吊り/リア 天井に設置してスクリーンの背面から投写 デスク/リア テーブルに設置してスクリーンの背面から投写 天吊り/フロント 天井に設置してスクリーンの前面から投写 ●本体キーロック プロジェクター本体にある操作ボタンを動作しないようにします。 注意 オフ 本体操作部のボタンが働きます。 オン 本体操作部のボタンが利かなくなります(ロック)。 ● 本体キーロックの解除方法 本体キーロックが「オン」に設定されているときに、本体の 戻る ボタンを約 10 秒間押すと、本体キーロックの設定が解除されます。 参考 ● ● 120 本体キーロック中は、メニュー画面右下に「 」アイコンが表示されます。 本体の操作ボタンがロックされていてもリモコンのボタンは動作します。 ●セキュリティ セキュリティキーワードを登録することで、本機を無断で使用されないようにするこ とができます。 セキュリティを有効にすると、本機の電源を入れたときにセキュリティキーワード入 力画面が表示され、正しいセキュリティキーワードを入力しなければ映像は投写され ません。 セキュリティ設定のしかたは「3-5. セキュリティを設定して無断使用を防止する」 ( 52 ページ)をご覧ください。 参考 オフ セキュリティを無効にします。 オン セキュリティキーワードを設定してセキュリティを有効にします。 ● セキュリティは、リセットを行っても解除されません。 ●通信速度 PC コントロール端子のデータ転送速度の設定を行います。接続する機器と転送速度 を合わせてください。 参考 ● 通信速度は、リセットを行っても変更されません。 ●コントロール ID 注意 参考 コントロール ID 番号 割り当てる番号を 1 ∼ 254 の中から選択します。 コントロール ID オフ コントロール ID 機能が無効になります。 オン コントロール ID 機能が有効になります。 ● ● ● 5 オンスクリーンメニュー 複数台のプロジェクターに ID を割り振り、1 個のリモコンを使用して、ID を切り替 えることにより、各々のプロジェクターを個別に操作することができます。 また、複数台のプロジェクターに同じ ID を設定し、1 個のリモコンで一括操作する場 合などに利用します。 コントロール ID を「オン」にすると、コントロール ID 機能に対応していないリモ コンからは操作できなくなります(本体操作ボタンは除く)。 コントロール IDは、リセットを行っても変更されません。 本体の 決定 ボタンを 10秒間押し続けると、コントロール IDを解除するメニュー が表示されます。 121 リモコンへの ID の設定/変更方法 1 プロジェクターの電源を入れる。 2 リモコンの ID SET ボタンを押す。 コントロール ID 画面が表示されます。 このとき、現在のリモコン ID で操作できる場合は「動作」、操作 できない場合は「非動作」画面が表示されます。 「非動作」になっているプロジェクターを操作したい場合は、手 順 3 でプロジェクターのコントロール ID 番号と同じ番号をリモ コンに設定します。 3 リモコンの ID SET ボタンを押したまま数字ボタンを押し て、リモコンの ID を設定する。 たとえば「3」に変更するには数字の 3 を押します。 ID なし(すべてのプロジェクターを一括操作)にするには、000 を入力するか、または CLEAR ボタンを押します。 参考 4 ● リモコンの ID は1∼ 254 まで登録できます。 ID SET ボタンを離す。 コントロール ID 画面が表示されます。 このとき、変更されたリモコン ID で動作・非動作画面が更新さ れます。 注意 ● ● リモコンの電池が消耗した場合や電池を抜いた場合、 しばらくすると ID はクリアされることがあります。 リモコンの電池を抜いた状態でいずれかのボタンを押 してしまうと、設定している ID はクリアされます。 ●テストパターン プロジェクター設置時の画面の歪み状態を確認する際に表示します。 決定 ボタンを押すとメニュー表示が消えテストパターンを表示します。 戻る ボタ ンを押すとテストパターンが消えメニュー画面に戻ります。 テストパターンを表示しているときはメニュー操作および台形補正調整はできませ ん。台形歪みを調整するときは、テストパターンを消してから行ってください。 ●マイクゲイン マイクを使用するときに、マイクの感度に合わせて調整します。 マイクの音量は、本体またはリモコンの音量調整ボタンで調整できます。 122 オプション(1) ●自動調整 調整されていないコンピュータ入力信号に切り替わったときに、表示位置と画素のず れについて調整方法を設定します。 オフ ノーマル ファイン 参考 ● ● 自動調整を行いません。 自動調整 を押して表示を調整してください。 または、オンスクリーンメニューを表示して、クロック周波数や位相を 調整してください 簡易的な自動調整を行います。 より精密な自動調整を行います。 「ノーマル」よりも処理時間がかかるため、信号を切り替えたあと映像 が表示されるまで時間がかかります。 工場出荷時は「ノーマル」に設定されています。 自動調整 を押したときは、 「ファイン」と同じ調整処理を行います。 5 ●ファンモード 自動 高速 高地 注意 オンスクリーンメニュー 本機内部の温度を下げるための冷却ファンの動作を設定します。 本機内部の温度センサにより、適切な速度で回転します。 常に高速で回転します。 標高約 1700m 以上の高地など気圧の低い場所で本機を使用する場合に 選びます。常に高速で回転します。 数日間連続して本機を使用する場合は、必ず「高速」に設定してください。 標高約 1700m 以上の場所で本機を使用する場合は、必ずファンモードを「高地」 に設定してください。「高地」に設定していないと、本機内部が高温になり、故障の 原因となります。 ● ファンモードを「高地」に設定しないまま、標高約 1700m 以上の高地で本機を使 用した場合、温度プロテクタが働き、自動的に電源が切れることがあります。 さらに、ランプ消灯後ランプの温度が上昇するため、温度プロテクタが働いて、電 源が入らないことがあります。その場合は、しばらく待ってから電源を入れてくだ さい。 ●「高地」を選択した状態のまま本機を低地(標高約 1700m 未満)で使用すると、ラ ンプが冷えすぎて画面がちらつくことがあります。 ● 高地で使用すると、光学部品(ランプなど)の交換時期が早まる場合があります。 ● ファンモードは、リセットを行っても変更されません。 ● ● 123 参考 「高地」を選択するとオンスクリーンメニュー下部に ● アイコンが表示されます。 ●信号選択 各映像入力端子について入力信号を設定します。 コンピュータ DVD プレーヤなどのコンポーネント信号を、コンピュータ映像入力端子に 専用ケーブルで接続する場合に選択します。 ビデオ S- ビデオ NTSC や PAL など、国によって異なるテレビジョン映像信号方式を選択し ます。 工場出荷状態は「自動判別」に設定されています。プロジェクターが自動的 に判別できない信号のときに設定します。 ● WXGA モード 「オン」にすると、入力信号を認識する際、ワイド信号(WXGA:1280 × 768 ドット/ WUXGA:1920 × 1200 ドット)を優先します。 WXGA モードを「オン」に設定しているとき、XGA(1024 × 768 ドット)信号また は UXGA(1600 × 1200 ドット)信号を入力すると、正しく認識されない場合があり ます。その場合は WXGA モードを「オフ」にしてください。 参考 ● NP-UM330WJL/NP-UM330WiJL は、工場出荷時の設定が「オン」になっています。 NP-UM330XJL/NP-UM330XiJL は、工場出荷時の設定が「オフ」になっています。 ●デインターレース ビデオや DVD など標準画質映像(480i または 575i 信号)および HDTV(1080 i 信号) のときにインターレース信号の映像のちらつきを低減させます。 注意 ● ● ● 124 動画信号によっては、映像にギザギザが目立つ場合があります。このようなときは「オ フ」に設定してください。 HDTV(プログレッシブ)、コンピュータ入力信号のときは選択できません。 接続する機器によっては、選択できない場合があります。 ● HDMI1/HDMI2 設定 本機の HDMI 1 入力端子および HDMI 2 入力端子と外部機器とを接続した場合の映像 信号レベルと音声入力端子の選択です。 HDMI1 ビデオレベル 自動 標準 拡張 音声入力選択 HDMI1 信号を出力する機器の情報をもとにビデオレベルを自 動的に切り替えます。 接続している機器によっては正しく設定できない場合 があります。その場合は、メニューで「標準」または 「拡張」に切り替え最適な状態で視聴してください。 拡張を無効にします。 映像のコントラストが向上し、暗部および明部がより ダイナミックに表現されます。 HDMI 1 入力端子のデジタル音声になります。 コンピュータ コンピュータの音声入力端子になります。 HDMI2 ビデオレベル 自動 標準 拡張 HDMI1 と同じ機能です。 音声入力選択 HDMI2 HDMI 2 入力端子のデジタル音声になります。 コンピュータ HDMI1 と同じ機能です。 ●ビープ音 電源の入/切や入力切り替えなどの操作をしたとき、また本機にエラーが発生したと きなどに確認音を鳴らします。 参考 ● ビープ音の音量は調整できません。また、 AVミュート ボタンを押しても消えません。 ビープ音を出したくない場合は、ビープ音を 「オフ」に設定してください。 5 オンスクリーンメニュー 125 オプション(2) ●スタンバイモード 本機がスタンバイ状態になったときの電力消費量の設定を行います。 注意 参考 ノーマル スタンバイ状態のとき、ステータスインジケータが緑色で点灯します。 省電力 省電力状態になり、本機のスタンバイ状態のときの消費電力が下がります。 スタンバイ状態のとき、電源インジケータは赤色で点灯し、ステータスイ ンジケータが消灯します。 スタンバイ状態のときに次の端子や機能が働きません。 モニタ出力(コンピュータ 1)端子、音声出力端子、LAN 機能、メール通 知機能、オートパワーオン(COMP.)、本体の ボタン以外の操作ボタン、 リモコンの電源 入 以外の操作ボタン、Virtual Remote Tool、USB ディ スプレイ ● 本体キーロック、コントロール ID、オートパワーオン(COMP.) のいずれかが「オン」 に設定されていると、スタンバイモードを「省電力」に設定していても無効になり ます。 ● ● ● スタンバイモードを「省電力」にしていても、PCコントロール端子を使った電源 のオン/オフは行えます。 スタンバイモードは、リセットを行っても変更されません。 スタンバイモードはカーボンメータの CO2 削減量の計算から除外しています。 ●ダイレクトパワーオン 本機の電源プラグに AC 電源が供給されると自動的に電源が入るように設定します。 本機を制御卓などでコントロールする場合に使用します。 オフ AC 電源が供給されるとスタンバイ状態になります。 オン AC 電源が供給されると電源が入ります。 初期入力選択( 126 次ページ)で設定している信号が投写されます。 ●オートパワーオン(COMP.) 本機がスタンバイ状態のとき、コンピュータ信号が入力されると自動的に投写する設 定です。 本機のコンピュータ映像入力端子とコンピュータをコンピュータケーブルで接続し、 本機をスタンバイ状態にします。 注意 オフ オートパワーオン(COMP.)機能は働きません。 オン コンピュータ信号を感知すると本機の電源を自動で入れてコンピュータ 画面を投写します。 ● ● ● コンピュータ映像入力端子にコンポーネント信号を入力したときやシンクオング リーン(Sync on Green)またはコンポジットシンク(Composite Sync)のコン ピュータ信号の場合は働きません。 オートパワーオン(COMP.) を「オン」に設定すると、スタンバイモードを「省電力」 に設定していても無効になります。 本機の電源を切ったあとにオートパワーオン(COMP.)を働かせたい場合は、電源 を切ったあと 3 秒以上待ってから、コンピュータ信号を入力してください。本機の 電源を切りスタンバイ状態になるときに、コンピュータ信号が本機に入力され続け ていると、本機の電源は入らずスタンバイ状態を継続します。 ●オートパワーオフ 設定した時間以上信号入力がなく、また本機を操作しなかった場合、自動的に本機の 電源を切ります。 オフ オートパワーオフ機能は働きません。 0:05 / 0:10 / 0:20 / 設定した時間(5 分/ 10 分/ 20 分/ 30 分/ 1 時間)以上 信号入力がないと自動的に本機の電源を切りスタンバイ状態 0:30 / 1:00 5 オンスクリーンメニュー になります。 ●初期入力選択 本機の電源を入れたとき、どの入力信号(入力端子)にするかの設定を行います。 ラスト 最後に投写した入力信号を投写します。 自動 入力信号の自動検出を行い、最初に見つかった入力信号を投写しま す。 コンピュータ コンピュータ映像入力端子の入力信号を投写します。 HDMI1 HDMI 1 入力端子の入力信号を投写します。 HDMI2 HDMI 2 入力端子の入力信号を投写します。 ビデオ ビデオ映像入力端子の入力信号を投写します。 S- ビデオ S- ビデオ映像入力端子の入力信号を投写します。 ビューワ ビューワを表示します。( ネットワーク LAN ポート(RJ-45)または別売の無線 LAN ユニットを介して 87 ページ) コンピュータから送られてくるデータを投写します。 USB ディスプレイ USB(PC)ディスプレイ端子の入力信号を投写します。 127 有線 LAN 重要 ● ● 参考 有線 設定 ● 本機をネットワーク環境で使用する場合は、必ずネットワーク管理者の指示に従って、 各設定を行ってください。 有線 LAN を使う場合は、本機の LAN ポート(LAN)に LAN ケーブル(Ethernet ケー ブル)を接続してください。( 142 ページ) ネットワーク設定で設定した内容は、「リセット」を行っても変更されません。 無効 有線 LAN を無効にします。 有効 有線 LAN を有効にします。 DHCP オン .... DHCP サーバによって IP アドレス、サブネットマスク、 ゲートウェイが自動的に割り当てられます。 オフ .... ネットワーク管理者から割り当てられた IP アドレスやサブ ネットマスクを設定します。 IP アドレス 本機を接続するネットワークにおける本機の IP アドレスを設定し ます。 128 サブネット マスク 本機を接続するネットワークのサブネットマスクを設定します。 ゲートウェ イ 本機を接続するネットワークのデフォルトゲートウェイを設定しま す。 自動 DNS オン .... DHCP サーバによって、本機を接続する DNS サーバの IP アドレスを自動的に設定します。 オフ .... 本機を接続するネットワークの DNS サーバの IP アドレス を設定します。 無線 LAN(別売の無線 LAN ユニット接続時) 重要 本機をネットワーク環境で使用する場合は、必ずネットワーク管理者の指示に従って、 各設定を行ってください。 ● 無線 LAN を使う場合は、本機に別売の無線 LAN ユニットを取り付けてください。 ( 143 ページ) ● プロファイル ・ 無線 LAN ユニットを使用する場合の設定を 2 とおり、本機のメ モリに記憶することができます。( 68 ページ) ・ 本機のメモリに記憶した設定を呼び出す場合は、「プロファイル」 から選んで画面下の「確定」にカーソルを合わせ、 決定 ボタン を押します。 ・ 添付の NEC Projector CD-ROM に収録している Image Express Utility Lite を使って かんたん接続 を行う場合は、無線 LAN ペー ジのプロファイルのリストから「かんたん接続」を選択します。 再接続 ネットワークの接続を試みます。「プロファイル」を変更したとき などに実行してください。 5 ● プロファイルで「かんたん接続」を選択した場合は、DHCP、IP アドレス、サブネッ トマスク、ゲートウェイ、自動 DNS の項目の設定を変更できません。ただし、 「チャ ンネル」の設定は変更できます。 オンスクリーンメニュー 注意 本機に LAN の設定を行うヒント ● LAN の設定を行うには? HTTP サーバ機能( 64 ページ)へアクセスし、NETWORK SETTINGS → SETTINGS → WIRELESS LAN の「PROFILE 1」および「PROFILE 2」から、設定を記憶するプロファ イルのラジオボタンを◉にします。 本機では、無線 LAN ユニットを使用する設定を 2 とおり、メモリに記憶することができ ます。 続いて、選択したプロファイルの「SETTING」をクリックし、 「DHCP」の ENABLE(有効)/ DISABLE(無効)、「IP ADDRESS」、「SUBNET MASK」、「GATEWAY」などの設定後、 「SAVE」をクリックします。保存した内容を反映するには、「SETTING」タブをクリック し、「APPLY」をクリックします。( 67 ページ) 129 ● ● プロファイル番号に記憶した設定を呼び出すには? HTTP サーバから設定した「PROFILE 1」を使用する場合は、本機のオンスクリーンメ ニュー(セットアップ→無線 LAN ページ)のプロファイルのリストから「プロファイル 1」、 「PROFILE 2」を使用する場合は「プロファイル 2」を選択します。続いて「確定」にカー ソルを合わせ、 決定 ボタンを押します。( 129 ページ) DHCP サーバに接続するには? 有線 LAN ページで「設定」にカーソルを合わせ、 決定 ボタンを押します。 設定ページを表示します。「DHCP」にカーソルを合わせ、 決定 ボタンを押します。 「オン」を選択し、 決定 ボタンを押します。 DHCP サーバを使用せず直接 IP アドレスを設定する場合は、HTTP サーバ機能をご使用 ください。( 64 ページ) ● 無線 LAN 特有の設定(通信モードや WEP/WPA ( セキュリティ通信 ))を行う には? HTTP サーバ機能( 64 ページ)へアクセスし、NETWORK SETTINGS → SETTINGS → WIRELESS LAN の「PROFILE 1」および「PROFILE 2」から、設定を記憶するプロファ イルのラジオボタンを◉にします。 「SETTING」をクリックし、必要な設定を行い「SAVE」をクリックします。 本機のオンスクリーンメニュー(セットアップ→無線 LAN ページ)のプロファイルのリ ストから、HTTP サーバで設定を行ったプロファイルを選択します。 ● 接続する SSID を選択するには? HTTP サーバ機能( 64 ページ)へアクセスし、NETWORK SETTINGS → SETTINGS → WIRELESS LAN → CONNECTION ページで「SITE SURVEY」をクリックし、リス トの中から、接続する SSID を選択します。 「SITE SURVEY」を使用しない場合は、同じ CONNECTION ページで、SSID を直接入力し、 「INFRASTRUCTURE」または「ADHOC」を選択します。( 68 ページ) ● プロジェクターのランプ交換時期や各種のエラーをEメールで受け取るには? HTTP サーバ機能( 64 ページ)へアクセスし、NETWORK SETTINGS → ALERT MAIL ページで「SENDER'S ADDRESS」や「SMTP SERVER NAME」、 「RECIPIENT'S ADDRESS」などを設定し、「SAVE」をクリックします。( 69 ページ) ● Image Express Utility Lite を使って かんたん接続 を行うには? 添付の NEC Projector CD-ROM に収録している Image Express Utility Lite では、無線 LAN を使ったコンピュータとプロジェクターの接続を少ない手順で行う かんたん接続 モードがあります。 か ん た ん 接 続 を 行 う 場 合 は、HTTP サ ー バ 機 能( 64 ペ ー ジ ) へ ア ク セ ス し、NETWORK SETTINGS → SETTINGS → WIRELESS LAN ペ ー ジ で「EASY CONNECTION」のラジオボタンを◉にします。続いて「SETTING」をクリックし、使 用する CHANNEL を選択して「SAVE」をクリックします。 本機のオンスクリーンメニュー(セットアップ→無線 LAN ページ)のプロファイルのリ ストから、「かんたん接続」を選択します。 130 5-6. 情報 5 オンスクリーンメニュー ランプ使用時間、総 CO2 削減量、有線 LAN や無線 LAN( 無線 LAN ユニットは別売 ) のアドレス情報、入力選択されている入力信号の詳細、製品の形名や製造番号、ファー ムウェアなどの情報を表示します。 ・ 使用時間ページの「総 CO2 削減量」は、プロジェクターの省エネ効果を表示します。 ( 50 ページ) ・ 信号ページは、色が極端におかしかったり、画面が流れたり、映像が投写されない場合、入力 信号が本機に適しているかの確認に使います。 「対応解像度一覧」 ( 161 ページ)もあわせ てご覧ください。 131 参考 ● ランプ残量/ランプ使用時間の表示について 本機にはエコモード機能があります。エコモードを「オフ」または「オートエコ」 で使用した場合と、 「エコ 1」または「エコ 2」で使用した場合はランプの交換時間 (目 ※ 安) が異なります。 ランプ使用時間はランプの通算使用時間を示し、ランプ残量はランプの使用時間に 対する残量をパーセントで表示しています。 ・0%になると、電源オフ時の確認メッセージと同時に「ランプの交換時期です。 取扱説明書に従って早めに交換してください。」のメッセージが表示されます。 新しいランプと交換してください。交換のしかたは「7-4. ランプとフィルタの 交換」 ( 151 ページ)をご覧ください。 ・ランプ交換のメッセージは電源投入時の 1 分間および本機の ボタンまたはリ モコンの電源 切 ボタンを押したときに表示されます。 電源投入時にランプ交換のメッセージを消す場合は本機またはリモコンのいず れかのボタンを押してください。 ※ ・ランプ交換時間(目安) に到達(ランプ残量 0%)後、ランプ残量表示は赤色 の時間表示に変わります。このとき、ランプ残量表示は「100 時間」と表示され、 そのあとランプを投写しただけ時間がマイナスされていきます。そしてランプ残 量表示が「0 時間」になると、本機の電源が入らなくなります。 ・ランプ使用時間は、ランプの個体差や使用条件によって差があり、下の表の使用 時間内であっても、破裂または不点灯状態に至ることがあります。 ランプ使用時間 エコモード「オフ」 または「オートエコ」 のみで使用(最小) 3000 時間 ※:保証時間ではありません。 132 エコモード ランプ残量 「エコ 2」のみで 使用(最大) 0000 時間 工場出荷時 ランプ交換時間 ※ (目安) エコモード 「エコ 1」 のみで使用 3500 時間 100% 6000 時間 0% 5-7. リセット 本機に記憶されている全調整・設定値、または表示中の信号について、調整した調整 値を工場出荷状態に戻します。 リセットの処理には多少時間がかかります。 ●表示中の信号 表示中の信号について、調整した調整値が工場出荷状態に戻ります。 ●全データ すべての調整・設定値が工場出荷状態に戻ります。 5 オンスクリーンメニュー 【リセットされないデータ】 言語・バックグラウンド・フィルタメッセージ・セキュリティ・通信速度・コントロール ID・ スタンバイモード・ファンモード・ランプ残量・ランプ使用時間・フィルタ使用時間・ 総 CO2 削減量・有線 LAN・無線 LAN ●ランプ時間クリア ランプ交換を行ったときに「ランプ残量」と「ランプ使用時間」をクリアします。 注意 ● ランプ使用時間は、リセット→全データではクリアされません。 ●フィルタ時間クリア フィルタの清掃または交換を行ったときに「フィルタ使用時間」をクリアします。 「フィルタメッセージ」を「オフ」に設定している場合は「フィルタ時間クリア」を 行う必要はありません。 注意 ● フィルタ使用時間は、リセット→全データではクリアされません。 133 6. 機器と接続する 接続の前にケーブルカバーを取り外してください。( 18 ページ) 6-1. コンピュータと接続する コンピュータとの接続は、コンピュータケーブル(添付) 、HDMI ケーブル(市販) 、 および USB ケーブル(市販)を使用する方法があります。 ・ 添付のコンピュータケーブルは、コンピュータ側のディスプレイ出力端子(ミニ D-Sub15 ピン)と、本機のコンピュータ映像入力端子を接続します。 ・ 市販の HDMI ケーブルは、コンピュータの HDMI 出力端子と本機の HDMI 1 または HDMI 2 入力端子を接続します。 ・ 市販の USB ケーブルはコンピュータの USB(タイプ A)と本機の USB(PC)ディスプレ イ端子(タイプ B)を接続します。( 62 ページ) HDMI ケーブル(市販) High Speed HDMI ケーブルを使用してください。 (B タイプ) 接続後左右のつまみ(ネジ) を回して固定します。 ミニプラグ音声ケーブル(市販) コンピュータケーブル(添付) USB ケーブル(市販) USB 2.0 対応品を使用してください。 (A タイプ) コンピュータによって、端子の名称、位置や向きが異なりますので、コンピュータの取扱説 明書でご確認ください。 134 ●本機の電源を入れたあとに接続端子に応じた入力端子名を選択してください。 接続端子 本体の 入力切替 ボタン リモコンのボタン コンピュータ1 コンピュータ映像入力端子 コンピュータ HDMI 1 入力端子 HDMI1 HDMI ※ HDMI 2 入力端子 HDMI2 HDMI ※ USB(PC)ディスプレイ端子 USB ディスプレイ USBディスプレイ ※ HDMI ボタンを押すごとに HDMI 1 と HDMI 2 入力端子が交互に切り替わります。 なお、リモコンでの HDMI 入力端子選択は、常に HDMI1 を優先します。 HDMI 入力端子を 1 個のみ使用する場合は、HDMI 1 入力端子に接続することをおすすめします。 注意 コンピュータや本機の電源を切ってから接続してください。 音声ケーブルをヘッドフォン端子と接続する場合、接続する前にコンピュータの音 量を低めに調整してください。そして、コンピュータと本機を接続して使用する際 に、本機の音量とコンピュータの音量を相互に調整し、適切な音量にしてください。 ● コンピュータにミニジャックタイプの音声出力端子がある場合は、その端子に音声 ケーブルを接続することをおすすめします。 ● 当社製のビデオユニット(形名 ISS-6020J)のビデオデコード出力には対応してい ません。 ● スキャンコンバータなどを介してビデオデッキを接続した場合、早送り・巻き戻し 再生時に正常に表示できない場合があります。 ● 接続機器によっては、接続している HDMI ケーブルを抜き挿ししたときに HDMI 1 入力端子(または HDMI 2 入力端子)の映像が映らなくなることがあります。その ときは、HDMI 1 入力端子 ( または HDMI 2 入力端子 ) を再度選択してください。 【入力端子の再選択方法】 ・リモコンで操作する場合は HDMI ボタンを押してください。 HDMI ボタンを押すごとに HDMI 1 と HDMI 2 入力端子が交互に切り替わりま す。 ・プロジェクター本体で操作する場合は メニュー ボタンを押して入力端子画面で HDMI 1(または HDMI 2)を再選択してください。 ● ● 機器と接続する 6 次ページに続く 135 参考 ● ● ● コンピュータ映像入力端子は、Windows のプラグ・アンド・プレイに対応してい ます。 Mac との接続では、Mac 用信号アダプタ(市販)が必要になる場合があります。 コンピュータ側が DVI 出力端子の場合は、市販の DVI-HDMI 変換ケーブルを使用し て本機の HDMI 1 入力端子(または HDMI 2 入力端子)に接続します(デジタル映 像信号のみ入力できます)。 HDMI 1入力またはHDMI 2入力 また、コンピュータの音声出力は、本機のコンピュータ音声入力端子に接続してく ださい。その場合は、本機のオンスクリーンメニューの HDMI 設定→ HDMI1 または HDMI2 →音声入力選択の設定を「コンピュータ」に切り替えてください。 ( 125 ページ) 注意 136 ● DVI(デジタル)入力時の注意事項 ・ DVI-HDMI 変換ケーブルは、DDWG Revision1.0 に準拠した 5 m以内のも のを使用してください。 ・ DVI-HDMI 変換ケーブルを接続するときは、本機とコンピュータの電源が切 れた状態で行ってください。 ・ DVI(デジタル)信号を投写する際は、ケーブル接続後、まず本機の電源を 入れ、HDMI 入力を選択します。最後にコンピュータを起動してください。 上記の手順どおりに操作しないと、映像が投写されないことがあります。映 像が投写されない場合はコンピュータを再起動してください。 ・ コンピュータのグラフィックカードによっては、アナログ RGB(D-Sub) と DVI(または DFP)の両端子を有するものがあります。この場合、D-Sub 端子に RGB 信号ケーブルを接続していると、DVI デジタル信号が出力され ないものがあります。 ・ 本機の電源が入っているときに信号ケーブルを抜かないでください。 一度抜いて、再度接続した場合、映像が正常に投写されないことがあります。 その場合はコンピュータを再起動してください。 6-2. ディスプレイと接続する 図のように、デスクトップコンピュータと本機を接続したときなど、本機で投写して いる画面と同じ画面を、手もとのディスプレイにも表示(モニタ)して確認できます。 コンピュータ映像入力端子に入力された信号だけがモニタ出力(コンピュータ)端子 から出力されます。 ミニプラグ音声 ケーブル(市販) コンピュータケーブル (ディスプレイに添付または市販) コンピュータ ケーブル (添付) ミニプラグ音声 ケーブル(市販) 機器と接続する ディスプレイによって、端子 の名称、位置や向きが異なり ますので、ディスプレイの取 扱説明書でご確認ください。 6 注意 ● ● ● 本機のモニタ出力(コンピュータ)端子は、1 台のディスプレイへ映像信号を出力 するためのものです。 複数のディスプレイやプロジェクターを連続してつなぐような使いかたはできません。 本機の音声出力端子に音声ケーブルを接続すると、本機のスピーカから音声が出な くなります。 本機がスタンバイ状態のときは、本機の電源を切る前に投写されていた映像信号お よび音声信号がモニタ出力(コンピュータ)端子および音声出力端子から出力され ます。また、音声信号の音量も本機の電源を切ったときと同じになります。なお、 スタンバイモードが「省電力」に設定されているときは出力しません。 137 6-3. DVD プレーヤなどの AV 機器と接続する ビデオ信号/ S- ビデオ信号の接続 DVD プレーヤ、テレビチューナなどのビデオ機器の映像を投写する場合は、市販の ケーブルを使用してください。 本機の内蔵スピーカはモノラルですので、ビデオ機器の音声はオーディオ機器に接続 することをおすすめします。 S- ビデオケーブル (市販) ビデオケーブル (市販) 機器によって、端子の名称、 位置や向きが異なりますの で、機器の取扱説明書でご 確認ください。 オーディオケーブル(市販) オーディオケーブル(市販) ●本機の電源を入れたあとに接続端子に応じた入力端子名を選択してください。 接続端子 ビデオ映像入力端子 S- ビデオ映像入力端子 注意 138 ● 本体の 入力切替 ボタン ビデオ S- ビデオ ビデオと S- ビデオの音声入力端子は共用です。 リモコンのボタン ビデオ S-ビデオ コンポーネント信号の接続 DVD プレーヤの色差出力端子(DVD 映像出力)やハイビジョンビデオなどの YPbPr 出力端子(HD 映像出力)を使って本機で投写することができます。 DVD プレーヤの音声はオーディオ機器に接続することをおすすめします。 コンポーネントビデオ変換 アダプタ (別売:形名 ADP-CV1E) ミニプラグ̶RCA プラグ 変換ケーブル(市販) 機器と接続する 機器によって、端子の名称、 位置や向きが異なりますの で、機器の取扱説明書でご 確認ください。 コンポーネントビデオ ケーブル(市販) 6 オーディオ ケーブル(市販) ●本機の電源を入れたあとに接続端子に応じた入力端子名を選択してください。 接続端子 コンピュータ映像入力端子 参考 ● ● 本体の 入力切替 ボタン コンピュータ リモコンのボタン コンピュータ1 通常は自動でコンピュータ信号とコンポーネント信号を判別して切り替えますが、 判別できない場合は、本機のオンスクリーンメニューからセットアップ→オプショ ン (1) →信号選択→コンピュータの設定画面でコンピュータ信号を「コンポーネント」 に設定してください。 ( 124 ページ) D 端子付きの映像機器と接続する場合は、別売の D 端子変換アダプタ(形名 ADPDT1E)をお使いください。 139 デジタル映像・音声信号(HDMI)の接続 ブルーレイプレーヤまたはデジタル放送チューナなどの HDMI 出力端子を本機に接 続してハイビジョン映像を投写することができます。本機の HDMI 1 入力端子または HDMI 2 入力端子はデジタル映像とデジタル音声を入力しますが、本機の内蔵スピー カはモノラルですので、音声はオーディオ機器に接続することをおすすめします。 HDMI ケーブル(市販) High Speed HDMI ケーブルを 使用してください。 機器によって、端子の名称、 位置や向きが異なりますの で、機器の取扱説明書でご 確認ください。 オーディオケーブル(市販) ●本機の電源を入れたあとに HDMI を選択してください。 接続端子 HDMI 1 入力端子 HDMI 2 入力端子 ※ 参考 HDMI1 HDMI2 リモコンのボタン HDMI ※ HDMI ※ HDMI ボタンを押すごとに HDMI 1 と HDMI 2 入力端子が交互に切り替わります。 なお、リモコンでの HDMI 入力端子選択は、常に HDMI1 を優先します。 HDMI 入力端子を 1 個のみ使用する場合は、HDMI 1 入力端子に接続することをおすすめ します ● ● 140 本体の 入力切替 ボタン 本機の HDMI 1 入力端子(または HDMI 2 入力端子)に DVD プレーヤを接続してい る場合に、DVD プレーヤのビデオレベルの設定に合わせて本機のビデオレベルを設定 できます。本機のオンスクリーンメニューの HDMI 設定→ HDMI1 または HDMI2 → ビデオレベルで設定します。DVD プレーヤのビデオレベルの設定については、DVD プレーヤの取扱説明書をご覧ください。 HDMI 1 入力(または HDMI 2 入力)の音声が出力されない場合は、本機のオンスクリー ンメニューの HDMI 設定→ HDMI1 または HDMI2 →音声入力選択が「HDMI1」また は「HDMI2」に設定されているか確認してください。( 125 ページ) 6-4. 書画カメラと接続する 本機に市販の書画カメラを接続すると、印刷された資料や立体をスクリーンに投写す ることができます。 書画カメラによって、端子の名称、 位置や向きが異なりますので、書 がカメラの取扱説明書でご確認く ださい。 機器と接続する コンピュータケーブル(添付) ビデオケーブル(市販) 6 S- ビデオケーブル(市販) ●本機の電源を入れたあとに接続端子に応じた入力端子名を選択してください。 接続端子 コンピュータ映像入力端子 ビデオ映像入力端子 S- ビデオ映像入力端子 本体の 入力切替 ボタン コンピュータ ビデオ S- ビデオ リモコンのボタン コンピュータ1 ビデオ S-ビデオ 141 6-5. 有線 LAN と接続する 本機には LAN ポート(RJ-45)が標準装備されています。LAN ケーブルを接続する と LAN 環境を利用することができます。本機を LAN 環境で使用する場合は、本機に IP アドレスなどを設定する必要があります。本機への LAN の設定について詳しくは、 本書のオンスクリーンメニュー→セットアップ→有線 LAN( 128 ページ)をご覧 ください。 接続例 サーバ HUB など LAN ケーブル(市販) カテゴリ 5 以上に対応し たケーブルを使用してく ださい。 142 6-6. 無線 LAN と接続する(別売) 別売の無線 LAN ユニットにより、無線 LAN 環境を利用することができます。本機を 無線 LAN 環境で使用する場合は、本機に IP アドレスなどを設定する必要があります。 重要 注意 ● 本機を無線機器が禁止されている区域で使用する場合は、無線 LAN ユニットを取り 外してください。 ● 別売の無線 LAN ユニットは、日本国内仕様をお買い求めください。 ● 無線 LAN ユニットの動作中は、無線 LAN ユニットにある緑色 LED が点滅します。 コンピュータ側の無線 LAN アダプタ(またはユニット)は、 Wi-Fi(IEEE802.11b/g/n) 規格のものを使用してください。 ● 無線 LAN 設定の流れ ステップ 1 本機に無線 LAN ユニットを取り付ける( 次ページ) 機器と接続する ステップ 2 コンピュータと本機を有線 LAN で接続する( 142 ページ) コンピュータのブラウザを使って、本機の HTTP サーバを表示してくだ さい。( 64 ページ) ステップ 3 HTTP サーバで無線 LAN の設定を行う( 67 ページ) HTTP サーバ機能にアクセスし、NETWORK SETTINGS → WIRELESS ページで「EASY CONNECTION(かんたん接続)」、 「PROFILE 1(プロファイル 1)」、 「PROFILE 2(プロファ イル 2)」の設定を行います。 注意 ● ● 6 HTTP サーバ機能を使用するには、ネットワークに接続する必要があります。 まず有線 LAN で本機をネットワークに接続し、HTTP サーバで無線 LAN に必 要な設定を行います。 HTTP サ ー バ で 無 線 LAN の 設 定 を 行 っ た 後、NETWORK SETTINGS → WIRED ページで有線 LAN を無効(HTTP サーバでは「DISABLE」)にします。 無線 LAN 接続後、プロジェクター側で設定を切り替える場合 オンスクリーンメニューで無線 LAN の設定を行う( 129 ページ) HTTP サーバで設定した「無効」、「かんたん接続」、「プロファイル 1」、「プロファイル 2」 のいずれかを選択します。 143 無線 LAN ユニットの取り付けかた 注意 ● ● ● ● 無線 LAN ユニットには表と裏があり、無線 LAN ユニット専用ポートに取り付ける 向きが決まっています。逆に取り付けようとしてもできないようになっていますが、 無理に押し込もうとすると、無線 LAN ユニット専用ポートが壊れます。 静電気による破損を防ぐため、無線 LAN ユニットに触れる前に、身近な金属(ドア ノブやアルミサッシなど)に手を触れて、身体の静電気を取り除いてください。 無線 LAN ユニットの取り付け/取り外しは、電源コードを外して行ってください。 本機の電源が入っているときやスタンバイ状態のときに無線 LAN ユニットの取り付 け/取り外しを行うと、無線 LAN ユニットが壊れたり、本機が誤動作することがあ ります。万一本機が誤動作した場合は、本機の電源を切り、電源コードを抜いてくだ さい。その後電源コードを差し込んでください。 USB(LAN)ポートには、無線 LAN ユニット以外の USB 機器を取り付けないでく ださい。また、USB ポートには無線 LAN ユニットを取り付けないでください。 準備: ケーブルカバーを取り付けているときは取り外してください。 1 電源ボタンを押して本機をスタンバ イ状態にし、電源コードを抜く。 2 無線 LAN ユニットを USB(LAN) ポートにゆっくり差し込む。 ・ 無線 LAN ユニットのキャップを外し、表面(イ ンジケータのある面)を外側にして差し込ん でください。 外したキャップは、取り外したときに使いま すので大切に保管してください。 注意 ● 挿入しづらい場合は、無理に押し込ま ないでください。 ※ 取り外すときも電源コードを抜いて から無線 LAN ユニットを引き抜い てください。 注意 ● ● 144 無線 LAN ユニットが動作中には、無線 LAN ユニットにある緑色 LED が点滅し ます。無線 LAN ユニットが正しく取り 付けられていない場合、LED は点滅しま せん。 無線 LAN ユニットのボタンは押さないで ください。本機では使用できません。 無線 LAN への接続例 ●通信モード:インフラストラクチャ 無線 LAN アクセスポイントを介して有線 / 無線 LAN と接続する場合は、通信モードを「インフ ラストラクチャ」に設定します。 HTTP サーバ機能にアクセスして設定します。( ( 67 ページ) 例:無線 LAN カードを使用 しているコンピュータ ) ( 例:無線 LAN 機能を内蔵 しているコンピュータ ) 無線 LAN ユニット 無線 LAN アクセス ポイント 機器と接続する 有線 LAN ●通信モード:アドホック 無線 LAN アクセスポイントを使わず、無線 LAN 端末同士で通信を行う場合は、通信モードを「ア ドホック」に設定します。 HTTP サーバ機能にアクセスして設定します。( 67 ページ) 6 無線 LAN ユニット ( 例:無線 LAN カードを使用 しているコンピュータ ) ( 例:無線 LAN 機能を内蔵 しているコンピュータ ) 145 7. 本体のお手入れ/ランプの交換 7-1. フィルタの清掃 吸気口のフィルタはプロジェクター内部をほこりや汚れから守っています。 フィルタにほこりがたまると、空気の通りが悪くなり内部の温度が上昇し、故障の原 因となりますので、汚れが気になるときは清掃をしてください。 参考 ● フィルタ清掃時期の表示について 本機には、フィルタの清掃時期をお知らせする機能があります。あらかじめ設定し た時間を超えて本機を使用すると、画面上に「フィルタ清掃時期です。 」のメッセー ジが表示されます。メッセージが表示されたら、フィルタを清掃してください。 ・ 設置する環境に合わせて、フィルタ清掃のメッセージ表示間隔を変更すること ができます。設定についてはオンスクリーンメニューの「フィルタメッセージ」 ( 119 ページ)をご覧ください。 ・ フィルタ清掃のメッセージは、電源投入時の 1 分間、および本機の ボタンまた はリモコンの電源 切 ボタンを押したときに表示されます。 ・「フィルタ清掃時期です。」というメッセージは、本機またはリモコンのいずれか のボタンを押すと消えます。 吸気口のフィルタ(大と小)は 2 層構造で冷却と防塵効果を向上させています。ほこ りは表面および裏面のフィルタで除去します。 本書では、表面を目の粗いフィルタ、裏面を目の細かいフィルタと言います。 注意 フィルタの清掃は、電源を切り電源プラグをコンセントから抜き、本 体が十分冷えてから行ってください。動作中にフィルタケースを外す とやけどや内部に触れて感電のおそれがあります。 1 ボタンを左側に押して、手前にフィ ルタカバーを引いて外す。 ボタン 146 2 2 箇所のフィルタケースを取り外す。 ツマミ 2 箇所ともツマミを手前に引いて外します。 フィルタケース小 フィルタケース大 ツマミ 3 フィルタケースの表面と裏面にある フィルタ(4 枚)を取り外し、掃除 機でほこりを吸い取る。 フィルタ 4 枚の裏表のほこりをていねいに取り 除いてください。 ● ● 本体のお手入れ/ランプの交換 注意 フィルタの清掃はブラシ付きアダプタを 使用してください。アダプタを付けずに 直接当てたり、ノズルアダプタを使用す ることは避けてください。 水洗いをしないでください。目づまりの 原因となります。 7 4 フィルタカバーおよびフィルタケー ス(大・小)のほこりを取り去る。 表面と裏面を清掃してください。 ・本体キャビネットの吸気口のほこりも取り 去ってください。 147 スリット 5 フィルタケース(大・小)にフィル タ(4 枚)を取り付ける。 ・フィルタケースの表面は目の粗いフィルタを 取り付けます。 目の粗いフィルタにはスリット(切れ目)が あります。フィルタのスリットをフィルタケー スの突起部に合わせて取り付けてください。 ・フィルタケースの裏面には目の細かいフィル タを取り付けます。 スリット 6 フィルタケース大を本体に差し込 む。 入らないときはフィルタケースの向きが間違っ ています。図の向きにして差し込んでください。 7 フィルタケース小を本体に取り付け る。 入らないときはフィルタケースの向きが間違っ ています。図の向きにして差し込んでください。 8 フィルタカバーを本体に取り付け る。 フィルタカバーのツメを本体裏側のリブに掛け てから、カバーを閉めてボタンを押します。フィ ルタカバーが固定されます。 ・フィルタカバーが閉まらないときは、切り欠 き部分を押し込んでください。 ボタン 切り欠き部 9 フィルタ使用時間をクリアする。 電源プラグをコンセントに差し込み、本体の電 源を入れます。 オンスクリーンメニューのリセットの「フィル タ時間クリア」を選択してください。 ( 148 133 ページ) ツメ 裏面にあるリブ(突起) 7-2. 投写窓の清掃 投写窓を清掃する場合は、市販のカメラ用ブローワーを使用してほこりやゴミを取り 除いてください。ふき取る場合は市販のレンズ用クリーニングクロス(布)を使用し てください。その際、投写窓を傷つけないように十分注意してください。 本体のお手入れ/ランプの交換 7 149 7-3. キャビネットの清掃 お手入れの前に必ず電源プラグをコンセントから抜いてください。 ● 毛羽立ちの少ないやわらかい乾いた布でふいてください。 汚れのひどいときは、水でうすめた中性洗剤にひたした布をよく絞ってふき取り、 乾いた布で仕上げてください。 化学ぞうきんを使用する場合は、その注意書きに従ってください。 ● シンナーやベンジンなどの溶剤でふかないでください。変質したり、塗料がはげる ことがあります。 ● 通風孔やスピーカ部のほこりを取り除く場合は、掃除機のブラシ付きのアダプタを 使用して吸い取ってください。なお、アダプタを付けずに直接当てたり、ノズルア ダプタを使用することは避けてください。 通風孔のほこりを吸い取ります。 ● ● ● 通風孔にほこりがたまると、空気の通りが悪くなり内部の温度が上昇し、故障の原 因となりますので、こまめに清掃をしてください。 キャビネットを爪や硬いもので強くひっかいたり、当てたりしないでください。傷 の原因となります。 本体内部の清掃については、NEC プロジェクター・カスタマサポートセンターに お問い合わせください。 注意 150 ● キャビネットや投写窓およびスクリーンに殺虫剤など揮発性のものをかけたりしな いでください。 また、ゴムやビニール製品などを長時間接触したままにしないでください。変質し たり、塗料がはげるなどの原因となります。 7-4. ランプとフィルタの交換 光源に使われているランプの使用時間がランプ交換時間(目安)※1( 132 ページ) を超えるとランプインジケータが赤く点滅し、メッセージ「ランプの交換時期です。 取扱説明書に従って早めに交換してください。」が画面上に表示されます※2。 この場合は光源ランプの交換時期ですので、新しいランプと交換してください。 なお、エコモードで使用している割合が多いとランプ交換時間(目安)※ 1 が延びます。 したがってこの場合ランプ使用時間は延びることになります。現在のランプ使用残量 の目安はオンスクリーンメニューの「情報(使用時間)」( 131 ページ)をご覧く ださい。 ● ● ● ● ● ● ● 本体のお手入れ/ランプの交換 ● 安全・性能維持のため指定ランプを使用してください。 交 換 用 ラ ン プ は 販 売 店 で お 求 め く だ さ い。 ご 注 文 の 際 は 交 換 用 ラ ン プ 形 名 NP17LP-UM をご指定ください。 交換用ランプにはフィルタが添付されていますので、ランプを交換したあとにフィ ルタも交換してください。 指定のネジ以外は外さないでください。 ランプには、ランプ保護のためガラスが付いています。誤って割らないよう取り 扱いには注意してください。 また、ガラス表面には触れないでください。輝度にかかわる性能劣化の原因となります。 メッセージが表示されてもなお使用を続けると、ランプが切れることがあります。 ランプが切れるときには、大きな音をともなって破裂し、ランプの破片がランプハ ウス内に散らばります。この場合は、NEC プロジェクター・カスタマサポートセ ンターに交換を依頼してください。 本機を天吊りで設置した状態でランプ交換を行う場合は、本機の下部に人が入らな いように注意してください。ランプが破裂している場合に、ランプの破片が飛散す るおそれがあります。 ※1 ランプ交換時間(目安) に到達後 100 時間を超えて使用すると、ランプインジケー タが赤く点灯するとともにスタンバイ状態になり電源が入らなくなります。 ※ 1 保証時間ではありません。 ※ 2 ランプ交換のメッセージは電源投入時の 1 分間、および本機の ボタンまたはリモコン の電源 切 ボタンを押したときに表示されます。 電源投入時にランプ交換のメッセージを消す場合は本機またはリモコンのいずれかのボ タンを押してください。 注意 7 ランプの交換は、電源を切り電源プラグをコンセントから抜き、約 1 時間おいてから行ってください。動作中や停止直後にランプを交換する と高温のため、やけどの原因となることがあります。 151 ランプとフィルタ交換の流れ ステップ 1 ランプを交換する( このページ) ステップ 2 フィルタを交換する( 155 ページ) ステップ 3 ランプ使用時間とフィルタ使用時間をクリアする( ランプを交換する 準備: プラスドライバーを用意してください。 1 ランプカバーを外す。 ❶ ランプカバーネジを空転するまで左 にゆるめる。 ・ ネジは外れません。 ❷ ランプカバーを手前にスライドさせ、 持ち上げて取り外す。 152 157 ページ) 2 ランプを外す。 安全スイッチ ❶ ランプ固定のネジ(2 箇所)を左に空 転するまでゆるめる。 ・ ネジは外れません。 ・ 本機には安全スイッチが付いています。 安全スイッチには触れないでください。 注意 本体のお手入れ/ランプの交換 ❷ ランプのつまみを指で挟んで持ち上 げる。 高温に注意してください。ラ ンプが冷えていることを確認 してから外してください。 3 新しいランプを取り付ける。 ❶ ランプを静かに入れる。 7 ・ 奥まで押し込んでください。 ❷ ランプの中央部分を押して、ランプの プラグを本体のソケットへ確実に差し 込む。 153 ❸ ランプ固定のネジ(2 箇所)を右に回 してしめる。 ・ ネジは確実にしめてください。 4 ランプカバーを取り付ける。 ❶ ランプカバーをスライドさせて取り付 ける。 ❷ ランプカバーネジを右に回してしめる。 ・ ネジは確実にしめてください。 これで、ランプ交換が終わりました。 続いてフィルタを交換してください。 参考 ● 154 ランプ交換時間(目安)※( 132 ページ)に到達後 100 時間を超えて使用すると、 電源が入らなくなります。その場合は、スタンバイ状態でリモコンの ヘルプ ボタン を 10 秒以上押すことでランプ残量とランプ使用時間をクリアできます。クリアさ れたかどうかは、ランプインジケータが消灯することで確認できます。 ※保証時間ではありません。 フィルタを交換する 注意 ● ● ● ● ● フィルタは、4 枚とも同時期に交換してください。 フィルタを交換するときは、プロジェクター本体のほこりをよくふき取ってから行っ てください。 プロジェクターは精密機器ですので、内部にほこりが入らないようにご注意ください。 フィルタは水洗いしないでください。目づまりの原因となります。 必ずフィルタを正しく取り付けてください。フィルタを正しく取り付けていないと、 内部にほこりなどが入り故障の原因となります。 準備:先にランプの交換を行ってください。( 152 ページ) 1 ボタンを左側に押して、手前にフィ ルタカバーを引いて外す。 本体のお手入れ/ランプの交換 ボタン 2 2 箇所のフィルタケースを取り外 ツマミ す。 2 箇所ともツマミを手前に引いて外します。 フィルタケース小 フィルタケース大 ツマミ 7 3 フィルタケースの表面と裏面にあ るフィルタ(4 枚)を取り外す。 155 4 フィルタカバーおよびフィルタケー ス(大・小)のほこりを取り去る。 表面と裏面を清掃してください。 ・本体キャビネットの吸気口のほこりも取り 去ってください。 5 フィルタケース(大・小)に新し いフィルタ(4 枚)を取り付ける。 スリット ・フィルタケースの表面は目の粗いフィルタを 取り付けます。 目の粗いフィルタにはスリット(切れ目)が あります。フィルタのスリットをフィルタ ケースの突起部に合わせて取り付けてくださ い。 ・フィルタケースの裏面には目の細かいフィル タを取り付けます。 スリット 6 フィルタケース大を本体に差し込 む。 入らないときはフィルタケースの向きが間違っ ています。図の向きにして差し込んでください。 7 フィルタケース小を本体に取り付け る。 入らないときはフィルタケースの向きが間違っ ています。図の向きにして差し込んでください。 156 8 フィルタカバーを本体に取り付け る。 フィルタカバーのツメを本体裏側のリブに掛け てから、カバーを閉めてボタンを押します。フィ ルタカバーが固定されます。 ・フィルターカバーが閉まらないときは、切り 欠き部分を押し込んでください。 これで、フィルタ交換が終わりました。 続いてランプ使用時間とフィルタ使用時間をク リアしてください。 ボタン 切り欠き部 ツメ 裏面にあるリブ(突起) 本体のお手入れ/ランプの交換 ランプ使用時間とフィルタ使用時間をクリアする 1 本機を投写する場所に設置する。 2 電源プラグをコンセントに差し込み、電源を入れる。 3 ランプ使用時間やフィルタ使用時間をクリアする。 ❶ オンスクリーンメニューのリセットで「ランプ時間クリア」を実行してくださ い。( 133 ページ) ❷ 続いて「フィルタ時間クリア」を実行してください。 7 157 8. 付 録 投写距離とスクリーンサイズ 投写距離とスクリーンサイズおよびプロジェクターとスクリーンの最適高さを表わし ています。設置の際の目安にしてください。 NP-UM330XJL/NP-UM330XiJL 適応機種 フォーカス(焦点)の合う投写距離は、本体スクリーン側端面から 10.5cm(61.5 型の場合)∼ 51.0cm(116.6 型の場合)です。この範囲で設置してください。 サイズ(型) 61.5 70 80 90 100 110 116.6 スクリーン 幅×高さ(cm) 125.0 142.2 162.6 182.9 203.2 223.5 236.9 投写距離 L1(cm) 10.5 16.8 24.1 31.5 38.8 46.2 51.0 93.7 106.7 121.9 137.2 152.4 167.6 177.7 スクリーン下端 スクリーン上端 L2(cm) の高さ H1(cm)の高さ H2(cm) 44.8 24.3 118.0 51.1 26.2 132.9 58.5 28.5 150.4 65.8 30.7 167.9 73.2 33.0 185.4 80.5 35.2 202.8 85.4 36.7 214.4 スクリーン高さ スクリーンサイズ (対角) 116.6 110 スクリーン幅 H2 スクリーンサイズ[型] スクリーン中心 100 90 L1 L2 80 70 H1 61.5 L1 L2 プロジェクター底面 プロジェクター スクリーン側端面 プロジェクター投写窓中心 158 0 10 20 30 40 50 60 70 80 90 投写距離 L1 / L2[cm] 適応機種 NP-UM330WJL/NP-UM330WiJL フォーカス(焦点)の合う投写距離は、本体スクリーン側端面から 10.5cm(58 型 の場合)∼ 51.0cm(110 型の場合)です。この範囲で設置してください。 サイズ(型) スクリーン 幅×高さ(cm) 58 60 70 80 90 100 110 124.9 129.2 150.8 172.3 193.9 215.4 236.9 投写距離 L1(cm) 10.5 12.0 19.8 27.6 35.4 43.2 51.0 78.1 80.8 94.2 107.7 121.2 134.6 148.1 スクリーン下端 スクリーン上端 L2(cm) の高さ H1(cm)の高さ H2(cm) 44.8 24.4 102.5 46.4 24.9 105.7 54.2 27.2 121.4 62.0 29.6 137.3 69.8 32.0 153.2 77.6 34.4 169.0 85.4 36.8 184.9 スクリーン高さ 110 スクリーンサイズ (対角) スクリーン中心 H2 スクリーンサイズ[型] スクリーン幅 100 90 L1 L2 80 70 H1 L1 L2 60 58 プロジェクター底面 0 10 20 30 40 50 60 70 80 90 投写距離 L1 / L2[cm] 付録 プロジェクタースクリーン側端面 プロジェクター投写窓中心 【表の使い方】 NP-UM330XJL/NP-UM330XiJL の説明です。 1.「投写距離」を参照し、スクリーンサイズに応じて、スクリーンと本機の距離を取ります。 例えば、80 型のスクリーンに投写する場合は、スクリーンから約 24.1cm(L1)離してプロ 8 ジェクターを設置します。 2.「スクリーン下端の高さ」を参照し、スクリーンの上下の位置調整、または本機を置く台の高 さ調整を行います。 例えば、80 型のスクリーンに投写する場合は、本機の底面からスクリーン下端までの高さを、 約 28.5cm に設置します。 159 参考 ● 天吊り金具(別売)設置時の投写距離について 投写距離(L1)(L2)、寸法(H1)(H2)はデスクトップの例と同じです。 天井固定部の寸法およびプロジェクター取り付け時の寸法は 166 ページをご覧くださ い。 プロジェクター投写窓中心 L2 ※天吊り金具のプロジェクター取り付けアダプタの 上下位置がセンターのときの寸法です。 プロジェクター底面 L1 170mm 天井固定部中心 160mm プロジェクタースクリーン側端面 天井固定部の設置面 ※ H1 スクリーン表面 スクリーン中心 H2 ● 160 記載の数値は設計値のため誤差が生じることがあります。 対応解像度一覧 アナログ RGB 信号名 VGA SVGA XGA WXGA Quad-VGA SXGA SXGA+ WXGA+ WXGA++ UXGA WSXGA+ HD Full HD WUXGA MAC 13 MAC 16 MAC 19 MAC 21 MAC 23" 解像度(ドット) 640 × 480 800 × 600 1024 × 768 1280 × 768 1280 × 800 1360 × 768 1366 × 768 1280 × 960 1280 × 1024 1400 × 1050 1440 × 900 1600 × 900 1600 × 1200 1680 × 1050 1280 × 720 1920 × 1080 1920 × 1200 640 × 480 832 × 624 1024 × 768 1152 × 870 1280 × 1024 アスペクト比 *1 *2 *2 *3 *3 *3 *4 *5 4 4 4 15 16 16 16 4 5 4 16 16 4 16 16 16 16 4 4 4 4 5 : : : : : : : : : : : : : : : : : : : : : : 3 3 3 9 10 9 9 3 4 3 10 9 3 10 9 9 10 3 3 3 3 4 垂直走査周波数(Hz) 60/72/75/85/iMac 56/60/72/75/85/iMac 60/70/75/85/iMac 60 60 60 60 60/75 60/75 60 60 60 60 60 60 60 60 67 75 75 75 65 HDMI 信号名 VGA SVGA XGA WXGA アスペクト比 *1 *2 *2 4 : 3 4 : 3 4 : 3 15 : 9 16 : 10 16 : 9 4 : 3 5 : 4 4 : 3 16 : 10 16 : 9 16 : 10 16 : 9 16 : 9 16 : 9 4:3 / 16:9 4:3 / 16:9 垂直走査周波数(Hz) 60 60 60 60 60 60 60 60 60 60 60 60 50/60 50/60 50/60 60 50 付録 Quad-VGA SXGA SXGA+ WXGA+ WXGA++ WSXGA+ HDTV(1080p) HDTV(1080i) HDTV (720p) SDTV (480p) SDTV (576p) 解像度(ドット) 640 × 480 800 × 600 1024 × 768 1280 × 768 1280 × 800 1366 × 768 1280 × 960 1280 × 1024 1400 × 1050 1440 × 900 1600 × 900 1680 × 1050 1920 × 1080 1920 × 1080 1280 × 720 720 × 480 720 × 576 8 161 コンポーネント 信号名 HDTV(1080p) HDTV(1080i) HDTV (720p) SDTV (480p) SDTV (576p) SDTV(480i) SDTV(576i) 解像度(ドット) × 1080 × 1080 × 720 × 480 × 576 × 480 × 576 1920 1920 1280 720 720 720 720 アスペクト比 16 : 9 16 : 9 16 : 9 4:3 / 16:9 4:3 / 16:9 4:3 / 16:9 4:3 / 16:9 垂直走査周波数(Hz) 50/60 50/60 50/60 60 50 60 50 コンポジット ビデオ/ S- ビデオ 信号名 NTSC PAL PAL60 SECAM アスペクト比 4 4 4 4 : : : : 3 3 3 3 垂直走査周波数(Hz) 60 50 60 50 *1: NP-UM330XJL/NP-UM330XiJL はリアル表示 *2: NP-UM330WJL/NP-UM330WiJL はリアル表示 *3: オンスクリーンメニューのアスペクトを「自動」に設定しているときは正しく表示できないことがあります。本機の工場出 荷時は「自動」に設定しています。該当する解像度の信号を投写するときは、アスペクトを「16:9」に設定してください。 *4: WXGA モードオフ時。 *5: WXGA モードオン時。 ・ 本機の解像度を超える信号はアドバンスド・アキュブレンドにより対応。 ・ アドバンスド・アキュブレンドの場合、文字や罫線の太さなどが不均一になったり、色がにじんだりする場合があります。 ・ 出荷時はその表示解像度/周波数の標準的な信号に合わせていますが、コンピュータの種類によっては調整が必要な場合があ ります。 ・ コンピュータ信号は、セパレート同期信号のみ対応しています。 162 仕様 形名 方式 液晶パネル 主 要 部 投写レンズ 品 仕 様 光源 光学装置 NP-UM330XJL/NP-UM330XiJL NP-UM330WJL/NP-UM330WiJL サイズ 三原色液晶シャッタ投映方式 0.63 型 MLA 付 き( ア ス ペ ク 0.59 型 MLA 付き ト比 4:3) (アスペクト比 16:10) 786,432 画素 1,024,000 画素 (1024 ドット× 768 ライン) (1280 ドット× 800 ライン) F=1.8、f=4.78mm ズーム デジタル(ズーム比 1.4 倍) フォーカス マニュアル 265W AC ランプ (エコ 1 モード時 195W、 エコ 2 モード時 160W(*2)) ダイクロイックミラーによる光分離・クロスダイクロプリズム による合成方式 画素数(*1) 付録 明るさ(*3)(*4) 3300lm コントラスト比(*3)(全白 / 全黒) 3000:1 画面サイズ(投写距離) 61.5 ∼ 116.6 型 58 ∼ 110 型 (44.8 ∼ 85.4cm) (44.8 ∼ 85.4cm) (*5) 色再現性 10 ビット カラープロセッシング(約 10 億 7000 万色) 音声出力 16W モノラルスピーカ内蔵 走査周波数 水平 15 ∼ 100kHz 未満(RGB 入力は 24kHz 以上) 垂直 50 ∼ 120Hz(HDMI 入力は 50 ∼ 85Hz) 主な調整機能 台形補正、マニュアルフォーカス、入力信号切替(コンピュー タ / HDMI / ビデオ /S- ビデオ / ビューワ / USB ディスプレイ / ネットワーク)、画像自動調整、画面拡大、画面位置調整、ミ ュート(映像 / 音声とも)、電源オン / オフ、オンスクリーン表 示 / 選択など 最大表示解像度(横×縦) 1920 × 1200(*6)(アドバンスド・アキュブレンドによる対応) R,G,B,H,V RGB:0.7Vp-p / 75 Ω 正極性 H/V Sync:4.0Vp-p/TTL 正極性 / 負極性 コンポジットビデオ 1.0Vp-p / 75 Ω S- ビデオ Y:1.0Vp-p / 75 Ω 入 C:0.286Vp-p / 75 Ω 力 コンポーネント Y:1.0Vp-p / 75 Ω(With Sync) 信 Cb,Cr(Pb,Pr):0.7Vp-p / 75 Ω 号 DTV: 480i, 480p, 720p, 1080i, 1080p(50/60Hz) 576i, 576p, 720p, 1080i(50Hz) DVD: プログレッシブ信号(50/60Hz) 音声 0.5Vrms / 22k Ω以上 コンピュータ / 映像入力 ミニ D-Sub 15 ピン× 1 入 コンポーネント 映像出力 ミニ D-Sub 15 ピン× 1 出 音声入力 ステレオミニジャック× 1 力 音声出力 ステレオミニジャック× 1(全信号共通) 映像音声入力 HDMI® コネクタタイプ A(19 ピン)× 2, HDCP 対応(*7) 端 HDMI 映像入力 RCA × 1 子 ビデオ 音声入力 RCA(RCA L/R)× 1 8 163 形名 NP-UM330XJL/NP-UM330XiJL NP-UM330WJL/NP-UM330WiJL S- ビデオ 映像入力 ミニ DIN4 ピン× 1 入 音声入力 (ビデオの音声入力端子と共通) 出 PC コントロール端子 D-Sub 9 ピン× 1 力 USB ポート USB タイプ A × 1、USB タイプ B × 1 端 無線 LAN 用 USB ポート USB タイプ A × 1 RJ-45 × 1、10BASE-T/100 BASE-TX 子 LAN ポート マイク入力端子(*8) モノラルミニジャック× 1 使用環境 動作温度 :5 ∼ 40℃(*9) 動作湿度 :20 ∼ 80%(ただし、結露しないこと) 保存温度 : − 10 ∼ 50℃ 保存湿度 :20 ∼ 80%(ただし、結露しないこと) 電源 AC 100V 50/60Hz(*10) 消費電力 エコモード切り時 360W エコ 1 モード時 272W エコ 2 モード時 239W スタンバイ時 8W 省電力時 0.2W 定格入力電流 4.0A 外形寸法 378(幅)× 112(高)× 428(奥行)mm(突起部含まず) 質量 5.7kg (*1) : 有効画素数は 99.99%です。 (*2) : 最大でエコ 1 モード相当の電力になります。 (*3) : 出荷時における本製品全体の平均的な値を示しており、JIS X6911:2003 データプロジェクターの仕様書様式にそって記 載しています。測定方法、測定条件については、附属書2に基づいています。 (*4) :エコモードが「オフ」、プリセットが高輝度モードのときの明るさです。 エコ 1 モードにすると明るさは約 75%、エコ 2 モードにすると明るさが約 60% に低下します。 また、プリセットで他のモードを選択すると明るさが多少低下します。 (*5) :入力端子で、ビューワ、ネットワークを選択しているときは、フルカラー(約 1677 万色以上)となります。 (*6) :WXGA モードオン時 (*7) :HDCP/HDCP 技術とは? HDCP とは "High-bandwidth Digital Content Protection" の略称で、HDMI を経由して送信されるデジタルコンテンツ の不正コピー防止を目的とする著作権保護用システムのことをいいます。HDCP の規格は、Digital Content Protection, LLC という団体によって、策定・管理されています。 本機には、HDMI 入力端子を装備しています。 本機のHDMI入力端子は、HDCP技術を用いてコピープロテクトされているデジタルコンテンツを投写することができます。 ただし、HDCP の規格変更などが行われた場合、プロジェクターが故障していなくても、HDMI 入力端子の映像が表示さ れないことがあります。 映像:DeepColor ( ディープカラー:色深度 ): 8/10/12 ビット、LipSync 音声:LPCM; チャンネル数 ; 2ch、サンプリング周波数:32/44.1/48KHz、サンプリングビット:16/20/24 ビット (*8) :ダイナミックマイクのみ対応しています。(プラグインパワー方式には非対応) (*9) :35 ∼ 40℃は「強制エコモード」になります。 (*10) :高調波電流回路 JIS C 61000-3-2 適合品です。 ・この仕様・意匠はお断りなく変更することがあります。 164 外観図 112 428 (ケーブルカバー取り付け時) 424.5 344(投写窓中心) 単位:mm 114 (投写窓中心) 10.5 165 378 114 (投写窓中心) 天吊り金具取り付け面 43 163 付録 112.5 115 151.25 8 165 天吊り金具(別売)取り付け図 天井設置面寸法図 (単位:mm) 220 250 4-φ10 (天井取付用ネジ穴) 170 天井固定部中心 プロジェクター スクリーン側端面 260 290 264 天井固定部中心 160 天井設置面 165 プロジェクター底面 378 114 投写窓中心 注)左右 0 度、上下 0 度、傾き 0 度、上下位置中心時の寸法です。 166 コンピュータ映像入力端子のピン配列と信号名 各ピンの接続と信号レベル ピン番号 RGB 信号(アナログ) YCbCr 信号 1 赤 Cr 2 緑またはシンクオングリーン Y 3 青 Cb 4 接 地 信号レベル 5 接 地 ビデオ信号:0.7Vp-p(アナログ) 同期信号 :TTL レベル 6 赤 接 地 Cr 接 地 7 緑 接 地 Y 接 地 8 青 接 地 Cb 接 地 9 非接続 6 参考 ● 11 12 13 14 15 7 8 9 10 1 2 3 4 5 10 同期信号 接 地 11 非接続 12 Bi-directional DATA(SDA) 13 水平またはコンポジット同期 14 垂直同期 15 Data Clock Virtual Remote Tool では、コンピュータ映像入力端子の 12 ピンと 15 ピンを使用し ています。 付録 8 167 故障かな?と思ったら 修理を依頼される前に、もう一度接続や設定および操作に間違いがないかご確認くだ さい。それでもなお異常なときは NEC プロジェクター・カスタマサポートセンター にお問い合わせください。 現象と確認事項 このようなとき 電源が入らない 確認してください 電源プラグがコンセントから抜けていませんか。 31 ランプカバーが正しく取り付けられていますか。 154 ランプ固定のネジがゆるんでいませんか。 154 ランプ交換時間(目安)※ を超えて使用していませんか。 新しいランプに交換してください。 交 換 後、 本 機 を ス タ ン バ イ 状 態 に し て、 リ モ コ ン の ヘルプ ボタンを 10 秒以上押し続けてください。本機内部 で管理しているランプ時間の値がクリアされ電源が入るよ うになります。 ※保証時間ではありません。 132 内部温度が高くなっていませんか。内部の温度が異常に高 いと保護のため電源は入りません。しばらく待ってから電 源を入れてください。 174 標高約 1700m 以上の高地で本機を使用していませんか。 高地で使用する場合はオンスクリーンメニューのファン モードで「高地」を選択してください。 高地で本機を使用する場合にファンモードで「高地」を選 択していないと、温度プロテクタが働き、自動的に電源が 切れることがあります。さらに、ランプ消灯後ランプの温 度が上昇するため、温度プロテクタが働いて、電源が入ら ないことがあります。その場合は、しばらく待ってから電 源を入れてください。 123 上記の電源コードの接続、ランプ交換時間、本機の内部温 度上昇などが原因として考えられない場合は、電源プラグ をコンセントから抜いてください。そして約 5 分間待って 再び電源プラグをコンセントに接続してください。 45 使用中に電源が切れる オンスクリーンメニューのオフタイマーまたはオートパ ワーオフを「オン(時間を選択)」にしていませんか。 映像が出ない 接続している入力を選んでいますか。本体の入力切替ボタ ンまたはリモコンの入力を選択するボタンを再度押してく ださい。 入力端子のケーブルが正しく接続されていますか。 調整のコントラスト、明るさが最小になっていませんか。 168 参照ページ 117 127 34 134 ∼ 141 109 映像が出ない 映像が歪む 映像がぼやける コンピュータ信号(RGB)の場合、入力信号が対応してい る解像度、周波数になっていますか。 コンピュータの解像度を確認してください。 161 コンピュータ信号(RGB)の場合、画面調整を正しく行っ ていますか。 43 コンピュータの画面がうまく投写できない場合は、171 ペー ジをご覧ください。 ̶ 各設定が正しく調整・設定されていますか。 103 それでも解決しない場合は、リセットを行ってみてくださ い。 133 セキュリティが有効になっている場合は、本機の電源を入 れたときに、あらかじめ登録しておいたセキュリティキー ワードを入力しないと映像は投写されません。 52 ランプの消灯直後に電源を入れたときは、冷却のために ファンのみが回転し、映像が出るまでに時間がかかります。 しばらくお待ちください。 ̶ 標高約 1700m 未満であっても高地で使用している場合、 温度プロテクタが働いて、自動的に消灯することがありま す。そのときはファンモードを「高地」に設定してください。 123 正しく設置されていますか。 37 台形状に歪む場合は台形補正を行ってください。 41 レンズのフォーカスは合っていますか。 38 投写画面と本機が正しい角度で設置されていますか。 37 投写距離がフォーカスの範囲を超えていませんか。 158 ̶ 映像の画質が悪い コンピュータ信号(RGB)の場合、 自動調整 ボタンを押 してください。 43 画面がちらつく オンスクリーンメニューのファンモードで「高地」を選択 した状態のまま本機を低地(標高約 1700m 未満)で使用 すると、ランプが冷えすぎて画面がちらつくことがありま す。 ファンモードで「高地」以外を選択してください。 123 映像が乱れる 本機に接続している信号ケーブルが断線していませんか。 ̶ 映像が突然暗くなった 室温が高いため、強制エコモードになっていませんか。 ファンモードを「高速」に設定するなどして、本機内部の 温度が下がるようにしてください。 50 水平または垂直方向に コンピュータ信号(RGB)の場合、水平、垂直を正しく調 映像がずれて正常に表 整しましたか。 示されない コンピュータ信号(RGB)の場合、入力信号が対応してい る解像度、周波数になっていますか。 コンピュータの解像度を確認してください。 110 111 付録 投写窓や内部の光学部などが結露していませんか。 気温が低い所に保管しておいて温かい所で電源を入れると 投写窓や内部の光学部が結露することがあります。このよ うな場合は結露がなくなるまで数分お待ちください。 8 161 169 コ ン ピ ュ ー タ 信 号 自動調整 ボタンを押してください。改善されない場合は、 (RGB)で文字がちら オンスクリーンメニューのクロック周波数と位相を調整し ついたり色がずれてい てください。 る 43 110 リモコンで操作できな リモコンのリモコン送信部を本体のリモコン受光部に向け い ていますか。 25 リモコンの電池が消耗していませんか。新しい電池と交換 してください。 25 リモコンと本体のリモコン受光部との間に障害物がありま せんか。 26 リモコンの有効範囲(7m)を超えていませんか。 25 コントロール ID 機能を設定している場合、リモコンの ID 番号とプロジェクターの ID 番号は一致していますか。 コントロール ID を「オン」にすると、本機のリモコンか ら本機を操作できなくなります。 121 122 本機のリモコンを使って、コンピュータのマウス操作を行 う場合は、本機の USB(PC) ディスプレイ端子とコンピュー タを市販の USB ケーブル(USB 2.0 対応)で接続してく ださい。 61 インジケータが点滅す インジケータ表示一覧をご覧ください。 る 173 174 本機の動作が不安定に 電源プラグをコンセントから抜いてください。そして約5 なる 分間待って再び電源プラグをコンセントに接続してくださ い。 45 マイクの音が出ない 86 マイクのケーブルがマイク端子に正しく接続されています か。 プラグインパワー方式のマイクを使っていませんか。 マイクの音が大き過ぎ オンスクリーンメニューの「マイクゲイン」を調整してく るまたは小さ過ぎる ださい。 170 122 コンピュータの画面がうまく投写できない場合 コンピュータを接続して投写する際、うまく投写できない場合は、次のことをご確認 ください。 ●コンピュータの起動のタイミング コンピュータと本機をコンピュータケーブルで接続し、本機とコンセントを電源コー ドで接続して本機をスタンバイ状態にしてから、コンピュータを起動してください。 特にノートブックコンピュータの場合、接続してからコンピュータを起動しないと外 部出力信号が出力されないことがあります。 参考 ● 本機のオンスクリーンメニューを表示して、情報→信号の水平同期周波数を確認し てください。 水平同期周波数が表示されていないときは、コンピュータから外部出力信号が出力 されていません。( 131 ページ) ●コンピュータの起動後に操作が必要な場合 ノートブックコンピュータの場合、起動したあとに外部出力信号を出力させるため、 さらに操作が必要な場合があります(ノートブックコンピュータ自身の液晶画面に表 示されていても、外部出力信号が出力されているとは限りません)。 参考 ● ● Windows のノートブックコンピュータの場合は、ファンクションキーを使って「外 部」に切り替えます。 )などの絵表示や(LCD/VGA)の表示があるファン Fn キーを押したまま( クションキーを押すと切り替わります。しばらく(プロジェクターが認識する時間) すると投写されます。 通常、キーを押すごとに「外部出力」→「コンピュータ画面と外部の同時出力」→「コ ンピュータ画面」…と繰り返します。 Windows 7 の場合は、Windows キーを押したまま「P」キーを押すと、外部出力(モ ニタ出力)にすることができます。 【コンピュータメーカーとキー操作の例】 MSI Fn + F3 NEC、Panasonic、SOTEC、MITSUBISHI、Everex Fn + F4 HP、Gateway Fn + F5 ACER、TOSHIBA、SHARP、SOTEC Fn + F7 SONY、IBM、Lenovo、HITACHI Fn + F8 DELL、ASUS、EPSON、HITACHI Fn + F10 FUJITSU 付録 Fn + F2 8 ※詳しい操作は、お使いのコンピュータの取扱説明書をご覧ください。 表に記載されていないメーカーのノートブックコンピュータをお使いの場合は、 ノートブックコンピュータのヘルプ、または取扱説明書をご覧ください。 ● Apple の MacBook は、ビデオミラーリングの設定を行います。 171 ● ノートブックコンピュータの同時表示時の外部出力信号が正 確ではない場合 ノートブックコンピュータの場合、自身の液晶画面は正常に表示されていても投写さ れた画面が正常ではない場合があります。 多くの場合、ノートブックコンピュータの制限(コンピュータ自身の液晶画面と外部 出力を同時に出力する場合は、標準規格に合った信号を出力できない)によることが 考えられます。このときの外部出力信号が、本機で対応可能な信号の範囲から大きく 外れている場合、調整を行っても正常に表示されないことがあります。 上記の場合は、ノートブックコンピュータの同時表示をやめ、外部出力のみのモード にする(液晶画面を閉じると、このモードになる場合が多い)操作を行うと、外部出 力信号が標準規格に合った信号になることがあります。 ● Mac を起動させたとき、画面が乱れたり何も表示しない場合 Mac 用信号アダプタ(市販)を使って接続したとき、ディップスイッチの設定を、 Mac および本機の対応外の表示モードにした場合、表示が乱れたり、何も表示でき なくなることがあります。万一表示できない場合は、ディップスイッチを 13 インチ 固定モードに設定し、Mac を再起動してください。そのあと表示可能なモードに変 更して、もう一度再起動してください。 ● MacBook と本機を同時に表示させる場合 MacBook デ ィ ス プ レ イ の ビ デ オ ミ ラ ー リ ン グ を「 切 」 に し な い と 外 部 出 力 を 1024 × 768 ドットに設定できないことがあります。 ● Mac の投写画面からフォルダなどが切れている場合 Mac に接続していたディスプレイを本機より高い解像度で使用していた場合、本機 で投写した画面では、画面の隅にあったアイコンなどが画面からはみ出したり消えた りすることがあります。このような場合は、Mac の Finder 画面で option キーを押し た状態で「表示」→「整頓する」を選択してください。はみ出したり消えたりしたア イコンが画面内に移動します。 172 インジケータ表示一覧 本体操作部の 3 つのインジケータが点灯、点滅しているときは、以下の説明を確認し てください。 電源インジケータ ランプインジケータ ステータスインジケータ ●電源インジケータ インジケータ表示 消灯 点滅 青色(短い点滅) 青色(長い点滅) 点灯 青色 オレンジ色 赤色 本機の状態 主電源が切れている 電源オン準備中 オフタイマー(有効状態) 電源オン状態 スタンバイ状態 (スタンバイモードが「ノーマル」) スタンバイ状態 (スタンバイモードが「省電力」) 行ってください ̶ しばらくお待ちください。 ̶ ̶ ̶ ̶ ●ステータスインジケータ インジケータ表示 消灯 付録 本機の状態 行ってください 異常なし、または ̶ スタンバイ状態 (スタンバイモー ドが「省電力」) 点滅 赤色(1 回周期) カバー異常 ランプカバーが正しく取り付けられていません。正 しく取り付けてください。( 154 ページ) 赤色(2 回周期) 温度異常 温度プロテクタが動作しています。室温が高い場合 は、本機を涼しい場所へ移動してください。 ( 次 ページ) 赤色(3 回周期) 電源異常 電源が正常に動作していません。NEC プロジェク ター・カスタマサポートセンターへ修理を依頼して ください。 赤色(4 回周期) ファン異常 冷却ファンの回転が停止しています。NEC プロジェ クター・カスタマサポートセンターへ修理を依頼し てください。 赤色(6 回周期) ランプ不点灯 ランプが点灯しません。1 分以上待って再度電源を 入れてください。それでも点灯しない場合は NEC プロジェクター・カスタマサポートセンターにご相 談ください。 緑色 ランプ点灯失敗後の しばらくお待ちください。 再点灯準備中 8 173 点滅 オレンジ色 点灯 緑色 オレンジ色 本機の内蔵 LAN と無線 LAN を同時に同じネット ワークに接続することはできません。本機の内蔵 LAN と無線 LAN を同時にネットワークに接続する 場合は、異なるネットワークに接続してください。 スタンバイ状態 ̶ (スタンバイモー ドが「ノーマル」) 本体キーロック中に 本体キーロック中です。操作する場合は、設定を解 ボタンを押したとき 除する必要があります。( 120 ページ) プロジェクターの コントロール ID を確認してください。 ( 121, ID 番 号 と リ モ コ 122 ページ) ン の ID 番 号 が 一 致しないとき ネットワークの 競合 ●ランプインジケータ インジケータ表示 消灯 点滅 赤色 点灯 赤色 緑色 本機の状態 異常なし ランプ交換猶予時間中 行ってください ̶ ランプ残量が 0 %になり、ランプ交換の猶予時 間(100 時間)中です。すみやかにランプを交換 してください。( 151 ページ) ランプ使用時間超過 ランプ使用時間を超過しています。ランプを交 換するまで本機の電源は入りません。 ( 151 ページ) エコモード「エコ 1、 ̶ エコ 2」時 ●温度プロテクタが働いたときは 本機内部の温度が異常に高くなると、ランプが消灯し、ステータスインジケータが点 滅します(2 回点滅の繰り返し)。 同時に本機の温度プロテクタ機能が働いて、本機の電源が切れることがあります。 このようなときは、以下のことを行ってください。 ・ 電源プラグをコンセントから抜いてください。 ・ 周囲の温度が高い場所に置いて使用しているときは、涼しい場所に設置しなおして ください。 ・ 通風孔にほこりがたまっていたら、清掃してください。( 146, 150 ページ) ・ 本機内部の温度が下がるまで、約 1 時間そのままにしてください。 174 トラブルチェックシート 本シートはトラブルに関するお問い合わせの際、迅速に故障箇所を判断させていただ くためにご記入をお願いするものです。本書の「故障かな?と思ったら」をご覧いた だき、それでもトラブルが回避できない場合、本シートをご活用いただき、具体的な 症状を NEC プロジェクター・カスタマサポートセンターの受付担当者へお伝えくだ さい。 ※このページと次のページを印刷してお使いください。 発生頻度 常時 時々( 回中 回) その他( ) 電源関係 電源が入らない(電源インジケータが青色に点灯しない)。 使用中、電源が切れる。 電源プラグはコンセントにしっかり挿入されている。 電源プラグはコンセントにしっかり挿入されている。 ランプカバーは正しく取り付けられている。 ランプカバーは正しく取り付けられている。 ランプを交換した場合、ランプ時間をクリアした。 オートパワーオフは「オフ」に設定されている。 ボタンを押しても電源が入らない。 オフタイマーは「オフ」に設定されている。 映像・音声関係 コンピュータの画面が投写されない。 コンピュータと本機を接続したあとにコンピュータ を起動してもなおらない。 ノートブックコンピュータにおいて外部出力信号が 出力されている。 Windowsの場合は、[Fn]キー+[F1]∼[F12]キーの いずれかを押すと外部出力信号が出力されます(コン ピュータによって異なります)。 映像が出ない (ブルーバック ・ ロゴ ・ 表示なし)。 自動調整 ボタンを押してもなおらない。 リセットを実行してもなおらない。 入力端子にケーブルが、しっかり挿入されている。 画面に何かメッセージが出ている。 ( ) 接続している入力を選択している。 明るさ・コントラストを調整してもなおらない。 映像が暗い。 明るさ・コントラストを調整してもなおらない。 台形に歪む (台形補正を実行してもなおらない)。 映像が切れる。 自動調整 ボタンを押してもなおらない。 リセットを実行してもなおらない。 水平または垂直方向に映像がずれる。 コンピュータ映像入力の場合、水平位置・垂直位 置は正しく調整されている。 入力は対応している解像度・周波数の信号である。 数ドット欠けている。 映像がちらつく。 自動調整 ボタンを押してもなおらない。 リセットを実行してもなおらない。 コンピュータ映像入力で文字がちらついたり、色が ずれている。 ファンモードを「高地」から「自動」にしても なおらない。 付録 入力は対応している解像度・周波数の信号である。 映像が歪む。 映像がぼやける・フォーカスが合わない。 音声が出ない。 音声入力端子にケーブルがしっかり挿入されて いる。 8 音量を調整してもなおらない。 その他 リモコンが利かない。 リモコンと本体のリモコン受光部との間に障害物 はない。 蛍光灯の近くに本体が設置されている。 プロジェクター本体のIDとリモコンのIDは一致して いる。 本体操作パネルのボタンが利かない。 本体キーロック設定のある機種において 本体キーロック設定は「オフ」または「無効」に設 定されている。 本体の 戻る ボタンを10秒以上押しても なおらない。 175 症状を具体的に記入してください。 使用状況・環境 プロジェクター 形名 : NP-UM330XJL NP-UM330WJL 設置環境 NP-UM330XiJL NP-UM330WiJL 製造番号 : スクリーンサイズ : 型 タイプ : ホワイトマット ビーズ 偏光 広視野角 ハイコントラスト 購入時期 : 投写距離 : m ランプ使用時間 : エコモード : 投写方法 : 天吊り オートエコ エコ1 電源コンセントは? 壁からのコンセントを直接利用している。 電源用テーブルタップを利用している。 (他、接続機器の数: 台) 電源ドラム(ロール式)を利用している。 (他、接続機器の数: 台) エコ2 入力信号情報 : 水平同期周波数 垂直同期周波数 床置き [kHz] [Hz] 同期極性 H (+) (−) 同期形態 V (+) (−) セパレート ミックス Gシンク コンピュータ ステータスインジケータの状態 点灯 (オレンジ ・ 緑) 点滅 ( 回周期) メーカー: 形名 : ノートブックコンピュータ・デスクトップ一体型 解像度 : リフレッシュレート : ビデオボード : プロジェクター ノートブックコンピュータ その他 : DVDなど 信号ケーブル 純正・その他 (形名 : 分配器 形名 : スイッチャ 形名 : アダプタ 形名 : 176 接続機器 ビデオ ・ DVD ・ カメラ ・ ゲーム ・ その他 長さ : m) メーカー : 形名 : 索引 数字/アルファベット 4 点補正 AC IN 端子 18, AMX BEACON AV ミュート DHCP 67, DICOM SIM. DNS GCT(Geometric Correction Tool) HDCP HDMI1/HDMI2 設定 HTTP ID 表示 Image Express Utility Lite 27, IP アドレス 64, 67, LAN 72, 77, MAC アドレス NEC Projector CD-ROM 16, 72, 77, PC Control Utility Pro 4/Pro 5 27, PJLink sRGB SSID 68, USB ディスプレイ 62, USB メモリ 87, Viewer PPT Converter 3.0 27, Virtual Remote Tool 27, WXGA モード オフタイマー オンスクリーンメニュー 温度プロテクタ 音量 83 31 70 47 【カ行】 128 カーボンメータ 107 解像度 128 画像設定 83 壁色補正 164 画面モード 125 カラー 64 カラーエンハンスメント 117 ガンマ補正 77 キーワード 128 幾何学補正 142 吸気口 17, 131 強制エコモード 50, 55 クイックスタート 95 クイックパワーオフ 72 クローズドキャプション 70 クロック周波数 107 ゲートウェイ 67, 128, 131 ケーブルカバー 15, 77 言語 32, 89 コントラスト 95 コントロール ID 55 コントロールウィンドウ 124 コンピュータケーブル 15, 31, 58, 99, 109 112 110 108 173 107 118 116 127 127 111 123 126 【サ行】 サブネットマスク 67, 128, サムネイル画面 89, サムネイルメニュー 参照 色相 自動調整 43, シャープネス 情報 初期入力選択 35, 信号選択 34, 垂直 水平 スクリーンサイズ(映像) スクリーンサイズ(投写距離) 117 103 174 44 50 161 110 116 109 109 109 108 52 83 146 99 13 13 116 110 131 18 117 109 121 63 134 131 92 93 108 109 123 109 131 127 124 111 110 108 158 付録 五十音 【ア行】 明るさ アスペクト 位相 色温度 インジケータ表示 映像 エコメッセージ エコモード 49, オートパワーオフ オートパワーオン(COMP.) オーバースキャン オプション(1) オプション(2) 99, 99, 8 177 126 173 44 92 92 94 94 47 109 121 17 21 158 115 115 表示時間 表示色選択 ファンモード フィルタカバー フィルタケース フィルタ時間クリア フィルタ使用時間 フィルタの交換 フィルタメッセージ フォーカスリング 部分拡大 プリセット プロジェクター名 ホワイトバランス 本体キーロック 本体操作部 【タ行】 台形歪み 37, 41, 台形補正 台形補正保存 ダイナミックコントラスト ダイレクトパワーオフ 13, ダイレクトパワーオン 調整 チルトフット 17, ツールバー(Virtual Remote Tool) 通信速度 デインターレース デジタルズーム 40, テストパターン 電源 32, 電源インジケータ 20, 電源コード 4, 15, 31, 投写距離 投写方法 盗難防止用ロック 115 115 115 108 33 126 107 39 55 121 124 115 122 45 173 46 158 119 17 【マ行】 マイク マイクゲイン 無信号ガイダンス 無線 LAN 67, 無線 LAN ユニット メール通知 メニュー設定 【ナ行】 入力信号 入力端子 入力端子表示 ネットワーク設定 99 106 117 67 スタンバイモード ステータスインジケータ スピーカ スライド画面 スライドショー画面 スライドショーメニュー スライドメニュー 静止 静止画(画面モード) セキュリティ 52, セキュリティバー 接続端子部 設置 セットアップ 全般 【ハ行】 バックグラウンド ビープ音 ビューワ ビューワ起動画面 表示位置 178 34, 20, 17, 90, 68, 18, 119, 63, 21, 89, 118 125 87 92 114 【ヤ行】 有線 LAN 【ラ行】 ランプ ランプインジケータ ランプカバー ランプ残量 ランプ時間クリア ランプ使用時間 ランプの交換 リセット リセット(映像) リモートマウス リモコン リモコン受光部 ロゴ 17, 133, 99, 146, 147, 148, 17, 69, 118 117 123 155 155 157 131 155 119 38 48 107 131 109 120 20 86 122 117 143 144 69 117 129, 99, 131, 129, 67, 128, 131 151, 20, 18, 131, 133, 131, 153 174 152 132 157 132 151 133 110 61 25 25 118 15, 23, 18, 55, 付録 8 179 別売品/商標について ●別売品 商 品 名 ランプ 交換用ランプ 天吊り金具 天井用取付けユニット 壁掛け金具 壁用取付けユニット 電子黒板キット※ 電子ペン 無線 LAN ユニット 形 名 NP17LP-UM NP13CM NP04WK NP02Wi NP01Pi NP02LM2 ※ NP-UM330XiJL/NP-UM330WiJL には標準添付しています。 この他の別売品については、当社プロジェクター総合カタログをご覧ください。 ●商標について ・ ViewLight、ビューライト、AccuBlend、GeometricCorrection は、NEC ディスプレイソリュー ションズ株式会社の登録商標です。 ・ Apple、Mac、MacBook 、iMac、Mac OS は、米国および他の国々で登録された Apple Inc. の商標です。 ・ Microsoft、Windows、Windows Vista、PowerPoint、Internet Explorer、.NET Framework は、 米国 Microsoft Corporation の米国およびその他の国における登録商標または商標です。 ・ Intel, Intel Core は、米国およびその他の国における Intel Corporation の商標です。 ・ PowerPC は、米国 IBM 社の登録商標です。 ・ Virtual Remote Tool は Nicom soft Ltd. の Win I2C/DDC ライブラリを利用しています。 ・ HDMI、HDMI ロゴ、および High-Definition Multimedia Interface は、HDMI Licensing,LLC の登録商標または商標です。 ・ PJLink 商標は、日本・米国その他の国や地域における登録商標または出願商標です。 ・ Wi-Fi ®、Wi-Fi Alliance ®、Wi-Fi Protected Access (WPA, WPA2) ® は、Wi-Fi Alliance の登録 商標です。 ・ ブルーレイは、Blu-ray Disc Association の商標です。 ・ CRESTRON および ROOMVIEW は、Crestron Electronics, Inc. の米国およびその他の国に おける登録商標です。 ・ その他取扱説明書に記載のメーカー名および商品名は、各社の登録商標または商標です。 ● 本製品に含まれる GPL/LGPL 等適用ソフトウェアのライセ ンスについて 本製品には GNU General Public License(GPL)、GNU Lesser General Public License(LGPL) その他に基づきライセンスされるソフトウェアが含まれています。当該ソフトウェアに関する詳 細は、本製品付属 CD-ROM 内の「about GPL&LGPL」フォルダ内の readme.pdf をご参照く ださい。 180 保証と修理サービス(必ずお読みください) 保証書 この商品には、保証書を別途添付しております。 保証書は、必ず「お買い上げ日・販売店名」などの記入をお確かめのうえ、販売店か ら受け取っていただき内容をよくお読みのあと大切に保存してください。 ●保証期間 ・本体:お買い上げ日から 1 年間です。(ただし添付品は除く) ・本体に付属のランプ:次の(1)と(2)の早いほうまでです。 (1)お買い上げから 6 か月間。 (2)ランプ残量( 132 ページ)が 50%になるまで。 補修用性能部品の保有期間 当社は、このプロジェクターの補修用性能部品を製造打切後、5 年保有しています。 性能部品とは、その製品の機能を維持するために必要な部品です。 ご不明な点や修理に関するご質問は 製品の故障、修理に関するご質問は NEC プロジェクター・カスタマサポートセンター (電話番号:0120-610-161)にお願いいたします。 修理を依頼されるときは 「故障かな?と思ったら」 ( 168 ページ)に従って調べていただき、あわせて「ト ラブルチェックシート」( 175, 176 ページ)で現象を確認してください。 その上でなお異常があるときは、電源を切り、必ず電源プラグを抜いてから、NEC プロジェクター・カスタマサポートセンターにご連絡ください。 ●保証期間は ●保証期間が過ぎているときは 修理に際しましては保証書をご提示ください。 保証書の規定に従って NEC プロジェクター・カスタマサポー トセンターが修理させていただきます。 修理すれば使用できる場合には、ご 希望により有料で修理させていただ きます。 品 名 NEC データプロジェクター 形 名 NP-UM330XJL/NP-UM330WJL/ NP-UM330XiJL/NP-UM330WiJL お買い上げ日 年 月 日 故 障 の 状 況 できるだけ具体的に ご 住 所 付近の目印なども合わせてお知らせく ださい。 お 名 前 電 話 番 号 訪問ご希望日 べんり お買い上げ メモ 店名 ☎( ) − 修理料金の仕組み 付録 ご連絡していただきたい内容 ・ 技術料 故障した製品を正常に修復するため の料金です。 技術者の人件費、技術教育費、測定 機器等設備費、一般管理費等が含ま れています。 8 + ・ 部品代 修理に使用した部品代金です。その 他修理に付帯する部材などを含む場 合もあります。 + ・ 引取費用 製品を引き取りするための費用で す。 181 プロジェクターに関するお問い合わせから修理のご依頼まで プロジェクターの トータルサポート窓口 NECプロジェクター・カスタマサポートセンター ● NEC 製プロジェクターに関するお問い合わせや修理のご依頼を専任スタッフがお受け いたします。 TEL 受付時間 0120 - 610 -161 FAX 0120-134-516 (土・日・祝日、その他特定日を除く) 9 : 00∼18 : 00 通話料無料:携帯電話/PHS からでもご利用いただけます。 ホームページ http://www.nec-display.com/jp/support/projector/ 法人様向けユーザーサポートクラブ ViewLight CLUB ビューライトクラブ 入会金・年会費 無料 ● より「安心」で「快適」に ViewLight をお使いいただくために様々なサポートを行う ユーザーサポートクラブです。 入会方法 ホームページ 本機に添付しているチラシをご参照ください。 http://www.nec-display.com/jp/support/projector/vlclub/ 輸出に関する注意事項 本製品の輸出(個人による携行を含む)については、日本国および外国の法に基づいて許 可が必要となる場合があります。 必要な許可を取得せずに輸出すると同法により罰せられます。 輸出に際しての許可の要否については、 NEC プロジェクター・カスタマサポートセン ターにお問い合わせください。






















































































































































































![取扱説明書[詳細版] - ログイン|製品比較システム管理](http://vs1.manualzilla.com/store/data/006673863_4-ecb2dd828b9eec483eb7646f12705660-150x150.png)
![NP-P420XJL/NP-P350WJL 取扱説明書[詳細版]](http://vs1.manualzilla.com/store/data/006611714_3-7e6eee9cb867f2897f846b368638b8f8-150x150.png)
![取扱説明書[詳細版] - ログイン|製品比較システム管理](http://vs1.manualzilla.com/store/data/006695758_4-079a7630b184020b87117015784a36d0-150x150.png)
![NP62J/NP61J/NP52J/NP41J 取扱説明書[詳細版]](http://vs1.manualzilla.com/store/data/006697655_3-3e3e06e901348c5068ca9436979abd60-150x150.png)
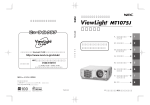
![取扱説明書[詳細版] - ログイン|製品比較システム管理](http://vs1.manualzilla.com/store/data/006612063_2-f2233334b300d592268d8723d05e573d-150x150.png)
![取扱説明書[詳細版]](http://vs1.manualzilla.com/store/data/006649603_2-1e34858e91517661213505110974caf0-150x150.png)