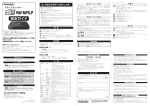Download 取扱説明書[詳細版] - ログイン|製品比較システム管理
Transcript
NEC プロジェクター NP-V311XJD/ NP-V311WJD/NP-V281WJD 取扱説明書[詳細版] 1. 添付品や名称を 1 確認する 本機を安全にお使いいただくために 2. 設置と接続 2 1 3. 映像を投写する 3 ご使用の前に必ずお読みください (基本操作) 4. 便利な機能 4 5. オンスクリーン 5 メニュー 6. 本体のお手入れ/ 6 ランプの交換 7. 付録 7 はじめに このたびは、NEC プロジェクター(以降「本機」または「プロジェクター」と呼びます) をお買い上げいただき誠にありがとうございます。 本製品は、コンピュータや DVD プレーヤなどに接続して、文字や映像をスクリーン に鮮明に投写するプロジェクターです。 本機を安全に正しく使用していただくため、ご使用の前に、この取扱説明書(本書) をよくお読みください。取扱説明書は、いつでも見られる所に大切に保存してくださ い。万一ご使用中にわからないことや故障ではないかと思ったときにお読みください。 本書は、下記の機種についての共通の取扱説明書です。NP-V311XJD を主にして説 明しています。 本製品には「保証書」を添付しています。保証書は、お買い上げの販売店から必ずお 受け取りのうえ、取扱説明書とともに、大切に保存してください。 本機は、日本国内向けモデルです。 ● 本書で説明している機種名 NP-V311XJD/NP-V311WJD/NP-V281WJD 機種名について プ ロ ジ ェ ク タ ー 底 面 の 表 示 で は、 機 種 名 を「NP-V311X」、「NP-V311W」、 「NP-V281W」と表記しています。 取扱説明書では、機種名の末尾に「JD」を付けて表記しています。 ● この装置は、クラスB情報技術装置です。この装置は、家庭環境で使用すること を目的としていますが、この装置がラジオやテレビジョン受信機に近接して使用 されると、受信障害を引き起こすことがあります。取扱説明書に従って正しい取 り扱いをしてください。 VCCI-B ご注意 (1)本書の内容の一部または全部を無断転載することは禁止されています。 (2)本書の内容に関しては将来予告なしに変更することがあります。 (3)本書は内容について万全を期して作成いたしましたが、万一ご不審な点や誤り、記載もれ などお気付きのことがありましたらご連絡ください。 (4)本機の使用を理由とする損害、逸失利益等の請求につきましては、当社では(3)項にかか わらず、いかなる責任も負いかねますので、あらかじめご了承ください。 © NEC Display Solutions, Ltd. 2013 2013 年 7 月 初版 NEC ディスプレイソリューションズ株式会社の許可なく複製・改変などを行うことはできません。 絵表示について この取扱説明書および製品への表示では、製品を安全に正しくお使いいただき、あな たや他の人々への危害や財産への損害を未然に防止するために、いろいろな絵表示を しています。その表示と意味は次のようになっています。 内容をよく理解してから本文をお読みください。 警告 この表示を無視して、誤った取り扱いをすると、人が死亡や大け 注意 この表示を無視して、誤った取り扱いをすると、人がけがをした がをするなど人身事故の原因となります。 本機を安全にお使いいただくために、ご使用の前に必ずお読みください 本機を安全にお使いいただくために、ご使用の前に必ずお読みください り周囲の家財に損害をあたえたりすることがあります。 絵表示の例 記号は注意(警告を含む)をうながすことを表しています。 図の中に具体的な注意内容(左図の場合は感電注意)が描かれています。 記号はしてはいけないことを表しています。 図の中に具体的な禁止内容(左図の場合は分解禁止)が描かれています。 ● 記号はしなければならないことを表しています。 図の中に具体的な指示内容(左図の場合は電源プラグをコンセントから抜く)が 描かれています。 3 本機を安全にお使いいただくために、ご使用の前に必ずお読みください 4 警告 本機は日本国内専用です 故障したときは電源プラグを抜く 国内では交流 100 ボルト以外使用禁止 ● ● 日本国内で使用する場合は交流 100 ボルト で使用してください。 添付の電源コードは国内使用専用です。 日本国外で本機を使用する場合は、電源コー ドの仕様を確認してください。使用する国の 規格・電源電圧に適合した電源コードを使用 すれば、海外でも使用可能です。電源コード は必ず使用する国の規格・電源電圧に適合し たものを使ってください。 詳細に関しては NEC プロジェクター・カス タマサポートセンターまでお問い合わせくだ さい。 本機に添付している電源コードは、本機専用 です。安全のため他の機器には使用しないで ください。 電源プラグをコンセントから抜く ● 煙が出ている、変なにおいや音がする場合や プロジェクターを落としたり、キャビネット を破損した場合は、本体の電源を切り、電源 プラグをコンセントから抜いてください。火 災・感電の原因となります。NEC プロジェ クター・カスタマサポートセンターへ修理を ご依頼ください。 水場や水にぬれるような所には置かない 水ぬれ禁止 次のような水にぬれるおそれがある所では使 用しないでください。またプロジェクターの 上に水の入った容器を置かないでください。 電源コードの取り扱いは大切に 火災・感電の原因となります。 ・ 雨天や降雪時、海岸や水辺で使用しない ・ 風呂やシャワー室で使用しない ・ プロジェクターの上に花びん、植木鉢を置 かない ● 電源コードは大切に取り扱ってください。 ・ プロジェクターの上にコップ、化粧品、薬 品を置かない コードが破損すると、火災・感電の原因とな 万一プロジェクターの内部に水などが入った ります。 場合は、まず本体の電源を切り、電源プラ ・ 添付されているもの以外の電源コードは グをコンセントから抜いて NEC プロジェク 使用しない ター・カスタマサポートセンターにご連絡く ・ コードの上に重い物をのせない ださい。 ・ コードをプロジェクターの下敷きにしな い 次のような所では使用しない ・ コードの上を敷物などで覆わない ・ コードを傷つけない、加工しない ・ コードを無理に曲げたり、ねじったり、 引っ張ったりしない ・ コードを加熱しない ● 次のような所では使用しないでください。火 電源コードが傷んだら(芯線の露出・断線な 災・感電の原因となります。 ど)NEC プロジェクター・カスタマサポー ・ ぐらついた台の上、傾いた所など、不安定 トセンターに交換をご依頼ください。 な場所 ・ 暖房の近くや振動の多い所 ・ 湿気やほこりの多い場所 ・ 油煙や湯気の当たるような場所 ・ 調理台や加湿器のそば ● 動作中にレンズにふたをしない 雷が鳴りだしたら、電源プラグに触れない ● ● ● 動作中にレンズにふたをしないでください。 ふたの部分が高温になり変形します。 動作中にレンズの前に物を置かないでくださ い。物が高温になり、破損や火災の原因とな ります。 プロジェクター本体に次の図記号を表示して います。 ● プロジェクターのレンズをのぞかない レンズをのぞかない ● 内部に物を入れない ● 異物挿入禁止 ● プロジェクターの通風孔などから内部に金属 類や燃えやすいものなど異物を差し込んだ り、落とし込んだりしないでください。 火災・感電の原因となります。特にお子様の いる家庭ではご注意ください。 万一異物がプロジェクター内部に入った場合 は、まず本体の電源を切り、電源プラグをコン セントから抜いて NEC プロジェクター・カス タマサポートセンターにご連絡ください。 キャビネットは絶対にあけない 分解禁止 ● 雷が鳴りだしたら、電源プラグに触れないで ください。 感電の原因となります。 プロジェクターのレンズをのぞかないでくだ さい。 動作中は強い光が投写されていますので、目 を痛める原因となります。特にお子様にはご 注意ください。 プロジェクター本体に次の図記号を表示して います。 ランプ交換は電源を切ってから 本機を安全にお使いいただくために、ご使用の前に必ずお読みください 警告 電源プラグをコンセントから抜く ● ランプの交換は、電源を切りしばらく待って、 電源プラグをコンセントから抜き、1 時間お いてから行ってください。 動作中や停止直後にランプを交換すると高温 のため、やけどの原因となります。 詳細は 107 ページをご覧ください。 プロジェクターのキャビネットを外したり、 天吊りの設置について あけたりしないでください。 また改造しないでください。火災・感電の原 因となります。 内部の点検・調整・修理は NEC プロジェク ター・カスタマサポートセンターにご相談く ● 天吊りなどの特別な工事が必要な設置につい ださい。 ては販売店にご相談ください。お客様による 設置は絶対におやめください。落下してけが の原因となります。 5 本機を安全にお使いいただくために、ご使用の前に必ずお読みください 注意 機器のアースは確実にとってください 長期間使用しないときは、電源プラグを抜く 電源プラグをコンセントから抜く ● ● 本機の電源プラグはアースつき 2 芯プラグで す。機器の安全確保のため、機器のアースは 確実にとってご使用ください。詳細は 36 ペー ジをご覧ください。 お手入れの際は電源コードを抜く 電源プラグをコンセントから抜く ぬれた手で電源プラグに触れない ● お手入れの際は、安全のため電源プラグをコ ンセントから抜いてください。 ぬれた手は危険 ● ぬれた手で電源プラグを抜き差ししないでく ださい。感電の原因となることがあります。 投写中および投写終了直後は排気口 をさわらない 通風孔をふさがない ● ● プロジェクターの通風孔をふさがないでくだ さい。またプロジェクターの下に紙や布など のやわらかい物を置かないでください。 火災の原因となることがあります。 プロジェクターを設置する場所は周囲から適 当な空間(目安として 10cm 以上)あけてく ださい。 移動するときは電源コードを抜く ● ● 移動する場合は、電源を切り必ず電源プラグ をコンセントから抜き、機器間の接続ケーブ ルを外したことを確認のうえ、行ってくださ い。 投写中および投写終了直後は、排気口付近を さわらないでください。排気口付近が高温に なる場合があり、やけどの原因となることが あります。 プロジェクター本体に次の図記号を表示して います。 ソフトケースの取り扱いについて 無理な扱いはしない 電源プラグをコンセントから抜く 6 長期間、プロジェクターをご使用にならない ときは安全のため必ず電源プラグをコンセン トから抜いてください。 ● プロジェクターを入れて振り回さないでくだ さい。また、本機および本機の添付品以外は 入れないでください。 プロジェクターやソフトケースが落下して、 けがの原因となることがあります。 過電圧が加わるおそれのあるネット ワークには接続しない 電源コードはコンセントに接続する ● ● 本機の LAN ポートは、過電圧が加わるおそ れのないネットワークに接続してください。 LAN ポートに過電圧が加わると、感電の原 因となることがあります。 プロジェクターの電源はコンセントを使用 してください。直接電灯線に接続すること は危険ですので行わないでください。また、 天吊り設置のときは電源プラグを抜き差し できるように手の届くコンセントをご使用 ください。 電池の取り扱いについて 3D 映像を視聴する際の健康に関するご注意 電池の取り扱いには注意してください。火災、 けがや周囲を汚損する原因となることがあり ます。 ・ 電池をショート、分解、火に入れたりしない ・ 指定以外の電池は使用しない ・ 新しい電池と古い電池を混ぜて使用しない ・ 電池を入れるときは、極性(+と−の向き) に注意し、表示どおりに入れる ● 電池を廃棄する際は、お買い上げの販売店、 または自治体にお問い合わせください。 ● 健康に関する注意事項は、3D 映像のソフト (DVD、ゲーム、コンピュータの動画ファイ ルなど)および液晶シャッタメガネに添付 されている取扱説明書に記載されている場 合がありますので、必ず視聴する前にご確 認ください。 ● 健康への悪影響を避けるため、次の点に注 意してください。 ・3D 映像を視聴する以外の目的で、液晶 シャッタメガネを使用しないでください。 点検・本体内部の清掃について ・スクリーンから 2m 以上離れて視聴して ください。スクリーンに近い距離で視聴 すると目への負担が増加します。 内部の清掃は NEC プロジェクター・ ・ 長時間連続して視聴しないでください。1 カスタマサポートセンターで 時間視聴したら、15 分以上休憩を取って ● 1 年に一度くらいは内部の清掃を NEC プロ ください。 ・本人または家族の中で光感受性発作を起 ジェクター・カスタマサポートセンターにご こしたことがあるかたは、視聴する前に 相談ください。プロジェクターの内部にほこ 医師に相談してください。 りがたまったまま、長い間清掃をしないと火 ・ 視聴中に身体に異常(吐き気、めまい、 災や故障の原因となることがあります。特に むかつき、頭痛、目の痛み、視界のぼけ、 湿気の多くなる梅雨期の前に行うと、より効 手足のけいれん、しびれなど)を感じた 果的です。なお、内部の清掃費用につきまし ときは、すぐに視聴を中止し安静にして ては NEC プロジェクター・カスタマサポー ください。しばらくしても異常が治らな トセンターにご相談ください。 い場合は医師に相談してください。 ● 3D 映像はスクリーンの正面から視聴してく ださい。3D 映像を斜めから視聴すると、疲 労や眼精疲労を起こす原因となることがあ ります。 ● 本機を安全にお使いいただくために、ご使用の前に必ずお読みください 注意 7 本機を安全にお使いいただくために、ご使用の前に必ずお読みください 8 お願い 性能確保のため、次の点にご留意ください 振動や衝撃が加わる場所への設置は避けてください。 動力源などの振動が伝わる所に設置したり、車両、船舶などに搭載すると、本機に 振動や衝撃が加わって内部の部品がいたみ、故障の原因となります。 振動や衝撃の加わらない場所に設置してください。 ● 高圧電線や動力源の近くに設置しないでください。 高圧電線、動力源の近くに設置すると、妨害を受ける場合があります。 ● 本機を傾けて使用する場合は、チルトフットの傾き範囲以内(0 ∼ 10° )にしてく ださい。チルトフットの範囲を超えて傾けたり、左右に傾けたりすると、故障の原 因となります。 ● 10˚ たばこの煙の多い場所での使用・長時間の使用 ・たばこの煙・ほこりの多い場所で使用する場合、または長時間連続して(5 時間/日 または 260 日/年を超えて)使用する場合は、あらかじめ NEC プロジェクター・ カスタマサポートセンターにご相談ください。 ・本機を長時間にわたり連続して使用される場合は、ファンモードを「高速」にし てください。( 96 ページ) ● 標高約 900m 以上の場所で本機を使用する場合は、ファンモードを「高地」に設 定することをおすすめします。「高地」に設定していないと、本機内部が高温になり、 故障の原因となることがあります。 詳しくは「ファンモード」をご覧ください。( 96 ページ) ● 本機を高所 (気圧の低い所)で使用すると、部品の交換時期が早まる場合があります。 ● スクリーンへの外光対策をしてください。 スクリーンには、照明など本機以外からの光が入らないようにしてください。 外光が入らないほど、ハイコントラストで美しい映像が見られます。 ● スクリーンについて ご使用のスクリーンに汚れ、傷、変色などが発生すると、きれいな映像が見られま せん。 スクリーンに揮発性のものをかけたり、傷や汚れが付かないよう取り扱いにご注意 ください。 ● 持ち運びについて ・添付のソフトケースに収納して運んでください。 ・レンズに傷が付かないように必ずレンズキャップを取り付けてください。 ・振り回したりして、プロジェクター本体に強い衝撃を与えないでください。 ・ソフトケースに収納した状態で、宅配便や貨物輸送はしないでください。プロジェ クターの故障の原因となります。 ● 投写レンズ面は素手でさわらないでください。 投写レンズ面に指紋や汚れが付くと、拡大されてスクリーンに映りますので、レン ズ面には手を触れないでください。 また、本機を使用されないときは、添付のレンズキャップをかぶせておいてください。 ● 廃棄について 本体を廃棄する際は、お買い上げの販売店、または自治体にお問い合わせください。 ランプ取り扱い上の注意 安全・性能維持のため指定ランプを使用してください。 プロジェクターの光源には、高輝度化を目的とした内部圧力の高い水銀ランプを使 用しています。このランプは、ご使用時間とともに輝度が徐々に低下する特性があ ります。また、電源の入/切の繰り返しも、輝度低下を早めます。 ● ランプは、衝撃や傷、使用時間の経過による劣化などにより、大きな音をともなっ て破裂したり、不点灯状態となることがあります。また、ランプが破裂や不点灯に 至るまでの時間、条件には、ランプの個体差や使用条件によって差があり、本取扱 説明書に記載してある指定の使用時間内であっても、破裂または不点灯状態に至る ことがあります。 なお、指定の使用時間を超えてお使いになった場合は、ランプが破裂する可能性が 高くなりますので、ランプ交換の指示が出た場合には、すみやかに新しいランプに 交換してください。 ● ランプ破裂時には、ランプハウス内にガラスの破片が飛び散ったり、ランプ内部に 含まれるガスがプロジェクターの通風孔から排出されることがあります。ランプ内 部に使用されているガスには水銀が含まれていますので、破裂した場合は窓や扉を あけるなど十分に換気を行ってください。ガスを吸い込んだり、目に入ったりした 場合には、すみやかに医師にご相談ください。 ● ランプが破裂した場合には、プロジェクター内部にガラスの破片が散乱している可 能性があります。プロジェクター内部の清掃、ランプの交換その他の修理について、 必ず NEC プロジェクター・カスタマサポートセンターに依頼し、お客様ご自身でプ ロジェクター内部の清掃、ランプ交換を行わないでください。 ● ● 電源プラグを抜く際の注意 ● 本機を安全にお使いいただくために、ご使用の前に必ずお読みください ● 電源を切ったとき、および投写中に AC 電源を切断したときは、一時的に本体が高 温になることがあります。取り扱いに注意してください。 投写する映像の著作権について ● 営利目的または公衆に視聴させることを目的として、本機を使って映像を投写する 場合、本機の機能を使ってオリジナルの映像に対して投写範囲を小さくしたり変形 したりすると、著作権法上で保護されている著作者の権利を侵害するおそれがあり ます。 アスペクト、台形補正、部分拡大などの機能を使用する場合はご注意ください。 9 本機を安全にお使いいただくために、ご使用の前に必ずお読みください 10 本機のパワーマネージメント機能についてのお知らせ 本機は、消費電力を抑えるため、工場出荷時に以下のパワーマネージメント機能①、 ②を設定しています。本機を LAN やシリアルケーブルなどを経由して外部機器から 制御する場合は、オンスクリーンメニューを表示して①、②の設定を変更してくださ い。 ① スタンバイモード(工場出荷時の設定:省電力) 外部機器から制御する場合は「ノーマル」に変更してください。 注意 「省電力」に設定されていると、スタンバイ状態のときに次の端子や機能 が働きません。 PC コントロール端子、モニタ出力端子、音声出力端子、LAN 機能、 メール通知機能、DDC/CI(Virtual Remote Tool) ● ② オートパワーオフ(工場出荷時の設定:30 分) 外部機器から制御する場合は「オフ」に変更してください。 注意 「30 分」に設定されていると、入力信号がなく、また本機を操作しない時 間が 30 分続いた場合、自動的に本機の電源が切れます。 ● 本書の表記について マークの意味 重要 データが消えたり、もとに戻せない操作など、十分に注意していただ きたいことを表しています。 注意 注意や制限事項を表しています。 参考 補足説明や役立つ情報を表しています。 本書内の参照ページを表しています。 適応機種 特定の機種についての説明を表しています。 操作ボタンの表記例 ●本体の操作ボタン メニュー 上下左右の場合: 左右の場合: 下の場合: 決定 戻る ●リモコンの操作ボタン メニュー 戻る 決定 メニュー項目の表記例 「プリセット」 参考 ● 本書に載せている表示画面は、実際と多少異なる場合があります。 11 目次 はじめに …………………………………………………………………… 表紙裏 本機を安全にお使いいただくために、ご使用の前に必ずお読みください … 3 お願い ………………………………………………………………………… 8 本書の表記について……………………………………………………………… 11 目次 ………………………………………………………………………… 12 1. 添付品や名称を確認する ………………………… 14 1-1. 1-2. 1-3. 1-4. 添付品の確認 …………………………………………………………………………… 特長 ……………………………………………………………………………………… 本体各部の名称 ………………………………………………………………………… リモコン各部の名称 …………………………………………………………………… 14 16 18 22 2. 設置と接続 ………………………………………… 25 2-1. 2-2. 2-3. 2-4. 2-5. 2-6. 2-7. 2-8. 設置と接続の流れ ……………………………………………………………………… スクリーンとプロジェクターを設置する …………………………………………… コンピュータと接続する ……………………………………………………………… ディスプレイと接続する ……………………………………………………………… DVD プレーヤなどの AV 機器と接続する …………………………………………… 書画カメラと接続する ………………………………………………………………… LAN と接続する ………………………………………………………………………… 電源コードを接続する ………………………………………………………………… 25 26 28 30 31 34 35 36 3. 映像を投写する(基本操作) …………………… 37 3-1. 3-2. 3-3. 3-4. 3-5. 3-6. 3-7. 3-8. 3-9. 映像を投写する流れ …………………………………………………………………… 本機の電源を入れる …………………………………………………………………… 入力信号を選択する …………………………………………………………………… 投写画面の位置と大きさを調整する ………………………………………………… 台形歪みを調整する(台形補正)……………………………………………………… コンピュータの映像を自動調整する ………………………………………………… 本機の音量を調整する ………………………………………………………………… 本機の電源を切る ……………………………………………………………………… あとかたづけ …………………………………………………………………………… 37 38 40 43 46 48 49 50 51 4. 便利な機能 ………………………………………… 52 4-1. 4-2. 4-3. 4-4. 4-5. 4-6. 4-7. 4-8. 4-9. 12 映像と音声を消去する(AV ミュート) ……………………………………………… 動画を静止画にする(静止)…………………………………………………………… 映像の一部を拡大する(部分拡大)…………………………………………………… エコモードと省エネ効果 ……………………………………………………………… セキュリティを設定して無断使用を防止する ……………………………………… 別売のマウスレシーバを接続して本機のリモコンでコンピュータのマウス操作を行う コンピュータケーブルを使って本機を操作する(Virtual Remote Tool)………… HTTP を使用したブラウザによるネットワークの設定 …………………………… 3D 映像を投写する ……………………………………………………………………… 52 52 53 54 56 59 61 67 71 5. オンスクリーンメニュー ………………………… 75 5-1. 5-2. 5-3. 5-4. 5-5. 5-6. 5-7. オンスクリーンメニューの基本操作 ………………………………………………… 75 オンスクリーンメニュー一覧 ………………………………………………………… 79 入力端子 ………………………………………………………………………………… 82 調整 ……………………………………………………………………………………… 83 セットアップ …………………………………………………………………………… 90 情報 ……………………………………………………………………………………… 102 リセット ………………………………………………………………………………… 104 6. 本体のお手入れ/ランプの交換 ……………… 105 6-1. レンズの清掃 …………………………………………………………………………… 105 6-2. キャビネットの清掃 …………………………………………………………………… 106 6-3. ランプの交換 …………………………………………………………………………… 107 7. 付 録 …………………………………………… 111 故障かな?と思ったら ………………………………………………………………………… 111 インジケータ表示一覧 ………………………………………………………………………… 116 投写距離とスクリーンサイズ ………………………………………………………………… 118 対応解像度一覧 ………………………………………………………………………………… 122 外観図 …………………………………………………………………………………………… 124 コンピュータ 1/2 映像入力端子のピン配列と信号名 ……………………………………… 125 仕様 …………………………………………………………………………………………… 126 トラブルチェックシート ……………………………………………………………………… 128 索引 …………………………………………………………………………………………… 130 別売品/商標について ………………………………………………………………………… 132 保証と修理サービス(必ずお読みください) ……………………………………………… 133 NEC プロジェクター・カスタマサポートセンターとビューライトクラブのご案内 … 裏表紙 13 1. 添付品や名称を確認する 1-1. 添付品の確認 添付品の内容をご確認ください。 プロジェクター(本機) コンピュータや DVD プレーヤなどを接続して、文字や 映像を大きなスクリーンに投写する機器です。 レンズキャップ(24F45801) 本機のレンズに装着し、移動時や保管時にレンズを保護 します。 1 リモコン(7N900936) 本機の電源の入/切や、投写する映像信号の切り替え操 作などができます。 ご購入後はじめて使用するときは、添付の単 4 乾電池 2 本をセットしてください。( 24 ページ) 単 4 乾電池(リモコン用)2 本 添付のリモコンにセットします。 電源コード(アース付き)(7N080125) AC100V のコンセントに本機を接続します。 日本国内用です。 コンピュータケーブル(ミニ D-Sub 15 ピン) (7N520087/7N520073) コンピュータの画面をスクリーンに投写する場合に使用 します。( 28 ページ) ソフトケース(24BS8021) 本機や添付品を収納します。移動時や保管時にご使用く ださい。 14 次ページに続く NEC Projector CD-ROM(7N951961) 取扱説明書[詳細版] (本書)が PDF(Portable Document Format)形式で収録されています。 クイックスタートガイド(7N8N4111) 機器の接続、電源オン、投写画面の調整、電源オフといっ た、基本的な操作方法をコンパクトにまとめて説明して います。 取扱説明書[簡易版](7N8N4101) 安全のために守っていただきたいこと、ランプ交換、保 証とサービスなどについて記載しています。 保証書 プロジェクターの保証内容・条件を記載しています。 ビューライトクラブ申込書 ビューライトクラブに入会していただくと、会員ならで はのサービスが受けられます。入会金・会費は無料です。 1 ● ● 添付品や名称を確認する 参考 万一添付品などが不足していたり破損している場合は、お買い上げの販売店にご連 絡ください。 添付品の外観が本書のイラストと多少異なる場合がありますが、実用上の支障はあ りません。 15 1-2. 特長 ● クイックスタート(7 秒)、クイックパワーオフ(0 秒)、ダイレクトパワーオフ パワーオンからわずか 7 秒で映像が表示され始めます(クイックスタート)。 パワーオフ後の冷却ファンの回転をなくしました(クイックパワーオフ)。 また、投写中に AC 電源を切断することができます(ダイレクトパワーオフ)。 AC 電源を切断する場合は、本機の電源コードを接続しているテーブルタップのスイッチやブレーカなどを利 用してください。 ● スタンバイ時の消費電力が 0.4 ワットの省エネ設計 オンスクリーンメニューのスタンバイモードで「省電力」を設定すると、スタンバイ時の消費電力が 0.4 ワッ トになります。 ● カーボンメータ表示 エコモード「オン」時の省エネ効果を CO2 排出削減量と電気料金削減量に換算して、電源切るときの「確認メッ セージ」およびオンスクリーンメニューの「情報」に表示します。 ● 7 ワットのモノラルスピーカ内蔵 広い会議室や教室で視聴していただけるように、7ワットのモノラルスピーカを内蔵しています。 ● DLP ® Link 方式の 3D 映像に対応 3D 方式は、DLP ® Link 方式に対応。液晶シャッタメガネ方式と言われる 3D 方式の1つです。スクリーンに 左目用の画像と右目用の画像を高速に交互に投写し、専用の液晶シャッタメガネを使って視聴します。DLP ® Link 方式の液晶シャッタメガネは、左目用の画像と右目用の画像に含まれる同期信号がスクリーンに反射した ところを受光し画像が切り替わるタイミングと同期することにより、映像を立体的に視聴できるようにします。 ● 圧縮表示により UXGA までの解像度に対応 NP-V311XJD は XGA(1024 × 768 ドット)、NP-V311WJD/NP-V281WJD は WXGA(1280 × 800 ドット) にリアル対応しています。圧縮表示により UXGA(1600 × 1200 ドット)の入力信号までカバーしています。 ● オートパワーオン/オートパワーオフ機能 本機には次のような自動的に電源を入/切する機能があります。 ・ダイレクトパワーオン …………… 本機に AC 電源が供給されると、自動的に電源が入り、映像を投写します。 ・オートパワーオン(COMP.1) … 本機がスタンバイ状態のときコンピュータ信号が入力されると、自動的 に電源が入り映像を投写します。 ・オートパワーオフ ………………… 設定した時間だけ信号入力がなく、また本機を操作しなかった場合、自 動的に本機の電源を切りスタンバイ状態になります。 ・オフタイマー ……………………… 設定した時間が経過すると、自動的に本機の電源を切りスタンバイ状態 になります。 ● Virtual Remote 機能 コンピュータから、コンピュータケーブルを経由して本機の「電源入 / 切」 、「入力切替」などの操作を行う ことができます。利用するには、添付の NEC Projector CD-ROM 内のユーティリティソフトウェア Virtual Remote Tool をコンピュータにインストールする必要があります。 ● CRESTRON ROOMVIEW に対応 本機は CRESTRON ROOMVIEW に対応しています。コンピュータから、ネットワークに接続した複数の機 器を管理・制御することができます。 ● コンピュータ入力端子を 2 系統装備 本機はコンピュータ入力端子を 2 系統装備しています。 ● HDMI入力端子を装備し、デジタル映像信号を投写可能 HDMI 入力端子を装備しており、デジタル映像信号を投写することができます。また、HDMI 入力端子は音声 信号にも対応しています。 本機の HDMI 入力端子は、HDCP に対応しています。 16 ● ネットワーク経由で本機のコントロールが可能 本機をネットワークに接続すると、コンピュータから本機の「電源入 / 切」、 「入力切替」などの操作ができます(別 途、コントロールソフトのダウンロードが必要です)。 また、本機の動作状態やランプの使用時間などの情報取得、さらに本機でエラーが発生したときにメールでお 知らせすることができます。 ● NVIDIA® 3D Vision ™に対応 ( 適応機種 NP-V311XJD/NP-V311WJD) 本機は NVIDIA® 3D Vision ™の表示機器として認証を受けており、対応 GPU を搭載したグラフィックスボー ドやソフトウェアと組み合わせることで、映像を立体的に視聴できます。 1 添付品や名称を確認する 17 1-3. 本体各部の名称 本体前面 フォーカスリング ズームレバー 映像のフォーカスを合わせます。 ( 45 ページ) 投写した画面の大きさを微調整しま す。( 45 ページ) 本体操作部 リモコン受光部 本機の電源の入/切や、投写 する映像信号の切り替え操 作などができます。 ( 20 ページ) リモコンの信号を受ける 部分です。 ( 24 ページ) 排気口 ランプの熱を排気 します。 レンズ ここから映像が投写されます。 吸気口 チルトレバー チルトレバーを押し上げるとチルト フットを伸縮できます。 本機の投写角度を固定したいところ で、チルトレバーから指を離します。 チルトフット チルトレバーを押し上げると 上下に伸縮できます。 チルトフットを使って投写角 度を調整します。( 44 ページ) レンズキャップ レンズを保護します。( 38 ページ) 盗難防止用ロック 盗難防止のためワイヤーケーブルを 付ける際に使用します。 詳しくはこのページの 参考 をご覧く ださい。 セキュリティバー 盗 難 防 止 用 チ ェ ー ン( ま た は ワ イ ヤー)を取り付けます。 本 機 の セ キ ュ リ テ ィ バ ー は、 直 径 4.6mm の太さのものまで対応してい ます。 参考 ● 盗難防止用ロックについて 盗難防止用ロックは、市販のケンジントン社製セキュリティワイヤーに対応してい ます。製品については、ケンジントン社のホームページをご参照ください。 http://www.kensington.com/ 18 本体背面 ランプカバー ランプ交換のときカバーを外し ます。 ( 108 ページ) AC IN 端子 添付の電源コードを接続します。 ( 36 ページ) 接続端子部 各種映像信号や音声信号のケーブル を接続します。( 21 ページ) スピーカ(モノラル) リアフット固定用ゴム リアフットを伸縮させるときに取り 外します。リアフットを伸縮させな いときは取り付けておいてくださ い。 リアフット 1 投写した映像が水平になっていな いとき、リアフット自体を回すと、 左右の傾きの微調整ができます。 ( 44 ページ) 添付品や名称を確認する 音声入力端子から入力された音声を 出します。 ( 49 ページ) 吸気口 19 本体操作部 7 6 5 1 8 4 3 2 9 10 1 ボタン(電源ボタン) 本機の電源を入/切 (スタンバイ状態)しま す。 電源を切る(スタンバイ状態)ときは、一度押 すと画面に電源切り確認メッセージが表示さ れるので、続いてもう一度 ボタンを押し ます。 2 7 8 メニュー ボタン 各種設定・調整のオンスクリーンメニューを 表示します。( 75 ページ) ボタン (音量調整ボタン、台形補正ボタンを兼用) ・ オンスクリーンメニューを表示している ときに ボ タ ン を 押 す と、 設 定・ 調整したい項目を選択できます。 ( 75 ページ) ・ オンスクリーンメニューを表示していな いときは、 ボタンで音量の調整( 49 ページ)、 ボタンで上下方向の台 形歪みの調整ができます。( 46 ページ) 電源インジケータ 電源が入っているときは緑色に点灯します。 ( 38, 116 ページ) 電源が切れている (スタンバイ状態) ときはオ レンジ色に点灯します (スタンバイモードが 「ノーマル」に設定されているとき)。 3 ステータスインジケータ 電源が切れているとき(スタンバイ状態)は緑 色に点灯します(スタンバイモードが 「ノーマ ル」に設定されているとき)。 本体キーロック中に操作ボタンを押したとき や、本機に異常が発生したときに、点灯/点 滅します。 詳しくは「インジケータ表示一覧」 をご覧く ださい。 ( 116 ページ) 4 ランプインジケータ ランプの交換時期がきたことやエコモー ドの状態 ( オ ン/オ フ ) を お 知 ら せ し ま す。 ( 117 ページ) 5 6 20 入力切替 ボタン 入力信号を検出します。 コンピュータ 1 →コンピュータ 2 → HDMI → ビデオ→ S- ビデオ→コンピュータ 1… の順 に自動でチェックし、入力信号を検出する と、その信号を投写します。( 40 ページ) 自動調整 ボタン コンピュータ画面を投写しているときに、最 適な状態に自動調整します。( 48 ページ) 9 10 決定 ボタン オンスクリーンメニュー表示中は、次の階層 のメニューに進みます。 確認メッセージ表示中は、項目を決定します。 戻る ボタン オンスクリーンメニュー表示中は、前の階層 のメニューに戻ります。メインメニューに カーソルがあるときは、メニューを閉じます。 確認メッセージ表示中は、操作を取り消しま す。 接続端子部 9 1 3 1 4 2 コンピュータ 1 映像入力端子 (ミニ D-Sub 15 ピン) 4 2 コンピュータ 2 映像入力端子 (ミニ D-Sub 15 ピン) コ ン ピ ュ ー タ の デ ィ ス プ レ イ 出 力 端 子 や、 DVD プレーヤなどのコンポーネント出力端子 と接続します。( 28, 32, 34 ページ) 音声入力端子(ステレオ・ミニ) コンピュータ 2 映像入力用の音声入力端子で す。コンピュータや DVD プレーヤの音声出力 端子と接続します。本機のスピーカから出力 される音声はモノラルです。 3 モニター出力(コンピュータ 1)端子 (ミニ D-Sub 15 ピン) コンピュータ 1 映像入力端子の映像信号を出力 します。 ( 30 ページ) 音声出力端子(ステレオ・ミニ) 6 PC コントロール端子(D-Sub 9 ピン) コンピュータで本機を操作するときに使用しま す。 5 音声入力端子(ステレオ・ミニ) コンピュータ 1 映像入力用の音声入力端子で す。コンピュータや DVD プレーヤの音声出力 端子と接続します。本機のスピーカから出力 される音声はモノラルです。 7 8 1 S- ビデオ映像入力端子 (ミニ DIN-4 ピン) 添付品や名称を確認する コ ン ピ ュ ー タ の デ ィ ス プ レ イ 出 力 端 子 や、 DVD プレーヤなどのコンポーネント出力端子 ( 28, 32, 34 ページ) と接続します。 5 ビデオデッキや DVD プレーヤなどの S 映像出 力端子と接続します。( 31, 34 ページ) 6 ビデオ映像入力端子(RCA- フォノ) ビデオデッキや DVD プレーヤなどの映像出力 端子と接続します。( 31, 34 ページ) 7 ビデオ/ S- ビデオ音声入力端子 (RCA- フォノ) ビデオデッキや DVD プレーヤなどの音声出力 端子と接続します。 ( 31 ページ) 8 LAN ポート(LAN) (RJ-45) 本 機 を LAN に 接 続 す る と、 本 機 の HTTP サーバ機能を利用し、コンピュータで Web ブ ラウザを使用して本機を制御することができ ます。( 35 ページ) 9 HDMI 入力端子(タイプ A) ブルーレイプレーヤ、デジタル放送チューナ などの出力端子と接続します。 ( 29, 33 ペー ジ)本機のスピーカから出力される音声はモ ノラルのみです。 本機から投写されている映像の音声信号を出 力します。音声出力端子に音声ケーブルを接 続すると、本機のスピーカから音声がでなく なります。 21 1-4. リモコン各部の名称 1 2 4 8 9 11 14 15 3 3 7 5 6 10 13 4 12 6 電源 切 ボタン 一度押して電源オフ確認メッセージを表示し てもう一度 切 (または 決定 )ボタンを押 すと、本機の電源が切れます(スタンバイ状 態)。 コンピュータ1 ボタン コンピュータ1入力(またはコンポーネント) を選択します。 5 コンピュータ2 ボタン コンピュータ 2 入力(またはコンポーネント) を選択します。 コンピュータ3 ボタン (本機では使用できません) 7 自動調整 ボタン コンピュータ画面を投写しているときに、最 適な状態に自動調整します。( 48 ページ) 8 ビデオ ボタン ビデオ入力を選択します。 9 S-ビデオ ボタン S- ビデオ入力を選択します。 10 HDMI ボタン HDMI入力を選択します。 11 ビューワ ボタン (本機では使用できません) 12 ネットワーク ボタン (本機では使用できません) 13 USBディスプレイ ボタン (本機では使用できません) 14 1 リモコン送信部 赤外線によるリモコン信号が送信されます。 本体のリモコン受光部に向けて操作してくだ さい。 2 電源 入 ボタン スタンバイ時(電源インジケータがオレンジ 色※に点灯)に本機の電源を入れます。(※ス タンバイモードが「ノーマル」に設定されて いるとき) 22 ID SET ボタン 複数台のプロジェクターを本機のリモコンで 個別に操作するときのコントロール ID 設定 に使用します。( 95 ページ) 15 数字( 0 ∼ 9 )入力ボタン 複数プロジェクターを本機のリモコンで個別 に操作する場合の ID 入力に使用します(コ ントロール ID 設定)。 CLEAR(クリア) ボタンはコントロール I D 設定を解除する場合に使用します。 ( 95ページ) また、コンピュータに別売のマウスレシーバ を接続しているときは、コンピュータのマウ スとして動作します。( 60 ページ) 21 決定 ボタン オンスクリーンメニュー表示中は、次の階層 のメニューに進みます。 確認メッセージ表示中は、項目を決定します。 22 17 18 21 22 23 26 32 30 31 23 24 25 マウス L クリック ボタン 別売のマウスレシーバをコンピュータに接続 しているときに使用します。( 60 ページ) マウスの左ボタンの動作をします。 マウス R クリック ボタン 別売のマウスレシーバをコンピュータに接続 しているときに使用します。( 60 ページ) マウスの右ボタンの動作をします。 1 ページ ボタン 別売のマウスレシーバをコンピュータに接続 しているときに使用します。( 60 ページ) 画面のスクロールや、PowerPoint の画面切 り替えなどに使用します。 添付品や名称を確認する 16 19 20 25 27 24 28 29 部分拡大 ボタン 画面の拡大・縮小(もとに戻す)をします。 ( 53 ページ) 26 エコ ボタン エコモード設定画面を表示します。 ( 54 ページ) 27 台形補正 ボタン 台形補正調整画面を表示します。 ( 47 ページ) 16 17 18 19 20 静止 ボタン 表示されている画像が静止画となります。 もう一度押すと戻ります。( 52 ページ) AVミュート ボタン 映像と音声を一時的に消します。もう一度押 すと戻ります。( 52 ページ) メニュー ボタン 各種設定・調整のオンスクリーンメニューを 表示します。( 75 ページ) 戻る ボタン オンスクリーンメニュー表示中は、前の階層 のメニューに戻ります。メインメニューに カーソルがあるときは、メニューを閉じます。 確認メッセージ表示中は、操作を取り消します。 ボタン オンスクリーンメニュー操作や 部分拡大 ボタンを使った画面拡大時の表示位置調整に 使用します。 28 映像 ボタン ボ タ ン を 押 す ご と に、 オ ン ス ク リ ー ン メ ニューの調整メニューの映像にあるプリセッ ト(注) →コントラスト→明るさ→シャープネ ス→カラー→色相の映像調整項目を順に表示 します。( 83, 85 ページ) (注)3D 信号入力中、3D メガネを「DLP ® Link」に設定しているとき、プリセット の代わりに L/R 反転(3D)の設定画面 を表示します。( 101 ページ) 29 音量 ボタン 内蔵スピーカの音量を調整します。 ( 49 ページ) 30 アスペクト ボタン アスペクト調整項目を表示します。 ( 87 ページ) 31 フォーカス/ズーム ボタン (本機では使用できません) 32 ヘルプ ボタン 情報画面を表示します。( 102 ページ) 23 ●電池の入れかた 1 リモコン裏面の電池ケースのふたを押 したまま手前に引き、上に持ち上げて 外す。 EN OP 2 ケース内部に表示している+、−の向 きに合わせて単 4 乾電池をセットす る。 3 もとどおりにふたをする。 ふたの後部には電池ケースに固定するつめがあり ますので、スライドさせて閉めてください。 注意 ● EN 乾電池を交換するときは、2 本とも同じ 種類の単 4 乾電池をお買い求めください。 【受光範囲】 ●リモコンの有効範囲 リモコン送信部を本体前面のリモコン受 光部に向けてリモコンを操作してくださ い。おおよそ次の範囲内でリモコンの信号 が受信できます。 リモコン信号をスクリーンに反射させて 本体前面のリモコン受光部で受信するこ ともできます。 OP 約7m 30° リモコン 30° プロジェクターのリモコン受光部 30° 30° 約7m (注)有効範囲のイメージを表した図のため実際とは多少異なります。 ●リモコンの使用上の注意 ・ 本機のリモコン受光部やリモコン送信部に明るい光が当たっていたり、途中に障害物があって 信号がさえぎられていると動作しません。 ・ 本体から約 7m 以内で本体のリモコン受光部に向けて操作してください。 ・ リモコンを落としたり、誤った取り扱いはしないでください。 ・ リモコンに水や液体をかけないでください。万一ぬれた場合は、すぐにふき取ってください。 ・ できるだけ熱や湿気のない所で使用してください。 ・ 長期間リモコンを使用しないときは、乾電池を 2 本とも取り出してください。 24 2. 設置と接続 2-1. 設置と接続の流れ プロジェクターを設置する場合は、次の流れで行います。 1 2 設置と接続 3 2 ステップ 1 スクリーンとプロジェクターを設置する( 次ページ) ステップ 2 コンピュータや DVD プレーヤなどをプロジェクターに接続する ・コンピュータと接続する場合( 28 ページ) ・ディスプレイと接続する場合( 30 ページ) ・DVD プレーヤなどの AV 機器と接続する場合 ( 31, 32, 33 ページ) ・書画カメラと接続する場合 ( 34 ページ) ( 35 ページ) ・LAN と接続する場合 ステップ 3 電源コードを接続する( 36 ページ) 25 2-2. スクリーンとプロジェクターを設置する 下図を参照して、適切な画面サイズとなる位置にプロジェクターを設置してください。 適応機種 NP-V311XJD 例 1: 100 型スクリーンに投写する場合は、下図より 4.2m 離して設置します。 例 2: スクリーンから 6.3m 離してプロジェクターを設置すると、下図より約 150 型の画面となります。 スクリーンの寸法(単位:cm) 609.6(幅)×457.2(高さ) 30 スクリーンサイズ 0型 487.7(幅)×365.8(高さ) 24 0型 406.4(幅)×304.8(高さ) 20 365.8(幅)×274.3(高さ) 18 0型 0型 304.8(幅)×228.6(高さ) 15 203.2(幅)×152.4(高さ) 60 型 型 位 離 距 写 投 26 単 5. 3. 2. 1. 7 5 3 4. 2 0 レンズ中心 : 6. 3 m 7. 5 40 型 8. 3 81.3(幅)×61.0(高さ) 0型 .0 80 0型 10 121.9(幅)×91.4(高さ) 10 12 162.6(幅)×122.0(高さ) 12 0型 .5 243.8(幅)×182.9(高さ) 適応機種 NP-V311WJD/NP-V281WJD 例 1: 100 型スクリーンに投写する場合は、下図より 3.5m 離して設置します。 例 2: スクリーンから 5.2m 離してプロジェクターを設置すると、下図より約 150 型 の画面となります。 スクリーンの寸法(単位:cm) 30 スクリーンサイズ 0型 24 0型 20 0型 18 0型 15 0型 10 12 0型 .5 10 4 型 m 位 単 4. 3. 投 写 距 離 2. 2. 1. 4 1 8 5 2 : 5. 2 レンズ中心 7. 3 0 型 6. 40 型 8. 60 2 0型 設置と接続 80 参考 ● ● この図のスクリーン寸法は、ズームレバーのテレ(投写面積が最小)側とワイド(投 写面積が最大)側の間の値です。 ズームレバーを操作すると、画面のサイズを約±5%の範囲で変更することができ ます。 なお、図の各寸法は、設計値のため実際の寸法と多少の誤差がありますので目安と してください。 投写距離と画面サイズについては、付録の「投写距離とスクリーンサイズ」 ( 118 ページ)をご覧ください。 27 2-3. コンピュータと接続する コンピュータケーブルを使用する コンピュータ側のディスプレイ出力端子(ミニ D-Sub15 ピン)と、本機のコンピュー タ 1 またはコンピュータ 2 映像入力端子を、 添付のコンピュータケーブルで接続します。 コンピュータ1入力 コンピュータ2入力 音声入力 音声入力 接続後左右のつまみ(ネジ) を回して固定します。 ミニプラグ音声ケーブル(市販) コンピュータケーブル(添付) PHONE PHONE コンピュータによって、端子名称、位置や向きが異なりますので、 コンピュータの取扱説明書でご確認ください。 28 HDMI ケーブルを使用する コンピュータの HDMI 出力端子と本機の HDMI 入力端子を、市販の HDMI ケーブルで 接続します。 コンピュータ側が DVI 出力端子の場合は、市販の DVI-HDMI 変換ケーブルを使用して 本機の HDMI 入力端子に接続します(デジタル映像信号のみ入力できます) 。 また、コンピュータの音声出力は、本機のコンピュータ 2 音声入力端子に接続してく ださい。その場合は、本機のオンスクリーンメニューの HDMI 設定→音声入力選択の 設定を「コンピュータ 2」に切り替えてください。 ( 97 ページ) 音声入力 HDMI 入力 2 ルを使用してください。 注意 設置と接続 HDMI ケーブル(市販) High Speed HDMI ケーブ コンピュータによって、端 子の名称、位置や向きが異 なりますので、コンピュー タの取扱説明書でご確認く ださい。 コンピュータや本機の電源を切ってから接続してください。 音声ケーブルをヘッドフォン端子と接続する場合、接続する前にコンピュータの音 量を低めに調整してください。そして、コンピュータと本機を接続して使用する際に、 本機の音量とコンピュータの音量を相互に調整し、適切な音量にしてください。 ● コンピュータにミニジャックタイプの音声出力端子がある場合は、その端子に音声 ケーブルを接続することをおすすめします。 ● 当社製のビデオユニット(形名 ISS-6020J)のビデオデコード出力には対応してい ません。 ● スキャンコンバータなどを介してビデオデッキを接続した場合、早送り・巻き戻し 再生時に正常に表示できない場合があります。 ● 本機に HDMI ケーブルを接続している状態のとき、 投写中に本機の AC 電源を切断(ダ イレクトパワーオフ)した場合、次に本機の電源をオンしたときに映像が正常に表 示されないことがあります。そのときは、本機の AC 電源を切断し、接続している HDMI 映像機器の電源を切り(または接続している HDMI ケーブルを外し)、本機の AC 電源を入れなおしてください。 ● ● 参考 ● ● コンピュータ 1 またはコンピュータ 2 映像入力端子は、 Windows のプラグ・アンド・ プレイに対応しています (DDC2B 対応 )。 Mac との接続では、Mac 用信号アダプタ(市販品)が必要になる場合があります。 29 2-4. ディスプレイと接続する 図のように、デスクトップコンピュータと本機を接続したときなど、本機で投写して いる画面と同じ画面を、手もとのディスプレイにも表示(モニター)して確認できます。 コンピュータ 1 映像入力端子に入力された信号だけがモニター出力(コンピュータ 1) 端子から出力されます。 モニター出力(コンピュータ1) コンピュータケーブル (ディスプレイに添付または市販) ミニプラグ音声 ケーブル(市販) コンピュータ ケーブル(添付) ディスプレイによって、端子 名称、位置や向きが異なりま すので、ディスプレイの取扱 説明書でご確認ください。 PHONE 注意 30 ● 本機のモニター出力(コンピュータ 1)端子は、1 台のディスプレイへ映像信号を出 力するためのものです。 複数のディスプレイやプロジェクターを連続してつなぐような使いかたはできません。 2-5. DVD プレーヤなどの AV 機器と接続する ビデオ信号/ S- ビデオ信号の接続 DVD プレーヤ、テレビチューナなどのビデオ機器の映像を投写する場合は、市販の ケーブルを使用してください。 本機の内蔵スピーカはモノラルですので、ビデオ機器の音声はオーディオ機器に接続 することをおすすめします。 音声入力 S-ビデオ入力 ビデオ入力 2 設置と接続 注意 ● ビデオ入力と S- ビデオ入力の音声入力端子は共用です。 31 コンポーネント信号の接続 DVD プレーヤの色差出力端子(DVD 映像出力)やハイビジョンビデオなどの YPbPr 出力端子(HD 映像出力)を使って本機で投写することができます。 DVD プレーヤの音声はオーディオ機器に接続することをおすすめします。 音声入力 コンピュータ1入力 または コンピュータ2入力 機器によって、端子の名称、位置や向きが異なりますので、機器 の取扱説明書でご確認ください。 参考 32 ● D 端子付きの映像機器と接続する場合は、別売の D 端子変換アダプタ(形名 ADPDT1E)をお使いください。 デジタル映像・音声信号(HDMI)の接続 ブルーレイプレーヤまたはデジタル放送チューナなどの HDMI 出力端子を本機に接続 してハイビジョン映像を投写することができます。本機の HDMI 入力端子はデジタル 映像とデジタル音声を入力しますが、本機の内蔵スピーカはモノラルですので、音声 はオーディオ機器に接続することをおすすめします。 HDMI入力 HDMI ケーブル(市販) High Speed HDMI ケーブ ルを使用してください。 2 設置と接続 機器によって、端子の名称、位置や向きが異なりますので、機器の取扱説明書でご確認くだ さい。 参考 ● ● ● 本機の HDMI 入力端子に DVD プレーヤを接続している場合に、DVD プレーヤのビデ オレベルの設定に合わせて本機のビデオレベルを設定できます。本機のオンスクリー ンメニューの HDMI 設定→ビデオレベルで設定します。DVD プレーヤのビデオレベ ルの設定については、DVD プレーヤの取扱説明書をご覧ください。 本機は HDCP(不正コピー防止を目的とする著作権保護用システム)を装備していま す。ただし、HDCP の規格変更などが行われた場合、プロジェクターが故障していな くても、HDMI 入力端子の映像が表示されないことがあります。 HDMI 入力の音声が出力されない場合は、本機のオンスクリーンメニューの HDMI 設 定→音声入力選択が「HDMI」に設定されているか確認してください。( 97 ページ) 33 2-6. 書画カメラと接続する 本機に市販の書画カメラを接続すると、印刷された資料や立体をスクリーンに投写す ることができます。 コンピュータ1入力 または コンピュータ2入力 S-ビデオ入力 ビデオ入力 S-映像 映像 34 2-7. LAN と接続する 本機には LAN ポート(RJ-45)が標準装備されています。LAN ケーブルを接続する と HTTP サーバ機能を使って本機に LAN の設定が行えます。本機を LAN 環境で使 用する場合は、本機に IP アドレスなどを設定する必要があります。本機への LAN の 設定について詳しくは、「4-8. HTTP を使用したブラウザによるネットワークの設定」 ( 67 ページ)をご覧ください。 接続例 2 設置と接続 35 2-8. 電源コードを接続する 本機の AC IN 端子と、AC100V アース付きのコンセント(アース工事済み)を、添付 の電源コード(国内仕様)で接続します。 注意 機器の安全確保のため、機器のアースは確実にとってご使用ください。 感電の原因となりますので、アース工事は専門業者にご依頼ください。 アースの接続は、必ず電源プラグをコンセントに差し込む前に行ってく ださい。 また、アースを外す場合は、必ず電源プラグをコンセントから抜いてか ら行ってください。 電源コードを接続すると、本機の電源インジケータがオレンジ色※に点灯します(ス タンバイ状態)。 また、ステータスインジケータが緑色※に点灯します。 ※ いずれもスタンバイモードが「ノーマル」に設定されているときのインジケータ表 示です。( 98 ページ) しっかり差し込んで ください。 注意 36 電源を切ったとき、および投写中に AC 電源を切断したときは、一時的 に本体が高温になることがあります。取り扱いに注意してください。 3. 映像を投写する(基本操作) 3-1. 映像を投写する流れ ステップ 1 本機の電源を入れる( 次ページ) ステップ 2 入力信号を選択する( 40 ページ) ステップ 3 投写画面の位置と大きさを調整する( 台形歪みを調整する( 46 ページ) 43 ページ) 3 映像を投写する︵基本操作︶ ステップ 4 映像や音声を調整する ・画質を調整する場合( 48 ページ) ・本機の音量を調整する場合( 49 ページ) ステップ 5 プレゼンテーションを行う ステップ 6 本機の電源を切る( 50 ページ) ステップ 7 あとかたづけ( 51 ページ) 37 3-2. 本機の電源を入れる 準備: 「2. 設置と接続」 ( 25 ページ)を参照のうえ、機器の接続を行ってください。 1 レンズからレンズキャップを取り外す。 注意 2 ● ひもを持ってレンズキャップを引っ張ら ないでください。故障の原因となります。 ボタンを押す。 ステータスインジケータが消灯し、しばらくし て電源インジケータが点滅し始めます。その後、 スクリーンに映像が投写されます。 ・ リモコンで操作する場合は、電源 入 ボタン を押します。 ・ 信号が入力されていないときは、ロゴ画面 (NEC ロゴ:工場出荷状態)が投写されます。 ・ 映像がぼやけている場合は、フォーカスリング を回して画面のフォーカスを合わせてくださ い。( 45 ページ) 参考 「セキュリティロック中です。」が表示さ れたときは、セキュリティキーワードが 設定されています。( 57 ページ) ● エコメッセージを表示したときは、エコ メッセージの表示が「オン」に設定され ています。( 92 ページ) ● ボタンや メニュー ボタンなどを押す とビープ音を出します。ビープ音を出 したくないときは、オンスクリーンメ ニューで「オフ」に設定できます。 ( 97 ページ ) リモコン 準備中 スタンバイ状態 オン状態 ● ・ ご購入後はじめて電源を入れたときは LANGUAGE 画面が表示されます。次ページ のように操作して「日本語」を選択してくださ い。 38 本体 オレンジ点灯 緑点滅 押す 緑点灯 ❶ ボタンを押して、カーソルを 「日本語」に合わせる。 ❷ 決定 本体 リモコン ボタンを押す。 オンスクリーンメニューの表示が日本語に 設定され、オンスクリーンメニューが消え ます。 注意 ● ● ● ● ● 3 映像を投写する︵基本操作︶ ● 本機の電源が入っている間は、レンズからレンズキャップを外しておいてください。 高温になりレンズキャップが変形します。 次のような場合は、 ボタンを押しても電源が入りません。 ・ 内部の温度が異常に高いと保護のため電源は入りません。しばらく待って(内部 の温度が下がって)から電源を入れてください。 ・ ランプの交換時間(目安)※ がきた場合は電源が入りません。ランプを交換してく ださい。※保証時間ではありません。 ・ ボタンを押している間にステータスインジケータがオレンジ色に点灯する場 合は本体キーロックが設定されています。本体キーロックを解除してください。 ( 94 ページ) ・ 電源を入れてもランプが点灯せず、ステータスインジケータが点滅(6 回周期の 点滅)している場合は、1 分以上待って再度電源を入れてください。 電源インジケータが点滅中(短い点滅)は電源を切ることができません。長い点滅は オフタイマーが設定されています。このときは電源を切ることができます。 電源を入れたとき、ランプが安定して点灯するまで(3 ∼ 5 分)映像がちらつく場合 があります。これはランプの特性上発生するもので故障ではありません。 電源を入れたとき、ランプが明るくなるまで時間がかかる場合があります。 電源を切った直後に電源を入れると、しばらくの間冷却ファンのみが回転し、その あとスクリーンに映像が投写されます。 39 3-3. 入力信号を選択する 投写する入力信号を自動検出する 1 本機に接続しているコンピュータや DVD プレーヤなどの電源を入れる。 DVD プレーヤなどの映像を投写するときは、再 生(PLAY)操作をしてください。 2 入力切替 ボタンを押す。 入力端子画面が表示されます。 ・ コンピュータ 1 →コンピュータ 2 → HDMI → ビデオ→ S- ビデオの順に自動でチェックし、 入力信号を検出すると、その信号を投写しま す。 ・ 入力端子画面が表示されているときに、入力 切替ボタンを数回押して、投写したい入力信 号を選択することもできます。 リモコンのダイレクトボタンを押して選択する 1 本機に接続しているコンピュータや DVD プレーヤなどの電源を入れる。 DVD プレーヤなどの映像を投写するときは、再 生(PLAY)操作をしてください。 コンピュータ1 、 コンピュータ2 、 ビデオ 、 S-ビデオ 、 2 リモコンの HDMI ボタンを押す。 40 自動的に信号を選択する 入力信号を選択する操作を省略(自動化)する ことができます。 1 オンスクリーンメニューの「セット アップ」→「オプション(2)」→「初 期入力選択」を選択する。 選択画面が表示されます。 ・ オンスクリーンメニューの操作については、 「5-1. オンスクリーンメニューの基本操作」を ご覧ください。( 75 ページ) 2 電源を入れたときに自動的に選択す る信号を選択し、 決定 ボタンを押 す。 次回本機の電源を入れたときに自動的に選択され る信号として設定されます。 3 戻る ボタンを 3 回押す。 オンスクリーンメニューが消えます。 4 本機の電源を入れなおす。 3 映像を投写する︵基本操作︶ 手順 2 で設定した信号が自動的に投写されます。 41 参考 本機とコンピュータをコンピュータケーブルで接続し本機をスタンバイ状態にして いるとき、コンピュータから出されたコンピュータ信号を感知して自動的に本機 の電源を入れてコンピュータ画面を投写することができます(オートパワーオン (COMP.1))。( 99 ページ ) ● 入力信号がないときは、ロゴ画面(NEC ロゴ:工場出荷状態)が表示されます。 DVD プレーヤなどは再生(PLAY)操作をしてください。 ● ノートブックコンピュータの画面がうまく投写できない場合 ノートブックコンピュータの外部出力(モニター出力)設定を外部に切り替えてく ださい。 ・ Windows の場合はファンクションキーを使います。 )などの絵表示や(LCD/VGA)の表示があるファン Fn キーを押したまま( クションキーを押すと切り替わります。しばらく (プロジェクターが認識する時間) すると投写されます。 通常、キーを押すごとに「外部出力」→「コンピュータ画面と外部の同時出力」→「コ ンピュータ画面」…と繰り返します。 ● 【コンピュータメーカーとキー操作の例】 Fn + F2 MSI Fn + F3 NEC、Panasonic、SOTEC、MITSUBISHI、Everex Fn + F4 HP、Gateway Fn + F5 ACER、TOSHIBA、SHARP、SOTEC Fn + F7 SONY、IBM、Lenovo、HITACHI Fn + F8 DELL、ASUS、EPSON、HITACHI Fn + F10 FUJITSU ※ 詳しい操作は、お使いのコンピュータの取扱説明書をご覧ください。 表に記載されていないメーカーのノートブックコンピュータをお使いの場合は、 ノートブックコンピュータのヘルプ、または取扱説明書をご覧ください。 ・ Apple の MacBook は、ビデオミラーリングの設定を行います。 ・ それでも投写しない場合は本体の 入力切替 ボタンをもう一度押してください。 ( 40 ページ) 42 3-4. 投写画面の位置と大きさを調整する チルトフット、ズームレバー、フォーカスリングなどを操作して、投写画面の位置 や大きさを調整します。 投写角度(投写画面の高低)の調整 【チルトフット】( 左右の傾きの調整【リアフット】 次ページ) ( 投写画面の大きさの微調整【ズームレバー】 ( 45 ページ) 次ページ) 投写画面のフォーカス調整 【フォーカスリング】( 45 ページ) 3 映像を投写する︵基本操作︶ 投写画面の台形歪み補正【台形補正】( 46 ページ) ※ここでは、本機に接続しているケーブル類を省略したイラストにしています。 43 投写角度(投写画面の高低)の調整(チルトフット) 1 本機の前部を持ち上げる。 2 チルトレバーを押し上げる。 チルトフットのロックが外れ、チルトフットが 伸縮します。 1 排気口 注意 ● 投写中は排気口付近が高温になる 場合があります。チルトフットの 調整の際はご注意ください。 チルトレバー チルトフット 2 3 チルトレバーを押したまま、本機の 投写角度を調整する。 4 角度を固定したいところでチルトレ バーから指を離す。 チルトフットがロックされ、投写角度が固定さ れます。 ・ チルトフットは、最大 40mm 伸ばすことが できます。 ・ チルトフットにより、本機を最大 10 °傾け ることができます。 ・ チルトフットを指でまわすと高さの微調整が できます。 注意 ● 3 4 チルトフットは、本機の投写角度調整以外の用途には使用しないでください。 チルトフット部分を持って運んだり、壁に掛けて使用するなどの誤った取り扱いを すると、故障の原因となります。 投写画面の左右の傾き調整(リアフット) 1 リアフットの固定用ゴムを取り外す。 取り外した固定用ゴムはなくさないように保管 してください。 44 2 リアフットを回す。 リアフットを回すと、リアフットが伸縮し、左右の 傾きを調整できます。 ・ リアフットは、最大 10mm 伸ばすことができます。 ・ 本機を正面から見て左側のリアフットしか伸縮し ません。 注意 ● ● リアフットは 10mm 以上伸ばさないでください。無理に伸ばそうとすると、リア フットの取り付け部分が不安定になり、リアフットが本体から外れます。 プロジェクターの使用が終わったら、リアフットに固定用ゴムを取り付けてリアフッ トの長さをもとに戻してください。 投写画面の大きさの微調整(ズームレバー) 1 ズームレバーを左右に動かす。 3 映像を投写する︵基本操作︶ 投写画面のフォーカス合わせ(フォーカスリング) 1 フォーカスリングを回す。 45 3-5. 台形歪みを調整する(台形補正) 通常、投写画面は、スクリーンに対して垂直に投写されないと、台形の歪みが生じます。 このため、投写角度を調整すると、上下方向に傾きが生じ、画面が歪むことになります。 ここでは、投写画面の台形歪みを調整する手順を説明します。 注意 ● ● 台形補正は電気的な補正を行っているため、輝度の低下や画質の劣化が現れる場合 があります。 入力信号の種類およびアスペクトの設定によっては調整範囲が狭くなる場合があり ます。 本体の操作ボタンで調整する 1 オンスクリーンメニューが表示されてい ないときに、本体の ボタンを押す。 調整バーが表示されます。 2 ボタンを押して、台形歪みを調整 する。 投写画面の左右が垂直になるように調整します。 3 決定 ボタンを押す。 調整バーが消え、台形補正が決定されます。 参考 ● ● 46 投写画面にオンスクリーンメニューが表示されている場合は本体の操作ボタンによ る台形補正はできません。この場合は、 メニュー ボタンを押してオンスクリーン メニューを閉じてから操作を行います。 台形補正は、オンスクリーンメニューのセットアップ→全般→台形補正からも行え ます。なお、調整した値は、台形補正保存で保存しておくことができます。( 90 ページ) リモコンを使って調整する 1 台形補正 ボタンを押す。 台形補正調整バーが表示されます。 2 ボタンを押して、台形歪みを調整 する。 投写画面の左右が垂直になるように調整します。 3 決定 ボタンを押す。 台形補正調整バーが消え、台形補正が決定されます。 3 映像を投写する︵基本操作︶ 47 3-6. コンピュータの映像を自動調整する コンピュータの画面を投写している場合、投写画面の端が切れていたり、映りが悪 いときに、ワンタッチで画質を調整します。 1 自動調整 ボタンを押す。 本体 リモコン しばらくすると投写画面の表示が自動調整され ます。 【映りが悪い画面の例】 参考 ● ● ● 48 【自動調整後の画面の例】 自動調整を行っても表示位置がずれていたり、画面に縦縞が出たりして映りが悪い 場合は、オンスクリーンメニューのクロック周波数、位相、水平、垂直で画面の調 整を行ってください。( 85, 86 ページ) クロック周波数、位相、水平、垂直を調整すると、そのとき投写している信号に応 じた調整値として本機に記憶します。そして、次回同じ信号(解像度、水平・垂直 走査周波数)を投写したとき、本機に記憶している調整値を自動的に呼び出して設 定します。 本機に記憶した調整値を消去する場合は、オンスクリーンメニューのリセット→「表 示中の信号」または「全データ」を行ってください。 コンピュータの画面がうまく投写できない場合は、114 ページを参照してください。 3-7. 本機の音量を調整する 本機の内蔵スピーカの音量を調整します。 本体の操作ボタンで調整する 1 オンスクリーンメニューが表示されて いないときに、 ボタンを押す。 調整バーが表示されます。 側…音量が大きくなります。 側…音量が小さくなります。 注意 ● オンスクリーンメニューが表示されてい ボタンで画面 るとき、および 部分拡大 を拡大しているときは、 ボタンを 使った音量調整はできません。 リモコンを使って調整する 1 リモコンの 音量 ボタンを押す。 参考 3 映像を投写する︵基本操作︶ 調整バーが表示されます。 +側…音量が大きくなります。 −側…音量が小さくなります。 ビープ音の音量は調整できません。ビープ音を出したくない場合は、オンスクリー ンメニューのセットアップ→オプション(1)のビープ音を「オフ」にしてください。 ( 97 ページ) ● 49 3-8. 本機の電源を切る 1 ボタンを押す。 本体 リモコン 画面に電源オフ確認メッセージが表示されます。 ・ 電源オフ確認メッセージには今回の CO2 削減 量を表示します。( 55 ページ) ・ リモコンで操作する場合は、電源 切 ボタン を押します。 2 決定 ボタンを押す。 ランプが消灯し、電源が切れスタンバイ状態にな ります。 スタンバイ状態になると、電源インジケータがオ レンジ色で点灯します。また、ステータスインジ ケータが緑色で点灯します。(いずれもスタンバ イモードが「ノーマル」に設定されているとき) ・ 決定 ボタンの代わりに、 ボタンまたは電 源 切 ボタンを押しても、電源が切れます。 ・ 電源を切らない場合は、 ボタンで「い いえ」を選んで 決定 ボタンを押します。 オン状態 緑点灯 注意 注意 ● ● 50 スタンバイ 2回押す オレンジ点灯 電源を切ったとき、および投写中に AC 電源を切断したときは、一時的 に本体が高温になることがあります。取り扱いに注意してください。 電源を入れてスクリーンに映像が投写されてからの約 1 分間は、電源を切ることが できません。 各種の調整を行い調整画面を閉じたあと約 10 秒間は、AC 電源を切断しないでくだ さい。この間に AC 電源を切断すると、調整値が初期化されることがあります。 3-9. あとかたづけ 1 電源コードを取り外す。 2 各種信号ケーブルを取り外す。 3 チルトフットおよびリアフットを伸ばしていたら、もとに戻す。 ・ リアフットの固定用ゴムを取り外している場合は、取り付けてください。 4 レンズにレンズキャップを取り付ける。 5 本機および添付品をソフトケースに収納する。 本機をソフトケースに収納するときは、下図のように投写レンズのある面が上を 向くように収納してください。 レンズが上になるように 収納してください 3 ● 映像を投写する︵基本操作︶ 注意 本機をソフトケースに収納するときは、チルトフットおよびリアフットを縮めてく ださい。故障の原因となります。 注意 本機の電源を切ったあとすぐに収納すると、本体がしばらく高温になり ます。取り扱いに注意してください。 51 4. 便利な機能 4-1. 映像と音声を消去する(AV ミュート) 1 リモコンの AVミュート ボタンを押す。 投写されている映像と、内蔵スピーカの音声が一 時的に消えます。 ・ もう一度 AVミュート ボタンを押すと、映像と 音声が出ます。 注意 ● 参考 ● ビープ音は AVミュート ボタンを押しても消えません。 ビープ音を出したくない場合は、オンスクリーンメニューのセットアップ→オプショ ン(1)のビープ音を「オフ」にしてください。( 97 ページ) 映像は消えますが、オンスクリーンメニュー表示は消えません。 4-2. 動画を静止画にする(静止) 1 リモコンの 静止 ボタンを押す。 DVD プレーヤの映像を投写しているときなど、 動画が静止画になります。 ・ もう一度 静止 ボタンを押すと、動画に戻り ます。 参考 52 ● 静止 ボタンを押すと、押すときに投写されていた映像を本機のメモリに保存し、 メモリ内の映像(静止画)を投写します。静止画表示中、DVD プレーヤなどの映 像再生は先に進行しています。 4-3. 映像の一部を拡大する(部分拡大) 1 リモコンの 部分拡大 ボタンを押す。 押すごとに映像が拡大します。 ・最大 4 倍まで拡大できます。 ボタンを押す。 2 拡大した映像の表示領域が移動します。 3 部分拡大 ボタンを押す。 押すごとに映像が縮小します。 ・ もとのサイズに戻ると、それ以上押しても縮小されません。 注意 参考 ● ● 拡大および縮小は、画面中央を中心にして拡大および縮小します。 映像を拡大しているときにオンスクリーンメニューを表示すると、拡大は解除され ます。 4 便利な機能 ● 信号によっては、4 倍まで拡大できない場合があります。 また、アスペクトで「ワイドズーム」を設定しているときは、4 倍まで拡大できな いことがあります。 53 4-4. エコモードと省エネ効果 エコモードを設定すると、本機の CO2 排出量を削減することができます。エコモー ドは主にランプの輝度を下げて消費電力を削減します。このためにランプ交換時間(目 安)※を延ばすことにもなります。 エコモードの設定 (メニュー下部のアイコン表示) ランプの輝度 ランプインジケータの状態 ランプの輝度(明るさ)が 100%になります。 明るい画面になります。 オフ オン( ) ランプの輝度(明るさ)が約 75%になります。 ランプ交換時間(目安)※ が延びます。 ランプの輝度(明るさ)が下がるのと連動し、 冷却ファンの回転数も下がります。 消灯 緑色で点灯 ※保証時間ではありません。 エコモードに切り替える 1 リモコンの エコ ボタンを押す。 エコモード選択画面が表示されます。 ボタンで「オン」を選択し、 2 決定 ボタンを押す。 エコモードに設定しエコモード選択画面を閉じ ます。 注意 ● ● ● ● ● 54 オンスクリーンメニューのセットアップ→全般→エコモードでも切り替えることが できます。 電源を入れたとき、エコモードの設定状態を画面表示で知らせるエコメッセージ機 能があります。オンスクリーンメニューのセットアップ→メニュー設定→エコメッ セージで設定します。( 92 ページ) ランプ残量/ランプ使用時間については、オンスクリーンメニューの情報→使用時 間で確認できます。( 102 ページ) 電源を入れた直後の約 90 秒間は、常にエコモードになります。また、この間はエ コモードの設定を変更しても、状態は変わりません。 本機に入力信号がない状態(ブルーバック、ブラックバック、またはロゴ表示のとき) のまま約 45 秒経過すると、自動的にエコモードは「オン」に切り替わります。その後、 本機が入力信号を感知するとエコモードはもとの状態に戻ります。 注意 ● エコモード「オフ」で使用時、室温が高いことにより本機内部の温度が上昇すると、 一時的にエコモードが「オン」に切り替わることがあります。これは、本機の保護 機能の一つで「強制エコモード」と呼びます。 強制エコモードになると、画面が少し暗くなり、オンスクリーンメニュー画面の右 下に「 」アイコンが表示されます。 室温を下げることにより、本機内部の温度が下がると強制エコモードは解除され、 エコモード「オフ」に戻ります。 強制エコモード中は、エコモードの設定を変更しても、状態は変わりません。 省エネ効果を見る(カーボンメータ) 本機のエコモードを「オン」に設定している期間の省エネ効果を、CO2 排出削減量と 電気料金削減量で表示します。この表示を「カーボンメータ」と呼びます。 表示には「総 CO2 削減量」と「総電気料金削減量」と「今回の CO2 削減量」があります。 「総 CO2 削減量」と「総電気料金削減量」は本機の工場出荷時から現在までの CO2 削減量(kg) と電気料金削減量($)を累積し、オンスクリーンメニューの情報→使用時間に表示します。 ( 102 ページ) 4 便利な機能 「今回の CO2 削減量」は電源を入れてエコモードに切り替わってから電源を切るまでの CO2 削 減量(g)を、電源オフ時に表示される電源オフ確認メッセージ内に表示します。 参考 削減量は、エコモードを「オフ」に設定して使用したときの消費電力量(推定)から、 実際に使用したときの消費電力量(推定)を差し引き、CO2 排出係数または電気料 金換算係数を掛けて算出します。 各係数はオンスクリーンメニューの「CO2 換算係数」と「電気料金換算係数」で変 更できます。( 99, 100 ページ) ● 電気料金削減量の通貨表示は、 オンスクリーンメニューの「通貨選択」で変更できます。 ● エコモードを設定して使用すると、削減量の値は増加します。 ●「総 CO2 削減量」は 15 分単位で記録された値をもとにしています。 ● スタンバイモードなどエコモードの設定に左右されない消費電力は計算から除外しま す。 ● 55 4-5. セキュリティを設定して無断使用を防止する セキュリティキーワードを登録することで、本機を無断で使用されないようにするこ とができます。 セキュリティを有効に設定すると、本機の電源を入れたときにセキュリティキーワー ド入力画面が表示され、正しいセキュリティキーワードを入力しなければ投写できな くなります。 注意 ● セキュリティは、リセットでは解除されません。 セキュリティを有効にする 1 メニュー ボタンを押す。 オンスクリーンメニュー画面が表示されます。 2 ボタンで「セットアップ」に カーソルを合わせ、 決定 ボタンを押 す。 「全般」にカーソルが移動します。 3 ボタンを押して「設置」にカー ソルを合わせる。 4 ボ タ ン を 押 し て「 セ キ ュ リ ティ」にカーソルを合わせ、 決定 ボ タンを押す。 セキュリティ設定画面に変わります。 5 ボ タ ン で「 オ ン 」 を 選 択 し、 決定 ボタンを押す。 セキュリティキーワード入力画面が表示されま す。 6 ボタンの組み合わせでセ キ ュ リ テ ィ キ ー ワ ー ド を 入 力 し、 決定 ボタンを押す。 入力したセキュリティキーワードは「*」で表示 されます。 セキュリティキーワードは 4 個以上 10 個以下の 組み合わせで設定してください。 56 重要 ● セキュリティキーワードは、忘れないよ うに必ずメモしておいてください。 セキュリティキーワードの再入力画面が表示され ます。 7 6 で設定したセキュリティキーワード を再入力し、 決定 ボタンを押す。 確認画面が表示されます。 ボ タ ン で「 は い 」 を 選 択 し、 決定 ボタンを押す。 8 セキュリティが有効になります。 セキュリティを有効にしているときの電源の入れかた ボタンを押す。 1 本体 リモコン ・リモコンで操作する場合は、電源 入 ボタンを 押します。 本機の電源が入り、「セキュリティロック中です。 キーワードを入力してください。 」のメッセージが 表示されます。 4 メニュー ボタンを押す。 セキュリティキーワード入力画面が表示さ れます。 便利な機能 2 3 セ キ ュ リ テ ィ キ ー ワ ー ド を 入 力 し、 決定 ボタンを押す。 入力したセキュリティキーワードは「*」で表示 されます。 セキュリティロックが一時的に解除され、選択し ている信号が投写されます。 注意 ● セキュリティロックの解除状態は、電源 コードを抜くまで保持されます。 57 セキュリティを無効にする メニュー ボタンを押す。 1 メニュー画面が表示されます。 2 ボタンで「セットアップ」にカー ソルを合わせ、 決定 ボタンを押す。 「全般」にカーソルが移動します。 3 ボタンを押して「設置」にカー ソルを合わせる。 4 ボタンを押して「セキュリティ」 にカーソルを合わせ、 決定 ボタンを 押す。 セキュリティ設定画面に変わります。 ボ タ ン で「 オ フ 」 を 選 択 し、 5 決定 ボタンを押す。 セキュリティキーワード入力画面が表示されます。 6 セ キ ュ リ テ ィ キ ー ワ ー ド を 入 力 し、 決定 ボタンを押す。 入力したセキュリティキーワードは「*」で表示 されます。 セキュリティが無効になります。 参考 ● キーワードを忘れてしまいセキュリティを解除できなくなった場合は、 NEC プロジェクター・カスタマサポートセンター( 絡ください。 58 裏表紙)にご連 4-6. 別売のマウスレシーバを接続して本機のリモ コンでコンピュータのマウス操作を行う 別売のマウスレシーバ(形名 NP01MR)をコンピュータに接続すると、本機のリモ コンでコンピュータのマウス操作を行うことができます。 コンピュータ マウスレシーバの接続 マウスレシーバのプラグを、コンピュータの USB ポート(タイプ A)に差し込みます。 コンピュータ のUSBポートへ マウスレシーバ 注意 マウスレシーバは、次の OS において使用できます。 ● Windows 7/Windows Vista/Windows XP/Windows 2000 Mac OS X10.0.0 以降 Windows XP の SP2 より前のバージョンで使用する場合は、 「マウスのプロパティ」 ● ● 4 便利な機能 ● 内の「ポインタオプション」タブの「ポインタの精度を高める」のチェックボック スをオフに設定してください。 Mac OS 用 の PowerPoint を 使 用 し て い る と き は、 リ モ コ ン の ページ ボタンは働きません。 コンピュータの USB ポートからマウスレシーバのプラグを抜いて、再び差し込む 場合は、抜いたあと 5 秒以上おいてから差し込んでください。瞬間的なプラグの抜 き差しを行うと、コンピュータがマウスレシーバを正しく認識できないことがあり ます。 59 リモコンを使ったコンピュータのマウス操作 リモコンで以下のマウス操作ができます。 ・ ページ ボタン .................. 画面を上下にスクロールしたり、PowerPoint の画面を 切り替えます。 ・ ボタン ....................... マウスポインタを移動します。 ・ マウス L クリック ボタン .............. マウスの左クリックの働きをします。 ・ マウス R クリック ボタン.............. マウスの右クリックの働きをします。 注意 本機のオンスクリーンメニューを表示しているときに ボタンでコンピュー タのマウス操作を行うと、メニューとマウスポインタの両方が動作します。オンス クリーンメニューを消した状態でマウス操作を行ってください。 Mac OS 用 の PowerPoint を 使 用 し て い る と き は、 リ モ コ ン の ページ ボタンは働きません。 ● ● 参考 ● マウスポインタの動く速さは、Windows の「マウスのプロパティ」で調節するこ とができます。詳しくは、コンピュータのオンラインヘルプまたは取扱説明書をご 覧ください。 ● 本機のリモコンでドラッグ・アンド・ドロップを行えます。 ❶ マウスポインタでアイコンを選択する。 ❷ マウス L クリック (または マウス R クリック )ボタンを 2 ∼ 3 秒以上押し続けて離す。 ドラッグモードになります。 ❸ ボタンを押す。 選択したアイコンが移動します。 ❹ マウス L クリック(または マウス R クリック )ボタンを押す。 アイコンがドラッグ・アンド・ドロップされます。 ・ドラッグモードを解除するには、 マウス R クリック(または マウス L クリック )ボ タンを押します。 リモコンの有効範囲 リモコン送信部をマウスレシーバのリモコン受光部に向けてリモコンを操作してくだ さい。おおよそ次の範囲内でリモコン信号が受信できます。 約7m 30° 30° リモコン マウスレシーバのリモコン受光部 60 4-7. コンピュータケーブルを使って本機を 操作する(Virtual Remote Tool) 添 付 の NEC Projector CD-ROM に 収 録 し て い る ユ ー テ ィ リ テ ィ ソ フ ト Virtual Remote Tool を使用すると、コンピュータの画面に Virtual Remote 画面(リモコン ウインドウまたはツールバー)を表示し、コンピュータケーブルを介して通信を行い、 プロジェクターの電源の入/切や信号切り替えなどの操作ができます。 【Virtual Remote 画面】 ● 主な制御機能 ・電源の入/切 ・入力信号切替 ・映像・音声のミュート ・投写中の動画を静止する その他、コンピュータの画面上でのリモコン操作 リモコンウインドウ ツールバー ここでは、Virtual Remote Tool を使用するまでの流れを説明します。Virtual Remote Tool の詳しい操作については、Virtual Remote Tool のヘルプをご覧ください。 ( 66 ページ) ステップ①:Virtual Remote Tool をコンピュータにインストールする ( ステップ③:Virtual Remote Tool を起動する( 注意 ● ● ● 参考 ● ● 次ページ) 64 ページ) 4 便利な機能 ステップ②:プロジェクターとコンピュータを接続する( 65 ページ) 信号選択で「コンピュータ 1」を選択しているときは、コンピュータの画面とともに Virtual Remote 画面も表示されます。 Virtual Remote Tool を使用するときは、添付のコンピュータケーブルを使って、コ ンピュータ 1 映像入力端子とコンピュータの映像出力端子を直接接続してください。 市販のコンピュータケーブルを使用したりスイッチャなどの機器を介すると、通信が 正常に行えないことがあります。 接続するコンピュータの仕様、およびグラフィックアダプタやドライバのバージョン によっては動作しない場合があります。 本機のコンピュータ 1 映像入力端子は、プロジェクターやディスプレイとコンピュー タ間で各種設定に関する情報を通信する際に用いられる国際規格「DDC/CI」に対応 しています。 Virtual Remote Tool は、ネットワーク(有線 LAN)およびシリアル接続での制御も 可能です。 61 ステップ①:Virtual Remote Tool をコンピュータに インストールする 注意 ● ● ソフトウェアのインストール/アンインストールは、Windows 8/Windows 7/ Windows Vista の場合「管理者」権限、Windows XP の場合「コンピュータの管理者」 権限で行ってください。 インストールを行う前に、起動しているアプリケーションソフトをすべて終了してく ださい。他のアプリケーションソフトが起動していると、インストールが正常に終了 しない場合があります。 ●対応 OS Virtual Remote Tool は次の OS で動作します。 Windows 8 *1 Windows 8 Pro *1 Windows 8 Enterprise *1 Windows 7 Home Basic Windows 7 Home Premium Windows 7 Professional Windows 7 Ultimate Windows 7 Enterprise Windows Vista Home Basic Windows Vista Home Premium Windows Vista Business Windows Vista Enterprise Windows Vista Uitimate Windows XP Home Edition *1 Windows XP Professional *1 *1: Virtual Remote Tool を起動するには「Microsoft .NET Framework(Version 2.0)」が必要です。「Microsoft .NET Framework」は、マイクロソフトのホームペー ジからダウンロードし、コンピュータにインストールしてください。 NEC Projector CD-ROM を CD-ROM ドライブにセットする。 1 添付の NEC Projector CD-ROM 内のフォルダが表示され ます。 ・ NEC Projector CD-ROM 内のフォルダが表示さ れないときは、Windows の「コンピュータ」(ま たは「マイコンピュータ」 )の CD / DVD ドライ ブを右クリックし、「開く」を選択してください。 2 「software」フォルダ→「Virtual Remote Tool」フォルダの順にダブル クリックし、「32bit」または「64bit」 をダブルクリックする。 VRT.exe が表示されます。 62 3 [VRT.exe]をダブルクリックする。 インストーラが起動しウィザード画面が表示されま す。 4 「次へ (N)>」をクリックする。 「使用許諾契約」ウィンドウが表示されます。 「ソフトウェア使用許諾契約」の内容をよくお読み ください。 5 同意する場合は「使用許諾契約の条項 に同意します (A)」をクリックし、「次 へ (N)>」をクリックする。 ・以降は、画面のメッセージに従って操作してくだ さい。 ・インストールが完了すると、Windows のデスク トップに Virtual Remote Tool のショートカット アイコンが表示されます。 注意 ● インストール先のフォルダを選択する画面で「デスクトップにショートカットを作成 する (D)」をクリックしてチェックマークを外した場合、ショートカットは表示され ません。 4 便利な機能 参考 ● Virtual Remote Tool のアンインストール方法 準備:アンインストールの前に、Virtual Remote Tool を終了してください。 アンインストールの際は、Windows 8/Windows 7/Windows Vista は「管理者」 権限、Windows XP は「コンピュータの管理者」権限で行ってください。 ◆ Windows 7/Windows Vista の場合 1 「スタート」→「コントロールパネル」の順にクリックする。 コントロールパネル画面が表示されます。 2 「プログラム」の下の「プログラムのアンインストール」をクリックする。 プログラムと機能画面が表示されます。 3 一覧からアンインストールしたいプログラムをクリックする。 4 「アンインストールと変更」または「アンインストール」をクリックする。 ・ ユーザーアカウント制御画面が表示された場合は、「続行 (C)」ボタンをクリック します。 以降は、画面のメッセージに従って操作してください。 次ページに続く 63 ◆ Windows XP の場合 1 「スタート」→「コントロールパネル」の順にクリックする。 コントロールパネル画面が表示されます。 2 「プログラムの追加と削除」をダブルクリックする。 プログラムの追加と削除画面が表示されます。 「削除」をクリックする。 3 一覧からアンインストールしたいプログラムをクリックし、 以降は、画面のメッセージに従って操作してください。 ステップ②:プロジェクターとコンピュータを接続する 1 プロジェクターのコンピュータ 1 映像入力端子とコンピュータのディスプレイ出 力端子を添付のコンピュータケーブルで接続する。 2 プロジェクターの AC IN 端子と AC100V のコンセントを添付の電源コードで接続 する。 プロジェクターがスタンバイ状態になります。 コンピュータケーブル(添付) コンピュータ1入力 電源コード(添付) AC100V 電源コンセント 参考 ● Virtual Remote Tool を最初に起動すると、かんたんセットアップ画面で機器の接続 をガイドします。 ● Virtual Remote Tool では、コンピュータ 1 映像入力端子の 12 ピンと 15 ピンを使用 125 ページ) しています。( 64 ステップ③:Virtual Remote Tool を起動する ◆ ショートカットアイコンから起動する Windows のデスクトップ上のショートカットアイ コン をダブルクリックする。 ◆ スタートメニューから起動する 「スタート」→「すべてのプログラム」または「プ ログラム」→「NEC Projector User Supportware」 →「Virtual Remote Tool」→「Virtual Remote Tool」の順にクリックする。 起動すると…… 最初に起動したときは、かんたんセットアップ画 面が表示されます。 以降は、画面のメッセージに従って操作してくだ さい。 かんたんセットアップを終了すると、Virtual Remote 画面が表示されます。 4 便利な機能 注意 参考 ● ● オンスクリーンメニューのスタンバイモードを「省電力」に設定していると、コン ピュータケーブルおよびネットワーク(有線 LAN)を介してプロジェクターの電源 を ON する操作ができません。 かんたんセットアップ画面を表示せずに Virtual Remote 画面を表示することができま す。 かんたんセットアップ「ステップ6」画面の「□次回からかんたんセットアップを使 用しない。」をクリックし、チェックマークを付けてください。 次ページに続く 65 ● Virtual Remote Tool の終了方法 1 タスクトレイの Virtual Remote Tool アイコン をクリックする。 ポップアップメニューが表示されます。 2「Virtual Remote Tool の終了」をクリックする。 Virtual Remote Tool が終了します。 ● Virtual Remote Tool のヘルプ表示方法 ◆タスクトレイから表示する 1 Virtual Remote Tool が起動してい る と き に、 タ ス ク ト レ イ の Virtual Remote Tool アイコン をクリック する。 ポップアップメニューが表示されま す。 2 「ヘルプ」→「ヘルプ表示」をクリックする。 ヘルプ画面が表示されます。 ◆スタートメニューから表示する 1 「スタート」→「すべてのプログラム」また は「 プ ロ グ ラ ム 」 →「NEC Projector User Supportware」→「Virtual Remote Tool」→ 「Virtual Remote Tool Help」の順にクリック する。 ヘルプ画面が表示されます。 ダウンロードサービスのご案内 Virtual Remote Tool のバージョンアップ情報については、当社プロジェクターのサ ポートページをご覧ください。 URL: http://www.nec-display.com/dl/jp/pj/soft/lineup.html 66 4-8. HTTP を使用したブラウザによるネットワークの設定 概要 本機をネットワークに接続すると、本機からメール通知( 70 ページ)を行ったり、 コンピュータからネットワークを経由して本機を制御することができます(制御する には、別途コントロールソフトをコンピュータにインストールする必要があります) 。 本機への IP アドレスやサブネットマスクなどの設定は、HTTP サーバ機能を使用し Web ブラウザでネットワーク設定画面を表示して行います。なお、Web ブラウザは 「Microsoft Internet Explorer 6.0」以上を必ず使用してください。 本機は「JavaScript」および「Cookie」を利用していますので、これらの機能が利 用可能な設定をブラウザに対して行ってください。設定方法はバージョンにより異な りますので、それぞれのソフトにあるヘルプなどの説明を参照してください。 HTTP サーバ機能へのアクセスは、本機とネットワークで接続されたコンピュータで Web ブラウザを起動し、以下の URL を入力することで行えます。 ・ネットワーク設定 http://〈本機の IP アドレス〉/index.html ・メール通知設定 http://〈本機の IP アドレス〉/lanconfig.html 参考 ● ● 注意 ● ご使用のネットワーク環境によっては、表示速度やボタンの反応が遅くなったり、 操作を受け付けなかったりすることがあります。その場合は、ネットワーク管理者 にご相談ください。 また続けてボタン操作を行うとプロジェクターが応答しなくなることがあります。 その場合はしばらく待ってから再度操作を行ってください。しばらく待っても応答 がない場合は、本機の電源を入れなおしてください。 Web ブラウザでネットワーク設定画面が表示されない場合は、Ctrl +F5 キーを押 して Web ブラウザの画面表示を更新してください。 4 便利な機能 ● 工場出荷時あるいはリセット後の IP アドレスは、「192.168.0.10」です。 コントロールソフトは、当社のホームページからダウンロードしてください。 使用前の準備 ブラウザによる操作を行う前にあらかじめ本機に市販の LAN ケーブルを接続してく ださい。( 35 ページ) プロキシサーバの種類や設定方法によっては、プロキシサーバを経由したブラウザ操 作ができないことがあります。プロキシサーバの種類にもよりますがキャッシュの効 果により実際に設定されているものが表示されない、ブラウザから設定した内容が反 映しないなどの現象が発生することがあります。プロキシサーバはできるだけ使用し ないことを推奨します。 67 ブラウザによる操作のアドレスの扱い ブラウザによる操作に際しアドレスまたは URL 欄に入力する実際のアドレスについ てネットワーク管理者によってドメインネームサーバへ本機の IP アドレスに対する ホスト名が登録されている場合、または使用しているコンピュータの「HOSTS」ファ イルに本機の IP アドレスに対するホスト名が設定されている場合には、ホスト名が そのまま利用できます。 (例 1) 本機のホスト名が「pj.nec.co.jp」と設定されている場合 ネットワーク設定へのアクセスはアドレスまたは URL の入力欄へ http://pj.nec.co.jp/index.html と指定します。 (例 2) 本機の IP アドレスが「192.168.73.1」の場合 ネットワーク設定へのアクセスはアドレスまたは URL の入力欄へ http://192.168.73.1/index.html と指定します。 ネットワーク設定 http://〈本機の IP アドレス〉/index.html DHCP 本機を接続するネットワークが、DHCP サーバによって IP アドレ スを自動的に割り当てる場合は、「ENABLE」を選択します。自動 的に割り当てられない場合は、「DISABLE」を選択し、下の「IP ADDRESS」、「SUBNET MASK」、および「DEFAULT GATEWAY」 を設定してください。 [参考] ● DHCP を「ENABLE」にして割り当てられた IP アドレスは、 オンスクリーンメニューの情報→有線 LAN の画面で確認でき ます。 IP ADDRESS DHCP が「DISABLE」の場合に、本機を接続するネットワークに おける本機の IP アドレスを設定します。 [参考] ● 設定した IP アドレスは、オンスクリーンメニューの情報→有線 LAN の画面で確認できます。 SUBNET MASK DHCP が「DISABLE」の場合に、本機を接続するネットワークの サブネットマスクを設定します。 DEFAULT GATEWAY DHCP が「DISABLE」の場合に、本機を接続するネットワークの デフォルトゲートウェイを設定します。 68 DNS(PRIMARY) 本機を接続するネットワークの優先 DNS サーバの IP アドレスを設 定します。 DNS(SECONDARY) 本機を接続するネットワークの代替 DNS サーバの IP アドレスを設 定します。 UPDATE 設定を反映させます。 [注意] ● UPDATE ボタンを押したあとは、プロジェクターで設定が自 動的に反映されますので、ブラウザを一度閉じてください。 参考 ● CRESTRON CONTROL の項目は、CRESTRON ROOMVIEW を使用する場合に 設定します。 CRESTRON ROOMVIEW については、Crestron 社のホームページをご覧ください。 (英語のみ) http://www.crestron.com ● オンスクリーンメニューのリセットで「ネットワーク設定」を選択した場合、以下 の項目が工場出荷時状態に戻ります。 DHCP:DISABLE IP ADDRESS:192.168.0.10 SUBNET MASK:255.255.255.0 DEFAULT GATEWAY:192.168.0.1 DNS(PRIMARY)と DNS(SECONDARY)は変更されません。 4 便利な機能 69 メール通知 http://〈本機の IP アドレス〉/lanconfig.html 本機をネットワークに接続して使用しているとき、本機のランプ交換時期や各種エ ラーが発生したときに、本機の状態をEメールでコンピュータなどへ通知します。 HOST NAME 本機のホスト名を設定します。 英数字 不明な場合は、本機を表す任意の文字列を入力し 最大 60 文字 てください。 【例】Projector DOMAIN NAME 本機のドメイン名を設定します。 英数字 不明な場合は、 「SENDER'S ADDRESS」の @(アッ 最大 60 文字 トマーク)の右側の文字列を入力してください。 【例】nec.co.jp ALERT MAIL ENABLE…以下の設定に基づいてメール通知機能 が働きます。 ̶ DISABLE…メール通知機能が停止します。 SENDER'S ADDRESS 差出人アドレスを設定します。 E メールの「from」にあたるアドレスです。 SMTP SERVER NAME 本機を接続する LAN の SMTP サーバを設定しま 英数字 す。 最大 60 文字 RECIPIENT'S ADDRESS 1 RECIPIENT'S ADDRESS 2 RECIPIENT'S ADDRESS 3 宛先のアドレスを設定します。宛先は 3 つまで設 英数字、記号 定できます。 最大 60 文字 E メールの「to」にあたるアドレスです。 APPLY 設定を適用します。 ̶ EXECUTE メール設定通知を確認するために、テストメール を送信します。 ̶ STATUS テストメールの結果が表示されます。 ̶ 注意 ● ● 参考 70 ● 英数字、記号 最大 60 文字 送信テストを行って、送信エラーになったりメールが届かない場合は、ネットワー ク設定の設定内容を確認してください。 宛先のアドレスが間違っている場合は、送信テストでエラーにならないことがあり ます。テストメールが届かない場合は、宛先アドレスを確認してください。 メール通知の設定内容は、オンスクリーンメニューのリセットを行っても変更され ません。 4-9. 3D 映像を投写する 本機は、液晶シャッタメガネを使って、3D 映像を視聴することができます。 注意 ●健康に関するご注意 健康に関する注意事項は、 3D 映像のソフト(DVD、ゲーム、コンピュータの動画ファイルなど) および液晶シャッタメガネに添付されている取扱説明書に記載されている場合がありますの で、必ず視聴する前にご確認ください。 健康への悪影響を避けるため、次の点に注意してください。 ● 3D 映像を視聴する以外の目的で、液晶シャッタメガネを使用しないでください。 ● スクリーンから 2m 以上離れて視聴してください。スクリーンに近い距離で視聴すると目 への負担が増加します。 ● 長時間連続して視聴しないでください。1 時間視聴したら、15 分以上休憩を取ってくだ さい。 ● 本人または家族の中で光感受性発作を起こしたことがあるかたは、視聴する前に医師に相 談してください。 ● 視聴中に身体に異常(吐き気、めまい、むかつき、頭痛、目の痛み、視界のぼけ、手足の けいれん、しびれなど)を感じたときは、すぐに視聴を中止し安静にしてください。しば らくしても異常が治らない場合は医師に相談してください。 ● 3D 映像はスクリーンの正面から視聴してください。3D 映像を斜めから視聴すると、疲 労や眼精疲労を起こす原因となることがあります。 液晶シャッタメガネ 4 便利な機能 下記のいずれかをご用意ください。 ● 別売の 3D 対応プロジェクター用メガネ(形名:NP02GL) ● NVIDIA® 3D Vision ™( 適応機種 NP-V311XJD/NP-V311WJD) また、DLP ® Link 方式に対応した市販の液晶シャッタメガネを使用することもできま す。 本機で 3D 映像を視聴する手順 1 本機と映像機器を接続する。 2 本機の電源を入れ、オンスクリーンメ ニューを表示して、3D モードを「オ ン」にする。 ① メニュー ボタンを押す。 オンスクリーンメニューが表示されます。 71 ② ボタンを押して「セットアップ」 にカーソルを合わせ、 決定 ボタンを 押す。 「全般」にカーソルが移動します。 ③ ボタンを押して「3D」にカーソ ルを合わせる。 3D 画面が表示されます。 ④ ボタンを押して 3D 映像を投写 する信号にカーソルを合わせ、 決定 ボタンを押す。 詳細設定画面が表示されます。 ⑤ ボタンを押して「3D」を選択し、 決定 ボタンを押す。 3D モード設定画面が表示されます。 ⑥ ボタンを押して「オン」を選択 し、 決定 ボタンを押す。 選択した信号が 3D モードに変わります。 ⑦ ボタンを押して「3D メガネ」 を選択し、 決定 ボタンを押す。 3D メガネ設定画面が表示されます。 ⑧ ボタンを押して使用する 3D メ ガネの方式を選択し、 決定 ボタンを 押す。 3D メガネの方式については 101 ページを ご覧ください。 必要に応じて、その 他 の メ ニ ュ ー 項 目 (フォーマット、L/R 反転)を設定してく ださい。( 101 ページ) ⑨ メニュー ボタンを 1 回押す。 オンスクリーンメニューが消えます。 3 3D 映像のソフトを再生して、本機 で投写する。 72 4 液晶シャッタメガネを装着して映 像を視聴する。 3D 映像を視聴し終えたら、3D モードを「オ フ」に切り替えてください。 NVIDIA® 3D Vision™を使用する ( 適応機種 NP-V311XJD/NP-V311WJD) 準備:コンピュータを設定する ① NVIDIA® 3D Vision ™ で求められている機器を準備し設定する。 詳しくは、NVIDIA® のホームページでご確認ください。 http://www.nvidia.co.jp/object/3D_Vision_Requirements_jp.html ② ドライバソフトをコンピュータにインストールする。 本機に対応したグラフィックスボードの最新のドライバソフトを NVIDIA® のホームページか らダウンロードし、コンピュータにインストールしてください。 3D 映像を視聴する手順は、71 ページをご覧ください。 投写する信号は、コンピュータ 1、コンピュータ 2、HDMI のいずれかを選択します。 注意 ● 3D モードが有効なときはオンスクリーンメニューの入力端子画面に「3D」と表示 ● されます。 入力している信号が 3D かどうかは、オンスクリーンメニューの情報の「信号」画 面で確認できます。 4 便利な機能 参考 3D 映像を視聴できる距離は、下記の条件において、スクリーン前面から 10 mまでで す。 ・本機の明るさ 2000 lm 以上 ・スクリーンゲイン 1 ・視聴位置 スクリーン中央の正面 ・外光の影響 なし ・液晶シャッタメガネ 別売の 3D プロジェクター用メガネ(形名 NP02GL)を使用 ● 3D 映像のソフトをコンピュータで再生する場合、コンピュータの CPU やグラフィッ クスチップの性能が低いと 3D 映像が観づらくなることがあります。3D 映像のソフト に添付されている取扱説明書に記載されているコンピュータの動作条件を確認してく ださい。 ● DLP® Link 方式の液晶シャッタメガネは、3D 映像信号に含まれる同期信号がスクリー ンに反射したところを受光することにより、映像を立体的に視聴できるようにします。 そのため、周囲の明るさ、スクリーンサイズ、視聴距離などの条件によっては、液晶 シャッタメガネで同期信号が正常に受光できず、3D 映像が観づらくなることがあり ます。 ● 3D モードのときは、台形補正の調整範囲が狭くなります。 ● 3D モードのときは、次の設定は無効になります。 壁色補正、映像メニューのプリセット、参照、色温度 ● 3D 対応信号以外と判別した場合は OUT OF RANGE または 2D で表示されます。 ( 123 ページ) ● 73 3D 映像が視聴できないとき 3D 映像が視聴できないときは、次の点を確認してください。 また、液晶シャッタメガネに添付している取扱説明書をご覧ください。 考えられる原因 解決策 選択している信号が 3D に対応していない。 3D 対応の映像信号を入力してください。 選択している信号に対して 3D モードが「オフ」 オンスクリーンメニューで 3D モードを「オン」 になっている。 にしてください。 本機に対応したメガネを使用していない。 別売の 3D 対応プロジェクター用メガネ(形 名:NP02GL)をお買い求めください。または、 DLP ® Link 方式に対応した市販の液晶シャッ タメガネをお買い求めください。 本機に対応した液晶シャッタメガネを使用して 3D 映像が視聴できないときは、次の点を確認 してください。 液晶シャッタメガネの電源をオフにしてい 液晶シャッタメガネの電源をオンにしてくだ る。 さい。 液晶シャッタメガネに内蔵している電池が 充電するか、電池を交換してください。 消耗している。 3D メガネの方式を正しく設定していない。 オンスクリーンメニューで 3D メガネの設定 を変更してください( 101 ページ) 視聴者とスクリーンの距離が離れ過ぎてい 3D 映像が視聴できるまでスクリーンに近づい る。 てください。 オンスクリーンメニューで L/R 反転を「ノー マル」にしてください。 周辺で複数台の 3D 対応プロジェクターを同 プロジェクター同士を十分離してください。 時に動かしているため、干渉しあっている。 スクリーンを光源から離してください。 または、スクリーンの近くに明るい光源が オンスクリーンメニューで L/R 反転を「ノー ある。 マル」にしてください。 コンピュータで再生している 3D 映像が視聴で きないときは、次の点を確認してください。 コンピュータの動作環境が 3D 映像の再生に お使いのコンピュータが、再生する 3D 映像 適していない。 の説明書に記載されている動作環境を満たし ているか確認してください。 コンピュータから出力されている信号の解 コンピュータの解像度を、本機で 3D 映像と 像度が本機で 3D 映像と認識できない。 認識できる解像度に変更してください。 コンピュータから出力されている信号の垂 コンピュータから出力されている信号の垂直 直同期周波数が本機で 3D 映像と認識できな 同期周波数を 60Hz または 120Hz に変更して い。 ください。 74 5. オンスクリーンメニュー 5-1. オンスクリーンメニューの基本操作 本機で投写する映像の画質調整や、本機の動作モードの切り替えなどは、オンスクリー ンメニューを表示して行います。以降、 「オンスクリーンメニュー」を「メニュー」と 省略して記載します。 オンスクリーンメニュー画面の構成 メニューを表示するには メニュー ボタンを押します。また、メニューを消す場合は 戻る ボタンを押します。 ここでは、メニューを操作しながら、メニュー画面の構成や各部の名称を説明します。 準備:本機の電源を入れて、スクリーンに映像を投写してください。 1 メニュー ボタンを押す。 ご購入後、はじめて操作したときは入力端子のメニューが表示されます。 カーソル(黄色の部分) メインメニュータブ 選択中の端子 入力信号表示 動作中の状態表示 2 強制エコモード、 本体キーロック中、 オンスクリーンメニュー エコモード設定、 ファンモードの「高地」設定、 オフタイマーの残り時間のアイコン 5 ボタンを 1 回押す。 カーソルが「調整」に移動し、調整のメニューが表示されます。 カーソル 調整バー サブメニュータブ 調整値 調整項目 選択可能マーク 75 3 ボタンを押す。 カーソルが上下に移動し、調整項目を選択することができます。 4 「明るさ」にカーソルを合わせ、 ボタンを押す。 画面の明るさが調整されます。 ・「 (選択可能マーク) 」が付いている項目は ボタンで設定を切り替えることが できます。 「 (選択可能マーク) 」が付いていない項目の設定を行う場合は、その項目にカーソ ルを合わせ 決定 ボタンを押します。 ・ 調整項目内のリセットにカーソルを合わせ 決定 ボタンを押すと、映像の調整や設定を 工場出荷状態に戻します。 5 6 戻る ボタンを 2 回押す。 カーソルがメインメニュータブの調整に移動します。 ボタンを 1 回押す。 カーソルがセットアップに移動し、セットアップのメニューが表示されます。 カーソル メインメニュータブ サブメニュータブ 設定項目 7 8 決定 ボタンを押す。 全般にカーソルが移動します。 ・ セットアップには全般、メニュー設定、設置、オプション(1)、オプション(2)という 5 つのサブメニュータブがあります。 ボタンで選択します。 ボタンを1回押して「メニュー設定」にカーソルを合わせる。 メニュー設定のメニューに切り替わります。 76 ボタンを押して「バックグラウンド」にカーソルを合わせ、 決定 ボタン を押す。 9 バックグラウンド選択画面が表示されます。 ・ バックグラウンドとは、無信号時に表示される画面のことです。 10 ボタンを押して「ブルーバック」、「ブラックバック」 、「ロゴ」のいずれか にカーソルを合わせる。 11 選択したい項目にカーソルを合わせ、 決定 ボタンを押す。 バックグラウンドが設定されます。 ・ 選択を取り消す場合は、 戻る ボタンを押します。 12 メニュー ボタンを 1 回押す。 メニューが消えます。 注意 ● 入力信号や設定内容によっては、メニューの一部の情報が欠ける場合があります。 調整画面、設定画面の操作例 ●ラジオボタンの選択 選択肢の中からから1つ「 」を選びます。 【例1】「壁色補正」の選択 セットアップ→全般→壁色補正 5 1 オンスクリーンメニュー ラジオボタン ボタンを押す。 選択されているマーク( )が移動します。 決定 ボタンを押す。 2 選択する項目に「 」を移動したら、 77 ●実行ボタン 機能を実行します。 実行ボタンを選択して機能を実行すると、サブメニュー画面で 戻る ボタンを押して も実行を取り消すことができません。 【例 2】調整のリセット 1 「リセット」にカーソルが合っていることを確認する。 2 決定 ボタンを押す。 確認メッセージが表示されます。 3 実行する場合は、 ボタンを押して「はい」にカーソルを合わせ、 決定 ボ タンを押す。 機能が実行されます。 ・ 機能を実行しない場合は、確認メッセージで「いいえ」を選択し、 決定 ボタンを押しま す。 78 5-2. オンスクリーンメニュー一覧 は、各項目の工場出荷時の値を表しています。 メインメニュー 入力端子 ̶ メニュー サブメニュー 選択項目 コンピュータ 1 コンピュータ 2 HDMI 調整 映像 プリセット 詳細設定 画像設定 参照 ページ ビデオ S- ビデオ 1:高輝度モード、2:プレゼンテー ション、3:ビデオ、4:ムービー、5: グラフィック、6:sRGB 参照 高輝度モード、プレゼンテーション、ビ デオ、ムービー、グラフィック、sRGB ガンマ補正 ダイナミック、ナチュラル、ソフト 5000、6500、7800、9300 色温度 BrilliantColor オフ、オン ダイナミックコン オフ、オン トラスト コントラスト 明るさ シャープネス カラー 色相 リセット クロック周波数 位相 水平 垂直 オーバースキャン アスペクト 82 83 84 85 86 自動、オン、オフ NP-V311XJD : 自動、4:3、16:9、 15:9、16:10、ワイドズーム、リアル NP-V311WJD/NP-V281WJD : 自動、4:3、16:9、15:9、16:10、 87 5 レターボックス、リアル セットアップ 全般 台形補正 台形補正保存 壁色補正 エコモード クローズドキャプション オフタイマー オフ、弱、中、強 オフ、2-2/2-3 自動、2-2 オン、 2-3 オン オンスクリーンメニュー 表示位置(※ 1) ノイズリダクション テレシネモード 89 オフ、オン オフ、ホワイトボード、黒板、黒板 90 (グレー)、ライトイエロー、ライト ブルー、ライトローズ オフ、オン オフ、キャプション 1、キャプション 2、 キャプション 3、キャプション 4、 テキスト 1、テキスト 2、テキスト 3、 91 テキスト 4 オフ、0:30、1:00、2:00、4:00、 8:00、12:00、16:00 ※ 1: NP-V311WJD/NP-V281WJD では表示されません。 79 メインメニュー セットアップ 全般 メニュー サブメニュー 言語 選択項目 ENGLISH 、 、 、 、 、 、 、 、 、 メ ニ ュ ー 表示色選択 設定 入力端子表示 ID 表示 エコメッセージ 表示時間 設置 バックグラウンド 投写方法 本体キーロック セキュリティ 通信速度 参照 ページ 、 、 、 、 、 、 、 、 、 、 91 、 、 、 、 、 、 カラー、モノクロ オフ、 オン オフ、オン オフ、オン 手動、自動 5 秒、自動 15 秒、 自動 45 秒 ブルーバック、ブラックバック、ロゴ デスク/フロント、天吊り/リア、 デスク/リア、天吊り/フロント オフ、オン オフ、オン 4800bps、9600bps、19200bps、 38400bps オプション (1) オプション (2) コ ン ト ロ コントロール ID 番号 1 - 254 ール ID コントロール ID オフ、オン ファンモード 自動 、高速、高地 カラー方式 ビデオ 自動判別、NTSC3.58、NTSC4.43、 PAL、PAL-M、PAL-N、PAL60、SECAM S- ビデオ 自動判別、NTSC3.58、NTSC4.43、 PAL、PAL-M、PAL-N、PAL60、SECAM WXGA モード(※ 2) オフ、オン HDMI 設定 ビデオレベル 自動、標準、拡張 音声入力選択 HDMI、コンピュータ 2 ビープ音 オフ、オン スタンバイモード ノーマル、省電力 ダイレクトパワーオン オフ、オン オートパワーオン(COMP.1) オフ、オン オートパワーオフ オフ、0:05、0:10、0:20、0:30 初期入力選択 ラスト、自動、コンピュータ 1、 コンピュータ 2 、HDMI 、ビデオ、 S- ビデオ CO2 換算係数 通貨選択 $、€、JP ¥、RMB ¥ 電気料金換算係数 ※ 2: NP-V311WJD/NP-V281WJD では、「オン」が工場出荷時の値です。 80 92 93 94 95 96 97 98 99 100 メインメニュー セットアップ 3D メニュー サブメニュー コンピュータ 1 3D 3D メガネ 選択項目 参照 ページ オフ、オン DLP ® Link 、Nvidia 3D Vision(※ 3.)、 その他(※ 4) フォーマット フレームシーケンシャル、 オーバー/アンダー ノーマル、反転 オフ、オン 3D DLP ® Link 、Nvidia 3D Vision(※ 3)、 3D メガネ その他(※ 4) フォーマット フレームシーケンシャル、 オーバー/アンダー ノーマル、反転 L/R反転 オフ、オン 3D DLP ® Link、Nvidia 3D Vision(※ 3)、 3D メガネ その他(※ 4) フォーマット フレームシーケンシャル、 オーバー/アンダー ノーマル、反転 L/R反転 オフ、オン 3D ノーマル、反転 L/R反転 オフ、オン 3D ノーマル、反転 L/R反転 ランプ残量、ランプ使用時間、 総 CO2 削減量、総電気料金削減量 解像度、水平同期周波数、垂直同期周 波数、同期形態、同期極性、走査方式 信号形式、ビデオ標準、色深度、ビデ オレベル、3D 信号 プロジェクター名、IP アドレス、 サブネットマスク、ゲートウェイ、 MAC アドレス L/R反転 コンピュータ 2 HDMI ビデオ S- ビデオ 情報 使用時間 信号(1) 信号(2) 有線 LAN VERSION その他 ― 102 FIRMWARE、DATA MODEL NO.、SERIAL NUMBER、 CONTROL ID(※5) 表示中の信号、全データ、ネットワー ク設定、ランプ時間クリア 5 オンスクリーンメニュー リセット 100 101 104 ※ 3: NP-V311XJD/NP-V311WJD で表示されます。 ※ 4: NP-V281WJD で表示されます。 ※ 5: CONTROL ID はコントロール ID を設定しているときに表示されます。 81 5-3. 入力端子 入力端子を選択する 投写する入力端子を選択します。 現在選択されている入力端子には「●」( ドット ) を表示します。 参考 82 コンピュータ 1 コンピュータ 1 映像入力端子に接続している機器の映像を投写し ます。 コンピュータ 2 コンピュータ 2 映像入力端子に接続している機器の映像を投写し ます。 HDMI HDMI 入力端子に接続している機器の映像を投写します。 ビデオ ビデオ映像入力端子に接続している機器の映像を投写します。 S −ビデオ S- ビデオ映像入力端子に接続している機器の映像を投写します。 ● コンピュータ 1 またはコンピュータ 2 映像入力端子に接続しているコンポーネント 入力信号は、「コンピュータ 1」または「コンピュータ 2」を選択してください。 コンピュータ 1 およびコンピュータ 2 映像入力端子の入力信号は、コンピュータ信 号とコンポーネント信号を自動的に判別します。 5-4. 調整 映像 ●プリセット 投写した映像に最適な設定を選択します。 鮮やかな色調にしたり、淡い色調にしたり、ガンマ(階調再現性)を設定できます。 本機の工場出荷時は、プリセット項目 1 ∼ 6 に、あらかじめ次の設定がされています。 また、詳細設定でお好みの色調およびガンマにするための細かな設定ができ、設定値 をプリセット項目 1 ∼ 6 に登録できます。 明るい部屋で投写するときに適した設定にします。 1:高輝度モード 2:プレゼンテーション PowerPoint などでプレゼンテーションを行うときに適した設定 3:ビデオ 4:ムービー 5:グラフィック 6:sRGB 参考 にします。 テレビ番組や一般的な映像ソースを投写するときに適した設定にします。 映画を投写するときに適した設定にします。 グラフィック画面に適した設定にします。 sRGB に準拠した色が再現されます。 5 オンスクリーンメニュー 「 sRGB 」は、機器間の色再現の違いを統一するために、コンピュータやディスプレ イ、スキャナ、プリンタなどの色空間を規定・統一した国際標準規格です。1996年に Hewlett-Packard社と Microsoft社が策定し、1999年に IECの国際規格となりました。 ● 83 ● 詳細設定 お客様のお好みに調整した設定にします。 調整値を登録するには、プリセット項目 1 ∼ 6 のいずれかを選択し、 「詳細設定」にカー ソルを合わせ、 決定 ボタンを押します。 ガンマ補正、色温度、BrilliantColor、ダイナミックコントラストの項目について、細 かな設定ができます。 参照 詳細設定のもとになるモードを選択します。 ガンマ補正 映像の階調を選択します。これにより暗い部分も鮮明に表現できます。 ダイナミック メリハリのある映像設定です。 ナチュラル 標準的な設定です。 ソフト 信号の暗い部分が鮮明になります。 色温度 色(R, G, B)のバランスを調整して色再現性を最良にします。 高い数値の色温度は青みがかった白になり、低い数値の色温度は赤みがかった白にな ります。 BrilliantColor 「オン」に設定すると白色が明るくなります。 注意 ● ● ● 参照で「高輝度モード」を選択すると、色温度と BrilliantColor は変更できません。 参照で「プレゼンテーション」を選択すると、色温度は変更できません。 壁色補正を「オフ」以外に設定していると、色温度は変更できません。 ダイナミックコントラスト 「オン」に設定すると、最適なコントラスト比に調整します。 84 ●コントラスト/明るさ/シャープネス/カラー/色相 スクリーンに投写している映像の調整を行います。 コントラスト 明るさ シャープネス カラー 色相 注意 ● 映像の暗い部分と明るい部分の差をはっきりしたり、淡くします。 映像を明るくしたり、暗くします。 映像をくっきりしたり、やわらかくします。 色を濃くしたり、淡くします。 赤みがかった映像にしたり、緑がかった映像にします。 各調整項目は入力信号によって調整できない場合があります。 入力信号 コントラスト コンピュータ/HDMI(RGB) ○ コンピュータ/HDMI(コンポー ○ ネント) ○ ビデオ、S- ビデオ 明るさ ○ シャープネス × カラー × 色相 × ○ ○ ○ ○ ○ ○ ○ ○ (○:調整可、×:調整不可) ●リセット 「映像」の調整および設定を工場出荷状態に戻します。プリセットの番号、およびそ のプリセット内の参照はリセットされません。現在選択されていないプリセットの詳 細設定もリセットされません。 画像設定 5 オンスクリーンメニュー ●クロック周波数 画面の明るさが一定になる(明暗の縦帯が出なくなる)ように調整します。 ファイル(F) 編集(E) 表示(V) 書式(O) ウインドウ(W) ヘルプ(H) 85 ●位相 画面の色ずれ、ちらつきが最小になるように調整します。 ファイル(F) 編集(E) 表示(V) 書式(O) ウインドウ(W) ヘルプ(H) ●水平 画面を水平方向に移動します。 編集(E) 表示(V) 書式(O) ウインドウ(W) ヘルプ(H) ファイル(F) 編集(E) 表示(V) 書式(O) ウインドウ(W) ヘルプ(H) ●垂直 画面を垂直方向に移動します。 ファイル(F) 編集(E) 表示(V) 書式(O) ウインドウ(W) ヘルプ(H) ファイル(F) 編集(E) 表示(V) 書式(O) ウインドウ(W) ヘルプ(H) 注意 ● ● 86 クロック周波数、位相を調整中に画面が乱れることがありますが故障ではありませ ん。 クロック周波数、位相、水平、垂直を調整すると、そのとき投写している信号に応 じた調整値として本機に記憶します。そして、次回同じ信号(解像度、水平・垂直走 査周波数)を投写したとき、本機に記憶している調整値を自動的に呼び出して設定 します。 本機に記憶した調整値を消去する場合は、オンスクリーンメニューのリセット→「表 示中の信号」または「全データ」を行ってください。 ●オーバースキャン 入力信号にあわせてオーバースキャン(画面周囲のフレーム部分をカットする処理) の設定ができます。 自動 オン オフ 入力信号に最適なオーバースキャンをして表示します。(工場出荷状態) オーバースキャンをしないで信号を表示します。 オーバースキャンをして信号を表示します。 投写される映像 オーバースキャンされた実際 の映像例 注意 ● ● アスペクトが「リアル」のときは選択できません。 ビデオ入力・S-ビデオ入力時は選択できません。 ●アスペクト 画面の縦横の比率を選択します。 本機は、入力された信号を自動的に判別して最適なアスペクト比を選択します。 ・コンピュータの主な解像度とアスペクト比は次のとおりです。 解像度 VGA SVGA XGA WXGA WXGA WXGA+ SXGA SXGA+ UXGA 0640 × 0480 0800 × 0600 1024 × 0768 1280 × 0768 1280 × 0800 1440 × 0900 1280 × 1024 1400 × 1050 1600 × 1200 4:3 16:9 15:9 16:10 ワイドズーム (NP-V311XJD) レターボックス (NP-V311WJD/ NP-V281WJD) 5 オンスクリーンメニュー 選択項目 自動 アスペクト比 04:3 04:3 04:3 15:9 16:10 16:10 05:4 04:3 04:3 説 明 ( 入力信号のアスペクト比を自動判別して投写します。 次ページ) 入力信号によっては、アスペクト比を誤判別することがあります。 誤判別したときは、以下の項目から適切なアスペクト比を選択して ください。 4:3 のサイズで投写します。 16:9 のサイズで投写します。 15:9 のサイズで投写します。 16:10 のサイズで投写します。 映像を左右に引き伸ばして投写します。映像の左端と右端は表示さ れません。 レターボックスの信号が適切に投写されるように縦方向、横方向を 均等に拡大して投写します。映像の上端と下端は表示されません。 次ページに続く 87 リアル コンピュータ入力信号の解像度が本機の解像度よりも小さいとき に、コンピュータ入力信号の解像度のまま投写します。 【例】 NP-V311XJD に、解像度が 800 × 600 の信号を入力したとき 注意 ● ● コンピュータ以外の信号を投写しているときは「リ アル」は選択できません。 本機の表示画素数より上の解像度(SXGA など)の 信号を表示した場合は、 「リアル」を選択しても本機 の表示解像度で表示されます。 【例】アスペクト比を適切に自動判別したときの画面イメージ ( 適応機種 NP-V311XJD) コンピュータ信号のとき 入力信号の アスペクト比 4:3 5:4 16:9 15:9 16:10 適切に自動判別した ときの画面イメージ ビデオ信号のとき 入力信号の アスペクト比 4:3 レターボックス 自動判別したときの 画面イメージ スクイーズ (注)スクイーズを適切に投写する には「16:9」または「ワイドズー ム」を選択してください。 ( 適応機種 NP-V311WJD/NP-V281WJD) コンピュータ信号のとき 入力信号の アスペクト比 適切に自動判別した ときの画面イメージ 88 4:3 5:4 16:9 15:9 16:10 ビデオ信号のとき 入力信号の アスペクト比 4:3 自動判別したときの 画面イメージ 参考 ● ● レターボックス スクイーズ (注)レターボックス を適切に投写するに は「レターボックス」 を選択してくださ い。 (注)スクイーズを適 切に投写するには 「16:9」 を 選 択 し て ください。 ビデオ映像の標準アスペクト比 4:3 より横長の映像を、「レターボックス」と呼び ます。映画フィルムのビスタサイズ 1.85:1 やシネマスコープ 2.35:1 のアスペク ト比があります。 アスペクト比 16:9 の映像を横方向にスクイーズ(圧縮)して 4:3 にした映像を「ス クイーズ」と呼びます。 ●表示位置 ( 適応機種 NP-V311XJD) アスペクトで「16:9」、「15:9」、または「16:10」を選択しているとき、表示領域 の垂直位置を調整します。 下へ↓ 上へ↑ ●ノイズリダクション 5 オンスクリーンメニュー ビデオ信号とコンポーネント信号の映像のざらつきやジッター(文字などの微妙な揺 れ)を低減します。 工場出荷状態は、あらかじめ信号ごとに適した状態に設定しています。信号によって、 映像のざらつきやジッターが気になる場合に設定します。 ●テレシネモード 映画などを投写して画面のちらつきが気になる場合、本機の I − P 変換処理モード のテレシネ信号を最適なモードに設定します。 オフ 2-2/2-3 自動 プルダウン処理を強制的に無効にします。 テレシネ信号か、そうでないかを判別し、自動的に最適なモードに切 り替えます。 2-2 オン 2-3 オン 2-2 プルダウン処理モードに設定します。 2-3 プルダウン処理モードに設定します。 89 5-5. セットアップ 全般 ●台形補正 台形補正画面を表示して、投写画面の台形歪みを調整します。 操作について詳しくは、「3-5. 台形歪みを調整する」( 46 ページ)をご覧ください。 ●台形補正保存 台形補正で調整した調整値を保存します。電源を切っても調整値は失われません。 オフ 次に本機の電源を入れたときに、調整値を工場出荷状態に戻します。 オン 本機の電源が切れる際に、本体内部のメモリに調整値を上書き保存します。 ●壁色補正 映像を投写する面がスクリーンではなく、部屋の壁などの場合、メニューから壁の色 に近い項目を選択すると、壁の色に適応した色合いに補正して投写できます。 ●エコモード エコモードを設定すると、本機の CO2 排出量(消費電力削減量より換算)を削減する ことができます。エコモードは主にランプの輝度を下げて消費電力を削減します。この ためにランプ交換時間(目安)※を延ばすことにもなります。 ( 54, 103 ページ) ※保証時間ではありません。 90 ●クローズドキャプション ビデオ信号、S- ビデオ信号にクローズドキャプション信号が含まれている場合に字幕 や文字を画面に表示します。 オフ キャプション 1 ∼ 4、テキスト 1 ∼ 4 注意 ● ● ● 参考 ● 表示しません。 選択した字幕や文字を表示します。 次の状態のときクローズドキャプションは表示されません。 ・オンスクリーンメニュー表示中 ・メッセージ表示中 ・ 部分拡大 ボタンによる画面拡大中 ・ 静止 ボタンによる静止画中 ・ AVミュート ボタンによる映像と音声の消去中 台形補正で極端に補正をかけた場合、補正の組み合わせによっては、クローズドキャ プションの文字が画面からはみ出すことがあります。 はみ出したときは画面におさまるように調整してください。 クローズドキャプションの拡張文字には対応していません。 クローズドキャプションは、アメリカで聴覚に障害を持つ人々のために、ビデオ信 号などを画面に投写する際、音声情報を字幕や文字で表示する技術です。 ●オフタイマー オフタイマーを設定しておくと、本機の電源の切り忘れ防止になり、省エネになりま す。設定した時間後に本機の電源が切れます(スタンバイ状態になります)。 オフタイマーを設定するとオンスクリーンメニュー下部には、本機の電源が切れるま での残り時間が表示されます。また、オフタイマー動作時は電源インジケータの緑色 が長い点滅になります。 5 ●言語 オンスクリーンメニュー メニューに表示される言語を選択します。 参考 ● 言語は、リセットを行っても変更されません。 91 メニュー設定 ●表示色選択 本機のメニューをカラーで表示するか、モノクロで表示するかを選択します。 ●入力端子表示 画面右上に入力端子を表示するか、しないかを選択します。 「オン」を選択した場合は、次の表示を行います。 ・ 入力信号を切り替えたときに、画面右上に「コンピュータ 1」などの入力端子名を表示します。 ・ 信号が入力されていないとき、画面右上に「無信号」と表示されます。 ● ID 表示 複数台のプロジェクターを本機のリモコンやコントロール ID 機能対応のリモコンを 使って操作する場合、リモコンの ID SET ボタンを押したときに、コントロール ID 画 面を表示するか、しないかを選択します。設定はコントロール ID( 95 ページ)を ご覧ください。 ●エコメッセージ 本機の電源を入れたときに下の画面のようなエコメッセージを表示するか、しないか を選択します。 エコメッセージは、本機の利用者に省エネをすすめるためのメッセージで、エコモー ドが「オフ」の場合は「オン」に設定するようにうながします。 エコモードが「オン」時のエコメッセージ 表示を消すには、 決定 ボタンまたは 戻る ボタンを押 します。30 秒間ボタン操作をしない場合は自動で消え ます。 エコモードが「オフ」時のエコメッセージ 決定 ボタンを押すとエコモード選択画面を表示しま す。( 54 ページ) 表示を消すには 戻る ボタンを押します。 ・ 30 秒間ボタン操作をしない場合は自動で消えます。 ●表示時間 メニューを表示しているとき、次のボタン操作がない場合にメニューを自動的に閉じ るまでの時間を選択します。 92 ●バックグラウンド 入力信号がないときの背景色を選択します。 参考 ブルーバック 背景色が青 ブラックバック 背景色が黒 ロゴ 背景が NEC ロゴ ● ● バックグラウンドは、リセットを行っても変更されません。 ロゴをお好みの絵柄に変更することができます。詳しくは、NEC プロジェクター・ カスタマサポートセンターにお問い合わせください。 設置 ●投写方法 本機やスクリーンの設置状況に合わせて選択してください。 警告 天吊りなどの特別な工事が必要な設置についてはお買い上げの販売店 にご相談ください。 お客様による設置は絶対にしないでください。 落下してけがの原因となります。 テーブルに設置してスクリーンの前面から投写 天吊り/リア 天井に設置してスクリーンの背面から投写 オンスクリーンメニュー デスク/フロント 5 93 デスク/リア テーブルに設置してスクリーンの背面から投写 天吊り/フロント 天井に設置してスクリーンの前面から投写 ●本体キーロック プロジェクター本体にある操作ボタンを動作しないようにします。 注意 オフ 本体操作部のボタンが働きます。 オン 本体操作部のボタンが利かなくなります(ロック)。 ● 本体キーロックの解除方法 本体の操作ボタンが「オン」に設定されているときに、本体の 戻る ボタンを約 10 秒間押すと、本体キーロックの設定が解除されます。 ● 本体キーロック中は、メニュー画面右下に「 」アイコンが表示されます。 本体の操作ボタンがロックされていてもリモコンのボタンは動作します。 参考 ● ●セキュリティ セキュリティキーワードを登録することで、本機を無断で使用されないようにするこ とができます。 セキュリティを有効にすると、本機の電源を入れたときにセキュリティキーワード入 力画面が表示され、正しいセキュリティキーワードを入力しなければ映像は投写され ません。 セキュリティ設定のしかたは「4-5. セキュリティを設定して無断使用を防止する」 ( 56 ページ)をご覧ください。 参考 94 オフ セキュリティを無効にします。 オン セキュリティキーワードを設定してセキュリティを有効にします。 ● セキュリティは、リセットを行っても解除されません。 ●通信速度 PC コントロール端子のデータ転送速度の設定を行います。接続する機器と転送速度 を合わせてください。 参考 ● 通信速度は、リセットを行っても変更されません。 ●コントロール ID 複数台のプロジェクターに ID を割り振り、1 個のリモコン(本機のリモコンやコント ロール ID 機能対応のリモコン)を使用して、ID を切り替えることにより、各々のプ ロジェクターを個別に操作することができます。 また、複数台のプロジェクターに同じ ID を設定し、1 個のリモコンで一括操作する場 合などに利用します。 コントロール ID 番号 割り当てる番号を 1 ∼ 254 の中から選択します。 コントロール ID オフ コントロール ID 機能が無効になります。 オン コントロール ID 機能が有効になります。 注意 ● コントロール ID を「オン」にすると、コントロール ID 機能に対応していないリモ コンからは操作できなくなります(本体操作ボタンは除く)。 参考 ● コントロール IDは、リセットを行っても変更されません。 本体の 決定 ボタンを 10秒間押し続けると、コントロール IDを解除するメニュー が表示されます。 ● リモコンへの ID の設定/変更方法 1 プロジェクターの電源を入れる。 2 リモコンの ID SET ボタンを押す。 コントロール ID 画面が表示されます。 5 オンスクリーンメニュー このとき、現在のリモコン ID で操作できる場合は「動作」、操作 できない場合は「非動作」画面が表示されます。 「非動作」になっているプロジェクターを操作したい場合は、手 順 3 でプロジェクターのコントロール ID 番号と同じ番号をリモ コンに設定します。 3 リモコンの ID SET ボタンを押したまま数字ボタンを押し て、リモコンの ID を設定する。 たとえば「3」に変更するには数字の 3 を押します。 ID なし(すべてのプロジェクターを一括操作)にするには、000 を入力するか、または CLEAR(クリア) ボタンを押します。 参考 ● リモコンの ID は1∼ 254 まで登録できます。 次ページに続く 95 4 ID SET ボタンを離す。 コントロール ID 画面が表示されます。 このとき、変更されたリモコン ID で動作・非動作画面が更新さ れます。 注意 ● ● リモコンの電池が消耗した場合や電池を抜いた場合、し ばらくすると ID はクリアされることがあります。 リモコンの電池を抜いた状態でいずれかのボタンを押し てしまうと、設定している ID はクリアされます。 オプション(1) ●ファンモード 本機内部の温度を下げるための冷却ファンの動作を設定します。 自動 高速 高地 注意 ● ● 本機内部の温度センサにより、適切な速度で回転します。 常に高速で回転します。 標高約 900m 以上の高地など気圧の低い場所で本機を使用する場合に選び ます。常に高速で回転します。 数日間連続して本機を使用する場合は、必ず「高速」に設定してください。 標高約 900m 以上の場所で本機を使用する場合は、ファンモードを「高地」に設 定することをおすすめします。「高地」に設定していないと、本機内部が高温になり、 故障の原因となることがあります。 標高 3600m | 2600m 2600m | 900m 900m | 0 ● 高地 5 ∼ 35℃ 自動 5 ∼ 40℃ ファンモードを「高地」に設定しないまま、標高約 900m 以上の高地で本機を使用 した場合、温度プロテクタが働き、自動的に電源が切れることがあります。さらに、 ランプ消灯後ランプの温度が上昇するため、温度プロテクタが働いて、電源が入ら ないことがあります。その場合は、しばらく待ってから電源を入れてください。 次ページに続く 96 ファンモード 動作温度 高地 5 ∼ 30℃ ※ エコモードは必ず「オン」に設定してください。 「高地」を選択した状態のまま本機を低地(標高約 900m 未満)で使用すると、ラン プが冷えすぎて画面がちらつくことがあります。 ● 高地で使用すると、部品の交換時期が早まる場合があります。 ● ファンモードは、リセットを行っても変更されません。 ● ●カラー方式 NTSC や PAL など、国によって異なるビデオ/ S- ビデオ信号方式を選択します。 工場出荷状態は「自動判別」に設定されています。プロジェクターが自動的に判別で きない信号のときに設定します。 参考 ビデオ映像入力端子および S- ビデオ映像入力端子の入力信号の設定ができます。 ● ● WXGA モード 「オン」にすると、入力信号を認識する際、WXGA(1280 × 768 ドット)信号を優 先します。 WXGA モードを「オン」に設定しているとき、XGA(1024 × 768 ドット)信号を 入力すると、正しく認識されない場合があります。その場合は WXGA モードを「オフ」 にしてください。 参考 ● NP-V311WJD/NP-V281WJD は、工場出荷時の設定が「オン」になっています。 NP-V311XJD は、工場出荷時の設定が「オフ」になっています。 ● HDMI 設定 本機の HDMI 入力端子と外部機器とを接続した場合の映像信号レベルと音声入力端子 の選択です。 ビデオレベル 自動 5 オンスクリーンメニュー 信号を出力する機器の情報をもとにビデオレベルを自 動的に切り替えます。 接続している機器によっては正しく設定できない場合 があります。その場合は、メニューで「標準」または「拡 張」に切り替え最適な状態で視聴してください。 標準 拡張を無効にします。 拡張 映像のコントラストが向上し、暗部および明部がより ダイナミックに表現されます。 音声入力選択 HDMI HDMI 入力端子のデジタル音声になります。 コンピュータ 2 コンピュータ 2 の音声入力端子になります。 ●ビープ音 電源の入/切や入力切り替えなどの操作をしたとき、また本機にエラーが発生したと きなどに確認音を鳴らします。 参考 ● ビープ音の音量は調整できません。また、AVミュート ボタンを押しても消えません。 ビープ音を出したくない場合は、ビープ音を 「オフ」に設定してください。 97 オプション(2) ●スタンバイモード 本機がスタンバイ状態になったときの電力消費量の設定を行います。 ノーマル スタンバイ状態のとき、ステータスインジケータが緑色で点灯します。 省電力 省電力状態になり、本機のスタンバイ状態のときの消費電力が下がります。 スタンバイ状態のとき、電源インジケータは赤色で点灯し、ステータスイン ジケータが消灯します。 スタンバイ状態のときに次の端子や機能が働きません。 PC コントロール端子、モニター出力端子、LAN 機能、メール通知機能、オー トパワーオン(COMP.1)、本体の ボタン以外の操作ボタン、リモコンの 電源 入 以外の操作ボタン 注意 参考 ● ● ● 本体キーロック、コントロール ID、オートパワーオン(COMP.1)のいずれかが「オ ン」に設定されていると、スタンバイモードを「省電力」に設定していても無効に なります。 スタンバイモードは、リセットを行っても変更されません。 スタンバイモードはカーボンメータの CO2 削減量の計算から除外しています。 ●ダイレクトパワーオン 本機の電源プラグに AC 電源が供給されると自動的に電源が入るように設定します。 本機を制御卓などでコントロールする場合に使用します。 オフ AC 電源が供給されるとスタンバイ状態になります。 オン AC 電源が供給されると電源が入ります。 初期入力選択( 98 次ページ)で設定している信号が投写されます。 ●オートパワーオン(COMP.1) 本機がスタンバイ状態のとき、コンピュータ信号が入力されると自動的に投写する設 定です。 本機のコンピュータ 1 映像入力端子とコンピュータをコンピュータケーブルで接続し、 本機をスタンバイ状態にします。 注意 オフ オートパワーオン(COMP.1)機能は働きません。 オン コンピュータ信号を感知すると本機の電源を自動で入れてコンピュータ 画面を投写します。 ● ● ● コンピュータ 1 映像入力端子にコンポーネント信号を入力したときやシンクオング リーン(Sync on Green)またはコンポジットシンク(Composite Sync)のコン ピュータ信号の場合は働きません。 オートパワーオン(COMP.1) を「オン」に設定すると、 スタンバイモードを「省電力」 に設定していても無効になります。 本機の電源を切ったあとにオートパワーオン(COMP.1)を働かせたい場合は、電 源を切ったあと 3 秒以上待ってから、コンピュータ信号を入力してください。本機 の電源を切りスタンバイ状態になるときに、コンピュータ信号が本機に入力され続 けていると、本機の電源は入らずスタンバイ状態を継続します。 ●オートパワーオフ 設定した時間以上信号入力がなく、また本機を操作しなかった場合、自動的に本機の 電源を切ります。 オフ オートパワーオフ機能は働きません。 0:05 / 0:10 / 0:20 / 0:30 設定した時間(5 分/ 10 分/ 20 分/ 30 分)以上信号入力がない と自動的に本機の電源を切りスタンバイ状態になります。 5 ●初期入力選択 ラスト 自動 コンピュータ 1 コンピュータ 2 HDMI ビデオ S- ビデオ オンスクリーンメニュー 本機の電源を入れたとき、どの入力信号(入力端子)にするかの設定を行います。 最後に投写した入力信号を投写します。 入力信号の自動検出を行い、最初に見つかった入力信号を投写します。 コンピュータ 1 映像入力端子の入力信号を投写します。 コンピュータ 2 映像入力端子の入力信号を投写します。 HDMI 入力端子の信号を投写します。 ビデオ映像入力端子の入力信号を投写します。 S- ビデオ映像入力端子の入力信号を投写します。 ● CO2 換算係数 カーボンメータに表示する CO2 削減量を算出するための CO2 排出係数を設定します。 初 期 値 は、OECD( 経 済 協 力 開 発 機 構 ) か ら 出 版 さ れ て い る CO2 Emissions from Fuel Combustion(2008 年 Edition)にて公表されている 2006 年度世界平均係数の 0.505[kg-CO2/ kWh]に設定しています。 99 ●通貨選択 カーボンメータに表示する電気料金削減量の通貨単位を選択します。 $ 米国ドル 欧州ユーロ 日本円 中国元 € JP¥ RMB¥ ●電気料金換算係数 カーボンメータに表示する電気料金削減量を算出するための係数として、1kWh あたりの電気料 金を設定します。 初期値は、$、 、JP¥ は OECD 出版の Energy Prices and Taxes (second quarter 2010) 、 RMB¥ はジェトロ(日本貿易振興機構)出版の中国データ・ファイル(2010 年度版)にて公表 されている下記の値に設定しています。 (米国ドル) 0.11 € (欧州ユーロ) 0.19 JP¥ (日本円) 20 RMB¥ (中国元) 0.48 $ 3D ●コンピュータ 1/ コンピュータ 2/HDMI/ ビデオ /S- ビデオ 各入力端子に対して 3D モードの動作を設定します。 設定したい入力端子にカーソルを合わせて 決定 ボタンを押すと、詳細設定画面が表 示されます。 ( 3D モード設定のしかたは、 「4-9. 3D 映像を投写する」 71 ページ)をご覧ください。 3D 3D モードのオン/オフを切り替えます。 オフ 3D モードを無効にします。通常の映像を投写するときに設定しま オン 3D モードを有効にします。3D 映像を投写するときに設定します。 す。 100 3D メガネ 使用する 3D メガネの方式を選択します。 DLP® Link Nvidia 3D Vision ※ 1 その他 ※2 別売の 3D 対応プロジェクター用メガネ(形名:NP02GL)や、 DLP® Link 方式に対応した市販の液晶シャッタメガネを使用する ときに設定します。 NVIDIA® 3D Vision™を使用するときに設定します。 DLP® Link 方式以外の IR 方式やワイヤード方式の液晶シャッタメ ガネを使用するときに設定します。 ※ 1: NP-V311XJD/NP-V311WJD で表示されます。 ※ 2: NP-V281WJD で表示されます。 注意 ● ● ● ビデオ、S - ビデオでは表示されません。 NVIDIA® 3D Vision ™をご使用の場合、リモコンが利きづらくなることがあります。 DLP ® Link 方式以外の液晶シャッタメガネをご使用の場合、メガネによっては同期 が取れなくなることがあります。 フォーマット 画面を上下半分に分けて左目用と右目用の映像を映すオーバー・アンダー方式の 3D 映像を投写するときに設定します。 フレームシーケンシャル 通常の設定です。 左目用と右目用の画像を交互に映し出すフレームシーケン シャル方式に対応しています。 オーバー/アンダー オーバー・アンダー方式の 3D 映像を投写するときに設定し ます。 注意 ● ● ビデオ、S- ビデオでは表示されません。 3D 信号入力中、3D メガネを「DLP ® Link」に設定しているときのみ操作できます。 ノーマル 反転 注意 ● ● 5 オンスクリーンメニュー L/R反転 3D 映像が観づらい場合に設定を変更します。 通常の設定です。 左目用の画像と右目用の画像の表示順を変更します。 3D 信号入力中、3D メガネを「DLP ® Link」に設定しているときのみ操作できます。 L/R 反転が操作できないときは、リモコンの映像ボタンを押しても「L/R 反転」画面 は表示されません。 101 5-6. 情報 ランプ使用時間、総 CO2 削減量、有線 LAN のアドレス情報、入力選択されている入 力信号の詳細、製品の形名や製造番号、ファームウェアなどの情報を表示します。 ・ 使用時間ページの総 CO2 削減量、総電気料金削減量は、プロジェクターの省エネ効果を表示 します。( 55 ページ) ・ 信号ページは、色が極端におかしかったり、画面が流れたり、映像が投写されない場合、入力 信号が本機に適しているかの確認に使います。 「対応解像度一覧」 ( 122 ページ)もあわせ てご覧ください。 参考 ● ランプ残量/ランプ使用時間の表示について 本機にはエコモード機能があります。エコモードを「オフ」での使用と「オン」で 使用した場合はランプの交換時間(目安)※が異なります。 ランプ使用時間はランプの通算使用時間を示し、ランプ残量はランプの使用時間に 対する残量をパーセントで表示しています。 ・0%になると、電源オフ時の確認メッセージと同時に「ランプの交換時期です。 取扱説明書に従って早めに交換してください。」のメッセージが表示されます。 新しいランプと交換してください。交換のしかたは「6-3. ランプの交換」( 107 ページ)をご覧ください。 次ページに続く 102 ・ランプ交換のメッセージは電源投入時の 1 分間および本機の コンの電源 切 ボタンを押したときに表示されます。 ボタンまたはリモ 電源投入時にランプ交換のメッセージを消す場合は本機またはリモコンのいずれ かのボタンを押してください。 ※ ・ランプ交換時間(目安) に到達(ランプ残量 0%)後、ランプ残量表示は赤色の 時間表示に変わります。このとき、ランプ残量表示は「100 時間」と表示され、 そのあとランプを投写しただけ時間がマイナスされていきます。そしてランプ残 量表示が「0 時間」になると、本機の電源が入らなくなります。 ※保証時間ではありません。 ・ランプ使用時間は、ランプの個体差や使用条件によって差があり、下の表の使用時 間内であっても、破裂または不点灯状態に至ることがあります。 ランプ使用時間 エコモード「オフ」でのみ 使用(最小) 0000 時間 工場出荷時 ランプ交換時間 (目安)※ エコモード「オン」 ランプ残量 でのみ使用(最大) 3000 時間 100% 5000 時間 0% ※ 保証時間ではありません。 5 オンスクリーンメニュー 103 5-7. リセット 本機に記憶されている全調整・設定値、または表示中の信号について、調整した調整 値を工場出荷状態に戻します。 リセットの処理には多少時間がかかります。 ●表示中の信号 表示中の信号について、調整した調整値が工場出荷状態に戻ります。 ●全データ すべての調整・設定値が工場出荷状態に戻ります。 【リセットされないデータ】 言語・バックグラウンド・セキュリティ・通信速度・コントロール ID・スタンバイモード・ ファンモード・CO2 換算係数・通貨選択・電気料金換算係数・ランプ残量・ランプ使用時間・ 総 CO2 削減量・ネットワーク設定 ●ネットワーク設定 次のネットワークの設定が工場出荷状態に戻ります。 ・DHCP、IP アドレス、サブネットマスク、ゲートウェイ 注意 ● ネットワーク設定は、リセット→全データではクリアされません。 ●ランプ時間クリア ランプ交換を行ったときに「ランプ残量」と「ランプ使用時間」をクリアします。 注意 104 ● ランプ時間は、リセット→全データではクリアされません。 6. 本体のお手入れ/ランプの交換 6-1. レンズの清掃 カメラのレンズと同じ方法で(市販のカメラ用ブローワーやメガネ用クリーニング ペーパーを使って)クリーニングしてください。その際レンズを傷つけないようにご 注意ください。 本体のお手入れ/ランプの交換 6 105 6-2. キャビネットの清掃 お手入れの前に必ず電源プラグをコンセントから抜いてください。 ● 毛羽立ちの少ないやわらかい乾いた布でふいてください。 汚れのひどいときは、水でうすめた中性洗剤にひたした布をよく絞ってふき取り、 乾いた布で仕上げてください。 化学ぞうきんを使用する場合は、その注意書きに従ってください。 ● シンナーやベンジンなどの溶剤でふかないでください。変質したり、塗料がはげる ことがあります。 ● 通風孔やスピーカ部のほこりを取り除く場合は、掃除機のブラシ付きのアダプタを 使用して吸い取ってください。なお、アダプタを付けずに直接当てたり、ノズルア ダプタを使用することは避けてください。 通風孔とスピーカ部のほこりを吸い取ります。 ● ● ● 通風孔にほこりがたまると、空気の通りが悪くなり内部の温度が上昇し、故障の原 因となりますので、こまめに清掃をしてください。設置環境にもよりますが 100 時間を目安に清掃をしてください。 キャビネットを爪や硬いもので強くひっかいたり、当てたりしないでください。傷 の原因となります。 本体内部の清掃については、NEC プロジェクター・カスタマサポートセンターに お問い合わせください。 注意 106 ● キャビネットやレンズおよびスクリーンに殺虫剤など揮発性のものをかけたりしな いでください。 また、ゴムやビニール製品などを長時間接触したままにしないでください。変質し たり、塗料がはげるなどの原因となります。 6-3. ランプの交換 光源に使われているランプの使用時間がランプ交換時間(目安)※1( 103 ページ) を超えるとランプインジケータが赤く点滅し、メッセージ「ランプの交換時期です。 取扱説明書に従って早めに交換してください。」が画面上に表示されます※2。 この場合は光源ランプの交換時期ですので、新しいランプと交換してください。 なお、エコモード「オン」で使用している割合が多いとランプ交換時間(目安)※ 1 が 延びます。したがってこの場合ランプ使用時間は延びることになります。現在のラン プ使用残量の目安はオンスクリーンメニューの「情報(使用時間)」( 102 ページ) をご覧ください。 ● ● ● ● ● ● 本体のお手入れ/ランプの交換 ● 安全・性能維持のため指定ランプを使用してください。 交換用ランプは販売店でお求めください。ご注文の際は交換用ランプ形名 NP18LP をご指定ください。 指定のネジ以外は外さないでください。 ランプには、ランプ保護のためガラスが付いています。誤って割らないよう取り扱 いには注意してください。 また、ガラス表面には触れないでください。輝度にかかわる性能劣化の原因となります。 メッセージが表示されてもなお使用を続けると、ランプが切れることがあります。 ランプが切れるときには、大きな音をともなって破裂し、ランプの破片がランプハ ウス内に散らばります。この場合は、NEC プロジェクター・カスタマサポートセ ンターに交換を依頼してください。 本機を天吊りで設置した状態でランプ交換を行う場合は、本機の下部に人が入らな いように注意してください。ランプが破裂している場合に、ランプの破片が飛散す るおそれがあります。 ※1 ランプ交換時間(目安) に到達後 100 時間を超えて使用すると、ランプインジケー タが赤く点灯するとともにスタンバイ状態になり電源が入らなくなります。 ※ 1 保証時間ではありません。 ※ 2 ランプ交換のメッセージは電源投入時の 1 分間、および本機の ボタンまたはリモコン の電源 切 ボタンを押したときに表示されます。 電源投入時にランプ交換のメッセージを消す場合は本機またはリモコンのいずれかのボ タンを押してください。 注意 6 ランプの交換は、電源を切り電源プラグをコンセントから抜き、約 1 時間おいてから行ってください。動作中や停止直後にランプを交換する と高温のため、やけどの原因となることがあります。 107 ランプ交換の流れ ステップ 1 ランプを交換する( このページ) ステップ 2 ランプ使用時間をクリアする( 110 ページ) ランプを交換する 準備: プラスドライバーを用意してください。 1 ランプカバーを外す。 ❶ ランプカバーネジを空転するまで左 にゆるめる。 ・ ネジは外れません。 ❷ ランプカバーを左へスライドさせて取 り外す。 2 ランプを外す。 ❶ ランプ固定のネジ(3 箇所)を左に空 転するまでゆるめる。 ・ ネジは外れません。 ・ 本機には安全スイッチが付いています。 安全スイッチには触れないでください。 ・ランプ固定のネジをゆるめるときは、本 体ががたつかないように、本体に手を 添えて行ってください。 108 安全スイッチ ❷ ランプのつまみを指で挟んで持ち上 げる。 ・ ランプがキャビネットに当たると きは、ランプを右によせてゆっく り持ち上げてください。 注意 高温に注意してください。ラ ンプが冷えていることを確認 してから外してください。 3 新しいランプを取り付ける。 ❶ ランプを静かに入れる。 ・ 奥まで押し込んでください。 本体のお手入れ/ランプの交換 ❷ ランプの左部分を押して、ランプのプ ラグを本体のソケットへ確実に差し込 む。 プラグ ❸ ランプ固定のネジ(3 箇所)を右に回 してしめる。 ・ ネジは確実にしめてください。 ・ランプ固定のネジをしめるときは、本体 ががたつかないように、本体に手を添 えて行ってください。 6 1c 約 ❶ 右の図のように、ズームレバー側に 約 1cm の隙間があくようにランプカ バーを取り付ける。 m 4 ランプカバーを取り付ける。 109 ❷ ランプカバーを右へスライドさせる。 ❸ ランプカバーネジを右に回してしめる。 ・ ネジは確実にしめてください。 これで、ランプ交換が終わりました。 続いてランプ使用時間をクリアしてください。 参考 ● ランプ交換時間(目安)※( 103 ページ)に到達後 100 時間を超えて使用すると、 電源が入らなくなります。その場合は、スタンバイ状態でリモコンの ヘルプ ボタン を 10 秒以上押すことでランプ残量とランプ使用時間をクリアできます。クリアさ れたかどうかは、ランプインジケータが消灯することで確認できます。 ※保証時間ではありません。 ランプ使用時間をクリアする 1 本機を投写する場所に設置する。 2 電源プラグをコンセントに差し込み、電源を入れる。 3 ランプ使用時間をクリアする。 オンスクリーンメニューのリセットで「ランプ時間クリア」を実行してください。 ( 110 104 ページ) 7. 付 録 故障かな?と思ったら 修理を依頼される前に、もう一度接続や設定および操作に間違いがないかご確認くだ さい。それでもなお異常なときは NEC プロジェクター・カスタマサポートセンター にお問い合わせください。 現象と確認事項 このようなとき 電源が入らない 確認してください 参照ページ 36 ランプカバーが正しく取り付けられていますか。 109 ランプの固定ネジがゆるんでいませんか。 109 ランプ交換時間(目安)※ を超えて使用していませんか。 新しいランプに交換してください。 交 換 後、 本 機 を ス タ ン バ イ 状 態 に し て、 リ モ コ ン の ヘルプ ボタンを 10 秒以上押し続けてください。本機内部 で管理しているランプ時間の値がクリアされ電源が入るよ うになります。 ※保証時間ではありません。 103 107 内部温度が高くなっていませんか。内部の温度が異常に高 いと保護のため電源は入りません。しばらく待ってから電 源を入れてください。 117 標高約 900m 以上の高地で本機を使用していませんか。 高地で使用する場合はオンスクリーンメニューのファン モードで「高地」を選択してください。 高地で本機を使用する場合にファンモードで「高地」を選 択していないと、温度プロテクタが働き、自動的に電源が 切れることがあります。さらに、ランプ消灯後ランプの温 度が上昇するため、温度プロテクタが働いて、電源が入ら ないことがあります。その場合は、しばらく待ってから電 源を入れてください。 96 上記の電源コードの接続、ランプ交換時間、本機の内部温 度上昇などが原因として考えられない場合は、電源を切り、 電源プラグをコンセントから抜いてください。そして約 5 分間待って再び電源プラグをコンセントに接続し、電源を 入れてください。 50 使用中に電源が切れる オンスクリーンメニューのオフタイマーまたはオートパ ワーオフを「オン(時間を選択)」にしていませんか。 付録 電源プラグがコンセントから抜けていませんか。 7 91, 99 111 映像が出ない 接続している入力を選んでいますか。本体またはリモコン 40 の入力信号選択ボタンを再度押してください。 入力端子のケーブルが正しく接続されていますか。 映像が歪む 映像がぼやける 調整のコントラスト、明るさが最小になっていませんか。 85 コンピュータ信号(RGB)の場合、入力信号が対応してい る解像度、周波数になっていますか。 コンピュータの解像度を確認してください。 122 コンピュータ信号(RGB)の場合、画面調整を正しく行っ ていますか。 48 コンピュータの画面がうまく投写できない場合は、114 ペー ジをご覧ください。 ̶ 各設定が正しく調整・設定されていますか。 79 それでも解決しない場合は、リセットを行ってみてくださ い。 104 セキュリティが有効になっている場合は、本機の電源を入 れたときに、あらかじめ登録しておいたセキュリティキー ワードを入力しないと映像は投写されません。 57 ランプの消灯直後に電源を入れたときは、冷却のために ファンのみが回転し、映像が出るまでに時間がかかります。 しばらくお待ちください。 ̶ 標高約 900m 未満であっても高地で使用している場合、温 度プロテクタが働いて、自動的に消灯することがあります。 そのときはファンモードを「高地」に設定してください。 96 正しく設置されていますか。 43 台形状に歪む場合は台形補正を行ってください。 46 レンズのフォーカスは合っていますか。 45 投写画面と本機が正しい角度で設置されていますか。 43 投写距離がフォーカスの範囲を超えていませんか。 118 レンズなどが結露していませんか。 気温が低い所に保管しておいて温かい所で電源を入れると レンズや内部の光学部が結露することがあります。このよ うな場合は結露がなくなるまで数分お待ちください。 ̶ 映像の画質が悪い コンピュータ信号(RGB)の場合、 自動調整 ボタンを押 してください。 48 画面がちらつく オンスクリーンメニューのファンモードで「高地」を選択 した状態のまま本機を低地(標高約 900m 未満)で使用す ると、ランプが冷えすぎて画面がちらつくことがあります。 ファンモードで「高地」以外を選択してください。 96 映像が乱れる 本機に接続している信号ケーブルが断線していませんか。 ̶ 映像が突然暗くなった 室温が高いため、強制エコモードになっていませんか。 室温を下げて、本機内部の温度が下がるようにしてくださ い。 112 28 ∼ 34 55 117 水平または垂直方向に コンピュータ信号(RGB)の場合、水平、垂直を正しく調 映像がずれて正常に表 整しましたか。 示されない コンピュータ信号(RGB)の場合、入力信号が対応してい る解像度、周波数になっていますか。 コンピュータの解像度を確認してください。 122 コ ン ピ ュ ー タ 信 号 自動調整 ボタンを押してください。改善されない場合は、 (RGB)で文字がちらつ オンスクリーンメニューのクロック周波数と位相を調整し いたり色がずれている てください。 48 85 86 リモコンで操作できな リモコンのリモコン送信部を本体のリモコン受光部に向け い ていますか。 24 リモコンの電池が消耗していませんか。新しい電池と交換 してください。 24 リモコンと本体のリモコン受光部との間に障害物がありま せんか。 24 リモコンの有効範囲(7m)を超えていませんか。 24 コントロール ID 機能を設定している場合、リモコンの ID 番号とプロジェクターの ID 番号は一致していますか。 95 本機のリモコンを使って、コンピュータのマウス操作を行 う場合は、別売のマウスレシーバをコンピュータに接続し てください。 59 スタンバイ時に外部機 オンスクリーンメニューの「スタンバイモード」の設定が 器から制御できない 「省電力」になっていないか確認してください。 98 インジケータが点滅す インジケータ表示一覧をご覧ください。 る 86 116, 117 本機の動作が不安定に 電源を切り、電源プラグをコンセントから抜いてください。 なる そして約 5 分間待って再び電源プラグをコンセントに接続 し、電源を入れてください。 50 3D 映像が視聴できな 本書の「3D 映像が視聴できないとき」をご覧ください。 74 い 付録 7 113 コンピュータの画面がうまく投写できない場合 コンピュータを接続して投写する際、うまく投写できない場合は、次のことをご確認 ください。 ●コンピュータの起動のタイミング コンピュータと本機をコンピュータケーブルで接続し、本機とコンセントを電源コー ドで接続して本機をスタンバイ状態にしてから、コンピュータを起動してください。 特にノートブックコンピュータの場合、接続してからコンピュータを起動しないと外 部出力信号が出力されないことがあります。 参考 ● 本機のオンスクリーンメニューを表示して、情報→信号の水平同期周波数を確認し てください。 水平同期周波数が表示されていないときは、コンピュータから外部出力信号が出力 されていません。( 102 ページ) ●コンピュータの起動後に操作が必要な場合 ノートブックコンピュータの場合、起動したあとに外部出力信号を出力させるため、 さらに操作が必要な場合があります(ノートブックコンピュータ自身の液晶画面に表 示されていても、外部出力信号が出力されているとは限りません)。 参考 ● Windows のノートブックコンピュータの場合は、ファンクションキーを使って「外 部」に切り替えます。 )などの絵表示や(LCD/VGA)の表示があるファン Fn キーを押したまま( クションキーを押すと切り替わります。しばらく(プロジェクターが認識する時間) すると投写されます。 通常、キーを押すごとに「外部出力」→「コンピュータ画面と外部の同時出力」→「コ ンピュータ画面」…と繰り返します。 【コンピュータメーカーとキー操作の例】 Fn + F2 MSI Fn + F3 NEC、Panasonic、SOTEC、MITSUBISHI、Everex Fn + F4 HP、Gateway Fn + F5 ACER、TOSHIBA、SHARP、SOTEC Fn + F7 SONY、IBM、Lenovo、HITACHI Fn + F8 DELL、ASUS、EPSON、HITACHI Fn + F10 FUJITSU ※詳しい操作は、お使いのコンピュータの取扱説明書をご覧ください。 表に記載されていないメーカーのノートブックコンピュータをお使いの場合は、 ノートブックコンピュータのヘルプ、または取扱説明書をご覧ください。 ● 114 Apple の MacBook は、ビデオミラーリングの設定を行います。 ●ノートブックコンピュータの同時表示時の外部出力信号が正 確ではない場合 ノートブックコンピュータの場合、自身の液晶画面は正常に表示されていても投写さ れた画面が正常ではない場合があります。 多くの場合、ノートブックコンピュータの制限(コンピュータ自身の液晶画面と外部 出力を同時に出力する場合は、標準規格に合った信号を出力できない)によることが 考えられます。このときの外部出力信号が、本機で対応可能な信号の範囲から大きく 外れている場合、調整を行っても正常に表示されないことがあります。 上記の場合は、ノートブックコンピュータの同時表示をやめ、外部出力のみのモード にする(液晶画面を閉じると、このモードになる場合が多い)操作を行うと、外部出 力信号が標準規格に合った信号になることがあります。 ● Mac を起動させたとき、画面が乱れたり何も表示しない場合 Mac 用信号アダプタ(市販品)を使って接続したとき、ディップスイッチの設定を、 Mac および本機の対応外の表示モードにした場合、表示が乱れたり、何も表示でき なくなることがあります。万一表示できない場合は、ディップスイッチを 13 インチ 固定モードに設定し、Mac を再起動してください。そのあと表示可能なモードに変 更して、もう一度再起動してください。 ● MacBook と本機を同時に表示させる場合 MacBook デ ィ ス プ レ イ の ビ デ オ ミ ラ ー リ ン グ を「 切 」 に し な い と 外 部 出 力 を 1024 × 768 ドットに設定できないことがあります。 ● Mac の投写画面からフォルダなどが切れている場合 Mac に接続していたディスプレイを本機より高い解像度で使用していた場合、本機 で投写した画面では、画面の隅にあったアイコンなどが画面からはみ出したり消えた りすることがあります。このような場合は、Mac の Finder 画面で option キーを押し た状態で「表示」→「整頓する」を選択してください。はみ出したり消えたりしたア イコンが画面内に移動します。 付録 7 115 インジケータ表示一覧 本体操作部の 3 つのインジケータが点灯、点滅しているときは、以下の説明を確認し てください。 ランプインジケータ ステータスインジケータ 電源インジケータ ●電源インジケータ インジケータ表示 消灯 点滅 緑色(短い点滅) 緑色(長い点滅) 点灯 緑色 オレンジ色 赤色 本機の状態 AC 電源供給なし 電源オン準備中 オフタイマー(有効状態) 電源オン状態 スタンバイ状態 (スタンバイモードが「ノーマル」) スタンバイ状態 (スタンバイモードが「省電力」) 行ってください ̶ しばらくお待ちください。 ̶ ̶ ̶ ̶ ●ステータスインジケータ インジケータ表示 消灯 本機の状態 行ってください 異常なし、または ̶ スタンバイ状態 (スタンバイモー ドが「省電力」) 点滅 赤色(1 回周期) カバー異常 ランプカバーが正しく取り付けられていません。正 しく取り付けてください。( 109 ページ) 赤色(2 回周期) 温度異常 温度プロテクタが動作しています。室温が高い場合 は、本機を涼しい場所へ移動してください。 ( 次ページ) 赤色(4 回周期) ファン異常 冷却ファンの回転が停止しています。NEC プロジェ クター・カスタマサポートセンターへ修理を依頼し てください。 赤色(6 回周期) ランプ不点灯 ランプが点灯しません。1 分以上待って再度電源を 入れてください。それでも点灯しない場合は NEC プロジェクター・カスタマサポートセンターにご相 談ください。 緑色 ランプ点灯失敗後の しばらくお待ちください。 再点灯準備中 116 点灯 緑色 オレンジ色 スタンバイ状態 (スタンバイモー ドが「ノーマル」) 本体キーロック中に ボタンを押したとき プロジェクターの ID 番 号 と リ モ コ ン の ID 番 号 が 一 致しないとき ̶ 本体キーロック中です。操作する場合は、設定を解 除する必要があります。( 94 ページ) コントロール ID を確認してください。( 95 ペー ジ) ●ランプインジケータ インジケータ表示 消灯 点滅 赤色 点灯 赤色 緑色 本機の状態 行ってください 異常なし ̶ ランプ交換猶予時間中 ランプ残量が 0 %になり、ランプ交換の猶予時 間(100 時間)中です。すみやかにランプを交 換してください。( 107 ページ) ランプ使用時間超過 ランプ使用時間を超過しています。ランプを交 換するまで本機の電源は入りません。 ( 102 ページ) エコモード「オン」時 ̶ ●温度プロテクタが働いたときは 本機内部の温度が異常に高くなると、ランプが消灯し、ステータスインジケータが点 滅します(2 回点滅の繰り返し)。 同時に本機の温度プロテクタ機能が働いて、本機の電源が切れることがあります。 このようなときは、以下のことを行ってください。 ・ 電源を切り、電源プラグをコンセントから抜いてください。 ・ 周囲の温度が高い場所に置いて使用しているときは、涼しい場所に設置しなおして ください。 ・ 通風孔にほこりがたまっていたら、清掃してください。( 106 ページ) ・ 本機内部の温度が下がるまで、約 1 時間そのままにしてください。 付録 7 117 投写距離とスクリーンサイズ この場所に設置するとどのくらいの画面サイズになるか、どのくらいのスクリーンを 用意すればいいのか、また、目的の大きさで投写するにはどのくらいの距離が必要か を知りたいときの目安にしてください。 適応機種 NP-V311XJD フォーカス(焦点)の合う投写距離は、レンズ前面から 1.2m(30 型の場合)∼ 13.2m(300 型の場合)です。この範囲で設置してください。 (型) 300 240 画面サイズ ズームレバーをワイドへ回したとき 200 180 ズームレバーをテレへ回したとき 150 120 100 80 60 40 30 0 1 2 3 4 5 6 【投写距離】 7 8 9 10 12 13 14(m) ズームレバーをテレへ回したとき ズームレバーをワイドへ回したとき (m) 6 11 ワイド時にチルトフットを 10°傾斜した場合 プロジェクター底面からの スクリーン高さ 5 4 3 スクリーン中心線(ワイド) 2 スクリーン中心線(テレ) 1 0 1 2 3 4 5 6 7 8 9 10 11 12 13 14(m) プロジェクター底面 【表のみかた】 上の表より 100 型スクリーンにワイドで投写するには表より、3.9m 付近に設置することにな ります。 また、下の表はプロジェクター設置面からスクリーンの上端までが約 1.8m 必要となりますので、 プロジェクターを置いた台から天井までの高さやスクリーンを設置する高さが確保できるかの 目安にお使いください。図はプロジェクターを水平に設置したときの投写範囲を表しています。 チルトフットにより上へ最大約 10° 上げることができます。 118 適応機種 NP-V311WJD/NP-V281WJD フォーカス(焦点)の合う投写距離は、レンズ前面から 1.0m(30 型の場合)∼ 11.0m(300 型の場合)です。この範囲で設置してください。 (型) 300 240 ズームレバーをワイドへ回したとき 200 画 180 面 サ 150 イ ズ 120 ズームレバーをテレへ回したとき 100 80 60 40 30 0 1 2 3 4 5 6 【投写距離】 8 9 10 11(m) ズームレバーをテレへ 回したとき ズームレバーをワイドへ回したとき (m) 6 プ ロ スジ クェ リク ータ ンー 高底 さ面 か ら の 7 ワイド時にチルトフットを10°傾斜した場合 5 スクリーン中心線(ワイド) 4 3 2 スクリーン中心線(テレ) 1 1 2 3 4 5 6 7 8 9 10 付録 0 11(m) プロジェクター底面 【表のみかた】 上の表より 100 型スクリーンにワイドで投写するには表より、3.3m 付近に設置することになり ます。 また、下の表はプロジェクター設置面からスクリーンの上端までが約 1.6m 必要となりますので、 プロジェクターを置いた台から天井までの高さやスクリーンを設置する高さが確保できるかの目 安にお使いください。図はプロジェクターを水平に設置したときの投写範囲を表しています。チ 7 ルトフットにより上へ最大約 10° 上げることができます。 119 スクリーンサイズと寸法表 適応機種 NP-V311XJD スクリーン高さ サイズ(型) スクリーン幅(cm) スクリーンの高さ(cm) スクリーンサイズ (対角) スクリーン幅 30 40 60 80 100 120 150 180 200 240 300 適応機種 61.0 81.3 121.9 162.6 203.2 243.8 304.8 365.8 406.4 487.7 609.6 45.7 61.0 91.4 122.0 152.4 182.9 228.6 274.3 304.8 365.8 457.2 NP-V311WJD/NP-V281WJD スクリーン高さ サイズ(型) スクリーン幅(cm) スクリーンの高さ(cm) スクリーンサイズ (対角) スクリーン幅 30 40 60 80 100 120 150 180 200 240 300 64.6 86.2 129.2 172.3 215.4 258.5 323.1 387.7 430.8 516.9 646.2 40.4 53.8 80.8 107.7 134.6 161.5 201.9 242.3 269.2 323.1 403.9 デスクトップの例 下の図はデスクトップで使用するときの例です。 水平投写位置……レンズを中心に左右均等 垂直投写位置……(下表参照) 適応機種 NP-V311XJD スクリーン サイズ(型) 30 40 60 80 100 120 150 180 200 240 300 120 投写距離 L(m) ワイド時 テレ時 1.18 1.57 2.36 3.15 3.93 4.72 5.90 7.08 7.87 9.44 11.80 1.32 1.76 2.64 3.52 4.40 5.28 6.60 7.92 8.80 10.56 13.20 寸法 H (cm) 6.9 9.1 13.7 18.3 22.8 27.4 34.3 41.1 45.7 54.8 68.5 適応機種 NP-V311WJD/NP-V281WJD スクリーン サイズ(型) 30 40 60 80 100 120 150 180 200 240 300 投写距離 L(m) ワイド時 テレ時 1.00 1.34 2.00 2.67 3.34 4.00 5.00 6.00 6.67 8.01 10.01 寸法 H (cm) 1.10 1.46 2.20 2.93 3.66 4.39 5.49 6.59 7.32 8.78 10.98 5.1 6.7 10.1 13.5 16.8 20.2 25.3 30.3 33.7 40.4 50.5 スクリーン中心 H 約68mm(注) プロジェクター設置面 L レンズ中心 スクリーン 下端 (注) プロジェクター設置面からレンズ中心までの高さ (チルトフットを最小にした高さを含む) 参考 ● 記載の数値は設計値のため誤差が生じることがあります。 付録 7 121 対応解像度一覧 アナログ RGB 信号名 VGA SVGA XGA WXGA Quad-VGA SXGA SXGA+ UXGA MAC 13 MAC 16 MAC 19 解像度(ドット) 640 × 480 800 × 600 *1 1024 × 768 1280 × 768 *2 1280 × 800 1280 × 960 1280 × 1024 1400 × 1050 1600 × 1200 640 × 480 832 × 624 1024 × 768 アスペクト比 解像度(ドット) 640 × 480 800 × 600 *1 1024 × 768 1280 × 768 *2 1280 × 800 1366 × 768 1440 × 900 1600 × 900 1280 × 960 1280 × 1024 1400 × 1050 1680 × 1050 1920 × 1080 1920 × 1080 1280 × 720 720 × 480 720 × 576 720(1440) × 480 720(1440) × 576 アスペクト比 4 4 4 15 16 4 5 4 4 4 4 4 : : : : : : : : : : : : 3 3 3 9 10 3 4 3 3 3 3 3 垂直走査周波数(Hz) 60/72/75/85/iMac 56/60/72/75/85/iMac 60/70/75/85/iMac 60 60 60 60 60 60 67 75 75 HDMI 信号名 VGA SVGA XGA WXGA WXGA+ WXGA++ Quad-VGA SXGA SXGA+ WSXGA+ HDTV(1080p) HDTV(1080i) HDTV (720p) SDTV (480p) SDTV (576p) SDTV(480i) SDTV(576i) 4 : 3 4 : 3 4 : 3 15 : 9 16 : 10 16 : 9 16 : 10 16 : 9 4 : 3 5 : 4 4 : 3 16 : 10 16 : 9 16 : 9 16 : 9 4:3 / 16:9 4:3 / 16:9 4:3 / 16:9 4:3 / 16:9 垂直走査周波数(Hz) 60 60 60 60 60 60 60 60 60 60 60 60 50/60 50/60 50/60 60 50 60 50 コンポーネント 信号名 HDTV(1080i) HDTV (720p) SDTV (480p) SDTV (576p) SDTV(480i) SDTV(576i) 解像度(ドット) × 1080 × 720 × 480 × 576 1920 1280 720 720 720 720 480 576 アスペクト比 16 : 9 16 : 9 4:3 / 16:9 4:3 / 16:9 4:3 / 16:9 4:3 / 16:9 コンポジット ビデオ/ S- ビデオ 信号名 NTSC PAL PAL60 SECAM 122 垂直走査周波数(Hz) アスペクト比 4 4 4 4 : : : : 3 3 3 3 60 50 60 50 垂直走査周波数(Hz) 50/60 50/60 60 50 60 50 3D コンピュータ 信号名 SVGA XGA 1280 x 720 WXGA 解像度(ドット) 800 × 600 *1 1024 × 768 1280 × 720 *2 1280 × 800 垂直走査周波数(Hz) アスペクト比 4 4 16 16 : : : : 3 3 9 10 60*3/120 60*3/120 60 /120 60 /120*4 3D コンポーネント 信号名 SDTV(480i) 解像度(ドット) 720 × 480 垂直走査周波数(Hz) アスペクト比 4 : 3 60 3D コンポジットビデオ/ S- ビデオ 信号名 NTSC *1: *2: *3: *4: 垂直走査周波数(Hz) アスペクト比 4 : 3 60 NP-V311XJD ではリアル表示 NP-V311WJD/NP-V281WJD ではリアル表示 オーバー / アンダーにも対応 リデュースドブランキング信号 ・ 本機の解像度を超える信号は圧縮して表示します。 ・ 圧縮表示の場合、文字や罫線の太さなどが不均一になったり、色がにじんだりする場合があります。 ・ 出荷時はその表示解像度/周波数の標準的な信号に合わせていますが、コンピュータの種類によっては調整 が必要な場合があります。 ・ コンピュータ信号は、セパレート同期信号のみ対応しています。 付録 7 123 外観図 247 単位:mm 310 68.4 95 96 124 コンピュータ 1/2 映像入力端子のピン配列と信号名 各ピンの接続と信号レベル ピン番号 RGB 信号(アナログ) YCbCr 信号 1 赤 Cr 2 緑またはシンクオングリーン Y 3 青 Cb 4 接 地 信号レベル 5 接 地 ビデオ信号:0.7Vp-p(アナログ) 同期信号 :TTL レベル 6 赤 接 地 Cr 接 地 7 緑 接 地 Y 接 地 8 青 接 地 Cb 接 地 9 非接続 6 参考 ● 11 12 13 14 15 7 8 9 10 1 2 3 4 5 10 同期信号 接 地 11 非接続 12 Bi-directional DATA(SDA) 13 水平またはコンポジット同期 14 垂直同期 15 Data Clock Virtual Remote Tool では、コンピュータ 1 映像入力端子の 12 ピンと 15 ピンを使 用しています。 付録 7 125 仕様 形名 方式 NP-V311XJD NP-V311WJD/NP-V281WJD 単板 DLP 方式 DLP チップ サイズ 0.55 型(アスペクト比 4:3) 0.65 型(アスペクト比 16:10) 主 画素数(*1) 786,432 画素 1,024,000 画素 要 (1024 ドット× 768 ライン) (1280 ドット× 800 ライン) 部 投写レンズ ズーム マニュアル(1 ∼ 1.1 倍、f=21.8 ∼ 24.0mm) 品 フォーカス マニュアル 仕 光源 225W AC ランプ(エコモード「オン」時 170W) 様 光学装置 カラーフィルタ回転による色分離 明るさ(*2)(*3) 3100lm NP-V311WJD:3100lm NP-V281WJD:2800lm コントラスト比(*2) (全白 / 全黒) 3000:1 画面サイズ(投写距離) 30 ∼ 300 型(1.18 ∼ 13.2m) 30 ∼ 300 型(1.0 ∼ 11.0m) 色再現性 フルカラー 1,677 万色 音声出力 7W モノラルスピーカ内蔵 走査周波数 水平 15 ∼ 100kHz(RGB 入力は 24kHz 以上) 垂直 50 ∼ 120Hz(1024 × 768 を超える解像度の信号は、85Hz 以下のみに対応) 主な調整機能 マニュアルズーム、マニュアルフォーカス、入力信号切替(コ ンピュータ / ビデオ /S- ビデオ)、画像自動調整、画面拡大、画 面位置調整、ミュート(映像 / 音声とも)、オンスクリーン表 示 / 選択など 最大表示解像度(横×縦) 1600 × 1200(圧縮表示による対応) R,G,B,H,V RGB:0.7Vp-p / 75 Ω 正極性 H/V Sync:4.0Vp-p/TTL 正極性 / 負極性 コンポジットビデオ 1.0Vp-p / 75 Ω S- ビデオ Y:1.0Vp-p / 75 Ω 入 C:0.286Vp-p / 75 Ω 力 コンポーネント Y:1.0Vp-p / 75 Ω(With Sync) 信 Cb,Cr(Pb,Pr):0.7Vp-p / 75 Ω 号 DTV: 1080i, 720p,480p,480i(60Hz) 1080i,576p, 576i(50Hz) DVD: プログレッシブ信号(50/60Hz) 音声 0.5Vrms / 22k Ω以上 コンピュータ 映像入力 ミニ D-Sub15 ピン× 2 音声入力 ステレオミニジャック× 2 HDMI 映像入力 HDMI タイプ A × 1( DeepColor、LipSync、HDCP 対応 (*4)) 入 音声入力 HDMI(LPCM サンプリング周波数 32/44.1/48KHz) ミニ D-Sub15 ピン× 1 出 モニター出力 映像出力 音声出力 ステレオミニジャック× 1 力 端 ビデオ 映像入力 RCA × 1 音声入力 RCA(RCA L/R) × 1(S- ビデオの音声入力端子と共通 ) 子 S- ビデオ 映像入力 ミニ DIN4 ピン× 1 PC コントロール端子 D-Sub9 ピン× 1 LAN ポート RJ-45 × 1、10/100 BASE-T 126 形名 使用環境 電源 消費電力 エコモード「オフ」時 エコモード「オン」時 スタンバイ時 定格入力電流 外形寸法 質量 NP-V311XJD NP-V311WJD/NP-V281WJD 動作温度 : 5 ∼ 40℃(*5) 動作湿度 : 20 ∼ 80%(ただし、結露しないこと) 保存温度 : − 10 ∼ 50℃ 保存湿度 : 20 ∼ 80%(ただし、結露しないこと) 動作高度 : 0 ∼ 3600m (900 ∼ 3600m はファンモード「高地」) AC 100V 50/60Hz(*6) 278W 216W 3W(省電力時 0.4W) 3.0A 310(幅)× 95(高)× 247(奥行)mm(突起部含まず) 約 2.5kg (* 1): 有効画素数は 99.99%です。 (* 2): 出荷時における本製品全体の平均的な値を示しており、JIS X6911:2003 データプロジェクターの仕様書様式にそって 記載しています。測定方法、測定条件については、附属書2に基づいています。 (* 3): エコモードが「オフ」で、プリセットが「高輝度モード」のときの明るさです。エコモードを「オン」にすると、明る さが約 75% に低下します。また、プリセットで他のモードを選択すると明るさが多少低下します。 (* 4): HDCP/HDCP 技術とは? HDCP とは "High-bandwidth Digital Content Protection" の略称で、HDMI を経由して送信されるデジタルコン テンツの不正コピー防止を目的とする著作権保護用システムのことをいいます。HDCP の規格は、Digital Content Protection, LLC という団体によって、策定・管理されています。 本機には、HDMI 入力端子を装備しています。 本機の HDMI 入力端子は、HDCP 技術を用いてコピープロテクトされているデジタルコンテンツを投写することがで きます。 ただし、HDCP の規格変更などが行われた場合、プロジェクターが故障していなくても、HDMI 入力端子の映像が表 示されないことがあります。 映像:DeepColor(ディープカラー:色深度) :8/10/12 ビット、LipSync 音声:LPCM; チャンネル数 ; 2ch、サンプリング周波数:32/44.1/48KHz、サンプリングビット:16/20/24 ビット (* 5): 35 ∼ 40℃は「強制エコモード」になります。 (* 6): 高調波電流回路 JIS C 61000-3-2 適合品です。 ・この仕様・意匠はお断りなく変更することがあります。 付録 7 127 トラブルチェックシート 本シートはトラブルに関するお問い合わせの際、迅速に故障箇所を判断させていただ くためにご記入をお願いするものです。本書の「故障かな?と思ったら」をご覧いた だき、それでもトラブルが回避できない場合、本シートをご活用いただき、具体的な 症状を NEC プロジェクター・カスタマサポートセンターの受付担当者へお伝えくだ さい。 ※このページと次のページを印刷してお使いください。 発生頻度 常時 時々( 回中 回) その他( ) 電源関係 電源が入らない(電源インジケータが緑色に点灯しない)。 使用中、電源が切れる。 電源プラグはコンセントにしっかり挿入されている。 電源プラグはコンセントにしっかり挿入されている。 ランプカバーは正しく取り付けられている。 ランプカバーは正しく取り付けられている。 ランプを交換した場合、ランプ時間をクリアした。 オートパワーオフは「オフ」に設定されている。 ボタンを押しても電源が入らない。 オフタイマーは「オフ」に設定されている。 映像・音声関係 コンピュータの画面が投写されない。 コンピュータと本機を接続したあとにコンピュータ を起動してもなおらない。 ノートブックコンピュータにおいて外部出力信号が 出力されている。 IBM PC/AT互換機の場合は、[Fn]キー+[F1]∼ [F12]キーのいずれかを押すと外部出力信号が 出力されます(コンピュータによって異なります)。 映像が出ない (ブルーバック ・ ロゴ ・ 表示なし)。 自動調整 ボタンを押してもなおらない。 リセットを実行してもなおらない。 入力端子にケーブルが、しっかり挿入されている。 画面に何かメッセージが出ている。 ( ) 接続している入力を選択している。 明るさ・コントラストを調整してもなおらない。 入力は対応している解像度・周波数の信号である。 映像が暗い。 明るさ・コントラストを調整してもなおらない。 映像が歪む。 台形に歪む (台形補正を実行してもなおらない)。 映像が切れる。 自動調整 ボタンを押してもなおらない。 リセットを実行してもなおらない。 水平または垂直方向に映像がずれる。 コンピュータ映像入力の場合、水平位置・垂直位 置は正しく調整されている。 入力は対応している解像度・周波数の信号である。 数ドット欠けている。 映像がちらつく。 自動調整 ボタンを押してもなおらない。 リセットを実行してもなおらない。 コンピュータ映像入力で文字がちらついたり、色が ずれている。 ファンモードを「高地」から「自動」にしても なおらない。 映像がぼやける・フォーカスが合わない。 音声が出ない。 音声入力端子にケーブルがしっかり挿入されて いる。 音量を調整してもなおらない。 その他 リモコンが利かない。 リモコンと本体のリモコン受光部との間に障害物 はない。 蛍光灯の近くに本体が設置されている。 プロジェクター本体のIDとリモコンのIDは一致して いる。 128 本体操作パネルのボタンが利かない。 本体キーロック設定のある機種において 本体キーロック設定は「オフ」または「無効」に設 定されている。 本体の 戻る ボタンを10秒以上押してもなおら ない。 症状を具体的に記入してください。 使用状況・環境 プロジェクター 形名 : NP-V311XJD NP-V311WJD NP-V281WJD 設置環境 製造番号 : 投写距離 : m スクリーンサイズ : 型 タイプ : ホワイトマット ビーズ 偏光 広視野角 ハイコントラスト 購入時期 : 投写方法 : 天吊り 床置き ランプ使用時間 : エコモード : オフ 入力信号情報 : 水平同期周波数 垂直同期周波数 同期極性 [kHz] [Hz] H (+) (−) 電源コンセントは? 壁からのコンセントを直接利用している。 電源用テーブルタップを利用している。 (他、接続機器の数: 台) 電源ドラム(ロール式)を利用している。 (他、接続機器の数: 台) オン V (+) (−) 同期形態 セパレート Gシンク ミックス コンピュータ メーカー: ステータスインジケータの状態 点灯 (オレンジ ・ 緑) 点滅 ( 回周期) 形名 : ノートブックコンピュータ・デスクトップ一体型 解像度 : リフレッシュレート : 付録 ビデオボード : その他 : プロジェクター ノートブックコンピュータ 7 DVDなど 信号ケーブル 純正・その他 (形名 : 分配器 形名 : 接続機器 ビデオ ・ DVD ・ カメラ ・ ゲーム ・ その他 長さ : m) メーカー : 形名 : スイッチャ 形名 : アダプタ 形名 : 129 索引 数字/アルファベット 3D AC IN 端子 BrilliantColor CD-ROM CO2 換算係数 CRESTRON ROOMVIEW DLP ® Link 16, HDMI 29, HTTP ID 表示 IP アドレス LAN L/R 反転 MAC アドレス sRGB WXGA モード 71, 19, 16, 71, 33, 35, カラー方式 ガンマ補正 キーワード 吸気口 強制エコモード クイックパワーオフ クローズドキャプション クロック周波数 言語 コントラスト コントロール ID コンピュータケーブル 14, 100 36 84 15 99 69 101 97 67 92 68 102 【サ行】 101 参照 102 色相 83 自動調整 97 シャープネス 五十音 【ア行】 明るさ アスペクト 位相 色温度 インジケータ表示 映像 エコメッセージ エコモード オートパワーオフ オートパワーオン(COMP.1) オーバースキャン オプション(1) オプション(2) オフタイマー オンスクリーンメニュー 温度プロテクタ 音量 【カ行】 カーボンメータ 解像度 画像設定 壁色補正 カラー 130 54, 16, 16, 16, 75, 修理 仕様 情報 初期入力選択 水平/垂直 ズームレバー スクリーンサイズ 26, スタンバイモード ステータスインジケータ スピーカ 静止 セキュリティ セキュリティバー 接続端子部 設置 セットアップ 全般 ソフトケース 85 87 86 84 116 83 92 90 99 99 87 96 98 91 79 117 【タ行】 49 台形補正 55 122 85 90 85 台形補正保存 台形歪み ダイナミックコントラスト ダイレクトパワーオフ ダイレクトパワーオン 調整 チルトフット 18, 28, 18, 118, 20, 19, 56, 19, 25, 14, 46, 16, 18, 97 84 56 19 55 16 91 85 91 85 95 64 84 85 48 85 133 126 102 99 86 45 120 98 116 49 52 94 18 21 93 90 90 51 90 90 46 84 16 98 83 44 チルトレバー 通貨選択 通信速度 テレシネモード 電気料金換算係数 電源 36, 電源インジケータ 20, 電源コード 添付品 投写距離 投写方法 盗難防止用ロック トラブルチェックシート 【ナ行】 入力信号 入力端子 入力端子表示 ネットワーク設定 ネットワーク設定(リセット) ノイズリダクション 【マ行】 マウスレシーバ メール通知 メニュー設定 モニター出力 【ラ行】 ランプインジケータ ランプカバー ランプ残量 38, 38, 14, 26, 21, 44 100 95 89 100 50 116 36 14 118 93 18 128 18, 21, 59 70 92 30 18, 104, 102, 14, 18, 14, 107, 19, 19, 85, 22, 24, 18, 18, 110 110 107 108 44 44 104 61 60 105 38 40 82 92 68 104 89 93 97 83 89 92 92 96 45 53 83 102 132 133 94 20 31, ランプ時間クリア ランプ使用時間 ランプの交換 ランプ リアフット リアフット固定用ゴム リセット リモコン リモコン受光部 レンズ レンズキャップ 付録 【ハ行】 バックグラウンド ビープ音 ビデオ 表示位置 表示時間 表示色選択 ファンモード フォーカスリング 部分拡大 プリセット プロジェクター名 別売品 保証 本体キーロック 本体操作部 18, 7 20, 19, 117 108 102 131 別売品/商標について ●別売品 商 品 名 ランプ 交換用ランプ 天吊り金具 天井用取付けユニット 液晶シャッタメガネ 3D 対応プロジェクター用メガネ 形 名 NP18LP NP11CM NP02GL この他の別売品については、当社プロジェクター総合カタログをご覧ください。 ●商標について ・ ViewLight、ビューライトは、NEC ディスプレイソリューションズ株式会社の登録商標です。 ・ IBM、PC/AT は、米国 International Business Machines Corporation の登録商標です。 ・ Apple、Mac、MacBook 、Mac OS は、米国および他の国々で登録された Apple Inc. の商標 です。 ・ Microsoft、Windows、Windows Vista、PowerPoint、Internet Explorer、.NET Framework は、 米国 Microsoft Corporation の米国およびその他の国における登録商標または商標です。 ・ DLP(Digital Light Processing)、BrilliantColor はテキサス・インスツルメンツの商標です。 ・ Virtual Remote Tool は Nicom soft Ltd. の Win I2C/DDC ライブラリを利用しています。 ・ HDMI、HDMI ロゴ、および High-Definition Multimedia Interface は、HDMI Licensing,LLC の登録商標または商標です。 ・ブルーレイは、Blu-ray Disc Association の商標です。 ・ NVIDIA® は、米国およびその他の国における NVIDIA Corporation の登録商標または商標です。 ・ CRESTRON および ROOMVIEW は、Crestron Electronics, Inc. の米国およびその他の国に おける登録商標です。 ・ その他取扱説明書に記載のメーカー名および商品名は、各社の登録商標または商標です。 ●本製品に含まれるTOPPERS 適用ソフトウェアのライセンスについて 本製品には TOPPERS License に基づきライセンスされるソフトウェアが含まれています。 当該ソフトウェアに関する詳細は、本製品付属 CD-ROM 内の「about TOPPERS」フォルダ内 の readme.pdf をご参照ください。 132 保証と修理サービス(必ずお読みください) 保証書 この商品には、保証書を別途添付しております。 保証書は、必ず「お買い上げ日・販売店名」などの記入をお確かめのうえ、販売店から受 け取っていただき内容をよくお読みのあと大切に保存してください。 ●保証期間 ・本体:お買い上げ日から 1 年間です。(ただし添付品は除く) ・本体に付属のランプ:次の(1)と(2)の早いほうまでです。 (1)お買い上げから 6 か月間。 (2)ランプ残量( 102 ページ)が 50%になるまで。 補修用性能部品の保有期間 当社は、このプロジェクターの補修用性能部品を製造打切後、5 年保有しています。 性能部品とは、その製品の機能を維持するために必要な部品です。 ご不明な点や修理に関するご質問は 製品の故障、修理に関するご質問は NEC プロジェクター・カスタマサポートセンター(電 話番号:0120-610-161)にお願いいたします。 修理を依頼されるときは 「故障かな?と思ったら」( 111 ページ)に従って調べていただき、あわせて「トラブル チェックシート」( 128, 129 ページ)で現象を確認してください。 その上でなお異常があるときは、電源を切り、必ず電源プラグを抜いてから、NEC プロジェ クター・カスタマサポートセンターにご連絡ください。 ●保証期間は ●保証期間が過ぎているときは 修理に際しましては保証書をご提示ください。 保証書の規定に従って NEC プロジェクター・カスタマ サポートセンターが修理させていただきます。 修理すれば使用できる場合には、ご希望により有 料で修理させていただきます。 ご連絡していただきたい内容 品 名 NEC プロジェクター 形 名 NP-V311XJD/NP-V311WJD/ NP-V281WJD お買い上げ日 年 月 日 故 障 の 状 況 できるだけ具体的に ご 住 所 付近の目印なども合わせてお知 らせください。 お 名 前 電 話 番 号 訪問ご希望日 べんり お買い上げ メモ 店名 ☎( ) 付録 修理料金の仕組み ・ 技術料 故障した製品を正常に修復するための料金です。 技術者の人件費、技術教育費、測定機器等設備費、 一般管理費等が含まれています。 + 7 ・ 部品代 修理に使用した部品代金です。その他修理に付帯 する部材などを含む場合もあります。 + ・ 引取費用 製品を引き取りするための費用です。 − 133 プロジェクターに関するお問い合わせから修理のご依頼まで プロジェクターの トータルサポート窓口 NECプロジェクター・カスタマサポートセンター ● NEC製プロジェクターに関するお問い合わせや修理のご依頼を専任スタッフがお受け いたします。 TEL 受付時間 0120 - 610 -161 FAX 0120-134-516 (土・日・祝日、その他特定日を除く) 9 : 00∼18 : 00 通話料無料:携帯電話/PHS からでもご利用いただけます。 ホームページ http://www.nec-display.com/jp/support/projector/ 法人様向けユーザーサポートクラブ ViewLight CLUB ビューライトクラブ 入会金・年会費 無料 ● より「安心」で「快適」に ViewLight をお使いいただくために様々なサポートを行う ユーザーサポートクラブです。 入会方法 ホームページ 本機に添付しているチラシをご参照ください。 http://www.nec-display.com/jp/support/projector/vlclub/ 輸出に関する注意事項 本製品の輸出(個人による携行を含む)については、日本国および外国の法に基づいて許 可が必要となる場合があります。 必要な許可を取得せずに輸出すると同法により罰せられます。 輸出に際しての許可の要否については、 NEC プロジェクター・カスタマサポートセン ターにお問い合わせください。






































































































































![取扱説明書[詳細版] - ログイン|製品比較システム管理](http://vs1.manualzilla.com/store/data/006714182_2-eea57264217fd1ec5e04d33abd0a493e-150x150.png)
![取扱説明書[詳細版]](http://vs1.manualzilla.com/store/data/006649603_2-1e34858e91517661213505110974caf0-150x150.png)

![取扱説明書[詳細版] - ログイン|製品比較システム管理](http://vs1.manualzilla.com/store/data/006612063_2-f2233334b300d592268d8723d05e573d-150x150.png)
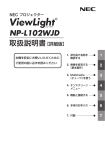

![取扱説明書[詳細版] - ログイン|製品比較システム管理](http://vs1.manualzilla.com/store/data/006657134_3-17c9dff821ba1a977e6c2328dc5ab024-150x150.png)
![NP-P420XJL/NP-P350WJL 取扱説明書[詳細版]](http://vs1.manualzilla.com/store/data/006611714_3-7e6eee9cb867f2897f846b368638b8f8-150x150.png)