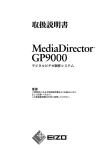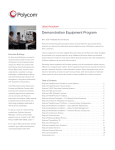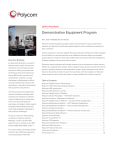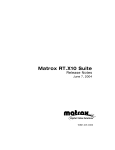Download MediaDirector GP3000 取扱説明書
Transcript
MediaDirector GP3000 におけるビデオ編集の流れ
MediaDirector GP3000 では、以下のような手順でビデオ編集をすることができます。
2
3
もくじ
MediaDirector GP3000 におけるビデオ編集の流れ ....................................... 2
1. はじめにおよみください ................................................................ 6
本書の表記について ....................................................................................... 6
絵表示について .............................................................................................. 8
使用上の注意 .......................................................................................... 9
梱包品の確認 ................................................................................................ 13
各部の名称 ................................................................................................... 14
2.
接続手順 ................................................................................... 18
設置と接続 ................................................................................................... 18
電源の入れかた ............................................................................................ 20
電源の切りかた ............................................................................................ 21
3.
Windows の準備 ....................................................................... 22
Windows XP のセットアップ ........................................................................ 22
Windows XP のライセンス認証をおこなう .................................................. 25
MediaDirector を複数のユーザーで使う ....................................................... 27
4.
基本操作 ................................................................................... 29
キーボードの使いかた ................................................................................. 29
マウスの使いかた ........................................................................................ 30
フロッピーディスクのセット / 取り出し ..................................................... 31
DVD/CD-ROM のセット / 取り出し ............................................................... 33
ディスプレイの設定 ..................................................................................... 35
その他の機能 ................................................................................................ 36
5.
デジタルビデオ編集のためのセットアップ ............................. 37
デジタルビデオ編集のためのセットアップ ................................................. 37
各種機器の接続例 ........................................................................................ 39
6.
ソフトウェアの起動とインストール ........................................ 41
EIZO ソフトウェア ....................................................................................... 42
Canopus DVStorm ソフトウェア .................................................................. 44
付属ソフトウェア ........................................................................................ 47
4 もくじ
1
7.
MediaDirector の再セットアップ .............................................. 50
各種ドライバのインストール ...................................................................... 51
DVStorm ドライバのインストール ............................................................... 53
EIZO ソフトウェアのインストール .............................................................. 54
DVStorm ソフトウェアのインストール ........................................................ 54
DVStorm ソフトウェアのアップデート ........................................................ 54
初期設定 ....................................................................................................... 55
8.
システムの拡張 ........................................................................ 57
拡張できる装置 ............................................................................................ 57
作業上の注意 ................................................................................................ 58
サイドカバーの取り外し / 取り付け ............................................................. 59
メモリの取り付け / 取り外し ....................................................................... 62
ハードディスクドライブ(HDD)の増設 .................................................... 64
拡張カードの取り付け ................................................................................. 64
その他のデバイスドライブの取り付け ........................................................ 66
9.
トラブルシューティング .......................................................... 67
10. お手入れ ................................................................................... 69
11. 仕様 .......................................................................................... 72
12. さくいん ................................................................................... 75
アフターサービス ............................................................................ 77
2
3
4
5
6
7
8
9
10
11
12
ア
サフ
ータ
ビー
ス
もくじ 5
1. はじめにおよみください
このたびは EIZO MediaDirector シリーズをお買い求めいただき、誠にありがとうござ
います。
本書の表記について
本書では、以下のような記号を用いて説明しています。
■ キー/ボタンの表記
本文中のキーおよびボタンは、次のように記述しています。
例: [Ctrl]キー、[Enter]キー、[→]キー、など
複数のキーを同時に押す場合は、次のように各キーを「+」でつないで記述しています。
例: [Ctrl] + [Alt] + [Del]キーなど
また、本文中の操作手順で一連の操作手順を示す場合は、「-」でつないで記述してい
ます。
例: [スタート]-[設定]-[コントロールパネル]をクリックします。
([ スタート] をクリックし、[ 設定] を選択して、[ コントロールパネル] を
クリックする操作)
■ コマンドの入力
本文中では、コマンドの入力を次のように記述しています。
format a:
「format」と「a:」の間の空白は、[Space]キーを 1 回押してください。
■ 本文中の記号
:機能や操作上、注意することを記載しています。
参考
:参照するページ、マニュアルを記載しています。
6 はじめにおよみください
1
■ 本文中の表記
本文中では、以下の表記、記号を用いて説明しています。
・ 本製品、MediaDirector
本体装置、ディスプレイなど、コンピュータシステム全体のことを示しています。
・ コンピュータ
本体装置だけを示しています。
また、本書では、オペレーションシステムの名称を以下のように略して記述していま
す。
・ Windows XP
Microsoft® Windows® XP Home Edition Operating System
はじめにおよみください 7
は
じ
め
に
お
よ
み
く
だ
さ
い
絵表示について
本書では以下のような絵表示を使用しています。内容をよく理解してから本文をお読み
ください。
警告
この表示を無視して誤った取扱いをすると、人が死亡または
重傷を負う可能性がある内容を示しています。
注意
この表示を無視して誤った取扱いをすると、人が傷害を負う
可能性がある内容、および物的損害のみ発生する可能性があ
る内容を示しています。
注意(警告を含む)を促すものです。たとえば
を示しています。
禁止の行為を示すものです。たとえば
います。
は「分解禁止」を示して
行為を強制したり指示するものです。たとえば
接続すること」を示しています。
8 はじめにおよみください
は 「感電注意」
は「アース線を
1
使用上の注意
重要
本製品は、日本国内専用品です。日本国外での使用に関して、当社は一切責任を負い
かねます。
This product is designed for use in Japan only and cannot be used in any other
countries.
ご使用になる前には、
「使用上の注意」および製品背面・底面の「警告表示」をよくお
読みになり、必ずお守りください。
警告
●
万一、異常現象(煙、異音、においな
ど)が発生した場合は、すぐにコン
ピュータの電源スイッチを切り、電源
プラグを抜いて、販売店またはエイ
ゾーサポートに連絡する
●
不安定な場所に置くと、落
下することがあり、けがの
原因となります。
万一、落とした場合は電源
プラグを抜いて、販売店ま
たはエイゾーサポートに
ご連絡ください。そのまま
使用すると火災、感電の原
因となります。
そのまま使用すると、火災
や感電、故障の原因となり
ます。
●
修理は販売店またはエイゾーサポート
に依頼する
お客様による修理は火災や
感電、故障の原因となりま
すので、絶対におやめくだ
さい。
●
裏ぶたを開けない、製品を改造しない
本製品内部には、高電圧や
高温になる部分があり、感
電、やけどの原因となりま
す。また、改造は火災、感
電の原因となります。
●
丈夫で安定した場所に置く
●
●
●
●
次のような場所には置かない
火災や感電、故障の原因と
なります。
屋外。車両・船舶などへの
搭載。
湿気やほこりの多い場所。
浴室、水場など。
油煙や湯気が直接あたる場
所や熱器具、加湿器の近
く。
プラスチック袋は子供の手の届かない
場所に保管する
包装用のプラスチック袋を
かぶったりすると窒息の原
因となります。
はじめにおよみください 9
は
じ
め
に
お
よ
み
く
だ
さ
い
警告
●
異物を入れない、液体を置かない
本製品内部に金属、燃えや
すいものや液体が入ると、
火災や感電、故障の原因と
なります。
万一、本製品内部に液体を
こぼしたり、異物を落とし
た場合には、すぐに電源プ
ラグを抜き、販売店または
エイゾーサポートにご連絡
ください。
●
●
●
●
●
●
コード部分を引っ張ると、
コードが傷つき、火災、感
電の原因となります。
●
電源コンセントが二芯の場合、付属の
二芯アダプタを使用し、安全(感電防
止)および電磁界輻射低減のため、アー
スリード(緑)を必ず設置する
●
雷が鳴りだしたら、電源プラグやコー
ドには触れない
感電の原因となります。
10 はじめにおよみください
次のような誤った電源接続をしない
誤った接続は火災、感電、
故障の原因となります。
表示された電源電圧以外へ
の接続。
タコ足配線。
コンピュータのサービスコ
ンセントへの接続。
電源コードを傷つけない
電源コードに重いものをの
せる、引っ張る、束ねて結
ぶなどをしないでくださ
い。電源コードが破損(芯
線の露出、断線など)し、火
災や感電の原因となりま
す。
電源コードを抜くときは、プラグ部分
を持つ
なお、アースリードは電源
プラグをつなぐ前に接続
し、電源プラグを抜いてか
ら外してください。順序を
守らないと感電の原因とな
ります。二芯アダプタの
アースリード、および三芯
プラグのアースが、コンセ
ントの他の電極に接触しな
いようにしてください。
●
●
付属の電源コードを 100VAC 電源に接
続して使用する
付属の電源コードは日本国
内 100VAC 専用品です。
誤った接続をすると火災や
感電の原因となります。
●
●
●
●
●
●
電池の取り扱いに注意する
誤った使用は破裂や液漏れ
の原因となります。
分解や加熱をしたり、濡ら
したりしない。
電池の取り付け、交換は正
しくおこなう。
交換には「CR2032」を使う。
プラス(+)とマイナス(-)
の向きを正しく入れる。
廃棄時は地域指定の「電池
回収箱」などへ入れる。
小さなお子様が誤って電池を飲まない
ように注意する
万一、電池を飲み込んだ場
合はすぐに医師に相談して
ください。
1
注意
●
運搬のときは、接続コードを外す
●
コードを引っ掛け、けがの
原因となります。
●
本製品を移動させるときは、2人以上で
おこなう
プラグを差したままでおこ
なうと、感電の原因となり
ます。
●
落としたりして、けがの原
因となります。
●
●
通風孔をふさがない
●
通風孔の上や周囲に本や書
類など、ものを置かない。
風通しの悪い狭いところに
置かない。
横倒しや逆さにして使わな
い。
通風孔をふさぐと、内部が
高温になり、火災や故障、
感電の原因となります。
●
●
●
コンピュータの上に重いものを置かな
い、衝撃を与えない
バランスが崩れて倒れたり
落下して、けがの原因とな
ります。
●
本製品を長時間使用しない場合には、
安全および省エネルギーのため、本体
の電源スイッチを切った後、電源プラ
グも抜く
●
濡れた手で電源プラグに触れない
ヘッドホンを使用するときは音量を上
げすぎない
聴力に悪影響を与える原因
となることがあります。
電源プラグの周囲にものをおかない
火災や感電防止のため、異
常が起きたときすぐ電源プ
ラグを抜けるようにしてお
いてください。
クリーニングの際は電源プラグを抜く
●
電源プラグ周辺は定期的に掃除する
ほこり、水、油などが付着
すると火災の原因となりま
す。
●
フロッピーディスクをセットまたは取
り出すときには、フロッピーディスク
の差し込み口に指などを入れない
けがの原因となります。
●
CD-ROMをセットまたは取り出すとき
には、CD-ROM ドライブなどのトレー
に指などを入れないでください。
けがの原因となります。
●
CD-ROMドライブなどのレーザー光の
光源部を直接見ない
目を傷める原因となりま
す。
感電の原因となります。
はじめにおよみください 11
は
じ
め
に
お
よ
み
く
だ
さ
い
■ 正しくご使用いただくために
●
コンピュータを無理な姿勢で長時間使いつづけると、腰痛やけんしょう
炎の原因となる場合があります。以下に示すような正しい姿勢で使用し、
1 時間に 10 分間以上の休憩をとってください。
- いすに深く腰かけ、背筋を伸ばす。
- いすの高さを、足の裏全体がつく高さに調節する。
- ひじは 90 度以上に伸ばして操作する。
●
ヘッドホンをしたまま電源スイッチを入れたり切ったりしないでくださ
い。刺激音により聴力に悪い影響を与える原因となることがあります。
12 はじめにおよみください
1
梱包品の確認
梱包を開け、以下のものがすべて入っているか、確認してください。
万一不足しているものや破損しているものがある場合は、販売店またはエイゾーサ
ポートにご連絡ください。
また、梱包箱や梱包材は、本製品の移動や輸送のために保管していただくことをおす
すめします。
本書は、使用上ご不明な点があったときに必要となりますので、大切に保管してくだ
さい。
本体装置
キーボード
Esc
F1
F2
F3
F4
F5
F6
F7
F8
F9
マウス
F10
F11
F12
Scroll
Lock
Pause
Insert
Home
Page
Up
Num
Lock
Delete
End
Page
Down
7
Home
Print
Screen
SysRq
半角/
全角
!
1 ぬ
#ぁ
3あ
2ふ
$ ぅ
4 う
% ぇ
5 え
& ぉ
6 お
ゃ
7や
( ゅ
8ゆ
) ょ
9よ
∼を
0わ
=£
−ほ
 ̄々
∧へ
|¬
¥―
Back
space
二芯アダプタ
Break
/
*
8
9
PgUp
−
漢字
Q
Tab
た
W
て
E ぃ
い
R
T
す
Y
か
U
ん
I
な
O
に
P『
せ
ら
`
@
゛
{
[
「
゜
Enter
+
Caps Lock
英数
A
S
ち
D
と
F
し
G
は
H
き
J
く
K
ま
L
の
+』
;れ
り
*ヶ
:け
} 」
] む
4
5
6
Shift
1
End
2
3
PgDn
Ctrl
0
Ins
漢字番号
Shift
Z っ
つ
X
C
さ
B
V
そ
ひ
M
N
こ
も
み
< 、
,ね
> 。
.る
? ・
/め
_
\ろ
Enter
Ctrl
Alt
無変換
前候補
変換(次候補)
全候補
デジタルビデオ編集用
ジョグコントローラ DC-1
カタカナ
ひらがな
Alt
.
Del
ローマ字
電源コード
DVケーブル
USBケーブル
赤外線リモコンユニット
EIZO MediaDirector CD-ROM
Microsoft Windows XP CD-ROMおよびマニュアル一式
カノープス社製 DVStorm2 CD-ROM(2枚)およびマニュアル一式
InterVideo社製 WinDVD CD-ROMおよびマニュアル一式
Aplix社製 WinCDRユーザーズガイド
ELSA Driver CD-ROM
デジタルビデオ編集用ジョグコントローラDC-1セットアップガイド
オプションハードディスク用ロックキー
ディスプレイクリーニングキット ScreenCleaner
取扱説明書(本書)
はじめにおよみください 13
は
じ
め
に
お
よ
み
く
だ
さ
い
各部の名称
コンピュータ本体の各部の名称について説明します。
■ 本体前面
CD-R/RW/DVD-ROMドライブ
イジェクトボタン
ハードディスクベイ(オプションハードディスク用)
電源ランプ(緑)
ハードディスクアクセスランプ(橙)
プロダクトキーラベル カバー
フロッピーディスクイジェクトボタン
フロッピーディスクアクセスランプ(緑)
フロッピーディスクドライブ
スピーカー
オーディオ入力ボリューム
マイク入力ボリューム
ヘッドホン/スピーカーボリューム
ハードディスクアクセスランプ(青)
電源ランプ(青)
アクセスランプ
ヘッドホン端子 [PHONE]
マイク端子 [MIC]
音声入力端子(L/R)[AV1-INPUT]
映像入力端子 [AV1-INPUT]
S映像入力端子 [AV1-INPUT]
DV入出力端子 [DV]
USBコネクタ(USB1.1対応)[USB]
電源スイッチ
14 はじめにおよみください
1
は
じ
め
に
お
よ
み
く
だ
さ
い
■ 本体背面
キーボードコネクタ
[Keyboard]
USBコネクタ(USB2.0対応)
[USB]
シリアルコネクタ
[Serial]
USBコネクタ(USB2.0対応)
[USB]
マウスコネクタ
[Mouse]
パラレルコネクタ
[Parallel]
ネットワークコネクタ
[LAN]
主電源スイッチ
電源コネクタ
S映像出力端子 [AV2-OUTPUT]
S映像入力端子 [AV2-INPUT]
映像出力端子 [AV2-OUTPUT]
映像入力端子 [AV2-INPUT]
音声出力端子(L/R)[AV2-OUTPUT]
音声入力端子(L/R)[AV2-INPUT]
赤外線リモコン用コネクタ [IR-OUTPUT]
音声出力端子(L/R)[AV3-OUTPUT]
映像出力端子 [AV3-OUTPUT]
S映像出力端子 [AV3-OUTPUT]
ディスプレイコネクタ(アナログ、VGA) [DISPLAY]
(このコネクタは使用できません)
はじめにおよみください 15
■ 本体前面のアクセスランプについて
コンピュータ前面のアクセスランプは次のように機能します。
参考
アクセスランプの色は、映像入力端子は緑、音声入力端子
は赤、その他のランプは青に分類されています。
ハードディスクアクセス時、点灯します。
コンピュータの電源オン状態のとき、点灯します。
DVStorm アプリケーション起動時は、入力ソースの選択状態を表示します。
入力コネクタ
アクセスランプの状態
(緑:点灯)
DVStormアプリケーションで、DV入出力端子からの
入力が選択されています。
16 はじめにおよみください
1
入力コネクタ
アクセスランプの状態
(緑:点灯) (赤:点灯)
DVStormアプリケーションで、S映像入力端子/音声
入力端子からの入力が選択されています。
(赤:点灯)
(緑:点灯)
DVStormアプリケーションで、映像入力端子/音声入
力端子からの入力が選択されています。
(赤:ゆっくり点滅)
(緑:ゆっくり点滅)
DVStormアプリケーションで、S映像入力端子/音声
入力端子からの入力が選択されています。
(赤:ゆっくり点滅)
(緑:ゆっくり点滅)
DVStormアプリケーションで、映像入力端子/音声入
力端子からの入力が選択されています。
さらに EIZO Narrator 起動時は、入力ソースを表示します。
入力コネクタ
アクセスランプの状態
(赤:点灯)
EIZO Narratorで、音声入力端子からの入力が選択さ
れています。
(赤:点灯)
EIZO Narratorで、マイク端子からの入力が選択され
ています。
はじめにおよみください 17
は
じ
め
に
お
よ
み
く
だ
さ
い
2. 接続手順
設置と接続
ここでは、本製品の設置に関する注意と接続方法について説明します。
警告
●
付属の電源コードを100VAC電源に接
続して使用する
付属の電源コードは日本
国内100VAC専用品です。
誤った接続をすると火災
や感電の原因となります。
●
電源コンセントが二芯の場合、付属の二
芯アダプタを使用し、安全および電磁界
輻射低減のため、アースリード(緑)を接
地する
なお、アースリード線は電
源プラグを電源につなぐ前
に接続し、電源プラグを抜
いてから外してください。
順序を守らないと感電の原
因となります。
■ 設置例
本製品の設置例を以下に示します。
本製品を設置するときは、
「使用上の注意」をよくお読み
になり、注意事項を守って設置してください。
18 接続手順
■ 接続
2
以下の図に従って、コンピュータと周辺装置を接続します。また、ディスプレイとコ
ンピュータを接続します。
電源コード
キーボードケーブル
マウスケーブル
ディスプレイケーブル
参考
ビデオ機器などの接続については、
「5. デジタルビデオ編
集のためのセットアップ」(p.37)を参照してください。
接続手順
19
接
続
手
順
電源の入れかた
参考
1.
2.
コンピュータの電源を入れる前に、ディスプレイの電源を
入れておくことをおすすめします。
コンピュータ背面の主電源スイッチを入れます。
コンピュータ前面の電源スイッチを入れます。
電源が入ると電源ランプが点灯します。
点灯
・ スピーカーの音量は、あらかじめ小さくしておいてく
ださい。
・ 電源を入れても電源ランプが点灯しない、画面に何も
表示されないなどの場合は、
「9. トラブルシューティン
グ」(p.67)を参照してください。
コンピュータの電源を入れると、しばらくして Windows が起動します。
購入後はじめて電源を入れた場合は、Windows XP のセットアップを始める画面が表
示されます。
「3. Windows の準備」
(p.22)を参照して、Windows XP をセットアップ
してください。
20 接続手順
電源の切りかた
2
・ 電源を切る前に、すべての作業を終了して、データを
保存しておいてください。
・ 電源を切る前に、フロッピーディスクアクセスランプ
やハードディスクアクセスランプが消えていることを
確認してください。アクセスランプが点灯中に電源を
切ると、作業中のデータが保存できなくなったり、保
存されているデータが破壊される恐れがあります。
・ 本製品は主電源スイッチをオフにしてもコンピュータ
内部に微少な電流が流れています。本製品の電源を完
全に切るには、電源コンセントから電源プラグを抜い
てください。
■ Windows XP の終了と電源の切りかた
1.
2.
[スタート]-[終了オプション]をクリックします。
【コンピュータの電源を切る】画面で[電源を切る]を選択します。
Windows が終了し、自動的にコンピュータの電源が切れます。
再び電源を入れる時は、必ず 10 秒以上間隔をおいてくだ
さい。電源を連続して切ったり入れたりすると、故障の原
因となります。
接続手順
21
接
続
手
順
3. Windows の準備
Windows XP のセットアップ
本製品には Windows XP がプリインストールされています。はじめてコンピュータに
電源を入れたときは、Windows XP のセットアップ画面が表示されます。
MediaDirector を使う前に、Windows XP を使用するための準備が必要です。
参考
1.
Windows XPのセットアップはマウスとキーボードの操作
が必要です。マウス、キーボードの操作方法については「4.
基本操作」(p.29)を参照してください。
セットアップを開始する
コンピュータにはじめて電源を入れると、
【Microsoft Windows へようこそ】
画面が表示されます。マウスを動かしてポインタを[次へ]に合わせ、クリック
します。
2.
使用許諾契約書を読む
【使用許諾契約】画面が表示されます。契約の内容をよく読み、内容に同意す
るときは[同意します]を選択して[次へ]をクリックします。
契約内容に同意しない場合はWindows XPのセットアップ
は中止され、MediaDirectorを使用することができません。
3.
プロダクトキーを入力する
【プロダクトキーを入力してください】画面が表示されます。プロダクトキー
を入力して、[次へ]をクリックします。
参考
プロダクトキーとは Windows XP 個別に与えられている、
アルファベットと数字を組み合わせた 25 桁の番号のこと
です。本製品ではコンピュータの5インチドライブカバー
裏面にシールが貼り付けられています。
プロダクトキーはMediaDirectorを再セットアップすると
きに必要です。プロダクトキーの再発行はできませんの
で、プロダクトキーは大切に保管してください。
22 Windowsの準備
4.
コンピュータに名前を付ける
【コンピュータに名前を付けてください】画面が表示されます。任意のコン
ピュータ名を入力し、[次へ]をクリックます。
参考
の
準
備
インターネットへ接続する
Windows XPがインターネットに接続できるかどうかの確認をおこないます。
インターネットに接続する場合は、
画面の指示に従って設定をおこないます。
参考
6.
セットアップの後でインターネットの接続の設定をおこな
う場合は、[省略]をクリックします。
Windows のライセンスを認証する
【Windows のライセンス認証の手続きを行う準備はできましたか?】画面が
表示されます。25 ページ「Windows XP のライセンス認証をおこなう」を参
照してライセンスを認証します。
参考
3
Windows
5.
ピア・ツー・ピアまたはクライアント・サーバー・ネット
ワークに接続する場合は、ネットワーク管理者が指定した
コンピュータ名を入力し、ネットワークの設定をおこなっ
てください。
すぐにWindows XPのライセンス認証をおこなわない場合
は、[いいえ、後で数日おきに通知してください]を選択して
[次へ]をクリックするとセットアップを続けることができ
ます。
Windows XP のライセンス認証は必ずおこなってくださ
い。ライセンス認証をおこなわずに 30 日を経過すると、
MediaDirector を利用することができなくなります。
Windowsの準備
23
7.
コンピュータを使うユーザーを登録する
【このコンピュータを使うユーザーを指定してください】画面が表示されま
す。Windows XP ではユーザーごとに画面デザインやデスクトップの設定を
保存することができます。MediaDirector を利用するユーザー名を入力して
[次へ]をクリックします。
ユーザー名は半角英数字で入力してください。
8.
セットアップを完了する
【設定が完了しました】画面で[完了]をクリックすると、セットアップを終了
します。しばらくすると Windows XP のログオン画面が表示されますので、
手順7で登録したユーザー名をクリックしてください。Windows XP のデス
クトップ画面が表示され、MediaDirector が利用できる状態になります。
以上で Windows XP のセットアップは完了です。
24 Windowsの準備
Windows XP のライセンス認証をおこなう
■ MediaDirector がインターネット接続されている場合
Media Director がインターネットを利用できる状態の場合は、インターネット経由で
ライセンス認証をおこないます。
1.
2.
3.
4.
[スタート]-[すべてのプログラム]-[Windows のライセンス認証]をクリックし
ます。
【Windowsのライセンス認証の手続きを行いましょう】画面が表示されます。
[はい、
今すぐインターネット経由でライセンス認証の手続きを行います]を選
択して、[次へ]をクリックします。
【Microsoft にユーザー登録しますか?】画面が表示されます。ユーザー登録
を後でおこなう場合には[いいえ、Windows のライセンス認証の手続きを行
い、ユーザー登録は今は行いません]を選択し、[次へ]をクリックします。
MediaDirectorが自動でインターネットに接続し、ライセンス認証を開始しま
す。画面の指示に従って手続きをすすめてください。
Windowsの準備
25
3
Windows
Windows XP の不正コピー防止のため、MediaDirector では初回起動から 30 日以内に
ライセンス認証手続きをおこなう必要があります。ライセンス認証をおこなわずに30
日が経過すると、MediaDirector を利用することができなくなります。
ライセンス認証には、インターネットを使う方法と、電話を使う方法の 2 通りがあり
ます。
の
準
備
■ MediaDirector がインターネット接続されていない場合
インターネット経由でライセンス認証をおこなうことができない場合は、Microsoft社
の専用電話窓口に電話をして、ライセンス認証をおこないます。
1.
2.
3.
4.
5.
[スタート]-[すべてのプログラム]-[Windows のライセンス認証]をクリックし
ます。
【Windowsのライセンス認証の手続きを行いましょう】画面が表示されます。
[はい、
ライセンス認証専用窓口に電話してライセンス認証の手続きを行いま
す]を選択して、[次へ]をクリックします。
【電話で Windows のライセンス認証の手続きを行う】画面が表示されます。
[ステップ 1]欄で[日本]を選択します。
[ステップ 2]欄に専用電話窓口が表示されます。専用電話窓口に電話をかけ、
オペレータの指示に従って[ステップ 3]欄に表示されているインストール ID
を知らせます。
オペレータから確認IDが提供されますので、[ステップ4]欄に入力します。入
力が終わったら[次へ]をクリックします。
画面の指示に従って手続きをすすめ
てください。
26 Windowsの準備
MediaDirector を複数のユーザーで使う
MediaDirectorを複数のユーザーで使うときは、ユーザーアカウントを設定しておくと
ユーザーごとに画面デザインやデスクトップの設定を保存することができます。
■ 新しいユーザーアカウントを設定する
1.
2.
3.
[スタート]-[コントロールパネル]をクリックします。
【コントロールパネル】画面で[ユーザーアカウント]をクリックします。
[ユーザーアカウント]が見つからないときは、
[コントロールパネル]欄の[カテ
ゴリの表示に切り替える]をクリックしてウィンドウを表示してください。
[新しいアカウントを作成する]をクリックします。
新しいアカウントの名前を入力し、[次へ]をクリックします。
アカウントの名前は半角英数字で入力してください。
4.
5.
アカウントの種類で、[コンピュータの管理者]をクリックして選択し、
[アカウ
ントの作成]をクリックします。
【ユーザーアカウント】画面を閉じます。
■ ユーザーアカウントを選択して MediaDirector を使う(ログオン)
複数のユーザーアカウントを設定すると、ログオン時にユーザーアカウントを選択で
きるようになります。任意のユーザーアカウントをクリックすると、MediaDirectorは
クリックしたユーザーアカウントで Windows XP を起動します。
Windowsの準備
27
Windows
ユーザーアカウントには「コンピュータの管理者」と「制限付きアカウント」の 2 種
類あります。
「制限付きアカウント」の場合、アプリケーションソフトの一部機能が利
用できないなどの制限がありますので、MediaDirector でビデオ編集をおこなうユー
ザーは「コンピュータの管理者」としてアカウントを設定してください。
3
の
準
備
■ ユーザーアカウントの設定を保存して作業を終了する(ログオフ)
作業中のユーザーアカウントを終了します。
1.
2.
[スタート]-[ログオフ]をクリックします。
【Windowsのログオフ】画面で[ログオフ]をクリックします。ユーザーアカウ
ントの設定が保存され、ユーザーアカウント選択画面が表示されます。
■ ユーザーアカウントを切り替える
この操作ではユーザーアカウントの設定は保存されません。電源を切る前に、ユー
ザーアカウントの設定を保存して作業を終了してください。
1.
2.
3.
[スタート]-[ログオフ]をクリックします。
【Windows のログオフ】画面で[ユーザーの切り替え]をクリックします。
ユーザーアカウント選択画面で切り替え先のアカウントを選択すると、
MediaDirector は選択したアカウントで Windows XP を起動します。
DVStorm アプリケーションが起動した状態で、ユーザー
アカウントの切り替えをおこなわないでください。
28 Windowsの準備
4. 基本操作
ここでは、キーボード、マウスやフロッピーディスクなど、本製品の基本的な操作方
法について説明します。
キーボードの使いかた
本製品には、日本語 109 キーボードが付属しています。
各キーの説明は次のとおりです。
4
Esc(エスケープ)キー
Pause(ポーズ)キー
F(ファンクション)キー
Scroll Lock(スクロールロック)キー
Home(ホーム)キー
Print Screen(プリントスクリーン)キー
インジケータ
Num Lock(ニューメ
リカルロック)キー
Insert(インサート)キー
Back space(バックスペース)キー
Esc
F1
半角/
全角
!
1 ぬ
F2
F3
#ぁ
3あ
2ふ
F4
$ ぅ
4 う
F5
% ぇ
5 え
F6
& ぉ
6 お
F7
ゃ
7や
F8
( ゅ
8ゆ
F9
) ょ
9よ
∼を
0わ
F10
=£
−ほ
F11
 ̄々
∧へ
|¬
¥―
Scroll
Lock
Pause
SysRq
Break
Insert
Home
Page
Up
Num
Lock
/
*
End
Page
Down
7
Home
8
9
PgUp
4
5
6
Shift
1
End
2
3
PgDn
Ctrl
0
Ins
F12
Back
space
Print
Screen
−
漢字
Q
Tab
た
W
て
E ぃ
い
A
S
D
R
T
Y
U
I
O
す
か
ん
な
に
ら
F
G
H
J
K
L
P『
せ
`
@
゛
{
[
「
゜
Enter
Delete
+
Caps Lock
英数
ち
と
し
は
き
く
ま
の
+』
;れ
り
*ヶ
:け
} 」
] む
漢字番号
Shift
Z っ
つ
X
C
さ
B
V
そ
ひ
M
N
こ
< 、
,ね
も
み
> 。
.る
? ・
/め
_
\ろ
Enter
Ctrl
Alt
無変換
前候補
変換(次候補)
全候補
カタカナ
ひらがな
Alt
.
Del
ローマ字
Space(スペース)キー
テンキー
Alt(オルト)キー
Windows(ウィンドウズ)キー
Application(アプリケーション)キー
Enter(エンター)キー
Ctrl(コントロール)キー
Caps Lock(キャプスロック)英数キー
Page Up(ページアップ)キー
Page Down(ページダウン)キー
カーソルキー
End(エンド)キー
Delete(デリート)キー
基本操作 29
基
本
操
作
マウスの使いかた
本製品には、ホイール機能を備えたマウスが付属しています。
■ マウスを使う
マウスの基本的な操作は次のとおりです。
ホイールボタン
右ボタン
左ボタン
●
クリックする
画面上の対象にマウスカーソルを合わせ、ボタンを 1 回だけカチッと押します。
● ダブルクリックする
画面上の対象にマウスカーソルを合わせ、ボタンを 2 回続けて押します。
● ドラッグアンドドロップする
画面上の対象にマウスカーソルを合わせ、左ボタンを押したままの状態でマウスを
移動して、離します。
● スクロール
ホイールボタンを回転させます。縦のスクロールができます。
■ マウスの設定を変更する
マウスボタンの設定やスピードの変更など、詳細な設定を変更するときは、[スタート][コントロールパネル]-[プリンタとその他のハードウェア]-[マウス]をクリックします。
参考
30 基本操作
設定についての詳細は、オンラインヘルプを参照してくだ
さい。
フロッピーディスクのセット / 取り出し
フロッピーディスクのセットおよび取り出し方法について説明します。
フロッピーディスクを取り扱うときは、以下の点に注意し
てください。
・ 液体がかからないようにしてください。
・ シャッターを開いて中のディスクに触らないでくださ
い。
・ 曲げたり、重いものをのせたりしないでください。
・ 磁石など、磁気を帯びたものを近づけないでください。
・ 固い床などに落とさないでください。
・ 高温 / 低温の場所に保管しないでください。
・ ラベルを何枚も重ねて貼らないでください。
■ フロッピーディスクのセットと取り出し
フロッピーディスクのセット
1.
ラベルを上に向け、シャッターのある側からフロッピーディスクドライブに
差し込みます。
カシャッと音がして、
フロッピーディスクイジェクトボタンが飛び出します。
フロッピーディスクイジェクトボタン
基本操作 31
4
基
本
操
作
フロッピーディスクの取り出し
1.
フロッピーディスクアクセスランプが消えていることを確認して、フロッ
ピーディスクイジェクトボタンを押します。
フロッピーディスクが出てきます。
フロッピーディスクアクセスランプ
消灯
フロッピーディスクイジェクトボタン
フロッピーディスクアクセスランプが点灯中にフロッピー
ディスクを取り出さないでください。データが破壊される
恐れがあります。
32 基本操作
DVD/CD-ROM のセット / 取り出し
DVD/CD-ROM のセットおよび取り出し方法について説明します。
故障などを防ぐため、DVD や CD-ROM などの光学ディス
クを取り扱うときは以下の点に注意してください。
・ レーベル面(印刷のある面)にボールペンや鉛筆など
で文字を書かないでください。
・ データ面を触ったり、傷をつけたりしないでください。
・ 曲げたり、重いものをのせたりしないでください。
・ 汚れた場合には、乾いた柔らかい布でCD-ROMの内側
から外側へ向けて拭いてください。クリーナーなどは
使用しないでください。
・ 液体がかからないようにしてください。
・ 高温 / 低温の場所に保管しないでください。
・ 湿気やほこりの多い場所に保管しないでください。
■ DVD/CD-ROM のセットと取り出し
DVD/CD-ROM のセット
1.
イジェクトボタンを押します。
ディスクをセットするトレイが出てきます。
イジェクトボタン
基本操作 33
4
基
本
操
作
2.
3.
ディスクのレーベル面を上にして、トレイ中央に置きます。
イジェクトボタンを押します。
トレイが格納されます。
DVD/CD-ROM の取り出し
DVD/CD-ROM のセットと同様にイジェクトボタンを押しておこないます。
34 基本操作
ディスプレイの設定
■ ディスプレイの解像度や色数を変える
画面の解像度および表示色数の変更方法を以下に示します。
1.
[スタート]-[コントロールパネル]をクリックし、
【コントロールパネル】画面
で[デスクトップの表示とテーマ]をクリックします。
4
[デスクトップの表示とテーマ]が見つからないときは、[コントロールパネル]
欄の[カテゴリの表示に切り替える]をクリックしてメニューを表示します。
基
本
操
作
2.
メニューの[画面解像度を変更する]をクリックします。
[設定]タブの[画面の解像度]および[画面の色]で、ディスプレイの解像度や色
数の設定を変更します。
3.
設定変更後、[OK]をクリックし、画面のメッセージに従って操作します。
基本操作 35
その他の機能
本製品のその他のインターフェースについての説明です。
・ USB コネクタ
コンピュータ本体の前面に 2 ポート(USB1.1 準拠)、背面に 4 ポート(USB2.0 準
拠)の USB コネクタを装備しています。ここには USB 機器を接続することができ
ます。
USB コネクタを使用する場合は、接続する USB 機器専用のデバイスドライバが必
要な場合があります。詳細についてはUSB機器の取扱説明書を参照してください。
・ パラレルコネクタ
パラレルコネクタには、プリンタやスキャナなどを接続します。接続方法について
は各周辺装置の取扱説明書を参照してください。
・ シリアルコネクタ
シリアルコネクタには、シリアルコネクタ対応の周辺装置を接続します。OS から
は COM1 のデバイス名で認識されています。
・ ネットワークコネクタ
ネットワークケーブルを接続して、10Base-T / 100Base-TXネットワークに接続す
ることができます。
36 基本操作
5. デジタルビデオ編集のためのセットアップ
デジタルビデオ編集のためのセットアップ
ここでは、デジタルビデオ編集をおこなうためのコンピュータとビデオ機器の接続手
順について説明します。
(実際のビデオ編集の流れについては、p.2 ∼ 3 を参照してください。)
■ デジタルビデオ機器の場合
準備するもの
・ コンピュータ本体
・ DV 入出力端子付デジタルビデオカメラ / デッキ
DVStorm が対応しているデジタルビデオカメラ / デッキを使用してください。
・ DV ケーブル
(付 属)
ケーブル(
・ AV ケーブル
デジタルビデオカメラ / デッキに付属しているものを使用してください。
・ デジタルビデオカメラ専用 AC アダプタ
デジタルビデオ編集時は、お手持ちのデジタルビデオカメラ専用のACアダプタ
を使用し、家庭用コンセントから電源を供給してください。
・ 録画済みのビデオテープ
機器の接続
DV入出力端子への接続はコンピュータの電源がオン/オフいずれの状態でもおこなう
ことができます。
1.
2.
3.
デジタルビデオカメラに AC アダプタを接続し、家庭用コンセントに差し込
みます。またはデジタルビデオデッキの電源を入れます。
録画済みのビデオテープをデジタルビデオカメラ / デッキにセットします。
デジタルビデオカメラ / デッキ側の「DV 入出力端子」
(4 ピン)とコンピュー
タ本体前面の DV 入出力端子([DV]、6 ピン)を付属の DV ケーブルで接続し
ます。
デジタルビデオ編集のためのセットアップ
37
5
デ
ジ
タ
ル
ビ
デ
オ
編
集
の
た
め
の
セ
ッ
ト
ア
ッ
プ
■ VHS/S-VHS ビデオデッキなど、アナログビデオ機器の場合
準備するもの
・ コンピュータ本体
・ S 映像または映像出力端子付ビデオカメラ / デッキ
・ AV ケーブル
ビデオカメラ / デッキに付属しているものを使用してください。
・ ビデオカメラ専用 AC アダプタ
デジタルビデオ編集時は、お手持ちのデジタルビデオカメラ専用のACアダプタ
を使用し、家庭用コンセントから電源を供給してください。
・ 録画済みのビデオテープ
機器の接続
1.
2.
3.
ビデオカメラにACアダプタを接続し、家庭用コンセントに差し込みます。ま
たはビデオデッキの電源を入れます。
録画済みのビデオテープをビデオカメラ / デッキにセットします。
ビデオカメラ / デッキ側の「映像 / 音声端子(機種により名称は異なります)」
と、コンピュータ本体前面の入力端子([AV1-INPUT])、またはコンピュータ
背面の入力端子([AV2-INPUT])を、コネクタの色を合わせて接続します。
映像入力端子とS映像入力端子は、いずれか一方のみ使用
できます。
次ページで、MediaDirector と各種機器の接続例を紹介しています。
参考
コントローラ(DC-1)の接続については付属のコントロー
ラセットアップガイドを参照してください。
38 デジタルビデオ編集のためのセットアップ
各種機器の接続例
MediaDirector 前面と背面の端子には以下のような機器を接続できます。
■ 前面
5
デ
ジ
タ
ル
ビ
デ
オ
編
集
の
た
め
の
セ
ッ
ト
ア
ッ
プ
AV1 INPUTの音声入力端子に
マイクミキサーなどのオー
ディオ機器を接続して、音声
の取り込みをすることもでき
ます。
デジタルビデオカメラ
マイクミキサー
マイク
アナログビデオカメラ
ヘッドホン
USB機器
(DC-1、デジタルカメラなど)
MediaDirector前面のUSBコネクタは
USB1.1デバイス接続用です。USB2.0に
対応したUSB機器は、背面のUSBコネク
タに接続してください。
デジタルビデオ編集のためのセットアップ
39
■ 背面
AV3 OUTPUTの音声
出力端子からは、編
集したビデオ映像に
含まれる音声と
Windows XPのコン
ピュータ音が同時に
出力されます。
赤外線リモコンユニッ
トは、 AV2 INPUT/
OUTPUTに接続した機
器の受光部に向けて設
置してください。
赤外線リモコンユニット
赤外線
受光部
40 デジタルビデオ編集のためのセットアップ
6. ソフトウェアの起動とインストール
ここでは、本製品に付属しているソフトウェアについて簡単に説明します。
付属ソフトウェアに関する詳細については、各ソフトウェアの取扱説明書を参照して
ください。
■ 付属ソフトウェアの種類
本製品の付属ソフトウェアには次の 2 種類があります。
・ コンピュータにすでにインストールされていて、すぐに使うことができるもの
・ 付属の CD-ROM を使ってソフトウェアをインストールする必要があるもの
■ 付属ソフトウェアの説明
はじめて使う ................. ソフトウェアを使う前にインストールが必要なソフトウェア
の場合、セットアップの方法を説明しています。この説明の
ないソフトウェアの場合は、
ソフトウェアのセットアップは
不要です。
起動する ........................ ソフトウェアの起動方法を説明しています。
再インストールする ...... コンピュータにインストール済みのソフトウェアを再セット
アップするときの方法について説明しています。
■ ソフトウェアのインストールについて
複数のユーザーアカウントを設定してコンピュータを使用している場合、ソフトウェ
アのインストールは管理者権限をもつアカウントでおこなってください。
ソフトウェアの起動とインストール
41
6
ソ
フ
ト
ウ
ェ
ア
の
起
動
と
イ
ン
ス
ト
ー
ル
EIZO ソフトウェア
■ システム管理
MediaDirector Setup Tool
Windows に常駐し、アナログ入力端子の切り替えやシステム音量レベルの監視、
音量レベルメータの表示をおこなうソフトウェアです。
○
○
○
○
○
○
○
○
○
○
○
○
起動する
○
○
○
○
○
○
○
○
○
○
○
○
○
○
○
○
○
○
○
○
○
○
○
○
○
○
○
○
○
○
○
○
MediaDirector の電源を入れると、自動で起動します。
MediaDirector使用中は、必ずMediaDirector Setup Toolを
起動しておいてください。
■ ビデオ編集作業支援
EIZO Navigator
MediaDirector によるビデオ編集作業の流れを説明し、操作に用いるアプリケー
ションをダイレクトに起動することができます。
○
○
○
○
○
○
○
○
○
○
○
○
起動する
○
○
○
○
○
○
○
○
○
○
○
○
○
○
○
○
○
○
○
○
○
○
○
○
○
○
○
○
○
○
○
○
MediaDirector の電源を入れると、自動で起動します。
■ アフレコ
EIZO Narrator
動画ファイルの再生に合わせてナレーションを録音することができます。録音し
たナレーションは Storm Edit に取り込んで使用します。
○
○
○
○
○
起動する
○
○
○
○
○
○
○
○
○
○
○
○
○
○
○
○
○
○
○
○
○
○
○
○
○
○
○
○
○
○
○
○
○
○
○
○
○
○
[スタート]-[すべてのプログラム]-[EIZO]-[EIZO Narrator]をク
リックします。
42 ソフトウェアの起動とインストール
○
■ テレビ・ビデオデッキ操作
EIZO Manipulator
赤外線リモコンユニットを使って、
テレビやビデオデッキをMediaDirectorから遠
隔操作します。
○
○
○
○
○
○
○
○
○
○
○
○
起動する
○
○
○
○
○
○
○
○
○
○
○
○
○
○
○
○
○
○
○
○
○
○
○
○
○
○
○
○
○
○
○
○
[スタート]-[すべてのプログラム]-[EIZO]-[EIZO Manipulator]を
クリックします。
○
○
○
○
○
○
○
○
○
○
再インストールする
参考
○
○
○
○
○
○
○
○
○
○
○
○
○
○
○
○
○
○
○
○
○
○
○
○
○
○
○
○
○
○
○
○
○
○
「MediaDirector CD-ROM」を CD-ROM が利用できるドライブ
にセットします。
1.
スタートメニューから[ファイル名を指定して実行]をクリックし
ます。[名前]に「E:¥EIZO¥GP3000¥Setup.exe」と入力して[OK]
をクリックします。
2.
画面の指示に従ってインストールをすすめていきます。
MediaDirector Setup Tool、EIZO Navigator、EIZO
Narrator、EIZO Manipulator の各ソフトウェアは、一元的
にインストールされます。
ソフトウェアの起動とインストール
43
6
ソ
フ
ト
ウ
ェ
ア
の
起
動
と
イ
ン
ス
ト
ー
ル
Canopus DVStorm ソフトウェア
■ DVStorm 関連ソフトウェア
Storm Edit <ビデオ編集>
デジタルビデオ機器やVHSビデオ機器などから映像を取り込んで編集するための
ソフトウェアです。
○
○
○
○
○
○
○
○
○
○
○
○
起動する
○
○
○
○
○
○
○
○
○
○
○
○
○
○
○
○
○
○
○
○
○
○
○
○
○
○
○
○
○
○
○
○
[スタート]-[すべてのプログラム]-[DVStorm-RT]-[Storm Edit]を
クリックします。
Storm Video <動画キャプチャ・再生>
デジタルビデオ機器やVHSビデオ機器などから映像を取り込んだり、再生するた
めのソフトウェアです。
○
○
○
○
○
○
○
○
○
○
○
○
起動する
○
○
○
○
○
○
○
○
○
○
○
○
○
○
○
○
○
○
○
○
○
○
○
○
○
○
○
○
○
○
○
○
[スタート]-[すべてのプログラム]-[DVStorm-RT]-[Storm Video]
をクリックします。
Storm Audio <音声キャプチャ・再生>
デジタルビデオ機器やVHSビデオ機器などから音声を取り込んだり、再生するた
めのソフトウェアです。
○
○
○
○
○
○
○
○
○
○
○
○
起動する
○
○
○
○
○
○
○
○
○
○
○
○
○
○
○
○
○
○
○
○
○
○
○
○
○
○
○
○
○
○
○
○
[スタート]-[すべてのプログラム]-[DVStorm-RT]-[Storm Audio]
をクリックします。
Storm Navi <インデックスリスト作成>
DV テープの内容をリスト化して管理するためのソフトウェアです。
○
○
○
○
○
起動する
○
○
○
○
○
○
○
○
○
○
○
○
○
○
○
○
○
○
○
○
○
○
○
○
○
○
○
○
○
○
○
○
○
○
○
○
○
○
[スタート]-[すべてのプログラム]-[DVStorm-RT]-[Storm Navi]を
クリックします。
44 ソフトウェアの起動とインストール
○
MPEG ソフトエンコーダ
Storm Edit に、MPEG1 / MPEG2 エンコード機能を追加します。
○
○
○
○
○
○
○
○
○
○
○
○
起動する
○
○
○
○
○
○
○
○
○
○
○
○
○
○
○
○
○
○
○
○
○
○
○
○
○
○
○
○
○
○
○
○
○
○
○
○
○
○
○
○
○
○
○
○
○
Storm Edit を起動時に、自動的に含まれます。
○
○
○
○
○
再インストールする
○
○
○
○
○
○
○
○
○
○
○
○
○
○
○
○
○
○
○
○
○
○
○
○
○
○
「DVStorm2」CD-ROM の 1 枚目を CD-ROM が利用できるドラ
イブにセットします。インストール画面が表示されたら、
[DVStorm2 セットアップ]をクリックします。
6
参考
Storm Edit、Storm Video、Storm Audio、Storm Navi、
MPEG ソフトエンコーダは、一元的にインストールされ
ます。
ソフトウェアの起動とインストール
45
ソ
フ
ト
ウ
ェ
ア
の
起
動
と
イ
ン
ス
ト
ー
ル
DVXplode for DVStorm < 3D トランジションエフェクト>
Storm Edit に 3D のトランジション効果を追加するためのソフトウェアです。
○
○
○
○
○
○
○
○
○
○
○
○
起動する
○
○
○
○
○
○
○
○
○
○
○
○
○
○
○
○
○
○
○
○
○
○
○
○
○
○
○
○
○
○
○
○
○
○
○
○
○
○
○
○
○
○
○
○
○
Storm Edit を起動時に、自動的に含まれます。
○
○
○
○
○
○
○
再インストールする
○
○
○
○
○
○
○
○
○
○
○
○
○
○
○
○
○
○
○
○
○
○
○
○
「DVStorm2」CD-ROM の 2 枚目を CD-ROM が利用できるドラ
イブにセットします。インストール画面が表示されたら、
[DVXplode for DVStorm]をクリックします。
3DRT トランジション < 3D トランジションエフェクト>
Storm Editに3Dのリアルタイムトランジション効果を追加するためのソフトウェ
アです。
○
○
○
○
○
○
○
○
○
○
○
○
起動する
○
○
○
○
○
○
○
○
○
○
○
○
○
○
○
○
○
○
○
○
○
○
○
○
○
○
○
○
○
○
○
○
○
○
○
○
○
○
○
○
○
○
○
○
○
Storm Edit を起動時に、自動的に含まれます。
○
○
○
○
○
○
○
再インストールする
○
○
○
○
○
○
○
○
○
○
○
○
○
○
○
○
○
○
○
○
○
○
○
○
「DVStorm2」CD-ROM の 2 枚目を CD-ROM が利用できるドラ
イブにセットします。インストール画面が表示されたら、
[3DRT トランジション]をクリックします。
3D Picture in Pictureトランジション <3Dトランジションエフェクト>
Storm Edit に 3D のリアルタイム Picture in Picture トランジション効果を追加す
るためのソフトウェアです。
○
○
○
○
○
○
○
○
○
○
○
○
起動する
○
○
○
○
○
○
○
○
○
○
○
○
○
○
○
○
○
○
○
○
○
○
○
○
○
○
○
○
○
○
○
○
○
○
○
○
○
○
○
○
○
○
○
○
○
Storm Edit を起動時に、自動的に含まれます。
○
○
○
○
○
再インストールする
○
○
○
○
○
○
○
○
○
○
○
○
○
○
○
○
○
○
○
○
○
○
○
○
○
○
「DVStorm2」CD-ROM の 2 枚目を CD-ROM が利用できるドラ
イブにセットします。インストール画面が表示されたら、[3D
Picture in Picture トランジション]をクリックします。
46 ソフトウェアの起動とインストール
付属ソフトウェア
■ タイトル作成
Ulead COOL 3D
立体的で動きのあるタイトルを作成することができます。作成したタイトルを
Storm Edit に取り込んで使用します。
○
○
○
○
○
○
○
○
○
○
○
○
はじめて使う
○
○
○
○
○
○
起動する
参考
○
○
○
○
○
○
○
○
○
○
○
○
○
○
○
○
○
○
○
○
○
○
○
○
○
○
○
○
○
○
○
○
○
「DVStorm2」CD-ROM の 2 枚目を CD-ROM が利用できるドラ
イブ に セット します 。インストール画面 が 表示 されたら 、
[COOL 3D]をクリックします。
○
○
○
○
○
○
○
○
○
○
○
○
○
○
○
○
○
○
○
○
○
○
○
○
○
○
○
○
○
○
○
○
○
○
○
○
○
[スタート]-[すべてのプログラム]-[Ulead COOL 3D ***]-[Ulead
COOL 3D ***] をクリックします。
「***」は COOL3D ソフトウェアのバージョンを表してい
ます。
ソフトウェアの起動とインストール
47
6
ソ
フ
ト
ウ
ェ
ア
の
起
動
と
イ
ン
ス
ト
ー
ル
■ プレーヤー/ビューワー
InterVideo WinDVD
InterVideo WinDVD は、Storm Edit で作成した MPEG2 動画ファイルや DVD ビデ
オを再生するためのソフトウェアです。
○
○
○
○
○
○
○
○
○
○
○
○
起動する
○
○
○
○
○
○
○
○
○
○
○
○
○
○
○
○
○
○
○
○
○
○
○
○
○
○
○
○
○
○
○
○
○
○
○
○
○
[スタート]-[ すべての プログラム]-[InterVideo WinDVD 4][InterVideo WinDVD 4]をクリックします。
○
○
○
○
○
再インストールする
○
○
○
○
○
○
○
○
○
○
○
○
○
○
○
○
○
○
○
○
○
○
○
○
○
○
○
○
○
○
○
○
○
○
「WinDVD」CD-ROMをCD-ROMが利用できるドライブにセッ
トします。
1.
CD-ROM をセットすると、自動的にインストール画面が表示さ
れます。画面の指示に従ってインストールをすすめていきます。
2.
インストールの終了後に、WinDVD のアップデートをおこない
ます。「MediaDirector CD-ROM」を CD-ROM が利用できるド
ライブにセットします。
3.
スタートメニューから[ファイル名を指定して実行]をクリックし
ます。
[名前]に「E:¥WinDVD4UPDATE¥WinDVD4UPDATE.exe」
と入力して[OK]をクリックします。
4.
画面の指示に従ってインストールをすすめていきます。
48 ソフトウェアの起動とインストール
Adobe Acrobat Reader
Adobe Acrobat Reader は、PDF 形式のドキュメントファイルを閲覧するための
ソフトウェアです。
○
○
○
○
○
○
○
○
○
○
○
○
起動する
○
○
○
○
○
○
○
○
○
○
○
○
○
○
○
○
○
○
○
○
○
○
○
○
○
○
○
○
○
○
○
○
○
○
○
○
○
[スタート]-[すべてのプログラム]-[Acrobat Reader ***]をクリッ
クします。
○
○
○
○
○
○
○
再インストールする
参考
○
○
○
○
○
○
○
○
○
○
○
○
○
○
○
○
○
○
○
○
○
○
○
○
○
○
○
○
○
○
○
○
「DVStorm2」CD-ROM の 2 枚目を CD-ROM が利用できるドラ
イブ に セット します 。インストール画面 が 表示 されたら 、
[Adobe Acrobat Reader]をクリックします。
「***」はAcrobat Readerソフトウェアのバージョンを表し
ています。
6
■ 書き込み(ライティング)ツール
Aplix WinCDR
WinCDR は、CD-R/RW にデータや音楽を書き込むためのソフトウェアです。
○
○
○
○
○
○
○
○
○
○
○
○
起動する
○
○
○
○
○
○
○
○
○
○
○
○
○
○
○
○
○
○
○
○
○
○
○
○
○
○
○
○
○
○
○
○
○
○
○
○
○
[スタート]-[ すべてのプログラム]-[WinCDR]-[WinCDR] をク
リックします。
○
○
○
○
○
再インストールする
○
○
○
○
○
○
○
○
○
○
○
○
○
○
○
○
○
○
○
○
○
○
○
○
○
○
○
○
○
○
○
○
○
○
Aplix WinCDR は「MediaDirector CD-ROM」に収録されてい
ます。A p l i x W i n C D R をインストールするときは、
「MediaDirector CD-ROM」を CD-ROM が利用できるドライブ
にセットします。WinCDR のインストール方法については、
CD-ROM 内の EIZOReadme.txt を参照してください。
ソフトウェアの起動とインストール
49
ソ
フ
ト
ウ
ェ
ア
の
起
動
と
イ
ン
ス
ト
ー
ル
7. MediaDirector の再セットアップ
ここでは、MediaDirector の再セットアップの手順について説明します。
■ 再セットアップの流れ
・ ハードディスクドライブのフォーマットや、Windows
XP を再インストールする場合は、付属の「Windows
XP Home Edition ファーストステップガイド」などを
参照してセットアップをおこなってください。
・ 上記のセットアップをおこなった場合、MediaDirector
は購入時とまったく同じ状態には戻りませんので、あ
らかじめご了承ください。
1
2
3
4
5
6
各種ドライバのインストール
チップセット、オーディオ、LAN、グラフィックスボードのドライバ
をインストールします。
DVStormドライバのインストール
DVStormドライバをインストールします。
EIZOソフトウェアのインストール
MediaDirectorを正しく動作させるために、EIZOソフトウェアをイン
ストールします。
DVStormソフトウェアのインストール
Storm EditなどのDVStormソフトウェアをインストールします。
DVStormソフトウェアのアップデート
DVStormソフトウェアのアップデートをおこないます。
初期設定をする
MediaDirectorを使用するための初期設定をおこないます。
50 MediaDirectorの再セットアップ
各種ドライバのインストール
Windows XPに、MediaDirectorに装備している各機器のドライバをインストールしま
す。
チップセットドライバ
「MediaDirector CD-ROM」を CD-ROM が読み取り可能なドラ
イブにセットします。
2.
[スタート]-[ファイル名を指定して実行]をクリックします。
[名前]
に「E:¥drivers¥inf¥infinst_enu.exe」と入力して[OK]をクリック
します。
3.
画面の指示に従ってインストールをすすめていきます。インス
トールが終了したら、コンピュータを再起動します。
4.
[スタート]-[ファイル名を指定して実行]をクリックしま
続いて、
す。[名前]に「E:¥drivers¥ide¥iata_enu.exe」と入力して[OK]を
クリックします。
5.
画面の指示に従ってインストールをすすめていきます。インス
トールが終了したら、コンピュータを再起動します。
オーディオドライバ
1.
「MediaDirector CD-ROM」を CD-ROM が読み取り可能なドラ
イブにセットします。
2.
[ スタ ー ト ]-[ コントロ ー ルパネル] をクリックします 。【 コント
ロールパネル】画面で[ パフォーマンスとメンテナンス]-[ コン
ピュータの基本的な情報を表示する]をクリックします。【シス
テムのプロパティ】画面が表示されたら、[ハードウェア]タブを
クリックし、[デバイスマネージャ]をクリックして開きます。
3.
リストの中から[その他のデバイス]-[マルチメディアオーディオ
コントローラ]をダブルクリックします。【マルチメディアオー
ディオコントローラのプロパティ】画面が表示されたら[ドライ
バ]タブをクリックし、[ドライバの更新]をクリックします。
MediaDirectorの再セットアップ
51
7
MediaDirector
1.
の
再
セ
ッ
ト
ア
ッ
プ
4.
【ハードウェアの更新ウィザードの開始】画面が表示されたら、
[一覧または特定の場所からインストールする]を選択して[次へ]
をクリックします。
[次の場所で最適のドライバを検索する]を選
択し、[リムーバブルメディア(フロッピー、CD-ROM など)を
検索]にチェックを付けて、[次へ]をクリックします。
5.
【ハードウェアの更新ウィザードの完了】画面が表示されたら、
[完了]をクリックし、コンピュータを再起動します。
LAN ドライバ
1.
「MediaDirector CD-ROM」を CD-ROM が読み取り可能なドラ
イブにセットします。
2.
[スタート]-[コントロールパネル]をクリックします。【コント
ロールパネル】画面で[パフォーマンスとメンテナンス]-[コン
ピュータの基本的な情報を表示する]をクリックします。【シス
テムのプロパティ】画面が表示されたら、[ハードウェア]タブを
クリックし、[デバイスマネージャ]をクリックして開きます。
3.
リストの中から[その他のデバイス]-[イーサーネットコントロー
ラ]をダブルクリックします。【イーサーネットコントローラの
プロパティ】画面が表示されたら[ドライバ]タブをクリックし、
[ドライバの更新]をクリックします。
4.
【ハードウェアの更新ウィザードの開始】画面が表示されたら、
[一覧または特定の場所からインストールする]を選択して[次へ]
をクリックします。
[次の場所で最適のドライバを検索する]を選
択し、[リムーバブルメディア(フロッピー、CD-ROM など)を
検索]にチェックを付けて、[次へ]をクリックします。
5.
【ハードウェアの更新ウィザードの完了】画面が表示されたら、
[完了]をクリックし、コンピュータを再起動します。
52 MediaDirectorの再セットアップ
グラフィックスボードドライバ
1.
「ELSA Driver CD-ROM」を CD-ROM が読み取り可能なドライ
ブにセットします。
2.
インストール画面が表示されたら、[ドライバとツールのインス
トール]をクリックします。
3.
画面の指示に従ってインストールをすすめていきます。インス
トールが終了したら、コンピュータを再起動します。
DVStorm ドライバのインストール
DVStorm ドライバをインストールします。
「DVStorm2」CD-ROM の 1 枚目を CD-ROM が読み取り可能な
ドライブにセットします。
2.
[スタート]-[コントロールパネル]をクリックします。【コント
ロールパネル】画面で[パフォーマンスとメンテナンス]-[コン
ピュータの基本的な情報を表示する]をクリックします。【シス
テムのプロパティ】画面が表示されたら、[ハードウェア]タブを
クリックし、[デバイスマネージャ]をクリックして開きます。
3.
リストの中から[その他のデバイス]-[マルチメディアコントロー
ラ]をダブルクリックします。【マルチメディアコントローラの
プロパティ】
画面が表示されたら、
[ドライバ]タブをクリックし、
[ドライバの更新]をクリックします。
4.
【ハードウェアの更新ウィザードの開始】画面が表示されたら、
[一覧または特定の場所からインストールする]を選択して[次へ]
をクリックします。
[次の場所で最適のドライバを検索する]を選
択し、[リムーバブルメディア(フロッピー、CD-ROM など)を
検索]にチェックを付けて、[次へ]をクリックします。【ハード
ウェアのインストール】
画面が表示されたら[続行]をクリックし
ます。
5.
【ハードウェアの更新ウィザードの完了】画面が表示されます。
[完了]をクリックし、コンピュータを再起動します。
MediaDirectorの再セットアップ
53
7
MediaDirector
1.
の
再
セ
ッ
ト
ア
ッ
プ
EIZO ソフトウェアのインストール
MediaDirector を正しく動作させるためには、EIZO ソフトウェアのインストールが必
要です。
インストール手順については「6. ソフトウェアの起動とインストール」
(p.41)を参照
してください。
DVStorm ソフトウェアのインストール
DVStorm ソフトウェアをインストールします。
インストール手順については、
「6. ソフトウェアの起動とインストール」
(p.41)を参
照してください。
DVStorm ソフトウェアのアップデート
DVStorm ソフトウェアのアップデートをおこないます。
1.
「DVStorm2」CD-ROM の 2 枚目を CD-ROM が読み取り可能な
ドライブにセットします。
2.
[スタート]-[ファイル名を指定して実行]をクリックします。
[名前]
に「E:¥Patch¥DVStorm2¥DVStorm2Update200a.exe」と入力
して[OK]をクリックします。
3.
画面の指示に従ってインストールをすすめていきます。インス
トールが終了したら、コンピュータを再起動します。
4.
続いて、[スタート]-[ファイル名を指定して実行]をクリックしま
す。[名前]に「E:¥Patch¥3D_RT¥DS2_3D_Update_200a.exe」と
入力して[OK]をクリックします。
5.
画面の指示に従ってインストールをすすめていきます。インス
トールが終了したら、コンピュータを再起動します。
54 MediaDirectorの再セットアップ
初期設定
ソフトウェアをインストールした後、MediaDirectorでビデオ編集をおこなうための設
定をします。
■ Windows XP の設定
画面のプロパティ
スクリーンセーバーを使用すると、DVStorm が正しく動
作しなくなる場合があるため、スクリーンセーバーを無効
にします。
1.
[スクリーンセーバー]を[なし]に設定して[OK]をクリックします。
7
MediaDirector
2.
[スタート]-[コントロールパネル]をクリックし、
【コントロール
パネル】画面で[デスクトップの表示とテーマ]をクリックしま
す。
【デスクトップの表示とテーマ】画面で[スクリーンセーバー
を選択する]をクリックします。
の
再
セ
ッ
ト
ア
ッ
プ
MediaDirectorの再セットアップ
55
■ DVStorm 関連の初期設定
DVStorm関連ソフトウェアの設定をMediaDirectorのシステム構成にあわせて変更
します。
参考
各設定の詳細については、付属の「DVStorm2 ユーザーズ
マニュアル」を参照してください。
テンポラリドライブの指定
1.
Storm Edit を起動します。
2.
3.
[設定]メニューから[編集時の初期値設定]をクリックします。
4.
【Edit Setting】
画面が表示されたら、
[テンポラリドライブの指定]
タブをクリックします。
標準で「C」となっているところをプルダウンメニューから「D」
を選択して変更します。
[追加]をクリックし、
[OK]をクリックして
画面を閉じます。
再生バッファの設定
1.
Storm Edit を起動します。
2.
3.
[設定]メニューから[DVStorm のプロパティ]をクリックします。
4.
【DVStorm-RTのプロパティ】画面が表示されたら、[詳細設定]タ
ブをクリックします。
[バッファサイズ]をMediaDirectorに搭載しているメモリサイズ
にあわせて変更し、[OK]をクリックします。
(例)
メモリを 256MB 搭載している場合は、[3 秒(256MB)]に設定
します。メモリを 384MB 以上搭載している場合は、
[5 秒
(384MB)]に設定してください。
5.
[新しい設定を有効にするためにコンピュータを再起動します]
というメッセージ画面が表示されたら、[OK]をクリックして
MediaDirector を再起動します。
56 MediaDirectorの再セットアップ
8. システムの拡張
ここでは、コンピュータに内蔵装置を増設する方法について説明します。
拡張できる装置
ポイント!
・ 本製品は、工場出荷状態で多数の内蔵装置を搭載して
おり、その状態で最適に動作するようにシステムを設
定しています。そのため内蔵装置の増設により、シス
テム資源の減少や IRQ の競合などが発生し、正常に動
作しなくなる場合があります。
・ 本書では、拡張カード、メモリおよび内蔵ドライブの
取り付け方法について説明していますが、これらの操
作および作業については、株式会社ナナオは保証して
おりません。お客様自身が作業されたことが原因で発
生する故障については、無償修理の対象外とさせてい
ただきますので、あらかじめご了承ください。
コンピュータには、以下の内蔵装置を増設することができます。
8
メモリ
シ
ス
テ
ム
の
拡
張
5インチドライブ
ハードディスクドライブ
(オプションハードディスクベイ)
拡張カード
システムの拡張
57
作業上の注意
警告
●
作業を始める前に、
コンピュータおよび ● 内部のケーブルや装置を傷つけたり、
接続している周辺装置の電源を切り、 加工したりしない。
ケーブルを抜く
故障や火災、感電の原因と
そのまま作業を始めると、
故障や感電の原因となりま
す。
●
なります。
電源ユニットを分解しない
故障や火災、感電の原因と
なります。
注意
●
内部が十分冷えてから作業する
電源を切った直後は、コン
ピュータ本体内部の部品が
高温になっており、触れる
とやけどの原因となりま
す。内部が冷えるまで10分
ほど待ってから作業をはじ
めてください。
58 システムの拡張
・ コンピュータ本体の筺体や内部の基板、取り付ける装
置には、半田付けした部分など、金属が剥き出しに
なっています。これらの部分は、人体に発生する静電
気によって損傷を受ける場合があります。取り扱う前
に、一度金属質のものに手を触れて静電気を放電して
ください。
・ システム拡張時は、コンピュータ本体内部の基板表面
や半田付けの部分に触れないように、金属の部分や基
板の縁を持つようにしてください。
・ ハードディスクを分解したり、解体しないでください。
・ ハードディスクを以下のような場所に保管しないでく
ださい。
- 極端に温度変化が激しい場所
- 直射日光のあたる場所や発熱器具のそば
- 衝撃や振動の加わる場所
- 磁気の強い場所
・ ハードディスクドライブアクセスランプ点灯中に、コ
ンピュータの電源を切ったり、リセットしないでくだ
さい。
・ ハードディスクベイのオプションハードディスクの抜
き差しは、必ずコンピュータの電源を切った状態でお
こなってください。また、電源が入った状態で、ハー
ドディスクベイのロックおよび解除をおこなわないで
ください。
サイドカバーの取り外し / 取り付け
内蔵装置を取り付けるときは、コンピュータ本体のサイドカバーを取り外す必要があ
ります。
■ サイドカバーの取り外し
コンピュータ前面を正面として左側のサイドカバーを取り外します。
1.
コンピュータ本体の電源を切ります。
2.
コンピュータ本体に接続されているケーブルをすべて取り外します。
システムの拡張
59
8
シ
ス
テ
ム
の
拡
張
3.
4.
コンピュータ背面のネジ(2 本)を取り外します。
サイドカバーを取り外します。
取っ手を持ってサイドカバーをコンピュータ本体後側に少しスライドさせ、
手前に引いて取り外します。
取っ手
60 システムの拡張
■ サイドカバーの取り付け
サイドカバーの取り付けは、以下の手順に従っておこないます。
1.
サイドカバーをコンピュータ本体に取り付けます。
図に示すように、コンピュータ本体の筐体の溝にサイドカバーのツメを差し
込み、上側からゆっくりと下ろします。サイドカバーを下ろすときに、コン
ピュータ本体内部のケーブルなどをはさみ込まないように注意してください。
8
2.
サイドカバー上部の突起をコンピュータ本体の穴に差し込みます。
3.
サイドカバーをコンピュータ前面方向へスライドさせ、取り付けます。
4.
コンピュータ背面のネジ穴(2 箇所)を固定します。
システムの拡張
シ
ス
テ
ム
の
拡
張
61
メモリの取り付け / 取り外し
コンピュータのメモリは、マザーボードの DIMM スロットに取り付けます。
DIMM1
DIMM0
CPU
Accelerated Graphics Port
PCI1
●
●
PCI2
PCI3
PCI4
PCI5
PCI6
DIMMスロット1
DIMMスロット0
■ メモリの仕様
コンピュータには、最大 2 枚のメモリ(DDR SDRAM)を取り付けることができます。
本製品には、工場出荷時点で 256MB の DDR SDRAM が 1 枚、標準で取り付けられて
います。
本製品で使用可能なメモリについては、エイゾーサポートまでお問い合わせください。
62 システムの拡張
■ メモリの取り付け
1.
2.
サイドカバーを取り外します(→ p.59 参照)。
増設する DDR SDRAM を DIMM スロット 1 に取り付けます。
基板の切り込みと、DIMMスロットの仕切りの向きを確認して、DIMMスロッ
トに差し込みます。完全に差し込むとレバーが閉じて、メモリが固定されま
す。
DDR SDRAM
切り込み
3.
サイドカバーを取り付けます(→ p.61 参照)。
8
■ メモリの取り外し
メモリの取り外しは、取り付けの逆の手順でおこないます。DIMM スロットのレバー
を開くと、メモリを取り外すことができます。
システムの拡張
63
シ
ス
テ
ム
の
拡
張
ハードディスクドライブ(HDD)の増設
本製品にはオプションハードディスク取り付けのためのベイが 1 基、装備されていま
す。
別売のオプションハードディスクをお求めの上、ハードディスクを増設してください。
拡張カードの取り付け
コンピュータの拡張スロットの仕様と、拡張カードの取り付け方法について説明しま
す。
ポイント!
本製品には、工場出荷状態で既に2枚の拡張カードを搭載
しています。そのためシステム拡張時のシステム資源には
限りがありますので、拡張カードを増設する場合は十分留
意して実施してください。
■ 拡張スロットの仕様
コンピュータには AGP スロットが 1 つ、PCI スロットが 6 つあります。
各スロットの仕様は次のとおりです。
スロット番号
搭載状況(GP3000)
AGPスロット
搭載済み(NVIDIA GeForce4 MX440-SE)
PCIスロット1
空き<増設不可>
PCIスロット2
搭載済み(Canopus DVStorm2)
PCIスロット3
空き
PCIスロット4
空き
PCIスロット5
空き
PCIスロット6
空き
64 システムの拡張
■ 拡張カードの取り付け方法
ポイント!
1.
2.
作業を始める前に、拡張カードに添付のマニュアルを必ず
参照してください。
サイドカバーを取り外します(→ p.59 参照)。
拡張カードを搭載するスロットの、スロットカバーを取り外します。
ネジを外して、スロットカバーを取り外します。
8
3.
4.
拡張カードをコネクタにしっかりと取り付け、手順 2 で取り外したネジで固
定します。
サイドカバーを取り付けます(→ p.61 参照)。
システムの拡張
65
シ
ス
テ
ム
の
拡
張
その他のデバイスドライブの取り付け
本製品には、さらに 5 インチドライブなどを取り付けることができます。
■ 5 インチドライブ取り付け時の留意事項
・ 前面パネルを取り外す必要があります。
5インチドライブを取り付けるベイの前面パネルを取り外す必要があります。前
面パネルは、両側からネジで固定されています。サイドカバーを外し、両側の
ネジを外して、前面側に取り外すことができます。
・ 取り付けるときは両側からネジで固定してください。
5 インチドライブを取り付けるときは、必ず両側からネジで固定してください。
66 システムの拡張
9. トラブルシューティング
ここでは、MediaDirector を使用中に問題が発生したときの対処について説明します。
周辺機器に関するトラブルについては、各機器に添付の取扱説明書もあわせて参照し
てください。
MediaDirector ................................................................................... 1. ∼ 3.
キーボード / マウス .......................................................................... 4. ∼ 5.
フロッピーディスク ......................................................................... 6. ∼ 8.
ハードディスクドライブ .................................................................. 9.
DVD-ROM/CD-ROM ほかのドライブ ............................................... 10.
その他 ............................................................................................... 11.
症状
チェックポイント / 対処方法
1. 電源が入らない/前面の電源 □ MediaDirector の電源コードは、電源コンセントに
ランプがつかない
しっかりと接続されていますか。(→ p.19)
□ MediaDirector 本体背面の主電源スイッチはオンに
なっていますか。(→ p.20)
2. ハードディスクアクセスラン □ MediaDirector が故障している可能性があります。
プがつかない
販売店またはエイゾーサポートまでお問い合わせく
ださい。
9
3. 電源を入れて Windows を起動 □ 起動時の自己診断テストの結果、MediaDirector の
中にエラーメッセージが表示
ハードウェアに異常が発生している可能性がありま
される
す。
販売店またはエイゾーサポートまでお問い合わ
せください。
4. キーボードで入力した文字が □ キーボード / マウスは正しく接続されていますか。
表示されない/マウスカーソ
(→ p.19)
ルが動かない
□ プログラムが停止していませんか。[Ctrl]+[Alt]+[Del]
キーでリセットしてください。画面にメッセージが
表示された場合は、その指示に従ってください。
5. マウスの動きが悪い
□ マウスをクリーニングしてみてください。(→
p.70)
トラブルシューティング 67
ト
ラ
ブ
ル
シ
ュ
ー
テ
ィ
ン
グ
症状
チェックポイント / 対処方法
6. フロッピーディスクが正常に
読み書きできない
□ フロッピーディスクが異常の可能性があります。別
のフロッピーディスクで読み書きを試してみてくだ
さい。
□ 別のフロッピーディスクでも読み書きできない場合
は、
フロッピーディスクドライブが異常の可能性が
あります。
販売店またはエイゾーサポートまでお問
い合わせください。
7. フロッピーディスクへの書き
込みができない
□ フロッピーディスクがライトプロテクトの状態に
なっていませんか。いったんフロッピーディスクを
取り出し、書き込み可能かどうか確認してくださ
い。
8. フロッピーディスクドライブ
から異常な音がする
□ フロッピーディスクドライブに異常がある可能性が
あります。
販売店またはエイゾーサポートまでお問
い合わせください。
9. 特定のファイルが読み書きで
きない
□ ファイルデータが壊れている可能性があります。
ハードディスクドライブ関連ユーティリティなどで
調べてみてください。
10. CD-ROM/DVD
データが読み込
CD-ROM/DVDデータが読み込
めない/ CD-R/CD-RW/DVDROM
データの読み書きができ
ROMデータの読み書きができ
ない
□ CD-ROM/CD-R/CD-RW/DVD/DVD-ROM は正しく
ドライブにセットしてありますか。
□ CD-ROM/CD-R/CD-RW/DVD/DVD-ROM は汚れて
いませんか。
□ DVD の場合、DVD メディアと MediaDirector の
DVD-ROM ドライブの地域コードの設定を確認し
てみてください。
□ 傷がついていたり、変形した CD-ROM/CD-R/CDRW/DVD/DVD-ROM は使用しないでください。
11. スピーカーから音が聞こえな
い
□ スピーカーのボリュームが最小になっていません
か。
68 トラブルシューティング
10. お手入れ
本製品を美しく保ち、長くお使いいただくためにも、定期的にクリーニングをおこな
うことをおすすめします。
お手入れは 9 ページの「使用上の注意」をよく読んでからはじめてください。
クリーニングの際には溶剤や薬品(シンナーやベンジン、
ワックス、アルコールその他研磨クリーナーなど)を使用
しないでください。本製品をいためる原因となります。
参考
お手入れの際は、本製品に付属のScreenCleanerをお使い
いただくことをおすすめします。
■ コンピュータ
柔らかい布を中性洗剤でわずかにしめらせ、汚れをふき取ってください。
(使用不
可の洗剤については上記の注意を参照してください。
)
■ キーボード
柔らかい布を中性洗剤でわずかにしめらせ、汚れをふき取ってください。
(使用不
可の洗剤については上記の注意を参照してください。
)
キーのすきまにほこりやごみが入ったときは、
掃除機などで吸い出してください。
■ マウス(表面)
柔らかい布を中性洗剤でわずかにしめらせ、汚れをふき取ってください。
(使用不
可の洗剤については上記の注意を参照してください。
)
■ ディスプレイ
■ その他の機器
10
お
手
入
れ
各機器に付属の取扱説明書を参照してください。
お手入れ 69
■ マウス(内部)
マウスのローラーやボールに汚れがたまると、マウスの動きが悪くなります。マ
ウスは定期的にクリーニングするようにしてください。
マウスボールをクリーニングするときは、コンピュータの
電源を切って、マウスをコンピュータから外してからおこ
なってください。
1.
マウスの裏ぶたを取り外します。
マウス底面にある裏ぶたを、
矢印の方向に回して取り外します。
2.
マウスボールを取り出します。
マウスをひっくり返し、ボールを取り出します。マウスボール
の汚れは柔らかい布で拭き取ります。
汚れが落ちにくい場合は、
中性洗剤わずかにしみ込ませた柔らかい布で拭きます。
3.
マウス内部をクリーニングします。
マウス内部のローラー(3 箇所)を水でわずかにしめらせた綿
棒で拭きます。綿棒の先でローラーを回しながら、ていねいに
汚れを拭き取ってください。また、マウス内部のほこりを取り
のぞきます。
ローラー(3 箇所)
4.
ボール、
裏ぶたを取り付けます。
ボール、裏ぶたを取り付けます。
ボールとマウスの内部を十分乾燥させたら、ボールと裏ぶたを
取り付けます。
70 お手入れ
■ フロッピーディスクドライブ
フロッピーディスクドライブは、長い間使用しているとヘッド(データを読み書
きする部分)が汚れてきます。ヘッドが汚れると、フロッピーディスクに記録し
たデータを正常に読み書きできなくなります。市販のフロッピーディスクドライ
ブ専用のクリーニングディスクを使ってクリーニングしてください。
■ DVD-ROM その他の光学式ドライブ
DVD-ROMその他の光学式ドライブは、長い間使用しているとデータを読み取る
部分のレンズが汚れてきます。レンズが汚れると、ディスクからデータを正常に
読むことができなくなります。市販の DVD-ROM ドライブ専用のクリーニング
ディスクを使ってクリーニングしてください。
10
お
手
入
れ
お手入れ 71
11. 仕様
■ GP3000
商品名
MediaDirector GP3000-A
プロセッサー
Intel Celeron 1.8GHz
キャッシュメモリー
1次-12 Kμ命令実行トレースキャッシュ、8KBデータキャッシュ
2次-128KB(CPU内蔵)
チップセット
Intel 82845PE MCH /Intel 82801 DB ICH4
プロセッサーバスクロック
400 MHz
メインメモリー(標準/最大)
256 MB/2 GB *1(DDR SDRAM, DDR266対応)
拡張メモリスロット(空き)
DIMMスロット×2(1)
グラフィックス
グラフィック
NVIDIA GeForce4 MX440-SE
アクセラレータ
(VGA D-Subミニ15ピン×1)
ビデオメモリー
64MB(DDR SDRAM)
解像度(最大)*2
2048×1536
表示色(最大)
約1677万色
フロッピーディスクドライブ
ハードディスク
ドライブ*4
3.5型2モード(1.44MB/720KB)*3×1
システム用
約10 GB(Cドライブ)<Ultra ATA/100>
編集用
約70 GB(Dドライブ)<Ultra ATA/100>
CD-R/RW
書込み:
DVD-ROMドライブ
読み出し: 最大16倍速(DVD-ROM)
最大32倍速(CD-R)/最大10倍速(CD-RW)
/最大40倍速(CD-ROM/R)/最大32倍速(CD-RW)
オーディオ機能
サウンド
オンボードAC97 準拠オーディオ
内蔵スピーカー
アンプ内蔵ステレオフェーズドメイン方式(40×28 mm 2個)
アンプ出力:2W+2W
周波数特性:150Hz∼20kHz
入力装置
キーボード
日本語109キー配列 PS/2タイプ
マウス
スクロール機能付きホイールマウス PS/2タイプ
コントローラ
デジタルビデオ編集用ジョグコントローラDC-1
DVキャプチャー機能
Canopus DVStorm2
内蔵LAN機能
100 Base-TX / 10 Base-T 対応
5インチドライブベイ(空き)
4スロット (2)
ハードディスク増設用スロット(空き)*5
1スロット (1)
3.5インチドライブベイ(空き)
1スロット (0)
3.5インチHDDベイ(空き)
1スロット (0)
拡張スロット(空き)
電源
AGP×1 (0)、PCI×6 (4)*6
AC100V±10% (50/60 Hz)
消費電力
本体標準構成時 70 W(最大 135 W)
温湿度条件
5∼35℃、30∼80%(ただし、結露しないこと)
外形寸法
幅196 mm×高さ484 mm×奥行531.5 mm(本体、突起部含まず)
重量
約14 kg
(続く)
72 仕様
(続き)
商品名
インストールソフトウェア
MediaDirector GP3000-A
MediaDirector Setup Tool、
EIZO Navigator、EIZO Narrator、EIZO Manipulator、
Canopus Storm Edit/Storm Video/Storm Audio/Storm Navi
/DVXplode for DVStorm/3DRT/3D Picture in Picture
/MPEGソフトエンコーダ/MEDIACRUISE、
Aplix WinCDR、InterVideo WinDVD、Apple QuickTime Player、
Adobe Acrobat Reader、
DC-1ソフトウェア
Ulead COOL 3D、
バンドルソフトウェア
Canopus Premiere Editプラグイン/After Effectsプラグイン
/Photoshop Video Outプラグイン/Lightwave 3D Video Outプラグイン
Windows XP Home Edition Service Pack1
サポートOS
外部接続端子
前面
- USB 1.1 コネクタ×2
- DV入出力:IEEE1394(i.LINK 6ピン)
- アナログビデオ入力:RCAピンジャック×1、S-VIDEO×1
- アナログオーディオ入力:RCAピンジャック ステレオ1系統
- マイク入力×1(モノラル標準ジャック )
- ヘッドホン出力×1(ステレオ標準ジャック )
背面
- キーボードコネクタ×1、マウスコネクタ×1(PS/2)
- パラレルコネクタ×1(D-Sub25ピン)
- シリアルコネクタ×1(D-Sub9ピン)
- ディスプレイコネクタ×1(D-Subミニ15ピン)
- USB 2.0 コネクタ×4
- LANコネクタ×1(RJ-45)
- アナログビデオ入力:RCAピンジャック×1、S-VIDEO×1
- アナログオーディオ入力:RCAピンジャックステレオ1系統
- アナログビデオ出力:RCAピンジャック×2、S-VIDEO×2
- アナログオーディオ出力:RCAピンジャックステレオ2系統
- 赤外線リモコンユニット用コネクタ×1
*1 標準実装されているメモリをすべて取り外し、1GBメモリモジュールを2枚取り付けた場合です。
*2 本体から出力可能な表示モードです。お使いのディスプレイによっては表示できない場合があります。
*3 720KBの読み書きは可能ですが、フォーマットはできません。
*4 1GBを10億バイトで計算した場合の数値です。Windowsのシステムから認識できる容量は、Cドライブ約9.7GB、
Dドライブ約64GBとなります。
11
*5 増設用ハードディスクスロットは、別売の増設ハードディスクユニット専用です。
*6 ボード長が20cmを超えるPCIボードは装着できません。
仕
様
仕様
73
■ 解像度
MediaDirector GP3000 のグラフィックスボードは、最大 2048 × 1536 まで対応して
います。
表示できる解像度は接続するディスプレイにより異なります。
参考
ディスプレイがVESA DDC 2Bに対応している場合は、コ
ンピュータの起動時に自動で適切な解像度が選択され、表
示することができます。
お手持ちのディスプレイでデジタルビデオ編集をするために最適な解像度の設定は
次のとおりです。
CRT ディスプレイ
ディスプレイのサイズをもとに、以下を目安にして解像度を設定してお使いください。
15 型 ∼ 17 型
19 型 ∼ 21 型
1024 × 768 ∼ 1280 × 1024
1280 × 1024 ∼ 1600 × 1200
LCD ディスプレイ
パネル解像度(ディスプレイの推奨解像度)に設定してお使いください。
74 仕様
12. さくいん
A
W
Adobe Acrobat Reader .............................. 49
Aplix WinCDR ......................................... 49
Windows の準備 ...................................... 22
MediaDirector を複数のユーザーで使う
............................................................... 27
Windows XP のセットアップ .............. 22
Windows XP のライセンス認証をおこなう
.................................................................. 25
C
Canopus DVStorm ソフトウェア .......... 44
3D Picture in Picture トランジション .... 46
3DRT トランジション ......................... 46
DVXplode for DVStorm ........................ 46
MPEG ソフトエンコーダ .................... 45
Storm Audio ......................................... 44
Storm Edit ............................................ 44
Storm Navi ........................................... 44
Storm Video ......................................... 44
ア
アクセスランプ ....................................... 16
アフターサービス ................................... 77
エ
絵表示について ......................................... 8
E
オ
EIZO ソフトウェア ................................. 42
EIZO Manipulator ................................ 43
EIZO Narrator ...................................... 42
EIZO Navigator .................................... 42
EIZO ソフトウェアのインストール ........ 54
お手入れ .................................................. 69
DVD-ROM その他の光学式ドライブ ... 71
キーボード ........................................... 69
フロッピーディスクドライブ .............. 71
マウス(内部) ..................................... 70
マウス(表面) ..................................... 69
I
InterVideo Win DVD ................................ 48
M
MediaDirector Setup Tool ....................... 42
MediaDirector の再セットアップ ............ 50
DVStorm ソフトウェアのアップデート
............................................................... 54
DVStorm ソフトウェアのインストール
............................................................... 54
DVStorm ドライバのインストール ...... 53
U
カ
各種ドライバのインストール ................. 51
各部の名称 .............................................. 14
キ
基本操作 .................................................. 29
DVD/CD-ROM のセット / 取り出し ..... 33
キーボードの使いかた ......................... 29
ディスプレイの設定 ............................ 35
フロッピーディスクのセット / 取り出し .
............................................................... 31
マウスの使いかた ................................ 30
Ulead COOL 3D ...................................... 47
さくいん 75
12
さ
く
い
ん
シ
システムの拡張 ....................................... 57
仕様 ......................................................... 72
使用上の注意 ............................................. 9
初期設定 .................................................. 55
DVStorm 関連の初期設定 .................... 56
Windows XP の設定 ............................. 55
セ
接続手順 .................................................. 18
設置と接続 ........................................... 18
電源の入れかた ................................... 20
電源の切りかた ................................... 21
ソ
ソフトウェアの起動とインストール ....... 41
タ
正しくご使用いただくために ................. 12
テ
デジタルビデオ編集のためのセットアップ
37
ト
トラブルシューティング ......................... 67
ハ
はじめにおよみください ............................. 6
ヒ
ビデオ編集の流れ ..................................... 2
ホ
本書の表記について .................................. 6
76 さくいん
アフターサービス
本製品のサポートに関してご不明な場合は、エイゾーサポートにお問い合わせくださ
い。
エイゾーサポート
「PC 専用ホットライン」
エイゾーサポート「
TEL(03)3452-2570
FAX(076)274-2416
TEL(076)274-2433
エイゾーサポートネットワーク株式会社
〒 924-8566 石川県松任市下柏野町 153
TEL(076)274-2433
FAX(076)274-2416
*営業時間/月曜日∼金曜日(祝祭日及び弊社休日を除く)9:30 ∼ 17:30
保証書・保証期間について
・ 取扱説明書裏表紙に保証書を添付しております。保証書に所定事項を記入し、販
売店の捺印の有無、および記載内容をご確認ください。なお、保証書は再発行
いたしませんので、大切に保管してください。
・ 保証期間は、お買い上げの日より 1 年間です。
・ 当社では、この製品の補修用部品(性能の機能を維持するために必要な部品)を
製造終了後、最低5年間保有しています。補修用部品の最低保有期間が経過した
後も、故障箇所によっては修理可能な場合がありますので、エイゾーサポート
にご相談ください。
・ お早めにユーザー登録をされることをおすすめいたします。
(登録方法について
は、80 ページを参照してください。)
ア
サフ
ータ
ビー
ス
アフターサービス
77
修理を依頼されるとき
・ 保証期間中の場合
保証書の規定に従い、エイゾーサポートにて修理をさせていただきます。お買
い求めの販売店、またはエイゾーサポートにご連絡ください。
・ 保証期間を過ぎている場合
お買い求めの販売店、またはエイゾーサポートにご相談ください。修理範囲
(サービス内容)、修理費用の目安、修理期間、修理手続きなどを説明いたしま
す。
・ データのバックアップのお願い
修理に出す前に、ハードディスクなどの記憶媒体のプログラムおよびデータは、
お客様においてバックアップされますようお願いいたします。エイゾーサポー
トでの修理により、ハードディスクなどのプログラムおよびデータが万一消去
あるいは変更された場合に関しても、弊社およびエイゾーサポートは一切の責
任を負いかねますのであらかじめご了承ください。
なお、ハードディスクなどの記憶媒体そのものの故障の場合には、プログラム
およびデータの修復はできません。
修理を依頼される場合にお知らせいただきたい内容
・
・
・
・
・
お名前・ご連絡先の住所・電話番号/ FAX 番号
お買い上げ年月日
販売店名
モデル名
製造番号
(製造番号は、本体の背面部のラベル上および保証書に表示されている 8けたの
番号です。例)S/N 12345678
・ 使用環境
(表示解像度/アプリケーション/ビデオ機器の機種名/接続している周辺装置
など)
・ 故障または異常の内容(できるだけ詳しく)
78 アフターサービス
廃棄およびリサイクルについて
・ 本製品の電子部品、プリント基板、金属部品などには重金属(鉛、クロム、水
銀、アンチモン)、フッ素、ホウ素、シアン、ヒ素などが含まれています。ご使
用後は回収・リサイクルにお出しください。
・ 本製品は、法人ユーザー様が使用後産業廃棄物として廃棄される場合、有償で
お引き取りいたします。詳細についてはエイゾークイックコールセンターまで
お問い合わせください。
エイゾークイックコールセンター
・ 電話での問合せ受付
(本社) TEL 076-274-2474
(東京) TEL 03-5476-8220
(大阪) TEL 06-6396-0357
*月曜日∼金曜日(祝祭日及び弊社休日を除く)10:00 ∼ 17:00
・ FAX での問合せ受付
FAX 076-274-2416 (24 時間)
ただし、センターからの回答は同センター営業時間帯(電話受付時間帯と同じ)
となります。
コンピュータの廃棄・譲渡時のハードディスク上のデータ消去について
・ 本製品を廃棄または譲渡する際には、ハードディスクに記録されたデータの流
出を防ぐため、ハードディスクの全データを消去してください。
コンピュータのハードディスクに記録されたデータは、そのデータを削除した
りハードディスクをフォーマットしてもデータが消えたように見えるだけで、実
際にはハードディスク上にデータそのものは残っているため、特殊なソフトウェ
アを使ってデータを読み取ることが可能です。悪意のある第三者がデータの読
み取りをおこない、コンピュータの前利用者のデータを再利用する可能性があ
り、データ流出やトラブルの原因となります。
・ ハードディスクのデータ消去の方法の詳細については、エイゾーサポート「PC
専用ホットライン」までお問い合わせください。
ア
サフ
ータ
ビー
ス
アフターサービス
79
ユーザー登録のお願い
お買い上げいただきましたお客様へより充実したサポートをお届けするため、
ユーザー登録をお願いいたします。
ユーザー登録には、当社ホームページからのオンライン登録をおすすめいたし
ます。
オンライン登録ホームページ
:
オンライン登録ホームページ:
http://www.eizo.co.jp/Registration/
なお、郵送による登録も受け付けております。
ハガキによるユーザー登録を希望される場合は、以下の事項をご記入いただき、
下記宛先までお送りください。
(MediaDirector CD-ROM にユーザー登録カードの印刷用データ(下記)を収録
しておりますのでご利用ください。)
80 アフターサービス
■ 記載事項:
「個人」でご登録の場合
・商品名
・製造番号
・ご登録者/ご担当者名(フリガナ)
・登録区分(「個人」をご指定ください)
・ご連絡先
(郵便番号、住所、電話番号をご記入ください)
・購入店名
・購入日
「法人」でご登録の場合
・商品名
・製造番号
・ご登録者/ご担当者名(フリガナ)
・登録区分(「法人」をご指定ください)
・法人名/部署名
・ご連絡先
(郵便番号、住所、電話番号をご記入ください)
・購入店名
・購入日
■ 送付先:
参考
〒 924-8566 石川県松任市下柏野町 153 番地
株式会社ナナオ ユーザー登録係 行
・ 製造番号は、MediaDirector 背面のラベルにある、8 桁
の数字です。
S/N: 12345678
・ 登録に関わる通信費はお客様ご自身で負担ください。
ア
サフ
ータ
ビー
ス
アフターサービス
81
本装置は、落雷などによる電源の瞬時電圧低下に対し、不都合が生じることがあります。電
源の瞬時電圧低下対策としては、交流無停電電源装置などを使用されることをおすすめし
ます。
(社団法人電子情報技術産業協会のパーソナルコンピュータの瞬時電圧低下対策ガイ
ドラインに基づく表示)
この装置は、
情報処理装置等電波障害自主規制協議会
(VCCI)
の基準に基づくクラスA情報技
術装置です。この装置を家庭環境で使用すると電波妨害を引き起こすことがあります。
この
場合には使用者が適切な対策を講ずるよう要求されることがあります。
本製品には輸出貿易管理令に基づく特定貨物が含まれています。したがって、本製品を輸
出する場合には、同法に基づく許可が必要とされる場合があります。
本製品(ソフトウェアを含む)は日本国内仕様であり、外国の規格等には準拠しておりま
せん。本製品を日本国外で使用された場合、当社は一切責任を負いかねます。
また、当社は本製品に関し、海外での保守サービスおよび技術サポートなどはおこなって
いません。
Copyright © 2002-2003 株式会社ナナオ All rights reserved.
1. 本書の著作権は株式会社ナナオに帰属します。本書の一部あるいは全部を株式会社ナナオからの事前の
承諾を得ることなく転載することは固くお断りします。
2. 本書の内容については、将来予告なしに変更することがあります。
3. 本書の内容については、万全を期して作成しましたが、万一誤り、記入もれなどお気づきの点がありま
したら、ご連絡ください。
4. 本機の使用を理由とする損害、逸失利益等の請求につきましては、上記にかかわらず、いかなる責任も
負いかねますので、あらかじめご了承ください。
5. 乱丁本、落丁本の場合はお取り替えいたします。販売店までご連絡ください。
Microsoft、Windows は、米国 Microsoft Corporation の米国およびその他の国における登録商標です。
Pentium は、米国インテル社の登録商標です。
カノープスおよび Canopus は、カノープス株式会社の登録商標です。
DVStorm、Storm Edit、Storm Video、Storm Navi および Storm Audio は、カノープス株式会社の商標で
す。
EIZO および MediaDirector は株式会社ナナオの登録商標です。
その他の各会社名、各製品名は、各社の商標または登録商標です。
82
ご購入、
販売店のご紹介、
お取り扱い方法についてのお問い合わせ
ご購入、販売店のご紹介、
販売店のご紹介、お取り扱い方法についてのお問い合わせ
ご購入、販売店のご紹介、お取り扱い方法についてのお問い合わせは、
最寄りの弊社営業所までお願いします。
83