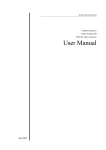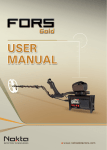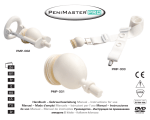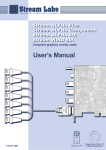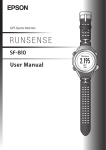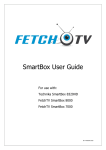Download Tele User Manual
Transcript
____________________________________________________________________________________
ADVANCED
USER’S MANUAL
____________________________________________________________________________________
1
____________________________________________________________________________________
Contents
Chapter 1
Chapter 1 describes a preparation stage, during which logos, profiles, clips and
blocks included in the schedules are being created and registered in the system.
Chapter 2
Chapter 2 reviews the process of creation of foreground compositions (logos), which
consist of static and dynamic images, analog and digital clocks, etc., used in the
system. These compositions are placed over clips or pass-through video signal as an
additional layer.
Chapter 3
Chapter 3 deals with the process of compilation and editing of schedules that will air
on a specified date. At this stage, every schedule element is configured by selecting
its screen foreground design, profile and settings for incoming video signal source,
provided that the system control is performed by an external switcher, mixer or
transcoder.
Chapter 4
Chapter 4 treats the main stage of system operation when the schedule playback is
performed in automatic or semi-automatic mode.
Appendix 1
Appendix 1 describes the object profiles types, which control the mode switching on
video cards, mixers, switchers and other external devices supported by the system.
Appendix 2
Appendix 2 outlines the software features and interface of video files format
conversion (Conv. 422) supported by the system.
Appendix 3
Appendix 3 reviews the options of clips playback system module VideoPlayer.
Appendix 4
A short description of SMS Terminal application (bundled with TELE Info).
Appendix 5
How to organize a round-the-clock music TV channel (with TELE Info software).
Appendix 6
Answers to some frequently asked questions (FAQ).
Attention! Not all functions described in the present manual are available in the basic TELE 2.2 supply kit.
In order to get access to additional functions, it is necessary to obtain extra modules, like TELE 2.2 Info, etc.
Please confirm all the details with your dealer.
Additional information is available on our website: www.alpha-pro.com
____________________________________________________________________________________
2
____________________________________________________________________________________
Chapter 1. Creating folders with clips and blocks
General description
Media tree
Media tree is located in the right section
of TELE program window. It helps to
organize all the initial material, which is
used in broadcast schedules. Media tree
folders contain individual Clips and
Blocks, which combine several clips.
Several fixed folders are always present in
the media tree. Logotypes folder is where
all the foreground compositions are
stored. Profiles folder contains control
profiles of video cards and external
equipment. Streams folder registers video
streams that feature real-time transmitted
digital signal input from a specified
external source, like a satellite antenna or
digital video camera, during schedule
playout. The system can also use
External Clips, which are kept on DVB
video server.
Clips and blocks registration in the system
allows to verify the correctness of links to
the corresponding files, for instance the
fact that they exist on an indicated path.
Changing the clip’s path and file name will make the “substitution” immediately in
all the blocks and schedules where this clip is used. This allows to restore the
schedule if, for example, the clip file was moved from one location to another, or if it
is necessary to replace one still file with another. However, this file substitution can
be risky if, for example, the duration of a new file is different from the duration of an
old one, etc.
It is not essential to separate clips and blocks into folders, but it makes it more
convenient to search, add and delete them. You can create separate folders according
to the types of clips and blocks, their assignment, playout time and period of use in
the schedule broadcast.
Media tree is single-level, nested folders are not supported.
Clips and blocks can be easily moved from one folder to another by dragging them
with the mouse cursor, just like in Windows Explorer. These changes do not affect
the contents of schedules and blocks. On the whole, the method of dragging can be
applied practically in any case where it is necessary to add blocks and clips, this may
be a folder, a schedule, a list of clips during block editing, etc. It is possible to create
clips by dragging file icons right from the Windows Explorer window into the
folders. In this case, a folder with "Inbox" name will be created automatically, if
there has not been one created already. In this folder the clips, which correspond to
the files that are dragged directly into the schedule bypassing the media tree menu
commands, are also created.
____________________________________________________________________________________
3
____________________________________________________________________________________
Media tree
Media tree is located in the right section
of TELE program window. It helps to
organize all the initial material, which is
used in broadcast schedules. Media tree
folders contain individual Clips and
Blocks, which combine several clips.
Several fixed folders are always present in
the media tree. Logotypes folder is where
all the foreground compositions are
stored. Profiles folder contains control
profiles of video cards and external
equipment. Streams folder registers video
streams that feature real-time transmitted
digital signal input from a specified
external source, like a satellite antenna or
digital video camera, during schedule
playout. The system can also use
External Clips, which are kept on DVB
video server.
Clips and blocks registration in the system
allows to verify the correctness of links to
the corresponding files, for instance the
fact that they exist on an indicated path.
Fixed folders
Some folders that have fixed names are reserved for special purposes. They always
exist in the media tree and cannot be deleted:
• Streams – special clips, which feature transmitted digital stream input from a
specified external source at the time of their schedule playout;
• External clips – delayed clips that contain previously digitized live signal, which
is then played out at specified time;
• Logotypes – foreground compositions (logos);
• Profiles – profiles of video cards and external equipment control;
• Inbox – a default folder, which contains clips and blocks imported directly into
the program without creating a special project folder for them.
All the other folders are custom folders; they can have random names and can be
used to register clips and blocks.
Media tree
expanding folders
view
The folders in the media tree expand and close in an ordinary way by left clicking on
top of them (or by clicking the "+" / "-" respectively).
When the folder is opened, its content is displayed below the folder name. First you
see the icon of the clip, block, logotype or profile. Then goes the duration of the clips
or blocks in brackets and last is the file name.
Folder contents
icon view
Icon View
The contents of the current (selected) folder may be viewed as icon images with
names. For video clips, their first frame will be used as an icon. To switch to this
view, press [Icon View] button. The pulldown menu located below the Icon View
button allows to select a desired folder.
To return to the general view of the folders, press [Tree View] button.
____________________________________________________________________________________
4
____________________________________________________________________________________
Media tree
Media tree is located in the right section
of TELE program window. It helps to
organize all the initial material, which is
used in broadcast schedules. Media tree
folders contain individual Clips and
Blocks, which combine several clips.
Several fixed folders are always present in
the media tree. Logotypes folder is where
all the foreground compositions are
stored. Profiles folder contains control
profiles of video cards and external
equipment. Streams folder registers video
streams that feature real-time transmitted
digital signal input from a specified
external source, like a satellite antenna or
digital video camera, during schedule
playout. The system can also use
External Clips, which are kept on DVB
video server.
Clips and blocks registration in the system
allows to verify the correctness of links to
the corresponding files, for instance the
fact that they exist on an indicated path.
Clips
Clips are shortcuts used in the system that link to video files, animation files with
alpha-channel or Alpha Pro program scripts. The files do not have to be located on
the computer with Tele system; they can be stored on a remote computer in the
network.
General
parameters:
When the clip is registered in the system it receives a default Name, which can be
changed later. Different clips that link to the same file (and even have the same name
but are located in different folders) still remain different clips. Every clip has its own
additional parameters and properties.
Name, Duration
and Description
Another required clip parameter is Duration. Duration is usually obtained directly
from the file, however sometimes it is necessary to preset or assign specific clip
duration. Special clips are an exception, their duration is not defined exactly (thus in
a video block they have a default duration of one hour and in the schedule they
occupy the maximum available free space between the neighbouring elements).
Description is an optional clip parameter; it stores additional clip information used in
a search, which can be accessed through the Schedule/Search for Clips & Blocks
program menu.
In addition, depending on the type of the clip, it can store supplementary parameters,
such as trims, colour rendering settings, etc. The system allows to alter the clip at
once in several places of its occurrence in the schedules simultaneously.
Types of clips
There are several kinds of clips, according to the types of files they are linked with:
____________________________________________________________________________________
5
____________________________________________________________________________________
Media tree
Media tree is located in the right section
of TELE program window. It helps to
organize all the initial material, which is
used in broadcast schedules. Media tree
folders contain individual Clips and
Blocks, which combine several clips.
Several fixed folders are always present in
the media tree. Logotypes folder is where
all the foreground compositions are
stored. Profiles folder contains control
profiles of video cards and external
equipment. Streams folder registers video
streams that feature real-time transmitted
digital signal input from a specified
external source, like a satellite antenna or
digital video camera, during schedule
playout. The system can also use
External Clips, which are kept on DVB
video server.
Clips and blocks registration in the system
allows to verify the correctness of links to
the corresponding files, for instance the
fact that they exist on an indicated path.
Video (video clips) – link to video files.
Special Clip (delayed) – are essentially the same as
video clips, but they refer to the video files, which
may not exist yet, the signal from external sources has
not been introduced (their specified time has not come
yet).
Animation – link to animation files with alpha
channel.
SC (script clips) – link to Alpha Pro application files.
Stream (special) – link to a digital stream from
external sources, which is introduced right at the time
of the output of these clips in the schedule in real
time.
If a clip refers to a nonexistent or inaccessible file, a green symbol with a question
mark will appear - . If for some reason the duration of a clip is not defined, the
questions marks appear in its place "??:??:??:??".
There are various kinds of clips available, due to the fact that they have different
supplementary parameters (see below) and are used only in specific types of blocks,
during the playout of which the mixing with the passing video signal and sound is
implemented in different ways.
Blocks
Clips are the elements that Blocks consist of. A block is a sequence of clips played
one after another without pause. The clips in the block can be played not wholly but
in segments; their duration and the starting point relative to the beginning of the clip
are indicated. This means that the block can be assembled from segments of various
____________________________________________________________________________________
6
____________________________________________________________________________________
Media tree
Media tree is located in the right section
of TELE program window. It helps to
organize all the initial material, which is
used in broadcast schedules. Media tree
folders contain individual Clips and
Blocks, which combine several clips.
Several fixed folders are always present in
the media tree. Logotypes folder is where
all the foreground compositions are
stored. Profiles folder contains control
profiles of video cards and external
equipment. Streams folder registers video
streams that feature real-time transmitted
digital signal input from a specified
external source, like a satellite antenna or
digital video camera, during schedule
playout. The system can also use
External Clips, which are kept on DVB
video server.
Clips and blocks registration in the system
allows to verify the correctness of links to
the corresponding files, for instance the
fact that they exist on an indicated path.
clips placed one after another in random order.
The system allows to modify the block in several places of its schedule entry
simultaneously. For example, you can shorten or completely replace one clip with
another in the block. It is significant, that after the block is edited, its total duration is
recalculated and the relevant changes are made in all the schedules where this block
is used.
Types of blocks
There are different types of blocks, according to their assignment and what clips they
combine. All blocks are indicated with a red symbol:
Video block – video blocks combine video, delayed or
special clips.
SC/Audio block – combine script clips of Alpha Pro
application with sound files.
Text block – text-banner blocks combine animation
clips (with alpha channel) and crawls.
Video blocks are generally designed to combine and output video files during
advertising spots in broadcast line-up.
SC/Audio blocks allow to combine Alpha Pro script clips with sound files and create
“TeleInform” type advertising blocks with general sound or with personalized
announcements.
Text-banner blocks allow to specify the crawls output copying them from Clipboard
or importing them from text files. The output duration of every crawl is calculated
according to its text length and output speed. The design style of crawl text and its
____________________________________________________________________________________
7
____________________________________________________________________________________
Media tree
Media tree is located in the right section
of TELE program window. It helps to
organize all the initial material, which is
used in broadcast schedules. Media tree
folders contain individual Clips and
Blocks, which combine several clips.
Several fixed folders are always present in
the media tree. Logotypes folder is where
all the foreground compositions are
stored. Profiles folder contains control
profiles of video cards and external
equipment. Streams folder registers video
streams that feature real-time transmitted
digital signal input from a specified
external source, like a satellite antenna or
digital video camera, during schedule
playout. The system can also use
External Clips, which are kept on DVB
video server.
Clips and blocks registration in the system
allows to verify the correctness of links to
the corresponding files, for instance the
fact that they exist on an indicated path.
lines on the screen is specified in a template of a special TELE.SC script (for
templates, see "Description of Alpha Pro extended version").
During Video, Delayed, Special clips and blocks playout the pass-through video and
audio signals are completely replaced, i.e. the sound and video information come
from the computer. During animation clips with alpha-channel, and SC/Audio, Text
clips and blocks playout, the output of computer graphics mixed with pass-through
video signal is performed while preserving the original sound or, if necessary,
replacing it with sound from the computer.
Menu and dialog windows description
Adding a new
folder
Add Project
To create a new folder, right click on an empty space inside media tree and choose
"Add Project" from the menu. An empty folder will be created with a default name
(the name of the folder can be changed by selecting "Edit" in its contextual menu).
The folder tree is single-level, i.e. you cannot create additional folders inside a folder.
Project import
from text file
Import Project
Likewise, it is possible to create a new folder by importing its contents from a text
file when you choose the "Import Project" option. The text file format for import and
export of the project folder is specified below, in the description of "File/Import
Project" menu command.
____________________________________________________________________________________
8
C1
____________________________________________________________________________________
Adding a new
folder
Add Project
To create a new folder, right click on an empty space inside media tree and choose
"Add Project" from the menu. An empty folder will be created with a default name
(the name of the folder can be changed by selecting "Edit" in its contextual menu).
The folder tree is single-level, i.e. you cannot create additional folders inside a folder.
Contextual menu
of the folder
To call the contextual menu of the folder, right click on its name. All or part of the
following functions (depending on the type of the folder) will be available from this
menu:
•
•
•
•
•
•
•
•
•
•
•
Renaming folders
Edit
Edit – rename folder;
Delete – delete folder and all of its clips and blocks;
Add Clip – add clip to folder;
Add Video Block – create video block in folder;
Add SC/Audio Block – create "SC/Audio" type block;
Add Text Block – create "Text " type block;
Add Logo - create foreground composition (logo) (in Logotypes folder);
Copy Logo – copy chosen foreground composition into a logotype under a
different name (in Logotypes folder);
Add Profile - create profile for video card and external equipment control (in
Profiles folder);
Add Special - create special clip (in Special clips folder);
Save to file – export folder contents into a text file.
Folder renaming is done by choosing "Edit" option from the contextual menu. After
changing the folder name, click on an empty space in media tree or press [Enter] to
exit. It is possible rename a folder by clicking the folder name and holding the mouse
button pressed for a few seconds. All this is similar to the way the renaming is done
in Windows Explorer.
Fixed folders cannot be renamed.
Deleting folders
Delete
By choosing "Delete" option from the contextual menu of the folder you can delete it
together with all its clips and blocks. Clips and blocks are excluded from the
schedules where they were used, but the files they linked to are not deleted from the
hard disk. To free the disk space they will have to be deleted manually.
By using this option you can delete several clips and blocks from the system in one
go.
Fixed folders cannot be deleted.
____________________________________________________________________________________
9
C1
____________________________________________________________________________________
Adding a new
folder
Add Project
To create a new folder, right click on an empty space inside media tree and choose
"Add Project" from the menu. An empty folder will be created with a default name
(the name of the folder can be changed by selecting "Edit" in its contextual menu).
The folder tree is single-level, i.e. you cannot create additional folders inside a folder.
Adding a clip
Add Clip
When choosing the "Add Clip" option for any folder, except the "Special clips"
folder, a standard dialog appears where you can select one or several files to register
them in the system as clips and to add them to an appropriate folder.
To add the "SC" type clips choose "File Type: Alpha Pro SC files" in the dialog
window. For video files and animation files choose “File Type: Video Files". To add
a static image choose "File Type: Still pictures". If you choose "All Files", all
permissible files will be displayed as a general list. The type of clip is defined
according to extension in the file name. Thus "SC" type is assigned if Alpha Pro
program scripts with “*.SC" names are selected. Video files must have "AVI",
"MPG", "M2V", "VOB", "DV", "MJPEG", "422" extensions, animation files - "444",
static images - "TGA".
It is possible to create clips by dragging the file icons directly from the Windows
Explorer window into the folders or the schedule. In the latter case, the
corresponding clips are automatically registered in the "Inbox" folder.
After entering the file name of one clip a window for editing its parameters appears
immediately (see below "Editing the clips and blocks parameters”). If several
names have been entered and/or created automatically, their parameters are assigned
by default and they can be edited later by choosing the "Edit" option in the
contextual menu of the clip.
Video files
TELE system supports the following video file formats:
*.AVI files
created by nonlinear editing
systems
Maximum playback quality of these files is guaranteed.
•
•
•
DV (720x576), 4:2:0, 1:5 compression, 32/44/48KHz stereo audio. File without 4
GB limitation created by most non-linear editing cards that operate in DV-format.
Audio channel can be in a separate WAV-file.
MJPEG (720x576, 768x576), 4:2:2, bandwidth up to 7Mb/s, 32/44/48KHz
stereo audio. File produced by miroVideo DC30/DC50, Matrox DigiSuite/LE,
Fast AV Master cards.
MPEG-2 I-frame (720x576), 4:2:2, 32/44/48KHz stereo audio (or in a separate
WAV-file). File produced by Matrox series RT-xxxx cards (2 GB limitation for
files of RT-2000 and RT-2500 cards) or Pinnacle DC-1000/DC-2000 cards.
MPEG-2 files
*.MPG, *.M2V,
*.VOB
MPEG-2 (720x576, 704x576, 512x576), 4:2:0, bandwidth up to 10 Mb/s, 48KHz
stereo audio (or in a separate WAV-file for *.M2V). MPEG-2 Main Profile file
compatible with DVB, DVD standards and most MPEG-2 hardware coding devices.
PAL and NTSC formats supported.
Windows Media
(ASF, WMV)
format files
To play Windows Media files, DirectX not older than version 9 and Microsoft
Windows Media Format Pack are required.
____________________________________________________________________________________
10
C1
____________________________________________________________________________________
Adding a new
folder
Add Project
To create a new folder, right click on an empty space inside media tree and choose
"Add Project" from the menu. An empty folder will be created with a default name
(the name of the folder can be changed by selecting "Edit" in its contextual menu).
The folder tree is single-level, i.e. you cannot create additional folders inside a folder.
422/MJPEG/
MJPG5 files
422 – a native format for uncompressed video files created from AVI format with a
Conv422 converter bundled with TELE system, or with a video capture program (if a
grabber constitutes a part of the system). It provides the highest D-1 quality for video
(720x576), 4:2:2, and 48KHz stereo audio. In addition, 422 format has no 4 GB size
limitation in NTFS file system. Approximate recording time is 60 minutes for disc
capacity of 2 x 80 GB size. There are similar formats, like MJPEG and MJPG5 with
JPEG compression.
QuickTime
(MOV, DV) files
When QuickTime support, not older than version 6.5, is installed in the system the
playback of this file format is possible, if the available codecs are present. There is
no size or frame rate limitation.
Random AVIfiles
DivX, 4:2:0, bandwidth up to 10 Mb/s, 32/44/48KHz stereo audio. File without 4 GB
limitation produced by DivX 5, Xvid codec or its analogs according to MPEG-4
specification.
The playback of random format AVI-files, like Indeo or Microsoft MP42, is possible
if an appropriate Video for Windows or DirectShow codec is available in the system.
The playback of Canopus DVStorm, DVRaptor RT files is possible, if Canopus codec
is installed in the system (recommended version 2.8). The maximal computer
configuration is not required. The AVI-files frame rate may be random, it is
recalculated.
If there is no audio channel in the AVI-file, a WAV-file with the same name from the
same folder opens automatically, which allows to use files from systems with a
separate audio recording, ex. Matrox.
Animation files
with alphachannel
*.444 Files
444 type animation files do not contain audio and are produced by Conv422
converter from TGA 32-bit file sequence. Their duration is not limited; the files
are played continuously from the hard disc. They can be used for animation
logotypes, presentations and advertisement banners occupying a part of the
screen. Bandwidth restriction – not more than 1/2 of the screen (area)* should be
refreshed per one frame. Resolution 720x576x32 bit.
* - no restriction in TELE Infochannel system
Static image (clip)
files
*.TGA Files
TGA 24-bit file types are used as static pictures between blocks and programs.
File resolution must be 720x576 pixels.
Audio files
TELE system supports WAV-audio files in PCM format, 32/44/48KHz, 16 bits, stereo
in "SC" type clips and "SC/Audio" type blocks.
____________________________________________________________________________________
11
C1
____________________________________________________________________________________
Adding a new
folder
Add Project
To create a new folder, right click on an empty space inside media tree and choose
"Add Project" from the menu. An empty folder will be created with a default name
(the name of the folder can be changed by selecting "Edit" in its contextual menu).
The folder tree is single-level, i.e. you cannot create additional folders inside a folder.
Creating blocks
in folders
Add Video Block,
Add Text Block,
Add SC/Audio
Block
When you choose an option to create a specific block type from the contextual menu,
an appropriate editing window appears. To create a video block (choose Add Video
Block), "Video Block Editor" will appear. For text-banner block (choose Add Text
Block), "Text Block Editor" will appear. To create an SC/Audio block (choose Add
SC/Audio Block), "SC/Audio Block Editor" will appear. The interface of these
windows and the complete process of block creation will be described below in
detail.
Creating
logotypes, profiles
and special clips
Add Logo,
Add Profile,
Add Special
These contextual menu options are accessible only from the specific media tree
folder. The interface of windows and the process of creation and editing will be
described below.
Copying a
logotype under a
different name
Copy Logo
This contextual menu option becomes available only after choosing a logotype in the
Logotypes folder. Upon execution of this command, a copy of the chosen logotype is
created in the folder. The new logotype is the same as the old one, the only difference
is in its name (a word "_copy" is added to the old title).
Export a project
as a text file
Save to file
When you choose "Save to file" option in the project contextual menu, the project is
exported in the form of a text file. This format can be analogously imported by using
the "File/Import Project" command. The format of the text file for the import and
export of the project is specified in the description of this command below.
Contextual menu
of a clip / block
To call the contextual menu of a clip or block, right click on its name. The following
functions are available from this menu:
•
•
•
•
•
•
•
Edit – edit clip or block parameters;
Delete – delete a clip or a block;
Edit Video Params – enter the correction parameters of the sound level,
brightness and colour rendition of a clip;
Play – the command launches a manual (test) playback of a current clip or block
through the video card;
Add to schedule – add a clip or block into the edited schedule (before the
element chosen there);
Show Statistics – information on the clip playback on air through the video card;
Save to file – block export in the form of a text file.
This menu also contains the options from the contextual menu of the folder
containing this clip or block (see above).
____________________________________________________________________________________
12
C1
____________________________________________________________________________________
Adding a new
folder
Add Project
To create a new folder, right click on an empty space inside media tree and choose
"Add Project" from the menu. An empty folder will be created with a default name
(the name of the folder can be changed by selecting "Edit" in its contextual menu).
The folder tree is single-level, i.e. you cannot create additional folders inside a folder.
Editing the clip
and block
parameters
Edit
Editing the parameters of clips and blocks is performed through the "Edit" option of
the contextual menu. Dialog windows with different sets of fields and buttons are
used for editing the parameters, depending on the type of a clip or a block (see below
"Editing the clip and block parameters").
The system allows to work simultaneously with several clips and blocks editor
windows.
Deleting a clip /
block
Delete
By choosing "Delete" option from the contextual menu of a clip or a block you can
delete it from the system. Clips and blocks are excluded from the schedules where
they were used, but the files they linked to are not deleted from the hard disk. To free
the disk space they will have to be deleted manually.
Editing the
parameters of
colour rendition
and sound of a
clip
Edit Video Params
This contextual menu option calls the "Edit Video Parameters" dialog window
where you can enter the parameters of sound level correction, brightness and colour
rendition, which will be put into effect in real time during the clip playback (these
parameters are described in detail below).
Manual clip and
block playback
through the video
card
Play
A clip or a block is played through the video card in the manual (test) mode upon
"Play" command.
Adding a clip /
block to the
edited schedule
Add to schedule
or to the block
Add to block
By choosing "Add to schedule" option in the clip or block context menu, you can add
a clip or a block to the edited schedule before the element chosen there.
The manual playback of clips and blocks is used for testing the process of output of
the material through the video card. The last frame of the clip or block remains on the
screen.
The same option in the media tree, inside the block editor is called "Add to block", it
is used for inserting a clip before a similar clip (element) in the block, selected in the
appropriate window.
You can also use the method of dragging clips and blocks (Drag & Drop) with your
mouse to the necessary position in the schedule or inside the block.
Information on a
clip playback
Show Statistics
"Show Statistics" provides the information on clip playback on air through the video
card.
____________________________________________________________________________________
13
C1
____________________________________________________________________________________
Adding a new
folder
Add Project
To create a new folder, right click on an empty space inside media tree and choose
"Add Project" from the menu. An empty folder will be created with a default name
(the name of the folder can be changed by selecting "Edit" in its contextual menu).
The folder tree is single-level, i.e. you cannot create additional folders inside a folder.
At the top of the window there is the name of the clip – Clip and the name of the
project folder – Project. Below, the information on each case of the output of the clip
is presented in a table. This information can be copied via Clipboard into a text file
and transformed into a table for the subsequent analysis and calculation of real
airtime used for the output of the clip.
In the table, in each line there is a date and time of the beginning of the output of the
clip according to the schedule in "YYYY-ММ-DD HH:ММ:SS" format – System time.
Then there is a real date and time of the output according to the internal clock of the
computer in the same format - Time. If a clip was played out not during the schedule
playback, but directly upon "Play" command from the media tree, then the value
from the Time field is entered in the System time field. In this case, the value of the
following Exec mode field equals "None".
____________________________________________________________________________________
14
C1
____________________________________________________________________________________
Adding a new
folder
Add Project
To create a new folder, right click on an empty space inside media tree and choose
"Add Project" from the menu. An empty folder will be created with a default name
(the name of the folder can be changed by selecting "Edit" in its contextual menu).
The folder tree is single-level, i.e. you cannot create additional folders inside a folder.
Next, in Exec mode column, the information on schedule playback and schedule
playback mode (see "Schedule playback modes" below) during the clip output is
displayed.
The last column Preview mode indicates whether the output was performed in
"Preview On" mode, i.e. in test trial mode, or not, in which case "Preview Off" is
displayed.
Exporting a block
as a text file
Save to file
When you choose "Save to file" option in the block contextual menu, the block is
exported in the form of a text file. This format can be imported in the same manner
by using the "File/Import Video Block" command.
Importing a video
block from a text
file
File/Import
Video Block
The "File/Import Video Block" menu command imports the video block from a text
file. This command allows to import video blocks created by other programs that
generate the advertising output schedules, which take into account the order of the
clips and other requirements of the customers.
The video block is created in the current media tree folder. The name given to the
block is the name of the text file.
In the text file a line corresponds to every clip of the video block. In the line a full
name of the clip file is shown in quotes and, if necessary, a point of input and output
in "HH:MM:SS:FF" format can be noted. (hereinafter FF are the frames at 25
frames/ps). If the points of input and output are not indicated then the clip
corresponds to its video file from the beginning to the end:
"G:\TeleSampl\Dv\WASA.AVI" 00:00:03:22 00:00:25:16
"G:\TeleSampl\Dv\ZEWA.AVI"
If during import the clip with a file already exists in the database, it will not be
created again, an existing file will be used instead. If there is no such clip in the
database, it will be automatically created in the folder with the default parameters.
Importing a file
from a banner
block:
File/Import
Video Block
The same command "File/Import Video Block" enables to import the definition of
the banner block from the text file. The block is created in the current folder of the
media tree and the name of the block matches the name of the text file.
A line in the text file corresponds to a 444 type clip. In the line a full name of the file
is shown in quotes, points of input and output are not indicated – the clip corresponds
to the whole animation file from the beginning to the end.
"G:\TeleSampl\444\lukomor.444"
"G:\TeleSampl\444\kodak.444"
If during import the clip with a file already exists in the database, it will not be
created again, an existing file will be used instead. If there is no such clip in the
database, it will be automatically created in the folder with the default parameters.
____________________________________________________________________________________
15
C1
____________________________________________________________________________________
Adding a new
folder
Add Project
To create a new folder, right click on an empty space inside media tree and choose
"Add Project" from the menu. An empty folder will be created with a default name
(the name of the folder can be changed by selecting "Edit" in its contextual menu).
The folder tree is single-level, i.e. you cannot create additional folders inside a folder.
Importing the
project folders
from the text file:
File/Import
Project
The "File/Import Project" menu command enables to create the folder in the media
tree with several video blocks and clips according to their description in the text file.
Let us examine how this text file is arranged in the following example:
24.06, wdn – evening
№ 15 - 18:39:00 - Prime 2
Ladies man - 35 cutoff Start
Master Bill – clip Gnats
Taxi Escort – clip
52 Love
35 channel - cutoff new
dessert
Blue planet – clip to
Ladies man - 35 cutoff end
Total:
Remaining:
00:06:25
00:00:06 d:\otbivki\ugodnik0.avi
00:00:15 d:\roliki\master_bill.avi
00:00:16 d:\roliki\taxi.avi
00:00:08 d:\otbivki\NEW.avi
00:00:23 d:\promo\DESERT.avi
00:00:26 d:\promo\PLANETA.avi
00:00:06 d:\otbivki\ugodnik1.avi
00:03:48
00:02:37
№ 18 - 19:41:00 – Complete ascent1 00:03:00
Comfort – clip 6
00:00:13 \\Base\roliki\komfort6.avi
Taxi Argo - 06
00:00:06 \\Base\roliki\taxi_argo.avi
Windows of Sakhalin - scroll Decor 00:00:11 \\Base\scroll\okna.avi
Shop 16 - clip Valentine
00:00:16 \\Base\roliki\Magazin16.avi
TVworld - scroll Announcement
00:00:30 \\Base\scroll\telemir.avi
Rosneft – clip 01
00:00:12 \\Base\roliki\ROSNEFT.avi
Аutoradio - already -2
00:00:09 \\Base\roliki\Avtorario.avi
35 channel - cutoff Comfort
00:00:06 \\Base\otbivki\KOMFORT.avi
Drawing a Fairy tale
00:00:16 \\Base\promo\RISUEM.avi
Such profession
00:00:29 \\Base\promo\TAKAYA.avi
Total:
00:02:34
Remaining:
00:00:26
____________________________________________________________________________________
16
C1
____________________________________________________________________________________
Adding a new
folder
Add Project
To create a new folder, right click on an empty space inside media tree and choose
"Add Project" from the menu. An empty folder will be created with a default name
(the name of the folder can be changed by selecting "Edit" in its contextual menu).
The folder tree is single-level, i.e. you cannot create additional folders inside a folder.
The first line in the text file must contain the name of the media tree folder. This
way, in the shown example the folder with the name “24.06, Wdn - evening” will be
created.
Empty lines in the text file divide the blocks. In the next nonempty line following
them the first two symbols are skipped and the time (if it is indicated) and blank
spaces are omitted from the end. All the remaining symbols create the name of the
block.
Clips that have corresponding lines with full file names at the end (the first two
symbols in the line are skipped) are included in the block. The files themselves do
not have to be located on the local computer only, network names can be used as
well, like it is done in the second part of the example.
The time indicated before the path and the file name signifies its duration, which in
fact may be shorter. In this case the clip will be shortened.
The rest of the information specified in the lines is ignored. If there is no name of the
file in the line, it is also ignored.
If during import the clip with a file already exists in the database, it will not be
created again, an existing file will be used instead. If there is no such clip in the
database, it will be automatically created in the folder with the default parameters.
Editing clip and block parameters
Clip parameters
editing dialog
window
The dialog window for editing the parameters of the clip appears immediately after
adding the clip to the folder in the media tree. It can also be accessed through the
"Edit" item of the contextual menu.
Different dialog windows are used for editing the parameters depending on the type
of the clip:
General
parameters
Let us examine the general fields in these windows.
File & Path
This window shows a full path and name of the file with an extension, which
this clip refers to. This reference may be changed with the help of [Browse]
button. The entry of a new file name saves all the parameters of the clip except
its Duration. You should not change the reference to a file of a different type.
Type
Unchangeable field indicating clip type.
Project
____________________________________________________________________________________
17
C1
____________________________________________________________________________________
Clip parameters
editing dialog
window
The dialog window for editing the parameters of the clip appears immediately after
adding the clip to the folder in the media tree. It can also be accessed through the
"Edit" item of the contextual menu.
Different dialog windows are used for editing the parameters depending on the type
of the clip:
Unchangeable field indicating the name of the folder where the clip is located.
Duration
The duration of the clip is shown in "HH:MM:SS:FF" format. The clip duration
is generally extracted from the corresponding video file or animation file and is
not edited (for Alpha Pro application scripts there is a special button [Find SC
Duration], which helps to define the duration of their playback on the
computer).
Video clips with "Still" – "freezing" of the last frame, or "Loop" playback
modes are an exception (for more detail see below). In these cases the duration
is set clearly. Duration can be changed by setting points of input/output for the
clip.
Name
The name of the clip is set by default. This field contains "the name of the
file", which can be changed later.
Description
Description is an optional clip parameter, it serves to store extra information
and use it during search from Schedule/Search for Clips & Blocks command.
The name and the description are shown in the schedule when the clip is
inserted into it.
OK
Clicking [OK] button ends the editing; entered clip parameters will be saved.
Cancel
Editing ends by clicking [Cancel] button, all changes will be cancelled.
SC type clip
parameters
Audio
The name of a sound file which will be played once together with the script can
be entered into this field. To choose the sound file, press the [Browse] button on
the right side of the field. WAV-audio files, PCM format, 32/44/48KHz, 16 bit,
stereo are supported.
If the duration of the sound file is longer than the duration of the script, the
sound will be cut off. If it is shorter, the script will play to the end without the
____________________________________________________________________________________
18
____________________________________________________________________________________
Clip parameters
editing dialog
window
The dialog window for editing the parameters of the clip appears immediately after
adding the clip to the folder in the media tree. It can also be accessed through the
"Edit" item of the contextual menu.
Different dialog windows are used for editing the parameters depending on the type
of the clip:
sound.
First page, Last page
By default these fields of first and last pages contain numbers 1 and 1000,
respectively, which means that the script will be played from the beginning to
the end. By setting different parameters of the pages it is possible to play not the
whole script, but only a part of it. In this case it is necessary to define the
duration of the script playback once again – [Find SC Duration] button.
Find SC Duration
With the help of this button the playback duration of the corresponding Alpha
Pro script on the computer is defined. Without this operation such a clip can be
created but it can’t be used in the schedules and blocks of SC/Audio type. Clip
duration may be set later by calling the same window for editing its parameters
with the help of "Edit" contextual command.
If during clip editing its first and last pages (First page, Last page) are changed,
then it is necessary to set the playback duration again.
Set in this way duration is still not absolute and can vary a little from time to
time. It is recommended to use the value, which is shown by the system at the
first test playback. The second playback performed immediately after the first
one usually gives a smaller duration value.
On TV
A ticked On TV flag means that the clip, while setting its duration, will be
played on a TV screen connected to the video card output.
Attention! Even if the flag is not ticked and the clip duration is defined without
the output on a TV screen, the video card and the sound card will still be
working in the "pass-through" channel mode.
Edit in Alpha Pro
This button enables to edit a script in Alpha Pro program. Once the script is
changed, it must be saved (it is better to close it too in order to free the
memory), and using the [Find SC Duration] button you can set its duration
once again.
Attention! You must not launch the playback of a script, which is being edited,
straight from Alpha Pro program. This can lead to malfunctioning of the whole
TELE system.
Edit SC Param
____________________________________________________________________________________
19
____________________________________________________________________________________
Clip parameters
editing dialog
window
The dialog window for editing the parameters of the clip appears immediately after
adding the clip to the folder in the media tree. It can also be accessed through the
"Edit" item of the contextual menu.
Different dialog windows are used for editing the parameters depending on the type
of the clip:
This button invokes the "SC Parameters" dialog window, which defines the
environment variables of Alpha Pro program. They can be used in the templates
of clip script (see "Description of Alpha Pro program extended version").
Variables allow using the Alpha Pro script as a template where the data is
inserted during the output process. This way it is possible to have only one
script instead of several scripts for every value of the variables.
Alpha Pro
environment
variables input
window:
SC Parameters
To enter and edit the parameters of environment variables in the upper window a
necessary line (empty) is chosen by clicking with the mouse. Next, below on the left
the name of the variable of is entered and on the right – its text value. "Del" button
deletes the selected definition of the variable.
Video clip
parameters
Selection
By default the clip corresponds to the whole video file, however you can use
only a fragment of it, after setting the points of input and output. To do this, it is
____________________________________________________________________________________
20
____________________________________________________________________________________
Clip parameters
editing dialog
window
The dialog window for editing the parameters of the clip appears immediately after
adding the clip to the folder in the media tree. It can also be accessed through the
"Edit" item of the contextual menu.
Different dialog windows are used for editing the parameters depending on the type
of the clip:
necessary to set the Selection flag and enter the corresponding parameters in the
Start and End fields, or use the { and } buttons.
This way you can trim the clip in order, for instance, to fit it in the airtime
window left for it.
Start, End
These fields display the timecode of the input and output point position inside
the clip, it can be set manually. The values are shown and edited in
"HH:ММ:SS:FF" format.
Buttons for entry of a clip input/output point according to current position in a
video file.
You can set the points of input and output by using the current position on a clip
playback timeline (see below). This helps to choose a proper frame changing its
time-code in Preview time window and watching it on the card output. After
clicking the button of the point entry, its time-code is copied into the
corresponding Start or End field.
Normal / Still / Loop Modes
When the Still mode is chosen, the last frame of the video file after its output
will remain on the screen until the total duration of the clip shown in the field
Duration expires.
To create a repetitive display picture, choose Loop mode. In this case the video
file will be played recurrently at a time set in the Duration field.
In both cases, if the value in the Duration field is smaller than the duration of
the video file including the points of input and output, then naturally only the
beginning of the file is played.
Preview window
On the right of the Description comment window a tiny image of a current stop
frame of the video clip is displayed, if On TV flag is not ticked. (if this flag is
ticked, the output is carried out through the video card).
button, slider and timeline for Preview-playback
button launches or stops the playback of the clip through the video card as
long as On TV flag is ticked. To the right of the button there is a slider, which
corresponds to the current frame of the file output in the window. During the
playback the slider moves along the playback timeline. Inside the timeline the
____________________________________________________________________________________
21
____________________________________________________________________________________
Clip parameters
editing dialog
window
The dialog window for editing the parameters of the clip appears immediately after
adding the clip to the folder in the media tree. It can also be accessed through the
"Edit" item of the contextual menu.
Different dialog windows are used for editing the parameters depending on the type
of the clip:
area corresponding to the actually used part of the file is highlighted in blue
(from the point of input to the point of output).
Slide" on the playback timeline can also move with the help of the mouse scroll
button. When the slider is selected, you can press the horizontal arrows buttons
to move to the neighbouring frames of the video clip. [Home] and [End] buttons
move the current position to the beginning and the end of the clip respectively.
Preview time
Time-code of the current frame is displayed in this field in "HH:ММ:SS:FF"
format. You can change the parameters of this field directly by making the
corresponding frame active.
On TV
Ticked On TV flag enables the clip playout on a TV screen connected to the
video card output.
Edit Vid Param
This button calls the "Edit Video Parameters" dialog window to the input the
parameters of the sound level, brightness and colour rendition correction, which
will be implemented in real time during the clip playback.
____________________________________________________________________________________
22
____________________________________________________________________________________
Clip parameters
editing dialog
window
The dialog window for editing the parameters of the clip appears immediately after
adding the clip to the folder in the media tree. It can also be accessed through the
"Edit" item of the contextual menu.
Different dialog windows are used for editing the parameters depending on the type
of the clip:
Sound level,
brightness and
colour rendition
parameters
correction
window:
Edit Video
Parameters
The value of correction parameters may be changed by a corresponding slider, or in a
numeric value field below. The values variate from "100" to "-100". "0" means no
change in this parameter, "100" – maximal permissible value, and "-100" – minimal
permissible value.
The following video clip parameters can be changed:
•
•
•
•
•
•
•
Brightness
Contrast
Chromo – colour saturation;
Gamma (Y) - gamma-correction of brightness;
Gamma (C) – gamma-correction of colour;
Volume – sound level;
Normalize – this flag sets the normalization of sound levels; the gain level is
calculated automatically (this way you can achieve equalization of the sound
levels in various clips).
____________________________________________________________________________________
23
____________________________________________________________________________________
Parameters of
video clip
playback:
Playback Options
Parameters of playback for different video clips can vary, as the system supports
different video file formats. These parameters refer to a selected clip and prevail over
similar ones set for the whole system in the options of VideoPlayer program (see
below).
After the Enable Playback Options flag is ticked, the following parameters can be
changed:
•
Direct Show
This flag enables to use an external Direct Show codec for the current clip, if the
built-in support of decoding of this format in the system does not satisfy. In
particular, this allows to use external codecs while playing the files in MPEG-2
or DV type 1 format;
•
Invert Fields
This flag enables to change the sequence order of neighbouring field according to
time. This flag should be ticked if the image on the video output is not smooth "jitters";
•
Invert MJPEG field
Various video cards working in MJPEG format store information in AVI-files
differently. If the fields on the output are mixed up (neighbouring lines of
different parity go in the wrong order), it is necessary to tick this flag. In this case
the movement will be smooth, but on slanting lines of static frames reversed
notches may be seen.
•
16:9
This flag creates scaling and trimming on the sides of the video clip frames,
meant for the screen with 16:9aspect correlation of sides. It is important to
remember that the video clip must be created for progressive not interlaced.
Apply
This button assigns the entered correction parameters to the video clip; the
result of this change can be seen immediately during the Preview-playback
through the video card.
Reset
This button resets the correction of video clip output parameters (“0” values).
____________________________________________________________________________________
24
____________________________________________________________________________________
Parameters of
video clip
playback:
Playback Options
Parameters of playback for different video clips can vary, as the system supports
different video file formats. These parameters refer to a selected clip and prevail over
similar ones set for the whole system in the options of VideoPlayer program (see
below).
After the Enable Playback Options flag is ticked, the following parameters can be
changed:
•
Direct Show
This flag enables to use an external Direct Show codec for the current clip, if the
built-in support of decoding of this format in the system does not satisfy. In
particular, this allows to use external codecs while playing the files in MPEG-2
or DV type 1 format;
•
Invert Fields
This flag enables to change the sequence order of neighbouring field according to
time. This flag should be ticked if the image on the video output is not smooth "jitters";
•
Invert MJPEG field
Various video cards working in MJPEG format store information in AVI-files
differently. If the fields on the output are mixed up (neighbouring lines of
different parity go in the wrong order), it is necessary to tick this flag. In this case
the movement will be smooth, but on slanting lines of static frames reversed
notches may be seen.
•
16:9
This flag creates scaling and trimming on the sides of the video clip frames,
meant for the screen with 16:9aspect correlation of sides. It is important to
remember that the video clip must be created for progressive not interlaced.
Static image
video clip
If a 24-bit TGA-file is chosen for the clip, a static image with 1 second default
duration is created (the duration can be changed by setting the Still mode for the
clip). The resulting clip is a Video type clip; it is possible to edit its parameters by
using the [Edit Vid Param] button. 32-bit TGA files used as clips are supported only
in Infochannel package.
____________________________________________________________________________________
25
____________________________________________________________________________________
Parameters of
video clip
playback:
Playback Options
Parameters of playback for different video clips can vary, as the system supports
different video file formats. These parameters refer to a selected clip and prevail over
similar ones set for the whole system in the options of VideoPlayer program (see
below).
After the Enable Playback Options flag is ticked, the following parameters can be
changed:
Video streams
•
Direct Show
This flag enables to use an external Direct Show codec for the current clip, if the
built-in support of decoding of this format in the system does not satisfy. In
particular, this allows to use external codecs while playing the files in MPEG-2
or DV type 1 format;
•
Invert Fields
This flag enables to change the sequence order of neighbouring field according to
time. This flag should be ticked if the image on the video output is not smooth "jitters";
•
Invert MJPEG field
Various video cards working in MJPEG format store information in AVI-files
differently. If the fields on the output are mixed up (neighbouring lines of
different parity go in the wrong order), it is necessary to tick this flag. In this case
the movement will be smooth, but on slanting lines of static frames reversed
notches may be seen.
•
16:9
This flag creates scaling and trimming on the sides of the video clip frames,
meant for the screen with 16:9aspect correlation of sides. It is important to
remember that the video clip must be created for progressive not interlaced.
Video streams (Streams) are an exception, their parameters are fixed and defined
during the system installation depending on available sources of digital video stream
input (reception from satellite, digital video camera etc.).
The duration of such clips is not defined exactly (in a video block their default
duration is 1 hour, and in the schedule they occupy all maximum available free space
between the neighbouring elements).
____________________________________________________________________________________
26
____________________________________________________________________________________
Creating blocks and editing their parameters
Editing block
parameters
dialog window
The dialog window for editing the parameters of the block appears immediately after
adding the block to the folder in the media tree. It can also be accessed through the
"Edit" item of the contextual menu.
Different dialog windows are used for editing the parameters depending on the type
of the block:
General
parameters
Let us examine the general fields in these windows.
Media tree
In the left hand corner of block editing window there is a media tree which has
been described in detail above. This tree is used for choosing the clips and
dragging (Drag&Drop) them into the corresponding fields in the editing
window.
Only the clips appropriate for the usage in a current block type are displayed in
the media tree. They can be edited, renamed and played from there. Adding a
clip to the block can be with the help of "Add to block" command from the
contextual menu, it can also be done by Drag&Drop method.
The clip is inserted before the selected similar clip (element) of a block in a
corresponding window. If no clip in the window (on a timeline) has been
selected, then the clip is added to the end of the list.
Project
Unchangeable field indicating the name of the folder where the block is located.
Name
The name of the block, which can be changed in any way you like.
Comment
Comment is an optional clip parameter, it serves to store extra information and
use it during search from Schedule/Search for Clips & Blocks command.
The name and the comment are shown in the schedule when the clip is inserted
into it.
Duration (Total Duration)
Unchangeable field of block duration shown in "HH:MM:SS:FF" format..
While planning to use the block in a specific empty window in a schedule, it is
necessary to make sure that the duration of the block does not exceed the size of
the window (otherwise such block will not be replayed).
OK
____________________________________________________________________________________
27
____________________________________________________________________________________
Editing block
parameters
dialog window
The dialog window for editing the parameters of the block appears immediately after
adding the block to the folder in the media tree. It can also be accessed through the
"Edit" item of the contextual menu.
Different dialog windows are used for editing the parameters depending on the type
of the block:
Clicking [OK] button, editing finishes, all entered parameters of the block will
be saved.
Cancel
Clicking [Cancel] button, editing finishes, all entered parameters will be
cancelled.
Video block editing
Clips timeline
In the middle part of Video Block Editor dialog window there is an area where the
clip sequence of the block is displayed in the form of a graphic bar.
Video block clips are represented in the form of a sequence of rectangles filled by
their frame images (if Show Frames flag is ticked). The time frame is displayed
above the bar. The duration of the visible fragment of the block in the window is set
in the Zoom field. In order to show the rest of the block on the bar, you can use a
scroll bar at the bottom of the editor window.
The current clip (Selected Clip) on the bar is clicked with the mouse, after which a
____________________________________________________________________________________
28
____________________________________________________________________________________
red dotted line will appear around it. This line shows the full duration of the clip even
if it has points of input and output differing from its beginning and end, respectively.
The place of the current position in the block is shown by a red vertical line –
Selected Time.
It is possible to drag the clips from the media tree of the window onto the bar. They
will be inserted in front of the clip, on which you clicked with the mouse left button,
or after the last clip, if the cursor pointed at the area of the bar to the right of the
clips. The clips are inserted in the same way (in front of the current clip or in the end)
if the command "Add to block" from the contextual menu in the media tree is used.
Contextual menu
of the clip bar
By clicking the right button in the window of the clip bar a contextual menu appears
containing the commands:
•
Delete Clip – delete current clip from the block;
Other commands refer to the secondary events of the video block (described in more
detail in chapter 2):
• Add Secondary Event – add a secondary event into the current position
inside the video block – Selected Time;
• Delete Secondary Event – delete a current secondary event;
• Edit time – change the time of the beginning of the current secondary event.
Current clip:
Selected Clip
and its delete
button:
Unchangeable field with the name of the current clip chosen on the bar. To the right
of the current clip there is a [Delete] button, by using which it is deleted from the
block.
____________________________________________________________________________________
29
____________________________________________________________________________________
Delete
At the beginning of block editing the current clip is not chosen, to choose the clip it
is necessary to click on it with the mouse left button.
Current position
in the block:
Selected Time
The field where the current position in the block is indicated and may be set in
"HH:ММ:SS:FF" format.
The current position in the block and the current clip are not connected between
themselves automatically. The current position of the block will change while the
current clip will not if you click the mouse left button on the bar outside the clip.
Previewplayback button
button launches or stops the playback of the video block from the current position
through the video card, if the On TV flag is ticked.
On TV Flag
Ticked On TV flag enables the block playout on a TV screen connected to the video
card output.
Show Frames
Flag
Show Frames flag sets the display of the clips on the bar with the output of its
frames. If the flag is not ticked, the name of the clip is shown inside the rectangle of
the clip and the current clip is also coloured pink.
Effect of
transition
between clips in
the block:
Transition
In the Transition combo box you can choose the transition effect (alpha wipe –
Alpha Wipe, or mixing – Cross Fade) between the current and previous clip in a
block. During the execution of this effect the video image of the end of one clip in a
definite way gradually changes into the starting frames of the following clip (the
same happens with the sound – it is gradually replaced by the sound track of the
following clip).
____________________________________________________________________________________
30
____________________________________________________________________________________
Value "None" in the list indicates the absence of transition effect (the transition
happens instantly). The parameters of the transfer effect refer only to the current clip
in the block and may vary in different clips.
The list of alpha wipe is formed according to the contents of Wipe subdirectory in the
directory where Alpha Pro and TELE systems are installed. This subdirectory must
contain alpha files of wipes 720х576 pixels in size and 256 colours, which are used
for similar effects in Alpha Pro program (see the description of the program).
Time of execution
of alpha wipes or
mixing between
the clips in a
block
Time of execution of alpha wipes or mixing between the clips in the block in frames
is set in the combo box located below the Transition field.
Scaling of block
output in the
window of clip
bar:
Zoom
The duration of the block fragment is set through the Zoom field corresponding to
the duration of the bar in the editing window. By choosing a relatively short duration
(a bigger scale) from the list of possible values it is possible to achieve a more
correct positioning with the help of the mouse cursor inside the block. To show the
remaining part of the block in the bar, use a scroll bar below.
Value "0" means no transition effect. At nonzero value the current clip is shifted on
the corresponding number of frames to the side of the previous one.
When the block is opened for editing, the scale is chosen automatically judging by
the duration of the block.
Margins of
current clip start
and end:
Clip Start
These fields display the positions of clip start and end respectively; they may be
entered in a digital form. Values are entered and edited in "HH:ММ:SS:FF" format.
This way you can shorten (trim) the clip, for instance, to fit it in the airtime window
____________________________________________________________________________________
31
____________________________________________________________________________________
Clip End
left for it.
At adding of the clip into the block, the primary values of these parameters are taken
from the settings of the clip. Later while editing the block they may be altered and
this will refer only to the clip entry into the block, settings of the clip parameters in
the media tree will remain unchanged.
Button for setting
the current clip
start and end:
Set
Changes of clip start and end entered in a digital form in the Clip Start and Clip End
margins are finally set by clicking the [Set] button. If you do not press this button and
simply move to another clip, the changes will not come into effect.
Buttons for clip
start and end
according to the
current position
in a block:
Clip start and end may be set by using the current position on the clip bar. This
allows to choose a necessary frame by changing its time-code in the Selected Time
window and watching through the card output. After pressing the button of the point
selection its time-code is indicated in the corresponding Clip Start or Clip End field.
Pressing the buttons finalizes the margins input, additional pressing of [Set] button is
not required.
This way the clip fragment used in the block can be reduced. If it is necessary to
enlarge it, you can do it manually through the Clip Start and Clip End fields and
through the current position inside the block - Selected Time. You must highlight the
necessary clip on the bar and draw the current position beyond it, but still inside the
rectangle with dotted lines. Pressing the button of the input/output point sets its new
value.
Button for entry
of parameters for
This key calls the "Edit Video Parameters" dialog window to edit the parameters for
the correction of sound level, brightness and colour rendition, which will be
____________________________________________________________________________________
32
____________________________________________________________________________________
colour correction
of the current
clip:
Edit Vid Param
performed in real time during the playback of the current clip in a block. The
parameters themselves and the method of their editing have been described above.
Timeline of
secondary events
and the window
of objects
connected with
them
Under the bar of clips there is a timeline of secondary events and the window of
objects connected with it. It is described in more detail in chapter 2 below.
This button was added on purpose, for the convenience of sound level and colour
rendition correction during the adjustments of the transitions from one clip to
another, in order to avoid sharp breaks. Changed parameters are set for the clip
globally and are used during all other entries of this clip in the schedules and blocks.
____________________________________________________________________________________
33
____________________________________________________________________________________
Block editing type SC/Audio
Clip line of SC
type
At the bottom part of the SC/Audio block type parameter editing dialog window
(SC/Audio Block Editor) there is an area, which is filled with clips of SC type
(scripts of Alpha Pro program probably having their own audio track).
The clips are also inserted in this area by dragging them from the media tree
(Drag&Drop). A clip is placed in front of the highlighted clip, or after the last one, if
"---" line is chosen. Clips are also inserted by using "Add to block" command from
the contextual menu in the media tree.
Clip is selected by clicking the mouse left button when the cursor is pointed at it.
The following parameters of the block clip are indicated in the line:
•
•
•
•
Deleting clip form
Time of clip start in "HH:ММ:SS:FF" format;
Duration of the clip in a block in "HH:ММ:SS:FF" format. If the duration of
the clip is not defined then it is displayed as ??:??:??:??, and it is necessary
to define it with the help of [Play SC Clip] button;
Name of the clip;
Full name of the audio file related to the clip, if such exists.
Clip deletion is performed by pressing the [Delete Clip] button.
____________________________________________________________________________________
34
____________________________________________________________________________________
the block: Delete
Clip
Defining the
duration of the
SC type clip:
Play SC Clip
If the duration of SC type clip playback has not been defined during its creation, then
if it is added on to a line the whole duration of the block will also not be defined
(indicated as ??:??:??:??). In this case it is necessary to highlight the clip on the line
and click [Play SC Clip] button.
Attention! At defining the duration of the SC type clip, the video card and the audio
card work in the “pass-through” mode.
Background
sound track:
Back Audio
In Back Audio field you can enter the name of the sound file, which will be played
together with the block, creating general uninterrupted sound track for of all its clips.
To choose the sound file, press the […] button on the right of the field. WAV audio
files of PCM format, 32/44/48KHz, 16 bit stereo are supported. If the duration of the
sound file is longer than the duration of the block, the sound will be broken. If it is
shorter, the block will be played up to the end without the sound.
If the clip in the block has its own sound track, the sound from both files will be
mixed during the output.
____________________________________________________________________________________
35
____________________________________________________________________________________
Text-banner block editing
Table for
description of
animation
elements
(banners) and
crawls in the
block
The left part of the dialog window for editing the text-banner block parameters is
occupied by the table for the texts of crawls and animation with alpha-channel
(banners). Each element of the block corresponds to the line in the table, where the
parameters of this element output are set by the system.
The table features the following columns:
•
•
•
•
•
•
•
•
•
Text/Clip – a sign that the element of the block is a banner, i.e. for animation
clips with alpha-channel in 444 format a word "Clip" is displayed in this
column;
Logo – the value of the system variable %LOGO is set in this field. Through
it, it is possible to link to an animated or a static logotype for the foreground
composition, which is output over the block during its playback in the
schedule;
Clip name/Text – field for the text input of the crawl. In case of a banner, the
name of the clip and its commentary are indicated there.
Speed – field for crawl speedy entry. In case of a banner, the value of speed
equals "0" and is ignored;
Finishing text/preview – field for the text entry which will be displayed after
the end of the crawl, or icon-images of the first frame of the banner;
Finish duration – field for the duration of the text display entry after the
crawl output in "HH:ММ:SS:FF" format. If there is no text, but the duration
is indicated, it means that there will be a pause the output of the crawl on the
screen is finished;
Duration – general duration of the block element output in "HH:ММ:SS:FF"
format;
Planned to show – field for entry of the planned number of displays of the
given element in a block in rotation mode (see below);
Execute times – field for the number of executed demonstrations of a given
element in a block in the rotation mode (see below). If this number exceeds
Planned to show, this element will not be played out.
____________________________________________________________________________________
36
____________________________________________________________________________________
The last line in the table is always a special empty line of zero duration "00:00:00:00".
Line in the table is selected with the help of the mouse left button when the cursor is
pointing at it. If the crawl is selected, the text cursor appears and you can edit the
previously entered text.
Clicking the mouse right button above the line in the table calls the contextual menu,
which contains the following commands:
•
•
•
Delete – delete the current line;
Insert – create a new element of the block in front of the current one and
enter the text of its crawl using the keyboard (while entering and editing it is
possible to use standard Windows operations of copying the text through the
Clipboard);
Load – create a new element of the block in front of the current and enter the
text of its crawl from the text file.
Animation clip is entered in the table the same way of dragging it from the media
tree (Drag&Drop), it will be located in front of a highlighted line.
Clips can also be inserted by "Add to block" command from its contextual menu in
the media tree located in the right part of the dialog window.
Logo for block
element:
Logo
Every element of the block (crawl or banner) can have its own dynamic or static
logotype assigned to it. It will be output by the system in the foreground composition
(see below) specified for this block in the schedule. The reference to TGA-files or
image file is transmitted to the composition via the %LOGO system variable which
can be used as the value of Picture parameter of composition layer with Logo class
object.
To enter the name of TGA-file of logo image, use the […] button on the right, which
is also used to open the standard window for the selection of the file name.
____________________________________________________________________________________
37
____________________________________________________________________________________
If the name of the file ends with numerals and the same directory contains other files
that have the same name in the beginning and numerals at the end, which compose a
numerical sequence, all these files will be considered an animation logotype and will
be played in cycles.
Text of the crawl:
Text
And text of the
line played after
the crawl:
Finishing text
The text is entered in one line and can be edited in a regular for Windows
environment method.
The style of the text output on the screen (by default) is defined in the parameters of
the templates of TELE.SC script connected with render-time variable text, which is
located in the Alpha Pro program directory.
When a particular part of the crawl text is required to have its own style, at the
beginning of the part the"\Style_of the part" sequence is entered and at the end –
"\Old_style" (the name of the style must not contain blank spaces). All the styles
stored in TELE.SC script can be used in this operation.
Duration of crawl
output:
Duration
and its speed:
Speed
During the input and editing the crawl text, the Duration column immediately
displays the exact duration of its output on air taking into account the following delay
- Finish duration.
In the field Duration (above the table) the total duration of the output of the whole
block is indicated. This allows to control the duration of the block so that it does not
exceed the time allotted to it on the air.
The duration of the output is calculated from the time of the appearance of the first
symbol of the line on the screen till the moment of the disappearance of the last
symbol, including the blank spaces in the beginning and at the end.
The speed of crawl movement Speed is defined by a conventional number ("1" – the
slowest movement). The real movement speed of the line on the screen depends not
only upon the Speed parameter but also upon the width of the area of its movement.
In any case, during the output the system produces the output of the crawl line on the
____________________________________________________________________________________
38
____________________________________________________________________________________
screen in such a way so that it fits into the time allocated for it. Changing the speed
parameter value it is possible to achieve the output of a very long text within a
specified time.
Changing the
location of the
output area of the
crawl in the block
and the text style
formatting:
The location of the output area of the crawl of text-banner blocks is set in the
TELE.SC script on the page with ID=crawl1 identification. In this page you can
change the location of the effect output area margins and place within them a
template connected with render-time text variable of this script in Alpha Pro program
environment (for more details see “Alpha Pro program extended version
description”).
In the same template you can choose and edit a different Style that will be used to
display text symbols of the crawl on the screen. You can also change the values of
the Vertical Alignment, X, Y, W and H fields. It is important to locate the whole
template on the page within the area of its effect - Partial Horizontal Crawl.
Text style:
Style parameter in Template Attributes window sets the style for the text of the
____________________________________________________________________________________
39
____________________________________________________________________________________
Style
crawl. The style is taken from the TELE.SC script.
Rotation inside text-banner blocks
In order to enable the rotation mode of text banner block elements it is necessary to
tick the Rotation flag. In this mode all the elements of the block are displayed
cyclically in turns occupying the whole time allocated for the block in the schedule.
In rotation mode the system calculates the number of the displays of every element
(Execute times) and, if it exceeds the planned (Planned to show) number, the next
display of the element is skipped.
Planned number of displays of every element is set during the block editing. The
number of executed displays is changed automatically, it can also be adjusted.
Duration of textbanner block in
rotation mode
Duration of text-banner block in rotation mode is defined not by a usual method (as a
sum of duration of its elements), but in a different way, as in rotation mode the
element of the block elements can be displayed cyclically not only once.
This way it is defined in the Duration field above the table of the elements if the
Auto flag is not ticked.
If the Auto flag is ticked, then such block in the schedule tends to occupy all the
empty space left for it, i.e. the “gap” is fully filled.
If the block ending time in the schedule in rotation mode happens not at the end of
the display of some of its element, then the output is finished in the middle and such
a display is not counted in the report.
____________________________________________________________________________________
40
____________________________________________________________________________________
Chapter 2. Foreground compositions (logotypes)
General description
Foreground compositions (logotypes) consist of static and dynamic images, digital or
analog clocks, etc. These compositions are displayed over the clips and the passthrough video signal as an extra layer.
Foreground compositions are registered in a special media tree folder – Logotypes.
Every composition has its unique name, which is assigned automatically, but can be
changed later during the editing of the composition parameters.
Compositions registered in the system are used in the schedules and in video blocks
by selecting their names from the list.
Objects of the
composition
Objects of certain types are included in the composition. Every object has its unique
name, occupies a rectangular area on the screen and also has a set of extra
parameters of the object depending on its type. One object cannot be included twice
in the same composition.
The name of the object is assigned automatically during the creation of the object, it
can be changed later. Adding of the objects to the composition is performed
according to the names, taking their type into account.
Rectangular areas of the objects may intersect, but cannot go beyond the limits of the
screen.
Composition
layers
Every object in a composition occupies a certain layer, the order of which can be
changed. Because of the fact that the objects on the screen can intersect (their areas)
and that some objects modify the contents of the clips and layers of the composition
located underneath, the order of the layers is very important.
Objects and
change of
compositions in
the schedule
An object exists only if it is included in at least one composition. Such inclusion of
the object has its own layer parameters (this is besides the parameters of the object
itself) independent from the other compositions. During the change between the
compositions containing the same object in the schedules the system provides a
quality transition between them on the screen, taking into consideration the changes
(or lack of changes) of the parameters of corresponding layers. I.e., if the object in
both compositions has similar parameters, then the change of compositions in the
schedule will go unnoticeably.
Classes of
composition
objects
Objects in a composition may be of several classes: Static, Logo, Clock, Crawl,
Window and 3D Text. Every class is responsible for its type of images in the
composition:
•
•
•
•
•
•
Static – display of static and dynamic text;
Logo – display of static and dynamic logotype;
Clock – analog clock;
Roll* - output of vertical roll;
Crawl* – output of crawl in the rectangular area of the object;
Window* – scaling and insert of the image located in the underlying layers
(clips and objects) into the size of a rectangular object;
• Overlay – output of the signal from an external source in the window.
*- only in Infochannel version
____________________________________________________________________________________
41
____________________________________________________________________________________
Foreground compositions (logotypes) consist of static and dynamic images, digital or
analog clocks, etc. These compositions are displayed over the clips and the passthrough video signal as an extra layer.
Foreground compositions are registered in a special media tree folder – Logotypes.
Every composition has its unique name, which is assigned automatically, but can be
changed later during the editing of the composition parameters.
Compositions registered in the system are used in the schedules and in video blocks
by selecting their names from the list.
Such elements as digital clock or temperature readings, etc. can be implemented
through the objects of Static type.
Static and
dynamic images
in the foreground
composition
It is often necessary to specify an image while creating a composition. This image
can be static or dynamic – animated logotype, clock hands, etc.
An image is specified with the help of Picture pulldown menu. If it is empty and/or a
new image must be added to it, use the […] button to the right of the menu, which
opens the standard window for the selection of file name.
If the name of the file ends with numerals and the same directory contains other files
that have the same name in the beginning and numerals at the end, which compose a
numerical sequence, all these files will be considered an animation logotype and will
be played in cycles.
When it is not required to output an image, choose an empty line from the menu. All
the selected images are stored in the system and are later entered into the menu.
File format must be TGA, 24 bytes for opaque images and 32 bytes for images with
alpha-channel, if it is required to set a certain level of transparency for some areas of
the image.
Dynamic images are played with the speed of 50 files per second. Every such file
must have full vertical size and must be created by the program for the output in the
progressive scan and not in interlaced.
You should bear in mind that dynamic images are played by the system from the
operating memory, which is why its volume restricts the number of used files and
their size.
The program that generates dynamic images often duplicates the first and last frame
of the sequence, thus during playback the “freezing” effect appears. To avoid this it
is necessary to delete one of the two files.
____________________________________________________________________________________
42
____________________________________________________________________________________
Creation and editing of foreground compositions
Creation of
foreground
compositions
Adding the foreground composition into Logotypes folder of the media tree is
performed with the help of "Add Logo" item in the contextual menu of this folder.
After choosing this item of the menu the dialog window for editing compositions
"Logo Editor" opens immediately. The name of the composition is assigned by
default; it can be changed later at any time. This same window is opened for editing
the parameters of already existing composition while choosing "Edit" option from its
contextual menu.
Name
Unique name of the composition – can be changed in random way.
Save
Pressing [Save] button will finish editing; all the entered parameters of the
____________________________________________________________________________________
43
____________________________________________________________________________________
Creation of
foreground
compositions
Adding the foreground composition into Logotypes folder of the media tree is
performed with the help of "Add Logo" item in the contextual menu of this folder.
After choosing this item of the menu the dialog window for editing compositions
"Logo Editor" opens immediately. The name of the composition is assigned by
default; it can be changed later at any time. This same window is opened for editing
the parameters of already existing composition while choosing "Edit" option from its
contextual menu.
composition will be saved.
Cancel
Pressing [Cancel] button finish editing; all the entered parameters will be
cancelled.
Screen area with
objects rectangles
Below the name of the composition in a dialog window there is an area
corresponding to the screen where its objects are located in the form of frames.
It is possible to make the object active by clicking inside its rectangle with the mouse
left button.
The active (selected) object is surrounded by a special frame with six boxes. It is
possible to change the size of the rectangle of the object by moving the boxes with
the mouse. It is possible to move the object in the area in a usual way by clicking the
mouse left button when its cursor is inside the corresponding rectangle and then
moving it into the necessary place.
Rectangles of objects may intersect, but cannot go beyond the limits of the screen.
Inside the object rectangle the "number or layer: name of object" is displayed.
Layer "01" corresponds to the objects closest to the viewer; the rest of the layers with
objects are located in the increasing order below.
To open the editing window of object and layer parameters, click the mouse left
button twice inside the rectangle of the object, or open the Properties command of
the contextual menu clicked by the mouse right button.
Inserting layers
with objects into
a composition
To insert a layer with an object of a certain class, the following menu options are
used:
•
•
•
•
•
•
Add Static;
Add Logo;
Add Clock;
Add Crawl;
Add Window;
Add Overlay.
If the objects of a certain class have not been created yet, it can be done while adding
it into a composition.
A layer with an object is inserted in front of the current layer selected in the
composition at the moment. Later on it is possible to change the sequence of layers
with the help of Bring to Top, Send to Back, Up and Down commands (see below).
____________________________________________________________________________________
44
____________________________________________________________________________________
Creation of
foreground
compositions
Adding the foreground composition into Logotypes folder of the media tree is
performed with the help of "Add Logo" item in the contextual menu of this folder.
After choosing this item of the menu the dialog window for editing compositions
"Logo Editor" opens immediately. The name of the composition is assigned by
default; it can be changed later at any time. This same window is opened for editing
the parameters of already existing composition while choosing "Edit" option from its
contextual menu.
Dialog window of
entry of the layer
with an object
into a
composition
After clicking the key for entry of the layer with an object into the composition, a
"Create New Layer (…)" dialog window appears with a list of objects of
corresponding class already created in the system and not used in the edited
composition. It is necessary to choose an object in the list and click [OK]. If the
desired object in not the list or if the list is empty, click [New] and the "New Logo
object editor" window will appear where you can enter the name of a new object. A
certain standard new name will appear in this field, it can be immediately changed in
any way you like. After you enter the name and press [OK] a new object with default
parameters is added to the corresponding list of "Create New Layer (…)" window. It
can now be selected and added to the composition.
Editing the parameters of an object created this way is done later in the composition
layer editing window "Logo Layer Editor".
Window with
composition
layers:
Layers
Layers window displays all the layers in a composition in the increasing order
(moving away from the viewer).
Contextual menu
of the object and
layer in a
composition
To call the contextual menu for the current object (layer) of the composition selected
in the form of a rectangle, or in the Layers window, click with the mouse right
button. The menu contains the following commands:
Every layer has a corresponding line, at the beginning of which the parameters of the
object rectangle (X, Y, W, H) are displayed in brackets. Next, name, class,
parameters of the object and layer are displayed. The parameters are displayed in
parameter name = value format. If the value is a text, it appears in quotes ("…").
•
•
•
•
•
•
•
Bring to Top – raises the current layer to the very top, i.e. it seems as if the
layer draws closer to the viewer;
Send to Back – lowers the current layer to the very bottom, i.e. it seems as if
the layer moves away from the viewer;
Up – raises the current layer one level up;
Down – lowers the current layer one level down;
Properties – parameter editing of the object and the layer;
Rotation – parameter editing of object rotation;
Delete – delete the layer with an object from the composition.
If a deleted object is not used in any composition anymore, then it is completely
deleted from the system. If you want to avoid this, you can create a working
composition where all the objects which can be used in foreground compositions are
placed.
____________________________________________________________________________________
45
____________________________________________________________________________________
Dialog window for editing the properties of an object and layer
Editing the properties of the current object and layer of the composition is performed
in the Logo Layer Editor dialog window.
Object Properties
Object properties of the edited layer are located inside the Object Properties frame.
These properties correspond to the entry of the object into any other foreground
composition of the system. They are global and the changing of the properties of one
composition will automatically do the same thing in the rest of them, this should be
kept in mind.
Let’s examine these object properties in detail:
Name
Object name – non-editable parameter, set during the creation of an object.
Class
Object class – non-editable parameter set during the creation of an object.
X, Y, W, H
Coordinates on the screen of the top left hand corner, width and height of the
object rectangle in pixels. These parameters can be changed in a random way,
but it should be kept in mind that the object rectangle must not exceed the limits
of the screen.
Clock location
Location of the hands files for analog clock. This parameter is available only if
the class of the object is Clock. This parameter will be described in more detail
in the parameters of the corresponding layer of the composition.
Rotation
Value of the main object property – text or name of the file during its use in any
layer (see below) can be changed automatically – subject to rotation. The rules
of this rotation for the object are set in the Rotation dialog window called with
the help of the button with the same name.
Other Params
Objects of different classes may need their own specific parameters which are
entered in this field in parameter name = value format. If the value is a text, it
appears in quotes ("…").
Layer parameters
Layer parameters themselves are located below the object parameters. The list of
available layer parameters for editing depends on the class of the object. These
parameters will be described below.
Other Layer Params
____________________________________________________________________________________
46
____________________________________________________________________________________
Editing the properties of the current object and layer of the composition is performed
in the Logo Layer Editor dialog window.
Specific parameters may be assigned for every layer with an object. They are
entered in this field in parameter name= value format. If the value is a text, it
appears in quotes ("…").
Finishing the
editing of the
object and layer
parameters
OK
Editing finishes by clicking [OK], all input object and layer parameters will be
saved.
Cancel
Editing finishes by clicking [Cancel], all input changes will be cancelled.
Layer parameters with a text (Static class object)
A layer with Static class object specifies the display of a static or dynamic text.
Parameters of
text formatting in
an object
rectangle:
Horizontal and
Vertical Alignment
Horizontal Alignment
This parameter sets the way of text formatting in the object rectangle in
horizontal alignment:
•
•
•
Left – the lines of the text are aligned to the left edge of the rectangle;
Center – the lines of the text inside the rectangle are centered;
Right – the lines of the text are aligned to the right edge of the rectangle.
Vertical Alignment
Parameter sets the way of text formatting in the object rectangle in vertical
alignment:
• Top –text aligns to the upper edge of the rectangle;
• Center – text inside the rectangle centers in vertical alignment;
• Bottom –text aligns to the lower edge of the rectangle.
Text
In this field the text which will be displayed in the layer of the composition is
entered. However, if the object of the layer is subject to rotation, then this value of
the text is ignored and its contents are defined automatically by the system according
to the rules of rotation.
Use of special
sequences in the
text
%
Text of the layer with an object of Static class or Crawl class (see below) along with
the ordinary symbols may contain variables TELE system environment, sequences of
style switching, links to static and dynamic images inserted directly into the text as
symbols.
These sequences may be inserted in an ordinary way from
the keyboard, but for the convenience there is a special
submenu, which is opened by pressing [%] button. The
sequence is placed into the current position inside the text.
____________________________________________________________________________________
47
____________________________________________________________________________________
A layer with Static class object specifies the display of a static or dynamic text.
The commands of insert of TELE variables, images and changes of text style are
listed in the sub-menu:
•
•
•
•
•
•
•
•
%THERMO – readings of temperature sensor;
%TIME – computer system digital clock with seconds;
%TIMEHHMM – computer system clock without seconds;
%DATE – current date in the format assigned in the settings of Windows
environment;
Style – changes of the style (see below) of the following symbols in the text.
This item contains a sub-menu where all available styles in the system are
listed (just like in Font parameter);
Picture – insert of the symbol of static or dynamic image in the text (a
general window for selection of file name or the name of the first file in
succession is opened);
speed – insert of crawl speed change marker;
pause – insert of pause marker.
Variables are inserted in the text in the form of "%Name_variable", style name –
"\Style_text", image file name – "\picture(Full_name_file)" (names of variables,
styles and files must not contain blank spaces).
Output of the text
with variables by
the system
A text containing variables is similar to Run-Time templates in Alpha Pro program
(see description “An extended version of Alpha Pro program”). I.e., as soon as the
value of at least one of the variables, which is part of the text, is changed, it is
formatted again in the object rectangle and is displayed as part of the composition on
the screen. However, if such variable is included into the middle of the text of a
crawl then the alteration of its values during the process of its output will lead to the
repetition of the output of the whole line from its beginning.
Output of the text
with images by
the system
A special symbol which refers to static or dynamic image can be entered into the text
in foreground compositions. To insert such a symbol it is necessary to include
"\picture(full_name_file)" into the text (the name of the first file of animation
sequence). This can be done with the help of [%] button and Picture command
which shows the window of the input of file name.
Style of the text:
Font
The parameter sets the style of the text formatting which is chosen from the pulldown
menu. Every style in the list has been exported in the Alpha Pro program with the
help of Character/Export Style command. Such styles are kept in the Fonts
subdirectory of Alpha Pro program and TELE system directory.
This parameter sets the style of the whole text. If a specific part of the text needs its
own style, it can be arranged in a standard way – the “\Style_part” sequence is
inserted in front of the corresponding text, and “\Old_style” – at the end.
These styles must be exported in Alpha Pro program and to insert them in the text
you need to use Style sub-item of the menu opened by [%] button.
Speed of gradual
output of the text:
Fade
A text in a composition may appear not at once but gradually like in Fade effect for
the script pages of Alpha Pro program. For setting the speed of this display use a
Fade combo box.
Value "0" corresponds to an immediate appearance of the text; other values set the
____________________________________________________________________________________
48
____________________________________________________________________________________
A layer with Static class object specifies the display of a static or dynamic text.
speed of its display, just like in the parameters for the effect output of the page script.
Layer parameters with a logotype (class object Logo)
A layer with a Logo class object specifies the display of a static or dynamic logotype.
Image(s) of
static/dynamic
logotype:
Picture
An image is specified with the help of Picture pulldown menu. If it is empty and/or a
new image must be added to it, use the […] button to the right of the menu, which
opens the standard window for the selection of file name.
If the name of the file ends with numerals and the same directory contains other files
that have the same name in the beginning and numerals at the end, which compose a
numerical sequence, all these files will be considered an animation logotype and will
be played in cycles.
One more value of the Picture field can be the variable of the %LOGO system.
Through this variable a reference is made to the logo-image (static or dynamic),
which must be displayed in this layer, while the selected composition is displayed
above the text-banner block. Every element of such block may define its logo-image,
which must change during the transition to the following element.
If the size of the images does not match the object rectangle, they are scaled in an
appropriate way.
Speed of gradual
output of the
logo:
A logo in a composition may appear not at once but gradually like in Fade effect for
the script pages of Alpha Pro program. For setting the speed of this display use a
Fade combo box.
Fade
Value "0" corresponds to an immediate appearance of the text; other values set the
speed of its display, just like in the parameters for the effect output of the page script.
Parameters of the layer with analogue clock (class object Clock)
A layer with class object Clock specifies the display of analog clock in the
composition. This layer does not have specific parameters; the analog clock is
defined by the object parameters.
Location of the
files of images of
hands on a clock:
Clock location
The location of the clock hands files is specified with the help of Clock location
pulldown menu. If it is empty and/or a new clock must be added to it, use the […]
button to the right of the menu, which opens the standard window for the selection of
file name.
All the selected directories with clock hands files are stored in the system and are
later included in this menu.
____________________________________________________________________________________
49
____________________________________________________________________________________
Parameters of the layer with crawl (class object Crawl)
A layer with class object Crawl specifies the output of a crawl in the composition.
The crawl is displayed inside the rectangle of an object above all layers of the
composition placed underneath. The speed of the output is set by Speed option.
Text style:
Font
This parameter defines the text design style, which is selected from the pulldown
menu. Every style in the menu has been exported in Alpha Pro program with the help
of Character/Export Style command.
This parameter sets the style of the whole text. If a specific part of the text needs its
own style, it can be arranged in a standard way – the “\Style_part” sequence is
inserted in front of the corresponding text, and “\Old_style” – at the end.
These styles must be exported in Alpha Pro program and to insert them in the text
you need to use Style sub-item of the menu opened by [%] button.
Text
In this field the text which will be displayed in the layer of the composition is
entered. The text along with ordinary symbols may contain the variables of Alpha
Pro program environment, which appear as "%Name_variable" (the name of a
variable must not contain blank spaces).
Use of Alpha Pro
environment
variables in the
text
As soon as the value of at least one of the variables included in the text changes, the
output of a new line on the screen starts all over again. The new text is displayed in
continuation of the previous one without waiting for the first one to finish output.
This allows to display the text in sentences, words and even separate letters. For this
it is possible to enter the name of one variable in the Text field, all the rest depends
on what values will be given to this variable and how often this will happen.
Speed of crawl
output:
Speed
Speed pulldown menu serves to set the speed of crawl output. Speed of movement is
defined by a conventional number (1" is the slowest movement).
Layer parameters with Picture-in-Picture scaling window ( Window class object)
A layer with a Window class object defines scaling for all the lower layers of the
composition along with video image from the played clips into the rectangle object.
I.e., the Picture-in-Picture effect is produced and a static image from Picture field is
used as the background (mandatory size 720х576).
Image(s) of
static / dynamic
background:
Picture
An image is selected with the help of a Picture combo box. If it is empty and/or a
new clock must be added to it, use the […] button to the right of the menu, which
opens the standard window for the selection of file name.
If the name of the file ends with numerals and the same directory contains other files
that have the same name in the beginning and numerals at the end, which compose a
numerical sequence, all these files will be considered an animation logotype and will
be played in cycles.
All the selected images are stored in the system and are later included in this menu.
____________________________________________________________________________________
50
____________________________________________________________________________________
A layer with a Window class object defines scaling for all the lower layers of the
composition along with video image from the played clips into the rectangle object.
I.e., the Picture-in-Picture effect is produced and a static image from Picture field is
used as the background (mandatory size 720х576).
24 bits TGA files, 720х576 pixels in size, or animations in LOGO format are used for
background images. Part of the background image corresponding with the object
rectangle is replaced with a scaled image of lower layers.
A flag for
enabling the
scaling:
Scale
This flag is ticked by default on and the scaling of lower layers together with the
video image is produced. However, if the video image is created in a way that it has
to be displayed strictly in the defined part of the screen and the scaling is already
made, then it is simply required to trim the unnecessary edges and place it above the
necessary background. In this case the Scale flag should be removed.
In addition, special and reserved clips (see below) are scaled for the required size at
the stage of their intake and recording on the hard disk. In this case the value of the
Scale flag is ignored and scaling is always enabled.
Layer parameters with arbitrary options (custom)
A layer with Text3D class object defines the output of crawl with 3D letters, which
also revolve on their axes, into the composition.
This serves an example of extra objects, which can be built into the system and added
by customer demand. In the future the system may feature other built-in objects.
Object and layer
parameters
General parameters of this layer are similar to the layer with Crawl class object.
Specific parameters are defined in the Other Params and Other Layer Params fields.
____________________________________________________________________________________
51
____________________________________________________________________________________
Secondary events
TELE system understands secondary events as a change in the current foreground
composition object parameters indicated in the video block schedule during the
process of its output on the air. The change of the object parameters leads to the
secondary output of the foreground composition. I.e., along with the primary output
of the video block at a definite time a secondary output of altered objects of the
composition over the clips of the video block takes place.
Secondary events
line
Secondary events line is located under the clips bar in the video blocks editor and is
connected with it. Secondary events are presented in the form of flags, the left edge
of which corresponds to the time of the beginning of an event from the beginning of
the whole block. The current (selected) secondary event is marked by a blue flag.
Contextual menu
of the secondary
events line
The context menu appears in the window of the secondary events line by clicking the
mouse right button. It contains the following commands:
•
•
•
•
List of secondary
event objects
Delete Clip – delete the current clip from the block;
Add Secondary Event – add a secondary event in the current position inside
a video block – Selected Time;
Delete Secondary Event – delete a current secondary event;
Edit time – change the time of start of the current secondary event.
Every secondary event has its list of objects of TELE system, the value of the main
variable of which changes during its start. Under the line of secondary events in the
video block editing window there is a window in which the list of such objects for
the current event is shown.
____________________________________________________________________________________
52
____________________________________________________________________________________
The list consists of lines that feature a dropdown menu of available at the moment
objects of TELE system, which are used at least in one foreground composition. The
first element in the dropdown menu has an empty value which corresponds to the
lack of change in an object.
To the right of the object name there is a field, where you can enter a new text value
for the main object parameter (without quotes). This is generally a value of the line
of object text, but it can also be a name of the file, like it done for the Logo class, etc.
How does it work
during the
schedule
playback
During the adding of the video block in the schedule a specific foreground
composition containing some objects with their initial parameters may be assigned to
it in Logo column.
During the process of the output of the video block at the time of the secondary event
the change of the main parameter of every of its object takes place. If these objects
are part of the composition, then it is displayed again in accordance with the new
values of the parameters.
When there are
objects with
rotation in a
composition
If there are objects subject to rotation in a composition then the change of such
parameters in secondary events created on a line are ignored but they create extra
secondary events which are not displayed on the line. During these invisible events
mixed with a certain interval an automatic change of parameters of objects with
rotation takes place.
____________________________________________________________________________________
53
____________________________________________________________________________________
Rotation
Objects of the foreground composition, except the Clock and Window class, may be
subject to rotation. This means that during their output according to certain rules, the
system will substitute the values of certain variables in them. In object of Logo class
the reference to a file or logo files is altered, in the rest – the displayed text. The
value of these parameters set for the object in a certain layer of the composition is
ignored while the rotation is enabled.
During the description of rotation process for the object all its possible values and
rules for display are specified:
• How many times – a maximum number of displays of a given value of the
object (may be infinite);
• Number of displays – the number of times the given value of the object was
broadcasted;
• Duration – the duration of performance of a given value of the object.
• Start, End Date – dates of start and end of the output of a given value of the
object;
• Start, End Time – admissible time of output of a given value of the object
(one for all days).
During the output an object with rotation into the foreground composition the system
sorts out all possible values of the object, starting with the first one, as they are
specified in the description of rotation. If the value can be displayed, it is displayed,
if not, the system moves on to the next one, etc. If there are no acceptable values left,
the display is not performed.
____________________________________________________________________________________
54
____________________________________________________________________________________
The value of the object may not be displayed due to the following reasons:
•
•
The number of displays of a given value of the object - Number of displays,
has already reached the maximum (How many times);
Current time and date of the output in TELE system (this is not necessarily
the current computer time) does not fit into the interval set by Start/End
Date and Start/End Time parameters.
Concerning the last limitation, it is necessary to add that it is used as an addition to
the selection of foreground composition (logotype) which is implemented in the
schedule. The location of the element in the schedule sets the system time for its
output. And if some of the object values do not have be displayed at that time, it is
possible to create a different composition and include a different object in it, in the
rotation of which unnecessary values are not included. However it may be
inconvenient to create many similar compositions and objects, then it is better to use
the condition of the value output according to time.
An object with rotation may be compared to a secondary object, which must have set
values depending on what will be displayed in the main object.
Any object can be used as a secondary object, except Window and Clock. A
secondary object must not be subject to rotation.
The specification of a secondary object allows to assign, for instance, a logotype for
every text value and vice versa. And their output on the screen will be performed
simultaneously.
The Rotation dialog window consists of three parts – at the top there is a general
part, below – the window of input and editing parameters for rotation, at the bottom
____________________________________________________________________________________
55
____________________________________________________________________________________
in a separate frame – an input of connected values for secondary object.
At the top of a dialog window:
•
•
•
•
•
•
Object name – name of object in reference order;
Class – class of object in reference order;
Enable rotation – flag of switching on/off of rotation for the object;
Update – the key to update of data on the number of output of rotation values
of object variable on air;
OK – button to finish editing and save the input rotation parameters;
Cancel – button to finish editing without saving changes in rotation
parameters.
Text window is located below, all input values of rotation parameter with their
attributes are displayed in lines (How many times, Number of displays, Duration,
Start/End Date/Time).
In the window with the help of the cursor and the mouse left button it is possible to
select the value to edit its text and parameters. The chosen line is highlighted in the
window by an inverted background.
Take
The [Take] button above the window displays the selected value on the screen,
the way it will be displayed in the edited foreground composition.
Add
____________________________________________________________________________________
56
____________________________________________________________________________________
Adding a new rotation value for the object (at the bottom of the list) is realized
with the help of [Add] button. A new created line has an empty variable value
and other default attributes, the line is immediately selected for editing.
Delete
[Delete] button deletes selected value from the list.
Apply
[Apply] button assigns entered rotation parameters to a selected element in the
list. This happens automatically during the selection of another line in the list of
values.
Import
[Import] button installs several rotation values of the object from a text file
giving them some values of attributes by default.
Clear finished
[Clear finished] button deletes the lines that reached the maximum acceptable
number of displays.
Text
Under Text window there is one more window with a similar name for the input
and editing of a selected value of the object. This window is available for
editing only if the object has a corresponding class– Static, Crawl or 3D Text.
____________________________________________________________________________________
57
____________________________________________________________________________________
During the editing it is possible to perform regular operations using the
Clipboard from Windows environment.
Load text…
It is possible to enter the value in the Text editing window not only from the
keyboard but also from a text file having selected it with the help of [Load
text…] button.
%
[%] button allows to enter special sequences in the text, which set the value of
variables of TELE system, change the symbol style and image inserts.
Picture
If rotation is set for the object of Logo class, then the rotation value is the name
of the image file (or name of the first file of images for the dynamic logo), it is
set with the help of the Picture dropdown menu.
If the list is empty and/or a new image must be added to it, use the […] button
to the right of the menu, which opens the standard window for the selection of
file name.
If the name of the file ends with numerals and the same directory contains other
files that have the same name in the beginning and numerals at the end, which
compose a numerical sequence, all these files will be considered a dynamic
logotype.
____________________________________________________________________________________
58
____________________________________________________________________________________
All the selected images are stored in the system and are later included in this
menu.
Number of displays
The field which shows the number of displays of the particular rotation value on
air. This parameter automatically increases by one with every case of display of
a given object value on the screen. This field is available for editing which
allows to edit the number of displays manually.
Auto
The flag that sets the mode of automatic definition of output duration of a given
rotation value of the object judging from the length of a line in the text and
other object parameters. If the flag is deactivated, the duration is taken from the
field Duration.
Duration
Field for the manual input of the display duration of a given object value. This
way, by having selected a relatively long output time it is possible to make the
messages appear not more frequently than it is required.
Infinity
The flag which specifies the mode of infinite display of a given rotation value of
the object, i.e. there are no restrictions on Number of displays parameter. If the
flag is disabled, then the maximum number of display is taken from How many
times field.
____________________________________________________________________________________
59
____________________________________________________________________________________
How many times
The field for the input of a maximum number of displays of a given object
value.
Always
The flag which specifies the mode of display of a particular rotation value of the
object without the account of a current system time in TELE system. If the flag
is deactivated, the acceptable time of the output on air is defined by Start/End
Date/Time fields.
Start/End Date/Time
Fields which specify the acceptable time of output of a given object value on the
air. The principle of limitation is that in a given calendar interval a value may be
displayed only at a specified time period.
If something more complicated is required then it is possible to double the
rotation value of the object by giving it a different interval etc.
At the lower part of Rotation window there are fields for the selection of a secondary
object and indication of its values connected with every line of Text field.
Secondary object
A dropdown list where you can select one of the objects of Static, Crawl, 3D
____________________________________________________________________________________
60
____________________________________________________________________________________
Text or Logo class already registered in the system as a secondary object. A
selected object must not be subject to rotation.
Depending on the class of a selected secondary object Text or Picture fields
located below become available for input and editing.
Text
The window for the input and editing of a text value of the secondary object
connected with a highlighted rotation line is located below. This window is
available for editing only if the object has a corresponding class– Static, Crawl
or 3D Text. During the editing it is possible to perform regular operations using
the Clipboard from Windows environment.
Load text…
It is possible to enter the value in the Text editing window not only from the
keyboard but also from a text file having selected it with the help of [Load
text…] button.
%
[%] button allows to enter special sequences in the text, which set the value of
variables of TELE system, change the symbol style and image inserts.
Picture
If a secondary object is a Logo class object, then the value connected with it is
____________________________________________________________________________________
61
____________________________________________________________________________________
the name of image file (or the name of the first image file for the dynamic logo),
it is selected with the help of the Picture dropdown list.
____________________________________________________________________________________
62
____________________________________________________________________________________
Chapter 3. Schedule compilation and editing
General description
TELE system database stores the broadcasting schedules of clips and blocks for the
present day and also for any other day before or after today’s date. Every schedule
can be selected for editing and/or playback in the system regardless of the present
date on a computer. Schedule editing can be performed simultaneously with the
playback.
The date of the edited schedule – Edit and of the played back one - Play is indicated
in the right hand corner of the program window. During the program launch the
current date schedule is opened, to move to the schedule of another date you can use
a standard Windows environment calendar. You can open it by pressing the button
with a down arrow to the right of the value of the corresponding field.
The TELE system schedule looks like a table, the lines of which contain clips, blocks
and special elements: Anchor, Stop Anchor and Empty Block.
An empty block corresponds to the time when the input video signal is sent to the
output with an option to overlay a foreground composition (logotypes, clock etc.)
over it. During the playback of an empty block, a sound signal sent at the Line In
input of the sound card is sent to its Line Out output without alterations. You can set
a profile of video signal switching for an empty block (see below the description of
Profile field), which is performed at the moment of its playback.
Anchors – are lines in the schedule which are attached to their time and it is
impossible to move them in the schedule during the process of editing. Anchor is
used so that when the lines are added or deleted, not all elements of the schedule but
only closest to the added or removed one will shift. I.e., an anchor does not permit
the lines, which are located below it in the schedule, to shift in time if the editing is
done in the space above the anchor. Anchors are used as delimiters for commercials
and broadcasting breaks.
In front of the anchor there is always an empty block, possibly even of a zero
duration. It cannot be deleted or substituted by a clip or a block.
The purpose of a stop-anchor is that when it is reached, the playback of the schedule
is stopped.
Schedule table contains the following columns:
•
•
•
•
Time – start time (of playback) of a table line in "HH:MM:SS:FF" format.
For clips and blocks the end time is indicated directly under the start time.
Name – name of a clip or a block and its commentary. For a block and clip
of Video type an icon of its first frame can be shown on the right in a
column, if the mode of their display in schedules Schedule/Show icons is
enabled. For stop-anchor value "Stop" is used.
Type – type of a table line. Besides special values: Empty Block – for an
empty block, and Anchor – for anchor and stop-anchor, the type of clip or
block located in this line is shown here. During the playback of a schedule
line the inscription "playing" is displayed in red under the type.
Duration – duration of a time period corresponding to the line in
"HH:ММ:SS:FF" format. Here the duration of a clip or a block is displayed,
____________________________________________________________________________________
63
____________________________________________________________________________________
TELE system database stores the broadcasting schedules of clips and blocks for the
present day and also for any other day before or after today’s date. Every schedule
can be selected for editing and/or playback in the system regardless of the present
date on a computer. Schedule editing can be performed simultaneously with the
playback.
•
•
Inserting clips
and blocks in the
schedule
duration of the anchor always equals zero. During the playback of a given
line of the schedule time is displayed under duration in "HH:ММ:SS:FF"
format in red color indicating the time is left till the end.
Logo – field for selection of the foreground composition used during the
playback of this table line.
Profile – field for selection of the profile defining the state of external
switchers, mixers or transcoders.
Clips and blocks can be inserted in any place in the schedule thus shifting the time of
start of the following lines (it increases by the duration of an added element) up to
the nearest anchor. The time of anchor start and the elements following it in the
schedule does not change. When the ending time of the element of the schedule turns
out to be later than of the anchor following it, this element cannot be played, it is
highlighted in light grey colour and a red "Doesn’t fit!" sign is displayed on the place
of the commentary.
Clips and blocks can be dragged by Drag&Drop method and be inserted in the
schedule directly from the media tree. They are inserted in front of the schedule line
above which the mouse left button was clicked. A bold vertical bar pointing at the
place of insertion appears between the lines in the table. Clips and blocks are inserted
in the same way in front of the current line of the schedule by using "Add to
schedule" command of the contextual menu in the media tree.
Unfolded view of
blocks in the
schedule
A block in the schedule can be displayed in general view as a whole, or in unfolded
view with indication of clips or elements included and their duration. In the latter
case, during the playback of such block in the schedule, you can see which clip is
being played at the moment and how much time is left until its ending.
In order to change the display view, a box with "+" and "-" sign is placed to the left
of the block name in the schedule. By clicking on it with the mouse left button, it is
possible to unfold or collapse the contents of the block.
Duration of
special clips in
the schedule
During the insertion of special clips in the schedule their length is so it will be able to
fill the whole following empty block.
Highlighting lines
of the schedule,
copying them into
Clipboard
To highlight a line in the schedule and make it active, press the mouse left button
when the mouse cursor is pointing at it. The background of the highlighted line is
coloured in blue. You can select several lines in the table while holding "Ctrl" button
and highlighting several lines of the schedule, the active line will be the last of the
selected lines. In a similar way to select several lines at once, use the arrow buttons
on the keyboard while pressing the "Shift" button.
It is possible to delete (Remove command) or copy into Clipboard (Copy command)
several lines at once.
Contextual menu
of schedule lines
By clicking the mouse right button the contextual menu of the active line opens up.
The context menu contains the following commands:
____________________________________________________________________________________
64
____________________________________________________________________________________
TELE system database stores the broadcasting schedules of clips and blocks for the
present day and also for any other day before or after today’s date. Every schedule
can be selected for editing and/or playback in the system regardless of the present
date on a computer. Schedule editing can be performed simultaneously with the
playback.
•
•
Clear – means a substitution of a current line of the schedule with a clip or a
block with an empty block of the same duration.
Remove – removes a line from the schedule and moves the following
elements to an earlier time taking into consideration the emptied space in the
schedule. All the following elements are moved up to the first anchor.
Instead of moving the anchor, an empty block is created in front of it.
These commands do not affect empty blocks, but the application of Remove
command to the anchor removes them from the schedule. If during the
performance of these commands there are two empty blocks following each other
then the first one in the schedule will "fill" the second one increasing its duration.
This means that when it is necessary to create two empty blocks following each
other with different foreground compositions or with profiles of external
equipment, they must be separated by an anchor.
•
Insert Empty Block – an empty block with duration indicated by the user is
created. A newly created block is transferred to a position preceding the
current schedule line.
You should pay attention – the insertion of an empty block shifts all the
following elements up to the nearest anchor. If there is no empty block of a
sufficient duration in front of an anchor, then the elements of the schedule placed
in front of it will not fit in and will stop playing.
•
•
Insert Anchor – an “anchor” element type is inserted, it is necessary to
indicate its time in the edited schedule.
Insert Stop Anchor – command similar to the previous one, except a stopanchor is inserted.
You should pay attention – the anchor insertion may lead to the stop of playback
of a clip or a block in the schedule, if the anchor falls within the corresponding
time interval.
•
Edit – command applicable to blocks, clips and anchors. For clips and blocks
it opens a corresponding dialog window for prompt edit. You can edit the
duration of empty blocks and the time of the anchors.
•
Copy – command of copying of schedule highlighted lines into the
Clipboard.
Paste – command of insertion of schedule lines from the Clipboard to a
position in front of the current element of the table.
•
•
•
Play current – command launches the playback of the current element of the
schedule (only one element).
Start playing from current – command launches the playback of the
schedule starting with its current line. The command may be executed by
____________________________________________________________________________________
65
____________________________________________________________________________________
TELE system database stores the broadcasting schedules of clips and blocks for the
present day and also for any other day before or after today’s date. Every schedule
can be selected for editing and/or playback in the system regardless of the present
date on a computer. Schedule editing can be performed simultaneously with the
playback.
pressing “space” button.
The modes of schedule playback are described in more detail in chapter 4 below.
•
•
Changing the
duration of an
empty block:
Edit
Set Logo to … – command of assigning a foreground composition (logotype)
to a group of highlighted lines in the schedule. The logo of the first selected
line is assigned to the rest.
Set Profile to … – command of assigning a profile to a group of highlighted
lines in the schedule. The profile of the first selected line is assigned to the
rest.
It is possible to change the duration of an existing empty block in the schedule. To do
so, click the mouse left button in the field of its duration (column Duration). After
this the field will be coloured white and the duration of the block will become
available for editing. To finish editing and entering all the changes, click the mouse
outside the duration field. The change of duration is fully equivalent to the deletion
of an empty block and insertion of a new one (with a different duration) into the
same place.
To change the duration of an empty block you can also use Edit command of
contextual menu of schedule element.
Changing the
anchor time:
Edit
It is possible to change the time of an existing anchor in the schedule. To do this,
click the mouse left button in the field of its time (column Time).
After this the field will become white and the time of anchor will become available
for editing. To finish editing and making alterations, click the mouse outside the time
field.
Time change of the anchor shifts not just the anchor itself, but of the following
elements of the schedule up to the first empty block as one single entity. This may
result in schedule elements not fitting into an appropriate empty block in a new
position, and so the system will not broadcast them.
To change the time of the anchor you can also use Edit command of the contextual
menu of the schedule element.
Setting the
schedule start
time:
Settings/Edit day
start and end time
Every schedule lasts exactly 24 hours, however the time of its start may not coincide
with the start of a natural day – 0 hours. It is important to set the time of transition to
the following schedule (Day Start) correctly so that the playback of a clip or a block
will not start in one schedule and finish in the next.
The time of transition to a new schedule is set through the Settings/Edit day start
and end time item of the menu, usually the night maintenance break time is used for
it. The time of transition is entered in the Enter day start field in "HH:ММ:SS"
format. The time of the start of schedule + 24 hours is displayed in the Day end field.
____________________________________________________________________________________
66
____________________________________________________________________________________
TELE system database stores the broadcasting schedules of clips and blocks for the
present day and also for any other day before or after today’s date. Every schedule
can be selected for editing and/or playback in the system regardless of the present
date on a computer. Schedule editing can be performed simultaneously with the
playback.
After the change of transition time to a new schedule it is required to restart TELE
system and perform the command of clearing the editing schedules through the
Schedule/Clear menu item.
Clearing the
schedules in the
database:
Schedule/Clear,
Clear old
schedules
Schedule/Clear command deletes all the elements of the schedule and divides it into
24 empty time blocks alternating them with anchors, which correspond with the start
of every hour in the day (as it happens at the beginning of editing).
In addition, this command must be executed after the change of the day starting time
- Settings/Edit day start and end time and the restart of the system following it.
The purpose of Schedule/Clear old schedules command is to optimize the schedule
database in order to decrease its size and avoid extra verifications of correct entry of
blocks and clips in the schedules. This command clears everything that precedes the
date of played and/or edited schedule.
Saving and
loading anchors
in the schedule:
Schedule/Save
Anchors,
Schedule/Load
Anchors
Schedule/Save Anchors command saves the anchors of edited schedules in the form
of a text file. With the help of Schedule/Load Anchors command it is possible to
load the saved anchors in the schedule (before this, the schedule is automatically
cleared by the system).
Loading anchors
in the schedule
from Microsoft
Excel:
Schedule/Load
Anchors from
Excel
Automatic
cleanup of old
schedules:
Schedule/Auto
Delete Old
Schedules
Schedule/Auto Delete Old Schedules option activates the automatic deletion mode
for all the elements in the old schedules. This eliminates the need to perform the
Schedule/Clear old schedules command each time manually.
____________________________________________________________________________________
67
____________________________________________________________________________________
TELE system database stores the broadcasting schedules of clips and blocks for the
present day and also for any other day before or after today’s date. Every schedule
can be selected for editing and/or playback in the system regardless of the present
date on a computer. Schedule editing can be performed simultaneously with the
playback.
Enabling the
mode of clips and
blocks icons
display in the
schedule:
Schedule/Show
icons
Schedule/Show icons option enables the display of icons (first frames of video clips
and video blocks) in the schedule lines.
Saving and
loading the
schedule::
File/Export
schedule,
File/Import
schedule
File/Export schedule command saves the edited schedule in the file; File/Import
schedule command loads it. During the loading, the correctness of references in the
schedules to clips and video blocks, logotypes and profiles in the project tree is
checked. To move the whole schedule to another day, it is necessary to use
Copy/Paste entire schedule.
Assigning compositions-logotypes to the schedule elements
The foreground composition created and registered in the Logotypes folder on the
media tree can be assigned to every element of the schedule (except anchor) in Logo
column.
Initially, depending on the type of the clip or block and the element of the schedule, a
default logotype is assigned to it according to the rules of the Settings/Default
profiles & logotypes menu item. A dialog window for defining the default profiles
and logotypes is described below.
To select, use the contextual menu by clicking the mouse left button in Logo column
of the schedule element. In the bottom part of this menu the names of all registered
compositions-logotypes are listed. The absence of a logotype in the list is selected by
choosing (no logo), the default value of the logo is (default:<name of logo>).
Once the logo has been selected, its name is indicated in the Logo column, if it
absent, then the corresponding square is empty. The name of the default logo is
displayed in grey colour in the column.
There are other commands in the contextual menu apart from the list of the
logotypes:
•
•
•
Edit Logo – command for editing the logotype of a schedule element;
Add Logo – command for creation of a new foreground composition and
assigning it to the element of the schedule;
Populate Logo – command for "duplication" of a logo for highlighted
elements of the schedule. The logo is taken from the first element of the
____________________________________________________________________________________
68
____________________________________________________________________________________
The foreground composition created and registered in the Logotypes folder on the
media tree can be assigned to every element of the schedule (except anchor) in Logo
column.
Initially, depending on the type of the clip or block and the element of the schedule, a
default logotype is assigned to it according to the rules of the Settings/Default
profiles & logotypes menu item. A dialog window for defining the default profiles
and logotypes is described below.
To select, use the contextual menu by clicking the mouse left button in Logo column
of the schedule element. In the bottom part of this menu the names of all registered
compositions-logotypes are listed. The absence of a logotype in the list is selected by
choosing (no logo), the default value of the logo is (default:<name of logo>).
Once the logo has been selected, its name is indicated in the Logo column, if it
absent, then the corresponding square is empty. The name of the default logo is
displayed in grey colour in the column.
highlighted segment.
If one logo is assigned to the schedule elements in succession, the transition between
them during playback happens smoothly and unnoticeably, as if these elements
comprise an integrated whole. I.e., the elements of the schedules are played in their
turns and the logo is displayed by the system independently.
The output of the SC type foreground composition over the clips and blocks is a
special case. The rectangles of composition objects should not intersect with the
activity area of the effects of Alpha Pro program script pages.
The clips and blocks of SC type cannot have their own audio track and the output of
logotypes over them at the same time.
Assigning the profiles controlling the equipment of schedule elements
The profile controlling the equipment created and registered in the Profiles folder on
the media tree can be assigned to every element of the schedule (except anchor) in
Profile column.
To select, use the contextual menu by clicking the mouse left button in Profile
column of the schedule element. In the bottom part of this menu the names of all
registered profiles are listed. The absence of a profile in the list is selected by
choosing (no profile), the default value of the profile is (default:<name of profile
>).
Once the profile has been selected, its name is indicated in the Profile column, if it
absent, then the corresponding square is empty.
There are other commands in the contextual menu apart from the list of profiles:
•
•
Edit Profile – command for editing the profile of schedule element;
Add Profile – command for creation of a new profile and assigning the
schedule to its element.
____________________________________________________________________________________
69
____________________________________________________________________________________
The profile controlling the equipment created and registered in the Profiles folder on
the media tree can be assigned to every element of the schedule (except anchor) in
Profile column.
To select, use the contextual menu by clicking the mouse left button in Profile
column of the schedule element. In the bottom part of this menu the names of all
registered profiles are listed. The absence of a profile in the list is selected by
choosing (no profile), the default value of the profile is (default:<name of profile
>).
Once the profile has been selected, its name is indicated in the Profile column, if it
absent, then the corresponding square is empty.
Actions assigned by the profile are performed before the playback of the
corresponding element of the schedule. If the profile for the element is not indicated,
no actions will be carried out and the external equipment or the video board will
remain as is. This means that it is not necessary to set a proper profile for every
element in the schedule. However, if a playback of part of the schedule from the
middle is required, it is necessary to assign the corresponding profiles to all played
elements, from which the playback can start.
____________________________________________________________________________________
70
____________________________________________________________________________________
Defining default profiles and logotypes
Defining the default profiles and logotypes for the elements of the schedule,
including during the change of system work mode, is performed through the
Settings/Default profiles & logotypes menu item. After selecting this item, General
Logo & Profile Settings dialog window is opened, where the default profile or a logo
is assigned depending on the type of the clip, block, or element of the schedule, as
well as the pattern of the change of system work mode.
The media tree for the selection of a profile or a logotype in Logotypes and Profiles
folders is displayed on the right in the dialog window. Having chosen a profile or a
logotype in the tree folder it is necessary to press [<-Set] key to the right of the field
which has to be defined. [Clear] key clears the value of the corresponding field.
The change of the logotype value by default leads to its substitution in all elements of
the schedules of corresponding type or clip (block) type in them.
OK
Editing finishes by clicking [OK], all assigned profiles and logotypes will be set
to the corresponding elements of the schedules.
Cancel
Editing finishes by clicking [Cancel], changes are not saved.
____________________________________________________________________________________
71
____________________________________________________________________________________
Defining the default profiles and logotypes for the elements of the schedule,
including during the change of system work mode, is performed through the
Settings/Default profiles & logotypes menu item. After selecting this item, General
Logo & Profile Settings dialog window is opened, where the default profile or a logo
is assigned depending on the type of the clip, block, or element of the schedule, as
well as the pattern of the change of system work mode.
Profiles-group:
Profiles
When indicating a profile in the fields of this group, the system, instead of standard
video signal commutation operations on the output card, performs the operations
assigned by the profile.
Stop
Profile used during the performance of Stop command in the system
Preview On
Profile used for activation of the Preview Only mode or reset of the On TV
mode.
Preview Off (Video)
Profile used for activation of the On TV mode for watching the video files of
clips and blocks during editing.
Preview Off (SC)
Profile used for activation of the On TV mode for watching the blocks and clips
of SC type while defining their duration and editing.
Logotypes-group:
Logo
While indicating a logotype in the fields of this group the system assigns it to the
elements in the schedule, to which it was assigned by default. The assignment
depends on the type of clips and blocks, as well as the type of the schedule element.
In addition, there is an option to output the logo when the schedule is not played –
Stop mode.
Stop
Logotype displayed by the system at the transition of the system into the Stop
mode, when the schedule is not played.
Empty
Logotype assigned by default to the Empty type empty elements of the
schedule.
SC
Logotype assigned by default to the elements of the schedule containing clips or
blocks of SC type, and also to the clips of 444 type and text-banner blocks.
VIDEO
____________________________________________________________________________________
72
____________________________________________________________________________________
Defining the default profiles and logotypes for the elements of the schedule,
including during the change of system work mode, is performed through the
Settings/Default profiles & logotypes menu item. After selecting this item, General
Logo & Profile Settings dialog window is opened, where the default profile or a logo
is assigned depending on the type of the clip, block, or element of the schedule, as
well as the pattern of the change of system work mode.
Logotype assigned by default to the elements of the schedule containing clips or
blocks of Video type.
Creating and editing the profiles of equipment control
Name and the
class of profile
objects
One profile can control not only one, but several devices. There is an option of
creating objects of one and/or several classes. Every object of the profile has a unique
name, its class defines the type of equipment directed by it, it is supported by a
special program module included in the TELE system package. This module
processes the change of object parameters of its class only and thus defines the name
of the class. This way, DSC transcoders and switchers are controlled by the objects of
“dsc” class etc.
It is possible to create objects of personalized classes, however, it is important that
new names are not identical with the existing names of classes and objects of the
profiles and foreground compositions.
Inherent
parameters of
profile objects:
Object
Every object of the profile is usually connected with specific video equipment, video
card or their operational unit. This specific type (model) equipment is connected to a
computer through a port (COM, USB etc), all this is defined in the inherent
parameters of the object – Params. The parameters are displayed in the name of
parameter = value format. If the value is a text, it appears in quotes ("…").
In addition, due to a difference in computers performance, it is necessary to choose
the value of the delay between the commands to the equipment in msec – Delay.
An object can be used in several profiles, or several times in one profile, but every
____________________________________________________________________________________
73
____________________________________________________________________________________
Name and the
class of profile
objects
One profile can control not only one, but several devices. There is an option of
creating objects of one and/or several classes. Every object of the profile has a unique
name, its class defines the type of equipment directed by it, it is supported by a
special program module included in the TELE system package. This module
processes the change of object parameters of its class only and thus defines the name
of the class. This way, DSC transcoders and switchers are controlled by the objects of
“dsc” class etc.
It is possible to create objects of personalized classes, however, it is important that
new names are not identical with the existing names of classes and objects of the
profiles and foreground compositions.
time its inherent parameters stay the same, they are global and their change in one
place has an effect on all the entries of the object in the profiles.
Parameters of
profile elements
During each specific entry of the object in the profile (Item – profile element), in
addition to the inherent parameters of the object, the parameters responsible for the
change of the equipment condition are assigned - Params. Parameters are displayed
in name of parameter = value format. If the value is a text, it appears in quotes
("…").
The number of the input varies very often during the entries of the object into the
profile, that is why this parameter is placed in a separate field - Input.
These parameters are local and may differ during each entry of the given object in
different system profiles.
Objects of profile
classes
The profile uses the existing objects of profile classes. If there are no existing
objects, then during the editing of a profile it is possible to create them by pressing
[New] key in the Add Item dialog window. An object usually corresponds to either
the whole equipment or to its operational unit.
Profile creation
Addition of equipment control profile to Profiles folder on the media tree is
performed by using the Add Profile item of the contextual menu of this folder. After
selecting this menu item a dialog window of editing the profile - Profile Editor opens
immediately. A default name of the profile is assigned at first, it can be changed
later. The same window is opened for editing the parameters of the existing profile
upon the selection of Edit item from its contextual menu.
____________________________________________________________________________________
74
____________________________________________________________________________________
Name and the
class of profile
objects
One profile can control not only one, but several devices. There is an option of
creating objects of one and/or several classes. Every object of the profile has a unique
name, its class defines the type of equipment directed by it, it is supported by a
special program module included in the TELE system package. This module
processes the change of object parameters of its class only and thus defines the name
of the class. This way, DSC transcoders and switchers are controlled by the objects of
“dsc” class etc.
It is possible to create objects of personalized classes, however, it is important that
new names are not identical with the existing names of classes and objects of the
profiles and foreground compositions.
Name
A unique name of the profile, which can be changed in any way.
Save
Editing finishes by pressing [Save] key, all entered parameters of the profile
will be saved.
Cancel
Editing finishes by pressing [Cancel] key, all entered changes will be cancelled.
Window with
profile objects:
In the Objects in profile window all the objects of the profile are presented in the
order, in which the execution of operations assigned to them will be performed. Each
____________________________________________________________________________________
75
____________________________________________________________________________________
Name and the
class of profile
objects
One profile can control not only one, but several devices. There is an option of
creating objects of one and/or several classes. Every object of the profile has a unique
name, its class defines the type of equipment directed by it, it is supported by a
special program module included in the TELE system package. This module
processes the change of object parameters of its class only and thus defines the name
of the class. This way, DSC transcoders and switchers are controlled by the objects of
“dsc” class etc.
It is possible to create objects of personalized classes, however, it is important that
new names are not identical with the existing names of classes and objects of the
profiles and foreground compositions.
Objects in profile
line in the window corresponds to an object; it displays the object’s permanent
parameters and the parameters of its current entry into the profile. These are: name,
class, permanent parameters, parameters of the object in the profile. Parameters are
entered in the name of the parameter = value format. If the value is a text, it
appears in quotes ("…").
To select the current object in the profile click on it the mouse left button. The line of
the current profile object has a blue background.
New
Add the object into the profile after the current one (or to the bottom of the list).
The dialog window Add Item is opened after pressing this key.
Delete
Delete the current input of the object from the profile.
If the deleted object is no longer used in any profile, it is deleted from the
system completely. To avoid this it is possible to create a working profile where
all the objects which can be used in the system are stored.
Edit
Open the window for editing the parameters of the current object and the
parameters of its input in the profile – Profile Item Editor.
It is possible to edit inherent parameters of the profile object by placing it in a
profile at the stage of its creation.
Dialog window of
adding an object
to the profile
After pressing the [New] key an Add Item dialog window appears with the list of
profile objects created in the system. It is necessary to select an object in the list and
press [OK].
____________________________________________________________________________________
76
____________________________________________________________________________________
Name and the
class of profile
objects
One profile can control not only one, but several devices. There is an option of
creating objects of one and/or several classes. Every object of the profile has a unique
name, its class defines the type of equipment directed by it, it is supported by a
special program module included in the TELE system package. This module
processes the change of object parameters of its class only and thus defines the name
of the class. This way, DSC transcoders and switchers are controlled by the objects of
“dsc” class etc.
It is possible to create objects of personalized classes, however, it is important that
new names are not identical with the existing names of classes and objects of the
profiles and foreground compositions.
Next, a dialog window where you enter the parameters of the object entry into the
profile (an element of the profile) appears (see below).
If the necessary object is not in the list, press [New…] button. Next, Create Profile
Object window appears where you enter the class and name of the new object.
In the name field a new standard name is suggested, it can be immediately changed
in a random way.
After pressing [OK] a dialog window Profile Object Editor appears where you enter
the personalized object parameters (they are the same for all the object’s entries in
the profiles) in Params field.
After pressing [OK], the dialog window Profile Item Editor for the input of the
parameters of the profile element appears.
____________________________________________________________________________________
77
____________________________________________________________________________________
Name and the
class of profile
objects
One profile can control not only one, but several devices. There is an option of
creating objects of one and/or several classes. Every object of the profile has a unique
name, its class defines the type of equipment directed by it, it is supported by a
special program module included in the TELE system package. This module
processes the change of object parameters of its class only and thus defines the name
of the class. This way, DSC transcoders and switchers are controlled by the objects of
“dsc” class etc.
It is possible to create objects of personalized classes, however, it is important that
new names are not identical with the existing names of classes and objects of the
profiles and foreground compositions.
After pressing [OK] a new profile object with its personalized input parameters is
added to the system, and a new element is added to the edited profile.
Use the [Edit] button in Profile Editor window to edit the parameters of a new object
and its entry in the profile.
____________________________________________________________________________________
78
____________________________________________________________________________________
Some tips on creation of schedules
Initially, the program divides the schedule into 24 hour-long empty blocks,
alternating them with anchors, which correspond to the beginning of every hour in
the day. However, most likely, this will not correspond with the real time marks of
start and end of commercials, stills, etc.
At first it is necessary to delete all extra anchors which do not correspond to the
broadcast schedule. This has to be done, because in the future they may interfere with
the creation and playback of the schedule, as the clips and blocks will run against
them and will not be played out by the system.
But this effect suggests that the anchors should be placed not only at the beginning of
the blocks of commercials and stills, but also at the end. This allows to make sure
that a commercial or a still will not exceed the time limits allocated for them on the
air, during the creation of the schedule. When the ending time of the element of the
schedule turns out to be later than of the anchor following it, this element cannot be
played, it is highlighted in light grey colour and a red "Doesn’t fit!" sign is displayed
on the place of the commentary.
The schedule with arranged anchors can be copied into the Clipboard with the help of
the Edit/Copy Entire Schedule or Schedule/Save Anchors menu command, and used
as a template for other days. Although, after the loading, the times of some anchors
might have to be corrected.
After creating a template with anchors and loading it into the schedule with the help
of Edit/Paste entire schedule or Schedule/Load Anchors command, you can insert
the opening stills and breaks, which are usually known and approved beforehand.
Pay attention during the input, if the durations of the stills vary (for instance, the
duration of the whole block must be set), then it is better to create a separate clip or
block for every use of such still. This will allow to select the durations of such
displays independently, because its change in one place will lead to similar changes
in other places where the same display is used.
The same refers to the case when the schedules are made for several days ahead.
Stills, clips and blocks for each day should be located in separate folders in the media
tree.
Opening stills and empty blocks can have corresponding values in Logo, Profile
columns and save this schedule again as a different template, for instance, when on
different days the schedule of advertising blocks and displays coincides.
As was mentioned above, the system works either in "insert" mode, i.e. full
replacement of the pass-through video signal by the graphics of clips and blocks, or
in the graphics overlay mode. In the first case, the pass-through sound is fully
replaced as well, in the second case there can be several options (the sound is
replaced only during the output of SC/Audio blocks). The transition from one mode
to the other requires a change of video card condition, which may last for several
frames. That is why it is undesirable to place clips and blocks which are displayed by
the system in different modes one after another. Empty blocks with duration up to a
second should be inserted between them. It can be done by adding the anchors with
time shifted to 1 second after the end of the previous element of the schedule.
____________________________________________________________________________________
79
____________________________________________________________________________________
Initially, the program divides the schedule into 24 hour-long empty blocks,
alternating them with anchors, which correspond to the beginning of every hour in
the day. However, most likely, this will not correspond with the real time marks of
start and end of commercials, stills, etc.
At first it is necessary to delete all extra anchors which do not correspond to the
broadcast schedule. This has to be done, because in the future they may interfere with
the creation and playback of the schedule, as the clips and blocks will run against
them and will not be played out by the system.
But this effect suggests that the anchors should be placed not only at the beginning of
the blocks of commercials and stills, but also at the end. This allows to make sure
that a commercial or a still will not exceed the time limits allocated for them on the
air, during the creation of the schedule. When the ending time of the element of the
schedule turns out to be later than of the anchor following it, this element cannot be
played, it is highlighted in light grey colour and a red "Doesn’t fit!" sign is displayed
on the place of the commentary.
The schedule with arranged anchors can be copied into the Clipboard with the help of
the Edit/Copy Entire Schedule or Schedule/Save Anchors menu command, and used
as a template for other days. Although, after the loading, the times of some anchors
might have to be corrected.
According to stated above, the static opening and ending stills and captions in blocks
of commercials should be created by converting the images into AVI [MPG]-files
and inserting a sound track in them, if required.
____________________________________________________________________________________
80
____________________________________________________________________________________
Chapter 4. Schedule playback
General description
In the top right-hand corner of the TELE
program window there are elements that
control the schedule playout. The date of the
played schedule is displayed in the Play field.
During the launch of the program the
schedule of the current date is selected, it is
possible to choose a different schedule for
playback in the window of the standard
Windows environment calendar by pressing
the button with a down arrow to the right of
the value of the corresponding field.
Flag for output of
preliminary
preview window:
Video Window
Flag Video Window switches on the mode of preliminary display of the contents of
video clips and video blocks (together with the logotypes) in the window on the
screen, 1-2 seconds before their real output on the air.
Flag for
preliminary
output of the
schedule:
Preview Only
Flag Preview Only activates the mode of preliminary preview, when all clips and
blocks are displayed at the output of the preliminary preview of the video card (if it is
provided), and the incoming signal is sent to the to the program output in an
unchanged form. In a similar way, at the Line Out output of the sound card there is a
signal from the Line In input. The playback of the files containing sound (422, AVI,
MPG, WAV etc) is not reflected on the output of the sound card in any way.
If the preliminary preview mode is disabled, the full output of the video and audio
signal is performed through the corresponding outputs of the video and sound card.
Modes and keys
for schedule
playback launch:
To launch schedule playback, you can use one of the three options:
•
•
•
Current Block – playback starting with the line of the schedule highlighted
at the moment;
System – playback of the schedule according to the computer system clock;
Custom –playback launch according to the time set by the user. In this case,
it is necessary to enter the time in "HH:ММ:SS:FF" format.
Playback in Current Block mode enables to select the required line of the schedule
manually and to launch the playback starting with it. This is equivalent to the launch
of the schedule in Custom mode when the start time of the corresponding line is set
manually. These modes launch the playback in their ‘own’ time, which is different
from the system time. This option is indispensable when the schedule of the output is
shifted in time due to some reason.
The choice of options and launch of playback of the schedule in the corresponding
mode is performed by pressing
button located in the line to the right of the name
of the option. After the key is pressed it stays "stuck" and the caption above the key
instead "Stopped" says "Playing schedule".
Auto launch of
schedule
Settings\Play Schedule on program execution option controls the automatic launch
of playback of the current date schedule in System mode after the program launch
____________________________________________________________________________________
81
____________________________________________________________________________________
In the top right-hand corner of the TELE
program window there are elements that
control the schedule playout. The date of the
played schedule is displayed in the Play field.
During the launch of the program the
schedule of the current date is selected, it is
possible to choose a different schedule for
playback in the window of the standard
Windows environment calendar by pressing
the button with a down arrow to the right of
the value of the corresponding field.
playback during
the loading of
TELE system:
Play Schedule on
program execution
(i.e. judging by the readings of computer system clock).
Display of time,
which
corresponds to
the moment of
schedule
playback
Time corresponding (depending on the mode) either to the current moment in played
back schedule or the readings of a computer system clock is displayed below in big
digits in "HH:ММ:SS:FF" format. The colour of the digits corresponds to the
condition of the playback. This way:
•
•
•
Red colour – schedule is not played;
Blue colour – schedule is played in Current Block or Custom mode;
Green colour – schedule is played in System mode.
In addition, each mode has its own time displayed in front of
buttons on the panel
of the player. This way, the time corresponding to the current element of the
schedule, with which the playback was started, is displayed in the Current Block
line. The time of the computer system clock – in the System line, internal system
time corresponding to the current moment in the played back schedule – in Custom
line.
Playback of the
current schedule
or clip (block)
element from
media tree:
Play Current key plays back only one highlighted element of the schedule, i.e. the
launch of the playback of the whole schedule is not performed.
The key is equivalent to the corresponding Play command of the contextual menu of
the schedule element.
Play Current
Playback stop:
Stop
Stop key stops any playback in the system and transfers video and sound card to the
pass-through channel mode.
____________________________________________________________________________________
82
____________________________________________________________________________________
Appendix 1. Classes of profile objects
DSC class
Personalized
parameters
Object of dsc class control the switching of modes on mixers and switchers of DSC
type.
port
This parameter shows to which computer COM-port the device is connected.
Thus it is necessary to specify port=1 in the Params field when connecting to
COM1 port, and port=2 when connecting to COM2 port, etc.
Parameters of
switching of
inputs and modes
Input
The value of parameter Input, different from 0 specifies the switching of the
input on the device. In the Skins.ini file the operations performed during the
activation of a specified input correspond to the buttons of its computer panel
named “BtnTxt_XX =IN1”, IN2, etc.
btnX
The activation of other modes on the devices is done by pressing the buttons.
The description of these buttons is located in the Skins.ini file in the TELE
system directory. The names of the buttons on the computer panels of the device
correspond to the lines “BtnTxt_XX =”. Thus for the output of the test table
from the device, it is necessary to specify btn1=”BARS” in the Params field,
which corresponds to the “BtnTxt_XX =BARS” line of the file. In the Params
field, it is possible to indicate a consecutive pressing of several buttons by
specifying their names in the btn1=, btn2= form, etc.
XDR class
Personalized
parameters
Objects of xdr class control the switching of modes on transcoders of XDR-ES type
of ITM company. The object does not have its own parameters. It is recorded in the
system that the connection with the device is realized via LPT1 port.
Delay
Parameters of
switching of
inputs - profiles
Input
The value of the Input parameter specifies the input of the profile from the
internal memory of the transcoder with a corresponding number, which is
equivalent to the pressing of the button on its front panel.
____________________________________________________________________________________
83
____________________________________________________________________________________
Appendix 2. File format conversion application conv422
TELE system along with the widespread video file formats uses special formats for
graphics output without compression, with (or without) sound - 422, graphics with
alpha-channel - 444, or with native MJPEG-coding – MJPEG/MJPG5.
Conversion is performed with the help of CONV422.EXE program.
Video
The name of the initial video file is entered in the Video field. If a whole chain
of graphic files participates in the transformation, the name of the first of them
with numbers at the end is entered in this field. In addition, the rest of the files
located in the same directory and having numbers at the end of the name greater
than the specified file, form a video sequence which is transformed into a video
file.
Use the […] button on the right, which opens the standard window for the
selection of the file name with extension depending on the type of
transformation (see below).
Audio
The name of the initial audio file, if it is required, is entered in the Audio field.
Use the […] button on the right, which opens the standard window for the
selection of the file name with WAV extension.
Output
The name of the created video file is entered in the Output field.
Use the […] button on the right, which opens the standard window for the
selection of the file name with extension depending on the type of
____________________________________________________________________________________
84
____________________________________________________________________________________
TELE system along with the widespread video file formats uses special formats for
graphics output without compression, with (or without) sound - 422, graphics with
alpha-channel - 444, or with native MJPEG-coding – MJPEG/MJPG5.
transformation (see below).
Type of
transformation
A dropdown menu with a possible choices of the transformation type is located
below the Output field:
all -> DV, MJPEG, MJPG5, 422
Any initial video file or video sequence that has 24 bit 720x576 resolution is
transformed into the output file (with or without sound), the format of which is
defined by its extension. This is - Uncompressed (*.422), MJPEG 6.5MB/sec
(*.mjp), MJPG5 3.6MB/sec (*.mj5) or DV (*.dv).
24-bit TGA -> 422/MJPEG
TGA-file sequence, which has 24 bit 720x576 resolution is transformed into the
output file (with or without sound), the format of which is defined by its
extension as indicated above.
24-bit AVI -> 422/MJPEG
Similar to the previous choice, except any AVI-file can serve as an initial file.
422/MJPEG -> RGB AVI (24-bit)
Any initial file of Uncompressed (*.422), MJPEG 6.5MB/sec (*.mjp) or
MJPG5 3.6MB/sec (*.mj5) formats with or without sound, which has 24 bit
720x576 resolution, is transformed into the output AVI-file. In the output AVIfile a compression, which is set by [AVI Options…] button, can be used. This
transformation helps the files, which are digitized with the help of Record
function in VideoPlayer program, to be more compact and available for editing.
422 -> DV
An initial file of Uncompressed (*.422) format with sound that has 24 bit
720x576 resolution is transformed into the output file (*.dv) with Native DV
compression and 3.6MB/sec stream, which can be used directly in the system.
32-bit TGA -> 444
The sequence of 32-byte TGA-files with alpha-channel is transformed into a
video file without sound, with (*.444) extension.
32-bit TGA -> 32-bit AVI
The sequence of 32-byte TGA-files with alpha-channel is transformed into AVIfile (without sound). In the output AVI-file (for image and alpha-channel) a
compression, which is set by [AVI Options…] and [AVI Alpha…] buttons
respectively, can be used.
AVI+AVI -> 444
____________________________________________________________________________________
85
____________________________________________________________________________________
TELE system along with the widespread video file formats uses special formats for
graphics output without compression, with (or without) sound - 422, graphics with
alpha-channel - 444, or with native MJPEG-coding – MJPEG/MJPG5.
Two 24-bits AVI-files with their names entered in the Video and Audio fields,
are transformed into a video file without sound, with (*.444) extension. The
first AVI-file defines the imaging, the second – alpha-channel.
32-bit TGA + audio -> _422 (lumakey)
The sequence of 32-byte TGA-files is transformed into the (*._422) file with
sound but without alpha-channel. The transparency in _422-files is set with the
help of rear-projection based on the brightness channel in LumaKey imaging,
the black spots are considered transparent.
Width and height
of used images
If the images of DV, MJPEG, MJPG5 or 422 formats are used in transformation, they
cover the whole screen and the frames of the input files must have 720х576 pixels
resolution. In other cases the size of initial frames may be smaller, they often will not
cover the whole screen during their output.
Transformation
options
Invert Fields
This flag activates the mode of fields’ inversion if the images of MJPEG,
MJPG5 or 422 formats are used in transformation. In the resulting frames the
odd and even lines change places.
Cross Frame
This flag activates the mode of 422/MJPEG -> RGB AVI (24-bit) frame
transposition in AVI-file during the transformation – the odd and even frames
change places.
50 fps TGA
This flag indicates that the initial images were created in progressive scanning
with frequency of 50 frames per second during the transformation from TGAfiles or creation of 444-files. I.e., every TGA-file contains twice as many lines
and time-wise corresponds to one field in the video signal.
Compression of 444- files
During the creation of 444-files you can indicate the type of their compression
in the dropdown list below: Uncompressed, High Quality and High
Compression. The first choice does not provide any compression, the output
file will save the original quality, but at the expense of larger size. The last
choice compresses the output file as much as possible, but with an inferior result
compared to the original image. The second choice is a compromise between
the first and the third – compression is used, but the quality of the image is not
going down.
Any variant of compression increases the loading on the processor during the
____________________________________________________________________________________
86
____________________________________________________________________________________
TELE system along with the widespread video file formats uses special formats for
graphics output without compression, with (or without) sound - 422, graphics with
alpha-channel - 444, or with native MJPEG-coding – MJPEG/MJPG5.
playback of such files by the system but decreases the requirements to the hard
disk.
Launching
transformation
process:
Process
[Process] button launches the file transformation process, during which a horizontal
indicator on the bottom will determine the extent of task completion.
Launching the
transformation
process in
package mode:
Process Script
[Process Script] button launches the transformation of a group of files in a package
mode. The list of input and output files is specified in a text file to the left of the
button.
Use the […] button on the right, which opens the standard window for the selection
of the file name with TXT extension.
The current values of the transformation parameters are used before its launch.
Exiting the
program:
Close
[Close] button closes the program window. The type of transformation, which will be
immediately restored at a new launch of the program, is stored.
____________________________________________________________________________________
87
____________________________________________________________________________________
Appendix 3. VideoPlayer – Clip playback application
When TELE system loads separately, if the video card is installed, the VideoPlayer
application for clip playback is launched.
The control of the program during the playback of the schedule is performed directly
from TELE system and does not require any intervention. Only the video clip
playback options may be changed by pressing the [Options…] button.
Video clip
playback options
Press the [Options…] button, a Video player options dialog window appears.
Matrox MJPEG field order
Various video cards that work in MJPEG format store information in AVI- files
in different ways. If the fields at the output confused (the neighbouring lines of
different parity are in the wrong order), then it is necessary to tick this flag. In
____________________________________________________________________________________
88
____________________________________________________________________________________
When TELE system loads separately, if the video card is installed, the VideoPlayer
application for clip playback is launched.
this case the motion will be smooth, but an “inverse teeth” effect will be seen on
the slanting lines of static frames.
Invert Fields
This flag helps to shift the order of sequence of neighbouring fields in time. The
flag should be ticked if the image at the output is not smooth, "jitters".
Auto Fields
In some most difficult cases there are files with order of the fields changing
from scene to scene. As a rule, this is the result of mixing files of various
origins in one project during the work on editing systems on Matrox card. This
flag does not guarantee anything, but gives a chance that the order of the fields
will be correct at least in the scenes with noticeable moving objects.
Disable h/w Window
The activation of this flag will help with the video adapter problems. In this
case, a preliminary (test) viewing of the clips and video blocks is performed in
the compatibility mode in a window on the screen.
Disable DivX/DV/MJPEG/I-Frame decoder
The support of these file formats is built in the VideoPlayer program. If these
files are played back incorrectly due to some reason, then it is possible to drop
the flag and switch off the corresponding built-in decoder in order to use an
external Video for Windows codec.
Use DirectShow for AVI/MPG/M2V files
This flag enables the use of external codecs Direct Show for specified formats,
if the in-built support in VideoPlayer program does not satisfy. In particular,
this enables the use of external codecs during the playback of MPEG-2 or DV
type 1 format files.
____________________________________________________________________________________
89
____________________________________________________________________________________
Appendix 4. SMS Terminal
SMS Terminal program module is equipped with the most demanded today’s services such as:
Broadcasting text and multimedia (graphic) messages, organizing the moderation of incoming
messages.
Vote holding by utilizing pre-programmed templates with variable number of answer choices,
including result representation scale and telephone vote equipment connection feature.
Automatic clip rotation via vote. Clip playback starts based on majority of its votes.
Automatic news blocks output from RSS feeds.
Organization of titling “on the fly” during news blocks production and organization of live
broadcasts from studio.
Output of announces and crawls.
The program features a large number of parameters, which allow flexible system setup according to specific
studio requirements, broadcast design style and various combinations of services.
Creating a new design template
At first launch SMS terminal starts a Template Wizard, which helps you create and customize your design
template.
In the first window called “Template settings” of the Template Wizard the user can specify the file name for
the created template in the “Template file” field.
____________________________________________________________________________________
90
____________________________________________________________________________________
Next, the user needs to customize the chosen template in each window of the Wizard. To include a particular
service in the template “Include” field corresponding to that service must be checked, to include it in the list
of active services choose “Enable service” button, “Design” button allows to edit the chosen service. Pay
attention, if at this stage the service was not included in the template by checking “Include”, it will not be
possible to enable and use it at a later stage.
Wizard window “SMS service” allows to change the SMS output settings.
“Roll object” - Roll object will be used for text message output.
“Text width” field - field width for SMS message text output, messages longer than indicated value
will be carried onto next line.
“MMS width” field - field width for MMS message text output, messages longer than indicated
value will be carried onto next line.
“Text lines” field - determines the maximum number of lines in the output message, if this number is
exceeded the message will be broken into several messages at output.
“Remove backslashes” check box - removes backslash in message text.
“Save history” field - amount of messages saved in “pre moderated” mode.
-1 - All messages are saved; when a different value is indicated, for example “15”, 15 messages will
be left after the last one marked by moderator.
“Font style” section.
“Normal” field - prefix for ordinary message text output.
“Moderator” field - prefix for moderator's message output.
“Nickname” field - prefix for output of user name in message.
“Vote service” window allows to determine the number of channels used for voting.
“How many channels you wish to use” group allows to choose the number of channels planned for use. The
program features 3 default groups of voting with different number of votes from 1 to 2 (default), from 3 to 5
and from 5 to 10. Depending on the number of channels selected in the “Vote” tab in the main program
window the most suitable group will be used in this Wizard window.
____________________________________________________________________________________
91
____________________________________________________________________________________
“Live service” window allows to configure “Live” service.
“Animated” field - activates Live animated service mode, where bottom groups are shown together with
specified animation files (444). "Anim. settings” button allows to specify the animation files and configure
the service.
Animated “Live” configuration.
“Animation” list - configures animation file list for bottom groups.
____________________________________________________________________________________
92
____________________________________________________________________________________
“Animated file 01” - file for group with job title only.
“Animated file 10” - file for group with name only.
“Animated file 11” - file for group with name and job title only.
“Animated file 12” - file for group with name and job title in two lines.
“Groups” group
“Show after start (frm.)” field – determines the time interval after the animation file start when the
bottom group will be shown (value set in frames).
“Hide before end (frm.)” field – determines the time interval before the ending of launched
animation file when the bottom group will be hidden (value set in frames).
“SMS” and “MMS”
SMS Terminal presents rich potentials for SMS chat organization. The source for messages inflow may be a
site on provider's page or a regular GSM phone connected to a computer. In case of integration with other
existing source, a message recognition from files mode is provided.
All incoming text messages are put in queue for broadcast and are displayed in moderation window.
Broadcast of new messages is conducted with adjustable interval. For SMS messages “SMS update period”
setting is specified, for MMS interval setting “MMS update period” is selected, their value is set in seconds.
When “Pre-moderated” mode is turned on, moderator can select the messages that need to be broadcasted.
Messages that are not selected in this mode will not be broadcasted. New incoming messages will take place
of messages that were not selected.
Multimedia graphic messages (MMS) allow receiving and broadcasting messages with graphic data, such as
an avatar or a photo of an author of the message.
“Display” button on SMS service tab serves for immediate broadcast of message written by
moderator, bypassing the message queue.
“Add” button adds moderator message at the end of message queue.
“Font” button allows to choose font used in the program.
“Edit” button copies message from moderation queue into moderator message window for
consequent quote or editing.
“Settings” button summons the service settings Wizard.
“Show SMS” button allows the broadcast of SMS messages.
____________________________________________________________________________________
93
____________________________________________________________________________________
“Show MMS” button allows the broadcast of MMS messages. It is available only when “Show
SMS” is activated.
“Clear all” button clears the message queue in moderation window.
“Announce and Crawl”
“Announce and Crawl” services allow to broadcast prepared text messages over a graphic background or to
output completely graphical announces. Messages change in turns according to set interval. An example for
use of announce service can be a display of voting rules or additional information about SMS chat,
broadcasting of program schedule and advertising information. Crawl serves for non-recurrent output of
operational information.
“Announce” group
“Announce” field – announce description.
“Time” field –time of the event.
“Description” field – description of the event.
“Image” field – graphic background for announce display.
“Other” group
____________________________________________________________________________________
94
____________________________________________________________________________________
“Default image” field sets the background image, which will be used during announce broadcast, in
case there is no other image set for announce.
“Upd. period sec.” field sets the frequency of exchangeable announces, indicated in seconds.
____________________________________________________________________________________
95
____________________________________________________________________________________
“Vote”
“Vote” service allows to hold voting via SMS and over a telephone (with additional equipment). Voting can
be held with exchangeable number of answer variants and has flexible settings, which allow to configure the
color scheme for objects of the “gauge” results scale display. There is an option to hold voting till the
maximum vote number is gathered, and a demo mode, which emulates the voting in accordance with set
values for each variant. For integration with third-party vote counting systems an option for reading the vote
results from external file or webpage is provided.
“Vote” group
“Name” field - name of vote channel.
“Trigger” filed – trigger, at arrival of which a vote equal to the channel number “1”,”2” etc. is
counted for specific channel, when “Phone vote” option is activated.
“Result” field - number of votes for specified vote channel.
“Speed” - value used at vote in “Demo mode”.
“Color” field - color of “gauge” object vote scale.
“Other parameters” group
“Maximum value” field - sets the value, at reaching which the voting is stopped.
____________________________________________________________________________________
96
____________________________________________________________________________________
“Demo mode” parameter - automatically increases the votes according to the set “speed” value.
“Phone vote” parameter – activates the use of votes from external sources, such as phone voting
blocks and other devices.
“Reset results” button - nullifies the voting results.
“Phone vote” group
“Trigger” field – sets the trigger for the selected copy of SMS center application.
“COM port” field – defines the COM port used by the selected copy of SMS center application.
For example, if you choose two lines in “Phone vote” group, mark them as active by selecting the check
mark in the first column and press the “Phone vote” button, two copies of SMS center application will be
launched.
“LIVE”
“Live” service is a powerful tool for organization of titling “on the fly” when there's no possibility to add
titles beforehand and the program is broadcasted with unprocessed material or on-air. Titles comply with
standard design for broadcasts of such kind and consist of "event/broadcast location", "time", "name of
person", "job title" and "additional information". Different combinations of fields output are provided, output
is performed by the list with only one key stroke. It is possible to edit the list during its output. Removal of
fields from screen is also done with one key stroke, which makes work with this service fast and
____________________________________________________________________________________
97
____________________________________________________________________________________
comfortable. To simplify the consequent work with “Live” service, each edited field has customized user
dictionaries, which allow to save frequently used initials, job titles, event locations and use them again.
“Number” field
“Re-number” button
Hot keys:
Space - output of current element and its values on the air, jump to next element.
F1 – jump to place field.
F2 – jump to date field.
F3 – jump to person field.
F4 – jump to position field.
F5 – jump to the list of elements.
F8 – sets a Lock on a current list element.
F12 – output of current element and its values on the air.
Esc – hiding of group; if the top group is shown it will be hidden first, the bottom group will be
hidden when Esc is pressed the second time.
“News”
____________________________________________________________________________________
98
____________________________________________________________________________________
"News" service serves for representation of Internet RSS feeds from selected website addresses. News feed
is refreshed at set intervals and moves in a circle. “News prefix” parameter divides the news lines and allows
to use text or animated image as a separator.
“Rotation”
"Rotation" service helps to organize interactive communication with the viewer, who can vote for the
enjoyed clip and watch it broadcasted. Clip playback starts automatically based on majority of its votes.
After clip playback is completed its votes are nullified and the clip is placed at the end of broadcast queue
until it gets the majority of the votes again. Every clip has its unique number in the clip catalogue, this
number serves as a trigger for vote processing.
During clip playback the titles prepared in advance are displayed automatically, they present the song title,
performer information, as well as additional information about the clip, which can be used for the
advertisement of the song melody for cell phones or the upcoming concerts of the performer.
“Rotation” group
“Clip ID” field – unique clip number, it is assigned automatically and can be edited.
“Description” field – clip description.
“File” field – name of clip file.
“Artist” field – name of clip performer.
“Title” field – name of clip song.
“Ringtone” field – additional clip information.
____________________________________________________________________________________
99
____________________________________________________________________________________
“Last show” field – date and time of last clip showing, it is considered during the voting when there
is an even number of votes.
“Trigger” field – trigger used at voting for the clip.
“Result” field – number of votes for the clip.
“Speed” field – value used at voting in “Demo mode”.
“Color” field – sets the color for clip vote scale display.
“Actions” group defines a certain “Action” depending on the time of playback. This can be showing or
hiding of group.
For example, a group with performer information and song title can appear within 5 seconds after clip start
and disappear 10 seconds after start; as a result the duration of this group show will be 5 seconds. Negative
“TimeStamp” value signifies that the time is counted from the end of the clip. For example, “-5” means 5
seconds till the end of the clip.
“Group” field – sets the group to be shown or hidden.
“Action” field – sets the action performed upon group, Show value - signifies showing, Hide - hides
the group.
“Import” button – allows to add several files to clip list at once.
“Update vote” button – adds new positions for voting in rotation.
“Settings”
____________________________________________________________________________________
1
____________________________________________________________________________________
Module settings allow to choose current design template, which is used at SMS Terminal services start-up.
“Common settings” group
“Background on start” field sets background at template start.
“Background on stop” field sets background at template playback stop.
“Mode” group
Field for switching the message collection mode operation, when choosing “Text messages”, the
search of text files with messages is performed by SMS Terminal; the search is performed according
to the mask set in “Source path” field. When choosing “External exchange” operation mode, the
collection of text and multimedia messages and also messages with vote results is performed by
“SMS Harvester” application.
“Source path” field – a path for text messages search (included only when “Text messages” option is
activated).
“Template” group
“Template” field – sets the template file used for the channel design.
“New” button – allows to create a new template.
“Stop” button – stops the template playback.
“Custom set” button – allows to control the user service, for example, this service allows to select the
objects, which will be combined with other services, such as hour, temperature and channel logo.
“Tele mode” field – allows to choose the operation mode at template launch in Tele or in SMS
terminal.
“Hide all groups” button – hides all groups used in the template. Notice that objects not related to
groups may not be hidden.
“Harvester” group
Current version supports 2 types of message sources - local folders and Internet addresses. To upload
messages from local folders they must be first assigned in “Harvester” group. Every type of message
carries different information and has specific formats listed below. At set interval “Harvester” will
look through new files in the assigned folders and upon finding new, unprocessed messages it will
transfer them to SMS Terminal. After message transferral, “Harvester” will remove processed files
from the assigned folders. Next to the field, which indicates the source there is a “Send” counter,
which displays the number of transferred messages as it increases. If there is no need to process
message formats at the moment, the corresponding field for folder task should be left empty.
All on-going changes should be performed when “Harvester” is not processing data. The Start button
must be un-pressed. To stop “Harvester” process press Stop.
When using Internet address as a source of messages, the text of uploaded page must be identical to
the format of the text messages file.
Internet address must start with “http://”.
“Text as UTF8” option – indicates that the text line in the file is in UTF8 format.
“Up. Period sec.” field – sets data sources referral interval (indicated in seconds).
“RSS Up. period sec.” – sets RSS feeds refresh interval (indicated in seconds).
____________________________________________________________________________________
1
____________________________________________________________________________________
Text message formats
All message formats are text files with “.txt” extension, where each line is a separate message. All messages
start with a unique number, which is consequently increased for each format independently, in format
description it is described as index. Every file must end with a string with the word “end”.
1. Text messages (SMS source).
index text
Where,
index
- unique message number
text
- message text
Between index and text put space.
Example:
11767 Hello everybody
2. Multimedia messages (MMS source).
index;number;text;hexstring;
Where,
____________________________________________________________________________________
1
____________________________________________________________________________________
index
- unique message number
number
- user number or nickname (not used in current version)
text
- message text
hexstring
- hexadecimal image presentation
Example:
4231;; Hello everybody;0104FA…
3. Vote messages (Vote source).
index;answer;
Where,
index
answer
Example:
473371;N;
- unique message number
- answer for vote calculations (trigger)
Frequently Asked Questions
Question: When applying a font in vote group, the space between the lines is not changed and the lines can
superimpose. How is it possible to change the fixed space between the lines?
Answer: In logo editor change “vspacing” parameter for the static object, it sets the line spacing interval in
pixels.
____________________________________________________________________________________
1
____________________________________________________________________________________
Appendix 5. How to organize a music channel
TELE Infochannel helps you organize a round-the-clock broadcasting of a personal music
channel.
In Clip Editor you can specify the text parameters for each clip, which will be displayed
later on.
Prepare a foreground composition to be used with the clips, make sure it has a “group”
object and one or several “static” objects included in a group. Select a backing image file
(background for the song title) in the “Picture” filed of a group. This image can be
animated. Also, you can set a transition effect for the image appearance.
____________________________________________________________________________________
1
____________________________________________________________________________________
TELE Infochannel helps you organize a round-the-clock broadcasting of a personal music
channel.
Next, in the foreground composition settings indicate which group is going to be used for
the titles, which static objects will display the song name and other clip parameters. In our
example we will select only the “static3” object for the song name.
Alternative group (group2) is a group, which is removed from the screen during the title
display; it can, for example, contain an SMS-chat or viewers’ voting display.
The title is displayed twice – 5 seconds after the start of the song and 10 seconds before its
end. The duration of the title display is 4 seconds.
The title with the image backing is not displayed with the clips that have no assigned text
parameter. This way the system automatically distinguishes between music clips and other
videos, like commercials.
____________________________________________________________________________________
1
____________________________________________________________________________________
Appendix 6. Frequently asked questions
____________________________________________________________________________________
1
____________________________________________________________________________________
Video clips "jitter" during playback
There are two reasons for jerks during the playback of the video files: not good
enough performance of the hard disk (Ultra DMA mode is not switched on) and an
incorrect order of the fields.
The first reason is not very substantial for modern computers. Moreover, during the
installation Windows XP switches on DMA mode as a rule.
An incorrect order of the fields often happens when a DV file was transformed by the
program into another format, or vice versa, a file in a format was transformed into
DV format. The point is that the order of the fields for most of video file formats, and
for MPEG-2 as well, must be “the upper field – first” according to the standards. DV
format has the standard “lower field – first”. However, no one prevents creating a
DV file with a top field having transformed it from MPEG-2 or M-JPEG. Such file
will be played with jerks. In TELE system there are both global (VideoPlayer
program options) and individual (video parameters of the clip) settings for every file
that allow to change the order of the fields for the opposite during playback.
Selecting them will help to get rid of the jittering.
What computer configuration is recommended for normal TELE operation?
To play files in DV, MPEG-2, MPEG-4 formats with small streams an Intel Pentium
IV with CPU with 1.4Ghz clock rate is sufficient, but for a smooth operation 2.0
GHz is required. Minimum memory requirement is 512 Mb. There are no special
requirements concerning the speed of hard disk, but it is advisable to use a separate
disk for the video files.
If you work with MJPEG files or files without compression (422) the requirements
will be higher. Processor must be at least 1.8 GHz. Hard disk must be 7200 RPM,
and during work with files without compression or with stream higher than 7.0
Mb/sec. RAID massive (stripe) by means Windows 2000/XP (hardware controller is
not required).
At work with scaling in Infochannel module, the requirements to processor are even
higher – 2.4 GHz, and at work with DVB module – 2.8 GHz
Volume is not switched in TELE. What is the problem?
Sound cards Creative Labs Sound Blaster Live!, Sound Blaster Audigy, Sound
Blaster Audigy2 are recommended for normal TELE operation. Work with other
sound card models is possible but not guaranteed. It is strongly prohibited to use
several sound cards in one system. If your motherboard has a built-in sound
controller, disable it in BIOS, otherwise the commutation of the sound signal will not
be performed. Moreover, the situation when an irrelevant sound device driver was
installed in the system some time ago may lead to a potential problem. Make sure
that the incoming audio signal is sent to the Line In input (and not Microphone or
other).
How to display animation with alpha-channel (banners) in TELE program?
There are two ways to display animation with alpha-channel in TELE system. First
of all, it is possible to convert the sequence of TGA files, 720x576, 32 bits into a
special 444 format by using Conv 422 program. There are restrictions to this method
– in every frame of this file not less than 50% of screen square must be transparent.
Files in this format may be included in the schedule as clips. They can also be used
in Text/SC/444 blocks. If such a clip appears in the schedule together with a
____________________________________________________________________________________
1
____________________________________________________________________________________
Files in MPEG-2 format are not played and are displayed incorrectly.
An inbuilt MPEG-2 codec does not decode all the possible versions of MPEG-2 format.
If MPEG2-I-Frame files are reproduced incorrectly, switch on Disable I-Frame Decoder
option and install Matrox Vfw codec Pack (MPEG2-I-Frame is part of it) on your
system.
____________________________________________________________________________________
1












































































































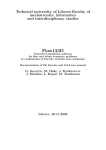


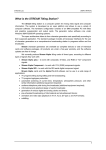
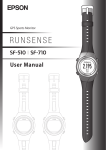

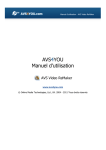
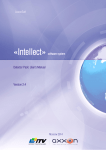

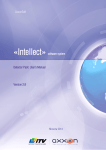


![UK User`s Manual [ Notebook ]](http://vs1.manualzilla.com/store/data/005694610_1-ad8e24898a53e900e9c2a73fa8f500a7-150x150.png)