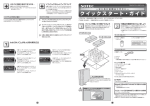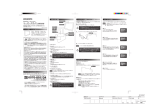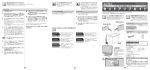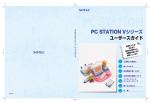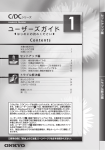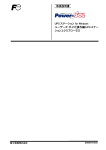Download PCSTATIONシリーズ (DS3060) セットアップガイド for XP
Transcript
ー は じ め に お 読 み く だ さ い ー セ ッ ト ア ッ プ ガ イ ド このたびは、弊社製品をご購入いただき、まことにありがとうございます。 ご利用になる前に、記載内容をひととおりご確認ください。 パソコンが届いたら開けてみよう Step 1 Step 2 開梱の際は、 安定した広めの場所で取り出しましょう。 下図を参考に、注意しながら作業をはじめましょう。 ※梱包材の形状は図と異なる場合があります。 付属品の確認をおこないましょう 梱包箱を開梱したら、付属品の確認をおこないま しょう。万一、付属品の不足や不良がありましたら、 ソーテックカスタマセンタまでご連絡ください。 ※付属の「サポート・ガイド」または「ケア・シート」をご 覧ください。 アクセサリボックス キーボードボックス キーボードボックス □ スクロール機能付 USBマウス □ PS/2 日本語キーボード アクセサリボックス □ 電源ケーブル 梱包箱 □ スタンド マニュアル冊子等 □ セットアップガイド(本書) □ ユーザーズガイド □ 製品仕様書 □ カスタマー登録ガイド □ ケア・シート □ サポート・ガイド □ Windows XPファースト ステップ ガイド (マイクロソフト製) ※その他、お知らせが付属する場合があります。 □������������本体 CD-ROM 取り出すときにはクッション材を持たずに 本体を手でつかんで落下に気を付けて取 り出してください。 □ 緊急復旧CD (CD-ROMからハードディスクリカバリをおこなうときに使 用します。) Microsoft® Office付属モデルまたはB.T.O.で選択されたお客様 注 意 □ Officeパック (取扱説明書およびCD-ROM) 保護袋に入っていますので運ぶ際には、中の本体までしっ かりと両手でつかんでください。 アプリケーションCD-ROMをB.T.O.で選択されたお客様 □ アプリケーションCD-ROM ※製品をB.T.O.でご購入された場合、お客様が選択されたB.T.O.構成に より付属品が変わることがございます。ご了承ください。 ※記載されている会社名、製品名は、各社の商標および登録商標です。 1 Step 3 パソコンを使える状態にしましょう 必要な機器を接続しましょう。スキャナやプリンタなど、すでに周辺機器をお持ちの場合でも、Windows XPのセットアップ が終了するまでは接続しないでください。 接続図 ケーブルの接続 ※ディスプレイの接続方法は、 お客様のディスプレイにより異なります。 接続方法は、ディスプレイ付属の取扱説明書をご参照ください。 � � ディスプレイ ����端子付きディスプレイ の場合(����ポートへ) キーボード (� 1 � �) ) キーボードのプラグ � (マウス � ����) � アナログディスプレイの キーボード( キーボードポートにキーボードのプラグを差し込みます。 2 マウス( ) USBポートにマウスのプラグを差し込みます。 3 ディスプレイ 電源コンセント 電源 場合(���ポートへ) � 電源ケーブル スタンドの取り付け 本機を縦置きで使用する場合は、付属のスタンドを本機に取り 付けます。 ■HDMI端子付きディスプレイの場合 HDMIケーブルを使用して、HDMI端子付きディスプレ イとHDMIポートを接続します。 ■アナログディスプレイの場合 CRT ポートに、アナログディスプレイのプラグを差し 込み、ネジで固定します。 2 4 電源ケーブル 5 電源コンセント 電源端子に電源ケーブルを差し込みます。 電源コンセントに、電源プラグを差し込みます。 安全のため必ずアース 線を接続してください。 3 Step 4 Windows XPをセットアップしよう 必要な機器を接続した後、Windows XPをセットアップしましょう。 Windows XPのセットアップが終了すれば、本機のセットアップは完了です。 3 セットアップの準備をする Windows XPのセットアップ中は、画面の切り替えに少し時間 [次へ]ボタンにマウスカーソルの矢印を合わ せて、左クリックします。 がかかることがあります。「しばらくお待ちください」といった メッセージが表示されたり、マウスカーソル(マウスポインタ) が待機中を知らせる形( )になっているときは、キーボードの キーやマウスのボタンを何度も押さないでください。 ・操作の途中で電源を切らない! Windowsのセットアップには、少し時間がかかります。 Windowsのセットアップ中は、絶対にパソコンの電源を OFFにしないでください。セットアップが終わる前に電 源をOFFにすると、故障の原因となります。 ・分からないことがあったら・・・ セットアップの途中で分からないことがあれば、ヘルプ で調べることができます。 をクリックするか、¡キー を押すとヘルプを参照できます。 1 ディスプレイの電源をONにします。 2 電源スイッチを押します。 マウスの使い方については 「マウスを使ってみよう」(☞付 属のユーザーズガイド参照)をご覧ください。 使用許諾契約に同意する 電源スイッチ 使用許諾契約に同意します。 同意を拒否すると、 Windows XPのセットアップが中止されます。 1 使用許諾契約を確認します。 2 同意したら、[同意します]の して、 に変えます。 本機の電源をONにしてから、しばらくの間は、画面の 表示がいろいろ変化します。手順3の画面が表示される まで、しばらくお待ちください。 注 意 3 電源がONの状態で無理やり電源ケーブルをねじ込もうと すると、短時間で通電と電源断が繰り返され、保護回路が 作動します。保護回路が一度作動すると、電源をONでき ません。この場合、電源ケーブルを一度取り外し、30秒ほ ど時間をおいてから、再度差し込んでください。 4 を左クリック [次へ]ボタンを左クリックします。 3 自動更新を設定する Windows XPのセキュリティ、重要な更新、ServicePack等を 自動的に更新するように設定します。 [次へ]ボタンを左クリックします。 XP Proモデルの方は・・・・・・・ 4 XP Homeモデルの方は ・・・・・ 9 へ進む へ進む 1 「自動更新を有効にしコンピュータの保護に 役立てます」の を左クリックして、 に変 えます。 4 「管理者パスワード」の欄に、任意のパスワー ドを入力します。 2 [次へ]ボタンをクリックします。 5 「パスワードの確認入力」の欄に、「管理者パ スワード」と同じパスワードを入力します。 6 [次へ]ボタンを左クリックします。 管理者パスワードとは 本機を設定する 「管理者パスワード」 とは、本機の設定を管理する人のための パスワードです。ここで設定したパスワードは絶対忘れない ようにしてください。 パスワードを忘れてしまうとWindows X P の 再 セ ッ ト ア ッ プ( リ カ バ リ )が 必 要 に な り ま す。 (☞付属のユーザーズガイド参照) コンピュータに名前をつけます。例として、「SOTEC-PC」と入 力します。 1 2 キーボードから、SOtEC-PCの順に キーを押します。 7 「いいえ、このコンピュータをドメインのメ ンバにしません」にチェックを入れます。 任意でコンピュータの説明を入力します。 ドメインの登録 本機をクライアントサーバ型のネットワークに接続するに は、ドメインの登録が必要です。ただし、ドメインの登録 はセットアップ終了後に設定できますので、セットアップ 中に設定する必要はありません。ドメインの登録に関する 詳細は、市販のネットワークの専門書籍を参照してくださ い。なお、ご家庭などで通常に使用する場合は、ドメイン の登録は必要ありません。 コンピュータの説明は、入力を省略してもかまいません。 5 8 [次へ]ボタンを左クリックします。 9 [省略]ボタンを左クリックします。 ユーザーを登録する 本機を使用するユーザーのユーザー名(ユーザーアカウント)を 入力します。 1 必要なユーザー数だけ、任意のユーザー名を 入力します。 インターネットへの接続は、セットアップ終了後に設定す ることをお勧めします。 10 ・ユーザーは最低1つ以上登録してください。 ・複数のユーザーを登録する場合、ユーザー名が同じにな らないようにしてください。 「いいえ、今回はユーザー登録しません」に チェックを入れます。 セットアップ終了後でも、「コントロールパネル」の「ユー ザーアカウント」からユーザーを登録できます。 2 11 [次へ]ボタンを左クリックします。 オンライン登録は、セットアップ終了後におこなうことを お勧めします。本書では、オンライン登録に必要な、インター ネットの設定方法を説明していません。下の画面が表示さ れてしまった場合は、[戻る]ボタンを左クリックして前の 画面に戻ってください。 6 [次へ]ボタンを左クリックします。 セットアップを完了する 画面右下のメッセージについて いよいよセットアップの完了です。 1 Windows XP のインストール後、画面右下に次のようなメッ セージが表示される場合があります。 [完了]ボタンを左クリックします。 ■「コンピュータが危険にさらされている可能性が あります。」 この表示がでた場合、パソコンにウイルス対策ソフトがインス トールされていないか、ウイルス対策ソフトが最新の状態でな い可能性があることをお知らせするものです。デスクトップ上 の「お使いになる前に実行してください」をクリックし、ウイル ス対策ソフト「マカフィー・ウイルススキャン」をインストール することをおすすめします。 [スタート]ボタンを選択して表示される「本製品をご購入の お客様へ」を必ずお読みください。この中には、本機を使用 される上で重要な情報が記述されています。 特に、Windowsを再セットアップする場合は、 「本製品をご 購入のお客様へ」 に書かれているとおりにドライバソフトなど をインストールしてください。本機の性能を充分に発揮でき ないばかりか、一部の機能が動作しなくなる場合があります。 しばらくすると、Windows 表示されます。 ・ 「マカフィー・ウイルススキャン」 のインストール後は、アッ プデート機能を使用して、 最新の状態を維持してください。 ・ 「マカフィー・ウイルススキャン」が最新の状態を維持し ていない場合、メッセージが再度表示されます。 XPのデスクトップ画面が ■「Windows XPのツアーを始める」 この表示は、Windows XPの新機能を紹介するものですが、パ ソコンの操作に慣れてから見ることをおすすめします。 この表示はしばらくすると自動的に消えます。 ※表示されるデスクトップ画面は、ご購入いただいた パソコンによって異なります。 2 Windowsが起動したら、本機を一度再起動 してからご使用ください。 7 各部の名前と機能 本体各部の名前とその機能について説明します。 本体前面(まえ) ⑬イジェクトボタン ①電源スイッチ ②電源��� ⑫光ディスクドライブ ③ハードディスクアクセス��� ⑪メモリースティック� メモリースティ メモリースティック���スロット ( ��) ④マイク端子( �) ⑩������スロット ( �����) ⑤ヘッドホン端子( ��) ⑨アクセス��� ⑥���ポート ( �) ⑧スマー スマートメディアスロット ( ���) �� �� ⑦コンパクトフラッシュ� マイクロ マイクロドライブスロット ������対応 ※イラストは、B.T.O.でメモリカードスロットを選択された場合のものです。 ※ご購入時期によってメモリーカードスロットの形状がイラストと異なる場合があります。 8 ①電源スイッチ ⑪メモリースティック/ メモリースティックPROスロット ( 電源OFF時に押すと、本機の電源がONになります。 電源ON時に押すと、設定した動作を実行します。 設定は[スタート]ボタン→[コントロールパネル]→[電源オ プション]→[詳細設定]→ [電源ボタン]で選択できます。 注 意 以下のメモリーカードには差し込む向きがあります。方向 を確認して、正しく差し込んでください。 ・SDメモリーカード ・MMC ・メモリースティック ・メモリースティックPRO ・コンパクトフラッシュ ・マイクロドライブ ・スマートメディア 「miniSDカード」または 「メモリースティックデュオ」など、 表に記載のない種類のカードは、本機で使用できません。 メモリーカードを本機に挿入する前に、種類を確認してく ださい。 ・ハードディスクアクセスLEDが点灯している間は、電源 をOFFにしないでください。ドライブの故障、またはデー タの破損の恐れがあります。 ・電源をOFFにしたあとに再度電源をONにするときは、5 秒以上待ってから操作してください。 ②電源LED 電源の状態を表示します。 状 態 パソコン本体の状態 点灯 電源ON 点滅 スリープ状態 消灯 電源OFF ⑫光ディスクドライブ 光ディスクドライブが読み込み可能なディスクを入れます。 光ディスクドライブの仕様は、 製品の構成によって異なります。 ③ハードディスクアクセスLED ハードディスクドライブ、または光ディスクドライブへのア クセス中に点灯します。 ④マイク端子( ⑬イジェクトボタン 光ディスクドライブにディスクを入れるとき、または取り出 すときに押すボタンです。 ) マイクロホンを接続します。マイクロホンからの音声を本機 に取り込みます。 ⑤ヘッドホン端子( ) ヘッドホンを接続します。 ⑥USBポート ( ) メモリースティックまたはメモリースティックPROを差し込 みます。 ) USB2.0対応 USB2.0対応の周辺機器を接続します。 USB1.1対応の周辺機器も接続できます。ただし、転送速度 などはUSB1.1規格 (Full-Speed) に基づきます。 ⑦コンパクトフラッシュ /マイクロドライブスロット コンパクトフラッシュまたはマイクロドライブを差し込みます。 ⑧スマートメディアスロット( ) スマートメディアを差し込みます。 ⑨アクセスLED メモリーカードを差し込むと点灯し、メモリーカードの動作 中は点滅します。 ⑩SD/MMCスロット ( ) SDメモリーカードまたはMMCを差し込みます。 9 本体背面(うしろ) ①キーボードポート (� ) ②マウスポート ( ) ③通風孔 ⑬����ポート ④シリアルポート ④シリアルポー (� ) ⑤���ポート (� ��) ��������ピン ⑫���ポート (� ) ⑥���ポート ( ��) ������対応 ⑪���������������������� (×��) スロット ⑩���������������������� (×�) スロット ⑨��������������スロット ⑦電圧選択スイッチ ⑧電源端子 ⑭リアスピーカ (���) 端子 ⑲サイドスピーカ (���) 端子 ⑮センター�サブウーファー スピーカ端子 ⑱マイク端子(�����) ⑯ライン入力端子( ��) ⑰フロントスピーカ (���) 端子 10 ①キーボードポート( ⑭リアスピーカ(L.R) 端子 ) 7.1chスピーカシステムのリアスピーカを接続します。 付属のキーボードを接続します。 ②マウスポート( ⑮センター /サブウーファースピーカ端子 ) 7.1chスピーカシステムのセンタースピーカおよびサブウー ファースピーカを接続します。 PS/2規格のマウスを接続します。 ③通風孔 ⑯ライン入力端子( 本機内部の熱を排出します。壁などでふさがないようにして ください。 ④シリアルポート( ⑰フロントスピーカ(L.R) 端子 ) 7.1chスピーカシステムのフロントスピーカを接続します。 モデムなどシリアルポートを使う周辺機器を接続します。 ⑤CRTポート ( ) D-sub 15ピン ⑥LANポート ( ) ⑱マイク端子( ⑲サイドスピーカ(L.R) 端子 10BASE-T/100BASE-TX/1000BASE-TのLAN接続ができます。 注 意 7.1chスピーカシステムのサイドスピーカを接続します。 本 機 の LAN ポ ー ト に 接 続 で き る ケ ー ブ ル は 10BASET/100BASE-TX/1000BASE-T規格のイーサネットケー ブルだけです。それ以外の規格のケーブルは使用しないで ください。特に ISDN ケーブル、モジュラーケーブルは、 絶対にLANポートへ接続しないでください。故障の原因と なります。 スピーカからの音量調整は、スピーカの音量つまみなどで 調整してください。 ⑦電圧選択スイッチ 本機の許容電圧を切り替えます。 日本では115VACに設定してください。 ご購入時は、115VACに設定しています。 ⑧電源端子 電源ケーブルを接続します。 ⑨LowProfile PCIスロット 本体カバーを取り外して、オプションカードを取り付けます。 ⑩LowProfile PCI Express(×1) スロット 本体カバーを取り外して、オプションカードを取り付けます。 ⑪LowProfile PCI Express(×16) スロット 本体カバーを取り外して、ビデオカードを取り付けます。 ⑫USBポート ( ) マイクロホンを接続します。マイクロホンからの音声を本機 に取り込みます。 アナログディスプレイ (D-sub 15ピン端子付き) を接続します。 ) 外部オーディオ機器を接続し、音声を本機に取り込みます。 ) USB2.0対応 USB2.0対応の周辺機器を接続します。 USB1.1対応の周辺機器も接続できます。ただし、転送速度 などはUSB1.1規格 (Full-Speed) に基づきます。 ⑬HDMIポート HDMI端子付きのディスプレイやテレビに接続します。 11 リカバリ (復旧) をおこなうには… ソフトウェアのセットアップについて 本機のリカバリは2通りの方法があります。状況に 応じて選択してください。 本機に付属しているソフトウェアは、あらかじめ セットアップされていますが、リカバリ実行後に は再セットアップが必要になります。 ※リカバリの方法は、付属ユーザーズガイドの 「リカバリ」 の章をお読みください。 ※Microsoft Office付属モデルまたはB.T.O.で選択された 場合、Microsoft OfficeはOfficeパックのメディア (例 えばCD-ROM)を使用し、インストールをおこなって ください。 セットアップ方法 ハードディスクを使った復旧 →[すべてのプログラム]→[アプリケー 1 [スタート] ション セットアップ ランチャー]→[セットアップ ハードディスク内にあるリカバリ領域を使用してリカバリします。 ◎短時間でリカバリできます。 ◎緊急復旧CDが不要です。 ◎ハードディスクの起動部分が壊れている場合はリカバリを実 行できません。 ランチャー]をクリックします。 セットアップしたいソフトウェアをクリックして、 2 [実行] ボタンをクリックすると、ソフトウェアのセッ トアップが始まります。一度でもセットアップを実 行すると(セットアップを途中で中断した場合でも)、 そのソフトウェアの状態の欄に「実行済み」と表示さ れます。 緊急復旧CDとハードディスクを使った復旧 緊急復旧 CD から起動し、ハードディスク内にあるリカバリ領 域を使用してリカバリします。 ◎ハードディスクの起動部分が壊れている場合でもリカバリを 実行できます。 3 以降は、画面に表示される指示にしたがってセット アップをおこないます。 わからないことがあった時の解決方法 パソコンの使い方 が知りたい 付属「ユーザーズガイド」、 「�����電子 マニュアル」を参照してください。 �����電子マニュアルは、デスクトップ 上のアイコンから起動します。 付属のソフトウェア について知りたい 電子マニュアル「付属のソフトウェアの ご案内」を参照してください。 「付属のソフトウェアのご案内」は、 デス クトップ上のアイコンから起動します。 インターネットに ついて知りたい 電子マニュアル「�����電子マニュア ル」を参照してください。 �����電子マニュアルは、デスクトップ 上のアイコンから起動します。 製品のサポートに ついて知りたい 付属「サポート・ガイド」または「ケア・ シート」を参照してください。 製品の保証については、 「保証書」を参 照してください。 �������� ��に 付属「����������ファーストステップ ガイド」、 「�����電子マニュアル」を参 照してください。 �����電子マニュアルは、デスクトップ 上のアイコンから起動します。 ついて知りたい 12 DC01-D1008-02A 401302J DS3(XP)