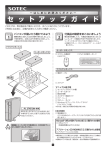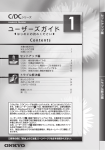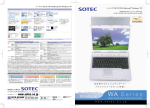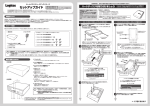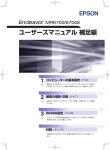Download PC STATION Vシリーズ ユーザーズガイド
Transcript
PC STATION Vシリーズ ユーザーズガイド PC STATION V シリーズ ユーザーズガイド れる・ 電源を入 切るなど から、 作 操 な 基本的 い方を 使 の 能 各機 ます。 い て し 説明 ご使用になる前に 使ってみよう 周辺機器を使いこなす 本体内部の増設について インターネットと ホームネットワーク 困ったときには 付 録 EN2530A マニュアルマップ 必ずお読みください まずこれを読もう! 次にこれを読もう! 接続と準備 基本的な機器の接続と、使用する前 の準備について説明しています。 SOTEC 的な使い方 基本 完成! テップガイド ファーストス サポートに関しては ガイド ユーザーズ 各種ドライブの使い方や周辺機器と の接続方法について説明しています。 ニカルサポート テク サービスのご案内 サポート SOTECのサポート情報、本製品の保 証について説明しています。 国際エネルギースタープログラムについて 当社は、国際エネルギースタープログラムの参加事業者として、本製品が国際エネルギー スタープログラムの対象製品に関する基準を満たしていると判断します。 国際エネルギースタープログラムは、コンピュータをはじめとした、オフィス機器の省エ ネルギー化推進のための国際的なプログラムです。 このプログラムは、エネルギー消費を効率的に抑えるための機能を備えた製品の開発、普及の促進を目的としたもので、 事業者の自主判断により参加することができる任意制度となっています。対象となる製品はコンピュータ、ディスプレ イ、プリンタ、ファクシミリ、複写機、スキャナ、複合機のオフィス機器で、それぞれの基準ならびにマーク(ロゴ)は参 加各国の間で統一されています。 PC STATION V シリーズ ユーザーズガイド 警 告 本製品は、人命に関わる設備や機器(医療機器、原子力設備に関連する機器、航空宇宙機器、運輸設備に関連する 機器など)や、高度な信頼性を必要とする設備や機器などへの使用や組み込みを目的として設計されていません。 これら設備や機器、制御システムなどに本製品を使用された場合、人身事故、財産損害などが生じても、当社は いかなる責任も負いかねます。 2002年1月 第2版 株式会社ソーテック はじめに このたびは、ソーテックPC STATION Vシリーズをお買い上げいただき、ま ことにありがとうございます。 このユーザーズガイドでは、PC STATION Vシリーズのご使用にあたって注 意していただきたいことや、基本的な使いかた、および、より有効に活用す る方法を、7つのセクションに分けて説明しています。 ソーテックPC STATION Vシリーズを正しくお使いいただくため にも、必ずこのユーザーズガイドをお読みください。 読み終わった後は、いつでもご覧いただけるよう、大切に保管し てください。 また、このユーザーズガイドをお読みになる前に、別冊の「Vシリー ズファーストステップガイド」に従って、機器の接続を終了させ、 Windows XPが起動できるように準備しておいてください。 Windows の起動後には、[スタート]ボタンを選択して表示される「本製品をご購入のお客様へ」を必ずお読みくだ さい。 チェック この中には、PC STATION V シリーズを使用される上で重要な情報が記述されています。 特に、Windows を再インストールする場合は「本製品をご購入のお客様へ」に書かれているとおりにドライバソ フトなどのインストールを行わないと PC STATION V シリーズの性能を充分に発揮できないばかりか、一部の 機能が動作しなくなる場合があります。 ・本書の仕様、情報(本製品、ソフトウェアを含む)は予告なしに変更される場合があります。本製品ならびに、 ソフトウェア、マニュアルを運用した結果については、いっさいの責任を負いかねますのでご了承ください。 ・本書で紹介されている各ソフトウェアは、ライセンスあるいはロイヤリティ契約のもとに供給されています。 ソフトウェアおよびそのマニュアルは、そのソフトウェアライセンス契約にもとづき、同意書記載の管理責任 者のもとでのみ使用することができます。よって、それ以外の目的で当該ソフトウェア供給会社の承諾なしに 無断で使用することはできません。 ・本製品にあらかじめインストールされている Windows XP 以外の OS については、サポートの範囲外とさせて いただきますので、ご了承ください。 ・本書の全ての内容は著作権法によって保護されています。株式会社ソーテックの許可なしに、本書の内容の一 部または全部を無断で複写、転載することを禁じます。 ©2002 株式会社ソーテック ・ Intel、Intel ロゴ、Pentium、Pentium ロゴ、Celeron、Celeron ロゴは米国インテル社の登録商標です。 ・ Microsoft、Outlook、Windows、Windows XP および Windows ロゴは米国マイクロソフト社の登録商標です。 ・ VGA、PS/2 は米国 IBM 社の登録商標です。 ・その他、記載されている会社名、製品名は、各社の商標および登録商標です。 この装置は、情報処理装置等電波障害自主規制協議会(VCCI)の基準に基づくクラスB情報処理装置です。 この装置は家庭環境で使用することを目的としていますが、この装置がラジオやテレビジョン受信機 に近接して使用されると、受信障害を引き起こすことがあります。取扱説明書に従って正しくお取り 扱いください。 1 本製品を正しく安全にお使いいただくために この取扱説明書では、製品を正しくお使いいただき、お客様や他の人々への危害や財産への損害を未然に防止す るために、いろいろな絵表示をしています。その表示と意味は次のようになっています。 この表示を無視して、誤った取り扱いをすると、人が死亡または重傷を負う可能性が 警告 想定される内容を示しています。 注意 この表示を無視して、誤った取り扱いをすると、人が傷害を負う可能性が想定される 内容および物的損害のみの発生が想定される内容を示しています。 記号は禁止の行為であることを告げるものです。図の中や近傍に具体的な禁止内容 が描かれています。左図の場合は「分解禁止」という意味です。 記号は行為を規制したり指示する内容を告げるものです。図の中に具体的な指示内 容が描かれています。左図の場合は「電源プラグをコンセントから抜いてください」と いう意味です。 2 本製品を正しく安全にお使いいただくために 警告 ●洗い場、風呂場では使用しない でください。火災・感電の原因 となります。 ●絶対に分解したり修理・改造をし ないでください。 火災や感電の原因となります。 また、無償修理の対象外となり ます。 修理はSOTECテクニカルサポー トセンタにご相談ください。 ●付属の電源ケーブル以外は使用 しないでください。 火災・感電の原因となります。 ●本体から何かこげるような匂い がしたり、表面がかなり熱いと きは直ちに電源プラグを抜いて ください。 そのままご使用になると火災・ 感電の原因となります。 SOTECテクニカルサポートセン タにご相談ください。 水場使用禁止 電源プラグを 抜く ●電源が100∼240Vの範囲内で あることを確認して使用してく ださい。 100∼240Vを超える電源を使 用すると火災・感電の原因とな ります。 3 注意 ●電源プラグを抜くときはケーブ ルを持たず、必ずプラグ部分を 持って抜いてください。 電源プラグを 抜く 電源プラグを 抜く ●振動や衝撃の加わる場所には設 置しないでください。また、重い 物をのせないでください。 故障による火災・感電の原因と なります。 ●熱の発生源の近く、直射日光の あたるところ、腐蝕性ガスのあ る環境、ほこりの多いところ、 使用周囲温度(10∼35℃)/使用 周囲湿度(20∼80%ただし結露 しないこと)を超える範囲では使用 ・保存しないでください。 ●通風孔をふさがないでください。 故障による火災の原因となり ます。 ●家電製品のそばにはなるべく設 置しないでください。 ●本体を持ち運ぶときは、衝撃を 与えないようにしてください。 ●雷が近いときは、すみやかに電 源をOFFにし、電源ケーブルを コンセントから抜いてください。 また、モジュラーケーブルや LANケーブルなど、接続されて いるケーブル類も抜いてくださ い。故障する可能性があります。 ●電源ケーブルの上にものをのせ ないでください。電源ケーブル が痛むと漏電・火災の原因とな ります。 4 ●旅行など長時間使用しないとき は電源プラグをコンセントから 抜いてください。 漏電・火災の原因となります 本製品を正しく安全にお使いいただくために 取り扱い上の注意 ●本体外装の汚れは、清潔でやわ らかい乾いた布を使い、から拭 きしてください。 ●ハードディスクやフロッピーデ ィスクが動作中のときは、移動 させないでください。 ●フロッピーディスクドライブは、 乾式のクリーニングディスクを 使って、定期的にクリーニング してください。 ●本製品に付属のCD-ROMディス クは大切に保存してください。 ●ハードディスクに保存したデー タなどは、定期的にバックアッ プをお取りください。 5 目 次 マニュアルマップ はじめに ・・・・・・・・・・・・・・・・・・・・・・・・・・・・・・1 本製品を正しく安全に お使いいただくために ・・・・・・・・・・・・・・2 目 次 ・・・・・・・・・・・・・・・・・・・・・・・・・・・・・・・・6 このマニュアルの読みかた ・・・・・・・・・・・・・・8 4 CD-ROM を使ってみよう ・・・・・・・・・・・29 各ページの構成 ・・・・・・・・・・・・・・・・・・・・・・・・・8 章の構成 ・・・・・・・・・・・・・・・・・・・・・・・・・・・・・・・9 5 サウンド機能を使ってみよう ・・・・・・・・34 マニュアルの表記について ・・・・・・・・・・・・10 操作の表記ルール・・・・・・・・・・・・・・・・・・・・・・10 Windows XP の表記ルール ・・・・・・・・・・・・・・11 モデル名の表記ルール・・・・・・・・・・・・・・・・・・11 STEP1 CD-ROM ディスクの出し入れ ・・・・・・・・・・・29 音楽 CD を聴く ・・・・・・・・・・・・・・・・・・・・・・・・30 データディスクを作成する・・・・・・・・・・・・・・32 DVD ビデオを作成する ・・・・・・・・・・・・・・・・・32 DVD ビデオを見る(TideoDVD) ・・・・・・・・・・33 スピーカの音量を調整する・・・・・・・・・・・・・・34 録音をする・・・・・・・・・・・・・・・・・・・・・・・・・・・・36 6 画面の解像度を変える ・・・・・・・・・・・・・・38 7 省電力機能を利用する ・・・・・・・・・・・・・・39 省電力機能について・・・・・・・・・・・・・・・・・・・・39 スタンバイの設定・・・・・・・・・・・・・・・・・・・・・・39 休止状態の設定・・・・・・・・・・・・・・・・・・・・・・・・41 ご使用になる前に STEP3 周辺機器を使いこなす 1 各部の名前と機能を確認する ・・・・・・・・14 本体前面(まえ) ・・・・・・・・・・・・・・・・・・・・・・・・14 本体背面(うしろ) ・・・・・・・・・・・・・・・・・・・・・・16 2 電源を入れる ・・・・・・・・・・・・・・・・・・・・・・18 初めて電源を入れたときは・・・・・・・・・・・・・・18 2 回目以降に電源を入れたときは ・・・・・・・・19 3 電源を切る ・・・・・・・・・・・・・・・・・・・・・・・・20 電源を切る・・・・・・・・・・・・・・・・・・・・・・・・・・・・20 電源を切らずに再起動させる・・・・・・・・・・・・20 1 使用できる周辺機器 ・・・・・・・・・・・・・・・・46 本体前面(まえ) ・・・・・・・・・・・・・・・・・・・・・・・・46 本体背面(うしろ) ・・・・・・・・・・・・・・・・・・・・・・47 2 周辺機器を取り付ける前に ・・・・・・・・・・48 取り付けは電源を OFF にしてから ・・・・・・・48 体の静電気を取り除いてください・・・・・・・・49 取扱説明書をよく読んでください・・・・・・・・49 プラグアンドプレイについて・・・・・・・・・・・・50 3 AV 機器と接続する ・・・・・・・・・・・・・・・・・52 STEP2 使ってみよう 1 マウスを使ってみよう ・・・・・・・・・・・・・・22 4 PC カードを使う ・・・・・・・・・・・・・・・・・・・54 マウスの名前とはたらき・・・・・・・・・・・・・・・・22 マウスの操作方法・・・・・・・・・・・・・・・・・・・・・・23 2 キーボードを使ってみよう ・・・・・・・・・・24 PC カードとは・・・・・・・・・・・・・・・・・・・・・・・・・54 PC カードの差し込み・・・・・・・・・・・・・・・・・・・56 PC カードの取り出し・・・・・・・・・・・・・・・・・・・57 各キーの機能・・・・・・・・・・・・・・・・・・・・・・・・・・25 5 USB 対応の周辺機器を使う ・・・・・・・・・58 3 フロッピーディスクを使ってみよう ・・27 USB(ユーエスビー)とは ・・・・・・・・・・・・・・・・58 USB 機器を接続する手順 ・・・・・・・・・・・・・・・59 複数の USB 機器を接続する ・・・・・・・・・・・・・63 データを書き込み禁止にする・・・・・・・・・・・・27 フロッピーディスクの出し入れ・・・・・・・・・・28 ファイルをフロッピーディスクにコピーする・・28 6 光デジタル対応の機器と接続する・・・・・・・・52 マイクロホンと接続する・・・・・・・・・・・・・・・・52 オーディオ機器と接続する・・・・・・・・・・・・・・53 デジタルビデオと接続する・・・・・・・・・・・・・・53 目 次 STEP4 本体内部の増設に ついて STEP6 困ったときには 1 本体カバーの取り付けと取り外し ・・・・66 1 故障かなと思ったら ・・・・・・・・・・・・・・108 本体カバーの取り外し・・・・・・・・・・・・・・・・・・66 本体カバーの取り付け・・・・・・・・・・・・・・・・・・67 パソコンの電源を入れたときに ・・・・・・・・108 パソコンを使っていたら ・・・・・・・・・・・・・・109 CD-ROM を使っていたら ・・・・・・・・・・・・・112 周辺機器を使おうとしたら ・・・・・・・・・・・・113 2 前面カバーの取り付けと取り外し ・・・・68 前面カバーの取り外し・・・・・・・・・・・・・・・・・・68 前面カバーの取り付け・・・・・・・・・・・・・・・・・・69 3 各種カードの取り付けと取り外し ・・・・70 2 デバイスマネージャの設定 ・・・・・・・・115 オプションカードの取り付け・・・・・・・・・・・・70 オプションカードの取り外し・・・・・・・・・・・・71 デバイスドライバの表示 ・・・・・・・・・・・・・・115 ドライバの更新 ・・・・・・・・・・・・・・・・・・・・・・117 リソースの競合について ・・・・・・・・・・・・・・118 4 メモリの増設 ・・・・・・・・・・・・・・・・・・・・・・72 3 ハードディスクのトラブル予防 ・・・・119 メモリについて・・・・・・・・・・・・・・・・・・・・・・・・72 メモリの取り付けと取り外し・・・・・・・・・・・・73 増やしたメモリを確認する・・・・・・・・・・・・・・76 不要なファイルを削除する ・・・・・・・・・・・・119 処理速度を速くする ・・・・・・・・・・・・・・・・・・120 バックアップをとる ・・・・・・・・・・・・・・・・・・121 ハードディスクのエラーをチェックする ・・123 5 SCSI 対応の機器を使う ・・・・・・・・・・・・・77 SCSI(スカジー)とは ・・・・・・・・・・・・・・・・・・・77 SCSI 機器を接続する前に ・・・・・・・・・・・・・・・79 SCSI カードを取り付ける ・・・・・・・・・・・・・・・81 SCSI 機器を接続する ・・・・・・・・・・・・・・・・・・・83 6 ハードディスクを増設する ・・・・・・・・・・85 ハードディスクの種類・・・・・・・・・・・・・・・・・・85 内蔵ハードディスクドライブの 取り付けと取り外し・・・・・・・・・・・・・・・・87 STEP5 インターネットと ホームネットワーク 1 インターネットに接続しよう ・・・・・・・・92 インターネットでできること・・・・・・・・・・・・92 プロバイダまでの接続方法・・・・・・・・・・・・・・93 インターネットに必要なもの・・・・・・・・・・・・93 インターネットに接続する・・・・・・・・・・・・・・94 2 ホームネットワークを構築しよう ・・・・99 ホームネットワーク構築のメリット・・・・・・99 構築に必要なもの・・・・・・・・・・・・・・・・・・・・・・99 ネットワークを構築する ・・・・・・・・・・・・・・100 ネットワークを確認する ・・・・・・・・・・・・・・104 ネットワークを共有する ・・・・・・・・・・・・・・105 4 システムの復元 ・・・・・・・・・・・・・・・・・・125 付 録 1 マザーボードの名前と機能 ・・・・・・・・128 2 5 インチベイ機器の取り付けと取り外し ・・129 5 インチベイからの機器の取り外し・・・・・129 5 インチベイへの機器の取り付け・・・・・・・130 3 フロッピーディスクドライブの 取り付けと取り外し ・・・・・・・・・・・131 3.5 インチフロッピーディスク ドライブの取り外し ・・・・・・・・・・・・・・131 3.5 インチフロッピーディスク ドライブの取り付け ・・・・・・・・・・・・・・133 4 BIOS を設定する ・・・・・・・・・・・・・・・・・135 BIOS とは ・・・・・・・・・・・・・・・・・・・・・・・・・・・135 BIOS セットアッププログラムの起動 ・・・135 BIOS セットアッププログラムの終了 ・・・136 BIOS セットアッププログラムの メニュー構成 ・・・・・・・・・・・・・・・・・・・・136 5 用語集 ・・・・・・・・・・・・・・・・・・・・・・・・・・137 6 索 引 ・・・・・・・・・・・・・・・・・・・・・・・・・・141 7 このマニュアルの読みかた 各ページの構成 インデックス 各章ごとに区切られています。 大見出し 2 電源を入れる この項目の概要 機器の接続を確認したら、電源を入れてみましょう。 中見出し 初めて電源を入れたときは ご購入後初めて電源を入れたとき、または何らかの不具合によりリカバリ CD-ROM を使用して Windows XP を 再インストールした直後は、Windows XP セットアップが始まります。画面に表示される指示に従って、 Windows XP セットアップを終了させてください。 STEP1 ご 使 用 に な る 前 に 1 機器の接続を確認した後、ディスプレイ、パソ コンの順に電源を入れます。 電源スイッチ アドバイス 2 しばらくすると、Windows XP セットアップ が起動します。 チェック 3 画面に表示される指示に従って、Windows XP セットアップを終了させると、Windows XP のデスクトップ画面が表示されます。 参 照 Windows XP セットアップの手順については 付属の「V シリーズファーストステップガイ ド」をご参照ください。 ※表示される画面はモデルによって異なります。 18 このページは、構成の説明用に作成したもので、実際のぺ ージとは異なります。 8 補足的な説明や、知っておく と便利なポイントです。 参 照 操作してはいけないこと、ま たは操作するときに注意する ポイントです。 参照していただきたい別冊の マニュアルやオンラインヘル プを紹介しています。 ☞参照ページ その単語 または項目の詳細が別ページ に紹介、または説明されています。本文 とあわせてご覧ください。 このマニュアルの読みかた 章の構成 このユーザーズガイドは、お客様のレベルや使いかたに応じて、大きく7つのセクションに分けて説明しています。 本体各部の名前とはたらき、背面にある端子の名 前と機能、電源の入れ方までを説明しています。 ご使用になる前に STEP1 使ってみよう STEP2 AV 機器や USB 機器など、PC STATION と接続で きる周辺機器の紹介と、接続の方法や注意事項に ついて説明しています。 周辺機器を使いこなす STEP3 メモリやハードディスクの増設、SCSI 機器の接続 など、PC STATION 内部に増設できる機器の接続 方法について説明しています。 本体内部の増設について STEP4 インターネットへの接続方法、ホームネットワー ク(LAN)の設定方法について説明しています。 必要に応じてお読みください。 インターネットとホームネットワーク STEP5 PC STATION、および PC STATION に接続してい る周辺機器を使っていて、困ったことがあれば参 照してください。 困ったときには STEP6 PC STATION の内部プログラム(BIOS)の操作方法 と、その機能について説明しています。また、パ ソコンに関する用語集、および索引を掲載してい ます。必要に応じて参照してください。 付 録 マウス、キーボード、CD-ROM ドライブなど、 PC STATION が標準で持っている機能について、 基本的な使い方および注意事項を説明しています。 PC STATION を使うのは初めてという方は、 「STEP1 ご使用になる前に」および「STEP2 使ってみよう」をま ずお読みください。マウス、キーボード、CD-ROM ドライブなどの使い方を説明していますので、PC STATION を一通り使いこなすための知識が身につきます。 USB 対応のスキャナを使いたい、ハードディスクを増設したい、インターネットを使いたいなど、本製品をより 有効に活用したいときは、 「STEP3 周辺機器を使いこなす」 、 「STEP4 本体内部の増設について」 、 「STEP5 イン ターネットとホームネットワーク」をお読みください。 使っているときに動作がおかしくなったり、何らかのトラブルが発生した場合は、 「STEP6 困ったときには」を お読みください。トラブルを解決する手助けとなるでしょう。 9 マニュアルの表記について 操作の表記ルール 次々とメニューを選択していく動作を本マニュアル では「→」を使って省略している箇所があります。 例えば、左画面のように、スタートボタンから「ペイ ント」のプログラムまでを選ぶ動作を、 [スタート]ボタン→[すべてのプログラム]→[アクセ サリ]→[ペイント] と表記しています。 NumLk Esc F1 F2 F3 F4 F5 F6 F7 F8 F9 F10 F11 CapsLk Scrlk Pause ! 1 ぬ 2 ふ Q # ぁ $ ぅ % ぇ & ぉ ゃ 3 あ 4 う 5 え 6 お 7 や W E R T Y ゅ ( 8 ゆ U ) ょ ∼ 9 よ 0 わ I = を O ー ー ほ P て A い S ち す D と Z か F し X ん G は C な H き V に J く B さ そ ひ こ み せ L の M < Shift つ ら K ま N ,ね も { 「 @ [ + ; れ り 、 > 。 .る ゛ Back Space Delete シ フ ト Numlk / * 7 8 9 Enter Home 例えば、左図のように、Shift キーを押しながら、 - ¥ ー へ ` デ リ ー ト PgUp + * } 」 : け ] む ? ・ | た Caps Lock 英数 | < 半角/ 全角 漢字 Insert Break SysRq Tab 何かのキーを押しながら、他のキーを押す動作を本 マニュアルでは「+」を使って省略しています。 ScrLk PriScr F12 / め / ろ Shift 4 5 6 1 2 3 End Delete キーを押す動作を、 PaDn Enter Ctrl Alt 無変換 変換 カタカナ ひらがな Alt Ctrl ローマ字 0 . Ins Del s+d と表記しています。 また、キーボード上の絵は、次のように簡略化して 表記しています。 キー表記とキーボードの対応表 本書の表記 e t c s a 実際のキー Esc Tab Ctrl Shift Alt 本書の表記 b 実際のキー Back Space F1 ¡™… d Delete x 7 ´ 1 End ® 9 PgUp PaDn 変換 半角/ 全角 漢字 Home √çΩ≈ 10 3 Insert h 実際のキー ∂ i Enter « 本書の表記 u Caps Lock 英数 F2 … マニュアルの表記について Windows XP の表記ルール カテゴリ表示モードの画面で説明しています。 Windows XP には、カテゴリ表示モードと呼ばれる通常の表示方法と、Windows2000 など従来の表示イ メージにあわせたクラシック表示モードと呼ばれる表示方法があります。本マニュアルでは、カテゴリ表 示モードの画面で説明しています。 カテゴリ表示モード クラシック表示モード Windows XP Home の画面で説明しています。 Windows XP には、Windows XP Professional と Windows XP Home の 2 種類のバージョンがあります。 機能の違いはほとんどありませんが、Windows XP Professional は、マルチプロセッサおよびリモートデ スクトップの機能に対応しています。本マニュアルでは、Windows XP Home 画面で説明しています。 Windows XP または Windows と省略して表記しています。 本マニュアルでは、Microsoft Windows XP Professional 日本語版および Microsoft Windows XP Home 日 本語版を、Windows XP または Windows と省略して表記しています。 モデル名の表記ルール 本マニュアルでは、CD-ROM ドライブモデル、CD-R/RW ドライブモデル、コンビネーションドライブモデル (CD-R/RW と DVD ドライブが 1 つのドライブ)、DVD-RW ドライブモデルの 4 モデルについて説明しています。 お客様が購入されたモデルによっては、本マニュアルで説明している機能が使用できないことがあります。 本マニュアルでは、便宜上、CD-ROM ドライブモデル、CD-R/RW ドライブモデル、コンビネーションドライブ モデル、DVD-RW ドライブモデルのドライブ名を総称して、CD-ROM ドライブと表記しています。 ・本マニュアル中の画面・イラストはモデル、ご使用の環境により実際のものと異なる場合がございます。 ・記載しておりますホームページの内容やアドレス、サポートセンタへのお問い合わせ番号は、本マニュアル制 チェック 作時点のものであり、変更する場合がございます。 11 12 1 STEP ご使用になる前に 本体各部の名前とはたらき、背面にある端子の名前と機能、電源の入れ方までを 説明しています。これから本製品を使いこなしていくために基本的なことがらを 説明しています。必ずお読みください。 1 各部の名前と機能を確認する ・・・・・・・・・・14 本体前面(まえ) ・・・・・・・・・・・・・・・・・・・・・・・・・・14 本体背面(うしろ) ・・・・・・・・・・・・・・・・・・・・・・・・16 2 電源を入れる ・・・・・・・・・・・・・・・・・・・・・・・・18 初めて電源を入れたときは ・・・・・・・・・・・・・・・・18 2 回目以降に電源を入れたときは ・・・・・・・・・・19 3 電源を切る ・・・・・・・・・・・・・・・・・・・・・・・・・・20 電源を切る ・・・・・・・・・・・・・・・・・・・・・・・・・・・・・・20 電源を切らずに再起動させる ・・・・・・・・・・・・・・20 1 各部の名前と機能を確認する 本体各部の名前とその機能について説明しています。なお、別のページで詳しく 説明されている部分もありますので、参照ページもあわせてお読みください。 本体前面(まえ) 1PCカードスロット 2PCカードイジェクトボタン STEP1 ご 使 用 に な る 前 に #電源スイッチ 3CDイジェクトボタン "電源LED 4CD-ROMドライブ (CD-ROMドライブモデルの場合) CD-R/RWドライブ !ハードディスク アクセスLED (CD-R/RWドライブモデルの場合) コンビネーションドライブ (コンビネーションドライブモデルの場合) DVD-RWドライブ 0IEEE1394端子(4ピン) (DVD-RWドライブモデルの場合) 5フロッピーディスクイジェクトボタン 9USBポート 6フロッピーディスクドライブ 7フロッピーディスクアクセスLED 8光デジタル(SPDIF) 出力端子(角型) 注 意 14 ハードディスクアクセス LED、フロッピーデ ィスクアクセス LED が点灯している間は、電 源を切らないでください。ドライブが故障し たり、データが壊れることがあります。 各部の名前と機能を確認する 1 PC カードスロット PCMCIA 規格準拠の PC カードを差し込みます。 ( 55 ページ) 0 IEEE1394 端子(4 ピン) DV 端子付きのデジタルビデオ等を接続します。 ( 53 ページ) 2 PC カードイジェクトボタン 差し込んだ PC カードを取り出します。 ( 57 ページ) ! ハードディスクアクセス LED ハードディスクドライブへのアクセス中に点灯し ます。 3 CD イジェクトボタン CD-ROM ドライブに CD-ROM ディスクを挿入す るとき、または取り出すときに押すボタンです。 ( 29 ∼ 30 ページ) " 電源 LED 電源の状態を表示します。 ☞ ☞ ☞ ☞ # 電源スイッチ 本体の電源を ON/OFF します。また、電源スイッ チを押したときに、省電力機能( 39 ページ) で設定した動作を実行させることができます。 ☞ 4 CD-ROM ドライブ (CD-ROM ドライブモデルの場合) CD-R/RW ドライブ (CD-R/RW ドライブモデルの場合) コンビネーションドライブ (コンビネーションドライブモデルの場合) 注 意 DVD-RW ドライブ ハードディスクアクセス LED、フロッピーデ ィスクアクセス LED が点灯している間は、電 源を切らないでください。ドライブが故障した り、データが壊れることがあります。 STEP1 ご 使 用 に な る 前 に (DVD-RW ドライブモデルの場合) CD-ROM、CD-R/RW、DVD-ROM、または DVD-R/RW ディスクを挿入します。使用できる メディアはモデルによって異なります。( 29 ∼ 33 ページ) ☞ 5 フロッピーディスクイジェクトボタン フロッピーディスクドライブに挿入したフロッピー ディスクを取り出すときに押すボタンです。 ( 28 ページ) ☞ 6 フロッピーディスクドライブ 3.5 インチフロッピーディスクを挿入します。 ( 28 ページ) ☞ 7 フロッピーディスクアクセス LED フロッピーディスクドライブへのアクセス中に 点灯します。( 28 ページ) ☞ 8 光デジタル(SPDIF)出力端子(角型) 光デジタル入力端子を持つオーディオ機器を接続 します。( 52 ページ) ☞ 9 USB ポート USB 規格準拠の周辺機器を接続します。 ( 60 ページ) ☞ 15 本体背面(うしろ) 1オプションカードスロット %FAX/モデムポート 2CRTポート(DVI 29ピン) STEP1 ご 使 用 に な る 前 に $MIDI/ジョイスティック ポート 3マイク端子 4ライン入力端子 #パラレルポート 5ライン出力端子 "USBポート 6シリアルポート !LANポート 7キーボードポート 0電源端子 8マウスポート 9電圧選択スイッチ 注 意 16 電圧選択スイッチを正しく選択しないと、本 製品が故障する恐れがあります。日本国内で 使用する場合、115VAC 側に設定されている か、確認してください。 各部の名前と機能を確認する 0 電源端子 電源ケーブルを接続します。 1 オプションカードスロット オプションカードを差し込みます。 ( 70∼71ページ) ☞ ! LAN ポート 10BASE-T/100BASE-TX の LAN 接続ができます。 2 CRTポート(DVI 29ピン) デジタルモニタを接続します。 DVI に対応していないディスプレイをご使用 になる場合、付属の DVI 変換アダプタをご使 チェック 用ください。 LCD モデルをご購入のお客様は、LCD 側に DVI 変換アダプタが同梱されています。 DVI変換 アダプタ 3 マイク端子 モノラルマイクを接続します。マイクからの音声 をパソコンに取り込みます。( 52 ページ) " USB ポート USB 規格準拠の周辺機器を接続します。 ( 60 ページ) ☞ # パラレルポート プリンタなどのパラレルポートを使う周辺機器を 接続します。 $ MIDI/ジョイスティックポート MIDI 機器などを接続します。 STEP1 ご 使 用 に な る 前 に % FAX/モデムポート アナログ電話回線を接続します。 94 ページ) ( ☞ ☞ 4 ライン入力端子 外部オーディオ機器を接続し、音声をコンピュー タに取り込みます。( 53 ページ) ☞ 5 ライン出力端子 外部スピーカやヘッドホンを接続できます。 6 シリアルポート モデムなどシリアルポートを使う周辺機器を接続 します。 7 キーボードポート 付属のキーボードを接続します。 8 マウスポート 付属のマウスを接続します。 9 電圧選択スイッチ 本機の許容電圧を切り替えます。 日本では 115VAC に設定してください。 (ご購入時は、115VAC に設定してあります。) 17 2 電源を入れる 機器の接続を確認したら、電源を入れてみましょう。 初めて電源を入れたときは ご購入後初めて電源を入れたとき、または何らかの不具合によりリカバリ CD-ROM を使用して Windows XP を 再インストールした直後は、Windows XP セットアップが始まります。画面に表示される指示に従って、 Windows XP セットアップを終了させてください。 STEP1 ご 使 用 に な る 前 に 1 機器の接続を確認した後、ディスプレイ、パソ コンの順に電源を入れます。 電源スイッチ 2 しばらくすると、Windows XP セットアップ が起動します。 3 画面に表示される指示に従って、Windows XP セットアップを終了させると、Windows XP のデスクトップ画面が表示されます。 参 照 ※表示される画面はモデルによって異なります。 18 Windows XP セットアップの手順については 付属の「V シリーズファーストステップガイ ド」をご参照ください。 電源を入れる 2 回目以降に電源を入れたときは Windows XP セットアップを終了させておけば、次に電源を入れたときに、そのまま Windows XP のデスクトッ プ画面が表示されます。 機器の接続を確認した後、ディスプレイ、パソ コンの順に電源を入れます。 1 複数のユーザーを登録している場合は、ユー ザーの選択画面が表示されます。 アドバイス STEP1 電源スイッチ ユーザーにパスワードを設定している場合は、 パスワードを入力してください。 ご 使 用 に な る 前 に パスワードが拒否された場合は、大文字と小 文字を間違って入力していないか再度確認し てください。Windows XP では、Tarou と tarou は違う文字列として判別されます。 2 しばらくすると、Windows XP のデスクトッ プ画面が表示されます。 ・パスワードを設定する場合、入力したパス ワードはメモをとるなどして、忘れないよ チェック うにしてください。 ・リカバリ CD-ROM を CD-ROM ドライブに 入れたままパソコンの電源を ON にすると、 リカバリの開始画面が表示されてしまいま す。その場合、画面の指示に従い、再イン ストールを中断した後、リカバリ CD-ROM を取り出してから再起動してください。 19 3 電源を切る パソコンを使い終わったら、電源を切りましょう。 少し休憩する間などパソコンの消費電力を抑えたいときは、省電力機能( 39 ∼ 43 ページ)を使用できます。 ☞ 電源を切る [スタート]ボタン→[終了オプション]を選択し ます。 1 STEP1 いきなり電源スイッチを押して電源を切る動 作を繰り返すと、Windows XP のシステムが チェック 壊れて、Windows XP の再インストールが必 要になることがあります。電源を切るときは 正しい手順で操作してください。 ご 使 用 に な る 前 に [電源を切る]をクリックします。 2 [スタンバイ]の使い方については、39 ∼ 40 ページ をご参照ください。 キーボードを使って Windows を終了するには アドバイス キーを押し、U キーで[終了オプション]を 選択します。【コンピュータの電源を切る】ダ イアログが表示されたら、再度 U キーを押し ます。 自動的に本体の電源が切れます。 3 周辺機器の電源も必要に応じて切ります。 電源を切らずに再起動させる ☞ デバイスドライバのインストール( 117 ページ)が終了した後や、Windows の動作が不安定(画面が乱れたり、 画面が動かない)になったときは、次の手順で、Windows を再起動させます。 1 【コンピュータの電源を切る】ダイアログから [再起動]をクリックします。 アプリケーションソフトの操作中に、マウス カーソルが動かなくなってしまったときな アドバイス ど 、 操 作 が 続 け ら れ な い と き は 、 c + a + d キーを同時に押すことで、特定の アプリケーションソフトを終了させることが できます。 20 2 STEP 使ってみよう マウス、キーボード、CD-ROM ドライブなど、本機が標準で持っている機能に ついて、基本的な使い方および注意事項を説明しています。 また、スタンバイ、休止状態といった省電力機能の使い方についても説明してい ます。本機を初めて使う方は、必ずお読みください。 1 マウスを使ってみよう ・・・・・・・・・・・・・・・・22 5 サウンド機能を使ってみよう ・・・・・・・・・・34 マウスの名前とはたらき ・・・・・・・・・・・・・・・・・・22 マウスの操作方法 ・・・・・・・・・・・・・・・・・・・・・・・・23 スピーカの音量を調整する ・・・・・・・・・・・・・・・・34 録音をする ・・・・・・・・・・・・・・・・・・・・・・・・・・・・・・36 2 キーボードを使ってみよう ・・・・・・・・・・・・24 6 画面の解像度を変える ・・・・・・・・・・・・・・・・38 各キーの機能 ・・・・・・・・・・・・・・・・・・・・・・・・・・・・25 7 省電力機能を利用する ・・・・・・・・・・・・・・・・39 3 フロッピーディスクを使ってみよう ・・・・27 省電力機能について ・・・・・・・・・・・・・・・・・・・・・・39 スタンバイの設定 ・・・・・・・・・・・・・・・・・・・・・・・・39 休止状態の設定 ・・・・・・・・・・・・・・・・・・・・・・・・・・41 データを書き込み禁止にする ・・・・・・・・・・・・・・27 フロッピーディスクの出し入れ ・・・・・・・・・・・・28 ファイルをフロッピーディスクにコピーする ・・・・28 4 CD-ROM を使ってみよう ・・・・・・・・・・・・・29 CD-ROM ディスクの出し入れ ・・・・・・・・・・・・・29 音楽 CD を聴く ・・・・・・・・・・・・・・・・・・・・・・・・・・30 データディスクを作成する ・・・・・・・・・・・・・・・・32 DVD ビデオを作成する ・・・・・・・・・・・・・・・・・・・32 DVD ビデオを見る(TideoDVD) ・・・・・・・・・・・・33 1 マウスを使ってみよう Windows では、文字の入力以外、ほとんどの操作をマウスで行います。ここで は、マウスの基本操作を説明します。 マウスの名前とはたらき 左ボタン 左クリックするときに押します。 右ボタン 右クリックするときに押します。 STEP2 使 っ て み よ う スクロールボタン 画面を上下にスクロールするときなどに、このスク ロールボタンを押します。 ※製品によっては形状が異なることがあります。 マウスを使用するときは、次のことに注意してください。 ・平らな場所でお使いください。 チェック ・ホコリや消しゴムのカスなどのある場所では使わないでください。 ・マウスのケーブルを引っかけないでください。 ・マウスのケーブルを強く曲げたり、引っ張ったりしないでください。 ・マウス裏面のネジを外さないでください。 ・コネクタ内のピンに直接触れないでください。 ・動きが悪くなってきたら、ボールとローラを乾いた綿棒などを使って掃除してください。 22 マウスを使ってみよう マウスの操作方法 クリックとダブルクリック ■クリック マウスの左または右ボタンをすばやく押して離すこ とです。メニューやアイコン、ボタンなどを選択し たり、ワープロなどで文字入力の位置を決めるのに 使います。 ■ダブルクリック マウスの左または右ボタンを続けて2回すばやく クリックすることです。アイコンを選択してアプリ ケーションを起動するときなどに使います。 STEP2 ドラッグ&ドロップ ドラッグとは、アイコンなどをクリックして、選んだままの状態で別の場所に動かすことです。 ドロップとは、ドラッグして動かしたアイコンなどを、目的の場所に置くことです。 使 っ て み よ う 左ボタンを押したまま動かします。 「ごみ箱」アイコンの上でボタンを離すとドロッ プされ、ごみ箱の中に入ります。 スクロール マウスのスクロールボタンを上下に押すことで、Windows の画面をスクロールできます。 下方向に押す 画面が下にスクロールする 23 キーボードを使ってみよう 2 キーボードは、文字や記号を入力したりパソコンへ指示をする役目をもっていま す。ここでは、このキーボードの各キーの名前や機能について説明します。 キーはその機能によって、役割が大きく 5 つに分かれます。 ここでは、便宜上、キーボードにアミをかけて説明していますが、製品のキーボードは色分けされていません。 文字入力キー ワンタッチボタン ステータスLED NumLk Esc F1 F2 F3 F4 F5 F6 F7 F8 F9 F10 F11 CapsLk ScrLk PriScr F12 Scrlk Pause STEP2 1 ぬ 2 ふ Q # ぁ $ ぅ % ぇ & ぉ ゃ 3 あ 4 う 5 え 6 お 7 や W E R T Y ゅ ) ょ ∼ 8 ゆ 9 よ 0 わ ( U I を O = ー ー ほ < ! 半角/ 全角 漢字 P て い す か ん な に ら せ A S D F G H J K L + ち と Z し X は C き V く B ま N の M < Shift つ さ そ ひ こ み ,ね も > @ ; れ り 、 { 「 Enter [ ゛ Numlk / * 7 8 9 Home - PgUp + * } 」 : け ] む 。 ? ・ | Caps Lock 英数 た Back Space Delete ¥ ー へ ` Tab 使 っ て み よ う | Insert Break SysRq .る / め / ろ Shift 4 5 6 1 2 3 End PaDn Enter Ctrl Alt 無変換 変換 カタカナ ひらがな Alt Ctrl ローマ字 Windowsキー 0 . Ins Del 制御キー アプリケーションキー Windows キー ワンタッチボタン 単独で押すと Windows XP の「スタート」メニ ューを表示します。次のキーと合わせて押す と、Windows XP の代表的な機能がすぐに使え ます。 ワンタッチボタンを押すと、Windows XP のア プリケーションソフトがダイレクトで起動し ます。 +¡ Windows XP の「ヘルプとサポー トセンター」を表示 +M +t ウィンドウの最小化 タスクバーに表示されているボ アプリケーションキー マウスの右ボタンに相当します。使用するア プリケーションによって動作が異なります。 お使いのアプリケーションソフトのマニュア ルをご参照ください。 タンの切り替え +R 【ファイル名を指定して実行】 ダ イアログを表示 +E +F マイコンピュータを起動 ファイルとフォルダ検索画面を 起動 +π 文字入力キーと組み合わせて使うキー、入力 位置を決めるキー、パソコンに対してコマン ド(命令)を送るキーなどです。 これらのキーだけを使って文字を直接入力す ることはできません。 【システムのプロパティ】 ダイア ログを表示 +c+F コンピュータの検索画面を起動 24 制御キー(薄いアミ部分) 文字入力キー 主に、アルファベットやひらがな、カタカナ、 数字、記号などを入力するためのキーです。 1 つのキーに 2 つ以上の文字が割り当てられて おり、 psuwv の各キ ーと組み合わせて、目的の文字が入力できます。 キーボードを使ってみよう 各キーの機能 ここでは、キーボードの各キーの名前と機能を説明しています。 1 3 5 21 22 23 24 25 26 27 28 NumLk Esc F1 F2 F3 F4 F5 F6 F7 F8 2 F9 F10 F11 CapsLk 2 ふ Q # ぁ $ ぅ % ぇ & ぉ ゃ 3 あ 4 う 5 え 6 お 7 や W E R T Y ゅ ) ょ ∼ 8 ゆ 9 よ 0 わ ( U I を O = ー ー ほ P Scrlk Pause @ す か ん な に ら せ A S D F G H J K L + * } 」 ; れ : け ] む Z X は C き V く B ま N の M < Shift つ さ そ ひ こ み り 、 ,ね も > ゛ Numlk / * 7 8 9 Home い し 8 Enter て と Delete 20 Back Space [ た ち Insert Break ¥ ー { 「 ` Tab Caps Lock 英数 | へ - PgUp + 。 ? ・ | 10 12 ! 1 ぬ < 9 半角/ 全角 漢字 7 ScrLk PriScr F12 SysRq 11 6 29 .る / め / ろ 4 Shift 4 5 1 2 End 6 3 PaDn Enter Ctrl Alt 無変換 変換 カタカナ ひらがな Ctrl Alt ローマ字 18 19 13 16 14 15 19 中止や中断させるコマンド(命令)を送るときに使い ます。 1 Esc(エスケープ)キー 設定を取り消したり、実行を中止します。 2 Pause Break(ポーズ・ブレーク)キー 実行されているものを中断したり、ブレーク信 号を送ります。 設定されている機能を呼び出すときに使います。 3 ファンクションキー ¡から ¤ までの 12 個のキーにそれぞれ別の 機能やコマンド(命令)が割り付けられています。 キーを押したときの動作はアプリケーションに より異なります。 コマンド(命令)や設定されたものを決定するときに使 います。 4 Enter(エンター)キー 通常、あるコマンド(命令)の実行を決定したり、 設定されたものを確定させる場合に押します。 また、文字を入力しているときは、このキーで 改行できます。 18 12 0 . Ins Del 4 STEP2 使 っ て み よ う 17 画面のハードコピーをとったり、Windows XP の画 面を取り込むときに使います。 5 PrtScr(プリントスクリーン)キー 表示されている画面を取り込んでクリップボー ドに転送します。 文字を編集するときに使います。 【ロックされます】 6 Insert(インサート)キー 文字入力のモードを切り替えます。1 回押すご とに、カーソル位置にある文字の間に挿入する 「インサートモード」と、カーソル位置の文字に 上書きする「タイプオーバーモード」が切り替わ ります。 7 Delete(デリート)キー カーソル位置から右側の文字を削除します。カ ーソル位置は変わりません。 8 Back Space(バックスペース)キー カーソル位置から、左側の文字を削除します。 カーソル位置は左に動きます。 ロック状態について アドバイス キーには、1 回押すごとに状態が固定され、ロック状態になるキーと、 固定されずに押したときだけ機能するキーの 2 通りあります。 ロックされるキーの中でも右の 3 種類のキーは、ロック状態になると キーボード上のステータス LED が点灯します。 Numlk Caps Lock 英数 Scrlk 25 9 Tab(タブ)キー 文字を入力しているときに押すと、タブが挿入 されカーソルが右に移動します。s と同時に 押すと、一つ前のタブ位置まで戻ります。また、 表計算やデータベースなどのアプリケーション では、次の項目への移動などに使われます。 STEP2 使 っ て み よ う 文字入力キーと組み合わせて、文字を入力するとき に使います。 0 CapsLock(キャップスロック)・英数キー 【ロックされます】 アルファベットを入力するときの文字種を切り 替えます。 s キーと同時に 1 回押すごとに、 「大文字モード」と「小文字モード」が切り替わり ます。また、ひらがな/カタカナモードからアル ファベットや数字を入力する英数モードに切り 替えるときにも使います。 【ロックされます】 ! 半角/全角キー 文字を入力しているときの文字種を切り替えま す 。 Windows XP の 日 本 語 入 力 シ ス テ ム Microsoft IME では、1 回押すごとに「日本語入 力モード」がオン、オフになります。また、 a キーと同時に押すと「日本語入力モード」に なります。 " Shift(シフト)キー 他のキーと同時に押すことで別の機能を実行し たり、実行方法を一時的に変えたりすることが できます。例えば、「大文字モード」で文字を入 力しているときに、アルファベットキーと同時 に押すと、小文字で入力することができます。 空白を入れたり、漢字に変換するときに使います。 # 無変換キー 日本語入力システムを使っているときに、入力 した文字を漢字などに変換したくない場合に押 すと、入力モードが変わります。 $ 変換キー 日本語入力システムを使っているときに、入力 した文字を漢字などに変換するときに押します。 % カタカナ/ひらがなキー 【ロックされます】 「カタカナモード」と「ひらがなモード」を切り替 えます。「カタカナモード」のときはこのキーの み、「ひらがなモード」のときは s キーと同時 に押すと切り替わります。また、c+s キーと同時に押すとカナキーの ON/OFF が切り 替えることができます。 & スペースキー 文字を入力しているときに押すと、スペース (空白)が入ります。 26 カーソルを動かしたりページをめくるのに使うとき に使います。 ' カーソルキー キーに表記されている矢印の方向に、カーソル が移動します。 他のキーと組み合わせて機能を実行するときに使う ときに使います。 ( Ctrl(コントロール)キー 文字入力キーや、他の制御キーと組み合わせて 使うことにより、特定の動作ができます。 ) Alt(オルト)キー オルタネートキーともいい、文字入力キーや、 他の制御キーと組み合わせて使うことにより、 特定の動作ができます。 * NumLk(ニューメリックロック)キー 【ロックされます】 ロックすると、テンキーをテンキーとして動作 させます。ロックを外すと特定の動作キーとし て動作します。 A ScrLk(スクロールロック)キー 【ロックされます】 使用しているソフトにより動作は異なります が、通常はカーソルキーの動きを変えることが できます。 ワンタッチでアプリケーションを起動するときに使 います。 B お気に入りキー インターネットエクスプローラーの使用時に押 すと、お気に入りの画面が表示されます。 23 インターネットキー Internet Explorer が起動します。 24 イーメールキー Outlook Express が起動します。 25 エクスプローラキー エクスプローラが起動します。 26 ミュートキー パソコンのスピーカがミュート(消音)の状態に なります。 27 ボリュームダウンキー 1 回押すごとに、パソコンから出力される音量 が下がります。 28 ボリュームアップキー 1 回押すごとに、パソコンから出力される音量 が上がります。 29 SLEEP(スリープ)キー 省電力機能( 39 ページ)が働きます。 省電力の状態から、元の状態に復帰させるには、 キーボードの s キーを押します。 ☞ 3 フロッピーディスクを使ってみよう 本機には、3.5 インチフロッピーディスクドライブがあります。ここでは、フロッ ピーディスクを取り扱うときの注意と、ドライブにセットする方法について説明 します。 フロッピーディスクを使うときの注意 3.5 インチフロッピーディスクは、入力したデータなどを保存するのに使う大切なものです。取り扱いに あたっては次の点に十分注意してください。 また、フロッピーディスクを使わない場合は、パソコンの電源を OFF にする前に必ずフロッピーディスク ドライブから取り出して、適切な場所に保管してください。 注 意 テレビやモータのよう な、磁気を発生する物 のそばに置かないでく ださい。 特に直射日光のあたる 車の中や、高温の場所 に置かないでください。 また、湿度の高いとこ ろに置かないでください。 内部の記憶メディアに 傷を付けるおそれがあ るため、シャッターを 開けないでください。 ラベルは、正しい位置 (一段へこんでいます) にお貼りください。ま た、別のラベルを貼る ときは重ねて貼らず、 前のラベルをはがして ください。 STEP2 使 っ て み よ う データを書き込み禁止にする フロッピーディスクには、間違って保存しているデ ータを消したり、上書きされないように、書き込み を禁止(ライトプロテクトといいます)することがで きます。 ライトプロテクトを行うにはフロッピーディスクの 裏側(金属の円盤が見えるほう)の一方のカドにある ライトプロテクトノッチを動かします。 書き込み可能状態 ライトプロテクトノッチ 書き込み禁止状態 ■ライトプロテクトノッチが「上側」になっていると、 フロッピーディスクをフォーマットしたり、ファ イルの書き込みや消去などができます。 ■ライトプロテクトノッチが「下側」になっていると (四角い穴が開いている状態)、フロッピーディス クのデータを消去したり、上書きしたり、追加す ることはできません。 27 フロッピーディスクの出し入れ フロッピーディスクをフロッピーディスクドラ イブにセットする場合は、切り欠きのある角を 上側にし、シャッター側を先にして、フロッピ ーディスクドライブの中に挿入します。 フロッピーディスク フロッピーディスクが正しくセットされると、フロッ イジェクトボタン ピーディスクイジェクトボタンが飛び出ます。 切り欠き カバーは押し込むと、 開くようになっています。 フロッピーディスクが少し飛び出し、取り出せるよ うになります。 STEP2 使 っ て み よ う フロッピーディスクを取り出すときは、フロッ ピーディスクイジェクトボタンを押します。 ラベル フロッピーディスク アクセスLED 注 意 フロッピーディスクを取り出すときは、フロッ ピーディスクアクセス LED が点灯していない ことを確認してから取り出してください。点灯 しているときに取り出すと、フロッピーディス クのデータが壊れる恐れがあります。 ファイルをフロッピーディスクにコピーする ファイルをフロッピーディスクにコピーするには、次の 2 通りの方法があります。 [マイコンピュータ]の中にある[3.5 インチ FD] アイコンに、ファイルをドラッグアンドドロッ プします。 ファイルを選択した状態で右クリックして、表 示されるメニューから、「送る」→「3.5 インチ FD」を選択します。 操作後、フロッピーディスクにファイルがコピーさ れます。 本機のフロッピーディスクドライブは、「3.5 インチ 2HD タイプ」と「3.5 インチ 2DD タイ チェック プ」のフロッピーディスクが使用できます。 それ以外のフロッピーディスクは使用できま せん。 28 2HD と 2DD アドバイス 2HD は「両面高密度倍トラックタイプ」、2DD は「両面倍密度倍トラックタイプ」の略です。 2HD には 1.44MB の、2DD には 720KB のデ ィスク容量があります。 4 CD-ROM を使ってみよう ここでは、CD-ROM を使う方法について説明します。 CD-ROM を使うときの注意 CD-ROM ドライブや CD-ROM ディスクの取り扱いにあたっては次の点に十分注意してください。また、 CD-ROM ディスクを使わない場合は、必ず、パソコンの電源を OFF にする前にドライブから取り出して、 適切な場所に保管するようにしてください。 注 意 STEP2 清掃するときは、レコード用クリーナー やベンジン、シンナーではなく、必ずCD 専用のクリーナーを使ってください。また、 レンズクリーナーは乾式のものを使用し てください。湿式は汚れを増長させます ので絶対に使わないでください。 強い衝撃を与えたり表面にキズを付けな いでください。また、ゴミやホコリの多 い場所に置かないでください。読み込み エラーの原因となります。 記録面にラベルを貼ったり、ペンなどで 字を書かないでください。 トレイを開けたままにしておかないでく ださい。内部にゴミやホコリが入り込ん で故障の原因になります。 使 っ て み よ う CD-ROM ディスクの出し入れ 1 パソコン本体の電源が ON になっているのを確 認してから、CD イジェクトボタンを押します。 CDイジェクト ボタン 29 2 STEP2 使 っ て み よ う CD-ROM ディスク CD-ROM の記録面をトレイ側に向けて、トレ イに CD-ROM ディスクを確実に固定します。 3 トレイを押し込みます。 4 CD-ROM ディスクを取り出すときは、再度 CD イジェクトボタンを押します。 CDイジェクト ボタン 音楽 CD を聴く 音楽 CD を CD-ROM ドライブに入れると、自動的に Windows Media Player が起動し、音楽 CD の再生が始まり ます。自動的に再生が始まらない場合は、次の手順で再生してください。 1 [スタート]ボタン→[Windows Media Player] を選択します。 「Windows Media Player」が起動します。 30 CD-ROM を使ってみよう 2 音楽CD CD-ROM ドライブに音楽 CD のディスクを入れ ます。 Windows Media Player の をクリックします。 3 (再生)ボタン 音楽 CD を再生します。 を ク リ ッ ク す る と 、 Windows Media Player を終了します。 4 参 照 STEP2 使 っ て み よ う Windows Media Player の 使 い 方 は 、 Windows Media Player のヘルプをご参照く ださい。 CD-ROM ディスクの規格について アドバイス 現在市販されているCD-ROMディスクには次のような規格があり、本機ではこれらすべての規格を利用できます。 エキストラ ■ CD-DA、CD-Extra CD-DA は音楽用の CD です。音楽 CD を DVDRW ド ラ イ ブ に セ ッ ト し 、 Windows XP の 「Windows Media Player」を起動して音楽を聞き ます。 CD-Extra は音楽用 CD ですが、パソコン用のソ フトや、画像、音声ファイルなどのデータも記 録されています。 ■ CD-ROM XA パソコンのアプリケーションソフトや、画像、 音声ファイルなど大容量のデータが記録されて います。読み出しだけで記録はできません。現 在使われている多くの CD-ROM は、この規格に 基づいています。 フ ォ ト ■ Photo CD 1 枚のディスクに 100 枚ものフルカラー静止画 像を記録できる規格です。記録は専門の業者に 依頼しなければなりません。また、Photo CD を 見るには、Photo CD 対応のソフトウェアが必要 です。 ■ CD-R 一度だけ任意のデータの書き込みが可能な CD で す。書き込めるデータ量はメディアによりさま ざまです。 ■ CD-RW 何度でも任意でデータの書き換えが可能な CD で す。書き込めるデータ量はメディアによりさま ざまです。 ■ Video CD MPEG-1 方式の動画を記録する規格です。 Windows Media Player で再生します。 31 ※ CD-R/RW ドライブモデル、 コンビネーションドライブ、 DVD-RW ドライブモデルのみ データディスクを作成する 本機では CD-R、CD-RW、DVD-R、DVD-RW ディスクを使用して、音楽 CD、データディスクが作成できます。 CD-R、DVD-R ディスクは一度しか使用できませんが、CD-RW、DVD-RW ディスクは上書きが可能です。 DVD-R、DVD-RW ディスクは DVD-RW ドライブモデルのみ使用できます。 音楽 CD、データディスクの作成には、付属の Drag'n Drop CD を使用します。 チェック Drag'n Drop CD を使用するには、別途イン ストール作業が必要です。 1 CD-ROM ドライブに書き込み可能なディスク を入れます。 2 [スタート]ボタン→[すべてのプログラム]→ [Drag'n Drop CD]→[Drag'n Drop CD]の順 に選択します。 STEP2 使 っ て み よ う Drag'n Drop CD が起動します。 参 照 DVD ビデオを作成する Drag'n Drop CD の 使 い 方 に つ い て は 、 Drag'n Drop CD のオンラインヘルプをご参 照ください。 ※ DVD-RW ドライブモデルのみ DVD ビデオの作成は、Ulead DVD MovieWriter SE を使用します。 DVD-RもしくはDVD-RWディスクをDVD-RWドライブに入れ、次の手順で「Ulead DVD MovieWriter SE」を起動させ てください。 チェック 1 2 DVD-R、 DVD-RWディスク Ulead DVD MovieWriter SE を使用するに は、別途インストール作業が必要です。 DVD-RW ドライブに DVD-R もしくは DVD-RW ディスクを入れます。 [スタート]ボタン→[すべてのプログラム]→ [Ulead DVD MovieWriter SE]→[Ulead DVD MovieWriter SE]の順に選択します。 [Ulead DVD MovieWriter SE]が起動します。 参 照 32 Ulead DVD MovieWriter SE の使い方につい ては、「Ulead DVD MovieWriter SE」のオン ラインヘルプをご参照ください。 CD-ROM を使ってみよう ※コンビネーションドライブモデル、 DVD-RW ドライブモデルのみ DVD ビデオを見る(TideoDVD) DVD ビデオの再生は、TideoDVD を使用します。DVD ビデオのディスクを CD-ROM ドライブに入れると、自動 的に TideoDVD が起動し、DVD ビデオの再生が始まります。自動的に再生が始まらない場合は、次の手順で再生 します。 DVDビデオ 1 チェック TideoDVD を使用するには別途インストール 作業が必要です。 CD-ROM ドライブに DVD ビデオのディスクを 入れます。 STEP2 [すべてのプログラム]→[SOTEC]→[Tideo DVD]→[TideoDVD]の順に選択します。 2 使 っ て み よ う 「TideoDVD」が起動します。 TideoDVD の再生ボタンをクリックします。 3 DVD ビデオが再生されます。 DVD の規格について アドバイス 現在市販されている DVD には次のような規格があり、コンビネーションドライブモデル、DVD-RW ドライブ モデルではこれらの規格を利用できます。 ■ DVD-ROM パソコンなどで作成されたデータを記録するた めに作られたもので、DVD メディア片面(一層記 録)に最大 4.7GB のデータが記録されています。 ■ DVD-Video(DVD ビデオ) DVD-Video 規格で収録された映画タイトルなど です。コンビネーションドライブモデルには、 DVD ビデオを再生するための「TideoDVD」がイ ンストールされています。 DVD の書き込みメディアについて DVD の書き込みメディアには、さまざまな規格があり、DVD-RW ドライブモデルでは次の規格を使用できます。 ■ DVD-R 一度だけ任意のデータの書き込みが可能なDVD で す。書き込めるデータ量は最大で片面4.7GBです。 ■ DVD-RW 何度でも任意でデータの書き換えが可能なCDです。 書き込めるデータ量は最大で片面4.7GBです。 ・ DVD+RW 規格のメディアは使用できません。 ・コンビネーションドライブモデルに搭載されているドライブは ROM(Read Only Memory)です。DVD ディス チェック クから読み込みはできますが、DVD ディスクへの書き込みは一切できません。 ・海外で販売されている DVD ビデオの中には、本機では再生できないものがあります。 33 5 サウンド機能を使ってみよう 本機には、サウンド機能が搭載されており、音声を入出力する端子などが用意 されています。ここではそれらの使い方を説明します。 スピーカの音量を調整する スピーカの音量は次のように調整します。 Windows でスピーカの音量を調整するとき 1 タスクバーの アイコンを左クリックします。 2 つまみをドラッグして調整します。 STEP2 使 っ て み よ う 「ミュート」をチェックすると音声が消えます。 タスクバーに[スピーカ]アイコンを表示させるには アドバイス 34 [スタート]ボタン→[コントロールパネル]→[サウン ド、音色、およびオーディオデバイス]→[サウンド とオーディオデバイス]を選択すると、プロパティ の画面が表示されます。[音量]タブから「タスクバ ーに音量アイコンを配置する」をチェックし、「適 用」ボタンを選択します。 サウンド機能を使ってみよう Windows で左右のバランスや音源ごとに調整するとき 1 タスクバーの アイコンを右クリックします。 2 「ボリュームコントロールを開く」を左クリック します。 3 各音量のつまみをドラッグして調整します。 STEP2 使 っ て み よ う キーボードを使って調整するとき ボリュームダウンキー :スピーカからの音が小さくなります。 ボリュームアップキー :スピーカからの音が大きくなります。 【サウンドとオーディオデバイスのプロパテ ィ】ダイアログの[スピーカー音量]タブ画面 アドバイス で[スピーカーの音量]ボタンをクリックする と、ステレオスピーカの左右の音量を別々に 調整できます。 35 録音をする オーディオ機器などから音声を録音するときは、Windows XP の「サウンドレコーダー」を使用します。録音した 音声は、ファイルとして本機のハードディスクに保存できます。 1 「スタート」ボタン→[すべてのプログラム]→[ア クセサリ]→[エンターテイメント]→[サウンド レコーダー]の順に選択します。 【サウンドレコーダー】ダイアログが表示されます。 STEP2 使 っ て み よ う 36 2 録音を始めるときは、 します。 ボタンをクリック サウンド機能を使ってみよう 録音の音量を調整するには 本機に入力される音量が小さすぎたり、大きすぎたりするときは、Windows XP のボリュームコントロー ルで調整します。 1 2 タスクバー上にある をダブルクリックします。 【マスタ音量】ウィンドウが表示されます。 マスタ音量の[オプション]から、[プロパティ] を選択します。 STEP2 使 っ て み よ う 3 4 録音を選択します。 5 [OK]ボタンをクリックします。 6 選択したデバイスのスライダをドラッグして、 音量を調整します。 音量を調整するデバイスにチェックマークをつ けます。 37 6 画面の解像度を変える ディスプレイの解像度を変更して、より広い領域でWindowsを表示したり、フォン トの大きさを変更して、文字をより見やすく表示させることができます。ここでは本 機の解像度やフォントの大きさといった、画面の設定の変更方法について説明します。 解像度や色数を変更する場合 デスクトップ上で右クリックして表示されるメ ニューから、[プロパティ]を選択します。 1 【画面のプロパティ】ダイアログが表示されます。 STEP2 使 っ て み よ う 2 [設定]タブを選択します。 3 を左右にスライドさせ、画面の解像度を選択 します。 初期設定は「1024 × 768 ピクセル」です。 ボタンをクリックし、画面の色(表示する 色数)を選択します。 4 初期設定は「中(16 ビット)」です。 5 [適用]ボタンをクリックします。 6 変更を確認するダイアログボックスが表示され るので、[はい]ボタンをクリックします。 フォントサイズを変更する場合 1 2 3 【画面のプロパティ】ダイアログで[デザイン]タ ブを選択します。 をクリックし、フォントの大きさを選択し ます。 [適用]ボタンをクリックします。 しばらくするとフォントサイズが変更されます。 アプリケーションソフトによっては、インス トール時などに自動的に画面設定が変更され チェック る場合があります。アプリケーションソフト に適した画面設定の変更方法については、ア プリケーションソフトの取扱説明書をよくお 読みください。 38 7 省電力機能を利用する 省電力機能の使用方法を説明します。 省電力機能について 本製品には 2 種類の省電力機能があります。 使用状況に応じてご利用ください。 スタンバイ ハードディスクドライブ、ディスプレイの電力消費を最小にする機能です。 スタンバイ機能は、少しの間席をはずすときなどに、電源の消費を抑えるのに役立ちます。 休止状態 STEP2 作業中のデータをハードディスクに保存して、電源を切る機能です。 次に起動するときに、作業を中断する前の状態で立ち上がります。 使 っ て み よ う スタンバイの設定 スタンバイに入るには次の 3 つの方法があります。 ・「スタート」メニューからスタンバイに入る ・電源スイッチでスタンバイに入る ・自動的にスタンバイに入る 「スタート」メニューからスタンバイに入る方法 1 「スタート」ボタン→[終了オプション]をクリッ クします。 2 [スタンバイ]を選択します。 これでスタンバイに入ります。 スタンバイから元の状態に戻すには、本機の電源 スイッチ、またはキーボードの SLEEP キーを押しま す(ユーザー名を選択する必要があります)。 39 電源スイッチでスタンバイに入る方法 1 [スタート]ボタン→[コントロールパネル]→[パ フォーマンスとメンテナンス]→[電源オプショ ン]の順に選択します。 2 3 [詳細設定]タブをクリックします。 4 [適用]ボタンをクリックしてから、[OK]ボタン をクリックします。 「電源ボタン」欄の「コンピュータの電源ボタン を押したとき」を「スタンバイ」に設定します。 これで本機の電源スイッチを押すと、スタンバイに 入ります。 スタンバイから元の状態に戻すには、本機の電源ス イッチ、またはキーボードの SLEEP キーを押します (ユーザー名を選択する必要があります)。 STEP2 使 っ て み よ う 自動的にスタンバイに入る方法 1 [スタート]ボタン→[コントロールパネル]→[パ フォーマンスとメンテナンス]→[電源オプショ ン]の順に選択します。 2 3 [電源設定]タブをクリックします。 4 「システムスタンバイ」欄にスタンバイに入るま での時間を設定します。 5 [適用]ボタンをクリックしてから、[OK]ボタン をクリックします。 「電源設定」欄を「自宅または会社のデスク」に設 定します。 設定した時間、本機を操作しないでいると、自動的 にスタンバイに入ります。 スタンバイから元の状態に戻すには、本機の電源ス イッチ、またはキーボードの SLEEP キーを押します (ユーザー名を選択する必要があります)。 40 省電力機能を利用する 休止状態の設定 休止状態に入るには次の 3 つの方法があります。 ・「スタート」メニューから休止状態に入る ・電源スイッチで休止状態に入る(初期設定) ・自動的に休止状態に入る 「スタート」メニューからスタンバイに入る方法 1 [スタート]ボタン→[終了オプション]をクリッ クします。 2 s キーを押すと[スタンバイ]が[休止状態]に かわるので、s キーを押しながら[休止状態] を選択します。 STEP2 これで休止状態に入ります。 休止状態から元の状態に戻すには、本機の電源スイッ チを押します(ユーザー名を選択する必要があります)。 使 っ て み よ う 41 電源スイッチで休止状態に入る方法 1 [スタート]ボタン→[コントロールパネル]→[パ フォーマンスとメンテナンス]→[電源オプショ ン]の順に選択します。 2 3 4 [休止状態]タブをクリックします。 5 [詳細設定]タブをクリックします。 6 「電源ボタン」欄の「コンピュータの電源ボタン を押したとき」を「休止状態」に設定します。 7 [適用]ボタンをクリックしてから、[OK]ボタン をクリックします。 「休止状態を有効にする」にチェックを入れます。 [適用]ボタンをクリックします。 STEP2 使 っ て み よ う これで、本機の電源スイッチを押すと、休止状態に 入ります。 休止状態から元の状態に戻すには、本機の電源スイッ チを押します(ユーザー名を選択する必要があります)。 42 省電力機能を利用する 自動的に休止状態に入る方法 1 [スタート]ボタン→[コントロールパネル]→[パ フォーマンスとメンテナンス]→[電源オプショ ン]の順に選択します。 2 3 [電源設定]タブをクリックします。 4 「システム休止状態」欄に休止状態に入るまでの 時間を設定します。 5 [適用]ボタンをクリックしてから、[OK]ボタン をクリックします。 「電源設定」欄を「自宅または会社のデスク」に設 定します。 STEP2 設定した時間、本機を操作しないでいると、自動的 に休止状態に入ります。 休止状態から元の状態に戻すには、本機の電源スイッ チを押します(ユーザー名を選択する必要があります)。 使 っ て み よ う 43 STEP2 使 っ て み よ う 44 3 STEP 周辺機器を使いこなす プリンタやスキャナなど、PC STATION と接続できる周辺機器の紹介と、接続 の方法や注意事項について説明しています。 さまざまな周辺機器と接続することで、PC STATION をより充実して使うこと ができます。ぜひ、お読みください。 1 使用できる周辺機器 ・・・・・・・・・・・・・・・・・・46 4 PC カードを使う ・・・・・・・・・・・・・・・・・・・・・54 本体前面(まえ) ・・・・・・・・・・・・・・・・・・・・・・・・・・46 本体背面(うしろ) ・・・・・・・・・・・・・・・・・・・・・・・・47 PC カードとは ・・・・・・・・・・・・・・・・・・・・・・・・・・・54 PC カードの差し込み ・・・・・・・・・・・・・・・・・・・・・55 PC カードの取り出し ・・・・・・・・・・・・・・・・・・・・・57 2 周辺機器を取り付ける前に ・・・・・・・・・・・・48 取り付けは電源を OFF にしてから ・・・・・・・・・48 体の静電気を取り除いてください ・・・・・・・・・・49 取扱説明書をよく読んでください ・・・・・・・・・・49 プラグアンドプレイについて ・・・・・・・・・・・・・・50 3 AV 機器と接続する ・・・・・・・・・・・・・・・・・・・52 光デジタル対応の機器と接続する ・・・・・・・・・・52 マイクロホンと接続する ・・・・・・・・・・・・・・・・・・52 オーディオ機器と接続する ・・・・・・・・・・・・・・・・53 デジタルビデオと接続する ・・・・・・・・・・・・・・・・53 5 USB 対応の周辺機器を使う ・・・・・・・・・・・58 USB(ユーエスビー)とは ・・・・・・・・・・・・・・・・・・58 USB 機器を接続する手順 ・・・・・・・・・・・・・・・・・59 複数の USB 機器を接続する ・・・・・・・・・・・・・・・63 1 使用できる周辺機器 本機には、さまざまな周辺機器が接続できます。次にその一例を紹介します。 本体前面(まえ) DV端子付きデジタルビデオ ( ☞ PCカード ( 53ページ) ☞ 54∼57ページ) ・ フラッシュRAMカード ・コンパクトフラッシュ (カードアダプタが必要) ・スマートメディア (カードアダプタが必要) STEP3 周 辺 機 器 を 使 い こ な す 光デジタル対応のオーディオ機器等 ☞ ( 52ページ) USB対応の周辺機器( ☞ ・ カードリーダ/ライタ 46 58∼63ページ) ・ USB対応マウス ・ CCDカメラ ・ USBハブ など 使用できる周辺機器 本体背面(うしろ) 標準モデル ☞ 77∼84ページ) Low Profile PCIカード SCSI対応の周辺機器( (オプションカード) (SCSIカードとの接続が必要) ☞ 70∼71ページ) ( ・SCSIカード ・ 外付型ハード ディスクドライブ など ・ MOドライブ STEP3 周 辺 機 器 を 使 い こ な す ・ グラフィックスカード など ・PCIスロット×3 :空きスロット×1 ・AGPスロット×1 :空きスロットはありません。 マイクロホン ☞ 52ページ) ( ☞ 53ページ) オーディオ機器( MIDI機器 ジョイスティック ヘッドホン プリンタ ・ インクジェットプリンタ ・ レーザープリンタ など スピーカ ステレオスピーカや市販のヘッド ホンを接続することにより、パソ コンから出力される音声をステレ オで聞けます。 USB対応の周辺機器 47 2 周辺機器を取り付ける前に ここでは周辺機器を取り付ける前に、まず確認したり、作業しなければならない ことを説明します。 取り付けは電源を OFF にしてから ケーブル類や、周辺機器を取り付けるときは、本機の電源を OFF にし、電源ケーブルを AC コンセントから取り 外します。電源ケーブルが接続されたまま周辺機器を取り付けると、本機を壊したり、感電してしまう恐れがあ ります。 PC カード、USB 対応の機器は、パソコンの 電源を ON にしたまま、取り付けや取り外し アドバイス ができます。 1 STEP3 [スタート]ボタン→[終了オプション]を選択し ます。 【コンピュータの電源を切る】ダイアログが表示され ます。 周 辺 機 器 を 使 い こ な す 2 [電源を切る]を選択します。 電源が OFF になります。 3 4 電源ケーブルを取り外します。 周辺機器を取り付けます。 注 意 48 本体内部の機器を取り付けたり、取り外した りするときは、金属のへりでケガをしないよ う、手袋をして作業をするなど十分に気を付 けてください。 周辺機器を取り付ける前に 体の静電気を取り除いてください 基板がむき出しになっているメモリなどは、静電気 に弱く、帯電した手で触ると壊れてしまう恐れがあ ります。これらの機器を取り付ける前には、ドアの ノブなど、身近な金属に触れて、帯電されている静 電気を取り除いてください。 取扱説明書をよく読んでください ユーザーズガイドをよく読んでください STEP3 周 辺 機 器 を 使 い こ な す オプションカードなど周辺機器の取り外しや、取り 付けを間違うと、機器を壊してしまう恐れがありま す。周辺機器を取り付ける前には本書をよくお読み ください。 周辺機器に付属の取扱説明書をよく読んでください 周辺機器に付属の取扱説明書には、取り付け方法や、 取り付けた後に必要となるソフトウェアやハードウ ェアの設定方法が詳しく書かれています。 周辺機器を取り付ける前には、必ず周辺機器の取扱 説明書をよく読み、必要な機器、および必要な設定 ファイル(デバイスドライバなど)を理解し、これか ら始める拡張の作業に備えましょう。 49 プラグアンドプレイについて Windows XP には、周辺機器を取り付けるだけで、すぐに使用できる状態に設定する「プラグアンドプレイ」とい う機能があります。 プラグアンドプレイを実現するには、周辺機器に対応したデバイスドライバが Windows 側で用意されている必要 があります。 用意されていない場合は、Windows のウィザード機能を使って、デバイスドライバを Windows にインストール します。 対応したデバイスドライバがすでに Windows にある場合 周辺機器に対応したデバイスドライバが、すでに Windows 側で用意されている場合は、周辺機器を取り付 けるだけで、すぐに使える状態になります。 1 接続するだけで周辺機器が使えるようになります。 STEP3 周 辺 機 器 を 使 い こ な す 対応したデバイスドライバが Windows にない場合 周辺機器に対応したデバイスドライバが、Windows にない場合は、周辺機器に付属の CD-ROM ディスク などに収録されているデバイスドライバを用意し、Windows のウィザード機能を使って、デバイスドライ バを Windows にインストールします。 プラグアンドプレイに対応した周辺機器でも、 場合によっては、設定が自動で行われない場 チェック 合があります。( 113 ページ) ☞ 1 周辺機器を取り付けた後に、電源をONにします。 【新しいハードウェアの検索ウィザードの開始】ダイ アログが表示されます。 2 50 [次へ]ボタンをクリックします。 周辺機器を取り付ける前に 表示される指示に従って操作を行います。 3 デバイスドライバが正常にインストールされたこと を示すメッセージが表示されたら、設定は終了です。 [完了]ボタンをクリックします。 4 これで、設定は無事終了しました。 プラグアンドプレイに対応していな い周辺機器の場合 チェック プラグアンドプレイに対応していない周辺機 器の場合、デバイスドライバの組み込みやリ ソースの設定は自分で行う必要があります。 また、周辺機器側のディップスイッチなどを 変更する必要があります。周辺機器の取扱説 明書などをよく読み、設定を行ってください。 STEP3 周 辺 機 器 を 使 い こ な す デバイスドライバとは アドバイス 周辺機器を使うときは、デバイスドライバという 専用ソフトウェアが必要になる場合があります。 デバイスドライバは、パソコンが周辺機器をコン トロールするときに使う大切なソフトウェアです。 デバイスドライバは、あらかじめ本機の Windows XP に付属されているものと、周辺機器 に付属のもの(フロッピーディスクや CD-ROM デ ィスクで提供されています)があります。また、 周辺機器メーカのホームページから最新のものを 入手することもできます。 最新のデバイスドライバを入手することで、周辺 機器の機能を最大限に引き出すことができます。 51 3 AV 機器と接続する ここでは本製品と接続できる AV 機器の紹介と接続方法を説明します。 光デジタル対応の機器と接続する 光デジタル入力端子を装備しているオーディオ機器と接続することができます。 光デジタルケーブルを利用した、ノイズの少ないクリアなサウンドが楽しめます。 MD レコーダで音声を録音するには チェック 本製品の光デジタル出力サンプリングレートは 48KHz に固定されています。MD レコーダの機種によっては対 応していない場合があります。録音するときは、サンプリングレート 48KHz 対応の機種を使用してください。 また、録音したものは個人で楽しむほかは、著作権法により、著作者に無断で使用することはできません。 光デジタルケーブルを使用して、本機の光デジ タル(SPDIF)出力端子(角型)とオーディオ側の 光デジタル入力端子を接続します。 1 STEP3 光デジタル(SPDIF) 出力端子(角型) 周 辺 機 器 を 使 い こ な す 光デジタル対応の オーディオ機器 ・光デジタルケーブルはお近くの電器店でお 求めください。 アドバイス ・光デジタル対応のオーディオ機器には MD レコーダのほかにスピーカやオーディオコ ンポなどがあります。 ・本機側に接続する光デジタルケーブルのプ ラグは、角型をご使用ください。 マイクロホンと接続する 市販のマイクロホンを接続して、マイクロホンから自分の声を録音できます。 マイクロホンは背面のマイク端子に接続します。 1 マイクロホンはモノラルタイプのミニプラグ 付マイクロホンを、電器店などで購入してく アドバイス ださい。 マイク端子 ハウリングの防止方法 アドバイス マイクロホン 52 スピーカにマイクロホンを近づけると、スピ ーカとマイクロホンが共振し、キーンという 音が出ることがあります。これをハウリング といいます。ハウリングは、マイクロホンを スピーカから遠ざけるか、入力レベルを小さ くする(ボリュームコントロールで調整)こと で防ぐことができます。 AV 機器と接続する オーディオ機器と接続する オーディオ機器と接続することで、オーディオ機器からの音をスピーカから出力したり、本機に録音することが できます。 1 ステレオミニプラグ付きオーディオケーブル を、本機のライン入力端子に接続します。 2 オーディオケーブルのもう一方のプラグを 、 オーディオ機器側に接続します。 ライン入力端子 アドバイス ミニプラグ付きのオーディオケーブルは、電 器店などで購入してください。 STEP3 周 辺 機 器 を 使 い こ な す 音声出力端子 デジタルビデオと接続する 本機の IEEE1394 端子(4 ピン)と、DV 端子を持つデジタルビデオを接続して映像および音声を取り込んだり、映 像および音声をデジタルビデオに出力できます。 本機の IEEE1394 端子(4 ピン)と 4 ピンの DV 端子を持つデジタルビデオを、市販の IEEE1394 接続ケーブルで接続します。 1 IEEE1394 端子は、DV 端子とも呼ばれています。 IEEE1394端子 (4ピン) DV端子(4ピン) IEEE1394接続ケーブル 53 4 PC カードを使う PC カードスロットには、市販の PC カードを差し込んで使用することができま す。ここでは PC カードの接続方法について説明します。 PC カードとは PC カードスロットには、市販の PC カードを差し込んで使用することができます。ここでは PC カードの接続方 法について説明します。 カード規格について PC Card Standard は、ノートタイプのコンピ ュータに使用する IC カードを、コンピュータ のメーカが異なっても、共通で使用できるよ うに定められた統一規格です。規格統一され たカードは、一般に「PC カード」と呼ばれてい ます。 STEP3 周 辺 機 器 を 使 い こ な す PC カードを使うには、本製品に、PC カード を認識させるためのデバイスドライバを組み チェック 込む必要があります。 デバイスドライバは、あらかじめ Windows で 用意されているものを使用する場合と、PC カ ードに付属のものを使用する場合があります。 どちらのデバイスドライバを使用するかは、 PC カードの取扱説明書をご覧ください。 PC カードスロットに様々な種類のカードを装 着することでパソコンの機能を拡張できます。 カードには、メモリ、ハードディスク、モデ ム、SCSI インターフェイス、LAN など様々な 種類があります。 CardBus 規格について CardBus とは PC カードスロットと互換性を持ちなが ら PCI バスに対応しているスロットのことで、高速 なデータ転送が可能です。本製品の PC カードスロッ トは CardBus をサポートしています。 カードサイズについて スマートメディア アダプタ 本製品では、TYPE Ⅱのカードを 2 枚装着することが できます。 スマートメディア CFカードアダプタ CFカード (コンパクトフラッシュなど) 54 PC カードには、現在、TYPE Ⅰ(厚さ 3.3mm)、 TYPE Ⅱ(厚さ 5.0mm)、TYPE Ⅲ(厚さ 10.5mm)の 3 種類のタイプがあります。 スマートメディアや CF カードを装着する場合は、別 売のアダプタを使用してください。 PC カードを使う PC カードの差し込み ここでは、デジタルカメラの画像の記憶媒体として使用されるコンパクトフラッシュを例に、本機に差し込んで 使用するまでの手順を説明します。 コンパクトフラッシュを使ってみる 本機の電源を ON にした状態で、PC カードを差し込むと、自動的に設定が始まります。設定が終了すると、 PC カードを使い始めることができます。 本機の PC カードスロットに、PC カードを差し 込みます。 1 コンパクトフラッシュ ここでは、コンパクトフラッシュアダプタに差し込 アダプタ んだコンパクトフラッシュを PC カードと呼びます。 PC カードを差し込むと、PC カードイジェクトボタ ンが出てきます。 コンパクトフラッシュ PC カードは差し込む向きがあります。無理 に差し込もうとせず、方向を確認して正しく チェック 差し込んでください。差し込む方向について は、PC カードに付属の取扱説明書をお読み ください。 しばらくすると、自動的に認識されます。コンパク トフラッシュに画像などが保存されているされてい る場合は、スライドショーなどを自動的に行う機能 が働きます。 2 STEP3 周 辺 機 器 を 使 い こ な す 実行させたい機能を選択して、[OK]ボタンをク リックします。 機能を実行させたくない場合は、[キャンセル]ボタ ンをクリックします。 55 正しく認識できたか確認する 差し込んだ PC カードが、正しく認識されているかどうかを確認します。 ●マイコンピュータで確認する 例として差し込んだ PC カードは、ファイルを保存 するためのハードディスクのような機器なので、 【マ イコンピュータ】の中に新しいハードディスクのアイ コンが追加されていることで確認できます。 新しく接続された機器がアイコンとして表示さ れているのを確認します。 ●デバイスマネージャで確認する コンパクトフラッシュは、「マイコンピュータ」に追 加されたアイコンで確認できますが、差し込んだ PC カードの種類によって、確認の方法は異なります。 一般的に、[コントロールパネル]の[システム]アイ コンをダブルクリックし、[ハードウェア]タブの画 面から、 【デバイスマネージャ】ウィンドウを表示させ て、差し込んだ PC カードが登録されていれば、正 しく認識されています。詳しくは、PC カードに付属 の取扱説明書をお読みください。 STEP3 周 辺 機 器 を 使 い こ な す 差し込んだ PC カードが表示されます。 PC カードによっては、接続後、さらに別の設 定を行うものがあります。PC カードに付属の アドバイス 取扱説明書をお読みください。 ファイルをコピーしてみる ハードディスクとして認識されたコンパクトフラッ シュやスマートメディア内のファイルは、そのファ イルをドラッグアンドドロップすることで、ハード ディスクや他のディスクにコピーできます。 56 PC カードを使う PC カードの取り出し PC カードへのアクセス中に、本機から PC カードを抜いたりすると、スマートメディアやコンパクトフラッシュ に記録されているデータが壊れる場合があります。取り外しは必ず次の手順で行ってください。 1 デスクトップ右下(タスクバー)の ンをクリックします。 のアイコ 2 「PCMCIA IDE/ATAPI コントローラードライ ブを安全に取り外します」を選択します。 表示される名前は、差し込んでいる PC カードに よって異なります。 STEP3 3 4 周 辺 機 器 を 使 い こ な す 次のようなダイアログが表示されたら[x]ボタン をクリックします。 PC カードイジェクトボタンを押し込みます。 PCカードイジェクトボタン PC カードが PC カードスロットから少し出てきます。 5 PC カードをゆっくりと引き抜きます。 57 5 USB 対応の周辺機器を使う USB ポートには、さまざまな USB 機器を接続して利用することができます。こ こでは、USB 機器を本機で使用するための準備作業について説明します。 USB(ユーエスビー)とは USB とは Universal Serial Bus の略で、USB に対応 する機器を、最大 127 台まで接続できるインターフ ェースです。 本機には、USB ポートが 4 つ用意されていますが、 市販の USB ハブを複数使用することで、最大 127 台(USB ハブを含む)の USB 機器を接続できます。 STEP3 周 辺 機 器 を 使 い こ な す 58 USB 機器の特長は、なんといっても本機の電源を ON にしたまま、取り付け、取り外しができること でしょう。ふだんは取り外しておいて、必要なとき だけ接続し、使い終わったら取り外す、というよう な使い方ができます。 本機の USB ポートは、USB1.1 の規格に対応 しています。USB2.0 の規格の USB 機器は使 チェック 用できません。 USB 対応の周辺機器を使う USB 機器を接続する手順 ここでは、USB 対応のスキャナを例に、本機に接続して使用するまでの手順を説明します。 USB コントローラを確認する Windows XP を起動して、USB ポートそのものをコントロールするためのデバイスドライバが有効になっ ているかを確認します。 1 [スタート]ボタン→[コントロールパネル]→[パ フォーマンスとメンテナンス]→[システム]の順 に選択します。 2 [ハードウェア]タブをクリックします。 3 [デバイスマネージャ]ボタンをクリックします。 STEP3 4 [USB(Universal Serial Bus)コントローラ] の の部分をクリックし、 に変更します。 5 のマークに×がついていないか確認します。 USB ポートが使用できない状態の場合は アドバイス 周 辺 機 器 を 使 い こ な す ① ×印がついている USB ポートを選択し、右 クリックします。 ② [有効]をクリックします。 これで、USB ポートが使用できる状態になり ます。 59 USB 機器を接続する 本機の電源を ON にした状態で、USB 対応の周辺機器を接続すると、自動的に設定が始まります。設定が 終了すると、USB 機器をすぐに使い始めることができます。 コネクタを差し込む前に、デバイスドライバ をインストールする USB 機器があります。 チェック USB 機器に付属の取扱説明書をよく読んで、 USB 機器を接続してください。 1 本機の USB ポートに、USB 機器のコネクタを 差し込みます。 本機には、前面と背面にあわせて 4 つの USB ポート を用意しています。どちらの USB ポートを使用して も構いません。 コネクタには差し込む向きがあります。無理に差し 込もうとせず、方向を確認して正しく差し込んでく ださい。 STEP3 周 辺 機 器 を 使 い こ な す USB ポートが足りないときは アドバイス USB ポートが 4 つでは足りないときは、市販 の USB ハブを接続することで、USB ポートの 数を増やすことができます。 「複数の USB 機器を接続する」( 63 ページ) ☞ USB 機器を接続後、しばらく待つと、自動的に画面 の表示が切り替わり、 【新しいハードウェアの検索ウ ィザードの開始】ダイアログが表示されます。表示さ れないときは、USB ポートからコネクタを一度抜き、 3 秒以上おいてから、再度差し込んでみてください。 しばらくすると、自動的に必要なデバイスドライバ を読み込み始めます。 2 表示される指示に従って操作します。 上記の方法で画面の表示が切り替わらないと きは、Windows を再起動させ、再度 USB 機器 アドバイス を接続してください。 USB 機器に、Windows XP 対応のデバイスド ライバが付属されていない場合、USB 機器を チェック Windows XP で使うための専用デバイスドラ イバが別途必要になります。詳しくは、USB 機器に付属の取扱説明書を読むか、USB 機器 販売メーカにお問い合わせください。 60 USB 対応の周辺機器を使う デバイスのインストールが終了したことを示すメッ セージが表示されれば、設定は終了です。 3 [完了]ボタンをクリックします。 USB 機器によっては、この後、ソフトウェアのイン ストールなどの作業が必要になります。詳しくは、 USB 機器に付属の取扱説明書をお読みください。 USB 機器は、一度接続して設定が終了すれば、次回 からは USB ポートにコネクタを差し込むだけで、す ぐに機器が使用できるようになります。このとき【新 しいハードウェアの検索ウィザード】ダイアログは表 示されません。 USB ポートごとに USB 機器が管理されるた め、前回とは異なる USB ポートに USB 機器 チェック を接続すると 【新しいハードウェアの検索ウィ ザード】 ダイアログが表示されることがありま すが、その場合はメッセージに従って操作し てください。 STEP3 周 辺 機 器 を 使 い こ な す 61 正しく接続できたか確認する 接続した USB 機器が、正しく認識されているかどうかを確認します。 ■マイコンピュータで確認する 例として接続したスキャナは、[スタート]ボタン→ [コントロールパネル]→[プリンタとその他のハード ウェア]→[スキャナとカメラ]にアイコンが追加され ていることで確認できます。 新しく接続された機器のアイコンが表示されて いることを確認します。 STEP3 周 辺 機 器 を 使 い こ な す ■デバイスマネージャで確認する 一般的に、[スタート]ボタン→[コントロールパネ ル]→[パフォーマンスとメンテナンス]→[システム] を選択し、[ハードウェア]タブ画面から【デバイスマ ネージャ】ダイアログを表示させて、接続した USB 対応機器が登録されているか確認します。詳しくは、 USB 機器に付属の取扱説明書をお読みください。 接続した USB 機器が表示されていることを確 認します。 名前は接続した機器によって異なります。 USB 機器によっては、接続後、さらに別の設 定を行うものがあります。USB 機器に付属の チェック 取扱説明書をお読みください 62 USB 対応の周辺機器を使う 複数の USB 機器を接続する 市販の USB ハブを使えば、1 つの USB コネクタを 4 つの USB コネクタに分岐して増やすことができます。この USB ハブを何台も使えば、USB ハブも含めて最大 127 台(パソコン 1 台あたり)までの機器を接続できます。 ここでは、USB ハブを使用し、複数の USB 機器を接続する方法について説明します。 バスパワーとセルフパワーについて USB 機器は、機器自身が動作するために必要な電流 の大きさによって、次のタイプに分かれます。USB ハブを使う場合は、お持ちの USB 機器がどのタイプ かを確認することが必要です。 ■バスパワー型 機器自身では電源を持たず、動作に必要な電流を USB コネクタから消費して動作します。 ■セルフパワー型 USB 機器自体の消費電流が多く、USB コネクタ からの電流では動作できないため、機器に AC ア ダプタの接続が必要です。 アップストリームとダウンストリームのコネクタについて アップストリーム ポート用コネクタ (Aコネクタ) ダウンストリーム ポート用コネクタ (Bコネクタ) STEP3 通常 USB ハブには、本機(上流)の USB コネクタから 電流を受けるために接続するポート(アップストリー ムポートという)と、数珠つなぎに USB 機器をつなげ るためのポート(ダウンストリームポートという)が あります。それぞれのポートに接続するための、 USB ケーブルのコネクタ形状は、左のイラストのよ うに形状が異なります。 周 辺 機 器 を 使 い こ な す USB ハブを使った接続例 本機のUSBポートへ セルフパワー型USBハブ セルフパワー型の次に、バスパワー型の機器という ように交互に接続できます。 バスパワー型の機器を 2 段連続で接続すると、接続 する USB 機器によっては、使用できないものがあり ますので、注意してください。 USB ハブの詳しい使用方法は、USB ハブの取扱説明 書をお読みください。 バスパワー型USBハブ マウスなどは問題なく 接続できます。 バスパワー型USBハブ 2段連続でバスパワー型 USBハブを接続できません。 63 STEP3 周 辺 機 器 を 使 い こ な す 64 4 STEP 本体内部の増設について STEP3 ではパソコンの外部に周辺機器を接続することについて説明しました。 この STEP4 では、パソコンの内部での増設の方法について説明します。パソコ ンの内部の増設と言うと、初心者には難しいと思いがちですが、この STEP4 の 内容をしっかり理解しておけば大丈夫です。また、内部を拡張することで、本機 の機能性をさらに高めることができるでしょう。 1 本体カバーの取り付けと取り外し ・・・・・・66 5 SCSI 対応の機器を使う ・・・・・・・・・・・・・・・77 本体カバーの取り外し ・・・・・・・・・・・・・・・・・・・・66 本体カバーの取り付け ・・・・・・・・・・・・・・・・・・・・67 SCSI(スカジー)とは ・・・・・・・・・・・・・・・・・・・・・・77 SCSI 機器を接続する前に ・・・・・・・・・・・・・・・・・79 SCSI カードを取り付ける ・・・・・・・・・・・・・・・・・81 SCSI 機器を接続する ・・・・・・・・・・・・・・・・・・・・・83 2 前面カバーの取り付けと取り外し ・・・・・・68 前面カバーの取り外し ・・・・・・・・・・・・・・・・・・・・68 前面カバーの取り付け ・・・・・・・・・・・・・・・・・・・・69 3 各種カードの取り付けと取り外し ・・・・・・70 オプションカードの取り付け ・・・・・・・・・・・・・・70 オプションカードの取り外し ・・・・・・・・・・・・・・71 4 メモリの増設 ・・・・・・・・・・・・・・・・・・・・・・・・72 メモリについて ・・・・・・・・・・・・・・・・・・・・・・・・・・72 メモリの取り付けと取り外し ・・・・・・・・・・・・・・73 増やしたメモリを確認する ・・・・・・・・・・・・・・・・76 6 ハードディスクを増設する ・・・・・・・・・・・・85 ハードディスクの種類 ・・・・・・・・・・・・・・・・・・・・85 内蔵ハードディスクドライブの 取り付けと取り外し ・・・・・・・・・・・・・・・・87 1 本体カバーの取り付けと取り外し 本製品は、機器の拡張・交換がしやすいように、簡単にカバーが外せます。 本体カバーの取り外し 注 意 ・本体内部の機器を取り付けたり、取り外し たりするときは、金属のへりでケガをしな いよう、手袋をして作業をするなど十分に 気を付けてください。 ・本体カバーを取り外すときは、必ず電源ケ ーブルをコンセントから抜いてください。 また、モデムやネットワークに接続してい るケーブルなども外してください。 1 本体背面にある 2 つのネジを外します。 2 本体カバーを背面側にスライドさせます。 3 シャーシから本体カバーを取り外します。 STEP4 本 体 内 部 の 増 設 に つ い て 66 本体カバーの取り付けと取り外し 本体カバーの取り付け 1 内部のケーブルや機器が正しく装着・固定され ていることを確認します。 2 本体カバーを背面からスライドさせ取り付けま す。 3 2 つのネジで本体カバーを固定します。 STEP4 本 体 内 部 の 増 設 に つ い て 67 2 前面カバーの取り付けと取り外し 本製品は、機器の拡張交換がしやすいように、前面カバーを外せます。 前面カバーの取り外し 注 意 本体内部の機器を取り付けたり、取り外すと きは、金属のへりでケガをしないよう、手袋 をして作業をするなど、十分に気を付けてく ださい。 本体カバーを取り外します。 1 ☞ 66 ページ) 「本体カバーの取り外し」( 注 意 本体カバーを外さないと、前面カバーは取り 外せません。 2 シャーシに固定されている 3 ヵ所のツメを外側 に寄せて、ツメをシャーシから外します。 3 矢印の順序と方向に沿って、前面カバーをゆっ くり外します。 STEP4 本 体 内 部 の 増 設 に つ い て ② 68 ① 前面カバーの取り付けと取り外し 前面カバーの取り付け 1 ①ツメを差し込む 矢印の順序と方向に沿って、ツメをシャーシの穴 に差し込み、前面カバーを閉じます。 ② 2 前面カバーを矢印の方向に「カチッ」と音が鳴るま で押し込みます。 STEP4 本 体 内 部 の 増 設 に つ い て 3 本体カバーを取り付けます。 ☞ 67 ページ) 「本体カバーの取り付け」( 69 3 各種カードの取り付けと取り外し 本機は、PCI スロットにさまざまな機能のオプションカード(PCI カード)を取り 付けられます。 ※ Low Profile PCI カード以外は取り付けはできません。 オプションカードの取り付け 本体カバーを取り外します。 1 ☞ 「本体カバーの取り外し」( 注 意 オプションカードを装着するときは、ドアの ノブなど身近な金属に手を触れて、体の静電 気を取り除いてください。 ( 49 ページ) ☞ 2 PCI スロットのネジカバーを取り外します。 3 PCI スロットから不要なオプションカードを取 り外します。 ネジカバー ☞ 「オプションカードの取り外し」( STEP4 本 体 内 部 の 増 設 に つ い て 66 ページ) 4 71 ページ) オプションカードをマザーボードの PCI スロッ トに装着します。 オプションカードによっては、必要に応じて、マザ ーボードのコネクタにケーブルを接続します。 注 意 オプションカードがマザーボードに対して垂 直になるように押し込んでください。 カードによっては、かなり力を入れないと装 着できないこともありますが、マザーボード を壊さないように注意してください。 5 オプションカードをネジで固定します。 6 PCI スロットのネジカバー、本体カバーを取り 付けます。 ☞ 67 ページ) 「本体カバーの取り付け」( 70 各種カードの取り付けと取り外し オプションカードの取り外し 1 本体カバーを取り外します。 2 PCI スロットのネジカバーを取り外します。 ☞ 66 ページ) 「本体カバーの取り外し」( ネジカバー 3 オプションカードを固定しているネジを外しま す。 STEP4 4 オプションカードを取り外します。 5 PCI スロットのネジカバー、本体カバーを取り 付けます。 本 体 内 部 の 増 設 に つ い て ☞ 67 ページ) 「本体カバーの取り付け」( 71 4 メモリの増設 複数のアプリケーションを使っているときなどに、処理速度が遅いと感じるよう になってきたら、メモリを増やしてみましょう。ここでは、メモリについての基 本的な知識と、メモリの増設方法について説明します。 メモリについて メモリは、作業をするときの「作業机」のようなものです。机の上が広いと作業がしやすいように、メモリの総容 量が大きいとアプリケーションの動作も快適になります。 メモリが少ないと・・・ STEP4 本 体 内 部 の 増 設 に つ い て 本機で使用できるメモリ 本機には、メモリ用のソケットが 2 個ありま す。メモリは、最大 1G バイト(512M バイト のメモリを2枚)まで増やすことができます。 本機で使用できるメモリは、次の仕様の 168 ピン DIMM モジュールです。 メモリの種類 動作電圧 ECC構成 メモリの速度 72 SD RAM 3.3V パリティなし 133MHz(PC/133) 注 意 メモリは、大変壊れやすい部品です。取り外 したメモリは大切に保管してください。 メモリには大きく分けて SIMM(シム)メモリ と、DIMM(ディム)メモリがあります。本機で アドバイス 使用できるのは、168 ピン DIMM メモリです。 DIMM は、従来の SIMM のように同じ容量の メモリを 2 枚 1 セットで組み込む必要はなく、 1 枚単位で本機のメモリソケットに差し込め ます。 メモリの増設 メモリの取り付けと取り外し ここでは、メモリの取り付け方と、取り外し方を説明します。 メモリを取り付けるソケットは 2 つのうち、どちらのソケットでもかまいません。また、ソケットごとにメモリの 容量と速度が異なっても差し支えありません。 メモリを取り扱うときに気をつけること 注 意 ・装着の前には、必ず本機の電源を OFF にしてください。 ・本機には必ず DIMM タイプのメモリをお使いください。 ・メモリは静電気に大変弱い部品です。静電気を帯びた物や人の手でメモリに触れると、メモリが壊れる恐れが あります。メモリを取り扱うときは、ドアのノブなど身近な金属に手を触れて、体の静電気を取り除いてくだ 49 ページ) さい。( ・メモリの端子部には触れないでください。端子部分に手を触れると、接触不良によりメモリが壊れる恐れがあ ります。 ☞ 1 2 本体カバーと前面カバーを外します。 ☞ 66 ページ) ☞ 68 ページ) 「本体カバーの取り外し」( 「前面カバーの取り外し」( 本機にシャーシを固定している 2 つのネジを取 り外し、シャーシを本機から取り外します。 STEP4 本 体 内 部 の 増 設 に つ い て 3 本機にドライブブランケットを固定している 2 つのネジを取り外し、矢印の方向に動かしなが ら、ドライブブランケットを取り外します。 73 マザーボード上のメモリソケットの位置を確認 します。( 128 ページ) 4 ☞ メモリソケット 5 メモリソケットの両側にあるフックを外側に開 きます。 フックを開く メモリソケット 6 STEP4 メモリを装着します。 メモリソケットのフックに 引っかけるための切り欠き メモリモジュール 本 体 内 部 の 増 設 に つ い て このときメモリの向きを間違えないように、 また、メモリ下部の切り欠きがメモリソケッ チェック トの凸部に合うようにしてください。 フック メモリソケット 7 メモリソケットの両側のフックがメモリモジュ ール両側の切り欠きに引っかかるまで、しっか りと差し込みます。 メモリモジュール メモリソケット 74 メモリはその種類によってメモリ下部の切り欠きの 位置が異なります。切り欠きの位置が異なるメモリ は、メモリソケットに差し込むことはできません。 無理に差し込まないでください。 メモリの増設 8 本機にドライブブランケットを取り付けて、2 つのネジで固定します。 9 本機にシャーシを取り付け、2 つのネジで固定 します。 STEP4 本 体 内 部 の 増 設 に つ い て 10 本体カバーおよび前面カバーを取り付けます。 ☞ 67 ページ) ☞ 69 ページ) 「本体カバーの取り付け」( 「前面カバーの取り付け」( 75 増やしたメモリを確認する 電源を ON にして、メモリが増えているか確認しましょう。 1 2 電源を ON にします。 3 [パフォーマンスとメンテナンス]を選択します。 4 [システム]を選択します。 5 ここに表示されている数字を確認します。 [スタート]ボタンから[コントロールパネル]を 選択します。 STEP4 本 体 内 部 の 増 設 に つ い て 表示されたメモリの大きさが増えていなかった場合 は、メモリが正しく取り付けられているか、このパ ソコンで使えるメモリを取り付けたかを確認してく ださい。 76 5 SCSI 対応の機器を使う ここでは、SCSI の基礎知識、SCSI インターフェースカードの取り付け方、 SCSI 対応機器の接続方法を説明します。 SCSI(スカジー)とは ハードディスク、MO ドライブなど、高速なデータ転送速度を要求される周辺機器は、SCSI(スカジー)という規 格で本機と接続されます。 SCSI に対応した周辺機器を接続するには、本機に SCSI インターフェースカードを装着する必要があります。 SCSI 機器は、デイジーチェーンと呼ばれる数珠つなぎの形で、最大 7 台(SCSI-1、SCSI-2 の場合)の機器が接続 できます。 また、その終端となる SCSI 機器には「ターミネータ」と呼ばれる装置を付けることになっています。 接続できる SCSI 機器 SCSI 対応の機器には、次のようなものがあります。 ・ハードディスクドライブ ・ Zip、Jazz ドライブ ・ MO(エムオー)、PD ドライブ ・ CD-R / CD-RW、DVD-ROM / RAM ドライブ ・イメージスキャナ、フィルムスキャナなど STEP4 SCSIカード 本 体 内 部 の 増 設 に つ い て ハードディスク ハードディスク CD-ROM MO Zip PD スキャナ 77 SCSI 規格の種類 アドバイス SCSI 規格には、現在、5 つの規格があり、接続できる機器の台数、ケーブル長が異なります。 ・ SCSI-1(SCSI) ファースト ワ イ ド ・ SCSI-2(Fast SCSI,WIDE SCSI ともいう) ウルトラ ワ イ ド ウルトラ ワ イ ド ウルトラツー ・ SCSI-3(Ultra SCSI、Wide Ultra SCSI、および Wide Ultra2 SCSI の 3 種類がある) SCSI-3(Wide Ultra2 SCSI) 80MB/sec SCSI-3(Ultra/Wide UltraSCSI) 20MB/sec∼ SCSI-2 10MB/sec SCSI-1 5MB/sec SCSI、SCSI-2、SCSI-3 の順で規格化され、現在、市販されている SCSI 機器は、いずれかの規格に準拠してい ます。 主な特長は、データ転送速度が SCSI-1、SCSI-2、SCSI-3 の順で高速になっている点と、新しい SCSI 規格は以 前の SCSI 規格の機器でも使用できるという点です。 たとえば、SCSI-3 の規格に準拠している SCSI インターフェースカードが装着されているパソコンには、SCSI3 の対応機器と、SCSI-2 の対応機器というように混在して使用できます。 STEP4 本 体 内 部 の 増 設 に つ い て 78 SCSI 対応の機器を使う SCSI 機器を接続する前に SCSI 機器を接続するには、SCSI 機器にそれぞれの ID 番号を設定し、終端となる機器を決めて接続しなければな りません。ここでは、SCSI 機器を接続する前に、まず準備しておくことについて説明しています。 SCSI 機器を使用する手順 SCSI 機器を使うには、まず、SCSI カードを本機に装着する必要があります。SCSI カードを装着した後は、 次のような手順で SCSI 機器を接続します。 市販のSCSIカード、SCSIケーブルを用意する SCSIカードやSCSIケーブルの他に、終端抵 抗(ターミネータ)が必要な場合があります。 接続するSCSI機器を用意する 接続するSCSI機器を用意します。SCSI機器 はSCSIカードの規格に注意して選択してく ださい。また、SCSI機器に付属の取扱説明 書も手元に用意してください。 STEP4 本 体 内 部 の 増 設 に つ い て SCSIカードを取り付ける 本機にSCSIカードを取り付けます。 ( 81ページ) ☞ アイディー SCSI機器のSCSI IDと終端抵抗を設定する SCSI機器のSCSI IDと終端抵抗(ターミネータ) を設定します。( 83ページ) ☞ SCSI ID と終端抵抗(ターミネータ)の設定方法 は、SCSI 機器によって異なります。設定方法 アドバイス は SCSI 機器に付属の取扱説明書をご参照くだ さい。 SCSI機器をSCSIケーブルで接続する SCSI機器と、SCSIカードを、SCSIケーブル で接続します。( 83ページ) ☞ SCSIカードのデバイスドライバを設定する 79 終端抵抗(ターミネータ)について 終端抵抗は「ターミネータ」ともいいます。接続した 最後の SCSI 機器に取り付けるコネクタ形状のもの で、SCSI 信号を調整する機能があります。SCSI 機器 によっては、ターミネータを取り付ける代わりに、 ディップスイッチなどによってターミネータ機能を 有効/無効にするものがあります。 SCSI 機器のターミネータ機能をどのように設定す るかは、SCSI 機器に付属の取扱説明書をご参照く ださい。 ターミネータ SCSI ID について SCSI 機器は、本機に各機器を認識させるために、そ れぞれ 0 から 7 番の番号の設定が必要です。 この番号を SCSI ID といいます。SCSI ID は、接続順 に設定する必要はありませんが、重複しないように 設定してください。重複すると SCSI 機器が正常に動 作しなくなります。 SCSI カード自身にも SCSI ID が必要で、一般的に 7 番と決められています。SCSI カード以外の SCSI 機 器は、0 から 6 番の ID をそれぞれ割り振ります。 7 STEP4 本 体 内 部 の 増 設 に つ い て 0 1 2 3 4 5 6 複数の SCSI 機器を接続するときは、SCSI ケーブルの総延長を 3m 以内にしてください。3m を超えると、各機 器が正常に動作しなくなることがあります。 チェック SCSI ケーブルは、SCSI カード側と SCSI 機器側のコネクタ形状に合わせて、さまざまな形状のものがあります。 SCSI 機器に使用されている代表的なコネクタ形状を紹介します。 80 オスコネクタ アンフェノールフルピッチ メスコネクタ アンフェノールハーフピッチ 50ピンハーフピッチ D−Sub25ピン SCSI 対応の機器を使う SCSI カードを取り付ける SCSI カードを PCI スロットに取り付けます。 1 SCSI カードを PCI スロットに取り付けます。 ☞ 70 ページ) 「オプションカードの取り付け」( PCI スロットのスロットカバーを取り外してから、 SCSI カードをスロットに差し込み、SCSI カードを ネジで固定します。 SCSI カードを取り付けるときには、必ず SCSI カー ドに付属の取扱説明書をご参照ください。 2 本機の電源を ON にします。 画面右下に「新しいハードウェアが見つかりました」 と表示され、SCSI カードのデバイスドライバが自動 的にインストールされます。 SCSI カードの種類によっては、自動的にインストー ルされない場合があります。その場合は、SCSI カー ドに付属の取扱説明書をご参照の上、手動で設定し てください。 3 STEP4 本 体 内 部 の 増 設 に つ い て Windows XP を再起動します。 次に、SCSI カードが本機で使用できる状態に設定さ れたかを確認します。 81 4 [スタート]ボタンをクリックし、[マイコンピュ ータ]を右クリックして表示されるメニューか ら[プロパティ]を選択します。 【システムのプロパティ】ウィンドウが表示されます。 5 [ハードウェア]タブを選択し、[デバイスマネー ジャ]ボタンをクリックします。 【デバイスマネージャ】ダイアログが表示されます。 6 [SCSI と RAID コントローラ]の リックし、 に変更させます。 の部分をク 手順 2 でインストールされた SCSI カードのデバイス ドライバが表示されます。 7 STEP4 本 体 内 部 の 増 設 に つ い て 表示された SCSI カードのデバイスドライバ名 をダブルクリックします。 SCSI カードのデバイスドライバの詳細情報が表示さ れます。 8 「このデバイスは正常に動作しています」と表示 されていることを確認します。 次に SCSI 機器を接続します。 82 SCSI 対応の機器を使う SCSI 機器を接続する SCSI カードを本機に取り付けた後、SCSI 機器を接続します。ここでは、接続する SCSI 機器として、MO ドライ ブを例に説明します。 SCSI 機器および本機の電源を OFF にします。 1 2 SCSI 機器の SCSI ID を設定します。 例として説明する MO ドライブは、SCSI ID を側面 のロータリースイッチで設定します。SCSI 機器によ っては、スイッチの位置や設定方法が異なるので、 SCSI 機器に付属の取扱説明書をご参照ください。 通常、SCSI カードの SCSI ID は 7 番に設定されてい ます。その他の SCSI 機器は 0 ∼ 6 の範囲内に設定 します。 他の SCSI 機器をすでに接続している場合、その機器 の SCSI ID と重複しないようにします。 6 1 5 2 34 70 3 4 SCSI IDを設定します。 ターミネータを設定します。 ターミネータを設定します。 ここでは、MO ドライブが SCSI 機器の一番最後に接 続されていることを例に説明しているので、MO ド ライブにターミネータを接続します。 例として説明する MO ドライブは、ターミネータの 機能を側面のディップスイッチで設定します。SCSI 機器によっては、スイッチの位置や設定方法が異な るので、SCSI 機器に付属の取扱説明書をご参照くだ さい。 STEP4 本機に取り付けた SCSI カードの SCSI コネク タと SCSI 機器を、SCSI ケーブルで接続します。 本 体 内 部 の 増 設 に つ い て コネクタによっては、左右のフックでコネクタが外 れないように固定することができます。このような フックがある場合には、必ず固定してください。 SCSI 機器の SCSI コネクタは、通常 2 つ用意されて います。一般的にどちらのコネクタを使っても構い ません。 SCSI ケーブルのコネクタは、逆向きに差し込めない ようになっています。向きをよく確認して、無理に 押し込まないでください。 83 SCSI 機器、本機の順に電源を ON にします。 5 次に、接続した SCSI 機器が認識されているか確認し ます。 6 [スタート]ボタンをクリックし、[マイコンピュ ータ]を選択します。 7 【マイコンピュータ】ウィンドウの中に、[リム ーバブルディスク]のアイコンが追加されてい ることを確認します。 例として接続した MO ドライブは、ファイルを保存 するためのハードディスクのような機器なので、マ イコンピュータの中に新しいリムーバブルディスク のアイコンが追加されていることで確認できます。 MO ドライブは、マイコンピュータに追加されたア イコンで確認できますが、接続した SCSI 機器の種類 によって、確認の方法は異なります。 一般的に、[コントロールパネル]の[システム]アイ コンをダブルクリックし、【デバイスマネージャ】を 表示させて、接続した SCSI 機器が登録されていれば、 正しく接続されています。詳しくは、SCSI 機器に付 属の取扱説明書をご参照ください。 STEP4 本 体 内 部 の 増 設 に つ い て 複数の SCSI 機器を接続する場合 アドバイス 複数の SCSI 機器を接続する場合は、数珠つな ぎの方法で SCSI 機器を接続していきます。 これを「ディジーチェーン」と呼びます。 終端となる機器にはターミネータを差し込ん でください。 ターミネータ ディジーチェーン 84 6 ハードディスクを増設する ハードディスクの容量を増やすには、新たなハードディスクを増設するのが一番 の早道です。ここでは、ハードディスクの種類を紹介します。 ハードディスクの種類 ハードディスクは、大きく分けて、主に外付けで使用される SCSI 対応のハードディスクと、IDE(アイディイー) と呼ばれる規格のハードディスクがあります。また、最近では USB 対応のハードディスクも普及しています。 SCSI タイプのハードディスク 外付けのハードディスクを増設する場合は、SCSI 機 器の一般的な手順で、容易に接続できます。 「SCSI 対応の機器を使う」( 77 ページ) SCSI カードには一般的に、外部型機器用と内蔵型機 器用に増設用コネクタがあります。 ☞ 外付けのハードディスク 内蔵型機器を増設する場合は、SCSI カードの内部増 設用コネクタと、内蔵用ハードディスクのコネクタ を、50 ピン(SCSI 規格によっては 68 ピン)フラット ケーブルを使用して接続します。また、電源は本機 の内部用電源ケーブルを内蔵用ハードディスクに接 続して供給します。外付けと同様、SCSI ID やター ミネータの設定も必要で、ジャンパスイッチなどで 設定をします。 なお、接続した後は、フォーマットと呼ばれる作業 が必要です。フォーマットは、ハードディスクに付 属のユーティリティソフトウェアを使用する場合が あります。ハードディスクに付属の取扱説明書をご 参照ください。また、増設したハードディスクを起 動用にしたい場合は、フォーマット時に「システムフ ァイル」をコピーしてください。 STEP4 本 体 内 部 の 増 設 に つ い て 85 IDE タイプのハードディスク マザーボード上に、IDE タイプの機器を接続するた めのコネクタがあります。そのコネクタから合計 2 台のハードディスクを接続できます。すでに接続さ れているハードディスクは「マスタ」と呼ばれ、次に 接続するハードディスクは「スレーブ」になります。 マスタ(1 番目)に接続するか、スレーブに接続する かで、ハードディスクのジャンパスイッチなどの設 定が必要です。 なお、本機は、IDE の増設ができません。IDE タイ プのハードディスクを取り付ける場合は、既存の IDE ハードディスクを取り外す必要があります。 USB タイプのハードディスク 現在の USB の普及にともなって、USB 対応の外付け のハードディスクも販売されています。 データの転送量は SCSI 機器と比べてやや遅いです が、ハードディスクの接続という点では、どのタイ プのハードディスクよりも簡単です。 STEP4 本 体 内 部 の 増 設 に つ い て IEEE1394 タイプのハードディスク 接続が USB タイプと同じく簡単な、IEEE1394 に対 応した外付けハードディスクもあります。 データの転送量は、SCSI タイプと同じく高速です。 86 ハードディスクを増設する 内蔵ハードディスクドライブの取り付けと取り外し 本製品には、すでに 3.5 インチハードディスクドライブが内蔵されています。新たにハードディスクドライブを 取り付けるには、すで取り付けられているハードディスクドライブと交換して取り付ける必要があります。 ここでは、ハードディスクドライブの取り付けと取り外しについて説明します。 ハードディスクドライブの取り外し 本機に内蔵できるハードディスクドライブは 1 台のみです。新しいハードディスクドライ チェック ブを内蔵で取り付ける場合は、既存のハード ディスクドライブを取り外す必要があります。 1 2 本体カバーおよび前面カバーを取り外します。 ☞ 66 ページ) ☞ 68 ページ) 「本体カバーの取り外し」( 「前面カバーの取り外し」( 本体にシャーシを固定している 2 つのネジを取 り外し、シャーシを本機から取り外します。 STEP4 本 体 内 部 の 増 設 に つ い て 3 本体にドライブブランケットを固定している 2 つのネジを取り外し、矢印の方向に動かしなが ら、ドライブブランケットを取り外します。 87 本体にハードディスク固定金具を固定している 2 つのネジを外し、ハードディスク固定金具を 取り外します。 4 5 STEP4 本 体 内 部 の 増 設 に つ い て 電源ケーブル ハードディスクドライブから、電源ケーブルと フラットケーブルを抜きます。 フラットケーブル 6 固定金具 ハードディスク固定金具にある 2 つのネジを外 し、ハードディスク固定金具からハードディス クドライブを取り外します。 手順 6 手順 6 7 88 手順 7 底面にある 2 つのネジを外します。 ハードディスクを増設する ハードディスクドライブの取り付け ハードディスクドライブの取り付けや取り外しの際には、ジャンパの設定が必要になる場合があります。 コンピュータはジャンパの設定によって、使用するハードディスクドライブを認識します。ハードディス クドライブに付属のマニュアルをお読みの上、正しく設定してください。 ハードディスクドライブを取り外します。 1 「ハードディスクドライブの取り外し」 ( 87 ページ) ☞ ハードディスクドライブのマニュアルを参考 に、ジャンパ/スイッチ/ターミネータなどを設 定します。 2 STEP4 3 固定金具 ハードディスクドライブを 2 つのネジで固定金 具に取り付けます。 手順 3 4 ハードディスクドライブの底面に 2 つのネジを 取り付けます。 手順 3 手順 4 5 電源ケーブル 本 体 内 部 の 増 設 に つ い て 電源ケーブルとフラットケーブルをハードディ スクドライブに接続します。 フラットケーブル 89 6 ハードディスク固定金具を本機に取り付けます。 7 矢印の方向に動かしながら、ドライブブランケ ットを本機に取り付け、2 つのネジでドライブ ブランケットを本機に固定します。 8 本機にシャーシを取り付け、2 つのネジで固定 します。 STEP4 本 体 内 部 の 増 設 に つ い て 9 90 本体カバーと前面カバーを取り付けます。 ☞ 67 ページ) ☞ 69 ページ) 「本体カバーの取り付け」( 「前面カバーの取り付け」( 5 STEP インターネットとホームネットワーク インターネットは、「ブロードバンド」と呼ばれる高速通信接続サービスの普及に より、今までと違った楽しみ方が生まれつつあります。また、パソコンの普及率 も高くなり、家庭内で複数のパソコンを所有することも珍しくなくなりました。 複数のパソコンでネットワークを構築すれば、ひとつのインターネット回線やプ リンタを複数のパソコンで共有できるようになります。ここではインターネット とホームネットワークの概要を説明します。 1 インターネットに接続しよう ・・・・・・・・・・92 インターネットでできること ・・・・・・・・・・・・・・92 プロバイダまでの接続方法 ・・・・・・・・・・・・・・・・93 インターネットに必要なもの ・・・・・・・・・・・・・・93 インターネットに接続する ・・・・・・・・・・・・・・・・94 2 ホームネットワークを構築しよう ・・・・・・99 ホームネットワーク構築のメリット ・・・・・・・・99 構築に必要なもの ・・・・・・・・・・・・・・・・・・・・・・・・99 ネットワークを構築する ・・・・・・・・・・・・・・・・100 ネットワークを確認する ・・・・・・・・・・・・・・・・104 ネットワークを共有する ・・・・・・・・・・・・・・・・105 1 インターネットに接続しよう インターネットでは、世界中のさまざまな情報を自由に見ることができます。 また、お客様のパソコンから世界中に情報を発信することもできます。 インターネットでできること インターネットにはいろいろな使い方があります。ここではその一例を紹介します。 ショッピングをする 電子メールをする Webページを持っている世界中のお店で、 時間や距離を気にせず、いつでもどこで も、ショッピングが楽しめます。欲しい 商品を探す、注文する、配達してもらう など、すべてのやり取りが、簡単にイン ターネットを通じて行えます。 インターネットにつながったコンピュー タどうしで、電子メールのやりとりがで きます。 お互いの電子メールアドレスを交換すれ ば、親しい友人や仕事仲間だけでなく、 インターネット上で知り合った人にも、 電子メールを送ることができます。 STEP5 イ ン タ ー ネ ッ ト と ホ ー ム ネ ッ ト ワ ー ク 情報を発信する 新聞、テレビ、ラジオを見る 自分のWebページを作って、世界中の人 々に情報を発信することができます。イン ターネットを通じて自分の意見を知らせた り、同じ趣味を持つ仲間を集ったりするこ とができます。 世界中のマスコミやメディアが独自の Webページを提供しています。ニュース 番組や新聞記事に対する感想を一般から 集めたり、番組や記事の内容を新聞や放 送よりも詳しく、インターネット上で公 開しています。 インターネット インターネットサービスプロバイダ (プロバイダ) 本機とインターネットとの接続を仲介し ます。インターネットを安全に利用する ための設定等を代行してくれます。 92 インターネットに接続しよう プロバイダまでの接続方法 インターネットとの接続を仲介するインターネットサービスプロバイダへの接続方法はさまざまです。ここでは、 アナログ電話回線以外の代表的な接続方法を紹介します。いずれの接続方法も接続サービス会社を通じて利用す るのが一般的です。 ADSL ISDN回線 通信速度 :1Mbps∼8Mbps (アナログ電話回線の約18∼140倍速) 通信速度 :64kbps (アナログ電話回線の約1.1倍速) 一般のアナログ電話回線の広域帯を利用した、 アップロードとダウンロードの通信速度が非対 称の接続サービスです。電話回線を利用できる ので、導入工事が比較的簡単です。 日本全国のほとんどの場所に普及している接続 サービスです。他の接続サービスにくらべて通 信速度は劣りますが、デジタル回線を利用して いるので、安定したインターネット通信ができ ます。 CATV 光ファイバー 通信速度 :256kbps∼2Mbps (アナログ電話回線の約4.5∼35倍速) 通信速度 :4Mbps∼100Mbps (アナログ電話回線の約70∼1800倍速) ケーブルテレビのケーブル回線を利用した接続サ ービスです。接続サービス会社の選択の自由はあ りませんが、ケーブルテレビと同時に導入を申し 込む場合などは、割安でサービスを受けられる場 合もあります。 最大100Mbpsという超高速の通信を可能にする 接続サービスで、次世代のインターネット接続サ ービスの中心と期待されています。ただし、サー ビスを開始している地域は限られています。 STEP5 インターネットに必要なもの インターネットを始めるには、次のものが必要になります。 通信機器 プロバイダとの契約 アナログ電話回線や ISDN 回線など、インター ネットサービスプロバイダと物理的に接続す るものです。インターネットサービスプロバ イダへの接続方法により、必要なものは異な ります。 プロバイダとは、インターネットと本機を仲 介する役目を果たしているインターネット接 続サービス会社のことです。プロバイダはイ ンターネットを安全に利用するための設定等 を代行してくれます。個人でインターネット を利用する場合は、契約する必要があります。 イ ン タ ー ネ ッ ト と ホ ー ム ネ ッ ト ワ ー ク ソフトウェア(Internet Explorer & Outlook Express) ホームページを閲覧する Web ブラウザソフト 「Internet Explorer」と、電子メールを送受信するメー ルソフト「Outlook Express」は Windows XP に付属し ています。新たに準備する必要はありません。 93 インターネットに接続する ※モデム搭載モデルのみ ここではアナログ電話回線を使ってインターネットに接続する方法を説明します。 その他の接続方法で接続する場合は、各接続サービス会社にお問い合わせください。 1 FAXモデム ポート 電話回線 コンセント 電話機 2 モジュラー ケーブル パソコン本体の背面にある FAX/モデムポート と電話回線コンセントをモジュラーケーブルで つなぎます。 ・電話回線コンセントには、モジュラーケー ブル以外は挿入しないでください。 チェック ・本機に内蔵のモデムは、V.90 の規格に対応 しています。V.90 は、アナログ電話回線で プロバイダからユーザー側への通信方向の み(データのダウンロード時など)、最高 56000bps の通信速度を実現しようという 規格です。ユーザー側からプロバイダへの 通信方向は最高 33600bps になります。な お、電話回線の状態が悪い場合、またはプ ロバイダが V.90 に対応していない場合は、 56000bps で接続できません。 [スタート]ボタンから[すべてのプログラム]→ [アクセサリ]→[通信]→[新しい接続ウィザー ド]の順に選択します。 STEP5 イ ン タ ー ネ ッ ト と ホ ー ム ネ ッ ト ワ ー ク 94 【新しい接続ウィザード】ダイアログが表示されます。 3 [次へ]ボタンをクリックします。 インターネットに接続する方法として、オン ラインサインアップという方法があります。 アドバイス オンラインサインアップは、インターネット サービスプロバイダとの契約、およびインタ ーネットに接続するまでの設定が同時にでき ます。[スタート]ボタンから[本製品をご購入 のお客様へ]を選択し、[選ぼう!インターネッ ト]をクリックすると、オンラインサインアッ プができる各種インターネットサービスプロ バイダが表示されます。 インターネットに接続しよう 4 「インターネットに接続する」を選択して、[次 へ]ボタンをクリックします。 5 「接続を手動でセットアップする」を選択して、 [次へ]ボタンをクリックします。 6 利用している通信方式にあわせて任意で選択し て、[次へ]ボタンをクリックします。 ここでは「ダイヤルアップモデムを使用して接続す る」を選択します。 7 プロバイダの名前を任意で入力して、[次へ]ボ タンをクリックします。 ここでは例として「sotec」と入力します。 ISP 名はどのような名前でも構いませんが、 複数のプロバイダを利用する場合などは、そ アドバイス れぞれを分かりやすく管理するために、プロ バイダ名を入力するのが一般的です。 STEP5 イ ン タ ー ネ ッ ト と ホ ー ム ネ ッ ト ワ ー ク 95 8 プロバイダのアクセスポイントの電話番号を入 力して、[次へ]ボタンをクリックします。 9 「ユーザー名」にはプロバイダが提供するイン ターネットアカウント名を、「パスワード」およ び「パスワードの確認入力」にはプロバイダが提 供するパスワードを、それぞれ入力します。 10 [次へ]ボタンをクリックします。 11 [完了]ボタンをクリックします。 インターネットへ接続するためのダイアログが表示 されます。 STEP5 イ ン タ ー ネ ッ ト と ホ ー ム ネ ッ ト ワ ー ク 96 インターネットに接続しよう 12 [ネットワーク]タブをクリックします。 13 「インターネットプロトコル(TCP/IP)」を選択 し、[プロパティ]ボタンをクリックします。 【インターネットプロトコル(TCP/IP)のプロパティ】 ダイアログが表示されます。 14 「次の DNS サーバーのアドレスを使う」にチェ ックを入れます。 15 プロバイダが指定するアドレスを入力します。 16 [OK]ボタンをクリックします。 17 [OK]ボタンをクリックします。 STEP5 イ ン タ ー ネ ッ ト と ホ ー ム ネ ッ ト ワ ー ク 97 18 [ダイヤル]ボタンをクリックします。 正しく接続できると、ホームページが表示されます。 STEP5 イ ン タ ー ネ ッ ト と ホ ー ム ネ ッ ト ワ ー ク 98 2 ホームネットワークを構築しよう 家にパソコンが複数ある場合、ホームネットワークの構築をおすすめします。 パソコンのハードディスク上にあるデータや、プリンタをすべてのパソコンで共 有することが可能になります。 ホームネットワーク構築のメリット 複数のパソコンをネットワークで接続すると、それ ぞれのパソコンの使い勝手が大きく向上します。 1 つのインターネット回線やプリンタをすべてのパ ソコンで使用することができ、さらにはパソコン同 士でデータをやり取りすることもできます。 構築に必要なもの ネットワークを構築するには、次のものが必要です。 イーサネットケーブル ネットワークの設定は使用状況によって異なり ます。専門書籍を参照するか、Windows ネッ アドバイス トワークシステムの技術者にご相談ください。 STEP5 現在よく使われているのは 10BASE-T および 100BASE-TX と呼ばれる規格のものです。 ネットワークケーブルには、ストレートケーブルと クロスケーブルの 2 種類がありますが、通常はスト レートケーブルを使用します。 ハブ 複数のパソコンをネットワークに接続するための中 継器です。10BASE-T だけでなく、10BASE-T と 100BASE-TX を混在させて使用できるデュアルスピ ードハブもあります。 イ ン タ ー ネ ッ ト と ホ ー ム ネ ッ ト ワ ー ク ブロードバンドルータ 複数のパソコンでインターネットを同時接続するた めの中継器です。ブロードバンド対応のインターネ ット回線をホームネットワークで共有する場合に必 要です。ブロードバンドルータにはハブも内蔵され ていますので、ブロードバンドルータを導入した場 合は、ハブは不要になります。 99 ネットワークを構築する ネットワークを構築するための手順を説明します。ネットワークの構築方法は多くの種類がありますが、ここで は次の図のように、2 台のパソコンをブロードバンドルータに接続し、ネットワークを構築することを想定して 説明します。 インターネット ブロードバンド ルータ STEP5 イ ン タ ー ネ ッ ト と ホ ー ム ネ ッ ト ワ ー ク ネットワークを設定する ネットワークを構築するための、パソコン上での設定を説明します。 ネットワークの設定は使用状況によって異なり ます。専門書籍を参照するか、Windows ネッ アドバイス トワークシステムの技術者にご相談ください。 1 [スタート]ボタン→[すべてのプログラム]→[ア クセサリ]→[通信]→[ネットワークセットアッ プウィザード]の順に選択します。 【ネットワークセットアップウィザード】ダイアログ が表示されます。 2 100 [次へ]ボタンをクリックします。 ホームネットワークを構築しよう 3 表示内容を確認したあと、[次へ]ボタンをクリ ックします。 4 ネットワークの形態にふさわしいものを選択し て、[次へ]ボタンをクリックします。 ここでは「その他」を選択します。 5 「直接またはネットワークハブを経由してイン ターネットに接続している」を選択して、[次へ] ボタンをクリックします。 STEP5 6 インターネットの接続に使用する通信機器を選 択して[次へ]ボタンをクリックします。 イ ン タ ー ネ ッ ト と ホ ー ム ネ ッ ト ワ ー ク 101 7 「適切なネットワーク接続を決定する(推奨)」が 選択されていることを確認して、[次へ]ボタン をクリックします。 8 「コンピュータの説明」と「コンピュータ名」に任 意で名前を入力して、[次へ]ボタンをクリック します。 9 「ワークグループ名」を入力して、[次へ]ボタン をクリックします。 10 ネットワークの接続設定を確認して、[次へ]ボ タンをクリックします。 STEP5 イ ン タ ー ネ ッ ト と ホ ー ム ネ ッ ト ワ ー ク 102 [次へ]ボタンをクリックしたあと、ネットワークの 構築が始まります。 ホームネットワークを構築しよう 11 任意でオプションを選択し、[次へ]ボタンをク リックします。 ここでは「ウィザードを完了し、ほかのコンピュータ でウィザードを実行する必要はない」を選択します。 ネットワークを構成する他のパソコンでネットワー クのセットアップを行う場合は、「ネットワークセッ トアップディスクを作成する」を選択してください。 12 [完了]ボタンをクリックします。 再起動を要求するダイアログが表示されます。 13 [はい]ボタンをクリックします。 これでネットワークの設定は終了です STEP5 イ ン タ ー ネ ッ ト と ホ ー ム ネ ッ ト ワ ー ク 103 ネットワークを確認する ネットワークが正しく構築されていることを確認しましょう。 1 [スタート]ボタン→[マイコンピュータ]を選択 します。 2 [マイネットワーク]を選択します。 3 マイネットワーク上のローカルネットワーク に、接続されたパソコンのアイコンが表示され ていれば、ネットワークの構築は成功です。 STEP5 イ ン タ ー ネ ッ ト と ホ ー ム ネ ッ ト ワ ー ク 104 ホームネットワークを構築しよう ネットワークを共有する ネットワークで接続されたパソコン同士では、1 つのパソコンに接続されているプリンタや CD-ROM ドライブを 共有できます。ここでは CD-ROM ドライブを共有させる設定方法を説明します。 1 マイコンピュータ上にある、CD ドライブのア イコンを右クリックし、表示されるメニューか ら[共有とセキュリティ]を選択します。 【CD ドライブのプロパティ】のダイアログが表示さ れます。 2 「危険を認識した上でドライブのルートを共有 する場合はここをクリックして下さい」をクリ ックします。 STEP5 3 「ネットワーク上でこのフォルダを共有する」を チェックして、「共有名」に任意の名前を入力し ます。 ここで入力した共有名が、ネットワーク上で表示さ れたときのドライブ名になります。 4 イ ン タ ー ネ ッ ト と ホ ー ム ネ ッ ト ワ ー ク [適用]→[OK]の順にボタンをクリックします。 105 5 CD-ROM ドライブのアイコンに手のイラスト がついていることを確認します。 手のイラストがついていれば、共有設定は完了です。 STEP5 イ ン タ ー ネ ッ ト と ホ ー ム ネ ッ ト ワ ー ク 106 6 STEP 困ったときには STEP6 では本製品をより快適に使っていただくために、トラブルの解決方法と、 トラブルを予防する方法について説明しています。本製品を長くお使いいただく ために、ぜひご活用ください。 1 故障かなと思ったら・・・・・・・・・・・・・・・・・108 3 ハードディスクのトラブル予防・・・・・・・119 パソコンの電源を入れたときに ・・・・・・・・・・108 パソコンを使っていたら ・・・・・・・・・・・・・・・・109 CD-ROM を使っていたら・・・・・・・・・・・・・・・・112 周辺機器を使おうとしたら ・・・・・・・・・・・・・・113 不要なファイルを削除する ・・・・・・・・・・・・・・119 処理速度を速くする ・・・・・・・・・・・・・・・・・・・・120 バックアップをとる ・・・・・・・・・・・・・・・・・・・・121 ハードディスクのエラーをチェックする ・・123 2 デバイスマネージャの設定・・・・・・・・・・・115 4 システムの復元・・・・・・・・・・・・・・・・・・・・・125 デバイスドライバの表示 ・・・・・・・・・・・・・・・・115 ドライバの更新 ・・・・・・・・・・・・・・・・・・・・・・・・117 リソースの競合について ・・・・・・・・・・・・・・・・118 1 参 照 故障かなと思ったら 本機をご使用中に何らかのトラブルが生じた場合、ここで説明する対処方法に従っ て処置してください。 ここで説明する対処方法通りにしても解決できないときは「SOTEC テクニカルサポートセンタ」までご連絡くだ SOTEC テクニカルサポートセンタのご案内 参照) さい。( ☞ パソコンの電源を入れたときに 電源スイッチを入れても動かない ・電源ケーブルは抜けていませんか? 電源ケーブルを差し込んでください。 画面に何も表示されない ・本機の電源は入っていますか? 本機の電源 LED を確認し、消えている場合は本 機の電源スイッチを入れてください。 ( 18 ページ) ☞ ・ディスプレイのケーブルは外れていませんか? ディスプレイのケーブルを正しく接続してください。 参 照 本機とディスプレイの接続については「V シリーズファーストステップガイド」をご参照 ください。 STEP6 困 っ た と き に は ・ディスプレイの電源は入っていますか? ディスプレイの電源を入れてください。 Windows XP が起動しない ・フロッピーディスクがドライブにセットさ れたままになっていませんか? フロッピーディスクを取り出して、何かキーを 押してください。 周辺機器を取り付けたら Windows XP が起動しない ・周 辺 機 器 の デ バ イ ス ド ラ イ バ が 原 因 で Windows XP が起動できなくなった可能性 があります。 「セーフモード」で Windows XP を起動して、ト ラブルの原因と思われるデバイスドライバを無 効にしてください。この方法で Windows XP が 正常に起動した場合、正しいデバイスドライバ をインストールするか、デバイスドライバ自体 を削除する必要があります。 [セーフモード]でデバイスを無効にするには、 次の操作に従って設定してください。 ①本機の電源を ON にし、メモリチェックが終 了したら • キーを押し続けます。 ②[Windows 拡張オプションメニュー]が表示さ れるので、[セーフモード]をキーボードで選 択します。 ③[ オ ペ レ ー テ ィ ン グ シ ス テ ム の 選 択 ] で [Microsoft Windows XP]を選択します。 ④ユーザー名を選択すると、セーフモードで Windows XP が起動します。 ⑤【デバイスマネージャ】ダイアログを表示させ ( 115 ページ)、追加した周辺機器の【プロ パティ】ダイアログで[全般]タブをクリックし ます。 ⑥[すべてのハードウェアプロファイルを使用す る]のチェックを外し、[OK]ボタンをクリッ クします。 ☞ Windows XP を再起動すると、通常のモードで Windows XP が起動します。 108 この方法でも Windows XP が起動しない場合、 本機の電源を OFF にしてから、新しく取り付け た周辺機器を外してください。 故障かなと思ったら パソコンを使っていたら いきなり画面が消えた ・電源ケーブルが電源コンセントから外れ ていませんか? コンセントまたはプラグを差し込みなおしてく ださい。 ・ディスプレイのケーブルが外れていませんか? ディスプレイのケーブルを正しく接続してください。 ・スタンバイもしくは休止状態に入った可能 性があります。 音が出ない ・スピーカは正しく接続されていますか? 本機にスピーカが正しく接続されているか、ご 確認ください。 ・スピーカの音量が「ミュート」になっていま せんか? ボリュームコントロールで「ミュート」のチェッ クを外してください。( 34 ページ) ☞ 電源スイッチを押してください。 ( 40 ∼ 43 ページ) ☞ 表示される日付や時刻が正しくない ・日付や時刻設定をしていないか、間違った 設定になっていませんか? Windows のタスクバーの時刻をダブルクリック して「日付と時刻のプロパティ」を起動します。 【日付と時刻のプロパティ】ダイアログで正しい 日付や時刻を設定してください。 フロッピーディスクの内容が読み書き できない ・フロッピーディスクが正しくセットされて いるか確認してください。 フロッピーディスクを正しくセットして、もう 28 ページ) 一度やり直してください。( ☞ ・フロッピーディスクをフォーマットしてい ますか? STEP6 困 っ た と き に は フロッピーディスクをフォーマットしてからご 使用ください。 ・フロッピーディスクの内容が壊れていませ んか? 壊れた内容は元に戻りません。バックアップを 取っている場合は、それを使用してください。 大切なデータはバックアップを取るように心が けてください。 109 ・フロッピーディスクドライブが故障してい ませんか? 別のフロッピーディスクをセットしても読み書 きできないときは、フロッピーディスクドライ ブが故障しています。SOTEC テクニカルサポー トセンタへお問い合わせください。 ・フロッピーディスクが書き込み禁止状態に なっていませんか? ライトプロテクトノッチを書き込み可能な状態 にしてください。( 27 ページ) ☞ ・1.2MB フォーマットのフロッピーディス クを使用していませんか? 本機のフロッピーディスクドライブでは 1.2MB フォーマットのフロッピーディスクは使用でき ません。 ・フロッピーディスクの空き容量は十分で すか? 不要なファイルを削除するか、新しいフロッピー ディスクを使用してください。 マウスが動作しない ・接続ケーブルが外れていませんか? 接続ケーブルを正しく接続してください。 それでも動かない場合は、本機を再起動して ください。 STEP6 困 っ た と き に は 押したキーと違う文字が表示される ・Caps Lock、ひらがな/カタカナキーなど が間違って押されていませんか? 目的の文字がタイプされるように、Caps Lock、 カタカナ/ひらがなキーを押してください。 ( 26 ページ) ☞ ・キーボードのドライバは適正なものですか? キーボードのドライバがお使いのキーボードに 対応したものではない可能性があります。キー ボードのドライバを更新してください。 「ドライバの更新」( 117 ページ) ☞ 印刷できない 印刷がおかしい ・プリンタの電源は入っていますか? プリンタの電源を入れてください。 ・使用したいプリンタが「通常使うプリンタ」 に設定されていますか? 次の手順で設定を変更してください。 ① [スタート]ボタンから[プリンタと FAX]を選 択します。 ②【プリンタと FAX】 ウィンドウが開きますので、 使用したいプリンタのアイコンを右クリック し、「通常使うプリンタに設定」を選択します。 ・本機の電源を ON にした後にマウスを接続 していませんか? マウスを接続後、再起動してください。 ・適正なマウスドライバを使用していますか? 付属のマウス以外を使用する場合は、専用のマ ウスドライバが必要なものがあります。使用す るマウスに付属のマウスドライバを正しくイン ストールしてください。 ・プリンタケーブルが外れていたり、接触不 良を起こしていませんか? 本体とプリンタが、プリンタケーブルで確実に 接続されているか、ご確認ください。 110 故障かなと思ったら ・プリンタの用紙・トナー・インクが切れて いませんか? プリンタに付属の取扱説明書に従って、用紙・ トナー・インクを補充してください。 ・プリンタが印刷可能な状態になっていま すか? プリンタの状態が「印刷可」や「オンライン」の表 示をしているかご確認ください。また、プリン タに付属の取扱説明書を参考に設定をご確認く ださい。 ・プリンタのテスト印字はできますか? プリンタには一般的にテスト印字機能がありま す。この機能を使ってテスト印字してください。 テスト印字についてはプリンタに付属の取扱説 明書を参照してください。テスト印字ができな いときは、プリンタの故障が考えられます。プ リンタの製造元にご相談ください。 ・プリンタケーブルの種類は適切ですか? プリンタによっては、製造元の指定したケーブ ルを使わないと印刷がうまくいかない場合があ ります。プリンタに付属の取扱説明書で、使用 するケーブルをご確認ください。 ・プリンタの設定は正しいですか? プリンタに付属の取扱説明書を参考に、設定が 正しいかご確認ください。 ・プリンタドライバは正しくインストールさ れていますか? 新しくプリンタを接続したときは、プリンタド ライバのインストールが必要です。 「ドライバの更新」( 117 ページ)などを使 い、インストールしてください。なお、なるべ く最新のデバイスドライバを使用することをお 勧めします。最新のデバイスドライバは周辺機 器メーカのホームページから入手できます。 ☞ STEP6 困 っ た と き に は ・プリンタドライバの設定を確認してください プリンタドライバの設定によっては正しく印刷さ れないことがあります。プリンタの設定に関して はプリンタに付属の取扱説明書を参考にするか、 プリンタのメーカにお問い合わせください。 111 CD-ROM を使っていたら CD-ROM ドライブのディスクトレイ が出し入れできない ・本機の電源は入っていますか? 本機の電源を入れてから CD イジェクトボタン を押してください。電源が切れている状態では 出し入れできません。 電源が入っているのにディスクトレイが出てこ ない場合は、ドライブ前面にある強制排出穴に 細いピンを差し込んで、ディスクトレイを強制 排出させます。 CD-ROMディスクは次の方法でも取り出せます アドバイス [スタート]→[マイコンピュータ]をクリック→ CD ドライブのアイコンを右クリック→[取り 出し]をクリックしてください。 ・動作中に何らかの振動を本機に与えません でしたか? 再生中/読み込み中に振動を与えると、データの 読み込みミスが起こります。本機に振動を与え ないでください。 再生中の動画がとぎれる 再生がぎこちない ・他のアプリケーションと同時に実行してい ませんか? 他のアプリケーションを終了させてください。 動画データなどの再生には、本機の処理能力が 多く必要です。このため、複数のアプリケー ションを同時に使用すると、動画データの処理 が追いつかなくなり、画像がとぎれたり、動き がぎこちなくなります。 ・画面設定は適切ですか? 画面の設定によっては再生に必要な処理能力が 多く必要になります。解像度を下げるなどの確 認をしてください。(たとえば、32ビットカラー から 16 ビットカラーへ変更する、再生ウィンド ウを小さくする、など) ( 38 ページ) ☞ STEP6 困 っ た と き に は 音楽 CD が音飛びする、CD-ROM ディ スクのデータを読み出せない ・CD-ROM ディスクは正しくセットされてい ますか? CD-ROM ディスクの表裏を確認して、本機の ディスクトレイの中心に正しくセットしてくだ さい。CD-ROM ディスクは記録面をトレイ側に してセットします。 ( 30 ページ) ☞ ・CD-ROM ディスクに汚れや傷はありませ んか? CD-ROM ディスクが汚れている場合、乾いた柔 らかい布で内側から外側に向かって拭いてくだ さい。CD-ROM ディスクに傷がある場合、デー タを正常に読み出せません。 112 ・再生中に、ウィンドウの大きさや位置を変 えませんでしたか? 動画を再生中にウィンドウの大きさや位置を変 えると、音飛びや画像の乱れの原因になります。 ウィンドウの大きさや位置を変えるときは、 いったん動画の再生を停止または一時停止にし て実行してください。 動画の再生中に画面が消えてしまう ・省電力機能が働いている可能性があります。 動画を再生中、省電力機能が働くと再生画面が 消えてしまいます。動画を再生するときは、本 機とディスプレイの省電力機能を無効にしてお いてください。( 39 ページ) ☞ 故障かなと思ったら 周辺機器を使おうとしたら 周辺機器を接続しても、自動的に 設定が始まらない ・周辺機器によっては、自動的に設定が始ま らないものがあります。 ① [スタート]ボタン→[プリンタと FAX]を選択 し、 【プリンタと FAX】ウィンドウ内のプリン タのアイコンを全て削除します。 ② [プリンタの追加インストール]アイコンをク リックして、再度、プリンタドライバをイン ストールします。 次の手順で周辺機器を認識さてください。 ① [スタート]ボタン→[コントロールパネル]を 選択します。 ② [プリンタとその他のハードウェア]アイコン をクリックします。 ③ 画面左の[ハードウェアの追加]アイコンをク リックし、新しいハードウェアの追加ウィ ザードを起動させます。 以降の操作は、画面に表示される指示、および 周辺機器に付属の取扱説明書をご参照ください。 これでも周辺機器を認識しない場合、ケーブルの 接続やID番号などの設定を再確認してください。 デバイスドライバをインストール しようとしても、「デバイスドライバ が見つかりません」と表示される ・周辺機器とデバイスドライバが合ってない か、デバイスドライバが壊れています。 デバイスドライバを更新してください。 「ドライバの更新」( 117 ページ) ☞ 電源をつけるたびに、同じプリンタ ドライバをインストールするよう メッセージが表示される ・最初にプリンタドライバをインストールし たとき、正しくインストールされなかった 可能性があります。 一度プリンタドライバを削除し、再インストー ルしてください。 周辺機器が動かない ・本機の電源を入れた後に、周辺機器の電源 を入れませんでしたか? 周辺機器の電源を入れた状態で、本機を再起動 してください。USB 対応機器以外の外付けの周 辺機器は、本機よりも先に周辺機器の電源を入 れる必要があります。 ・取り付けた周辺機器は、本機に対応してい るものですか? 取り付けた周辺機器が本機で使えるものかど うか、周辺機器に付属の取扱説明書をよく読 むか、周辺機器メーカに問い合わせて確認し てください。 ・ケーブルは正しく接続されていますか? 周辺機器と本機がケーブルで確実に接続されて いるか、そのケーブルが周辺機器に対応してい るか、コネクタの位置は正常かを確認してくだ さい。 ・本体内部のケーブル類は確実に接続されて いますか? 内蔵型の周辺機器を取り付ける際、本機内部の ケーブルがコネクタから外れている場合があり ます。本機内部のケーブルに異常がないか確認 してください。 STEP6 困 っ た と き に は ・デバイスドライバは正常に組み込まれまし たか? 周辺機器によっては、周辺機器を取り付けた後、 本機にデバイスドライバやソフトウェアを組み 込む(インストールする)必要があります。周辺 機器に付属の取扱説明書をよくお読みになり、 デバイスドライバを組み込んでください。 113 ・周辺機器を、一度に複数取り付けませんで したか? 周辺機器を1つずつ外して、動作確認をしてく ださい。 ・他の機器と競合していませんか? SCSI 機器の場合、他の周辺機器と ID 番号が重 なっていると認識できません。他の周辺機器と ID 番号が重複していないか確認してください。 また、その他にドライブ番号やリソース番号が 重複していることも考えられます。ドライブ番 号の変更や、リソースの割り付けを見直してく ださい。( 118 ページ) ☞ USB 機器のコネクタを差し込んだが 認識されない ・周辺機器によっては、自動的に設定が始ま らないものがあります。 USB コネクタの抜き差しは、3 秒以上の間隔を あけてください。USB 機器が何も反応しなく なってしまった場合は、Windows XP を再起動 させ、再度 USB 機器を接続してください。 ( 60、113 ページ) ☞ SCSI 機器がうまく動かない STEP6 困 っ た と き に は ・ケーブルは各 SCSI 機器に確実に接続され ていますか? ケーブルが本機(SCSI カード)と SCSI 機器に確 実に接続されているかご確認ください。 ( 83 ページ) ☞ ・ケーブルの品質は大丈夫ですか? ケーブルが断線していないかテスターなどでご 確認ください。また、SCSI では高速データ転送 を行うため、ハイインピーダンスケーブルのご 使用をお勧めします。 ・ケーブル長は制限範囲内ですか? SCSI-2 使用時、SCSI ケーブルの総延長は 3m 以内という制限があります。なるべく短いケー ブルを使用し、3m を超えない範囲にしてくだ さい。 114 ・ SCSI ケーブルは適切なものですか? SCSI ケーブルは取り付ける SCSI 機器のコネク タの形状により、使用するケーブルが異なりま す。機器のコネクタの形をよく確認し、対応し たものを使用してください。機器によっては変 換アダプタが必要な場合もあります。 ( 80 ページ) ☞ ・終端設定(ターミネータ)は正しいですか? 終端の SCSI 機器に、終端設定が行われている かご確認ください。 ( 83 ページ) ☞ ・SCSIカードは正常に認識されていますか? SCSI カードが正常に組み込まれていない場合、 SCSI 周辺機器は認識されません。SCSI カード の確認はデバイスマネージャで確認してくださ い( 115 ページ)。組み込みが正しくできて いない場合、SCSI コントローラの項目に警告が 表示されます。 ☞ ・ ID 番号の設定は正しくできていますか? 同じ ID 番号を複数の機器で設定していると、各 機器を認識できません。各機器の ID 番号が重複 していないかご確認ください。また、ID 番号は 0 ∼ 6 の範囲で設定してください。 ( 83 ページ) ☞ ・電源を入れる順番は正しいですか? 起動時、本機より先に外部周辺機器の電源を入 れないと、外部機器は認識されません。電源を 入れる順番を間違えた場合、一度本体の電源を 切ってから再起動をしてください。また、デバ イスマネージャで SCSI コントローラを選択し、 更新を選択すると認識される場合もあります。 ( 117 ページ) ☞ 使用できる SCSI ケーブルについて アドバイス 使用できる SCSI ケーブルについては、各 SCSI 機器に付属の取扱説明書を参照するか、 メーカにお問い合わせください。 2 デバイスマネージャの設定 周辺機器がおかしいときや、手動で周辺機器を設定するときは、デバイスマネー ジャを使用します。ここではデバイスマネージャの基本的な使い方をはじめとし た、周辺機器を取り付けるための予備知識を説明します。 デバイスドライバの表示 ここでは USB 機器を例に、周辺機器の状態をデバイスマネージャで確認します。 1 [スタート]ボタンをクリックし、[マイコンピュー タ]を右クリックして表示されるメニューから[プ ロパティ]を選択します。 【システムのプロパティ】ダイアログが表示されます。 2 [ハードウェア]タブを選択し、[デバイスマネー ジャ]ボタンをクリックします。 【デバイスマネージャ】ダイアログが表示されます。 STEP6 困 っ た と き に は 115 3 [USB(Universal Serial Bus)コントローラ] の の部分をクリックし、 に変更させます。 のマークに×印が入っていないか確認します。 ×印が入ってなければ有効です。 4 USB に×印が入っているときは、×印がついて いる USB ポートを右クリックし、表示される プルダウンメニューから「有効」を選択します。 ×印がなくなり、USB 機器が使用できるようになり ます。 STEP6 困 っ た と き に は 116 チェック 手順 3 で×印が入っていないときは、この手 順は必要ありません。 デバイスマネージャの設定 ドライバの更新 周辺機器のドライバが自動的にインストールされないときは、以下の手順でデバイスドライバをインストールし てください。 1 設定したい周辺機器のデバイスドライバを表示 します。 ☞ 115 ページ) 「デバイスドライバの表示」( 2 設定したい周辺機器をダブルクリックします。 設定したい周辺機器のプロパティが表示されます。 3 [ドライバ]タブを選択し、[ドライバの更新]ボ タンをクリックします。 【ハードウェアの更新ウィザード】ダイアログが表示 されます。 STEP6 困 っ た と き に は 4 ウィザードの指示に従い、ドライバをインス トールします。 117 リソースの競合について リソースとは、本機と周辺機器が円滑に情報をやりとりするために必要な設定項目です。これらリソースの総数 は限られており、周辺機器を増設する際には、残りの番号にそれらを割り当てる必要があります。 リソースは通常、Windows が自動的に管理をするので自分で設定を管理する必要はありませんが、まれに同じリ ソース番号を複数の周辺機器に割り当ててしまうことがあります。この状態を「リソースの競合」といい、競合し た状態では周辺機器は正常に作動しません。 リソースの確認 増設した周辺機器にリソースの競合が起こっている かどうかは、[デバイスマネージャ]で調べることが できます。 デバイスマネージャを表示したときに警告マークが 付いていたら、その機器の[プロパティ]を表示させ ます。[デバイスの状態]欄に「競合」を意味するメッ セージが表示されているときは、リソースの競合が 発生しています。 リソースの変更 リソースが競合している場合、リソースの割り当て の変更が必要です。 デバイスマネージャでリソース番号の空きを調べ、 その番号を割り当てるか、当面使わない機器を一時 的に「使用しない」に設定することで、その機器が使 用していたリソースを解放し、新たに増設した周辺 機器に割り当てることができます。リソースの割り 当ての変更や、リソースの解放は、デバイスマネー ジャで設定します。 STEP6 困 っ た と き に は 参 照 リソースについてさらに詳しく知りたい方は、市販の Windows XP の解説本やパソコン専門誌などをご参照くだ さい。 ・リソースの競合を避けるために、ある機器のリソースを解放すると、その機器は使用できなくなります。再び その機器を使用する場合、リソースの再設定が必要です。 チェック ・機器によってはリソースの割り当て方に、制限がある場合があります。詳しくは、その機器に付属の取扱説明書 をご参照ください。 118 3 ハードディスクのトラブル予防 ファイルを保存するハードディスクは、長く使っていると処理速度が遅くなった り、容量が少なくなったりします。ここでは本製品のハードディスクを、より快 適に使うための機能を紹介します。 不要なファイルを削除する Windows XP を使っていると、ソフトウェアで一時的に使用したファイルや、ごみ箱に捨てたファイルなどがた まります。これらは不要なファイルで、多くたまるとハードディスクの容量が少なくなり、ハードディスクの処 理速度が遅くなります。不要なファイルは「ディスククリーンアップ」を使って削除できます。 1 [スタート]ボタン→[すべてのプログラム]→ [アクセサリ]→[システムツール]→[ディスク クリーンアップ]の順に選択します。 【ドライブの選択】ダイアログが表示されます。 2 対象となるハードディスクを指定し、[OK]ボタ ンをクリックします。 【ディスククリーンアップ】ダイアログが表示され ます。 ハードディスクが C ドライブの場合、自動的 に C ドライブが設定されます。 【ドライブの選 アドバイス 択】 ダイアログは表示されません。 3 削除するファイルにチェックを入れ、[OK]ボタ ンをクリックします。 削除するファイル名を選択することにより、 ウィンドウ下部の「説明」欄にそれぞれのファ アドバイス イルについて説明文が表示されます。 4 STEP6 困 っ た と き に は ファイル削除を確認するダイアログが表示され るので、[はい]ボタンをクリックします。 選択したファイルが削除され、自動的に【ディスクク リーンアップ】ダイアログが閉じます。 119 処理速度を速くする データのすき間 データA データB データD データE データC データF データG ファイルの保存と削除を繰り返していると、左の 図のようにハードディスクのデータにすき間がで きます。 「ディスクデフラグ」を使ってデータのすき間を詰め ると、ハードディスクの処理速度は速くなります。 この操作を、最適化(デフラグ)といいます。 最適化(デフラグ) データA データD 1 データB データE データC データF データG [スタート]ボタン→[すべてのプログラム]→[ア クセサリ]→[システムツール]→[ディスクデフ ラグ]の順に選択します。 【ディスクデフラグツール】 ダイアログが表示されます。 STEP6 困 っ た と き に は 2 対象となるハードディスクを指定し、[最適化] ボタンをクリックします。 ハードディスクの最適化がはじまります。 最適化中はなるべく Windows を使用しないで ください。アプリケーションを起動したり操 チェック 作すると、その都度最適化が中断されるので、 最適化の終了が遅くなります。 3 最適化の終了を知らせるダイアログが表示され るので、[閉じる]ボタンをクリックします。 自動的に【ディスクデフラグツール】ダイアログが閉 じます。 120 ハードディスクのトラブル予防 バックアップをとる ※Windows XP Professional のみの 機能です。 誤って大切なファイルを削除した場合、一度消えたファイルは元に戻りません。万一に備え、ハードディスクの 内容を別のディスクにコピーしておきましょう。この操作のことを、バックアップといいます。 1 [スタート]ボタン→[すべてのプログラム]→[ア クセサリ]→[システムツール]→[バックアップ] の順に選択します。 【バックアップまたは復元ウィザード】ダイアログが 表示されます。 2 [次へ]ボタンをクリックします。 3 「ファイルと設定のバックアップを作成する」を 選択し、[次へ]ボタンをクリックします。 STEP6 困 っ た と き に は 4 バックアップを作成する項目を選択し、[次へ] ボタンをクリックします。 121 5 バックアップするファイルの保存場所を選択し ます。 6 バックアップの名前を入力して[次へ]ボタンを クリックします。 7 手順 5 で選択したバックアップの保存場所にデ ィスクが準備できているか確認し、[完了]ボタ ンをクリックします。 バックアップが始まります。 次の画面が表示されたときは アドバイス バックアップファイルの大きさが、保存する ディスクの空き領域を超えると、ディスクの 交換を知らせるメッセージが表示されます。 新しいディスクを入れ、[OK]ボタンをクリッ クしてください。 バックアップの完了を知らせるダイアログが 表示されるので、[閉じる]ボタンをクリックし ます。 8 STEP6 困 っ た と き に は バックアップを使ってファイルを復元するには アドバイス 122 バックアップを取っていれば、誤って削除してしまったファイルを復元することができます。「バックアップを とる」の手順 3( 121 ページ)で「ファイルと設定を復元する」を選択し、表示される画面の指示に従って操作 してください。 ☞ ハードディスクのトラブル予防 ハードディスクのエラーをチェックする ハードディスクは外部からの磁気や衝撃を過度に受けると、ディスクそのものが壊れる恐れがあります。ディ スクが壊れると、Windows が起動しなくなったり、保存していたファイルが使えなくなることがあります。そ のようなことを防ぐために、「エラーチェック」を定期的に使用して、ハードディスクのエラーをチェックしま しょう。 1 [スタート]ボタン→[マイコンピュータ]を選択 します。 【マイコンピュータ】ウィンドウが表示されます。 2 [ローカルディスク]アイコンの上で右クリック し、表示されるプルダウンメニューから「プロ パティ」を選択します。 【ローカルディスク(C:)のプロパティ】ダイアログが 表示されます。 STEP6 3 「ツール」タブを選択し、「エラーチェック」欄の [チェックする]をクリックします。 【ディスクのチェックローカルディスク(C:)】ダイア ログが表示されます。 困 っ た と き に は 123 4 必要に応じて「チェックディスクのオプション」 をチェックし、[開始]ボタンをクリックします。 エラーチェックが始まります。 「チェックディスクのオプション」を選ばずに 実行すると、ハードディスクのエラーが検出 アドバイス されるだけで、エラーは修復されません。 5 STEP6 困 っ た と き に は 124 エラーチェックの終了を知らせるダイアログが 表示されるので、[OK]ボタンをクリックします。 4 1 システムの復元 ソフトウェアのインストールやシステムの設定変更などが原因で、Windows XP が正常に動かなくなることがあります。「システムの復元」を使うと、Windows XP を正常だったときの状態に戻せます。 [スタート]ボタン→[すべてのプログラム]→[ア クセサリ]→[システムツール]→[システムの復 元]をクリックします。 【システムの復元】ウィザードが表示されます。 2 「コンピュータを以前の状態に復元する」が選択 されているのを確認し、[次へ]ボタンをクリッ クします。 3 復元ポイントのある日付を選択します。 4 復元ポイントを選択し、[次へ]ボタンをクリッ クします。 復元ポイントとは、パソコンを復元するとき に必要なデータのことです。復元ポイントは、 アドバイス パソコンが起動している 10 時間ごと、もしく はパソコンの電源を 24 時間以上切った状態で 次に電源を入れたときに、自動的に作成され ます。また、手動で作成することもできます。 手順 2 で「復元ポイントの作成」を選択し、ウ ィザードの指示に従い操作してください。 STEP6 困 っ た と き に は 125 5 [次へ]ボタンをクリックします。 復元がはじまり、Windows が再起動します。 6 [OK]ボタンをクリックします。 システムを復元したことにより、大事なファ イルを失ってしまったときは、システムの復 アドバイス 元作業を取り消すことができます。前のペー ジの手順 2 で、「以前の復元を取り消す」を選 択し、ウィザードの指示に従い操作してくだ さい。 STEP6 困 っ た と き に は 126 付 録 1 マザーボードの名前と機能・・・・・・・・・・・128 4 BIOS を設定する ・・・・・・・・・・・・・・・・・・・135 2 5インチベイ機器の取り付けと取り外し・・129 BIOS とは ・・・・・・・・・・・・・・・・・・・・・・・・・・・・・135 BIOS セットアッププログラムの起動 ・・・・・135 BIOS セットアッププログラムの終了 ・・・・・136 BIOS セットアッププログラムの メニュー構成 ・・・・・・・・・・・・・・・・・・・・・・136 5 インチベイからの機器の取り外し ・・・・・・・129 5 インチベイへの機器の取り付け ・・・・・・・・・130 3 フロッピーディスクドライブの 取り付けと取り外し・・・・・・・・・・・・・・・・・131 3.5 インチフロッピーディスクドライブの 取り外し ・・・・・・・・・・・・・・・・・・・・・・・・・・131 3.5 インチフロッピーディスクドライブの 取り付け ・・・・・・・・・・・・・・・・・・・・・・・・・・133 5 用語集・・・・・・・・・・・・・・・・・・・・・・・・・・・・・137 6 索 引・・・・・・・・・・・・・・・・・・・・・・・・・・・・・141 1 マザーボードの名前と機能 マザーボードの名前と機能について説明します。 5FDDコネクタ 6PCIスロット 7AGPスロット 4プライマリE-IDE コネクタ 3セカンダリE-IDE コネクタ 2電源コネクタ 1メモリソケット 1 メモリソケット メモリを設置する場所です。本機に搭載できるメ モリは DIMM メモリのみです。 2 電源コネクタ 電源ユニットからマザーボードに電源を供給する ためのコネクタです。 付 録 3 セカンダリ E-IDE コネクタ IDE ハードディスクや CD-ROM ドライブ、MO ド ライブなどを接続するコネクタです。このコネク タはセカンダリ対応です。 128 4 プライマリ E-IDE コネクタ IDE ハードディスクや CD-ROM ドライブ、MO ド ライブなどを接続するコネクタです。このコネク タはプライマリ対応です。 5FDD コネクタ 3.5 インチフロッピーディスクドライブを接続す るコネクタです。 6PCI スロット PCI バス対応の拡張カードを接続するスロット です。 7AGP スロット ビデオカード専用の拡張スロットです。出荷時に はディスプレイと接続するためのカードが装着さ れています。 2 5インチベイ機器の取り付けと取り外し ここでは、5 インチベイ機器の取り外し、および取り付け方法を説明します。 5 インチベイからの機器の取り外し 本機にあらかじめ接続されている 5 インチ ベイ機器以外は、トレイの開閉をサポートし チェック ていません。 1 本体カバーおよび前面カバーを取り外します。 ☞ 66 ページ) ☞ 68 ページ) 「本体カバーの取り外し」( 「前面カバーの取り外し」( 2 本機にシャーシを固定している 2 つのネジを取 り外し、シャーシを本機から取り外します。 3 電源ケーブルとフラットケーブルを 5 インチベ イ機器から外します。 5 インチベイ機器に LED ケーブルが接続されている 場合は外します。 4 5 インチベイ機器をスロットに固定している 4 つのネジを外し、5 インチベイ機器をスロット から引き出します。 付 録 5 本体カバーと前面カバーを取り付けます。 ☞ 67 ページ) ☞ 69 ページ) 「本体カバーの取り付け」( 「前面カバーの取り付け」( 129 5 インチベイへの機器の取り付け 1 本体カバーおよび前面カバーを取り外します。 2 本機にシャーシを固定している 2 つのネジを取 り外し、シャーシを本機から取り外します。 3 5 インチベイ機器のマニュアルを参考に、ジャ ンパ/スイッチ/ターミネータなどを調整します。 4 5 インチベイ機器のネジ穴がスロットの穴と揃 うまで、5 インチベイ機器をスロットに挿入し ます。 5 スロットの穴とドライブの穴を揃え、4 つのネ ジで 5 インチベイ機器をスロットに固定します。 6 電源ケーブルとフラットケーブルを 5 インチベ イ機器に接続します。 ☞ 66 ページ) ☞ 68 ページ) 「本体カバーの取り外し」( 「前面カバーの取り外し」( LED ケーブルの接続が必要な機器の場合は接続し ます。 付 録 7 130 本体カバーと前面カバーを取り付けます。 ☞ 67 ページ) ☞ 69 ページ) 「本体カバーの取り付け」( 「前面カバーの取り付け」( 3 フロッピーディスクドライブの取り付けと取り外し 本製品には、3.5 インチフロッピーディスクドライブが内蔵されています。ここ では、フロッピーディスクドライブの取り付けと取り外しについて説明します。 3.5インチフロッピーディスクドライブの取り外し 1 本体カバーおよび前面カバーを取り外します。 ☞ 66 ページ) ☞ 68 ページ) 「本体カバーの取り外し」( 「前面カバーの取り外し」( 2 本機にシャーシを固定している 2 つのネジを取 り外し、シャーシを本機から取り外します。 3 本機にドライブブランケットを固定している 2 つのネジを取り外し、矢印の方向に動かしなが ら、ドライブブランケットを取り外します。 4 電源ケーブルとフラットケーブルをフロッピー ディスクドライブから抜きます。 付 録 131 5 フロッピーディスクドライブをドライブブラン ケットに固定している 4 つのネジを外し、フロ ッピーディスクドライブをドライブブランケッ トから引き出します。 6 矢印の方向に動かしながら、ドライブブランケ ットを本機に取り付け、2 つのネジでドライブ ブランケットを本機に固定します。 7 本機にシャーシを取り付け、2 つのネジで固定 します。 8 前面カバーと本体カバーを取り付けます。 付 録 ☞ 67 ページ) ☞ 69 ページ) 「本体カバーの取り付け」( 「前面カバーの取り付け」( 取り外したドライブを戻す予定がなく、同じ ケーブルを共用するフロッピーディスクドラ チェック イブが他にない場合は、マザーボードから ケーブルを抜きます。 132 フロッピーディスクドライブの取り付けと取り外し 3.5インチフロッピーディスクドライブの取り付け 1 本体カバーと前面カバーを取り外します。 ☞ 66 ページ) ☞ 68 ページ) 「本体カバーの取り外し」( 「前面カバーの取り外し」( 2 本機にシャーシを固定している 2 つのネジを取 り外し、シャーシを本機から取り外します。 3 本機にドライブブランケットを固定している 2 つのネジを取り外し、矢印の方向に動かしなが ら、ドライブブランケットを取り外します。 4 矢印の方向に動かしながら、フロッピーディス クドライブをドライブブランケットに差し込 み、ネジで固定します。 付 録 133 5 電源ケーブルとフラットケーブルをフロッピー ディスクドライブに差し込みます。 6 矢印の方向に動かしながら、ドライブブランケ ットを本機に取り付け、2 つのネジでドライブ ブランケットを本機に固定します。 7 本機にシャーシを取り付け、2 つのネジで固定 します。 8 前面カバーと本体カバーを取り付けます。 付 録 134 ☞ 67 ページ) ☞ 69 ページ) 「本体カバーの取り付け」( 「前面カバーの取り付け」( 4 BIOS を設定する ここでは BIOS の概要と、BIOS を設定するための「BIOS セットアッププログラ ム」の操作方法について説明します。 BIOS とは "BIOS"とは「Basic Input Output System」の略称で、具体的にパソコンを動作させるためのプログラムです。 この BIOS の設定を正しく行うことで、パソコンの性能を正しく引き出すことができます。 本機ではあらかじめ、最適の状態で BIOS が設定されています。ただし、本機の拡張などを行った際には、拡張 する機器に合わせて BIOS の設定を変更する必要があります。 BIOS の設定は複雑で、誤った設定をしてしまうと、本機が正常に動かなくなる恐れがあります。特に理由もな く BIOS の設定を変更しないでください。 チェック 誤った設定により本機が正しく動作しなくなった場合には、BIOS が起動している状態で ¶ キーを押します。 BIOS の設定を初期設定に戻すかどうかのメッセージが表示されるので[YES]を選択してください。BIOS の設定 が初期状態に戻り、Windows が再起動されます。 BIOS セットアッププログラムの起動 1 本機の電源が OFF であることを確認した後、 ディスプレイ、パソコンの順に電源を入れます。 2 "SOTEC"のロゴが入った画面が表示されたら、 d キーを押します。 しばらくすると、セットアッププログラムの起動画 面が表示されます。 付 録 135 項目の選択・設定の方法 BIOS セットアッププログラムは、次のキーを使って操作します。 ・項目を左右に移動するには ≈Ω キー ・項目を上下に移動するには ç√ キー ・サブメニューへ移動するには r キー ・ヘルプを見るには ¡キー ・変更した設定値を保存して終了するには º キー ・メニューを終了するには e キー ・設定値を変更するには ®∂ または-+ キー 参 照 BIOS の詳しい操作方法については Windows のデスクトップ画面から[スタート]ボタン→[本製品をご購入の お客様へ]→[BIOS マニュアル]を、ご参照ください。 BIOS セットアッププログラムの終了 設定した内容を保存して終了する ① º キーを押すか、[Save&Exit Setup]にカーソルをあわせ r キーを押します。 ② [Save to CMOS and EXIT(Y/N)?]とメッセージが表示されるので、Y キーを押すと、変更した設定値 を保存して終了します。 設定した内容を保存せずに終了する ① [EXIT Without Saving]にカーソルをあわせて r キーを押します。 ② [Quit Without Saving(Y/N)?]とメッセージが表示されるので、Y キーを押すと、変更した設定の保存 を行わずに終了します。 BIOS セットアッププログラムのメニュー構成 付 録 BIOS セットアッププログラムは次のメニューから構成され、それぞれのメニューで設定できる内容は次のよう になっています。 メニュー Standard CMOS Features Advanced BIOS Feature Integrated Peripherals Power Management Pnp/PCI Configurations Load Optimized Defaults Set Supervisor Password Save&Exit Setup Exit Without Saving 136 内 容 内部のシステムクロック(時分秒)やカレンダー(年月日)の設定をします。 起動時の各種設定ができます。 本機のパラレルポート、シリアルポートなどの設定をします。 省電力で本機を動作させるなど、電源管理の設定をします。 PCIスロットなどの設定をします。 システムの最適な状態に設定をします。 システム管理者のパスワードを設定します。 設定した内容を保存して終了する場合に選択します。 保存せずに終了する場合に選択します。 5 用語集 本機に関連する用語を説明しています。 bit Hz 「ビット」と読む。データの大きさの単位のこと。 8bit=1Byte と換算できる。 → Byte 「Helz」の略で「ヘルツ」と読む。周波数・振動数の単 位で、コンピュータの CPU のクロック周波数を表す のによく使われる。一般的に CPU の Hz の数値が高 ければ高いほど、その CPU は高性能である。 → CPU、クロック周波数 bps 「bit per second」の略で「ビーピーエス」と読む。通信 速度の単位のこと。インターネットなどでよく使わ れる。 8Mbps で 1 秒間に 8Mbit(1MByte フロッピーディス ク 1 枚弱くらい)の情報量が通信されるということに なる。 → bit、Byte、通信速度 JPEG Byte KB 「バイト」と読む。データの大きさの単位のこと。 1KB=1024Byte 1MB=1024KB 1GB=1024MB と換算できる。 1Byte は半角文字 1 文字分のデータ量に相当する。 → GB、KB、MB 「Kilo Byte」の略で「キロバイト」と読む。データの大 きさの単位のこと。1KB=1024Byte である。 → Byte CPU 「Central Processing Unit」の略で「シーピーユー」と 読む。人間の体で例えるならば大脳にあたる。コン ピュータの中心となる部分で、いろいろな演算や制 御を行う。 dpi 「Dots Per Inch」の略で「ディーピーアイ」と読む。プ リンタやスキャナなどでの印字の精密さを表す単位 のこと。一般的にこの dpi の数値が高ければ高いほど、 精密な印刷などができ、高性能の製品ということに なる。 →スキャナ GB 「Giga Byte」の略で「ギガバイト」と読む。データの大 きさの単位のこと。1GB=1024MB である。 → Byte、MB 「Joint Photographic Expert Group」の略で「ジェイペ グ」と読む。カラー静止画像の圧縮・伸長方式のこと。 現在では国際標準の規格となっていて、コンピュー タの機種に関係なくファイルの交換できるメリット があることなどから、インターネットなどでよく使 われている。 MB 「Mega Byte」の略で「メガバイト」と読む。データの 大きさの単位のこと。1MB=1024KB である。 → Byte、KB MO 「Magnet Optical」の略で「エムオー」と読む。光磁気 ディスクとも呼ばれていて、レーザー光を磁場を利 用して高密度でデータを記憶できる円盤型の記憶媒 体である。記憶容量は 128MB ∼ 1.3GB までのもの がある。(2001 年 10 月現在) → GB、MB 付 録 MPEG 「Motion Picture Expert Group」の略で「エムペグ」と 読む。カラー動画像の圧縮方式のこと。カラーの動 画像データを再生するためには膨大な処理能力を必 要とするので、そのための動画像を圧縮処理をする 標準化したものを指す。 また、MPEG は音声圧縮も扱っており、mp3(MPEG Audio Layer-3)などが有名である。 137 OS Windows →オペレーティングシステム 「ウィンドウズ」と読む。「見ただけでわかる、誰でも 簡単に操作できる OS を」という趣旨で、マイクロソ フト社が開発した OS のこと。操作する内容は、ひと 目でわかるさまざまな色のグラフィック(絵や図形) で画面に表示され、基本的なほとんどの操作は、マ ウスで行える。 →オペレーティングシステム(OS) RAM 英語のランダムアクセスメモリ(Random Access Memory)の略で「ラム」と読む。自由に読み書きがで きるメモリのこと。プログラムのほとんどが、RAM に読み込まれてから動作するようになっている。ま た、データも RAM に読み込んでから処理される。 →メモリ ROM 英語のリードオンリーメモリ(Read Only Memory)の 略で「ロム」と読む。読み込むことしかできないメモ リのこと。システムソフトウェアは ROM に書き込ま れていることが多い。 →ソフトウェア、メモリ アイコン マウスを使用するソフトウェアで、命令や処理を表 現するために使用する絵文字のこと。 →ソフトウェア アプリケーションソフトウェア 文書作成、データ管理、表計算などといった作業を 実行するために開発されたソフトウェアのこと。 →ソフトウェア RS-232C 米電子工業会(EIA)によって規定されたコンピュータ と周辺装置とのインターフェースの規格のこと。外 付けのモデムに接続する場合、このインターフェー スを利用するのが一般的である。 →インターフェース、モデム アンインストール ハードディスクなどに組み込まれたソフトウェアを そのハードウェアから削除すること。 →ソフトウェア、ハードウェア インストール TCP/IP 「Transmission Control Protocol/Internet Protocol」 の略で、「ティーシーピーアイピー」と読む。ネット ワーク(インターネットを含む)で通信する際に使用 される最も基本的なプロトコルの集まり。 →プロトコル VRAM 付 録 「Video RAM」の略で「ブイラム」と読む。ディスプレ イに文字や画像を表示するためのデータを書き込む、 画像表示専用メモリのこと。文字を表示するテキス ト用 VRAM と、画像を表示するグラフィック用 VRAM に分けられる。 →メモリ ソフトウェアをハードディスクに組み込んで使用で きる状態にすること。 →ソフトウェア インターフェース 装置と装置の接続仕様のこと。通常、パソコン本体と 周辺機器とをつなぐコネクタなどを指すことが多い。 →コネクタ、周辺機器 オペレーティングシステム(OS) ハードウェアとアプリケーションソフトウェアの間 で、プログラムの制御や管理、入出力の制御などを 行うためのソフトウェア全般のこと。Windows もこ れにあたる。 → Windows、アプリケーションソフトウェア、 ハードウェア カーソル ディスプレイ上に文字や図形を入力、表示する位置 を示すマークのこと。四角が画面上に点滅するもの、 下線が点滅するものなどがある。 138 用語集 解像度 スキャナ ディスプレイ上で表示するとき、どれだけ精密に表 示できるかを示す基準のこと。ディスプレイの画面 は、ドット(点)で表示されていて、このドット数が 多ければ多いほど、ディスプレイの表示範囲が広く なる。 絵や写真などを画像データとしてコンピュータに取 り込む周辺機器のこと。 →周辺機器 クロック周波数 パソコン本体に内蔵されている CPU の動作周波数の こと。同じ CPU であれば、この数値が大きいほど、 パソコンの処理速度は速くなる。 → CPU、Hz コネクタ パソコン本体と周辺機器をつなぐ接続部分のこと。 →周辺機器 スクロール 画面に表示する範囲を、上下左右に移動させること。 ソフトウェア アプリケーションソフトウェア、システムソフトウ ェアなどプログラム全般のこと。コンピュータ本体、 周辺機器などのハードウェアに対して、このように 呼ばれる。 →アプリケーションソフトウェア、システムソフト ウェア、周辺機器 ダウンロード コンピュータウイルス 電子世界でのウイルスはプログラムのことである。 コンピュータウイルスに感染したコンピュータはデ ータが破損されるなどの症状を引き起こす。 →ワクチン システムソフトウェア オペレーティングシステムなど、コンピュータを動 かすための基本的なソフトウェアのこと。 →オペレーティングシステム(OS)、ソフトウェア 周辺機器 プリンタ、ディスプレイ、モデムなど、コンピュータ 本体に接続して使用する本体以外の機器全般のこと。 →モデム 初期化 周辺機器や記憶媒体を使用できる状態にすること。 記憶媒体の場合、どこをどういう情報に書き込むか、 どの情報を読むかなどコンピュータにわかるように、 いわば区画整理をして、あるソフトウェアのもとで 使用できる状態にすることをいう。 →周辺機器、ソフトウェア シリアルポート 主としてモデムを中心とした、周辺機器とコンピュ ータを接続するためのコネクタのこと。一度に 1bit ずつしかデータを送れないため、転送速度はあまり 速くない。 → bit、周辺 一般的に、インターネット上にあるファイルを自分 のコンピュータに転送すること。 通信速度 単位時間あたりのデータの伝送速度のこと。よく使 われる単位として、bps(bit per second)がある。 → bps デジタルカメラ 撮った画像をネガではなくデジタルデータとして保 存するカメラのこと。撮った画像をコンピュータに 転送したり、編集することが容易である。 デバイス コンピュータに接続される周辺機器のこと。 →周辺機器 デバイスドライバ 周辺機器をコンピュータと接続させて動かすときに、 コンピュータが周辺機器を制御するために必要とな るソフト。 →周辺機器 付 録 ドライブ 一般的にフロッピーディスク、CD-ROM、ハードデ ィスクなどを動かす装置のことを指す。また、ハー ドディスク内などで論理的に分けられた場合などに もそれぞれを 1 つのドライブとよぶ。 139 ネットワーク ブロードバンド 複数のコンピュータを電話回線などの通信網でつな いで、データのやりとりをする形態のこと。インタ ーネットや LAN もネットワークの一種である。 ADSL ・ ISDN ・ CATV ・光ファイバーなどの、 「高速 通信」、「常時接続」、「定額料金」の特徴をもつイン ターネット接続サービスのこと。通信速度が速いの で、インターネットライブやビデオメールなど大量 のデータをストレスなく送受信できる。また、一定 の料金で 24 時間いつでも使えるため、時間を気にせ ず経済的にインターネットが使える。 バージョン ソフトウェアやハードウェアなどの開発された順序 を示す表現。書籍などの第 X 版にあたる。通常は数 値などで表現される。 →ソフトウェア、ハードウェア ハードウェア コンピュータ本体や周辺機器などの機械類を総称し て、ハードウェアという。これに対して、ハードウ ェアを動かすプログラムのことをソフトウェアとい う。 →周辺機器、ソフトウェア ポインティングデバイス 特定の指示した位置に入力をする装置の総称。マウ スもポインティングデバイスの 1 つ。 補助記憶装置 メモリの容量不足を補うための記憶装置のこと。フ ロッピーディスクやハードディスクなどがそれにあ たる。 →メモリ パラレルポート 主としてプリンタを中心とした、周辺機器とコンピ ュータを接続するためのコネクタのこと。一度に複 数個のデータを送れるため、シリアルポートより高 速なデータ転送ができる。 →コネクタ、周辺機器、シリアルポート マルチメディア フォーマット メモリ ディスク(記憶媒体)を、OS で使用できるように設定 すること。 →オペレーティングシステム(OS) CPU がデータを処理する際に、そのデータを一時的 に保管する場所をいう。一般的にメモリには RAM が 使われる。 → CPU、RAM グラフィックス、サウンド、動画などを表現するメ ディアのこと。パソコン上ではこれらのメディアを、 デジタル処理によって組み合わせて表現することも できる。 プラグイン アプリケーションソフトウェアに追加機能を設定す るためのプログラムのこと。 →アプリケーションソフトウェア 付 録 プロトコル コンピュータがお互い接続でき、極力エラーを起こ さずに情報をやり取りできるようにと設計された、 一組の規則や規約のこと。インターネットで通信を 行う場合のプロトコルは、TCP/IP である。 → TCP/IP 140 モデム 「MODEM:MOdulator= 変調器、DEModulator= 復調 器」という変復調器の英語からの造語されたもので、 データ(情報)通信に用いられる機器のこと。電話回 線の音声信号(アナログ信号)をコンピュータが処理 できるデジタル信号に変調したり、あるいは、この 逆の処理(復調)を行う。 ワクチン コンピュータウイルスを発見・修正するためのプロ グラムのこと。 →コンピュータウイルス 6 索 引 あ け アップストリーム ・・・・・・・・・・・・・・・・・・・・・・・・・・・63 アナログ電話回線 ・・・・・・・・・・・・・・・・・・・・・・・・・・・94 アプリケーションキー ・・・・・・・・・・・・・・・・・・・・・・・24 アルファベット ・・・・・・・・・・・・・・・・・・・・・・・・・・・・・26 ケーブルテレビ ・・・・・・・・・・・・・・・・・・・・・・・・・・・・・93 い イーサネットケーブル ・・・・・・・・・・・・・・・・・・・・・・・99 イーメールキー ・・・・・・・・・・・・・・・・・・・・・・・・・・・・・26 インサートキー ・・・・・・・・・・・・・・・・・・・・・・・・・・・・・25 インターネット・・・・・・・・・・・・・・・・・・・・・・・・92 ∼ 98 インターネットキー ・・・・・・・・・・・・・・・・・・・・・・・・・26 インターネットサービスプロバイダ ・・・・・92 ∼ 93 こ 小文字モード ・・・・・・・・・・・・・・・・・・・・・・・・・・・・・・・26 コントロールキー ・・・・・・・・・・・・・・・・・・・・・・・・・・・26 コンパクトフラッシュ ・・・・・・・・・・・・・・・・・54 ・ 55 コンビネーションドライブ ・・・・・・・・・・・・・14 ∼ 15 さ サウンド機能・・・・・・・・・・・・・・・・・・・・・・・・・・34 ∼ 37 サウンドレコーダー ・・・・・・・・・・・・・・・・・・・・・・・・・36 し え 英数キー ・・・・・・・・・・・・・・・・・・・・・・・・・・・・・・・・・・・26 エクスプローラキー ・・・・・・・・・・・・・・・・・・・・・・・・・26 エスケープキー ・・・・・・・・・・・・・・・・・・・・・・・・・・・・・25 エラーチェック ・・・・・・・・・・・・・・・・・・・・・123 ∼ 124 エンターキー ・・・・・・・・・・・・・・・・・・・・・・・・・・・・・・・25 システムの復元 ・・・・・・・・・・・・・・・・・・・・・125 ∼ 126 シフトキー ・・・・・・・・・・・・・・・・・・・・・・・・・・・・・・・・・26 終端抵抗 ・・・・・・・・・・・・・・・・・・・・・・・・・・・・・・・・・・・80 省電力機能・・・・・・・・・・・・・・・・・・・・・・・・・・・・39 ∼ 43 シリアルポート・・・・・・・・・・・・・・・・・・・・・・・・16 ∼ 17 す お 大文字モード ・・・・・・・・・・・・・・・・・・・・・・・・・・・・・・・26 お気に入りキー ・・・・・・・・・・・・・・・・・・・・・・・・・・・・・26 オーディオ機器 ・・・・・・・・・・・・・・・・・・・・・・・・・・・・・53 オプションカード・・・・・・・・・・・・・・・・・・・・・・70 ∼ 71 オプションカードスロット ・・・・・・・・・・・・・16 ∼ 17 オルトキー ・・・・・・・・・・・・・・・・・・・・・・・・・・・・・・・・・26 オンラインサインアップ ・・・・・・・・・・・・・・・・・・・・・94 音量の調整 ・・・・・・・・・・・・・・・・・・・・・・・・・・・・・・・・・34 スクロール ・・・・・・・・・・・・・・・・・・・・・・・・・・・・・・・・・23 スクロールボタン ・・・・・・・・・・・・・・・・・・・・・・・・・・・22 スクロールロックキー ・・・・・・・・・・・・・・・・・・・・・・・26 スタンバイ・・・・・・・・・・・・・・・・・・・・・・・・・・・・39 ∼ 40 スピーカ ・・・・・・・・・・・・・・・・・・・・・・・・・・・・・・・・・・・34 スペースキー ・・・・・・・・・・・・・・・・・・・・・・・・・・・・・・・26 スマートメディア ・・・・・・・・・・・・・・・・・・・・・・・・・・・54 スリープキー ・・・・・・・・・・・・・・・・・・・・・・・・・・・・・・・26 せ か 解像度 ・・・・・・・・・・・・・・・・・・・・・・・・・・・・・・・・・・・・・38 カーソルキー ・・・・・・・・・・・・・・・・・・・・・・・・・・・・・・・26 カタカナ ・・・・・・・・・・・・・・・・・・・・・・・・・・・・・・・・・・・26 カタカナ/ひらがなキー ・・・・・・・・・・・・・・・・・・・・・・26 画面の色 ・・・・・・・・・・・・・・・・・・・・・・・・・・・・・・・・・・・38 き キーボード・・・・・・・・・・・・・・・・・・・・・・・・・・・・24 ∼ 26 キーボードポート・・・・・・・・・・・・・・・・・・・・・・16 ∼ 17 キャップスロックキー ・・・・・・・・・・・・・・・・・・・・・・・26 休止状態・・・・・・・・・・・・・・・・・・・・・・・・・・・・・・41 ∼ 43 制御キー ・・・・・・・・・・・・・・・・・・・・・・・・・・・・・・・・・・・24 セルフパワー型 ・・・・・・・・・・・・・・・・・・・・・・・・・・・・・63 全角 ・・・・・・・・・・・・・・・・・・・・・・・・・・・・・・・・・・・・・・・26 前面カバー・・・・・・・・・・・・・・・・・・・・・・・・・・・・68 ∼ 69 付 録 た ダウンストリーム ・・・・・・・・・・・・・・・・・・・・・・・・・・・63 タブキー ・・・・・・・・・・・・・・・・・・・・・・・・・・・・・・・・・・・26 ダブルクリック ・・・・・・・・・・・・・・・・・・・・・・・・・・・・・23 ターミネータ ・・・・・・・・・・・・・・・・・・・・・・・・・・・・・・・80 つ 通信機器 ・・・・・・・・・・・・・・・・・・・・・・・・・・・・・・・・・・・93 く クリック ・・・・・・・・・・・・・・・・・・・・・・・・・・・・・・・・・・・23 141 て ディスククリーンアップ ・・・・・・・・・・・・・・・・・・・119 ディスクデフラグ ・・・・・・・・・・・・・・・・・・・・・・・・・120 デジタル回線 ・・・・・・・・・・・・・・・・・・・・・・・・・・・・・・・93 デバイスドライバ ・・・・・・・・49 ∼ 51 ・ 115 ∼ 117 デバイスマネージャ・・・・・・・・・・・・・・・・・115 ∼ 118 デフラグ・・・・・・・・・・・・・・・・・・・・・・・・・・・・・・・・・・120 デリートキー ・・・・・・・・・・・・・・・・・・・・・・・・・・・・・・・25 電圧選択スイッチ・・・・・・・・・・・・・・・・・・・・・・16 ∼ 17 電源スイッチ・・・・・・・・・・・・・・・・・・・・・・・・・・14 ∼ 15 電源端子・・・・・・・・・・・・・・・・・・・・・・・・・・・・・・16 ∼ 17 電源 LED ・・・・・・・・・・・・・・・・・・・・・・・・・・・・・14 ∼ 15 電子メール ・・・・・・・・・・・・・・・・・・・・・・・・・・・・・・・・・92 と ドラッグ ・・・・・・・・・・・・・・・・・・・・・・・・・・・・・・・・・・・23 ドロップ ・・・・・・・・・・・・・・・・・・・・・・・・・・・・・・・・・・・23 に フロッピーディスクイジェクトボタン ・・・・・・・・・・・・・・・・・・・・・・・・・・・・・・・・14 ∼ 15 ・ 28 フロッピーディスクドライブ ・・・・・・・・・・・・・・・・・・・14 ∼ 15 ・ 28 ・ 131 ∼ 134 ブロードバンドルータ ・・・・・・・・・・・・・・・・・・・・・・・99 プロバイダ・・・・・・・・・・・・・・・・・・・・・・・・・・・・92 ∼ 93 へ ヘッドホン ・・・・・・・・・・・・・・・・・・・・・・・・・・・・・・・・・47 変換キー ・・・・・・・・・・・・・・・・・・・・・・・・・・・・・・・・・・・26 ほ ポーズ・ブレークキー ・・・・・・・・・・・・・・・・・・・・・・・25 ホームネットワーク ・・・・・・・・・・・・・・・・・・・・・・・・・99 ボリュームアップキー ・・・・・・・・・・・・・・・・・26 ・ 35 ボリュームダウンキー ・・・・・・・・・・・・・・・・・26 ・ 35 本体カバー・・・・・・・・・・・・・・・・・・・・・・・・・・・・66 ∼ 67 本体前面 ・・・・・・・・・・・・・・・・・・・・・・・・14 ∼ 15 ・ 46 本体背面 ・・・・・・・・・・・・・・・・・・・・・・・・16 ∼ 17 ・ 47 ニューメリックロックキー ・・・・・・・・・・・・・・・・・・・26 ま ね ネットワーク ・・・・・・・・・・・・・・・・・・・・・・・・99 ∼ 106 は ハウリング ・・・・・・・・・・・・・・・・・・・・・・・・・・・・・・・・・52 バスパワー型 ・・・・・・・・・・・・・・・・・・・・・・・・・・・・・・・63 バックアップ ・・・・・・・・・・・・・・・・・・・・・・・121 ∼ 122 バックスペースキー ・・・・・・・・・・・・・・・・・・・・・・・・・25 ハードディスク ・・・・・・・・・・85 ∼ 90 ・ 119 ∼ 124 ハードディスクアクセス LED ・・・・・・・・・・・14 ∼ 15 ハブ ・・・・・・・・・・・・・・・・・・・・・・・・・・・・・・・・・・・・・・・99 パラレルポート・・・・・・・・・・・・・・・・・・・・・・・・16 ∼ 17 半角 ・・・・・・・・・・・・・・・・・・・・・・・・・・・・・・・・・・・・・・・26 半角/全角キー ・・・・・・・・・・・・・・・・・・・・・・・・・・・・・・26 付 録 マイク端子 ・・・・・・・・・・・・・・・・・・・・・・14 ∼ 15 ・ 52 マイクロホン・・・・・・・・・・・・・・・・・・・・・・・・・・47 ・ 52 マウス ・・・・・・・・・・・・・・・・・・・・・・・・・22 ∼ 23 ・ 110 マウスポート・・・・・・・・・・・・・・・・・・・・・・・・・・16 ∼ 17 マザーボード ・・・・・・・・・・・・・・・・・・・・・・・・・・・・・128 み ミュートキー ・・・・・・・・・・・・・・・・・・・・・・・・・・・・・・・26 む 無変換キー ・・・・・・・・・・・・・・・・・・・・・・・・・・・・・・・・・26 め メモリ・・・・・・・・・・・・・・・・・・・・・・・・・・・・・・・・72 ∼ 76 ひ も 光デジタル(SPDIF)出力端子(角型)・・14 ∼ 15 ・ 52 光ファイバー ・・・・・・・・・・・・・・・・・・・・・・・・・・・・・・・93 ひらがな ・・・・・・・・・・・・・・・・・・・・・・・・・・・・・・・・・・・26 文字入力キー ・・・・・・・・・・・・・・・・・・・・・・・・・・・・・・・24 モジュラーケーブル ・・・・・・・・・・・・・・・・・・・・・・・・・94 ら ふ ファンクションキー ・・・・・・・・・・・・・・・・・・・・・・・・・25 フォント ・・・・・・・・・・・・・・・・・・・・・・・・・・・・・・・・・・・38 プラグアンドプレイ ・・・・・・・・・・・・・・・・・・・・・・・・・50 プリンタ ・・・・・・・・・・・・・・・・・・・・・・・・・・・110 ∼ 111 プリントスクリーンキー ・・・・・・・・・・・・・・・・・・・・・25 フロッピーディスク ・・・・・・27 ∼ 28 ・ 109 ∼ 110 フロッピーディスクアクセス LED ・・14 ∼ 15 ・ 28 ライトプロテクトノッチ ・・・・・・・・・・・・・・・・・・・・・27 ライン出力端子・・・・・・・・・・・・・・・・・・・・・・・・16 ∼ 17 ライン入力端子 ・・・・・・・・・・・・・・・・・・16 ∼ 17 ・ 53 り リソース・・・・・・・・・・・・・・・・・・・・・・・・・・・・・・・・・・118 ろ ロック状態 ・・・・・・・・・・・・・・・・・・・・・・・・・・・・・・・・・25 142 索 引 わ L ワンタッチボタン ・・・・・・・・・・・・・・・・・・・・・・・・・・・24 LAN ポート ・・・・・・・・・・・・・・・・・・・・・・・・・・・16 ∼ 17 A M ADSL・・・・・・・・・・・・・・・・・・・・・・・・・・・・・・・・・・・・・・93 Alt キー ・・・・・・・・・・・・・・・・・・・・・・・・・・・・・・・・・・・・26 Media Player ・・・・・・・・・・・・・・・・・・・・・・・・・・・・・・・30 MIDI/ジョイスティックポート ・・・・・・・・・・16 ∼ 17 B N Back Space キー ・・・・・・・・・・・・・・・・・・・・・・・・・・・25 BIOS ・・・・・・・・・・・・・・・・・・・・・・・・・・・・・・135 ∼ 136 NumLk キー ・・・・・・・・・・・・・・・・・・・・・・・・・・・・・・・・26 O C Caps Lock キー・・・・・・・・・・・・・・・・・・・・・・・・・・・・・26 CardBus 規格 ・・・・・・・・・・・・・・・・・・・・・・・・・・・・・・・54 CATV ・・・・・・・・・・・・・・・・・・・・・・・・・・・・・・・・・・・・・・93 CD イジェクトボタン ・・・・・・・・・・・・・・・・・・14 ∼ 15 CD-DA ・・・・・・・・・・・・・・・・・・・・・・・・・・・・・・・・・・・・31 CD-Extra・・・・・・・・・・・・・・・・・・・・・・・・・・・・・・・・・・・31 CD-ROM ・・・・・・・・・・・・・・・・・・・・・・29 ∼ 32 ・ 112 CD-ROM ドライブ ・・・・・・・・・・14 ∼ 15 ・ 29 ∼ 33 CD-ROM XA ・・・・・・・・・・・・・・・・・・・・・・・・・・・・・・・31 CF カード ・・・・・・・・・・・・・・・・・・・・・・・・・・・・・・・・・・54 CRT ポート ・・・・・・・・・・・・・・・・・・・・・・・・・・・16 ∼ 17 Ctrl キー・・・・・・・・・・・・・・・・・・・・・・・・・・・・・・・・・・・・26 D Delete キー・・・・・・・・・・・・・・・・・・・・・・・・・・・・・・・・・25 DIMM(ディム) ・・・・・・・・・・・・・・・・・・・・・・・・72 ∼ 73 DVD・・・・・・・・・・・・・・・・・・・・・・・・・・・・・・・・・・・・・・・33 DVD-R ・・・・・・・・・・・・・・・・・・・・・・・・・・・・・・・32 ∼ 33 DVD-ROM ・・・・・・・・・・・・・・・・・・・・・・・・・・・・・・・・・33 DVD-RW ・・・・・・・・・・・・・・・・・・・・・・・・・・・・・32 ∼ 33 DVD-RW ドライブ ・・・・・・・・・・・・・・・・・・・・・14 ∼ 15 DVD-Video・・・・・・・・・・・・・・・・・・・・・・・・・・・・・・・・・33 DVI 変換アダプタ ・・・・・・・・・・・・・・・・・・・・・・・・・・・17 E ECC ・・・・・・・・・・・・・・・・・・・・・・・・・・・・・・・・・・・・・・・72 Enter キー ・・・・・・・・・・・・・・・・・・・・・・・・・・・・・・・・・・25 Esc キー ・・・・・・・・・・・・・・・・・・・・・・・・・・・・・・・・・・・25 F FAX/モデムポート・・・・・・・・・・・・・・・・16 ∼ 17 ・ 94 I IEEE1394 端子 ・・・・・・・・・・・・・14 ∼ 15 ・ 53 ・ 86 Insert キー・・・・・・・・・・・・・・・・・・・・・・・・・・・・・・・・・・25 Internet Explorer ・・・・・・・・・・・・・・・・・・・・・・・・・・・・93 ISDN 回線 ・・・・・・・・・・・・・・・・・・・・・・・・・・・・・・・・・・93 Outlook Express ・・・・・・・・・・・・・・・・・・・・・・・・・・・・93 P Pause Break キー ・・・・・・・・・・・・・・・・・・・・・・・・・・・25 PC カード・・・・・・・・・・・・・・・・・・・・・・・・・・・・・54 ∼ 57 PC カードイジェクトボタン ・・・・・・・14 ∼ 15 ・ 57 PC カードスロット ・・・・・・・・・・・・・・・14 ∼ 15 ・ 55 PCI スロット ・・・・・・・・・・・・・・・・・・・70 ∼ 71 ・ 128 Photo CD ・・・・・・・・・・・・・・・・・・・・・・・・・・・・・・・・・・31 PrintScrn キー ・・・・・・・・・・・・・・・・・・・・・・・・・・・・・・25 S Scrlk キー ・・・・・・・・・・・・・・・・・・・・・・・・・・・・・・・・・・26 SCSI(スカジー) ・・・・・・・・・・・・・・・・・77 ∼ 84 ・ 114 SCSI カード ・・・・・・・・・・・・・・・・・・・・・・・・・・・81 ∼ 82 SCSI ID ・・・・・・・・・・・・・・・・・・・・・・・・・・・・・・・・・・・・80 SD RAM ・・・・・・・・・・・・・・・・・・・・・・・・・・・・・・・・・・・72 Shift キー・・・・・・・・・・・・・・・・・・・・・・・・・・・・・・・・・・・26 SLEEP キー ・・・・・・・・・・・・・・・・・・・・・・・・・・・・・・・・26 T Tab キー ・・・・・・・・・・・・・・・・・・・・・・・・・・・・・・・・・・・26 U USB・・・・・・・・・・・・・・・・・・・・・・58 ∼ 63 ・ 86 ・ 114 USB コントローラ ・・・・・・・・・・・・・・・・・・・・・・・・・・59 USB ハブ・・・・・・・・・・・・・・・・・・・・・・・・・・・・・・・・・・・63 USB ポート ・・・・・・・・・・・・・・・・・・・・・・14 ∼ 17 ・ 60 付 録 V Video CD ・・・・・・・・・・・・・・・・・・・・・・・・・・・・・・・・・・31 W Web ページ ・・・・・・・・・・・・・・・・・・・・・・・・・・・・・・・・92 Windows キー ・・・・・・・・・・・・・・・・・・・・・・・・・・・・・・24 143 数字 10BASE-T ・・・・・・・・・・・・・・・・・・・・・・・・・・・・・・・・・99 100BASE-TX ・・・・・・・・・・・・・・・・・・・・・・・・・・・・・・99 2DD・・・・・・・・・・・・・・・・・・・・・・・・・・・・・・・・・・・・・・・28 2HD・・・・・・・・・・・・・・・・・・・・・・・・・・・・・・・・・・・・・・・28 3.5 インチフロッピーディスク ・・・・・・・・・・・・・・・27 5 インチベイ ・・・・・・・・・・・・・・・・・・・・・・・129 ∼ 130 付 録 144 マニュアルマップ 必ずお読みください まずこれを読もう! 次にこれを読もう! 接続と準備 基本的な機器の接続と、使用する前 の準備について説明しています。 SOTEC 的な使い方 基本 完成! テップガイド ファーストス サポートに関しては ガイド ユーザーズ 各種ドライブの使い方や周辺機器と の接続方法について説明しています。 ニカルサポート テク サービスのご案内 サポート SOTECのサポート情報、本製品の保 証について説明しています。 国際エネルギースタープログラムについて 当社は、国際エネルギースタープログラムの参加事業者として、本製品が国際エネルギー スタープログラムの対象製品に関する基準を満たしていると判断します。 国際エネルギースタープログラムは、コンピュータをはじめとした、オフィス機器の省エ ネルギー化推進のための国際的なプログラムです。 このプログラムは、エネルギー消費を効率的に抑えるための機能を備えた製品の開発、普及の促進を目的としたもので、 事業者の自主判断により参加することができる任意制度となっています。対象となる製品はコンピュータ、ディスプレ イ、プリンタ、ファクシミリ、複写機、スキャナ、複合機のオフィス機器で、それぞれの基準ならびにマーク(ロゴ)は参 加各国の間で統一されています。 PC STATION V シリーズ ユーザーズガイド 警 告 本製品は、人命に関わる設備や機器(医療機器、原子力設備に関連する機器、航空宇宙機器、運輸設備に関連する 機器など)や、高度な信頼性を必要とする設備や機器などへの使用や組み込みを目的として設計されていません。 これら設備や機器、制御システムなどに本製品を使用された場合、人身事故、財産損害などが生じても、当社は いかなる責任も負いかねます。 2002年1月 第2版 株式会社ソーテック PC STATION Vシリーズ ユーザーズガイド PC STATION V シリーズ ユーザーズガイド れる・ 電源を入 切るなど から、 作 操 な 基本的 い方を 使 の 能 各機 ます。 い て し 説明 ご使用になる前に 使ってみよう 周辺機器を使いこなす 本体内部の増設について インターネットと ホームネットワーク 困ったときには 付 録 EN2530A