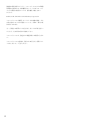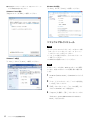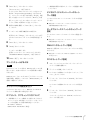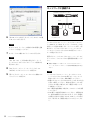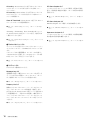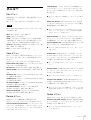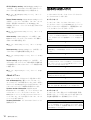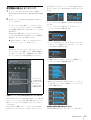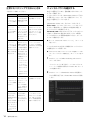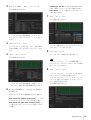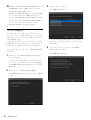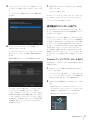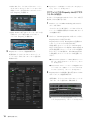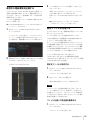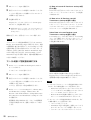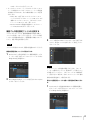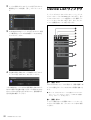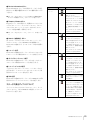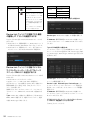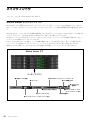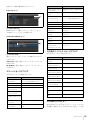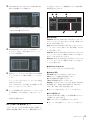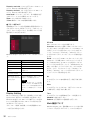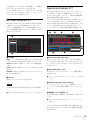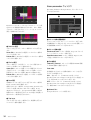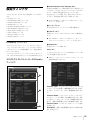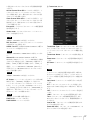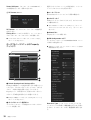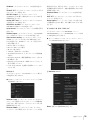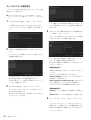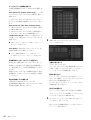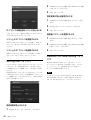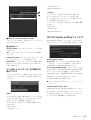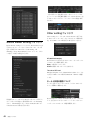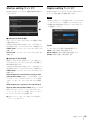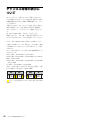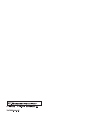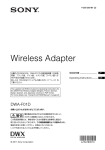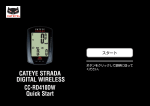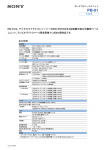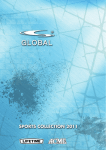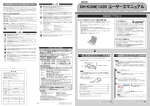Download ワイヤレススタジオ - Sony Creative Software
Transcript
4-530-961-03 (1) ワイヤレススタジオ ユーザーガイド Version 4.1x DWR-R01D/R02DN PB-01 お買い上げいただきありがとうございます。 本ソフトウェアのご使用にあたっては、DWR-R01D/R02DN、PB-01 に付属の取扱説明書をあわせてお読みください。 © 2013 Sony Corporation 権利者の許諾を得ることなく、このソフトウェアおよび取扱 説明書の全部または一部を複製すること、およびこのソフト ウェアを賃貸に使用することは、著作権法上禁止されて おります。 © 2010, 2011, 2012, 2013, 2014, 2015 Sony Corporation このソフトウェアを使用したことによるお客様の損害、また は第三者からのいかなる請求についても、当社は一切その責 任を負いかねます。 万一、製造上の原因による不良がありましたらお取り替えい たします。それ以外の責はご容赦ください。 このソフトウェアは、指定された装置以外には使用できませ ん。 このソフトウェアの仕様は、改良のため予告なく変更するこ とがありますが、ご了承ください。 2 目次 本書の使いかた .........................................................4 表記上の決まり....................................................4 本文中の画面について.........................................4 特長 ...........................................................................4 ソフトウェアと運用機器の準備 ................................5 ソフトウェアの動作条件 .....................................5 ソフトウェアのインストール ..............................6 ネットワークの設定を行う..................................7 ネットワークに接続する .....................................8 各部の名称と働き......................................................9 メニュー ..................................................................11 基本的な使いかた....................................................12 運用機器の検出とモニタリング ........................13 正常にモニタリングできないときは .................14 チャンネルプランを選択する ............................14 ペアリングを行う ..............................................16 運用機器のコントロールを行う ........................17 運用中の電波環境を記録する ............................19 設定ファイルを活用する ...................................19 Device List ウィンドウ ........................................22 メインウィンドウ....................................................26 Status Viewer とメーターアイコン...................26 サブウィンドウ .......................................................28 Message Log タブ..............................................28 Property List タブ .............................................29 RF Chart Grapher タブ .....................................31 RF Chart Analyzer タブ ...................................33 Spectrum Analyzer タブ ...................................33 設定ウィンドウ .......................................................35 Property ウィンドウ..........................................35 Channel Plan Adviser ウィンドウ.....................40 Omit IP address list ウィンドウ .......................45 Setting lock ウィンドウ .....................................46 Receiver CH Label setting ウィンドウ .............46 GP/CH display setting ウィンドウ....................47 Status Viewer setting ウィンドウ.....................48 Other setting ウィンドウ ..................................48 Startup setting ウィンドウ................................49 Region setting ウィンドウ.................................49 チャンネル呼称の表示について ..............................50 目次 3 本書の使いかた 特長 本書はデジタルワイヤレスレシーバー DWR-R01D および ワイヤレススタジオは、ネットワークを通じてデジタルワ DWR-R02DN(以降、この 2 つをまとめて「デジタルワイ ヤレスレシーバー」と表記します)に付属のソフトウェア イヤレスシステムのモニタリング、コントロールを行うこ とができるソフトウェアです。 「ワイヤレススタジオ」の使いかたを説明しています。 本書の内容をよく理解するために、「デジタルワイヤレスレ シーバー DWR-R01D 取扱説明書」または「デジタルワイ 最大で 6 台の PC から同時にデジタルワイヤレスシステム に接続することができます。 ヤレスレシーバー DWR-R02DN 取扱説明書」もあわせてお 読みください。 ワイヤレススタジオには、以下のような特長があります。 運用機器のモニタリング機能 デジタルワイヤレスレシーバー、リモートコントロールユ 表記上の決まり • メニューまたはボタンをクリックし、その下に表示され るサブメニューを選択する操作を、 「[メニュー(ボタン) 名]>[サブメニュー名]を選択する」 、と表現します。 例:File メニュー> Open を選択する。 • キーボードのあるキーを押したまま別のキーを押すこと を示すときは、キーの名前を「+」記号でつなぎます。 例:Ctrl + P キーを押す。 本文中の画面について 本文中の画面は、お使いの OS(オペレーティングシステ ム)により異なる場合があります。 ニット RMU-01、およびトランスミッターの運用状況をモ ニタリングできる Status Viewer を備えています。 Status Viewer では、デジタルワイヤレスレシーバーの初期 画面と同等の情報を一覧表示によりモニタリングすること ができます。 チャンネルプランの選択機能 安定運用を行うために、電波環境に応じてチャンネルプラ ンを選択することができます。 Channel Plan Adviser では、あらかじめ調査しておいた TV 放送波、同じ場所で使用されるほかのワイヤレス機器 の周波数や、チャンネルスキャンにより検出された電波な ど、いろいろな条件を加味してチャンネルプランを選択す ることができます。 トラブル履歴の記録機能 運用中に発生したトラブルをログとしてファイルに自動保 存します。テキストエディターなどを使って、保存された ログファイルを参照することで、トラブル履歴を後から調 査できます。 運用機器のコントロール機能 デジタルワイヤレスレシーバー、およびデジタルワイヤレ スレシーバーとペアリングされているトランスミッターを コントロールできる機能を備えています。コントロールは、 Property ウィンドウまたは Property List タブで行います。 Property ウィンドウでは、1 台のデジタルワイヤレスレ シーバー、およびそのデジタルワイヤレスレシーバーとペ アリングされているトランスミッターを、運用状況をモニ タリングしながら制御できます。 Property List タブでは、複数のデジタルワイヤレスレシー バーやトランスミッターの設定値を一覧表示し、一括で同 じ設定値に揃えるなど、スピーディーなコントロールが可 能です。 4 本書の使いかた / 特長 設定値やモニタリング情報の保存および再利用 運用機器の設定値や Status Viewer 上の運用機器の配置な どをファイルに保存することができます。 これらの情報は、保存したファイルを呼び出すことによっ て、ワイヤレススタジオ上に再現できます。 ソフトウェアと運用機器 の準備 また、ワイヤレススタジオ上に再現した設定値を、各運用 機器へ反映させることもできます。 ペアリング補助機能 ワイヤレスリモートコントロールによってトランスミッ ターをリモートコントロールするために必要なペアリング 操作を補助する、ペアリングウィザードを備えています。 時系列での電波環境の保存および解析機能 時系列での電波環境とアラート情報をモニタリングおよび 保存できる RF Chart Grapher 機能と、RF Chart Grapher によって保存されたファイルを参照できる RF Chart Analyzer 機能があります。 ソフトウェアの動作条件 ワイヤレススタジオは、以下の条件を備えたコンピュー ター上で動作するように設計されています。 項目 条件 OS Windows Vista(SP2 以降)/ Windows 7 (32bit/64bit)/ Windows 8(32bit/64bit) CPU/RAM 接続するデジタルワイヤレスレシーバーの台数 により、推奨スペックが変わります。 グラフィックカー ビデオメモリ 128 MB 以上を推奨 ド ハードディスクの 1 GB 以上 周波数帯域全体の電波環境の保存および解析機能 空き容量 デジタルワイヤレスレシーバーを使ってスキャンを行う Spectrum Analyzer 機能があります。スキャン結果はグラ モニター 1024 × 768 ドット以上を推奨 その他 英語表示が可能なこと フ表示され、どの周波数帯に妨害波が存在するかを視覚的 に確認することができます。また、スキャン結果をファイ ルに保存し、スキャン結果の比較などに使用できます。 100Base-TX LAN カード CD-ROM ドライブ 推奨スペック 接続するデジタルワイヤレスレシーバーの台数別に、コン ピューターの推奨スペックを以下に記載します。 コンピューターを用意する際に、参考にしてください。 デジタルワイヤレスレシーバーを 16 台まで接続する場合 CPU:Celeron 1.8 GHz 以上 RAM:760 MB 以上 デジタルワイヤレスレシーバーを 24 台まで接続する場合 CPU:Dual CPU 1.8 GHz 以上 RAM:1 GB 以上 デジタルワイヤレスレシーバーを 32 台まで接続する場合 CPU:Pentium Dual-Core CPU 2.60 GHz 以上 RAM:2 GB 以上 デジタルワイヤレスレシーバーを 41 台まで接続する場合 CPU:Core i5 2.67 GHz 以上 RAM:4 GB 以上 推奨画面設定 Wireless Studio を使用するコンピューターは、以下の画面 設定で使用することを推奨します。 その他の設定で使用した場合、画面の表示が乱れることが あります。 ソフトウェアと運用機器の準備 5 ◆ 画面設定のしかたについて詳しくは、お使いのコンピューター や OS の取扱説明書をご覧ください。 Windows 8 の場合 「小 -100%」、または「大 -150%」で使用してください。 Windows Vista の場合 「既定のスケール(96 DPI)」で使用してください。 ソフトウェアのインストール ご注意 • すでにワイヤレススタジオがインストールされている場 合は、古いバージョンをアンインストール(7 ページ) してからインストールを行ってください。 Windows 7 の場合 「小 -100%」 、または「大 -150%」で使用してください。 • インストールを実行する前に、すべてのアプリケーショ ンを終了してください。 • Administrator 権限でログインしてください。 補足 以下のインストール方法は、Windows 7 をベースに説明し ています。お使いの OS によっては手順が異なる場合があ ります。 1 CD-ROM「Wireless Studio」を CD-ROM ドライブに入 れる。 2 「スタート」ボタンをクリックし、「ファイル名を指定 して実行」をクリックする。 3 「参照」ボタンをクリックし、「ファイルの参照」ダイ アログで CD-ROM ドライブを指定する。 4 「setup.exe」を選択し、「開く」ボタンをクリックする。 「Welcome to the InstallShield Wizard for Wireless Studio」と表示されます。 6 ソフトウェアと運用機器の準備 5 「Next(次へ)」ボタンをクリックする。 • 一般回線を使用する場合は、ネットワーク管理者に相談 してください。 「Choose an area」と表示されます。 すでにワイヤレススタジオがインストールされている 場合は、 「Program Already Installed」と表示されま す。このメッセージが表示された場合、 「Repair」を選 択して上書きでインストールするか、 「Remove」を選 択していったんソフトウェアをアンインストールした うえで、再度 4 の手順からやり直してください。 6 使用する地域を選択して「Next(次へ)」ボタンをク リックする。 7 インストールする場所を確認または変更する。 変更するには、 「Change...」ボタンをクリックして表示 されるダイアログでインストールする場所を指定しま す。 8 「Next(次へ)」ボタンをクリックする。 9 「Install」をクリックする。 インストールが始まります。 必要なファイルがハードディスクにコピーされると、 「InstallShield Wizard Completed」と表示されます。 10「Finish(終了)」ボタンをクリックする。 アンインストールするには デジタルワイヤレスレシーバーのネット ワーク設定 デジタルワイヤレスレシーバーのフロントパネルで設定を 行います。 ◆ 設定方法について詳しくは、デジタルワイヤレスレシーバーに 付属の取扱説明書をご覧ください。 ポータブルベースユニットのネットワーク 設定 ポータブルベースユニットのフロントパネルで設定を行い ます。 ◆ 設定方法について詳しくは、ポータブルベースユニットに付属 の取扱説明書をご覧ください。 RMU-01 のネットワーク設定 RMU-01 に付属のセッティングツールソフトウェアで設定 を行います。 ◆ 設定方法について詳しくは、RMU-01 に付属のユーザーガイド をご覧ください。 PC のネットワーク設定 1 スタート>コントロールパネル>ネットワークとイン ターネット接続を選択する。 補足 以下のアンインストール方法は、Windows 7 をベースに説 明しています。お使いの OS によっては手順が異なる場合 2 「ネットワーク接続」をクリックする。 があります。 3 ローカルエリア接続アイコンを右クリックして、「プロ パティ」をクリックする。 Windows のコントロールパネルから「アプリケーションの 追加と削除」を選択し、リストから「Wireless Studio」を 選択して削除してください。 4 「インターネットプロトコル 4(TCP/IP)」をダブルク リックする。 ローカルエリア接続のプロパティウィンドウが開きま ネットワークの設定を行う デジタルワイヤレスレシーバー、RMU-01、および PC の ネットワーク接続に関する設定を行います。 IP アドレス、サブネットマスクについて • 一般回線をネットワーク接続しない場合には、以下のプ す。 5 「インターネットプロトコル(TCP/IP)」をダブルク リックする。 インターネットプロトコル(TCP/IP)のプロパティ ウィンドウが開きます。 ライベートアドレスを設定してください。* には、ネット ワーク内で重複しない任意の値を設定してください。 IP Address:192.168.0.* Subnet Mask:255.255.255.0(固定) ソフトウェアと運用機器の準備 7 ネットワークに接続する デジタルワイヤレスレシーバー ハブ PC ポータブル ベースユニット 6 「次の IP アドレスを使う」をクリックし、IP アドレス欄 RMU-01 に IP アドレスを入力する。 ご注意 IP アドレスは、ネットワーク接続する他の機器と重複 しないように設定してください。 7 サブネットマスク欄にサブネットマスクを入力する。 ご注意 「255 255 255 0」以外の値に設定すると、ネット ワーク上のデジタルワイヤレスレシーバーの検索に時 間がかかります。 8 「OK」をクリックして、インターネットプロトコル (TCP/IP)のプロパティウィンドウを閉じる。 9 「閉じる」をクリックして、ローカルエリア接続のプロ パティウィンドウを閉じる。 デジタルワイヤレスレシーバー、ポータブルベースユニッ ト、RMU-01、および PC を、ストレート LAN ケーブルを 使用してハブ経由で接続します。ネットワークを正しく認 識すると、デジタルワイヤレスレシーバー、ポータブル ベースユニットのリアパネル上の LAN 端子のインジケー ターが緑色に点灯します。 運用に応じて、デジタルワイヤレスレシーバー、ポータブ ルベースユニットのリアパネルに運用機器を接続してくだ さい。 ◆ 接続する機器について詳しくは、デジタルワイヤレスレシー バー、ポータブルベースユニットに付属の取扱説明書をご覧く ださい。 ご注意 • デジタルワイヤレスレシーバー、ポータブルベースユ ニットのリアパネル上の LAN 端子のインジケーターが 緑色に点灯しないときは、接続を確認してください。 • 接続には、カテゴリー5 以上の LAN ケーブルを 100 m 以内 の長さで使用してください。接続に必要なケーブルの長 さが 100 m を超える場合は、PC と機器との間にハブな どを接続してください。 • PC と機器を直接接続する場合は、クロスケーブルを使用 してください。 • LAN 端子には直接手を触れないでください。静電気が流 れ、部品が破壊されるおそれがあります。また、静電気 は衣服や人体からも発生するため、LAN ケーブルの取り 付け、取り外しは、静電気を逃がしてから行ってくださ い。 8 ソフトウェアと運用機器の準備 各部の名称と働き 1 2 4 5 3 a メニュー Select PBs, Rxs and Txs:任意に選択したポータブル 各メニューをクリックすると、コマンドのメニューが表示 されます。 ベースユニット、デジタルワイヤレスレシーバーおよびト ランスミッターに対して、設定の流し込みを行う。 ◆ 詳しくは「メニュー」(11 ページ)をご覧ください。 Offline / Online:オンラインモードとオフラインモードを 切り換える。 b ツールバー ツールバーでは、以下の設定が可能です。 c メインウィンドウ Label:ラベル名の表示、非表示を切り換える。 TX Name:トランスミッター名の表示、非表示を切り換 える。 ◆ 詳しくは、 「ラベル名とトランスミッター名の表示切り換えにつ いて」(47 ページ)をご覧ください。 Load setting:All PBs and Rxs、All PBs, Rxs and Txs、 Select PBs, Rxs and Txs のうち、選択されている機能を実 行する。 All PBs and Rxs:すべてのポータブルベースユニットお メインウィンドウの Status Viewer には、デジタルワイヤ レスレシーバーから取得した情報が表示されます。デジタ ルワイヤレスレシーバーの電波の受信状態や音声レベルの モニタリングができます。 ◆ 詳しくは、「メインウィンドウ」(26 ページ)をご覧ください。 そのほか、以下の設定が可能です。 Group control setting:各設定ボタンで、Status Viewer 上に表示されているレシーバーチャンネルの設定を一括で 変更する。 よびデジタルワイヤレスレシーバーに対して、設定の流し 込みを行う。 ご注意 All PBs, Rxs and Txs:すべてのポータブルベースユニッ ト、デジタルワイヤレスレシーバーおよびトランスミッ 工場出荷時の設定では、表示されていません。 ターに対して、設定の流し込みを行う。 各部の名称と働き 9 All muting:Status Viewer 上に表示されているデジタル RF Chart Grapher タブ ワイヤレスレシーバーから出力されている音声をミュー ティングする。 All unmuting:Status Viewer 上に表示されているデジタ デジタルワイヤレスレシーバーから取得した電波の受信状 ルワイヤレスレシーバーから出力されている音声のミュー ティングを解除する。 Clear AF Peak hold:Status Viewer で表示する AF レベ ルメーターのホールド状態を解除する。 ◆ 詳しくは、 「Other setting ウィンドウ」(48 ページ)をご覧く ださい。 All muting、All unmuting、Clear AF Peak hold について は、Status Viewer setting ウィンドウで表示、非表示を切 り換えることができます。 ◆ 詳しくは、 「Status Viewer setting ウィンドウ」(48 ページ)を ご覧ください。 d Device List ウィンドウ ネットワーク上に存在するデジタルワイヤレスレシーバー、 ポータブルベースユニットや RMU-01 がリストアップされ ます。 リストアップされた運用機器は、モニタリングの対象とし て Status Viewer に登録したり、Property ウィンドウを呼 び出してコントロールを行うことができます。 ◆ 詳しくは「Device List ウィンドウ」(22 ページ)をご覧くださ い。 e サブウィンドウ 以下のタブから構成されています。 Message Log タブ 運用機器で発生した警告やエラーのメッセージを表示しま す。ここに表示された警告メッセージやエラーメッセージ は、自動的にログとしてファイルに保存されます。 ◆ 詳しくは、 「Message Log タブ」(28 ページ)をご覧ください。 Property List タブ 複数のデジタルワイヤレスレシーバー、ポータブルベース ユニットやトランスミッターの設定値を一覧表示します。 表示されるのは、Status Viewer の表示ページに登録されて いる運用機器です。一覧からセルを選択して値を変えるこ とで、デジタルワイヤレスレシーバー、ポータブルベース ユニットやトランスミッターのコントロールを行うことが できます。 ◆ 詳しくは、 「Property List タブ」(29 ページ)をご覧ください。 10 各部の名称と働き 態と、受信状態に関連する警告メッセージを最大 24 時間分 記録します。 ◆ 詳しくは、「RF Chart Grapher タブ」(31 ページ)をご覧くだ さい。 RF Chart Analyzer タブ RF Chart Grapher タブで保存した内容を確認できます。 ◆ 詳しくは、 「RF Chart Analyzer タブ」(33 ページ)をご覧くだ さい。 Spectrum Analyzer タブ デジタルワイヤレスレシーバーから取得した使用周波数帯 域の電波の受信状態を確認できます。 ◆ 詳しくは、 「Spectrum Analyzer タブ」(33 ページ)をご覧くだ さい。 Load settings:ワイヤレススタジオ上の設定値をデジタ メニュー File メニュー 既存の設定ファイルの読み込み、設定の保存を行うときな どに使います。 ルワイヤレスレシーバー、ポータブルベースユニットやト ランスミッターに反映させる(オフラインモード時のみ使 用できます)。 ◆ 詳しくは、 「設定ファイルを活用する」(19 ページ)をご覧くだ さい。 File メニューには、以下のコマンドが含まれています。 Add a new device:Add a new device ウィンドウが開 く。IP アドレスを入力して、デバイスウィンドウに手動で ご注意 機器を追加するときに使用します。 New、Open、Save の各コマンドは、オフラインモード時 のみ使用できます。 ◆ 詳しくは、「Device List ウィンドウに手動でデジタルワイヤレ スレシーバー / ポータブルベースユニット /RMU-01 を追加す るには」(24 ページ)をご覧ください。 New:新しく設定ファイルを作成する。 Open: 設定ファイルを開く。 Save:すでに開いている設定ファイルに、現在の設定を 上書き保存する。設定ファイルにまだ名前を付けていない ときは、「Save as」と同様に名前を付けて保存できる。 Save as:現在の設定に名前を付けて、設定ファイル(拡 張子:dwl2)として保存する。 Exit :ワイヤレススタジオを終了する。 View メニュー 各ウィンドウの表示、非表示を切り換えたり、ウィンドウ サイズとレイアウトをインストール時の状態に戻すときに 使います。 View メニューには、以下のコマンドが含まれています。 Default Size and Layout:ウィンドウサイズとレイアウ Search devices:同一サブネット上のデジタルワイヤレ スレシーバー、ポータブルベースユニットおよび RMU-01 を自動検出する(オンラインモード時のみ使用できます)。 Omit IP address list:Omit IP address list ウィンドウを 開く(オフラインモード時のみ使用できます)。 ◆ 詳しくは、「Omit IP address list ウィンドウ」(45 ページ)を ご覧ください。 Setting lock:Setting lock ウィンドウを開く。ワイヤレ ススタジオからデジタルワイヤレスレシーバー、ポータブ ルベースユニットやトランスミッターの設定を変更するこ とを禁止、および許可するときに使用します。 ◆ 詳しくは、「Setting lock ウィンドウ」(46 ページ)をご覧くだ さい。 トをインストール時の状態に戻す。 Device List:Device List の表示、非表示を切り換える。 Pairing wizard:Pairing wizard ダイアログボックスを開 Status Viewer:Status Viewer の表示、非表示を切り換 える。 く。レシーバーチャンネルとトランスミッターのペアリン グを行うときに使用します。 Message Log:サブウィンドウの Message Log タブの表 示、非表示を切り換える。 ◆ 詳しくは、「ペアリングを行う」(16 ページ)をご覧ください。 Property List:サブウィンドウの Property List タブの表 示、非表示を切り換える。 Channel Plan Adviser:Channel Plan Adviser ウィンド RF Chart Grapher:サブウィンドウの RF Chart Grapher タブの表示、非表示を切り換える。 ウを開く。Channel Plan Adviser を使ってチャンネルプラ ンの選択を行うときに使用します。 RF Chart Analyzer:サブウィンドウの RF Chart Analyzer タブの表示、非表示を切り換える。 Spectrum Analyzer:サブウィンドウの Spectrum ◆ 詳しくは、 「チャンネルプランを選択する」(14 ページ)および 「Channel Plan Adviser ウィンドウ」(40 ページ)をご覧くださ い。 Analyzer タブの表示、非表示を切り換える。 Option メニュー Device メニュー 機器のネットワーク接続に関する設定を行います。 Device メニューには、以下のコマンドが含まれています。 Online monitoring and control:オンラインモードとオ フラインモードを切り換える。このコマンドにチェックが 入っているときはオンラインモード、チェックがはずれて いるときはオフラインモードです。 Option メニューには、以下のコマンドが含まれています。 Receiver CH Label setting:Receiver CH Label setting ウィンドウを開く。レシーバーチャンネルごとにラベル名 を設定するときに使用します。 ◆ 詳しくは、「Receiver CH Label setting ウィンドウ」(46 ペー ジ)をご覧ください。 メニュー 11 GP/CH Display setting:GP/CH display setting ウィン ドウを開く。ワイヤレススタジオ上で表示するグループ / チャンネルの表示内容を設定するときに使用します。 基本的な使いかた ◆ 詳しくは、 「GP/CH display setting ウィンドウ」(47 ページ) をご覧ください。 ワイヤレススタジオには、オンラインモードとオフライン Status Viewer setting:Status Viewer setting ウィンド ウを開く。メインウィンドウ上部に、トランスミッターの 設定を一括変更するためのボタンや All muting、All オンラインモード unmuting などのショートカットボタンを表示するかどうか を選択します。 ◆ 詳しくは「Status Viewer setting ウィンドウ」(48 ページ)を ご覧ください。 Other setting:Other setting ウィンドウを開く。AF/ PEAK レベルメーターのピークレベルのホールド条件と、 モードの 2 つのモードがあります。 オンラインモードは、デジタルワイヤレスレシーバー、 ポータブルベースユニットおよび RMU-01 とネットワーク を介してリアルタイムに通信を行い、運用機器をモニタリ ング、およびコントロールするモードです。 運用機器の検出とモニタリング(13 ページ) ネットワーク上にあるデジタルワイヤレスレシーバー、ポータブル ベースユニットや RMU-01 の検出を行い、モニタリング可能な状態に します。その後のペアリングや運用機器のコントロールの前提となる 作業です。 受信レベルの単位を設定します。 ↓ ◆ 詳しくは、 「Other setting ウィンドウ」(48 ページ)をご覧く ださい。 チャンネルプランを選択する(14 ページ) デジタルワイヤレスレシーバーのチャンネルスキャン機能を使って電 Startup setting:Startup setting ウィンドウを開く。ワ 波環境を測定し、その結果を確認しながらチャンネルプランの選択を イヤレススタジオ起動時の動作を設定します。 行います。 ◆ 詳しくは、 「Startup setting ウィンドウ」(49 ページ)をご覧く ださい。 Region setting:Region setting ウィンドウを開く。ワイ ヤレススタジオをインストールした際に選択した地域と異 なる地域用のデジタルワイヤレスレシーバーを使用する際 ↓ ペアリングを行う(16 ページ) ワイヤレスリモートコントロールによるトランスミッターのコント ロールを行うためには、ペアリングが必要です。ワイヤレススタジオ では、ペアリングウィザードで示される手順に従ってレシーバーとト ランスミッターのペアリングを行います。 に使用します。 ◆ 詳しくは、 「Region setting ウィンドウ」(49 ページ)をご覧く ださい。 ↓ 運用機器のコントロールを行う(17 ページ) 運用機器のコントロールは、Property ウィンドウや、サブウィンド About メニュー ウの Property List タブで行います。 ↓ About メニューには、以下のコマンドが含まれています。 Link to Message Log:警告メッセージやエラーメッ セージのログファイルが保存されているフォルダーを開く。 サブウィンドウの Message Log タブに表示されたメッセー ジは、ログファイルとして自動的に保存されています。 System version information:System version information ウィンドウを開く。ネットワーク上のデジタル ワイヤレスレシーバー、ポータブルベースユニットや RMU-01 のバージョン、およびデジタルワイヤレスレシー バーがトランスミッターから受信したトランスミッターの バージョンが表示されます。 Version information:ワイヤレススタジオのバージョン 情報を表示する。 運用中の電波環境を記録する(19 ページ) 各デジタルワイヤレスレシーバーの電波レベルと QL の変化を記録し ます。また、電波や QL に関する警告メッセージを記録します。 オフラインモード オフラインモードは、設定ファイルに関する操作(保存、 呼び出しなど)と、ワイヤレススタジオに表示されている 設定値の運用機器への一括反映を行うモードです。 設定ファイルを活用する(19 ページ) デジタルワイヤレスレシーバー、ポータブルベースユニットやトラン スミッターの設定値は、ファイルに保存することができます。保存し ておいたファイルを開いて、運用機器に反映させることで、以前の設 定値を再利用することができます。 12 基本的な使いかた 運用機器の検出とモニタリング 1 スタート>すべてのプログラム> Sony > Digital Wireless Microphone System > Wireless Studio を選択 表示されるコンテクストメニューで Add to Status Viewer をクリックすることで、Status Viewer に表示することがで きます。 する。 2 Device メニューの Online monitoring and control に チェックを入れる。 オンラインモードに切り替わり、デジタルワイヤレス レシーバー、ポータブルベースユニットおよび RMU01 が自動的に検出されて、Device List ウィンドウに追 加されます。 レシーバーチャンネルの選択は、以下のいずれかの方法で 行います。 • レシーバーチャンネル表示をクリックすると、レシー バーチャンネルが 1 つ選択されます。 Device List に追加されたデジタルワイヤレスレシー バーは、Status Viewer の All tuners ページに自動的に 登録され、モニタリングが可能になります。 ◆ 表示される内容について詳しくは、「Status Viewer とメー ターアイコン」(26 ページ)をご覧ください。 • レシーバー表示をクリックすると、そのデジタルワイヤ レスレシーバーに内蔵されている 2 つのレシーバーチャ ンネルが両方とも選択されます。 ご注意 Windows ファイアウォールや、セキュリティーソフト のファイアウォールの影響によって、機器の自動検出 ができないことがあります。自動検出ができない場合 は、ファイアウォールの設定を無効にしてください。 • 背景部分でドラッグすると、ドラッグした範囲のレシー バーチャンネル表示が複数選択されます。 レシーバーアイ コンの左にある [+] をクリックす ると、レシー バーチャンネル が表示されます。 • Shift キーまたは Ctrl キーを押しながらレシーバーチャン ネル表示をクリックすると、複数のレシーバーチャンネ ル表示が選択されます。 必要なレシーバーチャンネルだけをモニタリングするには Status Viewer のページを All tuners 以外のページに切り換 えて、レシーバーチャンネルを手動で登録することで、必 要なレシーバーチャンネルに限定してモニタリングするこ とができます。 Device List 上で選択したレシーバーチャンネルを Status 自動検出を個別の機器で無効にするには Viewer 上にドラッグ & ドロップするか、右クリックして Omit IP address list ウィンドウ(45 ページ)を使います。 基本的な使いかた 13 正常にモニタリングできないときは チャンネルプランを選択する 下表に従って対処してください。 安定した運用を行うために、電波環境にあわせたチャンネ 現象 原因 対処法 デジタルワイヤレ ホスト名や IP アド ホスト名、IP アドレスの スレシーバー、 レスの設定が他の 設定を確認してください。 ポータブルベース 機器の設定と重複 ユニットが認識さ しています。 ルプランを選択します。 ワイヤレススタジオでは、Channel Plan Adviser で示され る手順に従ってチャンネルプランを選択することで、より 安定した運用を行うことができます。 Channel Plan Adviser には、以下のモードがあります。 れない。 Basic mode:デジタルワイヤレスレシーバーのチャンネ ルスキャン機能を使って、検出された妨害波を回避した チャンネルプランの選択を行います。 デジタルワイヤレ ネットワーク内に ブロードバンドルーター スレシーバー、 ブロードバンド またはインターネットに ポータブルベース ルーターまたはイ 接続している PC が接続さ ユニットの認識に ンターネットに接 れているネットワークと 時間がかかる。 続している PC が は別のネットワークを構 あるとき、認識に 築してください。 よって占有されている周波数の情報などを元に、チャンネ ルプランの選択を行います。 ◆ 詳しくは、 「Channel Plan Adviser ウィンドウ」(40 ページ)を ご覧ください。 数十分かかること があります。 デジタルワイヤレ PC にモデムや デジタルワイヤレスレ スレシーバー、 ISDN ルーターが シーバー、ポータブル ポータブルベース 装備または接続さ ベースユニットの電源お ユニットの検出結 れている場合、以 よび LAN ケーブルの接続 果を示すダイアロ 下の状態で起動す を確認してください。 グの IP アドレス表 ると、PC はモデム 示欄に、異常な値 などを使用して検 が表示される。 索を行うため、ワ Advanced mode:Basic mode で行うチャンネルスキャン に加えて、既知の TV 放送波やほかのワイヤレス機器に ここでは、Basic mode を使った簡易的なチャンネルプラン の選択方法について説明します。 ◆ Advanced mode を使ったチャンネルプランの選択について詳し くは、 「チャンネルプランの選択方法」(42 ページ)をご覧くだ さい。 イヤレススタジオ が誤動作すること 1 があります。 • デジタルワイヤ Device メニューの Online monitoring and control に チェックを入れる。 レスレシーバー、 オンラインモードに切り替わり、デジタルワイヤレス レシーバーが自動的に検出されて Device List ウィンド ポータブルベー スユニットの電 源が入っていな ウに追加されます。 い。 2 • LAN ケーブルが 接続されていな い。 以下の画面が表示され、Channel Plan Adviser が開始 デジタルワイヤレ Windows ファイア PC のファイアウォール設 スレシーバー、 ウォールや、セ 定を無効にしてください。 ポータブルベース キュリティーソフ ユニットが自動検 トのファイア 出されない。 ウォールの影響に よって、機器の自 動検出ができない ことがあります。 「Wireless Studio Wireless Studio デジタルワイヤレスレ detected version Ver.3.0 以降は、 シーバーのファームウェ unmatch with DWR-R01D の アのアップデートが必要 DWR-R01D. Please ファームウェア です。お買い上げ店また update the Ver.1.20 以降に対 はソニーの業務用商品相 firmware of DWR- 応しています。 談窓口へご相談ください。 R01D to ver.1.20 or later.」というメッ セージが表示され て、モニタリング できない。 14 基本的な使いかた Device メニュー> Channel Plan Adviser を選択する。 します。 3 Basic mode を選択し、 「Next >」をクリックする。 以下の画面が表示されます。 Loaded from cpa file:以前に Channel Plan Adviser を使って選択したチャンネルプランを使用する場合 User define:ユーザー定義のチャンネルプランファ イルを使用する場合 7 「Next >」をクリックする。 以下の画面が表示されます。 ここでは、それぞれの周波数帯域に、チャンネルス キャンを行うデジタルワイヤレスレシーバーが表示さ れます。 4 「Start scan」をクリックする。 チャンネルスキャンが実行され、スキャン結果が画面 上部の周波数スペクトラム表示エリアにプロットされ ます。 5 「Next >」をクリックする。 以下の画面が表示されます。 ここでは、選択されたチャンネルプランをデジタルワ イヤレスレシーバーへ割り当てます。 8 「Auto」をクリックする。 チャンネルプランが自動的に割り振られます。 補足 デジタルワイヤレスレシーバーと周波数を選択して、 Tボタンをクリックすることで1チャンネルずつ個別に 割り当てることもできます。 9 「Next >」をクリックする。 デジタルワイヤレスレシーバーに対して、割り振られ たチャンネルプランの設定が開始されます。 デジタルワイヤレスレシーバーとトランスミッターの ペアリングが済んでいる場合は、トランスミッターに 対しても設定が送信されます。 ここでは、それぞれの周波数帯域に、候補となるチャ ンネルプランと利用可能な同時運用数が表示されます。 6 以下の画面が表示されます。 それぞれの周波数帯域に、どの Group type を採用する かを選択する。 Group type は、お使いの機器構成にあわせて選択しま す。 Sony preset GP [Digital system only]:ソニー製 のデジタルワイヤレスシステムのみをお使いの場合 Sony preset GP [With Sony analog system]:ソ ニー製のアナログワイヤレスシステムと混在してお使 いの場合 基本的な使いかた 15 10 必要に応じて Reflect recommended GP/CH のチェック 3 「Next >」をクリックする。 の有無を変更してから、 「Finish」をクリックする。 以下の画面が表示されます。 Channel Plan Adviser を終了します。 Reflect recommended GP/CH にチェックを入れた場合 は、ワイヤレススタジオ上で選択できるグループ / チャンネルが Channel Plan Adviser が推奨するものだ けになります。また、Channel Plan Adviser が推奨す るグループ / チャンネルが、サブウィンドウの Spectrum Analyzer タブにも表示されます。 ペアリングを行う ワイヤレスリモートコントロールによるトランスミッター のリモートコントロールを行うためには、レシーバーチャ ンネルとトランスミッターのペアリングをチャンネルごと に行う必要があります。 ここでは、Device List に表示されているデジタルワイ ワイヤレススタジオでは、ペアリングウィザードで示され る手順に従ってペアリングを行うことで、たくさんのチャ ヤレスレシーバーのすべてのレシーバーチャンネルが 表示されます。 ンネルのペアリングをスムーズに行うことができます。 4 ペアリングウィザードによるペアリング操作は以下の手順 で行います。 ペアリングしたいレシーバーチャンネルを選択し、 「Next >」をクリックする。 以下の画面が表示されます。 1 Device メニューの Online monitoring and control に チェックを入れる。 オンラインモードに切り替わり、デジタルワイヤレス レシーバー、ポータブルベースユニットおよび RMU01 が自動的に検出されて Device List ウィンドウに追 加されます。 2 Device メニュー> Pairing wizard を選択する。 以下の画面が表示され、ペアリングウィザードが開始 します。 16 基本的な使いかた 5 ペアリングしたいトランスミッターを操作して、ペア 7 リングモードに設定してから、 「Next >」をクリックす る。 希望するすべてのペアリングが完了したら、「Finish」 をクリックする。 ウィザードが終了します。 トランスミッターが検出されると、以下の画面が表示 されます。 以上で、レシーバーチャンネルとトランスミッターがペア リングされ、ワイヤレスリモートコントロールによるリ モートコントロールが可能になります。 運用機器のコントロールを行う ワイヤレススタジオでは、Property ウィンドウや、サブ ウィンドウの Property List タブから運用機器のコントロー ルを行うことができます。 Property ウィンドウには、選択したデジタルワイヤレスレ シーバー、ポータブルベースユニットについての情報が表 示されます。Property ウィンドウでは、ウィンドウ上部の アイコンメーターを見ながら設定を行うことができます。 6 ペアリングしたいトランスミッターを選択して、 「Next >」をクリックする。 デジタルワイヤレスレシーバーとトランスミッターの 間でリモートコントロールに関する情報の交換が行わ れます。 サブウィンドウの Property List タブには、Status Viewer に表示されているレシーバーチャンネルとトランスミッ ターの設定が一覧表示されます。Property List タブでは、 複数のポータブルベースユニット、レシーバーチャンネル やトランスミッターの設定を一括して変更することができ ます。 情報の交換が完了すると、以下の画面が表示されます。 Property ウィンドウでコントロールを行う Property ウィンドウでコントロールを行う場合は、以下の 手順で行います。 1 Device メニューの Online monitoring and control に チェックを入れる。 オンラインモードに切り替わり、デジタルワイヤレス レシーバー、ポータブルベースユニットが自動的に検 出されて Device List ウィンドウに追加されます。 2 ここでは、ペアリング済みのレシーバーチャンネルと トランスミッターの名前がリストアップされます。 ペアリングが完了していないレシーバーチャンネルは、 右側の Transmitter Name の欄が空白になっています。 以下のいずれかの操作を行い、Property ウィンドウを 開く。 • Device List 上で、デジタルワイヤレスレシーバー、 ポータブルベースユニットやレシーバーチャンネル を選択して、Device List ウィンドウ上部にある Property ウィンドウボタンをクリックする。 ペアリングが完了していないレシーバーチャンネルが ある場合は、 「Continue」をクリックして上記の手順 3 以降を繰り返して、レシーバーチャンネルのペアリン グ操作を行います。 基本的な使いかた 17 • Device List 上で、デジタルワイヤレスレシーバー、 ポータブルベースユニットやレシーバーチャンネル を右クリックし、表示されたコンテクストメニュー から「Property」を選択する。 ◆ Property ウィンドウの内容について詳しくは、「Property ウィ ンドウ」(35 ページ)をご覧ください。 サブウィンドウの Property List タブでコ ントロールを行う サブウィンドウの Property List タブでコントロールを行う 場合は、以下の手順で行います。 1 Device メニューの Online monitoring and control に チェックを入れる。 オンラインモードに切り替わり、デジタルワイヤレス レシーバーが自動的に検出されて Device List ウィンド ウに追加されます。 • Status Viewer に表示されているメーターアイコン表 示を右クリックして表示されるコンテクストメ ニューから「Property」を選択する。 2 サブウィンドウの Property List タブをクリックする。 Property List タブが表示されます。 Property List タブには、Status Viewer に登録されて いるレシーバーチャンネルが表示されます。 設定を変更したいレシーバーチャンネルが Property 3 List タブに表示されていない場合は、Status Viewer の 表示を設定変更したいレシーバーチャンネルが登録さ れているページに切り換える、または Status Viewer Property ウィンドウで、設定値を変更する。 に設定変更したいレシーバーチャンネルを登録してく ださい。 変更内容は、すぐにポータブルベースユニット、レ シーバーチャンネルやトランスミッターに送信され、 反映されます。 ◆ Status Viewer に表示するページの切り換えかたについて 詳しくは、「Status Viewer とメーターアイコン」(26 ペー ジ)をご覧ください。 ◆ Status Viewer へのレシーバーチャンネルの登録のしかた について詳しくは、「必要なレシーバーチャンネルだけを モニタリングするには」(13 ページ)をご覧ください。 3 Property List タブの設定値一覧に表示されているセル をクリックして、設定値を変更する。 変更内容は、すぐにデジタルワイヤレスレシーバーや トランスミッターに送信され、反映されます。 ◆ Property List タブの内容や設定変更のしかたについて詳し くは、「Property List タブ」(29 ページ)をご覧ください。 18 基本的な使いかた 運用中の電波環境を記録する 3 データを保存したいフォルダを選択し、「OK」ボタン をクリックします。 ワイヤレススタジオでは、RF Chart Grapher を使用して、 選択したフォルダの下に、すべてのレシーバーチャン ネルの RF や QL のデータが保存されます。 運用中の電波環境と発生したアラート情報を記録すること ができます。これにより、電波環境とアラート内容の因果 保存したデータは、RF Chart Analyzer で表示できま す。 関係を明らかにできます。 ここでは、電波環境のモニタリング開始から保存までの流 れについて説明します。 ◆ RF Chart Analyzer について詳しくは、 「RF Chart Analyzer タブ」(33 ページ)をご覧ください。 ◆ そのほかの詳細な操作方法については、 「RF Chart Grapher タ ブ」(31 ページ)をご覧ください。 1 Device メニューの Online monitoring and control に チェックを入れる。 オンラインモードに切り替わり、デジタルワイヤレス レシーバーが自動的に検出されて Device List ウィンド ウに追加され、電波環境のモニタリングを開始します。 設定ファイルを活用する ワイヤレススタジオでは、運用機器の設定をファイルに保 存しておくことができます。 ファイルに保存しておいた設定値を呼び出し、Load settings 機能を使って運用機器にその設定値を反映させる ことにより、過去の設定を再現できます。 また、ファイルから設定値を呼び出した後、ネットワーク 上の運用機器と接続せずにワイヤレススタジオ上で設定値 を編集することもできます。ワイヤレススタジオ上で編集 した設定値を運用機器に反映させることで、過去の設定を ベースにした別の新しいシステムを構築できます。 ファイルに保存されるのは、以下の項目です。 2 運用が終了したら、取得した RF や QL のデータを保存 するために、 「Save all」をクリックします。 • Device List に表示されている各運用機器の設定値 • Status Viewer に登録されているメーターアイコンの配置 • Omit IP address list の設定値 下記のダイアログが表示されます。 設定をファイルに保存する 1 Device メニューの Online monitoring and control の チェックをはずす。 オフラインモードに切り替わります。 2 File メニュー> Save as を選択する。 現在の設定が設定ファイルとして保存されます。 ご注意 トランスミッターの設定値を保存するときは、トランス ミッターの電源が入っていて、電波が正しく受信できてい る状態で行ってください。トランスミッターから情報を正 しく受信できない場合は、そのトランスミッターの工場出 荷値が設定値として保存されます。 ファイルを開いて設定値を編集する 1 Device メニューの Online monitoring and control の チェックをはずす。 オフラインモードに切り替わります。 基本的な使いかた 19 2 File メニュー> Open を選択する。 3 All Base unit’s and All Receiver’s settings を選 択した場合 保存しておいたファイルを選択してOKをクリックする。 Device List に表示されているすべてのデジタルワイヤ レスレシーバー、ポータブルベースユニットに設定値 ファイルに保存されていた情報がワイヤレススタジオ の画面上に表示されます。 4 設定値を変更する。 が反映されます。 All Base unit’s, All Receiver’s and All Transmitter’s settings を選択した場合 Property ウィンドウや、サブウィンドウの Property List タブで、設定値を変更します。 Device List に表示されているすべてのデジタルワイヤ ◆ 設定変更のしかたについて詳しくは、 「Property List タブ」 (29 ページ)および「Property ウィンドウ」(35 ページ) をご覧ください。 るトランスミッターに設定値が反映されます。 編集が完了したら、必要に応じてファイルに保存します。 ご注意 オフラインモードで設定値の編集を行うときは、Receiver レスレシーバー、ポータブルベースユニット、および デジタルワイヤレスレシーバーとペアリングされてい Select Base unit’s and Receiver’s and Transmitter’s settings を選択した場合 Load setting ウィンドウが表示されます。Load setting ウィンドウで選択したポータブルベースユニット、デ ジタルワイヤレスレシーバーおよびトランスミッター に設定値が反映されます。 Model、および Transmitter Type を変更できますが、実際 の運用機器と違う値に変更すると、Load settings による設 定値の反映を行う際に不整合が生じることがあります。そ の場合は、該当する Receiver Model や Transmitter Type のセルが黄色で表示されます。Receiver Model、および Transmitter Type を変更する際は、実際の運用機器のモデ ル名などを確認してください。 ファイルを開いて設定値を反映させる 1 Device メニューの Online monitoring and control の チェックをはずす。 オフラインモードに切り替わります。 2 File メニュー> Open を選択する。 3 保存しておいたファイルを選択してOKをクリックする。 ファイルに保存されていた情報がワイヤレススタジオ の画面上に表示されます。 このとき、必要に応じて設定の編集を行います。 4 運用機器の状態や設定値を確認してください。 ご注意 • デジタルワイヤレスレシーバーに設定値を反映させるた めには、以下の条件を満たしている必要があります。 Device メニュー> Load settings から、All Base unit’s and All Receiver’s settings、All Base unit’s, All - Device List に表示されているデジタルワイヤレスレ シーバーの IP アドレスが実際のデジタルワイヤレス Receiver’s and All Transmitter’s settings、Select Base unit’s, Receiver’s and Transmitter’s settings のいずれ レシーバーの IP アドレスと一致している。 - Receiver Model の設定値が実際のデジタルワイヤレ かを選択する。 運用機器に設定が反映されます。なお、どの運用機器 に設定が反映されるかは、選択した項目によって変わ ります。 20 何らかの理由で設定値が反映できなかった項目は Property List タブのセルが黄色で表示されますので、 基本的な使いかた スレシーバーの Receiver Model と一致している。 • トランスミッターに設定値を反映させるためには、以下 の条件を満たしている必要があります。 - ペアリングが完了している。 - Transmitter Type の設定値が、実際にペアリングさ れているトランスミッターの機種と一致している。 - トランスミッターがワイヤレスリモートコントロー ルのサービスエリア内に入っている。 • ポータブルベースユニット、およびポータブルベースユ ニットに装着されているポータブルレシーバーに設定値 を反映させるためには、以下の条件を満たしている必要 があります。 - Device List に表示されているポータブルベースユ ニットおよびポータブルレシーバーの IP アドレスが 実際のポータブルベースユニットおよびポータブル レシーバーの IP アドレスを一致している。 - Receiver Model の設定値が実際のポータブルレシー バーの Receiver Model と一致している。 機器ごとの個別設定ファイルを活用する ワイヤレススタジオでは、運用機器個別の設定を単独で ファイルに保存しておくこともできます。ファイルに保存 しておいた設定値を呼び出し、運用機器に反映させること により、過去の設定を再現できます。 3 ファイル保存のためのダイアログボックスが表示され るので、任意のファイル名を入力して「保存」ボタン をクリックする。 ご注意 ファイルに保存されるのは、機器の設定値のみとなります。 機器の個別設定をファイルに保存するには 1 Device List 上で設定を保存したい機器を選択し、右ク リックして表示されたコンテクストメニューから Save Single Setting を選択する。 ご注意 トランスミッターの設定値を保存するときは、トランス ミッターの電源が入っていて、電波が正しく受信できてい る状態で行ってください。トランスミッターから情報を正 しく受信できない場合は、そのトランスミッターの工場出 荷時の値が設定値として保存されます。 2 Save Single Setting ウィンドウが表示されるので、 Save as ボタンをクリックする。 保存した個別設定ファイルを開いて設定値を反映させるに は 1 Device List 上で設定値を反映させたい機器を選択し、 右クリックして表示されたコンテクストメニューから Load Single Setting を選択する。 基本的な使いかた 21 2 ファイル選択のダイアログボックスが表示されるので、 個別設定ファイルを選択し「開く」ボタンクリックす る。 Device List ウィンドウ ネットワーク上のデジタルワイヤレスレシーバー、ポータ ブルベースユニットおよび RMU-01 をリスト表示し、各デ ジタルワイヤレスレシーバーの運用チャンネル情報として レシーバーチャンネルを 2 つ表示します。また、アイコン によって各機器のステータス表示を行います。 1 3 Load Single Setting ウィンドウが表示されるので、選択 2 した個別設定ファイルの内容を確認して Load Setting ボタンをクリックする。 3 4 5 6 7 8 9 4 設定値を機器に反映させることを確認するダイアログ ボックスが表示されるので、Yes をクリックする。 a +(追加)ボタン Add a new device ウィンドウが開きます。機器の種類と IP これで個別設定ファイルの内容が運用機器に反映されます。 何らかの理由で設定値が反映できなかった項目は Property List タブのセルが黄色で表示されますので、運用機器の状 態や設定値を確認してください。 アドレスを指定することで、Device List に機器を追加でき ます。 ◆ 詳しくは、「Device List ウィンドウに手動でデジタルワイヤレ スレシーバー / ポータブルベースユニット /RMU-01 を追加す るには」(24 ページ)をご覧ください。 b −(削除)ボタン リスト上で選択されている機器またはレシーバーチャンネ ルをリストから削除します(オフラインモード時のみ使用 できます)。 22 Device List ウィンドウ c Device Information ボタン Device information ウィンドウが開きます。リスト上で選 択されている機器の種類や IP アドレスの情報を見ることが できます。 機器 デジタルワイヤレス アイコン 意味 正常に動作中 レシーバー デジタルワイヤレスレシーバーと 通信していません。 ◆ 詳しくは、 「Device List ウィンドウに登録された機器の種類と IP アドレスを確認するには」(24 ページ)をご覧ください。 オンラインモードのときは、デジ タルワイヤレスレシーバーの電源 d Property Window ボタン Property ウィンドウが開きます。選択されているデジタル ワイヤレスレシーバー、ポータブルベースユニットやデジ が切れている、IP アドレスが重 タルワイヤレスレシーバーとペアリングされたトランス ミッターの設定の確認、変更を行います。 さい。 複している、ネットワーク回線に 不具合がある、などが考えられま す。各機器の状態を確認してくだ また、オフラインモードのときも このアイコンが表示されます。 ◆ 詳しくは、 「Property ウィンドウ」(35 ページ)をご覧くださ い。 RMU-01 正常に動作中 RMU-01 と通信していません。 e Search(自動検出)ボタン オンラインモードのときは、 同一サブネット上のデジタルワイヤレスレシーバー、ポー タブルベースユニットおよび RMU-01 を自動検出して RMU-01 の電源が切れている、IP Device List に追加します(オンラインモード時のみ使用で きます) 。 ワーク回線に不具合がある、など アドレスが重複している、ネット が考えられます。各機器の状態を 確認してください。 f レシーバー表示 Device List に追加されたネットワーク上のデジタルワイヤ レスレシーバーから取得されたレシーバー名を表示します。 また、オフラインモードのときも このアイコンが表示されます。 ポータブルベースユ 正常に動作中 ニット ポータブルベースユニットと通信 g ポータブルベースユニット表示 Device List に追加されたネットワーク上のポータブルベー スユニットから取得されたユニット名を表示します。 していません。オンラインモード のときは、ポータブルベースユ ニットの電源が切れている、IP アドレスが重複している、ネット h レシーバーチャンネル表示 デジタルワイヤレスレシーバーのレシーバーチャンネルが 表示されます。トランスミッターからメタデータにより取 得されたトランスミッター名を表示します。 i RMU 表示 Device List に追加されたネットワーク上の RMU-01 から取 得されたリモートコントロールユニット名を表示します。 ワーク回線に不具合がある、など が考えられます。各機器の状態を 確認してください。 また、オフラインモードのときも このアイコンが表示されます。 ポータブルベースユニットに装着 されているポータブルレシーバー と正常動作中 ポータブルベースユニットの各レ シーバーチャンネルの電源がオフ ステータス表示アイコンについて ネットワーク上のデジタルワイヤレスレシーバー、ポータ ブルベースユニットおよび RMU-01 の状態を、アイコンで 以下のように表示します。 されていることを示します。ただ し、1、2(3、4 の場合および 5、 6 の場合も同様)の両方の電源が オフされた場合は、×表示が消 え、上階層のポータブルレシー バーアイコンが通信していないこ とを示す表示に変わります。 Device List ウィンドウ 23 機器 アイコン ポータブルレシー 意味 Type Device type 正常に動作中 Receiver DWR-R01D バー ポータブルレシーバーと通信して いません。オンラインモードのと きは、ポータブルレシーバーの電 源が切れている、IP アドレスが 重複している、ネットワーク回線 DWR-R02DN RMU RMU-01 PB PB-01 Type で Receiver または RMU を選択した場合には に不具合がある、などが考えられ ます。各機器の状態を確認してく ださい。 また、オフラインモードの時もこ のアイコンが表示されます。 Device List ウィンドウに登録された機器 の種類と IP アドレスを確認するには Device type:Device List に追加したい機種を選択しま す。 以下のいずれかの方法で Device information ウィンドウを 表示します。 IP Address(IP アドレス):Device List に追加したいデ ジタルワイヤレスレシーバー /RMU-01 の IP アドレスを入 • Device List 上で、機器を選択して、Device List ウィンド ウ上部にある Device Information ボタンをクリックする。 力します。 • Device List 上で、機器を右クリックし、表示されたコン テクストメニューから Device information を選択する。 Type で PB を選択した場合には ポータブルベースユニットおよび接続されているポータブ ルレシーバーをまとめて登録するため、Device type に加え て、Device1 type、Device2 type、Device3 type を入力する 必要があります。 Device List ウィンドウに手動でデジタル ワイヤレスレシーバー / ポータブルベース ユニット /RMU-01 を追加するには 以下のいずれかの方法で Add a new device ウィンドウを呼 び出します。 • Device List の + ボタンをクリックする。 • Device メニュー> Add a new device を選択する。 表示されたウィンドウの各項目に Device List に追加したい 機器の情報を入力 / 設定した後、「OK」をクリックして ウィンドウを閉じます。 情報を入力したポータブルベースユニット / デジタルワイ ヤレスレシーバー /RMU-01 が、Device List に追加されま す。 Type:Device List に追加したい機器のタイプを Receiver、 RMU、PB から選択します。選択したタイプにより、選択 可能な Device type が変わります。 Device type:Device List に追加したいポータブルベース ユニットの機種を選択します。 Device1 type、Device2 type、Device3 type:ポー タブルベースユニットにポータブルレシーバーを登録する 場合は、チェックを入れ、ポータブルレシーバーの機種を 選択します。 IP Address(IP アドレス):Device List に追加したい ポータブルベースユニットおよびポータブルレシーバーの IP アドレスを入力します。 デジタルワイヤレスレシーバー / ポータブルベースユニッ ト /RMU-01 の追加をキャンセルするには 「Cancel」をクリックします。 24 Device List ウィンドウ コンテクストメニューについて Device List ウィンドウ上のノードを右クリックするとコン テクストメニューが表示されます。 Property(プロパティ):右クリックした機器の Property ウィンドウを表示する。 ◆ Property ウィンドウについて詳しくは、 「Property ウィンドウ」 (35 ページ)をご覧ください。 Device information(デバイス情報) :右クリックした機 器の情報を表示する。 ◆ 詳しくは、 「Device List ウィンドウに登録された機器の種類と IP アドレスを確認するには」(24 ページ)をご覧ください。 Add to Status Viewer(Status Viewer タブに追加): 右クリックしたレシーバーチャンネルをメインウィンドウ の Status Viewer タブに追加する。 デジタルワイヤレスレシーバーを右クリックした場合は、 そのデジタルワイヤレスレシーバーのレシーバーチャンネ ルが Status Viewer タブに追加されます。 ポータブルベースユニットを右クリックした場合は、配下 に登録されているすべてのポータブルレシーバーのレシー バーチャンネルが Status Viewer タブに追加されます。 Connect(切断デバイスとの再接続):ワイヤレススタジ オとの通信が途切れてしまったデジタルワイヤレスレシー バー、ポータブルベースユニットおよび RMU-01 との再接 続を行います。 Save single setting(個別設定の保存) :右クリックした 機器の設定をファイルに保存します。 ◆ 詳しくは、 「機器の個別設定をファイルに保存するには」(21 ページ)をご覧ください。 Load single setting(個別設定の流し込み):右クリック した機器に対して、ファイルに保存された設定を流し込み ます。 ◆ 詳しくは、 「保存した個別設定ファイルを開いて設定値を反映さ せるには」(21 ページ)をご覧ください。 Device List ウィンドウ 25 メインウィンドウ メインウィンドウには、Status Viewer が表示されます。 Status Viewer とメーターアイコン Status Viewer では、画面内に表示されるメーターアイコンによって、各レシーバーチャンネルの状態をモニターできます。 各レシーバーチャンネルのメーターアイコンには、デジタルワイヤレスレシーバー本体の初期画面と同等の情報が表示されま す。 Status Viewer は、ワイヤレススタジオ起動時の初期設定では、All tuners ページと Page-1 〜 Page-6 の計 7 ページが用意され ています。表示するページは Status Viewer の上部にあるタブを使って切り換えることができます。 All tuners ページには、Device List にリストアップされているすべてのレシーバーチャンネルが自動的に登録され、全レシー バーチャンネルの状態をモニターすることができます。 Page-1 〜 Page-6 はカスタマイズ可能で、ページの追加や削除およびページ名の変更が行えます。各ページには最大 82 のレ シーバーチャンネルを登録でき、モニターしたいレシーバーチャンネルを Device List から選んで自由に並べられます。 運用上のトラブルが発生した、またはトラブルに至る可能性がある機器のメーターアイコンは、赤く表示されます。 Status Viewer タブ メーターアイコン 3 AF/PEAK レベルメーター/ インジケーター 1 受信チャンネル情報 2 QL メーター 4 RF 送信電力表示 5 デジタル出力 同期表示 8 音声出力制御 / 状態表示 9 トランスミッター名 0 RF レベルメーター / ダイバーシティー表示 26 メインウィンドウ 6 ワイヤレスリモートコント ロールコンディション表示 7 電池残量表示 a 受信チャンネル情報 ご注意 受信チャンネルのグループ / チャンネル / 周波数を表示し ます。 一部の周波数には、チャンネル名の後ろに「*」がつきま デジタルワイヤレスレシーバーで RF REMOTE 機能を OFF にしている場合、このアイコンは表示されません。 す。 ◆ 詳しくは、 「チャンネル呼称の表示について」(50 ページ)をご 覧ください。 b QL(受信品質)メーター 受信データの品質をメーター表示します。 g 電池残量表示 デジタルワイヤレスレシーバーがトランスミッターから受 信したメタデータにより、トランスミッターの電池の残量 を 8 段階で表示します。残量が少なくなると、電池のアイ コンは赤く表示されます。 デジタルワイヤレスレシーバーとトランスミッターが離れ て RF 信号の受信感度が下がったり、妨害波を受信した場 h 音声出力制御 / 状態表示 レシーバーチャンネルのオーディオ出力の状態を表示しま 合などに起こる受信信号の品質の悪化を監視することがで きます。 す。また、アイコンをクリックするごとにオーディオ出力 の状態が切り替わります。 受信したデータの品質が低下すると、グラフの左側の 「QL」が赤く点灯します。 c AF/PEAK(オーディオ入力/ピーク)レベルメーター / インジケーター トランスミッターに入力されるオーディオ信号のレベルを 32 段階で表示します。トランスミッターのオーディオ最大 入力レベル設定を超えると、レベルメーターの右側の 「AF/PEAK」が赤く点灯します。 d RF 送信電力表示 デジタルワイヤレスレシーバーがトランスミッターから受 信したメタデータにより、トランスミッターの送信電力設 定を表示します。 H :送信電力は 50 mW M :送信電力は 10 mW L :送信電力は 1 mW e デジタル出力同期表示 デジタルワイヤレスレシーバー本体の DIGITAL OUT 端子 からの出力信号の同期状態を表示します。 INT:出力信号は内部クロックに同期 EXT:出力信号は WORD SYNC IN 端子から入力された信 号に同期 :オーディオ出力中。アイコンをクリックするとオー ディオ出力がミューティングされます。 :オーディオ出力をミューティング中。アイコンをク リックするとオーディオ出力のミューティングが解除され ます。 ご注意 この設定を変更できるのは、Status Viewer setting ウィン ドウの Individual muting/unmuting にチェックが入ってい る場合のみです。 ◆ 詳しくは、 「Status Viewer setting ウィンドウ」(48 ページ)を ご覧ください。 i トランスミッター名 デジタルワイヤレスレシーバーがトランスミッターから受 信したメタデータにより、トランスミッター名を表示しま す。 j RF(電波)レベルメーター / ダイバーシティー表示 電波入力レベルを 8 段階で表示します。入力レベルによっ て、点灯するゲージの数が変わります。 ダイバーシティーの選択結果(a または b)がレベルメー ターの左側に表示されます。 f ワイヤレスリモートコントロールコンディション表示 レベルが低下すると、レベルメーターの左側の「RF」が赤 く点灯します。 ペアリングされたトランスミッターとの通信状況を 4 段階 で表示します。 また、RF 入力レベルが高いと「RF」は黄色く点灯します。 等間隔でチャンネルを設定するようなデジタル多チャンネ :通信状況が良好 :通信状況がやや良好 :通信状況がやや良くない :通信状況が良くない (赤く表示) :ペアリングされたトランスミッターと通 信できない ル運用時には、「RF」が黄色く点灯しないように受信機、 アンテナの設定を調整することをおすすめします。 Status Viewer のページを操作する Status Viewer では、ページの追加や削除、およびページ名 の変更が行えます。 メインウィンドウ 27 ご注意 • 同じページ名を複数のページに重複して付けることはで きません。 • ページ名に使用できる文字は、半角英数字のみです。 • 一度削除したページは元に戻すことができません。削除 する際は、よく確認したうえで行ってください。 • All tuners ページの名前を変更したり、削除することはで きません。 Status Viewer のページを追加するには Status Viewer 上部のタブの右端にある「+」をクリックし ます。または、タブ上で右クリックしてコンテクストメ ニューを表示し、Add a new page を選択します。 表示されたダイアログボックス上でページ名を入力し、OK サブウィンドウ サブウィンドウは、Message Log タブ、Property List タブ、 RF Chart Grapher タブ、RF Chart Analyzer タブで構成され ています。 Message Log タブ Message Log タブは、警告メッセージやエラーメッセージ をリスト表示します。2 つの表示モードがあり、モードを 切り換えることで用途に合った内容を表示させることがで きます。 をクリックすると、新しいページが追加されます。 1 Status Viewer のページ名を変更するには Status Viewer 上部のタブをクリックして、ページ名を変更 したいページを表示します。 タブ上で右クリックしてコンテクストメニューを表示し、 Change name of ページ名 を選択します。 表示されたダイアログボックス上で、新しいページ名を入 力し、OK をクリックすると、ページ名が変更されます。 2 3 4 Status Viewer のページを削除するには Status Viewer 上部のタブをクリックして、削除したいペー ジを表示します。 タブ上で右クリックしてコンテクストメニューを表示し、 Delete ページ名 を選択すると、ページが削除されます。 a Display mode メッセージログの表示を切り換えることができます。 Event log:運用開始時からの警告メッセージ、エラー メッセージ、およびその他のイベントメッセージをリスト 表示するモードです。表示されたメッセージは、ログファ イルとして記録されます。ログの記録は、オンラインモー ドになった時点から開始され、csv 形式で自動保存されま す。 保存されたログを確認する際は、スタート>マイドキュメ ント> Wireless Studio フォルダー内にあるログファイルを テキストエディターなどで開いてください。 Unsolved problems:現在発生している警告、エラーを リスト表示するモードです。 b Date Time 警告、エラーおよびイベントが発生した日時を表示します。 c Device 警告、エラーおよびイベントが発生した機器とチャンネル を表示します。 d Event 各メッセージの内容を表示します。 28 サブウィンドウ 各表示モード固有の機能は以下のとおりです。 Event log モード メッセージ 意味 ANT-b DC OUT terminal ANTENNA b IN 端子に過電流が流れま is over current. した。 Transmitter’s battery level トランスミッターの電池残量低下 is low. 1 Receiver cannot decrypt デジタルワイヤレスレシーバーとトラン the encrypted signal. スミッターの秘匿通信設定が合っていな RF level is excessive. 受信電波のレベルが過大 RF level is low. 受信電波のレベル低下 い。 Quality level is low. 受信したオーディオデータの品質低下 1 Clear Event log 現在表示されている警告メッセージ、エラーメッセージ、 Audio signal is reached トランスミッターへのオーディオ入力レ clipping level. ベルが過大。 その他のイベントメッセージを削除します。 Communication time-out 通信タイムアウトがリトライ回数を超え occurred. て発生した。 CPU EEPROM error CPU 用 EEPROM にエラーが発生した。 Unsolved problems モード occurred. 1 RF EEPROM error RF 回路用 EEPROM にエラーが発生し occurred. た。 Receiver's codec mode is 送信機と受信機のコーデックモードが mismatched with 合っていない。 Transmitter's codec mode. その他のイベントメッセージについて 表示されるメッセージは次のとおりです。 1 Current state 警告メッセージ、エラーメッセージの有無をリアルタイム で表示します。 Alert exist:現在、警告メッセージ、エラーメッセージが メッセージ 意味 Communication was 通信タイムアウトから復帰した。 enabled. 1 件以上ある。 No problem:現在、警告メッセージ、エラーメッセージ The process of loading が 1 件もない。 The process of loading Load settings が完了した。 settings was finished. Load settings が失敗した。 settings was failed. エラーメッセージについて 表示されるメッセージは次のとおりです。 メッセージ 意味 Word sync is lost WORD SYNC IN 端子からの同期信号に、 synchronization. オーディオ出力が同期できていない。 PLL is out of order. PLL の故障 Cooling fan is out of order. 冷却ファンの故障 Left channel of headphone ヘッドフォン出力の過負荷 output is over load. The process of changing in The process of changing in オンラインモードへの遷移が失敗した。 Online mode was failed. The process of changing in オフラインモードへの遷移が完了した。 Offline mode was finished. The process of searching Search 処理が完了した。 devices was finished. The number of new PB: XX 台の PB を新規に検出した。 XX The number of new DWR: Right channel of headphone オンラインモードへの遷移が完了した。 Online mode was finished. XX 台の DWR を新規に検出した。 XX output is over load. The number of new RMU: Both channels of XX 台の RMU を新規に検出した。 XX headphone output are over load. ANT DC OUT terminal is ANTENNA a/b IN 端子に過電流が流れ over current. た。 ANT-a DC OUT terminal ANTENNA a IN 端子に過電流が流れま Status Viewer 上に表示されているレシーバーチャンネルの is over current. した。 設定値を一覧表示します。Status Viewer の表示ページを切 Property List タブ サブウィンドウ 29 り換えると、それに連動して、Property List タブの表示も Utility:チェックを入れると、Property ウィンドウの 更新されます。 Property List タブでは、リスト内のセルを選択することで 設定値を変更できます。複数のセルを選択すれば、複数の Utility タブの設定項目が表示されます。 Receiver:チェックを入れると、Property ウィンドウの チャンネル 1/2 タブのうち、Receiver メニューの設定項目 レシーバーチャンネルの設定値をまとめて変更することも できます。 が表示されます。 Transmitter:チェックを入れると、Property ウィンドウ のチャンネル 1/2 タブのうち、Transmitter メニューの設 定項目が表示されます。 1 2 3 4 5 Remote:チェックを入れると、Property ウィンドウの チャンネル 1/2 タブのうち、Remote メニューの設定項目 が表示されます。 d Unlock Settings/Lock Settings ボタン Setting lock 機能によって設定を変更できない状態になって いるときに、このボタンをクリックしてパスワードを入力 すると、一時的に設定を変更できるようになります。 再度このボタンをクリックすると、再び設定を変更できな a Name(名前)欄 現在 Status Viewer に表示されているページ名を表示しま す。 b 設定値一覧 Status Viewer に表示されている機器の設定値を一覧表示し ます。 リスト内のセルを選択することで設定値を変更できます。 各セルをクリックすると選択肢が表示されるので、クリッ クして設定値を選択すると、レシーバーやトランスミッ ターに設定値が反映されます。 ワイヤレスリモートコントロールの電波状態が悪い場合な ど、設定値の反映に失敗したときには、該当するレシー バーチャンネルのセルが黄色で表示されます。その場合は 再度、設定の変更を行ってください。設定値の反映に成功 すると、黄色から通常の表示に戻ります。また、Clear Indication ボタンをクリックして、設定値の反映に失敗し たことを示す黄色の表示をクリアすることもできます。 なお、以下のいずれかの操作を行うことで複数のセルを選 択することができます。複数のセルを選択している場合は、 選択したレシーバーチャンネルの設定値を一括で変更する ことができます。 • セル上をドラッグする • Ctrl キーを押しながら、選択したいセルを一つずつク リックする • Shift キーを押しながら、離れた 2 つのセルをクリックする c 設定項目表示選択チェックボックス カテゴリーごとに設定項目の表示、非表示を選択できます。 ◆ Property ウィンドウについて詳しくは、 「Property ウィンドウ」 (35 ページ)をご覧ください。 PB:チェックを入れると、Property ウィンドウの PB configuration の設定項目が表示されます。 30 サブウィンドウ い状態になります。 ◆ Setting lock 機能について詳しくは、「Setting lock ウィンドウ」 (46 ページ)をご覧ください。 e Clear Indication ボタン デジタルワイヤレスレシーバーやトランスミッターに設定 値を反映するのに失敗した場合の黄色の表示をクリアする ことができます。 表示が不要になったときに使用します。 複数のレシーバーチャンネルの設定をまとめて変更するに は 1 Property List タブで、複数のレシーバーチャンネルの GP/CH の項目を選択する。 セルに「...」が表示されます。 2 「...」をクリックする。 GP/CH Selection ダイアログボックスが表示されます。 3 GP/CH Selection ダイアログボックス右側上部にある ができます。これにより、電波環境とアラート内容の因果 GP から周波数グループを選択する。 関係を明らかにできます。 1 2 3 選択した周波数グループに属する周波数チャンネルの 一覧が Channel 欄に表示されます。 4 5 a Graph 項目 Capture:Receiver channel list に表示されているすべて のレシーバーチャンネルの、RF レベルと QL の取得、およ びグラフ表示を開始します。 4 Quit:Receiver channel list に表示されているすべてのレ シーバーチャンネルの、RF レベルと QL の取得、およびグ GP/CH Selection ダイアログボックス左側のレシーバー チャンネル一覧から、設定を変更したいレシーバー ラフ表示を終了します。 Clear all:Receiver channel list に表示されているすべての チャンネルを選択する。 レシーバーチャンネルの、取得された RF レベルと QL を 消去し、グラフ表示をクリアします。 Save all:Receiver channel list に表示されているすべての レシーバーチャンネルの、取得された RF レベルと QL を ファイルに保存します。 b Receiver channel list レシーバーチャンネルがリスト表示されます。 5 6 c Display 項目 選択したレシーバーチャンネルに割り当てたい周波数 チャンネルをチャンネル欄から選択し、 「<--」をクリッ クする。 RF Level:RF レベルの表示モードを示します。 Alert:アラート情報の表示状態を示します。 QL:QL 情報の表示状態を示します。 レシーバーチャンネルにグループ、チャンネルの設定 が割り当てられます。 Time:時間情報の表示モードを示します。 Setting:このボタンをクリックすると Display Setting 画 グループまたはチャンネルの割り当てを解除したい場 合は、 「-->」をクリックしてください。 面が起動します。Display Setting 画面では、RF Level、 Alert、QL、Time の表示方法を設定します。 4 〜 5 の手順を繰り返してほかのレシーバーチャンネル にも周波数チャンネルを設定し、 「OK」をクリックす ◆ 詳しくは、「Display Setting」(32 ページ)をご覧ください。 る。 d グラフ表示エリア Receiver channel list で選択している電波環境のモニタリン 変更内容が適用されます。 グ結果がグラフ表示されます。 Mark:グラフ内にメモを追加することができます。 RF Chart Grapher タブ ◆ 詳しくは、「Mark 機能について」(32 ページ)をご覧くださ い。 ワイヤレススタジオでは、RF Chart Grapher を使用して、 運用中の電波環境と発生したアラート情報を記録すること サブウィンドウ 31 Diversity max hold:グラフに表示されている RF データ のうち、Diversity の最大値を表示します。 Diversity min hold:グラフに表示されている RF データ のうち、Diversity の最小値を表示します。 Auto Scroll:ここにチェックすると、常に最新値が表示 されるように、グラフが自動的にスクロールします。 Zoom:グラフを拡大または縮小します。 スクロールバー:グラフの時間軸を移動させます。 e アラート表示エリア 電波環境のモニタリング時に電波環境に問題が発生すると、 グラフ表示エリアの一部が赤くなります。これをクリック すると、アラート表示エリアに、その期間にどのような問 題が発生したかが表示されます。 RF Level RF レベルのモニタリング方法を選択します。 Overview:Diversity で選択した RF レベルをモニタリン グします。RF レベルが過大であること、および RF レベル が低下していることの両方をモニタリングできる表示モー RF Chart Grapher で表示されるメッセージは次のとおりで す。 メッセージ 意味 Rf level is excessive. 受信電波のレベルが過大 Rf level is low. 受信電波のレベル低下 Quality level is low. 受信したオーディオデータの品質低下 Communication time-out 通信タイムアウトがリトライ回数を超え occurred. て発生した。 The process of searching Search 処理が完了した。 devices was executed. WirelessStudio was not グラフの更新周期内に、RF データおよ able to acquire data before び QL データが取得できなかった。 updating graph. ご注意 RF Chart Grapher では、データを毎秒 更新していますが、PC の負荷が高い場 合やネットワーク内の通信負荷が高い場 合にはデータを取得できないことがあり ます。 きます。 Detail:アンテナごとの RF レベルをモニタリングします。 Overview よりも詳細に RF レベルをモニタリングできま す。「Individual max」は、RF レベルが過大なことをモニ タリングするための表示モードです。「Individual min」は、 RF レベルが低下していることをモニタリングするための 表示モードです。どちらのモードでも、「a-branch」、「bbranch」、 「diversity」にチェックを入れるかどうかで、モ ニタリングしたい内容を設定できます。 QL グラフ表示エリアへの QL 情報の表示、非表示を切り換え ます。 Alert グラフ表示エリア、およびアラート表示エリアへのアラー ト情報の表示、非表示を切り換えます。 Display Setting Time RF レベルは高すぎても低すぎても音声断につながる可能 性があるため、適正なレベルを維持する必要があります。 グラフ表示エリアへの時間軸の表示モードを選択します。 Absolute:時刻で表示します。 RF Chart Grapher では、RF レベルが適正なレベルに保た れているかを監視するために、RF レベルに関する表示を Relative:表示開始からの経過時間で表示します。 切り換えることができます。 また、アラート情報、QL 情報、および時間情報のグラフ Mark 機能について への表示方法を設定できます。 32 ドです。「ave level」 、「max level」、 「min level」にチェッ クを入れるかどうかで、モニタリングしたい内容を設定で サブウィンドウ RF Chart Grapher では、電波環境のモニタリング時に発生 したアラートを表示するだけでなく、グラフ内に任意でメ モを追加することができます。Mark 機能によって追加さ れたメモは、青い印でグラフ上に表示されます。 マークした箇所にマウスカーソルを合わせると、その内容 がツールチップで表示されます。また、マークは、マウス でドラッグすることで移動できます。 RF Chart Analyzer タブ Spectrum Analyzer タブ Spectrum Analyzer タブでは、デジタルワイヤレスレシー バーを使用して、指定した周波数帯のスペクトルスキャン をすることができます。これにより、使用中の周波数帯の 妨害の有無を視覚的に確認できます。 また、あらかじめ Channel Plan Adviser で最適なグループ RF Chart Analyzer タブでは、RF Chart Grapher を使用し / チャンネルを設定しておくと、Channel Plan Adviser で 設定した内容が Spectrum Analyzer に反映されます。これ て記録したファイルの内容を確認することができます。こ れにより、電波環境のモニタリング結果の解析ができます。 により、Channel Plan Adviser で推奨されたグループ / チャンネルに対しても妨害の有無を視覚的に確認できます。 また、Mark 機能を使用してモニタリング結果マークを追 加することができます。 1 2 3 4 1 7 8 5 2 a File 項目 Open:ファイルを File list に登録します。File list に登録 できるのは、RF Chart Grapher で作成したファイルです。 Save as:File list で選択しているファイルの情報を保存 します。 6 a Start scan/Stop scan ボタン Start scan ボタンをクリックすると、スキャンを開始し、 ボタン名が Stop scan に変わります。Stop scan ボタンをク リックすると、スキャンを中止し、ボタン名が Start scan に変わります。 Close:File list で選択しているファイルを File list から削 除します。 b Scan parameter... ボタン Close all:File list に登録されているすべてのファイルを File list から削除します。 Scan を行うデジタルワイヤレスレシーバーの選択や細かい 設定を行います。 b File list 読み出したファイルがリスト表示されます。 ◆ 詳しくは、「Scan parameter ウィンドウ」(34 ページ)をご覧 ください。 c Sleep transmitters while scanning ご注意 そのほかの項目は、RF Chart Grapher タブと同じ機能で す。 ◆ 詳しくは「RF Chart Grapher タブ」(31 ページ)をご覧くださ い。 チェックをしておくことで、スキャン開始前に、リモート コントロールできる送信機を自動的にスリープモードにし ます。 d 周波数スペクトラム表示エリア 表示される内容および機能は、Channel Plan Adviser と同 じです。 ◆ 詳しくは「Channel Plan Adviser ウィンドウ」(40 ページ)を ご覧ください。 ただし、Spectrum Analyzer 独自に以下の機能があります。 グラフ内にマウスカーソルを合わせると周波数と電界強度 が表示されます。 サブウィンドウ 33 Scan parameter ウィンドウ Spectrum Analyzer の Scan parameter... ボタンをクリック すると表示されます。 1 2 Receiver エリアには、デジタルワイヤレスレシーバーに設 定されている周波数が白線で表示されます。また、白線に マウスカーソルを合わせると、レシーバー名、チャンネル 番号、周波数が表示されます。 3 4 a スキャン対象の受信機選択 どのデジタルワイヤレスレシーバーでスキャンを行うかを、 周波数帯域ごとに設定できます。Do not scan を選択してい e Scan list 項目 スキャンが完了すると、スキャン結果がリストに表示され ます。 Save ボタン:Scan list 内で選択しているスキャン結果を ファイルに保存します。 Delete ボタン:Scan list 内で選択しているスキャン結果を リスト内から削除します。 f File list 項目 スキャン結果ファイルを開くと、ファイルに記録されてい るスキャン結果がリストに追加されます。 Open ボタン:スキャン結果ファイルを選択するダイアロ グを表示します。ここで選択したスキャン結果ファイルに 記録されているスキャン結果が File list に追加されます。 Delete ボタン:File list 内で選択しているスキャン結果を b スキャン回数の指定 Continuous scan:スキャン開始後、Stop scan ボタンを クリックするまで、スキャンを続けます。 Specified count scan:スキャン開始後、Repeat count で指定した回数だけスキャンが行われます。 c その他設定 Frequency Interval:スキャンする間隔を 125 kHz 間隔 と 25 kHz 間隔から選択できます。 Peak hold 各周波数におけるスキャン結果の値をホールドして表示す るかどうかを選択します。 リスト内から削除します。 ON:一連のスキャン(Continuous scan 時、および Specified count scan で Repeat count を 2 以上に設定時)の g Data 項目 うち、最大の RF レベルをグラフに表示します。 OFF:スキャンするごと(Continuous scan 時、および 周波数スペクトラム表示エリアに表示するスキャン結果を Data1、Data2 それぞれ選択します。 選択できるスキャン結果は、new spectrum、Scan list にあ るスキャン結果、File list にあるスキャン結果、Do not display のいずれかです。new spectrum を選択した場合は 最新のスキャン結果が表示され、Do not display を選択した 場合はスキャン結果が表示されません。 h Top layer グラフに表示するスキャン結果のうち、最前面に表示させ たいスキャン結果を選択します。 34 る周波数帯域ではスキャンが行われません。 サブウィンドウ Specified count scan で Repeat count を 2 以上に設定時) に、最新の RF レベルをグラフに表示します。 d Close ボタン Scan parameter ウィンドウを閉じます。 a Unlock Settings/Lock Settings ボタン 設定ウィンドウ ワイヤレススタジオには、以下の設定用ウィンドウがあり ます。 • Property ウィンドウ • Channel Plan Adviser ウィンドウ • Omit IP address list ウィンドウ • Setting lock ウィンドウ Setting lock 機能によって設定を変更できない状態になって いるときに、このボタンをクリックしてパスワードを入力 すると、一時的に設定を変更できるようになります。 Property ウィンドウを閉じるか、再度このボタンをクリッ クすると、再び設定を変更できない状態になります。 ◆ Setting lock 機能について詳しくは、「Setting lock ウィンドウ」 (46 ページ)をご覧ください。 b メーターアイコン • Receiver CH Label setting ウィンドウ • GP/CH display setting ウィンドウ Status Viewer のメーターアイコンと同等の機能です。 • Status Viewer setting ウィンドウ • Other setting ウィンドウ c プロパティタブ Utility タブ、チャンネル 1/2 タブの 3 つのタブで構成され ます。 • Startup setting ウィンドウ • Region setting ウィンドウ ◆ 各タブの項目について詳しくは、「Utility タブ」(35 ページ) および「チャンネル 1/2 タブ」(36 ページ)をご覧ください。 Property ウィンドウ d Close ボタン デジタルワイヤレスレシーバー、ポータブルベースユニッ トや、デジタルワイヤレスレシーバーとペアリングされて Property ウィンドウを閉じます。 いるトランスミッターの設定を確認したり、設定の変更を 行うことができます。 デジタルワイヤレスレシーバーとポータブルベースユニット Utility タブ デジタルワイヤレスレシーバーの UTILITY メニューに相 当する設定項目が表示されます。 では、表示される Property ウィンドウの内容が異なります。 デジタルワイヤレスレシーバーの Property ウィンドウ ◆ 各項目について詳しくは、デジタルワイヤレスレシーバーに付 属の取扱説明書をご覧ください。 1 2 3 Receiver Type:オンラインモードでは、デジタルワイヤ レスレシーバーから取得した機種情報が表示され、変更で きません。オフラインモードでは、機種情報を変更できま す。 Receiver Model:オンラインモードでは、デジタルワイ ヤレスレシーバーから取得した周波数帯が表示され、変更 できません。オフラインモードでは、周波数帯の変更が可 能です。実際の運用機器に合わせた周波数帯に設定します。 Receiver Name:デジタルワイヤレスレシーバーの名前 4 を設定します。 Band Block:使用する周波数帯域(最大で 72 MHz の範 囲)を設定します。 設定ウィンドウ 35 ご注意 本機能は、DWR-R01D には対応していません。 Band:使用する周波数帯域を設定します。 1 2 ご注意 本機能は、DWR-R02DN には対応していません。 ANT ATT:デジタルワイヤレスレシーバーのアンテナ入 力のアッテネーターを設定します。 ANT DC Output:デジタルワイヤレスレシーバーの ANTENNA a/b IN 端子に接続されたアンテナへの DC 電 源供給設定を行います。 Sync Source:デジタルワイヤレスレシーバーの同期信号 源を設定します。 Delay Adjust:レシーバーチャンネル 1 と 2 の間で音声 の遅延時間に差がある場合、それを補正するかどうかを設 3 A Receiver メニュー 定します。 Alert function setting:デジタルワイヤレスレシーバー の ALERT インジケーターを点灯させる条件を設定します。 以下の状態のうち、ALERT インジケーターを点灯させた い項目を選択します。 • RF low(RF レベルが低下) • RF over(RF レベルが過大) • QL low(QL が低下) • AF Peak(音声出力レベルが過大) • Transmitter Battery low(トランスミッターの電池残量 が低下) • Encryption unmatch(秘匿通信機能のパスワードまたは 暗号鍵が不一致) • External word sync unlock(外部からのワードクロック 信号が同期していない) • Codec mode unmatch(送信機と受信機のコーデックモー ドが不一致) チャンネル 1/2 タブ デジタルワイヤレスレシーバーの RECEIVER メニュー、 TRANSMITTER メニュー、RF REMOTE メニューに相当 する設定項目が表示されます。 ◆ 各メニューの項目について詳しくは、デジタルワイヤレスレ シーバーに付属の取扱説明書をご覧ください。 Band:使用する周波数帯域を設定します。 ご注意 本機能は、DWR-R01D には対応していません。 GP/CH:レシーバーチャンネルに設定されている周波数 グループとチャンネルが表示されます。 一部の周波数には、チャンネル名の後ろに「*」がつきま す。 ◆ 詳しくは、 「チャンネル呼称の表示について」(50 ページ)をご 覧ください。 Frequency:レシーバーチャンネルに設定されている周波 数が表示されます。 …ボタン:このボタンを押すと、Group/Channel Setting ダ イアログボックスが表示されます。Group/Channel Setting ダイアログボックスでは、デジタルワイヤレスレシーバー 36 設定ウィンドウ に設定されているチャンネルプランから受信周波数を選択 B Transmitter メニュー できます。 Active Channel Scan ボタン:このボタンを押すと、デ ジタルワイヤレスレシーバーのアクティブチャンネルス キャン機能を実行します。検出されたチャンネルから受信 するチャンネルを選択できます。 Clear Channel Scan ボタン:このボタンを押すと、デジ タルワイヤレスレシーバーのクリアチャンネルスキャン機 能を実行します。検出されたチャンネルから受信するチャ ンネルを選択できます。 Encryption:デジタルワイヤレスレシーバーの秘匿通信機 能の設定を行います。 Codec mode:デジタルワイヤレスレシーバーのコーデッ クモードの設定を行います。 ご注意 本機能は、DWR-R01D には対応していません。 BAL Out Level:デジタルワイヤレスレシーバーのアナロ グ音声出力レベルを設定します。 UNBAL Out ATT:UNBALANCED OUTPUT 1/2 端子の アッテネーターの設定を行います。 ご注意 本機能は、DWR-R01D、DWR-R02DN には対応していませ ん。 Ground Lift:BALANCED OUTPUT 1/2 端子の GROUND(XLR 1 ピン)と、シャーシ GROUND とを接続 するかどうかを設定できます。「GROUND」を選択すると 接続し、「LIFT」を選択すると接続しません。 「LIFT」を 選択し、シャーシ GROUND から GROUND(XLR 1 ピン) を浮かすことで、GROUND LOOP によるバズやハムなど のノイズを回避できます。 ご注意 本機能は、DWR-R01D には対応していません。 AF Output:レシーバーチャンネルのオーディオ出力の制 御を行います。「MUTING」を選択すると、対応するレ シーバーチャンネルのオーディオ出力がミューティングさ れます。ミューティング中は、AF/PEAK レベルメーター 上で「Muting」表示が赤く点滅します。 「UNMUTING」を 選択すると、対応するレシーバーチャンネルのオーディオ 出力のミューティングが解除されます。 ご注意 本機能は、以下の条件で使用可能です。 DWR-R01D:バージョン 1.26 以上 DWR-R02DN:バージョン 1.01 以上 Transmitter Type:オンラインモードでは、変更できま せん。オフラインモードでは、デジタルワイヤレスレシー バーとペアリングしているトランスミッターの機種に設定 します。 Transmitter Name:トランスミッターの名前を設定しま す。 Power save:トランスミッターの省電力機能の設定を行 います。 RF Power:トランスミッターの送信電力の設定を行いま す。 ご注意 トランスミッターの最大送信電力設定を変更した場合は、 必ずペアリングを実行してください。ワイヤレスリモート コントロール機能で送信電力の設定を行えない可能性があ ります。 Input Level:トランスミッターの音声入力レベルを表示 します。 ATT:トランスミッターのアッテネーターを設定します。 Input Level が MIC に設定されている場合のみ、変更でき ます。 LCF:トランスミッターのローカットフィルター設定を行 います。 +48V:トランスミッターの +48 V 電源設定を行います。 Time:トランスミッターの累積使用時間を表示します。 Reset ボタンをクリックすることで、累積使用時間をクリ アできます。 Internal SG:トランスミッターで内蔵信号を発生させる かどうかの設定を行います。 Power SW Lock:トランスミッターの POWER スイッチ をロックするかどうかの設定を行います。 設定ウィンドウ 37 Power SW State:トランスミッターの POWER スイッ 選択したポータブルレシーバーの設定内容が、メーターア チの状態を表示します。変更はできません。 イコンとプロパティタブに表示されます。 C RF Remote メニュー c メーターアイコン Status Viewer のメーターアイコンと同等の機能です。 d プロパティタブ Utility タブ、チャンネル 1/2(3/4、5/6)タブの 3 つのタ ブで構成されます。 RF Remote:ワイヤレスリモートコントロール機能の設 定を行います。 ◆ 各タブの項目について詳しくは、「Utility タブ」(39 ページ) および「チャンネル 1/2(3/4、5/6)タブ」(39 ページ)をご 覧ください。 Pairing ボタン:このボタンを押すと、レシーバーチャン ネルとトランスミッターとのペアリングを開始します。 e Close ボタン Property ウィンドウを閉じます。 ◆ ペアリングのしかたについて詳しくは、 「ペアリングを行う」 (16 ページ)をご覧ください。 f PB Configuration エリア ポータブルベースユニットの CONFIGURATION メニュー に相当する設定項目です。 ポータブルベースユニットの Property ウィンドウ ◆ 各項目について詳しくは、ポータブルベースユニットに付属の 取扱説明書をご覧ください。 1 2 3 4 5 6 a Unlock Settings/Lock Settings ボタン Setting lock 機能によって設定を変更できない状態になって いるときに、このボタンをクリックしてパスワードを入力 すると、一時的に設定を変更できるようになります。 Property ウィンドウを閉じるか、再度このボタンをクリッ クすると、再び設定を変更できない状態になります。 ◆ Setting lock 機能について詳しくは、 「Setting lock ウィンドウ」 (46 ページ)をご覧ください。 38 b ポータブルレシーバー選択ボタン ポータブルベースユニットに装着されているポータブルレ Base Unit Type:オンラインモードでは、ポータブル ベースユニットから取得した機種情報が表示され、変更で シーバーを選択します。 きません。オフラインモードでは、機種情報を変更できま す。 設定ウィンドウ PB Name:ポータブルベースユニットの名前を設定しま 数帯が表示され、変更できません。オフラインモードでは、 す。 PB ANT ATT:ポータブルベースユニットのアンテナ入力 のアッテネーターを設定します。 周波数帯の変更が可能です。実際の運用機器に合わせた周 波数帯に設定します。 Receiver Name:ポータブルレシーバーの名前を設定し ANT DC Output:ポータブルベースユニットの ANTENNA a/b IN 端子に接続されたアンテナへの DC 電 ます。 ANT ATT:ポータブルレシーバーのアンテナ入力のアッ 源供給設定を行います。 Analog OUT level:ポータブルベースユニットのアナロ テネーターを設定します。 Delay Adjust:レシーバーチャンネル 1 と 2 の間で音声 グ音声出力レベルを設定します。 AES/EBU LVL@MIC:ポータブルベースユニットの の遅延時間に差がある場合、それを補正するかどうかを設 定します。 AES/EBU 出力基準レベルの設定をします。 Sync Source:ポータブルベースユニットの同期信号源を チャンネル 1/2(3/4、5/6)タブ 設定します。 Phones Output:ポータブルベースユニットの PHONES ポータブルベースユニットの RECEIVER メニュー、 TRANSMITTER メニュー、RF REMOTE メニューに相当 スイッチを押したときのヘッドホン出力を設定します。 Alert function setting:ポータブルベースユニットの する設定項目が表示されます。 ALERT インジケーターを点灯させる条件を設定します。 以下の状態のうち、ALERT インジケーターを点灯させた い項目を選択します。 ◆ 各メニューの項目について詳しくは、ポータブルベースユニッ トに付属の取扱説明書をご覧ください。 • RF low(RF レベルが低下) • RF over(RF レベルが過大) 2 1 • QL low(QL が低下) • AF Peak(音声出力レベルが過大) • Transmitter Battery low(トランスミッターの電池残量 が低下) • Encryption unmatch(秘匿通信機能のパスワードまたは 暗号鍵が不一致) • External word sync unlock(外部からのワードクロック 信号が同期していない) • Codec mode unmatch(送信機と受信機のコーデックモー ドが不一致) Utility タブ 3 A Receiver メニュー ポータブルベースユニットの UTILITY メニューに相当す る設定項目が表示されます。 ◆ 各項目について詳しくは、ポータブルベースユニットに付属の 取扱説明書をご覧ください。 Receiver Type:オンラインモードでは、ポータブルベー スユニットから取得したポータブルレシーバーの機種情報 が表示され、変更できません。オフラインモードでは、機 種情報を変更できます。 Receiver Model:オンラインモードでは、ポータブル ベースユニットから取得したポータブルレシーバーの周波 Band:使用する周波数帯域を設定します。 設定ウィンドウ 39 GP/CH:レシーバーチャンネルに設定されている周波数 グループとチャンネルが表示されます。 一部の周波数には、チャンネル名の後ろに「*」がつきま す。 ◆ 詳しくは、 「チャンネル呼称の表示について」(50 ページ)をご 覧ください。 Channel Plan Adviser ウィンドウ 電波環境に関する情報を入力したり、デジタルワイヤレス レシーバーを使ってチャンネルスキャンを行うことで、電 波環境にあわせたチャンネルプランを選択することができ ます。 入力された電波環境に関する情報やチャンネルスキャンで Frequency:レシーバーチャンネルに設定されている周波 数が表示されます。 検出された電波は、画面上部のスペクトラムグラフに表示 されます。スペクトラムグラフで電波の混み具合を確認し …ボタン:このボタンを押すと、Group/Channel Setting ダ イアログボックスが表示されます。Group/Channel Setting ながら、チャンネルプランの選択作業を行えます。 ダイアログボックスでは、ポータブルベースユニットに設 定されているチャンネルプランから受信周波数を選択でき Channel Plan Adviser には、以下のモードが存在します。 ます。 Active Channel Scan ボタン:このボタンを押すと、 ポータブルレシーバーのアクティブチャンネルスキャン機 能を実行します。検出されたチャンネルから受信するチャ ンネルを選択できます。 Clear Channel Scan ボタン:このボタンを押すと、ポー タブルレシーバーのクリアチャンネルスキャン機能を実行 します。検出されたチャンネルから受信するチャンネルを 選択できます。 Encryption:ポータブルレシーバーの秘匿通信機能の設定 を行います。 Codec mode:ポータブルレシーバーのコーデックモード の設定を行います。 AF Output:レシーバーチャンネルのオーディオ出力の制 御を行います。「MUTING」を選択すると、対応するレ シーバーチャンネルのオーディオ出力がミューティングさ れます。ミューティング中は、オーディオメーター表示上 で、Muting 表示が赤点滅します。「UNMUTING」を選択 すると、対応するレシーバーチャンネルのオーディオ出力 Basic mode:デジタルワイヤレスレシーバーのチャンネ ルスキャン機能を使って、検出された妨害波を回避した チャンネルプランの選択を行います。チャンネルスキャン 以外の情報の入力を省略した簡易的な選択方法です。 Advanced mode:Basic mode で行うチャンネルスキャン に加えて、事前に調べておいた様々な情報を入力して、 チャンネルプランの選択を行います。以下の情報を入力で きます。 • TV 放送波による妨害波 • ほかのワイヤレス機器による妨害波 • チャンネルスキャンで検出された妨害波 • 各妨害波からどれくらい周波数間隔を空けてチャンネル プランを選択するか ◆ Basic mode を使ったチャンネルプランの選択について詳しく は、 「チャンネルプランを選択する」(14 ページ)をご覧くださ い。 1 2 のミューティングが解除されます。 B Transmitter メニュー デジタルワイヤレスレシーバーの Property ウィンドウと同 じ内容です。 ◆ 詳しくは「デジタルワイヤレスレシーバーの Property ウィンド ウ」の「2Transmitter メニュー」(37 ページ)をご覧くださ い。 C RF Remote メニュー デジタルワイヤレスレシーバーの Property ウィンドウと同 じ内容です。 ◆ 詳しくは「デジタルワイヤレスレシーバーの Property ウィンド ウ」の「3RF Remote メニュー」 (38 ページ)をご覧くださ い。 40 設定ウィンドウ 3 a 目次エリア Channel Plan Adviser で行う作業手順の一覧表示や作業 ファイルの保存・呼び出しを行います。 1 1 2 2 3 A 周波数スペクトラム 各作業手順で入力された情報がグラフ化されて表示されま す。 TV 放送波、ほかのワイヤレス機器による妨害波は、赤で 3 A 完了チェック 既に完了している作業手順には、チェックマークが表示さ れます。作業の進み具合や作業の漏れを確認できます。 表示されます。 チャンネルスキャンで検出された妨害波は、黄で表示され ます。 妨害波とみなすしきい値は、青の線で表示されます。 選択されたチャンネルプランのうち、利用可能なチャンネ ルは、緑で表示されます。また、妨害波などによって、利 用できないチャンネルは、暗い緑で表示されます。 B 表示範囲変更スクロールバー 表示する周波数範囲を変更します。 B 作業項目 Channel Plan Adviser で行う作業手順の一覧です。 各作業手順へのショートカットにもなっていますので、項 目をクリックすることで、目的の手順に進むことができま す。 Basic mode では、一部の手順が省略されます。省略される 手順は選択できません。 C 表示幅変更 表示する周波数の幅を変更します。 c ウィザードエリア ウィザードエリアに表示される手順に従って、チャンネル プランの選択に必要な情報を入力していきます。 C 作業ファイルの保存と呼び出し Clear ボタンをクリックすると、Channel Plan Adviser に設 定した内容が消去されます。また、Spectrum Analyzer に 反映された内容も同時に消去されます。 Save as ボタンをクリックすると、ファイル保存のダイアロ グボックスが表示されます。 各作業手順で入力した情報をファイルに保存することがで きます。 Load ボタンをクリックするとファイル呼び出しのダイアロ グボックスが表示されます。 以前保存したファイルの情報を元にチャンネルプランの選 択作業を行うことができます。 1 2 A 情報入力エリア このエリアに表示される内容に従って情報を入力します。 ◆ 作業ファイルについて詳しくは、 「作業ファイルについて」(45 ページ)をご覧ください。 B 進行ボタン b 周波数スペクトラム表示エリア 各作業手順で入力された情報が周波数スペクトラムの形で Previous:1 つ前の手順に戻ります。 Next:次の手順に進みます。 Finish:すべての作業手順を完了し、Channel Plan グラフ化されます。 Adviser を終了します。 Abort:作業内容を放棄して、Channel Plan Adviser を終 了します。 設定ウィンドウ 41 チャンネルプランの選択方法 ここでは、Advanced mode を使ったチャンネルプランの選 択方法について説明します。 ◆ Basic mode を使ったチャンネルプランの選択について詳しく は、 「チャンネルプランを選択する」(14 ページ)をご覧くださ い。 1 Advanced mode を選択し、 「Next >」をクリックする。 ここで選択した TV 放送波は妨害波とみなされて、該 当する周波数はチャンネルプラン選択時に候補から除 この画面では Basic mode、Advanced mode のどちら のモードでチャンネルプランの選択を行うかを選びま す。 外されます。 4 ほかのワイヤレス機器で使用されている周波数を指定 し、「Next >」をクリックする。 同一エリアで使用されている、ほかのワイヤレス機器 に割り当てられている周波数を指定します。 2 対象とする周波数帯域を選択し、 「Next >」をクリック する。 チャンネルプランを選択するにあたり、対象とする周 波数帯域を選択します。 ここで指定された周波数は、妨害波とみなし、チャン ネルプラン選択時に候補から除外されます。 指定された周波数は、周波数スペクトラム表示エリア にプロットされます。 周波数を追加する 周波数(MHz 単位)を入力して、Add ボタンをクリッ クします。 以下の 2 つの方式で追加することができます。 Single Frequency:テキストボックスに入力された 周波数が 1 つ追加されます。 表示されるのは、デジタルワイヤレスレシーバーの BAND 設定で選択できる周波数帯域と同じです。 以降の手順では、ここで選択した帯域のみでチャンネ Multi-Frequency at equal intervals:From に入力 された周波数から、To に入力された周波数まで、 Interval に入力された周波数間隔で追加されます。 ルプランの選択を行います。 3 TV Channel を指定し、 「Next >」をクリックする。 周波数を削除する リストのチェックボックスにチェックを入れることで、 Remove:リストで選択された周波数を 1 つ削除しま す。 TV Channel を指定します。 指定された TV Channel は、周波数スペクトラム表示 Remove All:リスト内の周波数をすべて削除します。 エリアにプロットされます。 5 チャンネルスキャンを行い、「Next >」をクリックす る。 デジタルワイヤレスレシーバーのチャンネルスキャン 機能を使って、妨害波となりうる周波数を検出します。 検出された周波数は、周波数スペクトラム表示エリア にプロットされます。 42 設定ウィンドウ Stability condition の値を選択して、条件を指定します。 スキャンを行うデジタルワイヤレスレシーバーを指定 する プリセットされた条件を指定する 周波数帯域に、スキャンを行うデジタルワイヤレスレ Stable、Standard、More Frequency の 3 種類のプリ シーバーを選択します。 デジタルワイヤレスレシーバーの代わりに「Do not セットされた条件から選択します。 Stable:妨害波との周波数間隔を広く空けてチャンネ scan」を選択すると、その周波数帯域についてはチャ ンネルスキャンを行いません。 ルプランを選択します。より安定的な運用を狙った条 件ですが、その分、選択できるチャンネル数が少なく なります。 Standard:標準的な周波数間隔でチャンネルプラン スキャン実行時の条件を調整する Repeat count:スキャンを何回繰り返すかを指定し ます。1 〜 10 回で指定できます。 を選択します。 More Frequency:妨害波との周波数間隔をあまり空 Frequency Interval:周波数の間隔を指定します。 125 kHz 間隔か、25 kHz 間隔かを指定できます。 けずにチャンネルプランを選択します。 Detect threshold Level:妨害波とみなす RF レベル を指定します。5 〜 30 dBuVemf の間で、1 dB ステッ プで指定できます。 条件をカスタマイズする Custom を選択します。 各項目のチェックボックスにチェックを付けると、妨 害波として扱い、チャンネルプラン選択時にその周波 数を候補から除外します。 ご注意 日本国内向けのデジタルワイヤレスレシーバーをお使 いの場合、25 kHz 間隔でのスキャンを行うことはでき また、妨害波とみなす場合は、その上下にどの程度の 周波数間隔を空けるかを指定します。 ません。 Active TV Channels:指定された TV 放送波を妨害 波として扱い、回避します。 スキャンを開始する Other wireless device:ほかのワイヤレス機器を妨 害波として扱い、回避します。 「Start scan」をクリックします。 スキャンの開始とともに、これまでのスキャン結果は 消去され、スキャンが完了すると、新しいスキャン結 果に更新されます。 Sleep transmitters while scanning にチェックしておく と、スキャン中はリモートコントロールできる送信機 Detected spectrum:チャンネルスキャンによって 検出された電波を妨害波として扱い、回避します。 7 チャンネルプランを選択する。 を自動的にスリープモードにします。 スキャン結果を消去する 「Clear」をクリックします。 これまでのスキャン結果は消去されます。 6 妨害波の回避条件を指定し、 「Next >」をクリックす る。 各種の妨害波との周波数間隔をどれくらい空けてチャ ンネルプランを選択するかを指定します。 これまで入力してきた情報を元に、各周波数帯域の チャンネルプランを選択します。 設定ウィンドウ 43 チャンネルプランの種類を指定する ご使用の機器構成に合わせて、Group type を選択しま す。 Sony preset GP [Digital system only]:ソニー製 のデジタルワイヤレスシステムだけで運用する場合に 選択します。 デジタルワイヤレスシステム向けのプリセットチャン ネルプランから優先的に候補としてリストアップされ ます。 Sony preset GP [With Sony analog system]:ソ ニー製のアナログワイヤレスシステムと混在して運用 する場合に選択します。 アナログワイヤレスシステムと共用して使用可能なプ リセットチャンネルプランから候補を選択します。 Loaded from cpa file:作業ファイルを読み込み、そ の作業ファイルに保存されていたチャンネルプランを 使用します。 8 ◆ 作業ファイルについて詳しくは、 「作業ファイルについて」 (45 ページ)をご覧ください。 選択したチャンネルプランをデジタルワイヤレスレ シーバーに割り当てる。 User define: 「Select file」をクリックして、ユーザー 定義の周波数リストを指定してください。 ◆ ユーザー定義の周波数リストについて詳しくは、「ユー ザー定義ファイルについて」(45 ページ)をご覧くださ い。 周波数帯域ごとにチャンネルプランを選択する 自動的に割り当てる Group type で選択されたチャンネルプランに対して、 妨害波による妨害を受ける可能性がある周波数を除い 「Auto」をクリックします。 チャンネルプランリストにある周波数が低いプランか た、利用可能なチャンネル数が周波数帯域ごとに表示 されます。 ら順に、自動でデジタルワイヤレスレシーバーのレ シーバーチャンネルへ周波数を割り当てます。 候補となるチャンネルプランが複数ある場合は、各周 波数帯域で、どのチャンネルプランを使用するか選択 してください。 個別に割り当てる レシーバーチャンネルのリストから対象のレシーバー チャンネルを選択し、チャンネルプランのリストから 現在の周波数リストを確認する 割り当てたい周波数を選択します。 T ボタンをクリックすると、レシーバーチャンネルに 「Summary of channels」をクリックします。 各周波数帯域で選択されているチャンネルプランの利 周波数が割り当てられます。 用可能な周波数一覧が表示されます。 割り当てを解除する レシーバーチャンネルのリストから割り当てを解除し たいレシーバーチャンネルを選択して、t ボタンをク リックすると、割り当てが解除されます。 9 すべてのレシーバーチャンネルの割り当てが完了した ら、「Next >」をクリックする。 割り当てられた周波数の設定が、デジタルワイヤレス レシーバーに送信されます。 44 設定ウィンドウ ユーザー定義ファイルを Channel Plan Adviser 上に読み込 み、スキャン結果などの電波環境に照らし合わせて利用可 能な周波数を決定します。 ユーザー定義ファイルの作成方法 メモ帳などのテキストエディターを使って作成してくださ い。また、拡張子を「chplan」としてください。 1 行に 1 周波数を記述します。 10 必要に応じて Reflect recommended GP/CH のチェック の有無を変更してから、 「Finish」をクリックする。 Channel Plan Adviser を終了します。 Reflect recommended GP/CH にチェックを入れた場合 は、ワイヤレススタジオ上で選択できるグループ / チャンネルが Channel Plan Adviser が推奨するものだ けになります。また、Channel Plan Adviser が推奨す るグループ / チャンネルが、サブウィンドウの Spectrum Analyzer タブにも表示されます。 補足 補足 「#」記号を入力した場合、その行の「#」記号より後ろの 文字列は、コメントとして扱われます。 例:B 型の B-A グループと B-B グループをつなげた 10ch の同時運用プランと同じ構成にする場合 # User define Channel Plan # B BAND / B-A + B-B Group 806.750 # B-A BA1 807.500 # B-A BA2 808.250 # B-A BA3 809.000 # B-A BA4 Reflect recommended GP/CH の設定は、GP/CH display setting ウィンドウでいつでも変更できます。 809.750 # B-A BA5 806.375 # B-B BB1 ◆ 詳しくは「GP/CH display setting ウィンドウ」(47 ペー ジ)をご覧ください。 807.125 # B-B BB2 807.875 # B-B BB3 作業ファイルについて Channel Plan Adviser では、各作業手順で入力した情報を 作業ファイル(拡張子「cpa」)に保存したり、呼び出した りすることができます。 作業ファイルには、以下の内容が保存されます。 • 対象とする周波数帯域 (「チャンネルプランの選択方法」手順 2 で入力) • TV Channel (「チャンネルプランの選択方法」手順 3 で入力) • ほかのワイヤレス機器で使用されている周波数 808.625 # B-B BB4 809.375 # B-B BB5 ご注意 利用可能な周波数は、デジタルワイヤレスレシーバーに付 属の周波数リストに掲載されているもののみです。 Omit IP address list ウィンドウ このリストに IP アドレスを登録すると、自動検出の対象か (「チャンネルプランの選択方法」手順 4 で入力) • チャンネルスキャンの条件とスキャン結果 らはずされ、Device List ウィンドウに表示されなくなりま す。 (「チャンネルプランの選択方法」手順 5 で入力) • 妨害波の回避条件 同一サブネット上に複数のシステムを接続している場合に、 ほかのシステムの機器を表示しないようにしたいときに使 用します。 (「チャンネルプランの選択方法」手順 6 で入力) • 選択されたチャンネルプラン (「チャンネルプランの選択方法」手順 7 で入力) ◆ 詳しくは、 「チャンネルプランの選択方法」(42 ページ)をご覧 ください。 Device メニュー> Omit IP address list をクリックして表示 します。 Omit IP address list コマンドは、オフラインモード時のみ 使用できます。 ユーザー定義ファイルについて ユーザー定義ファイル(拡張子「chplan」 )に記述した周波 数リストを使って、ユーザー独自のチャンネルプランを定 義することができます。 設定ウィンドウ 45 2 Administrator Password 欄および Confirm Password 欄 に同じパスワードを入力する。 3 「OK」をクリックする。 設定変更の禁止を解除するには 1 Administrator Password 欄に設定したパスワードを入 力する。 2 IP アドレスを検出除外リストに加えるには 「Add」をクリックし、検出から除外したい IP アドレスを 入力した後「Close」をクリックします。 リスト上の IP アドレスを変更するには 変更したい IP アドレスをクリックして選択し、「Edit」を クリックして IP アドレスを変更した後「Close」をクリッ クします。 リスト上の IP アドレスを削除するには 削除したい IP アドレスをクリックして選択し、「Delete」 をクリックしてから「Close」をクリックします。 Setting lock ウィンドウ ワイヤレススタジオからデジタルワイヤレスレシーバーや トランスミッターの設定を変更することを禁止できます。 この機能を使うには、管理者パスワードを設定する必要が あります。 設定変更を禁止しているときでも、Property ウィンドウお よび Property List タブのロック設定解除ボタンをクリック し、管理者パスワードを入力することで、一時的に設定変 更をできる状態になります。 設定変更を禁止するには 1 46 Setting lock チェックボックスにチェックを入れる。 設定ウィンドウ Setting lock チェックボックスのチェックをはずす。 3 「OK」をクリックする。 管理者パスワードを変更するには 1 2 Administrator Password 欄に設定したパスワードを入 力する。 Administrator Password 欄および Confirm Password 欄 に新しいパスワードを入力する。 3 「OK」をクリックする。 Receiver CH Label setting ウィン ドウ Receiver CH Label setting ウィンドウでは、レシーバー チャンネルごとに任意のラベルを設定できます。これによ り、トランスミッターの電波が受信できない状況でも、 チャンネルの識別が容易になります。 補足 このウィンドウでは、Receiver Name および Transmitter Name の変更はできません。変更する場合は、Property List タブまたは Property ウィンドウで行ってください。 • Property List タブ • RF Chart Grapher タブ 1 TX Name 2 トランスミッター名の表示、非表示を切り換えます。 チェックを入れるとトランスミッター名が表示され、 チェックをはずすとトランスミッター名が非表示になりま す。初期状態では表示されています。 トランスミッター名の表示、非表示は、以下の場所に適用 されます。 • Device List • Status Viewer • RF Chart Grapher タブ GP/CH display setting ウィンドウ a Copy all Transmitter Name to Label トランスミッターの名前を、該当するレシーバーチャンネ ルのラベル名にコピーします。 GP/CH display setting ウィンドウでは、ワイヤレススタジ オのグループ / チャンネルの表示に関する設定ができます。 b 設定項目リスト Receiver Name:デジタルワイヤレスレシーバーの名前 を表示します。 CH:デジタルワイヤレスレシーバーのチャンネル情報を 表示します。 Transmitter Name:デジタルワイヤレスレシーバーと通 信しているトランスミッターの名前を表示します。 Label Name:レシーバーチャンネルごとに任意の名前を 設定することができます。名前を入力したら、Enter キー を押して確定します。 ラベル名とトランスミッター名の表示切り 換えについて GP/CH display setting All GP/CH:グループ / チャンネルの設定をする際に、す べてのグループ / チャンネルが候補として表示されます。 工場出荷時は、All GP/CH に設定されています。 Only recommended GP/CH:グループ / チャンネルの 設定をする際に、Channel Plan Adviser で計算された推奨 ワイヤレススタジオのトップ画面で、設定したラベル名お グループ / チャンネルのみが候補として表示されます。 Channel Plan Adviser の最終画面で Reflect recommended よびトランスミッター名の表示、非表示を切り換えること ができます。 GP/CH にチェックを入れて終了すると、Only recommended GP/CH に変更されます。 ◆ 詳しくは「Channel Plan Adviser ウィンドウ」(40 ページ)を ご覧ください。 recommended GP/CH... ボタン Channel Plan Adviser で計算された推奨グループ / チャン Label ラベル名の表示、非表示を切り換えます。チェックを入れ ネルが別ウィンドウで表示されます。グループ / チャンネ ルの設定をする際には、ここに表示されているグループ / チャンネルのみが選択候補として表示されます。 るとラベル名が表示され、チェックをはずすとラベル名が 非表示になります。初期状態では非表示です。 ラベル名の表示、非表示は、以下の場所に適用されます。 • Device List • Status Viewer • Property ウィンドウ 設定ウィンドウ 47 一括で変更したい設定項目のボタンをクリックし、プルダ ウンメニューから設定値を選択すると、Status Viewer に表 示されているすべてのレシーバーチャンネルの設定が変更 されます。 Other setting ウィンドウ Other setting ウィンドウでは、Status Viewer に表示され る AF レベルメーターのピークレベルのホールド条件の設 定、および RF レベルの単位表示の切り替えができます。 Status Viewer setting ウィンドウ Status Viewer setting ウィンドウでは、Status Viewer に表 示されているレシーバーチャンネルのトランスミッター設 定を一括変更するためのボタンや All muting、All unmuting、Clear AF Peak hold などのショートカットボタ ンの表示、非表示の設定ができます。 AF peak hold setting Status Viewer に表示される AF レベルメーターのピークレ ベルのホールド条件を変更します。 2sec:2 秒間ホールドします。 HOLD:解除するまでホールドし続けます。 The unit of RF level RF Chart Grapher タブや Channel Plan Adviser ウィンドウ で表示する RF レベルの単位を dBuVemf と dBm から選択 します。 ホールド状態の解除について ホールドされているピークレベルは、ワイヤレススタジオ のトップ画面から解除できます。 設定項目にチェックをつけて OK ボタンをクリックすると、 チェックをつけた設定の一括変更用のボタンや All muting ボタン、All unmuting ボタン、Clear AF Peak hold ボタン が Status Viewer 上部に表示されます。 48 設定ウィンドウ Status Viewer の「Clear AF Peak hold」をクリックするこ とで、表示されているすべてのレシーバーチャンネルにつ いてピークレベルのホールド状態を解除します。 Startup setting ウィンドウ Region setting ウィンドウ Startup setting ウィンドウでは、起動時の動作を設定する Region setting ウィンドウでは、ワイヤレススタジオをイン ことができます。 ストールした際に選択した地域を変更できます。 ご注意 1 • Region setting ウィンドウを開けるのは、ワイヤレススタ ジオがオフラインモードで動作しているときだけです。 • 地域設定の変更を反映させるには、ワイヤレススタジオ を再起動してください。 2 a Startup from EXE file 設定 スタートメニューからワイヤレススタジオを起動した場合 の動作を設定します。 「Always work by below setting」にチェックを入れると、 常に設定されたモードでワイヤレススタジオが起動します。 Offline mode:オフラインモードでワイヤレススタジオが 起動します。 Online mode:オンラインモードでワイヤレススタジオが 起動します。 Region ワイヤレススタジオを使用する地域を選択します。 Japan:日本で使用する際に選択します。 North America:北米で使用する際に選択します。 Europe:欧州で使用する際に選択します。 b Startup from dwl file 設定 拡張子が「dwl」または「dwl2」のファイル(設定ファイ ル)をダブルクリックしてワイヤレススタジオを起動した 場合の動作を設定します。 「Always work by below setting」にチェックを入れると、 常に設定されたモードでワイヤレススタジオが起動します。 Offline mode:オフラインモードでワイヤレススタジオが 起動します。 Load all base unit’s and receiver’s settings then startup Online mode:設定ファイルの内容をポータブル ベースユニットとデジタルワイヤレスレシーバーに反映し てから、オンラインモードでワイヤレススタジオが起動し ます。 Load all base unit’s, receiver’s and transmitter’s settings then startup Online mode:設定ファイルの内 容をポータブルベースユニットとデジタルワイヤレスレ シーバーとトランスミッターに反映してから、オンライン モードでワイヤレススタジオが起動します。 ◆ 設定ファイルについて詳しくは、 「設定ファイルを活用する」 (19 ページ)をご覧ください。 設定ウィンドウ 49 チャンネル呼称の表示に ついて TV ホワイトスペース帯においては、使用する TV チャン ネルに隣接する TV チャンネルに放送がある場合は、混信 保護基準を満たすために 1 MHz の緩衝用帯域(ガードバン ド)が必要です。 本機では、地上デジタルテレビジョン放送(地デジ放送)6 MHz の帯域のうち、上下各 1MHz に該当する周波数の チャンネル名に「*」 (アスタリスク)を追加して表示しま す。 例:476.025 MHz の場合、「14-001*」と表示します。 隣接する TV チャンネルに地デジ放送がある場合は、アス タリスクが表示されるチャンネルを使用しないでください。 ただし、地デジ放送の 13CH の下限から 1 MHz と、53 の 上限から 1 MHz については、隣のチャンネルが地デジ放送 では使用されないため、チャンネル名の後ろに「*」は表示 されません。 チャンネル名の後ろに「*」が表示される周波数帯域は、以 下のとおりです。 TV13 の場合:475.025 MHz 〜 476.000 MHz TV14 の場合:476.025 MHz 〜 476.975 MHz および 481.025 MHz 〜 482.000 MHz TV52 の場合:704.025 MHz 〜 704.975 MHz、709.025 MHz 〜 710.000 MHz 53 の場合:710.025 MHz 〜 710.975 MHz TV15 〜 TV51 の場合:TV14 および TV52 と同様に、下限 から 1 MHz および上限から 1 MHz の範囲 :チャンネル名の後ろにアスタリスクが表示される周波 数帯域 50 チャンネル呼称の表示について