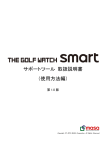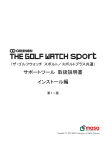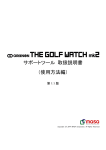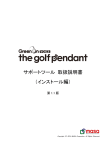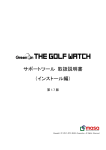Download サポートツール 取扱説明書 (使用方法編)
Transcript
サポートツール 取扱説明書 (使用方法編) 第 1.1 版 Copyright (C) 2014 MASA Corporation, All Rights Reserved. 目次 1. はじめに ................................................................................................................................................................................................................... 3 2. サポートツールの使用方法 .............................................................................................................................................................................. 4 2.1. 各部の名称 ................................................................................................................................................................................................... 4 2.2. サポートツールの起動 .............................................................................................................................................................................. 6 2.3. スコアデータ/ショット履歴の保存 ...................................................................................................................................................... 9 2.4. スコアデータ/ショット履歴の消去 ................................................................................................................................................... 12 2.5. コースデータの更新 ................................................................................................................................................................................ 14 2.6. ファームウェアの更新 ............................................................................................................................................................................ 19 2.7. コース名データの更新 ........................................................................................................................................................................... 24 2.8. サポートツールのバージョン確認...................................................................................................................................................... 29 2.9. サポートツールの終了 ........................................................................................................................................................................... 30 ※ パソコン(Adobe Reader)でご覧の場合は、目次の各章・節をクリックすると、その章・節へジャンプします。 また、Adobe Reader の「しおり」アイコン をクリックするとしおりが表示され、各章・節へのジャンプを簡単に行うこ とができます。 2 1. はじめに グリーンオン『ザ・ゴルフペンダント』 サポートツール(以下「サポートツール」と記述します)とは、以下の機能を持つ ソフトウェアです。 (1) ショット履歴の保存 (2) ショット履歴の消去 (3) コースデータの更新 (4) コース名データの更新 (5) ファームウェアの更新 すなわち、グリーンオン『ザ・ゴルフペンダント』に対する情報の読み書きは、全てサポートツールを通して行うことと なります。 なお、サポートツールの実行には、事前にグリーンオン『ザ・ゴルフペンダント』 デバイスドライバをインストールして おく必要があります。 本マニュアルには、インストール後の使用方法を記述しております。ダウンロード、インストール、バージョンアップ、 削除の方法につきましてはサポートツール取扱説明書(インストール編)をご参照ください。 3 2. サポートツールの使用方法 グリーンオン『ザ・ゴルフペンダント』 サポートツールの使用方法を以下に記述します。 2.1. 各部の名称 (1) (2) (7) (8) (10) (3) (4) (5) (13) (6) (9) (11) (12) (14) (15) (1) アプリケーションアイコン。クリックするとシステムメニューが表示されます。 (2) タイトル。「グリーンオン『ザ・ゴルフペンダント』サポートツール」と表示されます。 (3) 最小化ボタン。クリックするとサポートツールのウインドウを最小化します。 ※ サポートツールは、最大化およびサイズ変更はできません。 (4) 閉じるボタン。クリックするとサポートツールを終了します。 (5) ファイルメニュー。クリックすると更新ファイルの指定などを行うサブメニューが表示されます。 (6) スコアメニュー。クリックするとスコアデータ/ショット履歴の保存、消去を行うサブメニューが表示されます。 (7) デバイスメニュー。クリックするとグリーンオン『ザ・ゴルフペンダント』デバイスの接続・切断を行うサブメニュー が表示されます。 (8) ヘルプメニュー。クリックすると GreenOn Web サイトの表示やバージョン情報の表示を行うサブメニューが表示さ れます。 (9) 処理状態イメージ。現在の処理状態をグラフィックスで表示します。 (10) スコア保存ボタン。クリックするとスコアデータ/ショット履歴の保存を行います。 (11) スコア消去ボタン。クリックするとスコアデータ/ショット履歴の消去を行います。 (12) メッセージ表示エリア。処理状態や処理結果が表示されます。 (13) 更新データ情報。更新するデータの種別、バージョンが表示されます。 (14) デバイス情報。接続しているグリーンオン『ザ・ゴルフペンダント』のシリアル番号、ファームウェアバージョン、ブ ートローダバージョン、コースデータバージョン、コース名データバージョン、ボイスデータバージョンが表示され ます。 4 画像表示部分には、以下のように接続中のデバイスの画像が表示されます。 ハーリキン チェック 幸運の クローバー ハート・トゥ・ ハート ※ シリアル番号の値によっては本体と異なる色・柄が表示されることがあります。 (15) プログレスバー。更新処理やスコア保存処理の進行状況が表示されます。また、プログレスバー右側に更新処 理やスコア保存処理の進行率(パーセンテージ)が表示されます。 5 2.2. サポートツールの起動 (1) サポートツールを使用する前に、必ずグリーンオン『ザ・ゴルフペンダント』本体を付属の専用充電/通信ケーブ ルを用いてパソコンの USB ポートに接続してください。 接続後に、LED(赤)が点滅して充電状態となっていることを確認します。 注意 1. サポートツールを動作させる際は、パソコンにはグリーンオン『ザ・ゴルフペンダント』を 2 台以 上同時に接続しないでください。 2. サポートツールを動作させる際は、パソコンにはグリーンオン『ザ・ゴルフウォッチ』を同時に 接続しないでください。 3. サポートツールの処理状態イメージに「処理中」と表示されている間は専用充電/通信ケー 4. ブルを外さないでください。 本体裏面の充電/通信端子が汚れていると、パソコンとグリーンオン『ザ・ゴルフペンダント』 との通信を正常に行えないことがあります。このような場合は綺麗なプラスチック消しゴムで 端子をクリーニングしてから接続してください。 (2) デスクトップ上のショートカットアイコン「THE GOLF PENDANT」をダブルクリックして、サポートツールを起動しま す。 ダブルクリック ※ スタートメニューより「すべてのプログラム」→「MASA」→「ザ・ゴルフペンダント サポートツール」をクリック してもサポートツールを起動することができます。 (3) 起動すると、自動的にデバイス検索が開始されます。 6 (4) サポートツールがデバイスを見つけると以下のように、処理状態イメージが「デバイス接続」となります。 (「COMXX」の XX 部分の数字は環境によって異なります。) これで、パソコンとグリーンオン『ザ・ゴルフペンダント』が通信できる状態となりました。 ここで、以下のように「デバイス未接続」と表示された場合は、閉じるボタンをクリックして一旦サポートツールを 終了してください。 この場合は ケーブルが接続されていない (またはザ・ゴルフペンダント本体と専用充電/通信ケーブルの接触不良) 専用充電/通信ケーブルの不良 などが考えられます。 ケーブルの接続を確認してから再度サポートツールを起動してください。 7 また、以下のように「デバイス接続エラー」と表示された場合は、閉じるボタンをクリックして一旦サポートツール を終了してください。 この場合は デバイスドライバがインストールされていない ザ・ゴルフペンダントと共通のデバイスドライバを使用する機器(ザ・ゴルフウォッチなど)がパソコンに 接続されている などが考えられます。 上記が行われていないことを確認してから再度サポートツールを起動してください。 8 2.3. スコアデータ/ショット履歴の保存 以下の手順にて、スコアデータ/ショット履歴の保存を行います。 以下の手順はサポートツールを起動し、グリーンオン『ザ・ゴルフペンダント』と接続された状態で行います。 (接続の手順は「2.2 サポートツールの起動」をご参照ください。) (1) 「スコア保存」ボタンをクリックします。 クリック ※ メニューより「スコア」→「スコア・ショットデータ保存」をクリックすることによってもスコアデータ/ショット履 歴の保存が可能です。 (2) ショットデータ読み出し中 (進行状況がプログレスバーに表示されます。) 9 (3) ショットデータの読み出しが完了すると、以下のように「名前を付けて保存」ダイアログが表示されます。 ここで、スコアデータファイルのファイル名や保存フォルダーを必要に応じて変更し、「保存」をクリックします。 クリック ※ スコアデータファイルの保存フォルダーは変更しなければ「ドキュメント」フォルダーとなります。 ※ スコアデータの保存ファイル名は変更しなければ「ScoreYYYYMMDD.txt」となります。 (YYYYMMDD = スコアデータ/ショット履歴保存を行った年月日) (4) スコアデータファイルの保存が完了すると、次にショット履歴ファイルの保存が行われます。 ここで、ショット履歴保存ファイル名や保存フォルダーを必要に応じて変更し、「保存」をクリックします。 クリック ※ ショット履歴ファイルの保存フォルダーは変更しなければ「ドキュメント」フォルダーとなります。 ※ ショット履歴の保存ファイル名は変更しなければ「mpsYYYYMMDD.kml」となります。 (YYYYMMDD = スコアデータ/ショット履歴保存を行った年月日) 10 (5) 「ドキュメント」フォルダー(または、手順(3)および手順(4)にて指定したフォルダー)に、スコアデータファイルおよ びショット履歴ファイルが保存されます。 以下のファイルが保存されます。 ① 「ファイル名.txt」ファイル(「ファイル名」は手順(3)にて指定したファイル名です。) スコアデータファイル ラウンドした日付、開始・終了時刻、コース情報、各ホールのショット数が記録されています。 ② 「ファイル名.kml」ファイル(「ファイル名」は手順(4)にて指定したファイル名です。) ショット履歴ファイル ショット地点登録を行った日付・時刻、位置(経度・緯度)、ホール番号、ホール毎のショット数が記録されて います。ショット地点の登録方法につきましては、グリーンオン『ザ・ゴルフペンダント』本体の取扱説明書を 参照してください。 これらのファイルは、グリーンオン倶楽部内の「スコア管理」に登録が可能です。 スコア管理につきましては、グリーンオン倶楽部内の「スコア管理」より、マニュアルを参照してください。 11 2.4. スコアデータ/ショット履歴の消去 以下の手順にて、グリーンオン『ザ・ゴルフペンダント』に記録されたスコアデータ/ショット履歴の消去を行います。 以下の手順はサポートツールを起動し、グリーンオン『ザ・ゴルフペンダント』と接続された状態で行います。 (接続の手順は「2.2 サポートツールの起動」をご参照ください。) (1) 「スコア消去」ボタンをクリックします。 クリック ※ メニューより「スコア」→「スコア・ショットデータ消去」をクリックすることによってもスコアデータ/ショット履 歴の消去が可能です。 (2) 以下のように確認ダイアログが表示されます。 スコアデータとショットデータのグリーンオン『ザ・ゴルフペンダント』本体からの消去を実行する場合は「はい」、 消去を行わない場合は「いいえ」をクリックします。 クリック 12 (3) スコアデータ/ショットデータ消去完了 13 2.5. コースデータの更新 以下の手順にて、コースデータの更新を行います。 (1) グリーンオン倶楽部にログインし、「ユーザメニュー」の「ダウンロード情報」をクリックします。 クリック (2) 「ダウンロード」の「ザ・ゴルフペンダントをお持ちの方はコチラ」をクリックします。 クリック 14 (3) 「ザ・ゴルフペンダント関連」の「コースデータダウンロード」をクリックします。 クリック (4) 「コースデータ(グリーンオン・トリニティ/プラス II/ミニ II/ザ・ゴルフウォッチ/ザ・ゴルフペンダント用)」の「ダウン ロード」をクリックします。 クリック ※ OS やブラウザ(Internet Explorer)のバージョンにより、以降(5)、(6)のダウンロード手順が本マニュアルと 異なることがあります。ダウンロード手順につきましては、グリーンオン Web サイトの、グリーンオン倶楽部 ヘルプ「ダウンロード方法」を参照してください。 (5) 以下のようにブラウザ下部にダイアログが表示されます。「保存」ボタン右側の「▼」をクリックし、表示されるメニ ューの「名前を付けて保存」をクリックしてコースデータファイルの保存を行います。 クリック→「名前を付けて保存」 15 (6) ここでは「デスクトップ」に保存します。「名前を付けて保存」ダイアログ左部分の「デスクトップ」をクリックし、「保 存」をクリックします。 (ア)クリック (イ)クリック ウインドウ左側に上図のように「デスクトップ」が表示されていない場合は、ウインドウ左下の「フォルダーの参照」 をクリックしてください。 (7) デスクトップに保存されたコースデータファイルを右クリックし、「すべて展開」を選択することにより、ZIP ファイル を展開します。 ※ ZIP ファイルを右クリックしても「すべて展開」が表示されない場合は、+Lhaca などのフリーのファイル圧縮・ 解凍ツールを使用してファイルの展開を行ってください。 ※ ZIP ファイルをダブルクリックで開いた場合は内部のファイルをサポートツールに直接ドラッグ &ドロップすることはできません。必ず「すべて展開」を行ってから以降の手順に進んでくださ い。 (8) パソコンとグリーンオン『ザ・ゴルフペンダント』を専用充電/通信ケーブルで接続し、サポートツールを起動しま す。(接続の手順は「2.2 サポートツールの起動」をご参照ください。) (9) デスクトップ上の、展開されたコースデータフォルダーをダブルクリックして開きます。 (10) 展開されたコースデータフォルダー内の「course_dataYYMMDD」(YYMMDD = コースデータのリリース日付)フォ ルダーをダブルクリックして開きます。 16 (11) 処理状態イメージが「デバイス接続」となっている状態で、(10)で開いたフォルダー内の「FinalG.mas」ファイルを サポートツールのウインドウにドラッグ&ドロップします。 ※1 ドロップする場所はサポートツールのウインドウの上であればどこでも構いません。 ※2 ZIP ファイル内のファイルを直接サポートツールにドラッグ&ドロップすることはできません。必ず ZIP ファイ ルを展開してからドラッグ&ドロップしてください。 ※3 ドラッグ&ドロップ操作が難しい場合は、メニューより「ファイル」→「コースデータ更新」をクリックすることに より「ファイルを開く」ダイアログが表示されますので、(7)にて展開されたフォルダー内の FinalG.mas ファイ ルを指定することによりコースデータの更新を行うことができます。 (12) コースデータ書き込み中(進行状況がプログレスバーに表示されます。) コースデータの書き込みには、約 5~10 分程度の時間がかかりますので、完了までお待ちください。 17 (13) コースデータ更新完了(デバイス情報の「コースデータ」バージョンが更新されます。) ※ コースデータ更新完了後は、デスクトップにあるコースデータの ZIP ファイルや、ZIP ファイルを展開して出 来上がったフォルダーを削除しても問題はありません。 18 2.6. ファームウェアの更新 以下の手順にて、グリーンオン『ザ・ゴルフペンダント』のファームウェアの更新を行います。 ※ ファームウェア更新は、ザ・ゴルフペンダント本体が十分に充電された状態で行ってください。 (1) グリーンオン倶楽部にログインし、「ユーザメニュー」の「ダウンロード情報」をクリックします。 クリック (2) 「ダウンロード」の「ザ・ゴルフペンダントをお持ちの方はコチラ」をクリックします。 クリック 19 (3) 「ザ・ゴルフペンダント関連」の「ファームウェア」をクリックします。 クリック (4) 「ザ・ゴルフペンダントのファームウェア」の「ダウンロード」をクリックします。 クリック ※ OS やブラウザ(Internet Explorer)のバージョンにより、以降(5)、(6)のダウンロード手順が本マニュアルと 異なることがあります。ダウンロード手順につきましては、グリーンオン Web サイトの、グリーンオン倶楽部 ヘルプ「ダウンロード方法」を参照してください。 (5) 以下のようにブラウザ下部にダイアログが表示されます。「保存」ボタン右側の「▼」をクリックし、表示されるメニ ューの「名前を付けて保存」をクリックしてファームウェアファイルの保存を行います。 クリック→「名前を付けて保存」 20 (6) ここでは「デスクトップ」に保存します。「名前を付けて保存」ダイアログ左部分の「デスクトップ」をクリックし、「保 存」をクリックします。 (ア)クリック (イ)クリック ウインドウ左側に上図のように「デスクトップ」が表示されていない場合は、ウインドウ左下の「フォルダーの参照」 をクリックしてください。 (7) デスクトップに保存されたファームウェアファイルを右クリックし、「すべて展開」を選択することにより、ZIP ファイ ルを展開します。 ※ ZIP ファイルを右クリックしても「すべて展開」が表示されない場合は、+Lhaca などのフリーのファイル圧縮・ 解凍ツールを使用してファイルの展開を行ってください。 ※ ZIP ファイルをダブルクリックで開いた場合は内部のファイルをサポートツールに直接ドラッグ &ドロップすることはできません。必ず「すべて展開」を行ってから以降の手順に進んでくださ い。 (8) パソコンとグリーンオン『ザ・ゴルフペンダント』を専用充電/通信ケーブルで接続し、サポートツールを起動しま す。(接続の手順は「2.2 サポートツールの起動」をご参照ください。) (9) デスクトップ上の、展開されたファームウェアフォルダーをダブルクリックして開きます。 (10) 展開されたファームウェアフォルダー内の「G06_VX.XX」(X.XX = ファームウェアのバージョン番号)フォルダーを ダブルクリックして開きます。 21 (11) 処理状態イメージが「デバイス接続」となっている状態で、(10)で開いたフォルダー内の「G06.mas」ファイルをサ ポートツールのウインドウにドラッグ&ドロップします。 ※1 ドロップする場所はサポートツールのウインドウの上であればどこでも構いません。 ※2 ZIP ファイル内のファイルを直接サポートツールにドラッグ&ドロップすることはできません。必ず ZIP ファイ ルを展開してからドラッグ&ドロップしてください。 ※3 ドラッグ&ドロップ操作が難しい場合は、メニューより「ファイル」→「ファームウェア更新」をクリックすること により「ファイルを開く」ダイアログが表示されますので、(7)にて展開されたフォルダー内の G06.mas ファイ ルを指定することによりファームウェアの更新を行うことができます。 (12) ファームウェア更新中(進行状況がプログレスバーに表示されます。) ファームウェアの更新には、約 5 分程度の時間がかかりますので、完了までお待ちください。 ※ ファームウェア書き込み中は、パソコンとグリーンオン『ザ・ゴルフペンダント』のケーブル接続 を絶対に外さないでください。 22 (13) ファームウェア更新完了(デバイス情報の「ファームウェア」バージョンが更新されます。) ※ ファームウェア更新完了後は、デスクトップにあるファームウェアの ZIP ファイルや、ZIP ファイルを展開し て出来上がったフォルダーを削除しても問題はありません。 23 2.7. コース名データの更新 以下の手順にて、グリーンオン『ザ・ゴルフペンダント』のコース名データの更新を行います。 (1) グリーンオン倶楽部にログインし、「ユーザメニュー」の「ダウンロード情報」をクリックします。 クリック (2) 「ダウンロード」の「ザ・ゴルフペンダントをお持ちの方はコチラ」をクリックします。 クリック 24 (3) 「ザ・ゴルフペンダント関連」の「コース名データ」をクリックします。 クリック (4) 「ザ・ゴルフペンダントのコース名データ」のページ内で「ダウンロード」をクリックします。 クリック ※ OS やブラウザ(Internet Explorer)のバージョンにより、以降(5)、(6)のダウンロード手順が本マニュアルと 異なることがあります。ダウンロード手順につきましては、グリーンオン Web サイトの、グリーンオン倶楽部 ヘルプ「ダウンロード方法」を参照してください。 (5) 以下のようにブラウザ下部にダイアログが表示されます。「保存」ボタン右側の「▼」をクリックし、表示されるメニ ューの「名前を付けて保存」をクリックしてコース名データファイルの保存を行います。 クリック→「名前を付けて保存」 25 (6) ここでは「デスクトップ」に保存します。「名前を付けて保存」ダイアログ左部分の「デスクトップ」をクリックし、「保 存」をクリックします。 (ア)クリック (イ)クリック ウインドウ左側に上図のように「デスクトップ」が表示されていない場合は、ウインドウ左下の「フォルダーの参照」 をクリックしてください。 (7) デスクトップに保存されたコース名データファイルを右クリックし、「すべて展開」を選択することにより、ZIP ファイ ルを展開します。 ※ ZIP ファイルを右クリックしても「すべて展開」が表示されない場合は、+Lhaca などのフリーのファイル圧縮・ 解凍ツールを使用してファイルの展開を行ってください。 ※ ZIP ファイルをダブルクリックで開いた場合は内部のファイルをサポートツールに直接ドラッグ &ドロップすることはできません。必ず「すべて展開」を行ってから以降の手順に進んでくださ い。 (8) パソコンとグリーンオン『ザ・ゴルフペンダント』を専用充電/通信ケーブルで接続し、サポートツールを起動しま す。(接続の手順は「2.2 サポートツールの起動」をご参照ください。) (9) デスクトップ上の、展開されたコース名データフォルダーをダブルクリックして開きます。 (10) 展開されたコース名データフォルダー内の「Cname_G06_XXXXXX」(XXXXXX = リリース年月日)フォルダーをダ ブルクリックして開きます。 26 (11) 処 理 状 態イ メー ジが 「 デバ イ ス接 続 」 となっ ている状 態 で、展 開 され た コース名 デ ー タ フ ォル ダー 内の 「Cname_G06.mas」ファイルをサポートツールのウインドウにドラッグ&ドロップします。 ※1 ドロップする場所はサポートツールのウインドウの上であればどこでも構いません。 ※2 ZIP ファイル内のファイルを直接サポートツールにドラッグ&ドロップすることはできません。必ず ZIP ファイ ルを展開してからドラッグ&ドロップしてください。 ※3 ドラッグ&ドロップ操作が難しい場合は、メニューより「ファイル」→「コース名データ更新」をクリックすること に よ り 「 フ ァ イ ル を 開 く 」 ダ イ ア ロ グ が 表 示 さ れ ま す の で 、 (7) に て 展 開 さ れ た フ ォ ル ダ ー 内 の Cname_G06.mas ファイルを指定することによりコース名データの更新を行うことができます。 (12) コース名データ書き込み中(進行状況がプログレスバーに表示されます。) コース名データの書き込みには、約 1 分程度の時間がかかりますので、完了までお待ちください。 27 (13) コース名データ更新完了(デバイス情報の「コース名データ」バージョンが更新されます。) ※ コース名データ更新完了後は、デスクトップにあるコース名データの ZIP ファイルや、ZIP ファイルを展開し て出来上がったフォルダーを削除しても問題はありません。 28 2.8. サポートツールのバージョン確認 サポートツールのバージョンを確認するには、以下の手順にて行います。 (1) ヘルプメニューより「バージョン情報」を選択します。 選択 (2) 選択すると、バージョン情報ウインドウが表示されます。 バージョン確認は、処理状態イメージが「処理中」以外のときに行うことができます。 また、バージョン情報ウインドウが表示されている間は、サポートツールのメインウインドウは操作できなくなりま す。 (3) 「OK」ボタンをクリックすると、バージョン情報ウインドウが閉じられます。 29 2.9. サポートツールの終了 サポートツールを終了するには、以下の手順にて行います。 (1) 閉じるボタンをクリックします。 クリック ※ メニューより「ファイル」→「終了」をクリックしてもサポートツールを終了させることができます。 (2) 以下のように確認ダイアログが表示されます。ここで「はい」をクリックするとサポートツールが終了します。 クリック 処理状態イメージが「処理中」となっている場合は、終了を含め、すべての操作を行うことができません。 このような場合は処理が完了するまでお待ちください。 (3) サポートツールの終了後は、グリーンオン『ザ・ゴルフペンダント』を専用充電/通信ケーブルから外すことがで きます。 30