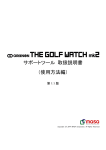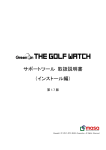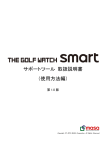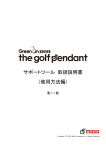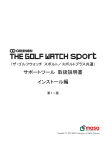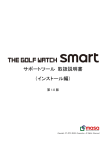Download サポートツール 取扱説明書 (使用方法編)
Transcript
サポートツール 取扱説明書 (使用方法編) 第 1.7 版 Copyright (C) 2012, 2013 MASA Corporation, All Rights Reserved. 目次 1. はじめに ................................................................................................................................................................................................................... 3 1.1. 2. 保証規定 ........................................................................................................................................................................................................ 3 サポートツールの使用方法 .............................................................................................................................................................................. 4 2.1. 各部の名称 ................................................................................................................................................................................................... 4 2.2. サポートツールの起動 .............................................................................................................................................................................. 6 2.3. スコアデータ/ショット履歴の保存 ...................................................................................................................................................... 9 2.4. スコアデータ/ショット履歴の消去 ................................................................................................................................................... 12 2.5. コースデータの更新 ................................................................................................................................................................................ 14 2.6. ファームウェアの更新 ............................................................................................................................................................................ 18 2.7. 時計デザインの更新 .............................................................................................................................................................................. 24 2.8. サポートツールのバージョン確認...................................................................................................................................................... 28 2.9. サポートツールの終了 ........................................................................................................................................................................... 29 ※ パソコン(Adobe Reader)でご覧の場合は、目次の各章・節をクリックすると、その章・節へジャンプします。 また、Adobe Reader の「しおり」アイコン をクリックするとしおりが表示され、各章・節へのジャンプを簡単に行うこ とができます。 2 1. はじめに グリーンオン『ザ・ゴルフウォッチ』 サポートツール(以下「サポートツール」と記述します)とは、以下の機能を持つソ フトウェアです。 (1) スコアデータ・ショット履歴(※)の保存 (2) スコアデータ・ショット履歴(※)の消去 (3) コースデータの更新 (4) ファームウェアの更新 (5) 時計デザインの更新 ※ ショット履歴の記録および保存には、縦型の場合は本体ファームウェア V1.10 以降およびサポートツール V1.10 以降が必要となります。(横型につきましては初期バージョンより対応しております。) すなわち、グリーンオン『ザ・ゴルフウォッチ』に対する情報の読み書きは、全てサポートツールを通して行うこととな ります。 なお、サポートツールの実行には、事前にグリーンオン『ザ・ゴルフウォッチ』 デバイスドライバをインストールしてお く必要があります。 本マニュアルには、インストール後の使用方法を記述しております。インストール方法につきましてはサポートツー ル取扱説明書(インストール編)をご参照ください。 1.1. 保証規定 サポートツールの保証規定は、グリーンオン『ザ・ゴルフウォッチ』本体の保証規定に準じます。 グリーンオン『ザ・ゴルフウォッチ』本体の保証規定につきましては、グリーンオン『ザ・ゴルフウォッチ』保証書をご参 照ください。 また、サポートツールの使用上の注意事項や免責事項につきましても、グリーンオン『ザ・ゴルフウォッチ』本体の注 意事項、免責事項に準じます。 グリーンオン『ザ・ゴルフウォッチ』本体の注意事項、免責事項につきましては、グリーンオン『ザ・ゴルフウォッチ』取 扱説明書をご参照ください。 また、サポートツールの対応 OS は Windows XP / Windows Vista / Windows 7 / Windows 8 ですが、すべてのパソ コンでの動作を保証するものではありません。 特に以下のパソコンについては動作保証いたしかねます。 自作パソコン プリインストールされている OS 以外の OS に変更したパソコン 仮想 OS や Windows 互換モードのパソコン 日本語版以外の Windows をインストールしたパソコン 3 2. サポートツールの使用方法 グリーンオン『ザ・ゴルフウォッチ』 サポートツールの使用方法を以下に記述します。 2.1. 各部の名称 (1) (2) (7) (8) (10) (3) (4) (5) (13) (6) (9) (14) (11) (12) (15) (16) (1) アプリケーションアイコン。クリックするとシステムメニューが表示されます。 (2) タイトル。「GreenOn 『THE GOLF WATCH』 サポートツール」と表示されます。 (3) 最小化ボタン。クリックするとサポートツールのウインドウを最小化します。 ※ サポートツールは、最大化およびサイズ変更はできません。 (4) 閉じるボタン。クリックするとサポートツールを終了します。 (5) ファイルメニュー。クリックすると更新ファイルの指定などを行うサブメニューが表示されます。 (6) スコアメニュー。クリックするとスコアデータ/ショット履歴の保存、消去を行うサブメニューが表示されます。 (7) デバイスメニュー。クリックするとグリーンオン『ザ・ゴルフウォッチ』デバイスの接続・切断を行うサブメニューが 表示されます。 (8) ヘルプメニュー。クリックすると GreenOn Web サイトの表示やバージョン情報の表示を行うサブメニューが表示さ れます。 (9) 処理状態イメージ。現在の処理状態をグラフィックスで表示します。 (10) スコア保存ボタン。クリックするとスコアデータ/ショット履歴の保存を行います。 (11) スコア消去ボタン。クリックするとスコアデータ/ショット履歴の消去を行います。 (12) メッセージ表示エリア。処理状態や処理結果が表示されます。 (13) 更新コースデータ情報。コースデータ更新を行う際に、更新するコースデータのバージョンが表示されます。 (14) 更新ファームウェア情報。ファームウェア更新を行う際に、更新するファームウェアのバージョンおよびリリース 日付が表示されます。 4 (15) デバイス情報。接続しているグリーンオン『ザ・ゴルフウォッチ』のシリアル番号、ファームウェアバージョン、ブー トローダバージョン、コースデータバージョン、スコア登録ラウンド数が表示されます。 画像表示部分には、以下のように接続中のデバイスの画像が表示されます。 縦型 ブラック× オリーブ グリーン 縦型 ブラック× ホワイト 縦型 ブラック× オレンジ 横型 ホワイト 横型 ブラック ※ シリアル番号の値によっては本体と異なる色が表示されることがあります。 (16) プログレスバー。更新処理やスコア保存処理の進行状況が表示されます。また、プログレスバー右側に更新処 理やスコア保存処理の進行率(パーセンテージ)が表示されます。 5 2.2. サポートツールの起動 (1) サポートツールを使用する前に、必ずグリーンオン『ザ・ゴルフウォッチ』本体を付属の専用充電/通信ケーブ ルを用いてパソコンの USB ポートに接続してください。 接続後に、メイン時計画面にバッテリーアイコンが表示されていることを確認します。 注意 1. サポートツールを動作させる際は、パソコンにはグリーンオン『ザ・ゴルフウォッチ』を 2 台以 上接続しないでください。 2. サポートツールの処理状態イメージに「処理中」と表示されている間は専用充電/通信ケー ブルを外さないでください。 3. 本体裏面の充電/通信端子が汚れていると、パソコンとグリーンオン『ザ・ゴルフウォッチ』と の通信を正常に行えないことがあります。このような場合は綺麗なプラスチック消しゴムで端 子をクリーニングしてから接続してください。 (2) デスクトップ上のショートカットアイコン「THE GOLF WATCH」をダブルクリックして、サポートツールを起動します。 ダブルクリック ※ スタートメニューより「すべてのプログラム」→「MASA」→「GreenOn 『THE GOLF WATCH』 サポートツール」 をクリックしてもサポートツールを起動することができます。 (3) 起動すると、自動的にデバイス検索が開始されます。 6 (4) サポートツールがデバイスを見つけると以下のように、処理状態イメージが「デバイス接続」となります。 (「COMXX」の XX 部分の数字は環境によって異なります。) また、グリーンオン『ザ・ゴルフウォッチ』本体の画面表示が以下のように「USB 通信中」となります。 これで、パソコンとグリーンオン『ザ・ゴルフウォッチ』が通信できる状態となりました。 7 ここで、以下のように「デバイス未接続」と表示された場合は、閉じるボタンをクリックして一旦サポートツールを 終了してください。 この場合は ケーブルが接続されていない (またはザ・ゴルフウォッチ本体と専用充電/通信ケーブルの接触不良) 専用充電/通信ケーブルの不良 などが考えられます。 ケーブルの接続を確認してから再度サポートツールを起動してください。 また、以下のように「デバイス接続エラー」と表示された場合は、閉じるボタンをクリックして一旦サポートツール を終了してください。 この場合は デバイスドライバがインストールされていない ザ・ゴルフウォッチ本体がフリーズしている(または、本体のファームウェアが壊れている)状態でパソ コンに接続されている などが考えられます。 上記が行われていないことを確認してから再度サポートツールを起動してください。 8 2.3. スコアデータ/ショット履歴の保存 以下の手順にて、スコアデータ/ショット履歴の保存を行います。 以下の手順はサポートツールを起動し、グリーンオン『ザ・ゴルフウォッチ』と接続された状態で行います。 (接続の手順は「2.2 サポートツールの起動」をご参照ください。) (1) 「スコア保存」ボタンをクリックします。 クリック ※ メニューより「スコア」→「スコアデータ・ショットデータ保存」をクリックすることによってもスコアデータ/ショ ット履歴の保存が可能です。 (2) ファイル名や保存フォルダを必要に応じて変更し、「保存」をクリックします。 クリック ※ スコアデータファイルの保存フォルダは変更しなければ「マイ ドキュメント」(または「ドキュメント」)フォル ダとなります。 ※ スコアデータの保存ファイル名は変更しなければ「ScoreYYYYMMDD」となります。 (YYYYMMDD = スコアデータ/ショット履歴保存を行った年月日) 9 (3) スコアデータ読み出し中(進行状況がプログレスバーに表示されます。) (4) スコアデータ読み出しに続けてショットデータ読み出しが行われます。 (進行状況がプログレスバーに表示されます。) (5) ショットデータの読み出しが完了すると、以下のように「名前を付けて保存」ダイアログが再び表示されます。 ここで、ショット履歴保存ファイル名を必要に応じて変更し、「保存」をクリックします。 クリック 10 ※ ショット履歴ファイルの保存フォルダは変更しなければ「マイ ドキュメント」(または「ドキュメント」)フォルダ となります。 ※ ショット履歴の保存ファイル名は変更しなければ「mpsYYYYMMDD」となります。 (YYYYMMDD = スコアデータ/ショット履歴保存を行った年月日) (6) ショット履歴保存が完了すると、以下のように、グリーンオン『ザ・ゴルフウォッチ』本体のスコアデータ・ショット データ消去の確認ダイアログが表示されます。 続けてスコアデータとショットデータをグリーンオン『ザ・ゴルフウォッチ』本体から消去する場合は「はい」、消去 しない場合は「いいえ」をクリックします。 ※ メニューから「スコアデータ・ショットデータ保存」を実行した場合、確認ダイアログは表示されません。 ※ スコアデータ・ショットデータはグリーンオン『ザ・ゴルフウォッチ』本体で直接削除することもできます。 (7) 「マイ ドキュメント」フォルダ(または、手順(2)および手順(5)にて指定したフォルダ)に、スコアデータファイルお よびショット履歴ファイルが保存されます。 以下のファイルが保存されます。 ① 「ファイル名.txt」ファイル(「ファイル名」は手順(2)にて指定したファイル名です。) スコアデータファイル ラウンドした日付、コース情報、各ホールのショット数およびパット数が記録されています。スコアの入力方 法につきましては、グリーンオン『ザ・ゴルフウォッチ』本体の取扱説明書を参照してください。 ② 「ファイル名.kml」ファイル(「ファイル名」は手順(5)にて指定したファイル名です。) ショット履歴ファイル ショット地点登録を行った日付・時刻、位置(経度・緯度)、ホール番号、ホール毎のショット数が記録されて います。ショット地点の登録方法につきましては、グリーンオン『ザ・ゴルフウォッチ』本体の取扱説明書を参 照してください。 これらのファイルは、グリーンオン倶楽部内の「スコア管理」に登録が可能です。 スコア管理につきましては、グリーンオン倶楽部内の「スコア管理」より、マニュアルを参照してください。 11 2.4. スコアデータ/ショット履歴の消去 以下の手順にて、グリーンオン『ザ・ゴルフウォッチ』に記録されたスコアデータ/ショット履歴の消去を行います。 以下の手順はサポートツールを起動し、グリーンオン『ザ・ゴルフウォッチ』と接続された状態で行います。 (接続の手順は「2.2 サポートツールの起動」をご参照ください。) ※ スコアデータ・ショットデータはグリーンオン『ザ・ゴルフウォッチ』本体で直接削除することもできます。 (1) 「スコア消去」ボタンをクリックします。 クリック ※ メニューより「スコア」→「スコアデータ・ショットデータ消去」をクリックすることによってもスコアデータ/ショ ット履歴の消去が可能です。 (2) 以下のように確認ダイアログが表示されます。 スコアデータとショットデータのグリーンオン『ザ・ゴルフウォッチ』本体からの消去を実行する場合は「はい」、消 去を行わない場合は「いいえ」をクリックします。 クリック 12 (3) スコアデータ/ショットデータ消去完了 スコアデータ/ショットデータ消去完了後、「デバイス情報」の「スコア登録ラウンド数」の表示が更新されます。 13 2.5. コースデータの更新 以下の手順にて、コースデータの更新を行います。 (1) グリーンオン倶楽部にログインし、「ユーザメニュー」の「ダウンロード情報」をクリックします。 クリック (2) 「ダウンロード」の「ザ・ゴルフウォッチ[縦型]をお持ちの方はコチラ」をクリックします。 クリック ※ 横型の場合は「ザ・ゴルフウォッチ[横型]をお持ちの方はコチラ」をクリックします。 (3) 「ザ・ゴルフウォッチ関連」の「コースデータダウンロード」をクリックします。 クリック ※ 横型の場合も同様にダウンロードページの「コースデータダウンロード」をクリックします。 14 (4) 「コースデータ(グリーンオン・プラス II/ミニ II/ザ・ゴルフウォッチ用)」の「ダウンロード」をクリックします。 クリック ※ OS やブラウザ(Internet Explorer)のバージョンにより、以降(5)、(6)のダウンロード手順が本マニュアルと 異なることがあります。ダウンロード手順につきましては、グリーンオン Web サイトの、グリーンオン倶楽部 ヘルプ「ダウンロード方法」を参照してください。 (5) 「保存」をクリックし、コースデータファイルの保存を行います。 クリック (6) ここでは「デスクトップ」に保存します。「名前を付けて保存」ダイアログ左部分の「デスクトップ」をクリックし、「保 存」をクリックします。 (ア)クリック (イ)クリック 15 (7) デスクトップに保存されたコースデータファイルを右クリックし、「すべて展開」を選択することにより、ZIP ファイル を展開します。(Lhaca のような解凍ツールを使うことも可能です。) ※ ZIP ファイルをダブルクリックで開いた場合は内部のファイルをサポートツールに直接ドラッグ &ドロップすることはできません。必ず「すべて展開」を行ってから以降の手順に進んでくださ い。 (8) パソコンとグリーンオン『ザ・ゴルフウォッチ』を専用充電/通信ケーブルで接続し、サポートツールを起動します。 (接続の手順は「2.2 サポートツールの起動」をご参照ください。) (9) デスクトップ上の、展開されたコースデータフォルダをダブルクリックして開きます。 (10) 展開されたコースデータフォルダ内の「course_dataYYMMDD」(YYMMDD = コースデータのリリース日付)フォル ダをダブルクリックして開きます。 (11) 処理状態イメージが「デバイス接続」となっている状態で、(10)で開いたフォルダ内の「FinalG.mas」ファイルをサ ポートツールのウインドウにドラッグ&ドロップします。 ※1 ドロップする場所はサポートツールのウインドウの上であればどこでも構いません。 ※2 ZIP ファイル内のファイルを直接サポートツールにドラッグ&ドロップすることはできません。必ず ZIP ファイ ルを展開してからドラッグ&ドロップしてください。 ※3 ドラッグ&ドロップ操作が難しい場合は、メニューより「ファイル」→「コースデータ更新」をクリックすることに より「ファイルを開く」ダイアログが表示されますので、(7)にて展開されたフォルダ内の FinalG.mas ファイル を指定することによりコースデータの更新を行うことができます。 16 (12) コースデータ書き込み中(進行状況がプログレスバーに表示されます。) コースデータの書き込みには、約 10 分程度の時間がかかりますので、完了までお待ちください。 (13) コースデータ更新完了(デバイス情報の「コースデータ」バージョンが更新されます。) ※ コースデータ更新完了後は、デスクトップにあるコースデータの ZIP ファイルや、ZIP ファイルを展開して出 来上がったフォルダを削除しても問題はありません。 17 2.6. ファームウェアの更新 以下の手順にて、グリーンオン『ザ・ゴルフウォッチ』のファームウェアの更新を行います。 ※ ファームウェア更新は、ザ・ゴルフウォッチ本体が十分に充電された状態で行ってください。 (1) グリーンオン倶楽部にログインし、「ユーザメニュー」の「ダウンロード情報」をクリックします。 クリック (2) 「ダウンロード」の「ザ・ゴルフウォッチ[縦型]をお持ちの方はコチラ」をクリックします。 クリック ※ 横型の場合は「ザ・ゴルフウォッチ[横型]をお持ちの方はコチラ」をクリックします。 (3) 「ザ・ゴルフウォッチ関連」の「ファームウェア」をクリックします。 クリック ※ 横型の場合も同様にダウンロードページの「ファームウェア」をクリックします。 18 (4) 「ザ・ゴルフウォッチのファームウェア」の「ダウンロード」をクリックします。 クリック ※ OS やブラウザ(Internet Explorer)のバージョンにより、以降(5)、(6)のダウンロード手順が本マニュアルと 異なることがあります。ダウンロード手順につきましては、グリーンオン Web サイトの、グリーンオン倶楽部 ヘルプ「ダウンロード方法」を参照してください。 (5) 「保存」をクリックし、ファームウェアファイルの保存を行います。 クリック (6) ここでは「デスクトップ」に保存します。「名前を付けて保存」ダイアログ左部分の「デスクトップ」をクリックし、「保 存」をクリックします。 (ア)クリック (イ)クリック 19 (7) デスクトップに保存されたファームウェアファイルを右クリックし、「すべて展開」を選択することにより、ZIP ファイ ルを展開します。(Lhaca のような解凍ツールを使うことも可能です。) ※ ZIP ファイルをダブルクリックで開いた場合は内部のファイルをサポートツールに直接ドラッグ &ドロップすることはできません。必ず「すべて展開」を行ってから以降の手順に進んでくださ い。 (8) パソコンとグリーンオン『ザ・ゴルフウォッチ』を専用充電/通信ケーブルで接続し、サポートツールを起動します。 (接続の手順は「2.2 サポートツールの起動」をご参照ください。) (9) デスクトップ上の、展開されたファームウェアフォルダをダブルクリックして開きます。 (10) 展開されたファームウェアフォルダ内の「G05_VX.XX」(X.XX = ファームウェアのバージョン番号)フォルダをダブ ルクリックして開きます。 ※ 横型の場合はファームウェアフォルダ名が「G05H_VX.XX」(X.XX = ファームウェアのバージョン番号)とな ります。 (11) 処理状態イメージが「デバイス接続」となっている状態で、(10)で開いたフォルダ内の「G05.mas(横型の場合は G05H.mas)」ファイルをサポートツールのウインドウにドラッグ&ドロップします。 ※1 ドロップする場所はサポートツールのウインドウの上であればどこでも構いません。 ※2 ZIP ファイル内のファイルを直接サポートツールにドラッグ&ドロップすることはできません。必ず ZIP ファイ ルを展開してからドラッグ&ドロップしてください。 ※3 ドラッグ&ドロップ操作が難しい場合は、メニューより「ファイル」→「ファームウェア更新」をクリックすること により「ファイルを開く」ダイアログが表示されますので、(7)にて展開されたフォルダ内の G05.mas ファイル (G05H.mas ファイル)を指定することによりファームウェアの更新を行うことができます。 20 (12) ファームウェア書き込み中(進行状況がプログレスバーに表示されます。) ファームウェアの書き込みには、約 5 分程度の時間がかかりますので、完了までお待ちください。 ※ ファームウェア書き込み中は、パソコンとグリーンオン『ザ・ゴルフウォッチ』のケーブル接続を 絶対に外さないでください。 (13) ファームウェア書き込み完了 (14) サポートツールを終了します。 (充電/通信ケーブルは接続したままの状態としてください。) 21 (15) グリーンオン『ザ・ゴルフウォッチ』本体の画面が自動的にシステム設定メニュー2 ページ目の「ファームウェア更 新」が選択された状態となりますので、OK キーを押します。 「ファームウェア更新」が選択された状態とならない場合は、以下の手順にてファームウェア更新を行ってくださ い。 (ア) グリーンオン『ザ・ゴルフウォッチ』本体の MENU キーを押してメニューを表示し、「システム設定」を選択して OK キーを押します。 (イ) システム設定メニュー2 ページ目の「ファームウェア更新」を選択して OK キーを押します。 (16) ファームウェア更新中画面 ファームウェア更新中は、まず画面全体が黒くなり、進行に従って上部から白くなっていきますので、更新完了 (画面全体が白くなる)までお待ちください。 ※ ファームウェア更新中は、グリーンオン『ザ・ゴルフウォッチ』本体のキー操作やリセットは 絶対に行わないでください。 22 (17) ファームウェア更新が完了すると、グリーンオン『ザ・ゴルフウォッチ』の再起動が行われ、時計表示となります。 ファームウェア更新を行った後の時計表示設定(アナログ/デジタル)、日付と時刻は更新前の時計表示設定、 日付と時刻を維持しておりますので、再度設定を行う必要はありません。 ※ ファームウェア更新完了後は、デスクトップにあるファームウェアの ZIP ファイルや、ZIP ファイルを展開し て出来上がったフォルダを削除しても問題はありません。 23 2.7. 時計デザインの更新 以下の手順にて、グリーンオン『ザ・ゴルフウォッチ』の時計デザインの更新を行います。 (1) グリーンオン倶楽部にログインし、「ユーザメニュー」の「ダウンロード情報」をクリックします。 クリック (2) 「ダウンロード」の「ザ・ゴルフウォッチ[縦型]をお持ちの方はコチラ」をクリックします。 クリック ※ 横型の場合は「ザ・ゴルフウォッチ[横型]をお持ちの方はコチラ」をクリックします。 (3) 「ザ・ゴルフウォッチ関連」の「時計デザインダウンロード」をクリックします。 クリック ※ 横型の場合も同様に「時計デザインダウンロード」をクリックします。 24 (4) 「ザ・ゴルフウォッチの時計デザイン」のページ内で、お好みのデザインの「ダウンロード」をクリックします。 クリック ※ OS やブラウザ(Internet Explorer)のバージョンにより、以降(5)、(6)のダウンロード手順が本マニュアルと 異なることがあります。ダウンロード手順につきましては、グリーンオン Web サイトの、グリーンオン倶楽部 ヘルプ「ダウンロード方法」を参照してください。 (5) 「保存」をクリックし、時計デザインファイルの保存を行います。 クリック (6) ここでは「デスクトップ」に保存します。「名前を付けて保存」ダイアログ左部分の「デスクトップ」をクリックし、「保 存」をクリックします。 (ア)クリック (イ)クリック 25 (7) デスクトップに保存された時計デザインファイルを右クリックし、「すべて展開」を選択することにより、ZIP ファイ ルを展開します。(Lhaca のような解凍ツールを使うことも可能です。) ※ ZIP ファイルをダブルクリックで開いた場合は内部のファイルをサポートツールに直接ドラッグ &ドロップすることはできません。必ず「すべて展開」を行ってから以降の手順に進んでくださ い。 (8) パソコンとグリーンオン『ザ・ゴルフウォッチ』を専用充電/通信ケーブルで接続し、サポートツールを起動します。 (接続の手順は「2.2 サポートツールの起動」をご参照ください。) (9) デスクトップ上の、展開された時計デザインフォルダをダブルクリックして開きます。 (10) 展開された時計デザインフォルダ内の「G05_skin_XXXXXXX」(XXXXXXX = デザイン名)フォルダをダブルクリッ クして開きます。 ※ 横型の場合はフォルダ名が「G05H_skin_XXXXXXX」(XXXXXXX = デザイン名)となります。 (11) 処 理 状 態 イ メ ー ジ が 「 デ バ イ ス 接 続 」 と な っ て い る 状 態 で 、 展 開 さ れ た 時 計 デ ザ イ ン フ ォ ル ダ 内 の 「clock_skin.mas」ファイル(横型の場合は「clock_skinH.mas」ファイル)をサポートツールのウインドウにドラッグ& ドロップします。 ※1 ドロップする場所はサポートツールのウインドウの上であればどこでも構いません。 ※2 ZIP ファイル内のファイルを直接サポートツールにドラッグ&ドロップすることはできません。必ず ZIP ファイ ルを展開してからドラッグ&ドロップしてください。 ※3 ドラッグ&ドロップ操作が難しい場合は、メニューより「ファイル」→「時計デザイン更新」をクリックすることに より「ファイルを開く」ダイアログが表示されますので、(7)にて展開されたフォルダ内の clock_skin.mas ファイ ル(clock__skinH.mas ファイル)を指定することにより時計デザインの更新を行うことができます。 26 (12) 時計デザイン書き込み中(進行状況がプログレスバーに表示されます。) 時計デザインの書き込みには、約 1 分程度の時間がかかりますので、完了までお待ちください。 (13) 時計デザイン更新完了 (14) サポートツールを終了します。 ツール終了後は、グリーンオン『ザ・ゴルフウォッチ』本体の時計表示が更新した時計デザインのものに切り替 わっています。 ※ 時計デザイン更新完了後は、デスクトップにある時計デザインの ZIP ファイルや、ZIP ファイルを展開して出 来上がったフォルダを削除しても問題はありません。 27 2.8. サポートツールのバージョン確認 サポートツールのバージョンを確認するには、以下の手順にて行います。 (1) ヘルプメニューより「バージョン情報」を選択します。 選択 (2) 選択すると、バージョン情報ウインドウが表示されます。 バージョン確認は、処理状態イメージが「処理中」以外のときに行うことができます。 また、バージョン情報ウインドウが表示されている間は、サポートツールのメインウインドウは操作できなくなりま す。 (3) 「OK」ボタンをクリックすると、バージョン情報ウインドウが閉じられます。 28 2.9. サポートツールの終了 サポートツールを終了するには、以下の手順にて行います。 (1) 閉じるボタンをクリックします。 クリック ※ メニューより「ファイル」→「終了」をクリックしてもサポートツールを終了させることができます。 (2) 以下のように確認ダイアログが表示されます。ここで「はい」をクリックするとサポートツールが終了します。 クリック 処理状態イメージが「処理中」となっている場合は、終了を含め、すべての操作を行うことができません。 このような場合は処理が完了するまでお待ちください。 (3) サポートツールの終了後は、グリーンオン『ザ・ゴルフウォッチ』を専用充電/通信ケーブルから外すことができ ます。 29