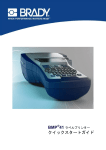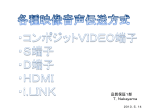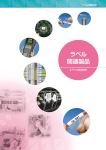Download ユーザーマニュアル(取扱説明書)
Transcript
著作権 本書は著作権で保護されており、無断複写、転載を禁じます。本書のいかなる部分も、BRADY Worldwide, Inc.の事前の書面による同意なしに、いかなる方法でも複写、複製することを禁止しま す。 本書の作成には万全を期していますが、不注意、自己、またはその他のなんらかの理由により生じ た、内容の誤りや省略、記述内容に起因する損失または損害については、BRADY は当事者に対し ていかなる責任も負いません。さらに、BRADY は本書で説明されているあらゆる製品またはシス テムの適用または使用に起因するいかなる責任も負わず、また本書を使用したことで偶発的または 結果的に生じた損害に対しても、いかなる責任も負いません BRADY は、特定目的に対する適合性についての保証または商品性をすべて否認します。 商標 BMP®51 ラベルプリンターは、BRADY Worldwide, Inc.の商標です。 Microsoft および Windows は、Microsoft 社の登録商標です。 BRADY は、信頼性、機能または設計を向上するために、通知なく本書に説明されている製品また はシステムを変更する権利を留保します。 © 2011 BRADY Worldwide, Inc. All Rights Reserved 2011 年 2 月印刷 ソフトウェアバージョン 2 Brady Worldwide Inc. 6555 West Good Hope Road Milwaukee, WI 53223 U.S.A. 電話:414-358-6600 (米国内) ファックス:414-438-6958 BMP®51 ユーザーマニュアル 米国 注 本装置は、FCC 規則のパート 15 に従い、クラス A デジタル機器の制限に準拠することが、 テストの結果実証されています。これらの制限は、商業環境で装置を動作させる際に生じる、 有害な妨害に対する適切な保護を提供することを目的としています。本装置は、無線周波エネ ルギーを生成、使用するものであり、放射する可能性もあります。使用説明書に従って設置、 使用しない場合は、無線通信に有害な妨害を引き起こす場合があります。 住宅地域において本装置を動作させると、有害な妨害を引き起こす可能性があります。その場 合、ユーザーは自費で妨害を是正する必要があります。 規制準拠の責任者によって明示的に承認されていない変更や修正を行った場合は、本装置を操作す るユーザーの権限が無効にされる場合があります。 カナダ産業省 本クラス A デジタル装置は、カナダ障害原因装置規制のすべての要件を満たしています。 Cet appareil numerique de la classe A respecte toutes les exigences du Reglement sur le Materiel Brouilleur du Canada. 欧州 警告 本装置は、クラス A 製品です。国内環境では、本製品は電波妨害を引き起こす場合があります。 その場合、ユーザーは適切な措置を講じる必要があります。 廃電気電子機器指令 本機器は、欧州 WEEE (Waste Electrical and Electronic Equipment:廃電気電 子機器)指令に従い、現地の規則に従って、リサイクルされる必要があります。 RoHS 指令 2002/95/EC 本ステートメントは、Brady の製品が、電気電子機器に含まれる特定有害物質の使用制限に関する 欧州連合の指令 2002/95/EC に準拠していることを明らかにするものです。 電池指令 2006/66/EC 本製品は、リチウム電池を含んでいます。左の×印の付いている車輪付きごみ箱 は、欧州指令 2006/66/EC に従って、すべての電池および蓄電池を「分別収集」 することを示すために使用されています。電池のユーザーは、電池を分別せずに 一般廃棄物として廃棄してはいけません。この指令は、使用済み電池および蓄電 池の返却およびリサイクルの枠組みを決定したものであり、寿命まで使い切った 電池および蓄電池は分別して回収およびリサイクルされることになっています。 電池は、地域の規則に従って廃棄してください。 リチウムイオン電池を取り外すには、以下の手順に従います。 1.プリンターを裏返しにして電池取り付け部分のドアを開き、リチウムイオン電池を取り外し ます。 2.プリンターから電池を取り出し、地域の規則に従って電池を廃棄します。 BMP®51 ユーザーマニュアル BRADY の保証 弊社の製品は、買い手がそれらを実際の使用でテストして、買い手自身の意図した用途に適 合するかどうかを決定するという了解の下で、販売されています。BRADY は、BRADY 製品 の材料および品質に瑕疵のないことを、買い手に対して保証します。ただし、本保証に基づ いて製品を交換する弊社の責任は、BRADY がその製品を販売した時点において発生していた と BRADY が認めた場合に限ります。本保証は、買い手から製品を取得した人には一切拡張 されません。 本保証は、商品性または特定目的への適合性の保証、および BRANDY 側のその他の義務また は責任を含む(ただし必ずしもこれらに限定されない) 、明示、黙示の他のすべての保証に代 るものとなります。いかなる場合も、BRANDY は、BRANDY の製品の使用または不使用に関 連して発生する、あらゆる種類の損失、損害、費用または結果的な損害に対して、責任を負 いません。 本ライセンス契約の以下の条件をよく読む必要があります。本条件に同意できない場合は、 速やかに本製品を返品してください。全額返金いたします。 技術サポート 技術サポートの番号/オンラインヘルプ 修理または技術サポートをご要望の場合は、以下のサイトで最寄りの Brady 技術サポート事務 所を検索してください。 • 南北アメリカ:www.bradyid.com • 欧州:www.bradyeurope.com • アジア:www.bradycorp.com 修理および交換部品 Brady は、修理および交換サービスを提供しています。修理および交換の情報については、 Brady の技術サポートにお問い合わせください。 vii 目次 Introduction ....................................................................................................................................................................................... 1 プリンターの開梱 ....................................................................................................................................2 梱包材の保管........................................................................................................................................2 プリンターの登録 ................................................................................................................................2 BMP®51 システムの仕様 .........................................................................................................................3 物理特性および環境特性 .........................................................................................................................3 ファームウェアのアップグレード ..........................................................................................................4 外観......................................................................................................................................................................................................... 5 電源......................................................................................................................................................................................................... 6 バッテリトレイへの電池の取り付け .......................................................................................................8 (乾電池は別途ご購入ください) ..........................................................................................................8 BMP リチウムイオン電池パックの取り付け ..........................................................................................9 AC 電源アダプタ ................................................................................................................................. 10 Brady AC アダプタ........................................................................................................................... 10 アダプタの取り付け ......................................................................................................................... 10 Connecting...................................................................................................................................................................................... 11 PC への接続......................................................................................................................................... 12 プリンタードライバーのダウンロード............................................................................................ 14 一時停止/カットの設定 .................................................................................................................... 15 カートリッジの取り付け ..................................................................................................................... 17 カートリッジの取り外し ..................................................................................................................... 18 電源オン ............................................................................................................................................................................................ 19 ディスプレイ画面 ................................................................................................................................ 20 ステータス情報 ................................................................................................................................ 20 Keypad .............................................................................................................................................................................................. 21 ナビゲーションキーと編集キー .......................................................................................................... 21 ファンクションキー ............................................................................................................................ 24 メニュー ............................................................................................................................................................................................ 26 ダイアログボックス ..................................................................................................................................................................... 27 ドロップダウンフィールドリスト ...................................................................................................... 28 データフィールド ................................................................................................................................ 29 スピンボタン ....................................................................................................................................... 30 ラジオボタンとオプションボックス ................................................................................................... 31 ダイアログボックスの編集の確定 ...................................................................................................... 31 メニューまたはダイアログボックスのキャンセル ............................................................................. 31 Setup .................................................................................................................................................................................................. 32 Pause/Cut ............................................................................................................................................ 32 Config................................................................................................................................................... 33 Time/Date ............................................................................................................................................ 34 Units ..................................................................................................................................................... 34 Language ............................................................................................................................................. 35 言語の初期設定 ................................................................................................................................ 35 Font Settings........................................................................................................................................ 35 はじめに ............................................................................................................................................................................................ 36 テキストの入力.................................................................................................................................... 36 テキストの編集.................................................................................................................................... 36 テキストの挿入 ................................................................................................................................ 36 テキストの削除 ................................................................................................................................ 37 消去 .................................................................................................................................................. 37 エラーメッセージ ............................................................................................................................ 38 デフォルト設定 ................................................................................................................................ 38 ラベルのプリント ................................................................................................................................ 40 フォーマット ................................................................................................................................................................................... 41 フォント............................................................................................................................................... 41 サイズ............................................................................................................................................... 42 フォント属性.................................................................................................................................... 43 拡大/縮小 .......................................................................................................................................... 45 上付き/下付き ...................................................................................................................................... 46 複数文字 ........................................................................................................................................... 46 記号 ...................................................................................................................................................... 47 記号の削除 ....................................................................................................................................... 48 日付と時刻 ........................................................................................................................................... 49 ラベルとエリア............................................................................................................................................................................... 50 固定長 .................................................................................................................................................. 51 エリアの追加 ....................................................................................................................................... 52 エリアへの移動.................................................................................................................................... 52 ショートカット ................................................................................................................................ 52 エリアの削除 ....................................................................................................................................... 53 ジャスティフィケーション ................................................................................................................. 54 回転 ...................................................................................................................................................... 55 フレーム............................................................................................................................................... 57 反転 ...................................................................................................................................................... 58 縦書き .................................................................................................................................................. 59 ix バーコード ........................................................................................................................................... 61 バーコードの設定 ............................................................................................................................ 61 バーコードの追加 ................................................................................................................................ 62 バーコードデータの編集 ..................................................................................................................... 64 シリアル化 ........................................................................................................................................................................................ 65 シリアル化動作の仕組み ..................................................................................................................... 65 シリアル化の例.................................................................................................................................... 66 シーケンスの番号 ............................................................................................................................ 67 シリアル化の追加 ................................................................................................................................ 68 シーケンスの編集 ................................................................................................................................ 70 ファイル管理 ................................................................................................................................................................................... 71 ファイルの命名基準 ............................................................................................................................ 71 保存 ...................................................................................................................................................... 71 画面からのファイルの削除 .............................................................................................................. 75 ファイルを開く.................................................................................................................................... 76 ファイルの削除.................................................................................................................................... 78 プリント ............................................................................................................................................................................................ 80 プリントジョブのキャンセル .............................................................................................................. 80 プリントプレビュー ............................................................................................................................ 81 プリントプレビューでのスクロール ............................................................................................... 82 複数プリント ....................................................................................................................................... 83 ソート(Collate) ............................................................................................................................ 83 ミラープリント.................................................................................................................................... 85 ラベルタイプ ................................................................................................................................................................................... 86 ラベルタイプへのアクセス ................................................................................................................. 86 汎用ラベルタイプ .......................................................................................................................................................................... 88 ワイヤーマーカー .......................................................................................................................................................................... 89 ターミナルブロック、パッチパネル、66 ブロック........................................................................................................ 91 フラッグ ............................................................................................................................................................................................ 93 110 ブロック、Bix ブロックラベルタイプ......................................................................................................................... 95 バイアル ............................................................................................................................................................................................ 98 DesiStrip ........................................................................................................................................................................................... 98 付録 A:記号 ...................................................................................................................................................................................... 1 Introduction プリンターの開梱 1 Introduction BMP®51 ラベルプリンターは、最大 1.5 インチ(38 mm)幅のさまざまなダイカットおよび連 続メディアへのプリントができます。本製品は、以下の機能を備えています。 • 特定のラベルタイプの作成を簡素化するための対象アプリケーション • 電池で動作:未使用の使い捨て単三アルカリ電池 8 個または、フル充電した Brady 電池 パックで、標準 Brady ラベル(1 インチ×2 インチ)を 1000 枚以上プリント可能(印字 内容及び印字ラベルサイズによる) • BMP-UBP リチウムイオン電池パックを充電している間もプリンターを使用可能 • 大きなディスプレイ • 使いやすいグラフィックユーザーインターフェース • 300 dpi のプリント解像度 • USB 2.0 • ワンステップのメディア取り付け • Brady の純正消耗品と連動するスマートセルテクノロジー 2 Introduction プリンターの開梱 プリンターの開梱 BMP®51 モバイルプリンターの標準パッケージには、 以下のアイテムが含まれています。 <ハードケース内> ・BMP®51 プリンター(本体) ・MC-1500-595-WT-BK カートリッジ ・USB 接続ケーブル ・クイックスタートガイド&ユーザーマニュアル (CD-ROM) ・クイックスタートガイド(文書) ・BMP リチウムイオン電池パック ・AC アダプタ ・電源ケーブル <ハードケース外> ・ラベルマーク V5 ・プリンタードライバー 上記のアイテムは、販売代理店より個別またはセットとしてご購入いただけます。 梱包材の保管 BMP®51 プリンターの梱包材は、プリンターおよび付属品を発送する必要が生じたときのために保管 しておいてください。 警告 必ず BMP®51 プリンターから BMP-UPB リチウムイオン電池パックを 取り外してから、プリンターを発送してください。 プリンターの登録 お買い上げのプリンターをオンライン(www.bradycorp.com/register)でご登録ください。登録す ると、無償の製品サポートおよびアップデートをご利用いただけます。 BMP®51 ユーザーマニュアル Introduction BMP®51 システムの仕様 BMP®51 システムの仕様 BMP®51 プリンターの仕様は以下の通りです。 • 重さ 2.6 lbs (1.2 kg) (単三電池および取り付け部分をすべて含む) • 熱転写プリント機構 300 dpi • 正確なプリント登録のための光学登録システム • エラストマーのキーパッド • カスタムトゥルータイプフォント • プリント幅:最大ラベル幅 1.5 インチ(38 mm) • ラベルの最大プリント長:39 インチ(990.6 mm) • 1 回の充電で 1 インチ×2 インチのラベルを最大 1000 枚プリント可能 物理特性および環境特性 BMP®51 プリンターは、以下の物理特性および環境特性を持っています。 物理特性 メートル単位 米国単位 寸法 262×91×1.52 mm 10.3×3.6×6 インチ 重量(電池パック含 む) 1.2 kg 2.6 lbs 注:以下の表はBMP®51プリンターのみについて説明したものです。消耗品のパ フォーマンスは異なる場合があります。 3 4 Introduction ファームウェアのアップグレード 環境特性 動作時 温度* (プリンター) 4∼43℃ (40∼110 °F) AC アダプタの定格最大温度は 30℃ (86 °F)です。プリンターで AC アダプタを使用する場合は 注意してください。 -18∼43℃ (0∼110 °F) 20∼90 % (結露なきこと) 10∼90 % (結露なきこと) 相対湿度(プリン ター) 保管時 *BMP®51 は直射日光にさらさないでください。 警告 水周り、直射日光の当たる場所、熱を発する機器の近くでシステムを使用しない でください。 本書で推奨されている電池以外は使用しないでください。 ファームウェアのアップグレード 今後の BMP®51 のファームウェアのアップグレードは、Brady の Web サイトからダウ ンロードできます。www.bradyid.com/BMP51 にアクセスし、[Support] > [Downloads] をクリックして、製品のリストから BMP®51 を選択してください。 BMP®51 ユーザーマニュアル 外観 ファームウェアのアップグレード 5 外観 1 電源キー 4 プリントキー 7 USB ポート(B 端子) 2 FEED キー 5 ナビゲーションキーとエン 8 USB ポート(A 端子) 9 Brady ネットワークカード ターキー 3 ファンクションキー 6 AC アダプタポート ポート(日本国内ではサポー ト対象外) 6 電源 ファームウェアのアップグレード 電源 BMP®51 への電力は、単三電池を 8 個(別売)使用する電池トレイ、BMP リチウムイオン電池パッ ク、または AC 電源アダプタから供給されます。 警告 電池を 60 °C (140 °F)を超える温度にさらさないでください。 電池パックを分解したり、酷使したりしないでください。 電池パックを開けたり、傷つけたり、電池パック内のコンポーネントを 交換したりしないでください。 電池パックは、BMP®51 プリンターおよび BMP®53 プリンターのみで使 用してください。 BMP®51 プリンターと BMP®53 プリンターでは、付属品以外の再充電可 能電池パックを使用しないでください。 金属またはその他の導電体が電池の端子に接触しないようにしてくだ さい。 警告 電池パックを火花、炎、またはその他の熱源に近づけないでください。 電池パックを水に近づけないでください。 電池パックの上に物を置かないでください。 電池パックは必ず乾燥した涼しい場所に保管してください。 電池パックは子供の手の届かない場所に置いてください。 電池パックは、連邦、州、および自治体の規則に従って、適切にリサイ クルまたは廃棄する必要があります。 BMP®51 ユーザーマニュアル 電源 ファームウェアのアップグレード 7 警告 二次電池または電池パックを分解したり、開けたり、切り刻んだりしないでください。 電池または電池パックを熱または火にさらさないでください。また、直射日光の当た る場所に保管しないでください。 電池または電池パックを短絡しないでください。電池または電池パックを箱または引 き出しの中に乱雑に保管すると、電池同士またはその他の金属により短絡が発生する おそれがあるため、避けてください。 電池または電池パックは、使用する直前まで元の梱包物から取り出さないでください。 電池または電池パックに機械的な衝撃を与えないでください。 電池に液漏れが発生した場合は、皮膚や目に液体が触れないようにしてください。液 体が皮膚や目に触れた場合は、触れた部分を大量の水で洗い流し、医師の診察を受け てください。 充電器は、本装置専用のもの以外は使用しないでください。 電池、電池パック、装置のプラス(+)およびマイナス(-)の表示を確認し、正しく取り付 けて使用してください。 本装置で使用できる仕様の電池または電池パック以外は使用しないでください。 1 つの機器で、メーカー、容量、サイズ、型式の異なる電池を混ぜて使用しないでく ださい。 アルカリ電池を使用する場合は、必ず未使用の新しい電池を使用し、絶対に使用済み の電池と新品の電池を混ぜて使用しないでください。 電池または電池パックは子供の手の届かない場所に置いてください。 電池または電池パックを飲み込んだ場合は、ただちに医師の診察を受けてください。 必ず本装置に適した電池または電池パックを購入してください。 電池および電池パックは、清潔で乾燥した場所に保管してください。 電池または電池パックの端子が汚れた場合は、清潔な乾いた布で拭き取ってください。 二次電池および電池パックは、使用前に充電する必要があります。必ず適切な充電器 を使用してください。正しい充電手順については、メーカーのマニュアルまたは装置 マニュアルをご覧ください。 電池パックの未使用時に、長時間充電したままにしないでください。 電池または電池パックを長期間保管したままにした場合、最大限のパフォーマンスを 得るためには、電池または電池パックの充電、放電を数回繰り返す必要がある場合が あります。 二次電池および電池パックは、標準室温(20℃±5℃)での動作時に、最大のパフォーマ ンスを発揮します。 後で参照できるように、製品のカタログを保管しておいてください。 電池または電池パックは本来の用途のみに使用してください。 可能な場合は、未使用時は装置から電池パックを取り外してください。 8 電源 バッテリトレイへの電池の取り付け バッテリトレイへの電池の取り付け (乾電池は別途ご購入ください) 1. 矢 印 部 分 を 親 指で押さえな がら、電池トレ イの上面パネ ルを下方向に スライドして トレイを開け ます。 2. プラス(+)極とマイ ナ ス (-)極 が 正 し い 方 向 で あ る こ とを 確認しながら、単三 電池 8 個をトレイ に挿入します。 3. 8 個すべての単三電池 を正しい位置にしっ かりと取り付けたら、 上面パネルのフラッ プ部分を電池トレイ のツメに合わせて、 トップパネルを元の 位置にスライドしま す。 トレイふち 4. プリンターの背面 にある、電池取り 付け部分のドアリ リースラッチを親 指で下方向に引き 下げてから、ドア を外側に開きます (ドアが外れます)。 バッテリーカバー 5. トレイのカバーを外側に 6. 電池取り付け部分底部 向けた状態で、取り付け に電池のドアヒンジを 部分上部にある突起挿入 挿入しなおしてから、 部に電池トレイの突起を ドアを閉めてカチッと 挿入してから、電池トレ いう音がするまではめ イを正しい位置にはめ込 込みます。 みます。 突起挿入部 ドアヒンジ BMP®51 ユーザーマニュアル トレイカバー 電源 BMP リチウムイオン電池パックの取り付け BMP リチウムイオン電池パックの取り付け BMP リチウムイオン電池パックを使用する場合は、電池パックに同梱されたマニュア ルで BMP-UBP 再充電可能電池の充電および放電方法を確認してください。 1. プリンターの背面にあ る、電池取り付け部分 のドアリリースラッチ を親指で下方向に引き 下げてから、ドアを外 側 に 開 き ま す (ド アが 外れます)。 バッテリーカバー 2. 電池のラベルを外側に 向けた状態で、取り付 け部分上部にあるペグ 挿入部に電池のペグを 挿入してから、電池ト レイを正しい位置には め込みます。 3. 電 池 取 り 付 け 部 分 底 部に電池のドアヒン ジを挿入しなおして から、ドアを閉めてカ チッという音がする まではめ込みます。 突起挿入部 ドアヒンジ 9 10 電源 AC 電源アダプタ AC 電源アダプタ AC/DC 電源アダプタ(オプション)を使用して、プリンターに電源を供給することもできま す。アダプタが接続されているときは、BMP-UBP リチウムイオン電池も充電されます (BMP-UBP リチウムイオン電池が取り付けられている場合)。 警告 BMP®51 への電源供給には、以下に示す DC18 V、3.3 A の Brady AC/DC アダプタのみを使用してください。 Brady AC アダプタ カタログ番号 地域 M50-AC 北米、オーストラリ ア、日本 M50-AC-INTL 欧州 M50-AC-AR アルゼンチン M50-AC-BR ブラジル アダプタの取り付け 指定の AC 電源アダプタを使用して、プリンターに電源を供給することもできます。バッ テリ取り付け部分に BMP-UBP リチウムイオン電池パックが挿入されている状態でアダプ タを接続すると、BMP-UBP リチウムイオン電池パックも充電されます(ただし再充電可能 単三電池は充電不可)。 1. アダプタケーブルの丸い方の先端を、 2. ケーブルのもう一方の端を電気コンセン プリンターの左側の差し込みポートに トに差し込みます。 差し込みます。 BMP®51 ユーザーマニュアル Connecting AC 電源アダプタ 11 Connecting BMP®51 ラベルプリンターには、 USB ポートおよび Brady ネットワークカードポートが備わっ ており、これらのポートから USB、Bluetooth、Wi-Fi (別売り)経由で PC、モバイル機器、ス マートフォンに接続できます。さまざまなアプリケーション(たとえば、LabelMark.ラベル作 成ソフトウェアやモバイルソフトウェアなど)でラベルを作成し、データを BMP®51 に送信し てプリントすることができます。また、BMP®51 でプリントするファイルを外部デバイスに格 納することで、ファイルを転送することもできます。外部デバイスは、BMP®51 プリンターに 直接接続できます。 1 AC アダプタポート 3 USB ポート(A 端子) 2 USB ポート(B 端子) 4 Brady ネットワークカード ポート(日本国内ではサ ポート対象外) 12 Connecting PC への接続 PC への接続 Brady PC ラベル作成プログラムから BMP®51 プリンターにデータを送信するには、 BMP®51 プリンタードライバーをインストールする必要があります。プリンタードライ バーは、BMP®51 プリンターパッケージに同梱された Brady プリンタードライバーCD に入っています。 BMP®51 プリンターは、 「プラグアンドプレイ」プリンターです。プリンターをご使用 の PC に接続すると、PC で自動的に新しいハードウェア(プリンター)が自動的に認識さ れ、プリンタードライバーをインストールするウィザードが起動されます。 プリンタードライバーをインストールするには、以下の手順に従います。 Windows XP の場合: 1. USB ケーブルの小さいほうの端子をプリンター に接続し、平らな端子を PC に接続します。 2. プリンターをオンにします。 「新しいハードウェアの検索ウィザードの開始」が 表示された場合は「いいえ、今回は接続しません」 を選択し、 「次へ」ボタンをクリックします。 PC 接続部 プリンター接続部 3. 「ハードウェアに付属のインストール CD またはフロッピーディスクがある場合は挿 入してください。 」が表示されますので、Brady プリンタードライバーCD をご使用の コンピュータの CD ドライブに挿入します。 (画面のボタンはクリックしません。 ) 自動的にインストールが開始されます。 4. 「ハードウェアのインストール」画面(Windows ロゴテスト)が表示された場合は、 「続行」ボタンをクリックします。 5. 「新しいハードウェアの検索ウィザードの完了」画面が表示されたら「完了」ボタ ンをクリックして終了します。 注:インストールの処理が正常に完了したら、ラベルソフトウェアに同梱さ れている説明書の指示に従ってください。プリンターとホストコンピュータ が USB ケーブルで接続されているにもかかわらず、通信が切断されてしまっ た場合は、いったんプリンターをオフにしてから再起動してください。接続 が復元されます。 Windows Vista の場合: 1. USB ケーブルの小さいほうの端子をプリンターに接続し、平らな端子を PC に接続し ます。 BMP®51 ユーザーマニュアル Connecting PC への接続 13 2. プリンターをオンにします。 「新しいハードウェアが見つかりました」が表示されますので「ドライバソフトウェア を検索してインストールします」を選択します。 3. 「ユーザーアカウント制御」画面が表示された場合は「続行」ボタンをクリックし ます。 4. 「BradyBMP51 に付属のディスクを挿入してください」が表示されますので、Brady プリンタードライバーCD をご使用のコンピュータの CD ドライブに挿入します。 (画 面のボタンはクリックしません。) 自動的にインストールが開始されます。 5. 「Windows セキュリティ」画面が表示された場合は、「このドライバソフトウェア をインストールします」を選択します。 6. 「このデバイスのドライバソフトウェアのインストールを終了しました」が表示さ れたら「閉じる」ボタンをクリックして終了します。 Windows 7 の場合: 1. USB ケーブルの小さいほうの端子をプリンターに接続し、平らな端子を PC に接続し ます。 2. プリンターをオンにします。 自動的にドライバーのインストールが実行されますが、「デバイスドライバーソフト ウェアは正しくインストールされませんでした。 」と表示されます。 3. 「デバイスとプリンター」を表示します。 4. 「未指定」に表示されている「Brady BMP51/53」をダブルクリックしてプロパティ を表示します。 5. 「ハードウェアタブ」内の「デバイスの機能」で「Brady BMP51」を選択し、 「プロ パティ」ボタンをクリックします。 6. 「全般タブ」内の「設定の変更」ボタンをクリックします。 7. 「Brady BMP51 のプロパティ」画面が表示されます。 8. 「ドライバー」タブ内の「ドライバーの更新」ボタンをクリックします。 9. 「コンピュータを参照してドライバーソフトウェアを検索します」を選択します。 10. 「参照」ボタンをクリックして DVD ドライブ内の「BMP51(53)」フォルダを選択 して OK ボタンをクリックします。 11. 「次へ」ボタンをクリックします。 14 Connecting PC への接続 12. 「Windows セキュリティ」画面が表示された場合は「インストール」ボタンをクリッ クします。 13. 「ドライバーソフトウェアが正常に更新されました」が表示されたら「閉じる」ボ タンをクリックして終了します。 プリンタードライバーのダウンロード プリンターのドライバーは、Brady の Web サイト(www.bradyid.com)からダウンロード することもできます。Web サイトでは、[Support] > [Download] を選択し、画面に表示 される指示に従ってください。 BMP®51 ユーザーマニュアル Connecting PC への接続 15 一時停止/カットの設定 プリンタードライバーをインストールしたら、プリンターにアクセスして、一時停止/カッ トの設定を行ってください。 1. Windows で、[スタート]をクリックします。 2. [設定] > [プリンターと FAX]を選択します。 3. 使用できるプリンターの一覧で BMP51 を右クリックし、[印刷設定]を選択します。 [印刷設定]の[レイアウト]タブが表示されます。 4. ボタンをクリックします。 5. [Advanced Options]画面で、[Custom Settings]の[Properties]ボタンをクリックしま す。 16 Connecting PC への接続 6. [Custom Settings]画面の[Cutter Option]フィールド内にある下向き矢印をクリックし、各 ラベルの終わりでカット用にプリントを一時停止するか、またはジョブの終わりで一時 停止するかを設定します。 7. [OK]をクリックして変更を確定します([印刷設定]画面に戻るために、[OK]を複数回ク リックしなければならない場合もあり)。 BMP®51 ユーザーマニュアル Connecting カートリッジの取り付け 17 メディアカートリッジ BMP®51 プリンターのメディアおよびリボンサプライは、ワンステップで簡単に取り付けで きるように、プラスチックのカートリッジに組み込まれています。カートリッジを取り付け るには、以下の手順に従います。 カートリッジの取り付け 1. 指当て溝に親指を当て、 カバーのツメを押し上げ てプリンターのカバーを 開けます。 2. カートリッジのラベルを上向きにした状態で、カート リッジ取り付け部にカートリッジを置き、カチッという 音がするまで押し込みます。 カバーを閉じ、カチッという音がするまではめ込みま す。 注:短いカートリッジを使用する場合は、カートリッジ のつまみを持って定位置に置きます。 標準メディアカートリッジ つまみ 指当て溝 幅狭カートリッジ カバーを開けたままでもプリンターを操作できますが、プリント中およびスタンバイ動作中 は、カバーを閉じておくことをお勧めします。 18 Connecting カートリッジの取り外し カートリッジの取り外し メディアカートリッジを取り外すには、以下の手順に従います。 1. 指当て溝に親指を当 2. カートリッジの取り出しボ 3. カートリッジのグリッ タンを押します。 て、カバーのツメを押 プ部分を指で持ち、カー し上げてプリンター トリッジを引き出しま のカバーを開けます。 す。 注:短いカートリッジを 使用する場合は、カート リ ッジ のつ まみ を持 っ て持ち上げます。 カートリッジ くぼみ 指当て溝 カートリッジ取り出しボタン カートリッジを使い切ったら、地域の規則に従ってリサイクルしてください。 ディスプレイ画面の下部に表示されるメディアゲージは、メディアの残用を示すもので す。カートリッジは、乾燥した暗所に保管してください。未使用のメディアは、6 カ月 を過ぎると劣化が始まります。 BMP®51 ユーザーマニュアル 電源オン カートリッジの取り外し 19 電源オン システムの電源をオン/オフするには、以下の手順に従います。 1. 電源 を押します。 電池寿命を温存するため、アイドル状態のまま一定時間経過したことが検出されると、プリ ンターは自動的にシャットダウンします。シャットダウン時に画面上に表示されていたデー タはすべて保持され、次に電源キーを押して再起動したときに、そのデータは使用可能にな ります(シャットオフ遅延時間の詳細については、31 ページ をご覧ください)。 プリンターを最初にオンにしたときは、画面の項目を表示する言語を選択します。言語の選 択は、セットアップ機能で実施します(詳細については 33 ページ の「言語のセットアップ」 をご覧ください)。 プリンターの電源を入れると、システムは必ず初期化プロセスを実行します。このプロセス の一環には、取り付けられているメディアの認識が含まれます。メディアを取り付けないで プリンターの電源をオンにすることは可能ですが、何も取り付けないでオンにした場合、プ リンターは最後にプリンターに取り付けられていたメディアを認識した状態に戻ります。 20 電源オン ディスプレイ画面 ディスプレイ画面 ディスプレイ画面では、データの入力や編集を行いながら、フォント属性やその他の フォーマットの特性を直接表示できます。 画面には、一度に 1 つのラベルが表示されます。多数のエリアのあるラベルの場合は、 一度に 1 つのエリアのみが表示されます。複数のエリアがあるラベルの場合は、[Print Preview] (82 ページをご覧ください)を使用すると、すべてのエリアを一括表示できます。 ステータス情報 ステータスバーは、画面の最上部および底部に常に表示され、以下の内容が含まれます。 1 ラベル商品番号 5 現在のラベルのエリア数 2 6 メディア残量 3 フォントサイズ (自動サイズインジケータ 付き) 回転角度 7 大文字/小文字入力の切り替え表 示(表示中は大文字入力) 4 ラベルサイズ 8 電池残量 BMP®51 ユーザーマニュアル Keypad ナビゲーションキーと編集キー Keypad ナビゲーションキーと編集キー 機能 ナビゲーション キー エンターキー キー 詳細 ナビゲーションキー: • テキストの行内で、カーソルを左または 右に 1 度に 1 文字ずつ移動するか、1 度 に 1 列ずつ上下に移動します。 • メニューで、一次メニューの選択を左右 に移動するか、二次メニューまたはサブ メニューの選択を上下に移動します。 • ダイアログボックスで、フィールドを上 下、左右に移動します。ドロップダウン リストのあるフィールドでは、[OK]を押 した後に、リスト内でカーソルを上下に 移動します。 • プリントプレビューでは、1 つのラベル上 の複数のエリアを左右スクロールしま す。 • 新たな空白の行をラベルに追加します。 • メニューの項目や属性を確定します。 代替キー • 代替機能(金色で表示)のある一部のキー と組み合わせて使用します。代替キーを 押してから代替機能キーを押します。 または、 代替キーを押したまま、代替機能キーを 押します。 • アルファベットキーの特殊文字にアクセ スする場合に使用します。 バックライト キー 暗い場所で使用する場合に、画面を見やすく します。 21 22 Keypad ナビゲーションキーと編集キー 機能 バックスペース キー キー 詳細 • 1 度に 1 文字ずつ、左に移動しながら文字 を削除します。 • 1 度に 1 画面ずつ、1 つ前のメニューオプ ションや機能に戻ります。 注:メニューや機能、バックスペースを複数 回押す必要がある場合もあります。 [Caps Lock]キー [Clear]キー データを入力する際に、テキストの大文字 ロックを切り替えるトグルボタンとして機 能します。 画面からデータを消去します。 次のエリアに 移動キー • 次に入力する文字を上付き文字フォー マットにして、テキストの行のやや上部 に表示されるようにします。 • 最初に文字をハイライトした場合は、複 数の文字を上付きで配置します(文字のハ イライトの詳細については、42 ページを ご覧ください)。 • 次に入力する文字を下付き文字フォー マットにして、テキストの行のやや下部 に表示されるようにします。 • 最初に文字をハイライトした場合は、複 数の文字を下付きで配置します(文字のハ イライトの詳細については、42 ページを ご覧ください)。 複数エリアラベルで、現在のエリアから次の エリアに移動します。 前のエリアに 移動キー 複数エリアラベルで、現在のエリアから前の エリアに移動します。 [Superscript] 文字キー [Subscript]キー BMP®51 ユーザーマニュアル Keypad ナビゲーションキーと編集キー 機能 テキストのハイ ライト フォントサイズ の増分 少数点 キー 詳細 編集画面で、1 文字ずつ左か右に移動しなが らテキストをハイライト(選択)します。これ により、入力済みのテキストにフォント属性 (太字、斜体、下線)を追加できるようになり ます。 編集画面で、1 ポイントずつフォントサイズ を増加または減少します。[SHIFT]キーを押 しながら上下のナビゲーションキーを押し てください。 小数点またはピリオドを追加します。 23 24 Keypad ファンクションキー ファンクションキー 機能 キー 詳細 [Setup]キー プリンターのデフォルトパラメータを定義 します。 [Print Preview] キー プリントされたときのラベルの見え方をプ レビュー表示します。 [Serial]キー シングル、マルチ、リンク付きシリアル化の 値を設定します。 [Label Settings] キー ラベル全体に影響するフォーマット(例:ラ ベル上のデータの中央寄せ、ラベルのフレー ム追加、データの回転)を指定します。 [File]キー ラベルのデータを保存したり、開いたり、削 除したりします。 [Label Type]キー インストールされているさまざまなアプリ ケーションやラベルタイプにアクセスしま す(例:ワイヤーマーカー、フラッグ、ター ミナルブロックなど)。 フォントサイズや属性(太字や斜体など)を 指定します。 [Font]キー [Multi-Print]キー [Print]キー プリント前に、さまざまなプリントパラメー タ(プリント部数、プリント範囲、ミラープ リントなど)を設定するオプションを表示し ます。 ラベルファイル内のすべてのラベルをプリ ントします。 [Feed]キー カートリッジをプリンターに供給します。 [Symbol]キー プリンターで使用できるさまざまな記号(グ ラフィック)にアクセスします。 バーコードキー テキスト文字列をバーコード形式で配置し て、バーコードのオン、オフを切り替えます。 BMP®51 ユーザーマニュアル Keypad ファンクションキー 機能 キー 詳細 特殊文字キー 一部の特殊文字の固有の文字(ダイアクリ ティカルマークやアクセント記号が組み込 まれているもの)にアクセスします。 [Insert Time]キー プリンターに設定されている、現在の時刻を 挿入します。 [Insert Date]キー プリンターに設定されている、現在の日付を 挿入します。 [Area]キー ラベルのエリアを追加、削除、フォーマット します。一部適応しないカートリッジもあり ます。 25 26 メニュー ファンクションキー メニュー メニューは画面底部に表示され、ファンクションキー(画面の左にあるキーのセット)により有 効になります。ナビゲーションキーを使用して、さまざまなメニュー項目にアクセスします。 画面に入らないメニューにアクセスするには、ナビゲーションキーを押し続けてください。 表示されるメニュー項目の最後に到達すると、最初のメニュー項目に戻ります。 選択された メニュー項目 メインメニュー 図 1:メニュー メニューにアクセスするには、以下の手順に従います。 1. アクセスするメニューに対応するファンクションキーを押します。 その特定の機能に対するメニューの選択肢が表示されます。 2. 左右のナビゲーションキーを押して、メインメニュー項目にアクセスします。 サブメニューが利用できるメニュー項目に移動すると、ただちにサブメニューがポップ アップ表示されます。 サブメニューにアクセスするには、以下の手順に従います。 3. 上下のナビゲーションキーを押します。 アクセスしたメニューが表示され、押したボタンは濃いグレーで表示されます。 4. ハイライトされているサブメニューを有効にするには、エンター を押します。 メニューオプションは、別のメニューオプションを有効にするまで、有効のまま維持され ます。 さまざまな機能およびメニューの詳細については、本書の「フォーマット」セクション(41 ページ)をご覧ください。 BMP®51 ユーザーマニュアル ダイアログボックス ファンクションキー ダイアログボックス 一部のメニューでは、ファンクションキーでは、サブメニューではなくダイアログボック スが表示されます。 注:メインメニューオプションをハイライトしているときに、サブメニュー がただちに表示されなければ、そのメニューにはダイアログボックスが関連 付けられています。 ダイアログボックスにアクセスするには、目的のメインメニューを選択した状態で以下の 手順に従います。 1. エンター を押します。 ダイアログボックスが表示されます。 図 2:ダイアログボックス 2. 上下、左右のナビゲーションキーを押して、別のフィールドに移動します。 有効なフィールドは、濃いグレーで表示されます。 27 28 ダイアログボックス ドロップダウンフィールドリスト ドロップダウンフィールドリスト フィールドにドロップダウンリストが関連付けられている場合、そのフィールドの右 側に小さい矢印が表示されます。ドロップダウンリストからオプションを選択するに は、以下の手順に従います。 1. エンター を押して、ドロップダウンリストを開きます。 2. 上下のナビゲーションボタンを使用して、目的のオプションをハイライトします。 3. エンター を押して、オプションを選択します。 図 3:ドロップダウンフィールド BMP®51 ユーザーマニュアル ダイアログボックス データフィールド 29 データフィールド ユーザーがデータを入力する必要があるフィールドでは、以下の操作を行います。 1. ナビゲーションキーを使用して、データフィールドに移動します。 2. キーボードを使用してデータを入力します。 3. データを入力したら、ナビゲーションキーを使用して別のフィールドに移動します。 図 4:データ入力フィールド 30 ダイアログボックス スピンボタン スピンボタン ここでは、一定の範囲の値を変更できます。スピンボタンを使用するには、以下の手 順に従います。 1. スピンボタンが含まれるフィールドに移動します。 2. エンター を押します。 3. 上下のスピンボタンを使用して、一定の範囲の値を変更します。 4. 目的の値に到達したら、エンター を押します。 スピンボタン 図 5:スピンボタン 注:スピンボタンを使用するフィールドの一部では、フィールドに直接数値を入力す ることができます。フィールド内にカーソルが表示されていれば、そのフィールドに は直接数値を入力できます。 BMP®51 ユーザーマニュアル ダイアログボックス ラジオボタンとオプションボックス 31 ラジオボタンとオプションボックス ラジオボタンまたはオプションボックスをオンまたはオフにするには、以下の手順に従いま す。 1. 目的のオプションに移動します。 2. エンター を押します。 ラジオボタン ボタン オプションボックス 図 6:ラジオボタン、オプションボックス、[OK]ボタン ダイアログボックスの編集の確定 ダイアログボックス内の編集をすべて確定するには、以下の手順に従います。 1. ダイアログボックス下部 2. エンター に移動します。 を押します。 メニューまたはダイアログボックスのキャンセル 変更を確定せずにメニューまたはダイアログボックスをキャンセルするには、以下の手順に 従います。 1. バックスペース を押します。 32 Setup Pause/Cut Setup 図 7:[Setup]メニューオプション [Setup]ファンクションキーは、プリンターのデフォルト設定を決定する場合に使用します。 セットアップ機能を変更するには、以下の手順を実行します。 を押します。 1. [Setup] 2. ナビゲーションキーを使用して、変更するセットアップ機能を選択します。 3. エンター を押します。 選択した特定のセットアップ機能にダイアログボックスが関連付けられている場合は、 [OK]を押すとダイアログボックスが表示されます。 Pause/Cut 一時停止/カット機能を使用すると、別のラベルのプリントを開始する前に、プリンター からラベルを取り除くことができます。この機能をオンにした場合、ラベルの文字列プリ ントでは、ラベルをカットすると次のラベルのプリントが開始されるようになります。一 時停止/カット機能をオンにするには、以下の手順に従います。 を押します。 1. [Setup] [Pause/Cut]メニューは、一次メニューのリストの最初のメニューであるため、選択された 状態になっています。 2. ナビゲーションキーを使用して、[Pause/Cut] > [On] を選択します。 3. エンター を押します。 注:各ラベルのプリント後にカットするようにプリンターを一時停止するか、またはジョ ブの終了時にカットするように一時停止するか、という一時停止/カットの設定は、プリ ンターのプロパティで設定する必要があります。この設定の詳細については、本書の 13 ページをご覧ください。 BMP®51 ユーザーマニュアル Setup Config Config [Setup]機能の[Config]メニューには、以下の設定があります。 図 8:[Setup]設定のプリンターコンフィギュレーション [Shut Off Delay]は、自動オフのタイムアウトを設定します。ここに指定した時間だけア イドル状態が続くと、プリンターは自動的にオフになります。 AC アダプタを使用している場合は、電力は一定して供給されるため、電池は消耗しませ ん。この場合、[No Shut off (AC)]を選択して、[Shut Off Delay]をオフにしておくことがで きます。 33 34 Setup Time/Date [Backlight time (sec.)]は、バックライト自動オフのタイムアウトを設定します。ここに 指定した時間だけアイドル状態が続くと、バックライトは自動的にオフになります。 AC アダプタを使用している間、常にバックライトをオンにしておく場合は、[Always on]を選択します。 [Brightness]設定では、ディスプレイ画面の輝度を上げたり下げたりできます。 Time/Date [Setup]機能の[Time/Date]メニューには、以下の設定があります。[Time/Date]オプショ ンは、プリンターを最初に起動したときに設定してください。 図 9:[Setup]機能の[Time/Date]設定 Units [Units]設定は、プリンターでのラベルのパラメータ測定値に使用します。以下の単位が あります。 • インチ • ミリメートル 設定すると、データフィールドに数値を入力した際に、「インチ」または「ミリメート ル」(または一般的に認められている略語やマーク)を指定する必要がなくなります。同 様に、測定フィールドのあらゆるスケールまたは範囲(スピンボタンを使用したり、ド ロップダウンリスト内で使用したりするもの)でも、測定値の範囲は[Setup]機能で選択 した単位で自動的に設定されます。 BMP®51 ユーザーマニュアル Setup Language 35 Language [Setup]機能の[Language]メニューには、以下の言語があります。 英語 フランス語 スペイン語 ドイツ語 ポルトガル語 オランダ語 ノルウェー語 フィンランド語 スウェーデン語 イタリア語 デンマーク語 言語の初期設定 初めてプリンターをオンにしたら、ただちに[Setup]機能に移動して、プリンターに表示 されるすべてのメニュー、機能、およびデータで使用する言語を選択してください。 1. [Setup] を押します。 2. ナビゲーションキーを使用して、[Language] > 目的の言語を選択します。 3. エンター を押して、選択を確定します。 Font Settings [Font Settings]を使用して、フォントサイズをポイントで測定するか、ミリメートルで 測定するかを指定します。 図 10:[Setup]機能の[Font Settings]設定 36 はじめに テキストの入力 はじめに このセクションでは、基本的な編集技術を使用して、最小限のフォーマットでテキストラ ベルを作成し、そのラベルをプリントする方法について説明します。 テキストの入力 ラベルのテキストを入力する前に、メディアのカートリッジが取り付けられており、電源 がオンになっていることを確認してください。 ディスプレイ画面の垂直のバーはカーソルであり、BMP®51 プリンターを使用して作成す るすべてのラベルの開始点です。カーソル位置からテキストの入力を開始してください。 データの入力に合わせて、カーソルが画面を横に移動します。テキストの行を増やす場合 は、エンター を押してください。 テキストの編集 テキストを誤入力した場合、またはラベルの内容やフォーマットを変更したい場合は、プ リントする前に情報を編集します。 テキストの挿入 テキストの行内に追加のテキストを挿入するには、以下の手順に従います。 1. ナビゲーションキーを使用して、テキストを挿入する位置にカーソルを置きます。 2. テキストを入力します。 テキストの挿入に合わせて、カーソルの右側にある既存のデータは右に移動され、挿入テ キストのスペースが確保されます。固定フォントサイズを選択している場合は、行の最後 に到達すると、データを挿入できなくなります。データを追加する場合は、エンター 押して別の行を開始するか、フォントのサイズを下げてください。 BMP®51 ユーザーマニュアル を はじめに テキストの編集 37 テキストの削除 カーソルの位置から左(逆行方向)に 1 文字ずつ文字を削除するには、以下の手順に従い ます。 1. バックスペース を押します。 消去 [CLEAR]は、画面からデータを消去する場合、または機能をキャンセルする場合に使 用します。 データの消去 データを消去するには、以下の手順に従います。 を押します。 1. [Clear] 以下の 2 つのオプションが表示されます。 • [Clear Text] • [Clear All] [Clear Text]を選択すると、ラベルのデータは削除されますが、フォーマット(フォント サイズ、エリア数など)はそのまま残ります。 [Clear All]を選択すると、ラベルのすべてのデータおよびフォーマットが削除されます。 2. 目的のオプションを選択します。 3. エンター を押します。 38 はじめに テキストの編集 [Clear All]を使用した場合、確認を求めるメッセージが表示されます。 4. エンター を押して、削除を確定します。 ラベルを削除しない場合は、以下の手順に従います。 5. バックスペース を押して、[Clear All]機能をキャンセルします。 すべてのラベルおよびデータが削除前の画面に戻ります。 機能のキャンセル バックスペース は、機能、メニュー、ダイアログボックスをキャン セルする場合にも使用します。機能の途中でバックスペースを押すと、画面上でただち にその機能が終了されます。機能を完全に終了するために、バックスペースを数回押す 必要がある場合もあります。 エラーメッセージ 現在の条件で機能が動作しない場合は、エラーまたは情報メッセージが表示され、問題 または場面に応じたアドバイス(またはその両方)が示されます。メッセージをよく読ん で、指示に従ってください。 デフォルト設定 デフォルト設定は、取り付けられているメディアに応じて、プリンターにより決定され ます。ラベルのサプライまたはアプリケーションのラベルタイプ(またはその両方)が再 度読み込まれた場合は、このデフォルト設定に戻ります。 BMP®51 ユーザーマニュアル はじめに テキストの編集 39 フォントサイズ フォントサイズは行ごとに適用されます。データの入力前にサイズを変更すると、再度 フォントサイズが変更されるまで、現在および後続の行のすべてのデータにその新しい フォントサイズが適用されます。 入力済みのデータのフォントサイズを変更すると、その行のどこにカーソルがあっても、 その行すべてのフォントサイズが変更されます。入力済みデータでは、それぞれの行で フォントサイズを変更する必要があります。 自動サイズ調整 自動サイズ調整は、ラベルに合う最大のフォントサイズで開始されます。テキストの行が ラベルの端に到達すると、エンターを押すか、最小フォントサイズに到達するまで、テキ ストのサイズが縮小されます。テキストが複数行の場合に自動サイズ調整を使用すると、 ラベルのすべての行が同じサイズになります。 デフォルトでは、 すべてのラベルで自動サイズ調整がオンになっています。オンの場合は、 ステータスバーの左上隅に「A」と表示されます。 図 11:自動サイズ調整がオンの状態でのテキスト入力 40 はじめに ラベルのプリント 自動サイズ調整を(オンになっていない状態から)オンにするには、以下の手順に従 います。 を押します。 1. [Font] 2. [Size] > [Auto]を選択します。 3. エンター を押します。 自動サイズ調整は、別のフォントサイズを選択するまで、エリア全体またはラベル 全体で有効です。自動サイズ調整をオフにすると、自動サイズ調整を使用してそれ までに入力済みのすべてのテキストは、自動サイズ調整によって生成されたサイズ で保持されます。 ラベルのプリント ラベルをプリントするには、以下の手順に 従います。 1. [Print] を押します。 プリント後は、以下の手順でラベルをカッ トします。 カッターレバー ラベル排出口 2. カッターレバーを限界まで押し下げます。 ラベルの出力シュートには、カットしたラベルが落ちないように、ラベルのその場 所に保持する、ラバーグリップが備わっています。 3. ラベルの出力シュートから、ラベルを静かに取り除きます。 BMP®51 プリンターからのプリントは、バックグラウンドで継続されます。つまり、 ラベルのプリント中も、新しいラベルを編集したり、作成したりできます。 BMP®51 ユーザーマニュアル フォーマット フォント 41 フォーマット フォーマットとは、ラベルのレイアウト、構造、および外観を意味します。フォント、ラベ ル、エリアの機能には、さまざまなフォーマット機能が用意されています。 フォント 図 12:[Font]メニューオプション 文字/行のフォーマットは「属性」と呼ばれ、サイズ、重み(太字)、および角度(斜体)のなど の外観を変更します。 42 フォーマット フォント サイズ フォントサイズは、データの行全体に一括で適用され、[Setup]機能の決定に従って、 ポイントサイズまたはミリメータで測定されます。選択したフォントのサイズを変更す るには、以下の手順に従います。 1. [Font] を押します。 サブメニューに、取り付けられているメディアで使用できるフォントサイズが表示され ます。 2. [Size] >目的のフォントサイズ を選択します。 3. エンター を押します。 カスタムサイズ 目的のサイズが表示されない場合、有効なサイズの範囲内でフォントサイズを手入力で きます。このオプションは[Size]メニューの[Custom]で使用できます。 フォントサイズを手入力するには、以下の手順に従います。 1. [Custom]を選択して、フォントサイズを入力します。 2. エンター を押します。 カスタムフォントサイズの入力時に、プリンターに取り付けられたラベルサイズに対応 するサイズの範囲(最小/最大)が表示されます。最小サイズは、読みやすさを考慮してお り、最大サイズはラベルに適切に収まるサイズになっています。最小サイズよりも小さ いサイズや最大サイズよりも大きいサイズを入力した場合、入力したサイズが下限また は上限を超えていることを示すエラーメッセージが表示されます。 BMP®51 ユーザーマニュアル フォーマット フォント 43 ショートカット ナビゲーションキーを 1 回押すごとに、フォントサイズを 1 ポイント大きくした り、小さくしたりできます。 1. [Shift]キーを押したまま、上下のナビゲーションキーを、目的のフォントサイ ズに到達するまで押します。 フォント属性 フォント(太字、斜体、下線)は、テキスト行の個々の文字に適用できます。 属性を適用するには、以下の手順に従います。 1. 属性の適用を開始する位置にカーソルを置きます。 2. [Font] を押します。 3. 目的の属性を選択してから、[ON]を選択します。 4. エンター を押します。 5. 属性を適用するテキストを入力します。 この属性は、属性を解除するか、新しいエリアに移動するまで有効です。 属性を解除するには、以下の手順に従います。 1. [Font] を押します。 2. 属性を選択してから、[OFF]を選択します。 3. エンター を押します。 44 フォーマット フォント 既存のデータ 以前に入力済みのテキストに属性を適用するには、以下の手順に従います。 1. [Shift] を押しながら、左右のナビゲーションキーを押して、属性が適用さ れる文字全体にカーソルを移動します。 これにより、データがハイライトされます。 注: ハイライトは行ごとに適用されます。一度に複数行をハイライトすること はできません。 2. [Font] を押します。 3. 属性を選択してから、[ON]を選択します。 4. エンター を押します。 ハイライトされたすべてのテキストに属性が適用されます。 注:文字からハイライトを削除するには、任意のナビゲーションキーを押します。 以前にテキストに適用済みの属性を削除するには、以下の手順に従います。 1. [Shift] を押しながら、左右のナビゲーションキーを押して、属性を削除す る文字全体にカーソルを移動します。 2. [Font] を押します。 3. 属性を選択してから、[OFF]を選択します。 4. エンター を押します。 テキストから属性が削除されます。 BMP®51 ユーザーマニュアル フォーマット フォント 45 拡大/縮小 データの拡大および縮小は、文字幅や各単語内の文字間のスペースに影響します。 あらかじめ定義されたパーセンテージに従って、データを拡大または縮小できます。 図 13:テキストの拡大および縮小 入力時にデータを拡大または縮小するには、以下の手順に従います。 1. 拡大または縮小の適用を開始する位置にカーソルを置きます。 2. [Font] を押します。 3. [Exp/Cond] >目的のパーセンテージを選択します。 4.エンター を押します。 データの入力中、この拡大または縮小属性は、100%に戻すか、新しいエリアに移 動するまで有効です。 既存のデータを拡大または縮小するには、以下の手順に従います。 1. [Shift] ます。 を押しながら、拡大または縮小する文字全体にカーソルを移動し これにより、データがハイライトされます。 2. [Font] を押します。 3. [Exp/Cond] >目的のパーセンテージを選択します。 4. エンター を押します。 ハイライトされたすべてのテキストに属性が適用されます。 46 フォーマット 上付き/下付き 上付き/下付き 上付きは文字を入力行のやや上に配置し、下付きは文字をやや下に配置します。また、 上付き/下付き文字は、通常の入力行よりもやや小さく表示されます。上付きおよび下 付き機能は、数字キーパッド上にあります。上付きまたは下付きキーを押すと、次に 入力する文字にそのフォーマットが適用されます。文字を入力すると、この属性はす ぐに解除され、通常の入力行に戻ります。 上付きまたは下付きを適用するには、以下の手順に従います。 1. 上付きまたは下付き文字を表示するテキストの行内にカーソルを置きます。 2. [Super] または[Sub] を押します。 3.上付きまたは下付きで表示する文字を入力します。 上付きキーまたは下付きキーを押した直後に入力した文字のみが上付きまたは下付き で表示されます。 複数文字 複数の文字に上付きまたは下付きを適用するには、以下の手順に従います。 1. 上付きまたは下付きで表示するテキストを入力します。 2. [Shift] を押しながら、上付きまたは下付きで表示する文字全体にカーソル を移動します。 これにより、文字がハイライトされます。 3. [Super] または[Sub] を押します。 ハイライトされた文字がすべて上付きまたは下付きで表示されます。 4. ハイライトを削除するには、任意のナビゲーションキーを押します。 BMP®51 ユーザーマニュアル フォーマット 記号 47 記号 図 14:記号のカテゴリ BMP®51 プリンターには、さまざまなアプリケーションで使用可能な何百もの記号(グ ラフィック) が含まれます。ラベルに記号を追加するには、以下の手順に従います。 1. 記号を表示する場所にカーソルを置きます。 を押します。 2. [Symbol] 3. 目的の記号カテゴリに移動します。 注: 記号を追加する場合、プリンターは必ず最後に使用した記号カテゴリに 戻ります。 4. エンター を押して、記号カテゴリを選択します。 5. ナビゲーションキーを使用して、目的の記号を選択します。 6. エンター を押します。 48 フォーマット 記号 現在使用中のサイズと同じフォントサイズで記号が表示されます。 図 15:記号の選択 記号の削除 記号はその他の文字と同じです。記号を削除するには、以下の手順に従います。 1. 記号の右側にカーソルを置きます。 2. バックスペース BMP®51 ユーザーマニュアル を押します。 フォーマット 日付と時刻 49 日付と時刻 現在の日付または時刻(またはその両方)を各ラベルに挿入するには、以下の手順に 従います。 1. 日付または時刻(またはその両方)を挿入するラベルの場所にカーソルを置きま す。 2. 日付を挿入するには、[Insert Date] を押します。 3. 時刻を挿入するには、[Insert Time] を押します。 BMP51 プリンターは、プリント時の現在のシステムクロックの値と、[Setup]機能 で定義された日付/時刻のフォーマットを使用して、現在の日付または時刻のデー タを挿入します(詳細については、32 ページの「時刻/日付」の設定をご覧ください。)。 50 ラベルとエリア 日付と時刻 ラベルとエリア 図 16:[Label Settings]メニューオプション いくつかの例外はありますが、ラベル設定は、個別のデータではなくラベル全体に適 用されます。 図 17:[Area]メニューオプション エリアは、さまざまなフォーマット(ジャスティフィケーション、回転、フレームなど) を単一のラベルのさまざまな部分に適用するために使用します。エリアは自動長さ モードに設定された連続メディアにのみ追加できます。ただし、エリアフォーマット は、あらかじめエリアが定義済みのダイカットラベルに適用できます。 編集画面には、現在のエリアのみが表示されます。エリアすべてを表示した状態でラ ベルを表示するには、 「プリントプレビュー」 (79 ページをご覧ください)を使用します。 BMP®51 ユーザーマニュアル ラベルとエリア 固定長 51 固定長 連続メディアを使用している場合、ラベルの長さは、ラベルに適用されたフォント サイズおよび属性に適合する長さになります。ただし、メディアの長さを固定長に 設定することもできます。連続メディアで固定長を設定するには、以下の手順に従 います。 を押します。 1. [Label Settings] 2. [Length] > [Fixed]に移動します。 3. ポップアップフィールドに、目的の固定長を入力します。 4. エンター を押します。 ラベルの長さ 固定長設定後のラベルの 長さ 図 18:固定長の追加 52 ラベルとエリア エリアの追加 エリアの追加 ラベルにエリアを追加するには、以下の手順に従います。 を押します。 1. [Area] 2. [Add]を選択します。 3. エンター を押します。 新しいエリアは、既存のエリアの直後に挿入され、ディスプレイ画面の右上に反映さ れます。直前のエリアの最初の行で使用されているフォントサイズが、新しいエリア に継承されます。 エリアへの移動 複数エリアラベルで別のエリアに移動するには、以下の手順に従います。 1. [Area] を押します。 2. [GoTo]を選択してから、移動先のラベル番号またはエリア番号を入力します。 3. エンター を押します。 ショートカット 複数エリアラベルで次のエリアに移動するには、以下の手順に従います。 1. [Next Area] を押します。 複数エリアラベルで 1 つ前のエリアに移動するには、以下の手順に従います。 2. [Previous Area] BMP®51 ユーザーマニュアル を押します。 ラベルとエリア エリアの削除 53 エリアの削除 エリアを削除するには、以下の手順に従います。 1. 削除するエリアに移動します。 2. [Area] を押します。 3. [Delete]を選択します。 削除の確認メッセージが表示されます。 エリアを削除するには、以下の手順に従います。 4. エンター を押します。 削除機能をキャンセルし、ラベルから特定のエリアを削除しないようにするには、以 下の手順に従います。 5. バックスペース を押します。 54 ラベルとエリア ジャスティフィケーション ジャスティフィケーション ジャスティフィケーションは、ラベル上またはエリア内の境界間のデータの整列のこ とを指します。ジャスティフィケーションには、水平と垂直の 2 種類があります。水 平ジャスティフィケーション([H. Justify])では、ラベルまたはエリアの左右の境界間で データを整列し、垂直ジャスティフィケーション([V. Justify])では、ラベルまたはエリ アの上下の境界間でデータを整列します。ジャスティフィケーションは、エリアまた はラベルに適用されます。行ごとに適用することはできません。 ジャスティフィケーションを適用するには、以下の手順に従います。 1. ジャスティフィケーションを適用するラベルまたはエリアに移動します。 2. ジャスティフィケーションをラベルに適用するには、[Label Settings] を押します。 または、 ジャスティフィケーションをエリアに適用するには、[Area] を押します。 3. [H. Justify]または[V. Justify]を選択します。 4. 目的の水平または垂直ジャスティフィケーションを選択します。 5. エンター を押します。 ラベルまたはエリア上にあるデータのすべての行は、選択したオプションに従って揃 えられます。 1 つのラベル上の異なるエリアで、異なるジャスティフィケーションを適用することが 可能です。 BMP®51 ユーザーマニュアル ラベルとエリア 回転 回転 回転を使用すると、ラベルまたはエリアのデータが反時計回りに 90°ずつ回転し ます。回転は、ラベルのすべてのデータに影響します。 図 19:プリントされたラベルの回転の角度 注:回転が各エリアに個別に適用されている場合は、ラベル全体に回転を適 用することはできません。 データは、行ごとに回転することはできません。新しいエリア追加した場合、回 転は直前のエリアと同様になります。 データを回転するには、以下の手順に従います。 1. 回転を適用するラベルまたはエリアに移動します。 2. 回転をラベルに設定するには、[Label Settings] または、 回転をエリアに設定するには、[Area] 3. [Rotate] >回転角度 を選択します。 4. エンター を押します。 を押します。 を押します。 55 56 ラベルとエリア 回転 注:自動フォントサイズが選択されていると、回転されたデータは、ラベ ルの高さと幅に適合するように自動サイズ調整されます。ただし、固定 フォントサイズを使用している場合、回転したデータはラベルに適合しな い場合があります。その場合は、回転したテキストが適合しないことを示 すエラーメッセージが表示されます。回転機能はキャンセルされ、データ は回転しません。 エラーメッセージを消去するには、以下の手順に従います。 1. バックスペース を押します。 回転機能はキャンセルされ、データは回転しません。 BMP®51 ユーザーマニュアル ラベルとエリア フレーム 57 フレーム フレーム(ボーダー)はエリアまたはラベルに追加できますが、テキスト行には追加 できません。複数のエリアラベルでは、個々のエリアに異なるフレームを設定し たり、またはフレームなしに設定したりできます。また、エリアフレームを含む ラベルにフレームを配置することもできます。 図 20:使用できるフレームオプション 1.ラベルにフレームを追加するには、[Label Settings] を押します。 または、 エリアにフレームを追加するには、[Area] を押します。 2. [Frame] >フレームタイプを選択します。 3. エンター を押します。 編集画面では、フレームは表示されません。ラベルまたはエリア フレームを表示 するには、 「プリントプレビュー」(79 ページをご覧ください)を使用します。 フレームを削除するには、以下の手順に従います。 1. フレームが含まれるラベルまたはエリアに移動します。 2. [Label Settings] または、 [Area] を押します。 3. [Frame] > [None]を選択します。 4. エンター を押します。 を押します。 58 ラベルとエリア 反転 反転 反転機能では、取り付けられたメディアに基づいて、ラベルのデータの前景色および 背景色を切り替えます。 (一部のラベルのみ適応します) 図 21:反転したテキスト たとえば、黄色の背景の黒色の文字を反転すると、黒色の背景に黄色の文字になりま す。 反転フォーマットはエリアまたはラベルに適用できます。反転はテキスト行やバー コードに個別に適用することはできません。 ラベルまたはエリアに反転フォーマットを適用するには、以下の手順に従います。 を押します。 1. [Label Settings] または、 [Area] を押します。 2. [Reverse] > [ON]を選択します。 3. エンター を押します。 システムにより端から端までのデータがフォーマットされ、前景色と背景色が切り替 わります。 反転機能を解除するには、以下の手順に従います。 1. 反転表示されているラベルまたはエリアに移動します。 を押します。 2. [Label Settings] または、 [Area] を押します。 3. [Reverse] > [OFF]を選択します。 4. エンター BMP®51 ユーザーマニュアル を押します。 ラベルとエリア 縦書き 縦書き 縦書きでは、各文字が先行する文字の下に配置された列になります。 例 : 縦書きでは、「WIRE」という単語は以下のように表示されます。 W I R E 縦書きは、エリアまたはラベルのみに適用できます。行ごとに適用することはで きません。 テキストを縦書きのフォーマットにするには、以下の手順に従います。 1. 縦書きで表示するラベルまたはエリアに移動します。 を押します。 2. [Label Settings] または、 を押します。 [Area] 3. [Vertical] > [On]を選択します。 4. エンター を押します。 単語がラベルまたはエリアで縦書き表示されます。 複数のテキスト行が存在する場合、2 行目以降のテキスト行は、最初のテキスト行 の右に縦書きで表示されます。 複数行、縦書き適用前 (自動サイズ調整) 複数行、縦書き適用後 (自動サイズ調整) 図 22:複数行の垂直整列 59 60 ラベルとエリア 縦書き 縦書きで配置するテキスト行の中にバーコードが入っている場合、または縦書きで配 置されたテキストがラベルの高さ内に収まらない場合は、エラーメッセージが表示さ れます。 図 23:縦書きを適用したときのエラーメッセージ エラーを削除すると、テキストは縦書きオプションが適用されていない、元のフォー マットで表示されます。 1. データを縦書き表示しているラベルまたはエリアに移動します。 2. [Label Settings] を押します。 または、 [Area] を押します。 3. [Vertical] > [OFF]を選択します。 4. エンター を押します。 あらかじめ定義されたフォーマットに従って、テキストが再整列されます。 BMP®51 ユーザーマニュアル ラベルとエリア バーコード バーコード バーコードのデータは、その他のデータ(テキストまたは記号)と同じ行内に表示す ることができます。バーコード用に個別のエリアを作る必要はありません。テキ ストと同じ行にあるバーコードデータは、その行にすでにあるテキストを上書き せず、その隣に配置されます。 バーコードの設定 フィールド 用途 [Barcode Symbology] BMP®51 ラベルプリンターは、Code 128 および Code 39 バーコードをサポートしています。 [Ratio] 使用できる比率は 2:1 および 3:1 です。 [Height] バーコードのバーの高さは、最小値 0.1 インチ(2.54 mm)、最大値 1.2 インチ(30.48 mm)の範囲で変更で きます。 バーコードの狭いバーの幅は、1、2、または 3 ドッ トです。 ヒューマンリーダブルテキストは、バーコードの上 または下に配置するか、または表示しないように選 択できます。 チェックデジットは、Code 39 バーコードを使用し ている場合のエラー検出に使用されます。チェック デジット機能は、オン/オフの切り替えが可能です。 [Width] [Human Readable] [Check Digit] バーコードの設定を変更するには、以下の手順に従います。 1. [Label Settings] を押します。 2. [Barcode]メインメニューに移動します。 3. エンター を押します。 61 62 ラベルとエリア バーコードの追加 ダイアログボックスが表示されます。 4. ナビゲーションキーを使用して、変更するさまざまなフィールドにアクセスします (ダイアログボックスの操作方法の詳細については、25 ページ をご覧ください)。 終了したら、以下の手順ですべての変更を確定します。 5. に移動してから、 を押します。 6. [Label Settings]メニューを終了するには、[Backspace] を押します。 バーコードの追加 バーコードキーは、バーコードとテキスト間のトグルとして機能します。1 回押すと バーコードキーはオンになり、もう 1 回押すとオフになります。 バーコードを追加するには、以下の手順に従います。 1. バーコードを追加する場所にカーソルを置きます。 2. [Barcode] を押します。 バーコードは、[Label Settings]機能の下の[Barcode]メインメニューで決定したバー コードパラメータの後に、開始文字および停止文字を表示します。 3. バーコードデータを入力します。 BMP®51 ユーザーマニュアル ラベルとエリア バーコードの追加 63 データの入力に合わせて、バーコードが画面上に表示されます。[Human Readable] オプションがオフになっている場合(つまり[None]が選択されている場合)は、デー タ入力ボックスがバーコード上に直接表示され、入力中にバーコードデータを表 示および編集できます。この入力ボックス内のデータはプリントされません。バー コードが表す実際のデータをプリントしたい場合は、[Barcode]メインメニューの [Human Readable]オプションで[Below]または[Above]を選択します。 図 24:HR オプションがオフの場合には印刷されない、バーコードのテキストボッ クス バーコードの入力を終了した後、同じテキスト行にさらにデータを入力するには、 以下の手順に従います。 4. [Barcode] を再度押します。 これにより、バーコードモードがオフになり、テキストモードに戻ります。 または、 バーコードの入力を終了した後、入力したバーコードの下に新しいテキスト行を 開始するには、以下の手順に従います。 5. エンター を押します。 [OK]を押すとカーソルが次の行に移動し、バーコード機能は自動的にオフになり ます。 64 ラベルとエリア バーコードデータの編集 バーコードデータの編集 バーコードデータを編集するには、以下の手順に従います。 1. バーコードテキスト内にカーソルを配置します。 バーコードモードが自動的にオンになります。 2. バーコードテキストを編集します。 バーコードの最後の文字を通り過ぎると、バーコードモードは自動的にオフになりま す。 BMP®51 ユーザーマニュアル シリアル化 シリアル化動作の仕組み シリアル化 シリアル化(順序付け)により、一連の連続した数字または文字がプリント済みラベ ルに自動的に追加されます。シリアル機能では、定義済みシーケンス内の次の数字 または文字を個々のラベルに連続して配置します。作成されるラベルの数は、入力 したシーケンス値により定義されます。[Print Preview]機能を使用して、プリント 前にシリアル化されたラベルを表示することができます(詳細については、80 ペー ジ の「プリントプレビュー」をご覧ください)。 シリアル化はラベル上の他のデータと組み合わせることができます。シリアル化を 含むラベルに表示されたデータは、シリアルデータとともにすべてのラベルで繰り 返されます。 シリアル化動作の仕組み シリアル化では英数字が使用可能で、0∼9 の数字と A∼Z のアルファベットを使 用できます。ラベルごとに最大 2 つのシーケンスが可能で、シンプルまたはリン クでシリアル化できます。 注:シリアル化したデータをバーコードに組み込むことができます。 シリアル化は、開始値、終了値、および増分で構成されます。開始値は、シリアル 化シーケンスを開始する数字、文字または数字と文字の組み合わせです。 終了値はシーケンスの終了点です。 増分は、シーケンスの前の数に追加される値で、次のシーケンスの数を生成します (増分値を 0 にすることはできません)。たとえば、開始値が 1、終了値 25、増分が 4 の場合、1、5、9、13、17、21、25 が生成されます。 65 66 シリアル化 シリアル化の例 シリアル化の例 シンプルなシリアル化では、シーケンスの全範囲の数字または文字(すなわち、0∼9 ま たは A∼Z)が、各ラベルに 1 個ずつ使用されます。 例: シーケンス番号 開始値: 終了値: 増分: 生成値: シンプルなシリアル化: 1 1 10 1 1、2、3、4、5、6、7、8、9、10 シングルのシリアル化では文字と数字を組み合わせることができます開始値の右側の 文字が最大値(9、Z)に到達すると、すぐ左側にある文字が増分され、右の文字は一周し て最小値(0、A)に戻ります。 例: 組み合わせ、シングルのシリアル化: シーケンス番号 開始値: 終了値: 増分: 生成値: 1 A1 D4 1 A1...A9、B0...B9、C0...C9、D0...D4 複数シーケンスのシリアル化では、2 番目の値のセットは最初のセットに依存せず ([Linked]ボックスにチェックなし)、お互いに独立して、2 つのシーケンスが連続して 増分します。 例:複数シリアル化(2 番目の値のセットは、最初の値のセットに依存 しない): シーケンス番号 1 開始値: 終了値: 増分: 生成値: 10A BMP®51 ユーザーマニュアル シーケンス番号 2 1 開始値: A 10 終了値: C 1 増分: 1 1A、2B、3C、4A、5B、6C、7A、8B、9C、 シリアル化 シリアル化の例 67 複数のシーケンスが「リンクした」シリアル化([Linked]ボックスにチェックあり) では、2 番目の値のセットは最初のセットに依存します。2 番目のシーケンスは、 最初のシーケンスが終了するまで最初の値を保持し、その後次の値に移動します。 リンクした複数シリアル化: シーケンス番号 1 シーケンス番号 2 開始値: 1 開始値: A 終了値: 10 終了値: C 増分: 1 増分: 1 生成値: 1A..10A、1B..10B、1C..10C シーケンスの番号 必要に応じて、1 桁の数字には頭にゼロ(0)を付けて、「詰めて」表示できます。ゼ ロを表示するには、1 桁の数字の前にゼロを入力します(例:01、02、03…)。0 を 入力しない場合、これはプレースホルダーとして機能する仮想の 0 になり、数字/ 文字はより適切に整列されます。 接頭にゼロ表示あり 接頭にゼロ表示なし 図 25:シーケンス内の表示されたゼロと仮想のゼロ *実印字では「0」は「0」になります。 68 シリアル化 シリアル化の追加 シリアル化の追加 ラベルにシリアル化を追加するには、以下の手順に従います。 1. シリアル化を表示するラベルにカーソルを置きます。 2. [Serial] を押します。 ダイアログボックスが表示されます。このダイアログボックスに、シリアル化の開始 値、終了値、増分値を入力できます。 シンプルなシリアル化の場合は、以下の手順に従います。 3. シーケンス番号 1 の開始値フィールドにカーソルを直接表示した状態で、シーケン スの開始値を入力します。 開始値が終了値よりも大きい場合、一連の値は自動的に減少します。 4. [End Value] フィールドに、シーケンスの終了値を入力します。 5. [Increment]フィールドに増分値を入力します。 デフォルトの増分値は 1 です。デフォルトの増分値を希望する場合は、この入力フィー ルドをスキップします。 6. BMP®51 ユーザーマニュアル に移動してから、エンター を押します。 シリアル化 シリアル化の追加 複数のシリアル化の場合は、以下の手順に従います。 7. 上記の手順 1∼6 を完了します。 8. 編集画面で、ラベル上の次のシーケンスの場所(カーソル位置)に移動します。 注: ラベル上で同じカーソル位置にされる複合シリアル化を作成 する場合は、上記の手順 1∼5 を完了した後、すぐに下記の手順 10 に進みます。 9. [Serial] を押します。 表示されたダイアログボックスに以前のシリアル化の値が表示されます。 10. [Add Seq 2]オプションボックスに移動して、エンター を押します。 2 番目のセットのシーケンス値フィールドが表示されます。 11. シーケンス番号 2 の[Start Value]フィールドで、そのシーケンスの開始値を入 力します。 12. シーケンス番号 2 の[End Value]フィールドで、そのシーケンスの終了値を入 力します。 13. シーケンス番号 2 の[Increment]フィールドで、そのシーケンスの増分値を入 力します。 69 70 シリアル化 シーケンスの編集 リンクしたシリアル化の場合は、以下の手順に従います。 注: リンクしたシリアル化は、ラベルの同じ位置に表示する必要はあり ません。ラベル内の個別の場所に配置できます。 14. [Linked]オプションボックスに移動して、エンター 15. に移動してから、エンター を押します。 を押します。 シーケンスの編集 シーケンスを決定した後、シリアル化の値を変更することができます。シーケンス値 を編集するには、以下の手順に従います。 1. [Serial] を押します。 現在の値がリストされた[Serial]ダイアログボックスが表示されます。 2. 変更する値フィールドに移動して、新しい値を入力します。 3. BMP®51 ユーザーマニュアル に移動してから、エンター を押します。 ファイル管理 ファイルの命名基準 71 ファイル管理 図 26:[File]メニューオプション ラベルはファイルとして保存でき、後日開いたり、再使用したりできます ファイルの命名基準 BMP®51 プリンターでファイルを作成するには、そのファイルに名前を付ける必要が あります。名前は最大 20 文字の長さが可能で、文字、数字、スペースを含めることが できます。 ファイルを作成するときは、以下のルールに留意してください。2 つのファイルに同じ 名前を付けることはできません。同じ名前を付けると、最新のファイルは、同じ名前 の古いファイルを上書きします。名前が 1 文字違うと、別のファイルが作成され、以 前のファイルは上書きされません。 保存 ファイルは、BMP®51 内部に保存するか、または外部デバイス(USB メモリなど)に保 存できます。保存したファイルでは、ラベルのデータ、データ属性、整列パラメータ が保持されます。 このファイルは、必要なときに随時再使用できます。 ラベルをファイルとして保存するには、以下の手順に従います。 1. [File] を押します。 2. [Save]を選択してから、エンター を押します。 内部(BMP®51 プリンター)に保存するには、手順 4 に進みます。 72 ファイル管理 保存 外部デバイスに保存するには、以下の手順に従います。 3. [External]オプションボックスに移動します。 注: 外部に保存する場合は、外部デバイスが適切なポートに接続され ていることを確認します。 4. エンター を押します。 ファイルを保存するには、手順 9 に進みます。 BMP®51 ユーザーマニュアル ファイル管理 保存 73 ファイルを見つけやすくするために、ディレクトリシステムを作成するには、ファ イルをフォルダに格納します。フォルダを作成するには、以下の手順に従います。 5. <新規フォルダ>に移動してから、エンター を押します。 6. 表示されるフィールドにフォルダ名を入力して、エンター を押します。 フォルダが自動的に開きます。開いたフォルダにファイルを保存するには、手順 9 に進みます。開いているフォルダ以外にラベルファイルを保存するには、以下の 手順に従います。 7. に移動してから、エンター 8. 目的のフォルダに移動してから、エンター を押します。 を押します。 9. <新規ファイル>入力ボックスにラベルファイルの名前を入力して、エンター を押します。 74 ファイル管理 保存 その名前が既に存在している場合は、同じ名前の古い名前を上書きするかどうかを尋 ねるメッセージが表示されます。 10. 上書きする場合は、エンター を押します。 または、メッセージを画面から消去して、以下の手順でファイル名入力ボックスに戻 ります。 バックスペース を押します。 11. 別のファイル名を入力するには、上記の手順 9 を繰り返します。 BMP®51 ユーザーマニュアル ファイル管理 保存 75 画面からのファイルの削除 ファイルが保存されると、保存されたファイルが表示されたまま、編集画面に戻りま す。 保存したファイルを画面から削除するには、以下の手順に従います。 を押します。 1. [Clear] 2 を選択してから、エンター を押します。 ディスプレイからすべてのラベルを削除するかどうかを確認するメッセージが表示さ れます。 3. エンター を押して、ディスプレイからラベルを削除します。 または、エラーメッセージを消去して、以下の手順で[Clear All]機能をキャンセルしま す。 バックスペース を押します。 76 ファイル管理 ファイルを開く ファイルを開く 保存したファイルを開く(呼び出す)には、以下の手順に従います。 を押します。 1. [File] 2. [Open]を選択し、エンター を押します。 3. 開くファイルが BMP®51 プリンター内部に保存されているか、または外部デバイス に保存されているかを指定します。 注: 開くファイルが外部に保存されている場合、目的のファイルリ ストを取得するためには、外部デバイスが適切なポートに接続されて いることを確認します。 4. エンター を押します。 以前に保存したファイルおよびフォルダのリストが表示されます。ファイルがフォル ダに保存されている場合は、以下の手順に従います。 5. 開くフォルダに移動してから、エンター は、6.に進んでください。 を押します。フォルダがない場合 6. 次に、目的の開くファイルに移動してから、エンター を押します。 画面には、一度に 1 ファイルのみ表示できます。保存されているファイルを開くとき に編集画面にその他のデータが含まれていると、画面が消去される前に、データを保 存するかどうかを尋ねるプロンプトが表示されます。表示されたデータを保存するこ とにした場合は、保存機能が呼び出され、開くことを要求したファイルがエディタに 表示される前に、そのデータにファイル名を付けることができます。 BMP®51 ユーザーマニュアル ファイル管理 ファイルを開く 77 ファイルを開くとき、保存されているデータが取り付けられているメディアに適合 しない場合は、エラーメッセージが表示されます。 開こうとしているファイルのデータを収容できるラベルメディアを使用する必要 があります。ダイカットメディアで保存されたデータを連続メディアに使用するこ とはできません。逆も同様です。 7. エンター を押してエラーメッセージを消去し、データを収容できる適 切なメディアを取り付けます。 78 ファイル管理 ファイルの削除 ファイルの削除 ファイルを削除する前に、ディスプレイ画面を消去する必要はありません。ファイル はまだ画面上にある他のデータと一緒に削除できます。 以前に保存したファイルを削除するには、以下の手順に従います。 を押します。 1. [File] 2. [Delete]を選択し、エンター を押します。 3. 表示されるダイアログボックスで、ナビゲーションキーを使用して、削除するファイ ルが BMP®51 プリンター内部に保存されているか、外部デバイスに保存されている かを示すオプションボックスに移動します。 注:削除するファイルが外部に保存されている場合、目的のファイルリ ストを取得するために、必ず外部デバイスを接続してください。 4. エンター を押します。 以前に保存したファイルのリストが表示されます。 5. ナビゲーションキーを使用して、削除するファイルを選択します。 6. エンター BMP®51 ユーザーマニュアル を押します。 ファイル管理 ファイルの削除 79 削除の確認メッセージが表示されます。 7. エンター を押して、削除を確定します。 または、以下の手順で削除機能をキャンセルします。 バックスペース を押します。 ファイルが削除されると、そのファイルはシステムから削除され、これ以降使用でき なくなります。 80 プリント プリントジョブのキャンセル プリント プリント機能では、現在のファイルをプリントできます。 プリントするには、以下の手順に従います。 1. [Print] を押します。 データがプリントされます。 プリント後は、以下の手順でラベルをカットします。 2. カッターレバーを限界まで押し下げます。 ラベル排出口にあるローラーによりラベルが定位置で保持され、カットした後も落 下しません。 3. ローラーから、ラベルを静かに引き出します。 BMP®51 プリンターからのプリントは、バックグラウンドで継続されます。つまり、 ファイルのプリント中も、新しいラベルを編集したり、作成したりできます。 プリントジョブのキャンセル メディアが切れた、意図的にカバーを開いたなどの理由により、プリントジョブが 一時中断されると、システムは自動的にプリントジョブを停止して、メッセージを 表示します。画面にメッセージが表示されている間に、ディプレイの指示に従って プリントを再開してください。 意図的にプリントジョブをキャンセルするには、以下の手順に従います。 1. [Shift] + [Alt] + [Print] BMP®51 ユーザーマニュアル を押します。 プリント プリントプレビュー 81 プリントプレビュー BMP®51 プリンターのプリントプレビュー機能では、プリント前にラベルファイルを 表示できます。 ラベルのプレビューを表示するには、以下の手順に従います。 1. [Print Preview] を押します。 プリントに伴って、ラベルのコンテンツが表示されます。 プリントプレビューを終了して編集画面に戻るには、以下の手順に従います。 1. バックスペース これで、編集画面に戻ります。 を押します。 82 プリント プリントプレビュー プリントプレビューでのスクロール ラベルファイルが特に長い場合、プリントプレビューの 1 つの画面内ではすべて 表示できない場合があります。その場合、プリントプレビュー画面にスクロール バーが表示され、表示されていないデータがあることが示されます。 プリントプレビューでの スクロールバー 長いラベルのプレビューをスクロールするには、以下の手順に従います。 1. 可能な位置で、左右のナビゲーションキーを押します。 複数エリアプレビューでのスクロール シリアル化を使用している場合、複数のエリアが作成されます。プリントプレ ビューで異なるラベルをスクロールするには、以下の手順に従います。 1. 可能な位置で、上下のナビゲーションキーを押します。 BMP®51 ユーザーマニュアル プリント 複数プリント 83 複数プリント [Multi-Print]キーを押すと、地価のオプションが表示されたダイアログボックスが開き ます。 複数プリントでは、複数ラベル(シリアル)ファイル内の 1 枚のラベルまたは任意の範囲 のラベルを、複数枚プリントできます。複数枚コピーする場合は、コピーを丁合にす るかどうかも指定できます。 ソート(Collate) ソートとは、ラベルのセットを複数部数プリントすることが要求された場合は、一連 のラベルをプリントする方法を指します。 ソート(Collate) :すべてのシーケンス番号が 1 度プリントされてから、続いて全体の シーケンスがもう一度プリントされます。 図 27:5 枚のラベルを 3 部プリント、ソート 84 プリント 複数プリント ソートなし:シーケンスの最初の番号をすべてプリントしてから、2 番目の番号を すべてプリントします。後続も同様です。 図 28:5 枚のラベルを 3 部プリント、ソートなし 複数部数プリントするには、以下の手順に従います。 1. [Multi-Print] を押します。 2. [No. of Copies]フィールドにカーソルを置いた状態で、目的の部数を入力します。 ソートでプリントするかどうかを決めます。デフォルトでは、ソートプリントで す。ソートでプリントしない場合は、以下の手順に従います。 3. [Collate]オプションボックスに移動して、エンター マークを外します。 を押し、チェック 一連のシングルラベルまたは任意の範囲の複数のラベルをプリント(または再プリ ント)する場合は、[Print Range]機能を使用します。 4. [Print Range]の下の[From]フィールドに移動して、プリントする最初のラベルの 番号を入力します。 5. [Print Range]の下の[To]フィールドに移動して、プリントする最後のラベルの番 号を入力します。 BMP®51 ユーザーマニュアル プリント ミラープリント 85 ミラープリント ミラープリントでは、ラベルのすべてのデータを反転して、ミラーイメージを提供し ます。ミラーリングは、プリント済みラベルにのみ表示されます。 図 29:ミラーイメージ ミラープリントはラベルベースであり、ラベルのすべてのデータがミラーリングされ ます。個別のエリア単位でデータをミラーリングすることはできません。 ラベルコンテンツのミラーイメージを作成するには、[Multi-Print]ダイアログボックス で、以下の手順に従います。 1. [Mirrored Print]オプションボックスに移動して、エンター にチェックマークを付けます。 2. 目的のオプションを設定したら、 に移動してエンター を押し、フィールド を押します。 86 ラベルタイプ ラベルタイプへのアクセス ラベルタイプ 図 30:[Label Type]メニューオプション BMP51 プリンターの汎用編集モードには、ほとんどの汎用ラベルで使用される標 準機能が含まれています。ただし、ラベルタイプでは、特殊なラベルフォーマッ トのレイアウトをガイドおよび制御するテンプレートが用意されています。 ラベルタイプへのアクセス ラベルタイプを使用するには、以下の手順に従います。 を押します。 1. [Label Type] 2. 目的のラベルタイプを選択します。 3. エンター を押します。 ほとんどのラベルタイプでは、ダイアログボックスが表示されます。ここで、特 定のラベルタイプを自動的にフォーマットするために必要な情報が収集されます。 4. ダイアログボックスで求められるデータを入力します。 5. 終了したら、 BMP®51 ユーザーマニュアル に移動してエンター を押します。 ラベルタイプ ラベルタイプへのアクセス 87 ラベルタイプのテンプレートが起動します。使用される特定タイプの名前が、ステー タスバーの左側、フォントサイズの下に表示されます。 ラベルタイプ 図 31:ステータスバーのラベルタイプの表示 88 汎用ラベルタイプ ラベルタイプへのアクセス 汎用ラベルタイプ 特定のラベルタイプを使用する場合、データを消去すると入力したデータが削除さ れますが、特定のラベルタイプのパラメータは残ります。特定のラベルタイプを終 了し、BMP51 プリンターの汎用編集モードに戻るには、以下の手順で汎用ラベル タイプを選択します。 を押します。 1. [Label Type] 2. [General]を選択します。 3. エンター を押します。 それまで使用していたラベルタイプが画面から削除され、汎用編集モードに戻りま す。 BMP®51 ユーザーマニュアル ワイヤーマーカー ラベルタイプへのアクセス 89 ワイヤーマーカー ワイヤーマーカーラベルタイプは、入力されたテキストを、ラベルの長さに到達する まで、下方向に向かって繰り返すように設計されています。データは、ラベルで使用 できるフォントサイズおよびテキストの行数を考慮して、可能な回数だけ繰り返され ます。 図 32:ワイヤーマーカーラベルの繰り返されたデータ ダイカット、セルフラミネート、連続メディアも、ワイヤーマーカーラベルに使用で きます。 ワイヤーマーカーラベルタイプを使用するには、以下の手順に従います。 を押します。 1. [Label Type] 2. 連続メディアの場合は、[WireMarker] >ワイヤーマーカーのサイズを選択します。 または、 ダイカットメディアの場合は、[WireMarker]を選択します。 3. エンター を押します。 4. ワイヤーマーカーのデータを入力します。 データの入力に合わせて、データはラベルの下方向に向かって繰り返されます。フォ ントサイズは自動調整に設定されていますが、必要に応じて変更できます(フォントサ イズの変更については、40 ページをご覧ください)。 90 ワイヤーマーカー ラベルタイプへのアクセス エンターを押してテキストの新しい行を開始すると、繰り返されたデータの各行 の下にスペースが開けられ、次のテキスト行の入力に合わせて、その繰り返しが 開始されます。 図 33:複数行のワイヤーマーカーラベル BMP®51 ユーザーマニュアル ターミナルブロック、パッチパネル、66 ブロック ラベルタイプへのアクセス 91 ターミナルブロック、パッチパネル、66 ブロック ターミナルブロック、パッチパネル、66 ブロックラベルタイプは、連続メディアで使 用するように設定されています。連続メディアが取り付けられていない場合、これら のラベルタイプは、メニューに表示されません。 ターミナルブロック、パッチパネル、66 ブロックラベルタイプを使用するには、以下 の手順に従います。 1. [Label Type] を押します。 2. 目的のラベルタイプに移動してから、エンター を押します。 追加の情報を求めるダイアログボックスが表示されます(ダイアログボックスのナビ ゲーションについては、25 ページをご覧ください)。 ターミナルブロックラベルをシリアル化しない場合は、手順 4 に進みます。 3. [Serialize]オプションボックスに移動して、エンター を押し、オプションを 選択します(ダイアログボックスが開いたときには、[Serialize]オプションを選択して います)。 4.[Separator]フィールドに移動して、ドロップダウンリストから使用するセパレー タを選択します。 5.[Orientation]フィールドに移動して、ドロップダウンリストから目的のレイアウ トを選択します。 92 ターミナルブロック、パッチパネル、66 ブロック ラベルタイプへのアクセス ラインセパレータ、垂直オリエンテー ション 目盛りセパレータ、水平オリエンテー ション 図 34:セパレータとオリエンテーション 6. [Terminal Repeat]フィールドに移動して、各ターミナル間のギャップのサイズを 指定します(最小値は 0.2 インチ)。 ターミナルブロックラベルタイプをシリアル化する場合は、ターミナル数を入力 する必要はありません。シリアル化の値により、作成するラベル枚数が決まりま す。手順 8 に進みます。 7. [Number of Terminals]フィールドで、ラベルの対象となるブロック上のブロック 上のターミナル数を入力します。 8. 終了したら、 に移動してエンター を押します。 [Serialize]オプションをチェックしている場合は、[Serial]ダイアログボックスが表 示されます。 9. シリアル化の値を入力します(詳細については、66 ページ の「シリアル化の追 加」をご覧ください)。 10. 終了したら、 に移動してエンター を押します。 複数のターミナルブロックが、ラベル上のエリアとして作成され、各エリアには シリアル化文字が表示されます。シリアル化が使用されていない場合は、編集画 面で各ラベルに一意のデータを入力し、[Next Area]または[Prev Area]を使用して異 なるエリアに移動します。 プリントプレビューを使用して、プリント前に複数エリアラベルを表示します(プ リントプレビューでの複数エリアラベルの移動方法については、79 ページ をご覧 ください)。 BMP®51 ユーザーマニュアル フラッグ ラベルタイプへのアクセス 93 フラッグ フラッグラベルは、両端を結合してフラッグを形成し、ワイヤーまたはケーブルを包 みます。フラッグラベルタイプは、連続メディアまたは特定の複数エリアのダイカッ トラベルで使用することを目的として設計されています。 フラッグラベルタイプを使用するには、以下の手順に従います。 1. [Label Type] を押します。 2. [Flags]を選択し、エンター を押します。 ダイアログボックスに、ラジオボタンの付いた、さまざまなフラッグのレイアウトが 表示されます。 レイアウトを選択するには、以下の手順に従います。 3. 目的のレイアウトのラジオボタンに移動して、エンター を押します。 4. 連続メディアが取り付けられている場合は、[Flag Length]フィールドに移動し、フ ラッグ(テキストを含む部分)の長さを入力します。 5. [Cable Diameter]フィールドに移動して、フラッグが適用されるワイヤー/ケーブルの 直径を入力します。 94 フラッグ ラベルタイプへのアクセス ケーブルの直径の範囲は、0.25∼8 インチです。ワイヤーまたはケーブルの直径を 入力することにより、システムは自動的にラベルの追加の長さを計算して、フラッ グ用の残りの追加ラベル材料でワイヤー/ケーブルを完全に包みます。 注:あらかじめ定義済みのダイカットメディアを使用する場合は、[Flag Length]フィールドおよび[Cable Diameter]フィールドはグレー表示さ れ、入力できません。 6. 終了したら、 に移動してエンター を押します。 選択したフラッグデザインに基づき、テンプレートのデザインに回転が埋め込まれ ます。ジャスティフィケーションは、中央、中間がデフォルトで、自動サイズが自 動的にオンになります。 選択したデザインが 1 つのテキスト要素のみを示す場合、プリンターは自動的に その他のエリアに入力したテキストを複製し、あらかじめ定義済みのレイアウトに 従って回転します。 2 テキスト要素のレイアウトでは、2 つの個別のエリアにテキストを入力します。 [Alt] + [Next Area]/ [Prev Area]ナビゲーションキーを使用して、別のエリアに移動 します。ステータスバーには現在のエリアが示されます。 テキスト要素のレイアウト はラベルのつのエリアに設 定されます。 図 35:フラッグコンフィギュレーションに基づくエリア数 BMP®51 ユーザーマニュアル 110 ブロック、Bix ブロックラベルタイプ ラベルタイプへのアクセス 95 110 ブロック、Bix ブロックラベルタイプ 110 ブロック、Bix ブロックは、以下の専用ラベルパーツのみ使用します。 • 110 黒:M71C-475-412 または M71C-412-422 • Bix ブロック:M71C-625-412 または M71C-625-422 110 ブロックラベルタイプは、ユーザーの選択したペアのコンフィギュレーションに 基づいており、ラベルの長さは選択したペアの種類により決定されます。ラベルの高 さとしては、専用の 110 ブロックパーツの高さ(0.475 インチ)が使用されます。110 ブ ロックラベルの長さは 7.5 インチで、ストリップの全長は 7.9 インチです。エリアの数 とフォーマットは、選択したペアコンフィギュレーションとシリアル化に基づいてい ます。 Bix ブロックのテンプレート情報は、110 ブロックと類似していますが、ストリップの 高さおよび長さは異なります。ラベルの高さとしては、専用の Bix ブロックパーツの高 さ(0.625 インチ)が使用されます。Bix ブロックラベルの長さは 6.2 インチで、ストリッ プの全長は 6.6 インチです。 110 または Bix ブロックアプリケーションを使用するには、以下の手順に従います。 1. [Label Type] を押します。 2. [110-Block]または[Bix block]に移動して、エンター を押します。 追加の情報を求めるダイアログボックスが表示されます(ダイアログボックスのナビ ゲーションについては、25 ページ をご覧ください)。 96 110 ブロック、Bix ブロックラベルタイプ ラベルタイプへのアクセス 110 ブロックおよび Bix ブロックアプリケーションでは、作成されるエリアの数は 選択したペアコンフィギュレーションに基づいています。 • 2 ペア = 24 エリア • 3 ペア = 16 エリア • 4 ペア = 12 エリア • 5 ペア = 10 エリア • 空白 = 2 エリア 垂直および水平セパレータの線が自動的に追加されます。 以下の例は、選択したブロックタイプ(2 ペア、3 ペア、4 ペア、5 ペアまたはブラ ンク)に基づいたエリアを表示しています。 「ブランク」ストリップは、ストリップ のプリント可能な長さ全体をカバーする 2 つのエリアとしてフォーマットされま す。 図 36:ペアコンフィギュレーションの例 3. [Block Type]フィールドのドロップダウンリストから、使用するペアコンフィ ギュレーションを選択します。 シーケンスタイプは、データのシリアル化の方法、およびデータのシリアル化を行 うかを決定するために使用します。[None]が選択されていると、エリアはブランク になり、ストリップの各エリアに個別にデータを入力できるようになります。水平 増分値は、開始値に基づいて、エリアごとに 1 です。 バックボーンのシリアル化では、各ストリップの左端のエリアが 2 つの数字と一 緒にプリントされます。最初の数字は左揃えで、2 番目の数字は右揃えになります。 その他のすべてのエリアは、1 つの右揃えの数字とともにプリントされます。 BMP®51 ユーザーマニュアル 110 ブロック、Bix ブロックラベルタイプ ラベルタイプへのアクセス 97 図 37:シーケンスタイプの例 4. [Sequence Type]フィールドのドロップダウンリストから、使用するシーケンスタイ プを選択します。 5. [Start Value]フィールド([ Sequence Type]フィールドに[None]が選択されているとき 以外) に、シーケンスの最初の番号を入力します。 6. [# of Strips]フィールドに、選択したブロックコンフィギュレーションで作成するス トリップ(ラベル)の数を入力します。 注: データをシリアル化する場合、追加のストリップにより、直前のストリッ プの最後の番号からシリアル化が継続されます。たとえば、ペアコンフィギュ レーションの 2 つのストリップを要求した場合、最初のストリップには 1∼ 12 の値が含まれ、2 番目のストリップには 13∼24 の数字が含まれます。 7. 終了したら、 に移動してエンター を押します。 98 バイアル ラベルタイプへのアクセス バイアル バイアルラベルタイプは、連続メディアのみで使用できます(連続メディアが取り 付けられていない場合は、[Vial]メニューは表示されません)。バイアルラベルタイ プでは、回転に応じて、ラベルの下部に凡例の番号が表示されます。バイアルラベ ルタイプを使用してラベルを作成するには、以下の手順に従います。 を押します。 1. [Label Type] 2. [Vial] >バイアルサイズを選択します。 3. エンター を押します。 4. データを入力します。 DesiStrip DesiStrip を作成するには、以下の手順に従います。 1. [Label Type] を押します。 2. [DesiStrip]に移動してから、エンター を押します。 デフォルトの長さは 1.5 インチです、異なる長さを入力するには、以下の手順に従 います。 を押し、デフォルトの 3. [Length]フィールドでバックスペース 長さをクリアします。 4. 個別のストリップの新規の長さを入力します。 5. BMP®51 ユーザーマニュアル に移動してから、エンター を押します。 付録 A:記号 ラベルタイプへのアクセス 付録 A:記号 すべての有効なアプリケーションの記号は、使用中のアプリケーション/ラベルタ イプにかかわらず、あらゆるラベルで使用できます。ラベルへの記号の適用の詳 細については、45 ページ をご覧ください。 矢印 データ通信 1 2 付録 A:記号 ラベルタイプへのアクセス 電気 出口 火災 応急処置 BMP®51 ユーザーマニュアル 付録 A:記号 ラベルタイプへのアクセス CLP/GHS ギリシャ語 HSID 国際 3 4 付録 A:記号 ラベルタイプへのアクセス ラボ BMP®51 ユーザーマニュアル ラボ(続き) 付録 A:記号 ラベルタイプへのアクセス 義務 その他 梱包 PPE 5 6 付録 A:記号 ラベルタイプへのアクセス 禁止 一般情報 安全 BMP®51 ユーザーマニュアル 付録 A:記号 ラベルタイプへのアクセス 警告 WHMIS 7