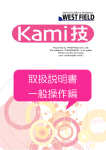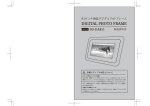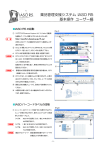Download 取扱説明書 メンテナンス編
Transcript
取扱説明書 メンテナンス編 目次 はじめに 本書で扱う用語および操作方法について ........................................................... 3 サーバー・クライアント別の操作について........................................................ 3 大切なデータを保全する 1.手動で1回バックアップする ...................................................................... 4 2.自動で定期的にバックアップする............................................................... 8 3.持ち出している BOOK をクライアントでバックアップする ................... 13 データを復旧する 1.データベースを復旧する ........................................................................... 17 2.ハードディスク障害から回復する............................................................. 21 3.溜まったバックアップデータを削除する .................................................. 24 2 はじめに 本書で扱う用語および操作方法について 本 書 で は 、 Windows の 標 準 的 な 用 語 お よ び 操 作 方 法 を 使 っ て 説 明 し て い ま す 。 Windows を 使 用 し た こ と の な い 方 は 、 予 め 操 作 し て 頂 く か 、 あ る い は 「 Microsoft Windows/XP/Vista/7/8 ファーストステップガイド」など Windows に添付されているマニ ュアル類を通読されることをお奨めします。 サーバー・クライアント別の操作について Kami 技 クライアントサーバーシステムは、パソコンをサーバー役、クライアント役に分け、 それぞれが別々の動作を行います。そのため、操作方法も異なります。 本書では、サーバーでの操作、クライアントでの操作を下記のマークによって分けていま す。 サーバー・クライアント別の操作マーク サーバー クライアント サーバーで行う操作 クライアントで行う操作 上記のマークは本文中のタイトルに表示していますので、目的に合わせて操作してくださ い。 3 大切なデータを保全する Kami 技で管理するデータが、パソコンの故障などで消えてしまうと、その損失は図り知 れません。万が一のときのために、Kami 技では様々な条件でデータを保全(バックアップ) する方法を用意しています。 1.手動で1回バックアップする サーバー ① メンテナンス(サーバー)の起動。 Windows8 の場合 スタートメニューで右クリックし、全てのアプリを起動します。 すべてのアプリ>Kami 技のメンテナンス(サーバー)を選択します。 Windows Xp/vista/7 の場合 スタート>すべてのプログラム>Kami 技>ツール>メンテナンス(サーバー)を選択 します 4 ② 「ログイン認証」画面に管理者のユーザー名とパスワードを入力し、[接続]ボタンをクリ ックします。 ③ 「メンテナンス」画面を表示します。 [データベースバックアップ]ボタンをクリックします。 ④ 「データベースバックアップ」画面の[参照]ボタンをクリックします。 5 ⑤ 「フォルダーの参照」画面でバックアップデータを保存するハードディスクドライブを指定 し、[OK]ボタンをクリックします。 必ずパソコンに接続した内蔵ドライブか、USB で接続したハ ードディスクドライブを指定してください。CD、DVD ドラ イブには直接保存出来ません。 Kami 技で作成した BOOK 全てのデータをバックアップしま すので、HDD の空き容量には十分注意してください。 ⑥ 「データベースバックアップ」画面に戻りましたら[バックアップ]ボタンをクリックします。 ⑦ 確認メッセージを表示しますので、[OK]ボタンをクリックします。 6 バックアップ処理の進捗を表すゲージが 100%になれば、バックアップは終了です。 ⑧ バックアップが終了すると「メンテナンス」画面に戻りますので、[閉じる]ボタンをクリック します。 ⑨ バックアップファイルは、バックアップ先に指定したフォルダーに 「BACK_20090927XXXX」のような日付のフォルダー名で保存されます。 7 2.自動で定期的にバックアップする クライアント 事前にバックアップする日時を設定しておくことで、自動的にバックアップ処理を行うことが 出来ます。バックアップを忘れて大変な事態にならないよう、あらかじめ設定しておいて下さ い。 ① ユーティリティツールの起動。 Windows8 の場合 スタートメニューで右クリックし、全てのアプリを起動します。 すべてのアプリ>Kami 技のユーティリティツールを選択します。 Xp/vista/7 の場合 スタート>すべてのプログラム>Kami 技>ツール>ユーティリティツールを選択し ます。 8 ② 画面の右下に出てくる「技」アイコンを左クリックします。 ③ メニューを表示しますので、「設定画面を開く」を選択します。 9 ④ 「Kami 技 ユーティリティ 設定画面」を表示します。 「自動バックアップシステムを有効にする」 「バックアップが終了したらパソコン をシャットダウンする」「OS 起動時にシステムを自動的に起動する」にチェック をつけ、バックアップする曜日と時間を指定してください。 上書きする:バックアップファイルを毎回同じ名前で上書き保存します。そのた め、前回バックアップしたファイルは消えてしまいます。 履歴を残す:バックアップファイルを毎回違う名前で保存します。そのため、問 題が発生する前の状態まで戻ることが可能ですが、保存するハードディスクの容 量がバックアップの回数分必要となります。 ⑤ [参照]ボタンをクリックします。 10 ⑥ 「フォルダーの参照」画面で、バックアップデータを保存するハードディスクドライブを指 定し、[OK]ボタンをクリックします。 Kami 技のデータを保存しているドライブと同じ場所をバックアップ先に指定すると、パソ コンが壊れた際にどちらのデータも壊れてしまいますので、必ず他のドライブを設定して ください。 必ずパソコンに接続した内蔵ドライブか、USB で接続したハ ードディスクドライブを指定してください。CD、DVD ドラ イブには直接保存出来ません。 ⑦ [閉じる]ボタンをクリックします。 11 ⑧ バックアップを実行する時間は、パソコンを起動した状態にしておいてください。 パソコンの電源が落ちていたり、Kami 技が起動していたり すると、バックアップが実行出来ません。パソコンの電源を 入れ、Kami 技を終了した状態にしておいてください。 Kami 技に取り込んでいるデータ量や本の冊数により、バック アップにかかる時間は変わります。 保存方法に「履歴を残す」を選択している場合、バックアッ プに使用する容量が多くなります。パソコンの HDD の空き 容量には十分ご注意ください。 ⑨ 設定後、スケジュール設定した日に Kami 技を起動すると、終了後に以下のようなメッ セージを表示し、バックアップを行うことをお知らせします。 12 3.持ち出している BOOK をクライアントでバックアッ プする クライアント BOOK の持ち出しをを行い、サーバーに接続できない状況が長い期間続く場合、持ち出 した BOOK がパソコンの破損などによって消去されるリスクが高まります。 Kami 技にはこのような事態に備えるために、クライアント側で持ち出している BOOK の バックアップを行う機能があります。 日々更新する BOOK データは、サーバーと同様にバックアップを行ってください。 ① メンテナンス(クライアント)の起動 Windows 8 の場合 スタートメニューで右クリックし、全てのアプリを起動します。 すべてのアプリ>Kami 技のメンテナンス(クライアント)を選択します。 Windows Xp/vista/7 の場合 スタート>すべてのプログラム>Kami 技>ツール>メンテナンス(クライアント) を選択します。 13 ② 「メンテナンス(クライアント用)」画面を表示します。 [持ち出し中の BOOK のバックアップ]ボタンをクリックしてください。 ③ 確認メッセージは[OK]ボタンをクリックしてください。 ④ 「持出中の BOOK のバックアップ」画面を表示します。 14 ⑤ 「BOOK のエクスポート」欄にチェックを付け、「本棚」欄から持ち出している BOOK のあ る本棚を選択します。 ⑥ 「本」欄からバックアップしたい BOOK を選択します。 BOOK は複数選択出来ませんので、1 冊ずつバックアップします。 ⑦ [参照]ボタンをクリックします。 ⑧ 「フォルダーの参照」画面で、バックアップデータを保存するハードディスクドライブを指 定し、[OK]ボタンをクリックします。 Kami 技のデータを保存しているドライブと同じ場所をバックアップ先に指定すると、 パソコンが壊れた際にどちらのデータも壊れてしまいますので、必ず他のドライブを 15 設定してください。 必ずパソコンに接続した内蔵ドライブか、USB で接続したハ ードディスクドライブを指定してください。CD、DVD ドラ イブには直接保存出来ません。 ⑨ [実行]ボタンをクリックします。 ⑩ 完了メッセージが表示されたらバックアップ終了です。 ⑪ バックアップデータは、エクスポート選択したパスに、BOOK と同じ名称のフォルダーで 作成されます。 16 データを復旧する 万が一パソコンが壊れて、Kami 技が起動できなくなった時にバックアップしたデータがあ れば、そのデータを復旧することが出来ます。 1.データベースを復旧する サーバー ① メンテナンス(クライアント)の起動。 Windows8 の場合 スタートメニューで右クリックし、全てのアプリを起動します。 すべてのアプリ>Kami 技のメンテナンス(クライアント)を選択します。 Xp/vista/7 の場合 スタート>すべてのプログラム>Kami 技>ツール>メンテナンスを選択します。 17 ② 「ログイン認証」画面に管理者のユーザー名とパスワードを入力し、[接続]ボタンをクリ ックします。 ③ 「メンテナンス」画面を表示します。 [データベース復旧/削除]ボタンをクリックします。 ④ 「データベース復旧/削除」画面を表示しますので、[参照]ボタンをクリックします。 ⑤ 「データベース復旧/削除」画面で[参照]ボタンをクリックします。 18 ⑥ 「フォルダーの参照」画面で、バックアップデータが保存してあるフォルダーを指定し、 [OK]ボタンをクリックします。 必ずパソコンに接続した内蔵ドライブか、USB で接続したハ ードディスクドライブを指定してください。CD、DVD ドラ イブには直接保存出来ません。 ⑦ 「データベース復旧/削除」画面に戻りますので、[復旧]ボタンをクリックします。 ⑧ 確認メッセージに[OK]ボタンをクリックします。 19 ⑨ 再度確認メッセージを表示しますので、[OK]ボタンをクリックします。 データベースの復旧が始まります。 ⑩ 「データベース復旧を終了しました」のメッセージに[OK]ボタンをクリックします。 ⑪ 「データベース復旧/削除」画面の[閉じる]ボタンをクリックします。 ⑫ 「メンテナンス」画面の[閉じる]ボタンをクリックして終了です。 20 2.ハードディスク障害から回復する サーバー パソコンが壊れて Kami 技が動作せず、さらにデータベースバックアップを実行していな かったため、復旧するデータベースなどが存在しない場合に、最後のデータ復旧手段として ご紹介するのが「DB ファイル復旧」です。 ここでご紹介する方法は、必ず正常動作できるように復旧することを保証するものではあ りませんので、あらかじめご了承ください。 ① ハードディスクから Kami 技データフォルダー(通常 C:¥DsPserver¥UseData¥ Pro)を、Kami 技をインストールしてある別のパソコンにコピーしてください。このデータが 無いと Kami 技のデータを回復することが出来ません。 ② 「メンテナンス」画面の[DB ファイル復旧]ボタンをクリックします。 ③ 確認メッセージに[はい]ボタンをクリックします。 21 ④ 「データベース復旧」画面の「データベース復旧設定」欄で、「データ復旧」にチェックをつ け、「本棚選択」欄からデータを戻す本棚を選択します。 ⑤ [参照]ボタンをクリックします。 ⑥ 「ファイルを開く」画面を表示しますので、手順①でコピーした Pro フォルダーを開き、 「BOOK∼∼∼.mdf」ファイルを選択し、[開く]ボタンをクリックします(一度に6つまで選 択出来ます) 22 ⑦ 「データベース復旧」画面の「復旧ファイル」欄に選択したファイルを表示します。 [OK]ボタンをクリックします。 ⑧ 「正常に復旧しました」と表示されると復旧処理は終了です(このメッセージが表示されて もデータが開けるとは限りません)。 Kami 技を起動し、データが正常に見ることができるか確かめてください。 23 3.溜まったバックアップデータを削除する サーバー 「データベース復旧/削除」画面の「バックアップ済みのデータベース情報」欄に過去バック アップしたデータベースの一覧を表示します。この一覧からバックアップデータを削除するこ とが出来ます。 ① 「メンテナンス」画面の[データベース復旧/削除]ボタンをクリックします。 ② 「データベース復旧/削除」画面の「バックアップ済みのデータベース情報」欄に表示して いるリストから、削除したい項目を選択し、[削除]ボタンをクリックします。 24 ③ 確認メッセージを表示するので、[OK]ボタンをクリックします。 ④ リストから削除し、保存先からもバックアップデータが削除します。 25 Copyright (c) 2012 WESTFIELD Co., LTD. 26