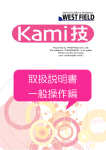Download 取扱説明書 一般操作編
Transcript
取扱説明書 一般操作編 目次 目次 はじめに ............................................................... 7 本書で扱う用語および操作方法について .............................................................. 7 Kami 技をより有効活用するために ...................................................................... 7 Kami 技で利用する名称 ..................................... 10 1.本棚.............................................................................................................. 10 2.BOOK .......................................................................................................... 11 3.タブ ............................................................................................................... 12 4.ツリー構造 .................................................................................................... 12 5.フォルダー ..................................................................................................... 13 6.インデックス ................................................................................................... 13 7.ファイル ......................................................................................................... 14 8.ゴミ箱............................................................................................................ 15 9.雛型 BOOK .................................................................................................. 15 10.プレビュー/サムネイル ............................................................................... 16 11.データベース ............................................................................................... 17 12.エクスポート ................................................................................................ 17 13.インポート .................................................................................................... 17 Kami 技の起動・終了 ........................................ 18 2 1.Kami 技を起動する ....................................................................................... 18 2.BOOK を開く ................................................................................................ 20 3.BOOK を閉じる ............................................................................................. 22 4.Kami 技を終了する ....................................................................................... 23 新しく BOOK を作成する .................................. 24 1.BOOK を新規作成する ................................................................................. 24 2.メニューバーの表示/非表示を設定する ........................................................... 27 3.フォルダーを作成する .................................................................................... 29 4.フォルダー名を変更する ................................................................................. 31 5.背表紙を編集する ......................................................................................... 33 本棚の整理 ......................................................... 34 1.本棚を作成する ............................................................................................. 34 2.本棚をコピーする ........................................................................................... 36 3.本棚を削除する ............................................................................................. 38 4.本棚名を変更する ......................................................................................... 40 5.本棚を並び替える .......................................................................................... 42 6.BOOK を移動する ........................................................................................ 44 7.BOOK をコピーする ...................................................................................... 46 8.BOOK を削除する ........................................................................................ 48 9.BOOK の背表紙を編集する .......................................................................... 50 10.雛型 BOOK を追加する .............................................................................. 52 11.雛型 BOOK を削除する ............................................................................... 56 12.BOOK を並び替える ................................................................................... 57 3 13.BOOK を検索する ...................................................................................... 59 14.ゴミ箱の BOOK を全て削除する .................................................................. 61 15.ゴミ箱の BOOK を元に戻す ......................................................................... 62 書類の取り込み .................................................. 64 1.書類の新規取り込み ...................................................................................... 64 2.取り込んだ書類の削除................................................................................... 67 3.取り込んだ書類を回転する ............................................................................. 69 4.取り込んだ書類の一括修正 ........................................................................... 69 5.取り込み時にまっすぐ補正する ....................................................................... 72 6.取り込んだ書類を BOOK に保存する ............................................................. 75 7.インデックスに書類を追加する ........................................................................ 76 8.Word や Excel のファイルを取り込む ............................................................. 77 9.フォルダーを取り込む..................................................................................... 80 10.インデックスにファイルを追加する ................................................................. 82 11.ドラッグ&ドロップでファイルを追加する ......................................................... 83 12.自動で定期的にファイルを取り込む .............................................................. 86 13.パソコン内のファイルを整理して BOOK 型データを作成する ......................... 92 書類の閲覧・編集............................................... 98 1.2 ページ目を表示する .................................................................................... 98 2.拡大・縮小して確認する ................................................................................. 99 3.ファイルを編集する ...................................................................................... 100 4.サムネイルとプレビューの表示を切り替える .................................................. 102 5.サムネイル表示を大きくする ......................................................................... 104 4 6.サムネイルをスクロールする ........................................................................ 105 7.プレビュー画像を取得するファイルの種類を登録する .................................... 106 8.プレビュー画像を作成しない ......................................................................... 107 書類の整理 ....................................................... 108 1.フォルダーをコピー/移動する ..................................................................... 108 2.フォルダーを削除する .................................................................................. 109 3.インデックスの順序を変更する ..................................................................... 112 4.インデックスをコピー/移動する ................................................................... 113 5.インデックスを削除する ................................................................................ 115 6.インデックスを結合する ................................................................................ 116 7.インデックスを分解する ................................................................................ 118 8.ゴミ箱を空にする ......................................................................................... 118 9.結合インデックスのファイル順序を変更する .................................................. 120 10.結合インデックスの構成ファイルを削除する ................................................ 122 11.二段表示モードで仕分けを行う ................................................................... 123 12.取り込んだファイルの取り出し .................................................................... 126 13.他の BOOK へインデックスをコピーする ..................................................... 127 14.他のパソコンへ BOOK をコピーする .......................................................... 129 書類の印刷・出力............................................. 138 1.書類を印刷する ........................................................................................... 138 2.インデックス内の複数ファイルを一括で印刷する ............................................ 139 3.書類を PDF ファイルにする.......................................................................... 139 5 見たいファイルを検索する .............................. 143 1.検索する ..................................................................................................... 143 2.検索結果を削除する .................................................................................... 145 こんなときには ................................................ 146 1.Kami 技オープニング画面の背景を設定する................................................ 146 2.Kami 技が用意している背景の一覧 ............................................................. 150 6 はじめに はじめに 本書で扱う用語および操作方法について 本書では、Windows の標準的な用語および操作方法を使って説明しています。Windows を使用したことのない方は、予め操作して頂くか、あるいは「Microsoft Windows / XP / Vista / 7 / 8 ファーストステップガイド」など Windows に添付されているマニュアル類を通 読されることをお奨めします。 また、Kami 技が固有で使用する名称については、「Kami 技で利用する名称」を参照して ください。 Kami 技をより有効活用するために Kami 技の一部機能は、Kami 技と連携するソフトウェアや機能を利用することで動作しま す。そのため、以下のソフトウェアや機能をパソコンにインストール、設定すると、Kami 技の 機能をより有効に活用することが出来ます。 ■Adobe Acrobat 6.0 ∼ XI Standard / Professional のインストール Kami 技に取り込んだ Word や Excel のデータを、1 つの PDF ファイルにまとめる機能 に利用します。 ※Adobe Reader は、PDF ファイルを読み込むためのソフトウェアです。Adobe Reader のみをインストールしているパソコンでは、上記機能は動作しません。 ●インストール後の注意事項 ソフトウェアのインストール後、スタート>プリンターと FAX>Adobe PDF のプロパテ ィ>Adobe PDF 設定>「フォントを送信しない」のチェックを外してください。 ※「フォントを送信しない」チェックの名称は、Acrobat のバージョンによって異なります。 7 Windows 8 の場合 ① 「スタート」画面で右クリックし、すべてのアプリをクリックします。 Windows システムツールの「コントロールパネル」をクリックします。 ② 「すべてのコントロールパネル項目」が起動します。 項目の中より『デバイスとプリンター』を起動します。 ③ プリンター「Adobe PDF」を右クリックし、 「プリンターのプロパティ」を選択し ます。 「プロパティ」画面が表示されたら「基本設定(E)」をクリックします。 8 ④ 基本設定画面がでたら「システムのフォントのみ使用し、文書のフォントを使用 しない」のチェックを外します。 ■OLE(Object Linking and Embedding)機能について Kami 技に取り込むファイルに関連付けられたアプリケーションが OLE 連携に対応してい ない場合、プレビューを作成できず「画像がありません」と表示しますが、ファイル自体は Kami 技に正常に取り込まれております。 OLE 機能とは Windows のアプリケーション間のデータ交換機能の事です。この機能を 持つアプリケーションは、別のアプリケーションとお互いの情報を共用し たり、やり取りしたりすることが出来ます。Kami 技は、この機能を利用 して様々なアプリケーションのプレビューを作成しています。 ■スキャナーの設定及び TWAIN ドライバーのインストール Kami 技は、TWAIN ドライバーに対応したスキャナー、または複合機と接続することで、 直接書類を Kami 技に取り込むことが出来ます。 ●インストール後の注意事項 お使いのスキャニング用 TWAIN ドライバーのインストールが必要です。 スキャナー、複合機の設定方法に関しては、各スキャナーメーカーにお問い合わ せください。 TWAIN ドライバーとは スキャナーやデジタルカメラなどの画像入力機器(画像をコンピュータに 取り込む機器)をコンピュータから制御するためのソフトウェアの規格の 事です。Kami 技は、このドライバーがパソコンにインストールしてある ことで、スキャニングした書類をアプリケーション内に表示しています。 9 Kami 技で利用する名称 Kami 技で利用する名称 Kami 技は、数種類の独自固有名称を使用しています。ここではその名称と内容を説明しま す。 1.本棚 オフィスにある本棚を模して、パソコンの中に下図画面のような本棚型のファイル格納スペース を持っています。これを、「本棚」と呼んでいます。 「本棚」は、それぞれに名前を付けたり、本棚を増やしたりすることが出来ます。本棚を作 業者ごとや、年度ごとに分けると、管理がしやすくなります。 10 2.BOOK 「本棚」の中に入る本を Kami 技では BOOK と呼んでいます。 BOOK は、 z 何冊でも作成出来ます。 z Word や Excel の作成データ、書類や FAX などの紙データ、さらには音楽データや 画像データも取り込めます。 z BOOK 名を背表紙に表示しますので、BOOK に取り込まれたデータの内容が、 BOOK を開かずに確認出来ます。 尚、ソフトウェアやマニュアルの画面表示で、一部「BOOK」を「本」と記載していますが、同 義語としてご理解ください。 本棚から BOOK を開くと、 BOOK に取り込んだデータ の印刷イメージを確認出来 ます。 新しい BOOK を作成する際 には、BOOK の名前や作成者 を入力します。 入力したデータは BOOK の 背表紙に表示します。 11 3.タブ BOOK を開くと、画面の左側に「ファイルの管理」 タブと「ファイルの検索」タブを表示します。 「ファイルの管理」タブでは、Kami 技に取り込ん だ全てのデータが表示され、日々の Kami 技の利 用やデータの整理などをするときに利用します。 「ファイルの検索」タブでは、BOOK に取り込ん だデータのうち、検索キーワードに該当するデータ だけを表示します。これにより、データが見つけや すくなります。また、一度検索したデータは、消さな い限り「ファイルの検索」タブに残ります。 4.ツリー構造 BOOK を開くと、エクスプローラーと同じようにフ ォルダーをツリー型の構造で表示します。 ツリー 上には、「フォルダー」と「インデックス」の 2 種類が 存在し、エクスプローラーにはない、ファイルを結 合する機能や、表示順序を変更する機能がありま す。 12 5.フォルダー ツリー上に作成できる「フォルダー」は、エクスプローラ ーと 同じ操作方法にて使用出来ますので、 同様にお使いく ださい。右クリックメニューから、フォルダーの新規作成や 名前の変更、削除などが行えます。 また、「フォルダー」に「○○会議」や「○月◇日」などの 名前を付けて、その中に目的のデータを入れておくと、デ ータが探しやすくなります。 6.インデックス Kami 技では、BOOK を開いた時のファイルに相当する ものをインデックスと言います。 インデックスは、複数のファイルを結合した状態で管理 することが出来ます。また、インデックスはファイルの結合 や分解だけでなく、Word や Excel で作成した、種類の違う ファイルを管理することが出来ます。 13 7.ファイル それぞれのアプリケーションで作成したデータの集合体です。 インデックスが複数のファイルから構成されている 場合は、インデックスをクリックすると、そのイン デックスのページ数を表示します。このページ数が、 インデックス内にあるファイル数となります。 ページを変えていくと、それぞれのインデックス内のフ ァイルの 種類の違うファイルの印刷イメージを次々 に表示します。 14 8.ゴミ箱 Kami 技は削除した本棚や BOOK が入るゴミ箱と、BOOK の中のフォルダーやインデッ クスが入るゴミ箱の 2 種類を用意しています。 いずれの「ゴミ箱」も、「ゴミ箱」に入れただけでは削除したことにはならず、「ゴミ箱」を削除 しない限りは、Kami 技から完全に削除されることはありません。 BOOK のゴミ箱 本棚のゴミ箱 9.雛型 BOOK 標準の「Kami 技雛形 BOOK」を選択すると、BOOK を開いたときにはフォルダーやイン デックスはありません。 BOOK を作成した時点で、独自に名前を付けたフォルダーや、どの BOOK にも必要なイ ンデックスがあれば、事前に「雛形 BOOK」として登録し、次回の BOOK 作成時に登録済 みの「雛型 BOOK」を選択することが出来ます。 社内でよく使用する帳票ファイルを登録した「雛形 BOOK」を選択すると、だれでも統一し た資料を作成することが出来ます。その場合、書類作成に必要な Excel や Word のファイ ルがあらかじめ BOOK に入っていますので、書類作成作業を標準化することが出来ます。 雛型 BOOK の操作方法など詳しくは「本棚の整理」の「9.雛型 BOOK を追加する」、「10. 雛型 BOOK を削除する」をご参照ください。 15 10.プレビュー/サムネイル Kami 技に取り込んだデータは、そのファイルを起動しなくても内容が分かるように、ファ イルの印刷イメージを表示します(プレビュー表示機能)。また、フォルダーの中にインデッ クスが複数ある時に、プレビューを小さく一覧表示する機能(サムネイル表示機能)によって、 簡単に確認ができるようになっています。 プレビュー表示 サムネイル表示 ※プレビュー/サムネイル機能を利用するには、取り込むファイルのアプリケーションをイ ンストールしている必要があります、またそのアプリケーションが OLE 機能に対応して いる必要があります。 ※ Kami 技に取り込むデータによっては、プレビュー表示 できないものもあります。Kami 技は拡張子によって、プ レビュー/サムネイル画像を取得するファイルをあらかじ め登録しています。Word や Excel などの一般的なソフト ウェアは、標準で画像を取得するように登録していますが、 それ以外のファイルは拡張子を登録する必要がありま す。 詳しくは「書類の閲覧・編集」の「7.プレビュー画像を取得 するファイルの種類を登録する」をご参照ください。 ※プレビュー/サムネイル画像は、作成しないように設定することが出来ます。作成しない 設定にすることで、取り込みにかかる時間が軽減出来ます。 詳しくは「書類の閲覧・編集」の「8.プレビュー画像を作成しない」をご参照ください。 16 11.データベース Kami 技のデータは、全て「データベース」と呼ばれるファイルに格納します。 「データベース」は 1 つではなく、BOOK ごとに作成しています。 Kami 技を使用しているパソコンが壊れてしまい、パソコンを交換する場合や、自分が使 用している BOOK のデータを他の人にも渡したい時などに、「データベース」ファイルが必 要になります。 また以上の事から、パソコンが壊れても、Kami 技に入れたデータが復元できるように、デ ータベースのバックアップを定期的に行っていただくことを推奨しています。詳しくは、マニュ アルの「メンテナンス」編をご参照ください。 12.エクスポート Kami 技に格納したデータをデータベース化して Kami 技の外に出すことを「エクスポート」 と言います。 データベース化しているため、BOOK のようなツリー構成では出力しません。 データの受け渡しやバックアップに使用します。 13.インポート Kami 技からエクスポートしたデータベースファイルを、Kami 技の中に入れることを「イン ポート」と言います。 17 Kami 技の起動・終了 Kami 技の起動・終了 1.Kami 技を起動する ①Kami 技アイコンをダブルクリックします。 下図の Kami 技起動画面が表示されて、しばらくすると「Kami 技 メニュー」画面を表示し ます。 ②「Kami 技 メニュー」画面の[本棚拡大]ボタンをクリックします。 18 ① 「本棚」画面が開きます。 この画面では本棚と BOOK を表示します。 インストール直後の状態では、画面右上の「本棚選択」欄は、「ゴミ箱」のみになっていま す。また、インストール直後の状態では、ゴミ箱の中の冊数は 0 のため、画面左側の BOOK 表示エリアには BOOK は表示されません。 19 2.BOOK を開く ①開きたい BOOK が格納してある本棚を選択します。 「本棚選択」欄は、Kami 技で作成した本棚の一覧を表示します。この一覧から本棚名 をクリックすることで、本棚が切り替わります。 「本棚選択」欄から本棚を選択すると、本棚に入っている BOOK を画面左側に表示しま す。 BOOK が本棚画面に一度に表示できない冊数の場合、画面下 部の[≪][≫]ボタンをクリックすることで、その他の BOOK を表示します。 20 ②開きたい BOOK をクリックし、[本を開く]ボタンをクリックします。 選択した BOOK は他の BOOK と比べて、飛び出した表示と なります。 選択した BOOK をダブルクリックしても BOOK を開くこと が出来ます。 選択した BOOK を開いた画面を表示します。 21 3.BOOK を閉じる ①BOOK 画面上部にある[終了]ボタンをクリックします。 開いている BOOK を閉じ、「本棚」画面に戻ります。 22 4.Kami 技を終了する ①「本棚」画面の[戻る]ボタンをクリックします。 「Kami 技 メニュー」画面に戻ります。 ②「Kami 技 メニュー」画面の[終了]ボタンをクリックします。 Kami 技を終了します。 23 新しく BOOK を作成する 新しく BOOK を作成する 1.BOOK を新規作成する ① Kami 技を起動し、「本棚」画面で[本新規作成]ボタンをクリックします。 「ゴミ箱」以外の本棚が 存在しない場合、[本新 規作成]ボタンは押せま せん。この場合は、先に 本棚を作成してくださ い。 本棚の作成方法につい ては、次章[本棚の整理] -[1.本棚を作成する] をご確認ください。 ② 「本の新規作成」画面を表示しますので、各入力項目を入力してください。 「BOOK 名」欄と「BOOK 作成者」欄は必須入力項目です。 入力した内容は、画面左側の背表紙に表示します。 24 「BOOK 作成者」欄は一度登録すると記憶し、過去に登録した名前は、リストボックス (逆三画ボタン[▼])から選択することが出来ます。 BOOK の背表紙には BOOK 毎に色を付けることが出来ます。標準ではピンク色になっ ていますので、色を変更したい場合は、「表紙の色」欄の[選択]ボタンをクリックして、お 好きな色を選択してください。 「ブック雛型」欄では、これから作成する BOOK のフォルダーやインデックスのツリー構 造のタイプを選択します。 独自に作成したブック雛型を選択することも出来ます。 ③ 必要な項目への入力が終了したら[作成]ボタンをクリックします。 BOOK 背表紙の情報は、後で変 更が可能です。 ここで入力した項目は、「本の検索」機能を利用する際の「検索項目」や、本棚内の本の 並び順に使用します。 25 ④ BOOK を作成し、作成した BOOK を開いた画面を表示します。 画面左端にはタブがあり、データの入力と検索結果の切り替えに使用します。 また、画面は 2 分割され、左側がフォルダーやインデックスを表示するツリーエリ ア、右側がそれぞれのインデックスのプレビューを表示するエリアになります。 タブ ツリー エリア プレビュー表示エリア 26 2.メニューバーの表示/非表示を設定する BOOK を開いた画面の上部には、アイコンがいくつか表示されています。これは、メニュ ーバーと言い、表示するバーの種類を増やしたり、減らしたり出来ます。 z ツールバー ツリーにインデックスやフォルダーを追加したり、追加したインデックスを印刷、編集し たりするときに利用できるアイコンが集約されています。 z インデックスバー インデックスのコピーや、順番の変更などツリー上でのインデックス操作を行うアイコン が集約されています。 z ページバー インデックスに対してページの切り替え、プレビューの拡大・縮小などが行えます。 z 表示バー ツリーの整理を行うための機能である二段表示モードの切り替えアイコンが付いてい ます。 z 設定バー BOOK の表紙編集と、プレビューの作成設定が行えます。 27 z ステータスバー BOOK 上のメニューやメニューバーの項目の説明が表示されます。 メニューバーの表示/非表示を切り替えるには、「表示」メニュー項目のチェックを ON/OFF で切り替えることで設定が可能です。 チェックが ON の時、画面上に メニューを表示します。 ON/OFF の切り替えは、メニュ ーをクリックすることで切り替 わります。 本マニュアルでは、全てのメニューバーを使用して説明を行います。 Kami 技をインストールした時点では、表示しない設定になっているメニューバーがあ りますので、ここで全てのメニューバーの表示設定をしておくと、ここから先のマニュア ルの内容が理解しやすくなります。 28 3.フォルダーを作成する ① BOOK を開いた画面は、「プレビュー表示エリア」と「ツリーエリア」に分かれます。 BOOK を開いた時点では、「プレビュー表示エリア」にフォーカスがありますので[フォル ダー作成]ボタンが選択できない状態になっています。そこで「ツリーエリア」の何もない ところをクリックして、「ツリーエリア」にフォーカスを移動します。 この辺 ② インデックスを格納するためのフォルダーを作成します。[フォルダー作成]ボタンをクリ ックします。 [フォルダー作成]ボタンが画面上に存在しない場合は、メ ニューバーの「表示」から「ツールバーの表示」にチェック を付けることでボタンを表示します。 また、ツリー側の画面で右クリックメニューの「フォルダー の新規作成」を選択してもフォルダーを作成することが出来 ます。 29 ③ 「名称の設定」画面で作成するフォルダーの名称を入力し、[OK]ボタンをクリックしま す。 エクスプローラーと同じように、既に作成済みのフォルダーを指定して「フォルダー作成」 を行うと、さらにその下にフォルダーを作成することが出来ます。 ④ 設定した名称のフォルダーを作成します。 30 4.フォルダー名を変更する ①変更したいフォルダーを選択し、右クリックします。 ②「名称変更」を選択します。 ③「名称の設定」画面で変更したい名称を入力し、[OK]ボタンをクリックします。 31 ④フォルダー名を設定した名称に変更します。 32 5.背表紙を編集する ① [表紙編集]ボタンをクリックすると、「背表紙の編集」画面を表示します。 [表紙編集]ボタンが画面上に存在しない場合は、 「編集」メ ニューの「Kami 技 BOOK 表紙の編集」を選択します。 ② 編集したい項目を編集した後、[保存]ボタンをクリックします。 変更箇所が反映されます。 33 本棚の整理 本棚の整理 「本棚」画面では、本棚の操作や BOOK の操作、そしてゴミ箱の操作を行うことが出来ます。 1.本棚を作成する ① BOOK を格納する本棚を作成します。 [本棚操作]ボタンをクリックし、表示されるメニューから「本棚の新規作成」をクリックしま す。 ② 「作成本棚名入力」画面で本棚名を入力し、[OK]ボタンをクリックします。 34 ③ 確認メッセージの[はい]ボタンをクリックします。 本棚名は、後で変更することが出来ます。 ④ 作成した本棚が表示されます。 35 2.本棚をコピーする ① 「本棚選択」欄でコピーしたい本棚を選択します。 ② [本棚操作]ボタンをクリックします。 表示されるメニューから、「本棚コピー」を選択します。 ③ 「コピー本棚名入力」画面で新しい本棚名を入力し、[OK]ボタンをクリックします。 36 ④ 確認メッセージの[はい]ボタンをクリックします。 ⑤ コピーした本棚が表示されます。 本棚の中にある BOOK も全てコピーされます。 37 3.本棚を削除する ① 「本棚選択」欄で削除したい本棚を選択します。 ② [本棚操作]ボタンをクリックします。 表示されるメニューから、「本棚削除」を選択します。 ③ 確認メッセージの[はい]ボタンをクリックします。 38 ④ 最終確認メッセージの[はい]ボタンをクリックします。 ⑤ 選択していた本棚が消えます。 また、本棚内にあった BOOK は、全て「ゴミ箱」に移動します。 本が本棚に入っていない場合は、削除確認画面は一回だけ表示します。 39 4.本棚名を変更する ① 「本棚選択」欄で本棚名を変更したい本棚を選択します。 ② [本棚操作]ボタンをクリックします。 表示されるメニューから、「本棚名の変更」を選択します。 ③ 「作成本棚名入力」画面で本棚名を入力し、[OK]ボタンをクリックします。 40 ④ 確認メッセージの[はい]ボタンをクリックします。 ⑤ 「本棚選択」欄の本棚名が変更されます。 本棚名は、本棚選択欄で、現在選択中の本棚名をクリックして 編集する事もできます。 41 5.本棚を並び替える ① [本棚操作]ボタンをクリックします。 表示されるメニューから、「本棚の並び替え」を選択します。 ② 「本棚の並び替え」画面で[▲][▼]ボタンをクリックして本棚を並び替えた後、[OK]ボ タンをクリックします。 42 ③ 「本棚の並び替え」画面の並び順で、本棚が表示されます。 「ゴミ箱」の並び順は変更できません。 43 6.BOOK を移動する ① 「本棚」画面で移動したい BOOK を選択します。 ② [本操作]ボタンをクリックします。 表示されるメニューから、「本の移動」を選択します。 ③ 「移動先本棚選択」画面で移動先の本棚を選択し、[OK]ボタンをクリックします。 44 ④ 移動先の本棚に、移動した BOOK が表示されます。 移動したい BOOK を選択し、ドラッグ&ドロップ操作で「本 棚選択」欄の本棚にドロップすると、本の移動を行うかど うか確認画面を表示し、BOOK を移動することが出来ます。 また、確認画面でコピーを選択する事もできます。 45 7.BOOK をコピーする ① 「本棚」画面でコピーしたい BOOK を選択します。 ② [本操作]ボタンをクリックします。 表示されるメニューから、「本のコピー」を選択します。 ③ 「コピー先本棚選択」画面でコピー先の本棚を選択し、[OK]ボタンをクリックします。 46 ④ コピー先の本棚に、コピーした BOOK が表示されます。 47 8.BOOK を削除する ① 「本棚」画面で削除したい BOOK を選択します。 ② [本操作]ボタンをクリックします。 表示されるメニューから、「本の削除」を選択します。 ③ 確認メッセージの[はい]ボタンをクリックします。 48 ④ 選択していた BOOK が本棚から消え、「ゴミ箱」に移動します。 ゴミ箱に移動した本は、元の本棚に戻すことで、再び利用出来 ます。 「ゴミ箱」からも本を削除する場合は、「ゴミ箱」の中の本を 選択して「本削除」を行ってください。 49 9.BOOK の背表紙を編集する ① 「本棚」画面で背表紙を編集したい BOOK を選択します。 ② [本操作]ボタンをクリックします。 表示されるメニューから、「背表紙の変更」を選択します。 ③ 「背表紙の変更」画面で、編集したい項目を入力した後、[OK]ボタンをクリックします。 50 ④ 編集した内容が背表紙に反映されます。 51 10.雛型 BOOK を追加する あらかじめ Excel や Word などで作成した書類が雛型として登録されている状態で、 BOOK を新規に作成することが出来ます。 ① 雛形にしたい BOOK を編集して作成します。 ② 「本棚」画面まで戻り、雛形 BOOK として登録したい BOOK を選択します。 52 ③ [本操作]ボタンをクリックします。 表示されるメニューから、「雛形 Book の登録」を選択します。 ④ 「雛型 Book 登録」画面で雛形 BOOK ファイル名称を入力し、[追加]ボタンをクリックし ます。 53 ⑤ 入力した雛型 Book 名が雛型 BOOK リストに移動します。 ⑥ [OK]ボタンをクリックします。 ⑦ 「本棚」画面に戻り、[本新規作成]ボタンをクリックします。 「本の新規作成」画面を表示します。 ⑧ 「ブック雛型」欄から、先ほど登録した旅行_雛型 BOOK を選択して、BOOK を作成して ください。 雛型 BOOK として登録した BOOK の全ての内容が表示され ますので、いらないインデックスやフォルダーがあった場合 は削除してください。 54 作成した BOOK は、すでに登録したインデックス、フォルダーを表示しています。 55 11.雛型 BOOK を削除する ① 「本棚」画面で[本操作]ボタンをクリックします。 表示されるメニューから、「雛形 Book の登録」を選択します。 ② 「雛型 Book 登録」画面の雛形 BOOK リストから、削除したい雛型 BOOK を選択して、 [削除]ボタンをクリックします。 削除確認のメッセージは表示しませんので、削除しても良い雛型 BOOK か確認の上、 [削除]ボタンをクリックしてください。 ③ 雛型 BOOK リストから選択した雛型を削除します。 56 12.BOOK を並び替える ① 「本棚選択」欄で、BOOK を並び替えたい本棚を選択します。 ② [本操作]ボタンをクリックします。 表示されるメニューから、「本の並び替え」を選択します。 57 ③ 「本の並び替え」画面で[▲][▼]ボタンをクリックして本棚を並び替えた後、[OK]ボタン をクリックします。 ④ 「本の並び替え」画面の並び順で、本が表示されます。 58 13.BOOK を検索する ① 「本棚」画面で[本操作]ボタンをクリックします。 表示されるメニューから、「本の検索」を選択します。 ② 「本の検索」画面で検索条件を設定し、[検索実行]ボタンをクリックします。 BOOK 作成時の項目を増やし、御社の業務に特化した検 索項目の作成をするカスタマイズを、請け負っていますので、 お気軽にコールセンターまでお問い合わせ下さい。 59 ③ 「検索結果」欄に、検索条件に合った BOOK 情報を一覧表示します。 ④ 「検索結果」欄から BOOK を選択し、[本を開く]ボタンをクリックすると、直接 BOOK を 開くことが出来ます。 [本を開く]ボタンをクリックすると、選択した BOOK を 開いて表示します。 60 14.ゴミ箱の BOOK を全て削除する 「8.BOOK を削除する」では、必要ない BOOK をゴミ箱に移動しました。Kami 技から完全 に BOOK を削除する場合は、ここで説明する操作を行います。この操作を行うと、パソコン からデータが消えますので、削除してもよい BOOK かどうか再度確認のうえ、操作を行っ てください。 ① 「本棚選択」欄でゴミ箱を選択します。 ② [本棚操作]ボタンをクリックします。 表示されるメニューから、「ゴミ箱を空にする」を選択します。 ③ 確認メッセージの[はい]ボタンをクリックします。 ④ ゴミ箱内の BOOK が全て削除されました。 61 15.ゴミ箱の BOOK を元に戻す ① 「本棚選択」欄でゴミ箱を選択し、元の本棚に戻したい BOOK を選択します。 ② [本操作]ボタンをクリックします。 表示されるメニューから、「元に戻す」を選択します。 ③ 以下の確認メッセージが表示された場合、[はい]ボタンをクリックします。 62 元の本棚が存在しない場合は、以下のメッセージが表示されます。 「移動先本棚選択」画面で、戻す本棚を選択して[OK]ボタンをクリックしてください。 ④ ゴミ箱内の BOOK が、元の本棚に戻ります。 63 書類の取り込み 書類の取り込み 1.書類の新規取り込み Kami 技は専用ソフトを必要とせず、TWAIN ドライバーに対応したスキャナーや複合機 から、直接書類をスキャニングして Kami 技に取り込むことが出来ます。 ※ 事前に TWAIN ドライバーをインストールしておいてください。 ① 書類をスキャナーにセットします。 ② 書類を取り込みたいフォルダーをクリックします。 64 ③ [スキャナー取込]ボタン、または「インデックス」メニューの「外部メディアの取り込み」を クリックします。 ④ インストールしている TWAIN ドライバーの一覧が表示されますので、書類をセットした スキャナーのドライバーを選択し、[選択]ボタンをクリックします。 ⑤ スキャナーの用紙のサイズ・向きと画質を設定します。 ここで表示される画面は、複合機やスキャナーの設定画面であり、メーカー毎に異なり ます。主に、スキャニングの解像度やスキャニングする用紙の両面、片面の設定をしま す。 65 ⑥ 設定が完了しましたら[スキャン]ボタン、もしくはそれに相当するボタンをクリックするこ とでスキャニングを開始します。 不明な点などございましたら、各機器の取扱説明書、および メーカーにお問い合わせください。 (説明画像は複合機の一例です。) 解像度は A4 の用紙で 200dpi∼300dpi が一般的です。 解像度を増やすと画質が上がりますが、スキャニングの速度 が遅くなり、保存容量も大きくなります。 ⑦ 取り込みが終わると「外部メディアの取り込み」画面を表示します。 画面左側にスキャニングしたファイル、右側にスキャニング画像を表示します。 この設定画面から、ファイルの付け足しや削除、スキャニングしたデータの順序や画像 の向き、傾きを変更する事が出来ます。 66 2.取り込んだ書類の削除 スキャニングした画像が正常に取り込まれなかった場合は、画像を削除することが出来ま す。 ① 「外部メディアの取り込み」画面で、削除したいインデックスを選択します。 ② 「編集」メニューの「削除」を選択します。 67 ③ 削除確認メッセージの[はい]ボタンをクリックします。 ④ 選択したインデックスを削除します。 68 3.取り込んだ書類を回転する スキャニングした画像が歪んで取り込まれた場合に、新たにスキャニングする事無く、修正 を行うことが出来ます。 「外部メディアの取り込み」画面で、スキャニング画像が上下逆転した状態で取り込まれた場 合 画面上部の回転ボタンをクリックすれば、正しい位置に修正することが出来ます。 69 4.取り込んだ書類の一括修正 スキャニングした複数ファイルを、一括で修正することが出来ます。 ① 「外部メディアの取り込み」画面の「画像一覧」フォルダーを選択します。 画面右側にスキャニングした画像がサムネイル表示されます。 ② マウス操作で修正したい画像を選択します。 Ctrl や Shift キーなど、キーボードから操作することが出来 ます。 70 ③ 【3.取り込んだ書類の削除】、【4.取り込んだ書類を回転する】を参考に修正を行ってく ださい。 ④ 選択したインデックスが一括で修正されます。 71 5.取り込み時にまっすぐ補正する 角度補正の機能は、スキャナー及び複合機の設定画面に搭載している機種と、搭載して いない機種があります。 そのため、Kami 技は独自の「角度補正機能」を搭載しています。この機能の特徴は、ス キャナー及び複合機に搭載している「角度補正機能」より、精度が高く補正が出来ることで す。その分、若干時間が掛かります。 Kami 技の角度補正機能を ON にして、さらにスキャナー及び複合機の角度補正機能を ON にして使用することが出来ます。ただし、取込速度が遅くなりますので、その場合はス キャナー及び複合機の角度補正を OFF にすると取込速度が向上します。 ①「外部メディアの取り込み」画面のメニューバーの「設定」−「角度補正設定」を選択しま す。 ②「角度補正設定」画面で「自動補正する」にチェックを入れて、[OK]ボタンをクリックしま す。 ③「外部メディアの取り込み」画面に戻り、[取り込み]ボタンをクリックし、書類のスキャニン グを行ってください。 ④少し斜めに取り込まれた書類は、自動的にまっすぐに補正し、取り込まれます。 72 ※ 手動で角度補正する場合 「自動補正」機能を使っても傾きが補正できない場合があります。 その場合には、手動補正を行います。 ①角度補正を行うファイルを選択します。 ②「外部メディアの取り込み」画面のメニューバーの「編集」−「角度補正」を選択します。 73 ③「角度補正設定」画面で「角度を指定」にチェックを入れて、傾きの角度を入力し、[OK] ボタンをクリックします。 角度はプラスの値で右に、マイナスの値で左に回転します。 1 度以下(小数点)の角度を入力することも出来ます。 ④「外部メディアの取り込み」画面で、角度補正を行った画像が、まっすぐに補正できたか確 認してください。希望どおりにならなかった場合は、再度②∼④を繰り返します。 74 6.取り込んだ書類を BOOK に保存する ① 「外部メディアの取り込み」画面を[終了]ボタンから閉じると、「メニューインデックス設 定」画面を表示します。 この画面でスキャニングしたファイルを BOOK に格納するために、エクスプローラーの ファイル名に相当するインデックス名称を入力してください。 入力が終わったら[OK]ボタンをクリックします。 ② 取り込んだ書類が、「メニューインデックス設定」画面で入力したインデックス名称で作成 されます。 75 7.インデックスに書類を追加する 取り込んであるインデックスに、スキャニングした書類を追加します。 ① ファイルを追加したいインデックスを選択します。 ② [スキャナー追加]ボタンをクリックします。 ③ 【1.書類の新規取り込み】を参照の上、取り込みを行ってください。 ④ 取り込み処理が終了すると、インデックスの一番後ろに新しくスキャニングしたファイル が追加されています。 76 8.Word や Excel のファイルを取り込む ① 取り込みたいフォルダーをクリックします。 ② [ファイル取込]ボタンをクリックします。 ③ 「インデックスの新規作成」画面で[参照]ボタンをクリックします。 ④ 取り込みたいファイルを選択し、[開く]ボタンをクリックします。 キーボードの Ctrl キーを押しながら、ファイルをクリックす ることで 2 つ以上のファイルを同時に選択出来ます。 77 ⑤ 「インデックスの新規作成」画面に戻り、取り込んだファイルを画面上部のファイル名リス トに一覧表示します。 これ以上のファイルの登録がなければ、[追加]ボタンをクリックします。 登録するファイルが複数ある場合、「1 インデックスに保存する」「複数のインデックス に保存する」の選択肢を表示します。 「1 インデックスに保存する」を選択すると、取り込むファイル全てを 1 つのインデックス としてツリー上に表示します。この場合、BOOK 画面上部の[次ページ][前ページ]ボ タンでファイルの表示切り替えが出来ます。 「複数のインデックスに保存する」を選択すると、登録するファイル 1 つ 1 つを別々のイ ンデックスとしてツリー上に表示します。 78 ⑥ ファイルが取り込まれます。 指定した拡張子のファイルはプレビュー画像を取得します。 プレビュー画面を取得すると、左側画面に取り込んだファイルを表示すると共に、右側 画面にそのファイルのプレビュー画像を表示します。 ファイルの印刷イメージを表示しますので、内容を確認するのに役立ちます 。ファイル取り 込み、BOOK 上でのページ切り替えのスピードを優先する場合には、「プレビュー画像 を作成しない」と設定してください ※ 詳しくは「書類の閲覧・編集」の「8.プレビュー画像を作成しない」をご参照ください。 79 9.フォルダーを取り込む Kami 技ではエクスプローラーと同様に、ファイルを個別に取り込む「ファイル取込」機能 の他、フォルダー構造のまま取り込む「フォルダー取込」機能があります。 指定したフォルダーの配下にあるファイルは全てプレビュー表示の対象となります。 ① 取り込みたいフォルダーを選択します。 ② [フォルダー取込]ボタン、または右クリックメニューの「フォルダーのインポート」をクリッ クします。 ③ 「フォルダーの参照」画面で取り込みたいフォルダーを指定し、[OK]ボタンをクリックし ます。 80 ④ 取り込み確認の画面を表示しますので、[はい]ボタンをクリックします。 ⑤ 処理が完了すると、指定したフォルダーとフォルダー内のファイルが Kami 技に取り込ま れます。 81 10.インデックスにファイルを追加する 取り込んであるインデックスに追加して Excel や Word などのファイルを取り込むことが出 来ます。 ① ファイルを追加したいインデックスを選択します。 ② [ファイル追加]ボタン、または右クリックメニューの「ファイルの追加」をクリックします。 ③ 「ファイルを開く」画面で追加したいファイルを選択して[開く]ボタンをクリックします。 ④ 取り込み処理が終了すると、インデックスの一番後ろに新しく追加したファイルが追加さ れます。 82 11.ドラッグ&ドロップでファイルを追加する エクスプローラーでファイルのコピー処理をドラッグ&ドロップ操作で行うように、エクスプ ローラーから Kami 技へドラッグ&ドロップでファイルを取り込むことが出来ます。 ① BOOK のサイズを小さくするなどし、エクスプローラーを画面内に表示します。 ② エクスプローラー上で、Kami 技に取り込みたいファイルを選択します。 マウス操作や Ctrl キーを押しながら、ファイルをクリックす ることで 2 つ以上のファイルを同時に選択出来ます。 83 ③ マウスのドラッグ操作で、エクスプローラー上のファイルを Kami 技の BOOK に持って いき、ツリー上でドロップします。 ファイルを ドラッグ&ドロップ ④ Kami 技 BOOK 内に、エクスプローラーのファイルを取り込みます。 84 ⑤ このとき、ツリーの何もないところでドロップすると、そのままファイルが取り込まれ、イン デックス上でドロップすると、そのインデックスにファイルを追加します。 ドラッグ&ドロップ操作の対象はファイルのみで、フォルダ ーを Kami 技に取り込むことは出来ません。 85 12.自動で定期的にファイルを取り込む パソコンで監視しているファイルを、Kami 技の BOOK 内に自動的に取り込む機能があり ます。取り込む時間の間隔を設定して取り込む BOOK を設定します。 また、この操作は Kami 技からではなく、パソコンの画面右下のインジケータから行いま す。 ① ユーティリティの起動。 Windows 8 の場合 スタートメニューで右クリックし、全てのアプリを起動します。 すべてのアプリ>Kami 技のユーティリティツールを選択します。 XP / Vista / 7 の場合 スタート>すべてのプログラム>Kami 技>ツール>ユーティリティツールを選択し ます。 86 ② 画面の右下に出てくる「技」アイコンを左クリックします。 ③ メニューが表示されますので、「設定画面を開く」を選択します。 ④ 「Kami 技ユーティリティ設定画面」の「自動ファイル取込」タブを選択し、「自動ファイル 取込システムを有効にする」、「OS 起動時にシステムを自動的に起動する」にチェックを つけます。 87 ⑤ 監視対象のフォルダーと、ファイルの取り込み先のBOOK やフォルダーの設定を行い ます。画面左下の[追加]ボタンを選択します。 ⑥ 「自動ファイル取込の設定」画面が表示されます。 ⑦ 「監視情報」欄の[参照]ボタンをクリックし、監視するフォルダーを指定します。 88 ⑧ 次に「取込先情報」欄の[参照]ボタンをクリックし、監視フォルダーに格納したファイルを コピーする、本棚、本及びフォルダーを指定します。 ⑨ ファイルを BOOK に取り込んだ後に、監視フォルダーに格納したファイルを削除する場 合は、「取込処理後」欄の「削除する」を選択します。 ⑩ 全ての設定が完了したら、[OK]ボタンを押します。 89 ⑪ 複数のフォルダーを同時に監視する場合は、⑤∼⑩を繰り返し、[追加]ボタンから監視 フォルダーとコピー先を設定します。 なお「監視間隔」欄の入力欄は、監視フォルダーを定期的に監視する時間(分)を設定す るものです。 ⑫ [閉じる]ボタンをクリックします。 登録した監視フォルダーは、順次ファイル取り込みを実行していきます。 90 ⑬ 画面を閉じた時点から、設定した監視間隔時間で、対象の監視フォルダーに格納されて いるファイルを、自動的に Kami 技に取り込みます。 パソコンの電源が切れていると、自動取り込み処理は実行できません。 また、バックアップ処理を実行している場合は、そちらの処理が優先されます。 ⑭ 自動ファイル取り込みで取り込んだデータは、取込時刻のフォルダーに格納されます。 91 13.パソコン内のファイルを整理して BOOK 型データ を作成する BOOK 型データ作成機能を用いる事で、パソコン内のファイルを検索して整理し、BOOK に取り込む事が出来ます。 そのためにパソコン内のファイルを特定のルールに従って、BOOK 型データにするための テンプレートを作成します。 テンプレートは幾つも登録することが出来ますので、用途にあったテンプレートを作成してく ださい。 ① Kami 技のメニュー画面で、[データ作成機能]をクリックします。 ② 「Kami 技 BOOK 型データ作成機能」メイン画面を表示します。 92 ③ 最初に、ファイルを整理する際に用いるテンプレートの登録を行います。 メイン画面の[新規登録]ボタンをクリックします。 3 種類のテンプレートを初期登録しています。これらのテンプ レートを使用する場合は、⑦以降の手順をご確認ください。 ④ 「テンプレートの登録」画面が表示されます。 93 ⑤ テンプレート名、整理条件①、整理条件②、ファイルの日付、日付の整理をそれぞれ入 力・選択します。 z テンプレート名 作成するテンプレートの名前を付けます。後々テンプレート名から整理方法が判断 できる名前を入力してください。テンプレート名は後で変更することが出来ます。 z 整理条件① Kami 技は「本棚」「BOOK」「フォルダー」の 3 階層でファイルを整理します。そのた め、パソコンの中のファイルを整理するのに、この 3 階層に対応した整理方法を選 択します。 z 整理条件② 整理条件①の第一階層で選択した条件で整理したファイルを、本棚、BOOK、フォ ルダーのいずれにするかを選択します。 z ファイルの日付 整理条件①で「年」「年度」「グループ情報(期間で整理)」「日付」を選択している場 合、ファイルの日付をどのように取得するかを選択します。 「ファイル名から取得した日付を優先する」にチェックが入っている場合、ファイル名 に 6 桁または 8 桁の数字が含まれていて、日付として認識できれば、それを使用し ます。 例 : ファイル名[20090801_会議資料.doc]→2009 年 8 月 1 日 「EXIF 情報から取得した日付を優先する」にチェックが入っている場合、デジカメで 撮影した写真に記録されている日付情報があれば、それを使用します。 z 日付の整理 整理条件①で「日付」を選択している場合、ファイルをどのように整理するかを選択 します。 94 例えば、以下のように設定した場合、年度ごとの本を作成し、その中に月ごとのフォルダ ーを作成してファイルを仕分けるテンプレートとなります。 ⑥ [登録]ボタンをクリックします。 ⑦ メイン画面のテンプレート一覧から、使用したいテンプレートを選択し、[次へ]ボタンをク リックします。 95 ⑧ 「検索フォルダーと作成情報の確認」画面が表示されます。 ⑨ [参照]ボタンを押して、ファイル検索フォルダーを選択します。 ここで選択したフォルダーと、その下層のフォルダー内のファイルが取り込まれます。 ⑩ 本棚を選択します。 テンプレートで、第一階層を「本棚」として整理するように設定していた場合は、選択でき ません。(本棚は自動で作成されます) ⑪ BOOK の名称を入力します。 テンプレートで、第一階層を「本棚」または「BOOK」として整理するように設定していた 場合は、入力できません(BOOK の名称は自動で付けられます)。 ⑫ ブック作成者を入力します。 ⑬ ブック雛形を選択します。 ⑭ [実行]ボタンをクリックします。 ⑮ 確認メッセージの[はい]ボタンをクリックします。 96 ⑯ しばらく待つと完了メッセージを表示し、[OK]を選択すると、作成した BOOK の入った 本棚画面を表示します。 取り込むデータの数やサイズによって、取り込み完了までに 時間がかかることがあります。 取り込むデータが膨大な場合、パソコンの空き容量が一気に 無くなる場合がありますので、ご注意ください。 ⑰ BOOK の中には、整理されたファイルが格納されています。 97 書類の閲覧・編集 書類の閲覧・編集 3 ファイルを 1 つのインデックスにまとめた場合、BOOK 内では、3 ページとして管理します。 1 つのインデックス内に複数ページのファイルを格納している場合、ページを切り替えること で、それぞれのファイルを確認することが出来ます。 複数のファイルを 1 つのインデックスにまとめる方法については、「書類の取り込み」の「10. インデックスにファイルを追加する」をご確認ください。 1.2 ページ目を表示する ① 複数のファイルがまとまったインデックスを選択します。すると、「ページ」バーのページ 表示「△/○頁」部分の○部分が、2 以上の数字になり、[次ページ][前ページ]ボタンが クリック可能な状態になります。 ② [次ページ]ボタンをクリックします。2 ページ目のプレビューを表示します。 ③ 1 つ前のページに戻るには[前ページ]ボタンをクリックします。 Word やエクセルファイルを 2 ページ以上作成しても、BOOK でプレビュー確認できるのは、ファイルの 1 ページ目のみで す。 98 2.拡大・縮小して確認する ① インデックスを選択し、「ページ」バーの[拡大][縮小]ボタンをクリックすると、プレビュー を拡大・縮小出来ます。 ② [拡大][縮小]ボタンがクリックできない場合は、[全体表示]ボタンをクリックします。 99 3.ファイルを編集する ① 編集したいファイルを選択します。 ② 「ツール」バーの[入力]ボタンをクリックします。 [入力]ボタンが画面上に存在しない場合は、右クリックメ ニューの「アプリケーションの起動」を選択します。 100 ③ 関連付けられたアプリケーションが起動しますので、編集します。 ④ アプリケーションの通常の操作方法で終了し、アプリケーション側の保存確認メッセージが 表示されたら、[はい]をクリックし、上書きしてください。[いいえ]をクリックすると、変更 内容が保存されません。 ⑤ 続いて Kami 技側の「メニューインデックス設定」画面を表示します。今までのファイルを そのまま更新する場合は、「既存インデックスに上書き」を選択し、[OK]ボタンをクリック します。 101 ⑥ 「新規インデックス作成」を選択すると、今までのファイルは残したまま、今回の修正ファ イルを別のインデックスとして保存します。初期名称が「[元インデックス名]のコピー」と いう名称になります。必要があれば、「インデックス名称」欄に新しいインデックス名称を 入力して[OK]ボタンをクリックします。 ⑦ BOOK に戻ると、編集したデータを表示します。 「新規インデックス作成」 を選択して終了した場合 は、新しいインデックスを 表示します。 102 4.サムネイルとプレビューの表示を切り替える ①「ツリー」のフォルダーを選択すると、そのフォルダー内にあるインデックスの一覧プレビ ューを小さく表示(サムネイル表示)します。 ②サムネイルからインデックスを選択してダブルクリックすると、そのインデックスを大きく表 示(プレビュー表示)します。 ⑱ もう一度ダブルクリックするとサムネイル表示に戻ります。 103 5.サムネイル表示を大きくする お使いのパソコンのモニタによってはサムネイル表示が小さく、判別が付きにくいことがあ ります。サムネイルの大きさを変更することで判別し易くなります。 ① 「表示」メニューの「プレビュー表示」>「サムネイル−大」を選択します。 ② フォルダーをクリックしてサムネイルを表示し、以前と比較してみてください。 104 6.サムネイルをスクロールする ① 「ページ」バーの[拡大]ボタンをクリックし、プレビューが BOOK に表示し切れなくなると、 画面の端にスクロールバーを表示します。この時、マウスのホイールを動かすと、プレビ ューは上下に動きます。またマウスの右ボタンか左ボタンをクリックしながらホイールを 動かすと左右に動きます。 マウスボタンを押しながら ② [拡大][縮小]ボタンがクリックできない場合は、[全体表示]ボタンをクリックすることで、 拡大・縮小が可能になります。 105 7.プレビュー画像を取得するファイルの種類を登録 する Kami 技は、あらかじめ Word や Excel などのファイルのプレビュー/サムネイル画像を 取得する設定になっています。 それ以外のファイルは、プレビュー/サムネイル画像を表示する為の登録が必要です。 ① 「設定」バーの[環境設定]ボタン、またはメニューの「設定」−「環境設 定」をクリックします。 ② 「環境設定」画面が表示されますので、 「ファイルの種類ごとに、作成設定を行 う」を選択し、[作成設定]ボタンをクリッ クします。 ③ 「プレビュー画像作成設定」画面を表示します。 「拡張子」列に拡張子を書き込み、「使用」欄にチェック を入れることで、次回からプレビュー/サムネイル画像 を取得することが出来ます。 また「サイズ制限」列に入力したサイズ以上のファイル の場合、プレビューを作成しません。 なお、一度 Kami 技に取り込んだファイルは、拡張子を 自動的に表示します。 ④ プレビューの作成設定を行った種類のファイルだけが、プレビューを表示します。プレビ ューを作成しない設定のファイル、ファイルサイズの制限を超えたファイルは「画像があ りません」と表示されます。 106 8.プレビュー画像を作成しない より早くファイルの取り込み処理を行いたい場合は、取り込み時にプレビューの作成を行 わないように設定することが出来ます。 ① 「設定」バーの[環境設定]ボタン、またはメニューの「設定」−「環境設定」をクリックしま す。 ② 「環境設定」画面が表示されますので、「プレビュー画像を作成しない」を選択し、[OK] ボタンをクリックします。 ③ BOOK に戻りファイルを取り込んでみて、以前の速度と比較してみてください。 ④ プレビューは「画像がありません」と表示されます。 107 書類の整理 書類の整理 1.フォルダーをコピー/移動する ① コピーしたいフォルダーを選択します。 ② 「インデックス」バーの[コピー]ボタン、または右クリックメニューの「コピー」をクリックしま す。 移動の操作を行いたい場合は、 [切り取り]ボタンをクリック します。 108 ③ コピー先のフォルダーをクリックし、「インデックス」バーの[貼り付け]ボタンをクリックしま す。 コピーまたは移動先にツリーの一番上の階層を選択したい場 合は、ツリーの一番下のインデックスが無いところを選択し て[貼り付け]ボタンをクリックします。 ④ フォルダーをコピーします。 フォルダーの中に入っているインデックスもコピーします。 移動の操作を行った場合は、フォルダーの中に入っているインデッ クスも移動します。従って コピー元のフォルダーは無くなりま す。 109 2.フォルダーを削除する ① 削除したいフォルダーを選択します。 ② 右クリックメニューの「削除」を選択します。 ③ 削除確認メッセージを表示しますので、[はい]ボタンをクリックします。 110 ④ フォルダーがゴミ箱に移動します。 ゴミ箱の中にあるデータは、Kami 技から完全に削除された 訳ではありません。完全に削除するには、ゴミ箱の中のフォ ルダーを選択して、再度フォルダーの削除を行ってください。 フォルダーを削除すると、フォルダーの中のインデックスも 一緒に削除されますので、誤ってデータを削除してしまわな いようにご注意ください。 111 3.インデックスの順序を変更する ① 順序を変更したいインデックスを選択します。 ② 「一番上へ」「上へ移動」「一番下へ」「下に移動」をクリックします。 ③ インデックスが移動します。下に移動したい場合は[下へ移動]ボタンをクリックしてくださ い。 同様の操作で、フォルダーの順序の変更を行うことも出来ま す。 112 4.インデックスをコピー/移動する ① コピーしたいインデックスを選択します。 ② 「インデックス」バーの[コピー]ボタン、または右クリックメニューの「コピー」をクリックしま す。 移動の操作を行いたい場合は、 [切り取り]ボタンをクリック します。 113 ③ コピー先のフォルダーをクリックし、「インデックス」バーの[貼り付け]ボタンをクリックしま す。 コピーまたは移動先にツリーの一番上の階層を選択したい場 合は、ツリーの一番下のインデックスが無いところを選択し て[貼り付け]ボタンをクリックします。 ④ インデックスがコピーされます。 移動の操作を行った場合は、コピー元のインデックスは無く なります。 114 5.インデックスを削除する いらなくなったインデックスは、BOOK から削除することが出来ます。パソコン上での操作 と同じように、削除選択したインデックスは、ゴミ箱に一時的に移動しますので、誤って削除 選択した場合でもゴミ箱から復旧することが出来ます。 ゴミ箱からも完全に削除する場合は、「8.ゴミ箱を空にする」をご参照ください。 ① 削除したいインデックスを選択し、右クリックメニューの「削除」を選択します。 ② 確認メッセージを表示しますので、[はい]ボタンをクリックします。 ③ インデックスがゴミ箱に移動します。 115 6.インデックスを結合する BOOK の中の同じフォルダー内にあるインデックスを、1 つのインデックスにまとめることが 出来ます。ファイルの種類にかかわらず、結合が可能ですので、撮影した写真をまとめたり、 Word ファイルとスキャニングした書類を 1 つにしたりするなど、さまざまな利用方法があり ます。 ① 結合したいファイルをドラッグで囲み選択するか、キーボードの Ctrl キーを押しながらク リックして選択します。 ② 選択した写真の上で右クリックし、「インデックスの結合」を選択します。 116 ③ 確認メッセージを表示しますので、[はい]ボタンをクリックします。 ④ 選択していたインデックスが結合され、1 つのインデックスになります。 結合できるインデックスは、同じフォルダー内にあるファイ ルのみです。 BOOK 内のインデックス名称は、選択したインデックスの内、ツリーの一番上に位置する インデックス名称で結合します。 また、結合したインデックスを選択し、[前ページ][次ページ]ボタンをクリックすることで、 他のファイルのプレビューを確認出来ます。 117 7.インデックスを分解する ① 分解したいインデックスを右クリックし、「インデックスの分解」を選択します。 ② 確認メッセージを表示しますので、[はい]ボタンをクリックします。 ③ インデックスに結合していたファイルが分解され、別々になります。 118 8.ゴミ箱を空にする ① ツリー上のゴミ箱を選択します。 ② 右クリックし、「ゴミ箱を空にする」を選択します。 ③ ゴミ箱の中にあるフォルダー、インデックスが全て削除されます。 119 9.結合インデックスのファイル順序を変更する 1 つのインデックスの中に複数のファイルがまとまっているときに、そのファイルの順番を 変更することが出来ます。通常、追加した順番にファイルは結合しますので、後から追加し たものを前に出したい時などに利用します。 ① 順序を変更したいインデックスを選択します。 ② [ファイル順序]ボタン、または右クリックメニューの「ファイル順序の変更」をクリックしま す。 ③ 「ファイル順序の変更」画面の左にある矢印ボタンでファイルの順序を変更し、[OK]ボ タンをクリックします。 120 ファイルの追加画面を表示します。新たに取り込むファイルがある時 に選択します。 ファイルの順番を変更します。 ▲が 1 つだけのものをクリックすると、選択したファイルの順番が 1 つ前、または 1 つ後に移動します。 ▲が 2 つのものをクリックすると先頭、または最後尾に移動します。 ④ 「OK]ボタンをクリックすると、BOOK に戻ります。 [次ページ][前ページ]ボタンをクリックし、ファイルの順序をご確認ください。 121 10.結合インデックスの構成ファイルを削除する ① 「ファイル順序の変更」画面で、削除したいファイルを選択し、左にある矢印ボタンから [×]ボタンをクリックします。 ② 確認メッセージを表示しますので、[はい]ボタンをクリックすると、ファイルを削除しま す。 ③ 「ファイル順序の変更」画面で、[OK]ボタンをクリックすると、BOOK に戻ります。[次ペ ージ][前ページ]ボタンをクリックし、ファイルが無くなっていることをご確認ください。 122 11.二段表示モードで仕分けを行う 1 つのフォルダーにたくさんのインデックスを登録した場合、別のフォルダーが画面外に出 てしまうことがあります。そんな場合は、二段表示を使うことで簡単にインデックスを移動 することが出来ます。 ① 「表示」バーの[二段表示]ボタン、またはメニューの「表示」−「上下 2 段表示」をクリック します。 ② ツリーが上下 2 段で表示されます。 1 つのツリーを上下 2 段で表示しているため、上段のツリーでインデックスをゴミ箱に削除 すれば、下段のツリーからもインデックスは無くなります。 また、上段は「ファイルの管理」ツリー、下段は「ファイルの検索」ツリーの 2 段表示すること が出来ます。 123 ③ 上の段に移動したいインデックスを表示します。 ④ 下の段に移動先のフォルダーを表示します。 124 ⑤ 上の段にある移動したいインデックスを一度クリックし、その後、ドラッグして下の段の移 動先のフォルダーにドロップします。 ⑥ 移動先のフォルダーにインデックスが移動します。 125 12.取り込んだファイルの取り出し Kami 技に取り込んだファイルを、パソコンへ出力することが出来ます。 ① 取り出したいファイルが入っているインデックスを選択します。 ② [ファイル出力]ボタンをクリックします。 ③ 出力先フォルダーを指定し、[OK]ボタンをクリックします。 ④ 「ファイルの出力は正常に行われました」とメッセージが表示されます。 ⑤ 出力先フォルダーを確認して、ファイルが出力されていることをご確認ください。 出力されたファイルのファイル名は、取り込み時のファイル名 ではなく、Kami 技が内部で管理しているときの名称で出力 されます。 126 13.他の BOOK へインデックスをコピーする Kami 技では同じ BOOK の中だけではなく、他の BOOK にもインデックスのコピーが出 来ます。 ① Kami 技を起動して、移動したいインデックスのある BOOK を開きます。 ② スタートボタンの横にある[Kami 技]をクリックします。 ③ 画面上部にメニューが表示されますので、[本棚拡大]ボタンをクリックします。 ④ 「本棚」画面から、コピー先の BOOK を開きます。 127 ⑤ 2 冊の BOOK のツリーが同時に表示できるように並べます。 ⑥ コピーしたいインデックスを選択し、移動元の BOOK から移動先の BOOK へ、ドラッグ& ドロップ操作をします。 128 ⑦ 移動先の BOOK にインデックスをコピーします。 129 14.他のパソコンへ BOOK をコピーする ① メンテナンスの起動。 Windows 8 の場合 スタートメニューで右クリックし、全てのアプリを起動します。 すべてのアプリ>Kami 技のメンテナンスを選択します。 Windows XP / Vista / 7 の場合 スタート>すべてのプログラム>Kami 技>ツール>メンテナンスを選択します 130 ② 「メンテナンス」画面の[BOOK のインポート/エクスポート]ボタンをクリックします。 ③ 「BOOK インポート/エクスポート」画面の「本棚選択」欄からコピーしたい BOOK が入っ ている本棚を選択します。 本棚を選択すると、画面中央のリストに選択した本棚にある 本が一覧表示されます。 ④ 「BOOK のエクスポート」欄にチェックを付けコピーしたい BOOK を選択します。 131 ⑤ [参照]ボタンをクリックし、「フォルダーの参照」画面で、BOOK データを保存するハード ディスクドライブを指定し、[OK]ボタンをクリックします。 必ずパソコンに接続した内蔵ドライブか、USB で接続したハ ードディスクドライブを指定してください。CD、DVD、ネ ットワークには直接保存できません。 ⑥ 「Book インポート/エクスポート」画面に戻り、[OK]ボタンをクリックします。 132 BOOK のエクスポート処理を開始します。 ⑦ 完了メッセージが表示されると、BOOK のエクスポート処理は完了です。 指定したエクスポート先に選択した BOOK 名称のフォルダーが作成されます。 ⑧ 取り出したデータをネットワークや DVD などでコピーしたいパソコンのハードディスクへ コピーします。 133 ⑨ (ここからはコピーしたいパソコンでの操作です) Windows 8 の場合 スタートメニューで右クリックし、全てのアプリを起動します。 すべてのアプリ>Kami 技のメンテナンスを選択します。 Windows XP / Vista / 7 の場合 スタート>すべてのプログラム>Kami 技>ツール>メンテナンスを選択します。 ⑩ 「メンテナンス」画面の[Book インポート/エクスポート]ボタンをクリックします。 134 ⑪ 「Book インポート/エクスポート」画面の「本棚選択」欄からコピーしたい本棚を選択しま す。 本棚を選択すると、画面中央のリストに選択した本棚にある 本が一覧表示されます。 ⑫ 「Book のインポート」欄にチェックをつけ、[参照]ボタンをクリックし、「ファイルを開く」画 面を表示します。 ⑬ 手順⑧でコピーしたデータフォルダーの中から「BOOK∼∼∼.mdf」ファイルを選択し、 [開く]ボタンをクリックします。 パソコンの設定により、 「.mdf」は表示されない場合があります。 手順⑧のフォルダーの中には、フォルダーとファイルが 1 つず つ格納されています。 そのうち、フォルダーでは無い方を選択してください。 135 ⑭ 「Book インポート/エクスポート」画面に戻り、[OK]ボタンをクリックします。 Book のインポート処理を開始します。 136 ⑮ 完了メッセージが表示されると、BOOK のインポート処理は完了です。 ⑯ 土木技を起動し、BOOK がコピー出来ていることを確認してください。 137 書類の印刷・出力 書類の印刷・出力 1.書類を印刷する ① それぞれのアプリケーションを起動して、そのアプリケーションから印刷を行います。 印刷したい書類の入っているインデックスを選択します。 ② [入力]ボタンをクリックします。 ③ 関連付けられたアプリケーションが起動しますので、起動したアプリケーションのメニュ ーから印刷してください。 138 2.インデックス内の複数ファイルを一括で印刷する ① 印刷したい書類を選択します。 ② [印刷]ボタンをクリックします。 ③ 「一括印刷設定」画面でプリンターと印刷範囲を選択し、[印刷]ボタンをクリックしてくだ さい。 139 3.書類を PDF ファイルにする PDF ファイルにするには、Adobe Acrobat 6∼XI Standard / Professional がインストー ルされていることが必要です。 Adobe Acrobat をインストール後、スタート>プリンターと FAX>Adobe PDF のプロパティ>Adobe PDF 設定>「フォ ントを送信しない」のチェックを外してください。 「フォントを送信しない」チェックの名称は、Acrobat のバ ージョンによって異なります。 PDF にできるのは Word (doc, docm, docx)、Excel (xls, xlsm, xlsx)、SXF(p21, sfc)ファイルのみです。 ①[PDF 作成]ボタンをクリックします。 「結合 PDF ファイル作成」画面を表示します。 140 ②「結合 PDF ファイル作成」画面の「インデックス選択」欄で、PDF にしたいファイルがある インデックスにチェックをつけます。 チェックを入れたインデックスを、画面左下の「出力順の設定」欄に表示します。 「出力順の設定」欄の左にある順番の変更ボタンを使用して、PDF ファイル作成時の表 示順番を設定してください。 ③準備が整いましたら、[作成]ボタンをクリックします。 141 ④「名前を付けて保存」画面に出力時のファイル名を入力し、[保存]ボタンをクリックしま す。 ⑤終了メッセージが出たら完了です。 ファイル形式によって PDF 変換できない場合もあります。その場合は、以下のような画 面を表示しますので、アプリケーションを起動して、アプリケーションの中から印刷を行っ てください。 142 見たいファイルを検索する 見たいファイルを検索する Kami 技に大量のファイルを取り込んだ後、目当てのファイルを見つけるときに、検索機 能を利用すると便利です。検索結果は、削除しない限りタブの中に残りますので、同じキー ワードで何回も検索する必要がありません。 1.検索する ① 「検索」タブをクリックし、空白で右クリックします。 右クリック ② 「新規検索」を選択します。 143 ③ 「検索条件」画面で、検索ワードを入力し[OK]ボタンをクリックします。 ④ 検索結果を表示します。 インデックス名称と Kami 技に取り込んだ時のファイル名が検索対象となります。 検索を実行した時点で Kami 技に取り込まれていたデータが 検索対象になります。検索後に取り込んだデータがある場合 は、再検索を実行してください。 144 2.検索結果を削除する ① 削除したい検索ワードを選択します。 右クリックし、メニューから「検索結果の削除」を選択します。 ② 確認メッセージを表示しますので、[はい]ボタンをクリックします。 ③ 検索結果を削除します。 検索結果を削除するだけなので、「ファイルの管理」タブのツリーからインデックスは削 除されません。 145 こんなときには こんなときには 1.Kami 技オープニング画面の背景を設定する Kami 技を起動すると表示するオープニング画面は、お好みの画像を背景画面として設定 出来ます。 また、Kami 技起動時のスタートアップ背景と終了時のエンディング背景をそれぞれ違うも のに設定することが出来ます。 ① Kami 技を起動すると、「Kami 技 オープニング」画面を表示します。 インストール直後の初期設定では、下図のような背景画像を表示します。 146 ② 画面左上の[環境設定]ボタンをクリックすると、メニューを表示します。 この中から、「背景設定」を選択します。 ③ 「背景設定」画面を表示します。この画面で背景の設定を行います。 画面左側が Kami 技を起動したときに表示する背景、画面右側が Kami 技の BOOK を閉じたときに表示する背景です。初期設定では、どちらの時でも同じ背景画像を表示 するように設定されています。 ④ では、Kami 技起動時に表示する背景を変更してみましょう。 「スタートアップ背景」側の[参照]ボタンをクリックします。 147 ⑤ 「ファイルを開く」画面を表示します。 Kami 技には、あらかじめ数種類の背景画像を用意していますので、そちらに変更しま す。[背景]フォルダーを開きます。 ⑥ いくつかの画像ファイルがありますので、この中から選択し、[開く]ボタンをクリックしま す。 ⑦ 「背景設定」画面に戻ると、選択した画像が「スタートアップ背景」側に表示されていま す。 [OK]ボタンをクリックします。 148 ⑧ 「Kami 技 オープニング」画面に戻ります。 先ほど選択した背景に切り替わります。 背景画像は用意した画像だけでなく、他の画像やデジタルカメラなどで撮影した写真ファイル も利用出来ますので、お好みのファイルを設定してください。 149 2.Kami 技が用意している背景の一覧 Kami 技を起動すると表示する背景画像には、以下の一覧画像を用意しています。自由に選択 してお使いください。 z スタートアップ背景・エンディング背景 一体型 ¾ z Opening / Ending ¾ リアルオフィス スタートアップ背景・エンディング背景 ¾ 事務所 ¾ 海辺 150 ¾ 建築事務所 ¾街 ¾ 雪山 ¾ 現場事務所 151 Copyright (c) 2012-2014 WESTFIELD Co., LTD. 152