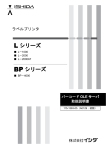Download バーコード OLE サーバ 取扱説明書
Transcript
パーソナルラベルプリンタ バーコード OLE サーバ 取扱説明書 本取扱説明書の内容は、予告なく変更する場合があります。 あらかじめご了承ください。 目次 はじめに.......................................................................................................... 2 おねがい ........................................................................................................ 2 1 バーコード OLE サーバのインストール....................................... 3 2 バーコード OLE サーバの操作....................................................... 5 2.2.1 2.2.2 2.2.3 2.2.4 2.2.5 2.2.6 2.2.7 詳細(QR) ......................................................................................... 8 詳細(NW-7・Code39・ITF) ......................................................... 8 詳細(JAN-13・JAN-8・UPC-A・UPC-E) ............................. 9 詳細(Code93・Code128・EAN128) ......................................... 9 詳細(PDF417) .............................................................................10 詳細(MAXI Code).......................................................................10 詳細(Data Matrix) ......................................................................11 バーコードOLEサーバ取扱説明書 はじめに このたびは「バーコードOLEサーバ」をご利用いただきまして、誠にありがとうございます。 「バーコードOLEサーバ」とは、OLEコンテナ機能を備えているアプリケーションにバーコード作成機能を提供するOLE サーバです。OLEコンテナ機能を備えているワープロソフトやグラフィックソフトの編集画面上には、バーコードイメージ がドット換算表示されますので、多彩なデザインのラベルをイメージどおりに作成することができます。 おねがい ● 本書の内容を無断で転載することを固くお断りします。 ● 製品の改良などにより、本書の内容に一部、製品と合致しない箇所の生じる場合があります。 ご了承ください。 ● 本書の内容について、将来予告なしに変更することがあります。 ● 万全を期して本書を作成していますが、内容に関して、万一間違いやお気づきの点がござ いましたら、ご連絡いただきますようお願い申しあげます。 ● 乱丁本、落丁本の場合はお取り替えします。最寄りの弊社販売店までご連絡ください。 ● 機器、システムの本体トラブルについては、個々のメンテナンス契約に準じた対応をさせて いただきますが、本体トラブルによる作業ストップなどの副次的トラブルについては、その責 任を負いかねますのでご了承ください。 ® ® ・Microsoft およびWindows は米国Microsoft Corporationの米国および他の国における登録商標または商標で す。 ・Acrobat Reader、AdobeはAdobe Systems Incorporated(アドビ システムズ社)の商標です。 ・『QRコード』『マイクロQR』は株式会社デンソーの登録商標です。『PDF417』はシンボルテクノロジー社の登録商標 です。 ・『Maxiコード』はUSP社の登録商標です。『データマトリックス』はデータマトリックス社の登録商標です。 ©2003 株式会社イシダ 2 バーコードOLEサーバ取扱説明書 1 バーコードOLEサーバのインストール ここではバーコードOLEサーバのインストール手順について説明します。 1 コンピュータを起動し、「L-1000設定ツール」を起動します。 コンピュータを起動し、CD-ROMドライブに付属のCD-ROM「L-1000設定ツール」をセットします。 Windows2000/XP を 使 用 しているときは Administrators 権 限 で ログインしてください。 しばらくすると「L-1000設定ツール」が起動し、メニュー画面が表示されます。 「L-1000設定ツール」が起動しない場合はマイコンピュータを開いて、CD-ROMをセットした CD-ROMドライブをダブルクリックしてください。 http://www.ishida.co.jpからバーコードOLEサーバーをダウンロードし、インストールすることもで きます。 ダウンロード後はダウンロードしたファイルを実行してインストールしてください。 ダウンロードする場所 に「デスクトップ」や「マ イドキュメント」は指定し ないでください。 インストール方法は手順4~7を参照してください。 2 「ドライバインストール」ボタンをクリ ックします。 キーボードより、「F5」キ ーを押しても、同様の 操作となります。 インストール画面が表示されます。 3 「戻る」ボタンをクリック すると、メニュー画面に 戻ります。 「バーコードOLEサーバ」ボタンを クリックします。 バーコードOLEサーバのインストール画面 が表示されます。 3 バーコードOLEサーバ取扱説明書 4 「次へ(N)>」ボタンをクリックし ます。 セットアップタイプを選択する画面に切り換 わります。 5 「すべて(C)」にチェックを付け、 「次へ(N)>」ボタンをクリックし ます。 インストール開始画面に切り換わります。 6 「インストール(I)」ボタンをクリックし ます。 インストールが開始されます。 7 「完了(F)」ボタンをクリックします。 インストールが終了すると、インストールの 完了を知らせる画面が表示されます。 「完了(F)」ボタンをクリックして、インストー ル作業を終了します。 4 バーコードOLEサーバ取扱説明書 2 バーコードOLEサーバの操作 バーコードOLEサーバは、OLEコンテナから直接バーコードOLEサーバの機能を利用します。ここではMicrosoft Word を例に説明します。 2.1 バーコードの挿入 ここでは、バーコードの挿入方法について説明しています。 1 Microsoft Wordを起動します。 2 「挿入(I)」→「オブジェクト(O)...」を 選択します。 オブジェクトの挿入画面が表示されます。 3 「オブジェクトの種類(O):」の表か ら “ ISHIDA Barcode ” を 選 択 し 、 「OK」ボタンをクリックします。 バーコード編集画面が表示されます。 4 「バーコード(B)」の「バーコード編集」を 選択します。 バーコード設定画面が表示されます。 5 バーコードOLEサーバ取扱説明書 5 バーコードの設定をして「OK」ボタ ンをクリックします。 バーコードの設定につ い て は 、7 ペ ー ジ「 2.2 バーコード設定画面」 を参照してください。 6 文章中のバーコード以外の場所を クリックすると、バーコード編集画 面を閉じます。 6 バーコードOLEサーバ取扱説明書 2.2 バーコード設定画面 ここではバーコード設定画面について説明しています。 バーコード編集画面の「バーコード(B)」を選択するとバーコード設定画面が表示されます。 項目について説明します。 項目名 項目の内容 バーコードの種類(QR/NW-7/Code39/ITF/JAN-13/JAN-8/Code93/Code128 バーコードタイプ /EAN-128/PDF417/MAXI Code/Data Matrix/UPC-A/UPC-E)を選択します。選 択されたバーコードによって「詳細」の中に表示される項目が変わります。 プリンタ分解能 バーコードの分解能(8dot/mm/12dot/mm/16dot/mm/24dot/mm)を選択します。 バーコード回転 バーコードの回転させる角度(0/90/180/270)を選択します。 バーコードデータ バーコードデータを入力します。 詳細 バーコードの大きさ等を調整できます。バーコードタイプにより表示される項目が変わり ます。 バーコードタイプで設定するバーコードはLシリーズバーコードプリンタの「リファレンスマニュアル」に記載されたバーコ ードに対応していますので、EAN-128はAIコード00以外をサポートしないなどの制限があります。 バーコードデータの入力方法については、Lシリーズバーコードプリンタの「リファレンスマニュアル」を参照してくださ い。 7 バーコードOLEサーバ取扱説明書 2.2.1 詳細(QR) ここでは、バーコードタイプでQRを選択したときの「詳細」について説明します。 項目について説明します。 項目名 項目の内容 セルサイズ バーコードのセルサイズ(1~32)を入力します。 エラー訂正 エラー訂正(7%,15%,25%,30%)を入力します。 モデル バーコードのモデル(モデル1/モデル2/マイクロQR)を選択します。 入力モード バーコードデータに入力する文字の種類(自動/数字/英数字/漢字)を選択します。 バイナリデータは入力できません。 2.2.2 詳細(NW-7・Code39・ITF) ここでは、バーコードタイプでNW-7・Code39・ITFを選択したときの「詳細」について説明します。 項目について説明します。 項目名 項目の内容 幅 バーコードの幅(1~12)を入力します。 高さ バーコードの高さ(1~400)を入力します。 比率 バーコード内のバーとスペースの比率(1:2/1:3/2:5/指定)を選択します。“指定”を選 択した場合はバーの太さ・スペースの間隔を個別に設定できます。 ナロースペース 「比率」で“指定”を選択した場合のみ設定できます。 バーコードの細スペースの間隔(1~99)を入力します。 ワイドスペース 「比率」で“指定”を選択した場合のみ設定できます。 バーコードの太スペースの間隔(1~99)を入力します。 ナローバー 「比率」で“指定”を選択した場合のみ設定できます。 バーコードの細バーの太さ(1~99)を入力します。 ワイドバー 「比率」で“指定”を選択した場合のみ設定できます。 バーコードの太バーの太さ(1~99)を入力します。 8 バーコードOLEサーバ取扱説明書 2.2.3 詳細(JAN-13・JAN-8・UPC-A・UPC-E) ここでは、バーコードタイプでJAN-13・JAN-8を選択したときの「詳細」について説明します。 項目について説明します。 項目名 項目の内容 幅 バーコードの幅(1~12)を入力します。 高さ バーコードの高さ(1~400)を入力します。 解説文字 バーコードデータの表示設定(文字あり/ガードあり/文字なし/ガードあり/文字なし/ガ ードなし)を選択します。 2.2.4 詳細(Code93・Code128・EAN128) ここでは、バーコードタイプでCode93・Code128・EAN128を選択したときの「詳細」について説明します。 項目について説明します。 項目名 項目の内容 幅 バーコードの幅(1~12)を入力します。 高さ バーコードの高さ(1~400)を入力します。 9 バーコードOLEサーバ取扱説明書 2.2.5 詳細(PDF417) ここでは、バーコードタイプでPDF417を選択したときの「詳細」について説明します。 項目について説明します。 項目名 項目の内容 横 最小モジュール幅(1~9)を入力します。 縦 最小モジュール縦(1~24)を入力します。 行数 バーコードの行数(0~30)を入力します。 ワード数 バーコードのワード数(0~90)を入力します。 セキュリティレベル バーコードのセキュリティレベル(0~8)を入力します。 モード バーコードのモード(通常/切り詰め)を選択します。 2.2.6 詳細(MAXI Code) ここでは、バーコードタイプでMAXI Codeを選択したときの「詳細」について説明します。 項目について説明します。 項目名 項目の内容 国別コード バーコードの国別コード(1~99)を入力します。 郵便コード バーコードの郵便コード(1~99)を入力します。 サービスクラス バーコードのサービスクラス(1~99)を入力します。 モード バーコードのモード(配送専用1/配送専用2/標準記号/フルEEC)を入力します。 配送専用1は、郵便コードを9桁以内で指定します。 配送専用2は、郵便コードを6桁固定で指定します。 10 バーコードOLEサーバ取扱説明書 2.2.7 詳細(Data Matrix) ここでは、バーコードタイプでData Matrixを選択したときの「詳細」について説明します。 項目について説明します。 項目名 項目の内容 セルサイズ バーコードのセルサイズ(1~99)を入力します。 セル数 バーコードのセル数(10/12/14/16/18/20/22/24/26/32/36/40/44/48/ 52/64/72/80/88/96/104/120/132/144)を選択します。 11 本 社 東京支店 京都市左京区聖護院山王町 44 番地 東京都板橋区板橋 1 丁目 52 番 1 号 〒606-8392 〒173-0004 TEL.(075)771-4141(代) TEL.(03)3962-6201(直) 取扱店 P/N A0078A 第 2 版