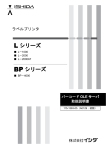Download 設定ツール取扱説明書
Transcript
パーソナルラベルプリンタ 設定ツール取扱説明書 本取扱説明書の内容は、予告なく変更する場合があります。 あらかじめご了承ください。 L-1000設定ツール取扱説明書 目次 はじめに ...........................................................................2 おねがい...........................................................................2 1 使用環境 ...................................................................3 2 L-1000 設定ツールの起動方法...................................4 3 L-1000 設定ツールメニュー ........................................5 4 取扱説明書メニュー....................................................6 4.1 4.2 取扱説明書メニュー画面 ............................................6 Adobe Readerのインストール.....................................7 5 簡単セットアップ .........................................................9 6 詳細設定 .................................................................12 6.1 6.2 6.3 6.4 6.5 6.6 6.7 7 ネットワーク設定.......................................................12 基本動作設定 ..........................................................13 デフォルト値設定 ......................................................15 メニュー項目.............................................................17 プリンタ選択 .............................................................21 プリンタの追加・編集 ................................................22 パソコン側のシリアル通信設定 .................................24 インストールメニュー .................................................25 7.1 7.2 7.3 7.4 インストールメニュー画面..........................................25 プリンタドライバのインストール ..................................26 バーコードOLEサーバのインストール ........................27 L-1000 設定ツールのインストール ............................28 8 ドライバのダウンロード .............................................30 9 エラー一覧 ...............................................................31 1 L-1000設定ツール取扱説明書 はじめに このたびは「L-1000設定ツール」をご利用いただきまして、誠にありがとうございます。 「L-1000設定ツール」とは、パーソナルラベルプリンタ L-1000(以下プリンタと略します)に関連するマニュアル類の閲覧 や、ドライバ類のインストールおよびプリンタの設定を行うソフトです。特にプリンタの設定を行うには、プリンタ自体に操 作パネルがありませんので、この設定ツールを使用して各種設定を行ってください。 おねがい ● 本書の内容を無断で転載することを固くお断りします。 ● 製品の改良などにより、本書の内容に一部、製品と合致しない箇所の生じる場合があります。ご了承ください。 ● 本書の内容について、将来予告なしに変更することがあります。 ● 万全を期して本書を作成していますが、内容に関して、万一間違いやお気づきの点がございましたら、ご連絡いただき ますようお願い申しあげます。 ● 乱丁本、落丁本の場合はお取り替えします。最寄りの弊社販売店までご連絡ください。 ● 機器、システムの本体トラブルについては、個々のメンテナンス契約に準じた対応をさせていただきますが、本体トラブ ルによる作業ストップなどの副次的トラブルについては、その責任を負いかねますのでご了承ください。 ® ® ・Microsoft およびWindows は米国Microsoft Corporationの米国および他の国における登録商標または商標です。 ・Adobe Reader、AdobeはAdobe Systems Incorporated(アドビ システムズ社)の商標です。 ©2012 株式会社イシダ 2 L-1000設定ツール取扱説明書 使用環境 1 本製品は以下のシステムおよび環境でご使用できます。 ソフトウェア 日本語 Windows Vista Home Basic/ Home Premium/ Business/ Enterprise/ Ultimate 日本語 Windows 7 日本語 Windows 8 注) Windows英語版では使用できません。 推奨するハードウェア OS環境(日本語) パソコン本体 Microsoft Windows Vista Microsoft Windows 7 Microsoft Windows 8 PC/AT(互換機) Pentium 1.5 GHz以上 メモリ 1 GB以上 ハードディスク空き容量 5 GB以上 対象プリンタ パーソナルラベルプリンタ L-1000 3 L-1000設定ツール取扱説明書 2 L-1000設定ツールの起動方法 ここでは、「L-1000設定ツール」の起動方法について説明します。 1 コンピュータを起動します。 2 光 学 ド ラ イ ブ に 、 付 属 の CD-ROM 「L-1000設定ツール」をセットします。 しばらくすると「L-1000設定ツール」が起動し、メ ニュー画面が表示されます。 「L-1000設定ツール」が起動しない場合はマイ コンピュータを開いて、CD-ROMをセットした光 学ドライブをダブルクリックしてください。 4 L-1000設定ツール取扱説明書 3 L-1000設定ツールメニュー ここでは、「L-1000設定ツールメニュー画面」の表示内容と操作方法について説明します。 「L-1000設定ツール」を起動すると、L-1000設定ツールメニュー画面が表示されます。 各ボタンについて説明します。 ボタンの種類 ボタン操作の内容 本ボタンをクリックまたはキーボードより「F2」キーを押すと、取扱説明書の選択画面が表示され ます。L-1000の操作説明や、「L-1000設定ツール」に付属されています各種ソフトの操作説明な どを見ることができます。 取扱説明書の選択画面の内容については、6ページ「4 取扱説明書メニュー」を参照してくださ い。 本ボタンをクリックまたはキーボードより「F3」キーを押すと、ディップスイッチの設定を確認する画 面が表示されます。初めてプリンタを使用するときに最初に一度だけ行います。お客様で使用さ れるラベルを使って簡単なラベル位置合わせを行うと同時に、パソコンとプリンタが正常に接続 されているかどうかを確認します。LAN接続時はIPアドレス設定も行います。本ボタンをクリックし ての操作内容については9ページ「5 簡単セットアップ」を参照してください。 本ボタンをクリックまたはキーボードより「F4」キーを押すと、プリンタの選択画面が表示されま す。コンピュータに接続しているL-1000の詳細な設定を行うことができます。本ボタンをクリックし ての操作内容については、12ページ「6 詳細設定」を参照してください。 本ボタンをクリックまたはキーボードより「F5」キーを押すと、インストール画面が表示されます。 L-1000のプリンタドライバや「L-1000設定ツール」に付属されているソフトのインストールを行うこ とができます。インストール画面の内容については、25ページ「7 インストールメニュー」を参照 してください。 本ボタンをクリックまたはキーボードより「F6」キーを押すと、ダウンロード画面が表示されます。弊 社ホームページよりソフトをダウンロードすることができます。本ボタンをクリックしての操作内容 については、30ページ「8 ドライバのダウンロード」を参照してください。 本ボタンをクリックすると、「L-1000設定ツール」を終了します。 5 L-1000設定ツール取扱説明書 4 取扱説明書メニュー 4.1 取扱説明書メニュー画面 この画面より、見たい取扱説明書のボタンをクリックして取扱説明書を参照することができます。 取扱説明書は全て PDFファイルです。 PDFの表示ソフトをお持 ちでない場合は、7ペー ジ「4.2 Adobe Readerの インストール」を参照し て表示ソフトを事前にイ ンストールしておいてく ださい。 各ボタンについて説明します。 ボタンの種類 ボタン操作の内容 本ボタンをクリックまたはキーボードより「F2」キーを押すと、L-1000取扱説明書のPDFが表示さ れます。 L-1000の操作、設定、メンテナンスなどの方法について記載した取扱説明書です。 本ボタンをクリックまたはキーボードより「F3」キーを押すと、コマンドリファレンス取扱説明書の PDFが表示されます。 L-1000で使用できるコマンドについて記載した取扱説明書です。 本ボタンをクリックまたはキーボードより「F4」キーを押すと、インターフェース取扱説明書のPDF が表示されます。 L-1000のインターフェースについて記載した取扱説明書です。 本ボタンをクリックまたはキーボードより「F5」キーを押すと、プリンタドライバ取扱説明書のPDFが 表示されます。 コンピュータにインストールする「L-1000のプリンタドライバ」について記載した取扱説明書 です。 本ボタンをクリックまたはキーボードより「F6」キーを押すと、バーコードOLEサーバ取扱説明書の PDFが表示されます。 バーコード作成時に使用するソフト「バーコードOLEサーバ」について記載した取扱説明書です。 本ボタンをクリックまたはキーボードより「F7」キーを押すと、L-1000設定ツール取扱説明書の PDFが表示されます。 「L-1000設定ツール」の使用方法について記載した取扱説明書です。 本ボタンをクリックまたはキーボードより「F8」キーを押すと、Adobe Readerのインストールが開始 されます。 コンピュータにPDFファイルを表示するソフトがインストールされていない場合は、本ボタンをクリ ックしてインストールを行ってください。本ボタンをクリックしての操作内容については、7ページ 「4.2 Adobe Readerのインストール」を参照してください。 本ボタンをクリックすると、メニュー画面に戻ります。 6 L-1000設定ツール取扱説明書 4.2 Adobe Reader のインストール PDFファイルを表示するのに必要なAdobe Readerのインストール方法について説明します。 1 Adobe Readerをインスト Adobe Readerをインストールするボタ ンをクリックします。 ールするときは付属の CD-ROM か ら イ ン ス ト ールしてください。 コンピュータにインスト ールした設定ツールか らAdobe Readerをイン インストール画面が表示されます。 ストールすることはでき ません。 2 インストールの準備を行なっています。 そのまましばらくお待ち下さい。 3 「次へ(N)>」ボタンをクリックし ます。 必要に応じて、インストール先のフォルダを 変更することができます。 7 L-1000設定ツール取扱説明書 4 「インストール(I)」ボタンをクリックしま す。 インストールが開始されます。 5 インストール完了後、「完了(F)」 ボタンをクリックします。 インストールが終了すると、インストールの完了 を知らせる画面が表示されます。 「完了(F)」ボタンをクリックして、インストール作 業を終了します。 8 L-1000設定ツール取扱説明書 5 簡単セットアップ 初めてプリンタを使用するときに、一度だけ行います。簡単セットアップを実行することにより、プリンタとの接続を確認し、プ リンタの動作確認(テスト発行)およびラベルの位置合わせ(空送り)を行います。 1 USBに接続する場合、 L-1000をコンピュータに接続します。 【USBに接続する場合】 OSに、既に標準USBド コンピュータを起動し、L-1000とコンピュータをUSBケーブルで接続します。 ライバが含まれていま 初めてお使いの場合は、USBドライバインストール画面が表示されることがあります。 すので、プリンタとパソ コンをUSBケーブルで 【シリアル・パラレルに接続する場合】 接続するだけで、標準 コンピュータの電源がOFFの状態のときにL-1000を接続し、コンピュータを起動します。 USBドライバが自動的 にインストールされま 【LANに接続する場合】 す。 L-1000とコンピュータをLANケーブルで接続します。 2 キーボードより、「F3」キ 「簡単セットアップ」ボタンをクリックしま す。 ーを押しても、同様の 操作となります。 ディップスイッチの設定を確認する画面が表示 されます。 3 ディップスイッチを確認して、「OK」ボタ ンをクリックします。 ディップスイッチを変更した場合は、L-1000の電 源を再投入します。 インターフェース設定画面が表示されます。 USB接続しており、接続が正常な場合はラベルセン サの感度調整およびテスト発行画面が表示されま すので、手順6に進んでください。 LAN接続しており、接続が正常な場合はネットワー クの設定画面が表示されますので、手順5に進んで ください。 9 L-1000設定ツール取扱説明書 4 「1つ前の画面に戻る」 ボタンまたはキーボー ド の 「 BackSpace 」 キ ー コンピュータとL-1000を接続しているイ ンターフェースのボタンをクリックしま す。 USBもしくはLAN接続しているのにこの画面が表 を押すと、1つ前の画 示された場合は、接続が正しいか、または電源が 面に戻ります。 入っているかを確認して、再度「USB」もしくは 「LAN」ボタンをクリックしてください。 【例】シリアル接続している場合 接続しているインターフェースについての設定画面が表示されます。 5 インターフェースの設定を行います。 接続しているインターフェースによって設定内容は異なります。 【USB接続の場合】 USBポートに1台も接続されていない場合 ① 接続が正常な場合、ラベルセンサの感 度調整およびテスト発行画面が表示さ れますので、次の手順に進んでください。 接続に異常がある場合、エラーメッセー ジが表示されます。 「OK」ボタンをクリックすると、インターフ ェースの設定画面に戻りますので、接 続を確認して手順4より再度操作してく ださい。 【シリアル接続(RS-232C)の場合】 ① インターフェースのディップスイッチの設 シリ アルの詳細設定に 定状態が表示されますのでL-1000背面 つ い て は 、 24 ペ ー ジ にある実際のディップスイッチを確認し、 「6.7 パソコン側のシリ アル通信設定」を参照 してください。 画面上のディップスイッチまたは表中の “ON”、“OFF”を操作して「OK」ボタンを クリックします。シリアルポート選択画面 が表示されます。 ② 接続しているシリアルポートをリスト欄か ら選択して反転表示し、「OK」ボタンをク リックします。 接続が正常な場合、ラベルセンサの感 度調整およびテスト発行画面が表示さ れます。 10 USBポートに複数台接続されている場合 L-1000設定ツール取扱説明書 【パラレル接続の場合】 ① 接続が正常な場合、ラベルセンサの感度調整およびテスト発行画面が表示されます。 【LAN接続の場合】 ① ゲートウェイを使用しな 接続が正常な場合、ネットワーク詳細 い 場 合 は、空 欄 もしく 設定画面が表示されます。 はオールゼロを登録し ネットワークを設定して「OK」ボタンをク てください。 リックします。ラベルセンサの感度調整 およびテスト発行画面が表示されます。 接続に異常がある場合、エラーメッセ ージが表示されます。 LANポートに1台も接続されていない場合 「OK」ボタンをクリックすると、インター フェースの設定画面に戻りますので、 接続を確認して手順4より再度操作し てください。 LANポートに複数台接続されている場合 6 合はテスト印字を行う ラベルの長さを設定し、テスト印字を行 います。 前に、熱転写リボンの ① セットしているラベル1枚分の長さを「ラベル カーボン部分がサーマ 長さ」入力欄にキーボードにて数値入力しま 転写式でご使用の場 ルヘッドの上にあるこ す。 とを確認してください。 ② 「空送り」ボタンをクリックしてラベルを カーボン部分以外のま 2、3枚空送りします。 ま印 字 を行うと、サー ③ 「テスト発行」ボタンをクリックしてテスト印字 マルヘッドがヘッド破損 を行います。 を起こすおそれがあり ます。 7 ラベルの発行状態を確認し、終了します。 詳細説明については、 ラベルの印字・発行状態を確認して、「簡単セットアップの終了」ボタンをクリックします。 12 ペ ー ジ 「 6 詳 細 設 現在の表示画面を閉じ、メニュー画面に戻ります。 定」を参照してくださ い。 印字位置がずれていたり、発行の停止位置に異常のある場合は、メイン画面にて「詳細設定」ボタンを クリックしてラベルの用紙設定を行ってください。 11 L-1000設定ツール取扱説明書 6 詳細設定 通常は簡単セットアップを行うだけですぐに使用することができますが、詳細設定では印字位置調整や幅・濃度などの設 定を細かく設定できます。 6.1 ネットワーク設定 ここでは、コンピュータにLAN接続している1台または複数台の本機のネットワーク設定手順について説明しています。 LAN接続(オプション)している場合のみ、設定可能です。 1 プリンタの選択画面にて「ネットワーク 設定(N)」ボタンをクリックします。 ネットワークの設定画面が表示され、コンピュー タに接続しているL-1000のネットワーク情報が 一覧表示されます。 接続しているL-1000がない場合は、画面下にエ ラーメッセージが表示されますので、接続を確 認して「最新の情報に更新(F5)」ボタンまたは キーボードから「F5」キーを押してください。 また、一覧の「ステータス」欄に“オフライン”と表 示された機種の設定を行う場合は、実機の 「ONLINE」ボタンを押してオンラインにした後に 「最新の情報に更新(F5)」ボタンまたはキーボ ードから「F5」キーを押して“待機中”の表示に 切り換えてください。 2 一覧からネットワークの設定を行う機種を選択します。 ネットワーク詳細設定画面が表示されます。 3 各項目を設定します。 ゲートウェイを使用しな ・IPアドレス い 場 合 は、空 欄 もしく ・サブネットマスク はオールゼロを登録し ・ゲートウェイ てください。 ・プリンタ名称 4 設定内容を確認し、「OK」ボタンをクリックします。 ネットワークの設定画面に戻ります。 5 「送信(F12)」ボタンをクリックして変更内容を更新します。 「送信(F12)」ボタンをクリックすると、IPアドレス情報を接続されているすべてのプリンタに対して送信し ます。 6 終了します。 「終了」ボタンをクリックし、プリンタの選択画面に戻ります。 12 L-1000設定ツール取扱説明書 6.2 基本動作設定 ここでは、プリンタの基本動作を設定する項目について説明しています。 各項目について説明します。 漢字コード : アプリケーションからプリンタに対して送信される漢字コードの種類を、シフトJIS/JISか ら選択できます。デフォルトはシフトJISになっています。お使いのアプリケーションがJIS コードで出力している場合は、ここをJISに切り替えてご使用ください。 お使いのアプリケーションが、どちらの漢字コードを使用しているかわからない場合 で、半角の英数字記号は正常に印字できるが、漢字だけ文字化けを起こすような場 合は、JISコードで送信されている可能性がありますので、ここの設定を【JIS】に変更し てみてください。 ANK文字0の種類 : ANK文字の0(ゼロ)の書体を、スラッシュなし/スラッシュありから選択できます。 L-1000に内蔵の半角数字のうち、ゼロだけ2種類のフォントを持っています。 スラッシュなしの印字サンプル スラッシュありの印字サンプル スラッシュなしとスラッシュありから選択できます。デフォルトはスラッシュなしになってい ます。 内蔵フォントの半角数字のみに有効です。 13 L-1000設定ツール取扱説明書 JANの可読文字 : JANの可読文字のフォントを、OCR文字/小サイズから選択できます。 JANバーコードを印字する際、バー下部に印字する可読文字は、以下の2種類のフォントから選 択することができます。 小サイズの印字サンプル OCR文字サイズの印字サンプル 小サイズとOCR文字サイズから選択できます。デフォルトは小サイズになっています。 エラー時の再発行 : プリンタでラベルを発行中にエラー(ラベル切れ・リボン切れなど)が発生した後、正常な状態に 戻して(ラベル装填・リボン装填など)から【ONLINE】キーを押したとき、エラーが発生したときの ラベルを自動的に再発行するかどうかを設定します。デフォルトでは【再発行する】になっていま す。 ラベル検出位置 : ラベルセンサの動作として、ラベルの先端を検知するか後端を検知するか(透過センサ使用 時)、もしくはマークの先端を検知するか後端を検知するか(反射センサ使用時)を切り替えるこ とができます。 透過式の場合は、ラベル先端/ラベル後端から選択します。 反射式の場合は、マーク先端/マーク後端から選択します。 特殊なラベルを使用して、ラベルセンサが正常にラベル(もしくはアイマーク)を検出できないと きに、この設定を変更することがあります。 14 L-1000設定ツール取扱説明書 6.3 デフォルト値設定 デフォルト値設定とは、ラベル発行時にアプリケーションから指定されなかった場合に使用される設定値のことをいいます。 ここでは、デフォルト値の各項目について説明しています。 各項目について説明します。 用紙サイズ : ラベルサイズを0.1mm単位で設定できます。 設定可能範囲は以下のようになります。 横:1.0~112.0mm 縦:1.0~500.0mm(8mm/dot) 1.0~400.0mm(12mm/dot) 印字開始位置調整 : 印字開始位置を0.1mm単位で設定できます。 設定可能範囲は以下のようになります。 印字開始位置:-30~30mm テスト発行後にこの入力欄にカーソルを配置すると、以下の画面が追加表示されます。 画面に示されたラベルにおいて、指定部分の長さを測定し、実測値を入力して「自動計 算」ボタンをクリックすると、開始位置が自動調整されます。 印字センタ位置調整 : 印字センタ位置を0.1mm単位で設定できます。 設定可能範囲は以下のようになります。 印字センタ位置:-112.0~112.0mm カット位置調整 : カット位置を0.1mm単位で設定できます。 動作モードで「カッター動作」が指定されている場合のみ表示されます。 設定可能範囲は以下のようになります。 カット位置:-30.0~30.0mm 15 L-1000設定ツール取扱説明書 剥離位置調整と剥離後の待ち時間 : 剥離位置を0.1mm単位、剥離後の待ち時間を0.1秒単位で設定できます。 動作モードで「ハクリ動作」が指定されている場合のみ表示されます。 設定可能範囲は以下のようになります。 ハクリ位置:-30.0~30.0mm ハクリ後の待ち時間:0.0~10.0sec ティアオフ位置調整 : ティアオフ位置を0.1mm単位で設定できます。 動作モードで「ティアオフ動作」が指定されている場合のみ表示されます。 設定可能範囲は以下のようになります。 ティアオフ位置:-30.0~30.0mm 印字速度 : 印字速度を25mm/s単位で設定できます。 設定可能範囲は以下のようになります。 印字速度:25~150mm/s(8mm/dot) 25~125mm/s(12mm/dot) 印字濃度 : 16 印字濃度を1~5の5段階で設定できます。 L-1000設定ツール取扱説明書 6.4 メニュー項目 ここでは、詳細設定画面のメニュー項目について説明しています。 各メニューについて説明します。 [ファイル]メニュー : 「出荷時の設定にする(N)」 いろいろな設定を変更しているうちに、間違った設定をしてしまうなどで、プリンタの動 作がおかしくなることがあります。ファイルメニューにある【出荷時の設定にする】を実 行すると、お客様がプリンタを購入したときの状態にすることができます。 それまでに設定した情報は、全て削除されてしまいます。必要な情報は、あらかじ め控えをとっておくか、後述のファイル保存をしておくことをお勧めします。 「開く(O)」 保存されている設定ファイルを読み込むときに選択します。 「名前を付けて保存(A)」 現在の設定をファイルに保存するときに選択します。 1つのプリンタで行った設定情報を「名前を付けて保存(A)」でファイルに保存後、別 のプリンタを選択してから、保存しておいたプリンタ設定情報を「開く(O)」で読み込 み、そのままプリンタに送信することで、複数のプリンタを全て同じ設定にすることもで きます。 「L-1000設定メニューに戻る(X)」 設定を更新せずに、CD-ROM起動時のメイン画面まで戻ります。 [実行]メニュー : 「プリンタより取得(R)」 「プリンタ」欄で選択しているL-1000から最新情報を取得して、その内容を表示し ます。 ボタンも同様の内容です。 「プリンタへ送信(S)」 この画面にて設定変更した内容をL-1000に送信します。設定を変更した場合のみ、 選択可能になります。 ボタンも同様の内容です。 17 L-1000設定ツール取扱説明書 「テスト発行(T)」 設定変更した内容を一時的にL-1000に送信し、その内容でテストラベルを発行しま す。発行後、発行の完了画面が表示されますので「OK」ボタンをクリックします。 ボタンも同様の内容です。 テスト発行後、L-1000は設定変更した状態のままになっていますが、そのまま電源 を切ってしまうと、元の状態に戻ってしまいます。変更した設定を記憶させる場合 は、必ず「プリンタへ送信」を行ってください。 [オプション]メニュー : 「DipSWの設定一覧(D)」 現在のディップスイッチの設定状態と、各設定内容の詳細説明が表示されます。 現在設定している個所が赤色で表示されています。 ボタンも同様の内容です。 「印字濃度の詳細設定(N)」 画面が表示され、「印字濃度」欄のそれぞれの詳細な濃度調整を行うことができます。 設定変更後、「テスト発行」ボタンをクリックして、印字濃度を確認することもできます。 レベル1~5はそれぞれ、1~100%の間を1%単位で設定することができます。通常 はデフォルトの設定のままで十分使用できますが、必要に応じて設定を変更するこ とができます。 18 L-1000設定ツール取扱説明書 「サーマルヘッドチェック(H)」 サーマルヘッドのチェックを開始します。 ヘッド破損がない場合は、「サーマルヘッドは正常です。」と表示されます。 ヘッド破損のメッセージが表示された場合は、サーマルヘッドを交換してください。 通信方法により異なりますが、チェックに数秒かかります。 「カウンタ表示(C)」 トータルカウンタとカッターカウンタを表示します。 トータルカウンタはヘッドの走行距離を1m単位(表示は0.001km単位)で表示します。 カッターカウンタは、カッター動作のカウント値です。 「プラテン調整(P)」 画面が表示され、プラテンの磨耗による印字位置のずれを0.1%単位で調整すること ができます。 設定可能範囲は以下のようになります。 プラテン調整:-10.0~10.0% 「テスト発行」ボタンをクリックすると、送り方向に1cm間隔で罫線が印字されたラベル が発行されますので画面に示されたラベルの長さを測定し、実測値を入力して「自動 計算」ボタンをクリックすると、自動調整されます。 プラテン調整には、縦80mm横115mmの標準ラベルが必要です。 自動計算機能は、プラテン調整値がゼロの時のみ使用することができます。 19 L-1000設定ツール取扱説明書 「ラベルセンサの自動調整(A)」 ラベルセンサの検出感度を自動的に調整します。印字位置調整ができない、ラベル サイズエラーが多発する場合に、この調整を行います。 ラベルの白紙部分(台紙にアイマークがある場合はアイマークのない白地部分)をラ ベルセンサにあてた状態でOKボタンをクリックしてください。 数秒後にブザーが鳴ったら調整完了です。 この操作で調整されるラベルセンサは、本体ディップスイッチで設定されたセンサ (透過センサもしくは反射センサ)のみです。 [ヘルプ]メニュー : 「L-1000設定ツールのバージョン情報(A)」 L-1000設定ツール本体(LMenu.exe)のバージョンが表示されます。 20 L-1000設定ツール取扱説明書 6.5 プリンタ選択 ここでは、プリンタ選択画面について説明しています。 : : 11ページ「6.1 ネットワークの設定」を参照してください。 プリンタ情報を新規に追加します。詳細は22ページ「6.6 プリンタの追加・編集」を参照 ください。 : 既に設定されているプリンタ情報を編集します。詳細は22ページ「6.6 プリンタの追加・ 編集」を参照ください。 : 選択しているプリンタの情報を削除します。 : 選択されたプリンタと接続し、プリンタ設定画面を表示します。 : 選択を中止し、「L-1000設定ツールメニュー画面」に戻ります。 21 L-1000設定ツール取扱説明書 6.6 プリンタの追加・編集 ここでは、プリンタの追加・編集画面について説明しています。新規にプリンタ情報を登録したり、既に登録されているプリ ンタ情報を編集することができます。 新規追加の場合は、各 設定が初期状態になっ ている以外は、「編集」 と同じです。 「プリンタ名称の登録(N)」 ここでプリンタ名称を変 更すると、プリンタ側の プリンタ一覧に表示される名称を登録します。簡単セットアップを行った後は、自動的に登録されていますの プリンタ名称も自動的 で、ここで変更することができます。 に変更されます。 ここを空欄にしておいて、後述の「接続テスト(T)」を実行すると、既にプリンタに登録されているプリンタ名称を 自動的に取得して表示します。プリンタ名称が空欄のまま「接続テスト(T)」を実行せずに「OK」ボタンをクリッ クすると、ポート番号がそのままプリンタ名称に登録されます。 「USBポート(U)」 USB では、パソコン側 の接続する場所を変更 実際に接続されているUSBポートを自動的に検知してポート番号を表示しています。 すると、ポート番号が変 表示されているポート一覧から選択してください。 わることがあります。 「シリアルポート(S)」 シリアルの詳細設定に つ い て は 、 24 ペ ー ジ 「6.7 パソコン側のシリ 画面右側に、シリアルポートの設定情報を表示しています。設定を変更・閲覧 したい場合は、 ボタンを押してください。 アル通信設定」を参照 してください。 「パラレルポート(P)」 パラレルポートでは、 LPT1以外のポートを使 表示されているポート一覧からLPT1を選択してください。 用することができませ ん。 「LAN(L)」 IPアドレスの自動検出 を実行する際、プリンタ が1 台 しか接 続 されて いない場合は、検出し たIPアドレスが自動的 に設定されます。 22 IPアドレス欄に、IPアドレスを入力してください。IPアドレスが設定されているプリンタがLANに接続されている 場合は、 ボタンを押すことで、自動的にIPアドレスを設定することが できます。LANに複数台のプリンタが接続されている場合は、次の画面が表示されます。 L-1000設定ツール取扱説明書 プリンタを選択して ボタンをクリックしてください。選択したIPアドレスが自動的に採用されます。 「接続テスト(T)」 プリンタがオフラインの L-1000のアイコンをクリックすることで、接続テストを行うことができま 状態では、既に登録さ す。 接続テストの開始 れているプリンタ名称 を取得することができま プリンタ名称が空欄の場合は、接続テストを実行することにより、既に せん。 プリンタに登録されているプリンタ名称を表示します。 接続テスト結果の表示例: 「OK」 プリンタがオフラインの 「OK」ボタンをクリックすると、自動的に接続テストを行い、プリンタ名称をプリンタに登録します。接続テストに 状態では、プリンタの 失敗すると、以下の画面が表示されます。 登録ができません。必 ずオンラインの状態に してからプリンタを登録 してください。 「はい」を選択すると、プリンタ情報のみ登録することができます。 23 L-1000設定ツール取扱説明書 6.7 パソコン側のシリアル通信設定 ここでは、パソコン側のシリアル通信設定画面について説明しています。 パソコンの設定をシリアルボードのDipSWに合わせる方法は2種類あります。 DipSWをクリックする : シリアルボードのDipSWと同じになるようにDipSWをクリックします。 設定内容をクリックする : 以下の枠で囲まれたところをクリックするだけで、自動的に設定することができます。 設定可能なところにマウスがくると、マウスカーソルが に変化します。 この設定後、シリアルボード側のDipSWを、この画面上のDipSWにあわせてください。 24 L-1000設定ツール取扱説明書 7 インストールメニュー 7.1 インストールメニュー画面 この画面より、L-1000のプリンタドライバや各ソフトをインストールすることができます。 各ボタンについて説明します。 ボタンの種類 ボタン操作の内容 本ボタンをクリックまたはキーボードより「F2」ボタンを押すと、プリンタドライバのインストール 画面が表示されます。 本ボタンをクリックしての操作内容については、26ページ「7.2 プリンタドライバのインストー ル」を参照してください。 本ボタンをクリックまたはキーボードより「F3」ボタンを押すとバーコードOLEのインストール 画面が表示されます。 本ボタンをクリックしての操作内容については、27ページ「7.3 バーコードOLEサーバのイ ンストール」を参照してください。 本ボタンをクリックまたはキーボードより「F4」ボタンを押すと、L-1000設定ツールのインスト ール画面が表示されます。 本ボタンをクリックしての操作内容については、28ページ「7.4 L-1000設定ツールのインス トール」を参照してください。 本ボタンをクリックすると、メニュー画面に戻ります。 25 L-1000設定ツール取扱説明書 7.2 プリンタドライバのインストール Microsoft社製のWord等を利用してプリンタからラベルを発行させる場合には、あらかじめプリンタドライバを、お使いのパ ソコンにインストールする必要があります。 LABEL SHOT 2000/SVを使用して印刷を行う場合は、プリンタドライバは必要ありません。 1 コンピュータを起動し、「L-1000設定ツール」を起動します。 必ずAdministrator権限 コンピュータを起動し、光学ドライブに付属のCD-ROM「L-1000設定ツール」をセットします。 でログインしてくださ しばらくすると「L-1000設定ツール」が起動し、メニュー画面が表示されます。 「L-1000設定ツール」が起動しない場合はマイコンピュータを開いて、CD-ROMをセットした光学ドライ い。 ブをダブルクリックしてください。 プリンタドライバをイン ストールするときは付属 のCD-ROMからインス トールしてください。 コンピュータにインスト ールした設定ツールか らプリンタドライバをイン ストールすることはでき ません。 2 「ソフトインストール」ボタンをクリックし ます。 キーボードより、「F5」キ ーを押しても、同様の 操作となります。 インストール画面が表示されます。 3 「戻る」ボタンをクリック 「プリンタドライバ」ボタンをクリックしま す。 すると、メニュー画面に 戻ります。 プリンタドライバのインストール画面が表示され ます。 詳細は、別途「プリンタドライバ取扱説明書」を ご覧ください。 26 L-1000設定ツール取扱説明書 7.3 バーコード OLE サーバのインストール Microsoft社製のWord等を利用してプリンタからバーコードのついたラベルを発行させる場合には、あらかじめバーコード OLEサーバを、お使いのパソコンにインストールする必要があります。 LABEL SHOT 2000/SVを使用してラベルを発行する場合は、バーコードOLEサーバは必要ありません。 1 コンピュータを起動し、「L-1000設定ツール」を起動します。 必ずAdministrator権限 コンピュータを起動し、光学ドライブに付属のCD-ROM「L-1000設定ツール」をセットします。 でログインしてくださ しばらくすると「L-1000設定ツール」が起動し、メニュー画面が表示されます。 い。 「L-1000設定ツール」が起動しない場合はマイコンピュータを開いて、CD-ROMをセットした光学ドライ ブをダブルクリックしてください。 バーコードOLEサーバ をインストールするとき は付属のCD-ROMから インストールしてくださ い。 コンピュータにインスト ールした設定ツールか らバーコードOLEサー バをインストールするこ とはできません。 2 「ソフトインストール」ボタンをクリックし ます。 キーボードより、「F5」キ ーを押しても、同様の 操作となります。 インストール画面が表示されます。 3 「戻る」ボタンをクリック 「バーコードOLEサーバ」ボタンを クリックします。 すると、メニュー画面に 戻ります。 バーコードOLEサーバのインストール画面が表 示されます。 詳細は、別途「バーコードOLEサーバ取扱説明 書」をご覧ください。 27 L-1000設定ツール取扱説明書 7.4 L-1000 設定ツールのインストール コンピュータ側から本機の印字設定を行うための設定ツールをインストールします。 1 コンピュータを起動し、「L-1000設定ツール」を起動します。 必ずAdministrator権限 コンピュータを起動し、光学ドライブに付属のCD-ROM「L-1000設定ツール」をセットします。 でログインしてくださ しばらくすると「L-1000設定ツール」が起動し、メニュー画面が表示されます。 い。 「L-1000設定ツール」が起動しない場合はマイコンピュータを開いて、CD-ROMをセットした光学ドライ ブをダブルクリックしてください。 L-1000設定ツールをイ ンストールするときは付 属のCD-ROMからイン ストールしてください。 コンピュータにインスト ールした設定ツールか らL-1000設定ツールを インストールすることは できません。 2 「ソフトインストール」ボタンをクリックし ます。 キーボードより、「F5」キ ーを押しても、同様の 操作となります。 インストール画面が表示されます。 3 「戻る」ボタンをクリック 「L-1000設定ツール」ボタンをクリック します。 すると、メニュー画面に 戻ります。 L-1000設定ツールのインストール画面が表示さ れます。 28 L-1000設定ツール取扱説明書 4 「次へ(N)>」ボタンをクリックし ます。 使用許諾契約を確認する画面に切り換わりま す。 5 使用許諾契約をお読み頂いた後、 「はい(Y)」ボタンをクリックします。 インストール開始画面に切り換わります。 6 インストール先のフォルダを指定 した後、「次へ(N)」ボタンをクリック します。 インストールが開始されます。 7 「完了(F)」ボタンをクリックします。 インストールが終了すると、インストールの完了 を知らせる画面が表示されます。 「完了(F)」ボタンをクリックして、インストール作 業を終了します。 29 L-1000設定ツール取扱説明書 8 ドライバのダウンロード L-1000のプリンタドライバは随時バージョンアップします。 ここでは、弊社ホームページから最新のプリンタドライバをダウンロードする方法について説明します。 1 「ダウンロード」ボタンをクリックします。 2 「接続」ボタンをクリックします。 ダウンロードを行うに インターネットに自動的に接続し、イシダホーム は、お客様でお使いの ページが表示されます。 パソコンに、インターネ L-1000のホームページに移動し、最新のドライ ット に接続するための バをダウンロードします。 環境を設定する必要が あります。 3 「参照」ボタンをクリックして、ダウンロ ダウンロードしたファイ ードしたファイルを選択します。 ルをドラッグ&ドロップし インストールボタンが有効になります。 ても同様の操作が行え ます。 4 「インストール」ボタンをクリックして、プ プリンタドライバのイン リンタドライバのインストールを行いま ストールについては、 す。 26ページ「7.2 プリンタ ドライバのインストール」 を参照してください。 30 L-1000設定ツール取扱説明書 9 エラー一覧 L-1000設定ツールを操作中に表示されるエラー画面について説明します。 エラー画面の表示例 原因 対処方法 プリンタの電源が入っていない プリンタの電源を入れてください ケーブルが抜けている ケーブルを正しく接続してください 使用するケーブルが間違っている(シ インタリンクケーブルを使用してくださ リアル接続の場合) い(配線などの詳細は、別途インター フェースマニュアルを参照ください) もしくは プリンタのDipSWの設定が間違って プリンタのDipSWを正しくセットしてく いる ださい 接続するポートが間違っている(USB 接続ケーブルをパソコン側の正しい もしくはシリアル接続の場合) 場所に接続しなおすか、【詳細設定】 -【プリンタの選択】-【編集】にて、ポ ートを再選択してください (簡単セットアップ時のみ) もしくは ゲートウエイアドレスが設定されてい ル ー タを超 えたLAN接 続 の 状 態 で ないもしくは間違って設定されている は、簡単セットアップやネットワーク設 (ルータを超えたLAN接続の場合) 定はできません。 一度ルータ内に接続してゲートウエイ アドレスを正しく設定してください (上の表示はLANの場合) プリンタがオフラインになっている オフライン状態では、設定ツールは正 常に動作しません。 プ リ ン タ の 【 ONLINE 】 ボ タ ン を 押 し て、オンライン状態にしてください 複数のプリンタが接続されているの 1台のみ接続してから行うか、【詳細設 に、【簡単セットアップ】を実行した 定】を使用してください。 ラベルセンサの設定(透過/反射)が ラベルセンサの設定を正しくセットし 間違っている てください ラベルセンサの感度が、使用中のラ ラベルセンサの自動調整を行ってく ださい。詳細は20ページ「ラベルセン ベルに合っていない サの自動調整」を参照してください。 既にパソコンにインストールされてい CD-ROMからインストールしてくださ る設定ツールから、Adobe Reader、プ い リンタドライバ、バーコードOLEサーバ のインストールを実行した L-1000以外のプリンタを接続した状 この設定ツールの詳細設定画面で設 態で詳細設定画面に入ろうとした 定できるプリンタはL-1000のみです。 各プリンタ専用の設定ツールを使用し てください。 31 本社 京都市左京区聖護院山王町44番地 〒606-8392 TEL.(075)751-1686(直) 東京支店 東京都板橋区板橋1丁目52番1号 〒173-0004 TEL.(03)3962-6201(直) 取扱店 P/N A0079F 第 6 版