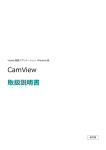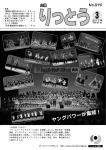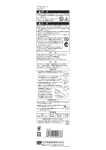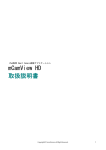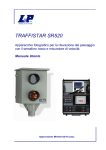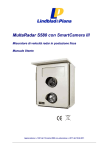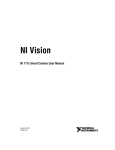Download CamView 取扱説明書
Transcript
Smartcamera 視聴アプリケーション Windows 版 CamView 取扱説明書 保存版 目次 CamView について ・・・・・・・・・・・・・・・・・・・・・・・・・・・・・・ 4 パスワードについて ・・・・・・・・・・・・・・・・・・・・・・・・・・・・・・ 4 動作環境 ・・・・・・・・・・・・・・・・・・・・・・・・・・・・・・・・・・・・ 5 とりあえず接続するには? ・・・・・・・・・・・・・・・・・・・・・・・・・・・ 5 インストール ・・・・・・・・・・・・・・・・・・・・・・・・・・・・・・・・・・ 6 起動 ・・・・・・・・・・・・・・・・・・・・・・・・・・・・・・・・・・・・・・ 8 ファイアウォールの解除 ・・・・・・・・・・・・・・・・・・・・・・・・・・・・ 8 レイアウトの説明 ・・・・・・・・・・・・・・・・・・・・・・・・・・・・・・・ 9 カメラの管理 ・・・・・・・・・・・・・・・・・・・・・・・・・・・・・・・・・・ 10 新しいカメラの登録 ・・・・・・・・・・・・・・・・・・・・・・・・・・・・・・ 10 新規フォルダ作成 ・・・・・・・・・・・・・・・・・・・・・・・・・・・・・・・ 11 フォルダ名の変更 ・・・・・・・・・・・・・・・・・・・・・・・・・・・・・・・ 11 フォルダの削除 ・・・・・・・・・・・・・・・・・・・・・・・・・・・・・・・・ 12 リフレッシュ状態 ・・・・・・・・・・・・・・・・・・・・・・・・・・・・・・・ 12 カメラの設定 ・・・・・・・・・・・・・・・・・・・・・・・・・・・・・・・・・・ 12 選ばれた窓を再生する ・・・・・・・・・・・・・・・・・・・・・・・・・・・・・ 13 ID/パスワード設定 ・・・・・・・・・・・・・・・・・・・・・・・・・・・・・・ 13 ビデオ設定 ・・・・・・・・・・・・・・・・・・・・・・・・・・・・・・・・・・ 14 品質設定 ・・・・・・・・・・・・・・・・・・・・・・・・・・・・・・・・・ 15 ビデオ ・・・・・・・・・・・・・・・・・・・・・・・・・・・・・・・・・・ 16 コントロール ・・・・・・・・・・・・・・・・・・・・・・・・・・・・・・・ 17 カメラ情報 ・・・・・・・・・・・・・・・・・・・・・・・・・・・・・・・・ 17 3GPP の設定 ・・・・・・・・・・・・・・・・・・・・・・・・・・・・・・・・ 18 カメラの削除 ・・・・・・・・・・・・・・・・・・・・・・・・・・・・・・・・・ 18 再生している映像のコントロール ・・・・・・・・・・・・・・・・・・・・・・・ 19 右クリックメニュー ・・・・・・・・・・・・・・・・・・・・・・・・・・・・・・ 19 フルウィンドウ ・・・・・・・・・・・・・・・・・・・・・・・・・・・・・・ 19 自動再接続 ・・・・・・・・・・・・・・・・・・・・・・・・・・・・・・・・ 19 停止 ・・・・・・・・・・・・・・・・・・・・・・・・・・・・・・・・・・・ 20 一時停止 ・・・・・・・・・・・・・・・・・・・・・・・・・・・・・・・・・ 20 Copyright © SmartCamera All Rights Reserved. 2 映像比を保つ ・・・・・・・・・・・・・・・・・・・・・・・・・・・・・・・ 20 モーション録画 ・・・・・・・・・・・・・・・・・・・・・・・・・・・・・・ 20 D/I カウンター ・・・・・・・・・・・・・・・・・・・・・・・・・・・・・・ 20 プロパティ ・・・・・・・・・・・・・・・・・・・・・・・・・・・・・・・・ 20 スナップショットと録画 ・・・・・・・・・・・・・・・・・・・・・・・・・・・・ 21 オートサーチ ・・・・・・・・・・・・・・・・・・・・・・・・・・・・・・・・・ 21 カメラアイコン ・・・・・・・・・・・・・・・・・・・・・・・・・・・・・・・・ 22 パン・チルトコントローラー ・・・・・・・・・・・・・・・・・・・・・・・・・・ 22 CamView メニュー ・・・・・・・・・・・・・・・・・・・・・・・・・・・・・・ 24 設定メニュー ・・・・・・・・・・・・・・・・・・・・・・・・・・・・・・・・ 24 ディレクトリ ・・・・・・・・・・・・・・・・・・・・・・・・・・・・・・・ 24 スタートアップオプション ・・・・・・・・・・・・・・・・・・・・・・・・・ 25 CamPlay ・・・・・・・・・・・・・・・・・・・・・・・・・・・・・・・・・・ 25 スケジュール(予約) ・・・・・・・・・・・・・・・・・・・・・・・・・・・・・ 25 再生のみ ・・・・・・・・・・・・・・・・・・・・・・・・・・・・・・・・・ 25 連続録画 ・・・・・・・・・・・・・・・・・・・・・・・・・・・・・・・・・ 26 断続録画 ・・・・・・・・・・・・・・・・・・・・・・・・・・・・・・・・・ 27 言語メニュー ・・・・・・・・・・・・・・・・・・・・・・・・・・・・・・・・・ 27 一括操作メニュー ・・・・・・・・・・・・・・・・・・・・・・・・・・・・・・・ 28 全てを録画 ・・・・・・・・・・・・・・・・・・・・・・・・・・・・・・・・ 28 全てをスナップショット ・・・・・・・・・・・・・・・・・・・・・・・・・・ 28 全てを再生 ・・・・・・・・・・・・・・・・・・・・・・・・・・・・・・・・ 28 全てを一時停止 ・・・・・・・・・・・・・・・・・・・・・・・・・・・・・・ 28 すべて切断 ・・・・・・・・・・・・・・・・・・・・・・・・・・・・・・・・ 28 すべての接続情報をクリアする ・・・・・・・・・・・・・・・・・・・・・・・ 28 補遺 ・・・・・・・・・・・・・・・・・・・・・・・・・・・・・・・・・・・・・・ 29 通信の安全性について ・・・・・・・・・・・・・・・・・・・・・・・・・・・・ 29 インストールできないときの対処 ・・・・・・・・・・・・・・・・・・・・・・・ 30 カメラに接続できないときの対処 ・・・・・・・・・・・・・・・・・・・・・・・ 31 お問い合わせについて ・・・・・・・・・・・・・・・・・・・・・・・・・・・・・ 32 Copyright © SmartCamera All Rights Reserved. 3 CamView について CamView はSmartCamera 製品を視聴、管理するためのWindows パソコン用アプリケーシ ョンソフトです。 製品に付属のCD より、無料でインストールできます。 また、スマートカメラのホームページから最新バージョンをダウンロードすることができます。 CamView があれば、簡単にカメラ映像を見ることができ、また、カメラの画質や録画などの 詳細な設定も行うことができます。 パスワードについて Smartcamera には2種類のパスワードが用意されています。 ※ どちらもWeb 設定で変更することが可能です。定期的な変更をお奨めします。 カメラ接続用パスワード 付属のカードに記載されているカメラ接続用のID とパスワードです。 カメラの映像を見る際に入力します。 カメラ設定用パスワード カメラの画質や録画などの設定を変更する際に必要なパスワードです。 Web 設定へのログイン、CamView でのカメラ設定変更の際に入力します。 初期値は、ユーザー名:Admin、パスワード:なし(=空白)です。 Copyright © SmartCamera All Rights Reserved. 4 動作環境 コンピュータ Pentium4 1.5GHz 以上 OS Windows XP/ VISTA / 7 RAM メモリ 512MB 以上 ※ 3台のカメラに同時に接続する場合の推奨スペックです。4台以上に同時接続する場合は、 さらに高いスペックが必要です。 とりあえず接続するには? とにかくすぐに映像を見たい方は以下の手順を行ってください。 ※ カメラの映像を見るだけなら、これだけでOK です。 ① Smartcamera を接続します。 ② PC にCamView をインストールします。 ③ PC がSmartcamera と同じネットワーク内(LAN)にあるとき → オートサーチにカメラID が自動的に表示されます。 ID をダブルクリックしてパスワードを入力すれば接続できます。 遠隔操作でカメラ映像をみるとき → 画面左上の「カメラリスト」を右クリックして「新しいカメラ」を選択し、 分かりやすい名前と、ID・パスワードを入力します。 その後、リストに追加されたカメラ名をダブルクリックすれば接続できます。 ※ 次ページ以降で各項目を詳しく解説します。 Copyright © SmartCamera All Rights Reserved. 5 CamView のインストール Step 1. 実行する前に、他のプログラムを閉じてください。 Step 2. インストール CD を挿入し、マイコ ンピュータ → CD ドライブの “CamViewInstaller.exe”をダブルクリックし てください。右図の “Welcome” ウィンドウ が開きます。[NEXT]をクリックしてくださ い。 ※最新版の”CamView”は http://www.smartcamera.jp/download.ht ml よりダウンロードできます。 Step 3. CamViewniha “NET Framework” が必要です。”NET Framework” がすでにイ ンストールされている場合はチェックを外し てください。 ※よく分らないときは、そのまま[NEXT]をク リックしてください。 Step 4. CamView をインストールするフォル ダを選びます。変更しない場合はそのまま [NEXT]をクリックしてください。 Copyright © SmartCamera All Rights Reserved. 6 Step 5. ショートカットをインストー ルしたいフォルダ(※)を選びます。 また、ショートカットを利用可能なユ ーザーを選びます。変更しないで良い 場合はそのまま[NEXT]をクリックし てください。 ※”すべてのプログラム”に反映されま す。 Step 6. インストールの準備ができま した。[NEXT]をクリックして、インス トールを開始してください。 Step 7. 右の図が表示されれば、イン ストール完了です。[NEXT]をクリック して、終了してください。 Copyright © SmartCamera All Rights Reserved. 7 CamView の起動 インストール後、デスクトップに CamView のアイコンが作成されます。 アイコンをダブルクリックすると CamView が起動します。 ファイアウォールの解除 ↓メッセージは、初回起動時と初回接続時の2回 お使いのパソコンでセキュリティソフトが有 Windows ファイアウォールのメッセージ 効になっている場合、初めて CamView を起 動する際と、初めてカメラへ接続する際に、 右の図のようなメッセージが表示されます。 これは CamView が利用している”GSSc.exe” というプログラムが認証通信を始めようとし ているためです。問題はありませんので、“許 可”や”解除”を選んで、通信を許可してくださ セキュリティソフトのメッセージ い。 ※ お使いのセキュリティソフトによって表示内容は異 なります。 Copyright © SmartCamera All Rights Reserved. 8 CamView のレイアウトの説明 レイアウトの説明 録画可能な HDD 空き容量 接続しているカメラの表示 カメラリスト バーション情報 CamView を閉じる 日時間の表示 画面最小化 画面最大化 / 解除 スナップショットを撮る 録画する 登録したカメラ カメラステータスインジケータ 映像再生ウィンドウ オートサーチリスト パン・チルト操作パネル 設定 音量調整 言語 全て同時に同様設定を行わせる CamPlay ミュート 画面分割モード スケジュール録画 画面分割モード 下の図のボタンをクリックして、画面を 36 分割まで切り替えることができます。 Copyright © SmartCamera All Rights Reserved. 9 CamView におけるカメラの管理 “カメラリスト”を右クリックすると、新しいカメラの登録、新規フォルダの作成などのカメラ管 理ができます。 “カメラリスト”を右クリックし て、 “新しいカメラ”を選択すると、 新しいカメラの登録ができます。 新しいカメラの登録 カメラ ID とパスワードを入力してリスト登録します。カメラに名前もつけられます。 ⇒ カメラ名、ID やパスワードを入力後、“OK”をクリックします。 “テスト”というカメラが追加されました。 Copyright © SmartCamera All Rights Reserved. 10 新規フォルダ作成 新規フォルダ作成によって、カメラをグループ化することができます。 “カメラリスト”を右クリックして、“新規フ ォルダ作成”をクリックしてください。 新規フォルダに名前をつけ ます。 フォルダ名の変更 新規作成したフォルダが表示され フォルダの名前を変更することが ています。 できます。”カメラリスト”に表示 されているフォルダを 右クリックし、“フォルダ名変更” フォルダ名の変更 を選択してください。 Copyright © SmartCamera All Rights Reserved. 11 フォルダの削除 フォルダの削除ができます。 削除したいフォルダを右クリックし、 フォルダを削 “フォルダを削除”を選択してください。 除します。 リフレッシュ状態 “カメラリスト”、または、フォルダを右クリックして、”リフレッシュ状態”をクリックすれば、 カメラの接続状態を更新できます。 カメラの設定 “カメラリスト”に表示されているカメラを右クリックすれば、メニューが表示されます。メニュ ーから、そのカメラの映像を再生すること、カメラ ID とパスワードの設定やカメラの削除など が行えます。 ※カメラのステータスインジケーターが緑色になったときのみ設定できます。 緑色になっているカメラを 右クリックしてください。 メニューが表示されます。 Copyright © SmartCamera All Rights Reserved. 12 選ばれた窓を再生 メニューから再生を選択します。 映像はここ(選択したウィンドウ)で再生します。 ID/パスワード設定 カメラ名、ID やパスワードを変更した後、“OK”をクリッ クすれば、有効になります。 Copyright © SmartCamera All Rights Reserved. 13 ビデオ設定 カメラ名と ID を表示されています。 “アップデート”をクリックすれば、変 更が有効になります。 ビデオ設定はそれぞれの機能に よる分けています。 Copyright © SmartCamera All Rights Reserved. 14 品質設定 ・回線速度、バンド幅[帯域] 64K~1.5M の選択があります。カメラが設置されている現地のインターネット回線(上り)速 度に合わせてください。対域幅が高いほど、映像の品質が良くなります。 ・ビデオ設定 “自動最適映像の設定”にチェックを入れると、解像度とフレームレートが自動的に調整されます。 ・ 解像度 高いほど、映像が大きくなります。 ・ フレームレート(1 秒で表示するコマ数) 高いほど、映像の動き(モーション)がよりスムーズになります。 ・お気に入り 通信速度が十分でない場合に画質を優先するか、動きを優先するかを選択できます。 Copyright © SmartCamera All Rights Reserved. 15 ビデオ ・ビデオカラー カラーの映像か、白黒の映像かを選択できます。 ・輝度 映像の明るさを 1(暗い)から 10(明るい)までコントロールできます。 ・シャープネス 画像の鮮明さを 1(荒い)から 10(鮮明)までコントロールできます。 ・高感度 暗い場所での感度を設定します。 ・場所 カメラの設置場所に合わせた設定を選びます。 ・OSD On Screen Display(スクリーンの情報表示)を有効にするか、無効にするかを選択できます。 有効にすると、映像に時間が表示されます。 ・マイク カメラのマイクを有効にするか、無効にするかを設定できます。 ・ビデオフリップ カメラを逆さに設置したときに、映像をひっくり返す設定です。 Copyright © SmartCamera All Rights Reserved. 16 コントロール ・ パン・チルト制御を許可 ボックスにチェックを入れると、LAN 外のユーザーもリモートでパン・チルトの操作が行えるように なります。 ・LED の状況 カメラ本体の LED の点灯のしかたをコントロールできます。 ・モーション感度 動体検知の感度がコントロールできます。 カメラ情報 カメラ情報やファームウエアのバーション情報を表示されます。 Copyright © SmartCamera All Rights Reserved. 17 3GPP の設定 ・3GPP 接続を許:3G 回線での接続を有効にするには、チェックを入れます。 ・対域幅:32K から 256K までの対域幅レベルが選択できます。 ・自動最適映像の設定:最適の解像度とフレームレートが自動的に選択されます。 ・マイク:G 回線を利用した端末での音声の有効・無効を選びます。 カメラの削除 クリックすると、カメラを削除。 Copyright © SmartCamera All Rights Reserved. 18 再生している映像のコントロール 黄色のバーを 2 回クリックすると、1 スナップショットボタ:スナップショットを取りた 画面表示に変更されます。 いとき、クリックしてください 録画のステータス 黒:録画していません 赤:連続録画 緑:動体検知録画 画面を 2 回クリックすると、パソ コンのモニター画面と同じサイズ に変更されます。 右クリックメニュー 映像を右クリックすると以下のメニューが表示されます。 フルウィンドウ 選択した再生窓で表示されているカメラ映像をデスクトップ画面サイズに拡大して表示します。 自動再接続 選択した再生窓で再生中のカメラへ自動的に再接続します。 Copyright © SmartCamera All Rights Reserved. 19 停止 選択した再生窓で再生中のカメラ映像を停止します。 一時停止 選択した再生窓で再生中のカメラ映像を一時停止します。 映像比を保つ 選択した再生窓で再生中のカメラ映像の縦横比率を一定に保ちます。 モーション録画 動体を検知したときに録画を行います。 録画のステータスが緑色になります。 D/I カウンター カメラに接続したデジタル機器の入力信号によって、録画をコントロールします。 プロパティ カメラの接続状態の詳細が確認出来ます。 Copyright © SmartCamera All Rights Reserved. 20 スナップショットと録画 ここをクリックすると、連続 録画が始まります。ステータ スが赤色になります。 ここをクリックすると、スナップシ ョットがとられます。 オートサーチ オートサーチとは、パソコンと同じ LAN 内にある IP カメラを自動的に検知する機能です。 オートサーチ:LAN 内のカメラ ID のリストが表示されます。 WEB 設定:クリックする と、インターネット・エク スポローラーが開きます。 詳しいカメラの設定はここ から設定できます。デフォ ルトのユーザー名 は”admin”で、パスワード は空欄のままです。 マウスのポインターをカメラ ID に置くと、そのカメラの IP アドレスが表示されます。 Copyright © SmartCamera All Rights Reserved. 21 カメラアイコン カメラアイコンの色によって接続状態を知ることができます。 緑:正常に接続中です。 赤:オフラインです。接続を確認してください。 黄:カメラは接続されていますが、不安定な状態です。 ルーターの設定を見直す必要があるかも知れません。 ※表示が緑でも、ファイアーウォールなどの設定によっては、接続できない場合もあります。 パン・チルトコントローラー パン・チルトが有効なカメラへ接続すると、パン・チルトコントローラーからカメラを上下左右 に操作することができます。 無効な場合 有効な場合 水平旋回:カメラを左右旋回します。 垂直旋回:カメラを左右に振ります。 速度:ワンクリックで動く幅を決めます。 Copyright © SmartCamera All Rights Reserved. 22 パトロール:画面上の最大 5 つのポイントを自動的に巡回させることができます。 各項目を設定し、”パトロールポイントを保存”をクリックします。 クリックすると、パトロールのポイントが設定されます。 設定したポイントでどれだけカメラを 待機させるかを設定します。 パトロールの速度を設定します。 カメラを動かしてポイントを選 びます。 セットしたポイントに移動する。 ズームイン・アウト:SmartCamera SC-501 でアナログカメラのズームを制御する際に表示さ れます。 Copyright © SmartCamera All Rights Reserved. 23 CamView メニュー CamView のメニューバー 設定メニュー 設定ボタンをクリックすると、CamView の 基本設定を行えます。 ディレクトリ 録画・スナップショットの保存先を指定します。 録画映像を保存するフォルダ 録画フォルダを開きます。 録画フォルダを 指定します。 フォルダへの録画の 有効・無効を選べます。 録画可能な HDD の残り容量 スナップショットを保存するフォルダ クリックして設定を保存します。 Copyright © SmartCamera All Rights Reserved. 24 スタートアップオプション 自動スタートアップ:Windows 起動時に CamView を自動で起動します。 最後の再生をリストア:CamView 起動時に前回再生していた映像を表示します。 CamPlay 再生ソフト”CamView”を起動します。 スケジュール(予約) パソコンのハードディスクへカメラ映像を録画する際のスケジュール予約を設定します。 下記の 3 パターンからスケジュール録画予約が出来ます。 再生のみ 再生するスタート時間と終了時間を設定し、指定された時間にカメラ映像を再生します。 Copyright © SmartCamera All Rights Reserved. 25 連続録画 録画するスタート時間と終了時間を設定し、指定通りにカメラ映像を録画します。 再生窓を指定します。 スケジュール設定の有効・無効を 指定します。 スケジュールモードを指定します。 接続するカメラの情 報を入力します。 スケジュールの開始時刻、終了時刻を設定します。 Copyright © SmartCamera All Rights Reserved. 26 断続録画 録画する期間と曜日、スタート時間と終了時間を設定し、指定通りにカメラ映像を録画します。 平日を選んだ場合、曜 スケジュールの有効期間を設定します。 日をクリックして、ス ケジュールを有効にす る日を選べます。 保存を押してスケジュールを保存しま す。”スケジュール録画/再生設定を破 棄”を選ぶと、入力内容が破棄されます。 言語メニュー クリックすると、対応している言語が表示さ れます。”日本語(Japanese)”を選択すれ ば、メニューが日本語で表示されます。 Copyright © SmartCamera All Rights Reserved. 27 一括操作メニュー カメラリストに登録した全カメラの録画・スナップショットなどを同時に行ないます。 全てを録画 再生窓に再生されている全カメラ映像を同時に録画します。 全てをスナップショット 再生窓に再生されている全カメラ映像を同時にスナップショットします。 全てを再生 カメラリストにある全カメラを同時に再生します。 全てを一時停止 再生窓に再生されているカメラリストにある全カメラを同時に一時停止します。 すべて切断 再生窓に再生されている全カメラを同時に切断します。 すべての接続情報をクリアする 再生窓に再生されているカメラリストにある全カメラの接続情報をクリアします。 Copyright © SmartCamera All Rights Reserved. 28 補遺 通信の安全性について SmartCamera の GSS(Global Service System)サーバーは、世界で 3 箇所(日本、米国、 台湾)に各 2 台ずつ計 6 台の IBM Ssytem X3550 で構築しています。例えば台湾のサー バーは eASPNet にありますが、ここは業界に先駆けて ICSA Security 認証をとってお り、セキュリティレベルは 99.999%の水準です。GSS は、他社の IP カメラでよく使わ れている DDNS サーバーよりも遥かに安全です。また、GSS サーバーと IP カメラ間の 制御メッセージは全て暗号化されており、 認証は端末と端末、即ち IP カメラと CamView との間で行われます。アカウント情報は IP カメラ本体のみにあり、サーバーには一切保 管さていないため、サーバーからの情報漏洩は絶対にありません。 Copyright © SmartCamera All Rights Reserved. 29 インストールできないときの対処 初回起動時に GSSc.exe をファイアウォールで許可しなかった場合、起動ができなくなり、ま た、再インストールもできなくなることがあります。その場合は、まず CamView を閉じた後、 以下の手順で GSSc.exe を終了させて再実行してください。 キーボードの Ctrl キー、Alt キ ー、Delete キーを同時に押し、 タスクマネージャーを起動して ください。 次に”プロセス”タブをクリック します。 Copyright © SmartCamera All Rights Reserved. 30 カメラに接続できないときの対処 初回接続をセキュリティソフトで許可しなかった場合、カメラ接続ができなくなります。 以下の手順を参考にセキュリティを解除してください。 Copyright © SmartCamera All Rights Reserved. 31 お問い合わせについて SmartCamera に関するお問い合わせは下記にて対応しております。 Copyright © SmartCamera All Rights Reserved. 32 お買い上げいただいた販売店 ・ 故障時の修理について スマートカメラホームページ ・ 最新版 CamView のダウンロード ・ トラブル発生時の解決方法 ・ 技術的な不明点 http://www.smartcamera.jp Copyright © SmartCamera All Rights Reserved. 33