Download MobiShow取扱説明書(T04900100003A)[PDF 1.5MB]
Transcript
T04900100003A MobiShow ®は、wivia® 本体への投影が可能なWindows Mobile® 6.1 用のクライアントソフトウェアです。無線 LAN(IEEE 802.11 b / g) 搭載の Windows Mobile 端末でご利用いただけます。 MobiShow をご利用いただくには、wivia 本体のファームウェアを最新バージョン (1.2.0.0) にアップグレードする必要があります。 MobiShow® は、台湾 AWIND Inc. の台湾及びその他の国における登録商標です。 取 扱 説 明 書 対応バージョン : 1.2.3.6 WIndows Mobile®、Windows XP®、Windows Vista®、PowerPoint® は、米国 Microsoft Corporation の米国及びその他の国における登録商標または商標です。 wivia® は、内田洋行の登録商標です。 準備編 無線ネットワークを確認する このマニュアルは上記のバージョンに基づいて 作成しています。ご利用の MobiShow のバー ジョンによって、一部仕様、使い方が異なる 場合があります。 MobiShow ソフトウェアを準備する 使い方編 MobiShow を起動する ネットワークを選択する ログインする 投影画面を操作する - 機能選択 - 投影 - PtG - フォト - ビデオ 補足 PtG ファイルを作成する 故障かなと思ったら トラブルの内容と対策 準備編 無線ネットワークを確認する 無線ネットワークの設定方法は、端末によって異なります。詳しくは各端末の取扱説明書をご覧ください。 以下は、一般的な端末での設定方法です。 1. 2. スタートボタンから「設定」を選択します。 「接続」タブから「無線 ON / OFF」を選択して、内蔵ワイヤレス LAN が「ON」になっていることを確認し、 「OK」をクリックします。 1 MobiShow ソフトウェアを準備する 1. wivia サポート Web サイト ( ダウンロードページ ) http://www.uchida.co.jp/wivia/support.html にアクセスし、 MobiShow ソフトウェアをダウンロードします。MobiShowソフ トウェアのセットアップファイルをWindows Mobile 端末の任意の フォルダにコピーし、クリックします。 2. インストール先に「デバイス」を選択し、 「インストール」をクリッ クします。 3. インストール完了後、スタートボタンから「プログラム」を選択し、 一覧から MobiShow がインストールされていることを確認しま す。 2 使い方編 MobiShow ソフトウェアを起動する 1. スタートボタンの「プログラム」から、MobiShow を起動します。 ネットワークを選択する 1. 表示されたネットワークの一覧から、使用する wivia 本体のネッ トワークを選択します。 ネットワークの変更が必要ない場合は、「メニュー」から「現在のネットワークを 使用」を選択します。 ネットワークを再度検索する場合は「更新」をクリックします。 3 使用する wivia 本体を選択する ネットワークに接続すると、wivia 本体の選択画面が表示されます。 ただし、wivia 本体が 1 台のみ発見された場合は、wivia 本体の選択画 面は表示されません。自動的にログイン画面または機能選択画面が表示 されます。 1. 表示されたリストから、使用する wivia 本体を選択します。 選択した wivia 本体に wivia KEY が設定されている場合、ログイン画面が表示され ます。wivia KEY が設定されていない場合は、機能選択画面が表示されます。 2. wivia 本体の検索を再度行う場合は「検索」をクリックします。 3. Windows Mobile 端末が wivia 本体を発見できなかった場合は、 「接 続可能なデバイスが見つかりませんでした。接続する IP アドレ スを入力しますか。」というメッセージが表示されます。接続し たい wivia 本体の IP アドレスを直接入力する場合は、「はい」を クリックします。 「メニュー」から「IP アドレスの入力」を選択し、wivia 本体の IP アドレスを直接 指定することもできます。 4 ログインする ログイン画面は、wivia 本体に wivia KEY が設定されている場合、また は IP アドレスを直接指定して接続する場合に表示されます。 1. IP アドレスを入力します。 検索時に wivia 本体が発見できなかった場合、または Windows Mobile 端末が接 続しているネットワークとは異なるネットワークに存在する wivia 本体に接続し たい場合に IP アドレスを直接入力します。 2. 任意のログイン名を登録します。 ログイン名は、カンファレンスコントロールの設定および Syslog 設定がされた wivia 本体で使用されます。 3. wivia KEY が設定されている wivia 本体に接続する場合は、wivia KEY を入力します。 wivia KEY は wivia 本体の画面左下に表示されています。 5 投影画面を操作する ■ 機能選択 wivia 本体へ接続すると、各機能のアイコンが表示されます。利用する 機能のアイコンを選択します。 投影 Windows Mobile 端末の画面を投影します。 PtG PtG Converter(→11 ページ参照)で作成した PtG ファイルを表示します。 フォト 画像ファイル(JPG)を表示します。 ビデオ ビデオファイルをストリーミング再生します。 6 ■ 投影 Windows Mobile 端末の画面を表示機器に表示することができます。 1. 機能選択画面から投影アイコンを選択すると、Windows Mobile 端末の画面が表示機器に投影されます。 2. 画面に表示されたボタンで投影を操作します。 投影ボタン Windows Mobile 端末の画面が表示機器に投影 されます。 停止ボタン 投影中に選択すると、投影が停止します。 ポーズボタン 投影中に選択すると、投影画面がポーズします。 投影画面を静止させたままで、手元の Windows Mobile 端末の画面を操作することができます。 再度選択すると、ポーズが解除されます。 ズームボタン 投影中に選択すると、投影画面が拡大して表示 されます。 再度選択すると、元のサイズに戻ります。 4 分割投影ボタン 投影したい箇所のボタンを選択すると、表示機 器の選択した箇所に Windows Mobile 端末の画 面が投影されます。 7 ■ PtG Windows Mobile 端末内に保存した PtG ファイルを用いて、プレゼンテー ションを行うことができます。 1. 機能選択画面 (6 ページ ) の「PtG ボタン」をクリックします。 2. ファイル選択画面 ( 右上図 ) から表示したい PtG ファイルを選択 します。 3. PtG ファイルの最初のスライドが表示され、手元の Windows Mobile 端末の PtG ファイル操作画面で操作することができます。 前へボタン / 次へボタン 一つ前 / 次のページに移り、スライドに設定し てあるアニメーションを行います。 前頁ボタン / 次頁ボタン 前のスライド / 次のスライドを表示します。 停止ボタン 表示機器への表示を停止し、機能選択画面へ戻 ります。 トップボタン PtG ファイルの最初のスライドを表示すること ができます。 一覧ボタン 全てのスライドが手元の Windows Mobile 端末 に 表 示 さ れ ま す。ス ラ イ ド を 選 択 し て「OK」 ボタンをクリックすると、選択したスライドが 表示されます。 開くボタン ファイル選択画面が開き、表示したい PtG ファ イルを選択できます。 8 ■ フォト Windows Mobile 端末内の画像ファイルを表示することができます。 1. 機能選択画面の「フォトボタン」をクリックします。 2. ファイル選択画面から表示したい JPG ファイルを選択します。 サポートされるファイル形式は JPG のみです。 3. 選択したファイルが表示され、Windows Mobile 端末のフォト操 作画面で操作することができます。 再生ボタン 表示している JPG ファイルと同じフォルダにあ る JPG ファイルのスライドショーを開始します。 スライドショーで、次の JPG ファイルが表示されるまでの 時間は、あらかじめ設定することができます。スライド ショーの「メニュー」より、 「スライドショーの設定」をクリッ クして、秒数を選択してください。 前へボタン 表示している JPG ファイルの一つ前のファイル を表示します。 次へボタン 表示している JPG ファイルの次のファイルを表 示します。 開くボタン ファイル選択画面が開き、表示したい JPG ファ イルを選択することができます。 9 ■ ビデオ Windows Mobile 端末内のビデオファイルを再生することができます。 1. 機能選択画面の「ビデオボタン」をクリックします。 2. ファイル選択画面から再生したいファイルを選択します。 サポートされるファイル形式は MPEG、WMV、MP3 です。ただし動画に関しては、 動画コーデック、音声コーデックによって再生できないものがあります。 3. 選択したファイルが再生されます。 4. それぞれのボタンで再生中のビデオを操作することができます。 再生 / ポーズボタン ビデオの再生、一時停止を行います。 停止ボタン ビデオの再生を停止します。 巻戻しボタン / 早送りボタン ビデオの巻戻し、早送りを行います。 選択すると再生中のビデオファイルは一時停止 になります。その後、「再生ボタン」を選択す ると、設定された秒数分だけ再生位置を移動し ます。秒数の設定は、「メニュー」の「早送り /巻戻しの設定」から設定します。 音量−ボタン / 音量+ボタン ビデオの音量調節を行います。 消音ボタン ビデオの音声を消音します。 開くボタン ファイル選択画面が開き、表示したいビデオ ファイルを選択することができます。 10 補足 PtG ファイルを作成する PowerPoint ファイルから PtG ファイルを作成することで、Windows Mobile 端末から表示機器に表示およ び操作が可能になります。MobiShow の PtG 機能をご利用する場合は、PC に PtG Converter ソフトウェア をインストールして、PtG ファイルを作成してください。 PtG Converter ソフトウェアは Windows XP / Vista のみの対応です。 PtG Converter を利用する PC には、Microsoft Office PowerPoint 2003 もしくは Microsoft Office PowerPoint 2007 のインストールが必 要です。また、インストールされた Microsoft Office に の Visual Basic for Applications コンポーネントがインストールされている必要 があります。Visual Basic for Applications コンポーネントの確認およびインストール方法については、トラブルの内容と対策を参照く ださい。 PtG ファイルが作成可能な PowerPoint ファイルのファイル形式は PPT、PPTX、PPS、PPSX です。Microsoft Office PowerPoint 2003 が インストールされている PC では、PPT、PPS から PtG ファイルを作成することができます。PPTX、PPSX から PtG ファイルを作成する ことはできません。Microsoft Office PowerPoint 2007 がインストールされている PC では、PPT、PPS、PPTX、PPSX から PtG ファイル を作成することができます。 PtG Converter は PowerPoint ファイルに設定してある全てのアニメーション・動画・音声の変換を保障するものではありません。 PtG Converter を利用して PtG ファイルを作成する際は、メモ帳、ニュース表示、検索バーなどのデスクトップアプリケーションを含む、 他の全てのアプリケーションを終了してから行ってください。 ■ PtG Converter のインストール 1. wivia サポート Web サイト ( ダウンロードページ ) http://www.uchida.co.jp/wivia/support.html にアクセスし、 PtG Converter ソフトウェアをダウンロードします。 2. ダウンロードした PtG Converter ソフトウェアをダブルクリック するとインストールが開始されます。表示される画面にしたがっ て、インストールを完了させてください。 11 ■ PtG Converter の使い方 PtG Converter を利用して PtG ファイルを作成する際は、メモ帳、ニュース表示、検索バーなどのデスクトッ プアプリケーションを含む、他の全てのアプリケーションを終了してから行ってください。 1. デスクトップに作成された PtG Converter アイコ ンをダブルクリックするか、もしくは スタート ボ タ ン > プ ロ グ ラ ム > PtG Converter > PtG Converter から起動してください。 2. コンバートボタンをクリックします。PtG ファ イルを作成する PowerPoint ファイルを選択し て「開くボタン」をクリックすると、保存場所 を設定する画面が表示されます。 「OK」をクリッ クしてください。PtG ファイルが作成されます。 3. 作成した PtG ファイルを、PtG Converter を用 いて、PC 上で確認します。 PtG 再生パネル表示ボタンをクリックして、再 生ボタンをクリックしてください。作成した PtG ファイルを指定すると、PC 上で PtG ファ イルのプレビューが開始されます。 画面中央上部の操作パネルで PtG ファイルの操 作が可能です。 4. PtG ファイルの作成が終わりましたら、 Windows Mobile 端末にコピーして PtG 機能を ご利用ください。 PtG ファイル作成の際に、画面の暗転および解像度の 変更がありますが、一時的なものでありソフトウェア の不具合ではありません。 12 故障かなと思ったら トラブルの内容と対策 ■ MobiShow ① MobiShow ソフトウェアが起動できない MobiShow ソフトウェアが正しくインストールされていることを確認してください。MobiShow ソフトウェアのインストール には 1.4MB 以上の空き容量が必要です。 インストールする場所をデバイス以外の場所に指定すると、正しく MobiShow ソフトウェアが起動できないことがあります。 ② wivia 本体に接続できない wivia 本体の電源が ON になっていることをご確認ください。 無線 LAN をご利用の場合、Windows Mobile 端末の無線 LAN が有効になっていることをご確認ください。 Windows Mobile 端末が接続したい wivia 本体のネットワークに接続されていることをご確認ください。 wivia 本体を既存のネットワークに接続している場合、検索の設定から wivia 本体のネットワークを検索対象に追加することも できます。 セキュリティソフトウェアのパーソナルファイアウォール機能によりネットワーク通信が制限されることがあります。セキュ リティソフトウェアを無効にするか、wivia による通信を許可する設定を行ってください。 ③ 各種機能が利用できない wivia 本体のファームウェアが最新バージョンであることを確認してからご利用ください。 wivia 本体がカンファレンスコントロールモードで動作しているときは、各種機能を操作することはできません。 セキュリティソフトウェアのパーソナルファイアウォール機能によりネットワーク通信が制限されることがあります。セキュ リティソフトウェアを無効にするか、wivia による通信を許可する設定を行ってください。 投影できない MobiShow ソフトウェアの検索ボタンを押して、wivia 本体を再検索してください。再度ログイン後、投影ボタンを押してくだ さい。 PtG ファイルが再生できない あらかじめ端末内に PtG ファイルをご用意ください。 PtG Converter で、再生する PowerPoint ファイルから PtG ファイルを作成してください。 フォト機能が利用できない あらかじめ端末内に画像ファイルをご用意ください。 利用可能なファイル形式は、JPG です。 ビデオファイルが再生できない あらかじめ端末内にビデオファイルをご用意ください。 サポートされるファイル形式は MPEG、WMV、MP3 です。ただし動画に関しては、動画コーデック、音声コーデックによって 再生できないものがあります。 13 ■ PtG Converter ④ PtG Converter ソフトウェアをインストールできない 対応 OS は、Windows XP / Vista です。Mac OS では動作しません。 一般ユーザー権限のユーザーでは、PtG Converter ソフトウェアのインストールができません。PtG Converter ソフトウェアの インストールは管理者権限を持つユーザーで行ってください。 ⑤ 変換できない PtG Converter は PowerPoint ファイルに設定してある全てのアニメーション・動画・音声の変換を保障するものではありません。 PtG Converter を利用して PtG ファイルを作成する際は、メモ帳、ニュース表示、検索バーなどのデスクトップアプリケーショ ンを含む、他の全てのアプリケーションを終了してから行ってください。 PtG Converter を利用する PC に、Microsoft Office PowerPoint 2003 もしくは Microsoft Office PowerPoint 2007 がインストー ルされていることを確認ください。 Microsoft Office PowerPoint 2003 がインストールされている PC では、PPT、PPS から PtG ファイルを作成することができます。 PPTX、PPSX から PtG ファイルを作成することはできません。 Microsoft Office PowerPoint 2007 がインストールされている PC では、PPT、PPS、PPTX、PPSX から PtG ファイルを作成する ことができます。 PtG Converter を利用する PC には、Microsoft Office に Visual Basic forApplications コンポーネントがインストールされている 必要があります。MicrosoftOffice を標準の構成でインストールした場合、Visual Basic for Applications コンポーネントも同時 にインストールされます。Microsoft Office PowerPoint がインストールされている PC で変換ができない場合は、Microsoft Office のインストール構成を確認してください。インストールの構成を変更してインストールした場合、Microsoft Office に Visual Basic for Applications コンポーネントがインストールされていないことがあります。 補足) Microsoft Office の Visual Basic for Applications の確認およびインストール方法 Microsoft Office に Visual Basic for Applications をインストールする際には、Microsoft Office の インストール CD もしくは イ ンストール DVD が必要になることがあります。お手元にインストール CD または DVD をご用意ください。 Windows Vista / PowerPoint 2007 の場合 「コントロールパネル」 1. 「スタートボタン」をクリックして、 をクリックします。 2. 「プログラム」をクリック、「プログラムと機能」をクリッ クします。 3. Microsoft Office [Edition※] 2007 を選択して、「変更」をク リックします。 ※任意のエディション名 4. ダイアログボックスで、「機能の追加 / 削除」をクリックし て、[ 次へ ] をクリックします。 5. 「Office 共有機能」を展開して、「Visual Basic for Applications」の左側にあるアイコンをクリックし、「マイ コンピュータから実行」をクリックします。 6. 「次へ」をクリックすると、インストールが開始します。 14 Windows XP / PowerPoint 2003 の場合 1. 「スタートボタン」をクリックして、「コントロールパネル」 をクリックします。 2. 「プログラムの追加と削除」からダブルクリックします。 3. Microsoft Office [Edition※] 2003 を選択して、「変更」をク リックします。 ※任意のエディション名 4. 「アプリケーションごとにオプションを指定してインストー ル」にチェックを入れて「次へ」をクリックします。 「Visual Basic for Applications」 5. 「Office 共有機能」を展開し、 の左側にあるアイコンをクリックして、「マイ コンピュー タから実行」をクリックします。 6. 「更新」をクリックすると、インストールが開始します。 15



















![取扱説明書(T04900100020A)[PDF 2.8MB]](http://vs1.manualzilla.com/store/data/006680793_2-5197e82ecd33364df38b4e77cd984258-150x150.png)
![クイックマニュアル(T04900100016D)[PDF 1.42MB]](http://vs1.manualzilla.com/store/data/006626877_3-6ec7f7350b4cd8d27f74b93c36b35b3e-150x150.png)
![取扱説明書(T04900100005D)[PDF 10.4MB]](http://vs1.manualzilla.com/store/data/006678397_2-8541dbd9dd8dff0e309ca4b31e8482e3-150x150.png)
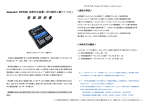
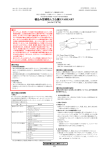

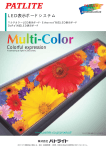





![取扱説明書(T04900100001F)[PDF 4.87MB]](http://vs1.manualzilla.com/store/data/006721813_2-76d2fd51bb0e542e0595f289d5370388-150x150.png)
