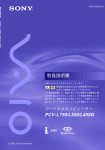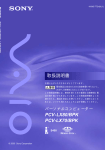Download PCV-J11 取扱説明書
Transcript
4-647-562-01 (1) PCV-J11 取扱説明書 お買い上げいただきありがとうございます。 電気製品は安全のための注意事項を守らないと、 火災や人身事故になることがあります。 この取扱説明書には、事故を防ぐための重要な注意事項と製 品の取り扱いかたを示しています。この取扱説明書をよくお 読みのうえ、製品を安全にお使いください。お読みになった あとは、いつでも見られるところに必ず保管してください。 パーソナルコンピューター 「Sony online」は、インターネット上のソニーのエレク トロニクスとエンターテインメントのホームページです。 PCV-J11 S400 お電話の前に、必ず付属の「VAIOサービス・サポートのご案内」をご覧ください。 Printed in Japan © 2000 Sony Corporation 安全のために ソニー製品は安全に十分配慮して設計されていま す。しかし、電気製品はまちがった使い方をする と、火災や感電などにより人身事故につながること があり危険です。事故を防ぐために次のことを必ず 警告表示の意味 取扱説明書および製品では、 次のような表示をしていま す。表示の内容をよく理解し てから本文をお読みくださ い。 お守りください。 安全のための注意事項を守る 6∼11ページの注意事項をよくお読みください。製 品全般の注意事項が記載されています。 故障したら使わない この表示の注意事項を守らな いと、火災・感電などにより 死亡や大けがなどの人身事故 につながることがあります。 すぐにVAIOカスタマーリンク修理窓口、または販 この表示の注意事項を守らな いと、感電やその他の事故に 売店に修理をご依頼ください。 万一異常が起きたら • 煙が出たら • 異常な音、においが したら • 内部に水、異物が 入ったら • 製品を落としたり、 キャビネットを破損 したとき b 1 電源を切る 2 電源コードや 接続ケーブル を抜く 3 VAIOカスタ マーリンク修 理窓口、また は販売店に修 理を依頼する よりけがをしたり周辺の物品 に損害を与えたりすることが あります。 注意を促す記号 行為を禁止する記号 行為を指示する記号 データはバックアップをとる ハードディスク内の記録内容は、バックアップを とって保存してください。ハードディスクにトラブ ルが生じて、記録内容の修復が不可能になった場 合、当社は一切その責任を負いません。 2 アース線の接続について アース接続は必ず電源プラグを電源につなぐ前に行ってください。また、アース接続を はずす場合は、必ず電源プラグを電源から切り離してから行ってください。 電波障害自主規制について この装置は、情報処理装置等電波障害自主規制協議会(VCCI)の基準に基づくクラスB 情報技術装置です。この装置は、家庭環境で使用することを目的としていますが、この 装置がラジオやテレビジョン受信機に近接して使用されると、受信障害を引き起こすこ とがあります。 取扱説明書に従って正しい取り扱いをしてください。 瞬時電圧低下について 本装置は、落雷等による電源の瞬時電圧低下に対し不都合が生じることがありま す。電源の瞬時電圧低下対策としては、交流無停電電源装置等を使用されることを お薦めします。 (社団法人日本電子工業振興協会のパーソナルコンピュータの瞬時電圧低下対策ガイドラインに基づく 表示) レーザー安全基準について この装置には、レーザーに関する安全基準(JIS・C-6802)クラス1適合のCD-ROMド ライブが搭載されています。 □ 権利者の許諾を得ることなく、本機に付属のソフトウェアおよび取扱説明書の内 容の全部または一部を複製すること、およびソフトウェアを賃貸することは、著 作権法上禁止されております。 □ 本機、および本機に付属のソフトウェアを使用したことによって生じた損害、逸 失利益、および第三者からのいかなる請求等につきましても、当社は、一切その 責任を負いかねます。 □ 本機の保証条件は、同梱の当社所定の保証書の規定をご参照ください。 □ 本機に付属のソフトウェアは、本機以外には使用できません。 □ 本機、および本機に付属のソフトウェアの仕様は、改良のため予告なく変更する ことがありますが、ご容赦ください。 □ CD-ROMや音楽CDからのコピーの作成およびその利用は、使用許諾条件また は著作権法に違反する場合があります。コピーの作成およびその利用にあたって は、オリジナルCDの使用許諾条件および著作権法を遵守してください。 3 フロッピーディスクにデータを コピーする ............................. 56 目次 警告・ 注意 ........................... 6 フロッピーディスクを初期化す る ........................................... 57 マニュアルの使いかた .................. 12 データを書き込み禁止にする ............................................... 59 本機の使いかたがわからないときに ...................................................... 13 使用できるフロッピーディスク ............................................... 60 「サイバーサポート」 ソフトウェアの使いかた ....... 13 VAIOを使いこなす オンラインマニュアルの 使いかた ................................ 18 インターネットを楽しむ ............... 61 各ソフトウェアのヘルプを見る ............................................... 20 電子メールをやりとりする .... 66 各部の名称と働き ......................... 21 ホームページを見る .............. 61 動画で楽しむ ................................. 73 i.LINK対応機器から動画を 取り込む ................................ 73 操作編 動画を加工/編集する ........... 74 動画を電子メールで送る ....... 75 基本的な使いかた 電源を入れる ................................. 26 電源を切る ............................. 27 再起動する ............................. 29 マウスを使う ................................. 31 ホイールボタンの使いかた .... 35 キーボードを使う ......................... 37 キーボードショートカット .... 41 CD-ROMを使う .......................... 47 ディスクを入れる .................. 47 データを使う ......................... 50 使用できるディスク .............. 52 フロッピーディスクを使う ........... 53 フロッピーディスクを入れる ............................................... 53 フロッピーディスクのデータを 使う ........................................ 54 4 静止画で楽しむ ............................. 76 i.LINK対応機器から静止画を 取り込む ................................ 76 静止画を電子メールで送る .... 77 パノラマ画像を作る .............. 78 写真入りのラベルを作る ....... 79 「Smart Connect」対応のVAIOと データをやりとりする .................. 80 音楽CD/ビデオCDを再生する ...................................................... 81 拡張編 セットアップ編 周辺機器を接続する 操作環境を自分の好みに合わせる i.LINK対応機器をつなぐ .............. 84 i.LINKとは? ......................... 86 i.LINKでの接続について ....... 87 必要なi.LINKケーブル .......... 89 コントロールパネルとは ............ 104 本機と操作できる i.LINK対応機器 ..................... 89 プリンタをつなぐ ......................... 90 USB機器をつなぐ ........................ 91 ジョイスティック/MIDI機器を つなぐ ........................................... 93 本体を拡張する 拡張ボードを増設する .................. 94 拡張ボードの種類 .................. 94 プラグアンドプレイについて ............................................... 94 リソースについて .................. 95 ディスプレイの設定を変更する ................................................... 105 アクティブデスクトップをWindows 98のデスクトップ画面からはずす ................................................... 119 ウィンドウのデザインを変更する ................................................... 120 音質の設定を変更する ............... 121 マウスの設定を変更する ............ 123 困ったときは トラブルを解決するには ............ 130 主なトラブルとその解決方法 .... 131 「Q&A Search」を使ってトラブル を解決する ................................. 143 拡張ボード取り付けの流れ .... 97 拡張ボードを取り付ける ....... 98 メモリを増設する ...................... 101 その他 リカバリ CDで本機を 再セットアップする ................... 146 リカバリ CDとは ............... 146 再セットアップする前に .... 147 再セットアップする ........... 147 パーティションサイズを変更する ................................................... 149 使用上のご注意 .......................... 151 お手入れ ..................................... 154 保証書とアフターサービス ........ 156 電話回線のコンセントの種類 .... 158 用語集 ........................................ 159 索引 ............................................ 165 5 下記の注意事項を守らないと火災・感電などにより 死亡や大けがの原因となります。 電源コードを傷つけない 電源コードを傷つけると、火災や感電の原因となることがあります。 • 設置時に、製品と壁やラック(棚)などの間に、 はさみ込んだりしない。 • 電源コードを加工したり、傷つけたりしない。 禁止 • 重いものをのせたり、引っ張ったりしない。 • 熱器具に近づけたり、加熱したりしない。 • 電源コードを抜くときは、必ずプラグを持って 抜く。 万一、電源コードが傷んだら、VAIOカスタマーリン ク修理窓口、または販売店に交換をご依頼ください。 油煙、湯気、湿気、ほこりの多い場所には設置しない 上記のような場所に設置すると、火災や感電の原 因となることがあります。取扱説明書に記されて いる使用条件以外の環境での使用は、火災や感電 の原因となることがあります。 禁止 内部に水や異物を入れない 水や異物が入ると火災や感電の原因となることが あります。万一、水や異物が入ったときは、すぐ に電源を切り、電源コードや接続コードを抜いて、 VAIOカスタマーリンク修理窓口、または販売店 に点検・修理をご依頼ください。 6 水ぬれ禁止 むやみに内部を開けない • 内部には電圧の高い部分があり、ケースやフロ ントカバーをむやみに開けたり改造したりすると、 火災や感電の原因となることがあります。内部 の点検、修理はVAIOカスタマーリンク修理窓口、 または販売店にご依頼ください。 • 各種の拡張ボード(基板)を取り付けたりメモリ を増設する場合など、コンピュータの内部を開 ける必要があるときは、本機の電源コードを抜き、 取扱説明書の周辺機器の拡張のページで指定さ れた方法に従い、部品や基板などの角で手や指 にけがをしないように注意深く作業してください。 また、指定されている部分以外には触れないで ください。指定以外の部分にむやみに触れると、 火災や感電の原因となることがあります。 分解禁止 雷が鳴り出したらテレホンコードや電源プラグに触らない 感電の原因になります。 禁止 本機は日本国内専用です 交流100Vでお使いください。 海外などで、異なる電圧で使うと、火災や感電、 故障の原因となることがあります。 交流100V 強制 内蔵モデムを一般回線以外の電話回線に接続しない 本機の内蔵モデムをISDN(デジタル)対応公衆電 話のデジタル側のジャックや、構内交換機 (PBX) へ接続すると、モデムに必要以上の電流が流れ、 故障や発熱、火災の原因となります。特に、ホー ムテレホンやビジネスホン用の回線などには、絶 対に接続しないでください。 7 下記の注意事項を守らないと、 健康を害するおそれがあります。 ディスプレイを長時間継続して見ない ディスプレイなどの画面を長時間継続して見続け ると、目が疲れたり、視力が低下するおそれがあ ります。 ディスプレイ画面を見続けて体の一部に不快感や 痛みを感じたときは、すぐに本機の使用をやめて 休息してください。万一、休息しても不快感や痛 みがとれないときは医師の診察を受けてくださ い。 キーボードを使いすぎない キーボードやマウスなどを長時間継続して使用する と、腕や手首が痛くなったりすることがあります。 キーボードやマウスなどを使用中、体の一部に不 快感や痛みを感じたときは、すぐに本機の使用を やめて休息してください。万一、休息しても不快 感や痛みがとれないときは医師の診察を受けてく ださい。 大音量で長時間つづけて聞きすぎない 耳を刺激するような大きな音量で長時間つづけて 聞くと、聴力に悪い影響を与えることがあります。 特にヘッドホンで聞くときはご注意ください。呼 びかけられて返事ができるくらいの音量で聞きま しょう。 8 下記の注意事項を守らないとけがをしたり周辺の 物品に損害を与えたりすることがあります。 ぬれた手で電源プラグをさわらない ぬれた手で電源プラグを抜き差しすると、感電の原 因となることがあります。 ぬれ手禁止 接続の際は電源を切る 電源コードや接続コードを接続するときは、本機や 接続する機器の電源を切り、電源コードをコンセン トから抜いてください。感電や故障の原因となるこ とがあります。 注意 指定された電源コードや接続コードを使う 取扱説明書に記されている電源コードや接続コード を使わないと、感電や故障の原因となることがあり ます。 アース線を接続する アース線を接続しないと感電の原因となることがあ ります。アース線を取り付けることができない場合 は、販売店にご相談ください。 通風孔をふさがない 通風孔をふさぐと内部に熱がこもり、火災や故障の 原因となることがあります。風通しを良くするため に次の項目をお守りください。 • 壁から10cm以上離して設置する。 • 密閉されたせまい場所に押し込めない。 • 毛足の長い敷物(じゅうたんや布団など)の上に 設置しない。 • 布などで包まない。 • あお向けや横倒し、逆さまにしない。 禁止 9 下記の注意事項を守らないとけがをしたり周辺の 物品に損害を与えたりすることがあります。 不安定な場所に設置しない ぐらついた台の上や傾いたところに設置すると、 倒れたり落ちたりしてけがの原因となることがあ ります。また、設置・取り付け場所の強度も充分 にお確かめください。 禁止 運搬時は慎重に コンピュータを運搬するときは、底面全体を保持し、 安定した姿勢で運んでください。前面および後面 パネル部分に手をかけて持たないでください。運 搬中にバランスを崩すと落下によりけがの原因と なることがあります。また、本体と設置面との間 に指を挟まないようにご注意ください。 注意 製品の上に乗らない、重い物を乗せない 倒れたり、落ちたり、壊れたりして、けがの原因 となることがあります。 禁止 お手入れの際は電源を切ってプラグを抜く 電源を接続したままお手入れをすると、感電の原 因となることがあります。 プラグをコン セントから抜く 移動させる時は電源コードや接続コードを抜く 接続したまま移動させると、コードが傷つき、火 災や感電の原因となることがあります。 10 コネクタはきちんと接続する • コネクタ(接続端子)の内部に金属片を入れない でください。ピンとピンがショート(短絡)して、 火災や故障の原因となることがあります。 • コネクタはまっすぐに差し込んで接続してくださ い。斜めに差し込むとピンとピンがショートして、 火災や故障の原因となることがあります。 • コネクタに固定用のスプリングやネジがある場合 は、それらで確実に固定してください。接続不良 が防げます。 • アース線のあるコネクタには必ずアースを接続し てください。 注意 直射日光の当たる場所や熱器具近くに設置・保管しない 内部の温度が上がり、火災や故障の原因となりま す。 禁止 11 マニュアルの使いかた 本書は、以下の章で構成されています。 また、本機にどのようなソフトウェアが付属されているかは、 「ご確認ください」オンラインマニュアルをご覧ください。 「ご確認ください」オンラインマニュアルの見かたについて詳しくは、「オ ンラインマニュアルの使いかた」 (18ページ)をご覧ください。 ❑ 操作編 本機を初めてお使いになるときは、「基本的な使いかた」 (26ページ)か らお読みください。特にコンピュータを初めてお使いになる方は、別冊 の「はじめにお読みください」の「コンピュータの基本操作を練習する」 をお読みになった上で、「マウスを使う」 (31ページ)や「キーボードを 使う」 (37ページ)もお読みになり、コンピュータの基本的な使いかたを マスターすることをおすすめします。 一歩進んだ使いかたは「VAIOを使いこなす」 (61ページ)をご覧くださ い。 ❑ 拡張編 デジタルビデオカメラレコーダーなどのi.LINK対応機器やプリンタなど の周辺機器のつなぎかた、また本機の拡張のしかたについて説明してい ます。 ❑ セットアップ編 ここでは、本機をお使いになる状況や好みに合わせて、本機の設定を変 更する方法を説明しています。 ❑ 困ったときは 本機の操作がわからなかったり、本機がうまく動作しないときにお読み ください。トラブルの解決方法を説明しています。 ❑ その他 本機をお使いになる際のご注意やお手入れのしかたなどについて説明し ています。 z 本書に記載されている画面について 本書で使われている画面は実際のものと異なる場合があります。 12 本機の使いかたがわからないときに 「サイバーサポート」ソフトウェアの使いかた 付属の「サイバーサポート(CyberSupport for VAIO) 」ソフトウェアの 画面でトラブルや質問を入力することで、この取扱説明書の内容、別冊の 「はじめにお読みください」 、本機の仕様や本機に付属のソフトウェアの 一覧、本機に付属のソフトウェアの取扱説明書、BIOSセットアップ メニューや内蔵モデムについての情報、Windows 98のヘルプ、VAIO カスタマーリンクに寄せられたFAQ(よくある質問とその回答)の中から、 その解決方法を自動的に検索できます。 z ヘルプとは 「ヘルプ」とはソフトウェアやWindows 98などの操作がわからなくなったときに、デス クトップ画面上でその解決方法についての情報を検索して、表示する機能のことです。 「サイバーサポート(CyberSupport for VAIO)」ソフトウェアを起動 するには キーボードの キーを押す。 「サイバーサポート(CyberSupport for VAIO) 」ソフトウェアが起動します。 1[質問文例]ボタン 2質問入力欄 7[内容を詳しく 表示]ボタン (文書の形式に よっては表示 されません) 6回答表示欄 3[検索]ボタン 4検索結果表示欄 5[メニュー]ボタン ボタンをクリックすると、以下の拡張機能が表示されます。 8最新のデータ に更新 9VAIOマニュアル 一覧 0 VAIO WebQA サービスへ qa CyberSupport for VAIOの 使い方 次のページにつづく 13 z ちょっと一言 FAQなどの最新情報はVAIOカスタマーリンクのホームページにアクセスし、更新でき ます。更新するには、インターネットに接続した状態で5 をクリックして から8[最新のデータに更新]をクリックします。この機能を使うにはあらかじめイン ターネットに接続していることが必要です。インターネット接続について詳しくは、別 冊の「はじめにお読みください」の「インターネットを始める」をご覧ください。 解決方法を検索するには 以下の手順に従って操作します。 1 2質問入力欄にトラブルや質問の内容を入力する。 ここではフロッピーディスクのデータを使う方法を検索してみます。 「フロッピーディスクのデータを使いたい」のように質問を入力しま す。 ここに質問 の内容を入 力する z ちょっと一言 できるだけ詳しく質問内容を入力したほうが目的の回答を検索しやすくなりま す。 2 3 をクリックする。 検索された項目が4検索結果表示欄に表示されます。 ここをクリックする 14 検索された項目 3 4検索結果表示欄から読みたい項目をクリックする。 ここでは[フロッピーディスクのデータを使う]をクリックしてみま す。 右側の8回答表示欄にトラブルの解決方法や質問に対する答えが表示 されます。 質問の答え z ちょっと一言 表示される答えによっては、さらにソフトウェアのヘルプを表示させる必要があ ります。画面右上の7 をクリックしてヘルプを表示させます。 よくある質問から回答を検索するには VAIOカスタマーリンクに寄せられたよくある質問の一覧からトラブル解 決方法や質問に対する答えを検索できます。 1 1 をクリックする。 質問文例の一覧が表示されます。 次のページにつづく 15 2 一覧から読みたい項目をクリックする。 ここでは[通信速度が56kbpsまででない]をクリックしてみます。 右側の6回答表示欄にトラブルの解決方法や質問に対する答えが表示 されます。 「Q&A Search」で検索するには VAIOカスタマーリンクのホームページの「Q&A Search」にアクセスし、 質問に対する答えを検索することもできます。 この機能を使うにはあらかじめインターネットに接続していることが必要 です。インターネットの接続について詳しくは、別冊の「はじめにお読み ください」の「インターネットを始める」をご覧ください。 1 5 をクリックし、 [VAIO WebQAサービスへ]をク リックする。 インターネットに接続してホームページを見るためのソフトウェアが 起動し、VAIOカスタマーリンクのホームページの「Q&A Search」 が表示されます。 ここをクリックする 16 2 検索したい内容を入力する。 ここでは「フロッピーディスクのフォーマットに時間がかかる」と入力 して検索してみます。 ここに検索したい内容を 入力する 3 をクリックする。 検索された項目が表示されます。 4 読みたい項目をクリックする。 回答の内容が表示されます。 「サイバーサポート(CyberSupport for VAIO) 」ソフトウェアの使いかたに をクリックし、 [CyberSupport for VAIOの使い方]をクリックして表示される説明をご覧ください。 ついて詳しくは、画面下の5 17 オンラインマニュアルの使いかた この取扱説明書の内容など、以下の情報は、オンラインマニュアル*として 本機のデスクトップ画面上でお読みいただけます。 *PDF( Portable Document Format )のファイルで付属しています。 • オンラインマニュアル(この取扱説明書の内容) •「はじめにお読みください」 (本機の主な仕様と付属のソフトウェアの情報) •「ご確認ください」 • BIOSセットアップマニュアル(BIOSセットアップメニューの情報) • 内蔵モデムマニュアル(本機に内蔵のモデムの情報) • 以下のソニー製のソフトウェアの使いかた –「DVgate」ソフトウェア –「Media Bar」ソフトウェア –「MovieShaker」ソフトウェア –「Navin' You」ソフトウェア –「PictureGear」ソフトウェア –「Smart Capture」ソフトウェア オンラインマニュアルを見るには オンラインマニュアルを見るには、本機の電源が入っている状態で、次の ように操作します。 デスクトップ画面左下の をクリックして[VAIO]にポイ ンタを合わせ、 [マニュアル]を選び、読みたいオンラインマニュ アルをクリックする。 ここでは、この取扱説明書の内容を表示させてみます。 18 本機に付属の「Adobe Acrobat Reader」ソフトウェアが起動し、 この取扱説明書の内容が表示されます。 「Adobe Acrobat Reader」を初めて起動したときは 「ソフトウェア使用許諾契約書」が表示されますので、契約書の内容を 読み、 をクリックしてください。 ここをクリックする オンラインマニュアルの見かた サムネール(縮小表示)やしおりを見たいときは、 をクリックし、そ れぞれのタブをクリックします。詳しくは、 「Adobe Acrobat Reader」 の をクリックしてヘルプをご覧ください。 ヘルプメニュー ページをめくります。 オンラインマニュアル を終了します。 ページを めくります。 表示の大きさを変更 ダブルクリックした ページを表示します。 します。 19 各ソフトウェアのヘルプを見る 本機に付属しているソフトウェアにもヘルプが添付されています。それぞ れのヘルプの使いかたについて詳しくは、各ソフトウェアの取扱説明書 またはオンラインマニュアルをご覧ください。 「ご確認ください」オンラインマニュアルには、ソフトウェアの使いかたが わからなくなったときのために、各ソフトウェアにつき「操作がわからな くなったときは」の項目があります。あわせてご覧ください。 z ヘルプとは 「ヘルプ」とはソフトウェアやWindows 98などの操作がわからなくなったときに、 デスクトップ画面上でその解決方法についての情報を検索して、表示する機能のこと です。 20 各部の名称と働き 詳しい説明は、 ( )内のページをご覧く ださい。 前面 OPEN / CLOSE 1 CD-ROMドライブ(47ページ) CD-ROMのデータを読み込みま す。 2 OPEN/CLOSEボタン (47 、49 ページ) CD-ROMドライブのトレイを引き 3 フロッピーディスクドライブ (53ページ) 3.5インチのフロッピーディスクに データを読み込んだり、書き込んだ りします。 4 フロッピーディスクドライブアク 出したり、閉めたりするときに押し セスランプ(54ページ) ます。 フロッピーディスクにデータを読み 込んだり、書き込んだりするときに 緑色に点灯します。 次のページにつづく 21 5 フロッピーディスクイジェクトボ タン(54ページ) フロッピーディスクを取り出すとき に押します。 6 1(電源)ボタンと電源ランプ (27ページ) 本機の電源を入れるときに押しま す。電源が入っている間は、電源ラ ンプが緑色に点灯します。 本機の動作中にこのボタンを軽く押 すと、スタンバイモードに入り、電 源ランプがオレンジ色に点灯しま す。 7 ランプ(ハードディスクアク セスランプ) ハードディスクにアクセスしてデー タを読み込んだり、書き込んだりす るときにオレンジ色に点灯します。 22 後面 KEYBOARD MOUSE USB SERIAL PRINTER MONITOR GAME HEADPHONES LINE IN MIC i.LINK S400 LINE TELEPHONE 1 MOUSE(マウス)コネクタ タ SERIALコネクタを持った機器をつ KEYBOARD(キーボード) 2 なぎます。 コネクタ 付属のキーボードをつなぎます。 3 す。 4 6 aMONITOR(モニタ)コネクタ ディスプレイをつなぎます。 USBコネクタ(91ページ) USB規格に対応した機器をつなぎま PRINTER(プリンタ)コネク タ(90ページ) SERIAL(シリアル)コネク 5 付属のマウスをつなぎます。 7 GAME(ゲーム)コネクタ (93ページ) ジョイスティックやMIDI機器をつ なぎます。 別売りのプリンタやスキャナなどを つなぎます。 次のページにつづく 23 HEADPHONES(ヘッドホン) 8 コネクタ 付属のアクティブスピーカーをつな ぎます。 LINE IN(ライン入力)コネクタ 9 オーディオ機器とつなぎます。 MIC(マイクロホン)コネクタ 0 別売りのモノラルマイクをつなぎま す。 qa AC INPUT(AC電源入力)プラグ 付属の電源コードをつなぎ、電源コ ンセントにつなぎます。 i.LINK S400コネクタ(6ピン) (84ページ) qs i.LINK対応機器をつなぎます。 TELEPHONE(電話機)ジャック qd 電話機をつなぎます。 LINE(電話回線)ジャック qf 壁の電話回線とつなぎます。 24 基 本 的 な 使 い か た 操作編 基本的な使いかた ........................................ 26 VAIOを使いこなす ...................................... 61 25 基本的な使いかた 電源を入れる 電源を入れる前に確認してください • ディスプレイ、キーボード、マウスが正しく接続されているか。 • 電源コードがきちんと接続されているか。 • フロッピーディスクがフロッピーディスクドライブに入ったままになっ ていないか。もし入っている場合はフロッピーディスクイジェクトボタ ンを押して取り出してください。 (54ページ) 接続について詳しくは、別冊の「はじめにお読みください」の「接続する」 をご覧ください。 1 ディスプレイの電源スイッチを押す。 電源スイッチ ご注意 必ずディスプレイの電源を入れてから、本機の電源を入れてください。本機の電源か ら入れると、「OUT OF SCAN RANGE」とディスプレイに表示され、正しく表示 されないことがあります。この場合は、「主なトラブルとその解決方法」の「ディスプ レイ」 (134ページ)をご覧ください。 2 スピーカーの電源スイッチを押す。 電源スイッチ 26 3 本機の 1(電源)ボタンを押す。 本機の電源が入り、電源ランプが緑色に点灯し、Windows 98が起動 します。 初めて電源を入れたときは、Windows 98のセットアップ画面が表示さ れます。Windows 98のセットアップ画面については、別冊の「はじめ にお読みください」の「Windows 98を準備する」をご覧ください。 電源ランプ ご注意 4秒以上 1(電源)ボタンを押したままにすると、電源は切れてしまいます。 電源を切る 本機の電源を切るときは、次の手順で操作してください。 ご注意 以下の手順に従って電源を切らないと故障の原因になったり、作成した文書などが使 えなくなったりすることがあります。 1 デスクトップ画面左下の をクリックする。 「スタート」メニューが表示されます。 次のページにつづく 27 基 本 的 な 使 い か た 2 メニューの[Windowsの終了]をクリックする。 「Windowsの終了」画面が表示されます。 ここをクリックする 3 [電源を切れる状態にする]をクリックして選び、つぎに をクリックする。 1ここをクリックする 2ここをクリックする しばらくすると本機の電源が自動的に切れ、電源ランプが消灯します。 ご注意 本機の電源を切った後、10秒間は電源を入れないでください。 「スタート」メニューから[Windowsの終了]を選んでも電源が切れ ないときは 以下の操作を行ってから、再度操作してください。 • 使用中のソフトウェアをすべて終了する。 • USB機器を接続しているときは、取りはずす。 それでも電源が切れないときは、 「困ったときは」の「電源」 (132ページ) をご覧ください。 28 z 一時的に作業を中断するときは キーボードの (スタンバイ)キーを軽く押すか、または本機前面の1(電源)ボタ ンを軽く押すと、一時的にシステム全体の動作を停止することができます(スタンバ イモード) 。このとき、本機前面の電源ランプはオレンジ色に点灯します。席をはず すなどして、しばらく作業を中断するときに便利です。 通常の動作モードに戻すには、キーボード上のスペースキーを押すか、マウスのボタ ンをクリックします。 ご注意 本機がスタンバイモードに入っているときは、通信ソフトウェアを使ってファックス を送受信することはできません。 再起動する 本機の設定を変更したり、ソフトウェアをインストールしたときなどは、 本機を再起動する必要がある場合があります。 1 デスクトップ画面左下の をクリックする。 「スタート」メニューが表示されます。 次のページにつづく 29 基 本 的 な 使 い か た 2 メニューの[Windowsの終了]をクリックする。 「Windowsの終了」画面が表示されます。 ここをクリックする 3 [再起動する]をクリックして選び、つぎに をクリックす る。 1ここをクリックする 2ここをクリックする 本機が再起動します。 30 マウスを使う ここではマウスの使いかたを説明します。 マウスを動かすと、その動きに合わせて画面上のポインタも同じ方向に移 動します。 ポインタ ポインタを目的の位置まで動かして左ボタン/右ボタン、またはホイール ボタンを押すことで、メニューを選んだりさまざまな命令をコンピュータ に伝えることができます。 マウスを動かす 机の上など平らな場所に置き、滑らせるように動かします。マウスを動か すときは、腕全体を使うようにします。マウスを動かしていて机の端まで 行ってしまったら、マウスを持ち上げて元の位置に戻して動かします。 次のページにつづく 31 基 本 的 な 使 い か た ポイントする ポインタを希望の位置に合わせることです。メニューを選ぶときなどに使 います。 クリックする 左ボタンをカチッと1回押してすぐ離すことです。 や などのボタンを押したり、メニューを選ぶときな どに使います。 左ボタン ダブルクリックする 左ボタンをカチカチッと2回すばやく押してすぐ離すことです。 ソフトウェアを実行したり、作成した文書のファイルを開くときなどに使 います。 左ボタン 32 ドラッグする 左ボタンを押して、そのまま希望の位置まで動かしてからボタンを離すこ とです。ファイルを移動したり、ウィンドウの大きさを変更するときなど に使います。 ファイル 左ボタン ドラッグアンドドロップする ファイルのアイコンなどをドラッグしてフォルダやソフトウェアのアイコ ン、ウィンドウなどの上でボタンを離すことです。 ファイルをフォルダのアイコンやウィンドウにドラッグアンドドロップす ると、そのファイルをフォルダやウィンドウの中に移動またはコピーする ことができます。 ファイルをソフトウェアのアイコンやウィンドウにドラッグアンドドロッ プすると、ソフトウェアでそのファイルを開くことができます。 ファイル 左ボタン 33 基 本 的 な 使 い か た 右クリックする 右ボタンを1回押してすぐ離すことです。押したときのポインタの位置に よって、さまざまな内容のショートカットメニューが表示されます。 ショートカットメニューを使うと、メニューなどを開かずに、さまざまな 機能を直接使うことができます。 右ボタン ショートカットメニュー 34 ホイールボタンの使いかた 基 本 的 な 使 い か た ホイールボタンを使うことによって、スクロール、オートスクロール、 ズームなどの操作ができます。 ご注意 お使いになるソフトウェアによっては動作が異なったり、機能しないものがありま す。 スクロールする ウィンドウ上で上下スクロールバーが表示されているときに、ホイールボ タンを転がすと、画面が上下して表示されていない情報を見ることができ ます。 また、上下スクロールバーをポイントし、ホイールボタンを転がして上下 にスクロールすることもできます。 上下スクロールバー ホイールボタン パンする ホイールボタンを押しながらマウスを動かして、画面を上下左右に動かす ことです。 画面が動く方向を示す z ちょっと一言 お使いになっているソフトウェアによっては、斜めにもパンすることができます。 次のページにつづく 35 オートスクロールする ホイールボタンを押してすぐ離し、マウスを動かして自動的に画面を動か すことです。 カーソルを元に戻す場合は、ホイールボタンをもう1度押すか、左または右 ボタンをクリックします。 画面が動く方向を示す z ちょっと一言 お使いになっているソフトウェアによっては、斜めにもオートスクロールすることが できます。 ズーム/データズームする ズームする キーボードの (コントロール)キーを押しながらホイールボタンを転が し、ウィンドウ画面を拡大したり縮小することです。 データズームする キーボードの (シフト)キーを押しながらホイールボタンを転がし、 ウィンドウ上のデータを上または下の階層に切り換えることです。 ご注意 この機能はMicrosoft Office 97と互換性のあるプログラムでのみ働きます。 ホイールボタンにスクロールやオートスクロール以外の機能を割り当てる こともできます。 詳しくは「マウスの設定を変更する」 (123ページ)をご覧ください。 36 キーボードを使う キーボードを使って文字や記号を入力したり、コンピュータへ命令を送る ことができます。ここでは、他のキーと組み合わせて使う、特殊なキーの なまえと機能を紹介します。 文字の入力のしかたについては、別冊の「はじめにお読みください」の「文 字の入力を練習する(キーボードの使いかた)」をご覧ください。 Num Lockランプ Caps Lockランプ qgBackspaceキー 2ファンクションキー 1ショートカットキー qf (スタンバイ)キー qdコレクションキー 3Escキー 4Shiftキー 5Ctrlキー 6Fnキー 7Windowsキー 8Altキー 9スペースキー qa矢印キー qs数字キー 0アプリケーションキー なまえ 機能 1ショートカットキー 各キーに割り当てられたソフトウェアを起動 するときに押します。各キーに割り当てられ たソフトウェアについて詳しくは「ショート カットキーの機能」 (41ページ)をご覧くださ い。 2ファンクションキー ∼ 使用するソフトウェアによって働きが異なり ます。詳しくは付属のMicrosoft Windows 98のファーストステップガイドまたは各ソフ トウェアの取扱説明書をご覧ください。 3Esc(エスケープ)キー 設定を取り消したり、実行を中止するときな どに押します。 次のページにつづく 37 基 本 的 な 使 い か た なまえ 機能 4Shift(シフト)キー 文字キーと組み合わせて使うと、大文字を 入力できます。キーボード右上のCaps Lock (キャプス・ロック)ランプがついている状態 で、文字キーと同時に押した場合は、小文字 を入力できます。また、文字キーと他の機能 キーと組み合わせて使うと、特定の機能を実 行できます。 5Ctrl(コントロール)キー 文字キーなどと組み合わせて使うと、特定の 機能を実行します。使用するソフトウェアに よって働きが異なります。詳しくは付属の Microsoft Windows 98のファーストステッ プガイドまたは各ソフトウェアの取扱説明書 をご覧ください。 例) キーを押しながら、 キーを押す。 メニューから「保存する」を選ばずに、ファイ ルを保存できます。 6Fn(エフエヌ)キー キーボード上で□で囲まれている機能を使う とき、このキーと組み合わせて押します。 詳しくは「Fnキーとの組み合わせと機能」 (45ページ)をご覧ください。 7Windows Windows 98の「スタート」メニューが表示さ (ウィンドウズ)キー れます。他のキーと組み合わせて使うと、特定 の機能を実行できます。詳しくは付属の Microsoft Windows 98のファーストステッ プガイドおよび「Windowsキーとの主な組み 合わせと機能」 (46ページ)をご覧ください。 8Alt(オルト)キー 文字キーなどと組み合わせて使うと、特定の 機能を実行します。 使用するソフトウェアなどによって働きが異な ります。詳しくは付属のMicrosoft Windows 98のファーストステップガイドまたは各ソフ トウェアの取扱説明書をご覧ください。 9スペースキー 文字を入力しているとき、このキーを押す と、スペースを挿入できます。 38 なまえ 機能 0アプリケーションキー マウスで右ボタンを押したときと同じ働きを します。 qa矢印キー 画面上のカーソルを動かしたり、数ページに わたる画面の次ページまたは前ページを表示 するときなどに使います。Fnキーと組み合わ せて使うと、PgUp(ページアップ)キーや PgDn(ページダウン)キーなどとして使えま す。詳しくは、 「Fnキーとの組み合わせと機 能」 (45ページ)をご覧ください。 qs数字キー (ナム・ロック)キーを押し、キーボード右 上のNum Lock(ナム・ロック)ランプが点灯 しているときは、数字を入力できます。消灯し ているときは、矢印キーなど、キーの表面左側 に印刷されている機能と同じ働きをします。 qdコレクションキー キーボード右上のNum Lock(ナム・ロック) ランプが消灯しているときは、数字キーの一 部もコレクションキーとして使えます。 • Delete 画面のカーソル上の文字を消すときに押します。 (デリート)キー • Insert (インサート)キー 文字入力のモードを切り換えます。文字を入 力するとき、このキーを押すごとに、画面上 のカーソルの位置に文字を挿入するか、カー ソルの位置から文字を上書きするかが切り換 わります。 • Print Screen デスクトップ画面全体を画像として本機に取 /Sys Rq(プリントス り込みます。 (オルト)キーを押しながらこ クリーン/システムリ のキーを押すと、アクティブなウィンドウを クエスト)キー 取り込みます。取り込んだ画像は「ペイント」 などのソフトウェア上に貼りつけられます。 z アクティブなウィンドウとは デスクトップ画面上で表示されているウィンドウの中で最前面に表示されているウィ ンドウはタイトルバー(ウィンドウの上の部分)が青い色になります。この最前面に 表示されているウィンドウのことを「アクティブなウィンドウ」と言います。 次のページにつづく 39 基 本 的 な 使 い か た なまえ 機能 • Pause/Break 使用するソフトウェアによって働きが異なり (ポーズ/ブレイク) ます。詳しくは各ソフトウェアの取扱説明書 キー をご覧ください。 (コントロール)キーを押しながらこの キーを押すと、Breakキーとして働きます。 使用するソフトウェアによって働きが異なり ます。詳しくは各ソフトウェアの取扱説明書 をご覧ください。 qfスタンバイキー 本機のシステム全体の動きを一時的に停止し ます(スタンバイモード)。 40 qgBackspace 画面上のカーソルキーの左の文字を消すとき (バックスペース)キー に押します。 キーボードショートカット メニューを開かなくても、キーボードから各種コマンドを実行できます。 ショートカットキーの機能 ショートカットキー S1キー S6キー S2キー S5キー S3キー S4キー 各キーに割り当てられたソフトウェアを起動するときに押します。 各キーに割り当てられているソフトウェアは以下のとおりです。 なまえ 機能 S 1キー(MAIL) ソフトウェアを起動します。 「Outlook Express」 S 2キー(INTERNET) 「Internet Explorer」ソフトウェアを起動しま す。 S 3キー(MUSIC) 「Media Bar」ソフトウェアを起動します。初 めて押したときは「AV再生の設定」画面が表 示されます。詳しくは「音楽CD/ビデオCD を再生する」 (81ページ)をご覧ください。 S 4キー(PICTURE) 「PictureGear」ソフトウェアを起動します。 S 5キー(VIDEO) 「DVgate Motion」ソフトウェアを起動します。 S 6キー(HELP) 「サイバーサポート(CyberSupport for VAIO)」ソフトウェアを起動します。詳しく は「 「サイバーサポート」ソフトウェアの使い かた」 (13ページ)をご覧ください。 ご注意 S1キーとS2キーを使うには、インターネットに接続するための接続および設定、電 子メールソフトウェアを使うための設定が完了していることが必要です。詳しくは、 別冊の「はじめにお読みください」の「インターネットを始める」をご覧ください。 41 基 本 的 な 使 い か た ショートカットキーへ割り当てられているソフトウェアを変更するには お買い上げ時にショートカットキーに割り当てられているソフトウェアを、 付属の「VAIO Action Setup」ソフトウェアを使って、好みのソフトウェ アが起動するように変更できます。 ここでは、 キーを押すと「オンラインマニュアル」 (この取扱説明書の内 容)が起動するようにしてみます。 1 デスクトップ画面右下の をダブルクリックする。 「ソフトウェア一覧」画面が表示されます。 2 をクリックする。 「ソフトウェアの選択」画面が表示されます。 ここをクリックする 42 3 [プログラムファイルから]をクリックする。 本機に付属しているソフトウェアなどのリストが右側に表示されます。 ここをクリックする 4 [VAIO]、[マニュアル]の順にダブルクリックし、[PCV-J11マ ニュアル.Ink]をクリックしてから をクリックする。 「ソフトウェア名の確認」画面が表示されます。 1ここをクリックする 2ここをクリックする 5 をクリックする。 「設定名の入力」画面が表示されます。 ここをクリックする 次のページにつづく 43 基 本 的 な 使 い か た 6 「設定名」と「詳細情報」を入力してから をクリックす る。 これで設定は完了です。キーボードの キーを押すと「オンラインマ ニュアル」が起動します。 1ここに入力する 2ここをクリックする 「VAIO Action Setup」ソフトウェアの使いかたについて詳しくは、 「VAIO Action Setup」のヘルプをご覧ください。 z ちょっと一言 ショートカットキーへのソフトウェアの割り当てを変更したときのために、本機には ショートカットキー用のテンプレートが付属しています。新しく割り当てたソフト ウェア名をペンでテンプレートに記入し、ショートカットキーの上に置くと、新しい 割り当てを忘れずにすみます。 44 Fnキーとの組み合わせと機能 NumLk/ ScrLkキー R/PgUpキー t/Endキー Fnキー r/PgDnキー T/Homeキー キー操作の表記 例:Fn+NumLk , Fnキーを押しながらNumLkキーを押す。 組み合わせ Fn+NumLk , ScrLk (スクロール・ロック)キー 機能 ScrLk(スクロール・ロック)キーとして 働きます。 使用するソフトウェアによって働きが異 + なります。詳しくは各ソフトウェアの取 扱説明書をご覧ください。 Fn+↑ , PgUp (ページアップ)キー + Fn+→ , End (エンド)キー + Fn+↓ , PgDn (ページダウン)キー + PgUp(ページアップ)キーとして働きま す。 現在表示している画面の前のページを表 示します。 End(エンド)キーとして働きます。 行の最後にカーソルを移動します。 PgDn(ページダウン)キーとして働きま す。 現在表示している画面の次のページを表 示します。 Fn+← , Home (ホーム)キー Home(ホーム)キーとして働きます。 行の先頭にカーソルを移動します。 + 45 基 本 的 な 使 い か た Windowsキーとの主な組み合わせと機能 F1キー Eキー Fキー Tabキー Shiftキー Ctrlキー Windowsキー Rキー Mキー キー操作の表記 例: +F , Windowsキーを押しながらFキーを押す。 組み合わせ 機能 +F1 Windowsのヘルプを表示します。 +Tab タスクバーに表示されているボタンの選択を切り替えます。 +E エクスプローラ*を表示します。 +F 「ファイルやフォルダ」の「検索」画面を表示します。 [スタート]メニューから[検索]の[ファイルやフォル ダ]を選んだときと同じです。 +Ctrl+F 「ほかのコンピュータ」の「検索」画面を表示します。 [スタート]メニューから[検索]の[ほかのコンピュー タ]を選んだときと同じです。 +M Shift+ +R 表示されているすべての画面を最小化します。 +M 最小化されているすべての画面を元のサイズに戻します。 「ファイル名を指定して実行」画面を表示します。 [スタート]メニューから「ファイル名を指定して実行…」 を選んだときと同じです。 * コンピュータの内容(ファイルやフォルダ)をツリー図で表示します。作成したファ イルなどがコンピュータのどこに保存されているか、一目で確認できます。 46 CD-ROMを使う CD-ROMは、コンピュータで扱うソフトウェアやデジタルデータが記録され た、読み取り専用のコンパクトディスクです。読み取り専用なので、自分で 作った文書ファイルなどを保存することはできません。 ここでは、CD-ROMの使いかたについて説明します。 ご注意 • CD-ROMを出し入れするときは、フロッピーディスクドライブにフロッ ピーディスクが完全に入っていることを確認してからCD-ROMイジェクト ボタンを押してください。フロッピーディスクが完全に入っていない状態で OPEN/CLOSEボタンを押すと、CD-ROMドライブのカバーとフロッ ピーディスクが引っ掛かり、本機の故障の原因となることがあります。 • 以下のようなディスクはCD-ROMドライブに入れないでください。 − ひびがはいっているディスク − 割れているディスク − 反っているディスク このような状態のディスクをCD-ROMドライブに入れると、本機内部で ディスクが破損し、本機の故障の原因となることがあります。 ディスクを入れる 次の手順に従ってディスクをCD-ROMドライブに入れます。 1 2 本機の電源を入れる(26ページ) 。 OPEN/CLOSEボタンを押す。 ディスクトレイが自動的に引き出されます。 ご注意 OPEN/CLOSEボタンを押してからディスクトレイが引き出されるまで2∼3 秒かかります。 次のページにつづく 47 基 本 的 な 使 い か た 3 レーベル面(文字が書いてある面)を上にしてディスクをトレイの 中央に置く。 ご注意 CD-ROMディスクの記録面(文字が印刷されていない面)には絶対に触れない ようにご注意ください。 4 ディスクトレイを軽く押して、トレイを閉める。 データの内容が読み込まれます。 48 ディスクを取り出すには 1 基 本 的 な 使 い か た OPEN/CLOSEボタンを押す。 ディスクトレイが自動的に引き出されます。 2 ディスクを取り出す。 ご注意 OPEN/CLOSEボタンは、本機の電源が入っていないと動作しません。 ディスクを取り出せないときは いったん本機の電源を切り(27ページ)電源を入れ直して(26ページ)か ら、上記の「ディスクを取り出すには」の操作を行ってください。 49 データを使う ここではディスクから本機に読み込まれたデータを使う方法を説明します。 z ちょっと一言 ディスクをCD-ROMドライブに入れると、自動的に再生が始まるディスクもありま す。このようなディスクの場合は、エクスプローラを使って内容を表示させてくださ い。エクスプローラを起動するには、ディスクトップ画面左下の をクリッ クし[プログラム]にポインタを合わせ、[エクスプローラ]をクリックします。 1 デスクトップ画面左上の する。 (マイコンピュータ)をダブルクリック 「マイコンピュータ」画面が表示されます。 2 をダブルクリックする。 「ディスクを入れる」の手順4で読み込まれたディスクの内容が表示さ れます。 z ちょっと一言 画面ではCD-ROMドライブはQ:ドライブと表示されていますが、実際の画面 ではQ:ドライブ以外のこともあります。 50 3 目的に応じて操作する。 ディスクの中のデータを本機のハードディスクドライブにコピーした り、移動したりすることができます。 詳しくは、別冊の「はじめにお読みください」の「ファイルを操作す る」または、付属のMicrosoft Windows 98のファーストステップガ イドおよびヘルプをご覧ください。 Windows 98のヘルプを見るには、デスクトップ画面左下の をクリックし、表示されるメニューから[ヘルプ]をクリッ クします。 z ハードディスクドライブとは コンピュータの記憶装置のことで、データの書き込み/読み出しを高速で行います。 51 基 本 的 な 使 い か た 使用できるディスク 本機のCD-ROMドライブで再生できるディスクは以下の通りです。 ディスクの種類 マーク CD-ROM 音楽CD CD Extra ビデオCD CD-RW* CD-R* * 本機では、何も書き込まれていないディスク、書き込みに失敗したディスク、デー タ書き込み後にCD-ROMドライブでデータを読み込めるように設定していない ディスクはお使いになれません。また、作成したドライブやソフトウェアによって は再生できないディスクもあります。 ご注意 • 本機では円形ディスクのみお使いいただけます。円形以外の特殊な形状(星型、 ハート型など)をしたディスクを使用すると、本機の故障の原因となります。 • 破損したディスクを使用すると、本機の故障の原因となります。 52 フロッピーディスクを使う フロッピーディスクは、薄くて軽く、手軽に取り扱うことのできる記録メ ディアです。自分で作った文書ファイルなどのデータを保存することがで きます。 ここでは、フロッピーディスクの取り扱いについて説明します。 フロッピーディスクを入れる フロッピーディスクをフロッピーディスクドライブに入れます。 フロッピーディスクの 上下を確認し、フロッ ピーディスクが完全に セットされるまで静か に押し込む。 本機では、市販されている「DOS/V」と記載された3.5インチフロッピー ディスクのみお使いいただけます。 本機で使えるフロッピーディスクについて詳しくは、「使用できるフロッ ピーディスク」 (60ページ)をご覧ください。 「DOS/V 1.44MBフォーマット済」などと記載されたフロッピーディス クをご購入いただくと、初期化する手間が省けます。初期化とは何かにつ いては、「フロッピーディスクを初期化する」 (57ページ)をご覧ください。 53 基 本 的 な 使 い か た フロッピーディスクを取り出すには フロッピーディスクドライブアクセスランプが点灯していないことを確認 してから、フロッピーディスクイジェクトボタンを押します。 ご注意 フロッピーディスクドライブアクセスランプが点灯しているときにフロッピーディス クイジェクトボタンを押すと、ディスクおよびデータの破損の原因となります。 フロッピーディスクドライブ アクセスランプ フロッピーディスクのデータを使う ここではフロッピーディスクから本機に読み込まれたデータを使う方法を説 明します。 1 デスクトップ画面左上の する。 (マイコンピュータ)をダブルクリック 「マイコンピュータ」画面が表示されます。 54 2 (3.5インチFD(A:) )をダブルクリックする。 基 本 的 な 使 い か た フロッピーディスクの内容が表示されます。 3 目的に応じて操作する。 フロッピーディスクの中のデータを本機のハードディスクドライブに コピーしたり、移動したりすることができます。 詳しくは、付属のMicrosoft Windows 98のファーストステップガイ ドおよびヘルプをご覧ください。 Windows 98のヘルプを見るには、デスクトップ画面左下の をクリックし、表示されるメニューから[ヘルプ]をクリックします。 55 フロッピーディスクにデータをコピーする 作成した文書などのデータをフロッピーディスクにコピーするには、以下 の手順に従ってください。 1 フロッピーディスクをフロッピーディスクドライブに入れる。 入れかたについては53ページをご覧ください。 2 デスクトップ画面上の (マイ コンピュータ)をダブルクリックす る。 「マイ コンピュータ」画面が表示されます。 3 コピーするデータのアイコンをクリックし、 (A:) )に重なるようにドラッグする。 (3.5インチFD(A:) )が反転表示されます。 4 マウスのボタンを離す。 データがフロッピーディスクにコピーされます。 56 (3.5インチFD フロッピーディスクを初期化する 「DOS/V 1.44MB フォーマット済」などと記載されたフロッピーディス クは、そのまま本機のフロッピーディスクに入れてすぐにお使いになれま すが、以下の場合は「初期化」 (または「フォーマット」ともいう)という作 業が必要です。 •「DOS/V 1.44MB フォーマット済」などと記載されていないフロッ ピーディスクを初めて使うとき • フロッピーディスクの中のデータがいっぱいになり、そのデータを一度 に消して初期状態に戻したいとき 「初期化」とは、お使いのコンピュータでフロッピーディスクにデータを読 み書きできるようにフロッピーディスクの記録方式を決めることです。 初期化するとフロッピーディスクは、区画に分けられ番地が付けられ、ど の区画にどんな情報が書き込まれているかを記録し、管理する部分が作ら れます。 本機でフロッピーディスクを初期化するには、以下の手順に従ってください。 ご注意 データが書き込まれているフロッピーディスクを初期化すると、そのデータはすべて消 去されてしまいます。誤って大切なデータを消すことがないようにご注意ください。 1 初期化したいフロッピーディスクをフロッピーディスクドライブ に入れる。 入れかたについては53ページをご覧ください。 2 デスクトップ画面左上の (マイコンピュータ)をダブルクリック する。 「マイコンピュータ」画面が表示されます。 次のページにつづく 57 基 本 的 な 使 い か た 3 (3.5インチFD(A:) )を右クリックし、表示されるメニューか ら[フォーマット]をクリックする。 フォーマットの画面が表示されます。 4 をクリックする。 フロッピーディスクが初期化されます。 ここをクリックする 青い部分がいっぱいになると初期 化が完了し、「フォーマット結果」 画面が表示されます。 5 をクリックする。 「フォーマット結果」画面が閉じます。 58 データを書き込み禁止にする 大切なデータを誤って消してしまうことのないように、フロッピーディスク には書き込み禁止のタブがついています。このタブを上下に動かして、 フロッピーディスクを書き込み可能に、あるいは書き込み禁止にできます。 ❑ 書き込み可能 データの書き込みが可能な状態です。次のような場合には書き込み可能 な状態にしておきます。 • 初期化するとき • 別のディスクの内容をコピーするとき • ソフトウェアのデータディスクとして使うとき ❑ 書き込み禁止 穴が見える位置にタブをスライドさせると、書き込み禁止の状態になり ます。データの読み出しはできますが、書き込みはできません。内容を 読み出すことはあっても、書き込みは行わないときは、書き込み禁止に しておきます。 フロッピーディスク裏面 書き込み可能 書き込み禁止 59 基 本 的 な 使 い か た 使用できるフロッピーディスク 本機では、パッケージに「DOS/V」と記載された3.5インチフロッピー ディスクのみお使いいただけます。また、3.5インチフロッピーディスクに は、2HD(両面高密度)タイプと2DD(両面倍密度倍トラック)タイプの ものがあり、フォーマットによって2HD 1.44Mバイト、2DD 720Kバイ ト、2HD 1.2Mバイトの3種類に分けることができます。本機はこれらの フロッピーディスクに対応しています。 種類 本機でできること 2HD 1.44Mバイト フォーマット、読み書きともに可。 2DD 720Kバイト フォーマット、読み書きともに可。 2HD 1.2Mバイト Windows上では読み書きともに可。 MS-DOSプロンプトやMS-DOSモードでは読 み書きとも不可。 ご注意 • データを保存するときは、2HD 1.44Mバイトまたは2DD 720Kバイトタイプのフ ロッピーディスクをご使用ください。 • 他のコンピュータとデータのやりとりをする場合は、下記のフロッピーディスクを ご使用ください。 データをやりとりしたいパソコンの 使用するフロッピーディスク フロッピーディスクドライブの種類 1.44Mバイトの フロッピーディスクドライブ 2HD 1.44Mバイトまたは 2DD 720Kバイト 1.2Mバイトの 2HD 1.2Mバイトまたは 2DD 720Kバイト フロッピーディスクドライブ • 2HD 1.2Mバイトタイプのフロッピーディスクのデータを利用するときは、いった ん2HD 1.44Mバイトタイプのフロッピーディスクへコピーしてから利用すること をおすすめします。 • 市販のソフトウェアはフロッピーディスクの種類に関係なく作られていますが、一 部のソフトウェアには2HD 1.44Mバイトおよび2DD 720Kバイト専用に作られて いるものがあります。これらのソフトウェアから2HD 1.2Mバイトのフロッピー ディスクに読み書きを行ったときは、一部の機能が正しく動作しない場合がありま す。 60 VAIOを使いこなす インターネットを楽しむ 本機を電話回線につなぐとインターネットを楽しむことができます。 インターネットに接続するには、あらかじめ以下のことを行っておく必要がありま す。 • 本機を電話回線につなぐ • インターネットサービスプロバイダと契約する • インターネットに接続するためのさまざまな設定をする • 電子メールソフトウェアの設定をする(電子メールをやりとりする場合) 上記の接続や設定について詳しくは、別冊の「はじめにお読みください」の「接続 する」および「インターネットを始める」をご覧ください。 ホームページを見る 本機でインターネット上のホームページを見てみましょう。 ここでは付属の「Internet Explorer」ソフトウェアを使っていろいろな方 法でホームページを見てみます。 1 「Internet Explorer」ソフトウェアを起動する まず、 「Internet Explorer」ソフトウェアを起動します。 キーボードの キーを押す。 S2キー 次のページにつづく 61 VAIO を 使 い こ な す z ちょっと一言 以下の方法でも「Internet Explorer」ソフトウェアを起動できます。 (Internet Explorer)をダブルクリックする。 • デスクトップ画面上の をクリックし、 [プログラム]にポインタを • デスクトップ画面左下の 合わせ、[Internet Explorer]をクリックする。 「Internet Explorer」ソフトウェアが起動します。 z ちょっと一言 最初に表示されるホームページが上図と違っていても、故障ではありません。 「Internet Explorer」ソフトウェアを起動したときに表示されるホームページは 各自の設定により異なります。上図は最初に表示されるホームページをVAIO ホームページに設定したときの例です。他のホームページに設定するときは 「Internet Explorer」ソフトウェアのヘルプをご覧ください。 2 他のホームページを表示する 次に他のホームページを見てみましょう。 ここでは「VAIOカスタマーリンク」のホームページのURLを直接入力し て、 「VAIOカスタマーリンク」のホームページを表示させてみます。 z URLとは ホームページにはインターネット上のアドレスがあり、このアドレスのことを「URL」 (ユーアールエル)と言います。 1 アドレスをクリックする。 現在のURLが反転します。 ご注意 現在のURLの後ろの空欄の部分をクリックしてください。画面上の「アドレス」 62 という文字や、現在のURLの文字の上をクリックしないでください。 2 キーボードの (バックスペース)キーを押す。 現在のURLが削除されます。 VAIO Backspaceキー を 使 い こ な す 3 デスクトップ画面右下のMS-IMEツールバー左側の[あ]をクリッ クして[直接入力]を選ぶ。 ツールバーの表示が[ A]になり、アルファベットが入力できる状態に なります。 2ここを選ぶ 1ここをクリックする 4 「http://vcl.vaio.sony.co.jp/」と入力する。 次のページにつづく 63 z ちょっと一言 (チルダ)が使われているものがありま URLには、「.../~vaio/...」のように「~」 す。URLで使われる半角の「~」 (チルダ)を入力するには、 キー を押します。 5 キーボードの (エンター)キーを押す。 Enterキー VAIOカスタマーリンクのホームページが表示されます。 z ちょっと一言 画面表示は本書と違うことがあります。 3 リンクをたどる ホームページから他のホームページにジャンプしたり、データをインター ネット上から本機にコピーすることができます。このように、ホームペー ジから、他のホームページにジャンプしたり、データにジャンプすること を「リンクする」と言います。 ここでは、VAIOカスタマーリンクのホームページから、ENJOY VAIOの ホームページにジャンプしてみましょう。 64 1 マウスを使って (カーソル)を移動して、 に変わったらク リックする。 に変わったらクリックする z ちょっと一言 ホームページの中で、 (カーソル)が に変わる文字や画像は、リンクが貼 られているところです。 ENJOY VAIOのホームページが表示されます。 4「Internet Explorer」ソフトウェアを終了する 最後に「Internet Explorer」ソフトウェアを終了させます。 1 画面右上の (閉じるボタン)をクリックする。 ここをクリックする 65 VAIO を 使 い こ な す 2 デスクトップ画面右下の を右クリックして表示されるメニュー から[切断]をクリックする。 インターネットへの接続が切断されます。 ご注意 インターネットに接続している間は、ホームページを見たり、電子メールを送受信す るなどの操作を行っていないときでも、通話料やインターネットサービスプロバイダ への接続料金がかかります。また、「Internet Explorer」ソフトウェアを終了して も、インターネットへの接続は解除されません。ホームページを見ている間など、操 作を行わないときや、操作を終わった後などは、インターネットへの接続を切断して ください。 「Internet Explorer」ソフトウェアについて詳しくは、ヘルプをご覧くだ さい。 「Internet Explorer」のヘルプを見るときは、[ヘルプ]をクリック してください。 ここをクリックする 電子メールをやりとりする インターネットを通して、文章や画像などを相手に送ることができます。 これを「電子メール」と言います。 ここでは「Outlook Express」ソフトウェアを使って、自分あてに電子 メールを出してみましょう。 z ちょっと一言 電子メールをやりとりするには、あらかじめ電子メールソフトウェアの設定が必要で す。詳しくは、別冊の「はじめにお読みください」の「インターネットを始める」を ご覧ください。 66 1 「Outlook Express」ソフトウェアを起動する まず、 「Outlook Express」ソフトウェアを起動します。 キーボードの キーを押す。 VAIO 1 [メッセージの作成]ウィンドウが表示されます。 S1キー を 使 い こ な す z ちょっと一言 以下の方法でも「Outlook Express」ソフトウェアを起動できます。 • デスクトップ画面上の (Outlook Express)をダブルクリックする。 をクリックし、 [プログラム]にポインタ • デスクトップ画面左下の を合わせ、 [Outlook Express]をクリックする。 「Outlook Express」ソフトウェアが起動します。 2 [ファイル]をクリックして、表示されるメニューから[オフライ ン作業]をクリックする。 「オフライン作業」の前にチェックがつきます。 67 z ちょっと一言 インターネットに接続している間は、電子メールを送受信していないときでも 通話料やインターネットサービスプロバイダへの接続料金がかかります。 電子メールの文章を作成するときは、インターネットに接続している必要はな いので、手順2を行いインターネットへの接続を切断します。 2 電子メールを作成して送る 次に、電子メールを作成して自分に送ってみましょう。 電子メールを送るときは、送り先の電子メールのあて先を指定します。こ のあて先のことを「電子メールアドレス」と言います。ここでは例として、 自分の電子メールアドレスを入力します。 1 [新しいメール]をクリックする。 ここをクリックする 「メッセージの作成」ウィンドウが表示されます。 68 2 デスクトップ画面右下のMS-IMEツールバー左側の[あ]をクリッ クして[直接入力]を選ぶ。 ツールバーの表示が[ A]になり、アルファベットが入力できる状態に VAIO なります。 を 使 い こ な す 2ここを選ぶ 1ここをクリックする 3 [宛先]欄をクリックしてから、自分の電子メールアドレスを入力 する。 ここに電子メールアドレス を入力する ご注意 •「sony.co.jp」の「.」も必ず入力してください。 • 本書に記載されているのは、架空の電子メールアドレスです。この電子メー ルアドレスを入力しても電子メールは届きません。 4 デスクトップ画面右下のMS-IMEツールバー左側の[ A]をク リックして[ひらがな]を選ぶ。 ツールバーの表示が[あ]になり、日本語が入力できる状態になります。 2ここを選ぶ 1ここをクリックする 次のページにつづく 69 5 [件名]欄をクリックしてから、件名を入力する。 ここに件名を入力する 6 [本文]欄をクリックしてから、本文を入力する。 文字の入力のしかたについて詳しくは、別冊の「はじめにお読みくださ い」の「文字の入力を練習する(キーボードの使いかた)」をご覧くださ い。 ここに入力する これで電子メールの完成です。 7 [ファイル]メニューから[オフライン作業]を選ぶ。 「オフライン作業」の前のチェックがはずれます。 70 8 [送信]をクリックする。 ここをクリックする VAIO を 使 い こ な す 電子メールが送信されます。 3 電子メールを受け取る 次にさきほど自分あてに出した電子メールアドレスを受け取ってみましょ う。 1 [送受信]をクリックする。 ここをクリックする z ちょっと一言 電子メールが届くまでには、しばらく時間がかかります。送信後、しばらくして からクリックしてください。 2 [受信トレイ]をクリックする。 受信したメッセージが表示されます。 ここをクリックする 次のページにつづく 71 3 受信したメッセージをクリックする。 本文が表示されます。 ここをクリックする 4「Outlook Express」ソフトウェアを終了する 最後に「Outlook Express」ソフトウェアを終了させます。 1 画面右上の (閉じるボタン)をクリックする。 「Outlook Express」ソフトウェアが終了します。 ここをクリックする 2 デスクトップ画面右下の を右クリックして表示されるメニュー から[切断]をクリックする。 インターネットへの接続が切断されます。 ご注意 インターネットに接続している間は、ホームページを見たり、電子メールを送 受信するなどの操作を行っていないときでも、通話料やインターネットサービ スプロバイダへの接続料金がかかります。また、「Outlook Express」ソフト ウェアを終了しても、インターネットへの接続は解除されません。電子メール を書いている間や読んでいる間など、操作を行わないときや、操作を終わった 後などは、インターネットへの接続を切断してください。 72 動画で楽しむ 本機にi.LINK対応機器から動画を取り込み、動画を加工/編集したり、 VAIO 電子メールに添付して送ったりして楽しむことができます。 ここでは本機を使ってできる以下の動画の楽しみかたを説明します。 • i.LINK対応機器から動画を取り込む • 動画を加工/編集する • 動画を電子メールで送る z ちょっと一言 本機を使って、i.LINK対応機器から動画を取り込むには別売りの i.LINKケーブルが 必要です。詳しくは、「必要な i.LINKケーブル」 (89ページ)をご覧ください。 i.LINK対応機器から動画を取り込む 付属の「DVgate Motion」または「Smart Capture」ソフトウェアを使っ て、デジタルビデオカメラレコーダーなどのi.LINK対応機器から動画を本 機に取り込めます。以下の流れに沿って動画を取り込みます。 i.LINK対応機器を本機に接続する i.LINK対応機器の接続について詳しくは、「i.LINK対応機器をつな ぐ」 (84ページ)をご覧ください。 「DVgate Motion」または「Smart Capture」ソフト ウェアを起動する 起動後は、「DVgate Motion」または「Smart Capture」ソフト ウェアを使って動画を取り込みます。各ソフトウェアの使いかた について詳しくは、 「DVgate」または「Smart Capture」ソフト ウェアのオンラインマニュアルをご覧ください。 73 を 使 い こ な す ご注意 • ディスプレイの表示を、解像度を高く、リフレッシュレートを高く、また表示色数 を多く設定したとき、動画がスムーズに表示されないことがありますが、取り込む 動画に影響はありません。ディスプレイの設定を変更するときは、「ディスプレイ の設定を変更する」 (105ページ)をご覧ください。 •「DVgate Motion」ソフトウェアを使って取り込む動画データは容量が大きいの で、本機では、ハードディスクがC:ドライブとD:ドライブの2つに分かれており (お買い上げ時)、動画を扱うためのデータのスペースとしてD:ドライブが確保され ています。お使いになる状況によって、D:ドライブに割り当てられている容量を変 えることができます。パーティションサイズを変更するには、「パーティションサ イズを変更する」 (149ページ)をご覧ください。 z リフレッシュレートとは コンピュータでは、ディスプレイ上の表示を一定の間隔で書き換えています。この書 き換えの間隔のことをリフレッシュレートといいます。数値が多い方が書き換えが高 速で、目に優しい表示ですが、コンピュータによって、リフレッシュレートには上限 があります。「最適」を選択すると、最適な値が自動的に設定されます。 動画を加工/編集する i.LINK対応機器で録画した動画を本機に取り込んで加工/編集することが できます。不要なシーンを切り取ったり、複数の動画をつなげるといった 加工をするときは付属の「DVgate Assemble」ソフトウェアを使いま す。 また付属の「MovieShaker」ソフトウェアを使うと、動画と動画をつなぐ オーバーラップ効果や色の調整、特殊効果、テキスト文字の挿入などさま ざまなビデオ編集ができます。加工/編集した動画はi.LINK対応機器に録 画することもできます。 i.LINK対応機器から動画を取り込む 「DVgate Motion」ソフトウェアを使って、i.LINK対応機器から動 画を取り込みます。 i.LINK対応機器からの動画の取り込みかたについては、「i.LINK対応 機器から動画を取り込む」 (73ページ)をご覧ください。 74 動画の簡単な加工をする VAIO 「DVgate Assemble」ソフトウェアを使って動画を加工します。 「DVgate Assemble」ソフトウェアの使いかたについて詳しくは、 「DVgate」ソフトウェアのオンラインマニュアルをご覧ください。 を 使 い こ な す 動画を編集する 「MovieShaker」ソフトウェアを使って動画を編集します。 「MovieShaker」ソフトウェアの使いかたについて詳しくは、 「MovieShaker」のオンラインマニュアルをご覧ください。 動画を電子メールで送る i.LINK対応機器から取り込んだ動画を電子メールに添付して送ることがで きます。動画をメールに添付して送るには、付属の「Smart Capture」ソ フトウェアを使い、以下の流れに沿って行います。 i.LINK対応機器から動画を取り込む 「Smart Capture」ソフトウェアを使ってi.LINK対応機器から動 画を取り込みます。 i.LINK対応機器からの動画の取り込みかたについては、「i.LINK対 応機器から動画を取り込む」 (73ページ)をご覧ください。 動画を電子メールで送る 「Smart Capture」ソフトウェアを使って動画を電子メールで送り ます。 「Smart Capture」ソフトウェアの使いかたについて詳しくは、 「Smart Capture」のオンラインマニュアルをご覧ください。 75 静止画で楽しむ 本機にi.LINK対応機器から静止画を取り込み、静止画を電子メールに添付 して送ったり、パノラマ画像や写真入りのラベルを作ったりして楽しむこ とができます。 ここでは本機を使ってできる以下の静止画の楽しみかたを説明します。 • • • • i.LINK対応機器から静止画を取り込む 静止画を電子メールで送る パノラマ画像を作る 写真入りのラベルを作る z ちょっと一言 本機を使って、i.LINK対応機器から静止画を取り込むには、別売りの i.LINKケーブ ルが必要です。詳しくは、「必要な i.LINKケーブル」 (89ページ)をご覧ください。 i.LINK対応機器から静止画を取り込む 付属の「DVgate Still」または「Smart Capture」ソフトウェアを使って、 デジタルビデオカメラレコーダーなどのi.LINK対応機器で録画した映像か ら、お好みの場面を静止画として本機に取り込めます。 以下の流れに沿って静止画を取り込みます。 i.LINK対応機器を本機に接続する i.LINK対応機器の接続について詳しくは、「i.LINK対応機器をつな ぐ」 (84ページ)をご覧ください。 「DVgate Still」または「Smart Capture」ソフトウェアを 起動する 起動後は、「DVgate Still」または「Smart Capture」ソフトウェ アを使って静止画を取り込みます。各ソフトウェアの使いかたに ついて詳しくは、 「DVgate」または「Smart Capture」ソフト ウェアのオンラインマニュアルをご覧ください。 76 ご注意 ディスプレイの表示を、解像度を高く、リフレッシュレートを高く、また表示色数を 多く設定したとき、動画がスムーズに表示されないことがありますが、取り込む静止 定を変更する」 (105ページ)をご覧ください。 z リフレッシュレートとは コンピュータでは、ディスプレイ上の表示を一定の間隔で書き換えています。この書 き換えの間隔のことをリフレッシュレートといいます。数値が多い方が書き換えが高 速で、目に優しい表示ですが、コンピュータによって、リフレッシュレートには上限 があります。「最適」を選択すると、最適な値が自動的に設定されます。 静止画を電子メールで送る i.LINK対応機器から取り込んだ静止画を電子メールに添付して送ることが できます。静止画をメールに添付して送るには、付属の「Smart Capture」ソフトウェアを使い、以下の流れに沿って行います。 i.LINK対応機器から静止画を取り込む 「Smart Capture」ソフトウェアを使ってi.LINK対応機器から静 止画を取り込みます。 i.LINK対応機器からの静止画の取り込みかたについては、「i.LINK 対応機器から静止画を取り込む」 (76ページ)をご覧ください。 静止画を電子メールで送る 「Smart Capture」ソフトウェアを使って静止画を電子メールで送 ります。「Smart Capture」ソフトウェアの使いかたについて詳し くは、 「Smart Capture」のオンラインマニュアルをご覧ください。 77 VAIO 画に影響はありません。ディスプレイの設定を変更するときは、 「ディスプレイの設 を 使 い こ な す パノラマ画像を作る 本機に取り込んだ静止画を何枚かつなげて、パノラマ画像を作ることがで きます。パノラマ画像を作るには、付属の「PictureGear」ソフトウェア を使い、以下の流れに沿って行います。 パノラマ画像の作成に必要な静止画を撮影する デジタルビデオカメラレコーダーなどのi.LINK対応機器で、パノ ラマ画像作成に使用する静止画を撮影します。デジタルビデオカ メラレコーダーの使いかたについて詳しくは、デジタルビデオカ メラレコーダーに付属の取扱説明書をご覧ください。 静止画を取り込む i.LINK対応機器から静止画を取り込みます。 i.LINK対応機器からの静止画の取り込みかたについては、「i.LINK 対応機器から静止画を取り込む」 (76ページ)をご覧ください。 「PictureGear」ソフトウェアを起動する 起動後は、 「PictureGear」 ソフトウェアを使ってパノラマ画像を作り ます。「PictureGear」ソフトウェアの使いかたについて詳しくは、 のオンラインマニュアルおよびヘルプをご覧ください。 「PictureGear」 78 写真入りのラベルを作る 本機に取り込んだ静止画を使ったラベルを作成し、印刷してフロッピー は、付属の「PictureGear」ソフトウェアを使い、以下の流れに沿って行 います。 VAIO ディスクのケースなどに貼ることができます。写真入りのラベルを作るに を 使 い こ な す ラベルに入れる静止画を撮影する デジタルビデオカメラレコーダーなどのi.LINK対応機器で、ラベ ル作成に使用する静止画を撮影します。デジタルビデオカメラレ コーダーの使いかたについて詳しくは、デジタルビデオカメラレ コーダーに付属の取扱説明書をご覧ください。 静止画を取り込む i.LINK対応機器から静止画を取り込みます。 i.LINK対応機器からの静止画の取り込みかたについては、「i.LINK 対応機器から静止画を取り込む」 (76ページ)をご覧ください。 「PictureGear」ソフトウェアを起動する 起動後は、「PictureGear」ソフトウェアを使って静止画や文字を レイアウトして、写真入りのラベルを作ります。「PictureGear」 ソフトウェアの使いかたについて詳しくは、 「PictureGear」のオ ンラインマニュアルおよびヘルプをご覧ください。 79 「Smart Connect」対応のVAIOと データをやりとりする 「Smart Connect」に対応したVAIOと本機を、別売りのi.LINKケーブル (4ピンy6ピンまたは6ピンy6ピン)で接続すると、お互いのファイル をコピーしたり、削除、編集などを行うことができます。また、接続先の VAIOにつないだプリンタを使って印刷することもできます。 使いかたについて詳しくは、 「Smart Connect」のヘルプをご覧くださ い。 (84ページ)をご覧く i.LINK接続については、「i.LINK対応機器をつなぐ」 ださい。 本機後面 「Smart Connect」対応の VAIOノートブックコンピューターなど i.LINK コネクタ (4ピン)へ i.LINK S400へ i.LINKケーブル(4ピンy6ピン、別売り) z ちょっと一言 「Smart Connect」を使ったデータのやりとりの状態は、 「Smart Connectモニタ」 で確認できます。デスクトップ画面右下のタスクトレイの をダブルクリックし て確認します。詳しくは、「Smart Connectモニタ」のヘルプをご覧ください。 ご注意 「Smart Connect」を使って他のVAIOと接続しているときに、 「DVgate」 、 「Smart Capture」のいずれかのソフトウェアを起動すると、本機が正常に動作しなくなるこ とがあります。 「Smart Connect」を使って他のVAIOと接続しているときは、これ らのソフトウェアは起動しないでください。 80 音楽CD/ビデオCDを再生する して楽しむことができます。音楽CDを再生して音楽を聞きながら、他のソ フトウェアを操作することもできます。(一部ソフトウェアを除きます。) 「Media Bar」ソフトウェアを使うとMIDIファイルなどの音声・動画ファ イルを再生することもできます。 「Media Bar」ソフトウェアを使うには以下の手順に従って操作してくださ い。 1 初めて「Media Bar」ソフトウェアを使うときはデスクトッ プ画面上の (AV再生の設定)をクリックする。 「AV再生の設定」画面が表示されます。 2 画面の指示に従って各チェックボックスをクリックしてか ら、 をクリックする。 「Media Bar」操作画面が表示されます。 3 再生する。 「 Media Bar 」ソフトウェアの使いかたについては、「Media Bar」の取扱説明書をご覧ください。 z ちょっと一言 一度上記の流れに従って「Media Bar」ソフトウェアの再生のための設定を終了する と、 (AV再生の設定)は表示されず、2回目以降はすぐに再生を楽しむことができ ます。再度設定を行いたい場合は、デスクトップ画面左下の をクリックし て[プログラム]にポインタを合わせ、[Media Bar]から[AV再生の設定]をク リックします。 81 VAIO 付属の「Media Bar」ソフトウェアを使って、音楽CDやビデオCDを再生 を 使 い こ な す 周 辺 機 器 を 接 続 す る 拡張編 周辺機器を接続する ..................................... 84 本体を拡張する ............................................ 94 83 周辺機器を接続する i.LINK対応機器をつなぐ デジタルビデオカメラレコーダーなどのi.LINK対応機器を本機につないで、 動画や静止画を取り込んだり、本機から動画を送出してテープに録画できま す。 ご注意 • i.LINKを使った接続や操作には、機器によって異なるものがあります。接続に必要 (89 なケーブルや、操作できる機器について詳しくは、 「必要なi.LINKケーブル」 ページ)および「本機と操作できるi.LINK対応機器」 (89ページ)をご覧ください。 • デジタルビデオカメラレコーダーを接続するときは一度電源を切ってから接続し、 電源を入れ直してください。本機の電源は切る必要はありません。 • 一度に接続できるデジタルビデオカメラレコーダーは1台のみです。同時に2台以 上のデジタルビデオカメラレコーダーを接続することはできません。 • 本機のi.LINKコネクタは最大400Mbpsのデータ転送に対応していますが、実際 の転送速度は接続したi.LINK対応機器の転送速度により変わります。 • 接続のしかたや画像の取り込みかたは、接続するi.LINK対応機器や使用するソフ トウェアによって異なります。詳しくは、i.LINK対応機器の取扱説明書や、本機 に付属の「DVgate」などの各ソフトウェアの取扱説明書をご覧ください。 z ちょっと一言 i.LINK対応機器をつないだときに自動的にお好みのソフトウェアが起動するように 設定することができます。詳しくは「VAIO Action Setup」ソフトウェアのヘルプ をご覧ください。 84 i.LINKケーブル(別売り)を使って、本機とi.LINK対応機器をつなぎます。 i.LINK対応機器の取扱説明書もあわせてご覧ください。 本機後面 i.LINK S400へ ソニーノートブックコンピューター などのi.LINK対応機器 i.LINKコネクタ(4ピン)へ i.LINKケーブル(4ピンy6ピン、別売り) 85 周 辺 機 器 を 接 続 す る i.LINKとは? i.LINKは、i.LINKコネクタを持つ機器間で、デジタル映像やデジタル音声 などのデータを双方向でやりとりしたり、他機をコントロールしたりする ためのデジタルシリアルインターフェイスです。 i.LINK対応機器は、i.LINKケーブル1本で接続できます。多彩なデジタル AV機器を接続して、さまざまな操作やデータのやりとりができます。ま た将来、さらに多様な機器を接続して、操作やデータのやりとりができる ことが考えられています。 複数のi.LINK対応機器を接続した場合、直接つないだ機器だけではなく、 他の機器を介してつながれている機器に対しても、操作やデータのやりと りができます。このため、機器を接続する順序を気にする必要はありませ ん。 ただし、接続する機器の特性や仕様によっては、操作のしかたが異なった り、接続しても操作やデータのやりとりができない場合があります。 z ちょっと一言 • i.LINK(アイリンク)はIEEE1394の親しみやすい呼称としてソニーが提案し、国 内外多数の企業からご賛同いただいている商標です。 IEEE1394は電子技術者協会によって標準化された国際標準規格です。 • 著作権保護に対応したi.LINK対応機器には、デジタルデータのコピー・プロテク ション技術が採用されています。 この技術のひとつは、DTLA(The Digital Transmission Licensing Administrator)というデジタル伝送における著作権保護技術の管理運用団体から 許可を受けているものです。 このDTLAのコピー・プロテクション技術を搭載している機器間では、コピーが 制限されている映像/音声/データにおいて、i.LINKでのデジタルコピーができ ない場合があります。 また、DTLAのコピー・プロテクション技術を搭載している機器と搭載していな い機器との間では、i.LINKでデジタルの映像/音声/データのやりとりができな い場合があります。 86 i.LINKでの接続について i.LINK対応機器は、i.LINKケーブルで数珠つなぎにして接続します。この ような接続のしかたを「デイジー・チェーン」と呼びます。 i.LINK ケーブル i.LINK 対応機器 i.LINK 対応機器 i.LINK 対応機器 i.LINK 対応機器 周 辺 機 器 を 接 続 す る i.LINK 対応機器 2つの機器の間に他の機器がつながれていても、 操作やデータのやりとりを行うことができます。 途中から分岐してつなぐこともできます • i.LINKコネクタを3つ以上持つ機器の場合、途中から分岐してつなぐこ ともできます。 • i.LINKの規格上、i.LINK対応機器は本機を含めて63台まで接続できま す。ただし、一番長い経路の接続は17台までです。(i.LINKケーブル は、一番長い経路に対して連続して16本まで使用することができま す。) ひとつの経路に対して使用したi.LINKケーブルの数を「ホップ」と呼び ます。例えば、下図のA→Cの経路は6ホップ、A→Dの経路は3ホップと なります。 A B D C A → B 、A → C 、A → D 、B → C 、B → D 、C → D 、 いずれの経路も最大17台の機器を接続できます (最大16ホップ) 。 87 接続が輪にならないようにご注意ください デジタル信号は、接続したすべてのi.LINKケーブルに流れます。信号を出 力した機器に同じ信号が戻らないよう、接続が輪にならないようにつない でください。接続が輪(環状)になることを「ループ」と呼びます。 正しい接続例 ループの接続例 接続についてのご注意 • パソコンなど一部のi.LINK対応機器の中には、電源が切られていたり、省電力 モードに入っているとデータを中継しない機器があります。i.LINKでの接続の際 は、接続する機器の取扱説明書もご覧ください。 • i.LINK対応機器には、その機器が対応している最大データ転送速度がi.LINKコネ クタの周辺に表記されています。i.LINKの最大データ転送速度は、約100/200 /400Mbpsが定義されており、200MbpsのものはS200、400Mbpsのものは S400と表記されます。最大データ転送速度が異なる機器を接続した場合や、機器 の仕様により、実際の転送速度が表記と異なることがあります。 88 必要なi.LINKケーブル ソニーのi.LINKケーブルをお使いください i.LINK対応機器の接続には、本機で操作できるi.LINK対応機器に付属の i.LINKケーブルまたは、次ページのソニー製i.LINKケーブル(別売り)を お使いください。 6ピンy6ピン 4ピンy6ピン • VMC-IL6615A(1.5 m) • VMC-IL6635A(3.5 m) • VMC-IL4615A(1.5 m) • VMC-IL4635A(3.5 m) 周 辺 機 器 を 接 続 す る ご注意 DVケーブルはご使用になれません。 本機と操作できるi.LINK対応機器 本機では、下記のi.LINK対応機器と組み合わせて操作できます。 (2000年5月10日現在) • i.LINKコネクタを持つソニーパーソナルコンピューター • i.LINKコネクタを持つソニーノートブックコンピューター* * 別売りのパワーアップステーションやポートリプリケーターを取り付 ける必要があるモデルがあります。 取り付けかたについて詳しくは、お使いのノートブックコンピュータ の取扱説明書をご覧ください。 • ソニーi.LINK CD-RWドライブ PCVA-CRW1 • ソニーが2000年4月末日までに日本国内で発売した、DV端子付きの家 庭用DV機器(メディアコンバーターおよびDigital 8デジタルビデオカ メラレコーダーを含む、ツーリストモデルは除く) ご注意 本機はDTLAコピー・プロテクション技術(86ページ)に対応していないため、デジ タルCSチューナーやD-VHSビデオデッキなどのDTLAコピー・プロテクション技 術に対応した機器に接続しても操作することはできません。 89 プリンタをつなぐ Windows 98に対応しているプリンタを本機につないで、作成した書類な どを印刷できます。 プリンタに付属または別売りのプリンタケーブルを使って本機につなぎま す。 ご注意 • すべての機器の電源を切り、電源コードをコンセントから抜いてから接続してく ださい。 • 接続後は、周辺機器の電源を入れてから本機の電源を入れてください。 • Windows 98に対応していないプリンタを本機につないでも、正常に動作しません。 本機後面 PRINTERへ Windows 98対応の プリンタ プリンタケーブル(別売り) プリンタを使用するには プリンタを使用するには、プリンタに付属のドライバを本機にインストー ルする必要があります。 詳しくはプリンタおよび付属のMicrosoft Windows 98のファーストス テップガイドをご覧ください。 z ドライバとは どのような周辺機器がどのように接続されているかをコンピュータ側に知らせ、周 辺機器を正しく動かすために必要なソフトウェアです。プリンタのドライバを本機 にインストールすることにより、本機からプリンタの動作をコントロールできるよ うになります。 90 USB機器をつなぐ 本機の後面にあるUSBコネクタを使って、バイオ用カメラPCGA-VC1な どのUSB機器をつなぐことができます。接続する機器の取扱説明書もあわ せてご覧ください。 周 辺 機 器 を 接 続 す る 本機後面 USB へ バイオ用カメラPCGA-VC1 などのUSB機器 付属のディスプレイをUSB機器のハブ(中継点)として使うときは 付属のディスプレイはUSB機器のハブ(中継点)の役割を果たすため、 ディスプレイのUSBコネクタを使って、USB機器を簡単につなげます。 ディスプレイをUSB機器のハブ(中継点)として使うときは、ディスプレ イに付属のUSBケーブルを使い、以下の手順に従ってつないでください。 ディスプレイ後面 本機後面 KEYBOARD MOUSE AC IN USB SERIAL PRINTER USB機器へ USB機器へ USBへ MONITOR GAME HEADPHONES LINE IN MIC USBへ i.LINK S400 LINE TELEPHONE USBケーブル(ディスプレイに付属) 次のページにつづく 91 ご注意 USBコネクタには正方形と長方形の2つの形状があります。USBケーブルをつなぐ ときは、プラグの形状を間違わないようにご注意ください。 1 付属のUSBケーブルをディスプレイのアップストリーム端子(正 方形の 2 )につなぐ。 USBケーブルのもう一方を本機後面パネルのUSBコネクタ(長方 形の )につなぐ。 z ちょっと一言 本機のUSBコネクタは2つあります。USBケーブルはどちらにつないでもかま いません。 3 USB機器をディスプレイのダウンストリーム端子(長方形の ) につなぐ。 ご注意 • ディスプレイがUSB機器のハブ(中継点)として機能するのは、省電力状態も含め てディスプレイの電源が入っているときのみです。 • 本機の動作中に、ディスプレイの電源を切り、再度電源を入れた場合、以下のよう な画面が表示されることがあります。この場合は、 をクリックし て画面を閉じてください。 ここをクリックする • USB機器によっては、ハブ(中継点)に対応していないものがあります。この場合 は、本機後面パネルのUSBコネクタにつないでお使いください。 92 ジョイスティック/MIDI機器をつなぐ ジョイスティックをつないでゲームをよりリアルに楽しんだり、MIDI (Musical Instrument Digital Interface)に対応した電子楽器をつない で音楽を楽しめます。 ご注意 • すべての機器の電源を切り、電源コードをコンセントから抜いてから接続してく ださい。 • 接続後は、周辺機器の電源を入れてから本機の電源を入れてください。 ジョイスティックとは ゲームなどでよく使われる操作用の機器です。方向をコントロールする柄 の部分と、操作をコントロールするボタンから成っています。ジョイス ティックを使うと、ゲームをよりリアルに楽しむことができます。ジョイ スティックをつなぐときは、ジョイスティックの取扱説明書もあわせてご 覧ください。 MIDI機器とは MIDIとは、電子楽器間で情報をやりとりするために決められた通信規格の ことです。MIDIに対応した電子機器をつなぐことで、本機からMIDI機器 をコントロールして、自動演奏を楽しむことができます。MIDI機器をつな ぐときは、電子楽器の取扱説明書もあわせてご覧ください。 本機後面 GAMEへ ジョイスティック アダプタ ケーブル MIDI対応の電子楽器 ご注意 MIDIに対応していない電子楽器はつなげません。 93 周 辺 機 器 を 接 続 す る 本体を拡張する 拡張ボードを増設する 本機では拡張ボードと呼ばれる別売り品を装着することで、さまざまな機 能を拡張し、よりご自分にあった作業環境を構築することができます。 拡張ボードの種類 本機では「PCI」という規格に対応した拡張ボードを取り付けることができ ます。拡張ボードをお買い求めの際は、Windows 98とPCI規格に対応し ていることをご確認ください。 本機では空きスロット(拡張ボードを増設できる場所)が2か所あり、PCI拡 張ボードを2枚取り付けることができます。 拡張ボードの大きさについて 本機に取り付けられる拡張ボードの長さは、約200mmまでです。 z 増設できる拡張ボードについて ご購入されるメーカーまたは販売店にお問い合わせください。 VAIOカスタマーリンクのホームページ(http://vcl.vaio.sony.co.jp/)では、増設で きる拡張ボードの情報を掲載しています。 プラグアンドプレイについて 「プラグアンドプレイ」とは、拡張ボードを装着するだけで特別な設定をし なくてもすぐに使用できる状態になる機能です。本機に取り付けられる PCI規格の拡張ボードはプラグアンドプレイに対応しています。PCI規格 の拡張ボードは、ボードを取り付けた後、リソースの設定が自動的に行わ れるので、ご自分で面倒な設定をする必要がありません。 94 リソースについて 拡張ボードは一般的にそれぞれ専用の割り込み番号(IRQ) 、メモリ、I/O ポートなどの「リソース」 (資源)を使用します。 PCI規格の拡張ボードではこれらのリソースが自動的に設定されます。 リソースを確認するには 「システムのプロパティ」画面で現在使用中のリソースを確認することがで きます。以下の手順に従って確認します。 1 デスクトップ画面左上の (マイコンピュータ)を右クリックす る。 ショートカットメニューが表示されます。 2 [プロパティ]をクリックする。 「システムのプロパティ」画面が表示されます。 95 本 体 を 拡 張 す る 3 [デバイスマネージャ]タブをクリックする。 「デバイスマネージャ」画面が表示されます。 ここをクリックする 4 [コンピュータ]をダブルクリックする。 「コンピュータのプロパティ」画面が表示され、現在使用中のリソース が表示されます。 ここをダブルクリックする 96 拡張ボード取り付けの流れ 以下の流れに沿って、拡張ボードを増設します。 本機の電源を切り、電源コードをコンセントから抜く 電源の切りかたについて詳しくは「電源を切る」 (27ページ)をご 覧ください。 本 体 を 拡 張 す る 拡張ボードを取り付ける 拡張ボードの取り付けかたについて詳しくは、 「拡張ボードを取り 付ける」 (98ページ)をご覧ください。 電源コードをコンセントに差し込み、本機の電源を入れる 電源の入れかたについて詳しくは「電源を入れる」 (26ページ)を ご覧ください。 ドライバの設定、インストールを行う 拡張ボードが本機に認識されると、メッセージが表示されるの で、拡張ボードの取扱説明書なども参照の上、指示に従って操作 してください。 z ドライバとは どのような周辺機器がどのように接続されているかをコンピュータ側に知らせ、周辺 機器を正しく動かすために必要なソフトウェアです。拡張ボードを増設したときに は、ドライバのインストールが必要となる場合があります。 97 拡張ボードを取り付ける 以下の手順に従って拡張ボードを取り付けます。 取り付けるときのご注意 拡張ボードの取り付けや取りはずしは、必ず本機および周辺機器の電源コードを コンセントから抜いた状態で行ってください。電源コードを差したまま拡張ボー ドを取り付けたり取りはずしたりすると、拡張ボードや本機、周辺機器が壊れる ことがあります。 • 拡張ボードの部品には直接手を触れないでください。人体の静電気によって部品が 故障することがあります。拡張ボードを触る前には、金属製のものに触れて体内の 静電気を放電してください。 • じゅうたんの上など、静電気の発生しやすいところに拡張ボードを放置しないでく ださい。静電気の影響で拡張ボードの部品が壊れてしまうことがあります。 • コネクタ部に直接手を触れないようにご注意ください。 • 拡張ボード内部には精密な電子部品があります。落としたり、強い衝撃を与えない ようにご注意ください。 • 拡張ボードを本機から取りはずすときは、必ず本機の拡張ボードの取り扱いかたに従っ てください。無理に引き抜くと拡張ボードや本機の故障の原因になります。 • 拡張ボードを水で濡らさないでください。 • 拡張ボード増設の際に異物(ネジなどの金属物など)が本機内部に混入したままの 状態で電源を入れると、発煙の恐れがあります。必ず異物を取り除いて側面のカ バーを取り付けてから電源を入れてください。 1 本機と周辺機器の電源を切り、電源コードおよびすべての接続ケーブ ルを取りはずす。 ご注意 電源を切ったすぐあとは、本機の内部が熱くなっており、やけどをする可能 性があります。本機が冷えるのを待ってから作業を行ってください。 98 2 側面のカバーを取りはずす。 2ツメを矢印の方向に 押しながら、側面の カバーを手前に引く 1プラスのドライ バーでネジを取り はずす 本 体 を 拡 張 す る ご注意 取りはずしたネジはカバーを取り付けるときに必要になります。 紛失しないようにご注意ください。 3 拡張ボードを取り付けるスロットのカバーを取りはずす。 スロットのカバーを取り付けているネジをはずし、本体の内部からカ バーを取りはずします。 ご注意 内部の基板やケーブル類を傷つけないようにご注意ください。 次のページにつづく 99 4 拡張ボードを取り付ける。 拡張ボードを空きスロットに合わせて取り付け、ネジで固定します。 詳しくは、拡張ボードの取扱説明書をご覧ください。 5 カバーを取り付ける。 側面のカバーを取り付け、ネジをしめます。 1矢印の方向に押しな がら、側面のカバー を取り付ける 2手順2で取りはず したネジをしめる 6 手順1ではずした周辺機器を接続し、本機の電源を入れる。 Windows 98が起動すると、「新しいハードウェアが検出されました。 必要なソフトウェアをインストールしています。」というメッセージ が表示されるので、画面の指示とボードの取扱説明書に従って操作し ます。 拡張ボードを取りはずすには 取り付けとは逆の手順で取りはずします。取りはずしの作業は、本機と周 辺機器の電源を切り、電源コードおよびすべての接続ケーブルを取りはず してから行ってください。 100 メモリを増設する メモリを増設すると、データの処理速度や複数のソフトウェアを同時に起 動したときの処理速度が向上します。 メモリの増設は本機内部の電源部分やケーブル類を取りはずすなどの作業が必要で す。電気的な専門知識が必要な作業ですので、販売店などに取り付けをご依頼くだ さい。メモリーの増設をご自分で行うと、本機が故障したり、手や指をけがする恐 れがありますので、絶対に行わないでください。 ソニー製のメモリーモジュールを取り付けるときはVAIOカスタマーリン ク修理窓口または販売店にご依頼ください。メモリー増設サービス(有料) をご利用いただけます。 ソニー製のメモリーモジュールは、以下のものが本機に取り付けられま す。 容量 メモリーモジュール 64Mバイト PCVA-MM64Q 128Mバイト PCVA-MM128Q ご注意 メモリの増設についてのご相談やご質問は、VAIOカスタマーリンク修理窓口までご 連絡ください。 101 本 体 を 拡 張 す る セットアップ編 操作環境を自分の好みに合わせる ................. 104 103 操 作 環 境 を 自 分 の 好 み に 合 わ せ る 操作環境を自分の好みに合わせる 本機の操作環境を自分の好みに合わせて変えることができます。例えば、 画面の解像度を変えて表示するウィンドウや文字の大きさを変えたり、画 面の背景やスクリーンセーバー(電源を入れたままでコンピュータを長時 間使わないときに画面の焼き付きを防ぐために表示される画像)などを変 えて、自分に合った環境で使うことができます。操作環境の変更は、 Windows 98のコントロールパネルで行います。 コントロールパネルとは 操作環境やハードウェアの環境を設定するためにWindows 98に標準で装備 されているツールです。 コントロールパネルを開くには、デスクトップ画面左下の をク リックし、[設定]にポインタを合わせ、[コントロールパネル]をクリック します。 設定したい項目のアイコンをダブルクリックして項目の画面を表示させ、 設定を変えます。 104 アイコン できること (キーボード) キーボードの設定を変更できます。 (UI Design ソニー製ソフトウェアのデザインを変更できます。 Selector) (120ページ) (ヤマハ 音質の設定を変更できます。 (121ページ) AC-XG) (サウンド) Windows 98の起動時や終了時の音、警告音などを変更で きます。 (マウス) ポインタの動きかたを変更したり、ホイール機能の設定が できます。 (123ページ) (マルチメディア) 音や映像の設定を変更できます。 (日付と時刻) 本機に登録してある日付や時刻を変更できます。 (画面) 解像度を変更したり、画面の背景、スクリーンセーバーを 変更できます。 (105ページ) ディスプレイの設定を変更する 画面の背景、スクリーンセーバー、ウィンドウの枠の色、デスクトップ画 面上のアイコンのデザイン、アクティブデスクトップ、ディスプレイの解 像度などの設定を変更するには以下の手順に従ってください。 1 デスクトップ画面左下の をクリックして[設定]にポイン タを合わせ、 [コントロールパネル]をクリックする。 「コントロールパネル」ウインドウが表示されます。 次のページにつづく 105 操 作 環 境 を 自 分 の 好 み に 合 わ せ る 2 (画面)をダブルクリックする。 「画面のプロパティ」画面が表示されます。 3 [背景]、[スクリーンセーバー]、[デザイン]、[効果]、[Web]、 [設定]の設定画面をそれぞれ選び、各種の設定を行う。 設定画面を選ぶときは、それぞれの画面のタブをクリックします。 タブ 4 設定が終了したら、 または をクリックす る。 手順3で変更した設定が反映されます。 各画面の設定項目については、以下のページをご覧ください。 ❑ 背景(107ページ) 画面の背景について設定する画面です。 ❑ スクリーンセーバー(108ページ) スクリーンセーバー、省電力機能について設定する画面です。 ❑ デザイン(109ページ) ウィンドウやメニューの枠の色について設定する画面です。 ❑ 効果(110ページ) アイコンを変更したり視覚効果を設定する画面です。 ❑ Web(111ページ) アクティブデスクトップについて設定する画面です。 ❑ 設定(112ページ) 106 解像度や画面上の文字のサイズなどについて設定する画面です。 背景 ❑ 壁紙 表示したい壁紙をクリックして選ぶ。選んだ壁紙が上のディスプレイ画 面にプレビュー表示される。 [参照]: クリックすると、壁紙にできる画像ファイルやアクティブデス クトップを使っているときのみインターネットドキュメント(HTML ファイル)を選ぶ画面が表示される。 [模様]: クリックすると、デスクトップに使用する模様を選択する画面 が表示される。 表示位置: 壁紙の表示位置を、 をクリックしてリストから選ぶ。 中央に表示: 壁紙が画面の中央に表示される。 並べて表示: 壁紙が並べられて画面全体に表示される。 拡大:壁紙が画面全体に拡大されて表示される。 z 壁紙とは デスクトップ画面の背景を飾る画像のことです。 z アクティブデスクトップとは ホームページなど、インターネットのさまざまな情報を常に表示しておき、インター ネットに簡単にアクセスできるデスクトップのことです。 次のページにつづく 107 操 作 環 境 を 自 分 の 好 み に 合 わ せ る スクリーンセーバー ❑ スクリーンセーバー : 使用するスクリーンセーバーを をク リックしてリストから選ぶ。 [設定]: クリックすると、選んだスクリーンセーバーを設定する画面が 表示される。 [プレビュー]: クリックすると、設定したスクリーンセーバーが画面全 体に表示される。 パスワードによる保護: をクリックして にすると、スクリーンセー バーがパスワードで保護される。 [変更]: クリックすると、スクリーンセーバーを保護するパスワードが 設定される。 待ち時間: 本機を何分間使わなかったらスクリーンセーバーを画面に表 示するかを をクリックして選ぶ。 ❑ ディスプレイの省電力機能 [設定]: クリックすると、ディスプレイの電源を設定する画面が表示さ れる。 スクリーンセーバーが設定されているときは、スクリーンセーバー実 行後、 「待ち時間」で設定した時間が経過すると、省電力機能が実行さ れます。 108 デザイン ❑ 配色 : 画面に表示されるウィンドウやメ ニューの枠の色を をクリックしてリストから選ぶ。 [名前を付けて保存]: クリックすると、作成した配色に名前をつけて登 録する画面が表示される。 [削除]: 名前をつけて登録した配色を削除する。 ❑ 指定する部分 :「配色」の設定を有効にする部分を選 ぶ。 サイズ: 指定する部分の大きさを 色: 指定する部分の色を をクリックして選ぶ。 をクリックして選ぶ。 色2: 色を指定する部分が2つあるときに、もう1つの部分の色を をク リックして選ぶ。 ❑ フォント : 画面に表示されるウィンドウやメ ニューの文字の種類を サイズ: 文字の大きさを をクリックしてリストから選ぶ。 をクリックして選ぶ。 色: 文字の色を選ぶ。 B: クリックすると、文字が太くなる。 I: クリックすると、文字が斜体になる。 次のページにつづく 109 操 作 環 境 を 自 分 の 好 み に 合 わ せ る 効果 ❑ デスクトップアイコン 変更したいアイコンをクリックして変更します。 [アイコンの変更]: クリックすると、変更できるアイコンの一覧の画面 が表示される。 [既定のアイコン]: クリックすると、変更したアイコンをデフォルトの アイコンに戻す。 デスクトップがWebページとして表示される場合は、表示しない: をクリックして にすると、アクティブデスクトップを使用して いるときはデスクトップにアイコンを表示しないように設定する。 ❑ 視覚効果 大きいアイコンを使う: をクリックして にすると、デスクトップに 表示されるアイコンに大きいアイコンを使用する。 すべての色を使ってアイコンを表示する: をクリックして にする と、アイコンを現在のディスプレイの種類と色の設定で使用できるす べての色を使って表示する。 ウィンドウ、メニュー、および一覧をアニメーション化する: をクリックして にすると、画面やメニューの開きかたや閉じか たがアニメーションになる。 スクリーンフォントの縁を滑らかにする: をクリックして にする と、複雑な文字が見やすくなる。 ご注意 この項目をチェックすると、表示スピードが遅くなることがあります。 ドラッグ中にウィンドウの内容を表示する: 110 をクリックして にする と、画面をドラッグするときに画面を表示したままドラッグする。 Web アクティブデスクトップについて設定する画面です。 z アクティブデスクトップとは ホームページなど、インターネットのさまざまな情報を常に表示しておき、インター ネットに簡単にアクセスできるデスクトップのことです。 ❑ Active DesktopをWebページとして表示 をクリックして にすると、アクティブデスクトップを使用するよ うに設定される。 下のリストのアクティブデスクトップ項目の をクリックして にす ると、表示するアクティブデスクトップ項目を選ぶことができます。 [新規] : 新しいアクティブデスクトップ項目をインストールする。 [削除]: 指定したアクティブデスクトップ項目を削除する。 [プロパティ] : 指定したアクティブデスクトップ項目についての詳細が 表示される。 [すべてリセット]: デスクトップを標準の設定に戻す。 ❑ フォルダオプション クリックすると、フォルダに関する詳細を設定する画面が表示される。 この項目を選ぶと「画面のプロパティ」画面は保存され、閉じられる。 次のページにつづく 111 操 作 環 境 を 自 分 の 好 み に 合 わ せ る 設定 ❑ ディスプレイ 接続されているディスプレイが表示される。 ❑色 : 画面の表示色数を をクリックしてリスト から選ぶ。 ご注意 本機では「True Color(24ビット)」に設定してお使いになることをおすすめしま す。 ❑ 画面の領域 スライダを左右に動かして画面の解像度を設定する。 ご注意 本機では1024×768ピクセルに設定してお使いになることをおすすめします。 ❑ Windowsデスクトップをこのモニタ上で移動できるようにする マルチディスプレイのときに有効になる。 z マルチディスプレイとは 1台のコンピュータに複数のディスプレイを接続して、それぞれに違う画面を表示す る機能です。 ❑[詳細] クリックすると、フォントサイズ、リフレッシュレート、ディスプレイ を設定する画面が表示される。 112 [詳細]をクリックすると、以下のオプションを設定することができま す。 全般 • ディスプレイ フォントサイズ: 画面に表示される文字の大きさの大小を をク リックしてリストから選ぶ。 (解像度が800×600ピクセルより大き い場合のみ選べます。解像度について詳しくは、「画面の領域」 (112ページ)をご覧ください。) タスクバーに設定インジケータを表示する: をクリックして にすると、 がデスクトップ画面右下のタス クバーに表示される。 • 互換性 ディスプレイの色の設定を変更するときに適用するオプションの をクリックして にして選ぶ。 次のページにつづく 113 操 作 環 境 を 自 分 の 好 み に 合 わ せ る アダプタ •[変更] クリックすると、新しいディスプレイアダプタのソフトウェアをイ ンストールするための画面が表示される。 • アダプタとドライバの情報 現在使用しているディスプレイアダプタの情報が表示される。 • リフレッシュレート 変更したいリフレッシュレートを をクリックしてリストから選 ぶ。 z リフレッシュレートとは コンピュータでは、デスクトップ画面上の表示を一定の間隔で書き換えていま す。この書き換えの間隔のことをリフレッシュレートと言います。数値が多い 方が書き換えが高速で、目に優しい表示ですが、コンピュータによって、リフ レッシュレートには上限があります。 「最適」を選択すると、最適な値が自動的 に設定されます。 114 モニタ •[変更] クリックすると、接続されているディスプレイを変更する画面が表 示される。 • オプション それぞれの をクリックして にし、ディスプレイに関するオプ ションの設定を変更する。 パフォーマンス • グラフィックス ハードウェアアクセラレータ: スライダを左右に動かして、ハード ウェアアクセラレータの機能をどの程度使うか指定する。 z ハードウェアアクセラレータとは コンピュータの画面表示を高速にしたり、表示できる色数を増やすために、コ ンピュータに内蔵されている装置のことです。 115 操 作 環 境 を 自 分 の 好 み に 合 わ せ る 色の管理 • 現在のモニタ 接続されているディスプレイの名前が表示される。 • 既定のモニタ プロファイル 接続されているディスプレイの設定のカラープロファイルの名前が 表示される。 • このデバイスに関連付けられているカラープロファイル 接続されているディスプレイに現在関連付けられているすべてのカ ラープロファイルの一覧が表示される。使用するプロファイルをク リックして選ぶ。 •[追加] クリックすると、このディスプレイに新しく関連付けたいカラープ ロファイルを選択する画面が表示される。 •[削除] クリックすると、選択したカラープロファイルを一覧から削除する。 •[既定値として設定] クリックすると、選択したカラープロファイルを既定のカラープロ ファイルとして設定する。 z プロファイルとは Windows 98のユーザー設定をまとめたもので、ユーザーごとに保持されま す。 116 カラー ディスプレイの色の補正を行うための画面です。グラフィックの編集をす るときなどに画面に表示される色を調整できます。プリンタで印刷された 色と画面に表示される色を合わせたいときに便利です。 •[ビットマップのリセット] 色の調整を行う際に見本とする画像を初期状態のものに戻す。 •[ビットマップのロード] 色の調整を行う際に見本とする画像を選ぶ画面が表示される。選んだ 画像が上に表示される。 • カラー設定の適用対象 メインスクリーン: クリックすると、ディスプレイ画面全体をここでの 色の調整の対象とする。 オーバーレイ(ビデオまたはDVDウィンドウ): クリックすると、ビデ オオーバーレイウィンドウのみをここでの色の調整の対象とする。 • ガンマ補正 ガンマ: スライダを左右に動かして、ガンマ (表示されている色の濃度 効果)を調整する。 明るさ: スライダを左右に動かして、色の明るさを調整する。 コントラスト: スライダを左右に動かして、色のコントラストを調整す る。 ( 「カラー設定 彩度: スライダを左右に動かして、色の彩度を調整する。 の適用対象」で「オーバーレイ(ビデオまたはDVDウィンドウ)」を 選んだときのみ) 次のページにつづく 117 操 作 環 境 を 自 分 の 好 み に 合 わ せ る • カラー 発色を調整する色を をクリックして にして選ぶ。いずれかの色 をクリックして、「ガンマ補正」のスライダを左右に動かして調整す る。 • 保存した設定値の色の組み合わせをリストから選ぶ。 •[配色の保存] 現在の色の組み合わせを名前を付けて保存する。 •[配色の消去] 保存した設定値の色の組み合わせをリストから消す。 •[デフォルトの復元] 色の設定を初期状態に戻す。 バージョン ディスプレイドライバの名前やバージョンなどの情報を表示する画面で す。 •[詳細診断] クリックすると、コンピュータのグラフィック設定に関する詳細情報 を収集できるソフトウェアが起動する。 118 アクティブデスクトップをWindows 98のデスクトップ画面からはずす 本機の初期設定では、「アクティブデスクトップ」が通常のデスクトップ画 面になっています。 「アクティブデスクトップ」とは、ホームページなど、 インターネットのさまざまな情報を常に表示しておき、インターネットに 簡単にアクセスできるデスクトップです。 このアクティブデスクトップ画面を、Windows 98のデスクトップ画面に 表示しないように変更することもできます。 1 デスクトップ画面左下の をクリックして[設定]にポイ ンタを合わせ、 [コントロールパネル]をクリックする。 「コントロールパネル」ウィンドウが表示されます。 2 (画面)をダブルクリックする。 「画面のプロパティ」画面が表示されます。 3 [Web]タブをクリックする。 ここをクリックする 4 [Active DesktopをWebページとして表示]の をクリックして にして、チェックをはずす。 ここをクリックして チェックをはずす 5 をクリックする。 下記のメッセージが表示されます。 6 をクリックする。 Windows 98のデスクトップ画面からアクティブデスクトップがはず れます。 119 操 作 環 境 を 自 分 の 好 み に 合 わ せ る ウィンドウのデザインを変更する 「UI Design Selector」 に対応したソニー製ソフトウェアのインターフェイス のデザインを好みに合わせて変更することができます。 1 デスクトップ画面左下の をクリックして[設定]にポイ ンタを合わせ、 [コントロールパネル]をクリックする。 「コントロールパネル」ウインドウが表示されます。 2 (UI Design Selector)をダブルクリックする。 「UI Design Selector」画面が表示されます。 3 [<<]または[>>]をクリックして、デザインを選ぶ。 ここをクリックし てデザインを選ぶ 4 をクリックする。 「UI Design Selector」画面のデザインが変わります。ソニー製ソフ トウェアのウィンドウもこの画面と同じデザインになります。 5 6 デザインを選び直すときは、 [<<]または[>>]をクリックする。 をクリックする。 ソニー製ソフトウェアの画面のデザインが変更され、 「UI Design 画面が閉じます。 Selector」 120 音質の設定を変更する MIDIに対応した音楽データやゲームのBGMなどの音質を設定します。 1 デスクトップ画面左下の をクリックして[設定]にポイン タを合わせ、 [コントロールパネル]をクリックする。 「コントロールパネル」ウィンドウが表示されます。 2 (ヤマハ AC-XG)をダブルクリックする。 「ヤマハ AC-XG」画面が表示されます。 操 作 環 境 を 自 分 の 好 み に 合 わ せ る 画面を選ぶときは、それぞれの画面のタブをクリックします。 タブ 各画面の設定項目は、以下のとおりです。 概要 バージョンなどの情報が表示される。 シンセ ❑ シンセサイザーエフェクト 各種エフェクト効果を入/切する。 リバーブ: をクリックして にすると、残響効果が加わる。 コーラス: をクリックして にすると、奥行きや厚みといった音 響効果が加わる。 バリエーション: をクリックして にすると、さまざまな音響効 果が加わる。 次のページにつづく 121 ❑ 発音品質 ソフトシンセサイザーの音質を をクリックしてリストから選ぶ。 ❑[初期値]: 各種エフェクトやソフトシンセサイザーの音質を初期値 に戻す。 エコー ❑ マイクエコー 有効: をクリックして にすると、マイク入力に残響効果が加わ る。遅延時間、帰還ゲインをスライダを左右に動かして調整する。 ご注意 マイクエコーが有効になっているときは、録音はできません。 ❑[初期値]: マイク入力の残響効果を初期値に戻す。 3 設定が終了したら、 をクリックする。 手順2で変更した設定が反映されます。 122 マウスの設定を変更する ポインタの動きかたや形など、マウスに関する設定を変更することができます。 ここでは、付属のホイールマウスの設定を変更する方法について説明します。 ご注意 • 付属のマウス以外のマウスを本機につないだときの動作保証はいたしませんのであ らかじめご了承ください。 •「マウスのプロパティ」画面の右下の[ヘルプ]をクリックしたとき表示されるヘル プには、タッチパッド、他のマウスの追加などの説明が含まれていますが、本機で はお使いになれません。 1 デスクトップ画面左下の をクリックして[設定]にポイ ンタを合わせ、 [コントロールパネル]をクリックする。 「コントロールパネル」ウインドウが表示されます。 2 (マウス)をダブルクリックする。 「マウスのプロパティ」画面が表示されます。 3 [クイックセットアップ]、[ポインタ]、[ボタン]、[動作]、[方 向]、[デバイス]の設定画面をそれぞれ選び、各種の設定を行う。 設定画面を選ぶときは、それぞれの画面のタブをクリックします。 タブ 4 設定が終了したら、 または をクリックす る。 手順3で変更した設定が反映されます。 次のページにつづく 123 操 作 環 境 を 自 分 の 好 み に 合 わ せ る 各画面の設定については、以下のページをご覧ください。 ❑ クイックセットアップ(124ページ) 本機に接続したマウスのセットアップを行う画面です。 ❑ ポインタ(125ページ) ポインタの表示のしかたを設定する画面です。 ❑ ボタン(126ページ) マウスのボタンの機能割り当てを設定する画面です。 ❑ 動作(127ページ) ポインタの速度調節などを設定する画面です。 ❑ 方向(128ページ) マウスの方向を設定する画面です。 ❑ デバイス(128ページ) マウスの情報を表示したり、システムにマウスを追加するなどの設定を する画面です。 クイックセットアップ 使用中のマウスを表す図と、現在のボタンの割り当てを表示します。 ❑[デバイスの設定] クリックすると、メーカー推奨設定に従ってマウスを再設定する。 ❑ タスクバーにアイコンを表示 チェックボックスをクリックすると、デスクトップ画面右下のタス クバーに (マウスウェアアイコン)が表示される。 をダブルクリックすることにより「マウスのプロパティ」画面 を開くことができます。 124 ポインタ ❑ デザイン : 登録されているマウス のポインタのデザインの組み合わせを をクリックしてリスト から選ぶ。 [名前を付けて保存] : クリックすると、下のリストで設定している ポインタのデザインの組み合わせに名前を付けて登録する画面が 表示される。 [削除] : クリックすると、登録したポインタのデザインの組み合わ せが削除される。 ❑ リスト 選択したポインタのデザインの組み合わせが一覧表示される。 OS(Operating System)の動作状態ごとにいろいろなデザインの ポインタを割り当てることができます。 [既定の設定] : クリックすると、ポインタの設定が標準に戻る。 [参照] : クリックすると、そのOSの動作状態のポインタのデザイン を割り当てる画面が表示される。 z OSとは 「オペレーティングシステム」の略称で、 「オーエス」と読みます。リソースな ど、コンピュータ全体を管理し、コンピュータを操作するのに必要な基本ソフ トウェアです。本機はOSとしてWindows 98を使っています。 次のページにつづく 125 操 作 環 境 を 自 分 の 好 み に 合 わ せ る ボタン ❑ ボタンの割り当て : マウスの各ボタンに割り当てる ことができる機能を をクリックしてリストから選ぶ。 [オプション] : クリックすると、さらに詳細なマウスのオプション を設定する画面が表示される。 ❑ スクローラ スクロール速度: ホイールボタンを使ったとき、スクロールされる 文章の量を をクリックしてリストから選ぶ。 Office 97互換のスクロールのみを使用: をクリックして にす ると、Microsoft Office 97互換スクロールを有効にする。 126 動作 ❑ カーソルの速度と加速 スライダ: マウスを動かす距離に反応してデスクトップ画面上のポ インタが移動する距離を設定する。 右の : クリックすると、ポインタの加速が変わる。 ❑ スマートムーブ 設定する: をクリックして にすると、ダイアログボックスが開 いたときにポインタが初期設定のコマンドボタンに自動的に移動す るように設定される。 ❑ カーソルの軌跡 設定する: をクリックして にすると、ポインタがデスクトップ画 面上を移動する際に軌道を残すように設定される。 軌跡の長さ: スライダを左右に動かして、ポインタの軌跡の長さを調 節する。 次のページにつづく 127 操 作 環 境 を 自 分 の 好 み に 合 わ せ る 方向 ❑ 方向の設定 [方向の設定]: クリックすると、マウスの方向を変更する画面が表示 される。 デバイス ❑ デバイス情報 : 本機に現在接続している マウスが表示されるので、使用するマウスを をクリックしてリ ストから選ぶ。 [デバイスの追加] : クリックすると、本機に接続されているすべての マウスがマウスウェアによって検出される。 ❑ バージョン情報 現在使用しているマウスやマウスウェアの情報が表示される。 128 困 っ た と き は 困ったときは 129 トラブルを解決するには トラブルが発生したら、あわてずに下記の流れに従ってください。 また、メッセージなどが表示されている場合は、書きとめておくことをお すすめします。 「主なトラブルとその解決方法」をチェックする 131ページをご覧になり、お使いのコンピュータの症状に合うものが ないか確認してください。 「サイバーサポート」ソフトウェアを使う 本機では付属の「サイバーサポート(CyberSupport for VAIO) 」ソフ トウェアにトラブルや質問を入力することで、本書や別冊の「はじめに お読みください」、付属のソニー製ソフトウェアの取扱説明書やヘル プ、VAIOカスタマーリンクに寄せられたFAQ(よくある質問とその回 答)などから自動的にその解決方法を検索できます。詳しくは「 「サイ バーサポート」ソフトウェアの使いかた」 (13ページ)をご覧ください。 「Q&A Search」を使う VAIOカスタマーリンクのホームページ(http://vcl.vaio.sony.co.jp/)では、お 客様からのお問い合わせが多い質問と回答やQ&A集を掲載しています。詳しくは 「「Q&A Search」を使ってトラブルを解決する」 (143ページ)をご覧ください。 それでもトラブルが解決しないときは VAIOカスタマーリンクまたはお買い上げ店にご相談ください。 130 VAIOカスタマーリンクにお問い合わせいただくときは 付属のVAIOカルテと筆記用具をご用意ください。また、事前に以下の ことを確認してください。 • お客様のカスタマーID • 本機の型名:PCV-J11 • 本機に接続している機器 • 本機に付属していないソフトウェアを追加した場合は、そのソフト ウェアの名前とバージョン • トラブルの状況と発生時期/頻度 • その他お気づきの点 主なトラブルとその解決方法 ここでは、主なトラブルとその解決方法について説明します。 ご注意 再起動後または電源を入れ直す場合は、必ず「電源を切る」 (27ページ)の手順に従 い、いったん電源を切ってください。 他の方法で電源を切ると、作成したファイルが使えなくなることがあります。 トラブルの内容 参照ページ 1 電源 132ページ aディスプレイ 134ページ スピーカー マウス 136ページ 137ページ フロッピーディスク 138ページ ハードディスク 138ページ CD-ROM 文字入力 i.LINK 139ページ 139ページ 140ページ インターネット 140ページ モデム 141ページ Windowsのメッセージ 142ページ 131 困 っ た と き は 1 電源 電源が入らない。 → 本機の電源コードがしっかりコンセントに差し込まれているか確認する。 → すべてのケーブルがしっかり接続されているか確認する。 電源が切れない。 電源が切れないときの状況によって対処方法が異なります。以下の点を確認し た上で、それぞれの操作を行ってください。 → キーボードが正しく接続されているか確認する。 → プリンタやUSB機器などの周辺機器を接続している場合やネットワークを 使用している場合には、それらを使用しない状態にしてから電源を切る操作 を行ってください。Windows 98は、周辺機器やネットワークと通信を 行っている間は、電源が切れないしくみになっています。 → 新しくインストールしたソフトウェアやデータ、その操作などを確認してく ださい。 → 「電源を切る」 (27ページ)の操作をしても、 「Windowsを終了しています」 または「電源を切る準備ができました」と表示されたまま動かない場合は、 キーボードの (エンター)キーを押してください。 → 「スタート」メニューの[Windowsの終了]を選んでも、「Windowsの終 了」画面が表示されない場合は、 (オルト)キーを押しながら キーを 数回押して「Windowsの終了」画面を表示させ、 [コンピュータの電源を切 れる状態にする]をクリックして選び、 [はい]をクリックしてください。 (オルト)キーを押しながら 画面が表示されない場合は、 キーを数回押しても「Windowsの終了」 (コントロール)キーと (オルト)キー を押しながら (デリート)キーを押し、「タスクリスト」画面が表示され たら、[シャットダウン]をクリックしてください。 → 上記のいずれの操作を行っても電源が切れない場合は、本機前面の 1(電 源)ボタンを4秒以上押して電源ランプが消灯するか確認してください。 だだし、この操作をすると、作成中のファイルや編集中のファイルが使えな くなることがあります。また、本機の電源を入れ直した際、「スキャンディ スク」ユーティリティが実行されたり、Safeモードで起動することがあり ます。その場合は、デスクトップ画面が表示されるまで画面の指示に従って 操作し、その後「電源を切る」 (27ページ)の手順に従っていったん本機の 電源を正しく切ってください。 132 本機がスタンバイモードに移行せず、すぐに戻ってしまい、Windowsの動作 状態が不安定になる。 → 使用中のソフトウェアを終了して、本機を再起動してください。 (29ペー ジ)再起動できない場合は、本機前面の 1(電源)ボタンを4秒以上押して 電源を切ってください。 電源を入れると、 「No System disk or disk error. Replace and press any key when ready.」というメッセージが出る。 → フロッピーディスクがフロッピーディスクドライブに入っているときは、フ ロッピーディスクイジェクトボタンを押して、取り出す。その後、キーボー ドのいずれかのキーを押してください。 電源を入れると、 「Operating system not found」と表示され、Windows が起動できない。 → フロッピーディスクドライブにフロッピーディスクが入っている場合は、 ディスクを取り出してから 押しながら (コントロール)キーと (オルト)キーを (デリート)キーを2回押して本機を再起動する。 → 再起動してもこのメッセージが表示され、Windowsが起動しない場合は、 指定された方法以外のやりかたでパーティションサイズを変更している可能 性があります。本機に付属のリカバリ CDを使って、パーティションサイズ を変更し、本機を再セットアップしてください。 詳しくは、 「リカバリ CDで本機を再セットアップする」 (146ページ)およ び「パーティションサイズを変更する」 (149ページ)をご覧ください。 電源を入れると「C:¥WINDOWS>_」と表示されたまま止まり、Windows が起動しない。 → 「exit」と入力して (エンター)キーを押してください。Windows 98が 起動します。本機の電源を切るときは「電源を切る」 (27ページ)の手順に 従ってください。 「exit」と入力せずに本機の電源を切ってしまうと、次回電源を入れた際も 「C:¥WINDOWS>_」と表示されたままになります。 133 困 っ た と き は aディスプレイ 画面に何も表示されない。 → 本機とディスプレイの電源コードがしっかりコンセントに差し込まれている か確認する。 → 本機とディスプレイを正しく接続する。 → 本機とディスプレイの電源スイッチが入っているか確認する。 → ディスプレイの明るさボタンとコントラストボタンで調整する。詳しくは ディスプレイの取扱説明書をご覧ください。 画面に「OUT OF SCAN RANGE」と表示される。 → 本機の電源を入れる前に、ディスプレイの電源を入れた。必ずディスプレイ の電源を入れてから本機の電源を入れてください。 → 約15秒間待つと、正しく表示されることがあります。 → キーボードの (コントロール)キーと (オルト)キーを押しながら (デリート)キーを押して本機を再起動する。 → 上記の操作を行っても「OUT OF SCAN RANGE」と表示される場合は、 以下の操作を行ってみてください。 1 キーボードの ら (コントロール)キーと (オルト)キーを押しなが (デリート)キーを押して本機を再起動する。 (コントロール)キーを押す。 2 本機の電源が入ったら、 「Microsoft Windows 98 Startup Menu」が表示されます。 3 キーまたは キーを押して「3. Safe mode」を選び、 (エン ター)キーを押す。 4 キーを押す。 本機がSafeモードで起動し、 「WindowsはSafeモードで実行されてい ます。」というメッセージが表示されます。 5 [OK]をクリックする。 6 デスクトップ画面左下の[スタート]をクリックして[設定]にポインタ を合わせ、 [コントロールパネル]をクリックする。 「コントロールパネル」ウィンドウが表示されます。 7 [システム]をダブルクリックする。 「システムのプロパティ」画面が表示されます。 8 [デバイスマネージャ]タブをクリックする。 「デバイスマネージャ」画面が表示されます。 134 9 [ディスプレイアダプタ]および[モニタ]をそれぞれクリックし、それ ぞれのインフォメーションファイル(SONY HMD-A100など)をすべ て削除する。 削除するには、インフォメーションファイル(SONY HMD-A100)な どをクリックして選び、 [削除]をクリックし、メッセージが表示され たら[OK]をクリックします。 10[閉じる]をクリックする。 「システムのプロパティ」画面が閉じます。 11 本機を再起動する。 「新しいハードウェアの追加ウィザード」画面が表示されます。 12 画面の指示に従って操作する。 13「ディスクの挿入」画面が表示されたら、[OK]をクリックする。 14「ディスクの挿入」画面で、[スキップ]をクリックする。 15「システム設定の変更」画面が表示されたら、[はい]をクリックする。 本機が再起動します。 16 リフレッシュレートの設定を変更する。 出荷時は「75Hz」に設定されています。 リフレッシュレートの変更方法について詳しくは「ディスプレイの設定 を変更する」の「リフレッシュレート」 (114ページ)をご覧ください。 → 上記の操作を行っても「OUT OF SCAN RANGE」と表示される場合は、 以下の操作を行ってみてください。 1 キーボードの ら (コントロール)キーと (オルト)キーを押しなが (デリート)キーを押して本機を再起動する。 2 本機の電源が入ったら、 (コントロール)キーを押す。 「Microsoft Windows 98 Startup Menu」が表示されます。 3 キーを押して「5. Command prompt only」を選び、 キーまたは (エンター)キーを押す。 4 「C:¥WINDOWS>」の後ろに「scanreg/restore」と入力して、 (エンター)キーを押す。 「Microsoft レジストリチェッカ」が表示されます。 5 キーを押して、問題が発生した以前の日時のcabファ キーまたは キーを押す。 イルを選び、 レジストリが復元します。 6 キーを押す。 本機が再起動します。 135 困 っ た と き は → 前ページの操作を行っても「OUT OF SCAN RANGE」と表示される場合 は、リカバリ CDを使って本機を再セットアップしてください。詳しくは、 「リカバリ CDで本機を再セットアップする」 (146ページ)をご覧ください。 画像が乱れる。 → ラジオなど、近くに磁気を発生するものや磁気を帯びているものがある場合 は、ディスプレイから離す。 画質が悪い。 → ディスプレイの調整ボタンで画質を調整する。詳しくはディスプレイの取扱 説明書をご覧ください。 画像の端が欠ける。 → ディスプレイの調整ボタンで調整する。詳しくはディスプレイの取扱説明書 をご覧ください。 表示サイズ、表示位置がおかしい。 → ディスプレイの調整ボタンで調整する。詳しくはディスプレイの取扱説明書 をご覧ください。 画面に細い横線が出る。 → トリニトロン管内部のアパチャーグリルに取り付けられたダンパーワイヤー の影です。ダンパーワイヤーは、アパチャーグリルの振動を抑える働きをし ています。アパチャーグリルは、本機に付属のディスプレイなどのトリニト ロン管特有の構造です。故障ではありません。 スピーカー 音が出ない。 → アクティブスピーカーの音声ケーブルが本機にしっかり接続されているか確 認する。 → アクティブスピーカーの電源が入っているか確認する。 (26ページ) → アクティブスピーカーの音量が最小になっている。音量つまみで音量を上げ る。詳しくは、スピーカーに付属の取扱説明書をご覧ください。 → Windowsの音量がミュートまたは最小になっている。デスクトップ画面右 下の 136 (スピーカーアイコン)をダブルクリックして、音量を上げる。 マウス マウスがマウスパッドの端まで来てしまい、これ以上動かせない。 → マウスを持ち上げてマウスパッドの中央に戻す。 画面上のポインタが動かない。 → 本機とマウスが正しく接続されているか確認する。 → マウスの内部が汚れている場合は、マウスを掃除する。 (155ページ) → キーを押して「スタート」メニューを表示させ、 キーまたは キー を押して[Windowsの終了]を選んで、 (エンター)キーを押す。その あと キーまたは キーで[再起動する]を選び、 (エンター)キーを 押して再起動する。 → キーを使って電源を切れない場合は、 ルト)キーを押しながら (コントロール)キーと (オ (デリート)キーを押して、本機を再起動する。 → CD-ROMを再生しているときなどに、ポインタが動かなくなってしまった 場合は、 (コントロール)キーと (オルト)キーを押しながら (デ リート)キーを押し、CD-ROMを再生しているソフトウェアを強制的に終 わらせ、本機を再起動する。 画面上のすべてのものが動かなくなってしまった。 → (コントロール)キーと (オルト)キー、 (デリート)キーを同時に 押して、本機を再起動する。 → 上記の操作を行っても本機を再起動できない場合は、本機前面の1(電源) ボタンを4秒以上押して電源をいったん切ってから入れ直す。 スクロールしない。 → スクロール設定の方法が間違っている。スクロール方向の設定を確認してく ださい。 (128ページ) → スクロール機能に対応していないソフトウェアを起動している。スクロール の必要のないソフトウェアはスクロールできません。また、ソフトウェアに よっては、スクロール機能に対応していないものがあります。 マウスを動かしてもカーソルが動かない。 → オートスクロール設定になっている。ホイールボタンを押して、オートスク ロールの状態を解除してください。 ホイールボタンを押してもオートスクロールできない → ホイールボタンの動作設定を変更している。動作設定を確認してください。 (126ページ) 137 困 っ た と き は フロッピーディスク フロッピーディスクが取り出せない。 → 54ページをご覧ください。 「ディスクがいっぱいです」というメッセージが表示され、ファイルなどをフ ロッピーディスクに保存できない。 → フロッピーディスクの容量の空きがない。容量の空きが充分にある別のフ ロッピーディスクを使って保存し直す。 「このディスクはライトプロテクトされています。」というメッセージが表示 された。 → フロッピーディスクが書き込み禁止になっている。タブを動かして書き込み 可能にする。(59ページ) フロッピーディスクを初期化しようとしたができない。 → フロッピーディスクが書き込み禁止になっている。タブを動かして書き込み 可能にする。(59ページ) → フロッピーディスクがフロッピーディスクドライブにきちんと入っているか 確認する。 → 「アプリケーションが使用中です」というメッセージが出たときは、フロッ ピーディスクの内容がウィンドウで表示されている。ウィンドウ表示されて いるときは初期化できないので、フロッピーディスクのウィンドウを閉じ る。 ハードディスク 誤ってハードディスクを初期化してしまった。 → リカバリ CDを使って、本機を再セットアップする必要があります。 「リカ バリ CDで本機を再セットアップする」 (146ページ)をご覧ください。 ハードディスクの内容を誤って消してしまった。 → リカバリ CDを使って、本機を再セットアップする必要があります。 「リカ バリ CDで本機を再セットアップする」 (146ページ)をご覧ください。 ハードディスクから起動できない。 → フロッピーディスクドライブに、フロッピーディスクが入っていないか確認 する。 → CD-ROMドライブにリカバリ CDが入っていないか確認する。 138 → 前ページの操作を行っても起動できない場合は、リカバリ CDを使って、本 機を再セットアップする。詳しくは「リカバリ CDで本機を再セットアップ する」 (146ページ)をご覧ください。 CD-ROM CD-ROMが読み込めない、または音楽CDの再生時、音がとぎれる。 → CD-ROMをCD-ROMドライブに入れてください。 → CD-ROMが正しくCD-ROMドライブに入っているか確認する。CD-ROM は文字が書いてある面を上にして入れます。 → CD-ROMの再生面を柔らかい布できれいにふき、汚れをとる。 → CDレンズクリーナーでレンズの汚れをとる。 → 結露している。しばらく待って電源を入れ直してから、もう一度再生してみる。 CD-ROMが取り出せない。 → 49ページをご覧ください。 困 っ た と き は 文字入力 日本語が入力できない。 → 別冊の「はじめにお読みください」の「文字の入力を練習する(キーボードの使 いかた) 」をご覧ください。 全角の「∼」が入力できない。 → MS-IMEツールバーで「ひらがな」を選んで、 がら (シフト)キーを押しな を押します。 (チルダ)が入力できない。 URLで使われる半角の「∼」 → MS-IMEツールバーで「直接入力」を選び ルバーで「半角英数」を選んで キーを押すか、MS-IMEツー (シフト)キーを押しながら、 キー を押します。 キーボードを使って正しく入力できない。 → 数字キーで数字が入力できない場合は、キーボード右上のNum Lock(ナ ム・ロック)ランプが消灯していないかを確認してください。消灯している ときは、数字キーは矢印キーやコレクションキーと同じ働きをします。 (ナム・ロック)キーを押して、ランプを点灯させてから数字を入力してくだ さい。 次のページにつづく 139 → 「コントロールパネル」ウインドウの中の (システム)をダブルクリック し、 「デバイスマネージャ」タブでキーボードの項目が「106日本語(A01) キーボード(Ctrl+英数)」に設定されているか確認してください。異なる キーボードタイプに設定していると、入力したい文字と違う文字が表示され ることがあります。 入力した文字が表示されない。 → 文字を入力したいソフトウェアの画面が前面に出ていない。(画面上では薄 い色のウィンドウになります。)画面のどこかをクリックするか、 ト)キーと (オル (タブ)キーを同時に押して目的のソフトウェアを前面に出 し、使える状態にする(画面の上の部分が青い色になります)。 → 本機とキーボードが正しく接続されているか確認する。 i.LINK 本機と接続したi.LINK対応機器が認識されない。 → i.LINK対応機器の電源を切り、いったんi.LINKケーブルを抜き差ししてか ら、電源を入れ直してください。 インターネット インターネットに接続できない。 → 本機が電話回線に正しく接続されているか確認する。詳しくは別冊の「はじ めにお読みください」の「接続する」をご覧ください。 → デスクトップ画面上の (インターネットに接続)をダブルクリックして 設定を確認する。 → 本機後面パネルのTELEPHONEジャックにつないだ電話機の受話器を取 り、発信音がするかどうか確認する。 → 内蔵モデムがWindows 98に正しく認識されているか確認する。詳しくは 「内蔵モデムマニュアル」の「内蔵モデムの設定を確認する」をご覧くださ い。 「内蔵モデムマニュアル」は、デスクトップ画面上でお読みいただけま す。詳しくは「オンラインマニュアルの使いかた」 (18ページ)をご覧くだ さい。 → 本機に接続できる回線は、一般アナログ電話回線です。ダイヤル方法を確認 してください。詳しくは「内蔵モデムマニュアル」の「ダイヤル方法を設定 する」をご覧ください。 → インターネット接続について詳しくは、別冊の「はじめにお読みください」 の「インターネットを始める」をご覧ください。 140 → 接続後に、使用する電話、ファックス、通信などのソフトウェアで使用状況 に合わせて設定しなければならない場合があります。詳しくは各ソフトウェ アのヘルプをご覧ください。 → 上記の項目を確認しても接続できないときは、接続しようとしているイン ターネットサービスプロバイダにお問い合わせください。 ISDN回線を使いたい。 → ISDN回線を使う場合は、ターミナルアダプタのアナログポートと本機後面 のLINEジャックをつないでください。接続について詳しくは、別冊の「は じめにお読みください」の「接続する」をご覧ください。ISDN回線やター ミナルアダプタについて詳しくは、NTT(局番なしの116番)またはターミ ナルアダプタの製造元にお問い合わせください。 モデム 内蔵モデムからダイヤルできない。 → お使いの電話回線がトーン式ダイヤルかパルス式ダイヤルかを確認し、モデ ムのダイヤル方法を確認する。詳しくは「内蔵モデムマニュアル」の「ダイ ヤル方法を設定する」をご覧ください。 「内蔵モデムマニュアル」は、デスクトップ画面上でお読みいただけます。 詳しくは「オンラインマニュアルの使いかた」 (18ページ)をご覧くださ い。 → 電話回線のコンセントに直接テレホンコードを接続しているか確認する。テ レホンコードが長すぎないか、電話機の子機に接続していないか確認する。 詳しくは「内蔵モデムマニュアル」の「ダイヤルの設定を確認する」をご覧 ください。 → テレホンコードを「カチッ」と音がするまでモジュラージャックに差し込む。 → 3分以内に3回以上同じところにダイヤルした場合はリダイヤル規制がかか り、連続してダイヤルすることができません。3分以上時間をおいてからリ ダイヤルしてください。 モデムはダイヤルしているが、接続できない。 → 詳しくは「内蔵モデムマニュアル」の「ダイヤルの設定を確認する」をご覧 ください。 モデムの通信速度が遅い。 → 電話回線が混み合っている場合や電話回線の品質が悪い場合は、モデムはエ ラーが発生しないように自動的に通信速度を落として通信します。 次のページにつづく 141 困 っ た と き は → 受信側のモデムが本機の内蔵モデムと同じ規格「K56flex/V.90」でない場 合、本機に内蔵のモデムの最高速度56kbpsは出ません。 → 日本国内では受信するときのみ最高速度56kbpsで通信できます。送信する ときは、電話回線の中継局の制限で通信速度が遅くなります。 → 分配器などを使って電話回線を分岐したときは、通信速度が遅くなったり、 まったく通信できないことがあります。1本のテレホンコードで本機後面の LINEコネクタと壁の電話回線のコンセントをつないでください。 Windowsのメッセージ 「ディスクがいっぱいです」というメッセージが表示され、ファイルなどをフ ロッピーディスクに保存できない。 → フロッピーディスクの容量の空きがない。容量の空きが充分にある別のフ ロッピーディスクを使って保存し直す。 「このディスクはライトプロテクトされています」というメッセージが表示さ れた。 → フロッピーディスクが書き込み禁止になっている。タブを動かして書き込み 可能にする。(59ページ) 電源を入れた後、 「Invalid system disk Replace the disk, and then press any key.」というメッセージが出て、ハードディスクから起動できな い。 → フロッピーディスクがフロッピーディスクドライブに入っているときは、イ ジェクトボタンを押し、取り出す。その後、 (エンター)キーを押す。 「CMOS Battery Bad」というメッセージが表示される。 → 本機内のバッテリが消耗しているため、バッテリを交換する必要がありま す。バッテリの交換については、VAIOカスタマーリンク修理窓口へお問い 合わせください。 「CMOS Checksum Error」というメッセージが表示される。 → BIOSの設定内容が壊れている。BIOSをお買い上げ時の設定に戻す。詳し くは「BIOSセットアップマニュアル」の「Exitメニュー」をご覧ください。 「BIOSセットアップマニュアル」はデスクトップ画面上でお読みいただけま す。詳しくは「オンラインマニュアルの使いかた」 (18ページ)をご覧くだ さい。 → BIOSをお買い上げ時の設定に戻しても再度メッセージが表示されるとき は、本機内のバッテリが消耗しているため、バッテリを交換する必要があり ます。バッテリの交換については、VAIOカスタマーリンク修理窓口へお問 い合わせください。 142 「Q&A Search」を使ってトラブルを 解決する VAIOカスタマーリンクのホームページ(http://vcl.vaio.sony.co.jp/)に は「Q&A Search」があり、VAIOに関する質問に対する回答を掲載して います。 「Q&A Search」を使うにはあらかじめインターネットに接続するよう設 定しておいてください。インターネットの接続については、別冊の「はじ めにお読みください」の「インターネットを始める」をご覧ください。 1 デスクトップ画面左下の をクリックして[お気に入り]に ポインタを合わせ、 [ソニーお勧めのサイト]を選び、 [VAIOカス タマーリンク]をクリックする。 インターネットに接続してホームページを見るためのソフトウェアが 起動し、VAIOカスタマーリンクのホームページが表示されます。 2 [Q&A Search]をクリックする。 「Q&A Search」画面が表示されます。 3 検索したい内容を入力し、 をクリックする。 「検索結果一覧」画面が表示されます。 4 読みたい文面をクリックする。 回答の内容が表示されます。 z ちょっと一言 VAIOカスタマーリンクのホームページではVAIOに関する最新情報や、アップデー トプログラムなどもあります。困ったら、まず一度ご覧ください。 143 困 っ た と き は その他 そ の 他 145 リカバリ CDで本機を再セットアップする ここでは付属のリカバリ CD-ROMを使って、本機を再セットアップする 方法を説明します。 リカバリ CDとは 付属のリカバリ CDには「システム リカバリ CD-ROM」と「アプリケー ション リカバリ CD-ROM」の2種類があり、お買い上げ時のハードディ スク中のすべてのファイルが保存されています。誤ってハードディスクを 初期化してしまったり、あらかじめインストールされているソフトウェア を消してしまった場合には、 「システム リカバリ CD-ROM」と「アプリ ケーション リカバリ CD-ROM」の両方のリカバリ CDを使って本機を再 セットアップすることで、ハードディスクの内容をお買い上げ時の状態に 戻すことができます。 リカバリ CDを使うと、次のことができます。 • ハードディスクを初期化したうえで、すべてのファイルを復元する。 • ハードディスクのパーティションのサイズを変更する。 詳しくは「パーティションサイズを変更する」 (149ページ)をご覧くださ い。 ご注意 • 付属のリカバリ CDは本機でのみ使用できます。他の製品では動作しません。 • 付属のリカバリ CDで再セットアップできるのは、本機に標準で付属されているソ フトウェアのみです。ご自分でインストールしたソフトウェアや作成したデータを 復元することはできません。また、Windows 98だけを復元することもできません。 • ご自分で変更された設定は、再セットアップ後はすべて初期値に戻ります。 再 セットアップ後に、もう1度設定し直してください。 • 再セットアップする際は、必ず「システム リカバリ CD-ROM」と「アプリケー ション リカバリ CD-ROM」の両方のリカバリ CDを使って行ってください。「ア プリケーション リカバリ CD-ROM」を使わずに再セットアップを完了すると、本 機の動作が不安定になる場合があります。 • BIOSの設定を変えた場合は、お買い上げ時の設定に戻してから再セットアップし てください。 z BIOSとは 「バイオス」と読みます。コンピュータの基本的な設定をするためのプログラムの集 まりで、電源を入れると最初にBIOSの読み込みが始まります。もし、BIOSが正し く働かないと、コンピュータは起動しなくなります。 146 再セットアップする前に 本機のハードディスクはC:ドライブとD:ドライブの2つのパーティション に分かれています。リカバリ CDを使って再セットアップすると、C:ドラ イブにあるファイルはすべて消えてしまいますが、D:ドライブにあるファ イルは残ります。 C:ドライブに保存している大切なデータは、再セットアップを行う前に必 ずバックアップを取ってください。 保存しているデータは、次の方法で残しておくことができます。 • フロッピーディスクにコピーする。 • CD-RW/CD-Rにコピーする。 • D:ドライブにデータを残して、再セットアップを行う。 ご注意 ハードディスクのパーティションサイズを変更すると、それ以前にハードディスク上 にあったファイルは、C:ドライブだけでなくD:ドライブのものも含めてすべて消え てしまいます。パーティションサイズを変更する前に、大切なデータはフロッピー ディスクなどに保存するなどして、必ずバックアップをとってください。 そ の 他 再セットアップする 再セットアップする前に、フロッピーディスクがフロッピーディスクドラ イブに入っていないことを確認してください。 以下の手順に従って再セットアップします。 1 付属の「システム リカバリ CD-ROM」をCD-ROMドライブに入 れる。 入れかたについて詳しくは、 「ディスクを入れる」 (47ページ) をご覧くだ さい。 2 Windows 98が起動している場合は終了し、本機の電源を切る。 Windows 98の終了のしかた、電源の切りかたについて詳しくは、「電源 を切る」 (27ページ)をご覧ください。 3 30秒ほど待ってから、1(電源)ボタンを押して本機の電源を入れる。 しばらくするとCD-ROMドライブから起動し、リカバリ CD上のプログ ラムが動作します。 次のページにつづく 147 4 「何かキーを押してください。」というメッセージが表示された ら、何かキーボード上のキーを押す。 メニュー画面が表示されます。 5 再セットアップの方法を選び、 (エンター)キーを押す。 次の中から再セットアップの方法を選びます。再セットアップを中止 するときは4を選びます。 「1.フォーマットしてリカバリ...」 :C:ドライブにあるファイルをすべ て削除して、お買い上げ時のソフトウェアを復元します。 「2.パーティションサイズの変更...」 :C:ドライブとD:ドライブのサイ ズを変更してから、お買い上げ時のソフトウェアを復元します。 「3.出荷時状態へリカバリ...」 :パーティションをお買い上げ時の状態 に戻してから、ソフトウェアを復元します。 「4.リカバリ CDを終了する...」 :再セットアップを中止します。 6 画面の指示に従って操作する。 操作を続けるかどうか聞かれたときは、 キーを押して (エン ター)キーを押してください。 7 「システム リカバリ CD-ROM」のセットアップが終わるとメッ セージが表示されるので、画面の指示に従って「システム リカバ リ CD-ROM」を取り出してから、本機の電源を切る。 8 9 本機の電源を入れる。 別冊の「はじめにお読みください」の「Windows 98を準備する」 の手順に従って、Windows 98をセットアップする。 10 Windows 98のセットアップが終了したら、「アプリケーション リカバリ CD-ROM」をCD-RWドライブに入れる。 自動的にソフトウェアのセットアップが始まります。ソフトウェアの セットアップが終わるとメッセージが表示されるので、 [OK]をク リックしてください。 ご注意 BIOSの設定状態によっては、リカバリ CDが起動しないことがあります。この場合 は、BIOSをお買い上げ時の設定に戻す必要があります。詳しくは、「BIOSセット アップマニュアル」の「Exitメニュー」をご覧ください。「BIOSセットアップマニュ アル」はデスクトップ画面上でお読みいただけます。詳しくは、「オンラインマニュ アルの使いかた」 (18ページ)をご覧ください。 148 パーティションサイズを変更する 本機のハードディスクはC:ドライブとD:ドライブの2つのパーティション に分かれており、D:ドライブは、「DVgate」ソフトウェアなどで取り込ん だ動画などの容量が大きいデータを保存したり、操作したりするための領 域(データスペース)として使えるように設定されています(お買い上げ 時) 。付属のリカバリ CDを使ってパーティションサイズを変更できます。 動画の取り込みや書き出しを行う場合は、大容量のデータを高速で読み書 きするため、ハードディスクの断片化が起こり、フレーム落ちの原因とな ります。そのため、データスペースとしてお使いになるパーティションは、 ハードディスクの空き容量が常に連続になるよう、最適化(デフラグ)また はフォーマットを行ってください。 パーティションを区切ると、Windows 98はC:ドライブにインストールされ ます。C:ドライブを最適化するのに非常に時間がかかる場合がありますので、 D:ドライブをデータスペースとしてお使いになることをおすすめします。 z パーティションとは ハードディスクなどの大容量補助記憶装置の領域を分割することです。分割すること で、1台のハードディスクが複数台のハードディスクと同じように使えるため、ファ イルや、ソフトウェアの格納場所を分けるといったような使い分けができます。 z 断片化とは 「フラグメンテーション」とも言います。ディスクに記録するファイルが連続した領 域に収まらずに、あちこちに散らばって記録された状態のことです。通常は大きな問 題になりませんが、データの記録や読み出しに時間がかかるなどの症状があらわれま す。長期間にわたって断片化を放置すると、断片化した場所が大きくなり、エラーが 頻発する原因になることもあります。 z デフラグ(最適化)とは ディスク中の断片化したデータをきれいにまとめることです。デフラグ(最適化)に より、データの読み出し書き込みが速くなったり、エラーが起きる可能性が低くなっ たりします。 ご注意 ハードディスクのパーティションサイズを変更すると、それ以前にハードディスク上 にあったファイルは、C:ドライブだけでなくD:ドライブのものも含めてすべて消え てしまいます。パーティションサイズを変更する前に、大切なデータはフロッピー ディスクなどに保存するなどして、必ずバックアップをとってください。 次のページにつづく 149 そ の 他 1 「再セットアップする」(147ページ)の手順1∼4を行う。 2 メニュー画面が表示されたら、「2.パーティションサイズの変更...」 を選び、 (エンター)キーを押す。 パーティションサイズの選択画面が表示されます。 (エスケープ)キーを押すと、現在のパーティションサイズを確認 できます。 3 パーティションサイズを選び、 (エンター)キーを押す。 サイズの変更を中止する場合は、 キーを押してから (エンター) キーを押すと手順2の画面に戻ります。 4 画面の指示に従って操作する。 操作を続けるかどうかを聞かれたときは キーを押し、 (エン ター)キーを押してください。 パーティションサイズが変更され、自動的に本機が再起動します。再 起動後、各ドライブが初期化され、再セットアップが始まります。 5 「システム リカバリ CD-ROM」のセットアップが終わるとメッ セージが表示されるので、画面の指示に従って「システム リカバ リ CD-ROM」を取り出してから、本機の電源を切る。 6 7 本機の電源を入れる。 8 Windows 98のセットアップが終了したら、「アプリケーション リカバリ CD-ROM」をCD-RWドライブに入れる。 別冊の「はじめにお読みください」の「Windows 98を準備する」 の手順に従って、Windows 98をセットアップする。 自動的にソフトウェアのセットアップが始まります。ソフトウェアの セットアップが終わるとメッセージが表示されるので、 [OK]をク リックしてください。 150 使用上のご注意 本機の取り扱いについて • 衝撃を加えたり、落としたりしないで ください。記録したデータが消失した り、本機の故障の原因となります。 • 直射日光が当たる場所、暖房器具の近 くなど、異常な高温になる場所には置 かないでください。故障の原因となる ことがあります。 • クリップなどの金属物を本機の中に入 れないでください。 • 振動する場所や不安定な場所では使用 しないでください。 • ほこりが多い場所では使用しないでく ださい。 • 湿気が多い場所では使用しないでくだ さい。 • 風通しが悪い場所では使用しないでく ださい。 ハードディスクの取り扱い について ハードディスクは、フロッピーディスク に比べて記憶密度が高く、データの書き 込みや読み出しに要する時間も短いとい う特長があります。その一方、本来はほ こりや振動に弱い装置でもあります。ま た、フロッピーディスク同様に磁気を帯 びた物に近い場所での使用は避けなけれ ばなりません。 ハードディスクにはほこりや振動から データを守るための安全機構が組み込ま れていますが、記憶したデータを失って しまうことのないよう、次の点に特にご 注意ください。 • 振動する場所や不安定な場所では使用 しないでください。 • 電源を入れたまま、本機を動かさない でください。 • データの書き込み中や読み込み中は、 電源を切ったり再起動したりしないで 結露について ください。 • 急激な温度変化(毎時10 ℃以上の変 結露とは空気中の水分が金属の板などに 化)のある場所では使用しないでくだ 付着し、水滴となる現象です。本機を寒 さい。 い場所から急に暖かい場所に持ち込んだ ときや、冬の朝など暖房を入れたばかり の部屋などで、本機の表面や内部に結露 何らかの原因でハードディスクが故障し た場合、データの修復はできませんので ご注意ください。 が起こることがあります。そのままご使 用になると故障の原因となります。結露 次のページにつづく が起きたときは、結露がなくなるまで電 源を入れずに放置してください。 151 そ の 他 バックアップをとる • ほこりやちりの多いところ、直射日光 ハードディスクは非常に多くのデータを の当たるところ、暖房器具の近く、湿 保存することができますが、その反面、 気の多いところには保管しないでくだ ひとたび事故で故障すると多量のデータ さい。 が失われ、取り返しのつかないことにな ります。万一のためにも、ハードディス • ディスクに液体をこぼさないでくださ い。 クの内容は定期的にバックアップをとる • 大切なデータを守るため、ディスクは ことをおすすめします。ソフトウェアは 必ずケースなどに入れて保管してくだ オリジナルが CD-ROM やフロッピー さい。 ディスクにありますので、バックアップ が必要なのはデータなどです。ハード ディスクのバックアップ、バックアップ フロッピーディスクの取り 扱いについて の内容の戻しかたについて詳しくは、 Windows 98のヘルプをお読みくださ フロッピーディスクに記録されている い。 データなどを保護するため、次のことに ご注意ください。 CD-ROMディスクの取り 扱いについて • テレビやスピーカー、磁石などの磁気 を帯びたものに近づけないでくださ い。フロッピーディスクに記録されて CD-ROM ディスクに記録されている いるデータが消えてしまうことがあり データなどを保護するため、次のことに ます。 ご注意ください。 • 紙などを貼ったり、傷つけたりしない でください。 • 直射日光のあたる場所や、暖房器具の 近くに放置しないでください。フロッ ピーディスクが変形し、使用できなく なります。 • 手でシャッターを開けてディスクの表 面に触れないでください。フロッピー ディスクの表面の汚れや傷により、 • ディスクは外縁を支えるようにして持 ちます。記録面には触れないでくださ データの読み書きができなくなること があります。 い。 • フロッピーディスクに液体をこぼさな いでください。 152 • 大切なデータを守るため、フロッピー ディスクは必ずケースなどに入れて保 コンピュータウイルスを侵入さ せないためには 管してください。 • 見知らぬ人から送られてきた、または ネットワーク経由で入手した文書は必 ずウイルスチェックをしてください。 本機にはコンピュータウイルス検査/ ウイルス除去用ソフトウェアとして、 「VirusScan」ソフトウェアがインス コンピュータウイルスに ついて トールされています。本機をコンピュー タウィルスから守るため、定期的な ウィルスチェックをおすすめします。 • コンピュータウイルスはフロッピー コンピュータウイルスとは、コンピュー タの中のファイルやプログラムに悪影響 を与えるプログラムのことです。ほとん どがいたずら半分で作成されたものです が、下記の「コンピュータウイルスに侵 入されると...」に見られるような被害が 起きてしまいます。 コンピュータウイルスは他のプログラム と異なり、それ自体が増殖し、データの コピーなどを通じて他のコンピュータに も悪影響を及ぼしていきます。 コンピュータウイルスに侵入さ れると... • 意味不明なメッセージや、ウイルスが 侵入したことを知らせるメッセージが 画面上に表示される。 • ファイルが勝手に消去される。 • ハードディスク上の情報が意味のない ものに書き換えられる。 • 画面上に意味のないものが表示され る。 • ハードディスク上の空き容量が急に小 さくなる。 ディスクなどを介して広がることがあ りますので、他人のフロッピーディス クなどを使うときはご注意ください。 フロッピーディスクなどのデータを共 有する場合は、共有する人を限定して ください。 • 新種のウイルスに対応するため、ウ イルスに関するデータファイルは常 に更新することをおすすめします。 下記のURLより最新のデータファイ ルを入手できます。 http://www.nai.com/japan/ • ウイルスデータファイルの更新や 「VirusScan」ソフトウェアの使いか たについて詳しくは、「VirusScan」 のヘルプをご覧になるか、下記にお 問い合わせください。 ネットワークアソシエイツ株式会社 テクニカルサポート 電話番号:(03)3379-7770 ウイルスが侵入して被害を受けてしまっ たときに備えて、日頃から作成した文書 の控えをとる習慣をつけましょう。 次のページにつづく 153 そ の 他 ソフトウェアの不正 コピー禁止について 本機に付属のソフトウェアは、ライセン スあるいはロイヤリティ契約のもとに供 お手入れ 本機やディスプレイのお手入れ 本機やディスプレイについたゴミやほこ 給されています。これらのソフトウェア りなどは、乾いた布で軽く拭き取ってく を不正にコピーすることは法律で禁止さ ださい。 れています。 また、店頭で購入したソフトウェアを人 に貸したり、人からソフトウェアを借り てコピーして使うことは原則として禁じ ご注意 • 本機やディスプレイの電源を切り、電源 コードをコンセントから抜いてからお手入 れをしてください。 られています。ソフトウェアの使用許諾 • 濡れたもので本機やディスプレイを拭かな 契約書をよくお読みのうえ、お使いくだ いでください。内部に水が入ると故障の原 さい。 因となります。 • アルコールやシンナーなど揮発性のもの データのバックアップに ついて ハードディスクドライブに保存している 文書などのデータは、定期的にバック アップをとるようおすすめします。デー タの損失については、一切責任を負いか ねます。 ソフトウェアと周辺機器 の動作について は、表面の仕上げを傷めますので使わない でください。化学ぞうきんをお使いになる ときは、その注意書に従ってください。 CD-ROMディスクのお手入れ • 指紋やほこりによるディスクの汚れ は、読み取りエラーの原因になりま す。いつもきれいにしておきましょ う。 • ふだんのお手入れは、柔らかい布で ディスクの中心から外側へ軽く拭きま す。 一般的にWindows 98用、DOS/V用、 PC/AT互換機用などと表記している市 販ソフトウェアや周辺機器の中には、本 機で使用できないものがあります。 ご購入に際しては、販売店または各ソフ トウェアおよび周辺機器の販売元にご確 認ください。 市販ソフトウェアおよび周辺機器を使用さ • 汚れがひどいときは、水で少し湿らせ れた場合の不具合や、その結果生じた損失 た布で拭いたあと、さらに乾いた布で については、一切責任を負いかねます。 水気を拭き取ってください。 154 • ベンジンやレコードクリーナー、静電 キーボードを掃除する 気防止剤などはディスクを傷めること がありますので、使わないでくださ キーボードは長く使っていると、キーが い。 汚れたり、キーの間にゴミやほこりがた まります。キーの間にゴミやほこりがた マウスを掃除する まると、キーを押しても目的の文字を入 力できなくなったり、押したキーがへこ マウスは長く使っていると、内部にゴミ やほこりなどがたまり、画面上のポイン タが思うように動かなくなります。この 場合は、マウスの裏面のカバーを取りは ずし、ボールを取り出して内部を掃除し ます。 カバー ボール んだまま元に戻らなくなることがありま す。この場合は、キーボードを掃除しま す。 • 表面のゴミやほこりなどは、乾いた布 で軽く拭き取ってください。 • キーの側面は、綿棒でこすり取ってく ださい。 • キーの間は、エア・スプレーなどでゴ ローラー部 ミやほこりを散らしてください。 ご注意 マウス裏面 • 本機の電源を切り、電源コードをコンセン トから抜き、キーボードを本機から取りは • 乾いた布で内部のゴミやほこりなどを 取り除いてから綿棒でローラー部のゴ ミをこすり取ってください。 • 表面のゴミやほこりなどは、乾いた布 で軽く拭き取ってください。 ご注意 • 本機の電源を切り、電源コードをコンセン ずしてからキーボードを掃除してくださ い。 • 濡れたものでキーボードを拭かないでくだ さい。内部に水が入ると故障の原因となり ます。 • アルコールやシンナーなど揮発性のもの は、表面の仕上げを傷めますので使わない でください。化学ぞうきんをお使いになる ときは、その注意書に従ってください。 トから抜いてから、マウスを本機から取り はずしてからマウスを掃除してください。 • 濡れたものでマウスを拭かないでくださ い。内部に水が入ると故障の原因となりま す。 • アルコールやシンナーなど揮発性のもの は、表面の仕上げを傷めますので使わない でください。化学ぞうきんをお使いになる ときは、その注意書に従ってください。 155 そ の 他 保証書と アフターサービス 保証期間経過後の修理は 修理によって機能が維持できる場合は、 ご要望により有料で修理させていただき ます。 保証書 • この製品は保証書が添付されています 修理について 当社ではパーソナルコンピュータの修理 ので、お買い上げの際、お買い上げ店 は引取修理を行っています。 からお受け取りください。 当社指定業者がお客様宅に修理機器をお • 所定事項の記入および記載内容をお確 引き取りにうかがい、修理完了後にお届 かめのうえ、大切に保存してください。 けします。詳しくは添付の「VAIOサー • 保証期間は、お買い上げ日より3ヶ月 ビス・サポートのご案内」をご覧くださ 間です。カスタマー登録していただい い。 たお客様は1年間になります。 データのバックアップのお願い 修理に出すまえに、ハードディスクなどの記 アフターサービス 録媒体のプログラムおよびデータは、お客様 にてバックアップされますようお願いいたし 調子が悪いときはまずチェックを ます。弊社の修理により、ハードディスクな この取扱説明書をもう1度ご覧になって どのプログラムおよびデータが万一消去ある お調べください。 それでも具合の悪いときはVAIO カスタマーリンクへご連絡くださ い VAIOカスタマーリンクについては、添 付の「VAIOサービス・サポートのご案 内」をご覧ください。 保証期間中の修理は 保証書の記載内容に基づいて修理させ ていただきます。 ただし、故障の原因が不当な分解や改 造であると判明した場合は、保証期間 内であっても、有償修理とさせていた だきます。 詳しくは保証書をご覧ください。 156 いは変更された場合に関しても、弊社は一切 の責任を負いかねますのであらかじめご了承 ください。 なお、ハードディスクなどの記録媒体そのも のの故障の場合には、プログラムおよびデー タの修復はできません。 部品の保有期間について 当社ではパーソナルコンピュータの補 修用性能部品(製品の機能を維持する ために必要な部品)を、製造打ち切り 後最低8年間保有しています。この部品 保有期間を修理可能の期間とさせてい ただきます。保有期間が経過したあと も、故障箇所によっては修理可能の場 合がありますので、お買い上げ店か、 VAIOカスタマーリンク修理窓口にご 相談ください。 ご相談になるときは次のことをお知らせ ください。 • お客様のカスタマーID: • 型名:PCV-J11 • 製造番号: • 故障の状態:できるだけ詳しく そ の 他 • 購入年月日: 部品の交換について この製品は修理の際、交換した部品を 再生、再利用する場合があります。そ の際、交換した部品はご同意いただい た上で回収させていただきますので、 ご協力ください。 157 電話回線のコンセントの種類 電話回線のコンセントは以下の4種類があります。設置場所のコンセントに 合った方法で接続してください。 コンセントの型 接続に必要なソニーの別売りアクセサリ モジュラ型 不要(そのままつなぐことができます) 3ピンジャック型 テレホンモジュラーアダプターTL-30 直付け型ローゼット1) モジュラーローゼットTL-32CRなど 埋め込み型2) テレホンモジュラージャックコンセントTL-31 1) 直付けタイプからモジュラジャックへの交換工事が必要です。NTT(局番なしの 116番)へご依頼ください。 2) 電話工事担任者による取り付け工事が必要です。NTT(局番なしの116番)へご依 頼ください。 ご注意 ビジネスホン、ホームテレホンなどの電話機やドアホン付きの電話機をお使いのとき は、工事が必要となるものがあります。電話機を取り付けた業者にご相談ください。 158 用語集 五十音順 ア アイコン 画面上に表示されるソフトウェア、文書や画 像などを表す絵記号のことです。それぞれに 固有のデザインがあり、直感的にわかりやす くなっています。 アクティブウインドウ 複数のウィンドウがデスクトップ画面上に開 いているときに、作業中のウィンドウのこと を言います。 アクティブデスクトップ ホームページなど、インターネットのさまざ まな情報を常に表示しておき、インターネッ トに簡単にアクセスできるデスクトップのこ とです。 ウィンドウ デスクトップ画面に表示される枠で囲まれた 領域のことで、フォルダの内容などが表示さ れます。ソフトウェアを使って文書や画像を 作成するときもウィンドウで作業します。 オーバーレイ CPU(163ページ)のプログラム領域に入りき れないような大きなプログラムを実行すると きに、プログラムをいくつかのブロックに分 けて、必要なブロックを次々にCPUに読み込 ませて、実行するための方法のことです。 オンラインマニュアル 本書や別冊の「はじめにお読みください」な どをデスクトップ画面上で読めるようにした マニュアルのことです。 「Adobe Acrobat Reader」ソフトウェアを使ってデスクトッ プ画面上に表示させ、読むことができます。 カ カーソル デスクトップ画面上で、文字や絵を挿入する 位置を示す記号のことです。現在の位置を示 すために点滅していることもあります。何か 入力すると、カーソルの位置にその入力した ものが挿入され、カーソルはその分移動し て、次の挿入位置へと移動します。 アプリケーションソフトウェア t「ソフトウェア」をご覧ください。 インストール(プリインストール) ソフトウェアなどをコンピュータにコピーし て組み込むことです。 「プリインストール」と は、ソフトウェアなどがお買い上げ時にイン ストールしてあることです。 インターネットサービスプロバイダ インターネットへの接続サービスなどを提供 する業者のことです。 ウイルス →「コンピュータウイルス」をご覧ください。 壁紙 デスクトップ画面の背景を飾る画像のことで す。好きな壁紙を選んで使用することができ ます。詳しくは、 「ディスプレイの設定を変更 する」 (105ページ)をご覧ください。 ガンマ 画面の明るさのことです。ガンマを補正する ことによって、画面の表示を調整することが できます。 コントロールパネル 操作環境やハードウェアの環境を設定するた めにWindows 98に標準で装備されている ツールです。詳しくは、 「コントロールパネ ルとは」 (104ページ)をご覧ください。 159 そ の 他 コンピュータウイルス コンピュータの内容を破壊するプログラムの ことです。単に「ウイルス」とも言います。 インターネットなどの通信や、フロッピー ディスクなどの記録メディアからコンピュー タに感染します。コンピュータウイルスの侵 入を監視するソフトウェアを使用することに より、感染を未然に防ぐことができます。本 機には「VirusScan」ソフトウェアがインス トールされています。また、感染したコン ピュータウイルスを退治するには、「ワクチ ンプログラム」を使用します。 サ 周辺機器 プリンタやUSB機器など、コンピュータに接 続する機器全般のことです。 ジョイスティック ゲームなどでよく使われる操作用の機器で す。方向をコントロールする部分と、操作を コントロールするボタンがあります。本機に ジョイスティックをつなぐと、ゲームをより リアルに楽しむことができます。 ショートカット ソフトウェアやファイルなどの分身を作るこ と、または分身そのもののことです。よく使 うソフトウェアやファイルなどのショート カットをデスクトップ画面上に置いておく と、探す手間が省けて便利です。 ショートカットメニュー マウスを右クリックして表示されるメニュー のことです。クリックした状況に応じて、よ く使われる機能を素早く選ぶことができま す。 初期化 「フォーマット」とも言います。フロッピー ディスクやハードディスクにデータの書き込 みができるようにする作業のことです。デー タが保存されているディスクを初期化すると データが消去されてしまうので注意が必要で す。ハードディスクの中身をすべて消去して お買い上げ時の状態に戻したいときは、付属 のリカバリ CDを使って初期化することがで きます。 160 シリアル パラレル(並列)の対語で、1本のデータ線を 通して、データを一つずつ順番に送り、処理 していく方法のことです。デジタルスチルカ メラなどと接続するときに使われます。 スクリーンセーバー 電源を入れたまま長時間使わない状態の画面 を、保護するためのソフトウェアのことで す。同じ画面のまま長時間放置すると、輝い ている部分の蛍光塗料が劣化して、その部分 のみ発光しなくなったり、跡が残ったりする のを防ぎます。長時間、コンピュータへの入 力がないときに自動的に起動して、画面を暗 くしたり、模様を描いたりします。何かコン ピュータへの入力 (キーボードやマウスの操作 など) を行えば自動的に解除し、元の画面に戻 ります。 好きなスクリーンセーバーを選んで使用する ことができます。詳しくは、 「ディスプレイの 設定を変更する」 (105ページ)をご覧くださ い。 スライダ 音量などを連続的に変えるための入力装置の ことです。通常はマウスで操作します。 ソフトウェア コンピュータを動かすための電子の信号でで きた命令のかたまりのことです。略して 「ソフ ト」 とも言います。ソフトウェアには大きく分 けて「基本ソフトウェア」 ( 「OS」も参照)と「ア プリケーションソフトウェア」があります。 「基本ソフトウェア」にはWindows 98やMSDOS などがあります。「アプリケーションソ フトウェア」は、「アプリケーション」または 「ソフトウェア」 、 「プログラム」と呼ばれ、基 本ソフトウェアの下で特定の目的のための機 能を提供するソフトウェアです。 「アプリケー ションソフトウェア」 にはワープロソフトや表 計算ソフトなどがあります。 本書では、「アプリケーションソフトウェア」 のことを「ソフトウェア」と表記しています。 タ タスクトレイ デスクトップ画面の右下の部分です。本機を 起動したときに自動的に使えるようになった Windows 98の機能が表示されています。別 冊の「はじめにお読みください」の「デスク トップ画面の各部のなまえとはたらき」 もご覧 ください。 タスクバー 初期状態でデスクトップ画面下辺に表示され る横長の棒(バー)のことです。バーの左端に あるスタートボタンより各ソフトウェアを起 動します。また、使用中のソフトウェアや フォルダがボタン化されて、横に並んだ状態 で表示されますので、ボタンをクリックする ことにより、ウィンドウの切り替えができま す。別冊の「はじめにお読みください」の「デ スクトップ画面の各部のなまえとはたらき」も ご覧ください。 断片化 「フラグメンテーション」とも言います。 ディスクに記録するファイルが連続した領域 に収まらずに、あちこちに散らばって記録さ れた状態のことです。通常は大きな問題にな りませんが、データの記録や読み出しに時間 がかかるなどの症状があらわれます。長期間 にわたって断片化を放置すると、断片化した 場所が大きくなり、エラーが頻発する原因に なることもあります。 チェックボックス ウィンドウの中に表示される、チェック用の をクリックすると 図形のことです。 になり、選択されたことを示します。 チルダ 「~」と書く半角記号です。インターネットの ホームページのアドレスを記入するときによ く使う記号です。 デスクトップ コンピュータを起動したときに表示される画 面のことです。 デバイス コンピュータに接続して使用するディスクや プリンタなどの装置のことです。 デフラグ(最適化) ディスク中の断片化したデータをきれいにま とめることです。デフラグ(最適化)によ り、データの読み出しや書き込みが速くなっ たり、エラーが起きる可能性が低くなったり します。 電子メール 「Eメール」とも言います。 インターネットなどのネットワークを使って コンピュータ同士でメッセージをやりとりす るシステムのことです。実際の郵便と比べ て、相手にメッセージが届くまでの時間がか からず、手軽に読んだり書いたりできます。 再編集や保存が簡単なため、最近急速に普及 してきています。 電子メールアドレス 「Eメールアドレス」とも言います。 電子メールを送る相手先の情報のことです。 通常の郵便になぞらえて、 「アドレス」と言っ ていますが、国名や番地を書く訳ではありま せん。電子メールアドレスは、世界に1つだけ のものなので、使う人がどこにいようと配信 され、読むことができます。 ドライバ どのような周辺機器がどのように接続されて いるかをコンピュータ側に知らせ、周辺機器 を正しく動かすために必要なソフトウェアで す。基本的なものはすでにWindows 98に含 まれていますが、それ以外の周辺機器を使用 したいときは、その機器に必要なドライバを インストールする必要があります。 ハ パーティション ハードディスクなどの大容量補助記憶装置の 領域を分割することです。分割することで、1 台のハードディスクが複数台のハードディス クと同じように使えるため、ファイルやソフ トウェアの格納場所を分けるといったような 使い分けができます。 161 そ の 他 ハードウェアアクセラレータ コンピュータの画面を高速にしたり、表示で きる色数を増やすために、コンピュータに内 蔵されている装置のことです。 ハードディスク コンピュータに接続する補助記憶装置の一つで す。表面に、磁性体を塗った平らな円盤 (ディスク)を回転させ、それに磁気ヘッドを 近づけてデータの書き込み/読み出しを行いま す。大容量のデータを保存でき、書き込み/読 み出しが高速で行えます。 パラレル 「並列」という意味です。複数のデータ線を通 して、データを同時にいくつか送り、同時に 処理のできる方法のことです。プリンタやモ デムなどと接続するときに使われます。 ピクセル 画面上の点を示します。コンピュータの画面 上やプリンタでは、文字や図形を小さな点の 集まりで表しますが、この基本の単位となる 最小の点のことです。「画素」や「ドット」とも 言います。 ビットマップ 文字や図形を小さな点の集まりで表現するこ とです。現在のコンピュータの表示は、ほと んどがビットマップ方式です。 フォルダ ペーパーフォルダの形をしたアイコンのこと で、ファイルを保存しておく場所のことで す。ソフトウェアや文書は「ファイル」として 保存されますが、ファイルを整理して、使い やすくするためにフォルダの中に分類するこ とができます。紙の資料(ファイル)を紙ばさ み(フォルダ)に入れて整理、保管することを デスクトップ画面上で行うようなものです。 プラグアンドプレイ 周辺機器を接続したり、拡張ボードを装着す るだけで特別な設定をしなくてもすぐに使え る状態になる機能です。本機に取り付けられ ているPCI規格の拡張ボードはプラグアンドプ レイに対応しています。 プロバイダ t「インターネットサービスプロバイダ」 をご 覧ください。 プロパティ OS上のソフトウェアからアクセスできる属性 のことです。プロパティは、ユーザーの使い やすいように設定することができます。 プロファイル Windows 98のユーザー設定をまとめたもの ファイル データのことです。厳密に言えばデータをひ とまとめにしたものですが、コンピュータで は区別が無くなっています。ファイルには、 文字列として読み出すことのできるテキスト ファイル(文書ファイルなど)と、文字として は読み出せないバイナリファイル (実行形式の ファイルなど)があります。 フォーマット t「初期化」をご覧ください。 162 で、ユーザーごとに保持されます。 マ マイコンピュータ デスクトップ画面上にあるアイコンの一種 で、お使いのコンピュータで使用できるデバ イスやツール(道具) の集まりを示します。 マ ウスでダブルクリックすると、使用中のコン ピュータの各種情報や、コントロールパネ ル、フロッピーディスクドライブ、CD-ROM ドライブといったデバイスやフォルダなどが 表示されます。 マルチディスプレイ 複数のディスプレイ画面に画像を表示させるこ とです。コンピュータに複数のディスプレイ ボードを搭載しなければならないので面倒です が、画面が広く使えるといった利点がありま す。 メモリ コンピュータの中にあって、データやプログラ ムを保存しておくための場所あるいは、装置の ことです。メモリには主記憶装置と、補助記憶 装置があります。通常は主記憶装置のRAMを 示します。 モデム コンピュータの情報を電話回線を通じてやりと りするために必要な機器です。本機には内蔵さ れています。 アルファベット順 BIOS 「バイオス」と読みます。基本入出力システム のことです。コンピュータの本体と、周辺機器 (マウス、キーボード、プリンタ、ディスプレ イなど) との間でのデータのやり取りを行いま す。コンピュータにとって最も基本的なプログ ラムの一つです。 CD-ROM 「シィーディーロム」と読みます。コンピュー タで扱うソフトウェアやデジタルデータが記録 された、読み取り専用のコンパクトディスクで す。読み取り専用なので、自分で作った文書 ファイルなどを保存することはできません。 CPU ラ リソース もともとは、「資源」という意味です。 コンピュータを使って何か作業を行う場合に、 そのコンピュータが稼働するために必要なメモ リ、入力装置、出力装置、制御装置などを指し ます。リソースには限りがあるため、不要なソ フトウェアが占有しないようにすることが必要 です。 リフレッシュレート コンピュータでは、デスクトップ画面上の表示 を一定の間隔で書き換えています。この書き換 えの間隔のことを「リフレッシュレート」と言 います。数値が多い方が書き換えが高速で、目 に優しい表示ですが、コンピュータによって、 リフレッシュレートには上限があります。 リンク ホームページから他のホームページにジャンプ したり、データにジャンプしたりすることで す。 「シーピーユー」と読みます。中央演算処理装 置のことで、コンピュータの中枢部分のことで す。入出力装置からデータを受け取り、演算 し、記憶し、結果を出力します。コンピュータ では、CPUの機能を一つにまとめて、マイク ロプロセッサとして使用されています。なお、 CPUは同時に処理できるデータ数によって、 8ビット、16ビット、32ビット、64ビットな どに分けられ、ビット数の大きいものほど一般 には処理速度は速くなる傾向があります。 Eメール →「電子メール」をご覧ください。 Eメールアドレス →「電子メールアドレス」をご覧ください。 I/Oポート 「アイオーポート」と読みます。コンピュータ にデータを入れたり(インプット)、出したり (アウトプット)するための接続部、または、 コネクタ部の総称です。入力のための機器とし てはキーボードやマウス、出力のための機器と してはディスプレイなどがあります。なお、フ ロッピーディスクドライブや、ハードディスク ドライブは入出力のどちらも行える機器です。 163 そ の 他 i.LINK 「アイリンク」と読みます。次世代のI/Oの規 格でIEEE1394-1995仕様およびその拡張仕 様(通称IEEE1394)の本格的な普及を目指 すためソニーが開発・提唱している呼称で す。コンピュータ同士または、コンピュータ とデジタルビデオカメラレコーダーなどを接 続して、データを転送・編集したり、接続し た機器をコンピュータからコントロールする ことができます。 IRQ 「アイアールキュー」と読みます。ハード ウェアからの割り込み信号のことです。キー ボードやマウスなどの周辺機器から入力があ ると、それを受け付けるかどうか判断しま す。受け付けるときは、その優先度に応じ て、CPU に割り込み命令を出して、実行中 の処理を一時的に中断し、割り込みした処理 を行います。 MIDI 「ミディ」と読みます。電子楽器間で情報を やりとりするために決められた通信規格のこ とです。MIDIに対応した電子機器をつなぐ ことで、本機からMIDI 機器をコントロール して、自動演奏を楽しむことができます。 OS 「オペレーティングシステム」の略称で、 「オーエス」と読みます。リソースなど、コ ンピュータ全体を管理し、コンピュータを操 作するのに必要な基本ソフトウェアです。本 機はOS としてWindows 98 を使っていま す。 164 SERIAL →「シリアル」をご覧ください。 URL 「ユーアールエル」と読みます。インター ネット上の情報(ホームページ)のアドレス のことです。本機に付属の「Internet Explorer」ソフトウェアなどのWebブラウ ザ上で「http://www.sony.co.jp/」と入力 すると、ソニーのホームページにジャンプ して見ることができます。ただし、1文字で も間違えると、閲覧したいホームページに ジャンプできなかったり、何も表示されな いことがあります。 USB 「ユーエスビー」と読みます。キーボードや マウスなどの比較的低速な周辺機器を接続す るインターフェイス規格のことです。USB 機器は電源が入ったままの状態で接続または 取りはずしができます。また、USB はハブ と呼ばれる接続器を仲介して、最大で127台 までの周辺機器を接続することができます。 索引 五十音順 ア アイコン ................................................. 159 空きスロット ............................................ 94 アクティブウィンドウ ........................... 159 アクティブデスクトップ ...... 107、119、159 アドレス .................................... 62、68、161 アプリケーションキー .............................. 39 インサートキー ......................................... 39 インストール ......................................... 159 インターネット ......................................... 61 インターネットサービスプロバイダ ..... 61、159 ウイルス ........................................ 153、159 ウィンドウ ............................................. 159 ウィンドウズキー .............................. 38、46 オートスクロール ..................................... 36 オーバーレイ ................................ 117、159 オフライン作業 .................................. 67、70 音楽 CD .................................................... 81 オンラインマニュアル ..................... 18、159 コントロールキー .............................. 38 シフトキー ......................................... 38 ショートカットキー .................... 37、41 数字キー ............................................. 39 スクロール・ロックキー ................... 45 スタンバイキー .................................. 40 スペースキー ...................................... 38 デリートキー ...................................... 39 バックスペースキー ........................... 40 プリントスクリーン/ システムリクエストキー .................... 39 ページアップキー ....................... 39、45 ページダウンキー ....................... 39、45 ポーズ/ブレイクキー ....................... 40 ホームキー ......................................... 45 クリック クリック ............................................. 32 ダブルクリック .................................. 32 右クリック ......................................... 34 クイックセットアップ ........................... 124 結露 ........................................................ 151 ゲームコネクタ .................................. 23、93 コレクションキー ..................................... 39 コントロールパネル ...................... 104、159 コンピュータウイルス .................. 153、160 カ サ 拡張ボード 空きスロット ...................................... 94 取り付ける ......................................... 98 取りはずす ...................................... 100 再起動 ....................................................... 29 再セットアップ ...................................... 146 最適化 ........................................... 149、161 サイバーサポート ..................................... 13 サムネール ................................................ 19 周辺機器 ........................................... 84、160 縮小表示 .................................................... 19 ジョイスティック ............................ 93、160 省電力機能 スタンバイモード .............................. 29 ディスプレイ ................................... 108 初期化 .................................................... 160 フロッピーディスク ........................... 57 ハードディスク ............................... 146 ショートカット ショートカットメニュー .......... 34、160 ショートカットキー .................... 37、41 シリアル ................................................. 160 シリアルコネクタ ..................................... 23 スクロール オートスクロール .............................. 36 スクロール ......................................... 35 プラグアンドプレイ ........................... 94 リソース ................................... 95、163 PCI 拡張ボード .................................. 94 壁紙 ............................................... 107、159 ガンマ ........................................... 117、159 キーボード アプリケーションキー ....................... 39 エスケープキー .................................. 37 エフエヌキー ............................... 38、45 エンドキー ......................................... 45 オルトキー ......................................... 38 カーソル .......................................... 159 キーボードコネクタ ........................... 23 キーボードショートカット ................ 41 キーボードの掃除 ........................... 155 キーボードを使う .............................. 37 コレクションキー .............................. 39 165 そ の 他 スクリーンセーバー ...................... 108、160 スタンバイモード ..................................... 29 ズーム ....................................................... 36 スライダ ................................................. 160 スロット .................................................... 94 静止画 電子メールで送る .............................. 77 取り込む ............................................. 76 パノラマ画像を作る ........................... 78 ラベルを作る ...................................... 79 接続 ジョイスティック .............................. 93 デジタルビデオカメラレコーダー ..... 84 プリンタ ............................................. 90 i.LINK 対応機器 ................................. 84 MIDI 機器 .......................................... 93 USB 機器 ........................................... 91 操作環境の変更 アクティブデスクトップの変更 ...... 119 ウィンドウのデザインの変更 ......... 120 音質の設定変更 ............................... 121 コントロールパネル ........................ 104 ディスプレイの設定変更 ................. 105 マウスの設定変更 ........................... 123 ソフトウェア ......................................... 160 サイバーサポート .............................. 13 不正コピー禁止について ................. 154 Adobe Acrobat Reader ............... 19 CyberSupport for VAIO ................. 13 DVgate Assemble .......................... 75 DVgate Motion ................................ 73 DVgate Still ...................................... 76 Internet Explorer ............................. 61 MovieShaker ................................... 75 Outlook Express ............................. 67 PictureGear .............................. 78、79 Smart Capture ......................... 73、76 Smart Connect ................................ 80 UI Design Selector ...................... 120 VAIO Action Setup ......................... 42 VirusScan ...................................... 153 ソフトウェアの不正コピー禁止 ............. 154 チルダ .............................................. 64、161 ディスプレイ お手入れ .......................................... 154 省電力機能 ...................................... 108 ディスプレイの設定変更 ................. 105 ディスプレイの設定 効果 ................................................. 110 スクリーンセーバー ........................ 108 設定 ................................................. 112 デザイン .......................................... 109 背景 ................................................. 107 Web ................................................ 111 デイジー・チェーン .................................. 87 デジタルビデオカメラレコーダー ............ 84 データ 書き込み禁止にする ........................... 59 バックアップをとる .... 2、147、152、154 データズーム ............................................ 36 デバイス ................................................. 161 デフラグ ........................................ 149、161 電源 再起動する ......................................... 29 スタンバイモード .............................. 29 電源を入れる ...................................... 26 電源を切る ......................................... 27 電源ボタン ......................................... 22、27 電源ランプ ......................................... 22、27 電子メール ....................................... 66、161 電子メールアドレス ................. 68、161 電話回線 コンセントの種類 ........................... 158 電話回線ジャック ..................................... 24 電話機ジャック ......................................... 24 動画 加工/編集する .................................. 74 電子メールで送る .............................. 75 取り込む ............................................. 73 ドライバ ........................................... 90、161 ドラッグアンドドロップする ................... 33 ドラッグする ............................................ 33 トラブルの解決方法 ............................... 130 ナ ナムロックランプ .............................. 37、39 タ タスクトレイ ......................................... 161 タスクバー ............................................. 161 ダブルクリック ......................................... 32 断片化 ........................................... 149、161 166 ハ ハードウェアアクセラレータ ....... 115、162 ハードディスク ...................................... 162 取り扱いについて ........................... 151 マウスの設定を変更する ................. 123 マウスを掃除する ........................... 155 バックアップをとる ...... 2、147、152、154 パーティション ...................... 149、161 ハードディスクアクセスランプ ......... 22 パノラマ画像 ............................................ 78 パラレル ................................................. 162 パンする .................................................... 35 ピクセル ................................................. 162 ビットマップ ......................................... 162 ビデオ CD ................................................ 81 ファイル ................................................. 162 ファンクションキー .................................. 37 フォーマット ................................... 57、162 フォルダ ................................................. 162 プロバイダ ............................................. 162 プロパティ ............................................. 162 プロファイル ................................ 116、162 プラグアンドプレイ ......................... 94、162 プリインストール .................................. 159 プリンタ .................................................... 90 プリンタコネクタ .............................. 23 フロッピーディスク アクセスランプ ........................... 21、54 イジェクトボタン ....................... 22、54 入れる ................................................ 53 マウスを使う ...................................... 31 マルチディスプレイ ...................... 112、163 右クリック ................................................ 34 メモリ ........................................... 101、163 メモリーモジュール ............................... 101 モデム .................................................... 163 モニタコネクタ ......................................... 23 ヤ 矢印キー .................................................... 39 ラ ライン入力コネクタ .................................. 24 リカバリ CD .......................................... 146 リソース ........................................... 95、163 リフレッシュレート ......... 74、77、114、163 リンク .............................................. 64、163 レーベル面 ................................................ 48 そ の 他 コピーする ......................................... 56 使用できるフロッピーディスク ......... 60 初期化する ......................................... 57 データを書き込み禁止にする ............ 59 取り扱いについて ........................... 152 取り出す ............................................. 54 フロッピーディスクドライブ ............ 21、53 ヘッドホンコネクタ .................................. 24 ヘルプ ....................................................... 20 ホイールボタン ......................................... 35 ポインタ ........................................... 31、125 ポイントする ............................................ 32 ホームページ ............................................ 61 マ マイクロホンコネクタ .............................. 24 マイコンピュータ .................................. 162 マウス マウスコネクタ .................................. 23 167 アルファベット順 A AC 電源入力 ............................................. 24 Adobe Acrobat Reader ..................... 19 Alt キー ..................................................... 38 「AV 再生の設定」画面 ............................. 81 B Backspace キー ..................................... 40 BIOS ............................................ 146、163 C Caps Lock ランプ .................................. 37 CD-ROM .............................................. 163 入れる ................................................ 47 お手入れ .......................................... 154 使用できるディスク ........................... 52 取り扱いについて ........................... 152 取り出す ............................................. 49 CD-ROM ドライブ ........................... 21、47 CPU ....................................................... 163 Ctrl キー .................................................... 38 CyberSupport for VAIO ....................... 13 D Delete キー .............................................. 39 DVgate DVgate Assemble .......................... 75 DVgate Motion ................................ 73 DVgate Still ...................................... 76 E End キー ................................................... 45 Esc キー ................................................... 37 I IEEE1394 ....................................... 86、164 i.LINK .............................................. 86、164 i.LINK ケーブル ................................. 80、89 i.LINK コネクタ ................................. 24、84 i.LINK 対応機器 静止画を取り込む .............................. 76 接続 .................................................... 84 データをやりとりする ....................... 80 動画を取り込む .................................. 73 Insert キー ................................................ 39 Internet Explorer .................................... 61 I/O ポート ........................................ 95、163 IRQ .................................................. 95、164 M Media Bar ............................................... 81 MIDI ...................................................... 164 MIDI 機器 ................................................. 93 MovieShaker .......................................... 75 N Num Lock ランプ ............................. 37、39 O OPEN / CLOSE ボタン ........... 21、47、49 OS ................................................ 125、164 Outlook Express .................................... 67 P Pause / Break キー ............................... 40 PCI 拡張ボード ......................................... 94 PDF .......................................................... 18 PgDn キー ......................................... 39、45 PgUp キー ........................................ 39、45 PictureGear ..................................... 78、79 PrintScreen / SysRq キー .................... 39 F FAQ .......................................................... 13 Fn キー .............................................. 38、45 Q Q&A Search .................................. 16、143 H S Home キー ............................................... 45 S1 キー(MAIL) ....................................... 41 S2 キー(INTERNET)............................ 41 S3 キー(MUSIC) ................................... 41 S4 キー(PICTURE)............................... 41 168 S5 キー(VIDEO) .................................... 41 S6 キー(HELP)...................................... 41 ScrLk キー ............................................... 45 Shift キー .................................................. 38 Smart Capture ................................ 73、76 Smart Connect ...................................... 80 U UI Design Selector ............................ 120 URL ................................................. 62、164 USB 機器 ......................................... 91、164 USB コネクタ .................................... 23、91 V VAIO Action Setup ................................ 42 VAIO カスタマーリンク .................. 15、130 VirusScan ............................................ 153 W Windows 98 ......................................... 164 Windows キー .................................. 38、46 Windows のヘルプ ........................... 13、55 そ の 他 この説明書は再生紙を使用しています。 169 著作権について あなたが本機で録画・録音したものは、個人として楽しむなどのほかは、著作権法 上、権利者に無断では使用することはできません。 また、著作者の許可なく、取り込んだ映像・画像・音声に変更・切除その他の改変を 加え、著作物の同一性を損なうことは禁じられています。 コピーガード信号の入った映像は録画することができません。 VAIO 本機の内蔵モデムについて を 使 い こ な す 本機の内蔵モデムは、諸外国で使用できる機能を有していますが、日本国内で使用する 際は、他国のモードを使用すると電気通信事業法(技術標準)に違反する行為となりま す。工場出荷時の設定は「日本モード」となっておりますので、そのままご使用くださ い。 はソニー株式会社の商標です。 • • i.LINKは、IEEE1394-1995およびその拡張仕様を示す呼称です。i.LINKとi.LINKロゴ" " は商標です。 • Microsoft、MS、MS-DOSおよびWindowsは、米国Microsoft Corporationの米国およ びその他の国における登録商標です。 • IBMおよびPC/AT、PS/2は、米国International Business Machines Corporationの商 標および登録商標です。 • Adobe およびAdobe Acrobat Readerは、Adobe Systems Incorporated(アドビ システムズ社)の商標です。 • VirusScanはネットワークアソシエイツ株式会社の商標です。 • その他、本書に記載されているシステム名、製品名、サービス名は、一般に各開発メーカー の登録商標あるいは商標です。なお、本文中では™、® マークは明記していません。 本機をお使いになる前に、必ずお買い上げのコンピュータに添付のソフトウェア使用許 諾契約書をお読みください。 4-647-562-01 (1) PCV-J11 取扱説明書 お買い上げいただきありがとうございます。 電気製品は安全のための注意事項を守らないと、 火災や人身事故になることがあります。 この取扱説明書には、事故を防ぐための重要な注意事項と製 品の取り扱いかたを示しています。この取扱説明書をよくお 読みのうえ、製品を安全にお使いください。お読みになった あとは、いつでも見られるところに必ず保管してください。 パーソナルコンピューター 「Sony online」は、インターネット上のソニーのエレク トロニクスとエンターテインメントのホームページです。 PCV-J11 S400 お電話の前に、必ず付属の「VAIOサービス・サポートのご案内」をご覧ください。 Printed in Japan © 2000 Sony Corporation