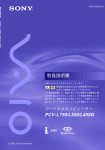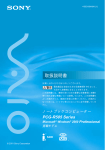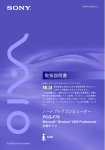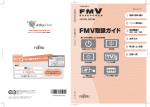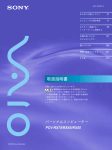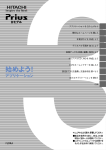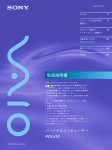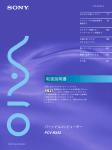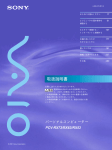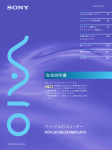Download 1 - ソニー製品情報
Transcript
4-649-773-01 (1) 取扱説明書 お買い上げいただきありがとうございます。 電気製品は安全のための注意事項を守らないと、 火災や人身事故になることがあります。 この取扱説明書には、事故を防ぐための重要な注意事項と製 品の取り扱いかたを示しています。この取扱説明書をよくお 読みのうえ、製品を安全にお使いください。お読みになった あとは、いつでも見られるところに必ず保管してください。 パーソナルコンピューター PCV-LX80/BPK PCV-LX70/BPK S400 © 2000 Sony Corporation 安全のために ソニー製品は安全に十分配慮して設計されていま す。しかし、電気製品はまちがった使い方をする と、火災や感電などにより人身事故につながること があり危険です。事故を防ぐために次のことを必ず 警告表示の意味 取扱説明書および製品では、 次のような表示をしていま す。表示の内容をよく理解し てから本文をお読みくださ い。 お守りください。 安全のための注意事項を守る 7∼13ページの注意事項をよくお読みください。製 品全般の注意事項が記載されています。 故障したら使わない この表示の注意事項を守らな いと、火災・感電などにより 死亡や大けがなどの人身事故 につながることがあります。 すぐにVAIOカスタマーリンク修理窓口、または販 この表示の注意事項を守らな いと、感電やその他の事故に 売店に修理をご依頼ください。 万一異常が起きたら • 煙が出たら • 異常な音、においが したら • 内部に水、異物が 入ったら • 製品を落としたり、 キャビネットを破損 したとき b 1 電源を切る 2 電源コードや 接続ケーブル を抜く 3 VAIOカスタ マーリンク修 理窓口、また は販売店に修 理を依頼する よりけがをしたり周辺の物品 に損害を与えたりすることが あります。 注意を促す記号 行為を禁止する記号 行為を指示する記号 データはバックアップをとる ハードディスク内の記録内容は、バックアップを とって保存してください。ハードディスクにトラブ ルが生じて、記録内容の修復が不可能になった場 合、当社は一切その責任を負いません。 2 アース線の接続について アース接続は必ず電源プラグを電源につなぐ前に行ってください。また、アース接続を はずす場合は、必ず電源プラグを電源から切り離してから行ってください。 電波障害自主規制について この装置は、情報処理装置等電波障害自主規制協議会(VCCI)の基準に基づくクラスB 情報技術装置です。この装置は、家庭環境で使用することを目的としていますが、この 装置がラジオやテレビジョン受信機に近接して使用されると、受信障害を引き起こすこ とがあります。 取扱説明書に従って正しい取り扱いをしてください。 瞬時電圧低下について 本装置は、落雷等による電源の瞬時電圧低下に対し不都合が生じることがありま す。電源の瞬時電圧低下対策としては、交流無停電電源装置等を使用されることを お薦めします。 (社団法人日本電子工業振興協会のパーソナルコンピュータの瞬時電圧低下対策ガイドラインに基づく 表示) レーザー安全基準について この装置には、レーザーに関する安全基準(JIS・C-6802)クラス1適合のCD-RWドラ イブが搭載されています。 技術基準等適合認定について このパーソナルコンピュータのモデム基板は、電気通信事業法第72条の2第1項の規定に基 づく端末機器の設計についての認証を受けています。申請回線と認証番号は次のとおりで す。なお、専用回線等との接続は、一般のお客様には行えませんので、必ずご購入元にご相 談ください。 認証機器名:F-1156I/A3 認証番号 電話回線:A00-0713JP 導入にあたっては、専用ドライバを必ず使用してください。 使用されない場合は、この技術基準を遵守できない場合がありますので、十分にご注意 ください。 □ 権利者の許諾を得ることなく、本機に付属のソフトウェアおよび取扱説明書の内 容の全部または一部を複製すること、およびソフトウェアを賃貸することは、著 作権法上禁止されております。 □ 本機、および本機に付属のソフトウェアを使用したことによって生じた損害、逸 失利益、および第三者からのいかなる請求等につきましても、当社は、一切その 責任を負いかねます。 □ 本機の保証条件は、同梱の当社所定の保証書の規定をご参照ください。 □ 本機に付属のソフトウェアは、本機以外には使用できません。 □ 本機、および本機に付属のソフトウェアの仕様は、改良のため予告なく変更する ことがありますが、ご容赦ください。 □ CD-ROMや音楽CDからのコピーの作成およびその利用は、使用許諾条件また は著作権法に違反する場合があります。コピーの作成およびその利用にあたって は、オリジナルCDの使用許諾条件および著作権法を遵守してください。 3 CD-RW/CD-Rにデータを 記録する ........................................ 61 目次 警告・ 注意 ............................. 7 マニュアルの使いかた .................. 14 本機の使いかたが わからないときに ......................... 15 「サイバーサポート」 ソフトウェアを使う .............. 15 オンラインマニュアルの 使いかた (画面上の操作説明).............. 16 Windows 2000のヘルプの 使いかた ................................ 19 各ソフトウェアのヘルプを 見る ........................................ 20 各部の名称と働き ......................... 21 操作編 基本的な使いかた 電源を入れる ................................. 28 電源を切る ............................. 30 再起動する ............................. 32 データを記録する前に お読みください ...................... 61 データを記録する .................. 64 フロッピーディスクを使う ........... 78 フロッピーディスクドライブを 取り付ける ............................. 78 フロッピーディスクを入れる ............................................... 80 フロッピーディスクの データを使う ......................... 81 フロッピーディスクに データをコピーする .............. 82 フロッピーディスクを 初期化する ............................. 83 データを書き込み禁止にする ............................................... 84 使用できるフロッピーディスク ............................................... 85 “メモリースティック”を使う ..... 86 “メモリースティック”を入れる ............................................... 87 データを書き込み禁止にする ............................................... 89 フォーマットについて ........... 90 マウスを使う ................................. 33 ホイールボタンの使いかた .... 36 VAIOを使いこなす キーボードを使う ......................... 39 インターネットを楽しむ ............... 91 文字を入力する ............................. 45 インターネットに接続する .... 91 日本語入力のまえに .............. 45 ホームページを作る .............. 92 入力のしかたを選ぶ .............. 47 ペンで文字や絵をかいて楽しむ (PCV-LX80/BPKのみ)............... 93 文字入力を練習する .............. 48 CD-ROMを使う .......................... 54 ディスクを入れる .................. 54 データを使う ......................... 58 再生できるディスク .............. 60 4 ディスプレイ/ペンを準備する ............................................... 93 ペンをマウスとして使う ....... 96 文字をかく ............................. 97 絵をかく ................................ 99 声でソフトウェアを操作する (PCV-LX80/BPKのみ)............ 103 「Smart Connect」対応のVAIOと データをやりとりする ............... 147 ヘッドセットマイクを準備する ............................................ 104 音楽CDを再生する .................... 148 「DragonSpeech Partner」 ソフトウェアを準備する .... 107 拡張編 声で文章を入力する ........... 113 声で操作する ...................... 116 好みのソフトウェアを自動的に 起動する(PPKの使いかた)...... 120 PPK(プログラマブルパワー キー)とは ........................... 120 ワンタッチでソフトウェアを起 動する(PPKの基本操作)... 122 ワンタッチで起動する ソフトウェアを変更する (PPKの応用操作1)............ 123 ワンタッチで電子メールを 自動的に取り込む (PPKの応用操作2)............ 125 内蔵タイマーで電子メールを 自動的に取り込む (内蔵タイマー設定)........... 129 「VAIO Action Setup」 ソフトウェアの 制限事項について ............... 135 静止画で楽しむ .......................... 136 “メモリースティック”を使う ............................................ 136 i.LINK対応機器から静止画を 取り込む ............................. 138 静止画を電子メールで送る ............................................ 139 パノラマ画像を作る ........... 141 写真入りのラベルを作る .... 142 動画で楽しむ .............................. 143 周辺機器を接続する i.LINK対応機器をつなぐ ........... 150 i.LINKとは? ...................... 152 i.LINKでの接続について .... 153 必要なi.LINKケーブル ....... 155 本機と操作できるi.LINK 対応機器 ............................. 156 プリンタをつなぐ ...................... 157 USB機器をつなぐ ..................... 158 ネットワーク(LAN)を作る ..... 159 本体を拡張する 拡張ボードを増設する ............... 160 拡張ボードの種類 ............... 160 プラグアンドプレイについて ............................................ 161 リソースについて ............... 161 拡張ボード取り付けの流れ ............................................ 163 拡張ボードを取り付ける .... 164 PCカードを使う ........................ 167 PCカードとは .................... 167 PCカードを取り付ける ...... 169 メモリを増設する ...................... 171 メモリモジュールを取り付ける ............................................ 171 次のページにつづく i.LINK対応機器から動画を 取り込む ............................. 143 動画を加工/編集する ........ 145 動画を電子メールで送る .... 146 5 セットアップ編 操作環境を自分の好みに合わせる コントロールパネルとは ............ 178 ディスプレイの設定を変更する ................................................... 179 アクティブデスクトップを Windows 2000の デスクトップ画面からはずす .... 193 ウィンドウのデザインを変更する ................................................... 194 省電力機能の設定を変更する .... 195 困ったときは トラブルを解決するには ............ 200 主なトラブルとその解決方法 .... 202 その他 コンピュータウイルスについて ................................................... 216 リカバリ CDで本機を 再セットアップする ................... 219 リカバリ CDとは ............... 219 再セットアップする前に .... 220 再セットアップする ........... 220 パーティションサイズを変更する ................................................... 226 使用上のご注意 .......................... 231 お手入れ ..................................... 236 保証書と アフターサービス ...................... 238 電話回線のコンセントの種類 .... 240 用語集 ........................................ 241 索引 ............................................ 248 6 下記の注意事項を守らないと火災・感電などに より死亡や大けがの原因となります。 電源コードを傷つけない 電源コードを傷つけると、火災や感電の原因となる ことがあります。 • 設置時に、製品と壁やラック(棚)などの間に、 はさみ込んだりしない。 • 電源コードを加工したり、傷つけたりしない。 • 重いものをのせたり、引っ張ったりしない。 • 熱器具に近づけたり、加熱したりしない。 • 電源コードを抜くときは、必ずプラグを持って抜 く。 万一、電源コードが傷んだら、VAIOカスタマーリ ンク修理窓口、または販売店に交換をご依頼くださ い。 油煙、湯気、湿気、ほこりの多い場所には設置しない 上記のような場所に設置すると、火災や感電の原因 となることがあります。取扱説明書に記されている 使用条件以外の環境での使用は、火災や感電の原因 となることがあります。 内部に水や異物を入れない 水や異物が入ると火災や感電の原因となることがあ ります。万一、水や異物が入ったときは、すぐに電 源を切り、電源コードや接続コードを抜いて、 VAIOカスタマーリンク修理窓口、または販売店に 点検・修理をご依頼ください。 7 下記の注意事項を守らないと火災・感電などに より死亡や大けがの原因となります。 むやみに内部を開けない • 内部には電圧の高い部分があり、ケースをむやみ に開けたり改造したりすると、火災や感電の原因 となることがあります。内部の点検、修理は VAIOカスタマーリンク修理窓口、または販売店 にご依頼ください。 • 各種の拡張ボード(基板)を取り付けたりメモリ を増設する場合など、コンピュータの内部を開け る必要があるときは、本機の電源コードを抜き、 取扱説明書の周辺機器の拡張のページで指定され た方法に従い、部品や基板などの角で手や指にけ がをしないように注意深く作業してください。ま た、指定されている部分以外には触れないでくだ さい。指定以外の部分にむやみに触れると、火災 や感電の原因となることがあります。 雷が鳴り出したらアンテナ線や電源プラグに触らない 感電の原因になります。 本機は日本国内専用です 交流100Vでお使いください。 海外などで、異なる電圧で使うと、火災や感電の原 因となることがあります。 内蔵モデムを一般回線以外の電話回線に接続しない 本機の内蔵モデムをISDN(デジタル)対応公衆電 話のデジタル側のジャックや、構内交換機(PBX) へ接続すると、モデムに必要以上の電流が流れ、故 障や発熱、火災の原因となります。特に、ホームテ レホンやビジネスホン用の回線などには、絶対に接 続しないでください。 8 NETWORK(ネットワーク)コネクタに指定以外のネットワークや電 話回線を接続しない 本機のNETWORK(ネットワーク)コネクタに下 記のネットワークや回線を接続すると、コネクタに 必要以上の電流が流れ、故障や発熱、火災の原因と なります。特に、ホームテレホンやビジネスホンの 回線には、絶対に接続しないでください。 • 10BASE-Tと100BASE-TXタイプ以外のネッ トワーク • 一般電話回線 • PBX(デジタル式構内交換機)回線 • ホームテレホンやビジネスホンの回線 • 上記以外の電話回線など 通電中のディスプレイ画面に長時間触れない 通電中のディスプレイ画面に長時間皮膚が触れてい ると低温やけどの原因となることがあります。 通電中のディスプレイ画面には長時間触れないでく ださい。 9 下記の注意事項を守らないと、 健康を害するおそれがあります。 ディスプレイを長時間継続して見ない ディスプレイなどの画面を長時間継続して見続ける と、目が疲れたり、視力が低下するおそれがありま す。 デスクトップ画面を見続けて体の一部に不快感や痛 みを感じたときは、すぐに本機の使用をやめて休息 してください。万一、休息しても不快感や痛みがと れないときは医師の診察を受けてください。 キーボードを使いすぎない キーボードやマウスなどを長時間継続して使用する と、腕や手首が痛くなったりすることがあります。 キーボードやマウスなどを使用中、体の一部に不快 感や痛みを感じたときは、すぐに本機の使用をやめ て休息してください。万一、休息しても不快感や痛 みがとれないときは医師の診察を受けてください。 大音量で長時間つづけて聞きすぎない 耳を刺激するような大きな音量で長時間つづけて聞 くと、聴力に悪い影響を与えることがあります。特 にヘッドホンで聞くときはご注意ください。呼びか けられて返事ができるくらいの音量で聞きましょう。 10 下記の注意事項を守らないとけがをしたり周辺の 物品に損害を与えたりすることがあります。 ぬれた手で電源プラグをさわらない ぬれた手で電源プラグを抜き差しすると、感電の原 因となることがあります。 接続の際は電源を切る 電源コードや接続コードを接続するときは、本機や 接続する機器の電源を切り、電源コードをコンセン トから抜いてください。感電や故障の原因となるこ とがあります。 指定された電源コードや接続コードを使う 取扱説明書に記されている電源コードや接続コード を使わないと、感電や故障の原因となることがあり ます。 安全アースを接続する 安全アースを接続しないと感電の原因となることが あります。安全アースを取り付けることができない 場合は、販売店にご相談ください。 通風孔をふさがない 通風孔をふさぐと内部に熱がこもり、火災や故障の 原因となることがあります。風通しを良くするため に次の項目をお守りください。 • 壁から10cm以上離して設置する。 • 密閉されたせまい場所に押し込めない。 • 毛足の長い敷物(じゅうたんや布団など)の上に 設置しない。 • 布などで包まない。 • あお向けや逆さまにしない。 • 本機を縦置きにするときは、付属の縦置きスタンド を使用する。 11 下記の注意事項を守らないとけがをしたり周辺の 物品に損害を与えたりすることがあります。 不安定な場所に設置しない ぐらついた台の上や傾いたところに設置すると、倒 れたり落ちたりしてけがの原因となることがありま す。また、設置・取り付け場所の強度も充分にお確 かめください。 運搬時は慎重に コンピュータを運搬するときは、底面全体を保持し、 安定した姿勢で運んでください。後面パネルの リリースバーを持って運搬しないでください。また、 前面および後面パネル部分に手をかけて持たないで ください。運搬中にバランスを崩すと落下によりけ がの原因となることがあります。また、本体と設置 面との間に指を挟まないようにご注意ください。 付属のディスプレイを運搬するときは、両手で画面 の側部を持つか、スタンド首の左右を持って運んで ください。スタンドベースの前部および後部は持た ないでください。 製品の上に乗らない、重い物を乗せない 倒れたり、落ちたり、壊れたりして、けがの原因と なることがあります。 お手入れの際は電源を切ってプラグを抜く 電源を接続したままお手入れをすると、感電の原因 となることがあります。 移動させる時は電源コードや接続コードを抜く 接続したまま移動させると、コードが傷つき、火災 や感電の原因となることがあります。 12 コネクタはきちんと接続する • コネクタ(接続端子)の内部に金属片を入れない でください。ピンとピンがショート(短絡)して、 火災や故障の原因となることがあります。 • コネクタはまっすぐに差し込んで接続してくださ い。斜めに差し込むとピンとピンがショートして、 火災や故障の原因となることがあります。 • コネクタに固定用のスプリングやネジがある場合 は、それらで確実に固定してください。接続不良 が防げます。 • アース線のあるコネクタには必ずアースを接続し てください。 直射日光の当たる場所や熱器具近くに設置・保管しない 内部の温度が上がり、火災や故障の原因となりま す。 製品の設置や移動時に机の上でずらさない コンピュータとディスプレイを設置したり、移動さ せるときに机の上でずらさないでください。机が傷 つく原因となります。 13 マニュアルの使いかた 本書は、以下の章で構成されています。 また、本機にどのようなソフトウェアが付属されているかは、別冊の 「ご確認ください」をご覧ください。 ❑ 操作編 本機を初めてお使いになるときは、「基本的な使いかた」 (28ページ)か らお読みください。特にコンピュータを初めてお使いになる方は、「マウ スを使う」 (33ページ)や「キーボードを使う」 (39ページ)、 「文字を入 力する」 (45ページ)をお読みになり、コンピュータの基本的な使いかた をマスターすることをおすすめします。 一歩進んだ使いかたは「VAIOを使いこなす」 (91ページ)をご覧くださ い。 ❑ 拡張編 デジタルビデオカメラレコーダーなどのi.LINK対応機器やプリンタなど の周辺機器のつなぎかた、また本機の拡張のしかたについて説明してい ます。 ❑ セットアップ編 ここでは、本機をお使いになる状況や好みに合わせて、本機の設定を変 更する方法を説明しています。 ❑ 困ったときは 本機の操作がわからなかったり、本機がうまく動作しないときにお読み ください。トラブルの解決方法を説明しています。 ❑ その他 本機をお使いになる際のご注意やお手入れのしかたなどについて説明し ています。 z本書で使われている本機のイラスト画面について 本書で使われている本機のイラストは断りがない限りPCV-LX80/BPKのものです。 また、本書で使われている画面は実際のものと異なる場合があります。 14 本機の使いかたがわからないときに 「サイバーサポート」ソフトウェアを使う 付属の「サイバーサポート(CyberSupport for VAIO) 」ソフトウェアの 画面でトラブルや質問を入力することで、この取扱説明書の内容、別冊の 「はじめにお読みください」 、本機の仕様や本機に付属のソフトウェアの 一覧、本機に付属のソフトウェアの取扱説明書、BIOSセットアップ メニューや内蔵モデムについての情報、Microsoft Windows 2000 Professional(以降、Windows 2000と略します。)のヘルプ、VAIOカ スタマーリンクに寄せられたFAQ(よくある質問とその回答)の中から、 その解決方法を自動的に検索できます。 「サイバーサポート(CyberSupport for VAIO)」ソフトウェアを起動 するには キーボードの P4 キーを押す。 「サイバーサポート(CyberSupport for VAIO) 」ソフトウェアが起動 します。 ここを押す。 「サイバーサポート(CyberSupport for VAIO) 」ソフトウェアの使いかた について詳しくは、別冊の「VAIOサービス・サポートのご案内」の「 「サイ バーサポート」ソフトウェアを使う」をご覧ください。 z ヘルプとは 「ヘルプ」とはソフトウェアやWindows 2000などの操作がわからなくなったとき に、デスクトップ画面上でその解決方法についての情報を検索して、表示する機能の ことです。 15 z ちょっと一言 VAIOカスタマーリンクのホームページでは、製品出荷後の最新情報を提供しています。 VAIOカスタマーリンクのホームページにアクセスし、「サイバーサポート」ソフトウェアで 検索できる情報を更新してください。 更新するには、インターネットに接続した状態で、 「サイバーサポート」ソフトウェアの画面 左下の[最新のデータに更新]をクリックします。自動的に、情報が更新されます。最初に更 新するときは、数十分時間がかかることがありますのでご注意ください。 操作について詳しくは、別冊の「VAIOサービス・サポートのご案内」をご覧ください。 また、この機能を使うには、あらかじめインターネットに接続していることが必要です。イ ンターネット接続について詳しくは、別冊の「はじめてのインターネット!」をご覧くださ い。 オンラインマニュアルの使いかた(画面上の操作説明) この取扱説明書の内容など、以下の情報は、オンラインマニュアルとして 本機のデスクトップ画面上でお読みいただけます。 z オンラインマニュアルとは 本書や別冊の「はじめにお読みください」 、ソフトウェアの操作説明などをディスプ レイ画面上で読めるようにしたマニュアルのことです。PDF( Portable Document Format )のファイルで付属しています。 z デスクトップ画面とは 本機の電源を入れた後、ディスプレイ画面全体に表示されるのが「デスクトップ画 面」です。 「デスクトップ画面」は、本機のさまざまな機能を使いこなしていただくと きの出発点となります。 • オンラインマニュアル(この取扱説明書) •「はじめにお読みください」 (本機の主な仕様と付属のソフトウェアの情報) •「ご確認ください」 • BIOSセットアップマニュアル(BIOSセットアップメニューの情報) • 内蔵モデムマニュアル(本機に内蔵のモデムの情報) • 以下のソニー製のソフトウェアの使いかた –「DVgate」ソフトウェア –「Media Bar」ソフトウェア –「MovieShaker」ソフトウェア –「Navin' You」ソフトウェア –「PictureGear」ソフトウェア –「Smart Capture」ソフトウェア –「Smart Commander」ソフトウェア(PCV-LX80/BPKのみ) 16 オンラインマニュアルを見るには オンラインマニュアルを見るには、本機の電源が入っている状態で、次の ように操作します。 デスクトップ画面左下の をクリックして[VAIO]にポ インタを合わせ、 [マニュアル]を選び、読みたいオンラインマ ニュアルをクリックする。 ここでは、この取扱説明書の内容を表示させてみます。 本機に付属の「Adobe Acrobat Reader」ソフトウェアが起動し、 この取扱説明書の内容が表示されます。 次のページにつづく 17 「Adobe Acrobat Reader」を初めて起動したときは 「ソフトウェア使用許諾契約書」が表示されますので、契約書の内容を 読み、 をクリックしてください。 オンラインマニュアルの見かた サムネール(縮小表示)やしおりを見たいときは、 をクリックし、そ れぞれのタブをクリックします。詳しくは、 「Adobe Acrobat Reader」 の ページを めくります。 をクリックしてヘルプをご覧ください。 ヘルプメニュー オンラインマニュアル を終了します。 ページを めくります。 ダブルクリックした 表示の大きさを変更 ページを表示します。 します。 18 Windows 2000のヘルプの使いかた Windows 2000の操作のしかたや設定の変更についての情報を検索できま す。 Windows 2000のヘルプを見るには Windows 2000のヘルプを見るには本機の電源が入っている状態で、次の ように操作します。 z ヘルプとは 「ヘルプ」とはWindows 2000やソフトウェアなどの操作についてわからなくなった ときに、デスクトップ画面上でその解決方法についての情報を検索して、表示する機 能のことです。 デスクトップ画面左下の をクリックして、表示されるメ ニューから[ヘルプ]をクリックする。 ヘルプが表示されます。 ヘルプの見かた 表示される「目次」、 「キーワード」、 「検索」のいずれかのタブをクリックし て、知りたい情報を検索します。 「目次」で検索する ヘルプの目次を通じて、知りたい情報を参照できます。 「目次」で検索するには、 [目次]タブをクリックし、表示される項目にある をクリックして知りたい情報を表示させます。 次のページにつづく 19 「キーワード」で検索する 入力した語句に該当する項目を表示させます。 「キーワード」で検索するには、 [キーワード]タブをクリックし、表示され る入力欄に知りたい情報についてのキーワードを入力し、キーボードの (エンター)キーを押します。 「検索」で検索する 特定の語句が含まれている項目について幅広く検索できます。 また、複数の語句を組み合わせることによりより効率良く検索することも できます。 「検索」で検索するには、 [検索]タブをクリックし、表示される入力欄に キーワードを入力し、キーボードの (エンター)キーを押します。 各ソフトウェアのヘルプを見る 本機に付属しているソフトウェアにもヘルプが添付されています。それぞ れのヘルプの使いかたについて詳しくは、各ソフトウェアの取扱説明書や オンラインマニュアルをご覧ください。 別冊の「ご確認ください」には、ソフトウェアの使いかたがわからなくなっ たときのために、各ソフトウェアにつき「操作がわからなくなったときは」 の項目があります。あわせてご覧ください。 20 各部の名称と働き 詳しい説明は、 ( )内のページをご覧く ださい。 z キーボードの各部の名称と働きについては 「キーボードを使う」 (39ページ)をご覧ください。 本機前面 OPEN/CLOSE MEMORY STICK HD DISC 1 OPEN/CLOSEボタン (54ページ) CD-RWドライブのトレイを引き出 したり、閉めたりするときに押しま す。 2 CD-RWドライブ(54ページ) CD-ROMのデータを読み込んだ り、CD-RWやCD-Rにデータを 書き込めます。 3 MEMORY STICK (メモ リースティック)アクセスランプ “メモリースティック”のデータを 読み込んだり、書き込んだりすると きにオレンジ色に点灯します。 ご注意 “メモリースティック”へのデータの書き 込み中やデータの読み出し中に“メモ リースティック”を取り出さないでくだ さい。 4 HD(ハードディスク)アクセス ランプ ハードディスクにアクセスしてデー タを読み込んだり、書き込んだりす るときにオレンジ色に点灯します。 5 DISC(ディスク)アクセス ランプ(57ページ) ディスクのデータを読み込んでいる ときやデータを書き込んでいるとき にオレンジ色に点灯します。 6 1(電源)ボタンと電源ランプ (28ページ) 本機とディスプレイの電源を入/切 するときに押します。電源が入って いる間は、電源ランプが緑色に点灯 します。 本機動作中にこのボタンを押すと、 スタンバイモードに入り、電源ラン プがオレンジ色に点灯します。 次のページにつづく 21 ふたを開けた状態 MEMORY STICK MEMORY STICK PC CARD OPEN/CLOSE HD i.LINK S400 USB DISC ふたの開けかた 7 PC CARD(PCカード) スロット(169ページ) q; i.LINK S400 コネクタ (151ページ) (4ピン) メモリカードなどのPCカードから i.LINK対応機器をつなぎます。 データを読み込んだり、SCSIカー z i.LINKとは? ドでSCSIデバイスをつないだりし i.LINKは、i.LINK端子を持つ機器間で、 ます。 デジタル映像やデジタル音声などの 8 MEMORY STICK データを双方向でやりとりしたり、他 (メモリースティック)スロット 機をコントロールしたりするためのデ (87、137ページ) ジタルシリアルインターフェイスです。 “メモリースティック”のデータを読 み込んだり、書き込んだりします。 9 USB(Universal Serial Bus)コネクタ(78、157、158 ページ) USB規格に対応した機器をつなぎ ます。 22 i.LINKについて詳しくは、152ページ をご覧ください。 本機後面 MONITOR NETWORK/USB LINE PHONES LINE IN MIC i.LINK S400 PHONE LCD USB 1 AC電源入力プラグ 付属の電源コードをつなぎ、AC電 NETWORK(ネットワーク) コネクタ(159ページ) 源につなぎます。 ネットワーク(LAN)とつなぎま 2 リリースレバー(165ページ) 本機に拡張ボードやメモリを増設す るとき、カバーを取りはずすときに 使います。 3 a MONITOR(モニタ)コネク 4 す。 ご注意 NETWORKコネクタには指定以外の ネットワークや電話回線を接続しない でください。 タ お買い上げ時にはNETWORKコネクタ ソニートリニトロンカラーコン 上に誤って接続しないようにシールが ピューターディスプレイHMD- H200など、別売りのディスプレイ をつなぎます。 貼られています。NETWORKコネクタ を使うときは、シールをはがしてから 接続してください。 次のページにつづく 23 5 USB(Universal Serial Bus)コネクタ(78、157、158 ページ) USB規格に対応した機器をつなぎ ます。 PHONES(ヘッドホン)コネ 6 クタ 市販のステレオヘッドホンをつなぎ ます。 LINE IN(ライン入力)コネク 7 タ オーディオ機器をつなぎます。 MIC(マイクロホン)コネク 8 タ(104ページ) 市販のモノラルマイクをつなぎま す。 9 i.LINK S400 コネクタ (151ページ) (6ピン) i.LINK対応機器をつなぎます。 q; LCD(液晶ディスプレイ) コネクタ 本機に付属の液晶ディスプレイをつ なぎます。 ご注意 付属の液晶ディスプレイ以外のディス プレイをつなぐことはできません。 qa LINE (電話回線)ジャック 壁の電話回線とつなぎます。 qs PHONE (電話機)ジャック 電話機をつなぎます。 qd USB(Universal Serial Bus)コネクタ(78、157、158 ページ) USB規格に対応した機器をつなぎ ます。 24 液晶ディスプレイ PCVA-15TXSA1(PCV-LX80/BPK) PCVA-15QA1(PCV-LX70/BPK) 1 1(電源)ランプ(28ページ) 5 本機とディスプレイの電源が入って いる間、緑色に点灯します。 2 (マウス)コネクタ 付属のマウスをつなぎます。 6 (USB )コネクタ(78 、157 、 本機がスタンバイモードのときは、 158ページ) オレンジ色に点灯します。 USB規格に対応した機器をつなぎ ます。 (インフォメーション)ランプ (127、134ページ) メール着信をお知らせするなど、本 7 (キーボード)コネクタ 付属のキーボードをつなぎます。 機内蔵のタイマー機能実行後の結果 を赤色の点灯で表示します。 3 8(明るさ調節)ダイヤル 液晶ディスプレイの画面の明るさを 調節します。 4 2(音量調節)ダイヤル 液晶ディスプレイのスピーカーの音 量を調節します。 25 ペン(PCV-LX80/BPKのみ) 1 テールスイッチ(101ページ) 3 サイドスイッチ(96ページ) 付属の「PictureToy」ソフトウェア お買い上げ時の設定ではマウスの右 や 「手書き文字認識」ソフトウェアで ボタンのクリックと同じ働きをしま 絵や文字をかくときに消しゴムとし す。 「Sonyタブレット」ソフトウェ て使います(お買い上げ時の設定)。 アで設定を変更することもできま 「Sonyタブレット」ソフトウェアで 設定を変更することもできます。 2 セカンドサイドスイッチ (97ページ) す。 4 ペン先(96ページ) 付属の「PictureToy」ソフトウェ アや「手書き文字認識」ソフトウェ お買い上げ時の設定ではマウスの左 アで絵や文字をかくときに使いま ボタンのダブルクリックと同じ働き す。また、マウスと同じようにデス をします。「Sonyタブレット」ソフ クトップ画面上の (ポインタ)を トウェアで設定を変更することもで 動かすことができます。ペン先で きます。 ディスプレイ画面を軽くたたいたと きは、マウスの左ボタンのクリック と同じ働きをします。 「Sonyタブレット」ソフトウェアで 設定を変更することもできます。 26 基 本 的 な 使 い か た 操作編 基本的な使いかた ........................................ 28 VAIOを使いこなす ...................................... 91 27 基本的な使いかた 電源を入れる 電源を入れる前に確認してください • ディスプレイ、キーボード、マウスが正しく接続されているか。 • 電源コードがきちんと接続されているか。 • 別売りのUSBフロッピーディスクドライブPCVA-UFD1を本機に取り付 けている場合、フロッピーディスクがフロッピーディスクドライブに 入ったままになっていないか。もし入っている場合はフロッピーディス クイジェクトボタンを押して取り出してください(80ページ)。 接続について詳しくは、別冊の「はじめにお読みください」の「接続する」を ご覧ください。 1 キーボードの (電源/スタンバイ)キーを押す。 本機とディスプレイの電源が入り、本機とディスプレイの 1(電源)ラ ンプが緑色に点灯し、Windows 2000が起動します。 初めて電源を入れたときは、Windows 2000のセットアップ画面が表示さ れます。Windows 2000のセットアップ画面については、別冊の 「はじめ にお読みください」の「Windows 2000を準備する」をご覧ください。 1(電源)ランプ 1(電源) ランプ 2回目以降に電源を入れたときは「Windowsへログオン」画面が表示さ れます。 z 28 ちょっと一言 別冊の「はじめにお読みください」の「Windows 2000を準備する」にある手順 14の「このコンピュータのユーザー」画面で「常に次のユーザーがこのコン ピュータにログオンすると仮定する」を選択したときは、 「Windowsへログオ ン」画面は表示されず、次ページの手順2の操作を行う必要はありません。 z 本機の 1(電源)ボタンでも電源を入れることができます 詳しくは「各部の名称と働き」 (21ページ)をご覧ください。 ご注意 4秒以上 1(電源)ボタンを押したままにすると、電源は切れてしまいます。 2 管理者権限(Administrators)のユーザー名とパスワードを入力 して をクリックする。 Windows 2000が起動します。 ご注意 ユーザー名とパスワードは忘れないようにご注意ください。 29 基 本 的 な 使 い か た 電源を切る 本機とディスプレイの電源を切るときは、次の手順で操作してください。 ご注意 以下の手順に従って電源を切らないと故障の原因になったり、作成した文書などが使 えなくなったりすることがあります。 1 デスクトップ画面左下の をクリックする。 「スタート」メニューが表示されます。 2 メニューの[シャットダウン]をクリックする。 「Windowsのシャットダウン」画面が表示されます。 3 をクリックして、一覧の中から「シャットダウン」を選び、 をクリックする。 しばらくすると本機の電源が自動的に切れ、電源ランプが消灯しま す。 ご注意 30 本機の電源を切った後、10秒間は電源を入れないでください。 「スタート」メニューから[シャットダウン]を選んでも電源が切れな いときは 以下の操作を行ってから、再度操作してください。 • 使用中のソフトウェアをすべて終了する。 (170ページ) • PCカードをお使いの場合は、「PCカードを取り出すには」 の手順に従ってPCカードを取り出す。 • USB機器を接続しているときは、取りはずす。 それでも電源が切れないときは、 「困ったときは」の「電源」 (203ページ) をご覧ください。 z 一時的に作業を中断するときは 次の操作で、一時的にシステム全体の動作を停止することができます(スタンバイ モード)。このとき、本機前面の電源ランプはオレンジ色に点灯します。席をはずす などして、しばらく作業を中断するときに便利です。 • キーボードの (電源/スタンバイ)キーを押す。 •「スタート」メニューから[シャットダウン]を選んで表示される「Windowsの シャットダウン」画面で をクリックして「スタンバイ」を選ぶ。 通常の動作モードに戻すには、キーボードの (電源/スタンバイ)キーを押しま す。 本機には2つのスタンバイモードが用意されています。モードの切り換え操作につい て詳しくは、「省電力機能の設定を変更する」 (195ページ)をご覧ください。 ご注意 • スタンバイモードは本機の電源が切れた状態ではなく、本機の電源の消費をおさえ ている状態です。スタンバイモードのときに、電源コードをコンセントから抜かな いでください。作業を中断する前の状態に戻れなくなります。また、本機の故障の 原因となることがあります。 • 付属の液晶ディスプレイは、本機より電源が供給されています。スタンバイモード に移行すると、ディスプレイの電源も自動的に切れます。 31 基 本 的 な 使 い か た 再起動する 本機の設定を変更したり、ソフトウェアをインストールしたときなどは、 本機を再起動する必要がある場合があります。 1 デスクトップ画面左下の をクリックする。 「スタート」メニューが表示されます。 2 メニューの[シャットダウン]をクリックする。 「Windowsのシャットダウン」画面が表示されます。 3 をクリックして、一覧の中から「再起動」を選び、 をクリックする。 「お待ちください」と数秒間表示されてから、本機が再起動します。 4 管理者権限(Administrators)のユーザー名とパスワードを入力 して z をクリックする。 ちょっと一言 別冊の「はじめにお読みください」の「Windows 2000を準備する」にある手順 14の「このコンピュータのユーザー」画面で「常に次のユーザーがこのコン ピュータにログオンすると仮定する」を選択したときは、手順4の操作を行う必 要はありません。 32 マウスを使う ここではマウスの使いかたを説明します。 マウスを動かすと、その動きに合わせて画面上のポインタも同じ方向に移 動します。 ポインタ ポインタを目的の位置まで動かして左ボタン/右ボタン、またはホイール ボタンを押すことで、メニューを選んだりさまざまな命令をコンピュータ に伝えることができます。 マウスを動かす 机の上など平らな場所に置き、滑らせるように動かします。マウスを動か すときは、腕全体を使うようにします。マウスを動かしていて机の端まで 行ってしまったら、マウスを持ち上げて元の位置に戻して動かします。 次のページにつづく 33 基 本 的 な 使 い か た ポイントする (ポインタ)を希望の位置に合わせることです。メニューを選ぶときなど に使います。 クリックする 左ボタンをカチッと1回押してすぐ離すことです。 や などのボタンを押したり、メニューを選ぶと きなどに使います。 左ボタン ダブルクリックする 左ボタンをカチカチッと2回すばやく押してすぐ離すことです。 ソフトウェアを実行したり、作成した文書のファイルを開くときなどに使 います。 左ボタン 34 ドラッグする 左ボタンを押したまま希望の位置まで動かしてからボタンを離すことです。 ファイルを移動したり、ウィンドウの大きさを変更するときなどに使いま す。 ファイル 左ボタン ドラッグアンドドロップする ファイルのアイコンなどをドラッグしてフォルダやソフトウェアのアイコ ン、ウィンドウなどの上でボタンを離すことです。 ファイルをフォルダのアイコンやウィンドウにドラッグアンドドロップす ると、そのファイルをフォルダやウィンドウの中に移動またはコピーする ことができます。 ファイルをソフトウェアのアイコンやウィンドウにドラッグアンドドロッ プすると、ソフトウェアでそのファイルを開くことができます。 ファイル 左ボタン 次のページにつづく 35 基 本 的 な 使 い か た 右クリックする 右ボタンを1回押してすぐ離すことです。押したときのポインタの位置に よって、さまざまな内容のショートカットメニューが表示されます。 ショートカットメニューを使うと、メニューなどを開かずに、さまざまな 機能を直接使うことができます。 右ボタン デスクトップ画面左上の[マイコン ピュータ]を右クリックしたときの ショートカットメニュー ホイールボタンの使いかた ホイールボタンを使うことによって、スクロール、オートスクロール、 ズームなどの操作ができます。 ご注意 お使いになるソフトウェアによっては動作が異なったり、機能しないものがありま す。 スクロールする ウィンドウ上で上下スクロールバーが表示されているときに、ホイールボ タンを転がすと、画面が上下して表示されていない情報を見ることができ ます。 また、上下スクロールバーをポイントし、ホイールボタンを転がして上下 にスクロールすることもできます。 上下スクロールバー 36 ホイールボタン パンする ホイールボタンを押しながらマウスを動かして、画面を上下左右に動かす ことです。 画面が動く方向を示す z ちょっと一言 お使いになっているソフトウェアによっては、斜めにもパンすることができます。 オートスクロールする ホイールボタンを押してすぐ離し、マウスを動かして自動的に画面を動か すことです。 カーソルを元に戻す場合は、ホイールボタンをもう1度押すか、左または右 ボタンをクリックします。 画面が動く方向を示す z ちょっと一言 お使いになっているソフトウェアによっては、斜めにもオートスクロールすることが できます。 次のページにつづく 37 基 本 的 な 使 い か た ズーム/データズームする ズームする キーボードの (コントロール)キーを押しながらホイールボタンを転 がし、ウィンドウ画面を拡大したり縮小することです。 データズームする キーボードの (シフト)キーを押しながらホイールボタンを転がし、 ウィンドウ上のデータを上または下の階層に切り換えることです。 ご注意 お使いになるソフトウェアによって動作が異なったり、機能しないものがあります。 38 キーボードを使う キーボードを使って文字や記号を入力したり、コンピュータへ命令を送る ことができます。ここでは、他のキーと組み合わせて使う、特殊なキーの なまえと機能を紹介します。 文字の入力のしかたについては、 「文字を入力する」 (45ページ)をご覧く ださい。 Caps Lockランプ Num Lockランプ qgBackspaceキー 1ファンクションキー qfコレクションキー 2Escキー qd (電源/スタ ンバイ)キー qsプログラ マブルパ ワーキー 3Shiftキー 4Ctrlキー 5Fnキー 6 Windows キー 7Altキー 9アプリケー qa数字キー ションキー 8スペースキー q;矢印キー 機能 なまえ 1ファンクションキー 使用するソフトウェアによって働きが異なり ます。詳しくはWindows 2000のヘルプまた は各ソフトウェアの取扱説明書をご覧くださ ∼ い。 2Esc(エスケープ)キー 設定を取り消したり、実行を中止するときな どに押します。 3Shift(シフト)キー 文字キーと組み合わせて使うと、大文字を 入力できます。数字キー左上のCaps Lock (キャプス・ロック)ランプがついている状態 で、文字キーと同時に押した場合は、小文字 を入力できます。また、文字キーと他の機能 キーと組み合わせて使うと、特定の機能を実 行できます。 次のページにつづく 39 基 本 的 な 使 い か た なまえ 機能 4Ctrl(コントロール)キー 文字キーなどと組み合わせて使うと、特定の 機能を実行します。使用するソフトウェアに よって働きが異なります。詳しくはWindows 2000のヘルプまたは各ソフトウェアの取扱説 明書をご覧ください。 例) キーを押しながら、 キーを押す。 メニューから「保存する」を選ばずに、ファイ ルを保存できます。 5Fn(エフエヌ)キー キーボード上で で囲まれている機能を使う とき、このキーと組み合わせて押します。 詳しくは「Fnキーとの組み合わせと機能」 (43ページ)をご覧ください。 6Windows Windows 2000の「スタート」メニューが表 (ウィンドウズ)キー 示されます。他のキーと組み合わせて使う と、特定の機能を実行できます。詳しくは Windows 2000のヘルプおよび「Windows キーとの主な組み合わせと機能」 (44ページ) をご覧ください。 7Alt(オルト)キー 文字キーなどと組み合わせて使うと、特定の 機能を実行します。 使用するソフトウェアなどによって働きが異な ります。詳しくはWindows 2000のヘルプま たは各ソフトウェアの取扱説明書をご覧くださ い。 8スペースキー 文字を入力しているとき、このキーを押す と、スペースを挿入できます。 9アプリケーションキー マウスで右ボタンを押したときと同じ働きを します。 40 なまえ 機能 q;矢印キー 画面上のカーソルを動かしたり、数ページに わたる画面の次ページまたは前ページを表示 するときなどに使います。Fnキーと組み合わ せて使うと、PgUp(ページアップ)キーや PgDn(ページダウン)キーなどとして使えま す。詳しくは、 「Fnキーとの組み合わせと機 能」 (43ページ)をご覧ください。 qa数字キー (ナム・ロック)キーを押し、数字キー左上 のNum Lock(ナム・ロック)ランプが点灯し ているときは、数字を入力できます。消灯して いるときは、矢印キーなど、キーの表面下側に 印刷されている機能と同じ働きをします。 qsプログラマブルパワーキー これらのキーを押すだけで、好みのソフト P1 P2 P3 P4 ウェアなどを起動します。詳しくは「好みの ソフトウェアを自動的に起動する(PPKの使 qd電源/スタンバイキー いかた) (120ページ)」をご覧ください。 本機とディスプレイの電源を入れます。(28 ページ)また、本機の電源が入っているとき に押すと、本機のシステム全体の動きが一時 的に停止します(スタンバイモード)。 qfコレクションキー 数字キー左上のNum Lock(ナム・ロック) ランプが消灯しているときは、数字キーの一 部もコレクションキーとして使えます。 • Delete (デリート)キー • Insert (インサート)キー 画面のカーソル上の文字を消すときに押しま す。 文字入力のモードを切り換えます。文字を入 力するとき、このキーを押すごとに、画面上 のカーソルの位置に文字を挿入するか、カー ソルの位置から文字を上書きするかが切り換 わります。 次のページにつづく 41 基 本 的 な 使 い か た なまえ 機能 デスクトップ画面全体を画像として本機に取 • Prt Sc /Sys Rq(プリント り込みます。 (オルト)キーを押しながらこ スクリーン/システ のキーを押すと、アクティブなウィンドウを ムリクエスト)キー 取り込みます。取り込んだ画像は「ペイント」 などのソフトウェア上に貼りつけられます。 • Pause/Break 使用するソフトウェアによって働きが異なり (ポーズ/ブレイク) ます。詳しくは各ソフトウェアの取扱説明書 キー をご覧ください。 (コントロール)キーを押しながらこの キーを押すと、Breakキーとして働きます。 使用するソフトウェアによって働きが異なり ます。詳しくは各ソフトウェアの取扱説明書 をご覧ください。 qgBackspace 画面上のカーソルキーの左の文字を消すとき (バックスペース)キー に押します。 z アクティブなウィンドウとは デスクトップ画面上で表示されているウィンドウの中で最前面に表示されているウィ ンドウはタイトルバー(ウィンドウの上の部分)が青い色になります。この最前面に 表示されているウィンドウのことを「アクティブなウィンドウ」と言います。 42 Fnキーとの組み合わせと機能 NumLk/ ScrLkキー R/PgUpキー Fnキー t/Endキー r/PgDnキー T/Homeキー キー操作の表記 例:Fn+NumLk , Fnキーを押しながらNumLkキーを押す。 組み合わせ Fn+NumLk , ScrLk (スクロール・ロック)キー 機能 ScrLk(スクロール・ロック)キーとして 働きます。 使用するソフトウェアによって働きが異 + なります。詳しくは各ソフトウェアの取 扱説明書をご覧ください。 Fn+↑ , PgUp (ページアップ)キー + Fn+→ , End (エンド)キー + Fn+↓ , PgDn (ページダウン)キー + PgUp(ページアップ)キーとして働きま す。 現在表示している画面の前のページを表 示します。 End(エンド)キーとして働きます。 行の最後にカーソルを移動します。 PgDn(ページダウン)キーとして働きま す。 現在表示している画面の次のページを表 示します。 Fn+← , Home (ホーム)キー Home(ホーム)キーとして働きます。 行の先頭にカーソルを移動します。 + 43 基 本 的 な 使 い か た Windowsキーとの主な組み合わせと機能 F1キー Eキー Fキー Tabキー Shiftキー Ctrlキー Windowsキー Rキー Mキー Dキー キー操作の表記 例: +F , Windowsキーを押しながらFキーを押す。 組み合わせ +F1 Windows 2000のヘルプを表示します。 +Tab タスクバーに表示されているボタンの選択を切り換えます。 +E 「マイコンピュータ」ウィンドウを表示します。 +F 「ファイルやフォルダ」の「検索」画面を表示します。 [スタート]メニューから[検索]の[ファイルやフォル ダ]を選んだときと同じです。 +Ctrl+F 「コンピュータ」の「検索」画面を表示します。 +D Shift+ +R 44 機能 表示されているすべての画面を最小化したり、元のサイズ に戻したりします。 +M +Dで最小化したすべての画面を元のサイズに戻します。 「ファイル名を指定して実行」画面を表示します。 [スタート]メニューから「ファイル名を指定して実行…」 を選んだときと同じです。 文字を入力する ここでは、文字の入力のしかたについて説明します。文字を入力するには キーボードを使います。本機に付属している、 「ワードパッド」ソフトウェ アを使って、文字入力を練習してみましょう。 z ちょっと一言 キーボード上の特殊なキーのなまえと働きについて詳しくは、「キーボードを使う」 (39ページ)をご覧ください。 日本語入力のまえに ここでは、「ワードパッド」ソフトウェアを起動して、日本語を入力できる ようにするまでの手順を説明します。 1 ワードパッドを起動する まず、 「ワードパッド」ソフトウェアを起動します。 1 デスクトップ画面左下の をクリックする。 「スタート」メニューが表示されます。 次のページにつづく 45 基 本 的 な 使 い か た 2 メニューの[プログラム]にポインタを合わせ、 [アクセサリ]から [ワードパッド]をクリックする。 「ワードパッド」ソフトウェアが起動し、デスクトップ画面に「ワード パッド」ソフトウェアの画面が表示されます。 2 日本語入力を選ぶ キーボード上の各キーにはアルファベットやひらがなが印刷されています が、ただキーを押しても、漢字やカタカナは入力できません。 入力したい文字に応じて、デスクトップ画面右下に表示されている「MS- IME」のツールバーを使って、入力文字を切り替える必要があります。 MS-IME ツールバー 1 デスクトップ画面右下のMS-IMEツールバーの[ A]をクリック する。 文字入力選択メニューが表示されます。 2 メニューの[ひらがな]をクリックする。 ツールバーの表示が[ A]から[あ]に変わり、日本語を入力できるよう になります。 [ A]から[あ]に変わる。 46 z MS-IMEツールバーが表示されていないときは デスクトップ画面右下のタスクトレイにある をクリックし、表示されたメニュー の中から[ツールバーを表示]をクリックします。 MS-IMEツールバーについて詳しくは、Windows 2000のヘルプをご覧ください。 z タスクトレイとは デスクトップ画面右下の部分のことです。本機を起動したときに自動的に使えるよう になったWindows 2000の機能がここに表示されています。 入力のしかたを選ぶ 日本語を入力する方法として、ローマ字入力方式とかな入力方式がありま す。お好みにあわせて、入力方法を選んでください。 なお、お買い上げ時は、ローマ字入力に設定されています。 ❑ ローマ字入力 キーボード上のアルファベットを組み合わせて、ローマ字で日本語を入 力する方法です。1文字を入力するために2つまたは3つのキーを組み合 わせるので、操作が多少めんどうですが、英文タイプライターに慣れて いるかたはこちらが便利です。 ❑ かな入力 キーボード上の各キーに印刷されているひらがなを使って、日本語を入 力する方法です。1文字につき1つのキーを押せばよいので操作は楽です が、50音それぞれのキーの配置を覚える必要があります。 かな入力とローマ字入力を切り替えるには MS-IMEツールバーの[KANA]をクリックするか、 キーを押しながら、 (コントロール) (キャプス・ロック/英数)キーを押す。 ローマ字入力とかな入力とが切り替わります。 かな入力 KANAの文字が n 押された状態 ローマ字入力 [KANA]をクリックするか、 キーを押しながら、 (コントロール) (キャプス・ロック/ 英数)キーを押す。 KANAの文字が 押されていない状態 47 基 本 的 な 使 い か た 文字入力を練習する ここでは、具体的な文字の入力のしかたを説明します。 例として、 「世界中にひろがったソニーVAIO」という言葉を入力してみま す。 1 漢字を入力する 1 「世界中に」の読みを入力する。 ローマ字入力の場合 S 、E 、K 、A 、I 、J 、U 、U 、N 、I の順にキーを押します。 かな入力の場合 せ、か、い、し、゛ (濁点) 、ゅ( (シフト)キーを押しながら「ゆ」 を押します)、う、に、の順にキーを押します。 キーを押すごとに、カーソル(画面上で点滅している「|」のこと)が文 字の入力位置に動きます。 48 2 (スペース)キーを押す。 入力した読みに当てはまる漢字が表示されます。 間違った漢字が表示されたときは、正しい漢字が表示されるまで、 (スペース)キーを押します。 z ちょっと一言 「き」など同音異義の漢字がたくさんある場合は、変換候補が表示されるまで (スペース)キーを押しつづけます。 3 (エンター)キーを押す。 変換が確定します。 間違って入力したときは 次のキーを使って修正します。 (バック・スペース)キー: カーソルの直前の1 字を消し、カーソ ルの位置が戻ります。 (デリート)キー:カーソルのある位置の1字を消します。 (エスケープ)キー:確定していない文字をすべて消します。 次のページにつづく 49 基 本 的 な 使 い か た 2 ひらがなを入力する 1 「ひろがった」の読みを入力する。 ローマ字入力の場合 H 、I 、R 、O 、G 、A 、T 、T 、A の順にキーを押します。 z ちょっと一言 小さい「っ」を入力するときは、 「かった」のように次の文字が「た」であれば T キーを2回押します。 かな入力の場合 ひ、ろ、か、゛ (濁点) 、っ( (シフト)キーを押しながら「つ」を 押します)、た、の順にキーを押します。 キーを押すごとに、カーソルが文字の入力位置に動きます。 2 (エンター)キーを押す。 変換する必要がないので、 せん。 50 (スペース)キーを押す必要はありま 3 カタカナを入力する 1 MS-IMEのツールバーの[あ]をクリックして、[全角カタカナ] をクリックする。 ツールバーの表示が[カ]になり、カタカナが入力できる状態になりま す。 2 「ソニー」の読みを入力する。 ローマ字入力の場合 S 、O 、N 、I 、–(ハイフン)の順にキーを押します。 かな入力の場合 そ、に、― の順にキーを押します。 キーを押すごとに、カーソルが文字の入力位置に動きます。 3 (エンター)キーを押す。 変換する必要がないので、 せん。 (スペース)キーを押す必要はありま 次のページにつづく 51 基 本 的 な 使 い か た 4 英字を入力する 1 MS-IMEのツールバーの[カ]をクリックして、[半角英数]をク リックする。 ツールバーの表示が[ A]になり、アルファベットが入力できる状態に なります。 (シフト)キーを押しながら、V、A、I、Oの順にキーを押す。 2 3 (エンター)キーを押す。 変換する必要がないので、 (スペース) キーを押す必要はありませ ん。 z ちょっと一言 アルファベットの小文字や数字を入力するときは、 必要はありません。 52 (シフト)キーを押す これで「世界中にひろがったソニーVAIO」と入力できました。 キーボード上にない文字や記号の入力のしかたや、漢字に変換する文節の 位置の調節のしかたなどについて詳しくは、Windows 2000のヘルプまた はMS-IMEのヘルプをご覧ください。 z「∼」や「~」を入力するには • 全角の「∼」を入力するには、MS-IMEツールバーで「ひらがな」を選んで(46 ページ)、ひらがなで「から」と入力し、 「∼」が選ばれるまで キーを押すか、 (シフト)キーを押しながら (スペース) キーを押します。 (チル • インターネットのホームページのアドレスなどによく使われる半角の「~」 ダ)を入力するには、MS-IMEツールバーで「半角英数」 (52ページ)または「直接 入力」を選び、 (シフト)キーを押しながら キーを押します。 53 基 本 的 な 使 い か た CD-ROMを使う CD-ROMは、コンピュータで扱うソフトウェアやデジタルデータが記録さ れた、読み取り専用のコンパクトディスクです。大容量のデータを記録す ることができますが、読み取り専用なので、自分で作った文書ファイルな どを記録することはできません。 ここでは、CD-ROMの使いかたについて説明します。 CD-RWやCD-Rにデータを記録するときは、「CD-RW/CD-Rにデータ を記録する」 (61ページ)をご覧ください。 ご注意 以下のようなディスクはCD-RWドライブに入れないでください。 −ひびがはいっているディスク −割れているディスク −反っているディスク −円形以外の特殊な形状(星型、ハート型など)をしたディスク このような状態のディスクをCD-RWドライブに入れると、本機内部で ディスクが破損し、本機の故障となることがあります。 ディスクを入れる ここではCD-ROMをCD-RWドライブに入れる方法を説明します。 CD-RWやCD-RなどもCD-ROMと同じ方法で入れます。 1 2 本機の電源を入れる(28ページ) 。 OPEN/CLOSEボタンを押す。 ディスクトレイが自動的に引き出されます。 54 3 レーベル面(文字が書いてある面)を外側にしてディスクをトレイ 基 本 的 な 使 い か た 中央にはめ込み、4つのツメでディスクを固定する。 4つのツメを動かして ディスクを固定する レーベル面を外側に ご注意 • きちんとディスクをはめ込まないでトレイを閉じると、トレイが開かなくな ることがあります。 • ディスクを入れるときは、記録面(文字が印刷されていない面)には絶対に触 れないようにしてください。CD-RW/CD-Rの場合には、記録面が汚れる と、データの読み書きができなくなることがあります。 4 OPEN/CLOSEボタンを押して、トレイを閉める。 CD-ROMまたは、すでに書き込まれたCD-RW/CD-Rを入れたとき は、データの内容が読み込まれます。データを読み始めると、DISC (ディスク)アクセスランプがオレンジ色に点灯します。 z ちょっと一言 上記の「ディスクを入れる」の手順4を行うと自動的に実行するディスクもあります。 次のページにつづく 55 8cmディスクを入れるときは 8cmディスクに別売りの8センチCDアダプタ−CSA-8を取り付けたあ と、CD-RWドライブに入れます。 ご注意 • 必ず8cmディスクに8センチCDアダプタ−CSA-8を取り付けてからCD-RWドラ イブに入れてください。 • 8センチCDアダプターはしっかりと8cmディスクに取り付けてください。しっか り取り付いていない状態でCD-RWドライブに入れると、ディスクが回転している ときにはずれることがあります。 8センチCDアダプタ−CSA-8取り付け時のご注意 • ツメが浮いている場合は平らになるように指で押し込んでください。 ツメが浮いていると異音が発生したり、動作しないことがあります。 • 取り付けた後で必ず、ディスクが3つのツメのみぞに正しくはまっているかを確認 してください。 ご注意 • ディスクを入れたまま、本機の電源を切らないでください。 • 8センチCDアダプタ−CSA-8を8cmディスクに取り付けずにCD-RWドライブに 入れると取り出せなくなることがありますのでご注意ください。また、本機の故障 の原因となります。 56 ディスクを取り出すには DISC(ディスク)アクセスランプが点滅していないことを確認してから、 OPEN/CLOSEボタンを押します。 DISC(ディスク)アクセスランプ ご注意 • OPEN/CLOSEボタンは、本機の電源が入っていないと動作しません。 • CD-RW/CD-Rは、OPEN/CLOSEボタンを押してもディスクがロックされて いる場合など、状態によってはトレイが引き出されないことがあります。詳しく は、付属の「DirectCD」や「Easy CD Creator」ソフトウェアのオンラインマ ニュアルをご覧ください。 57 基 本 的 な 使 い か た データを使う ここではディスクから本機に読み込まれたデータを使う方法を説明します。 z ちょっと一言 ディスクをCD-RWドライブに入れると、自動的に再生が始まるディスクもあります。 このようなディスクの場合は、エクスプローラを使って内容を表示させてください。 エクスプローラを起動するには、デスクトップ画面左下の をクリックし て[プログラム]にポインタを合わせ、 [アクセサリ]を選び、[エクスプローラ]をク リックします。 1 デスクトップ画面左上の クする。 (マイコンピュータ)をダブルクリッ 「マイコンピュータ」画面が表示されます。 2 (E:)をダブルクリックする。 「ディスクを入れる」 (55ページ)の手順4で読み込まれたディスクの内 容が表示されます。 58 3 目的に応じて操作する。 ディスクの中のデータを本機のハードディスクドライブにコピーした り、移動したりすることができます。 詳しくは、Windows 2000のヘルプをご覧ください。 Windows 2000のヘルプを見るには、デスクトップ画面左下の をクリックし、表示されるメニューから[ヘルプ]をクリック します。 使いかたについて詳しくは、 「Windows 2000のヘルプの使いかた」 (19ページ)をご覧ください。 z ハードディスクドライブとは コンピュータの記憶装置のことで、データの書き込み/読み出しを高速で行います。 59 基 本 的 な 使 い か た 再生できるディスク 本機のCD-RWドライブで再生できるディスクは以下の通りです。 ディスクの種類 マーク CD-ROM 音楽CD CD Extra CD-R* CD-RW* CDTEXT * 本機では、何も書き込まれていないCD-RW/CD-R、書き込みに失敗したCDRW/CD-R、データ書き込み後にデータを読み込めるように設定していないディ スクはお使いになれません。 ご注意 • CD-Rを使用して作成した音楽CDは、ご使用のCDプレーヤーによっては再生でき ない場合があります。 • CD-RWを使用して作成した音楽CDは、CDプレーヤーでは再生できません。CDRWに対応しているドライブで再生してください。 60 CD-RW/CD-Rにデータを記録する CD-RW/CD-Rには、フロッピーディスクに入りきらない大容量のデータ を保存することができます。本機では付属の「DirectCD」や「Easy CD Creator」ソフトウェアを使ってCD-RW/CD-Rにデータを記録できます。 ここでは、CD-RW/CD-Rの使いかたについて説明します。 z CD-RW(CD-Rewritable)とは CD-ROMと外見は似ていますが、コンピュータで扱うプログラムやデータを何度も 書き込んだり消去したりすることができるコンパクトディスクです。 z CD-R(CD-Recordable)とは コンピュータで扱うプログラムやデータを一度だけ書き込むことができるコンパクト ディスクです。書き込んだデータを削除することはできますが、ディスクの空き容量 はその分消費されます。 ご注意 「DirectCD」ソフトウェアで音楽CDを作成したり、音楽CDや市販のCD-ROMな どをコピーすることはできません。 データを記録する前にお読みください CD-RW/CD-Rへのデータの記録を確実に行うため、以下の準備を行って ください。設定を行わない場合、データの書き損じや破損が起こったり、 本機が正しく動作しないことがあります。 • データを書き込む前に、書き込むデータにコンピュータウイルスが潜ん でいないか付属の「VirusScan」 (コンピュータウイルスを除去するソフ トウェア)を使って、確認することをおすすめします。 「VirusScan」ソ フトウェアについて詳しくは、 「コンピュータウイルスについて」 (216 ページ)および「VirusScan」のヘルプをご覧ください。 • データを書き込む前に、「DirectCD」または「Easy CD Creator」ソフ トウェア以外のソフトウェアはすべて終了してください。 (コンピュータウイルスを除去するソフトウェア) • 付属の「VirusScan」 を常駐させる設定にした場合や、ディスクのアクセスを高速化するソフ トウェアは終了してください。 「VirusScan」ソフトウェアを終了するに は、デスクトップ画面右下の を右クリックして、表示されるメニュー から[終了]をクリックします。 次のページにつづく 61 基 本 的 な 使 い か た z コンピュータウイルスとは コンピュータウイルスは、コンピュータの中のファイルやプログラムに悪影響を与 えるプログラムのことです。コンピュータウイルスに侵入されると、意味不明な メッセージがデスクトップ画面上に表示されたり、ファイルが勝手に消去されたり してしまいます。 • 付属の「VirusScan」ソフトウェアのスケジューラ機能を使用している を右クリックして、表示されるメ ときは、デスクトップ画面右下の ニューから[終了]をクリックしてください。 • スクリーンセーバー(電源を入れたままでコンピュータを長時間使わな いときに、画面の焼き付きを防ぐために表示される画像)を設定してい る場合は、以下の手順に従って設定を解除してください。 1 デスクトップ画面左下の をクリックし、 [設定]にポイ ンタを合わせ、 [コントロールパネル]をクリックする。 「コントロールパネル」ウィンドウが表示されます。 2 (画面)をダブルクリックする。 「画面のプロパティ」画面が表示されます。 3 [スクリーンセーバー]タブをクリックする。 4 [スクリーンセーバー]の から「なし」を選び、 をクリックして、表示されるリスト をクリックする。 1ここを選ぶ 2ここをクリックする 62 • 電源の管理の設定を以下の手順に従って変更してください。 1 デスクトップ画面左下の をクリックして[設定]にポイ ンタを合わせ、 [コントロールパネル]をクリックする。 「コントロールパネル」ウィンドウが表示されます。 2 (電源オプション)をダブルクリックする。 「電源オプションのプロパティ」画面が表示されます。 3 [電源設定]タブをクリックする。 「電源設定」画面が表示されます。 4 「ハードディスクの電源を切る」の リストから「なし」を選び をクリックして表示される をクリックする。 1ここを選ぶ 2ここをクリックする ご注意 • データの書き込み中は以下の点にご注意ください。 −本機に衝撃や振動を与えない。 −本機につないだ i.LINKケーブルおよび他の i.LINK対応機器につないだ i.LINK ケーブルを抜き差ししたり、本機や i.LINK 対応機器の電源を入/切しない。 −本機につないだUSBケーブルおよび他のUSB対応機器につないだUSBケーブル を抜き差ししたり、本機やUSB対応機器の電源を入/切しない。 −本機をスタンバイモードにしない。 −キーボードのプログラマブルパワーキーを押さない。 • いかなる原因であっても、書き損じたCD-RW/CD-Rは一切補償致しません。あ らかじめご了承ください。 • CD-RW/CD-Rにデータを実際に書き込む前には、テスト書き込みを行うことを おすすめします。 次のページにつづく 63 基 本 的 な 使 い か た • 付属の「DirectCD」または「Easy CD Creator」ソフトウェア以外をご使用にな る場合は、各ソフトウェアの製造・販売者による動作保証ならびにサポートとなり ますので、あらかじめご了承ください。 • ご使用のシステムの利用状況によっては、書き込みが不安定になる可能性がありま す。この場合は書き込み速度を遅くしてください。 データを記録する 未使用のCD-RW/CD-Rを、本機のCD-RWドライブに入れると、「作成 したいCDの種類を選択してください。」画面が表示されます。この画面の メニューで作成したいCDの種類を選択すると、「DirectCD」または 「Easy CD Creator」ソフトウェアが起動し、画面の指示に従って操作す ることでデータの記録ができます。 1 DirectCD 2 Easy CD Creator 1「DirectCD」ソフトウェアとは 大容量のフロッピーディスクを操作する感覚で、CD-RW/CD-Rにデータ を記録することができます。あらかじめフォーマットという作業が必要で すが、一度フォーマットを行ったCD-RW/CD-Rには、大容量のフロッ ピーディスクを使う感覚でデータを記録することができます。 「DirectCD」ソフトウェアについて詳しくは、 「DirectCD」のヘルプをご 覧ください。 2「Easy CD Creator」ソフトウェアとは データCDを作成したり、音楽データを集めて自分だけの音楽CDを作った り、CDのバックアップを作成することができます。 Windowsのエクスプローラと同じような使いかたで、CD-RW/CD-Rに データを記録できます。なお、 「Easy CD Creator」ソフトウェアを使う 場合はフォーマットは必要ありません。 「Easy CD Creator」ソフトウェアについて詳しくは、 「Easy CD Creator」ソフトウェアのヘルプをご覧ください。 64 z フロッピーディスクとは 薄くて軽く、手軽に取り扱うことのできる記録メディアで、自分で作った文書ファイ ルなどのデータを保存することができます(78ページ)。 z フォーマットとは 「フォーマット」とは、お使いのコンピュータでCD-RW/CD-Rにデータを読み書き できるようにCD-RW/CD-Rの記録方式を決めることです。 z エクスプローラとは コンピュータの内容(ファイルやフォルダ)をツリー図で表示する機能のことです。 作成したファイルなどが本機のどこに保存されているか、一目で確認できます。 ご注意 • CD-RW/CD-Rを入れるときは、記録面には絶対に触れないようにしてくださ い。記録面が汚れると、データの書き込みができなくなります。 • CD-RW/CD-Rは4倍速以上に対応しているものをお使いください。お買い求め の際、 パッケージをご覧になり、4倍速以上に対応しているかご確認ください。 • 4倍速以上に対応していないCD-RW/CD-Rをお使いの場合は、書き込みの速度 が遅くなります。これはCD-RWドライブやディスクの不良ではありません。 • CD-RW/CD-Rのレーベル面に文字を書くときは、油性のフェルトペンをお使い ください。ボールペンなどで文字を書くと記録面を傷つけデータの書き込みができ なくなることがあります。 1「DirectCD」ソフトウェアを使ってデータを記録する 1 未使用のCD-RWまたはCD-RをCD-RWドライブに入れる。 「作成したいCDの種類を選択してください。」画面が表示されます。 ディスクの入れかたについては、54ページをご覧ください。 z ちょっと一言 下記の操作を行っても「DirectCD」ソフトウェアを起動することができます。 をダブルクリックする。 • デスクトップ画面右下の をクリックして、[プログラム]にポイ • デスクトップ画面左下の ンタを合わせ、 [Adaptec DirectCD] 、 [DirectCDウィザード]の順にク リックする。 次のページにつづく 65 基 本 的 な 使 い か た 2 (一番上のアイコン)をクリックする。 「DirectCD」ソフトウェアが起動し、「ようこそ」画面が表示されま す。 b 3 をクリックする。 「レコーダ情報」画面が表示されます。 b 4 CD-RWドライブ (E:)をクリックして選択し、 をクリックする。 「CDのフォーマット」画面が表示されます。 1ここを選ぶ b 2ここをクリックする 5 をクリックする。 「CD名を付ける」画面が表示されます。 b 66 6 CD-RWまたはCD-Rに付ける名前を入力し、 をク 基 本 的 な 使 い か た リックする。 フォーマットが開始されます。 1ここに入力する 2ここをクリックする 「DirectCD」ソフトウェアでフォーマットするのにかかる時間および フォーマット後の使用可能容量は、以下の通りです。(74分のCD-RW /CD-Rを使用時) フォーマットに フォーマット後の かかる時間 使用可能容量 CD-RW 約30分 約530Mバイト CD-R 約5秒 約620Mバイト z フォーマットとは 「フォーマット」とは、お使いのコンピュータでCD-RW/CD-Rにデータを読 み書きできるようにCD-RW/CD-Rの記録方式を決めることです。 ご注意 •「DirectCD」ソフトウェアを使うときは、未使用のCD-RW/CD-Rは、必ず フォーマットを行ってください。フォーマットを行わないと本機はそのCDRW/CD-Rを認識することができないため、CD-RW/CD-Rを使うこ とができません。 •「DirectCD」ソフトウェアを使ってフォーマットしたCD-RW/CD-Rは、 「Easy CD Creator」ソフトウェアで追加書き込みはできません。 •「DirectCD」ソフトウェアで音楽CDを作成したり、音楽CDや市販のCDROMなどをコピーすることはできません。 次のページにつづく 67 7 フォーマットが終了すると、 「CDの準備ができました。」画面が をクリックする。 表示されるので これでCD-RWまたはCD-Rへデータが書き込めるようになりました。 手順8からの操作は「マイドキュメント」フォルダなどにデータが保存 されている場合の手順です。書き込みたいデータの保存されている場 所を確認して操作を行ってください。 8 デスクトップ画面左上の リックする。 (マイコンピュータ)をダブルク 「マイコンピュータ」画面が表示されます。 9 記録するデータのアイコンをクリックし、 ラッグする。 が反転表示されます。 68 に重なるようにド 10 マウスのボタンを離す。 データがCD-RWまたはCD-Rにコピーされます。 11 CD-RWまたはCD-Rを取り出すには、 を右クリックし、表 示されるメニューから[取り出し]をクリックする。 「CDの取り出し」画面が表示されます。 b 12「DirectCD」ソフトウェア専用のCDとするか、他のコンピュータ のCD-ROMドライブで再生できる形式にするかを、 クして選択し、 をクリッ をクリックする。 次回、本機で「Direct CD」ソフト ウェアを使ってデータの書き込みを するときは、ここをクリックする。 他のコンピュータのCD-ROMドライ ブで再生するときはここをクリック する。 ディスクへ再び書き込みをしな いときはここをチェックする。 上記を選んだあと、ここをクリック する 下記のメッセージが表示されたら、ディスクトレイが自動的に引き出 されます。ディスクを取り出してください。 13 をクリックする。 次のページにつづく 69 基 本 的 な 使 い か た 2「Easy CD Creator」ソフトウェアを使ってデータを記録する データCDを作成するには z ちょっと一言 「Easy CD Creator」ソフトウェアを使う場合は、フォーマットは必要ありません。 1 未使用のCD-RWまたはCD-RをCD-RWドライブに入れる。 「作成したいCDの種類を選択してください。」画面が表示されます。 ディスクの入れかたについては、54ページをご覧ください。 2 (上から2番目のアイコン)をクリックする。 「Easy CD Creator」 ソフトウェアが起動し、操作画面が表示されます。 b z ちょっと一言 デスクトップ画面左下の をクリックして、[プログラム]にポイン タを合わせ、[Adaptec Easy CD Creator 4]から[Features] 、 [Easy CD Creator]の順にクリックしても「Easy CD Creator」ソフトウェアを起動する ことができます。 3 画面左上の の右の をクリックして表示されるメ ニューから[データCD]をクリックする。 70 4 画面上部の「エクスプローラ」から記録したいデータをクリックし て選び、 をクリックする。 画面下部の「CDレイアウト」にファイルやフォルダが登録されて表示 されます。 2ここをクリックする 1データを選ぶ b 選んだデータがここに表示される 記録したいすべてのデータに対して、この操作を繰り返します。 5 をクリックする。 「CD作成セットアップ」画面が表示されます。 b 6 「ターゲットデバイス」で本機のCD-RWドライブが選択されてい ることを確認し、 をクリックする。 「システムテスト」画面が表示されたあと、データの書き込みが開始さ れます。 ここが「E:Sony CRX140E」 になっているか確認する z ちょっと一言 頻繁にデータの書き込みに失敗するときは、「書き込み速度」の をクリック して表示されるリストから遅い速度を選び、書き込みをしてください。 次のページにつづく 71 基 本 的 な 使 い か た 完全に書き込みが完了すると、 「CD作成処理」画面に「CD作成が成功 しました」というメッセージが表示されます。 7 8 をクリックする。 OPEN/CLOSEボタンを押してディスクを取り出す。 z ちょっと一言 ディスクを取り出したあとに「CDレイアウトの変更を無題に保存します」画面 で[はい]をクリックして、ディスクに書きこんだデータをハードディスクドラ イブに保存しておくことができます。 音楽CDを作成するには ご注意 • CD-Rを使用して作成した音楽CDは、ご使用のプレーヤーによっては再生できな い場合があります。 • CD-RWを使用して作成した音楽CDは音楽CDプレーヤーでは再生できません。 CD-RWに対応しているドライブで再生してください。 1 2 未使用のCD-RWまたはCD-RをCD-RWドライブに入れる。 「作成したいCDの種類を選択してください。」画面が表示されます。 ディスクの入れかたについては、54ページをご覧ください。 (上から3番目のアイコン)をクリックする。 「Easy CD Creator」ソフトウェアが起動し、操作画面が表示されます。 b 72 z ちょっと一言 デスクトップ画面左下の をクリックして、[プログラム]にポイン タを合わせ、[Adaptec Easy CD Creator 4]から[Features] 、 [Easy CD Creator]の順にクリックしても「Easy CD Creator」ソフトウェアを起動する ことができます。 3 画面左上の の右の をクリックして、表示されるメ ニューから[音楽CD]をクリックする。 4 OPEN/CLOSEボタンを押していったんCD-RWまたはCD-R を取り出し、音楽CDをCD-RWドライブに入れる。 画面上部の 「エクスプローラ」 に音楽CDのトラック情報が表示されます。 b 5 画面上部の「エクスプローラ」から記録したいトラックをクリック して選び、 をクリックする。 2ここをクリックする 1トラックを選ぶ b 選んだトラックがここに表示される 記録したいすべてのトラックに対して、この操作を繰り返します。 z ちょっと一言 画面下部のトラックをドラッグアンドドロップすることにより、曲の順番を変 更することができます。 次のページにつづく 73 基 本 的 な 使 い か た 6 をクリックする。 「CD作成セットアップ」画面が表示されます。 b 7 「ターゲットデバイス」で本機のCD-RWドライブが選択されてい ることを確認し、 をクリックする。 「CD作成処理」画面が表示され、音楽CDのトラックがチェックされま す。 「メディアのチェック」画面に「十分な空き領域を持ったCDをレコー ダに挿入してください。」というメッセージが表示され、ディスクト レイが自動的に引き出されます。 ここが「E:Sony CRX140E」 になっているか確認する 8 音楽CDを取り出し、手順4でいったん取り出したCD-RWまたは CD-RをCD-RWドライブに入れる。 トラックの書き込みが開始されます。 完全に書き込みが完了すると、 「CD作成が成功しました」というメッ セージが表示されます。 9 74 をクリックする。 10 OPEN/CLOSEボタンを押してディスクを取り出す。 z ちょっと一言 ディスクを取り出したあとに「CDレイアウトの変更を無題に保存します」画面 で[はい]をクリックして、ディスクに書きこんだデータをハードディスクドラ イブに保存しておくことができます。 CDのバックアップを作成するには 「Easy CD Creator」ソフトウェアの「CD Copier」ソフトウェアを使っ て1枚のCDをまるごとコピーすることができます。 ご注意 CDのコピーは、あなたが著作権を所有するデータまたは、著作権所有者の複製許可 を受けた著作物をコピーするときのみ行ってください。 1 未使用のCD-RWまたはCD-RをCD-RWドライブに入れる。 「作成したいCDの種類を選択してください。」画面が表示されます。 ディスクの入れかたについては、54ページをご覧ください。 2 (一番下のアイコン)をクリックする。 「CD Copier」ソフトウェアが起動し、操作画面が表示されます。 「Adaptec CD Copierにようこそ」という画面が表示された場合は、 をクリックしてください。 b 次のページにつづく 75 基 本 的 な 使 い か た z ちょっと一言 デスクトップ画面左下の をクリックして、[プログラム]にポインタ 、 [CD Copier]の を合わせ、 [Adaptec Easy CD Creator 4]で[Features] 順にクリックしても「CD Copier」ソフトウェアを起動することができます。 3 OPEN/CLOSEボタンを押していったんCD-RWまたはCD-Rを 取り出し、コピー元のディスク(バックアップを作成したいディス ク)をCD-RWドライブに入れる。 「ソースとターゲット」の「ソース」にコピー元のディスクが表示されま す。 z ちょっと一言 システムテストが行われることがありますが、異常ではありません。 4 「ターゲット」にコピー先のディスク(CD-RWドライブに入ってい るCD-RWまたはCD-R)が指定されていることを確認し、 をクリックする。 コピー元のディスクの内容が本機のハードディスクドライブに記録さ れます。 コピー元のディスク コピー先のディスク 「CD作成処理」画面が表示され、データがチェックされます。 「メディアのチェック」画面にCDを挿入する指示のメッセージが表示 され、ディスクトレイが自動的に引き出されます。 76 5 コピー元のディスクを取り出し、コピー先のディスク(手順3で いったん取り出したCD-RWまたはCD-R)をCD-RWドライブに 入れる。 自動的に書き込みが始まります。 完全に書き込みが完了すると、 「CD作成が成功しました」と表示され ます。 6 7 をクリックする。 OPEN/CLOSEボタンを押してディスクを取り出す。 77 基 本 的 な 使 い か た フロッピーディスクを使う フロッピーディスクは、薄くて軽く、手軽に取り扱うことのできる記録メ ディアです。自分で作った文書ファイルなどのデータを保存することがで きます。 ここでは、別売りのUSBフロッピーディスクドライブPCVA-UFD1の取り 付けかたや、フロッピーディスクの取り扱いについて説明します。 フロッピーディスクドライブを取り付ける USBフロッピーディスクドライブPCVA-UFD1(別売り)を本機または液 晶ディスプレイに接続します。 USBへ USBフロッピーディスクドライブ PCVA-UFD1 (別売り) 接続すると、USBフロッピーディスクドライブが自動的に認識され (マイコンピュータ)の中に (3.5インチFD(A:) )が表示されます。 z ちょっと一言 USBフロッピーディスクドライブは、本機または液晶ディスプレイのどのUSBコネ クタにも接続できます。 ご注意 フロッピーディスクドライブは、本機または液晶ディスプレイのUSBコネクタに直 接つないでください。USB機器のハブ(中継点)からはつながないでください。 78 フロッピーディスクドライブを取りはずすには ご注意 フロッピーディスクドライブを取りはずすときは、必ず以下の手順に従ってくださ い。誤った取り出しかたをすると、システムが正常に動作しない可能性があります。 1 デスクトップ画面右下のタスクトレイにある をダブルクリッ クする。 「ハードウェアの取り外し」画面が表示されます。 2 リストから取りはずしたいUSB機器(フロッピーディスクドライ ブ)をクリックし、 をクリックする。 「ハードウェアデバイスの停止」画面が表示されます。 3 取りはずすUSB機器(フロッピーディスクドライブ)を確認し、 をクリックする。 「…は安全に取り外すことができます。」画面が表示されます。 をクリックする。 4 をクリックする。 5 「ハードウェアの取り外し」画面の 6 本機のUSBコネクタからUSBフロッピーディスクドライブを抜 く。 79 基 本 的 な 使 い か た フロッピーディスクを入れる フロッピーディスクをUSBフロッピーディスクドライブに入れます。 フロッピーディスクの上 下を確認してから入れて ください。 本機では、市販されている「DOS/V」と記載された3.5インチフロッピー ディスクのみお使いいただけます。 本機で使えるフロッピーディスクについて詳しくは、「使用できるフロッ ピーディスク」 (85ページ)をご覧ください。 「DOS/V 1.44MBフォーマット済」などと記載されたフロッピーディス クをご購入いただくと、初期化する手間が省けます。 初期化とは何かについては、 「フロッピーディスクを初期化する」 (83ペー ジ)をご覧ください。 フロッピーディスクを取り出すには フロッピーディスクドライブアクセスランプが点灯していないことを確認 してから、フロッピーディスクイジェクトボタンを押します。 ご注意 フロッピーディスクドライブアクセスランプが点灯しているときにフロッピーディス クイジェクトボタンを押すと、ディスクおよびデータの破損の原因となります。 フロッピーディスクドライブ アクセスランプ 80 フロッピーディスクのデータを使う ここではフロッピーディスクから本機に読み込まれたデータを使う方法を説 明します。 1 デスクトップ画面左上の (マイコンピュータ)をダブルクリック する。 「マイコンピュータ」画面が表示されます。 2 (3.5インチFD(A:) )をダブルクリックする。 フロッピーディスクの内容が表示されます。 3 目的に応じて操作する。 フロッピーディスクの中のデータを本機のハードディスクドライブに コピーしたり、移動したりすることができます。 詳しくは、Windows 2000のヘルプをご覧ください。 Windows 2000のヘルプを見るには、デスクトップ画面左下の をクリックし、表示されるメニューから[ヘルプ]をクリック します。 81 基 本 的 な 使 い か た フロッピーディスクにデータをコピーする 作成した文書などのデータをフロッピーディスクにコピーするには、以下 の手順に従ってください。 1 USBフロッピーディスクドライブを本機に接続する。 取り付けかたについては78ページをご覧ください。 2 フロッピーディスクをフロッピーディスクドライブに入れる。 入れかたについては80ページをご覧ください。 3 デスクトップ画面上の (マイコンピュータ)をダブルクリック する。 「マイコンピュータ」画面が表示されます。 4 コピーするデータのアイコンをクリックし、 (A:) )に重なるようにドラッグする。 (3.5インチFD(A:) )が反転表示されます。 b 5 マウスのボタンを離す。 データがフロッピーディスクにコピーされます。 82 (3.5インチFD フロッピーディスクを初期化する 「DOS/V 1.44MB フォーマット済」などと記載されたフロッピーディス クは、そのまま別売りのフロッピーディスクドライブに入れてすぐにお使 いになれますが、以下の場合は「初期化」 (または「フォーマット」ともい う)という作業が必要です。 •「DOS/V 1.44MB フォーマット済」などと記載されていないフロッ ピーディスクを初めて使うとき • フロッピーディスクの中のデータがいっぱいになり、そのデータを一度 に消して初期状態に戻したいとき 「初期化」とは、お使いのコンピュータでフロッピーディスクにデータを読 み書きできるようにフロッピーディスクの記録方式を決めることです。 初期化するとフロッピーディスクは、区画に分けられて番地が付けられ、 どの区画にどんな情報が書き込まれているかを記録し、管理する部分が作 られます。 本機でフロッピーディスクを初期化するには、以下の手順に従ってくださ い。 ご注意 データが書き込まれているフロッピーディスクを初期化すると、そのデータはすべて消 去されてしまいます。誤って大切なデータを消すことがないようにご注意ください。 1 USBフロッピーディスクドライブを本機に接続する。 取り付けかたについては78ページをご覧ください。 2 初期化したいフロッピーディスクをUSBフロッピーディスクドラ イブに入れる。 入れかたについては80ページをご覧ください。 3 デスクトップ画面左上の (マイコンピュータ)をダブルクリッ クする。 「マイコンピュータ」画面が表示されます。 4 (3.5インチFD(A:) )を右クリックし、表示されるメニュー から[フォーマット]をクリックする。 フォーマットの画面が表示されます。 次のページにつづく 83 基 本 的 な 使 い か た 5 をクリックする。 フロッピーディスクが初期化されます。 6 をクリックする。 フォーマットの画面が閉じます。 「DOS/V 1.44MB フォーマット済」などと書かれた、すでに初期化され たフロッピーディスクも市販されているので、これをお買い求めになれば、 すぐに使うことができます。 データを書き込み禁止にする 大切なデータを誤って消してしまうことのないように、フロッピーディス クには書き込み禁止のタブがついています。このタブを上下に動かして、 フロッピーディスクを書き込み可能に、あるいは書き込み禁止にできま す。 ❑ 書き込み可能 データの書き込みが可能な状態です。次のような場合には書き込み可能 な状態にしておきます。 • 初期化するとき • 別のディスクの内容をコピーするとき • ソフトウェアのデータディスクとして使うとき ❑ 書き込み禁止 穴が見える位置にタブをスライドさせると、書き込み禁止の状態になり ます。データの読み出しはできますが、書き込みはできません。内容を 読み出すことはあっても、書き込みは行わないときは、書き込み禁止に しておきます。 フロッピーディスク裏面 書き込み可能 84 書き込み禁止 使用できるフロッピーディスク 本機では、パッケージに「DOS/V」と記載された3.5インチフロッピー ディスクのみお使いいただけます。また、3.5インチフロッピーディスクに は、2HD(両面高密度)タイプと2DD(両面倍密度倍トラック)タイプの ものがあり、フォーマットによって2HD 1.44Mバイト、2DD 720Kバイ ト、2HD 1.2Mバイトの3種類に分けることができます。本機はこれらの フロッピーディスクに対応しています。 種類 本機でできること 2HD 1.44Mバイト フォーマット、読み書きともに可。 2DD 720Kバイト フォーマット、読み書きともに可。 2HD 1.2Mバイト 読み書きともに可。 ご注意 • データを保存するときは、2HD 1.44Mバイトまたは2DD 720Kバイトタイプのフ ロッピーディスクをご使用ください。 • 他のコンピュータとデータのやりとりをする場合は、次のフロッピーディスクをご 使用ください。 データをやりとりしたいパソコンの 使用するフロッピーディスク フロッピーディスクドライブの種類 1.44Mバイトの フロッピーディスクドライブ 1.2Mバイトの フロッピーディスクドライブ 2HD 1.44Mバイトまたは 2DD 720Kバイト 2HD 1.2Mバイトまたは 2DD 720Kバイト • 2HD 1.2Mバイトタイプのフロッピーディスクのデータを利用するときは、いった ん2HD 1.44Mバイトタイプのフロッピーディスクへコピーしてから利用すること をおすすめします。 • 市販のソフトウェアはフロッピーディスクの種類に関係なく作られていますが、一 部のソフトウェアには2HD 1.44Mおよび2DD 720Kバイト専用に作られているも のがあります。これらのソフトウェアから2HD 1.2Mバイトのフロッピーディスク に読み書きを行ったときは、一部の機能が正しく動作しない場合があります。 85 基 本 的 な 使 い か た “メモリースティック”を使う “メモリースティック”は、小さくて軽く、しかもフロッピーディスクより 容量が大きい新世代の記録メディアです。 “メモリースティック”対応のデ ジタルビデオカメラレコーダーなどの機器とデータをやりとりするのに便 利なだけでなく、着脱可能な外部記録メディアの1つとしてデータを保存す るときもお使いいただけます。 “メモリースティック”は、以下のようなものがあり、本機ではどのタイプ も使用できます。 • 4Mバイト(MSA-4A) • 8Mバイト(MSA-8A) • 16Mバイト(MSA-16A) • 32Mバイト(MSA-32A) • 64Mバイト(MSA-64A)など “マジックゲート メモリースティック”についてのご注意 本機のMEMORY STICK(メモリースティック)スロットは、“マジックゲート メ モリースティック”に記録した音楽ファイルなど、著作権保護されたファイルの取 り扱いには対応していません。エクスプローラなどでそれらのファイルやディレク トリを操作した場合、ファイルが無効となり、使えなくなる場合があります。 著作権保護されているファイルの操作を行う場合は、メモリースティックウォーク マンなどの“マジックゲート メモリースティック”に対応した機器と、 「OpenMG Jukebox」などの著作権保護されたファイルに対応したソフトウェア をご使用ください。著作権保護されているファイルの操作を行う場合は、本機の MEMORY STICK(メモリースティック)スロットは使用しないでください。 86 “メモリースティック”を入れる 1 基 本 的 な 使 い か た 本機前面パネルのふたを開ける。 2 “メモリースティック”をMEMORY STICK(メモリースティッ ク)スロットに入れる。 “メモリースティック”を入れたときに、MEMORY STICKスロット にしっかり固定されているか確認してください。 MEMORY STICKスロットへ 矢印の方向から挿入する。 ご注意 “メモリースティック”の向きにご注意ください。無理に逆向きに入れようとすると スロットが破損する恐れがあります。 次のページにつづく 87 “メモリースティック”対応機器で記録した“メモリースティック”を入れ ると、 「VisualFlow」ソフトウェアが起動し、“メモリースティック”内の データが表示されます。 Windows 2000上で“メモリースティック”はリムーバブルディスク(S:) として表示されます。“メモリースティック”上のデータは他の記録メディ ア同様にエクスプローラなどを使って管理することができます。 “メモリースティック”対応機器から“メモリースティック”を使って静止 画を取り込む方法については「 “メモリースティック”を使う」 (136ペー ジ)をご覧ください。 z リムーバブルディスクとは 「リムーバブルディスク」とは、データを読み書きできる、取りはずし可能な記録メ ディアのことです。 z ちょっと一言 本機に付属の「VAIO Action Setup」ソフトウェアと組み合わせることにより、“メ モリースティック”を挿入したときに、好みのソフトウェアを自動的に起動して、“メ モリースティック”対応のデジタルビデオレコーダーなどで撮った静止画を閲覧する ことなどができます。詳しくは「VAIO Action Setup」のヘルプをご覧ください。 “メモリースティック”を取り出すには “メモリースティック”へのデータの書き込みやデータの読み出しを行って いないことを確認してから“メモリースティック”を奥まで押し込みます。 いったん指を離してから、 “メモリースティック”を引き抜いてください。 “メモリースティック”のウィンドウが表示されているときに“メモリース ティック”を取り出すと、ウィンドウは自動的に閉じます。 88 “メモリースティック”使用上のご注意 基 本 的 な 使 い か た “メモリースティック”をお使いになるときは、以下の点にご注意ください。 •“メモリースティック”の端子部に手や金属で触れないでください。 • 強い衝撃を与えたり、曲げたり、落としたりしないでください。 • 分解したり、改造したりしないでください。 • 水にぬらさないでください。 • 以下のような場所でのご使用や保存は避けてください。 − 高温になった車の中や炎天下など気温の高い場所 − 直射日光のあたる場所 − 湿気の多い場所や腐食性のある場所 • 持ち運びや保管の際は、専用の収納ケースに入れてください。 • 大切なデータはバックアップをとっておくことをお薦めします。 • データの読み込み中や書き込み中に“メモリースティック”を取り出さないでくだ さい。 • 下記の場合、記録したデータが消えたり壊れたりすることがあります。 − 読み込み中や書き込み中に“メモリースティック”を抜いたり、本機の電源を 切った場合 − 静電気や電気的ノイズの影響を受ける場所で使用した場合 • 本機のMEMORY STICK(メモリースティック)スロットから“メモリースティッ ク”を取り出すときに、 “メモリースティック”を押して指を離すと、“メモリース ティック”が勢いよく飛び出す場合があります。最後まで指を添えて取り出すよう にしてください。 データを書き込み禁止にする 大切なデータを誤って消してしまうことのないように、 “メモリースティッ ク”には書き込み禁止のタブがついています。このタブを左右に動かして、 “メモリースティック”を書き込み可能に、あるいは書き込み禁止にできま す。 ❑ 書き込み可能 データの書き込みが可能な状態です。デジタルビデオカメラレコーダー などで静止画を撮影するときなどには、書き込み可能な状態にしておき ます。 次のページにつづく 89 ❑ 書き込み禁止 タブを右にスライドさせると、書き込み禁止の状態になります。データ の読み出しはできますが、書き込みはできません。データを書き込んだ り、削除したくない“メモリースティック”を本機のMEMORY STICK (メモリースティック)スロットに入れてデータを読み込むときなどに は、書き込み禁止にしておきます。 “メモリースティック”裏面 書き込み可能 書き込み禁止 LOCK LOCK LOCK フォーマットについて 市販の“メモリースティック”はすでにフォーマット(初期化)されてお り、すぐにお使いになれます。本機で“メモリースティック”を再フォー マットするときは、付属の「メモリースティックフォーマッタ」ソフトウェ アをお使いください。 「メモリースティックフォーマッタ」ソフトウェアの使いかたについて詳し くは、このソフトウェアのヘルプをご覧ください。 z フォーマットとは フォーマットとはお使いのコンピュータで“メモリースティック”にデータを読み書 きできるように“メモリースティック”の記録方式を決めることです。 ご注意 すでにデータが書き込まれている“メモリースティック”をフォーマットすると、そ のデータは消去されてしまいます。誤って大切なデータを消すことがないようにご注 意ください。 90 VAIOを使いこなす インターネットを楽しむ 本機には電話回線に接続して通信を行うためのモデムが内蔵されているので、電話 回線につないでインターネットを楽しむことができます。 VAIO を 使 い こ な す インターネットに接続する ここでは、インターネットに接続するための大まかな流れを記します。 電話回線につなぐ 本機を電話回線につなぎます。 詳しくは別冊の「はじめにお読みください」の「接続する」をご覧く ださい。 インターネットサービスプロバイダと契約する 詳しくは、別冊の「はじめにお読みください」の「カスタマー登録す る/インターネットに接続する」および別冊の「はじめてのインター ネット!」をご覧ください。 インターネットに接続する 詳しくは、別冊の「はじめてのインターネット!」をご覧ください。 z インターネットサービスプロバイダとは 「インターネットサービスプロバイダ」とは、インターネットにつなぐときに本機と インターネットとの間を仲介する役割を持つ会社(So-netなど)のことです。 91 ホームページを作る 本機に付属の「Smart Write」ソフトウェアで、インターネットのホーム ページに使われるHTML文書を、ワープロ感覚で手軽に作成できます。ま た、本機に付属の「Smart Capture」ソフトウェアと合わせて使うと、 i.LINK対応機器から取り込んだ静止画を文書内に取り込むこともできます。 z HTMLとは 「HTML」とはインターネットのホームページに使用される文書の形式のことです。 作成したHTML文書は付属の「Smart Publisher」ソフトウェアを使って 自分のホームページに送信できます。 z ちょっと一言 ホームページを公開するには、インターネットサービスプロバイダとの契約や各種の 接続設定などが必要です。 以下の流れに沿ってホームページを作成します。 「Smart Write」ソフトウェアを起動して文書を作成する 「Smart Write」ソフトウェアの使いかたについて詳しくは、 「Smart Write」ソフトウェアのヘルプをご覧ください。 静止画を載せるときは、i.LINK対応機器を本機に接続して、 「Smart Capture」ソフトウェアを起動する 起動後、「Smart Capture」ソフトウェアを使って静止画を取り込 みます。i.LINK対応機器の接続について詳しくは、「i.LINK対応機 器をつなぐ」 (150ページ)をご覧ください。また、「Smart Capture」ソフトウェアの使いかたについて詳しくは、「Smart Capture」ソフトウェアのオンラインマニュアルをご覧ください。 「Smart Publisher」ソフトウェアを起動する 起動後、作成したHTML文書を自分のホームページに送信します。 「Smart Publisher」ソフトウェアの使いかたについて詳しくは、 「Smart Publisher」ソフトウェアのヘルプをご覧ください。 92 ペンで文字や絵をかいて楽しむ (PCV-LX80/BPKのみ) VAIO ペンタブレットを使うと以下のことができます。 • ペンをマウスとして使う •「手書き文字認識」ソフトウェアを使って、ワープロソフトウェアや電子 メールソフトウェアの画面に紙に文字を書く感覚で文字を入力する •「PictureToy」ソフトウェアを使って静止画に絵や文字をかきこむ ペンタブレットで文字や絵をかくには、付属のペンと液晶ディスプレイを 使います。 ここでは、ディスプレイやペンの準備のしかた、ペンを使って文字や絵を かく操作を簡単に紹介します。 注意 本機の近くにAMラジオは置かないでください。本機とAMラジオの周波数がお互い に干渉して双方で障害が発生します。本機とAMラジオは充分に距離をとって置いて ください。 ディスプレイ/ペンを準備する ディスプレイを準備するには 両手を液晶ディスプレイの側部に添えて、ディスプレイの下端(前側)が接 地する位置まで移動します。そのあと、画面の角度を調整します。 両手を液晶ディスプレイの側部に添 えて、ディスプレイの下端(前側) が接近する位置まで移動してから、 ディスプレイを見やすい角度に調整 する。 次のページにつづく 93 を 使 い こ な す ペンを準備するには ペンは電池を必要としないので、そのままお使いになれます。お使いにな る前に以下の点を確認してください。 • ペンを液晶ディスプレイの画面に近づけ、ペン先とデスクトップ画面に 表示される (ポインタ)の位置が合っているか (マイコンピュータ)などを軽 • ペン先で液晶ディスプレイの画面上の く2回、素早くたたいて、ダブルクリック(97ページ)できるか (ポインタ)の位置がずれていたり、ダブルクリックがうまくできない ときは、次の手順で調整します。 ご注意 液晶ディスプレイの周辺部ではペンとポインタの位置がずれることがあります。 1 デスクトップ画面左下の をクリックして[設定]にポイ ンタを合わせ、 [コントロールパネル]をクリックする。 「コントロールパネル」ウィンドウが表示されます。 2 (Sony Tablet)をダブルクリックする。 「Sonyタブレットのプロパティ」画面が表示されます。 z ちょっと一言 •「使い始めのコツ」画面が表示されたときは、 をクリックしま す。 • 位置調整を行うときは、あらかじめMS-IMEツールバーをデスクトップ画面 右下隅から移動させるか、タスクバーに入れてください。 3 [位置調整]タブをクリックし、 をクリックする。 調整用画面が表示されます。 4 94 画面左上の の交点をペン先でクリックする。 5 画面右下の の交点をペン先でクリックする。 調整用画面が閉じます。 定し、スライダを左右に動かして、ダブルクリックの速度を設定 する。 1クリックしてダブルクリック の距離を設定する 2ドラッグしてダブルクリックの速度を設定する z ちょっと一言 • ダブルクリックの距離とは、1回目のクリックと2回目のクリックの位置が、 どのくらいずれてもよいかを示す距離です。1∼25(ピクセル)の範囲で設定 できます。 • ダブルクリックの速度を遅くすると、ペンでダブルクリックするときに、 ゆっくりとダブルクリックできるようになります。 8 付属のペンで、テストの をダブルクリックする。 テストした結果、ダブルクリックが正常に認識されたときは、、アイコン が に変わります。 9 をクリックする。 「Sonyタブレットのプロパティ」画面が閉じます。 ペンタブレットの使いかたについて詳しくは、Sonyタブレットのヘルプを ご覧ください。 次のページにつづく 95 VAIO 6 [ダブルクリック]タブをクリックする。 または をクリックして、ダブルクリックの距離を設 7 を 使 い こ な す ペン先をかえるには 長い間ペンを使っているとペン先がすりきれたり、汚れたりして、デスク トップ画面のポインタの反応が遅くなったり、文字や絵がかきづらくなる ことがあります。 このときは、ペン先に付いている芯を付属の芯抜きで抜き取り、付属の新 しい芯に取りかえてください。 芯抜き ここに芯をはさんで引き抜く 新しい芯を取り付ける ペンをマウスとして使う 付属のペンはマウスと同じように使うことができます(33ページ)。 ペンの持ちかた 鉛筆やボールペンと同じようにお持ちください。サイドスイッチ(26ペー ジ)は、親指か人差し指で押してください。 ご注意 • 誤ってサイドスイッチを押さないように持ってください。 • ペンを手から離すとき、ペンを液晶ディスプレイの画面の上に置くと、マウスなど 他の入力機器と競合が起きて (ポインタ)が操作できなくなることがあります。 また、ペン先が押されたままの状態で放置すると、筆圧感触が損なわれることがあ ります。ペンを使用しないときは、ペンスタンドをお使いください。 マウスとして使うには ポイントする ペン先を液晶ディスプレイの画面に近づけると、ペン先の位置に (ポイ ンタ)が表示されます。 クリックする ペン先で液晶ディスプレイの画面を軽くたたく(画面につけてすぐ離す) と、マウスのクリックと同じはたらきをします。 96 ダブルクリックする ペン先で液晶ディスプレイの画面を軽く2回、素早くたたく(画面につけて すぐ離す)と、マウスのダブルクリックと同じはたらきをします。 チ(26ページ)を押しても、マウスのダブルクリックと同じはたらきをし ます。 ドラッグする ペン先を液晶ディスプレイの画面につけたまま希望の位置まで動かして離 すと、マウスのドラッグと同じはたらきをします。 ドラッグアンドドロップする ペン先をファイルのアイコンなどにつけたまま、フォルダやソフトウェア のアイコン、ウィンドウに移動して離すことです。 右クリックする ペン先を液晶ディスプレイの画面に近づけ、サイドスイッチ(26ページ) を押すと、マウスの右クリックと同じはたらきをします。 文字をかく 付属の「手書き文字認識」ソフトウェアを使って、ペンタブレットで書いた 文字を、ワープロソフトウェアや電子メールソフトウェアなどに入力でき ます。 ここでは、「ワードパッド」ソフトウェアに、ペンタブレットを使って「世 界中にひろがったソニーVAIO」という文字を入力してみましょう。 1 付属のペンで、デスクトップ画面左下の をクリックして [プログラム]にポインタを合わせ、 [アクセサリ]を選び、 [ワー ドパッド]をクリックする。 「ワードパッド」ソフトウェアが起動します。 次のページにつづく 97 VAIO また、ペン先を液晶ディスプレイの画面に近づけ、セカンドサイドスイッ を 使 い こ な す 2 付属のペンで、デスクトップ画面左下の をクリックして [プログラム]にポインタを合わせ、 [手書き文字認識 1.0]を選 び、 [手書き文字認識 1.0]をクリックする。 「手書き文字認識」ソフトウェアが起動し、デスクトップ画面に「手書き 文字認識」ソフトウェアの画面が表示されます。 z ちょっと一言 「手書き文字認識」ソフトウェアで書いた文字を、どこに入力するかあらかじめ 指定する必要があります。入力先のソフトウェアでカーソルの位置をあらかじ め確認してから、「手書き文字認識」ソフトウェアで文字を書いてください。 3 付属のペンで、 をクリックしてから、手書き文字入力領 域に「世界中にひろがったソニー」と書く。 書いた文字がかい書に変換され、テキストボックスに表示されます。 変換された文字がここに表示される ここに文字を書く 4 付属のペンで、 をクリックしてから、手書き文字入力領域に 「VAIO」と書く。 z ちょっと一言 • 書いた文字が正しく認識されなかったときは、その文字を書き直してみてく ださい。再度、認識を始めます。 • 手書き文字入力領域の左右にある や をクリックすると、手書き文字 入力領域に表示される文字を切り替えられます。 • 数字の「0」とアルファベットの「O」は形が似ているため、通常では数字の 「0」と認識されてしまいます。 をクリックして、ボタンが押されてい る状態にしておくとアルファベットの「O」として認識されます。 98 5 付属のペンで、 をクリックする。 テキストボックスの文字が、 「ワードパッド」ソフトウェアの画面に入力 されます。 VAIO b を 使 い こ な す 「手書き文字認識」ソフトウェアの使いかたについて詳しくは、 「手書き文 字認識」ソフトウェアのヘルプをご覧ください。 絵をかく 付属の「PictureToy」ソフトウェアを使って、ペンタブレットでかいた絵 や文字を、「DVgate Still」や「Smart Capture」ソフトウェアで取り込ん だ静止画や「Navin’ You」ソフトウェアの地図などに追加できます。ま た、加工したデータは、HTML文書で見ることができるJPEG形式のデー タとして保存できるので、電子メールに添付して送ることもできます。 ここでは、「Navin’ You」ソフトウェアの地図に絵や文字をかいてみま しょう。 z JPEG形式とは カラーの静止画を圧縮する形式のことです。インターネット上で扱う静止画圧縮方式 の代表的なものです。 1 付属のペンで、デスクトップ画面左下の をクリックして [プログラム]にポインタを合わせ、 [Navin’ You 4.6]を選び、 [Navin’ You 4.6]をクリックする。 「Navin’ You」ソフトウェアが起動します。 z ちょっと一言 「Welcome to Navin’ You Ver.4.6」画面が表示されたときは、 をクリックします。 次のページにつづく 99 2 付属のペンで、拡大地図を表示したい場所をダブルクリックする。 ダブルクリックした場所が地図の中心になります。 ダブルクリックする 3 付属のペンで、拡大用のスライダをドラッグする。 ドラッグして拡大する z ちょっと一言 地図をドラッグすると、表示されている地域を動かすことができます。 4 地図のウィンドウの大きさを変え、加工したい部分をデスクトッ プ画面に表示する。 (ポインタ)をウィンドウの境界に合わせ、ドラッグしてウィンドウ の大きさを変えます。 5 付属のペンで、デスクトップ画面左下の をクリックして [プログラム]にポインタを合わせ、 [PictureToy 1.0]を選び、 [PictureToy 1.0]をクリックする。 「PictureToy」ソフトウェアが起動し、デスクトップ画面に 「PictureToy」ソフトウェアの画面が表示されます。 100 次のページにつづく 6 付属のペンで「PictureToy」ソフトウェアの画面に表示されてい る十字を、開いた地図の画面にドラッグアンドドロップする。 地図のウインドウに、「PictureToy」ソフトウェアの画面が表示されま VAIO す。 十字を絵や文字をかく画像のウ インドウにドラッグする を 使 い こ な す b 7 付属のペンで をクリックする。 ペンで、画面に文字や絵がかけるようになります。 8 付属のペンで (ノーマルペン)をクリックする。 ペンのタイプが「ノーマルペン」になります。 9 付属のペンで (太さ4)をクリックする。 ペンのサイズが「太さ4」になります。 10 付属のペンで の下の (赤)をクリックする。 ペンの色が「赤」になります。 z ちょっと一言 ペンのタイプ、ペンのサイズ、ペンの色はお好みに合わせて選んでください。 11 付属のペンで、地図に絵や文字をかく。 z ちょっと一言 テールスイッチ(26ページ)を使うと、消しゴム付きの鉛筆を使う感覚で絵や文 字を消せます(102ページ)。 次のページにつづく 101 12 付属のペンで、 をクリックする。 「PictureToy」ソフトウェアの画面がメニューの表示に変わります。 13 付属のペンで、 をクリックする。 「名前を付けて保存」画面が表示されます。 14 キーボードでファイル名を入力し、ファイルの種類を選び、 を付属のペンでクリックする。 指定した場所に、ファイルが保存されます。 お絵描きしたものは、「PictureToy」ソフトウェアから電子メールに添付 して送ることができます。 「PictureToy」ソフトウェアの使いかたについて詳しくは、 「PictureToy」 ソフトウェアのヘルプをご覧ください。 間違った絵や文字を消すときは 鉛筆についている消しゴムを使うように、テールスイッチ(26ページ)の 筆圧を使って絵や文字を消すことができます。ただし、ソフトウェアが テールスイッチの消しゴム機能に対応している必要があります。 消しゴム機能に対応していない、ワープロソフトウェアや表計算ソフト ウェアなどでは、テールスイッチで文字やセルをドラッグして選択し、液 晶ディスプレイの画面からテールスイッチを離すと、選択した文字を消す ことができます。 ペンの筆圧について詳しくは、Sonyタブレットのヘルプをご覧ください。 102 声でソフトウェアを操作する (PCV-LX80/BPKのみ) VAIO 付属の「Smart Commander」は声でソフトウェアを起動したり、 「Smart Commander」対応のソフトウェアにコマンド(命令)を送ったり することができる日本語音声認識ソフトウェアです。 付属のヘッドセットマイクを装着し、マイクに向かって話しをするだけで 以下のようなことができます。 • キーボードを使わずに他のソフトウェアを起動する。 • 付属の「Smart Capture」ソフトウェアを使ってi.LINK対応機器から静 止画を取り込むときにコメントを入れたり、コメント入りの静止画を電 子メールに添付して送信する。 • 付属の「Tiny AIBO」ソフトウェアの画面上のペット「AIBO」に声をか けてパフォーマンスをさせて遊ぶ。 「Smart Commander」の使いかたについて詳しくは、別冊の「Smart Commander」音声認識の手引きをご覧ください。 また、付属の「DragonSpeech Partner」ソフトウェアを使うと以下のよ うなことができます。 • 付属の「Microsoft Word」ソフトウェアなどのワープロソフトウェアや 付属の「Outlook Express」ソフトウェアなどの電子メールソフトウェ アをお使いの際に、キーボードを使わずに声で文章を入力する。 • 付属の「Smart Write」ソフトウェアを使って、ホームページを作るとき に文章を入力する。 • ある特定の言葉を言うことで、ファイルを保存したり、ソフトウェアを 終了するなど、お使いのソフトウェアを声で操作する。 「DragonSpeech Partner」ソフトウェアについて詳しくは、 「 「DragonSpeech Partner」ソフトウェアを準備する」 (107ページ)およ びヘルプをご覧ください。 ここでは付属のヘッドセットマイクの接続や装着のしかた、および 「DragonSpeech Partner」の基本的な使いかたについて説明します。 103 を 使 い こ な す ヘッドセットマイクを準備する 1 ヘッドセットマイクのケーブルを本機後面のMICコネクタに接続 する。 本機後面 MIC m へ ヘッドセット マイク(付属) 104 2 ヘッドセットマイクを頭に装着する。 VAIO を 使 い こ な す マイク マイクは顔の右側、左側どちらでも装着できます。 顔の右側にマイクを装着する場合は、カチッと止まる位置までマイクを下 に向かって回して、装着します。 ご注意 マイクを上に向かって回さないでください。マイクが破損することがありま す。 3 頭のサイズに合わせてヘッドセットマイクの長さを調節する。 ここをスライドする サイドパッドを耳にあてる 次のページにつづく 105 4 口の近くになるように、マイクの位置を動かして調節する。 口の近くになるように 息が直接かからないように、マイクの位置を下にずらします。 少し下にずらす ご注意 マイクを上に向かって回さないでください。マイクが破損することがありま す。 • ヘッドセットマイクを正しく装着し、周囲の雑音を少なくしてからご使用くだ さい。音声が認識されにくくなることがあります。 • マイクを本機に近づけすぎないでください。ハウリングが起こることがありま す。 106 「DragonSpeech Partner」ソフトウェアを準備する 声で文章を入力したり、声でソフトウェアを操作するには、付属の VAIO 「DragonSpeech Partner」ソフトウェアを使います。 実際に声で文章を入力したり、声でソフトウェアを操作する前に、 「DragonSpeech Partner」ソフトウェアにご自分の発音の特徴を登録し て、音声が正しく認識されるように設定します。 z 学習を一時的に中断するには DragonSpeechの学習プログラムを完了するには、15分ほどかかります。休憩をと るために途中で中断することもできます。 中断するときは、 1 をクリックしてください。 デスクトップ画面左下の をクリックして[プログラム] にポインタを合わせ、 [DragonSpeech Partner – 日本語版]を 選び、 [DragonSpeech Partner]をクリックする。 「新規ユーザーウィザード」画面が表示されます。 2 をクリックする。 「スピーチファイル作成」画面が表示されます。 b ここをクリックする 次のページにつづく 107 を 使 い こ な す 3 「スピーチファイル名」にキーボードで任意の名前を入力し、 をクリックする。 話し手の声と、ボキャブラリ(語彙)に関する情報を保存するスピーチ ファイルが自動的に保存され、 「マイクの接続」画面が表示されます。 b ここをクリックする z スピーチモデルについて スピーチファイルのスピーチモデルは、言葉の音に関する情報を保存します。 新規ユーザーウィザードでは、ご使用のコンピュータの速度やメモリ(RAM) に合わせてスピーチモデルが設定されますので、自動的に選択されたモデルを 使用することをお勧めします。 z ボキャブラリとは 「ボキャブラリ」とは語彙という意味ですが、ここでは「DragonSpeech Partner」ソフトウェアに向かって話しかけたときに、コンピュータに認識でき る語彙のことです。新規ユーザーウィザードでは、ボキャブラリに関する情報 を保存する領域がスピーチモデルと同じように、ご使用のコンピュータの性能 に合わせて設定されますので、自動的に選択されたボキャブラリを使用するこ とをお勧めします。 4 をクリックする。 [入力装置の選択]画面が表示されます。 b ここをクリックする 108 5 「ヘッドセットマイク(推奨)」が選択されていることを確認して、 ヘッドセットマイクを装着する。 ヘッドセットマイクの装着方法について詳しくは、 「ヘッドセットマイク 6 をクリックする。 を 使 い こ な す 「マイクの設定」画面が表示されます。 b ここをクリックする 7 をクリックする。 「音量の調整」画面が表示されます。 b ここをクリックする 8 VAIO を準備する」 (104ページ)をご覧ください。 をクリックして、画面に表示されているテキスト を読み上げる。 画面に表示される文章を音読すると、音声が適切な音量で入力されている かどうかを、「DragonSpeech Partner」ソフトウェアが確認します。 b ここをクリックする 次のページにつづく 109 9 調整が完了したら、 をクリックする。 「オーディオの音質テスト」画面が表示されます。 b ここをクリックする 10 をクリックして、画面に表示されているテ キストを読み上げる。 音声が適切な音質で入力されているかどうかを「DragonSpeech Partner」ソフトウェアが確認します。 b ここをクリックする 11 をクリックする。 「基本トレーニングについて」画面が表示されます。 b ここをクリックする 110 12 をクリックする。 「基本トレーニング」画面が表示されます。 VAIO b を 使 い こ な す ここをクリックする 13 をクリックして、画面に表示される文章を読み上げ る。 話し手の発音のしかたを、「DragonSpeech Partner」ソフトウェアが 学習します。途中で基本トレーニングを中断するときは、 をクリックします。 「テキストの選択」画面が表示されます。 b ここをクリックする z 読み上げる場所を黄色い矢印で示します 画面上のテキストの読み上げが止まるたびに、黄色の矢印が次に読み始める場 所を示してくれます。この矢印が同じ箇所に表示され続け、動かなくなること もあります。これは「DragonSpeech Partner」ソフトウェアが話し手の発音 と画面上のテキストを一致させることができなかった場合に起こります。この 場合には、矢印の場所からテキストを読み直してください。 次のページにつづく 111 z 読み間違えたときは 読み間違えたときには、本機は間違いを無視するか、黄色い矢印の表示でその テキストをもう一度読むように指示を出します。また、 をクリッ クして、テキストの一部を読み直すこともできます。 z 最初の画面から先に進めないときには 最初の2つの画面では、それぞれの文を区切らずに読む必要があります。その後 の画面では、文の途中で間隔をおいてもかまいません。 z 黄色い矢印が消えないときには 同じ言葉を何回も読んでいるのに黄色の矢印が消えず、前に進まない場合には、 をクリックします。 14 をクリックしてトレーニングを開始する。 ここをクリックする 15 トレーニングが終了したら をクリックする。 ここをクリックする 16 をクリックする。 「DragonSpeachへようこそ」画面が表示されます。 ここをクリックする 112 z ちょっと一言 「DragonSpeech へようこそ」画面で「次回からこのメッセージを表示しない」の をクリックして にし、 をクリックすると、次回に 「DragonSpeech へ 「DragonSpeech Partner」ソフトウェアを起動したときに、 z「DragonSpeech Partner」ソフトウェアを終了する デスクトップ画面右下のタスクトレイにある または を右クリックし、表示 されるメニューから[終了]をクリックすると、 「DragonSpeech Partner」ソフト ウェアを終了できます。 声で文章を入力する 「 「DragonSpeech Partner」ソフトウェアを準備する」 (107ページ)の手 順を完了すると、次回から「DragonSpeech Partner」ソフトウェアを 使って声でソフトウェアを操作したり、文章を入力することができます。 ここでは、声で「ワードパッド」ソフトウェアを起動して、文章を入力して みましょう。 1 デスクトップ画面左下の をクリックして[プログラム]に ポインタを合わせ、 [DragonSpeech Partner – 日本語版]を選 び、 [DragonSpeech Partner]をクリックする。 「DragonSpeech Partner」ソフトウェアが起動し、デスクトップ画面 右下のタスクトレイに (マイクアイコン)が表示されます。 z ちょっと一言 「DragonSpeech へようこそ」画面が表示されたときは、 をク リックします。 2 VAIO ようこそ」画面が表示されなくなります。 付属のヘッドセットマイクを装着する。 ヘッドセットマイクの装着方法について詳しくは、 「ヘッドセットマイク を準備する」 (104ページ)をご覧ください。 次のページにつづく 113 を 使 い こ な す 3 タスクトレイの をクリックする。 (マイクアイコン) が上向きの表示に変わります。 が表示されてい るときは、マイクがオンでコンピュータが聞く体勢であることを示して います。 話し終わったら、もう一度 をクリックしてください。マイクがオフ になります。 z 音声コマンドでマイクを一時停止するには (マイクアイコン)が表示されてマイクがオンのときには、音声コマンドで マイクをコントロールすることができます。 「マイク」と言うと、マイクを一時停止できます。解除するときは、もう一度 「マイク」と言ってください。 4 ヘッドセットマイクに向かって、 「アプリケーション起動 ワード パッド」と話す。 「ワードパッド」ソフトウェアが起動します。 ご注意 「DragonSpeech Partner」ソフトウェアで「DragonSpeech Partner」ソフ トウェアを起動することはできません。 5 ヘッドセットマイクに向かって話しはじめる。 テストとして自由に話してみてください。たとえば、 「今<てん>ドラゴ ンスピーチを使ってコンピュータに話しかけています<まる>」 と言って みましょう。 114 ご注意 操作するソフトウェアは、そのウィンドウがアクティブになっている(タイトル バーが青色に表示されている)ことが必要です。アクティブになっていない場合 VAIO には、そのウィンドウをマウスでクリックしてください。 z 話し始めたときには 画面に文字が表示されるまでに多少時間がかかることがありますが、これは 「DragonSpeech Partner」ソフトウェアがウォームアップしているためです。 しばらくたっても文字が表示されない場合には、上記の操作を繰り返してくだ さい。ソフトウェアに慣れることが大切ですので、最初は音声が正しく認識さ れなくても気にせず続けてください。 句読点や記号を挿入するには 句読点や記号を入れる箇所を本機に教える必要があります。句読点や記号 を入れるには、挿入する箇所で「まる」、 「てん」などと言います。このほか の句読点や記号の言いかたについて詳しくは、付属の「音声コマンド早見 表」をご覧ください。 新しい段落や行を開始するには 新しい段落を開始するには、 「新しい段落」と言います( 「新しい」と「段 落」の間に間隔を置かないように気をつけてください)。これはキーボード の (エンター)キーを2回押す操作と同じです。 (エンター)キーを 1回押すには「改行」と言います。 最後に言った箇所を削除するには 「取り消し」と言います。間隔を入れずに言えば、それが文章、単語、句読 点や記号のいずれであっても削除されます。 「取り消し3回」などと、この 操作の回数を指定することもできます(10回まで)。 認識エラーを修正するには ソフトウェアによる認識エラーはどうしても起こります。特に最初のうち は目につくでしょう。しかし、使い込んでいくうちに認識精度は向上しま す。エラーを修正することで、ソフトウェアに同じ誤りを繰り返さないよ うに教えているからです。認識エラーが起こったら、すぐに「修正」と言い ます。 「修正」画面が開き、正しい言葉を選択するか、入力することができ ます。認識エラーの修正について詳しくは、ヘルプをご覧ください。ヘル プを見るときは「ヘルプ表示」と言います。 次のページにつづく 115 を 使 い こ な す 文章を編集するには 文章に入力された言葉を変更する場合、マウスやキーボードでテキストを 選択し、そのテキストを置き換える言葉を言います。これは言った内容を 簡単に編集する方法ですが、認識エラーを防ぐ効果はありません。「修正」 画面を使って、初めて「DragonSpeech Partner」ソフトウェアに同じ誤 りを繰り返さないように教えることができます。 最後に行った操作を元に戻すには 「元に戻す」と言います。特に意図しないコマンドを実行してしまったとき などに便利です。また、テキストの選択中に咳をしてしまったときなど、 選択したテキストを間違って削除してしまった場合にも効果的です。 ご注意 すべての操作やコマンドを元に戻せるわけではありません。 「DragonSpeech Partner」ソフトウェアの使いかたについて詳しくは、 このソフトウェアのヘルプをご覧ください。ヘルプを見るには 「DragonSpeech Partner」ソフトウェアが起動されておりマイクがオン の状態で、「ヘルプ表示」と言います。 声で操作する ある特定の言葉を言うと、「DragonSpeech Partner」ソフトウェアはそ の言葉を入力文字として認識するかわりに操作を実行します。このような 言葉を、「音声コマンド」といいます。 「声で文章を入力する」の手順4で話した「アプリケーション起動」も音声コ マンドの一種です。 ここでは、「声で文章を入力する」の手順5が終了した状態から、いくつか の音声コマンドを使用してみましょう。 1 ヘッドセットマイクに向かって、 「すべて選択」と話す。 文章全体が選択され、反転表示します。 b 116 z ちょっと一言 「すべて(を)選択」または「全部(を)選択」は、文章全体を選択する音声コマ ンドです。音声コマンドとして認識されず、文章として入力されてしまったと (コントロール)キー (コントロール)キー を押しながら話した言葉は、強制的に音声コマンドとして認識されます。 2 ヘッドセットマイクに向かって、 「クリックファイル」と話す。 「ファイル」 メニューをマウスでクリックしたときと同じように、 「ファイ ル」メニューが表示されます。 3 ヘッドセットマイクに向かって、 「ワードパッドの終了」と話す。 保存確認の画面が表示されます。 4 ヘッドセットマイクに向かって、 「クリックいいえ」と話す。 作成した文章が保存されずに、 「ワードパッド」ソフトウェアが終了しま す。 z ちょっと一言 「クリック<メニュー名>」は<メニュー名>に指定したメニューを開いたりす る音声コマンドです。また、 「クリック<ボタン名>」は<ボタン名>に指定し たボタンを実行したりする音声コマンドです。 「DragonSpeech Partner」ソフトウェアの音声コマンドについて詳しく は付属の「音声コマンド早見表」をご覧ください。また、音声コマンドの全 リストは、タスクトレイの (マイクアイコン)を右クリックし、 [ヘル プ]から[コマンドリスト]をクリックすると表示されます。 次のページにつづく 117 VAIO きは、 「とりけし」と話して入力された文字を消し、 を押しながら「すべて選択」と話してみてください。 を 使 い こ な す ご注意 • コマンドを区切って発音しないでください。たとえば、「新しい段落」というコマ ンドの場合、「新しい」と「段落」の間に間隔を空けないでください。 • 音声コマンドを言う前に少し間隔を空けてください。この間隔で、 「DragonSpeech Partner」ソフトウェアは発音された言葉がコマンドであると認 識します。コマンドの前に間隔を空けても、そのコマンドが入力文字として認識さ れてしまう場合は、キーボードの (コントロール)キーを押しながら音声コマ ンドを言ってください。音声コマンドとして強制認識されます。 • テキストとして話した言葉が音声コマンドとして認識される場合には、キーボード の (シフト)キーを押しながら話してください。入力文字として強制認識 されます。 •「PictureGear」や「DVgate」など、ソフトウェアの名前がすべてアルファベット のとき、または、名前の一部にアルファベットが含まれているとき、声でうまくソ フトウェアを起動できないことがあります。この場合は、下記の「ショートカット を作成するには」の手順に従って新たにソフトウェアのショートカットを日本語で 作ることをおすすめします。また、「ピクチャー ギア」というように、ひらがな、 またはカタカナで書くときは、区切れるところにスペースを入れた方が、声が認識 されやすくなります。 ショートカットを作成するには ショートカットを作成するには、以下の手順に従ってください。ここでは、 「PictureGear 5.0」を例にショートカットを作成してみます。 1 デスクトップ画面左下の をクリックして[VAIO]にポイン タを合わせ、 [PictureGear 5.0]を右クリックする。 ショートカットメニューが表示されます。 2 ショートカットメニューから[ショートカットの作成]をクリック する。 「PictureGear 5.0」のショートカットが作成されます。 3 作成した「PictureGear 5.0」ショートカットを右クリックする。 ショートカットメニューが表示されます。 4 ショートカットメニューから[名前の変更]をクリックする。 「名前の変更」画面が表示されます。 5 「新しい名前」の入力欄に「ピクチャー ギア」と入力する。 ショートカットの名前が「ピクチャー ギア」に変わります。 118 声でソフトウェアを操作できないときは 「DragonSpeech Partner」ソフトウェアでは、さまざまなソフトウェア のメニューやボタンなどを音声で操作できますが、ソフトウェアによって は操作できないものもあります。この場合は、以下の手順に従って VAIO 「DragonSpeech Partner」ソフトウェアの設定を変更してから、再度、 音声で操作してみてください。この設定変更により、「DVgate」 、 「PictureGear」など、ソフトウェアによっては音声で操作できるようにな を 使 い こ な す るものがあります。 1 デスクトップ画面左下の をクリックして[プログラム]に ポインタを合わせ、 [DragonSpeech Partner-日本語版]を選 び、 [DragonSpeech Partner]をクリックする。 「DragonSpeech Partner」ソフトウェアが起動し、デスクトップ画面 右下のタスクトレイに (マイクアイコン)が表示されます。 2 を右クリックし、表示されるメニューから[ツール] 、次に [オプション]をクリックする。 「オプション」画面が表示されます。 3 [その他]タブをクリックする。 「その他」画面が表示されます。 4 [メニューおよびダイアログに Active Accessibility を使用]の をクリックし、 5 6 にする。 をクリックする。 を右クリックし、表示されるメニューから[終了]をクリック する。 「DragonSpeech Partner」ソフトウェアが終了します。 7 デスクトップ画面左下の をクリックして[プログラム]に ポインタを合わせ、[DragonSpeech Partner-日本語版]を選 び、[DragonSpeech Partner]をクリックする。 「DragonSpeech Partner」ソフトウェアが起動し、デスクトップ画面 右下のタスクトレイに が表示されます。 なお、上記の手順を行っても音声で操作できるようにならないソフトウェ アもあります。また、上記の手順を行うと、 「Microsoft® Internet Explorer」、「Microsoft® Office 2000 Personal」など、音声で操作でき なくなってしまうソフトウェアもありますので、お使いになるソフトウェ アに応じて使い分けてください。 119 好みのソフトウェアを自動的に起動す る(PPKの使いかた) PPK(プログラマブルパワーキー)とは PPK(プログラマブルパワーキー)は、1回押すだけで目的のソフトウェア を起動できる便利なキーです。電源スイッチの機能も兼ね備えていますの で、本機の電源が切られている状態で押すと、電源の投入から目的のソフ トウェアの起動までを自動的に行います。 PPK(プログラマブル パワーキー) 4つのPPKにはそれぞれ1つずつソフトウェアが初期設定で割り当てられて います。 初期設定で割り当てられているソフトウェアについては、 「ワンタッチでソ フトウェアを起動する(PPKの基本操作)」 (122ページ)をご覧ください。 また、これらの割り当てられたソフトウェアは、「VAIO Action Setup」 ソフトウェアを使ってよく使うソフトウェアなどへ変更することもできま す。 割り当てられたソフトウェアを変更する方法については、 「ワンタッチで起 動するソフトウェアを変更する(PPKの応用操作1) 」 (123ページ)をご覧 ください。 120 決められた一連の動作を自動的に実行するには PPKは単に1つのソフトウェアを起動するだけでなく、決められた一連の 動作を自動的に実行する「スクリプト」を起動することもできます。付属の プロバイダへダイヤルアップ接続し、電子メールを取り込むという一連の 動作を、画面の指示に従って設定するだけで、上記の一連の動作を実行す るのに必要なスクリプトを作成できます。この「VAIO Action Setup」ソ フトウェアの機能を使って作成するスクリプトを「プリセットスクリプト」 と言います。この使用例を「ワンタッチで電子メールを自動的に取り込む (PPKの応用操作2) 」 (125ページ)で紹介します。125ページから説明さ れている手順に従って設定を行うとPPKを押すだけで電子メールを受信で きるようになります。 タイマー機能について PPKに割り当てることのできるソフトウェアやスクリプトは、同じように 本機に内蔵されているタイマーに割り当てることもできます。内蔵タイ マーに割り当てると、指定した日時になったときに自動的にスタンバイ モードや休止状態から復帰して、割り当てられたソフトウェアやスクリプ トが起動するようになります。この設定も「VAIO Action Setup」ソフト ウェアを使います。 プリセットスクリプトを作成し、設定時間に電子メールを自動的に取り込 む方法については「内蔵タイマーで電子メールを自動的に取り込む(内蔵タ イマー設定)」 (129ページ)をご覧ください。 各キーには、初期設定でそれぞれ以下のソフトウェアが割り当てられてい ます。 121 VAIO 「VAIO Action Setup」ソフトウェアを使うと、インターネットサービス を 使 い こ な す ワンタッチでソフトウェアを起動する(PPKの基本操作) 各プログラマブルパワーキーに割り当てられたソフトウェアをワンタッチ で起動できます。各キーには、お買い上げ時の設定でそれぞれ以下のソフ トウェアが割り当てられています。 キー名 割り当てられたソフトウェア P1(MAIL) 電子メールソフトウェア P2(INTERNET) ウェブブラウザ P3(PICTURE) 「PictureGear」ソフトウェア P4(HELP) 「サイバーサポート(CyberSupport for VAIO)」ソフトウェア 目的に合わせて、 P1 ∼ P4 キーのいずれかを押す。 キーに割り当てられたソフトウェアが起動します。 ご注意 電子メールソフトウェアで電子メールをやりとりしたり、ウェブブラウザでホーム ページを見たりするには、あらかじめインターネットに接続するための接続および設 定、電子メールソフトウェアを使うための設定が完了している必要があります。イン ターネットへの接続や電子メールソフトウェアの設定については、別冊の「はじめて のインターネット!」をご覧ください。 z 各キーに割り当てられたソフトウェアは「VAIO Action Setup」ソフト ウェアで変更することができます 手順について詳しくは、 「ワンタッチで起動するソフトウェアを変更する(PPKの応 用操作1) 」 (123ページ)をご覧ください。 122 ワンタッチで起動するソフトウェアを変更する(PPKの応用操作1) ここでは、プログラマブルパワーキーに初期設定で割り当てられたソフト (この取扱説明書の ここでは、 P1 キーを押すと「オンラインマニュアル」 内容)が起動するようにしてみます。 1 デスクトップ画面右下の を 使 い こ な す をダブルクリックする。 「VAIO Action Setup」画面が表示されます。 2 VAIO ウェアを好みのソフトウェアが起動するように変更する方法を説明します。 をクリックする。 「ソフトウェアの選択」画面が表示されます。 ここをクリックする b 3 [プログラムファイルから]をクリックする。 b ここをクリックする 次のページにつづく 123 4 [VAIO]、[マニュアル]の順にダブルクリックし、[PCV-LX Series マニュアル.Ink]をクリックしてから をク リックする。 「ソフトウェアの確認」画面が表示されます。 1ここをクリックする b 2ここをクリックする 5 をクリックする。 「設定名の入力」画面が表示されます。 b ここをクリックする 6 「設定名」や「詳細情報」を確認する。 ここに表示された「設定名」と「詳細情報」が「ソフトウェア一覧」画面に 表示されます。 7 をクリックする。 これで設定は終わりです。次回からキーボードの 「オンラインマニュアル」が表示されます。 b 124 ここをクリックする P1 キーを押すと、 ワンタッチで電子メールを自動的に取り込む(PPKの応用操作2) プログラマブルパワーキーの便利な使いかたの例として、ワンタッチで 設定してみましょう。 ご注意 この機能を使うにはインターネットに接続するための接続および設定、電子メールソ フトウェアを使うための設定が完了していることが必要です。 インターネットへの接続や電子メールソフトウェアの設定については、別冊の「はじ めてのインターネット!」をご覧ください。 ここでは、 P1 キーを押すだけで電子メールを確認できるようにしてみま す。 1 デスクトップ画面右下の をダブルクリックする。 「VAIO Action Setup」画面が表示されます。 2 「ソフトウェア一覧」画面の をクリックする。 「ソフトウェアの選択」画面が表示されます。 b ここをクリックする 次のページにつづく 125 VAIO 「PostPet」ソフトウェアを起動し、電子メールを自動的に取り込むように を 使 い こ な す 3 右側のリストから[メール自動取り込み]をダブルクリックする。 b ここをダブルクリックする 4 右側のリストから[PostPet 2.0でメール取り込み.ssc]をクリッ クする。 ここをクリックする 5 をクリックする。 「プリセットスクリプトの詳細設定」画面が表示されます。 b ここをクリックする 126 6 [ダイヤルアップネットワーク接続します]の を にしてか ら、 「ダイヤルアップ先」を設定する。 「ダイヤルアップ先」の をクリックして、「インターネット接続ウィ VAIO ザード」などで設定したダイヤルアップ先を選びます。 z ダイヤルアップ先とは を 使 い こ な す プロバイダなど、インターネットの接続先のことです。 ここをクリックする ここをクリックしてダイヤルアップ先を選ぶ z ちょっと一言 電子メールソフトウェアによっては、ダイアルアップ先を設定できるものがあ ります。この場合は、ここで設定する必要はありません。 7 をクリックする。 「インフォメーションランプの設定」画面が表示されます。 b ここをクリックする z インフォメーションランプとは 電子メールを受信したことをユーザーに知らせてくれる表示ランプです。電子 メール受信時に本機の液晶ディスプレイの右上にある (インフォメーション) ランプが点灯します。 次のページにつづく 127 8 本機の (インフォメーション)ランプの設定を行い、 をクリックする。 「ソフトウェア名の確認」画面が表示されます。 b ここをクリックする 9 をクリックする。 「設定名の入力」画面が表示されます。 b ここをクリックする 10「設定名」や「詳細情報」を確認する。 ここに表示された「設定名」と「詳細情報」が「ソフトウェア一覧」画面に 表示されます。 128 11 をクリックする。 これで設定は終わりです。 P1 キーを押すと 「PostPet」 ソフトウェアが起 動して、電子メールを自動的に取り込みます。 VAIO を 使 い こ な す b ここをクリックする 点灯した (インフォメーション)ランプの消灯のしかたについては、 (134ページ) 「 (インフォメーション)ランプの消灯のしかたについて」 をご覧ください。 内蔵タイマーで電子メールを自動的に取り込む(内蔵タイマー設定) 内蔵タイマーを使うと、本機が1通常の動作状態のとき、2スタンバイ モードのとき、3休止状態のとき、いずれの状態でも好きな時刻に好みの ソフトウェアを起動できます。 プログラマブルパワーキーにソフトウェアを割り当てるときと同様に、ス クリプトファイルを好みの時刻に実行することもできます。 内蔵タイマーの便利な使いかたの例として、設定した時刻になったら 「PostPet」ソフトウェアで自動的に電子メールを取り込むように設定して みましょう。 ご注意 この機能を使うにはインターネットに接続するための接続および設定、電子メールソ フトウェアを使うための設定が完了していることが必要です。 インターネットへの接続や電子メールソフトウェアの設定については、別冊の「はじ めてのインターネット!」をご覧ください。 次のページにつづく 129 1 デスクトップ画面右下の をダブルクリックする。 「VAIO Action Setup」画面が表示されます。 2 画面左側の をクリックする。 「タイマーの設定」画面が表示されます。 b ここをクリックする 3 をクリックする。 「ソフトウェアの選択」画面が表示されます。 4 画面左側の[おすすめの設定]をクリックして選び、右側のリスト の「メール自動取り込み」フォルダから[PostPet2.0でメール取 り込み.ssc]をクリックして選び、 をクリックする。 「プリセットスクリプトの詳細設定」画面が表示されます。 130 5 [ダイヤルアップネットワーク接続します]の をクリックして にしてから、 「ダイヤルアップ先」を設定する。 「ダイヤルアップ先」の ボタンをクリックして、「インターネット接 VAIO 続ウィザード」などで設定したダイヤルアップ先を選びます。 z ダイヤルアップ先とは を 使 い こ な す プロバイダなど、インターネットの接続先のことです。 ここをクリックする ここをクリックしてダイヤルアップ先を選ぶ z ちょっと一言 • 電子メールソフトウェアによっては、ダイヤルアップ先を設定できるものが あります。この場合は、ここで設定する必要はありません。 •[処理終了後の状態を設定する]をクリックすると、電子メールの取り込みが 終わったあと、自動的にスタンバイモードに移行するように設定することも できます。 6 をクリックする。 「インフォメーションランプの設定」画面が表示されます。 b ここをクリックする 次のページにつづく 131 7 本機の (インフォメーション)ランプの設定を行い、 をクリックする。 「ソフトウェア名の確認」画面が表示されます。 b ここをクリックする 8 をクリックする。 「タイマー起動の設定」画面が表示されます。 b ここをクリックする 9 [曜日と時刻を指定して繰り返し起動する]をクリックする。 ここをクリックする 132 10 をクリックする。 「タイマー設定(週単位)」画面が表示されます。 VAIO b を 使 い こ な す ここをクリックする 11 タイマー起動の曜日と時刻を設定し、 をクリックす る。 ここでは、毎日午後5時にタイマーが起動するように設定してみます。 「タイマー起動後の処理」画面が表示されます。 b ここをクリックする z ちょっと一言 手順5で処理終了後の状態を設定している場合、 「タイマー起動後の処理」を設定 する必要はありません。 12 をクリックする。 「設定名の入力」画面が表示されます。 b ここをクリックする 次のページにつづく 133 13 設定名や詳細情報を確認する。 ここに表示された設定名と詳細情報が「ソフトウェア一覧」画面に表示さ れます。 14 をクリックする。 これで設定は終わりです。 毎日午後5:00に「PostPet」ソフトウェアが起動して、電子メールを自 動的に取り込みます。 ここをクリックする ご注意 • タイマー起動後、実際にソフトウェアが動作を始めるまでに時間がかかることがあ ります。どれくらい時間がかかるかを、あらかじめ確認しておくことをおすすめし ます。 • タイマーが設定されているときに、停電が起きたり、本機の電源コードをコンセン トから抜いたりすると、タイマー機能が正常に動作しないことがあります。この場 合は、いったん本機を起動してください。タイマーが再度セットされ、起動時以降 のタイマーの設定が有効になります。 (インフォメーション)ランプの消灯のしかたについて インフォメーションランプは手順7の「インフォメーションランプの設 定」画面で選んだ条件に従って点灯します。 点灯しているインフォメー ションランプは本機の電源を切った状態、スタンバイモードのいずれの 状態でも消えません。点灯しているインフォメーションランプを消灯す るには、本機の動作中にタスクバーで点滅している す。 134 をクリックしま 「VAIO Action Setup」ソフトウェアの制限事項について 電話回線を使用するソフトウェアを起動する場合は あります。 プログラム実行中は実行状態を監視して、異常が発見された場合には手動 で回線を切断してください。また、タイマー起動するときは、一定時間後 にスタンバイモードへ移行するように設定しておくことをおすすめします。 このように設定しておくことで、回線を正常に切断できないときでも、強 制的に切断できます。 電話回線自動接続機能を持つ電子メールソフトウェアを使うときは 電子メールソフトウェアには、 「Microsoft Outlook Express」などの、 電話回線に自動的に接続する機能を持つものもあります。 このような機能を持った電子メールソフトウェアを使用するときは、 「VAIO Action Setup」のダイヤルアップ機能(スクリプトなど)を使って インターネットに接続するよりも、電子メールソフトウェアの機能を使っ てインターネットに接続したほうが、接続不良などの異常事態が発生した ときに、安定して回線を切断できる可能性が高くなります。 スクリプト実行中は本機の操作をしないでください 「VAIO Action Setup」の設定による電子メール取り込みには、決められ た一連の動作を自動的に実行する「スクリプト」を使用しています。 これらのスクリプトを実行中に別の本機の操作をすると、誤動作の原因と なりますのでご注意ください。 Windows 2000のログオンのユーザー制限を設定したときは 別冊の「はじめにお読みください」の「Windows 2000を準備する」にあ る手順14の「このコンピュータのユーザー」画面で「常に次のユーザーが このコンピュータにログオンすると仮定する」を選択しなかった場合、本 「Windowsへログ 機の電源を入れ、Windows 2000を起動するときに、 オン」画面が表示されます。この画面で、上記の「このコンピュータのユー ザー」画面で設定したユーザーのパスワードを入力するまでWindows 2000は起動せずPPKの自動巡回などの機能は働きませんのでご注意くだ さい。 このユーザー制限は、「コントロールパネル」ウィンドウの[ユーザーとパ スワード]をダブルクリックして表示される「ユーザーとパスワード」画面 で設定を変更することができます。 135 VAIO 通信状態やサーバーの状態によっては、正常に回線を切断できないことが を 使 い こ な す 静止画で楽しむ 本機に“メモリースティック”を使って、またはi.LINK対応機器から静止 画を取り込み、静止画を電子メールに添付して送ったり、パノラマ画像や 写真入りのラベルを作ったりして楽しむことができます。 ここでは本機を使ってできる以下の静止画の楽しみかたを説明します。 •“メモリースティック”を使って静止画を取り込む • i.LINK対応機器から静止画を取り込む • 静止画を電子メールで送る • パノラマ画像を作る • 写真入りのラベルを作る z ちょっと一言 本機を使って、i.LINK対応機器から静止画を取り込むには、別売りの i.LINKケーブ ルが必要です。詳しくは、「必要な i.LINKケーブル」 (155ページ)をご覧ください。 “メモリースティック”を使う “メモリースティック”を使って、デジタルビデオカメラレコーダーなど “メモリースティック”対応機器から静止画を本機に簡単に取り込むことが できます。 ここではソニーデジタルビデオカメラレコーダーDCR-TRV10から“メモ リースティック”を使って静止画を取り込んでみます。 1 デジタルビデオカメラレコーダーに“メモリースティック”を入 れ、静止画を撮影する。 デジタルビデオカメラレコーダーへの“メモリースティック”の入れかた および静止画の撮影について詳しくは、デジタルビデオカメラレコーダー の取扱説明書をご覧ください。 136 2 デジタルビデオカメラレコーダーから“メモリースティック”を取 り出し、本機前面パネルのふたを開けてから、MEMORY STICK (メモリースティック)スロットへ入れる。 オカメラレコーダーの取扱説明書をご覧ください。 ソニーデジタルビデオ カメラレコーダー を 使 い こ な す 本機前面 DCR-TRV10 ふたを開ける MEMORY STICK スロットへ 「VisualFlow」ソフトウェアが起動し、“メモリースティック”に保存さ れた静止画が一覧表示されます。 「VisualFlow」ソフトウェアの使いかたについて詳しくは、 「VisualFlow」ソフトウェアのヘルプをご覧ください。 z MPEG1フォーマットの動画を取り込むこともできます MPEG1フォーマットで動画を撮影できる機能を持ったデジタルビデオカメラレコー ダーをご使用の場合は、手順1で静止画のかわりに動画を撮影することにより、同様 の手順で動画を取り込むことができます。動画の撮影について詳しくは、デジタルビ デオカメラレコーダーの取扱説明書をご覧ください。 z MPEG1とは カラー動画像の圧縮方式のひとつで、品質の良い画像や高い圧縮率が得られます。主 にビデオCDなどに使われています。 z ちょっと一言 インターネット上のサービス「ImageStation」を利用すれば、 「PictureGear」や 「Smart Capture」ソフトウェアを使って取り込んだ静止画を「ImageStation」に置 いて保管したり、パスワードをつけて特定の人だけに公開することもできます。 詳しくは、 「PictureGear」や「Smart Capture」ソフトウェアのヘルプをご覧くだ さい。 なお、このサービスを利用するには、インターネットに接続していることが必要で す。インターネットへの接続について詳しくは、別冊の「はじめてのインターネッ ト!」をご覧ください。 VAIO “メモリースティック”の取り出しかたについて詳しくは、デジタルビデ 137 i.LINK対応機器から静止画を取り込む 付属の「DVgate Still」または「Smart Capture」ソフトウェアを使って、 デジタルビデオカメラレコーダーなどのi.LINK対応機器で録画した映像か ら、お好みの場面を静止画として本機に取り込めます。 以下の流れに沿って静止画を取り込みます。 i.LINK対応機器を本機に接続する i.LINK対応機器の接続について詳しくは、「i.LINK対応機器をつな ぐ」 (150ページ)をご覧ください。 「DVgate Still」または「Smart Capture」ソフトウェア を起動する 起動後は、「DVgate Still」または「Smart Capture」ソフトウェ アを使って静止画を取り込みます。各ソフトウェアの使いかたにつ いて詳しくは、別冊の「DVgate」取扱説明書または「Smart Capture」ソフトウェアのオンラインマニュアルをご覧ください。 ご注意 ディスプレイの表示を、解像度を高く、リフレッシュレートを高く、また表示色数を 多く設定したとき、動画がスムーズに表示されないことがありますが、取り込む静止 画に影響はありません。ディスプレイの設定を変更するときは、 「ディスプレイの設 定を変更する」 (179ページ)をご覧ください。 z リフレッシュレートとは コンピュータでは、ディスプレイ上の表示を一定の間隔で書き換えています。この書 き換えの間隔のことをリフレッシュレートといいます。数値が多い方が書き換えが高 速で、目に優しい表示ですが、コンピュータによって、リフレッシュレートには上限 があります。 138 z ちょっと一言 • インターネット上のサービス「ImageStation」を利用すれば、「PictureGear」や 「Smart Capture」ソフトウェアを使って取り込んだ静止画を「ImageStation」に 置いて保管したり、パスワードをつけて特定の人だけに公開することもできます。 ださい。なお、このサービスを利用するには、インターネットに接続していること が必要です。インターネットへの接続について詳しくは、別冊の「はじめてのイン ターネット!」をご覧ください。 • 付属の「PictureToy」ソフトウェアを使って、取り込んだ静止画の上にお絵描きを することができます。 PCV-LX80/BPKをお使いのかたは、付属のペンと液晶ディスプレイを使ってお絵 描きできます。詳しくは「ペンで文字や絵をかいて楽しむ」 (93ページ)をご覧くだ さい。 PCV-LX70/BPKをお使いのかたは、マウスを使ってお絵描きします。詳しくは 「PictureToy」ソフトウェアのヘルプをご覧ください。 静止画を電子メールで送る “メモリースティック”対応機器またはi.LINK対応機器から取り込んだ静止 画を電子メールに添付して送ることができます。静止画をメールに添付し て送るには、付属の「Smart Capture」または「PictureGear」ソフト ウェアを使い、以下の流れに沿って行います。 「Smart Capture」ソフトウェアを使うときは i.LINK対応機器から静止画を取り込む 「Smart Capture」ソフトウェアを使ってi.LINK対応機器から静 止画を取り込みます。 i.LINK対応機器からの静止画の取り込みかたについては、「i.LINK 対応機器から静止画を取り込む」 (138ページ)をご覧ください。 静止画を電子メールで送る 「Smart Capture」ソフトウェアを使って静止画を電子メールで送 ります。「Smart Capture」ソフトウェアの使いかたについて詳し くは、 「Smart Capture」のオンラインマニュアルをご覧ください。 139 VAIO 詳しくは、 「PictureGear」や「Smart Capture」ソフトウェアのヘルプをご覧く を 使 い こ な す z ちょっと一言 付属の「PictureToy」ソフトウェアを使ってお絵描きした静止画は「PictureToy」ソ フトウェアから電子メールに添付して送れます。 詳しくは、 「PictureToy」ソフトウェアのヘルプをご覧ください。 「PictureGear」ソフトウェアを使うときは “メモリースティック”を使って静止画を取り込む “メモリースティック”を使って静止画を取り込む方法については、 「 “メモリースティック”を使う」 (136ページ)をご覧ください。 静止画を電子メールで送る 起動後は、送りたい静止画を、 「PictureGear」から電子メールソ フトウェアの静止画を添付したいメッセージにドラッグアンドド ロップします。 電子メールへの静止画の添付のしかたについて詳しくは、お使いの 電子メールソフトウェアのヘルプをご覧ください。 ご注意 静止画によっては、電子メールで送信するのには向かない大きい容量のものもあり ます。送信する前に、静止画のファイルの容量をご確認ください。 z ちょっと一言 付属の「PictureToy」ソフトウェアを使ってお絵描きした静止画は「PictureToy」 ソフトウェアから電子メールに添付して送れます。 詳しくは、 「PictureToy」ソフトウェアのヘルプをご覧ください。 140 パノラマ画像を作る 本機に取り込んだ静止画を何枚かつなげて、パノラマ画像を作ることがで を使い、以下の流れに沿って行います。 VAIO きます。パノラマ画像を作るには、付属の「PictureGear」ソフトウェア を 使 い こ な す パノラマ画像の作成に必要な静止画を撮影する デジタルビデオカメラレコーダーなどのi.LINK対応機器で、パノ ラマ画像作成に使用する静止画を撮影します。デジタルビデオカ メラレコーダーの使いかたについて詳しくは、デジタルビデオカ メラレコーダーに付属の取扱説明書をご覧ください。 静止画を取り込む i.LINK対応機器から静止画を取り込みます。 i.LINK対応機器からの静止画の取り込みかたについては、「i.LINK 対応機器から静止画を取り込む」 (138ページ)をご覧ください。 「PictureGear」ソフトウェアを起動する 起動後は、 「PictureGear」 ソフトウェアを使ってパノラマ画像を作 ります。 「PictureGear」 ソフトウェアの使いかたについて詳しくは、 別冊の「PictureGear」取扱説明書およびヘルプをご覧ください。 141 写真入りのラベルを作る 本機に取り込んだ静止画を使ったラベルを作成し、印刷してフロッピー ディスクのケースなどに貼ることができます。写真入りのラベルを作るに は、付属の「PictureGear」ソフトウェアを使い、以下の流れに沿って行 います。 ラベルに入れる静止画を撮影する デジタルビデオカメラレコーダーなどのi.LINK対応機器で、ラベ ル作成に使用する静止画を撮影します。デジタルビデオカメラレ コーダーの使いかたについて詳しくは、デジタルビデオカメラレ コーダーに付属の取扱説明書をご覧ください。 静止画を取り込む i.LINK対応機器から静止画を取り込みます。 i.LINK対応機器からの静止画の取り込みかたについては、「i.LINK 対応機器から静止画を取り込む」 (138ページ)をご覧ください。 「PictureGear」ソフトウェアを起動する 起動後は、「PictureGear」ソフトウェアを使って静止画や文字を レイアウトして、写真入りのラベルを作ります。 「PictureGear」ソフトウェアの使いかたについて詳しくは、別冊 の「PictureGear」取扱説明書およびヘルプをご覧ください。 142 動画で楽しむ 子メールに添付して送ったりして楽しむことができます。 ここでは本機を使ってできる以下の動画の楽しみかたを説明します。 • i.LINK対応機器から動画を取り込む • 動画を加工/編集する • 動画を電子メールで送る z ちょっと一言 本機を使って、i.LINK対応機器から動画を取り込むには別売りの i.LINKケーブルが 必要です。詳しくは、「必要な i.LINKケーブル」 (155ページ)をご覧ください。 i.LINK対応機器から動画を取り込む 付属の「DVgate Motion」または「Smart Capture」ソフトウェアを使っ て、デジタルビデオカメラレコーダーなどのi.LINK対応機器から動画を本 機に取り込めます。以下の流れに沿って動画を取り込みます。 i.LINK対応機器を本機に接続する i.LINK対応機器の接続について詳しくは、「i.LINK対応機器をつな ぐ」 (150ページ)をご覧ください。 「DVgate Motion」または「Smart Capture」ソフト ウェアを起動する 起動後は、「DVgate Motion」または「Smart Capture」ソフト ウェアを使って動画を取り込みます。各ソフトウェアの使いかたに ついて詳しくは、別冊の「DVgate」取扱説明書または「Smart Capture」ソフトウェアのオンラインマニュアルをご覧ください。 143 VAIO 本機にi.LINK対応機器から動画を取り込み、動画を加工/編集したり、電 を 使 い こ な す ご注意 •「DVgate Motion」ソフトウェアをお使いの際は、その他すべてのソフトウェアを あらかじめ終了させてください。 •「Smart Capture」ソフトウェアで取り込んだ動画のファイル形式はDV形式では なく、AVI形式またはアニメーションGIF形式になります。 • ディスプレイの表示を、解像度を高く、リフレッシュレートを高く、また表示色数 を多く設定したとき、動画がスムーズに表示されないことがありますが、取り込む 動画に影響はありません。ディスプレイの設定を変更するときは、「ディスプレイ の設定を変更する」 (179ページ)をご覧ください。 •「DVgate Motion」ソフトウェアを使って取り込む動画データは容量が大きいの で、本機では、ハードディスクがC:ドライブとD:ドライブの2つに分かれており (お買い上げ時)、動画を扱うためのデータのスペースとしてD:ドライブが確保され ています。お使いになる状況によって、D:ドライブに割り当てられている容量を変 えることができます。パーティションサイズを変更するには、「パーティションサ イズを変更する」 (226ページ)をご覧ください。 z DV形式とは 「DV形式」とは、ソニーデジタルビデオカメラレコーダーなどDV方式のデジタルビ デオ機器からテープ上に映像/音声をデジタル記録する際のデータ圧縮形式です。 z AVI形式とは 「AVI形式」とは、Windowsで動画や音声を再生するために米マイクロソフト社が 作ったファイル形式です。 z アニメーションGIF形式とは 「アニメーションGIF形式」とは、米CompuServeが作った画像データ形式である GIF形式の画像を複数集めて、動画にしたときのファイル形式です。 z リフレッシュレートとは コンピュータでは、ディスプレイ上の表示を一定の間隔で書き換えています。この書 き換えの間隔のことをリフレッシュレートといいます。数値が多い方が書き換えが高 速で、目に優しい表示ですが、コンピュータによって、リフレッシュレートには上限 があります。 z ちょっと一言 インターネット上のサービス「ImageStation」を利用すれば、 「Smart Capture」ソ フトウェアを使って取り込んだ動画を「ImageStation」に置いて保管したり、パス ワードをつけて特定の人だけに公開することもできます。 詳しくは、 「Smart Capture」ソフトウェアのヘルプをご覧ください。 なお、このサービスを利用するには、インターネットに接続していることが必要で す。インターネットへの接続について詳しくは、別冊の「はじめてのインターネッ ト!」をご覧ください。 144 動画を加工/編集する i.LINK対応機器で録画した動画を本機に取り込んで加工/編集することが 加工をするときは付属の「DVgate Assemble」ソフトウェアを使います。 また、付属の「MovieShaker」ソフトウェアを使うと、動画と動画をつな ぐオーバーラップ効果や色の調整、特殊効果、テキスト文字の挿入などさ まざまなビデオ編集ができます。加工/編集した動画はi.LINK対応機器に 録画することもできます。 i.LINK対応機器を本機に接続する i.LINK対応機器の接続について詳しくは、「i.LINK対応機器をつな ぐ」 (150ページ)をご覧ください。 動画を取り込む 「DVgate Motion」ソフトウェアを使ってi.LINK対応機器から動 画を取り込みます。 i.LINK対応機器からの動画の取り込みかたについては、「i.LINK対 応機器から動画を取り込む」 (143ページ)をご覧ください。 動画の簡単な加工をする 「DVgate Assemble」ソフトウェアを使って動画を加工します。 「DVgate Assemble」ソフトウェアの使いかたについて詳しくは、 別冊の「DVgate」取扱説明書をご覧ください。 動画を編集する 「MovieShaker」ソフトウェアを使って動画を編集します。 「MovieShaker」ソフトウェアの使いかたについて詳しくは、別 冊の「MovieShaker」取扱説明書をご覧ください。 145 VAIO できます。不要なシーンを切り取ったり、複数の動画をつなげるといった を 使 い こ な す 動画を電子メールで送る i.LINK対応機器から取り込んだ動画を電子メールに添付して送ることがで きます。動画をメールに添付して送るには、付属の「Smart Capture」ソ フトウェアを使い、以下の流れに沿って行います。 i.LINK対応機器から動画を取り込む 「Smart Capture」ソフトウェアを使ってi.LINK対応機器から動 画を取り込みます。 i.LINK対応機器からの動画の取り込みかたについては、「i.LINK対 応機器から動画を取り込む」 (143ページ)をご覧ください。 動画を電子メールで送る 「Smart Capture」ソフトウェアを使って動画を電子メールで送り ます。 「Smart Capture」ソフトウェアの使いかたについて詳しくは、 「Smart Capture」のオンラインマニュアルをご覧ください。 146 「Smart Connect」対応のVAIOと データをやりとりする 「Smart Connect」に対応したVAIOと本機を、別売りのi.LINKケーブル (4ピンy4ピン)で接続すると、ファイルのコピー、削除、編集などが互 いにでき、接続先のVAIOにつないだプリンタを使って印刷することもで きます。 使いかたについて詳しくは、「Smart Connect」のヘルプをご覧ください。 (150ページ)をご覧 i.LINK接続については、「i.LINK対応機器をつなぐ」 ください。 本機では「Smart Connect」は初期設定で使えない状態に設定されていま す。使えるようにするには、 「Smart Connect」のヘルプをご覧くださ い。 本機前面 「Smart Connect」対応の VAIO ふたを開ける i.LINK S400 (4ピン)へ i.LINKコネクタ(4ピン)へ i.LINKケーブル(4ピンy4ピン、別売り) z ちょっと一言 「Smart Connect」を使ったデータのやりとりの状態は、 「Smart Connectモニタ」 で確認できます。デスクトップ画面右下のタスクトレイの をダブルクリックして 確認します。詳しくは、 「Smart Connectモニタ」のヘルプをご覧ください。 ご注意 • これまでi.LINKケーブルで接続したことのないVAIOとの初回接続時にドライバの インストールが行われます。ドライバのインストール時は管理者権限 (Administrators)のユーザーでログインしている必要があります。 •「Smart Connect」を使って他のVAIOと接続しているときに、「DVgate」、 「Smart Capture」のいずれかのソフトウェアを起動すると、本機が正常に動作し なくなることがあります。「Smart Connect」を使って他のVAIOと接続している ときは、これらのソフトウェアは起動しないでください。 147 VAIO を 使 い こ な す 音楽CDを再生する 付属の「Media Bar」ソフトウェアを使って、音楽CDを再生して楽しむこ とができます。音楽CDを再生して音楽を聞きながら、他のソフトウェアを 操作することもできます。 (一部ソフトウェアを除きます。) 「Media Bar」ソフトウェアを使うとMIDIファイルなどの音声・動画ファ イルを再生することもできます。 「Media Bar」ソフトウェアを使うには、以下の手順に従って操作してくだ さい。 1 初めて「Media Bar」ソフトウェアを使うときはデスクトッ プ画面上の (AV再生の設定)をダブルクリックする。 「AV再生の設定」画面が表示されます。 2 画面の指示に従って各チェックボックスをクリックしてか ら、 をクリックする。 「Media Bar」操作画面が表示されます。 3 再生する。 「Media Bar」ソフトウェアの使いかたについては、別冊の 「Media Bar」取扱説明書をご覧ください。 z ちょっと一言 一度上記の流れに従って「Media Bar」ソフトウェアの再生のための設定を終了する と、 (AV再生の設定)は表示されず、2回目以降はすぐに再生を楽しむことがで きます。再度設定を行いたい場合は、デスクトップ画面左下の をクリック して[プログラム]にポインタを合わせ、[Media Bar] 、 [AV再生の設定]の順にク リックします。 148 周 辺 機 器 を 接 続 す る 拡張編 周辺機器を接続する ................................... 150 本体を拡張する .......................................... 160 149 周辺機器を接続する i.LINK対応機器をつなぐ デジタルビデオカメラレコーダーなどのi.LINK対応機器を本機につないで、 動画や静止画を取り込んだり、本機から動画を送出してテープに録画できま す。 ご注意 • i.LINKを使った接続や操作には、機器によって異なるものがあります。接続に必要 なケーブルや、操作できる機器について詳しくは、 「必要なi.LINKケーブル」 (155 ページ)および「本機と操作できるi.LINK対応機器」 (156ページ)をご覧くださ い。 • デジタルビデオカメラレコーダーを接続するときは一度電源を切ってから接続し、 電源を入れ直してください。本機の電源を切る必要はありません。 • 一度に接続できるデジタルビデオカメラレコーダーは1台のみです。同時に2台以 上のデジタルビデオカメラレコーダーを接続することはできません。 • 本機のi.LINKコネクタは最大400Mbpsのデータ転送に対応していますが、実際の 転送速度は接続したi.LINK対応機器の転送速度により変わります。 • 接続のしかたや画像の取り込みかたは、接続するi.LINK対応機器や使用するソフト ウェアによって異なります。詳しくは、i.LINK対応機器の取扱説明書や、本機に付 属の「DVgate」などの各ソフトウェアの取扱説明書をご覧ください。 z ちょっと一言 • 本機は電源が切れている場合でもi.LINKのデータを中継(リピート)します。 • i.LINK対応機器をつないだときに自動的にお好みのソフトウェアが起動するように 設定することができます。詳しくは「VAIO Action Setup」ソフトウェアのヘルプ をご覧ください。 150 前面パネルのコネクタ(4ピン)を使うとき i.LINKケーブル(4ピン y 4ピン、別売り、155ページ)を使って、本機 とi.LINK対応機器をつなぎます。i.LINK対応機器の取扱説明書もあわせて ご覧ください。 本機前面 デジタルビデオカメラ レコーダーなどの i.LINK S400 (4ピン)へ i.LINK対応機器 ふたを開ける i.LINKコネクタ (4ピン)へ i.LINKケーブル (4ピン y 4ピン、 別売り、155ページ) 後面パネルのコネクタ(6ピン)を使うとき i.LINKケーブル(4ピン y 6ピン、別売り、155ページ)を使って、本機 とi.LINK対応機器をつなぎます。i.LINK対応機器の取扱説明書もあわせて ご覧ください。 本機後面 i.LINK S400 (6ピン)へ ソニーノートブック コンピューターなどの i.LINK対応機器 i.LINKコネクタ(4ピン)へ i.LINKケーブル(4ピン y 6ピン、別売り、155ページ) 151 周 辺 機 器 を 接 続 す る i.LINKとは? i.LINKは、i.LINKコネクタを持つ機器間で、デジタル映像やデジタル音声 などのデータを双方向でやりとりしたり、他機をコントロールしたりする ためのデジタルシリアルインターフェイスです。 i.LINK対応機器は、i.LINKケーブル1本で接続できます。多彩なデジタル AV機器を接続して、さまざまな操作やデータのやりとりができます。また 将来、さらに多様な機器を接続して、操作やデータのやりとりができるこ とが考えられています。 複数のi.LINK対応機器を接続した場合、直接つないだ機器だけではなく、 他の機器を介してつながれている機器に対しても、操作やデータのやりとり ができます。このため、機器を接続する順序を気にする必要はありません。 ただし、接続する機器の特性や仕様によっては、操作のしかたが異なった り、接続しても操作やデータのやりとりができない場合があります。 z ちょっと一言 • i.LINK(アイリンク)はIEEE1394の親しみやすい呼称としてソニーが提案し、国 内外多数の企業からご賛同いただいている商標です。 IEEE1394は電子技術者協会によって標準化された国際標準規格です。 • 著作権保護に対応したi.LINK対応機器には、デジタルデータのコピー・プロテク ション技術が採用されています。 この技術のひとつは、DTLA(The Digital Transmission Licensing Administrator)というデジタル伝送における著作権保護技術の管理運用団体から 許可を受けているものです。 このDTLAのコピー・プロテクション技術を搭載している機器間では、コピーが制 限されている映像/音声/データにおいて、i.LINKでのデジタルコピーができない 場合があります。 また、DTLAのコピー・プロテクション技術を搭載している機器と搭載していない 機器との間では、i.LINKでデジタルの映像/音声/データのやりとりができない場 合があります。 152 i.LINKでの接続について i.LINK対応機器は、i.LINKケーブルで数珠つなぎにして接続します。この ような接続のしかたを「デイジー・チェーン」と呼びます。 i.LINK ケーブル i.LINK 対応機器 i.LINK 対応機器 i.LINK 対応機器 i.LINK 対応機器 周 辺 機 器 を 接 続 す る i.LINK 対応機器 2つの機器の間に他の機器がつながれていても、 操作やデータのやりとりを行うことができます。 途中から分岐してつなぐこともできます • i.LINKコネクタを3つ以上持つ機器の場合、途中から分岐してつなぐこ ともできます。 • i.LINKの規格上、i.LINK対応機器は本機を含めて63台まで接続できま す。ただし、一番長い経路の接続は17台までです。(i.LINKケーブルは、 一番長い経路に対して連続して16本まで使用することができます。) ひとつの経路に対して使用したi.LINKケーブルの数を「ホップ」と呼び ます。例えば、下図のA→Cの経路は6ホップ、A→Dの経路は3ホップと なります。 A B D C A → B 、A → C 、A → D 、B → C 、B → D 、C → D 、 いずれの経路も最大17台の機器を接続できます (最大16ホップ) 。 153 接続が輪にならないようにご注意ください デジタル信号は、接続したすべてのi.LINKケーブルに流れます。信号を出 力した機器に同じ信号が戻らないよう、接続が輪にならないようにつない でください。接続が輪(環状)になることを「ループ」と呼びます。 正しい接続例 ループの接続例 接続についてのご注意 • パソコンなど一部のi.LINK対応機器の中には、電源が切られていたり、省電力モー ドに入っているとデータを中継しない機器があります。i.LINKでの接続の際は、接 続する機器の取扱説明書もご覧ください。 • i.LINK対応機器には、その機器が対応している最大データ転送速度がi.LINKコネ クタの周辺に表記されています。i.LINKの最大データ転送速度は、約100/200/ 400Mbpsが定義されており、200MbpsのものはS200、400Mbpsのものは S400と表記されます。最大データ転送速度が異なる機器を接続した場合や、機器 の仕様により、実際の転送速度が表記と異なることがあります。 154 必要なi.LINKケーブル ソニーのi.LINKケーブルをお使いください i.LINK対応機器の接続には、本機で操作できるi.LINK対応機器に付属の i.LINKケーブルまたは、次のソニー製i.LINKケーブル(別売り)をお使い ください。 6ピンy6ピン 4ピンy4ピン • VMC-IL6615A(1.5 m) • VMC-IL6635A(3.5 m) • VMC-IL4408A(80cm) • VMC-IL4415A(1.5 m) • VMC-IL4435A(3.5 m) 周 辺 機 器 を 接 続 す る 4ピンy6ピン • VMC-IL4615A(1.5 m) • VMC-IL4635A(3.5 m) ご注意 DVケーブルはご使用になれません。 155 本機と操作できるi.LINK対応機器 本機では、下記のi.LINK対応機器と組み合わせて操作できます。 (2000年9月10日現在) • i.LINKコネクタを持つソニーパーソナルコンピューター • i.LINKコネクタを持つソニーノートブックコンピューター* * 別売りのパワーアップステーションやポートリプリケーターを取り付ける必要が あるモデルがあります。 取り付けかたについて詳しくは、お使いのノートブックコンピュータの取扱説明 書をご覧ください。 • ソニーが2000年8月末日までに日本国内で発売した、DV端子付きの家 庭用DV機器(メディアコンバータ、およびDigital 8デジタルビデオカメ ラレコーダーを含む。ツーリストモデルは除く) ただし、ソフトウェアによっては一部のDV機器が動作対象外になる場合 があります。 詳しくは、各ソフトウェアの取扱説明書、オンラインマニュアル、ヘル プ、Readmeファイルなどをご覧ください。 • ソニーi.LINKハードディスクドライブPCVA-HD04(2000年10月発売 予定) この機器について詳しくは、VAIOカスタマーリンクのホームページ (http://vcl.vaio.sony.co.jp/)をご覧ください。VAIOカスタマーリン クのホームページで、本機との接続情報を確認してください。 ご注意 本機はDTLAコピー・プロテクション技術(152ページ)に対応していないため、デ ジタルCSチューナーやD-VHSビデオデッキなどのDTLAコピープロテクション技術 に対応した機器に接続しても操作することができません。 156 プリンタをつなぐ Windows 2000に対応しているUSBプリンタを本機につないで、作成し た書類などを印刷できます。 USBプリンタに付属または別売りのUSBケーブルを使って本機または液晶 ディスプレイにつなぎます。 ご注意 • Windows 2000に対応していないUSBプリンタを本機につないでも、正常に動作 しません。 • 本機は、パラレルポートのプリンタとはつなぐことはできません。 z パラレルポートとは プリンタやモデムなどの周辺機器とコンピュータを接続するインターフェース規格の ことです。複数のデータ線を通して、データを同時にいくつか送り、同時に処理でき る方法のことです。 液晶ディスプレイのUSBコネクタについてのご注意 液晶ディスプレイのUSBコネクタは本機のUSBコネクタをディスプレイケーブルで 延長している構造となっております。液晶ディスプレイのUSBコネクタにUSBプリ ンタをつなぐときは以下の点にご注意ください。 • USBケーブルはできるだけ短いものをお使いください。2mを超えるUSBケーブル を使うと、本機やUSBプリンタが正しく動作しないことがあります。 • USBプリンタに直接電源コードをつなぎ、電源を供給することをおすすめします。 USBプリンタによっては本機から電源を供給して使うと、本機やUSBプリンタが 正しく動作しないことがあります。本機から電源を供給して使いたいときは、PC 本体のUSBコネクタにUSBプリンタをつないでください。 本機後面 USBへ Windows 2000対応 のUSBプリンタ USB ケーブル (別売り) 次のページにつづく 157 周 辺 機 器 を 接 続 す る z ちょっと一言 USBプリンタは、機器または液晶ディスプレイのどのUSBコネクタにも接続できま す。 プリンタを使用するには プリンタを使用するには、プリンタに付属のドライバを本機にインストー ルする必要があります。 詳しくはプリンタの取扱説明書およびWindows 2000のヘルプをご覧くだ さい。 Windows 2000のヘルプを見るには、デスクトップ画面左下の をクリックし、表示されるメニューから[ヘルプ]をクリックします。 z ドライバとは どのような周辺機器がどのように接続されているかをコンピュータ側に知らせ、周辺 機器を正しく動かすために必要なソフトウェアです。プリンタのドライバを本機にイ ンストールすることにより、本機からプリンタの動作をコントロールできるようにな ります。 USB機器をつなぐ 本機のUSBコネクタを使って、バイオ用のカメラPCGA-VC1/Aなどの Windows 2000に対応しているUSB機器をつなぐことができます。詳し くは接続する機器の取扱説明書をご覧ください。 本機後面 USBへ バイオ用カメラ PCGA-VC1/Aなど のUSB機器 158 z ちょっと一言 USB機器は、本機前面や後面または液晶ディスプレイのどのUSBコネクタにも接続 できます。 液晶ディスプレイのUSBコネクタについてのご注意 液晶ディスプレイのUSBコネクタは本機のUSBコネクタをディスプレイケーブルで 延長している構造となっております。液晶ディスプレイのUSBコネクタにUSB機器 をつなぐときは以下の点にご注意ください。 • USBケーブルはできるだけ短いものをお使いください。2mを超えるUSBケーブル を使うと、本機やUSB機器が正しく動作しないことがあります。 • USB機器に直接電源コードをつなぎ、電源を供給することをおすすめします。 USB機器によっては本機から電源を供給して使うと、本機やUSB機器が正しく動 作しないことがあります。本機から電源を供給して使いたいときは、PC本体の USBコネクタにUSB機器をつないでください。 ネットワーク(LAN)を作る 本機後面のNETWORKコネクタとネットワーク(LAN)を直接接続して、 ネットワーク内の他の機器とデータをやりとりできます。 10BASE-Tと100BASE-TXタイプのネットワークに接続できます。 本機後面 NETWORKヘ ネットワーク(LAN) ご注意 • NETWORKコネクタには指定以外のネットワークや電話回線を接続しないでくだ さい。お買い上げ時にはNETWORKコネクタ上に誤って接続しないようにシール が貼られています。NETWORKコネクタを使うときは、シールをはがしてから接 続してください。 • 本機の電源が切れているとき、NETWORKコネクタにネットワークケーブルが接 続されているとLANのランプが点灯しますが、本機の異常ではありません。 159 周 辺 機 器 を 接 続 す る 本体を拡張する 拡張ボードを増設する 本機では「拡張ボード」と呼ばれる別売り品を装着することで、さまざまな 機能を拡張し、よりご自分にあった作業環境を構築することができます。 拡張ボードの種類 本機では「PCIリビジョン2.1」という規格に対応した拡張ボードを取り付 けることができます。拡張ボードをお買い求めの際は、Windows 2000と PCI規格に対応していることをご確認ください。 本機には空きスロット(拡張ボードを増設できる場所)が1つあり、PCI拡 張ボードを1枚取り付けることができます。 拡張ボードの大きさについて 本機に取り付けられる拡張ボードの大きさは、ショートサイズのものです。 フルサイズの拡張ボードは取り付けられません。 z 増設できる拡張ボードについて VAIOカスタマーリンクまたは販売店にお問い合わせください。 VAIOカスタマーリンクのホームページ(http://vcl.vaio.sony.co.jp/)では、増設で きる拡張ボードの情報を掲載しています。 160 プラグアンドプレイについて 「プラグアンドプレイ」とは、拡張ボードを装着するだけで特別な設定をし なくてもすぐに使用できる状態になる機能です。本機に取り付けられる PCI規格の拡張ボードはプラグアンドプレイに対応しています。PCI規格 の拡張ボードはボードを取り付けた後、リソースの設定が自動的に行われ るので、ご自分で面倒な設定をする必要がありません。 リソースについて 拡張ボードは一般的にそれぞれ専用の割り込み番号(IRQ) 、メモリ、I/O ポートなどの「リソース」 (資源)を使用します。 PCI規格の拡張ボードではこれらのリソースが自動的に設定されます。 z IRQとは 「アイアールキュー」と読みます。ハードウェアからの割り込み信号のことです。 キーボードやマウスなどの周辺機器から入力があると、それを受け付けるかどうか判 断します。受け付けるときは、その優先度に応じた割り込みした処理を行います。 z メモリとは コンピュータの中にあって、データやプログラムを保存しておくための場所あるい は、装置のことです。メモリには主記憶装置と、補助記憶装置があります。通常は主 記憶装置のRAMを示します。 z I/Oポートとは 「アイオーポート」と読みます。コンピュータにデータを入れたり(インプット) 、出 したり(アウトプット)するための接続部、または、コネクタ部の総称です。入力の ための機器としてはキーボードやマウス、出力のための機器としてはディスプレイな どがあります。なお、フロッピーディスクドライブや、ハードディスクドライブは入 出力のどちらも行える機器です。 z リソースとは もともとは、「資源」という意味です。コンピュータを使って何か作業を行う場合に、 そのコンピュータが稼働するために必要なメモリ、入力装置、出力装置、制御装置な どを指します。 161 本 体 を 拡 張 す る リソースを確認するには 「システムのプロパティ」画面で現在使用中のリソースを確認することがで きます。以下の手順に従って確認します。 1 デスクトップ画面左上の (マイコンピュータ)を右クリック する。 ショートカットメニューが表示されます。 2 [プロパティ]をクリックする。 「システムのプロパティ」画面が表示されます。 3 [ハードウェア]タブをクリックする。 「ハードウェア」画面が表示されます。 4 をダブルクリックする。 「デバイスマネージャ」画面が表示されます。 5 画面左上の[表示]をクリックして、表示されるメニューから[リ ソース(種類別) ]または[リソース(接続別) ]をクリックする。 現在使用中のリソースか種類別または接続別に表示されます。 162 拡張ボード取り付けの流れ 以下の流れに沿って、拡張ボードを増設します。 本機の電源を切り、電源コードをコンセントから抜く 本機前面の電源ランプが消灯していることを確認してください。電源の 切りかたについて詳しくは「電源を切る」(30 ページ)をご覧くださ い。 拡張ボードを取り付ける 拡張ボードの取り付けかたについて詳しくは、 「拡張ボードを取り付 ける」 (164ページ)をご覧ください。 電源コードをコンセントに差し込み、本機の電源を入れる 電源の入れかたについて詳しくは「電源を入れる」 (28ページ)をご 覧ください。 ドライバの設定、インストールを行う 拡張ボードが本機に認識されるとメッセージが表示されるので、拡 張ボードの取扱説明書なども参照の上、指示に従って操作してくだ さい。 z ドライバとは どのような周辺機器がどのように接続されているかをコンピュータ側に知らせ、周辺 機器を正しく動かすために必要なソフトウェアです。拡張ボードを増設したときに は、ドライバのインストールが必要となる場合があります。 163 本 体 を 拡 張 す る 拡張ボードを取り付ける 以下の手順に従って拡張ボードを取り付けます。 取り付けるときのご注意 拡張ボードの取り付けや取りはずしは、必ず本機および周辺機器の電源を切り、 電源コードをコンセントから抜き、充分時間が経過したあとに行ってください。 電源を入れたまま拡張ボードを取り付けたり取りはずしたりすると、拡張ボー ドや本機、周辺機器が破損することがあります。 • 拡張ボードの部品には直接手を触れないでください。人体の静電気によって部品が 故障することがあります。拡張ボードを触る前には、金属製のものに触れて体内の 静電気を放電してください。 • じゅうたんの上など、静電気の発生しやすいところに拡張ボードを放置しないでく ださい。静電気の影響で拡張ボードの部品が壊れてしまうことがあります。 • コネクタ部に直接手を触れないようにご注意ください。 • 拡張ボード内部には精密な電子部品があります。落としたり、強い衝撃を与えない ようにご注意ください。 • 拡張ボードを本機から取りはずすときは、必ず本機の拡張ボードの取り扱いかたに 従ってください。無理に引き抜くと拡張ボードや本機の故障の原因になります。 • 拡張ボードを水で濡らさないでください。 • 拡張ボード増設の際に異物(ネジなどの金属物など)が本機内部に混入したままの 状態で電源を入れると、発煙の恐れがあります。必ず異物を取り除いてカバーを取 り付けてから電源を入れてください。 1 本機と周辺機器の電源を切り、電源コードおよびすべての接続 ケーブルを取りはずす。 ご注意 電源を切ったあとすぐは、本機の内部が熱くなっており、やけどをする可能 性があります。本機が冷えるのを待ってから作業を行ってください。 164 2 3 本機後面にあるネジをはずす。 本 体 を 拡 張 す る 本機のカバーを取りはずす。 片手で本機をしっかり押さえながら、本機後面にあるリリースレバー を握って引っ張ってください。 リリースレバー をつかむ 165 4 拡張ボードを取り付けるスロットのカバーのネジをはずし、 カバーを取りはずす。 ご注意 内部の基板やケーブル類を傷つけないようにご注意ください。 5 拡張ボードを取り付ける。 拡張ボードを空きスロットに合わせて取り付け、ネジで固定します。 詳しくは、拡張ボードの取扱説明書をご覧ください。 6 7 本機のカバーを取り付け、ネジを取り付ける。 手順1ではずした周辺機器を接続し、本機の電源を入れる。 Windows 2000が起動すると、「新しいハードウェアが検出されまし た。必要なソフトウェアをインストールしています。」というメッ セージが表示されるので、画面の指示とボードの取扱説明書に従って 操作します。 拡張ボードを取りはずすには 166 取り付けとは逆の手順で取りはずします。取りはずしの作業は、本機と周 辺機器の電源を切り、電源コードおよびすべての接続ケーブルを取りはず してから行ってください。 PCカードを使う 本機にPCカードを装着すると、他のコンピュータとデータをやりとりした り、さまざまな機能を拡張したりできます。 PCカードとは PC Card規格に準拠した、着脱可能な機能拡張デバイスです。形はクレ ジットカードに似ていますが、やや大きくて厚みがあります。 主なPCカードには以下のような種類があります。 メモリカード データをフラッシュメモリに保存します。PCカードに対応したデジタルス チルカメラで撮影した画像であれば、PCカードを本機に取り付けてそのま ま取り込めます。 また、本機やPCカードに対応した機器で作成したデータをメモリカードに 保存して、データをやりとりできます。 z フラッシュメモリとは 電気的にデータを読み書きする、記憶メディアのひとつです。普通、書き込み可能な メモリは、電源を切ると内容が消えてしまいますが、フラッシュメモリは電源を切っ ても内容が消えないという特徴をもっています。 本機 ノートブックコンピュータなど メモリカード PC CARDスロットへ SCSIカード MOドライブやスキャナなどのSCSIデバイスを接続できます。 z MOとは 「エム・オー」と読みます。レーザー光線と磁気を利用してデータを読み書きする外 部記憶メディアのことです。フロッピーディスクよりも容量が多く、種類により、最 大640Mバイトまでデータを記録することができます。 167 本 体 を 拡 張 す る z SCSIとは 「スカジー」と読みます。コンピュータと、MOドライブやプリンタなどの周辺機器を 接続するための規格のことです。周辺機器などをSCSIで接続すると、本機を含めて 最大7台まで数珠つなぎに接続することができます。 ネットワークカード イーサネットなどのネットワークに接続できます。 z イーサネットとは コンピュータ間のデータ通信方式のことで、職場などで複数のコンピュータをネット ワーク(LAN)でつないで、データをやりとりするときに使われます。 TA(ターミナルアダプタ)カード ISDN回線に接続できます。 z ISDNとは NTTのデジタル通信網を使った電話で、通信速度が速く、1回線で従来の2回線が使 えます。 本機には、PC CardタイプⅠとタイプⅡに準拠したPCカードを挿入でき るPCカードスロットがあります。また 、本機のPC CARD(PCカード) スロットは16ビットCardおよびCard Busにも対応しています。 (ZV(Zoomed Video)Portには対応していません。) ご注意 PCカードによっては本機で使用できないものや、機能が制限されるものがありま す。 • PC カードによっては、 PC CARD スロットに挿入したまま本機の電源を入れる と、正しく動作しないことがあります。この場合は、 PC カードの使用を中止し、 いったん取り出してから、もう一度入れ直してください。 PC カードの取り出しか たについて詳しくは、「PC カードを取り出すには」(170 ページ)をご覧くださ い。 • PCカードによっては、ドライバを最新のものにすることによって不具合が改善さ れる場合があります。PCカードの製造メーカーから最新のドライバを入手してお 使いください。 z ドライバとは どのような周辺機器がどのように接続されているかをコンピュータに知らせ、周辺機 器を、正しく動かすために必要なソフトです。 168 PCカードを取り付ける PCカードを取り付けるときに本機の電源を切る必要はありません。 1 本機の前面パネルのふたを開ける。 本 体 を 拡 張 す る 2 カードをPC CARD(PCカード)スロットに挿入する。 スロットの奥にあるコネクタに、カードがしっかりと固定されるまで 押し込みます。カードを挿入すると、イジェクトボタンが出ます。 カードがうまく入らない場合は、無理にカードを押し込まずに、カー ドの挿入方向を確認してからもう1度挿入し直してください。 PC CARDスロットへ PCカード 矢印の方向から挿入する。 取り付けたあとの使いかたについては、PCカードの取扱説明書をご覧 ください。 169 PCカードを取り出すには ご注意 カードを取り出すときは、必ず以下の手順に従ってください。誤った取り出しかたを すると、システムが正常に動作しない可能性があります。本機の電源が切れていると き(本機前面の 1(電源)ランプが消灯)は、手順1∼5は不要です。本機がスタンバ イモードのとき(本機前面の 1(電源)ランプがオレンジ色に点灯)は、キーボード の (電源/スタンバイ)キーを押して本機を通常の動作モードに戻してから手順1 ∼6を行ってください。 1 デスクトップ画面右下のタスクトレイにある をダブルクリッ クする。 「ハードウェアの取り外し」画面が表示されます。 2 リストから取り出したいPCカードをクリックし、 を クリックする。 「ハードウェア デバイスの停止」画面が表示されます。 3 取りはずすPCカードを確認し、 をクリックする。 「…は安全に取り外すことができます。」画面が表示されます。 をクリックする。 4 をクリックする。 5 「ハードウェアの取り外し」画面の 6 PC CARD(PCカード)スロットのイジェクトボタンを押す。 一度イジェクトボタンを押してボタンを手前に引き出し、出たボタンをも う一度押すとPCカードを取り出すことができます。 カードがコネクタからはずれます。カードの端を持って、スロットから 170 引き抜いてください。 メモリを増設する 本機内部の拡張メモリスロットにメモリを増設することができます。 メモリを増設すると、データの処理速度や複数のソフトウェアを同時に起 動したときの処理速度が向上します。 ご注意 • メモリの増設は注意深く行う必要があります。取り付けかたや取りはずしかたを誤 ると、本機の故障の原因になります。電気的な専門知識が必要な作業ですので、販 売店などに取り付けを依頼されることをお薦めします。 • メモリの増設についてのご相談やご質問は、VAIOカスタマーリンク修理窓口まで ご連絡ください。 メモリをご購入されたかた、またはご購入予定のかたで、ご自分で取り付けられな い場合は、VAIOカスタマーリンクで有料取り付けサービスを承っております。 • メモリ増設の際は、本機内部の部品や基板などの角で手や指をけがしないように注 意深く作業してください。 • メモリ増設の際には、本機内部のケーブルに指などを引っかけてはずさないように 注意してください。 • メモリ増設の際に異物(ネジなどの金属物など)が本機内部に混入したままの状態 で電源を入れると、発煙の恐れがあります。必ず異物を取り除いてカバーを取り付 けてから電源を入れてください。 メモリモジュールを取り付ける 本機にはメモリモジュールを取り付けるスロットが2つあり、標準で128M バイトのメモリが1枚装着されています。本機に取り付けられるソニー製の メモリーモジュールは、以下のものがあり、これらのメモリモジュールを 増設したときのメモリの容量は以下のようになります。 容量 メモリーモジュール 増設後の容量 128Mバイト PCVA-MM128S 256Mバイト 256Mバイト PCVA-MM256S 384Mバイト 標準で装着されているメモリモジュールを取りはずし、PCVA-MM256S (別売り)を2枚取り付けて装着することにより、最大で512Mバイトまで メモリを増設することができます。 取り付けの際には、メモリモジュールの取扱説明書もあわせてご覧くださ い。 171 本 体 を 拡 張 す る メモリモジュールを選ぶときのご注意 • メモリモジュールには、さまざまな種類のものが存在します。市販のメ モリモジュールを取り付ける際には、その製品が本機での動作保証を明 記していることをご確認ください。 • 市販のメモリモジュールについてのサポートは弊社では行っておりませ ん。ご不明の点はメモリモジュールの販売元にご相談ください。 メモリモジュールを取り付けるときのご注意 メモリモジュールの取り付けや取りはずしは、必ず本機および周辺機器の電源を 切り、電源コードをコンセントから抜いた状態で行ってください。電源を入れた ままメモリモジュールを取り付けたり取りはずしたりすると、メモリモジュール や本機、周辺機器が破損することがあります。 • 静電気でメモリモジュールが破壊しないように、メモリモジュールを取り付けると きは、次のことをお守りください。 – メモリを増設するときは、静電気の起こりやすい場所(カーペットの上など)で は作業しないようにしてください。 – 静電気を体から逃がすため、本体の金属部に触れてから作業を始めてくださ い。 – メモリモジュールは静電気防止袋に入っています。取り付け直前まで袋から出 さないでください。 • メモリモジュールを持つときは半導体やコネクタに触れないようにしてください。 • メモリモジュールを保管するときは、静電気防止袋またはアルミホイルで覆ってく ださい。 172 1 本機と周辺機器の電源を切り、電源コードおよびすべての接続 ケーブルを取りはずす。 ご注意 電源を切ったあとすぐは、本機の内部が熱くなっており、やけどをする可能 性があります。本機が冷えるのを待ってから作業を行ってください。 2 本機後面にあるネジをはずす。 本 体 を 拡 張 す る 3 本機のカバーを取りはずす。 片手で本機をしっかり押さえながら、本機後面にあるリリースレバー を握って引っ張ってください。 リリースレバー をつかむ 4 メモリモジュールを梱包から取り出す。 本機の金属部分に触れて体の静電気を逃がしてから、メモリモジュー ルを静電気防止袋から取り出します。 次のページにつづく 173 5 メモリモジュールを取り付ける。 メモリモジュールにはエッジコネクタ部分の真ん中に切り欠きがあり、 その切り欠きによって分けられたエッジの片方にだけもう1つ切り欠き があります。 1 メモリモジュールのエッジコネクタ部分のもう1つの切り欠きがあ る方を右側にしてスロットに合わせる。 2 クリップが起き上がり、固定されるまでメモリモジュールを垂直に スロットへ押し込む。 エッジコネクタ部分 クリップ もう1つの 真ん中の切り欠き 切り欠き スロット ご注意 メモリモジュールを取りはずしたり、取り付けるときは、必ず本機を横にして作 業してください。 174 6 7 8 本機のカバーを取り付け、ネジを取り付ける。 手順1ではずした周辺機器を接続し、本機の電源を入れる。 デスクトップ画面左下の をクリックして[VAIO]にポ インタを合わせ、 [VAIO システム情報]をクリックする。 「VAIO システム情報」画面が表示されます。 9 「システムメモリ」の項目が増設後のメモリ容量になっていること を確認する。 メモリの容量が正しければ、メモリの増設は完了しました。 メモリの容量が増えていないときは、本機の電源を切っていったんメ モリモジュールを取りはずし、もう1度正しく増設の手順を繰り返して ください。 ここを確認する。 175 本 体 を 拡 張 す る メモリモジュールを取りはずすには 本機の金属部分に触れて体の静電気を逃がしてから、メモリスロットの両 端のクリップを外側に押し、メモリモジュールをはずし、スロットから ゆっくり抜き取ります。 スロット クリップ 176 セットアップ編 操作環境を自分の好みに合わせる ................. 178 177 操 作 環 境 を 自 分 の 好 み に 合 わ せ る 操作環境を自分の好みに合わせる 本機の操作環境を自分の好みに合わせて変えることができます。例えば、 画面の解像度を変えて表示するウィンドウや文字の大きさを変えたり、画 面の背景やスクリーンセーバー(電源を入れたままでコンピュータを長時 間使わないときに画面の焼き付きを防ぐために表示される画像)などを変 えて、自分に合った環境で使うことができます。操作環境の変更は、 Windows 2000のコントロールパネルで行います。 コントロールパネルとは 操作環境やハードウェアの環境を設定するためにWindows 2000に標準で 装備されているツールです。 コントロールパネルを開くには、デスクトップ画面左下の をク リックし、[設定]にポインタを合わせ、[コントロールパネル]をクリック します。 設定したい項目のアイコンをダブルクリックして項目の画面を表示させ、 設定を変えます。 178 アイコン できること (キーボード) キーボードの設定を変更できます。 (UI Design ソニー製ソフトウェアのデザインを変更できます。 Selector) (194ページ) (サウンドと Windows 2000の起動時や終了時の音、警告音などを変更 マルチメディア)できます。 (日付と時刻) 本機に登録してある日付や時刻を変更できます。 (画面) 解像度を変更したり、画面の背景、スクリーンセーバーを 変更できます。 (179ページ) ディスプレイの設定を変更する 画面の背景、スクリーンセーバー、ウィンドウの枠の色、デスクトップ画 面上のアイコンのデザイン、アクティブデスクトップ、ディスプレイの解 像度などの設定を変更するには以下の手順に従ってください。 1 デスクトップ画面左下の をクリックして[設定]にポイ ンタを合わせ、 [コントロールパネル]をクリックする。 「コントロールパネル」ウィンドウが表示されます。 2 (画面)をダブルクリックする。 「画面のプロパティ」画面が表示されます。 3 [背景]、[スクリーンセーバー]、[デザイン]、[Web]、[効果]、 [設定]の設定画面をそれぞれ選び、各種の設定を行う。 設定画面を選ぶときは、それぞれの画面のタブをクリックします。 タブ 4 設定が終了したら、 または をクリックす る。 手順3で変更した設定が反映されます。 179 操 作 環 境 を 自 分 の 好 み に 合 わ せ る 各画面の設定項目については、以下のページをご覧ください。 ❑ 背景(181ページ) 画面の背景について設定する画面です。 ❑ スクリーンセーバー(182ページ) スクリーンセーバー、省電力機能について設定する画面です。 ❑ デザイン(183ページ) ウィンドウやメニューの枠の色について設定する画面です。 ❑ Web(184ページ) アクティブデスクトップについて設定する画面です。 ❑ 効果(185ページ) アイコンを変更したり視覚効果を設定する画面です。 ❑ 設定(186ページ) 解像度や画面上の文字のサイズなどについて設定する画面です。 180 背景 ❑ 壁紙 表示したい壁紙をクリックして選ぶ。選んだ壁紙が上のデスクトップ画 面上にプレビュー表示される。 [参照]: クリックすると、壁紙にできる画像ファイルやアクティブデス クトップを使っているときのみインターネットドキュメント(HTML ファイル)を選ぶ画面が表示される。 画像の位置: 壁紙の表示位置を、 をクリックしてリストから選ぶ。 中央に表示: 壁紙がデスクトップ画面の中央に表示される。 並べて表示: 壁紙がデスクトップ画面全体に表示される。 拡大して表示: 壁紙がデスクトップ画面全体に拡大されて表示され る。 [模様]: クリックすると、デスクトップ画面に使用する模様を選択する 画面が表示される。 z 壁紙とは デスクトップ画面の背景を飾る画像のことです。 z アクティブデスクトップとは ホームページなど、インターネットのさまざまな情報を常に表示しておき、インター ネットに簡単にアクセスできるデスクトップのことです。 次のページにつづく 181 操 作 環 境 を 自 分 の 好 み に 合 わ せ る スクリーンセーバー ❑ スクリーンセーバー : 使用するスクリーンセーバーを をク リックしてリストから選ぶ。 [設定]: クリックすると、選んだスクリーンセーバーを設定する画面が 表示される。 [プレビュー]: クリックすると、設定したスクリーンセーバーが画面全 体に表示される。 パスワードによる保護: をクリックして にすると、スクリーン セーバーがパスワードで保護される。 待ち時間: 本機を何分間使わなかったらスクリーンセーバーを画面に表 示するかを をクリックして選ぶ。 ❑ モニタの省電力機能 [電源]: クリックすると、「電源オプションのプロパティ」画面が表示さ れる。 スクリーンセーバーが設定されているときは、スクリーンセーバー実行 後、 「待ち時間」で設定した時間が経過すると、省電力機能が実行されま す。 182 デザイン ❑ 配色 : 画面に表示されるウィンドウやメ ニューの枠の色を をクリックしてリストから選ぶ。 [名前を付けて保存]: クリックすると、作成した配色に名前をつけて登 録する画面が表示される。 [削除]: 名前をつけて登録した配色を削除する。 ❑ 指定する部分 :「配色」の設定を有効にする部分を選 ぶ。 サイズ: 指定する部分の大きさを 色: 指定する部分の色を をクリックして選ぶ。 をクリックして選ぶ。 色2: 色を指定する部分が2つあるときに、もう1つの部分の色を をク リックして選ぶ。 ❑ フォント : 画面に表示されるウィンドウやメ ニューの文字の種類を サイズ: 文字の大きさを をクリックしてリストから選ぶ。 をクリックして選ぶ。 色: 文字の色を選ぶ。 B: クリックすると、文字が太くなる。 I : クリックすると、文字が斜体になる。 次のページにつづく 183 操 作 環 境 を 自 分 の 好 み に 合 わ せ る Web アクティブデスクトップについて設定する画面です。 z アクティブデスクトップとは ホームページなど、インターネットのさまざまな情報を常に表示しておき、インター ネットに簡単にアクセスできるデスクトップのことです。 ❑ Active DesktopにWebコンテンツを表示 をクリックして にすると、アクティブデスクトップを使用する ように設定される。 下のリストのアクティブデスクトップ項目の をクリックして に すると、表示するアクティブデスクトップ項目を選ぶことができます。 [追加]: 新しいアクティブデスクトップ項目を追加する。 [削除]: 指定したアクティブデスクトップ項目を削除する。 [プロパティ]: 指定したアクティブデスクトップ項目についての詳細が 表示される。 184 効果 ❑ デスクトップアイコン 変更したいアイコンをクリックして変更します。 [アイコンの変更]: クリックすると、変更できるアイコンの一覧の画面 が表示される。 [既定のアイコン]: クリックすると、変更したアイコンをデフォルトの アイコンに戻す。 ❑ 視覚効果 メニューとヒントをアニメーション化する: をクリックして にす ると、画面やメニューの開きかたや閉じかたがアニメーションにな る。 スクリーン フォントの縁を滑らかにする: をクリックして にす ると、複雑な文字が見やすくなる。 ご注意 この項目をチェックすると、表示スピードが遅くなることがあります。 大きいアイコンを使う: をクリックして にすると、デスクトップ 画面に表示されるアイコンに大きいアイコンを使用する。 すべての色を使ってアイコンを表示する: をクリックして にする と、アイコンを現在のディスプレイの種類と色の設定で使用できるす べての色を使って表示する。 ドラッグ中にウィンドウの内容を表示する: をクリックして にす ると、画面をドラッグするときに画面の内容を表示したままドラッグ する。 Altキーを押さないときはキーボードのナビゲーション インジケータを 表示しない: をクリックして にすると、メニューバー内のメ ニューやファイルをクリックしたときの表示方法が変更される。 次のページにつづく 185 操 作 環 境 を 自 分 の 好 み に 合 わ せ る 設定 ❑ ディスプレイ 接続されているディスプレイが表示される。 ❑ 画面の色 : 画面の表示色数を をクリックし てリストから選ぶ。 ご注意 本機では「True Color(32ビット)」に設定してお使いになることをおすすめしま す。 ❑ 画面の領域 スライダを左右に動かして画面の解像度を設定する。 ご注意 PCV-LX80/BPKでは1024×768ピクセルに、PCV-LX70/BPKでは1280×960 ピクセルに設定してお使いになることをおすすめします。 ❑ トラブルシューティング Windows 2000のヘルプが起動する。 ❑[詳細] クリックすると、フォントサイズ、リフレッシュレート、ディスプレイ を設定する画面が表示される。 186 [詳細]をクリックすると、以下のオプションを設定することができます。 全般 • 画面 フォントサイズ: 画面に表示される文字の大きさの大小を をク リックしてリストから選ぶ。 • 互換性 ディスプレイの表示の設定を変更した後に適用する処理の リックして をク にして選ぶ。 次のページにつづく 187 操 作 環 境 を 自 分 の 好 み に 合 わ せ る アダプタ • アダプタの種類 現在使用しているディスプレイアダプタの種類が表示される。 [プロパティ] : クリックすると、現在使用しているディスプレイアダ プタのプロパティ画面が表示される。 • アダプタ情報 現在使用しているディスプレイアダプタのハードウェアの情報が表示 される。 • [モードの一覧] クリックすると、有効な画面モードの一覧が表示される。 188 モニタ • モニタの種類 現在接続されているディスプレイの名前が表示される。 [プロパティ] : クリックすると、接続されているディスプレイを変更 する画面が表示される。 • モニタの設定 リフレッシュレート:変更したいリフレッシュレートを をクリッ クしてリストから選ぶ。 z リフレッシュレートとは コンピュータでは、デスクトップ画面上の表示を一定の間隔で書き換えていま す。この書き換えの間隔のことをリフレッシュレートと言います。数値が多い 方が書き換えが高速で、目に優しい表示ですが、コンピュータによって、リフ レッシュレートには上限があります。 このモニタでは表示できないモードを隠す: をクリックして に し、現在接続されているディスプレイでは正しく表示できないモード を選択できないようにする。 次のページにつづく 189 操 作 環 境 を 自 分 の 好 み に 合 わ せ る トラブルシューティング • ハードウェアアクセラレータ ハードウェアアクセラレータ: スライダを左右に動かして、ハード ウェアアクセラレータの機能をどの程度使うか指定する。 z ハードウェアアクセラレータとは コンピュータの画面表示を高速にしたり、表示できる色数を増やすために、コ ンピュータに内蔵されている装置のことです。通常は「最大」に設定してくださ い。 190 色の管理 • 現在のモニタ 接続されているディスプレイの名前が表示される。 • 既定のモニタ プロファイル 接続されているディスプレイの設定のカラープロファイルの名前が表 示される。 • 現在このデバイスに関連付けられているカラープロファイル 接続されているディスプレイに現在関連付けられているすべてのカ ラープロファイルの一覧が表示される。使用するプロファイルをク リックして選ぶ。 • [追加] クリックすると、このディスプレイに新しく関連付けたいカラープロ ファイルを選択する画面が表示される。 • [削除] クリックすると、選択したカラープロファイルを一覧から削除する。 • [既定値に設定] クリックすると、選択したカラープロファイルを既定のカラープロ ファイルとして設定する。 z プロファイルとは Windows 2000のユーザー設定をまとめたもので、ユーザーごとに保持されま す。 次のページにつづく 191 操 作 環 境 を 自 分 の 好 み に 合 わ せ る ユーティリティ マネージャ ご注意 お使いの機種によって設定できる項目が異なります。 • ガンマ修正 クリックすると、画面ガンマ値を赤、緑、青で補正できる。 • ビデオ設定 クリックすると「ビデオ設定」画面が表示され、ビデオ出力のコントラ ストおよび明るさを調整できる。 • TV出力 クリックすると、テレビの画面位置、画面サイズ、テレビフィルタな どを設定できる。 • 3Dの直接設定 クリックすると、3Dの輝度、性能、ステレオを調整できる。 • TVのセンタ画面 クリックすると、テレビの画面表示位置を調整できる。 • ドライバモードの設定 クリックすると「アドバンス設定」画面が表示され、ドライバモードな どを設定できる。 他のモニタを接続したときは、 「ドライバーモード」の して「ミラーモード」を選び、「セカンダリー」の ニタの種類を選んで、 をクリック をクリックしてモ をクリックしてその解像度などを選ぶ。 ご注意 ミラーモード時の解像度は1024×768ピクセル、16ビットが最高の設定です。 • 製品およびファイル情報 クリックすると、製品情報および全関連ファイルの情報が表示される。 192 アクティブデスクトップをWindows 2000のデスクトップ画面からはずす 本機の初期設定では、「アクティブデスクトップ」が通常のデスクトップ画 面になっています。 「アクティブデスクトップ」とは、ホームページなど、 インターネットのさまざまな情報を常に表示しておき、インターネットに 簡単にアクセスできるデスクトップです。 このアクティブデスクトップ画面を、Windows 2000のデスクトップ画面 に表示しないように変更することもできます。 1 デスクトップ画面左下の をクリックして[設定]にポイ ンタを合わせ、 [コントロールパネル]をクリックする。 「コントロールパネル」ウィンドウが表示されます。 2 (画面)をダブルクリックする。 「画面のプロパティ」画面が表示されます。 3 [Web]タブをクリックする。 ここをクリックする 4 [Active DesktopにWebコンテンツを表示]の て をクリックし にして、チェックをはずす。 ここをクリックして チェックをはずす 5 をクリックする。 下記のメッセージが表示されます。 6 をクリックする。 Windows 2000のデスクトップ画面からアクティブデスクトップがは ずれます。 193 操 作 環 境 を 自 分 の 好 み に 合 わ せ る ウィンドウのデザインを変更する 「UI Design Selector」に対応したソニー製ソフトウェアのインターフェ イスのデザインを好みに合わせて変更することができます。 1 デスクトップ画面左下の をクリックして[設定]にポイ ンタを合わせ、 [コントロールパネル]をクリックする。 「コントロールパネル」ウィンドウが表示されます。 2 (UI Design Selector)をダブルクリックする。 「UI Design Selector」画面が表示されます。 3 [<<]または[>>]をクリックして、デザインを選ぶ。 ここをクリックして デザインを選ぶ 4 をクリックする。 「UI Design Selector」画面のデザインが変わります。ソニー製ソフ トウェアのウィンドウもこの画面と同じデザインになります。 5 6 デザインを選び直すときは、 [<<]または[>>]をクリックする。 をクリックする。 ソニー製ソフトウェアの画面のデザインが変更され、「UI Design Selector」画面が閉じます。 194 省電力機能の設定を変更する 本機には、いくつかの省電力機能のモードが用意されています。モードご とに特長がありますので、使用状況に合わせて使い分けてください。 通常モード(本機の電源ランプ:緑色に点灯、ディスプレイの電源ラ ンプ:オレンジ色に点灯) 通常の動作モードですが、ディスプレイの電源を切り、消費電力を節約す ることができます。 「画面のプロパティ」画面の「スクリーンセーバー」タブの「モニタの省電 力機能」で設定します。詳しくは、182ページをご覧ください。 スタンバイモード(本機の電源ランプ:オレンジ色に点灯、ディスプ レイの電源ランプ:オレンジ色に点灯) ❑ システムアイドルモード 一時的にシステム全体の動作を停止し、消費電力を節約できます。この モードのときは本機内部の主電源部のファンはゆっくりと回転していま す。 ❑ システムサスペンドモード(Suspend to RAM) (お買い上げ時の 設定) 現在作業中の状態を保持したまま、CPUの電源を切ります。長時間、本 機を使用しないときなど、消費電力を節約するときに便利です。 最低限必要なデバイス以外の電源を切るため、上記のシステムアイドル モードに比べて、より消費電力を節約することができます。 このモードに入ると、本機の主電源が切れ、内部の主電源部のファンは 停止します。 次のページにつづく 195 操 作 環 境 を 自 分 の 好 み に 合 わ せ る システムアイドルモードとシステムサスペンドモード(Suspend to RAM)を切り換えるには スタンバイモードの設定を変更するには、以下の手順に従ってください。 1 デスクトップ画面左下の をクリックして[設定]にポイ ンタを合わせ、 [コントロールパネル]をクリックする。 「コントロールパネル」ウィンドウが表示されます。 2 (電源オプション)をダブルクリックする。 「電源オプションのプロパティ」画面が表示されます。 3 [スタンバイモード選択]タブをクリックする。 スタンバイモード選択 4 使用するスタンバイモードを選ぶ。 いずれかをクリックする 5 196 または をクリックする。 ご注意 • PCI規格の拡張ボードによっては、システムサスペンドモード(Suspend to RAM)に対応していないものがあります。この場合は、システムアイドルモード に変更してからご使用ください。 • ソフトウェアによってはスタンバイモードに対応していないものがあります。この 場合は、使用中のソフトウェアを終了させてからスタンバイモードに入ってくださ い。 • システムサスペンドモード(Suspend to RAM)時には消費電力を抑えているた め、本機のUSBコネクタに接続したUSB機器には電源が供給されません。本機を 通常の動作モードに戻したとき、接続しているUSB機器の数および種類によって は、本機が正しく認識できないことがあります。この場合には、スタンバイモード をシステムアイドルモードにして本機を使用するか、USB機器をいったん取りは ずしてからスタンバイモードにしてください。 操 作 環 境 を 自 分 の 好 み に 合 わ せ る 197 198 困 っ た と き は 困ったときは 199 トラブルを解決するには トラブルが発生したら、あわてずに下記の流れに従ってください。 また、メッセージなどが表示されている場合は、書きとめておくことをお すすめします。 手順1「主なトラブルとその解決方法」をチェックする 202ページをご覧になり、お使いのコンピュータの症状に合うものが ないか確認してください。 手順2 取扱説明書やヘルプで調べる • 本書や別冊の「はじめにお読みください」 • ソフトウェアのオンラインマニュアルやヘルプ • Windows 2000のヘルプ デスクトップ画面左下の をクリックし、 [ヘルプ]をク リックして、Windows 2000のヘルプを表示させます。 付属の「サイバーサポート(CyberSupport for VAIO)」ソフト ウェアを使うと、上記のマニュアルやVAIOカスタマーリンクに寄 せられたFAQ(よくある質問とその回答)などから自動的にその解 決方法を検索できます。 使いかたについて詳しくは、別冊の「VAIOサービス・サポートのご 案内」をご覧ください。 手順3 VAIOカスタマーリンクのホームページを確認する VAIOカスタマーリンクホームページでは、トラブルの解決方法や疑 問の解消に役立つ情報やサービスを掲載していますのでご覧ください。 VAIOカスタマーリンクホームページ http://vcl.vaio.sony.co.jp/ 手順4 VAIOカスタマーリンクに電話で問い合わせる 次ページのお問い合わせ先にご相談ください。 200 以下のお問い合わせ先にご相談ください。 VAIOカスタマーリンク 電話番号 (0466)30-3000 受付時間 平日 土、日、祝日 10時∼20時 10時∼17時 (年始年末は除く) 一般的にお電話は午前中 より午後の方がつながり やすくなっております。 • お電話は音声認識を用いた自動音声のアナウンスに従って、ご希望 のメニューをお選びください。各メニューの担当オペレーターが対 応いたします。 • 付属のソフトウェアについては、別冊の「ご確認ください」をご覧 になり、各ソフトウェアのお問い合わせ先にお電話ください。 • 本機のご購入日から90日間無料。それ以後は、有償でのサポート メニュー「サポートプラス」をご用意しております。 困 っ た と き は お電話の前に以下の内容をご用意ください。 1お客様のVAIOカスタマーID 2本機の型名:PCV-LX80/BPK, LX70/BPK 3本機の製造番号(保証書などに記載されている7桁の番号です) 4カスタマー登録していただいた時の電話番号、または登録予定の電話番 号 z ちょっと一言 発信者番号通知でお電話していただくとよりスムーズに担当者につながります。 5本機に接続している周辺機器名(メーカー名と型名) 6表示されたエラーメッセージ 7本機に付属していないソフトウェアを追加した場合は、そのソフトウェ アの名前とバージョン 8トラブルが発生する前または直前に行った操作 9トラブルがどのくらいの頻度で再現するか 0その他お気付きの点 修理の場合は qa VAIOカルテ(修理をお申込みになる時) qs 筆記用具(修理を受付する際にお伝えする修理受付番号を控えるのに必 要です) 201 主なトラブルとその解決方法 ここでは、主なトラブルとその解決方法について説明します。 ご注意 再起動後または電源を入れ直す場合は、必ず「電源を切る」 (30ページ)の手順に従 い、いったん電源を切ってください。 他の方法で電源を切ると、作成したファイルが使えなくなることがあります。 トラブルの内容 参照ページ 1 電源 203ページ a ディスプレイ 205ページ 205ページ スピーカー 205ページ マウス フロッピーディスク 206ページ ハードディスク 207ページ CD-ROM/CD-RW/CD-R 209ページ 文字入力 i.LINK モデム/ 210ページ インターネット Windowsのメッセージ その他 202 208ページ 210ページ 212ページ 213ページ 1 電源 電源が入らない。 → キーボードが正しく接続されているか確認する。 → 本機の電源コードがしっかりコンセントに差し込まれているか確認する。 → すべてのケーブルがしっかり接続されているか確認する。 → スイッチ付テーブルタップなどに本機の電源コードをつないでいるときは、 スイッチが入ってるかどうか、また、テーブルタップが壁のコンセントに しっかり差し込まれているか確認する。 電源が切れない。 電源が切れないときの状況によって対処方法が異なります。以下の点を確認し た上で、それぞれの操作を行ってください。 → キーボードが正しく接続されているか確認する。 →「 「スタート」メニューから[シャットダウン]を選んでも電源がきれないと きは」 (31ページ)の操作を行ってください。 → プリンタやUSB機器などの周辺機器を接続している場合やネットワークを 使用している場合には、それらを使用しない状態にしてから電源を切る操作 を行ってください。Windows 2000は、周辺機器やネットワークと通信を 行っている間は、電源が切れないしくみになっています。 → 新しくインストールしたソフトウェアやデータ、その操作などを確認してく ださい。 → 「電源を切る」 (30ページ)の操作をしても、 「Windowsを終了しています」 または「電源を切る準備ができました」と表示されたまま動かない場合は、 キーボードの (エンター)キーを押してください。 → 「スタート」メニューの[シャットダウン]を選んでも、「Windowsの シャットダウン」画面が表示されない場合は、 ら (オルト)キーを押しなが キーを数回押して「Windowsのシャットダウン」画面を表示させ、 [シャットダウン]をクリックして選び、 [OK]をクリックしてください。 (オルト)キーを押しながら キーを数回押しても「Windowsの シャットダウン」画面が表示されない場合は、 (オルト)キーを押しながら (コントロール)キーと (デリート)キーを押し、「Windows のセキュリティ」画面が表示されたら、 [シャットダウン]をクリックして ください。 次のページにつづく 203 困 っ た と き は → 前ページのいずれの操作を行っても電源が切れない場合は、本機前面の 1 (電源)ボタンを4秒以上押して1(電源)ランプが消灯するか確認してくだ さい。ただし、この操作をすると、作成中のファイルや編集中のファイルが 使えなくなることがあります。また、本機の電源を入れ直した際、「スキャ ンディスク」ユーティリティが実行されたり、Safeモードで起動すること があります。その場合は、デスクトップ画面が表示されるまで画面の指示に 従って操作し、その後「電源を切る」 (30ページ)の手順に従っていったん 本機の電源を正しく切ってください。 本機がスタンバイモードに移行せず、すぐに戻ってしまい、Windowsの動作 状態が不安定になる。 → 使用中のソフトウェアを終了して、本機を再起動してください。 (32ペー ジ)再起動できない場合は、本機前面の 1(電源)ボタンを4秒以上押して 電源を切ってください。ただし、この操作をすると作成中のファイルや編集 中のファイルが使えなくなることがあります。 電源を入れると、 「Non-system disk or disk error. Replace and strike any key when ready.」というメッセージが出る。 → 本機に取り付けたUSBフロッピーディスクドライブにフロッピーディスク が入っているときは、フロッピーディスクイジェクトボタンを押して、取り 出す。その後、キーボードのいずれかのキーを押してください。 電源を入れると、 「Operating system not found」と表示され、Windows が起動できない。 → 本機に取り付けたUSBフロッピーディスクドライブにフロッピーディスク が入っている場合は、ディスクを取り出してから と (オルト)キーを押しながら (コントロール)キー (デリート)キーを2回押して本機 を再起動する。 → 再起動してもこのメッセージが表示され、Windowsが起動しない場合は、 指定された方法以外のやりかたでパーティションサイズを変更している可能 性があります。本機に付属のリカバリ CDを使って、パーティションサイズ を変更し、本機を再セットアップしてください。 (219ページ)およ 詳しくは、 「リカバリ CDで本機を再セットアップする」 び「パーティションサイズを変更する」 (226ページ)をご覧ください。 204 a ディスプレイ 画面に何も表示されない。 → 本機の電源コードがしっかりコンセントに差し込まれているか確認する。 → 本機とディスプレイを正しく接続する。 → 本機とディスプレイの電源が入っているか確認する。 → ディスプレイの 8(明るさ調節)ダイヤルで調整する。 画面が暗い。 → ディスプレイの 8(明るさ調節)ダイヤルで調整する。 スピーカー 音が出ない。 → 本機とディスプレイがしっかり接続されているか確認する。 → ディスプレイの内蔵スピーカーの音量が最小になっている。2(音量調節) ダイヤルで音量を上げる。 → アクティブスピーカーを接続している場合は、スピーカーのオーディオケー ブルが本機にしっかり接続されているか確認する。 → アクティブスピーカーの音量が最小になっている。音量つまみで音量を上げ る。詳しくは、スピーカーに付属の取扱説明書をご覧ください。 → Windowsの音量がミュートまたは最小になっている。デスクトップ画面右 下の タスクトレイの (スピーカーアイコン)をダブルクリックして、音 量を上げる。 マウス マウスがマウスパッドの端まで来てしまい、これ以上動かせない。 → マウスを持ち上げてマウスパッドの中央に戻す。 次のページにつづく 205 困 っ た と き は 画面上のポインタが動かない。 → 本機とマウスが正しく接続されているか確認する。 → マウスの内部が汚れている場合は、マウスを掃除する。 (237ページ) → キーを押して「スタート」メニューを表示させ、 を押して[シャットダウン]を選んで、 と キーまたは キーまたは キー (エンター)キーを押す。そのあ キーで[再起動する]を選び (エンター)キーを押 して再起動する。 → キーを使って電源を切れない場合は、 (オルト)キーを押しながら (コントロール)キーと (デリート)キーを押して、本機を再起動 する。 → CD-ROMを再生しているときなどに、ポインタが動かなくなってしまった 場合は、 (コントロール)キーと (オルト)キーを押しながら (デリート)キーを押し、CD-ROMを再生しているソフトウェアを強制的に 終わらせ、本機を再起動する。 画面上のすべてのものが動かなくなってしまった。 → (コントロール)キーと (オルト)キー、 (デリート)キーを 同時に押して、本機を再起動する。 → 上記の操作を行っても本機を再起動できない場合は、本機前面の 1(電源) ボタンを4秒以上押して電源をいったん切ってから入れ直す。 スクロールしない。 → スクロール機能に対応していないソフトウェアを起動している。スクロール の必要のないソフトウェアはスクロールできません。また、ソフトウェアに よっては、スクロール機能に対応していないものがあります。 マウスを動かしてもカーソルが動かない。 → オートスクロール設定になっている。ホイールボタンを押して、オートスク ロールの状態を解除してください。 フロッピーディスク フロッピーディスクを認識しない。 → 本機とUSBフロッピーディスクドライブが正しく接続されているか確認す る。 → フロッピーディスクをUSBフロッピーディスクドライブからいったん取り 出し、入れ直してみる。 206 フロッピーディスクが取り出せない。 → 80ページをご覧ください。 「ディスクがいっぱいです」というメッセージが表示され、ファイルなどをフ ロッピーディスクに保存できない。 → フロッピーディスクの容量の空きがない。容量の空きが充分にある別のフ ロッピーディスクを使って保存し直す。 「このディスクは書き込み保護されています。」というメッセージが表示され た。 → フロッピーディスクが書き込み禁止になっている。タブを動かして書き込み 可能にする。(84ページ) フロッピーディスクを初期化しようとしたができない。 → フロッピーディスクが書き込み禁止になっている。タブを動かして書き込み 可能にする。(84ページ) → 本機に取り付けたUSBフロッピーディスクドライブにフロッピーディスク がきちんと入っているか確認する。 → 「アプリケーションが使用中です」というメッセージが出たときは、フロッ ピーディスクの内容がウィンドウで表示されている。ウィンドウ表示されて いるときは初期化できないので、フロッピーディスクのウィンドウを閉じ る。 ハードディスク 誤ってハードディスクを初期化してしまった。 → リカバリ CDを使って、本機を再セットアップする必要があります。 「リカ バリ CDで本機を再セットアップする」 (219ページ)をご覧ください。 ハードディスクの内容を誤って消してしまった。 → リカバリ CDを使って、本機を再セットアップする必要があります。 「リカ バリ CDで本機を再セットアップする」 (219ページ)をご覧ください。 ハードディスクから起動できない。 → 本機に取り付けたUSBフロッピーディスクドライブに、フロッピーディス クが入っていないか確認する。 → CD-RWドライブにリカバリ CDが入っていないか確認する。 → 上記の操作を行っても起動できない場合は、リカバリ CDを使って、本機を 再セットアップする。詳しくは「リカバリ CDで本機を再セットアップす る」 (219ページ)をご覧ください。 次のページにつづく 207 困 っ た と き は CD-ROM/CD-RW/CD-R CD-ROMが再生されない、または音楽CDの再生時、音がとぎれる。 → CD-ROMをCD-RWドライブに入れてください。 → CD-ROMが正しくCD-RWドライブに入っているか確認する。CD-ROM は文字が書いてある面を外側にして入れます。 → CD-ROMの再生面を柔らかい布できれいにふき、汚れをとる。 → CDレンズクリーナーでレンズの汚れをとる。 → 結露している。しばらく待って電源を入れ直してから、もう一度再生してみる。 → 使用できないディスクの可能性があります。 「再生できるディスク」 (60 ページ)をご覧ください。 CD-Rに書き込めない。 → CD-Rは一度書き込むと書き換えはできません。 → CD-Rはディスクがいっぱいになると、一度書き込んだデータを削除しても 空き容量は増えません。 CD-RW/CD-Rへの書き込み時にデータの書き損じが起こる。 → データの書き込み前に準備を行う。詳しくは、「データを記録する前にお読 みください」 (61ページ)をご覧ください。 書き込んだCD-RW/CD-Rが他のコンピュータのCD-ROMドライブで読み 込めない。 → 「Direct CD」ソフトウェアで書き込んだCD-RW/CD-Rは、他のコン ピュータのCD-ROMドライブで読み出すための設定が必要です。詳しく は、 「 「Direct CD」ソフトウェアを使ってデータを記録する」 (65ページ) をご覧ください。 CD-RWを使用して作成した音楽CDがCDプレーヤーで再生できない。 → CD-RWを使用して作成した音楽CDはCD-RWに対応しているドライブで のみ再生できます。 CD-RW/CD-Rが取り出せない。 → CD-RW/CD-RはOPEN/CLOSEボタンを押しても状態によっては取り 出せないことがあります。取り出しかたについては「Direct CD」または 「Easy CD Creator」ソフトウェアのオンラインマニュアルをご覧くださ い。 CD-RW/CD-Rへのデータ書き込み時にデータの書き損じが起こる。 →「データを記録する前にお読みください」 (61ページ)をご覧ください。 208 文字入力 日本語が入力できない。 → 「文字を入力をする」 (45ページ)をご覧ください。 全角の「∼」が入力できない。 → MS-IMEツールバーで「ひらがな」を選んで(46ページ) 、ひらがなで「か ら」と入力し、 「∼」が選ばれるまで (シフト)キーを押しながら (スペース)キーを押すか、 を押します。 (チルダ)が入力できない。 URLで使われる半角の「∼」 → MS-IMEツールバーで「直接入力」または「半角英数」を選んで、 (シフト)キーを押しながら キーを押します。 入力した文字が表示されない。 → 本機とキーボードが正しく接続されているか確認する。 → 文字を入力したいソフトウェアの画面が前面に出ていない。(画面上では薄 い色のウィンドウになります。)画面のどこかをクリックするか、 ルト)キーと (オ (タブ)キーを同時に押して目的のソフトウェアを前面に 出し、使える状態にする(画面の上の部分が青い色になります)。 キーボードを使って正しく入力できない。 → 数字キーで数字が入力できない場合は、キーボード右上の Num Lock(ナ ム・ロック)ランプが消灯していないかを確認してください。消灯している ときは、数字キーは矢印キーやコレクションキーと同じ働きをします。 (ナム・ロック)キーを押して、ランプを点灯させてから数字を入力してく ださい。 → 「コントロールパネル」ウィンドウの中の (システム)をダブルクリック し、 「デバイスマネージャ」タブでキーボードの項目が「106日本語(A01) キーボード( +英数) 」に設定されているか確認してください。異なる キーボードタイプに設定していると、入力したい文字と違う文字が表示され ることがあります。 次のページにつづく 209 困 っ た と き は i.LINK 本機と接続したi.LINK対応機器が認識されない。 → i.LINK対応機器の電源を切り、いったんi.LINKケーブルを抜き差ししてか ら、電源を入れ直してください。 「DVgate Motion」ソフトウェアを使ってi.LINK対応機器に映像を録画でき ない。 → 他のソフトウェアが起動していないか確認する。他のソフトウェアが起動中 に「DVgate Motion」ソフトウェアを使ってi.LINK対応機器への録画を繰 り返し行うと、録画ができなくなることがあります。この場合は、本機を再 起動してください。(32ページ) モデム/ インターネット 内蔵モデム/インターネット接続のトラブルについて詳しくは、別冊の「はじめて のインターネット!」の「困ったときは」をご覧ください。 本機が内蔵モデムやターミナルアダプタ(ISDN回線の場合)を認識していな い。 → 本機やターミナルアダプタが電話回線に正しく接続されているか確認する。 → お使いの電話回線が、PBXなどの交換機や他の通信機器を経由していない か確認する。 → お使いの内蔵モデムが他のデバイスと競合していないか確認する。 → 「オンラインカスタマー登録」ソフトウェアの使用時にISDN回線に接続して いないか確認する。 → 本機を電話回線に接続するときは、付属のテレホンコードを使う。 → 本機側および壁側、ターミナルアダプタなどへテレホンコードがしっかりと 奥まで接続されているか確認する。 → 電話回線のコンセントと本機の間に付属以外の分配器などの機器をつなげな い。 本機の内蔵モデムやターミナルアダプタがプロバイダに電話をかけていない。 → ダイヤル方法(トーン/パルス)が正しく設定されているか確認する。 → 接続先(プロバイダのアクセスポイント)の電話番号を確認する。 → 発信音を待ってダイヤルする設定になっている場合は設定を解除する。 210 → 内蔵モデムやターミナルアダプタが3分以内に3回以上同じ電話番号にかけ た場合は、リダイヤル制限がかかります。3分以上時間をおいてからかけ直 してください。 モデムやターミナルアダプタは発信しているが接続できない。 → 電話回線の状態が良くなかったり、電話回線が混み合っている場合は、 時間帯をずらして再度接続してみる。 → 接続先(プロバイダのアクセスポイント)の回線の状態が良くなかったり、 回線が混み合っているか接続先のモデムが不調な場合は、時間帯をずらして 再度接続してみるか、アクセスポイントを変更して接続してみる。 → 「ハイパーターミナル」ソフトウェアで時報など他の電話番号に接続できる か試す。 → お使いのソフトウェアの設定を確認する。 → 内蔵モデムの通信速度を遅くしてから接続してみる。 ユーザー名やパスワードなどがプロバイダのサーバーによって認証されない。 → ユーザー名やパスワードが正しく設定されているか確認する。 → ユーザー名やパスワードを忘れた場合は、プロバイダから郵送されてきた資 料を確認するか、プロバイダにお問い合わせください。 → 別冊の「はじめてのインターネット!」の「チェックシートを作成する」で 作成したチェックシートを見て、ダイヤルアップネットワークの設定内容が 正しいか確認する。 → ダイヤルアップ接続アイコンを作り直してから接続してみる。 ウェブブラウザ( 「Intermet Explorer」ソフトウェアなど)でホームページを 見ることができない。 → ネットワークやダイヤルアップネットワークの設定が正しいか確認する。 → ホームページのURLをアドレスバーに入力してホームページを見るとき、 URLが正しいか確認する。 電子メールをやりとりできない。 → 電子メールソフトウェアの設定が正しいか確認する。 上記の項目を確認しても接続できないときは、接続しようとしているインターネット サービスプロバイダにお問い合わせください。 次のページにつづく 211 困 っ た と き は Windowsのメッセージ 「ディスクがいっぱいです」というメッセージが表示され、ファイルなどをフ ロッピーディスクに保存できない。 → フロッピーディスクの容量の空きがない。容量の空きが充分にある別のフ ロッピーディスクを使って保存し直す。 「このディスクは書き込み保護されています」というメッセージが表示され た。 → フロッピーディスクが書き込み禁止になっている。タブを動かして書き込み 可能にする。(84ページ) 電源を入れた後、 「Invalid system disk Replace the disk, and then press any key.」または「NTLDR is missing Press any key to restart.」 というメッセージが出て、ハードディスクから起動できない。 → 本機に取り付けたUSBフロッピーディスクドライブにフロッピーディスク が入っているときは、イジェクトボタンを押し、取り出す。その後、 (エ ンター)キーを押す。 「CMOS battery faild」というメッセージが表示される。 → 本機内のバッテリが消耗しているため、バッテリを交換する必要がありま す。バッテリの交換については、VAIOカスタマーリンク修理窓口へお問い 合わせください。 「CMOS checksum Error-Defaults loaded」というメッセージが表示され る。 → BIOSの設定内容が壊れている。BIOSをお買い上げ時の設定に戻す。詳し くは「BIOSセットアップマニュアル」の「Exitメニュー」の「Load Setup Defaults」をご覧ください。「BIOSセットアップマニュアル」はデスクトッ プ画面上でお読みいただけます。詳しくは「オンラインマニュアルの使いか た(画面上の操作説明) 」 (16ページ)をご覧ください。 → BIOSをお買い上げ時の設定に戻しても再度メッセージが表示されるとき は、本機内のバッテリが消耗しているため、バッテリを交換する必要があり ます。バッテリの交換については、VAIOカスタマーリンク修理窓口へお問 い合わせください。 212 その他 ファンの音が急に大きくなった。 → 本機内部のファンは自動制御されています。大きなCPUのパワーを使うソ フトウェアをお使いになったり、周囲の温度が高い場所で本機をお使いの場 合は、ファンの回転が速くなり、音が大きく聞こえるようになります。 本機は風通しの良いところに設置されることをおすすめします。 困 っ た と き は 213 214 その他 そ の 他 213 コンピュータウイルスについて コンピュータウイルスとは、コンピュータの中のファイルやプログラムに 悪影響を与えるプログラムのことです。ほとんどがいたずら半分で作成さ れたものですが、下記の「コンピュータウイルスに侵入されると…」に見 られるような被害が起きてしまいます。 コンピュータウイルスは他のプログラムと異なり、それ自体が増殖し、 データのコピーなどを通じて他のコンピュータにも悪影響を及ぼしていき ます。 コンピュータウイルスに侵入されると… • 意味不明なメッセージや、ウイルスが侵入したことを知らせるメッセー ジが画面上に表示される。 • • • • ファイルがかってに消去される。 ハードディスク上の情報が意味のないものに書き換えられる。 画面上に意味のないものが表示される。 ハードディスク上の空き容量が急に小さくなる。 本機には、コンピュータウイルス検査・ウイルス除去用ソフトウェアとし て「VirusScan」ソフトウェアがインストールされています。コンピュー タウイルスから守るため、定期的なウイルスチェックをおすすめします。 また、本機のお買い上げ時の設定では、システムを自動監視する 「VShield」が働かないよう設定されています。この機能をご利用になるに は、次ページの手順に従って操作してください。 また、本機能をご利用になる場合は、218ページの注意事項もあわせてご 覧ください。 なお、 「VirusScan」 、「VShield」について詳しくは「VirusScan」のヘル プをご覧になるか、下記にお問い合わせください。 日本ネットワークアソシエイツ株式会社 テクニカルサポート 電話番号:(03)5428-1101 ご注意 次ページの手順を行うには、管理者権限(Administrators)のユーザーでログオンし ている必要があります。 216 1 デスクトップ画面左下の をクリックして[設定]にポイ ンタを合わせ、 [コントロール パネル]をクリックする。 「コントロール パネル」ウィンドウが表示されます。 2 (VirusScan)をダブルクリックする。 「McAfee VirusScan」画面が表示されます。 3 [スタートアップ時にロードする]をクリックしてチェックする。 そ の 他 4 [コンポーネント]タブをクリックする。 5 [スタートアップ時にVShield をロードする]をクリックして チェックし、 をクリックする。 次のページにつづく 217 「VShield」ソフトウェアをご使用になる際のご注意 •「VShield」を有効にすることにより、Windowsの起動時間が長くなる 場合があります。 • 新種のウイルスに対応するため、ウイルスに関するデータファイルは常 に更新することをおすすめします。インターネット上で、下記のURLよ り最新のデータファイルを入手できます。 http://www.nai.com/japan/ • ウイルスデータファイルの更新や「VirusScan」ソフトウェアの使いか たについて詳しくは、「VirusScan」のヘルプをご覧ください。 218 リカバリ CDで本機を再セットアップする ここでは付属のリカバリ CD-ROMを使って、本機を再セットアップする 方法を説明します。 リカバリ CDとは 付属のリカバリ CDには 「システム リカバリ CD-ROM」と 「アプリケーショ ン リカバリ CD-ROM」 の 2種類があり、お買い上げ時のハードディスク内 のすべてのファイルが保存されています。誤ってハードディスクを初期化し てしまったり、あらかじめインストールされているソフトウェアを消してし まった場合には、 「システム リカバリ CD-ROM」と「アプリケーション リ カバリ CD-ROM」の両方のリカバリ CDを使ってハードディスクの内容を お買い上げ時の状態に戻すことができます。 なお、再セットアップ後に、付属のOffice 2000 Personalプレインス トール パッケージでMicrosoft® Office 2000 Personalのすべての機能を インストールし直してください。 リカバリ CDを使うと、次のことができます。 • ハードディスクを初期化したうえで、すべてのファイルを復元する(お 買い上げ時の状態に戻る)。 • ハードディスクのパーティションのサイズを変更する。詳しくは「パー ティションサイズを変更する」 (226ページ)をご覧ください。 ご注意 • 付属のリカバリ CDは本機でのみ使用できます。他の製品では動作しません。 • 付属のリカバリ CDで再セットアップできるのは、本機に標準で付属されているソ フトウェアのみです。ご自分でインストールしたソフトウェアや作成したデータを復 元することはできません。また、Windows 2000だけを復元することもできませ ん。 • ご自分で変更された設定は、再セットアップ後はすべて初期値に戻ります。再セッ トアップ後に、もう1度設定し直してください。 • 再セットアップする際は、必ず「システム リカバリ CD-ROM」と「アプリケー ション リカバリ CD-ROM」の両方のリカバリ CDを使ってください。また、再 セットアップ後に付属のOffice 2000 Personal プレインストール パッケージ で、Microsoft® Office 2000 Personalのすべての機能をインストールし直して ください。上記の操作を行わないと、本機の動作が不安定になる場合があります。 • BIOSの設定を変えた場合は、お買い上げ時の設定に戻してから再セットアップし てください。 z BIOSとは 「バイオス」と読みます。コンピュータの基本的な設定をするためのプログラムの集まり で、電源を入れると最初にBIOSの読み込みが始まります。もし、BIOSが正しく働か ないと、コンピュータは起動しなくなります。 219 そ の 他 再セットアップする前に 本機を再セットアップする前に、大切なデータは必ずバックアップをとっ てください。 バックアップをとるには、次の方法があります。 保存しているデータは、次の方法で残しておくことができます。 • フロッピーディスクにコピーする。 • CD-RW/CD-Rにコピーする。 • D:ドライブにデータを残して、再セットアップを行う。 本機のハードディスクは、C:ドライブとD:ドライブの2つのパーティ ションに分かれています。「再セットアップする」の手順4で「フォー マットしてリカバリ」を選んだ場合、C:ドライブのファイルはすべて消 えてしまいますが、D:ドライブにあるファイルは残ります。 ご注意 「再セットアップする」の手順4で「パーティションサイズを変更してリカバリ」また は「出荷時状態へリカバリ」を選んだ場合は、それ以前にハードディスク上にあった ファイルは、C:ドライブだけでなくD:ドライブのものも含めてすべて消えてしまい ます。パーティションサイズを変更したり、お買い上げ時の状態に戻す前に、大切な データはフロッピーディスクやCD-RW/CD-Rなどに保存するなどして、必ずバッ クアップをとってください。 再セットアップする 再セットアップする前に、以下の点を確認してください。 • 本機に接続しているすべての周辺機器を取りはずしてください。周辺機 器は、再セットアップが終わったあとに再び接続してください。 • 別売りのUSBフロッピーディスクドライブを取りつけている場合は、取 りはずしてください。 • 大切なデータはバックアップをとったか確認してください。 Windows 2000が完全に起動できない場合などに本機を再セットアップす るときは、「Windows 2000が完全に起動しない状態で本機を再セット アップするには」 (223ページ)をご覧ください。 パーティションサイズを変更するときは、 「パーティションサイズを変更す る」(226 ページ)をご覧ください。 220 ご注意 再セットアップした場合、それ以前にハードディスク上にあったファイルはすべて消 えてしまいます。再セットアップする前に、大切なデータはフロッピーディスクに保 存するなどして、必ずバックアップをとってください。 1 本機の電源が入っている状態で、PCV-LX80/BPKでは付属の「シ ステム リカバリ CD-ROM Vol. 1 of 4」を、PCV-LX70/BPKで は付属の「システム リカバリ CD-ROM Vol. 1 of 3」をCD-RW ドライブに入れる。 入れかたについて詳しくは、 「ディスクを入れる」 (54ページ)をご覧く ださい。 自動的に「VAIO System Recovery Utility」が起動し、「はじめに」画 面が表示されます。 2 3 内容をよく読み、 をクリックする。 引きつづき内容をよく読んでから[同意する]をクリックし、 をクリックする。 「メニュー選択」画面が表示されます。 z ちょっと一言 [同意しない]をクリックすると、再セットアップ作業を続けることはできません。 4 再セットアップの方法を選んで、 をクリックして にし、 をクリックする。 次の中から再セットアップの方法を選びます。 「フォーマットしてリカバリ」 :C:ドライブにあるファイルをすべて削 除して、お買い上げ時のソフトウェアを復元します。 「パーティションサイズを変更してリカバリ」 :C:ドライブとD:ドライ ブのサイズを変更してから、お買い上げ時のソフトウェアを復元しま す。 「出荷時状態へリカバリ」:パーティションをお買い上げ時の状態に戻し てから、ソフトウェアを復元します。 5 画面の指示に従って操作し、 「再起動してリカバリを開始します」 画面が表示されたら、 「リカバリを開始する」の て にし、 をクリックし をクリックする。 再セットアップを中止するときは、 をクリックします。 自動的に本機が再起動し、再セットアップが始まります。 次のページにつづく 221 そ の 他 6 「2枚目のディスクをいれてください。何かキーを押すとリカバリ処 理を続行します。」というメッセージが表示されたら、PCV- LX80/BPKでは付属の「システム リカバリ CD-ROM Vol. 2 of 4」を、PCV-LX70/BPKでは付属の「システム リカバリ CDROM Vol. 2 of 3」をCD-RWドライブに入れ、何かキーボード上 のキーを押す。 再セットアップの続きが始まります。 7 画面の指示に従って操作する。 8 「システム リカバリ CD-ROM」のセットアップが終わるとメッ セージが表示されるので、画面の指示に従って、 「システム リカバ リ CD-ROM」を取り出してから何かキーボード上のキーを押し、 本機を再起動する。 z ちょっと一言 PCV-LX80/BPKの「システム リカバリ CD-ROM Vol. 4 of 4」またはPCVLX70/BPKの「システム リカバリ CD-ROM Vol. 3 of 3」にはドライバなどが 収められています。本機を再セットアップする際は使用しません。 9 別冊の「はじめにお読みください」の「Windows 2000を準備す る」の手順に従って、Windows 2000をセットアップをする。 10 Windows 2000のセットアップが終了したら、付属の「アプリ ケーション リカバリ CD-ROM」をCD-RWドライブに入れる。 自動的にソフトウェアのセットアップが始まります。 ソフトウェアのセットアップが終わるとメッセージが表示されるので、 をクリックしてください。 11 付属のOffice 2000 Personalプレインストール パッケージで、 Microsoft® Office 2000 Personalのすべての機能をインストー ルする。 Office 2000 Personal プレインストール パッケージには、2枚の CD-ROMが付属しています。次ページの手順でインストールしてくだ さい。 222 詳しくはパッケージに付属の活用ガイドをご覧ください。 1「Microsoft® Office 2000 Personal」CD-ROMで、Office 2000 Personalをインストールする。 「インストールの準備」画面が表示されたら、[カスタマイズ]をク リックしてください。さらに、 「機能の選択」画面が表示されたら、 「Microsoft Office」左横のアイコンをクリックし、表示された ポップアップメニューから[マイコンピュータから全て実行]をク リックしてください。 2 再起動完了後、 「Bookshelf® Basic」CD-ROMで、 Microsoft/Shougakukan Bookshelf® Basicをインストール する。 Windows 2000が完全に起動しない状態で本機を再セットアップする には 1 PCV-LX80/BPKでは付属の「システム リカバリ CD-ROM Vol. 1 of 4」を、PCV-LX70/BPKでは付属の「システム リカバリ CD-ROM Vol. 1 of 3」をCD-RWドライブに入れる。 入れかたについて詳しくは、 「ディスクを入れる」 (54ページ)をご覧く ださい。 2 3 Windows 2000が起動している場合は終了し、本機の電源を切る。 Windows2000の終了のしかた、電源の切りかたについて詳しくは、 「電源を切る」 (30ページ)をご覧ください。 30秒ほど待ってから、1(電源)ボタンを押して本機の電源を入れ る。 しばらくするとCD-RWドライブから起動し、リカバリ CD上のプログ ラムが動作します。 4 「何かキーを押してください。」というメッセージが表示された ら、何かキーボード上のキーを押す。 メニュー画面が表示されます。 次のページにつづく 223 そ の 他 5 再セットアップの方法を選び、 (エンター)キーを押す。 次の中から再セットアップの方法を選びます。再セットアップを中止す るときは4を選びます。 :C:ドライブにあるファイルをすべ 「1.フォーマットしてリカバリ...」 て削除して、お買い上げ時のソフトウェアを復元します。 「2.パーティションサイズの変更...」 :C:ドライブとD:ドライブのサイ ズを変更してから、お買い上げ時のソフトウェアを復元します。 :パーティションをお買い上げ時の状態に 「3.出荷時状態へリカバリ...」 戻してから、ソフトウェアを復元します。 「4.システム リカバリ CD-ROMを終了する...」 :再セットアップを中 止します。 6 画面の指示に従って操作する。 操作を続けるかどうか聞かれたときは、 キーを押して (エン ター)キーを押してください。 7 「2枚目のディスクをいれてください。何かキーを押すとリカバリ 処理を続行します。」というメッセージが表示されたら、PCVLX80/BPKでは付属の「システム リカバリ CD-ROM Vol. 2 of 4」を、PCV-LX70/BPKでは付属の「システムリカバリ CDROM Vol. 2 of 3」をCD-RWドライブに入れ、何かキーボード 上のキーを押す。 再セットアップの続きが始まります。 8 画面の指示に従って操作する。 9 「システム リカバリ CD-ROM」のセットアップが終わるとメッ セージが表示されるので、画面の指示に従って、 「システム リカバ リ CD-ROM」を取り出してから何かキーボード上のキーを押し、 本機を再起動する。 z ちょっと一言 PCV-LX80/BPKの「システム リカバリ CD-ROM Vol. 4 of 4」またはPCVLX70/BPKの「システム リカバリ CD-ROM Vol. 3 of 3」にはドライバなどが 収められています。本機を再セットアップする際は使用しません。 10 別冊の「はじめにお読みください」の「Windows 2000を準備す る」の手順に従って、Windows 2000をセットアップをする。 224 11 Windows 2000のセットアップが終了したら、付属の「アプリ ケーション リカバリ CD-ROM」をCD-RWドライブに入れる。 自動的にソフトウェアのセットアップが始まります。 ソフトウェアのセットアップが終わるとメッセージが表示されるので、 をクリックしてください。 12 付属のOffice 2000 Personalプレインストール パッケージで、 Microsoft® Office 2000 Personalのすべての機能をインストー ルする。 Office 2000 Personal プレインストール パッケージには、2枚の CD-ROMが付属しています。下記の手順でインストールしてくださ い。 詳しくはパッケージに付属の活用ガイドをご覧ください。 1「Microsoft® Office 2000 Personal」CD-ROMで、Office 2000 Personalをインストールする。 「インストールの準備」画面が表示されたら、[カスタマイズ]をク リックしてください。さらに、 「機能の選択」画面が表示されたら、 「Microsoft Office」左横のアイコンをクリックし、表示された ポップアップメニューから[マイコンピュータから全て実行]をク リックしてください。 2 再起動完了後、 「Bookshelf® Basic」CD-ROMで、 Microsoft/Shougakukan Bookshelf® Basicをインストール する。 ご注意 BIOSの設定状態によっては、リカバリ CDが起動しないことがあります。この場合 は、BIOSをお買い上げ時の設定に戻す必要があります。詳しくは、「BIOSセット アップマニュアル」の「Exitメニュー」の「Load Setup Defaults」をご覧ください。 「BIOSセットアップマニュアル」はデスクトップ画面上でお読みいただけます。詳し くは、 「オンラインマニュアルの使いかた(画面上の操作説明)」 (16ページ)をご覧く ださい。 225 そ の 他 パーティションサイズを変更する 本機のハードディスクはC:ドライブとD:ドライブの2つのパーティション に分かれており、D:ドライブは、「DVgate」ソフトウェアなどで取り込ん だ動画などの容量が大きいデータを保存したり、操作したりするための領 域(データスペース)として使えるように設定されています(お買い上げ 時) 。付属のリカバリ CDを使ってパーティションサイズを変更できます。 動画の取り込みや書き出しを行う場合は、大容量のデータを高速で読み書 きするため、ハードディスクの断片化が起こり、フレーム落ちの原因とな ります。そのため、データスペースとしてお使いになるパーティションは、 ハードディスクの空き容量が常に連続になるよう、最適化(デフラグ)また はフォーマットを行ってください。 パーティションを区切ると、Windows 2000はC:ドライブにインストー ルされます。C:ドライブを最適化するのに非常に時間がかかる場合があり ますので、D:ドライブをデータスペースとしてお使いになることをおすす めします。 z パーティションとは ハードディスクなどの大容量補助記憶装置の領域を分割することです。分割すること で、1台のハードディスクが複数台のハードディスクと同じように使えるため、ファ イルや、ソフトウェアの格納場所を分けるといったような使い分けができます。 z 断片化とは 「フラグメンテーション」とも言います。ディスクに記録するファイルが連続した領 域に収まらずに、あちこちに散らばって記録された状態のことです。通常は大きな問 題になりませんが、データの記録や読み出しに時間がかかるなどの症状があらわれま す。長期間にわたって断片化を放置すると、断片化した場所が大きくなり、エラーが 頻発する原因になることもあります。 z デフラグ(最適化)とは ディスク中の断片化したデータをきれいにまとめることです。デフラグ(最適化)に より、データの読み出し書き込みが速くなったり、エラーが起きる可能性が低くなっ たりします。 ご注意 ハードディスクのパーティションサイズを変更すると、それ以前にハードディスク上 にあったファイルは、C:ドライブだけでなくD:ドライブのものも含めてすべて消え てしまいます。パーティションサイズを変更する前に、大切なデータはフロッピー ディスクやCD-RW/CD-Rなどに保存するなどして、必ずバックアップをとってく ださい。 226 1 「再セットアップする」(220ページ)の手順1∼3を行う。 2 再セットアップの方法の中から、「パーティションサイズの変更」 を選んで、 をクリックして にし、 をクリック する。 「パーティションサイズを変更してリカバリ」画面が表示されます。 をクリックすると、現在のパーティションサイズを確認 できます。 3 一覧からパーティションサイズを選び、 をクリック する。 「再起動してリカバリを開始します」画面が表示されます。 4 「リカバリを開始する」の をクリックして にし、 をクリックする。 再セットアップを中止するときは をクリックします。 パーティションサイズが変更され、自動的に本機が再起動します。再 起動後、各ドライブが初期化され、再セットアップが始まります。 5 「2枚目のディスクをいれてください。何かキーを押すとリカバリ 処理を続行します。」というメッセージが表示されたら、PCV- LX80/BPKでは「システム リカバリ CD-ROM Vol. 2 of 4」を、 PCV-LX70/BPKでは付属の「システム リカバリ CD-ROM Vol. 2 of 3」をCD-RWドライブに入れ、何かキーボード上のキーを押 す。 再セットアップの続きが始まります。 6 画面の指示に従って操作する。 7 「システム リカバリ CD-ROM」のセットアップが終わるとメッ セージが表示されるので、画面の指示に従って、 「システム リカバ リ CD-ROM」を取り出してから何かキーボード上のキーを押し、 本機を再起動する。 z ちょっと一言 PCV-LX80/BPKの「システム リカバリ CD-ROM Vol. 4 of 4」またはPCVLX70/BPKの「システム リカバリ CD-ROM Vol. 3 of 3」にはドライバなどが 収められています。本機を再セットアップする際は使用しません。 次のページにつづく 227 そ の 他 8 別冊の「はじめにお読みください」の「Windows 2000を準備す 9 Windows 2000のセットアップが終了したら、付属の「アプリ ケーション リカバリ CD-ROM」をCD-RWドライブに入れる。 る」の手順に従って、Windows 2000をセットアップをする。 自動的にソフトウェアのセットアップが始まります。 ソフトウェアのセットアップが終わるとメッセージが表示されるので、 をクリックしてください。 10 付属のOffice 2000 Personalプレインストール パッケージで、 Microsoft® Office 2000 Personalのすべての機能をインストー ルする。 Office 2000 Personal プレインストール パッケージには、2枚の CD-ROMが付属しています。下記の手順でインストールしてくださ い。 詳しくはパッケージに付属の活用ガイドをご覧ください。 1「Microsoft® Office 2000 Personal」CD-ROMで、Office 2000 Personalをインストールする。 「インストールの準備」画面が表示されたら、[カスタマイズ]をク リックしてください。さらに、 「機能の選択」画面が表示されたら、 「Microsoft Office」左横のアイコンをクリックし、表示された ポップアップメニューから[マイコンピュータから全て実行]をク リックしてください。 2 再起動完了後、 「Bookshelf® Basic」CD-ROMで、 Microsoft/Shougakukan Bookshelf® Basicをインストール する。 Windows 2000が完全に起動しない状態で本機のパーティションサ イズを変更するには 1 「Windows 2000が完全に起動しない状態で本機を再セットアッ プするには」 (223ページ)の手順1∼4を行う。 2 メニュー画面が表示されたら、 「パーティションサイズの変更...」 を選び、 (エンター)キーを押す。 パーティションサイズの選択画面が表示されます。 (エスケープ)キーを押すと、現在のパーティションサイズを確認で きます。 228 3 パーティションサイズを選び、 サイズの変更を中止する場合は、 (エンター)キーを押す。 キーを押してから (エンター) キーを押すと手順2の画面に戻ります。 4 画面の指示に従って操作する。 操作を続けるかどうかを聞かれたときは キーを押し、 (エン ター)キーを押してください。 パーティションサイズが変更され、自動的に本機が再起動します。再起 動後、各ドライブが初期化され、再セットアップが始まります。 5 「2枚目のディスクをいれてください。何かキーを押すとリカバリ処 理を続行します。」というメッセージが表示されたら、PCV- LX80/BPKでは付属の「システム リカバリ CD-ROM Vol. 2 of 4」を、PCV-LX70/BPKでは付属の「システム リカバリ CDROM Vol. 2 of 3」をCD-RWドライブに入れ、何かキーボード上 のキーを押す。 6 画面の指示に従って操作する。 7 「システム リカバリ CD-ROM」のセットアップが終わるとメッ セージが表示されるので、画面の指示に従って、 「システム リカバ リ CD-ROM」を取り出してから何かキーボード上のキーを押し、 本機を再起動する。 z ちょっと一言 PCV-LX80/BPKの「システム リカバリ CD-ROM Vol. 4 of 4」またはPCVLX70/BPKの「システム リカバリ CD-ROM Vol. 3 of 3」にはドライバなどが 収められています。本機を再セットアップする際は使用しません。 8 9 別冊の「はじめにお読みください」の「Windows 2000を準備す る」の手順に従って、Windows 2000をセットアップする。 Windows 2000のセットアップが終了したら、付属の「アプリ ケーション リカバリ CD-ROM」をCD-RWドライブに入れる。 自動的にソフトウェアのセットアップが始まります。 ソフトウェアのセットアップが終わるとメッセージが表示されるので、 をクリックしてください。 次のページにつづく 229 そ の 他 10 付属のOffice 2000 Personalプレインストール パッケージで、 Microsoft® Office 2000 Personalのすべての機能をインストー ルする。 Office 2000 Personal プレインストール パッケージには、2枚の CD-ROMが付属しています。下記の手順でインストールしてくださ い。 詳しくはパッケージに付属の活用ガイドをご覧ください。 1 「Microsoft® Office 2000 Personal」CD-ROMで、Office 2000 Personalをインストールする。 「インストールの準備」画面が表示されたら、[カスタマイズ]をク リックしてください。さらに、 「機能の選択」画面が表示されたら、 「Microsoft Office」左横のアイコンをクリックし、表示された ポップアップメニューから[マイコンピュータから全て実行]をク リックしてください。 2 再起動完了後、 「Bookshelf® Basic」CD-ROMで、 Microsoft/Shougakukan Bookshelf® Basicをインストール する。 230 使用上のご注意 液晶ディスプレイについて • 液晶ディスプレイの表面を濡れたも ので拭かないでください。内部に水 本機の取り扱いについて • 衝撃を加えたり、落としたりしないで が入ると故障の原因となります。 • 液晶ディスプレイに物をのせたり、 落としたりしないでください。ま ください。記録したデータが消失した た、手やひじをついて体重をかけな り、本機の故障の原因となります。 いでください。 • 直射日光が当たる場所、暖房器具の • 本機を戸外など寒冷な場所から室内 近くなど、異常な高温になる場所に へ持ち込むと、液晶ディスプレイに は置かないでください。故障の原因 結露が生じることがあります。結露 となることがあります。 が生じたら、水滴をよく拭き取って • クリップなどの金属物を本機の中に 入れないでください。 • 振動する場所や不安定な場所では使 用しないでください。 • ほこりが多い場所では使用しないで ください。 • 湿気が多い場所では使用しないでく ださい。 • 風通しが悪い場所では使用しないで ください。 からご使用ください。水滴を拭き取 るときは、ティッシュペーパーをお 使いになることをおすすめします。 液晶面が冷えているときは、水滴を 拭き取っても、また結露が生じてし まいます。液晶面が室温に暖まるま でお待ちください。 • 液晶ディスプレイの画面上に常時 点灯している輝点(赤、青、緑など) や滅点がある場合があります。 液晶パネルは非常に精密な技術で作 られており、99.99%以上の有効画 結露について 素がありますが、ごくわずかの画素 欠けや常時点灯する画素があります。 結露とは空気中の水分が金属の板など に付着し、水滴となる現象です。本機 を寒い場所から急に暖かい場所に持ち 込んだときや、冬の朝など暖房を入れ たばかりの部屋などで、本機の表面や 内部に結露が起こることがあります。 そのままご使用になると故障の原因と なります。結露が起きたときは、結露 がなくなるまで電源を入れずに放置し てください。 231 そ の 他 タブレットの取り扱いにつ いて(PCV-LX80/BPKの み) ハードディスクの取り扱 いについて ハードディスクは、フロッピーディス • ガラスの表面をカッターや鋭利な刃物 クに比べて記憶密度が高く、データの で傷つけないでください。汚れを落と 書き込みや読み出しに要する時間も短 すときは、必ず乾いた柔らかい布で軽 いという特長があります。その一方、 く拭き取ってください。汚れが落ちに 本来はほこりや振動に弱い装置でもあ くいときは、息をかけながら乾いた布 ります。また、フロッピーディスク同 で拭き取るか、水で少し湿らせた布で 様に磁気を帯びた物に近い場所での使 軽く拭いたあと、さらに乾いた布で水 用は避けなければなりません。 気を拭き取ってください。 ハードディスクにはほこりや振動から • ベンジン、アセトン、アルコールなど データを守るための安全機構が組み込 有機溶剤はガラスを傷めることがあり まれていますが、記憶したデータを ますので、使わないでください。ま 失ってしまうことのないよう、次の点 た、付属のペン以外でガラス表面に触 に特にご注意ください。 れないでください。 • 振動する場所や不安定な場所では使 • 本機の近くにAMラジオは置かないで ください。本機とAMラジオの周波数 がお互いに干渉して双方で障害が発生 します。本機とAMラジオは充分に距 用しないでください。 • 電源を入れたまま、本機を動かさな いでください。 • データの書き込み中や読み込み中 は、電源を切ったり再起動したりし 離をとって置いてください。 • タブレットを長時間使用していると、 ないでください。 ガラスの表面の温度が高くなることが • 急激な温度変化(毎時10℃以上の変 あります。低温やけどの原因になりま 化)のある場所では使用しないでく すので、長時間使用しないでくださ ださい。 い。長時間使用するときは、液晶ディ スプレイ右上の 8(明るさ調節)ダイ ヤルを使って画面の明るさを下げてか らご使用ください。また、「コント ロールパネル」ウィンドウの (電 源オプション)をダブルクリックして 表示される「電源オプションのプロパ ティ」画面の「電源設定」タブで「モニ タの電源を切る」の時間設定は変更し ないでください。 232 何らかの原因でハードディスクが故障 した場合、データの修復はできません のでご注意ください。 バックアップをとる • ほこりやちりの多いところ、直射日 ハードディスクは非常に多くのデータ 光の当たるところ、暖房器具の近 を保存することができますが、その反 く、湿気の多いところには保管しな 面、ひとたび事故で故障すると多量の データが失われ、取り返しのつかない ことになります。万一のためにも、 ハードディスクの内容は定期的にバッ いでください。 • ディスクに液体をこぼさないでくだ さい。 • 大切なデータを守るため、ディスク クアップを取ることをおすすめしま は必ずケースなどに入れて保管して す。ソフトウェアはオリジナルがCD- ください。 ROMやフロッピーディスクにあります • CD-RWやCD-Rのレーベル面に文字 ので、バックアップが必要なのはデー などを書くときは、油性のフェルト タなどです。ハードディスクのバック ペンをお使いください。ボールペン アップ、バックアップの内容の戻しか などで文字を書くと、記録面を傷つ たについて詳しくは、Windows 2000 け、データの書き込みができなくな のヘルプをお読みください。 ることがあります。 CD-ROM/CD-RW/ CD-Rの取り扱いについて フロッピーディスクの取り 扱いについて CD-ROM/CD-RW/CD-Rに記録さ フロッピーディスクに記録されている れているデータなどを保護するため、 データなどを保護するため、次のことに 次のことにご注意ください。 ご注意ください。 • 紙などを貼ったり、傷つけたりしない • テレビやスピーカー、磁石などの磁 でください。 気を帯びたものに近づけないでくだ さい。フロッピーディスクに記録さ れているデータが消えてしまうこと があります。 • 直射日光の当たる場所や、暖房器具 • ディスクは外縁を支えるようにして持ち の近くに放置しないでください。フ ます。CD-RW/CD-Rは記録面が汚れ ロッピーディスクが変形し、使用で るとデータの書き込みができなくなりま きなくなります。 す。記録面には触れないでください。 次のページにつづく 233 そ の 他 表面に触れないでください。フロッ コンピュータウイルスに侵入さ れると... ピーディスクの表面の汚れや傷によ • 意味不明なメッセージや、ウイルス り、データの読み書きができなくな が侵入したことを知らせるメッセー • 手でシャッターを開けてディスクの ることがあります。 ジが画面上に表示される。 • ファイルが勝手に消去される。 • ハードディスク上の情報が意味のな いものに書き換えられる。 • 画面上に意味のないものが表示され る。 • フロッピーディスクに液体をこぼさ ないでください。 • 大切なデータを守るため、フロッ ピーディスクは必ずケースなどに入 れて保管してください。 • ハードディスク上の空き容量が急に 小さくなる。 コンピュータウイルスを侵入さ せないためには • 見知らぬ人から送られてきた、または ネットワーク経由で入手した文書は必 ずウイルスチェックをしてください。 • 本機にはコンピュータウイルス検査 /ウイルス除去用ソフトウェアとし て、 「VirusScan」ソフトウェアがイ コンピュータウイルスに ついて ンストールされています。本機をコ ンピュータウイルスから守るため、 定期的なウイルスチェックをおすす コンピュータウイルスとは、コン めします。また、本機のお買い上げ ピュータの中のファイルやプログラム 時の設定では、システムを自動監視 に悪影響を与えるプログラムのことで する「VShield」が働かないように設 す。ほとんどがいたずら半分で作成さ 定されています。この機能をご利用 れたものですが、下記の「コンピュー になるには、「コンピュータウイルス タウイルスに侵入されると...」に見ら について」 (216ページ)の手順に れるような被害が起きてしまいます。 従って操作してください。 コンピュータウイルスは他のプログラ • コンピュータウイルスはフロッピー ムと異なり、それ自体が増殖し、デー ディスクなどを介して広がることがあ タのコピーなどを通じて他のコン りますので、他人のフロッピーディス ピュータにも悪影響を及ぼしていきま クなどを使うときはご注意ください。 す。 フロッピーディスクなどのデータを共 有する場合は、共有する人を限定して 234 ください。 • 新種のウイルスに対応するため、ウイ ルスに関するデータファイルは常に更 ソフトウェアの不正 コピー禁止について 新することをおすすめします。イン ターネット上で、下記のURL より最 本機に付属のソフトウェアは、ライセ 新のデータファイルを入手できます。 ンスあるいはロイヤリティ契約のもと http://www.nai.com/japan/ に供給されています。これらのソフト • ウイルスデータファイルの更新や 「VirusScan」および「VShield」ソフ トウェアの使いかたについて詳しく は、 「 VirusScan」のヘルプをご覧に ウェアを不正にコピーすることは法律 で禁止されています。 また、店頭で購入したソフトウェアを 人に貸したり、人からソフトウェアを 借りてコピーして使うことは原則とし なるか、下記にお問い合わせくださ て禁じられています。ソフトウェアの い。 使用許諾契約書をよくお読みのうえ、 日本ネットワークアソシエイツ株式会社 お使いください。 テクニカルサポート 電話番号:(03)5428-1101 ウイルスが侵入して被害を受けてし データのバックアップに ついて まったときに備えて、日頃から作成し た文書の控えをとる習慣をつけましょ ハードディスクドライブに保存してい う。 る文書などのデータは、定期的にバッ クアップをとるようおすすめします。 データの損失については、一切責任を 負いかねます。 ソフトウェアと周辺機器 の動作について 一般的にWindows 2000用、DOS/V 用、PC/AT互換機用などと表記してい る市販ソフトウェアや周辺機器の中に は、本機で使用できないものがありま す。 ご購入に際しては、販売店または各ソ フトウェアおよび周辺機器の販売元に ご確認ください。 市販ソフトウェアおよび周辺機器を使 用された場合の不具合や、その結果生 じた損失については、一切責任を負い かねます。 235 そ の 他 お手入れ • 汚れがひどいときは、水で少し湿ら せた布で拭いたあと、さらに乾いた 布で水気を拭き取ってください。 本機やディスプレイのお手入れ • ベンジンやレコードクリーナー、静 電気防止剤などはディスクを傷める 本機やディスプレイについたゴミやほ ことがありますので、使わないでく こりなどは、乾いた布で軽く拭き取っ ださい。 てください。 ご注意 • 本機やディスプレイの電源を切ってから お手入れをしてください。 CD-RW/CD-Rのお手入れ • CD-RW/CD-Rは、データを記録 する前には絶対にクリーナーで拭か • 濡れたもので本機やディスプレイを拭か ないでください。ほこりなどの汚れ ないでください。内部に水が入ると故障 は、ブロワーを使って吹き飛ばして の原因となります。 • アルコールやシンナーなど揮発性のもの は、表面の仕上げを傷めますので使わな いでください。化学ぞうきんをお使いに なるときはその注意書に従ってくださ い。 ください。 • ベンジンやシンナー、静電気防止剤 などはディスクを傷めることがあり ますので、使わないでください。 • CD-RW/CD-Rの未記録部分にキ ズやほこりがあると正しいデータが CD-ROMのお手入れ 記録できないことがあります。取り • 指紋やほこりによるディスクの汚れ 扱いには充分ご注意ください。 は、読み取りエラーの原因になりま す。いつもきれいにしておきましょ う。 • ふだんのお手入れは、柔らかい布で ディスクの中心から外の方向へ軽く 拭きます。 236 マウスを掃除する キーボードを掃除する マウスは長く使っていると、内部にゴ キーボードは長く使っていると、キー ミやほこりなどがたまり、画面上のポ が汚れたり、キーの間にゴミやほこり インタが思うように動かなくなりま がたまります。キーの間にゴミやほこ す。この場合は、マウスの裏面のカ りがたまると、キーを押しても目的の バーを取りはずし、ボールを取り出し 文字を入力できなくなったり、押した て内部を掃除します。 キーがへこんだまま元に戻らなくなる カバー ボール ことがあります。この場合は、キー ボードを掃除します。 • 表面のゴミやほこりなどは、乾いた ローラー部 布で軽く拭き取ってください。 • キーの側面は、綿棒でこすり取って ください。 マウス裏面 • キーの間は、エア・スプレーなどで ゴミやほこりを散らしてください。 • 乾いた布で内部のゴミやほこりなど を取り除いてから綿棒でローラー部 のゴミをこすり取ってください。 • 表面のゴミやほこりなどは、乾いた 布で軽く拭き取ってください。 ご注意 • 本機の電源を切り、マウスをキーボード から取りはずしてからマウスを掃除して ください。 ご注意 • 濡れたものでキーボードを拭かないでく ださい。内部に水が入ると故障の原因と なります。 • アルコールやシンナーなど揮発性のもの は、表面の仕上げを傷めますので使わな いでください。化学ぞうきんをお使いに なるときはその注意書に従ってくださ い。 • 濡れたものでマウスを拭かないでくださ い。内部に水が入ると故障の原因となり ます。 • アルコールやシンナーなど揮発性のもの は、表面の仕上げを傷めますので使わな いでください。化学ぞうきんをお使いに なるときはその注意書に従ってくださ い。 237 そ の 他 保証書と アフターサービス 保証期間中の修理は 保証書の記載内容に基づいて修理させ ていただきます。 ただし、故障の原因が不当な分解や改 造であると判明した場合は、保証期間 内であっても、有償修理とさせていた 保証書 だきます。 詳しくは保証書をご覧ください。 • この製品は保証書が添付されていま すので、お買い上げの際、お買い上 保証期間経過後の修理は げ店からお受け取りください。 修理によって機能が維持できる場合 • 所定事項の記入および記載内容をお 確かめのうえ、大切に保存してくだ さい。 • 保証期間は、お買い上げ日より3か 月間です。カスタマー登録していた だいたお客様は1年間になります。 は、ご要望により有料で修理させてい ただきます。 修理について 当社ではパーソナルコンピュータの修 理は引取修理を行っています。 当社指定業者がお客様宅に修理機器を お引き取りにうかがい、修理完了後に アフターサービス お届けします。詳しくは別冊の「VAIO サービス・サポートのご案内」をご覧 調子が悪いときはまずチェックを この取扱説明書をもう1度ご覧になって お調べください。 ください。 データのバックアップのお願い 修理に出すまえに、ハードディスクなどの記 それでも具合の悪いときはVAIO カスタマーリンクへご連絡くださ い 録媒体のプログラムおよびデータは、お客様 VAIOカスタマーリンクについては、 添付の「VAIOサービス・サポートのご いは変更された場合に関しても、弊社は一切 案内」をご覧ください。 ください。 にてバックアップされますようお願いいたし ます。弊社の修理により、ハードディスクな どのプログラムおよびデータが万一消去ある の責任を負いかねますのであらかじめご了承 なお、ハードディスクなどの記録媒体そのも のの故障の場合には、プログラムおよびデー タの修復はできません。 238 部品の保有期間について 当社ではパーソナルコンピュータの補 修用性能部品(製品の機能を維持する ために必要な部品)を、製造打ち切り 後最低8年間保有しています。この部品 保有期間を修理可能の期間とさせてい ただきます。保有期間が経過したあと も、故障箇所によっては修理可能の場 合がありますので、お買い上げ店か、 VAIOカスタマーリンク修理窓口にご 相談ください。 ご相談になるときは次のことをお知ら せください。 • 型名:PCV-LX80/BPK, LX70/ BPK • 製造番号: • 故障の状態:できるだけ詳しく • 購入年月日: そ の 他 部品の交換について この製品は修理の際に交換した部品を 再生、再利用する場合があります。そ の際、交換した部品は回収させていた だきます。 239 電話回線のコンセントの種類 電話回線のコンセントは以下の4種類があります。設置場所のコンセントに 合った方法で接続してください。 コンセントの型 接続に必要なソニーの別売りアクセサリ モジュラ型 不要(そのままつなぐことができます) 3ピンジャック型 テレホンモジュラーアダプターTL-30 直付け型ローゼット1) モジュラーローゼットTL-32CRなど 埋め込み型2) テレホンモジュラージャックコンセントTL-31 1) 直付けタイプからモジュラジャックへの交換工事が必要です。NTT(局番なしの 116番)へご依頼ください。 2) 電話工事担任者による取り付け工事が必要です。NTT(局番なしの116番)へご依 頼ください。 ご注意 ビジネスホン、ホームテレホンなどの電話機やドアホン付きの電話機をお使いのとき は、工事が必要となるものがあります。電話機を取り付けた業者にご相談ください。 240 用語集 インターネットサービスプロバイダ インターネットへの接続サービスなどを提供 する業者のことです。 インフォメーションランプ 五十音順 電子メールを受信したことを知らせてくれる 表示ランプです。電子メールを受信すると、 液晶ディスプレイ右上にある ランプが点灯 ア します。 アイコン 画面上に表示されるソフトウェア、文書や画 像などを表す絵記号のことです。それぞれに ウイルス →「コンピュータウイルス」をご覧ください。 固有のデザインがあり、直感的にわかりやす くなっています。 アクティブウインドウ 複数のウィンドウがデスクトップ画面上に開 いているときに、作業中のウィンドウのこと を言います。 アクティブデスクトップ ホームページなど、インターネットのさまざ まな情報を常に表示しておき、インターネッ トに簡単にアクセスできるデスクトップのこ とです。 アニメーションGIF形式 米CompuServe社が作った画像データ形式で あるGIF形式の画像を複数集めて、動画にした ときのファイル形式です。 アプリケーションソフトウェア t「ソフトウェア」をご覧ください。 イーサネット 複数のコンピュータをネットワーク(LAN)で つないだときのコンピュ−タ間のデ−タ通信 方式です。 ウィンドウ デスクトップ画面に表示される枠で囲まれた 領域のことで、フォルダの内容などが表示さ れます。ソフトウェアを使って文書や画像を 作成するときもウィンドウで作業します。 エクスプローラ コンピュータの内容(ファイルやフォルダ) をツリー図で表示する機能のことです。作成 したファイルなどが本機のどこに保存されて いるか、一目で確認できます。 オーバーレイ CPU(246ページ)のプログラム領域に入り きれないような大きなプログラムを実行する ときに、プログラムをいくつかのブロックに 分けて、必要なブロックを次々にCPUに読み 込ませて、実行するための方法のことです。 オンラインマニュアル 本書や別冊の「はじめにお読みください」な どをデスクトップ画面上で読めるようにした マニュアルのことです。 「Adobe Acrobat Reader」ソフトウェアを使ってデスクトッ プ画面上に表示させ、読むことができます。 インストール(プリインストール) ソフトウェアなどをコンピュータにコピーし て組み込むことです。 「プリインストール」と は、ソフトウェアなどがお買い上げ時にイン ストールしてあることです。 241 そ の 他 カ カーソル デスクトップ画面上で、文字や絵を挿入する 位置を示す記号のことです。現在の位置を示 すために点滅していることもあります。何か 入力すると、カーソルの位置にその入力した ものが挿入され、カーソルはその分移動し て、次の挿入位置へと移動します。 ショートカット ソフトウェアやファイルなどの分身を作るこ と、または分身そのもののことです。よく使 うソフトウェアやファイルなどのショート カットをデスクトップ画面上に置いておく と、探す手間が省けて便利です。 ショートカットメニュー マウスを右クリックして表示されるメニュー のことです。クリックした状況に応じて、よ く使われる機能を素早く選ぶことができま す。 壁紙 デスクトップ画面の背景を飾る画像のことで す。好きな壁紙を選んで使用することができ ます。詳しくは、 「ディスプレイの設定を変更 する」 (169ページ)をご覧ください。 コントロールパネル 操作環境やハードウェアの環境を設定するた めにWindows 2000に標準で装備されてい るツールです。詳しくは、「コントロールパ ネルとは」 (178ページ)をご覧ください。 コンピュータウイルス コンピュータの内容を破壊するプログラムの ことです。単に「ウイルス」とも言います。 インターネットなどの通信や、フロッピー ディスクなどの記録メディアからコンピュー タに感染します。コンピュータウイルスの侵 入を監視するソフトウェアを使用することに より、感染を未然に防ぐことができます。本 機には「VirusScan」ソフトウェアがインス トールされています。また、感染したコン ピュータウイルスを退治するには、「ワクチ ンプログラム」を使用します。 サ 周辺機器 プリンタやUSB機器など、コンピュータに接 続する機器全般のことです。 242 初期化 「フォーマット」とも言います。フロッピー ディスクやハードディスクにデータの書き込 みができるようにする作業のことです。デー タが保存されているディスクを初期化すると データが消去されてしまうので注意が必要で す。ハードディスクの中身をすべて消去して お買い上げ時の状態に戻したいときは、付属 のリカバリ CDを使って初期化することがで きます。 スクリーンセーバー 電源を入れたまま長時間使わない状態の画面 を、保護するためのソフトウェアのことで す。同じ画面のまま長時間放置すると、輝い ている部分の蛍光塗料が劣化して、その部分 のみ発光しなくなったり、跡が残ったりする のを防ぎます。長時間、コンピュータへの入 力がないときに自動的に起動して、画面を暗 くしたり、模様を描いたりします。何かコン ピュータへの入力(キーボードやマウスの操 作など)を行えば自動的に解除し、元の画面 に戻ります。 好きなスクリーンセーバーを選んで使用する ことができます。詳しくは、 「ディスプレイの 設定を変更する」 (179ページ)をご覧くださ い。 スライダ 音量などを連続的に変えるための入力装置の ことです。通常はマウスで操作します。 ソフトウェア コンピュータを動かすための電子の信号でで チェックボックス ウィンドウの中に表示される、チェック用の きた命令のかたまりのことです。略して「ソ フト」とも言います。ソフトウェアには大き く分けて「基本ソフトウェア」 ( 「OS」も参照) 図形のことです。 をクリックすると になり、選択されたことを示します。 と「アプリケーションソフトウェア」がありま す。 「基本ソフトウェア」にはWindows 2000や チルダ 「~」と書く半角記号です。インターネットの ホームページのアドレスを記入するときによ MS-DOSなどがあります。「アプリケーショ ンソフトウェア」は、「アプリケーション」ま たは「ソフトウェア」、「プログラム」と呼ば く使う記号です。 れ、基本ソフトウェアの下で特定の目的のた めの機能を提供するソフトウェアです。 「アプ リケーションソフトウェア」にはワープロソ コンピュータを起動したときに表示される画 面のことです。 フトや表計算ソフトなどがあります。 本書では、「アプリケーションソフトウェア」 のことを「ソフトウェア」と表記しています。 デバイス コンピュータに接続して使用するディスクや プリンタなどの装置のことです。 タ デフラグ(最適化) ディスク中の断片化したデータをきれいにま タスクトレイ デスクトップ画面の右下の部分です。本機を 起動したときに自動的に使えるようになった Windows 2000 の機能が表示されていま す。 タスクバー 初期状態でデスクトップ画面下辺に表示され る横長の棒(バー)のことです。バーの左端に あるスタートボタンより各ソフトウェアを起 動します。また、使用中のソフトウェアや フォルダがボタン化されて、横に並んだ状態 で表示されますので、ボタンをクリックする ことにより、ウィンドウの切り替えができま す。 断片化 「フラグメンテーション」とも言います。 ディスクに記録するファイルが連続した領域 に収まらずに、あちこちに散らばって記録さ れた状態のことです。通常は大きな問題にな りませんが、データの記録や読み出しに時間 がかかるなどの症状があらわれます。長期間 にわたって断片化を放置すると、断片化した 場所が大きくなり、エラーが頻発する原因に デスクトップ とめることです。デフラグ(最適化)によ り、データの読み出しや書き込みが速くなっ たり、エラーが起きる可能性が低くなったり します。 電子メール 「Eメール」とも言います。 インターネットなどのネットワークを使って コンピュータ同士でメッセージをやりとりす るシステムのことです。実際の郵便と比べ て、相手にメッセージが届くまでの時間がか からず、手軽に読んだり書いたりできます。 再編集や保存が簡単なため、最近急速に普及 してきています。 電子メールアドレス 「Eメールアドレス」とも言います。 電子メールを送る相手先の情報のことです。 通常の郵便になぞらえて、「アドレス」と言っ ていますが、国名や番地を書く訳ではありま せん。電子メールアドレスは、世界に1 つだ けのものなので、使う人がどこにいようと配 信され、読むことができます。 なることもあります。 243 そ の 他 ドライバ どのような周辺機器がどのように接続されて ビットマップ 文字や図形を小さな点の集まりで表現するこ いるかをコンピュータ側に知らせ、周辺機器 を正しく動かすために必要なソフトウェアで す。基本的なものはすでにWindows 2000 とです。現在のコンピュータの表示は、ほと んどがビットマップ方式です。 に含まれていますが、それ以外の周辺機器を 使用したいときは、その機器に必要なドライ バをインストールする必要があります。 ファイル データのことです。厳密に言えばデータをひ とまとめにしたものですが、コンピュータで ハ は区別が無くなっています。ファイルには、 文字列として読み出すことのできるテキスト ファイル(文書ファイルなど)と、文字として パーティション ハードディスクなどの大容量補助記憶装置の 領域を分割することです。分割することで、 1 台のハードディスクが複数台のハードディ スクと同じように使えるため、ファイルやソ フトウェアの格納場所を分けるといったよう な使い分けができます。 ハードウェアアクセラレータ コンピュータの画面を高速にしたり、表示で きる色数を増やすために、コンピュータに内 蔵されている装置のことです。通常は「画面 のプロパティ」画面で最大に設定します(190 ページ)。 ハードディスク コンピュータに接続する補助記憶装置の一つ です。表面に、磁性体を塗った平らな円盤 (ディスク)を回転させ、それに磁気ヘッドを は読み出せないバイナリファイル(実行形式 のファイルなど)があります。 フォーマット t「初期化」をご覧ください。 フォルダ ペーパーフォルダの形をしたアイコンのこと で、ファイルを保存しておく場所のことで す。ソフトウェアや文書は「ファイル」として 保存されますが、ファイルを整理して、使い やすくするためにフォルダの中に分類するこ とができます。紙の資料(ファイル)を紙ばさ み(フォルダ)に入れて整理、保管することを デスクトップ画面上で行うようなものです。 近づけてデータの書き込み/読み出しを行い ます。大容量のデータを保存でき、書き込み /読み出しが高速で行えます。 パラレルポート プリンタやモデムなどの周辺機器とコン ピュータを接続するインターフェース規格の ことです。複数のデータ線を通して、データ をいくつか送り、同時に処理できる方式のこ とです。 ピクセル 画面上の点を示します。コンピュータの画面 上やプリンタでは、文字や図形を小さな点の 集まりで表しますが、この基本の単位となる 最小の点のことです。「画素」や「ドット」とも 言います。 244 プラグアンドプレイ 周辺機器を接続したり、拡張ボードを装着す るだけで特別な設定をしなくてもすぐに使え る状態になる機能です。本機に取り付けられ ているPCI規格の拡張ボードはプラグアンド プレイに対応しています。 プログラマブルパワーキー 押すだけで目的のソフトウェアを起動できる キーです。本機の電源が切れている状態で押 すと、電源の投入から目的のソフトウェアの 起動までを自動的に行います。 プロバイダ t「インターネットサービスプロバイダ」 をご 覧ください。 プロパティ OS上のソフトウェアからアクセスできる属性 のことです。プロパティは、ユーザーの使い やすいように設定することができます。 ラ リソース もともとは、「資源」という意味です。 コンピュータを使って何か作業を行う場合 に、そのコンピュータが稼働するために必要 なメモリ、入力装置、出力装置、制御装置な どを指します。リソースには限りがあるた め、不要なソフトウェアが占有しないように することが必要です。 プロファイル Windows 2000のユーザー設定をまとめた もので、ユーザーごとに保持されます。 リフレッシュレート コンピュータでは、デスクトップ画面上の表 マ 示を一定の間隔で書き換えています。この書 き換えの間隔のことを「リフレッシュレート」 と言います。数値が多い方が書き換えが高速 マイコンピュータ デスクトップ画面上にあるアイコンの一種 で、お使いのコンピュータで使用できるデバ イスやツール(道具)の集まりを示します。 マウスでダブルクリックすると、使用中のコ ンピュータの各種情報や、コントロールパネ ル、フロッピーディスクドライブ、 C D ROMドライブといったデバイスやフォルダ などが表示されます。 で、目に優しい表示ですが、コンピュータに よって、リフレッシュレートには上限があり ます。 リムーバブルディスク データを読み書きできる取り外し可能な記録 メディアのことです。 そ の 他 メモリ コンピュータの中にあって、データやプログ ラムを保存しておくための場所あるいは、装 置のことです。メモリには主記憶装置と、補 助記憶装置があります。通常は主記憶装置の RAMを示します。 モデム コンピュータの情報を電話回線を通じてやり とりするために必要な機器です。本機には内 蔵されています。 245 アルファベット順 AVI形式 Windowsで動画や音声を再生するために米 マイクロソフト社が作ったファイル形式で す。 BIOS 「バイオス」と読みます。基本入出力システム のことです。コンピュータの本体と、周辺機 器(マウス、キーボード、プリンタ、ディス プレイなど)との間でのデータのやり取りを 行います。コンピュータにとって最も基本的 なプログラムの一つです。 CD-R 「シーディーアール」と読みます。CD-ROM と外見は似ていますが、コンピュータで扱う プログラムやデータを一度だけ書き込むこと ができるコンパクトディスクです。フロッ ピーディスクに入り切らない大容量のデータ を保存することができます。 CD-ROM 「シーディーロム」と読みます。コンピュータ で扱うソフトウェアやデジタルデータが記録 された、読み取り専用のコンパクトディスク です。読み取り専用なので、自分で作った文 書ファイルなどを保存することはできませ ん。 CD-RW 「シーディーアールダブリュー」と読みます。 C D - R O M と外見は似ていますが、コン ピュータで扱うプログラムやデータを何度も 書き込んだり消去したりすることができるコ ンパクトディスクです。フロッピーディスク に入り切らない大容量のデータを保存するこ とができます。 CPU 「シーピーユー」と読みます。中央演算処理 装置のことで、コンピュータの中枢部分のこ とです。入出力装置からデータを受け取り、 演算し、記憶し、結果を出力します。コン ピュータでは、CPUの機能を一つにまとめ て、マイクロプロセッサとして使用されてい ます。なお、CPUは同時に処理できるデー タ数によって、8ビット、16ビット、32 ビット、64ビットなどに分けられ、ビット 数の大きいものほど一般には処理速度は速く なる傾向があります。 DV形式 ソニーデジタルビデオカメラレコーダーなど DV形式のデジタルビデオ機器からテープ上に 映像/音声をデジタル記録する際のデータ圧 縮形式です。 Eメール →「電子メール」をご覧ください。 Eメールアドレス →「電子メールアドレス」をご覧ください。 I/Oポート 「アイオーポート」と読みます。コンピュータ にデータを入れたり(インプット) 、出したり (アウトプット)するための接続部、または、 コネクタ部の総称です。入力のための機器と してはキーボードやマウス、出力のための機 器としてはディスプレイなどがあります。な お、フロッピーディスクドライブや、ハード ディスクドライブは入出力のどちらも行える 機器です。 i.LINK 「アイリンク」と読みます。次世代のI/Oの規 格でIEEE1394-1995仕様およびその拡張仕 様(通称IEEE1394)の本格的な普及を目指す ためソニーが開発・提唱している呼称です。 コンピュータどうしまたは、コンピュータと デジタルビデオカメラレコーダーなどを接続 して、データを転送・編集したり、接続した 機器をコンピュータからコントロールするこ とができます。 246 IRQ 「アイアールキュー」と読みます。ハードウェ URL 「ユーアールエル」と読みます。インター アからの割り込み信号のことです。キーボー ドやマウスなどの周辺機器から入力がある と、それを受け付けるかどうか判断します。 ネット上の情報(ホームページ)のアドレス のことです。本機に付属の「Internet Explorer」ソフトウェアなどのウェブブラ 受け付けるときは、その優先度に応じて、 ウザ上で「http://www.sony.co.jp/」と入力 すると、ソニーのホームページにジャンプし て見ることができます。ただし、1文字でも CPUに割り込み命令を出して、実行中の処理 を一時的に中断し、割り込みした処理を行い ます。 ISDN NTTのデジタル通信網を使った電話で、通信 速度が速く、1 回線で従来の 2 回線が使えま す。 JPEG形式 カラーの静止画を圧縮する方式のことです。 インターネット上で扱う静止画圧縮方式の代 表的なものです。 間違えると、閲覧したいホームページにジャ ンプできなかったり、何も表示されないこと があります。 USB 「ユーエスビー」と読みます。キーボードや マウスなどの比較的低速な周辺機器を接続す るインターフェイス規格のことです。 USB 機器は電源が入ったままの状態で接続または 取りはずしができます。また、 USB はハブ と呼ばれる接続器を仲介して、最大で127 台 までの周辺機器を接続することができます。 MO 「エム・オー」と読みます。レーザー光線と磁 気を利用してデータを読み書きする外部記録 メディアです。 そ の 他 MPEG1 カラー動画像の圧縮方式のひとつで、品質の 良い画像や高い圧縮率が得られます。主にビ デオCDなどに使われています。 OS 「オ ペレ ーテ ィ ング シス テム 」の略称で、 「オーエス」と読みます。リソースなど、コン ピュータ全体を管理し、コンピュータを操作 するのに必要な基本ソフトウェアです。本機 はOS としてWindows 2000 を使っていま す。 PPK →「プログラマブルパワーキー」をご覧くださ い。 SCSI 「スカジー」と読みます。コンピュータとMO ドライブやプリンタなどの周辺機器を接続す るための規格のことです。 247 索引 五十音順 ア アイコン ................................................. 241 空きスロット ......................................... 160 アクティブウィンドウ ................... 42、 241 アクティブデスクトップ ...... 184、193、241 アドレス ......................................... 53、 243 アプリケーションキー .............................. 40 アニメーション GIF 形式 ............. 144、241 イーサネット ................................ 168、241 インサートキー ......................................... 41 インストール ......................................... 241 インターネット ......................................... 91 インターネットサービスプロバイダ ..... 91、241 インフォメーションランプ インフォメーションランプの設定 .. 127 インフォメーションランプの消灯 .. 134 ウイルス ........................................ 216、241 ウィンドウ ............................................. 241 ウィンドウズキー .............................. 40、44 エクスプローラ ...................................... 241 オートスクロール ..................................... 37 オーバーレイ ......................................... 241 音楽 CD ........................................... 72、148 音声コマンド ......................................... 116 音声認識 スピーチモデル ............................... 108 ソフトウェアを操作する ................. 103 文章を入力する ............................... 113 ボキャブラリ ................................... 108 オンラインマニュアル ..................... 16、241 カ 拡張ボード 空きスロット ................................... 160 拡張スロット ................................... 166 種類 ................................................. 160 増設する .......................................... 160 取り付ける ...................................... 164 取りはずす ...................................... 166 プラグアンドプレイ ........................ 161 メモリ ........................... 161、171、245 リソース ................................. 161、245 248 PCI 拡張ボード ............................... 160 I/O ポート .............................. 161、246 IRQ ........................................ 161、247 PCI リビジョン 2.1 ........................ 160 壁紙 ............................................... 181、242 キーボード アプリケーションキー ....................... 40 インサートキー .................................. 41 ウィンドウズキー ....................... 40、44 エスケープキー .................................. 39 エフエヌキー ...................................... 40 エンドキー ......................................... 43 オルトキー ......................................... 40 カーソル .......................................... 242 キーボードコネクタ ........................... 25 キーボードの掃除 ........................... 237 キーボードを使う .............................. 39 コレクションキー .............................. 41 コントロールキー .............................. 40 シフトキー ......................................... 39 数字キー ............................................. 41 スクロール・ロックキー ................... 43 スペースキー ...................................... 40 デリートキー ...................................... 41 電源/スタンバイキー ....................... 41 バックスペースキー ........................... 42 ファンクションキー ........................... 39 プログラマブルパワーキー ...... 41、120 プリントスクリーン/システム リクエストキー .................................. 42 ページアップキー .............................. 43 ページダウンキー .............................. 43 ポーズ/ブレイクキー ....................... 42 ホームキー ......................................... 43 矢印キー ............................................. 41 クリック クリック ............................................. 34 ダブルクリック .................................. 34 右クリック ......................................... 36 結露 ........................................................ 231 声でソフトウェアを操作する ................ 103 声で文章を入力する ............................... 113 コレクションキー ..................................... 41 コントロールパネル ...................... 178、242 コンピュータウイルス .................. 216、242 サ 再起動 ....................................................... 32 再生できるディスク .................................. 60 再セットアップ ...................................... 219 最適化 ........................................... 226、243 サムネール ................................................ 18 周辺機器 ........................................ 150、242 縮小表示 .................................................... 18 省電力機能 システムアイドルモード ................. 195 システムサスペンドモード ............. 195 スタンバイモード .................... 31、195 通常モード ............................... 31、195 モニタ ............................................. 182 初期化 .................................................... 242 フロッピーディスク ........................... 83 “メモリースティック”....................... 90 CD-R ................................................. 67 CD-RW ............................................. 67 ショートカット ...................................... 242 ショートカットメニュー ................. 36、242 スクロール オートスクロール .............................. 37 スクロール ......................................... 36 スクリーンセーバー ...................... 182、242 スタンバイモード ............................ 31、195 ズーム ....................................................... 38 スライダ ................................................. 242 スロット 拡張ボード ...................................... 166 拡張メモリ ...................................... 174 メモリースティック .................... 22、87 PC カード ................................ 22、169 静止画 絵や文字をかく .................................. 99 電子メールで送る ........................... 139 取り込む .......................................... 138 パノラマ画像を作る ........................ ラベルを作る ................................... 接続 デジタルビデオカメラレコーダー ... プリンタ .......................................... i.LINK 対応機器 .............................. 141 142 151 157 150 USB 機器 ........................................ 158 操作環境の変更 アクティブデスクトップの変更 ...... 193 ウィンドウのデザインの変更 ......... 194 コントロールパネル ........................ 178 ディスプレイの設定変更 ................. 179 ソフトウェア ......................................... 243 手書き文字認識 .................................. 97 不正コピー禁止について ................. 235 Adobe Acrobat Reader ............... 17 Bookshelf ........... 223、225、228、230 Direct CD ......................................... 64 DragonSpeech Partner .............. 107 DVgate Assemble ....................... 145 DVgate Motion .................... 143、145 DVgate Still ................................... 138 Easy CD Creator ............................ 64 Internet Explorer .......................... 119 OpenMG Jukebox .......................... 86 Outlook Express .......................... 103 Media Bar ..................................... 148 Microsoft Office 2000 Personal .................... 119、223、225、228、230 Microsoft Word ............................ 103 MovieShaker ................................ 145 PictureGear .................... 118、122、140、141、142 PictureToy ........................................ 99 PostPet ................................. 125、129 Smart Capture .... 92、138、143、146 Smart Commander ..................... 103 Smart Connect ............................. 147 Smart Publisher .............................. 92 Smart Write ...................................... 92 Tiny AIBO ...................................... 103 UI Design Selector ...................... 194 VAIO Action Setup .................... 121、123、125、130、135 VirusScan ...................................... 216 VisualFlow .............................. 88、137 ソフトウェアの不正コピー禁止 ............. 235 タ タイマー設定 ......................................... 129 ターミナルアダプタカード .................... 168 タスクトレイ ................................... 47、243 タスクバー ............................................. 243 ダブルクリック ......................................... 34 タブレット ....................................... 93、232 断片化 ........................................... 226、243 チェックボックス .................................. 243 チルダ .............................................. 53、243 ディスプレイ お手入れ .......................................... 236 省電力機能 ...................................... 195 次のページにつづく 249 そ の 他 ディスプレイの設定変更 ................. ディスプレイの設定 効果 ................................................. スクリーンセーバー ........................ 設定 ................................................. 179 185 182 186 デザイン .......................................... 183 背景 ................................................. 181 Web ................................................ 184 デイジー・チェーン ............................... 153 手書き文字認識 ......................................... 97 デジタルビデオカメラレコーダー ......... 151 デスクトップ ......................................... 243 データ 書き込み禁止にする .................... 84、89 バックアップをとる .................................. 2、220、233、235 フロッピーディスクにコピーする ......... 82 フロッピーディスクのデータを使う .... 81 CD-RW / CD-R に記録する ............... 61 CD-RW / CD-R のデータを使う ........ 58 CD-ROM のデータを使う .................... 58 データズーム ............................................ 38 デバイス ................................................. 243 デフラグ ........................................ 226、243 電源 再起動する ......................................... 32 スタンバイモード ........................... 195 電源を入れる ...................................... 28 電源を切る ......................................... 30 電源ボタン ................................................ 21 電源ランプ .................................. 21、25、28 電子メール .................................... 125、243 電子メールアドレス ........................ 243 電話回線 コンセントの種類 ........................... 240 電話回線ジャック ..................................... 24 電話機ジャック ......................................... 24 動画 加工/編集する ............................... 145 電子メールで送る ........................... 146 取り込む .......................................... 143 ドライバ ....................... 158、163、168、244 ドラッグアンドドロップする ................... 35 ドラッグする ............................................ 35 トラブルの解決方法 ............................... 200 ナ ナム・ロックランプ .................................. 39 250 ネットワークカード ............................... 168 ハ ハードウェアアクセラレータ ....... 190、244 ハードディスク 取り扱いについて ........................... 232 バックアップをとる ...... 2、220、233、235 パーティション ...................... 226、244 パーティションサイズの変更 ................ 226 バックアップをとる ............ 2、 220、233、235 パノラマ画像 ......................................... 141 パラレルポート ...................................... 244 パンする .................................................... 37 ピクセル ................................................. 244 ビットマップ ......................................... 244 ビデオ編集 ............................................. 145 ファイル ................................................. 244 ファンクションキー .................................. 39 フォーマット フロッピーディスク ........................... 83 “メモリースティック”....................... 90 CD-RW/CD-R ................................ 67 フォルダ ................................................. 244 プラグアンドプレイ ...................... 161、244 プリインストール .................................. 241 プリンタ ................................................. 157 プログラマブルパワーキー .................... 244 起動するソフトウェアを変更する .. 123 ソフトウェアを起動する ................. 122 タイマー設定 ................................... 129 電子メールを自動的に取り込む ...... 125 内臓タイマーの設定 ........................ 129 VAIO Action Setup ..................... 121、123、125、130、 135 フロッピーディスク アクセスランプ .................................. 80 イジェクトボタン .............................. 80 入れる ................................................ 80 コピーする ......................................... 82 使用できるフロッピーディスク ......... 85 初期化する ......................................... 83 データを書き込み禁止にする ............ 84 取り扱いについて ........................... 233 取り出す ............................................. 80 フロッピーディスクドライブアクセスランプ ............................................................... 80 フロッピーディスクドライブ 取り付ける ......................................... 78 取りはずす ......................................... 79 プロバイダ ....................................... 91、245 プロパティ ............................................. 245 プロファイル ................................ 191、245 ヘッドホンコネクタ .................................. 24 ヘルプ ....................................................... 19 ペン .................................................. 26、 93 ホイールボタン ......................................... 36 ポインタ .................................................... 33 ポイントする ............................................ 34 ホップ .................................................... 153 ホームページ ............................................ 92 マ マイクロホンコネクタ .............................. 24 マイコンピュータ .................................. 245 マウス マウスを掃除する ........................... 237 マウスを使う ...................................... 33 “マジックゲート メモリースティック” ............................................................... 86 マルチディスプレイ ............................... 245 右クリック ................................................ 36 メモリ ................................... 161、171、245 メモリカード ......................................... 167 “メモリースティック” 入れる ................................................ 87 書き込み禁止にする ........................... 89 静止画を取り込む ........................... 138 使う .................................................... 86 取り出す ............................................. 88 フォーマット ...................................... 90 メモリモジュール .................................. 171 モデム .................................................... 245 モニタコネクタ ......................................... 23 ヤ 矢印キー .................................................... 41 ラ ライン入力コネクタ .................................. 24 リカバリ CD .......................................... 219 リソース ........................................ 161、245 リフレッシュレート ..... 138、144、189、245 リムーバブルディスク ........................... 245 レーベル面 ................................................ 55 アルファベット順 A AC 電源入力プラグ .................................. 23 Adobe Acrobat Reader ..................... 17 Alt キー ..................................................... 40 「AV 再生の設定」画面 .......................... 148 AVI 形式 ........................................ 144、246 B Backspace キー ..................................... 42 BIOS ............................................ 219、246 C Caps Lock ランプ .................................. 39 CD-Extra ................................................. 60 CD-R ........................................ 60、61、246 CD-ROM .............................................. 246 入れる ................................................ 54 お手入れ .......................................... 236 再生できるディスク ........................... 60 取り扱いについて ........................... 233 取り出す ............................................. 57 CD-RW .................................... 60、61、246 CD-RW ドライブ .............................. 21、54 CPU ....................................................... 246 Ctrl キー .................................................... 40 D Delete キー .............................................. 41 DISC アクセスランプ ....................... 21、57 DOS / V ........................................... 80、85 DTLA ..................................................... 152 DV 形式 ......................................... 144、246 DVgate DVgate Assemble ....................... 145 DVgate Motion .................... 143、145 DVgate Still ................................... 138 E Easy CD Creator ................................... 64 End キー ................................................... 43 Esc キー ................................................... 39 次のページにつづく 251 そ の 他 H HD アクセスランプ .................................. 21 HMD-H200 ............................................. 23 HTML 文書 ............................................... 92 Home キー ............................................... 43 PCI 拡張ボード ...................................... 160 PDF .......................................................... 17 PictureGear ...... 118、122、140、141、142 PictureToy ............................................... 99 Prt Sc / SysRq キー .............................. 42 I S i.LINK ........................................... 152、246 i.LINK ケーブル ..................................... 155 i.LINK コネクタ ................................. 22、24 i.LINK 対応機器 静止画を取り込む ........................... 138 接続 ................................................. 150 データをやりとりする .................... 147 動画を取り込む ............................... 143 Insert キー ................................................ 41 Internet Explorer ................................. 119 I/O ポート ..................................... 161、246 IRQ ............................................... 161、247 ISDN ............................................ 168、247 Scroll Lock キー ...................................... 43 SCSI ............................................. 168、247 Shift キー .................................................. 39 Smart Capture ............ 92、138、143、146 Smart Commander ............................ 103 Smart Connect ................................... 147 Smart Publisher ..................................... 92 Smart Write ............................................. 92 J JPEG 形式 ............................................. 247 M Media Bar ............................................ 148 MEMORY STICK スロット .... 22、87、137 Microsoft Word ................................... 103 MO ............................................... 167、247 MovieShaker ....................................... 145 MPEG1 ........................................ 137、247 MS-IME ツールバー ................................. 46 T Tiny AIBO ............................................ 103 U UI Design Selector ............................ 194 URL ....................................................... 247 USB 機器 ...................................... 158、247 USB コネクタ .............. 22、24、25、78、157 USB プリンタ ........................................ 157 USB フロッピーディスクドライブ .......... 78 V VAIO Action Setup ......................... 121、123、125、130、135 VirusScan ............................................ 216 VisualFlow ...................................... 88、137 N W Num Lock キー ....................................... 41 Windows 2000 のヘルプ ........................ 19 Windows キー .................................. 40、44 O OS ......................................................... 247 Outlook Express ................................. 103 P P1 キー(MAIL) .................................... 122 P2 キー(INTERNET)......................... 122 P3 キー(PICTURE) ............................ 122 P4 キー(HELP)................................... 122 Page Down キー ..................................... 43 Page Up キー .......................................... 43 Pause / Break キー ............................... 42 この説明書は再生紙を使用しています。 252 当社は国際エネルギースタープログラムの参加事業者として、本製 品が国際エネルギースタープログラムの対象商品に関する基準を満 たしていると判断します。 国際エネルギースタープログラムは、コンピュータをはじめとしたオフィス機器の省エネル ギー化推進のための国際的なプログラムです。このプログラムは、エネルギー消費を効率的 に抑えるための機能を備えた製品の開発、普及の促進を目的としたもので、事業者の自主判 断により参加することができる任意制度となっております。対象となる製品はコンピュータ、 ディスプレイ、プリンタ、ファクシミリおよび複写機等のオフィス機器で、それぞれの基準 ならびにマーク(ロゴ)は参加各国の間で統一されています。 著作権について あなたが本機で録画・録音したものは、個人として楽しむなどのほかは、著作権法 上、権利者に無断では使用できません。 また、著作者の許可なく、取り込んだ映像・画像・音声に変更・切除その他の改変 を加え、著作物の同一性を損なうことは禁じられています。 コピーガード信号の入った映像は録画することができません。 本機の内蔵モデムについて 本機の内蔵モデムは、諸外国で使用できる機能を有していますが、日本国内で使用 する際は、他国のモードを使用すると電気通信事業法(技術標準)に違反する行為 となります。 工場出荷時の設定は 「日本モード」 となっておりますので、そのままご使用ください。 はソニー株式会社の商標です。 • • “Memory Stick”(“メモリースティック”)および は、ソニー株式会社 の商標です。 • “AIBO”とAIBOロゴは、ソニー株式会社の商標です。 • i.LINKは、IEEE1394-1995およびその拡張仕様を示す呼称です。i.LINKとi.LINKロゴ" " は商標です。 • Microsoft、MS-DOS、Windows、OutlookおよびBookshelfは米国Microsoft Corporationの米国およびその他の国における登録商標です。 • IBMおよびPC/AT、PS/2は、米国International Business Machines Corporationの商 標および登録商標です。 • Adobe®およびAdobe® Acrobat® ReaderはAdobe Systems Incorporated(アドビ シ ステムズ社)の商標です。 • Copyright © 1999, 2000 Adaptec, Inc. All rights reserved. Adaptec および Adaptec社のロゴは、Adaptec, Incの登録商標です。 Easy CD Creator、DirectCDは,Adaptec, Inc. の商標です。 • VirusScanは日本ネットワークアソシエイツ株式会社の商標です。 • その他、本書に記載されているシステム名、製品名、サービス名は、一般に各開発メーカー の登録商標あるいは商標です。なお、本文中では™、®マークは明記していません。 本機をお使いになる前に、必ずお買い上げのコンピュータに添付のソフトウェア使用許 諾契約書をお読みください。 253 そ の 他 「Sony online」は、インターネット上のソニーのエレク トロニクスとエンターテインメントのホームページです。 Printed in Japan