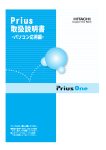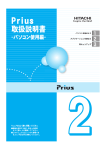Download Prius取扱説明書 パソコン応用編
Transcript
重要なお知らせ ● 本書の内容の一部または全部を、無断で転載あるいは引用することを禁止します。 ● 本書の内容については将来予告なしに変更することがあります。 ● 本書の記述内容について万一ご不審な点や誤りなど、お気付きのことがありましたら、お買い求め先 へご一報くださいますようお願いいたします。 ● 本製品を運用した結果については前項にかかわらず責任を負いかねますので、あらかじめご了承くだ さい。 パソコンの信頼性について ご購入いただきましたパソコンは、家庭用、あるいは、一般事務用を意図して設計・製作されていま す。生命、財産に著しく影響のある高信頼性を要求される用途への使用は避けてください。このよう な使用に対する万一の事故に対し、弊社は一切責任を負いません。 高信頼性を必要とする場合には、別システムが必要です。弊社営業部門にご相談ください。 家庭用一般事務用パソコンが不適当な、高信頼性を必要とする用途例 ・ 化学プラント制御、医療機器制御、緊急連絡制御など 規制、対策などについて ●電波障害自主規制について この装置は、情報処理装置等電波障害自主規制協議会 (VCCI) の基準に基づくクラス B 情報技術装置で す。この装置は、家庭環境で使用することを目的としていますが、この装置がラジオやテレビジョン 受信機に近接して使用されると、受信障害を引き起こすことがあります。取扱説明書に従って正しい 取り扱いをしてください。 ●電源の瞬時電圧低下対策について 本装置は、社団法人 電子情報技術産業協会の定めたパーソナルコンピュータの瞬時電圧低下対策規 格を満たしております。しかし、バッテリーを接続していない場合及びバッテリーが満充電でない場 合、本規格の基準を上回る瞬時電圧低下に対しては、不都合が生じることがあります。( 社団法人 電子情報技術産業協会のパーソナルコンピューターの瞬時電圧低下対策規格に基づく表示 ) ● ENERGYSTAR について 当社は国際エネルギースタープログラムの参加事業者として、本製品が国際エネルギースタープログ ラムの対象製品に関する基準を満たしていると判断します。 『国際エネルギースタープログラムは、コンピュータをはじめとしたオフィス機器の省エネルギー化 推進のための国際的なプログラムです。このプログラムは、エネルギー消費を効率的に抑えるための 機能を備えた製品の開発、普及の促進を目的としたもので、事業者の自主判断により参加することが できる任意制度となっています。対象となる製品はコンピュータ、ディスプレイ、プリンタ、ファク シミリ、複写機、スキャナ、複合機などのオフィス機器で、それぞれの基準ならびにマーク ( ロゴ ) は参加国間で統一されています。 』 ●輸出規制について 本製品を輸出される場合には、外国為替及び外国貿易法の規制並びに米国の輸出管理関連法規などの 規制をご確認の上、必要な手続きをお取りください。 この装置に付属する周辺機器やソフトウェアも同じ扱いになります。 なお、ご不明な場合は、弊社「お問い合わせ先」にお問い合わせください。 ●音楽 CD 再生について ディスクレーベル面に マークの入ったものなど JIS 規格に合致したディスクをご使用下さい。規 格外 CD を使用された場合には、再生の保証はいたしかねます。再生できた場合であっても、音質は 保証いたしかねます。 なお、規格外 CD を再生した場合、色々な不具合が発生することがあります。 2 ●電波について 本製品の使用周波数帯では、電子レンジなどの産業・科学・医療用機器のほか工場の製造ラインなど で使用されている移動体識別用の構内無線局(免許を要する無線局)および特定小電力無線局(免許 を要しない無線局)が運用されています。次項に注意してください。 ・ 本製品を使用する前に、近くで移動体識別用の構内無線局および特定小電力無線局が運用されてい ないことをご確認ください。 ・ 万一、本製品から移動体識別用の構内無線局に対して電波干渉の事例が発生した場合には、速やか に使用周波数を変更して、電波干渉をしないようにしてください。 ・ その他、本製品から移動体識別用の特定小電力無線局に対して電波干渉の事例が発生した場合など がおきたときは、弊社のお問い合わせ先にご連絡ください。 使用周波数帯域 変調方式 想定干渉距離 周波数変更の可否 2.4GHz OFDM 形式、DS-SS 方式 40m 全帯域を使用し、かつ移動体識別装置の帯域を回避可能 (IEEE802.11a(J52/W52/W53)/b/g、IEEE802.11b/g) ・ (IEEE802.11a(J52/W52/W53)/b/g のみ )IEEE802.11a の規格による通信は、電波法により、屋外での使用 が禁じられています。 (屋内のみ使用可能です) ●ワイヤレス LAN 製品ご使用におけるセキュリティに関するご注意 ワイヤレス LAN では、LAN ケーブルを使用する代わりに、電波を利用してパソコン等とワイヤレス LAN アクセスポイント間で情報のやり取りを行うため、電波の届く範囲であれば自由に LAN 接続が可 能であるという利点があります。 その反面、電波はある範囲内であれば障害物(壁等)を越えてすべての場所に届くため、セキュリ ティに関する設定を行っていない場合、以下のような問題が発生する可能性があります。 ・通信内容を盗み見られる 悪意ある第三者が、電波を故意に傍受し、 ・ID やパスワード又はクレジットカード番号等の個人情報 ・メールの内容 等の通信内容を盗み見られる可能性があります。 ・不正に侵入される 悪意ある第三者が、無断で個人や会社内のネットワークへアクセスし、 ・個人情報や機密情報を取り出す(情報漏洩) ・特定の人物になりすまして通信し、不正な情報を流す(なりすまし) ・傍受した通信内容を書き換えて発信する(改ざん) ・コンピュータウィルスなどを流しデータやシステムを破壊する(破壊) などの行為をされてしまう可能性があります。 本来、ワイヤレス LAN カードやワイヤレス LAN アクセスポイントは、これらの問題に対応するため のセキュリティの仕組みを持っていますので、ワイヤレス LAN 製品のセキュリティに関する設定を 行って製品を使用することで、その問題が発生する可能性は少なくなります。 ワイヤレス LAN 機器は、購入直後の状態においては、セキュリティに関する設定が施されていない場 合があります。 従って、お客様がセキュリティ問題発生の可能性を少なくするためには、ワイヤレス LAN カードやワ イヤレス LAN アクセスポイントをご使用になる前に、必ずワイヤレス LAN 機器のセキュリティに関 する全ての設定をマニュアルにしたがって行ってください。 なお、ワイヤレス LAN の仕様上、特殊な方法によりセキュリティ設定が破られることもあり得ますの で、ご理解の上、ご使用下さい。 セキュリティの設定などについて、お客様がご自分で対処できない場合には、お問い合わせ先までご 連絡ください。 3 当社では、お客様がセキュリティの設定を行わないで使用した場合の問題を充分理解した上で、お客 様自身の判断と責任においてセキュリティに関する設定を行い、製品を使用することをお奨めしま す。 ●バッテリーパック使用に関するお知らせ ・ 安全性の観点から、パソコンではバッテリーパックに対する過充電、過電圧、温度異常、過放電、 内部短絡、放電電圧異常、充放電回数等、さまざまな監視制御を行っています。これらの制御は バッテリーパック内の制御回路だけでなく、パソコン本体側の制御回路、制御ソフトウェアとの密 接な関係の下で行われています。 当該パソコン本体に関する詳細の設計 / 製造情報が無いにも拘わらず、バッテリーパックに改造を 加えることは、その後の使用に危険が伴います。 ・ バッテリーの残容量は、パソコンのシステムの動作と密接な関係にあります。さまざまなバッテ リーに関する情報を元にバッテリーの残容量は計算されています。 また、バッテリーの残容量に合わせて、パソコン本体内でもさまざまな処理が行われています。当 該パソコン本体に関する詳細の設計 / 製造情報が無いにも拘わらず、バッテリーパックに改造を加 えることは、パソコンの誤動作等の可能性があります。 ・ パソコンの使用にあたっては、パソコンメーカー指定のバッテリーパックを正しい使用方法で使用 する必要があります。誤った使用を行った場合、火災、破裂、発熱などの恐れがあります。 また、バッテリーパックの液漏れや性能 / 寿命の低下につながる可能性があります。 ・ 改造バッテリーパック等の中には、バッテリーパックのケースや内部の基板等はパソコンメーカー 純正バッテリーパックの部品をそのまま使用し、内部充電電池のみを交換したものもあります。 更に、内部充電電池も純正バッテリーパックと同じ電池を使用しているケースもあります。この場 合、外観やパソコンのユーティリティーを使用してバッテリーパックの情報を確認しても、見分け る事ができない可能性がありますので、過去の使用状況が不明なバッテリーパックの使用には注意 が必要です。 ・ 非純正バッテリーの使用により、万一事故等の問題が発生しても、保証の範囲外となります。( 社 団法人 電子情報技術産業協会のノート型パソコン用「非純正バッテリーパック」に関するガイドラ インに基づく表示 ) ●液晶ディスプレイのドット抜けについて 表示するパターンによっては、微妙な輝点 ( 指定の色と関係なく光る ) や黒点 ( 指定の色が表示でき ない ) が見えたり、罫線や文字の一部が欠けることがあります。ただし、輝点や黒点の数について は、弊社の規格によって制限しています。ご使用中、著しく増加することはありません。( 社団法人 電子情報技術産業協会のパソコン用液晶ディスプレイのドット抜けに関する定量的表記ガイドライ ンに基づく表示 ) 詳細は Prius ホームページ内の仕様表をご覧ください。 → http://prius.hitachi.co.jp/ ● PC グリーンラベル制度について 本製品は、JEITA「PC グリーンラベル制度」の審査基準 (2006 年度版 ) を満たしています。 詳細は、PC3R の Web サイトをご覧ください。 → http://www.pc3r.jp ● J-Moss グリーンマーク表示について 本製品は、資源有効利用促進法、及び JIS C 0950 が規定するグリーンマーク表示の基準に適合してい ます。 適合状況は、下記 URL をご覧ください。 → http://www.hitachi.co.jp/Prod/comp/OSD/pc/flora/policy/environment/index.html 4 マニュアルの表記について これは、安全注意シンボルです。人への危害を引き起こす潜在的な危険に注意を 喚起するために用います。起こりうる傷害または死を回避するためにこのシンボ ルのあとに続く安全に関するメッセージに従ってください。 これは、死亡または重大な傷害を引き起こすおそれのある潜在的な危険の存在を 示すのに用います。 これは、軽度の傷害、あるいは中程度の傷害を引き起こすおそれのある潜在的な 危険の存在を示すのに用います。 これは、装置の重大な損傷、または周囲の財物の損害を引き起こすおそれのある 潜在的な危険の存在を示すのに用います。 重要事項や使用上の制限事項を示します。 パソコンを活用するためのヒントやアドバイス、パソコンの用語を解説します。 参照先を示します。 CD/DVD ドライブ HDD FDD FD Windows、Windows Vista DVD スーパーマルチドライブなどの光学式ディスクドライブを表記します。 ハードディスクドライブを表記します。 フロッピーディスクドライブを表記します。 フロッピーディスクを表記します。 Microsoft Windows Vista Home Premium、Microsoft Windows Vista Home Basic を表記します。 テレビ機能付きモデル 地上デジタルチューナーユニットが同梱されている機種を表記します。 ・ マニュアルで使用している画面およびイラストは一例です。機種によっては、異なる場合があります。 説明の都合で、画面のアイコンやイラストのケーブルなど、省略している場合があります。 ・ URL、お問い合わせ先、画面などは、マニュアル制作時点のものです。 5 もくじ もくじ. . . . . . . . . . . . . . . . . . . . . . . . . . . . . . . . . . . . . . . . . . . . . . . . . . . .6 1 章 応用操作 ディスプレイを調整する . . . . . . . . . . . . . . . . . . . . . . . . . . . . . . . . . .10 ディスプレイの明るさを変える . . . . . . . . . . . . . . . . . . . . . . . . . . . . . . . . . 10 ディスプレイの表示を変える . . . . . . . . . . . . . . . . . . . . . . . . . . . . . . . . . . . 10 [個人設定]の開き方. . . . . . . . . . . . . . . . . . . . . . . . . . . . . . . . . . . . . . . . . . . . . . . . . . . . 10 画面の解像度、色の設定 . . . . . . . . . . . . . . . . . . . . . . . . . . . . . . . . . . . . . . . . . . . . . . . . 11 音量を調整する. . . . . . . . . . . . . . . . . . . . . . . . . . . . . . . . . . . . . . . . . . .12 Windows で調整する . . . . . . . . . . . . . . . . . . . . . . . . . . . . . . . . . . . . . . . . . . . . 12 通知領域の [ 音量 ] アイコンで調整する. . . . . . . . . . . . . . . . . . . . . . . . . . 13 [音量]アイコンで調整する . . . . . . . . . . . . . . . . . . . . . . . . . . . . . . . . . . . . . . . . . . . . . 13 通知領域に[音量]アイコンが表示されていないときは . . . . . . . . . . . . . . . . . . . 13 キーボードのキーを使って調整する . . . . . . . . . . . . . . . . . . . . . . . . . . . . . 14 リモコンを使って調整する . . . . . . . . . . . . . . . . . . . . . . . . . . . . . . . . . . . . . 15 [P] キー ( ワンタッチキー ) を設定する . . . . . . . . . . . . . . . . . . . . . .16 ワイヤレス LAN を接続する. . . . . . . . . . . . . . . . . . . . . . . . . . . . . . . .18 ワイヤレス LAN を設定する. . . . . . . . . . . . . . . . . . . . . . . . . . . . . . . . . . . . . 18 BIOS メニューの設定 . . . . . . . . . . . . . . . . . . . . . . . . . . . . . . . . . . . . . . . . . . . 18 ワイヤレス LAN を接続する. . . . . . . . . . . . . . . . . . . . . . . . . . . . . . . . . . . . . 19 バッテリーの使い方 . . . . . . . . . . . . . . . . . . . . . . . . . . . . . . . . . . . . . .22 バッテリーパックの充電 . . . . . . . . . . . . . . . . . . . . . . . . . . . . . . . . . . . . . . . 22 バッテリーでの動作時間 . . . . . . . . . . . . . . . . . . . . . . . . . . . . . . . . . . . . . . . 23 動作可能時間を長くするには . . . . . . . . . . . . . . . . . . . . . . . . . . . . . . . . . . . . . . . . . . . . 23 バッテリーの容量を確認する . . . . . . . . . . . . . . . . . . . . . . . . . . . . . . . . . . . 24 容量を確認する. . . . . . . . . . . . . . . . . . . . . . . . . . . . . . . . . . . . . . . . . . . . . . . . . . . . . . . . . 24 [電源オプション]の開き方 . . . . . . . . . . . . . . . . . . . . . . . . . . . . . . . . . . . . . . . . . . . . . 24 バッテリーの容量が少なくなったときの設定. . . . . . . . . . . . . . . . . . . . . . . . . . . . . . 25 上手にバッテリーを使う . . . . . . . . . . . . . . . . . . . . . . . . . . . . . . . . . . . . . . . 27 バッテリーパックの交換時期 . . . . . . . . . . . . . . . . . . . . . . . . . . . . . . . . . . . 28 交換時期 . . . . . . . . . . . . . . . . . . . . . . . . . . . . . . . . . . . . . . . . . . . . . . . . . . . . . . . . . . . . . . . 28 交換方法 . . . . . . . . . . . . . . . . . . . . . . . . . . . . . . . . . . . . . . . . . . . . . . . . . . . . . . . . . . . . . . . 28 バッテリーの使用について . . . . . . . . . . . . . . . . . . . . . . . . . . . . . . . . . . . . . 29 2 章 消費電力を節約する 6 節電機能の種類. . . . . . . . . . . . . . . . . . . . . . . . . . . . . . . . . . . . . . . . . . .32 節電機能を設定する . . . . . . . . . . . . . . . . . . . . . . . . . . . . . . . . . . . . . .33 節電機能を使わないようにするとき . . . . . . . . . . . . . . . . . . . . . . . . . . . . . 33 自動で節電する. . . . . . . . . . . . . . . . . . . . . . . . . . . . . . . . . . . . . . . . . . . . . . . . 33 時間を設定する. . . . . . . . . . . . . . . . . . . . . . . . . . . . . . . . . . . . . . . . . . . . . . . . . . . . . . . . . 34 自動で節電機能を使わないようにする. . . . . . . . . . . . . . . . . . . . . . . . . . . . . . . . . . . . 35 すぐに節電する. . . . . . . . . . . . . . . . . . . . . . . . . . . . . . . . . . . . . . . . . . . . . . . . 35 Windows で節電する . . . . . . . . . . . . . . . . . . . . . . . . . . . . . . . . . . . . . . . . . . . . . . . . . . . . . 35 電源スイッチで節電する . . . . . . . . . . . . . . . . . . . . . . . . . . . . . . . . . . . . . . . . . . . . . . . . 36 スリープボタンで節電する . . . . . . . . . . . . . . . . . . . . . . . . . . . . . . . . . . . . . . . . . . . . . . 37 節電状態から復帰する . . . . . . . . . . . . . . . . . . . . . . . . . . . . . . . . . . . .38 3 章 パソコンを拡張する 周辺機器接続時に必要な設定 . . . . . . . . . . . . . . . . . . . . . . . . . . . . . .40 USB 機器を接続する. . . . . . . . . . . . . . . . . . . . . . . . . . . . . . . . . . . . . . .41 取り付け手順 . . . . . . . . . . . . . . . . . . . . . . . . . . . . . . . . . . . . . . . . . . . . . . . . . . 41 USB プリンターを使用する方法 . . . . . . . . . . . . . . . . . . . . . . . . . . . . . . . . . 42 プリンタードライバーの削除方法 . . . . . . . . . . . . . . . . . . . . . . . . . . . . . . . 42 使用するプリンターの選択 . . . . . . . . . . . . . . . . . . . . . . . . . . . . . . . . . . . . . 43 IEEE1394 機器を接続する . . . . . . . . . . . . . . . . . . . . . . . . . . . . . . . . . .45 LAN を接続する . . . . . . . . . . . . . . . . . . . . . . . . . . . . . . . . . . . . . . . . . .46 PC カードを使う. . . . . . . . . . . . . . . . . . . . . . . . . . . . . . . . . . . . . . . . . .47 取り付け手順 . . . . . . . . . . . . . . . . . . . . . . . . . . . . . . . . . . . . . . . . . . . . . . . . . . 47 取り外し手順 . . . . . . . . . . . . . . . . . . . . . . . . . . . . . . . . . . . . . . . . . . . . . . . . . . 48 メモリーカードを使う . . . . . . . . . . . . . . . . . . . . . . . . . . . . . . . . . . . .50 取り付け手順 . . . . . . . . . . . . . . . . . . . . . . . . . . . . . . . . . . . . . . . . . . . . . . . . . . 50 取り外し手順 . . . . . . . . . . . . . . . . . . . . . . . . . . . . . . . . . . . . . . . . . . . . . . . . . . 51 ディスプレイを接続する . . . . . . . . . . . . . . . . . . . . . . . . . . . . . . . . . .52 接続方法 . . . . . . . . . . . . . . . . . . . . . . . . . . . . . . . . . . . . . . . . . . . . . . . . . . . . . . 52 表示先を切り替える. . . . . . . . . . . . . . . . . . . . . . . . . . . . . . . . . . . . . . . . . . . . 52 キーで切り替える. . . . . . . . . . . . . . . . . . . . . . . . . . . . . . . . . . . . . . . . . . . . . . . . . . . . . . . 53 [画面の設定]で切り替える . . . . . . . . . . . . . . . . . . . . . . . . . . . . . . . . . . . . . . . . . . . . . 53 マルチディスプレイ表示にする . . . . . . . . . . . . . . . . . . . . . . . . . . . . . . . . . 54 同時表示にする. . . . . . . . . . . . . . . . . . . . . . . . . . . . . . . . . . . . . . . . . . . . . . . . 55 ヘッドホン、マイクを接続する . . . . . . . . . . . . . . . . . . . . . . . . . . . .56 接続方法 . . . . . . . . . . . . . . . . . . . . . . . . . . . . . . . . . . . . . . . . . . . . . . . . . . . . . . 56 7 その他の周辺機器を取り付ける . . . . . . . . . . . . . . . . . . . . . . . . . . . .57 さくいん. . . . . . . . . . . . . . . . . . . . . . . . . . . . . . . . . . . . . . . . . . . . . . . . .59 8 1 章 応用操作 この章では、パソコンの設定を工夫し、さらに使いやすくする方法に ついて説明します。 >>・ディスプレイを調整する (P.10) >>・音量を調整する (P.12) >>・[P] キー ( ワンタッチキー ) を設定する (P.16) >>・ワイヤレス LAN を接続する (P.18) >>・バッテリーの使い方 (P.22) ディスプレイを調整する ここではディスプレイの明るさや表示を変更する方法を説明します。 ・ ディスプレイの明るさを変える ・ ディスプレイの表示を変える ディスプレイの明るさを変える 暗くする ★[Fn]+[F5]( ) [Fn]キーを押したまま、 [F5]キーを押すと、画面が暗くなります。 押すたびに暗くなります。 明るくする ★[Fn]+[F6]( ) [Fn]キーを押したまま、 [F6]キーを押すと、画面が明るくなります。 押すたびに明るくなります。 ● 暗くするとバッテリーの消費が少なくなり、明るくするとバッテリーの消費が多くなります。 ディスプレイの表示を変える ディスプレイの表示を細かく設定することで、見やすく目の疲れにくい画面表示にできます。 設定は、 [個人設定]で行います。 ・[個人設定]の開き方 ・ 画面の解像度、色の設定 [個人設定]の開き方 1 [コントロールパネル]−[デスクトップのカスタマイズ]をクリック [デスクトップのカスタマイズ]が開きます。 2 [個人設定]をクリック [個人設定]が表示されます。 10 画面の解像度、色の設定 ● 設定はアプリケーションを終了させてから行ってください。実行中に行うと、正しく動作しないことがありま す。 1 [個人設定]の[画面の設定]をクリックし、画面の解像度や色を設定する。 次の表の組み合わせに従い設定後、 [適用]ボタン、 [OK]ボタンをクリック 1 ●[個人設定]ー [ デスクトップの背景 ] で、デスクトップの壁紙を変更できます。 画面の解像度 800 × 600 1024 × 768 1280 × 800 * 2 色 * 1 中 (16 ビット ) 最高 (32 ビット ) 中 (16 ビット ) 最高 (32 ビット ) 中 (16 ビット ) 最高 (32 ビット ) * 2 * 1 :中(16 ビット)は 65536 色、最高 (32 ビット ) は約 1677 万色です。最高 (32 ビット ) に設定 した場合ディザリング表示になります。 * 2 :ご購入時のパソコンは、この標準値に設定されています。 2 以降、表示されるメッセージに従って操作する 画面の表示モードが設定されます。 ● 画面の表示で問題が発生した場合は、 [個人設定]の[詳細設定]ボタンをクリックして、 [トラブルシュー ティング]タブで[ハードウェア アクセラレータ]を左から 2 つ目の目盛りに設定してください。 ● 外付けディスプレイを使用する場合、表示モードによっては外付けディスプレイの表示領域の位置やサイズが 異なります。ディスプレイ側で画面を調整してください。調整の方法については、ディスプレイ付属のマニュ アルをご参照ください。 ● アプリケーションによっては、スクロールしたりウィンドウの移行を行ったりしたときに表示の一部が欠けた り乱れたりすることがあります。この時は、再表示してください。 ● パソコンのディスプレイと外付けのディスプレイに同時表示する場合、表示できる最大領域は、いずれのディ スプレイもパソコン側の最大領域(1280 × 800) と同じになります。 ● Windows が使用するビデオメモリーの容量は、使用状況に応じて可変します。自動で割り当てられるため、固 定や変動はできません。 11 音量を調整する ここでは、パソコンの音量を調整する方法を説明します。 ・ ・ ・ ・ Windows で調整する 通知領域の [ 音量 ] アイコンで調整する キーボードのキーを使って調整する リモコンを使って調整する ● アプリケーションを使って音楽などを聴いている場合は、そのアプリケーションでも調整できます。調整のし かたは、アプリケーションのマニュアルなどをご参照ください。 Windows で調整する Windows の [ 再生]タブや [ 録音 ] タブを使うと CD プレーヤーの音量や録音レベルも調整できます。 ● Windows の音量調整を行っても、パソコンの音量が最低になっていると、音が出ません。パソコンの音量も調 整してください。 パソコンの音量の調整方法→「キーボードのキーを使って調整する」 音量を調整する 1 [ コントロールパネル ]ー [ ハードウェアとサウンド ] をクリック [ ハードウェアとサウンド ] が表示されます。 2 [ サウンド ] をクリック 3 [ 再生 ] タブで、調整したいスピーカーを選んでダブルクリック [スピーカーのプロパティ]が表示されます。 4 [ レベル ] タブで、音量やバランスを調整したい箇所のスライドバーをドラッ グ ● 左右のバランス調整は [ バランス ] ボタンをクリックして行います。 録音レベルを調整する 1 [ コントロールパネル ]ー [ ハードウェアとサウンド ] をクリック [ ハードウェアとサウンド ] が表示されます。 2 12 [ サウンド ] をクリック 3 [ 録音 ] タブで、調整したいオーディオを選んでダブルクリック [オーディオのプロパティ]が表示されます。 4 [ レベル ] タブで、音量やバランスを調整したい箇所のスライドバーをドラッ グ 1 通知領域の [ 音量 ] アイコンで調整する 画面右下の通知領域に表示されている [ 音量 ] アイコンで音量を調整することができます。 通知領域について→『パソコン使用編』1 章の「デスクトップとは」 [音量]アイコンで調整する 1 通知領域の [音量]アイコンをクリック [音量]を調整するスライドバーが表示されます。 2 スライドバーを上下にドラッグして、音量を調整する スライドバー [ ミュート ] ボタン ●[ミュート]ボタンをクリックすると、消音状態 ( ) となり、音が出ません。 通知領域に[音量]アイコンが表示されていないときは 1 [コントロールパネル]−[デスクトップのカスタマイズ]をクリック [デスクトップのカスタマイズ]が表示されます。 2 [タスクバーと [ スタート ] メニュー]をクリック [タスクバーと [ スタート ] メニューのプロパティ]が表示されます。 13 3 [通知領域]タブで、システムアイコンの[ボリューム]にチェックを付け、 [適用]ボタンをクリック 3 4 [OK]ボタンをクリック キーボードのキーを使って調整する キーボードのキーを使って音量を調整することができます。 ★音量を上げる ( [Fn] + [F12( )] ) [Fn] キーを押しながら [F12] キーを押すと、音量が上がります。 ★音量を下げる ( [Fn] + [F11( )] ) [Fn] キーを押しながら [F11] キーを押すと、音量が下がります。 ★音を消す ([Fn] + [F10]) [Fn]キーを押しながら [F10] キーを押すと、完全に音を消せます。もう一度押すと元に戻ります。 ● パソコンの音量調整を行っても、Windows の音量が最低になっていると、Windows やソフトウェアの音が出ませ ん。Windows の音量も調整してください。 Windows の音量の調整方法→「Windows で調整する」 14 リモコンを使って調整する テレビ機能付きモデルの場合、リモコンの [ 音量 ] ボタンを押して、適切な音量に調整できます。 ● リモコンの [ 音量 ] ボタンは、Windows の音量を調整しています。 1 音量を上げます 音量を下げます 15 [P] キー ( ワンタッチキー ) を設定する [P] キーを押すと、設定したアプリケーションが起動します。ここでは、設定のしかた を説明します。 ご購入時は、 「カラーエンハンス機能」が設定されています。 ● カラーエンハンス機能設定時は、アプリケーションは起動しません。 設定のしかた ここでは、例として[P]キーにメモ帳を割り付ける場合を説明します。 1 パソコンの電源を入れ、[ 管理者 ] 権限のあるユーザーでログオンする 2 [ スタート ] ボタンー [ すべてのプログラム ]ー [HITACHI Keydefin]ー [HITACHI Keydefin] をクリック [Key Definition]が表示されます。 3 [参照 (1)]ボタンをクリック [ファイルを開く]が表示されます。 3 4 [ファイルの場所]を選択して、[C:]−[WINDOWS]−[system32]を開いて [notepad]を選択する [ファイル名]に[notepad]が表示されます。 16 5 [開く]ボタンをクリック [P]キーにメモ帳が割り付けられます。 4 1 5 6 [OK]ボタンをクリック [Key Definition]が閉じられます。 6 ● カラーエンハンス機能を再度有効にするには、 「P1」内の文字をすべて消して、[OK] ボタンをクリックしてくだ さい。 17 ワイヤレス LAN を接続する ワイヤレス LAN を設定するとワイヤレス LAN アクセスポイントに接続されている回線 と通信を行うことができます。ここではワイヤレス LAN アクセスポイントへの接続方 法を説明します。 ・ ワイヤレス LAN を設定する ・ BIOS メニューの設定 ・ ワイヤレス LAN を接続する ● ワイヤレス LAN を接続するには、ワイヤレス LAN アクセスポイントの設定が必要です。設定方法はワイヤレス LAN アクセスポイントに付属のマニュアルをご参照ください。 ● ワイヤレス LAN アクセスポイントの電源を入れ、通信可能な距離で設定してください。 ワイヤレス LAN を設定する パソコンを起動した際に、ワイヤレス LAN を使用可能な状態にする手順を説明します。 ● 次の手順で変更する設定は、変更したユーザーに対してのみ有効になります。 1 パソコンの電源を入れ、設定を変更したいユーザーでログオンする 2 [Fn] + [F2] キーを押す ワイヤレス LAN ランプが点灯し、ON の状態になります。 BIOS メニューの設定 ご購入時に使用できるように設定されています。 1 パソコンの電源を入れる 2 パソコンの起動中、画面中央に「HITACHI」と表示されたら、[F2] キーを押す BIOS メニューの [Main] が表示されます。 3 [ → ] キーで、[Security] メニューを選び、[ ↓ ] キーで [I/O Interface Security] ー [Wireless Network Interface] を選んで [Enter] キーを押す [UNLOCKED] または [LOCKED] を選択するウィンドウが表示されます。 4 18 [ ↑ ] または [ ↓ ] キーを押して設定値を [UNLOCKED] にし、[Enter] キーを押す 5 [F10] キーを押す 設定内容を保存する確認のメッセージが表示されます。 6 [OK] を選び、[Enter] キーを押す 1 ワイヤレス LAN を接続する 1 通知領域にある[ネットワーク接続]アイコンを右クリックし、 [ネットワークに接続]をクリック 1 2 [表示]の [ ワイヤレス]を選択してクリック 3 受信可能なアクセスポイントが一覧表示されるので、接続したいネットワーク を選択し、 [接続]ボタンをクリック 2 3 19 4 セキュリティーキーの設定が必要な場合は、セキュリティーキーを入力し、 [接続]ボタンをクリック ワイヤレス LAN がアクセスポイント機器に接続されます。 4 5 [ネットワーク接続]アイコンをクリックし、接続したネットワークが表示さ れているのでクリック 5 6 [状態の表示]をクリック [ ワイヤレスネットワーク接続の状態 ] が表示されます。 6 20 7 [ シグナルの状態 ] の緑のアンテナが 4 本以上表示されていれば、良好な接続 状態 ●[詳細]ボタンをクリックすると「 IP アドレス」や「物理アドレス (MAC アドレス ) 」が確認できます。 1 8 [閉じる]ボタンをクリック 7 8 ● アクセスポイントが見つからない場合や「シグナルの状態」の緑のアンテナが少ない場合は、一度パソコンとア クセスポイントの電源を切り、近づけてから再度設定を行ってください。 ● IEEE802.11a のチャンネルは 34、36、38、40、42、44、46、48、52、56、60、64ch です。IEEE802.11b、 IEEE802.11g のチャンネルは 1ch ∼ 13ch です。アクセスポイントのチャンネルをこの範囲に設定してください。 21 バッテリーの使い方 ここでは、バッテリーの使い方について説明します。 ・ ・ ・ ・ ・ ・ バッテリーパックの充電 バッテリーでの動作時間 バッテリーの容量を確認する 上手にバッテリーを使う バッテリーパックの交換時期 バッテリーの使用について バッテリーパックの充電 ・ バッテリーパックは必ず本パソコンに取り付けて充電してください。 ・ バッテリーパックは同梱のものかオプション指定されたものを使用してください。それ以外のものを使用すると、電 圧、最大出力電流および+−の極性が異なっていることがあるため、破裂、発火の原因になります。 1 パソコンの電源を切り、バッテリーパックを取り付ける バッテリーパックの取り付けについて→『設置と配線編』2 章の「バッテリーパックの取り付け方」 2 AC アダプターをパソコンに接続する 充電が始まる。充電中はバッテリーランプが点灯し、満充電になると消灯する。 充電時間 バッテリーパック パソコンの電源を切って充電 パソコンを使用しながら充電 2 ∼ 3 時間 2 ∼ 5 時間 ● 放電しきったバッテリーパックや、充電せず長期間放置 ( 過放電状態に ) したバッテリーパックを充電する場合 は、通常時に比べ、充電に時間がかかることがあります。また、バッテリーランプが消灯しても満充電になら ない場合があります。Windows の電源メーターで確認し、充電が不十分な場合は、バッテリーパックを取り付 け直して再充電してください。 ● バッテリーの残容量が 95% 以上の場合は充電を開始しません。 ● バッテリーの充電時間は、パソコンの使用環境、周辺機器の接続状況、バッテリーパックの劣化状態などに応 じて異なります。 ● パソコンを使用できる環境 ( 温度、湿度 ) でバッテリーパックを充電しないと、満充電にならないことがありま す。 ● AC アダプターでのパソコン使用時、充電状態のバッテリーパックを取り付けていると突然の停電のときにも対 応できます。 ● 放電直後や充電直後などでバッテリーパックの温度が高いと、バッテリーランプが点灯するまでに時間がかか ることがあります。 バッテリーパックの仕様について→『設置と配線編』3 章の「バッテリーパックの仕様」 22 充電状態の確認 充電状態はインジケーターランプで確認します。 ・充電中 :バッテリーランプが点灯 ・満充電 :バッテリーランプが消灯 ● 放電直後や充電直後などでバッテリーパックの温度が高いと、バッテリーランプが点灯するまでに時間がかか ることがあります。 1 バッテリーでの動作時間 バッテリーを満充電にした状態での動作可能時間は次のようになります。 CPU バッテリーパック 約 3.0 時間 Core 2 Duo Celeron M 約 2.4 時間 ● 動作可能時間は、JEITA バッテリー動作時間測定法 (Ver1.0) により測定、算出した値です。 JEITA バッテリー動作時間測定法について→ http://it.jeita.or.jp/mobile/ < 条件 > ・電源オプション: 「省電力」に設定 ・ 「詳細設定」タブ 「ハードディスクの電源を切る」の「バッテリ駆動 ( 分) 」 : 「1」に設定 (1 分後の設定) ・測定 a) の輝度:スーパーラスタービュー EX2 液晶は下から 1 段目、 スーパーラスタービュー液晶は下から 3 段目 ・壁紙:白に設定 ・音量:ミュート 動作可能時間を長くするには バッテリーを長時間使用するには、次の方法で消費電力を抑えて節電してください。 節電機能を使う 節電機能を使うように設定して、一定時間パソコンを操作しないでいると節電機能が働いて消費電力 を抑えます。ディスプレイを閉じることでも節電機能が働きます。 節電機能の設定について→「節電機能を設定する」 ● 次の状態のときは、電源スイッチで節電機能を働かせないでください。 ・ディスク (HDD、FD、CD/DVD など ) の読み書き中 ・システムやアプリケーションの起動中 ・PC カードを使用中 ・音声、動画ファイルの再生中 節電機能が使えない状態について→「節電機能を使わないようにするとき」 こまめに電源を切るか、スリープ状態にする パソコンを使用しないときは、なるべくスリープ状態にしたり、電源を切ってください。 23 画面の明るさを下げる [Fn]+[F5]( ) キーを押してディスプレイの明るさを下げると、消費電力を抑えられます。 ● バッテリーでパソコンを動作させた場合、上記の方法を行わなくても、画面が多少暗くなる場合があります。 消費電力を抑えるために自動的に輝度を低くしており、パソコンには問題はありません。 音量を下げる [Fn] + [F11]( ) キーを押して音量を下げると、消費電力を抑えられます。 バッテリーの容量を確認する パソコン使用中にバッテリーの容量を通知領域の[バッテリー]アイコンで確認できます。 バッテリーの容量がわずかになったとき、パソコンをどうするかを[電源オプション]で設定するこ とができます。 ・ 容量を確認する ・[電源オプション]の開き方 ・ バッテリーの容量が少なくなったときの設定 容量を確認する 1 通知領域に表示されている[バッテリー]アイコンに、マウスポインターを合 わせる [ バッテリメーター ] が表示され、バッテリーの容量および [ 現在の電源プラン ] を確認できま す。 バッテリメーター 1 ● 使用環境や動作状態により、容量の値が大きく変動したり正確な値が表示されないことがあります。 ● バッテリーパックを取り付けた直後は、実際の容量と表示される容量の誤差が大きい場合があります。一度、 満充電にすると誤差は小さくなります。 ● バッテリーパックが満充電でも 100%と表示されないことがあります。 [電源オプション]の開き方 1 [コントロールパネル]−[モバイルコンピュータ]をクリック [モバイルコンピュータ]が表示されます。 2 [電源オプション]をクリック [電源オプション]が表示されます。 ●[電源オプション]は、通知領域の [ バッテリー ] アイコンを右クリックして開くこともできます。 24 バッテリーの容量が少なくなったときの設定 バッテリーの容量が少なくなった場合に、警告を表示したり、自動的に休止状態になるよう設定でき ます。 標準では、バッテリーの容量が少なくなった場合、警告を表示したあと、休止状態が働くように設定 されています。 このほかの設定は標準値のままお使いください。 1 [電源オプション]を開く 2 1 [ 電源プランの選択 ] で、選択したプランの[プラン設定の変更]をクリック [ プラン設定の編集 ] が表示されます。 3 [詳細な電源設定の変更]をクリック 3 4 [詳細設定]タブの[バッテリ]をダブルクリックし、[ バッテリ低下のレベ ル ] または [ バッテリ切れのレベル ] をダブルクリックして開き、各レベルの パーセンテージを設定する 5 [バッテリ切れの操作]をダブルクリックして開き、[ バッテリ駆動 ] をクリッ クし、[ スリープ状態 ] または [ 休止状態 ] を選択する 25 6 [バッテリ低下の通知 ] をダブルクリックして開き、[ バッテリ駆動 ] をクリッ クし、[ オン ] を選択する 4 5 6 7 [適用 ] ボタンをクリック 26 上手にバッテリーを使う ここでは、上手なバッテリーの使い方を説明します。 過放電しない 満充電のバッテリーパックをパソコンに取り付け、AC アダプターを接続せずに 1ヶ月以上使用しない と過放電になります。また、残量の少ないバッテリーパックをパソコンに取り付けて 2 ∼ 3 日放置す ると、過放電になります。過放電したバッテリーパックは、充電が始まるまでに数時間かかったり、 充電できる容量が少なくなります。また、過放電がひどくなると、そのバッテリーパックは使用でき なくなることがあります。 1 長期間使用しないときでも、1ヶ月に一度は充電する バッテリーは使用しなくても少しずつ消費されています。バッテリーの残量を確認し、15%以下であ れば充電してください。また、長期間使用しない場合でも、1ヶ月に一度は充電してください。 バッテリーの容量確認について→「バッテリーの容量を確認する」 バッテリー容量が少なくなったら必ず充電する バッテリーの容量が少なくなった状態で、そのまま使用を続けると突然電源が切れ、HDD 内のデータ が壊れる場合があります。容量が少なくなったら必ず充電してください。 定期的に完全放電する 使い方によっては、見かけ上の残容量が減り、使用時間が短くなることがあります。 これを防ぐため、1ヶ月に一回程度、バッテリーを完全放電することをおすすめします。 完全放電する場合は、次の手順を行ってください。 1 パソコンの電源を入れ、パソコンの起動中、画面中央に「 HITACHI」と表示され たら、 [F2] キーを押す BIOS メニューの [Main] 画面が表示されます。 2 AC アダプターを取り外し、バッテリー駆動にする 完全放電が完了すると、パソコンの電源が切れます。 3 完全放電後、AC アダプターを接続し充電する ● 完全放電したまま放置しないでください。バッテリーが過放電状態になります。 ● 完全放電は、バッテリーが満充電のときから行う必要はありません。 残量が少ないときから行えば、それだけバッテリーが切れるまでの時間は短くなります。 27 バッテリーパックの交換時期 バッテリーパックを交換する方法について説明します。 ・ 交換時期 ・ 交換方法 交換時期 警告メッセージが表示されたら、バッテリーの残量は 10%未満です。この状態を「 Low Battery 」といい ます。Low Battery になったら、バッテリーパックを交換してください。Low Battery のまま放置し、残 量が 5%未満になると、 [電源オプション]で設定した状態 ( スリープ状態または休止状態 ) になりま す。 休止状態の場合 休止状態では、現在の状態を保存して電源が切れます。AC アダプターを接続するか、満充電のバッ テリーパックと交換してから電源を入れてください。休止状態から復帰するには電源スイッチを約1 秒押します。 スリープ状態の場合 すぐに AC アダプターを接続してください。スリープ状態のまま放置するとバッテリーがなくなり電 源が切れます。スリープ状態から復帰するにはキーボードのいずれかのキーを押すか、電源スイッチ を約1秒押します。 ● AC アダプターを接続しない場合は、スリープ状態または休止状態から復帰させないでください。復帰には電力 が多く使われるため、バッテリーが切れ、復帰しないことがあります。 ● ディスク (HDD、FD、CD/DVD など ) へのアクセス中にスリープ状態または休止状態が始まった場合は、復帰して も元の状態に戻らないことがあります。 ● スリープ状態または休止状態から復帰する際は、電源スイッチを 4 秒以上押さないでください。パソコンの電 源が切れます。 ● パソコンの電源が切れていてもバッテリーは消耗します。1ヶ月以上使用しないときは、ときどき充電するか、 パソコンからバッテリーパックを外してください。 交換方法 次のいずれかの方法で行ってください。 交換するバッテリーパックは、少なくても残量が 30% 以上のものを使用してください。 電源を切って交換 1 パソコンの電源を切る 2 バッテリーパックを交換する 電源を切らずに交換 1 28 AC アダプターを接続する 2 スリープ状態にする ● スリープ状態にしないで交換すると、HDD に衝撃が加わって故障する原因になります。 3 10 秒以上待ってからバッテリーパックを交換する ● バッテリーパックを交換した直後は、正確な残量表示ができないことがあります。いったん満充電まで充電す るか、バッテリーを使い切ると正しい残量を表示します。 1 バッテリーの使用について ・ お買い上げ直後、または長時間バッテリーを使わなかった場合、満充電にしても使用可能時間が短 いことがあります。放電 ( 使用 ) と充電を数回繰り返すと元の使用可能時間に戻ります。 ・ バッテリーパックは湿気の少ない涼しい場所で保管してください。 ・ バッテリーパックには寿命があります。使用可能時間が短くなってきたら、新品と交換してくださ い。 ・ バッテリーパックの金属部分には素手で触れないでください。 バッテリーパックの寿命について→『設置と配線編』3 章の「有寿命部品一覧」 バッテリーパックは次のことに注意してお取り扱いください。取り扱いを誤ると、液漏れ、過熱・破裂・発火し、火災 やけがの原因になります。 ・ 電池の+−端子間をショートさせない。 ・ 火中に投入したり、60 ℃以上に加熱したりしない。 ・ 落下などの強い衝撃を与えない。 ・ 外装パックが著しく破損するような衝撃を与えない。 ・ 濡れた布で金属部分を拭かない。 ・ 水に濡らしたり、濡れた手で触れたりしない。 ・ 分解・改造しない。 ・ 火のそばや炎天下、暖房器具の近くなどで使用、放置、充電しない。 ・ 指定外のバッテリーパックを使用しない。 ・ 液漏れしている場合には、素手で触れない。万一付着した場合は、流水で洗い流す。 ・ 使用済みのバッテリーパックは、希少資源 (Li-ion) の有効利用のために、端子または接続コードにテープをはるなどの 処置をしてから、充電式電池リサイクル協力店に持参していただくか、お問い合わせ先へ処分方法をお問い合わせくだ さい。 お問い合わせ先→『サポート & サービス編』1 章の「困ったときのお問い合わせ先」 29 30 2 章 消費電力を節約する この章では、パソコンの消費電力を節約する方法について説明しま す。 >>・節電機能の種類 (P.32) >>・節電機能を設定する (P.33) >>・節電状態から復帰する (P.38) 節電機能の種類 ディスプレイや HDD、CPU の働きを一時的に停止させることで、消費電力を節約できま す。この機能を節電機能といいます。また、節約している状態を節電状態と呼びます。 節電機能には、次の種類があります。 機 能 パソコン全体 スリープ状態 の節電 休止状態 ディスプレイの節電 HDD の節電 内 容 ・現在の使用状況をすべてメモリーに保存する ・ CPU への電源供給を一時的に停止する ・接続した周辺機器への供給電力を減らす ・ディスプレイを消す ・ HDD のモーターを停止する ・現在の使用状況を HDD に保存する ・ディスプレイを消す ・ HDD のモーターを停止する 電源ランプの状態 点滅 消灯 点灯 ● アプリケーションによってはその使用中に節電機能にならなかったり、節電機能が働くまでに時間がかかるこ とがあります。 32 節電機能を設定する パソコンの消費電力を自動で節電したり、特定のボタンを押してすぐに節電したりする ことができます。ここでは、その設定方法を説明します。 ・ 節電機能を使わないようにするとき ・ 自動で節電する ・ すぐに節電する 2 節電機能を使わないようにするとき 次のときは、スリープ状態や休止状態にならないようにしてください。これらの機能・プログラムで データを扱っている最中に節電機能が働くと、データが失われることがあります。 ・ 再セットアップ中 ・ システムやアプリケーションの起動中 ・ ディスク(HDD、FD、CD/DVD など)の読み書き中やフォーマット中 ・ 通信カード、通信ソフトで節電機能の使用が制限されている場合 ・ プリンターの印字中 ・ 音楽または動画の再生中 節電機能を無効にする→「自動で節電機能を使わないようにする」 自動で節電する パソコンをしばらく操作しないでいると、自動で消費電力が節約されます。 どのくらいの時間で節約されるかは、 [コントロール パネル]の[電源オプション]で設定します。 ご購入時の電源プランの設定は [ 工場出荷設定 ] になっています。 標準の状態 電源プラン ご購入時の状態 ( 工場出荷設定 ) バッテリ駆動時 HDD の電源を切る 5 分後 スリープ状態になる 5 分後 休止状態になる 120 分後 ディスプレイの電源を切る 5 分後 電源プラン HDD の電源を切る スリープ状態になる 休止状態になる ディスプレイの電源を切る 電源に接続時 30 分後 20 分後 180 分後 15 分後 省電力 バッテリ駆動時 5 分後 15 分後 1080 分後 3 分後 電源に接続時 20 分後 60 分後 1080 分後 20 分後 バランス バッテリ駆動時 10 分後 15 分後 1080 分後 5 分後 電源に接続時 20 分後 60 分後 1080 分後 20 分後 高パフォーマンス バッテリ駆動時 20 分後 60 分後 1080 分後 20 分後 電源に接続時 20 分後 設定なし 1080 分後 20 分後 33 時間を設定する 1 [コントロールパネル]−[モバイルコンピュータ]をクリック [モバイルコンピュータ]が表示されます。 2 [電源オプション]をクリック [ 電源オプション ] が表示されます。 3 [電源プランの選択]で、変更したいプランの [ プラン設定の変更 ] をクリック [ プラン設定の編集 ] が表示されます。 ● 表示されているプラン以外で、新たにプランを作成する場合は、[ 電源オプション ] 左欄の [ 電源プランの作成 ] をクリックし、設定を行います。 4 各項目にどのくらいパソコンを操作しないでいると節電状態になるかを設定す る 4 ● 表示以外の電源設定を変更する場合は、[ 詳細な電源設定の変更 ] をクリックして、各項目の設定を変更します。 5 [変更の保存]ボタンをクリック ●[コンピュータをスリープ状態にする]を設定しても、使用しているアプリケーションにより、時間どおりに節 電状態にならないことがあります。 ● AC アダプター使用時とバッテリー使用時、それぞれの時間を設定できます。 ●[ディスプレイの電源を切る]と[コンピュータをスリープ状態にする]を同じ時間に設定した場合、 [ディス プレイの電源を切る]の設定時間が自動的に短くなります。 34 自動で節電機能を使わないようにする 次の手順で、自動で節電機能が働かないように設定できます。 1 「時間を設定する」の手順 1 ∼ 3 を行う [プラン設定の編集]が表示されます。 2 [ ディスプレイの電源を切る ] を[なし]に設定する 3 [ 変更の保存 ] ボタンをクリック 2 [ ディスプレイの電源を切る ] を [ なし ] に設定すると、[ コンピュータをスリープ状態にする ] も自動的に [ なし ] に設定されます。 ● 自動で節電機能を働かないように設定しても、ディスプレイを閉じるとスリープ状態になります。 すぐに節電する パソコンから離れるときなどに、次のようにして消費電力を節約できます。 ・ Windows で節電する ・ 電源スイッチで節電する ・ スリープボタンで節電する ● 音声や動画ファイルを再生中は、ここで説明する方法は行わないでください。節電状態から復帰したとき、正 しく音声や動画ファイルを再生できないことがあります。 ● スリープ状態にするときは電源ランプが点灯するまで、キーボードのキーを押したり、マウスを動かさないで ください。復帰したときに、キーボードやマウスが動作しなくなることがあります。 Windows で節電する 次の手順で、パソコンをすぐに節電状態にできます。 1 [ スタート ] ボタンー[ロック]ボタン横の[矢印]ボタンをクリック シャットダウンオプションが表示されます。 2 [スリープ]または[休止状態]をクリック スリープまたは休止状態になります。 1 2 [ スタート ] メニューの電源ボタン ●[スタート]メニューの電源ボタンを押しても、スリープ状態にすることができます。 35 電源スイッチで節電する パソコンの電源スイッチを押す、またはディスプレイを閉じるとスリープ状態になります。 この設定は、 [コントロール パネル]の[電源オプション]で変更することができます。 ● 電源スイッチは 4 秒以上押さないでください。4 秒以上押し続けると、強制的に電源が切れます。 設定の変更方法 1 [コントロールパネル]−[モバイルコンピュータ]をクリック [モバイルコンピュータ]が表示されます。 2 [電源オプション]をクリック 3 画面左欄の各項目をクリック ・ 電源スイッチの動作を変更するとき・・・ [ 電源ボタンの動作を選択する ] をクリック ・ ディスプレイを閉じたときの動作を変更するとき・・・ [ カバーを閉じた時の動作の選択 ] を クリック [ システム設定 ] が表示されます。 3 4 変更したい項目の動作を選択し、[ 変更の保存 ] をクリック 4 ● 節電機能を使わないようにする場合は、[ 何もしない ] に設定します。 ●[カバーを閉じた時の動作]を [ 何もしない ] に設定しても、ディスプレイを閉じたときに画面表示は消えます。 36 スリープボタンで節電する [Fn]キーを押しながら[F1]キーを押すとスリープ状態になります。 この設定は、 [コントロール パネル]の[電源オプション]で変更することができます。 ● ポインティングパッドに指などが触れていると、 [Fn]+[F1]キーを押しても、節電状態にならないことがあり ます。 設定の変更方法 1 [コントロールパネル]−[モバイルコンピュータ]をクリック 2 [モバイルコンピュータ]が表示されます。 2 [電源オプション]をクリック 3 [電源プランの選択]で、選択したプランの [ プラン設定の変更 ] をクリック [プラン設定の編集]が表示されます。 4 [詳細な電源設定の変更]をクリック 5 [詳細設定]タブの [ 電源ボタンと LID]ー [ スリープボタンの操作 ] をクリック し、[ スリープ ] や [ 休止状態 ] に設定する 5 ● 節電機能を使わないようにする場合は、[ 何もしない ] に設定します。 ●[電源ボタンと LID]では、電源ボタンを押したときの動作やディスプレイを閉じたときの動作を変更すること ができます。 ● [ スリープボタンの操作 ] で設定した内容は次の動作に反映されます。 ・[Fn] キーを押しながら [F1」キーを押したとき ・リモコンの [ 電源 ] ボタンを押したとき 6 [OK]ボタンをクリック 37 節電状態から復帰する 節電状態から復帰させるには、次のように操作してください。 ディスプレイの節電状態からの復帰 ・ キーボードのいずれかのキーを押す ・ ポインティングパッドまたはマウスを操作する HDD の節電状態からの復帰 ・ フォルダーを開くなど、HDD にアクセスする操作を行う スリープ状態からの復帰 ・ キーボードのいずれかのキーを押す ・ パソコンの電源スイッチを押す 休止状態からの復帰 ・ パソコンの電源スイッチを押す ● 電源スイッチは 4 秒以上押さないでください。4 秒以上押し続けると、強制的に電源が切れます。 ● 節電状態から復帰させるときは、20 秒以上時間をおいてください。20 秒未満で復帰させると、ディスプレイが 正しく表示されなかったり、キーボードやマウスが正しく動かないことがあります。 ● スリープ状態中にキー入力を行うと、入力したキーが復帰後に有効になることがあります。 ● ソフトウェアの環境によってスリープ状態から復帰できないことがあります。この場合は、スリープ状態以外 の節電をご使用ください。 ● 接続している USB 機器や、IEEE1394 機器によってスリープ状態や休止状態から復帰しない場合や、復帰後およ び再起動後に動作が不安定になる場合があります。その場合、スリープ状態や休止状態は使用しないでくださ い。機器によってはパソコン本体に接続しているケーブルを抜き差しすることで動作が改善される場合もあり ます。 ● 休止状態で、FD や CD-ROM などのディスクをドライブに入れないでください。休止状態から復帰したとき、 ディスクから起動しなかったり、エラーメッセージが表示されることがあります。このときは、ディスクを取 り出し、 [Ctrl]キーと[Alt]キーを押しながら[Delete]キーを押して再起動してください。 ● 休止状態から復帰時に数秒画面が乱れる場合があります。動作に問題はありません。 ● スリープ状態、休止状態から復帰したとき、特定の PC カードが正常に動作しない場合があります。 38 3 章 パソコンを拡張する この章では、周辺機器の接続方法と使用方法を説明します。 >>・周辺機器接続時に必要な設定 (P.40) >>・USB 機器を接続する (P.41) >>・IEEE1394 機器を接続する (P.45) >>・LAN を接続する (P.46) >>・PC カードを使う (P.47) >>・メモリーカードを使う (P.50) >>・ディスプレイを接続する (P.52) >>・ヘッドホン、マイクを接続する (P.56) >>・その他の周辺機器を取り付ける (P.57) 周辺機器接続時に必要な設定 ここでは、周辺機器を接続したときに必要な設定とその参照先をまとめてあります。 周辺機器に付属のマニュアルを参照し、必要に応じて設定してください。 接続した周辺機器 USB 機器 IEEE1394 機器 LAN PC カード メモリーカード ディスプレイ マイク、スピーカー、 ヘッドホン メモリーボード 参照先 ・USB 機器に付属のマニュアル ・ 「USB 機器を接続する」 ・IEEE1394 機器に付属のマニュアル ・ 「IEEE1394 機器を接続する」 ・ 「LAN を接続する」 ・PC カード付属のマニュアル ・ 「PC カードを使う」 ・メモリーカード付属のマニュアル ・ 「メモリーカードを使う」 ・ディスプレイ付属のマニュアル ・ 「ディスプレイを調整する」 ・ 「ヘッドホン、マイクを接続する」 ・ 『設置と配線編』2 章の「メモリーボードを取り付ける」 ● 周辺機器の取り扱いについては、各メーカーにお問い合わせください。 周辺機器と必要なケーブル類 周辺機器を購入しても、ケーブル類が付属していないことがあります。 ここでは、周辺機器と必要なケーブル類についてまとめています。 周辺機器 プリンター スキャナー デジタルビデオカメラ (IEEE1394 機器 ) スマートメディア 必要なケーブル類 プリンターケーブル (USB) スキャナーケーブル (USB) IEEE1394 ケーブル(4 ピン) 専用の PC カードアダプター ● USB2.0 対応の機器をご使用の場合は、USB2.0 対応の USB ケーブルをご使用ください。 40 USB 機器を接続する このパソコンには、プリンターなどの USB(Universal Serial Bus) 機器を取り付けることが できます。ここでは、接続方法の一例を説明します。詳しくは、USB 機器のマニュアル をご参照ください。 ・ ・ ・ ・ 取り付け手順 USB プリンターを使用する方法 プリンタードライバーの削除方法 使用するプリンターの選択 3 取り付け手順 1 パソコン背面、または右側面の USB コネクターのどれかに USB ケーブルを接 続する USB コネクター 1 USB ケーブル ● USB 機器は、パソコンの電源を入れた状態でも接続できます。 ● USB コネクターは 4 つあります。どのコネクターに接続しても動作は同じです。 ● ケーブルは、正しい向き、正しい角度で差し込んで接続してください。ケーブルがきちんと差し込まれていな いと、動作しなかったり、誤動作の原因になります。 ● USB2.0 対応の機器をご使用の場合は、USB2.0 対応の USB ケーブルをご使用ください。 ● USB 機器によっては、「ハードウェアの安全な取り外し」を行わないと、安全に取り外せないことがあります。 ● USB ケーブルに、上または下方向の力が加わると、パソコンの USB コネクターが破損するおそれがあります。 力を加えないようにしてください。 ● USB ポートの電源供給能力は、1 ポートあたり最大 500mA です。500mA を超える USB 機器は使用できません。 接続しないでください。 「ハードウェアの安全な取り外し」について→「PC カードを使う」の「取り外し手順」 41 USB プリンターを使用する方法 USB プリンターを使用するには、ドライバーのインストールが必要です。 プリンタードライバーのインストールについては、プリンターに付属のマニュアルをご参照くださ い。 ・プリンターの設定について→『 入門編』4 章の「プリンターを設定しよう」 ・プリンターの選択について→「使用するプリンターの選択」 プリンタードライバーの削除方法 パソコンからプリンターを取り外し、Windows からプリンターを削除するときは次のようにします。 お使いのプリンターにドライバーを削除 ( アンインストール ) するユーティリティーがある場合は、 そちらをお使いください。次の説明は、一般的な削除方法です。 1 [コントロールパネル]−[ハードウェアとサウンド]をクリック [ハードウェアとサウンド]が表示されます。 2 [プリンタ]をクリック [プリンタ]が表示されます。 3 削除するプリンターのアイコンを右クリックし、 [削除]をクリック 3 4 メッセージが表示されたら、 [はい]ボタン(または[OK]ボタン)を何度か クリック ● 削除したプリンターが通常使うプリンターに設定されていたときは、通常使うプリンターを変更するメッセー ジが表示されます。 [OK]ボタンをクリックしてください。 42 使用するプリンターの選択 通常使うプリンターを設定する方法と、一時的に別のプリンターに切り替えて印刷する方法を説明し ます。 通常使うプリンターを設定する 1 [ コントロール パネル ] − [ ハードウェアとサウンド ] をクリック [ ハードウェアとサウンド ] が表示されます。 2 3 [ プリンタ ] アイコンをクリック [ プリンタ ] が表示されます。 3 通常使うプリンターのアイコンをダブルクリック [ 印刷ジョブの表示 ] が表示されます。 4 [ プリンタ ] − [ 通常使うプリンタに設定 ] をクリック 4 以降、標準で印刷するプリンターは設定したプリンターになります。 使用するプリンターを一時的に切り替える 1 印刷を行うアプリケーションの[ファイル]メニュー−[印刷]をクリック [印刷]が表示されます。 43 2 [プリンタの選択]から、一時的に使用するプリンターを選び、[印刷]ボタン をクリック 2 ● 画面は一例です。 44 IEEE1394 機器を接続する このパソコンには、デジタルビデオカメラなどの IEEE1394 機器を取り付けることがで きます。ここでは、接続方法の一例を説明します。詳しくは、IEEE1394 機器のマニュ アルをご参照ください。 1 IEEE1394 ケーブル ( 市販品 ) をパソコン側面の IEEE1394 コネクター (4 ピン ) に 接続する 3 1 IEEE1394 コネクター (4 ピン ) ● ケーブルは、正しい向き、正しい角度で差し込んで接続してください。ケーブルがきちんと差し込まれていな いと、動作しなかったり、誤動作の原因になります。 ● ケーブルの抜き差しは、プラグ部分を持って行ってください。 ● IEEE1394 機器によっては、電源を入れたまま抜き差しができない機器があります。 詳細について→ IEEE1394 機器付属のマニュアル 2 IEEE1394 ケーブルのもう一方のコネクターを、デジタルビデオカメラなどの IEEE1394 コネクターに接続する ● 接続しても IEEE1394 機器が動作しない場合は、パソコンおよび IEEE1394 機器の電源をすべて切ってから接続し 直し、IEEE1394 機器、パソコンの順で電源を入れ直してください。 ● IEEE1394 機器によっては「ハードウェアの安全な取り外し」を行わないと、安全に取り外せないことがありま す。 「ハードウェアの安全な取り外し」について→「PC カードを使う」の「取り外し手順」 45 LAN を接続する LAN ケーブルを接続して、LAN 通信を行うことができます。LAN ケーブルの接続方法を 説明します。 1 パソコンの電源を切り、周辺機器が接続されている場合は、周辺機器の電源を 切る 2 パソコン背面の LAN コネクター( )に LAN ケーブル(市販品)を「カ チッ」と音がするまで差し込み、接続する LAN コネクター 2 ● ケーブルは、正しい向き、正しい角度で差し込んで接続してください。ケーブルがきちんと差し込まれていな いと、動作しなかったり、誤動作の原因になります。 ● ケーブルには脱落防止のラッチが付いています。ケーブルを抜く場合は、ラッチを押さえながら行ってくださ い。ラッチを押さえずに無理に引き抜くと、LAN ケーブルの一部が断線したり、LAN コネクターを破損するなど のおそれがあります。 ● LAN 設定などの訪問サポートをご用意しております。有償サービスについては安心コールセンターにお問い合 わせください。 お問い合わせ先→『サポート&サービス編』1 章の「困ったときのお問い合わせ先」 46 PC カードを使う このパソコンには、Card Bus / JEIDA Ver4.2 仕様の PC カードを 1 枚接続できます。PC カードを接続することで、SCSI 機器などを使用できます。 PC カードを取り付けるときは、あらかじめ付属のマニュアルを読み、取り付け可能で あることをご確認の上、取り付けてください。 ・ 取り付け手順 ・ 取り外し手順 3 ● 別途ドライバーのセットアップが必要な場合があります。 取り付け手順 ここでは PC カードの取り付け手順を説明しています。 1 パソコンの電源を切る 2 PC カードイジェクトボタンを指で押し、出てきたイジェクトボタンをさらに 押す。ダミー PC カードが少し出てくるので取り出す 3 PC カードの表面を上にし、水平にまっすぐ奥まで PC カードを PC カードス ロットに差し込む 3 PC カードイジェクト ボタン ● PC カードは、カードの表面を上にして取り付けてください。逆に入れると、PC カードスロットが壊れるおそれ があります。 ● PC カードは、水平にまっすぐ取り付けてください。斜めに入れると、奥まで差し込めないことがあります。 ● PC カード使用時に節電機能を使うと、動作しないことがあります。 47 取り外し手順 USB 機器や IEEE1394 機器も次の手順で「ハードウェアの安全な取り外し」を行ってください。ここで は、PC カードの取り出し手順を説明します。 ● 次の手順で取り出さないとカードが壊れることがあります。 1 通知領域の クリック アイコンを右クリックし、 [ハードウェアの安全な取り外し]を [ハードウェアの安全な取り外し]が表示されます。 2 [停止]ボタンをクリック [ハードウェアデバイスの停止]が表示されます。 2 3 取り外すカードや機器をクリックして選択し、 [OK]ボタンをクリック [このデバイスは安全に取り外すことができます。 ]と表示されます。 3 4 [OK]ボタンをクリック 48 5 取り出す PC カードイジェクトボタンを指で押し ( ① )、出てきたイジェクトボ タンを押す ( ② ) PC カードが少し出てくるので取り出す ( ③ ) 5 3 PC カードイジェクト ボタン 49 メモリーカードを使う このパソコンには、SD メモリーカードやメモリースティック、マルチメディアカード (MMC)、xD- ピクチャーカード(以下、メモリーカード)を 1 枚接続できます。メモ リーカードは、デジタルカメラなどのメモリー用カードです。 メモリーカードを取り付けるときは、あらかじめ付属のマニュアルを読み、取り付け可 能であることをご確認の上、取り付けてください。 ・ 取り付け手順 ・ 取り外し手順 取り付け手順 1 ダミーカードを押すと ( ① )、ダミーカードが少し出てくるので取り出 す(②) 1 ● ダミーカードを取り出す際、ダミーカード中央を水平に強く押し込んでください。斜めに押し込むと抜きにく く、また、メモリーカードスロットを破損するおそれがあります。ダミーカードを押し込む際には、つめを傷 つけないようにご注意ください。ペンのキャップの先などで押し込むことで、指やつめへの負担を軽減するこ とができます。 2 メモリーカードの表面を上にし、水平にまっすぐ奥までメモリーカードを差し 込む 2 50 ● メモリーカードは、カードの表面を上にして取り付けてください。逆に入れると、メモリーカードスロットが 壊れるおそれがあります。 ● メモリーカードは、水平にまっすぐ取り付けてください。斜めに入れると、奥まで差し込めないことがありま す。 ● メモリーカードを差し込んだ際、ロックされない場合や正常に認識されない場合は、一度メモリーカードをメ モリースロットから取り外し、再度挿入してください。 ● メモリーカードが正しく取り付けられたかご確認ください。確認方法については、メモリーカードに付属のマ ニュアルをご参照ください。 ● メモリースティック Duo およびメモリースティック RPO デュオ、miniSD を使うには市販のアダプターが必要 です。 ● SD メモリーカード、メモリースティック、マルチメディアカード (MMC)、xD- ピクチャーカードの同時使用は できません。 ● SD メモリーカードの著作権保護機能には対応していません。 ● メモリースティックのマジックゲートには対応していません。 ● マジックゲートは、ソニーが開発した、著作権を保護する技術の総称です。 3 取り外し手順 1 「ハードウェアの安全な取り外し」の操作を行う ハードウェアの安全な取り外しについて→「PC カードを使う」の「取り外し手順」 2 メモリーカードを押すと ( ① )、メモリーカードが少し出てくるので、メモ リーカードの端をつまんで取り出す ( ② ) 2 ● 正しい操作を行わないと、メモリーカードが壊れることがあります。 ● メモリーカードを取り出す際、メモリーカード中央を水平に強く押し込んでください。斜めに押し込むと抜き にくく、また、メモリーカードスロットを破損するおそれがあります。メモリーカードを押し込む際には、つ めを傷つけないようにご注意ください。ペンのキャップの先などで押し込むことで、指やつめへの負担を軽減 することができます。 ● miniSD カード、メモリースティック Duo、メモリースティック PRO デュオなど、市販のアダプターを使ってご 使用の場合は、カードのみを取り出さずに、市販のアダプターの端をつまんでアダプターごと取り出してくだ さい。 51 ディスプレイを接続する 外付けディスプレイを接続すると、パソコンと外付けディスプレイに同じ画面を表示で きたり ( 同時表示 )、外付けディスプレイのみに表示できます。 ・ ・ ・ ・ 接続方法 表示先を切り替える マルチディスプレイ表示にする 同時表示にする 接続方法 1 パソコンの電源を切る 2 パソコン背面のアナログディスプレイコネクターに外付けディスプレイのケー ブル ( ミニ D ー Sub15 ピン ) を接続する アナログディスプレイコネクター 2 ● ケーブルは上下方向にゆさぶったりせず、必ず水平にまっすぐ抜き差ししてください。 ● ケーブルとコネクターの接続部に、上下方向から負荷が加わらないようにしてください。 表示先を切り替える 外付けディスプレイを接続すると、パソコンと外付けディスプレイに画面が表示されます ( 同時表 示 )。画面表示は、外付けディスプレイだけに表示させたり、パソコンだけに表示させたりと切り替 えることができます。 ・ キーで切り替える ・[画面の設定]で切り替える 52 キーで切り替える [Fn]キーを押しながら、 [F8]キーを押します。押すたび、次のように表示先が切り替わります。 [ パソコンのみ ] → [ 外付けディスプレイのみ ] → [ 同時表示 ] [画面の設定]で切り替える ここでは、外付けディスプレイにのみ表示させる方法を例に説明します。 1 [コントロールパネル]−[デスクトップのカスタマイズ]をクリック [ デスクトップのカスタマイズ ] が表示されます。 3 2 [個人設定]ー [ 画面の設定 ] をクリック [画面の設定]が表示されます。 3 [詳細設定]ボタンをクリック [マルチモニタと Mobile Intel(R) ・・・・・]が表示されます。 3 4 [Intel(R) Graphics ・・・・・]タブをクリックし、[グラフィックプロパティ]ボタン をクリック [Intel(R) Graphics ・・・・・]が表示されます。 5 [ディスプレイデバイス]タブをクリックし、[PC モニタ]にチェックを付ける 6 [ディスプレイ設定]タブ上の[PC モニタ]の設定を外付けディスプレイで 表示可能な解像度に設定し、 [適用]ボタンをクリック [ デスクトップ変更の確認 ] が表示されます。 7 外付けディスプレイに表示されたことを確認し、 [OK]ボタンをクリック 53 マルチディスプレイ表示にする パソコンと外付けディスプレイでデスクトップ領域を広げて表示できるマルチディスプレイ ( または マルチモニター ) 表示の設定を説明します。 1 外付けディスプレイ、パソコンの順に電源を入れる 2 [コントロールパネル]−[デスクトップのカスタマイズ]をクリック [ デスクトップのカスタマイズ ] が表示されます。 3 [個人設定]ー [ 画面の設定 ] をクリック [画面の設定]が表示されます。 4 [詳細設定]ボタンをクリック 5 [Intel(R) Graphics ・・・・・]タブをクリックし、[グラフィックプロパティ]ボタン をクリック [Intel(R) Graphics ・・・・・]が表示されます。 6 [ディスプレイデバイス]タブをクリックし、[拡張デスクトップ]にチェック を付ける 7 [プライマリデバイス]を「ノートブック」、[セカンダリデバイス]を「PC モ ニタ」に設定する 8 [ディスプレイ設定]タブ上の[ノートブック]の設定を次のように設定する 色:32 ビット 画面の解像度:1280 × 800 リフレッシュレート:60 ヘルツ 9 [適用]ボタンをクリック [ デスクトップ変更の確認 ] が表示されます。 10 54 外付けディスプレイに画面が広がり、マルチディスプレイに設定されたことを 確認し、 [OK]ボタンをクリック 同時表示にする マルチディスプレイ表示から同時表示にする手順を説明します。 1 外付けディスプレイ、パソコンの順に電源を入れる 2 [コントロールパネル]−[デスクトップのカスタマイズ]をクリック [ デスクトップのカスタマイズ ] が表示されます。 3 [個人設定]ー [ 画面の設定 ] をクリック [画面の設定]が表示されます。 3 4 [詳細設定]ボタンをクリック 5 [Intel(R) Graphics ・・・・・]タブをクリックし、[グラフィックプロパティ]ボタン をクリック 6 [ディスプレイデバイス]タブをクリックし、[Intel(R) デュアル・ディスプレ イ・クローン]にチェックを付ける 7 [プライマリデバイス]を「ノートブック」、[セカンダリデバイス]を「PC モ ニタ」に設定する 8 [ディスプレイ設定]タブ上の[ノートブック]と[PC モニタ]の設定を次の ように設定する ●ノートブック 色:32 ビット 画像の解像度:1280 × 800 リフレッシュレート:60 ヘルツ ● 外付けディスプレイの表示可能な解像度が 1280 × 800 以下の場合、パソコンの最大解像度は、外付けディスプ レイの解像度までの出力となります。 ● PC モニタ リフレッシュレート:60 ヘルツ 9 [適用]ボタンをクリック [デスクトップ変更の確認]が表示されます。 10 同時表示に設定されたことを確認して、 [OK]ボタンをクリック 55 ヘッドホン、マイクを接続する マイクを使って自分の声など外部の音声を録音し、パソコンに音声データとして保存す ることができます。ヘッドホンで、音声データを再生したり、ゲームソフトの BGM な ども楽しめます。 接続方法 1 パソコンの電源を切る 2 パソコン側面の各端子に、スピーカーやヘッドホン、マイクを接続する 2 マイク スピーカー、 ヘッドホン ・ ヘッドホンやイヤホン使用時は、適度な音量でご使用ください。音量が大きすぎると難聴になるおそれがあります。 ● ヘッドホン出力端子とマイク入力端子には、直径が 13mm を超えるプラグは接続できません。 ● ヘッドホン出力端子に接続した機器の音量は、キーボードの [Fn] + [F11] または [F12] で調整できます。 ● ヘッドホン出力端子から出力される音質は、オーディオ装置より劣ります。 ● PCM 音源の再生時に、PCM 音源のデータによっては大音量が出力されることがあります。一度音量を最小にし てからヘッドホンを接続し、音量を調整し直してください。 ● ヘッドホンを接続している状態で電源スイッチを ON/OFF すると、ヘッドホンから大きなノイズが発生すること があります。 ● 一定時間音声の出力がないと、節電機能が働きスピーカーの電源が切れます。このとき、スピーカーからノイ ズが聞こえることがあります。 ● DOS/V 用として市販されているマイクをお使いください。 56 その他の周辺機器を取り付ける 通常、プラグアンドプレイ機能に対応している周辺機器を接続したときは、自動的に Windows が環境を設定します。プラグアンドプレイ機能に対応していない周辺機器を接 続する場合は、 [ハードウェアの追加ウィザード]を使って手動で環境を設定します。 [ハードウェアの追加ウィザード]を使う前に、周辺機器に付属しているマニュアルを よくお読みください。そのマニュアルに操作手順が記載されている場合は、そちらの手 順に従ってください。 ● メモリーの増設などでは、環境を設定する必要はありません。 ● 周辺機器の取り付け・取り外しについては、この章や周辺機器に付属のマニュアルを参照してください。 1 パソコンの電源を切る 2 AC アダプターの電源プラグをコンセントから抜き、周辺機器を接続する 3 必要に応じて、周辺機器の電源を入れる 4 AC アダプターの電源プラグをコンセントに差し込み、パソコンの電源を入れる 3 ● USB 機器や IEEE1394 機器など、パソコンの電源が入ったまま接続できる周辺機器もあります。 5 [ コントロール パネル]をクリックし、 [コントロールパネル ] 左欄の [ クラ シック表示 ] をクリック 画面が[クラシック表示]に切り替わります。 6 [ ハードウェアの追加 ] アイコンをダブルクリック [ ハードウェアの追加ウィザード ] が表示されます。 7 [ 次へ ]ー [ 次へ ] ボタンをクリック 新しい周辺機器の検出が始まります。 しばらくすると、 「ハードウェアの検出が完了し、インストールの準備ができました」と表示 されます。 ● メッセージが表示されず、増設した周辺機器が見つからないときは、 [次へ]ボタンをクリックし、周辺機器に 付属のマニュアルを参照するなどして手動で設定してください。 8 [完了]ボタンをクリック 検出された周辺機器のドライバーがインストールされます。 57 58 さくいん H へ HDD の節電 32 ヘッドホン 56 I ま IEEE1394 機器 45 マイク 56 マルチディスプレイ表示 54 L LAN 46 Low Battery 28 め メモリーカード 50 P わ PC カード 47 P キー 16 ワイヤレス LAN 18 U USB 機器 41 お 音量 12 か 過放電 27 き 休止状態 28, 32 し 周辺機器 40 使用するプリンターの選択 43 す スリープ状態 32, 28 て ディスプレイ 10, 52 ディスプレイの節電 32 と 同時表示 55 は バッテリーパックの交換時期 28 バッテリーパックの充電 22 ふ プリンタードライバーのインストール 42 プリンタードライバーの削除方法 42 59 60 他社製品の登録商標および商標についてのお知らせ このマニュアルにおいて説明されている各ソフトウェアは、ライセンスあるいはロイヤリティー契約のも とに供給されています。ソフトウェアおよびマニュアルは、そのソフトウェアライセンス契約に基づき同 意書記載の管理責任者の管理のもとでのみ使用することができます。 それ以外の場合は該当ソフトウェア供給会社の承諾なしに無断で使用することはできません。 ・ ENERGYSTAR はアメリカ合衆国の登録商標です。 ・ Microsoft、Windows は、米国 Microsoft Corp. の登録商標です。 ・メモリースティック、マジックゲートは、ソニー株式会社の商標です。 ・その他、各会社名、各製品名は、各社の商標または登録商標です。 Prius 取扱説明書 パソコン応用編 初 版 2006 年 12 月 無断転載を禁止します。 株式会社 日立製作所 ユビキタスシステム事業部 〒 244-0817 神奈川県横浜市戸塚区吉田町 292 番地 お問い合わせ先 : 安心コールセンター 0120-885-596 Hitachi, Ltd. 2006. All rights reserved. PN0T040P0-1