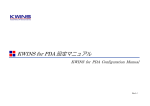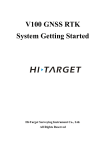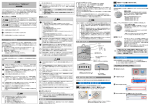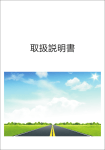Download スライド 1
Transcript
7インチワンセグ搭載アンドロイド スマートパッド EB-XS701AD 取扱説明書 保証書添付 この度は本製品をお買い上げ頂き まして、誠にありがとうございます。 ● 本機の性能を十分に発揮させると 共に、永年支障なくお使い頂くた めに、ご使用前にお読みください。 お読みになった後は、保証書と共 に大切に保管し、必要に応じてご 利用ください。 ● 保証書に、「お買い上げ日、販売店 名」などの記入があるかを必ずお 確かめください。 製品の性能及び機能に関する変更におきましては 個別にお知らせすることはありません。 実際の設定及び使用方法が本マニュアルに記載 されているものと異なる場合があります。 目次 「01」 「02」 「03」 「04」 「05」 「06」 「07」 「08」 「09」 「10」 「11」 「12」 「13」 「14」 「15」 「16」 「17」 「18」 「19」 「20」 「21」 「22」 「23」 「24」 「25」 「26」 「27」 「28」 「29」 「30」 「31」 「32」 「33」 安全に関するご注意 注意事項 同梱品一覧・各部の名称 使用になる前 画面にタッチして操作する ホーム画面 アプリ画面 日本語表記に戻す インターネットサービスに接続する手順 Wi-Fi接続手順 Webサイトを検索 マイクロSDカードの挿入方法 パソコンに接続する データの管理 文字を入力する 写真を撮影する ビデオを撮影する 写真を見る ビデオを見る 音楽を聴く Gmailのアカウントをセットアップする メールアカウントをセットアップする メールアカウントを同期や削除する 本体を初期化する 時間の設定 アラームの設定 画面の向きを設定する ワンセグを観る アプリケーションのダウンロード アプリケーションを削除 製品仕様 保証条件の内容 サービスと保証 ・・・・・・・・・・・・・・・・・・・・・・・・・・・・・・・・・・・・ ・・・・・・・・・・・・・・・・・・・・・・・・・・・・・・・・・・・・ ・・・・・・・・・・・・・・・・・・・・・・・・・・・・・・・・・・・・ ・・・・・・・・・・・・・・・・・・・・・・・・・・・・・・・・・・・・ ・・・・・・・・・・・・・・・・・・・・・・・・・・・・・・・・・・・・ ・・・・・・・・・・・・・・・・・・・・・・・・・・・・・・・・・・・・ ・・・・・・・・・・・・・・・・・・・・・・・・・・・・・・・・・・・・ ・・・・・・・・・・・・・・・・・・・・・・・・・・・・・・・・・・・・ ・・・・・・・・・・・・・・・・・・・・・・・・・・・・・・・・・・・・ ・・・・・・・・・・・・・・・・・・・・・・・・・・・・・・・・・・・・ ・・・・・・・・・・・・・・・・・・・・・・・・・・・・・・・・・・・・ ・・・・・・・・・・・・・・・・・・・・・・・・・・・・・・・・・・・・ ・・・・・・・・・・・・・・・・・・・・・・・・・・・・・・・・・・・・ ・・・・・・・・・・・・・・・・・・・・・・・・・・・・・・・・・・・・ ・・・・・・・・・・・・・・・・・・・・・・・・・・・・・・・・・・・・ ・・・・・・・・・・・・・・・・・・・・・・・・・・・・・・・・・・・・ ・・・・・・・・・・・・・・・・・・・・・・・・・・・・・・・・・・・・ ・・・・・・・・・・・・・・・・・・・・・・・・・・・・・・・・・・・・ ・・・・・・・・・・・・・・・・・・・・・・・・・・・・・・・・・・・・ ・・・・・・・・・・・・・・・・・・・・・・・・・・・・・・・・・・・・ ・・・・・・・・・・・・・・・・・・・・・・・・・・・・・・・・・・・・ ・・・・・・・・・・・・・・・・・・・・・・・・・・・・・・・・・・・・ ・・・・・・・・・・・・・・・・・・・・・・・・・・・・・・・・・・・・ ・・・・・・・・・・・・・・・・・・・・・・・・・・・・・・・・・・・・ ・・・・・・・・・・・・・・・・・・・・・・・・・・・・・・・・・・・・ ・・・・・・・・・・・・・・・・・・・・・・・・・・・・・・・・・・・・ ・・・・・・・・・・・・・・・・・・・・・・・・・・・・・・・・・・・・ ・・・・・・・・・・・・・・・・・・・・・・・・・・・・・・・・・・・・ ・・・・・・・・・・・・・・・・・・・・・・・・・・・・・・・・・・・・ ・・・・・・・・・・・・・・・・・・・・・・・・・・・・・・・・・・・・ ・・・・・・・・・・・・・・・・・・・・・・・・・・・・・・・・・・・・ ・・・・・・・・・・・・・・・・・・・・・・・・・・・・・・・・・・・・ ・・・・・・・・・・・・・・・・・・・・・・・・・・・・・・・・・・・・ 1 2-3 4-5 6 7-8 9-11 12-13 14-15 16 17-18 19 20 21 22-23 24 25 26 27-28 29 30 31-32 33-34 35-36 37-38 39-40 41 42 43-45 46-47 48-49 50 51 52 安全に関するご注意 ■極度に低温もしくは高温、ほこりが多い、湿気 が多い、乾燥している場所では本製品をご使 用にならないでください。 ■使用中に本製品を落下させないでください。 ■以下の場合には電池を充電してください。 A.電池残量のアイコンが表示されない時。 B.勝手に電源が切れる、および再び電源を入れても すぐに切れる時。 C. ボタンを押しても反応がない時。 ■フォーマット、アップロード、ダウンロード中に電源を切ら ないでください。プログラムのエラーにつながる恐れが あります。 ■本製品をリムーバルディスクとして使用する場合は、適 切なファイル管理操作方法でファイルを保存、転送して ください。 不適切な方法はファイルの紛失につながる恐れがあり、 いかなる場合も当社はその責任を負いません。 ■本製品を分解しないでください。お問合せはお買い上げ になった販売店までお願いします。 ■本製品は日本国内用として製造・販売されています。 ■国外で使用された場合、当社は一切の責任を負いかね ます。 また製品に対する修理等も国外では行っておりません。 ■接続は付属のものを使用すること。 ■本書の内容の一部または全部を無断転載することは 固くお断りいたします。本書の内容については将来予告 なしに変更することがあります。本書に記載した会社名、 商品名は各社の商標または登録商標です。 ■本製品の機能および性能における変更に関しては、個 別にお知らせすることはありません。 1 ■本書は内容について万全を期して作成いたします が、万一誤りや記載漏れなどお気付きの点がござ いましたら、販売店・までご連絡ください。 ■以下のような場合はご使用を中止し、故障や事故 防止のため、USB接続ケーブルを本体から外し、必 ず販売店・サポートセンターにご連絡ください。 ●本体が異常に熱い。 ●煙が出る、焦げくさい。 ●使用中に異常な音や振動などがある。 ●その他の異常や故障・点検・修理に要する費用 などは販売店・サポートセンターを問い合わせ ください。 警告表示について 本書では、次のような表示をしています。表示の内容 をよく理解してから本文をお読みください。 禁止 注意 この表示を無視して、誤った取扱をすると、 人が死亡又は重傷を負う可能性が想定さ れる内容を示しています。 この表示を無視して、誤った取扱をすると、 人が障害を負う可能性及び、物の損傷の 発生が想定される内容を示しています。 注意事項 禁止事項 ご使用になる前に、次の事項をよくお読みになり必ずお守りください。 禁止 禁止 禁止 煙が出る、変な臭いや音がするなどの異常 が発生したときはすぐに電源スイッチを切り、 USB接続ケーブルを本体から外し、ご購入 販売店またはサポートセンターにご連絡くだ さい。そのまま使用すると火災や感電の原 因となります。 本体を分解、改造しないでください。内部に は電圧の高い部分があり、本体を開けたり 改造すると火災や感電の原因となります。 内部の点検や修理は販売店またはサポート センターにご依頼ください。 変形・ひび割れ・補修したmicroSD(SDHC) は使わないでください。けがや故障の原因と なります。 禁止 禁止 水やその他の液体溶剤の入った容器を本 体の近くに置かないでください。こぼれたり、 中に入った場合、火災や感電または故障 の原因となります。 万一水などが入った時は、すぐに電源ス イッチを切り、USB接続ケーブルを本体か ら外し、ご購入販売店またはサポートセン ターにご連絡ください。 表示以外の電源電圧では使用しないでくだ さい。感電や故障、火災の原因となります。 クレジットカードや定期券などの磁気製品の 近づけないでください。 磁気製品の記録に影響を与えることがあり ます。 禁止 注意事項 ・本製品はインターネットやアプリケーションを楽しむものでありパソコンと 異なります。 ・Android OSのバージョンアップはできません。 ・Wi-Fi環境がないところではインターネットやダウンロード等はできません。 Wi-Fi環境の不明な点がある方はカスタマーサービスへお問い合わせください。 ・本製品はタッチパネルとなっておりますので画面や手に汚れがあるとキズ や不動作の原因となります。 2 注意事項 注意事項 お手入れは柔らかい乾いた布か、堅く 絞った布で拭いてください。化学薬品は 絶対に使わないでください。 長時間画面を見続けると目が疲れますので、 1時間に10分程度にご休憩をお勧めします。 注意 注意 あなたが録音/録画したものは、個人として 楽しむなどのほか著作権法上、権利者に無 断で使用できません。 液晶ディスプレイに強い衝撃を与えないでく ださい。液晶ディスプレイが割れたり傷が付 く事があります。 注意 注意 不要になった本体や付属品は、各自治体の 指示に従って廃棄してください。 本体や付属品に無理な力を加えないでくだ さい。製品は精密機械ですので、性能を維 持するために丁寧にお取扱いください。 注意 注意 注意 注意 注意 液晶ディスプレイの特徴 ●本製品の液晶ディスプレイは、構造上表示画面に黒い点(点灯しない点)または輝点(光点) が見えることがあります。これは故障ではありませんので予めご了承ください。 ●本製品の液晶ディスプレイは、長時間使用していると残像が出たり、寿命が縮む場合があります。 ご使用にならない時に電源を切ってください。 ●本製品の液晶ディスプレイは、長時間使用すると画面の一部や全体が暗くなる場合、チラつく場合が あります。 ●低温時の初期動作の際に画面が暗い場合がありますが、1~2分経てば通常の明るさの画面となり ます。予めご了承ください。 記録したデータについて、次の場合、記録したデータが消失/破損することがあります。 ●読込み中、書き込み中、またはフォーマット中にmicroSD(SDHC)を取り出したり、機器の電源を 切ったりした場合。 ●静電気や電気ノイズの影響を受ける場所で使用した場合。 ●何らかの原因でデータが消失/破損した場合、データの復旧/修復はできません。予めご了承ください。 3 同梱品一覧 製品をご使用頂く前に、以下の内容物が全て揃っていることをご確認ください。 プレーヤー本体 取扱説明書(本書) ACアダプター USBケーブル 各部の名称 本体正面 1 2 3 4 5 6 7 1、アンテナ:ワンセグアンテナです。本体から引き出して使います。 2、カメラ 3、戻る:一つ上の画面に戻す際に使用します。 4、ホーム:ホーム画面に戻ります。 5、メニュー:メニュー画面を表示します。 6、充電ランプ(充電中:赤い色で点灯します。充電完了:青色で点灯します。) 7、タッチパネル 4 各部の名称 本体上部 8 本体背面 9 10 本体右側 12 13 14 15 16 11 8、音量-ボタン 9、音量+ボタン 10、電源ボタン 押すと液晶画面がオン・オフにします。 長押しすると電源をオン・オフにします。 11、スピーカー 12、イヤホン端子 13、マイクロSDカードスロット 14、リセット 15、マイクロUSBコネクタ:USBケーブルを使用して本製品とパソコンを接続できます。 16、電源端子 5 使用になる前 1、充電について 付属品のACアダプターで本体に充電してください。 充電中、電池アイコンが になり、充電がフルになると、電池アイコンが青い になります。ステータスエリアで電池の状態を確認できます。 2、電源オン/オフ 電源をオンにする場合、起動画面が表示されるまで電源ボタンを長押し(約5秒間)をして ください。(起動画面が表示されてからホーム画面が表示されるまで約60秒かかります。) ホーム画面 起動画面 電源をオフにする場合、ホーム画面で、電源ボタンを長押し(約3秒間)をし、下記電源を切る画 面が表示されます。「OK」をタッチして電源をオフにします。 3、画面ロック/ロック解除 画面ロック: 一定時間操作しないと、画面が自動的にロックされます。 画面ロック解除: ロックアイコンを右側にスライドするとロック解除します。 ※使用のヒント ●最近使ったアプリを表示するには、液晶画面左下の を押します。 ●ホーム画面に戻すには、 ホームを押してホーム画面に戻ります。 6 画面にタッチして操作する(1) ■タッチ 目的アイコンやボタンなどを1回軽くタッチします。 ボタンの操作、アプリケーションの起動、文字の入力などが行えます。 1回軽く タッチ ■ロングタッチ(長押し) アイコンなどの上に指を置いたままにします。 触れているアイコンに対して、メニューなどが表示されます。 数秒 このまま ■ドラック アイコンなどの上に指を置き、移動したい場所まですべらせます。 押したまま すべらせる はなす 7 画面にタッチして操作する(2) ■フリック・スライド 画面に指を置き、画面を軽くはらうように動かしたり(フリック)、なぞったり(スライド)します。 画面を左右に切り替えたり、画面に表示しきれない一覧をスクロール場合などに行います。 上になぞって (スライド)、 項目をスクロール 左右にはらって (フリック)、 画面の切り替え ■ピンチアウト・ピンチイン 画面に指を2本置き、指を開いたり閉じたりすることで、ブラウザに表示している内容や、イメージ データの表示サイズを変更できます。 指を開く(ピンチアウトする)と拡大され、閉じる(ピンチインする)と縮小されます。 指を開く ヒント: ●2回すばやくタッチする操作をダブルタッチと呼びます。 ダブルタッチを行っても、ブラウザに表示している内容などを拡大・縮小できます。 8 ホーム画面(1) ◆ロックされている画面 ロック解除 タッチして右方向へ ドラックしてください。 左方向へドラックすると 撮影モードになります。 ◆ロック解除後の画面 ツールアイコン アプリケーションの一覧、検索するためのアイコンが用意されています。 操作アイコン 基本的な操作に必要な アイコンが用意されいて います。 デスクトップエリア よく使うアプリケーションのショート カットやウィジェットがあらかじめ用意 されています。自分の好みに合わせて カスタマイズできます。 9 ステータスエリア 電池容量や無線 LAN接続状況など 本製品の状態を示す アイコンや通知アイコン が表示されます。 ホーム画面(2) ◆デスクトップエリア セットアップ後に表示される画面を中心にして、左右に2画面ずつ、全部で5画面が用意され ています。左右にフリックすると、隠れている画面が表示されます。 デスクトップエリアはお好みに合わせてカスタマイズできます。 アプリケーションのショートカットやウィジェットを追加したり、配置を変更できます。 ◆ツールアイコン アプリケーションの一覧を表示したり、検索するためのアイコンが用意されます。 アイコン 名称 機能 Google検索 キーワードを入力して、本製品内のアプリケーションや ウェブサイトを検索します。 アプリ アプリケーションの一覧を表示します。一覧から使いたいアプ リケーションをタッチすると、そのアプリケーションが起動しま す。 メニュー 一部のアプリケーションの起動中に、このアイコンが表示され ます。タッチすると、アプリケーションのメニューを表示します。 ◆操作アイコン 基本的な操作に必要なアイコンが表示されます。起動しているアプリケーションの種類や 状態によって、表示されるアイコンは異なります。主なアイコンは次のとおりです。 アイコン 名称 機能 戻る 一つ前の画面に戻ります。 ホーム ホーム画面に戻ります。 最近使った アプリ 最近起動したアプリケーションの一覧を表示します。一覧から お使いになりたいアプリケーションをタッチすると、そのアプリ ケーションが起動します。一覧から削除する場合は左または 右にスライドしてください。 メニュー 一部のアプリケーションの起動中に、このアイコンが表示され ます。タッチすると、アプリケーションのメニューを表示します。 10 ホーム画面(3) ◆ステータスエリア 現在の時刻、現在本製品の状態を示すアイコン、通知アイコンなどが表示されます。 主なアイコンは次のとおりです。 アイコン 名称 電池 無線LAN 機能 電池状態が表示されます。 無線LANでインターネットに接続可能な状態。本製品の無線 LAN機能をONにしても、インターネットに接続できない状態で あれば、このアイコンは表示されません。 ヒント: ステータスエリアをタッチすると詳細情報などを表示できます。 詳細情報を消す際には画面空白のところをタッチしてください。 クイック設定メニュー 詳細情報 詳細情報を タッチ タッチ 表示例 表示例 メッセージ 11 表示例 アプリ画面(1) ◆アプリ画面 ホーム画面で、右上の をタッチすると、アプリ画面が開きます。 ◆アプリケーションを起動します アプリ画面は複数画面に渡っている場合、左右にフリックして切り替えて、起動し たいアプリケーションをタッチすると起動します。 ◆ホーム画面をカスタマイズします アプリケーションまたはウィジェットをロングタッチし、ホーム画面5画面のうち、追加したい画 面までドラックします。 ヒント: ●ホーム画面上のショートカットやウィジェットはをドラックして、位置を移動できます。 ●ホーム画面上のショートカットやウィジェットを削除する場合はショートカットやウィジェットを ロングタッチし、画面上部中央に表示される にドラックしてください。 12 アプリ画面(2) アプリ 名称 機能 ES ファイルエ 内蔵フラッシュメモリ・やマイクロSDカードに保存されている内容を 表示します。 Flash Player Settings Flash Playerに関する設定できます。 Gmail Googleアカウントのメールサービスを利用できます。 Play ストア アプリケーションの追加や更新などができます。 Simeji 日本語の入力のアプリです。(※削除しないでください。削除されると、 日本語が入力できなくなります。再インストール必要があります) カメラ ビデオや写真を撮影できます。 カレンダー 予定を入力し、スケジュールを管理できます。 ギャラリー 本機の内蔵メモリやマイクロSDカードに保存されたビデオや写真 を再生します。 ダウンロード ホームページよりダウンロードしたファイルを管理できます。 Digital TV ワンセグを受信します。 ブラウザ ウェブサイトを閲覧できます。 メール Eメールを送受信できます。 音楽 本機の内蔵フラッシュメモリやマイクロSDカードに保存されている 音楽を再生できます。 検索 キーワードを入力して検索します。 時計 時計を表示します。 アラームを設定します。 設定 本機のいろいろな設定をします。 電卓 計算ができます。 13 日本語表記に戻す(1) 1)ホーム画面で本体の メニューを押すと、左記写真が表示 されます。「システム設定」をタッチし てください。 またはアプリ画面の「設定」アイコン をタッチします。 2)「言語と入力」をタッチします。 14 日本語表記に戻す(2) 3)「言語」をタッチします。 4)「日本語」を選択します。 15 インターネットサービスに接続する手順 自宅で無線LAN環境がない状態で インターネットサービスに接続する手順 A インターネットプロバイダーと B インターネットプロバイダーと (有線)契約している場合 契約していない場合 無線LANでの通信をするために 無線LAN機器(アクセスポイント) を契約プロバイダーまたは家電量 販店等で購入または契約プロバイ ダーからレンタルして、ルーターに 取付ける。 インターネットのプロバイダーと 無線LAN(Wi-Fi)ができる契約 をする。 すでにルータを所有していたり、 ADSLモデムにルータ機能が 内蔵されている場合は単体の アクセスポイントを設置する。 そうでない場合は、アクセスポイ ントとルータの機能を併せ持った 無線LANルータを設置する。 これでインターネットが使えます! 外でご利用になる場合 外出先のアクセスポイント設置状況を、公衆無線LAN サービス提供者のホームページ等でご確認ください。 注意 WIMAX WIFIモバイルルーターの場合、IEEE802.11 b/g/nという 無線LAN規格が搭載すれば、対応可能となっております。 16 Wi-Fi接続手順(1) 接続するにあたってお手持ちの無線LAN機器のSSIDナンバーと Key番号をお調べの上、設定を行ってください。 1)アプリ画面で「設定」アイコンをタッチしてください。 2)OFFにタッチして、右にスライド するとONになります。 3)利用できるネットワークを スキャンします。 お手持ちの無線LAN機器の SSIDが画面に表示されます ので、そのSSIDをタッチして ください。 17 Wi-Fi接続手順(2) 4)タッチ後、左記の画面が表示 しますので、無線LAN機器の パスワード番号を入力して、 接続をタッチしてください。 例 5)接続したネットワークの アドレスを取得します。 6)Wi-Fiをオンに設定完了後、 Wi-Fiアイコン が表示されます。 18 Webサイトを観る ■アプリケーション⇒ 操作:「ブラウザ」アイコンをタッチし、ブラウザが起動します。 Google以外のサイトを開く際に、アドレスバーをタッチし、アドレスを入力してください。 アドレスバー メニュー 基本操作: 表示を拡大・縮小する ピンチアウト・ピンチインします。 ・表示されていない場合は、画面をフリックすると表示されます。 ・ページによっては拡大・縮小できない場合があります。 ひとつ前の画面に戻る 本機の戻るボタンを押します。 開いているページを最新の内容に更新する 右上のメニューをタッチして、「再読み込み」をタッチします。 19 マイクロSDカードの挿入方法 ◆マイクロSDカードを挿入: マイクロSDカードの表面を上にして、マイクロスロット端子に奥まで、(「カチッ」と音がするまで) 確実に挿入してください。(下記写真参照) マイクロSDカード 表面 完全挿入後 ㊟挿入方向に注意してください。逆方向に挿入した場合、データ破損、マイクロSDカードが取り出せ なくなる場合があります。 ◆マイクSDカード内のファイルを見るには アプリ画面の をタッチして、ロカールの の内容が表示されます。 をタッチすると、マイクロSDカード ◆マイクロSDカードの取り外し: 設定➔ストレージ➔ SDカードのマウント解除➔SDカードのマウントを解除しますかと言う画面 が表示されましたら、OKをタッチして、「SDカードをマウント」が表示されると軽くマイクロSDカード を押すとSDカードが飛び出し、取り外すことができます。 20 パソコンに接続する ◆取り付け 1、USBケーブルの一方のプラグを接続するパソコンのUSBコネクタに差し込みます。 2、USBケーブルのもう一方のプラグを本製品のマイクロUSBコネクタに差し込むと下記画面が表 示されます。 ここをタッチしてください。 OKをタッチするとパソコンが本機 を認識いたします。 これでファイルをコピーや削除など の操作ができます。 ◆取り外し 1、パソコン上で本製品との接続を停止します。 2、接続したパソコンと本製品に差し込んであるUSBケーブルを抜きます。 21 データの管理(1) ■アプリケーション⇒ 操作:アプリ画面の「 ESファイルエ」アイコンをタッチし、内蔵フラッシュメモリやマイクロSDカード に保存されたフォルダーが表示されます。 ビュー 保存先 最小化(タッチごとにツールバー を表示・非表示にします。) ツールバー ファイル一覧 戻る ホーム メニュー 最近使った アプリ ビューをタッチすると、下記画面が表示されます。 ローカルを選択すると、ファイル一覧に内蔵フラッシュメモリや マイクロSDカードに保存されたファイルが表示されます。 本機未対応 本機未対応 本機未対応 ※ファイル一覧画面を左右スライドすると、ビューが切り替わります。内蔵フラッシュメモリや マイクロSDカード内のフォルダーを表示するにはビューをローカルに切換えてください。 22 データの管理(2) ●ファイルの編集 編集したいファイルを長押し、オペレーションが表示され、サブメニューを選択し、ファイルを コピー、削除などの編集をします。 ファイルをコピーする コピーしたいファイルを長押し、オペレーションが表示され、コピーを選択し、新しい位置を選択し、 ツールバーの貼り付けをタッチします。 ファイルを削除する 削除したいファイルを長押し、オペレーションが表示され、削除をタッチします。 ファイルを移動する 移動したいファイルを長押し、オペレーションが表示され、・・・・に移しますを選択し、新しい位置 を選択し、OKをタッチします。 名前を変更する 名前を変更したいファイルを長押し、オペレーションが表示され、名前を変更するを選択し、新しい 名前を入力してください。 ●ファイルを複数選択する ツールバーの選択アイコンをタッチすると、複数選択状態になります。 ファイルをタッチすると選択・非選択状態が切替り、選択されたファイルの名前が黄色で表示され ます。 選択したファイルをロングタッチしてオペレーションからコピー、切り取り、削除などの操作をします。 23 文字を入力する ●文字を入力する: 表示されたキーボードを使って、文字を入力します。 キーボードは、文字を入力する時に自動的に表示されます。キーボードが表示されなかったり、 消してしまった場合は、入力欄をタッチすると表示できます。 文字入力欄 キーボード タッチすると、日本語と英語の入力を切換えします。 入力中の文字を確定します。 ㊟日本語入力できない場合には、 アプリ画面で「設定」 言語と入力デフォルト 入力方法の選択 Simeji を設 定してください。 24 写真を撮影する ■アプリケーション⇒ 操作:「カメラ」アイコンをタッチし、撮影画面が表示されます。 1、保存先: 撮影した写真は → → に保存されています。 2、撮影する 撮影画面が左側のフレームに映されます。画面を確認しながらシャッターをタッチします。 3、写真を確認する 写真レビューをタッチし、取った写真が再生されます。 4、撮影画面から終了するには、本体右側の戻るボタンを押します。 写真レビュー ズーム シャッター メニュー 写真モード ビデオモード フレーム ヒント:撮影した写真やビデオは内蔵フラッシュメモリに保存されます。データをバックアップした い場合などは本機をパソコンと接続して、下記のフォルダーを開いてください。 保存先:アプリケーション ESファイルエ⇒DCIM⇒Camera 25 ビデオを撮影する ■アプレケーション⇒ 操作:「カメラ」アイコンをタッチし、 ビデオアイコンをタッチしてください。 1、保存先: 撮影したビデオは → → に保存されています。 2、撮影する シャッターをタッチし撮影が開始します。 撮影画面が左側のフレームに映されます。 撮影開始後、画面の左上に撮影経過時間が表示されます。シャッターマークが停止マークに なります。 撮影を停止するには、シャッター(停止マーク)をもう一度タッチします。 3、ビデオファイルを確認する 撮影後、写真レビューをタッチし、最後撮ったビデオファイルが再生されます。 全部確認したい場合は保存先で確認してください。 4、撮影画面から終了するには、本体右側の戻るボタンを押します。 経過時間 写真レビュー ズーム シャッター フレーム 写真モード ビデオモード ヒント:撮影した写真やビデオは内蔵フラッシュメモリ保存されます。データをバックアップしたい 場合などは本機をパソコンと接続して、下記のフォルダーを開いてください。 保存先:アプリケーション ESファイルエ⇒DCIM⇒Camera 26 写真を見る(1) ■アプリケーション⇒ 操作:1、アプリ画面の「ギャラリー」アイコンをタッチし、内蔵フラッシュメモリやマイクロSDカード に保存された写真やビデオファイルを一覧表示されます。 フォルダー名 保存数 2、写真が入ったフォルダーをタッチし、ファイル一覧が表示されます。 フォルダー名 スライドショー メニュー ファイル一覧 27 写真を見る(2) 3、写真をタッチすると、全画面が表示されます。 全画面表示される状態で、画面をタッチすると、操作アイコンが表示します。 (一定時間表示後自動的に消えます。) 削除 メニュー ホーム レビュー 戻る 4、ホーム画面に戻るには または 28 をタッチしてください。 ビデオを見る ■アプリケーション ⇒ 操作:1、アプリ画面の「ギャラリー」アイコンをタッチし、内蔵フラッシュメモリやマイクロSDカード に保存された写真フォルダーとビデオフォルダーが表示されます。 ビデオが入ったフォルダーをタッチすると、ファイル一覧が表示されます。 フォルダー名 保存数 ファイル一覧 2、再生したいファイルをタッチすると、ビデオ再生画面に入ります。 再生をタッチすると再生を始めます。 削除 再生 メニュー レビュー 全画面再生中、画面をタッチすると、一時停止アイコンが出ます。タッチすると一時停止 になります。再度画面をタッチすると再生が再開になります。 29 音楽を聴く ■アプリケーション ⇒ 操作:アプリ画面の「音楽」アイコンをタッチし、内蔵フラッシュメモリやマイクロSDカードに保存され ている音楽を再生できます。下記ファイルリスト画面が表示さてれます。 アーティスト アルバム 曲 プレイリスト 再生中 ファイルリスト画面 戻る ●ファイルを再生 ファイルリスト画面で、再生したいファイルをタッチすると、音楽再生を開始します。 ファイルリストに戻る シャッフル再生 再生画面 次へ 前へ 再生/ 一時停止 30 リピート再生 Gmailのアカウントをセットアップする(1) ■アプリケーション⇒ 1)「Gmial」をタッチします。 左図が表示されます。 2)Googleアカウントの登録をします。 ㊟予めお持ちのパソコンでメールアカウント (無料)を取得する必要があります。 3)メールアドレスとパスワードを入力 して、「ログイン」をタッチしてくだ さい。 4)「ログインしています」画面が表示 されます。 31 Gmailのアカウントをセットアップする(2) 5)ログインできました。 Google+に参加すると表示され、お 好きに設定してください。 例:「今は設定しない」をタッチします。 6)「次へ」をタッチします。 7)同期中、メール読み込み中が 表示されます。 8)受信トレイが表示します。 メール 作成 32 メール 更新 を検索 メニュー メールアカウントをセットアップする(1) ■アプリケーション⇒ 「メール」をタッチします。メールアカウントの登録画面が表示されます。 1)お使いのメールアドレスと パスワードを入力し、「次へ」を 選びます。 お使いのメールサービスがアカウント の自動設定に対応している場合、自 動的に設定が行われます。 自動設定ができない場合 「手動セットアップ」をタッチし手動で セットしてください。 ①アカウントのタイプを選びます。 ②必要な情報を入力して次へを選び ます。 ※POP3およびIMAP方式のメールア カウントは受信サーバーと送信 サーバーの両方を正しく設定して ください。受信サーバーのみの設 定ではメールを受信できない場合 があります。 ※電子メールサーバーの設定 がわからない場合はプロバイダー またはネットワーク管理者に連絡 してください。 受信サーバーの設定を確認中・・・画面 2)アカウントのオプション画面が 表示されます。 設定後「次へ」をタッチしてく ださい。 33 メールアカウントをセットアップする(2) 3)送信メールに表示される名前を入力 して、「次へ」をタッチしてください。 4)読み込み中・・・・画面 5)受信トレイが表示されます。 34 メールアカウントを同期や削除する(1) ■アプリケーション⇒ 設定をタッチします。 1)アカウントと同期をタッチすると、 右側にアカウントが表示され、 アカウントをタッチしてください。 データと同期の設定画面 2)ここをタッチして、Gmailを同期の 設定ができます。 Gmailを同期 ON Gmailを同期 OFF 3)「メニュー」をタッチしてください。 35 メールアカウントを同期や削除する(2) 4)「アカウントを削除」をタッチしてくだ さい。 5)再度「アカウントを削除」をタッチ すると、アカウントが削除され ます。 36 本体を初期化する(1) ■アプリケーション⇒ 本体の設定が混乱して操作しにくい場合など、初期画面を元に戻したい場合などに本体設定の初期 化を行い、購入時の状態に戻します。 ※初期化を行う前に、大事なデータを必ずバックアップを取ってください。 1)アプリ画面で「設定」をタッチし、 左図が表示されます。 「バックアップとリセット」 を選択します。 2)「データを初期化」を タッチします。 37 本体を初期化する(2) 3)「タブレットをリセット」 をタッチします。 ※SDカード内データを消 去をタッチすると、SD カード内の全データ(音 楽・写真など)を削除し ます。 ※初期化を行う前に、SDカード 内の大事なデータを必ず バックアップを取ってください。 4)「すべて消去」をタッチします。 リセット後自動的に再起動 します。 38 時間の設定(1) 1)アプリ画面の「設定」をタッチし、 「日付と時刻」をタッチします。 2)日付と時刻を設定してください。 自動設定(ネットワーク自動設定)を 選択した場合、手動で日付、時刻、 タイムゾーンが設定できません。 日付設定 時刻設定 タイムゾーンの選択 「日付設定」をタッチすると、左画面が 表示されます。 ▲▼をタッチして、日付を調整します。 「設定」をタッチして完了します。 「時刻設定」をタッチすると、左画面が 表示されます。 ▲▼をタッチして、時間を調整します。 「設定」をタッチして完了します。 39 時間の設定(2) 3)「タイムゾーンの選択」を設定する場合、 日本基準時(東京)を選択してください。 40 アラームの設定 ■アプリケーション⇒ 操作:「時計」アイコンをタッチし、画面が表示されます。 「アラームを設定」をタッチすると、アラー ムの設定画面が表示されます。 メニュー ここをタッチするとアラームを追加されます。 設定したアラームをタッチして、アラーム時 刻、アラーム音などを変更します。 アラームをONにする場合はここをタッチし てください。 アラームON 時刻設定 繰り返し アラーム音 設定完了後、「OK」をタッチしてください。 アラーム設定詳細画面 41 画面の向きを設定する 本製品は使用する時の状態に合わせて、画面の向きも自動的に切り変わるように設定されてい ます。 自動的に画面の向きを切り換えず、固定の状態で使いたい場合は次のように設定してください。 1)アプリ画面で「設定」をタッチし、 左図が表示されます。 「ディスプレイ」を選択します。 2)「画面の自動回転」のチェック を外すと、画面が固定されます。 ここをタッチするとチェックを外し ます。 また、ステータスエリアをタッチ→ →「自動回転画面」で向きを固定/解除することも できます。ONまたはOFFにタッチして切換えます。 自動回転画面 ON :画面の向きが自動的に切り替わります。 自動回転画面 OFF:画面は固定されます。 42 ワンセグを観る(1) 本機はワンセグを受信して視聴できます。 ・一部地域や受信環境と使用状態によっては受信できない場合がございます。 ・放送エリア内でも、地形や構造物といった周辺環境、本機を使用するアンテナの場所や向き、 電波状態によっては受信できない場合がございます。 ・車内等でワンセグを受信する場合は、一部地域や地形、構造物により電波がさえぎられ受信で きない場合がございます。 ・電波状態が悪くなると映像が止まったり音声が途切れたりする場合がございます。 ・ワンセグは携帯端末用の放送サービスのため、本製品では画質が粗く感じられたり、映像の動きが なめらかでないことがあります。 ・携帯端末でのワンセグ視聴ができる場所でも、本製品では視聴できない場合がございます。 ・データ放送受信とEPG(電子番組表)は未対応です。 ■ワンセグ放送の準備 1、ワンセグアンテナの先端を爪先で引き出し、止まるまで伸ばします。 爪先でここを 引き出します。 2、受信しやすい方向に動かします。 ・動かせる方向はワンセグアンテナの付け根の向きによって 異なります。 ・ワンセグ放送を視聴以外は、アンテナを収納しておいてください。 ・ワンセグアンテナを収納するときは、根もとの方から少しずつ 押し込んでください。 ・ワンセグアンテナに無理な力を加えないでください。また、ワンセグ アンテナを掴んで本機を持ち運ばないでください。破損するなど故 障の原因になります。 43 ワンセグを観る(2) ■ワンセグ放送を観る アプリケーション⇒ 「Digital TV」アイコンをタッチし、下記画面が表示されます。 受信信号 信号なし 信号強い 初めてワンセグを使用する場合 は、スキャンが必要です。 1、「スキャン」をタッチしてください。 チャンネル チャンネル チャンネル 音量 を切換 を切換 リスト スキャン 2、表示モードを設定してから 「Scan」をタッチします。受信可 能な放送局を受信して自動的 にチャンネルリストに登録します。 スキャンが終わると、受信でき た放送を観ることができます。 スキャン中画面 44 ワンセグを観る(3) 3、チャンネルにタッチして選択し ます。 例)チャンネルリスト画面 操作アイコン 操作アイコンの表示・非表示 を切り換えるには画面をタッチし ます。 しばらく操作しないと自動的に 非表示になります。 例)再生画面 ※ご注意: ワンセグを視聴中、画面がフリーズする場合は【5ページ14番】のリセット端子に クリップのような細くて、折れにくい物で押してから、電源を入れてください。 45 アプリケーションのダウンロード(1) ◆Androidマーケットでアプリをダウンロードする場合は、予めお持ちのパソコンでGoogleアカウント (無料)を取得する必要があります。 Googleアカウント取得URL:http://www.google.co.jp/ 1、Googleサイトへアクセスし、画面にある「ログイン」をタッチします。 2、Googleアカウント画面にある「アカウントを作成」をタッチします。 3、必要情報を入力しアカウントを取得します。 ◆アカウント登録後、アプリ画面 をタッチします。下図が表示されます。 お好きなカテゴリをタッチすると、アプリケーションリストが表示されます。 お好きなアプリケーションをタッチし、インストールしてください。 ㊟初回ログイン時のみアカウントIDとパスワードの入力が必要となります。 ◆アカウント登録後、アプリ画面 Playストアをタッチします。 左図が表示されます。 例: 1)「カテゴリ」をタッチしてください。 2)「ウィジェット」をタッチしします。 46 アプリケーションのダウンロード(2) 3)左右にフリックして、ダウン ロードしたいアプリケーション を探して、タッチしてください。 アプリケーションリスト画面 4)「インストール」をタッチします。 5)「同意してダウンロート」をタッチ すると、ダウンロード始めます。 6)ダウンロード中画面 ダウンロード完了後自動的に インストールします。 アプリ画面にショートカットが 作成されます。 47 アプリケーションを削除する(1) 1)アプリ画面で「設定」アイコンを タッチします。 2)「アプリ」を選択すると、左図 が表示されます。削除したい アプリケーションをタッチします。 ※初期設定以外のインストールし たアプリケーションのみ削除で きます。 3)「アンインストール」をタッチし ます。 48 アプリケーションを削除する(2) 4)「OK」をタッチします。 5)アンインストールが完了しま したと表示され、「OK」を タッチしてください。 アプリケーションが削除さ れます。 49 製品仕様 商品名 7インチワンセグ搭載アンドロイドスマートパッド 商品型番 EB-XS701AD 電源 入力:100~240V OS Android 4.0 CPU CotexA8 1GHz RAM DDR3 512MB 内蔵フラッシュメモリ 4GB(利用可能領域 1.73GB) 本体サイズ 約幅199×奥行123×高さ12mm 本体重量 約327g ディスプレイ 7インチ タッチパネル液晶 解像度 800×480ピクセル カメラ 0.3MP(前面CMOS) 通信 WiFi 802.11 b/g/n センサー Gセンサー ワンセグ対応周波数 473.143MHZ~767.143MHZ 音楽対応フォーマット WMA、MP3、OGG、APE、FLAC、WAV 動画対応フォーマット RM、MPEG、VOB、MOV、FLV、MP4、3GP、DAT、PMP 静止画対応フォーマット JPG、BMP、PNG、GIF 外部端子 microSD(Max 32GB)、1×mini USB(host)、 3.5mmオーディオジャック 消費電力 3W 充電時間 約3時間(スタンバイの場合) 使用時間 動画再生時約2時間、音楽再生時約3時間(WiFi OFF時) AC出力:5.0V 2.0A ※充電再生時間は環境により変化する場合があります。 パッテリー 3.7V 2400mAh 付属品 ACアダプター、USBケーブル、説明書 ※仕様は製品の改善・品質向上のため予告無く変更される場合があります。 50 保証条件の内容 保証期間内でも以下の場合は有料修理となります。 ご確認ください。 ●下記の事項 1;誤ったご使用、不当な修理、改造、分解で生じた故障または損傷 2;お買い上げ後の落下、故意による破損、輸送等で生じた故障または損傷 3;火災、天災地変、塩害、異常電圧、指定外電圧使用、等での生じた故障、損傷。 4;本書の提示がない場合 5;本書にお買い上げ日、お客様名、販売名、の記入がない場合 6;一般家庭用以外(業務用、または異常な連続使用)にご使用の場合による損傷、故障。 7;使用時に起きる傷、色あせ、汚れ、または保管の不備で起きた損傷。 8;消耗部品の交換 ●本書(保証書)は日本国内において有効です。 ●販売店での購入ではなく、ご贈答品、知人からの受取品等の場合、必ず弊社のWEBで 管理するユーザー登録をしてください。 登録がない場合は保証ができなくなりますので御理解ください。 51 サービスと保証 商品保証書 【商品名】 7インチワンセグ搭載アンドロイドスマートパッド 【型 番】 EB-XS701AD お買上日 年 月 お客様 ご住所 日 保証期間 1年間 (本体のみ) TEL: お客様 お名前 様 販 売 店 印 お買い上げいただきまして誠に有難うございます。この保証書はお客様の通常のご使用 により万一故障した場合には、本書記載内容で無料修理をお約束するものです。 ● この保証書をお受取になる時に販売年月日、販売店、取扱者印が記入してあることをご確認下さい。 ● 本保証書は再発行いたしませんので、紛失されないよう大切に保管してください。 TEL:050-5812-0253 52 この製品についてのお問い合わせ、修理の ご依頼は下記にご連絡ください。 EB-XS701AD バージョン2(2013年1月)