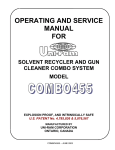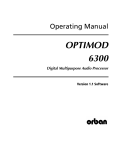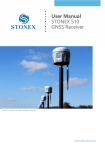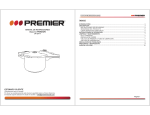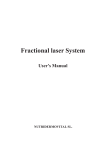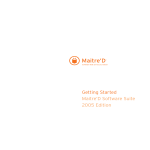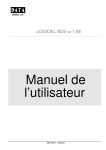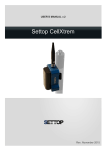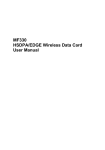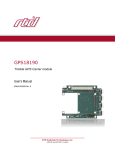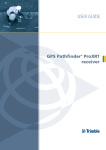Download V100 GNSS RTK System Getting Started - Geo
Transcript
V100 GNSS RTK System Getting Started Hi-Target Surveying Instrument Co., Ltd. All Rights Reserved Manual Revision File number: Revision Date 2015-11-30 II Revision Level 1 Description V100 GNSS RTK System User Manual V100 GNSS RTK System Getting Started Preface Introduction Welcome to use Hi-target V100 receiver, this introduction is applicable to Hi-Target V100 products. The introduction describes how to install, set and use V100 products. Experience Requirement In order to help you use Hi-Target series products better, Hi-Target suggests you carefully reading the instruction. If you are unfamiliar with V100 products, please refer to www.hi-target.com.cn Tips for safe use Notice: The contents here generally are special operations, needing your special attention. Please read the contents carefully. Warning: The contents here generally are very important. Such wrong operation may make the machine damaged, make the data lost, even breaks down the system and endangers personal safety. III Preface Exclusions Before using the products, please carefully read the operating instruction, and it will help you better use the product. Hi-Target Surveying Instrument Co., Ltd will not assume the responsibilities if you fail to operate the product according to the requirements in operating instruction, or operate the product wrongly because of failing to understand the operating instruction. Hi-Target is committed to constantly perfect product functions and performance, improve service quality and reserve the rights to change the contents in operating instruction without separate notice. We have checked the consistency between contents in instruction and software & hardware, without eliminating the possibility of deviation. The pictures in operating instruction are only used for reference. In case of inconformity with products, the products shall prevail. IV V100 GNSS RTK System Getting Started Technology and Service If you have any technical issues, you can call Hi-Target technology department for help, we will answer your question in time. Relevant Information You can get this introduction in the following ways: 1. After purchasing hi-target V100 receiver, there will be “V100 GNSS RTK System User Manual” in the instrument container to guide you how to operate instrument. 2. Log in hi-target official website, download the electronic version introduction in “Download Center” → “Manual” → “Surveying Products” Advice If you have any advice or suggestion on V100, please call us or Dial the national hotline: +86 400-678-6690. Your feedback information will improve the production quality. V Content Content Preface ...................................................................................................... III Content ..................................................................................................... VI Product Introduction ................................................................................. 1 1.1. 1.2. 1.3. 1.4. 1.5. Hardware structure .................................................................. 2 Power supply system................................................................. 4 Button operation ....................................................................... 8 LED ............................................................................................ 9 Handheld controller iHand20 ................................................ 11 Technical parameters ............................................................................... 19 Work Modes Introduction ....................................................................... 24 3.1. Static Mode .............................................................................. 25 3.1.1. Static data collection .......................................................... 25 3.1.2. Static data storage and download ...................................... 27 3.2. Network Rover Mode ............................................................. 29 3.2.1. Project setting .................................................................... 29 3.2.2. Data collection ................................................................... 43 3.2.3. Stake out ............................................................................ 48 3.2.4. Data Export ........................................................................ 53 3.2.5. Auto-backup and quickly recover ...................................... 54 3.3. Base Mode with External Radio ............................................ 56 Trouble Shooting ...................................................................................... 58 4.1. Registration procedure ........................................................... 59 4.2. Firmware upgrade .................................................................. 61 4.3. Reset operation........................................................................ 62 Schedule1 factory default parameters ................................................. 63 Schedule2 Key accessories information............................................... 64 VI Product Introduction CHAPTER 1 Product Introduction This chapter describes: Hardware structure Power supply system Button operation LED Handheld controller iHand20 1 Product Introduction 1.1. Hardware structure The product appearance is divided into three parts, upper cover, bottom cover and control panel. Upper cover Bottom cover Control panel Figure 1-1-1 Guard collar Raised point Figure 1-1-2 2 V100 GNSS RTK System Getting Started Five-pin socket Battery compartment Mode Mini USB socket Protective plug Connection screw Figure 1-1-3 Connection screw: for the instrument fixed to the base or the pole. Battery compartment: for housing lithium battery. Five-pin socket: for external data linking and external power supply. Mini USB socket: for connection to the host and external devices, upgrade firmware and download the static data, can also charge or supply electricity to the host. Protective plug: for dustproof and waterproof. Notice: If it is unnecessary to use five-pin socket, and USB interface, please cover the rubber plug to prevent dust. 3 Product Introduction 1.2. Power supply system Battery, adapter type Name type lithium battery BLP-6300S Power adapter PSAI10R-050Q Lithium battery Figure 1-2-1 Adapter Figure 1-2-2 Recharge V100 lithium battery should be charged by PSAI10R-050Q adapter, about 7 hours of charging time. 4 V100 GNSS RTK System Getting Started Warning: 1. Only the battery and charger configured by the manufacturer can be used; the battery must not be thrown into fire or used in metal short circuit electrode. 2. Stop using when the battery is heating, deformation, liquid leakage, smelling or other abnormal reactions, please exchange new battery. 3. Stop using when the battery’s working time has been Significantly reduced, the battery is aged, please exchange new battery. Battery installation and removal (1) Push up the battery cover button, open battery cover. Battery cover button Figure 1-2-3 (2) Align battery pole with battery compartment pole, push the battery to the end and the mental button will upspring. 5 Product Introduction Metal button Battery pole Figure 1-2-4 Figure 1-2-5 (3) Close the battery cover. Removal Push up the battery cover button to open it, then press the metal button and remove battery. 6 V100 GNSS RTK System Getting Started Power supply Power supply mode Internal:lithium battery Power supply mode External:USB, Five-pin socket Power supply External power request supply USB socket:DC power 4.2-5.5V/1.5A Five-pin socket:DC power 6-28V/1A When external power supply, the host will automatically detect the voltage of lithium battery and external power supply, and choose the higher voltage power. As for external power supply, it shall use the special power specified by Hi-Target. Notice: 1. The service time of lithium battery will decrease along with the decrease in temperature and charging-discharging times increasing. A new 6300mAh lithium battery can be used for 7 hours of static data collection or rove work. 2. Please charge the battery within 24 hours after using up, to extend the service life of battery, or the battery performance will be damaged. 3. If the battery won't be used for long times, please charge once every month to extend the service life of battery. 7 Product Introduction 1.3. Button operation Most settings and operations of receiver are completed using a button on control panel. Power button Figure 1-3-1 Description of power button operation 8 Operation name Description On Shutdown status, long press the button one second to boot, all lights are on Off Boot status, long press the button three seconds, all lights double fast flash, release the button Automatic setting station Shutdown status, long press the button six seconds, all lights double fast flash, release the button, the instrument will automatically set the base station Operating mode switching Double-click the button to switch working mode, double-click each time to switch between static and RTK mode Status inquiry Click power button, power LED flashing times displays power Reset motherboard Boot status, long press the button more than 6 seconds, all lights flash at the same time, release the button, it will reset motherboard V100 GNSS RTK System Getting Started 1.4. LED In different setting mode, it displays the different LED status. Satellite LED Network LED Power LED Figure 1-4-1 LED Function Description LED Power LED (Green) Power LED (Yellow) Meaning Long-term lighting Full battery Long-term lighting Full battery voltage: internal battery≥3.9V(100% power) Long-term lighting Normal voltage: 6% <internal battery power ≤99% Slow flash Low voltage: internal battery≤5% Power LED Power indication: 1-4 flash per minute under the direction of electricity (Red) 1:0%~25% Fast flash 2:25%~50% 3:50%~75% 4:75%~100% Network LED (Green) Off Static mode Long-term lighting RTK mode 9 Product Introduction 1. RTK mode: flash as difference data interval Network LED Slow flash 2. Static mode: flash as sampling interval (Red) Satellite LED (Green) Three LEDs 10 Fast flash Static mode, storage space<10MB Long-term lighting Satellite lock Slow flash satellites are lost Fast flash Satellite LED, Network LED, Power LED all fast flash at the same time, when release power button, the motherboard will be reset. V100 GNSS RTK System Getting Started 1.5. Handheld controller iHand20 Front of handheld controller The front of iHand20 handheld controller includes touch screen, keyboard and microphone Touch screen Keyboard Microphone Figure 1-5-1 Touch screen: Multipoint capacitive touch screen with touch pen, which supports Chinese and English input. Keyboard: Photograph, direction control, switch between Chinese and English, data collection, volume control, power on, power off and other functions. 11 Product Introduction Microphone: Internal microphone can be used for field collection of voice message. Reverse side of handheld controller There are camera, battery cover, belt, trumpet, etc. on the reverse side of iHand20 handheld controller. Camera Speaker Battery cover NFC module Belt Figure 1-5-2 Camera: Used for field collection of image information. Battery cover: Internal removable lithium battery 12 V100 GNSS RTK System Getting Started Belt: Connect the belt to prevent sliding down. Speaker: Conduct real-time voice broadcast for the instrument operation and status. Side of handheld controller Waterproof & dustproof rubber cover Audio port Mini USB Figure 1-5-3 Mini USB: Used for connecting USB data line and iHand20 handheld controller. Audio port: Used for connecting headphone cable and iHand20 handheld controller. Warnings: In case of not using audio port or Mini USB, please close the rubber cover so as to be waterproof and dustproof. 13 Product Introduction Handheld controller accessories Charger Figure 1-5-4 Battery (Lithium battery: 3.7V /6300mAh) Figure 1-5-5 Data line Figure 1-5-6 Connect to the USB port of computer, and used for download of data Connect to the USB port of charger and used for charging 14 V100 GNSS RTK System Getting Started handheld controller Touch pen Figure 1-5-7 In case of using touch pen to operate the handheld controller, it is required to start the function of "handwriting pen", and open the handheld controller’s [system setting] → [auxiliary function] → check [handwriting pen] Operation of handheld controller Keyboard Most settings and operations of Hi-Target iHand20 handheld controller can be completed by the touch pen, and commonly used operations can be completed by Keyboard. Appearance and functions of Keyboard are introduced briefly as follows. 15 Product Introduction Figure 1-5-8 Keyboard include: Back, OK, Power, APP, Fn, Collect, Camera, etc. on button board of iHand20. Back: Delete or exit the operation of current window. OK: Confirmation. Power: Press it for above 3s for power on/ power off. Under the power on status, press power button for 1s to turn off / turn on the screen backlight. APP: Quick start of Hi-Survey software, press button APP for a long time for the Road popup, then select "Hi-Survey Road" and click [Ok]. And the software selected this time can be started quickly only by pressing button APP next time. Cautions: When installing Hi-Survey Road for the first time, it is necessary to press button APP for 3s for software quick start selection settings. Otherwise, corresponding software cannot be started quickly by only pressing button APP. 16 V100 GNSS RTK System Getting Started Figure 1-5-9 Fn button: Press Fn button for 3s and popup interface of software switching so as to achieve fast switch of input method. In case of [physical button input method], only press Fn button to switch over input methods of Chinese Pinyin ,strokes, digitals and letters under input status. Collect button: Collect data by manual operation. Camera button: Press it for a short time to enter into photograph interface; Press it for 3s on the non-camera interface to start up/shut down flashlight function. Screenshot: Press "VOL-" and power button simultaneously for 3s, screen capture will be kept in the file of "Mobile phone storage→ Pictures→ Screenshots". Cautions: 1. When the iHand20 handheld controller is not used in the work, please turn off the backlight for saving electric quantity and prolonging the working time. 2. Only the image collection interface supports the shortcuts operation. In order to avoid the input conflict of input box, the 17 Product Introduction text interface does not support shortcuts operation. (1) Average collection shortcut is Button "7"; (2) Indirect measurement shortcut is Button "8". Data download 1. Connect handheld controller to computer by USB data line, and pull down the notice column and click USB computer connection [open USB storage]. 2. If it is required to synchronously operate handheld controller or install and use third-party software to debug data on the computer, "USB debugging" function shall be ticked. Turn on the handheld controller, and click [System Settings] → [Developer options] → [USB debugging] on the desktop menu. 3. In the popup debugging window, click [OK] to complete the connection between handheld controller and computer. 4. In the computer, file operations between handheld controller and computer can be conducted by [Portable Devices]. 18 V100 GNSS RTK System Getting Started CHAPTER 2 Technical parameters 19 Technical parameters GNSS configuration Table 1 GNSS configuration System core International first-class PCC new efficient intelligent real-time core Channel 220 BDS B1, B2 GPS L1 C/A, L2E, L2C, L5 GLONASS L1 C/A, L1 P, L2 C/A(Limited GLONASS M and L2P) GALILEO Upgrade reserve Output format ASCⅡ:NMEA-0183 and binary : Trimble GSOF Difference support sCMRx, CMR, CMR+, RTCM2.1/2.2/2.3/3.0/3.2 RTK accuracy Plane:±(8mm+1×10-6D) Height:±(15 mm+1×10-6D) positioning Static, rapid accuracy static Plane:±(2.5 mm+1×10-6D) Height:±(5 mm+1×10-6D) Code difference:0.4m SBAS difference:1.2m Initialization time Typical 8s Initialization reliability >99.9% Data update rate <20Hz System configuration Operation system:intelligent real-time system Boot time: 1s Data storage:built-in 8GB storage Built-in communication NFC near field communication Dual mode Bluetooth communication 20 V100 GNSS RTK System Getting Started Control panel Panel: one button Indicator:three bi-color LED lights External interface 1 USB socket 1 five-pin socket Electric characteristics Battery: high capacity lithium 6300mAh/3.7V, removable, continuously operating time reaches above 7 hours Voltage: USB interface: DC 4.2-5.5V/1.5A; five-pin interface: DC6-28V/1A Power consumption: 3.2W Physical characteristics Core control chip CotexA8, built-in 16GB Flash memory Size: 127.5mm×57mm Weight: ≤700g (including battery) Material: magnesium alloy 21 Technical parameters Environment characteristics Protection class : IP67; protect 2m temporary soaking underwater, completely prevent dust Shock-proof: Anti 2 m natural fall Working temperature: -40 ℃ ~ 65℃ Storage temperature: -40℃~75℃ Relative humidity: 100%, anti-condensation Private cloud service The cloud service supports for 24 hours, realizes integrated technique of indoor work and field work, remote manage serve and support equipment. It manages team project, shares parameters and control points, post backs real-time verify and note track of result data by cloud background. After the user’s authorization, terminal servers can remotely provide customers with technical support, including system version upgrading, system registration, remote debugging and other services. Environmental Requirements The receiver shall operate in dry working environment regardless 22 V100 GNSS RTK System Getting Started of waterproof materials. In order to advance the stability and service cycle of receiver, the receiver shall be prevented from extreme environment, such as: Moisture Temperatures above 65 degrees centigrade Below - 40 degrees centigrade Corrosive liquids or gases Electronic Jamming The receiver shall not be installed in the place near to strong electric power and interference signal, such as: Oil duct (spark plugs) Television and computer display Generator Battery-operated motor cycle DC-AC power supply changeover equipment Fluorescent lamp Power supple 23 Work modes Introduction CHAPTER 3 Work Modes Introduction This chapter describes: Static Mode Network Rover Mode Base Mode with External Radio 24 V100 GNSS RTK System Getting Started 3.1. Static Mode 3.1.1. Static data collection V100 GNSS Receiver can collect static data. Relative operations are as below. 1. Set up receiver on a control point, centering and leveling strictly. 2. Measure the height of receiver for three times, on condition that the difference of each measuring is less than 3mm and the final height of the receiver should be the average height. Below is the schematic. Measurement reference bench Height measurement point Figure 3-1 25 Work modes Introduction Notice: 1). Instrument height should be measured from control point to the height measurement point of the measurement reference bench. 2). The measurement reference bench radius is 0.130 meter. 3. Record point name, receiver S/N, receiver height, beginning time. 4. Press power button to power on and double click power button to set static collecting mode. Notice: The satellite LED flashing means the receiver is searching the satellites. The satellites are fixed once the satellite LED stays light on. Network LED flashes due to your collection interval set, which means an epoch will be collected every flash. 5. Turn off the receiver after static data collected and record the turn off time. 6. Download and post-process static data. Caution: 1) Don’t move the tri-branch or change the collecting set while the receiver is collecting data. 2) V100 GNSS receiver doesn’t support recording Rinex format data. 26 V100 GNSS RTK System Getting Started 3.1.2. Static data storage and download Collected GNSS static data is stored in "static" disk that 8GB internal storage of V100 receiver, effective storage space is 6.6GB, includes two folders: log and gnss, log folder stores log information, the data format storage in gnss folder is * .gns. You can connect the receiver to computer through USB data cable, copy static data to your computer like using a U disk. Figure 3-2 Notice: When the receiver storage space is less than 10MB, data light (red) fast flash, and it stop recording data, the existing data files will not be overwritten. The receiver can download data like U disk , it need Mini USB data cable, one end of Mini USB data cable is connected to computer USB port and the other end is connected to Mini USB port of receiver. It will appear “static” disk after being connected, then 27 Work modes Introduction open the disk, copy the collected static files to computer’s hard disk. Figure 3-3 The steps of modify point name and antenna height of downloaded static file are: 1. Choose *. GNS files and double click the mouse. 2. Modify point name and input antenna height in the popping up dialogue of “file edit”, and then click “OK”. Figure 3-4 Caution: It only supports copy procedure when connected to computer. Deleting static files and formatting disk can be only operated by handheld software. 28 V100 GNSS RTK System Getting Started 3.2. Network Rover Mode Pair with the powerful surveying software Hi-Survey, the intelligent V100 GNSS receiver will turn into a portable network rover. The main operating procedures in brief: Project setting Data collecting Staking out Data exporting 3.2.1. Project setting New project Project settings Device connecting Rove setting 1. New project After new project is built before the measurement, the collected data 29 Work modes Introduction will be saved in the project. When building new project, relevant setting needs to be conducted, for example, setting of project information, and coordinate system, etc... 1. New project can be built and the existing project can be opened or deleted. 2.Input project name (Note: The name of new project shall not be the same as the name of old projects) 2. Project settings Project settings include coordinate system and other parameters settings. For measurement, coordinate system must be configured, because it is related to the accuracy of coordinate. There are two methods to set the coordinate system. 30 V100 GNSS RTK System Getting Started 1. Click Project Settings:Including settings of project and coordinate system information. 2. Settings interface. 31 Work modes Introduction (1) Build a coordinate system 1. Click ① to enter into the setting interface. 2. Select a coordinate system from “Predefined” or build by User Defined Notice: Any question about “User Defined” pleases contact technical support (2) Add existing coordinate system files 32 V100 GNSS RTK System Getting Started 1. Click ① to add an existing datum system file. 2. Select a datum system file be imported before Notice: The .dam file can be built with HGO post processing software or be output by User Defined. Copy it to the “Geopath” folder, then it can be loaded by software. 3. Device connecting NFC (Near Field Communication)* NFC is used to quickly establish Bluetooth connection. On condition that the handheld controller or smart phone supports NFC function. 33 Work modes Introduction The application of NFC, combined with new intelligent handheld, a light touch will realize automatically connecting to receiver and run the software through Bluetooth. Compared to the past complicated connection process, V100 GNSS receiver is more convenient and efficient. 1. Long press "APP" button on keyboard. Press NFC; select "Hi-Survey Road". 2. Press "OK". 3. Take ihand20 NFC response area close to receiver's NFC response area. Bluetooth connection The receiver can also be connected by Bluetooth manually. 34 V100 GNSS RTK System Getting Started 1. Slip to Device tab. 2. Press Device 3. Select Bluetooth. 4. Press Connect 5. Search device. 6. Or select the receiver from the list directly 7. When connect to a new receiver, PIN is needed. 8. Enter 1234,press OK 35 Work modes Introduction 4. Rover setting 1. Slip to Device tab. 2. Press Rover. 36 3. Press ③ to set Data-link. 4. Select Data Collector Internet mode. V100 GNSS RTK System Getting Started 5. Make sure your controller has SIM cards installed. Select the right APN option. 6. Press ⑥ to select communication mode. 7. Select CORS. 8. Enter the IP &Port value got from 12. Select the Message Type same as the CORS operator. the node you selected. 9. Press Set to get and select mount-points (nodes). 13. Set the needed Elevation. 10. Enter the username & password. 11. Tick RTCM1021/RTCM1023 if your Press Set to finish setting. CORS service operator provides this type of message. 37 Work modes Introduction 5. Floating box Figure 3-5 "Solution state": It is mainly divided into the following several modes (except for fixed coordinate, precision is arranged from high level to low level):The given point refers to fixed coordinate (Base) → RTK fixed solution → RTK float solution → RTD solution → single point positioning →no solution type(indicates: no GNSS data) "Correction latency": Refers to calculating time after Rover receives the signal from Base. "PDOP value": Intensity factor of space geometry where the satellite is distributed. Generally, the better the satellite distribution is, the smaller the PDOP value is. Generally, the value is less than 3 as the more ideal state. "Number of visible satellites": Number of satellite received by receiver, at least 5 satellites required by RTK work. "Number of public satellites": Base hasn’t it and only Rover has it after receiving the difference data. It refers to the satellite used for calculation when the Base and Rover participate in the searching of ambiguity of whole cycles at 38 V100 GNSS RTK System Getting Started the same time, which are generally more than 5 so as to ensure normal work. Click the satellite icon in the floating window to rapidly check detailed information of current connected receiver satellite. (1) Position information Figure 3-6 Press here to display position information of current point, including position, speed, solution state and time, etc... 39 Work modes Introduction (2) Stellar map Figure 3-7 ◇ Distribution situation of projection position of satellite can be viewed by pressing here. Roundness refers to GPS satellite and SBAS satellite, square refers to GLONASS and BDS satellite. GPS: Prn value is 1-32; GLONASS: Prn value is 65-96; BDS: Prn value is 161-197. ◇View elevation cut-off angle of GNSS satellite and click "Set" to set the elevation cutoff angle of receiving satellite. 40 V100 GNSS RTK System Getting Started ◇Click "Status", and give the color according to L1 carrier signal to noise ratio of satellite: Orange<=15, yellow<=35, green>35As shown in the following figure. (3) Signal-to-noise ratio figure of satellite: Prn refers to number of satellite; Azi refers to azimuth angle of satellite; Ele refers to satellite elevation, L1 refers to signal to noise ratio of L1, and L2 refers to signal to noise ratio of L2. 41 Work modes Introduction ◇Click "SAT Info", and Prn refers to number of satellite, L1 refers to signal to noise ratio of L1, L2 refers to signal to noise ratio of L2 42 V100 GNSS RTK System Getting Started 3.2.2. Data collection Single-point mode Average mode Automatic mode After the settings for the above project and Base as well as Rover being completed successfully, enter into data collection interface for collection. Corresponding collection methods can be selected according to different demands. 1. Slip to Survey tab. Press Detail Survey. 2. Press ② to expand the list 43 Work modes Introduction 1. Single-point collection Single-point collection means collecting the data of each point by manual operation. 1. Press ① (or the same button on physical keyboard) to collect. 2. Press ② to select the height type then input the value The information of point, including point name, target height (the first point needs to be measured and this value will be set as the default to the next points) and point position description (non-input optional).Click "OK" to complete the collection of the point. 44 V100 GNSS RTK System Getting Started 2. Average collection That is averaging for the multi-measurement value of coordinate for each point. 1. Press ① to collect 2. Press OK to save the point 3. Press here to change the configuration 3. Automatic collection Point measurement will be recorded automatically according to the configured record condition. 45 Work modes Introduction 1. Press ① to start automatic collection. 4. All the points will be auto saved. Press here to end collecting. 46 2. Select the mode and enter the interval 3. Press OK to start collecting V100 GNSS RTK System Getting Started 4. View all collected points 1. Press ① to view all collected points. Press ② to manage the raw data All the collected points will be displayed in this interface. 47 Work modes Introduction 3.2.3. Stake out 1. Import the stake point 1) Add the point manually 1. Press ① to add the point manually. 48 2. Press ② to add point to the list. V100 GNSS RTK System Getting Started You can add stake point by: ③Enter manually ④Get from receiver ⑤Select from list ⑥Map picking Press OK to confirm 2) Import the points/lines from file(Support Dxf file to be staked) 1. Press ① to import the points from file. 2. Slip to Stake Point. 3. Select Import. 4. Choose the file you uploaded 49 Work modes Introduction 2. Point Staking 1. Slip to Survey tab. 2. Press Stake Points 3. Click here to enter into points selection interface You can add stake point by: ④Enter the point name then search it from list ⑤Input the coordinates manually and save the point to the list by ticking the option. ⑥Select from list ⑦Map picking Press OK to confirm and start staking-out 50 V100 GNSS RTK System Getting Started Stake interface Backward: Southward Towards the Right: Eastward Delta H: Altitude difference between stake coordinate and actual position Name : Name of stake point σ: Relative precision HD: Horizontal Distance 51 Work modes Introduction 3. Line staking 1. Stake line from line library. 1. Press Stake Line 2. Press ② to expand the list. 3. Press ③ to add the line from library Notice: You can define the line to be staked-out manually or import it from files. Please refer to the manual of Hi-Survey software to get the procedures. 52 V100 GNSS RTK System Getting Started 3.2.4. Data Export Data achievement export supports the following format: *.txt, *.CSV, *.dxf, (shp File)*.shp and (Excel File)*.csv. 1. Press Data Transfer. 2. Press ② to select data type. 3. Press ③ to select exchange type. 4. Choose the path to output. 5. Name the file. 6. Select the format. Press OK to confirm 53 Work modes Introduction 3.2.5. Auto-backup and quickly recover Project is auto restored in Hi-Survey. External SD card is used for important data backup (Including: Raw data, project file, coordinate system or encryption code file). 1. Press Data Transfer. 54 2. Press ② to enter into project recovery configuration interface. V100 GNSS RTK System Getting Started 3. Turn on the Auto backup option 4. Select the project to be recovered from the list. 5. Press Start Recovery. Notice: The path of backup file: External SD card /ZHD-Bak/Project/Road. Notice: 1. External SD card is necessary before users backup project file. 2. All the backup operations are over version 1.0.2. 55 Work modes Introduction 3.3. Base Mode with External Radio When connected with an external radio,V100 GNSS receiver can also work as a GNSS base. 1. Connect to V100 GNSS receiver then press Base. 56 2. Select the height type and input the Target Height. 3. Set the coordinates of base by ③Input manually ④Smooth from receiver ⑤Select from point library V100 GNSS RTK System Getting Started 6. Set Datalink. Select External Device. 7. Select the correction message type. 8. Set the Elevation angle. Press Set to confirm Notice: For the details of Radio which is supported and how to configure the connection, please refer to the related documents on Hi-Target website: www.hi-target.com.cn 57 Trouble Shooting CHAPTER Trouble Shooting This chapter describes: Registration procedure Firmware upgrade Reset operation 58 4 V100 GNSS RTK System Getting Started 4.1. Registration procedure Register ihand20 Step 1: Run the Auth Code App which icon is like a lock. (You can find it on the desktop or the Apps Listing.) Figure 4-1-1 Step 2: Enter the registration code in the input box, then click submit. Step 3: Registration should be successful. If failed, please check the code and try more times. Register GNSS receiver via Hi-Survey App Step 1: Power on your GNSS receiver then run the Hi-Survey App and click the Device icon 59 Trouble Shooting Figure 4-1-3 Step 2: Connect your GNSS receiver first, and then click the Register icon. Input the 24 bit registration code, press OK. Figure 4-1-4 Step 3: Registration should be successful. If failed, please check the code and try more times. 60 V100 GNSS RTK System Getting Started 4.2. Firmware upgrade The receiver can upload data like U disk , it need Mini USB data cable, one end of Mini USB data cable is connected to computer USB port and the other end is connected to Mini USB port of receiver. It will appear “UPDATE” disk after being connected, then open the disk, copy the firmware files to it. Remove it and disconnect USB cable, restart GNSS receiver. The receiver will upgrade the firmware automatically. The new firmware can be downloaded from: www.hi-target.com.cn Figure 4-2-1 61 Trouble Shooting 4.3. Reset operation When the Bluetooth is not connected, satellite searching fails and network connection fails, the operation can be conducted in case that instrument restarting does not work. Reset receiver: In power on status, long press power button (>6s) when LED begins flashing, release power button to reset, and then restart the receiver. 62 V100 GNSS RTK System Getting Started Schedule1 factory default parameters Table 2 Factory default parameters Options content The factory default parameters System parameters Working mode Rover Data link Data collector internet Differential mode RTK Correction format RTCM(3.2) Elevation angle 10° GPS Enable BDS Enable GLONASS Enable Static collection interval 5s Static elevation angle 10 Others none 63 Appendix Schedule2 key accessories information Table 3 key accessories information name version manufacturer Main performance index Motherboard BD970 Trimble 220channels Antenna Small measuring zero phase antenna Hi-Target Surveying Instrument Co., Ltd. 51dB Databoard ZHD20150010B [PCBA] Hi-Target Surveying Instrument Co., Ltd. _ 64