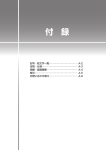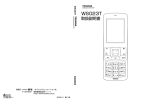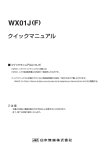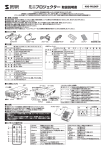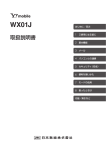Download WX01J 取扱説明書
Transcript
3 メール メールについて………………………………… E メールアドレスを作成する………………… E メールを作成送信する……………………… 受信したメールを読む………………………… 送信メールを読む……………………………… メールを管理する……………………………… E メールの環境を設定する…………………… プロバイダのメールアカウントを利用する… ライトメールを使用する……………………… 接続先を変更する(インターネット設定)… 3-2 3-5 3-7 3-11 3-17 3-18 3-24 3-29 3-32 3-37 メールについて 本電話機で利用できるメールには、E メールとライトメールがあります。 E メール インターネットを経由するメールです。パソコンや他社の E メール対応携帯電 話機ともやり取りが可能です。 「E メールについて」 (☞ 3-2 ページ) 相手の電話機と直接通信して送受信するメールで、送信時は相手の電話番号を宛 ライトメール 先として指定します。ワイモバイルのライトメール対応電話機どうしでやり取り が可能です。 「ライトメールについて」 (☞ 3-3 ページ) メール メールについて 3 E メールについて Eメールは、ワイモバイルのメールサーバを経由してインターネットに接続し、パソコンや Eメール対応 電話機などとメッセージをやり取りするサービスです。パソコンなどで利用しているメールアカウント を本電話機で利用することもできます。 「プロバイダのメールアカウントを利用する」 (☞ 3-29 ページ) E メール対応 PHS・携帯電話 ワイモバイルの メールサーバ 本電話機 インターネット パソコン PDA お知らせ ▪E メールを使用するには、オンラインサインアップを行う必要があります。 「オンラインサインアッ プを行う」 (☞ 3-6 ページ) ▪本電話機は、添付ファイルつきのメール保存には対応しておりません。添付ファイルを含めてメール を受信しますが、保存の際に削除します。受信メールには添付ファイルがあったことを示すアイコン が表示されます。また、メール本文の文末に「*添付ファイルは削除しました*」と表示されます。 ▪新規ご契約時のメール BOX の容量は 1M バイトです。画像やメロディなどの添付ファイルがない 場合で、約1000 文字のメール約 500 通に相当します。センターの蓄積容量がいっぱいになると それ以上メールを受信することができなくなります。なお、オンラインサインアップから「メール BOX サイズ変更」を選択して容量を15M バイトに変更することが可能です。 (2012 年 2 月現在) ▪ワイモバイルのメールサーバでの保管期間はメールの到着日を含め 30 日です。 ▪ご契約の料金プランによっては、ワイモバイルのメールサーバに接続できず、E メールをご利用い ただけない場合があります。詳しくはワイモバイル カスタマーセンターにお問い合わせください。 ▪本電話機に保存されているEメールやライトメールは、電池パックを交換する際にも保持されますが、 故障、修理、その他取扱いの不注意によって消失する場合があります。万一、保存されているメール が消失した場合、当社は責任を負いかねますので、あらかじめご了承ください。 通信料の節約について ご契約の料金プランによっては、E メールの送受信の通信時間またはデータ量に応じた通信料がか かります。予期しない長文メールやサイズの大きい添付ファイルの受信によって通信料が多くかか ることを避けるには、1 件あたりの受信メールの行数を少なく制限するのが有効です。 「E メールの 受信行数を設定する」 (☞ 3-27 ページ) 添付ファイルを自動的に削除することもできます。 「オンラインサインアップを行う」 (☞ 3-6 ページ) 3-2 E メール送信の流れ E メールを送信すると、いったんセンターに蓄積されます。 1. メッセージを作成 2. 相手のEメールアドレス を入力 3. 送信 ワイモバイルのメール サーバに 1 度 E メールが 蓄積されてから、相手に 送信される 相手がEメールを受け取る E メール受信の流れ ・自動受信する ・手動で受信する ワイモバイルのメール サーバに E メールが蓄積 される 自動受信については「自動で E メールを受信する」 (☞ 3-11 ページ)を、手動受信については「手 動で E メールを受信する」 (☞ 3-12 ページ)を参照してください。 ライトメールについて ライトメールは、インターネット経由ではなく電話機どうしで直接やり取りするメールです。本電 話機は、ライトメール対応機種との間でライトメールを送受信することができます。アニメーショ ン絵文字に対応した機種には、アニメーション絵文字を付けてライトメールを送信することもでき ます。ライトメールについては、 「ライトメールを作成して送信する」(☞ 3-32 ページ)を参照し てください。 ワイモバイルの ネットワーク ライトメールで送受信できる文字数は次のとおりです。 全角文字 半角文字 文字のみ 45 文字 90 文字 アニメーション絵文字付き 44 文字 88 文字 お知らせ ▪ライトメールを送信するときは、相手がライトメール対応電話機であることを確認してください。 ▪本電話機はライトメールのフレームには対応していません。フレーム付きのライトメールが送信さ れてきても正しく表示されません。 ▪相手の電話機によっては、ライトメール対応機種であっても送信した文字や絵文字が完全に表示さ れないことがあります。 ▪ライトメールは、分計サービスを使って送信することはできません。 3-3 3 メールについて 1. 相手がメッセージを作成 2. あなたの E メールアド レスを入力 3. 送信 メール 受信の場合も、E メールはセンターに蓄積されます。本電話機はセンターから受信メールを読み取 ります。受信メールの読み取り方法には、自動受信と手動受信があります。 メール BOX について E メールとライトメールは、 メール BOX に保存されます。メール BOX には次の 3 種類があります。 メール BOX の種類 受信 BOX 未送信 BOX 送信 BOX メール メールメニューを表示する E メールとライトメールの作成・送信、受信したメールの表示、メールアカウントを取得するため のオンラインサインアップや設定などは、メールメニューから操作を行います。 メールについて 3 用途 受信したメールが保存されます。8 つのサブフォルダがあり、受信メールを サブフォルダに分けて整理することができます。「受信したメールを読む」 (☞ 3-11 ページ) 送信待ちのメールや下書きメールが保存されます。「E メールを保存し、まと めて送信する」(☞ 3-9 ページ) 送信済みのメールが保存されます。「送信メールを読む」 (☞ 3-17 ページ) 1 待ち受け画面で ( または F1 メールメニューが表示されます。 2 次の項目より選択 → F 受信 BOX 「受信メールを表示する」 (☞ 3-12 ページ) 送信 BOX 「送信メールを表示する」 (☞ 3-17 ページ) 未送信 BOX 「未送信メールを編集する」 (☞ 3-9 ページ) E メール受信 「E メールを受信する」 (☞ 3-11 ページ) E メール作成 「E メールを新規に作成して送信する」 (☞ 3-7 ページ) ライトメール作成 「ライトメールを作成して送信する」 (☞ 3-32 ページ) E メールアカウント設定 「E メールアドレスを作成する」 (☞ 3-5 ページ) 「プロバイダのメールアカウントを利用する」 (☞ 3-29 ページ) オプション 「本文の引用について設定する」 (☞ 3-24 ページ) 「フォルダ表示を切り替える」 (☞ 3-24 ページ) オンラインサインアップ 「オンラインサインアップを行う」 (☞ 3-6 ページ) インターネット設定 「接続先を変更する(インターネット設定) 」 (☞ 3-37 ページ) メモリ使用状況/全削除 「メール BOX の使用状況を見る」 (☞ 3-23 ページ) 3-4 E メールアドレスを作成する 本電話機でワイモバイルの E メールを送受信できるようにするため、E メールアドレスを作成しま す。作成するには、メールやインターネットに関する設定を行う「オンラインサインアップ」の手 続きが必要です。 E メールアドレス設定の流れ E メールアドレスは、下記のような流れで設定します。 自分の好きなメールアド レスを作成する (下記参照) 作成されたアドレスなど メ ー ル に 関 す る 設 定 が、 本電話機に自動登録され る ▪使用可能文字数は、半角文字 4 文字~ 20 文字です。 ▪半角英数字のほか、記号の「_ 」 (アンダーバー) 、 「-」 (ハイフン)が使用できます。 ▪「.」 (ドット) 、 「スペース(空白) 」は使用できません。 ▪英字に大文字小文字の区別はありません。すべて小文字で登録されます。 ▪先頭文字は英文字にしてください。 ▪ @(アットマーク)より後ろは、あらかじめ決められたドメインが自動的に設定されます。 3-5 3 Eメールアドレスを作成する オンラインサインアップで作成するのは E メールアドレスの @(アットマーク)より前の部分(ユー ザネーム)で、自分の好きな文字列で作成できます。ただし、作成するにあたって次の注意点があ ります。 メール オンラインサインアップ に接続する 「オンラインサインアップ を行う」 ( ☞ 3-6 ページ) オンラインサインアップを行う オンラインサインアップサーバに接続して E メールアドレスを登録します。 1 待ち受け画面で ( または F1 メールメニューが表示されます。 2 91 ネットワークに接続し、詳細設定が表示されます。 メール 画面の指示に従って、操作を行う o で項目を選択し、F を押し、必要な情報を入力してください。 オンラインサインアップが完了すると、E メールアドレス、パスワードなどのメールアカウント設定、 ダイヤルアップ設定が、本電話機に自動的に設定されます。 Eメールアドレスを作成する 3 3 お知らせ ▪同じユーザネームがすでに登録されている場合、そのユーザネームはご利用いただけません。別の ユーザネームを指定し直してください。 ▪機種変更で本電話機をご購入になった場合は、オンラインサインアップにより、機種変更前の E メー ルアドレスを継続してご使用になれます。 ▪待ち受けモードが「公衆+オフィス」でオフィス優先に設定されている場合でも、オンラインサイ ンアップを行うことができます。 オンラインサインアップ情報を削除する オンラインサインアップで取得した E メールアカウントの使用を停止する場合は、オンラインサイ ンアップ情報を削除します。 1 待ち受け画面で ( または F1 メールメニューが表示されます。 2 92 「削除しますか?」と表示されます。 3 y で Yes を選択 → F オンラインサインアップ情報が削除され、 「削除しました」と表示されます。 お知らせ ▪誤ってオンラインサインアップ情報を削除してしまったときは、オンラインサインアップサーバに 接続することで再度設定することができます。 ▪オンラインサインアップ情報を削除しても、一般のプロバイダのメールアカウントは削除されませ ん。「プロバイダのメールアカウントを利用する」(☞ 3-29 ページ) 3-6 E メールを作成送信する 新しい E メールを作成して送信します。すぐに 送信せずに保存して、あとで送信することもで きます。 Eメールを新規に作成して 送信する 待ち受け画面で ( または F1 メールメニューが表示されます。 2 5 「差出人 (From)」欄 「宛先(To)」欄 「件名(Sub)」欄 面を表示する 「電話帳を使って電話をかける」 (☞ 2-35 ページ) 2 電話帳詳細画面通常表示の場合は p、電話 帳詳細画面一覧表示の場合は o で「 選択 」を 3 F(E メール)または C3(E メール作成) メールアドレスが宛先に入力された状態で E メー ル作成画面が表示されます。 待ち受け画面から短縮番号で E メールを作成す るには 待ち受け画面で 1 桁の数字を入力し、((メー ル)を押して、 サブメニューで 2(E メール) を押します。入力した 1 桁の数字に該当する短 縮番号が電話帳に登録されていれば、その登録 データの E メールアドレスが宛先にコピーされ て E メール作成画面が表示されます。 「本文」欄 お知らせ 3 o で次の項目より選択 → F 差出人(From)を設定する(☞ 3-8 ページ) 宛先(To)を入力する (☞ 3-8 ページ) 件名(Sub)を入力する (☞ 3-9 ページ) (☞ 3-9 ページ) 本文を入力する 4 o で「送信」を選択 → F E メールが送信されます。送信中は、進行状況 を表わすプログレスバー、メールアカウント名、 送信件数が表示されます。 送信が成功すると、送信した件数が表示されます。 送信したEメールは送信 BOX に保存されます。 送信に失敗したときは Eメールは未送信メールとして未送信BOXに保 存され、 「送信に失敗しました」と表示されます。 「未送信メールを送信する」 (☞ 3-10 ページ) ▪作成中の E メールをライトメールに変更す ることができます。変更するには、手順 2 の Eメール作成画面で C を押し、3(メー ル種別切替)を押します。本文の文字数が 90 バイトを超える場合は、 「本文の文字数 90 バイト目以降は削除されます。よろしい ですか?」と表示されるので、y で「Yes」 を選択して、F を押します。本文の先頭か ら全角 45 文字 (半角 90 文字) までがコピー されて、ライトメール作成画面が表示されま す。ライトメールとして編集し直します。 「ラ イトメールを作成して送信する」(☞ 3-32 ページ) ▪未送信 BOX と送信 BOX の E メールの合 計が 50 件ある場合や、新規作成に必要な 容量が不足している場合に E メールを新規 作 成 す る と、 保 護 さ れ て い な い E メ ー ル のうち日付の古いものから削除されます。 大切なメールは保護を設定してください。 「メールを保護する」 (☞ 3-20 ページ) ▪ダイヤルアップ設定でワンタイムパスワード を「ON」に設定している場合は、ダイヤルアッ プ接続開始の前にパスワードの入力画面が 表示されます。 「 ダイヤルアップの接続先を 設定する (ダイヤルアップ) ( 」☞3-37 ページ) 3-7 3 Eメールを作成送信する 「Eメール作成」画面が表示されます。 1 電話帳で E メールの送信先を検索し、詳細画 メール 1 電話帳からメールを作成するには 差出人(From)を設定する メールの差出人を設定します。 1 E メール作成画面で o で「From」を 選択 → F アカウント一覧が表示されます。 2 o でアカウントを選択 → F メール 「自動選択」を選択すると、現在の動作モード で設定されている送信メールアカウントが使用 されます。 「接続先を変更する(インターネッ ト設定)」(☞ 3-37 ページ) 他の人にメールのコピーを送信するには Cc/Bcc 欄 に 変 更 し ま す。Cc 欄 は、To 欄 と は別に参考として同じメールを送りたい宛先が ある場合に使います。Bcc 欄は、その人に送信 したことを To、Cc 欄の人には知らせたくない ときに使います。 Cc/Bcc 欄に変更するには 1 To 欄で C を押す 2 次の項目より選択 → F Cc に変更 Bcc に変更 Cc/Bcc 欄に変更されます。 Cc/Bcc 欄を To 欄に戻すには Eメールを作成送信する 3 宛先(To)を入力する E メールの送り先となるメールアドレスを入力 します。 1 E メール作成画面で o で「To」を選 択→F 「アドレス編集」画面が表示されます。 2 F2 「宛先入力」画面が表示されます。To 欄が選択 された状態でダイヤルボタンを押しても表示で きます。 電話帳から宛先を指定するには 1 アドレス編集画面で F1(電話帳引用) 電話帳が表示されます。 2 3 宛先のデータを検索し、登録されているメー ルアドレスを選択「電話帳を使って電話をか ける」(☞ 2-35 ページ) メールアドレスを入力 → F 「アドレス編集」画面に戻ります。電話帳に登 録されているメールアドレスの場合は、登録名 が表示されます。 複数の宛先を入力するには 1 つ目の宛先を入力すると、別の宛先(To)欄が 追加されます。追加された To 欄をoで選択 してメールアドレスを入力することで、複数の 宛先を入力することができます。宛先を追加す ると、さらにまた新しい To 欄が追加されます。 3-8 1 Cc/Bcc 欄で C を押す 2 「 To に変更」 を選択 → F 宛先を削除するには 1 To/Cc/Bcc 欄のいずれかで C を押す 2 次の項目より選択 → F 一件削除 1 件だけを削除します。 選択削除 複数の宛先を選択して削除します。 全件削除 指定した宛先すべてを削除します。 確認の画面が表示されます。 3 y で「Yes」を選択 → F 宛先が削除されます。 4 ((決定) 「E メール作成」画面に戻ります。 お知らせ ▪メールアドレスは半角 64 文字まで入力で きます。 「文字を入力する」 (☞ 2-17 ページ) ▪宛 先 は、To/Cc/Bcc を 合 わ せ て 最 大 20 件まで入力できます。 ▪Cc は Carbon Copy(カーボンコピー)の 略 で、Bcc は Blind Carbon Copy( ブ ラ インドカーボンコピー)の略です。どちら も参考としてメールのコピーを送る宛先を 指します。Cc の宛先は、To や他の Cc の 相手にも公開されるのに対して、Bcc の宛 先は To や Cc の相手には公開されないと いう違いがあります。 件名(Sub)を入力する E メールを保存し、 まとめて送信する メールの件名を入力します。 1 E メール作成画面で o で「Sub」を選 択→F 「Subject 入力」画面が表示されます。 「Sub」 を選択した状態でダイヤルボタンを押しても表示 できます。 件名を入力 → F 件名は全角 40 文字(半角 80 文字)まで入力 できます。 「文字を入力する」 (☞ 2-17 ページ) メールの本文を入力します。 1 E メール作成画面で o で本文欄を選択 →F 本文入力画面が表示されます。本文欄を選択し た状態でダイヤルボタンを押しても表示できま す。 2 本文を入力 → F 全角 2500 文字(半角 5000 文字)まで入力 できます (改行は全角1文字に相当します) 。 「文 字を入力する」 (☞ 2-17 ページ) お知らせ ▪From で選択されているアカウントに署名 が設定されている場合は、その署名が本文 に自動的に挿入されます。署名の前に本文 を入力してください。「署名を設定する」 (☞ 3-26 ページ) ▪E メールの作成では、半角のカタカナは入 力できません。 ▪本文が規定文字数を超える場合は、改行が 自動的に挿入される場合があります。 ▪携帯電話やパソコンに送信する場合、絵文 字は受信者側で正しく表示されない場合が あります。 ▪本文中の文字列をコピーして流用すること ができます。 「文章をコピー/貼り付けする」 (☞ 2-27 ページ) 1 E メールの宛先、件名、本文を入力する 「E メールを新規に作成して送信する」 (☞ 3-7 ページ) 2 C1 E メールが未送信メールとして未送信 BOX に 保存されます。 「未送信メールを送信する」 (☞ 3-10 ページ) 作成中の E メールを下書きとして保存するには 2(下書き保存)を押します。E メールは未 送信 BOX に保存されます。下書きとして保存 した E メールは送信操作を行っても送信されま せん。 「未送信メールを送信する」 (☞ 3-10 ペー ジ) お知らせ ▪宛先が未入力の場合は、1(送信待ち保 存)は選択できません。 ▪E メールは下書きを 20 件まで保存できま す。ただし、未送信 BOX と送信 BOX の合 計で 50 件を超える場合は保存できません。 未送信メールを編集する 未送信 BOX に保存された送信待ちメールや下 書きメールを編集します。 1 待ち受け画面で ( または F1 メールメニューが表示されます。 2 3 「未送信 BOX」画面が表示されます。 3-9 3 Eメールを作成送信する 本文を入力する 作成中の E メールを保存する メール 2 作成中の E メールを保存し、あとでまとめて送 信することができます。 3 o でメールを選択 → F メールの詳細画面が表示されます。詳細画面に 表示される内容は次のとおりです(設定されて いない項目は表示されません) 。 ▪メールの保存日時 ▪ To:宛先 ▪ Cc:Cc の宛先 ▪ Bcc:Bcc の宛先 ▪ Sub:メールの件名 ▪メールの本文 メール マークの意味について 送信待ち E メール 3 待ち受け画面で ( または F1 メールメニューが表示されます。 2 3 「未送信 BOX」画面が表示されます。 3 o で未送信メールを選択 → C2(送信) 選択した E メールが送信されます。 未送信メールをまとめて送信するには 3(全送信)を押します。 Eメールを作成送信する メールアドレスをすべて表示するには 差出人(From)やすべての To、Cc を表示す る方法については「E メールに指定されている アドレスをすべて表示する」 (☞ 3-13 ページ) を参照してください。 本文に電話番号、メールアドレスが含まれてい るときは 本文の電話番号、メールアドレスは、o で順 に選択していくことができます。これらを利用 した操作については「メール本文の電話番号、 メールアドレスを利用する」 (☞ 3-18 ページ) を参照してください。 C1 「E メール作成」画面が表示されます。 必要に応じてメールの各項目を編集する o で To 欄~本文欄のいずれかを選択し、F を押すと、その項目の内容を変更することがで きます。 「E メールを新規に作成して送信する」 (☞ 3-7 ページ) お知らせ ▪送信待ちメール、下書きメールを編集した 場合は、元のメールに上書きされます。 ▪手 順 3 の 詳 細 画 面 の 表 示 に お い て、To、 Cc、Bcc は各々の 1 番目を表示します。 3-10 1 下書きライトメール 前後のメールを表示するには g で前のメール、j で次のメールが表示され ます。 5 送信待ち保存で保存した E メールを送信します。 下書き E メール 保護メール 4 未送信メールを送信する メール詳細画面からメールを送信するには 「未送信メールを編集する」 (☞ 3-9 ページ)の 手順 1 ~ 3 の操作を行い、 C を押し、 2(送 信)を押します。 お知らせ ▪下書き保存したメールは送信されません。 ▪ダイヤルアップ設定でワンタイムパスワー ドを「ON」に設定している場合は、ダイ ヤルアップ接続開始の前にパスワードの入 力画面が表示されます。「ダイヤルアップの 接続先を設定する(ダイヤルアップ)」(☞ 3-37 ページ) ■ 下書き保存したメールを送信する 1 待ち受け画面で ( または F1 メールメニューが表示されます。 2 3 「未送信 BOX」画面が表示されます。 3 o で下書きメールを選択 → C1 「E メール作成」画面が表示されます。 4 必要に応じてメールを編集 5 o で「送信」を選択 → F 選択した E メールが送信されます。 受信したメールを読む E メールを受信する 受信した E メールは最大 500 件まで保存されます。受信できる E メールのサイズは 1 件あたり 最大で約 100K バイト(ヘッダ、添付ファイルを含む)です。受信メール本文の最大文字数は、 20000 バイト(半角文字で 20000 文字、全角文字で 10000 文字)です。 自動で E メールを受信する 1 E メールを自動的に受信する お知らせ ▪受信するメールのサイズを制限したい場合は、受信行数制限を設定してください。「E メールの受 信行数を設定する」 (☞ 3-27 ページ) ▪受信によって受信 BOX の E メールが 500 件を超える場合や、保存先の空き容量を超える場合は、 保護されていない既読 E メールが日付の古い順に削除され、新しい E メールが受信されます。大 切なメールは保護を設定してください。「メールを保護する」(☞ 3-20 ページ) ▪センターからEメールの受信通知を受け取った際、 センターの電話番号などの情報が本電話機に登録さ れているセンターの電話番号と一致しない場合、 「Eメール自動受信通知のセンタコードが一致しません」 と表示されます。メールアカウントの内容をご確認になり、一度オンラインサインアップ情報を削除して からもう一度オンラインサインアップを行ってください。 「オンラインサインアップを行う」 (☞3-6ページ) ▪; を押して受信を中断した場合や受信中に圏外になるなどの理由で受信に失敗した場合は、「セ ンターに E メールがあります」というメッセージと「 」が表示されます。この場合は - また は ; を押すと待ち受け画面に戻ることができます。 「手動で E メールを受信する」 (☞ 3-12 ページ) ▪待受モードが「オフィス」または「グループ」に設定されているときは、E メールの自動受信を行 うことはできません。「公衆+オフィス」 、「公衆+グループ」に設定されているときは、優先発信 切替の設定にかかわらず E メールの自動受信を行うことができます。 ■ バックグラウンドでの受信について 待ち受け画面以外を表示しているときに E メールを受信した場合は受信が終わると、 「E メール受信 」が表示されます。待ち受け画面に戻ると、 「新着メール ○○件」 完了」と表示され、 画面上端に「 と表示されます。 「受信メールを表示する」 (☞ 3-12 ページ) お知らせ ▪「バックグラウンド受信通知」が「OFF」の場合は、 「E メール受信完了」のメッセージは表示されませ ん。 「Eメールのバックグラウンド受信通知を設定する (バックグラウンド受信通知) ( 」☞ 2-48 ページ) ▪本電話機の操作内容によっては、E メールを受信できない場合があります。また、E メール受信中 に赤外線受信などの操作を行おうとすると、E メール受信を中断するかどうか確認するメッセージ が表示されます。y で「Yes」を選択して F を押すと、E メールの受信は中断されます。n で 「No」を選択して F を押すと、受信が続行されます。 3-11 3 受信したメールを読む ワイモバイルのメールサーバに E メールが届くと本電話機に通知され、本電話機は自動的に E メー ルを受信します。 」が表示され、受信が完了すると E メール着信音が鳴ります。また、画 受信中は画面上端に「 面上端に「 」が表示されます。待ち受け画面には受信したメール件数が「新着メール ○○件」 と表示されます。 「受信メールを表示する」 (☞ 3-12 ページ) メール オンラインサインアップで取得したメールアカウントのメールは、自動で受信することができます。 自動で受信するには、E メール自動受信機能が「ON」に設定されている必要があります。 「E メー ル自動受信機能を設定する」 (☞ 3-25 ページ) 手動で E メールを受信する ワイモバイルのメールサーバにある未受信の E メールを手動で受信します。 1 待ち受け画面で ( または F1 メールメニューが表示されます。 2 メール 受信したメールを読む 3 4 センターにある未受信の E メールがすべて受信 されます。受信中は、受信件数と未受信メール の合計件数、進行状況を表わすプログレスバー、 メールアカウント名が表示されます。 受信が完了すると、受信したアカウント名ご とに受信件数が表示されたあと、受信 BOX が 表示されます。「受信メールを表示する」 (☞ 3-12 ページ) 「センターに E メールがあります」と表示され ているときは - または ; を押すとメッセージが消え、 「センターメールあり」というポップアップが 表示されます。この状態で F を押すと、 E メー ルの受信が開始されます。 お知らせ ▪オンラインサインアップの設定によって、E メールがワイモバイルのメールサーバに届 いていることをライトメールで通知させる こともできます。 「オンラインサインアップ を行う」(☞ 3-6 ページ) ■ 複数アカウントが設定されている 場合のメール受信 複数のメールアカウントを設定してある場合、手動 でEメール受信を行ったときにどのメールアカウ ントで受信するかは、現在選択している接続モー ドの設定によります。 「接続先を変更する(イン ターネット設定) (☞3-37 ページ)接続モードの 」 受信メールアカウントの「毎回選択」が「ON」のと きは、手動での受信の手順は次のようになります。 1 待ち受け画面で ( または F1 3 4 o で受信するアカウントを選択 → F(チェック) ((開始) 選択したアカウントのメールが受信されます。 お知らせ ▪ダイヤルアップ設定でワンタイムパスワー ドを「ON」に設定している場合は、ダイ ヤルアップ接続開始の前にパスワードの入 力画面が表示されます。「ダイヤルアップの 接続先を設定する(ダイヤルアップ)」(☞ 3-37 ページ) 受信メールを表示する 受信したメールは受信 BOX に保存されます。 受信 BOX には、ユーザ受信 BOX1 ~ユーザ 受信 BOX8 の 8 つのサブフォルダもあり、設 定により自動的に受信メールをサブフォルダに 振り分けることもできます。 「メールを自動的 にフォルダに振り分ける」 (☞ 3-15 ページ) 1 待ち受け画面で ( または F1 メールメニューが表示されます。 待ち受け画面に「新着メール ○○件」と表示 されているときは まだ読んでいないメールが受信 BOX にある場 合は、待ち受け画面に「新着メール ○○件」 と表示されます。この場合は、F を押すと受 信 BOX の新着メール一覧が表示されるので、 手順 4 へ進んでください。 2 1 受信 BOX のフォルダ一覧が表示されます。新 」が 着メールのあるフォルダの左側には「 表示されます。また、 各フォルダの右側にはフォ ルダ内の未読メール件数が表示されます。 新着メールのあるフォルダ フォルダ内の 未読メール件数 メールメニューが表示されます。 2 4 「受信アカウント選択」画面が表示されます。 3-12 フォルダ内のメール件数 フォルダ一覧を表示させないようにするには オプションの設定により、フォルダを表示せず 受信 BOX の各フォルダ全体のメール一覧を表 示させることもできます。 「フォルダ表示を切 り替える」 (☞ 3-24 ページ) 3 o でフォルダを選択 → F 選択したフォルダ内のメール一覧が表示されま す。 新着メール ▪本電話機は、添付ファイルつきのメールに は対応しておりません。添付ファイルが削 除された状態でメールを受信しますが、添 付ファイルがあったことを示すアイコン と、本文の文末に「*添付ファイルは削除 しました*」と表示されます。 ▪HTML 形式の E メールは正しく表示するこ とができません。 ▪新着メール一覧画面には新着の未読メール だけが表示されます。手順 4 でメールの詳 細画面を表示し、その後メール一覧に戻る と、そのメールは新着メール一覧には表示 されません。 未読 E メール 既読 E メール 既読ライトメール 保護メール 不完全な新着メール※ 不完全な未読メール※ 不完全な既読メール※ ※ 受信行数制限設定を「ON」にしている場合など、すべて のデータを受信しきれなかったときに表示されます。 4 o でメールを選択 → F メールの詳細画面が表示されます。詳細画面に 表示される内容は次のとおりです。 ▪差出人がメールを送信した日時 メールに送信日時の情報がない場合やライト メールの場合は受信日時を表示します。 ▪From:メールの差出人 ▪Reply:返信先 指定されていない場合は表示されません。 ▪Sub:メールの件名 ▪メールの本文 前後のメールを表示するには g で前のメール、j で次のメールが表示され ます。 3 E メールに指定されている アドレスをすべて表示する E メールには、宛先(To)と差出人(From) のほか、Cc や返信先(Reply)が指定されて いる場合もあります。To や Cc が複数指定さ れている場合もあります。これらのメールアド レスをすべて表示することができます。 1 メール詳細画面で o でFromを選択 →F E メ ー ル に 指 定 さ れ て い る To/Cc/From/ Reply のすべてが表示されます。 メールアドレスを電話帳に登録するには 1 o でいずれかのメールアドレスを選択 →F 「電話帳に登録しますか?」と表示されます。 2 y で「Yes」を選択 → F 3 次の項目より選択 → F 新規登録 追加登録 メールアドレスを電話帳に登録することができま す。「電話帳に登録する」 (☞ 2-32 ページ) 本文に電話番号、メールアドレスが含まれてい るときは 本文の電話番号、メールアドレスは、o で順 に選択していくことができます。これらを利用 した操作については「メール本文の電話番号、 メールアドレスを利用する」 (☞ 3-18 ページ) を参照してください。 3-13 受信したメールを読む 未読ライトメール メール フォルダ内のメール一覧に表示されるマークの 意味について お知らせ 返信する 受信 BOX のフォルダを 活用する 受信した E メールに返信をします。 1 受信メール詳細画面で C1 または、メール一覧で E メールを選択した状態 で C を押し、1(返信)を押します。 差出人のメールアドレスが宛先に入力された状 態でEメール作成画面が表示されます。本文に は受信メールの内容を引用することができます。 メール 受信したメールを読む 3 受信 BOX には、 「受信 BOX」フォルダと「ユー ザ受信 BOX1」~「ユーザ受信 BOX8」の合計 9つのサブフォルダがあります。お買い上げ時 の設定では、受信メールはすべて「受信 BOX」 に保存されますが、設定により自動的にユー ザ受信 BOX に受信メールを振り分け、受信 メールを整理することができます。ユーザ受信 BOX はフォルダ名を変更することもできます。 お知らせ ▪メール詳細画面および一覧画面から ((返 信)を押しても、メールを返信することが できます。 全員へ返信するには メール詳細画面で C を押し、2(全員へ返 信)を押します。差出人(From) 、Cc の全員 のメールアドレスが宛先に入力された状態で E メール作成画面が表示されます。 2 E メールを作成して送信する 「E メールを作成送信する」 (☞ 3-7 ページ) お知らせ ▪お買い上げ時には、 「引用設定」は「引用し ない」に設定されています。「本文の引用に ついて設定する」(☞ 3-24 ページ) 転送する 受信した E メールを差出人とは別の人に送信し ます。 1 受信メール詳細画面で C3 または、メール一覧で E メールを選択した状態 で C を押し、3(転送)を押します。 本文に受信メールの内容が引用された状態で E メール作成画面が表示されます。 2 E メールを作成して送信する 「E メールを作成送信する」 (☞ 3-7 ページ) 3-14 1 待ち受け画面で ( または F1 メールメニューが表示されます。 2 1 受信 BOX のフォルダ一覧が表示されます。 3 o で名前を変更したいフォルダを選択 → C1 「フォルダ名編集」画面が表示されます。 4 フォルダ名を変更 → F フォルダ名が変更され、受信 BOX のフォルダ 一覧に戻ります。 お知らせ ▪フォルダ名は全角 11 文字 (半角 23 文字) まで入力できます。 「文字を入力する」 (☞ 2-17 ページ) メールを自動的にフォルダに 振り分ける 特定の差出人(メールアドレス)からのメール を自動的に受信 BOX の指定フォルダに振り分 けることができます。1つのフォルダに対して 最大 24 件のメールアドレスを設定することが できます。 1 2 1 お知らせ ▪複数のフォルダに同じ差出人を設定すること はできません。ただし、あるフォルダに設定 したグループ内のメールアドレスを他のフォ ルダに単独の差出人として設定することは できます。この場合、単独の差出人として設 定したフォルダへの振り分けが優先されます。 ▪受信メールを手動でフォルダに移動するこ と も で き ま す。 「 メ ー ル を 移 動 す る 」( ☞ 3-16 ページ) 受信 BOX のフォルダ一覧が表示されます。 o で振り分け先のフォルダを選択 → C2 「振り分け設定」画面が表示されます。 4 oで 「振り分け設定追加」 を選択 → F サブメニュー画面が表示されます。 5 1 振り分け設定画面で削除したい設定を o で選択 → C サブメニューが表示されます。 2 次の項目より選択 → F 一件削除 次の項目より選択 → F 選択した設定 1 件だけを削除します。 電話帳が表示されるので、振り分けるメー ルアドレスを電話帳から選択します。 「電話 帳を利用する」 (☞ 2-31 ページ) 振り分け設定選択画面が表示されます。次 の手順を行ってください。 電話帳引用 選択削除 1 oで削除する設定を選択 → F(チェック) 送信履歴引用 設定の先頭に「 」が付きます。チェックを 外すときは、再度 F(チェック)を押します。 全件選択する場合は C1(全件選択)を 押します。 チェックをすべて外す場合は、C2(全件 解除)を押します。 1(E メール)または 2(ライトメー ル)を押し、振り分けるメールアドレスを 送信履歴から選択します。 グループ 電話帳のグループ一覧が表示されるので、 振り分けるグループを選択します。この場 合、グループに含まれる各メールアドレス が振り分けの対象になります。 「グループ一 覧で検索する」 (☞ 2-37 ページ) 直接入力 振り分けるメールアドレスを直接入力します。 6 3 ■ 振り分け設定を削除する 必要に応じて設定を追加する 設定を追加すると、設定したメールアドレスや グループ名が振り分け設定画面に表示されま す。設定を追加する場合は、o で「振り分け 設定追加」を選択し、F を押します。 2 削除するデータの選択を終えたら ((削 除) 全件削除 設定の全データを削除します。 確認画面が表示されます。 3 y で「Yes」を選択 → F 設定が削除され、 「削除しました」と表示され ます。 3-15 受信したメールを読む 3 メール 待ち受け画面で ( または F1 メールメニューが表示されます。 振り分け設定を変更するには 振り分け設定画面で変更したい設定を o で選 択し、F を押します。振り分けるメールアド レスの指定方法を変更します。 ■ 振り分け設定をリセットする 5 全フォルダの振り分け設定を一括して削除します。 1 1 件移動 選択したメール1件だけを移動します。 待ち受け画面で ( または F1 選択移動 メールメニューが表示されます。 2 メール選択画面が表示されます。次の手順 を行ってください。 1 1 o で移動するメールを選択 → F(チェック) メールの先頭に「 」が付きます。チェック を外すときは、再度 F (チェック) を押します。 全件選択する場合は C1(全件選択)を 押します。 チェックをすべて外す場合は、C2(全件 解除)を押します。 受信 BOX のフォルダ一覧が表示されます。 3 メール 受信したメールを読む 3 C3 暗証番号入力画面が表示されます。 4 暗証番号認証を行う 2 移動するメールの選択を終えたら ((移 「暗証番号で認証を行う」 (☞ 5-6 ページ) 「全てのフォルダの振り分け設定をリセットし ますか?」と表示されます。 5 y で Yes を選択 → F 振り分け設定がリセットされ、 「リセットしま した」と表示されます。 メールを移動する 受信 BOX 内のメールを他のフォルダに移動す ることができます。 1 待ち受け画面で ( または F1 メールメニューが表示されます。 2 1 受信 BOX のフォルダ一覧が表示されます。 3 o でフォルダを選択 → F 選択したフォルダ内のメール一覧が表示されます。 4 oで移動するメールを選択 → C4 サブメニューが表示されます。 3-16 次の項目より選択 → F 動) 全件移動 フォルダ内の全メールを移動します。 6 o で移動先のフォルダを選択 → F メールが移動し、 「移動しました」と表示され ます。 お知らせ ▪メール詳細画面からメールを移動すること もできます。メール詳細画面で C を押し、 4(移動)を押します。フォルダ選択画 面が表示されるので、o で移動先のフォル ダを選択し、F を押します。 ▪メールをフォルダに移動した場合でも、フォ ルダ表示を「表示しない」に設定すると、 すべてのメールが受信 BOX 内に表示され るようになります。再度、「表示する」に設 定したときは、それぞれのフォルダ内に表 示されます。 送信メールを読む 送信メール(送信済みのメール)は送信 BOX に保存されます。送信メールを編集して、別の メールとして送信することもできます。 送信メールを表示する 1 2 2 「送信 BOX」が表示されます。 メールの詳細画面が表示されます。表示される 内容は未送信メールと同じです。 「未送信メー ルを編集する」 (☞ 3-9 ページ) マークの意味について 送信済み E メール 送信済みライトメール 保護メール 前後のメールを表示するには g で前のメール、j で次のメールが表示され ます。 メールアドレスをすべて表示するには 差出人(From)やすべての To、Cc を表示す る方法については「E メールに指定されている アドレスをすべて表示する」 (☞ 3-13 ページ) を参照してください。 本文に電話番号、メールアドレス、が含まれて いるときは 本文の電話番号、メールアドレスは、o で順 に選択していくことができます。これらを利用 した操作については「メール本文の電話番号、 メールアドレスを利用する」 (☞ 3-18 ページ) を参照してください。 送信メールのメール詳細画面を表示する 2 C1 「E メール作成」画面が表示されます。 3 必要に応じてメールの各項目を編集する o で To 欄~本文欄のいずれかを選択し、F を押すと、その項目の内容を変更することがで きます。 「E メールを新規に作成して送信する」 (☞ 3-7 ページ) 4 o で「送信」を選択 → F 編集した E メールが送信されます。 お知らせ ▪送信メールを編集した場合は、新規メール として保存され、元のメールも残ります。 ▪未送信 BOX と送信 BOX の E メールの合 計が 50 件を超える場合や、編集に必要な 容量が不足している場合、保護されていな い E メールのうち日付の古いものから削除 されます。大切なメールは保護を設定して ください。「メールを保護する」(☞ 3-20 ページ) ▪未送信 BOX と送信 BOX のライトメール の合計が 20 件を超えると、保護されてい ないライトメールのうち日付の古いものか ら削除されます。大切なメールは保護を設 定してください。「メールを保護する」(☞ 3-20 ページ) 3-17 3 送信メールを読む 3 o でメールを選択 → F 1 「送信メールを表示する」 (☞ 3-17 ページ) メール 待ち受け画面で ( または F1 メールメニューが表示されます。 送信メールを編集して 送信する メールを管理する メールの管理方法について説明します。ここで 説明する操作は、受信 BOX、未送信 BOX、送 信 BOX に共通するものです。 メール本文の電話番号、 メールアドレスを利用する メール メールを管理する 3 メール詳細画面の本文に含まれる電話番号、 メールアドレスの利用方法を説明します。 メール本文の電話番号を利用 する メール本文の電話番号を利用して、電話の発信、 ライトメール作成、電話帳登録、文字列のコピー を行うことができます。 1 メール詳細画面を表示する 受信 BOX、未送信 BOX、送信 BOX のいずれ のメールでもかまいません。 2 o で電話番号を選択 → F 「0」で始まる10 ~ 32桁および 「TEL:」で始まる 32桁以内の半角の数字列が電話番号とみなさ れます。 3 次の項目より選択 → F 発信 「この番号に発信しますか?」と表示されま す。F(発信)または : を押すと、選 択した電話番号に電話がかかります。 ライトメール作成 選択している電話番号を宛先にしたライト メール作成画面が表示されます。 「ライトメー ルを作成して送信する」 (☞ 3-32 ページ) 電話帳登録 選択している電話番号を電話帳に登録する ことができます。「電話帳に登録する」 (☞ 2-32 ページ) コピー 選択している電話番号がコピーされます。 コピーした電話番号は、メモ帳などで貼り 付けることができます。「文章をコピー/貼 り付けする」 (☞ 2-27 ページ) 3-18 お知らせ ▪手順2で : を押して F(発信)また は : を押しても電話をかけることがで きます。 メール本文のメールアドレス を利用する メール本文のメールアドレスを利用して、E メール作成、電話帳登録、文字列のコピーを行 うことができます。 1 メール詳細画面を表示する 受信 BOX、未送信 BOX、送信 BOX のいずれ のメールでもかまいません。 2 o でメールアドレスを選択 → F 「@」を含む半角の英数字列がメールアドレス とみなされます。 3 次の項目より選択 → F E メール作成 選択しているメールアドレスを宛先にした E メール作成画面が表示されます。 「E メー ルを作成送信する」 (☞ 3-7 ページ) 電話帳登録 選択しているメールアドレスを電話帳に登 録することができます。 「電話帳に登録する」 (☞ 2-32 ページ) コピー 選択しているメールアドレスがコピーされ ます。コピーしたメールアドレスは、メモ 帳などで貼り付けることができます。 「文章 をコピー/貼り付けする」 (☞ 2-27 ページ) メール本文の文字を コピーする メール本文の文字列をコピーします。コピーした 文字列は他の場所で貼り付けることができます。 「文章をコピー/貼り付けする」 (☞ 2-27 ページ) 1 3 4 一件削除 選択削除 メール詳細画面を表示する メール選択画面が表示されます。次の手順 を行ってください。 4 h でコピーする文章の先頭にカーソル を移動 → F h でコピーする文章の最後にカーソル を移動 → F 2 削除するメールの選択を終えたら ((削 除) 選択した範囲の文章が本電話機内に記録され、 いつでも貼り付けられる状態になります。 お知らせ ▪コピーできるのは約全角 2000 文字(半 角 4000 文字)までです(改行は全角 1 文字に相当します) 。 メールを削除する ■ 1 件/選択/全件削除する 1 待ち受け画面で ( または F1 メールメニューが表示されます。 2 次の項目より選択 → F 受信 BOX フォルダ表示にしている場合は、さらにサ ブフォルダを選択してメール一覧を表示し てください。サブフォルダ表示状態では フォルダ内を全件削除することができます。 「フォルダ内で全件削除する(受信 BOX の み)」 (☞ 3-20 ページ) 全件削除 BOX 内の全データを削除します。削除条件 を指定する画面が表示されるので、o で 削除条件を選択して F を押し、暗証番号 認証を行います。 「暗証番号で認証を行う」 (☞ 5-6 ページ) 5 y で「Yes」を選択 → F メールが削除され、 「削除しました」と表示さ れます。 お知らせ ▪1件だけ削除する場合は、メール詳細画面 から削除することもできます。メール詳細 画面で C を押し、 「削除」を選択します。 ▪「全件削除」では保護メールも削除されます。 削除したくないメールがないか確認のうえ、 実行してください。 ▪「全件削除」では、フィルタにより表示され ていないメールは削除されません。「メール を抽出する(フィルタ) 」 (☞ 3-22 ページ) ▪受信 BOX のフォルダ一覧から全件削除を 行うには、C4(メール全件削除)を押 し、o で削除条件を選択して F を押した 後、暗証番号認証を行い、手順5を行います。 送信 BOX 未送信 BOX 3-19 3 メールを管理する (チェック) メールの先頭に「 」が付きます。チェック を外すときは、再度 F(チェック) を押します。 全件選択する場合は C1(全件選択)を 押します。 チェックをすべて外す場合は、C2(全件 解除)を押します。 C → o で「コピー」を選択 → F メール 1 oで削除するメールを選択 → F 「コピー」画面が表示されます。 3 次の項目より選択 → F 選択したメール1件だけを削除します。 受信 BOX、未送信 BOX、送信 BOX のいずれ のメールでもかまいません。 2 o で削除するメールを選択 → C サブメニューが表示されます。 ■ フォルダ内で全件削除する (受信 BOX のみ) ■ メールBOX内のメールをすべて 削除する 受信 BOX の選択したサブフォルダ内の全メー ルを削除します。 1 1 待ち受け画面で ( または F1 メールメニューが表示されます。 2 メール メールを管理する 3 1 受信 BOX が表示されます。 3 o でメールを削除するサブフォルダを 選択 受信ボックスをフォルダ表示にしていないときは メール一覧から全件削除を行います。 「1 件 / 選択 / 全件削除する」 (☞ 3-19 ページ) 4 5 2 次の項目より選択 → F 既読のみ削除 既読メールだけが削除されます。 保護以外削除 保護メール以外が削除されます。 全件削除 フォルダ内の全メールが削除されます。 3 4 メールを保護する 大切なメールは保護することができます。保護 されたメールは、全件削除以外の削除機能では 削除することができません。また、保護された 未送信メールは編集や送信もできません。 1 メールが削除され、 「削除しました」と表示さ れます。 お知らせ ▪「全件削除」では保護メールも削除されます。 削除したくないメールがないか確認のうえ、 実行してください。 待ち受け画面で ( または F1 メールメニューが表示されます。 2 次の項目より選択 → F 受信 BOX フォルダ表示にしている場合は、さらにサ ブフォルダを選択してメール一覧を表示し てください。 暗証番号認証を行う y で「Yes」を選択 → F y で「Yes」を選択 → F メールがすべて削除され、 「削除しました」と 表示されます。 「暗証番号で認証を行う」 (☞ 5-6 ページ) 7 暗証番号認証を行う 「暗証番号で認証を行う」 (☞ 5-6 ページ) 「暗証番号」画面が表示されます。 6 *C(全削除) 「暗証番号」画面が表示されます。 C5 削除条件を指定する画面が表示されます。 待ち受け画面で ( または F1 メールメニューが表示されます。 送信 BOX 未送信 BOX 各フォルダのメール一覧が表示されます。 3 o で保護するメールを選択 → C サブメニューが表示されます。 4 o で「保護/保護解除」を選択 → F メールが保護され、「保護しました」と表示さ れます。保護メールは、メール一覧やメール詳 細画面で「 3-20 」が表示されます。 お知らせ 順序を決める ための要素 差出人 順序を決める ための要素 次の項目より選択 → F 宛先 受信 BOX フォルダ表示にしている場合は、さらにサ ブフォルダを選択してメール一覧を表示し てください。 件名 送信 BOX 未送信 BOX 3 C → o で「ソート」を選択 受信 BOX では 「ソート」 はサブメニューの 2 ペー ジ目にあります。 4 F 並べ替えの条件を選択する画面が表示されます。 新しい順 メールの日時の新しい順 に並べます。 昇順 差出人のメールアドレス (A ~ Z) の順に並べます。 降順 差出人のメールアドレス (Z ~ A) の順に逆から並べます。 昇順 メールの件名の順に並べ (A ~ Z) ます。 降順 メールの件名の順に逆か (Z ~ A) ら並べます。 順序 説明 古い順 メールの日時の古い順に 並べます。 新しい順 メールの日時の新しい順 に並べます。 日付 待ち受け画面で ( または F1 各フォルダのメール一覧が表示されます。 メールの日時の古い順に 並べます。 未送信 BOX /送信 BOX の場合 メールメニューが表示されます。 2 古い順 5 昇順 宛先のメールアドレスの (A ~ Z) 順に並べます。 降順 宛先のメールアドレスの (Z ~ A) 順に逆から並べます。 昇順 メールの件名の順に並べ (A ~ Z) ます。 降順 メールの件名の順に逆か (Z ~ A) ら並べます。 o で条件を選択 → F 指定した条件に合わせてメールの順番が並べ替 えられます。 お知らせ ▪ソ ー ト の 設 定 は、 い っ た ん 他 の メ ー ル BOX やメールメニューを表示すると解除 されます。 3-21 3 メールを管理する メールを並べ替える (ソート) 1 説明 日付 件名 メール一覧のメールの並べかたを設定します。 これは、メールの日付、差出人(宛先) 、件名 のいずれかの要素でメールの順序を決めるもの です。 順序 メール ▪メール詳細画面からメールを保護すること もできます。メール詳細画面で C を押し、 「保護/保護解除」を選択します。 ▪保護の設定は 1 件ずつ行います。複数のメー ルをまとめて保護することはできません。 ▪保護メールに同じ操作を行うと、保護が解 除されます。 ▪保護できるメールの件数は、ライトメール の場合は受信 BOX で 25 件まで、未送信 BOX /送信 BOX で 10 件までです。E メー ルは保護できるメールの件数に制限はあり ません。 受信 BOX の場合 メールを抽出する (フィルタ) メール一覧に表示するメールの条件を設定しま す。これにより、新着メールのみ、保護メール のみ、といったように特定の条件に合うメール だけを抽出して表示することができます。フィ ルタの設定は、 いったん他のメール BOX やメー ルメニューを表示すると解除され、すべての メールが表示される状態に戻ります。 メール 待ち受け画面で ( または F1 メールメニューが表示されます。 メールを管理する 3 1 2 次の項目より選択 → F メールのヘッダ情報を 表示する E メールには本文以外に「ヘッダ情報」と呼ば れるさまざまな情報が付加されています。この ヘッダ情報を表示することができます。この機 能が使用できるのは、受信 BOX と送信 BOX です。ライトメールではヘッダ情報を表示する ことはできません。 1 2 フォルダ表示にしている場合は、さらにサ ブフォルダを選択してメール一覧を表示し てください。 フォルダ表示にしている場合は、さらにサ ブフォルダを選択してメール一覧を表示し てください。 未送信 BOX 各フォルダのメール一覧が表示されます。 3 C → o で「フィルタ」を選択 受信 BOX、未送信 BOX では「フィルタ」はサ ブメニューの 2 ページ目にあります。 4 F 表示するメールの条件を選択する画面が表示さ れます。BOX により選択できる条件が異なり ます。 「解除」を選択すると、すべてのメール が表示されます。 5 o で条件を選択 → F 指定した条件に合わせてメールが抽出されます。 次の項目より選択 → F 受信 BOX 受信 BOX 送信 BOX 待ち受け画面で ( または F1 メールメニューが表示されます。 送信 BOX 各フォルダのメール一覧が表示されます。 3 o でメールを選択 → F メール詳細画面を表示します。 4 受信 BOX 表示のときは C8(メー ルヘッダ表示) 送信 BOX 表示のときは C5(メー ルヘッダ表示) ヘッダ情報が表示されます。 ヘッダ情報をコピーするには 手順4のあとに、C(コピー)を押すとヘッ ダ情報をコピーすることができます。 1 C(コピー) コピーの始点を選択する画面になります。 2 h でコピーの始点にカーソルを移動 → F 3 h でコピーの終点にカーソルを移動 → F 選択した範囲がコピーされます。 コピーしたヘッダ情報は、メールの本文などに 貼り付けることができます。 「文章をコピー/ 貼り付けする」 (☞ 2-27 ページ) 3-22 メールBOXの使用状況を 見る メールBOXの使用状況を帯グラフで表示します。 1 待ち受け画面で ( または F1 メールメニューが表示されます。 2 * 受信 BOX で使用している容 量です。 送信 BOX 送信 BOX で使用している容 量です。 未送信 BOX 未送信 BOX で使用している 容量です。 空き容量 3 メールを管理する 受信 BOX メール 「メール BOX 使用状況」画面が表示されます。 使用されていない容量です。 お知らせ ▪C(全削除)を押すと、メール BOX 内の データをすべて削除することができます。 「メール BOX 内のメールをすべて削除す る」 (☞ 3-20 ページ) 3-23 E メールの環境を設定する 本文の引用について設定 する メール ▪お買い上げ時には、「引用しない」に設定さ れています。 ▪引用文は、全角 100 文字(半角 200 文字) まで入力できます。「文字を入力する」 (☞ 2-17 ページ) ▪半角カタカナの入力はできません。 ▪転送の場合は設定にかかわらず元の本文が 引用されます。 <例> フォルダ表示を切り替える メールありがとう。 Eメールの環境を設定する 3 E メールを返信する場合に、元の本文を引用す るかどうかについて設定することができます。 「引用する」に設定した場合は、引用の先頭に 入れる文字列(引用文)も指定することができ ます。 お知らせ 待ち合わせの件、了解 です。 --Original Message-おはよう。 待ち合わせは 10 時 だから、遅れないでね。 1 引用文 (手順 2 参照) 引用文 (元の本文) 待ち受け画面で ( または F1 メールメニューが表示されます。 2 81 「引用設定」画面が表示されます。 3 次の項目より選択 → F 引用する E メール返信時に、入力した引用文と元の 本文が引用されます。 引用しない E メール返信時に、入力した引用文も元の 本文も引用されません。 引用について設定され、 「設定しました」と表 示されます。 引用文を入力するには 手順3で 3 を押し、引用文を入力し、F を押します。 3-24 受信 BOX でフォルダを表示するかどうかにつ いて設定することができます。 「表示する」に した場合は、各フォルダに保存されたメールは そのフォルダを開かなければ表示されません。 「表示しない」にした場合は、各フォルダに保 存したメールも含め、すべてのメールが受信 BOX 直下に一覧表示されます。 1 待ち受け画面で ( または F1 メールメニューが表示されます。 2 82 「フォルダ表示切替」画面が表示されます。 3 次の項目より選択 → F 表示する 表示しない フォルダ表示切替が設定され、 「設定しました」 と表示されます。 お知らせ ▪お買い上げ時には、「表示する」に設定され ています。 ▪受信メールを表示する方法については、「受 信メールを表示する」 (☞ 3-12 ページ) を参照してください。 ▪フォルダ名を変更したり受信メールを自動 的にフォルダに振り分けたりすることがで きます。 「受信 BOX のフォルダを活用する」 (☞ 3-14 ページ) E メール自動受信機能を 設定する 新しい E メールがワイモバイルのメールサーバ に届いたときに、E メールを自動で受信するよ う設定します。 本機能は、オンラインサインアップで取得した メールアカウントでのみ利用できる機能です。 また、 あらかじめオンラインサインアップで 「Eメー ル自動受信」を設定しておく必要があります。 待ち受け画面で ( または F1 メールメニューが表示されます。 2 1 2 次の項目より選択 → F ON E メール自動受信を設定します。 「自動受信回数設定」画面が表示されます。 →手順4へ OFF E メール自動受信を解除します。 「E メール」画面に戻ります。→手順5へ 4 1~3の範囲で受信を試みる回数を入力 →F 「E メール」画面に戻ります。 5 ((完了) E メール自動受信機能が設定され、 「設定しま した」と表示されます。 お知らせ ▪お買い上げ時には、 「ON」に設定されてい ます。 ▪「OFF」の場合は、手動で E メールを受信 してください。 「手動で E メールを受信する」 (☞ 3-12 ページ) ▪オンラインサインアップでは、 「Eメール自動 受信」 「新着メール通知」 「しない」のいずれか が選択できます。E メールの自動受信が行 われるのは、オンラインサインアップで「E メール自動受信」を選択し、上記手順で「ON」 に設定した場合のみです。「オンラインサイ ンアップを行う」(☞ 3-6 ページ) 7 「Eメールアカウント設定」画面が表示されます。 3 次の項目より選択 → F 3 E メール 「E メール自動受信機能」画面が表示されます。 3 待ち受け画面で ( または F1 メールメニューが表示されます。 アカウント 2 アカウント 3 各アカウントの設定画面が表示されます。 4 8(アカウント2、3では 7) 「名前」入力画面が表示されます。 5 名前を入力 → F 各アカウントの設定画面に戻ります。 6 ((完了) 差出人名が設定され、 「設定しました」と表示 されます。 お知らせ ▪名前は、全角 16 文字(半角 32 文字)ま で 入 力 で き ま す。「 文 字 を 入 力 す る 」( ☞ 2-17 ページ) ▪半角カタカナの入力はできません。 ▪お買い上げ時には、名前は設定されていま せん。 3-25 Eメールの環境を設定する 717 送信する相手先に表示される差出人の名前を設 定することができます。名前はメールアカウン トごとに設定することができます。 メール 1 送信メールに表示する 名前を設定する 返信メールアドレスを 設定する 署名を設定する E メールを新規作成、返信、転送するときに署 名を付けるかどうかを設定します。署名は、 メー ルアカウントごとに設定することができます。 1 待ち受け画面で ( または F1 メールメニューが表示されます。 2 メール 7 「Eメールアカウント設定」画面が表示されます。 3 次の項目より選択 → F E メール 3 アカウント 2 Eメールの環境を設定する アカウント 3 各アカウントの設定画面が表示されます。 4 メールアカウントのメールアドレスとは別のメー ルアドレスを返信先として設定します。例えば、 オンラインサインアップのメールアカウントから 送信したメールの返信を、パソコンで使用して いるメールアドレスにもらいたい場合などにこ の設定を行います。返信メールアドレスは、メー ルアカウントごとに設定することができます。 1 2 3 「署名」画面に戻ります。 6 次の項目より選択 → F ON 入力した署名を付けます。 OFF 入力した署名を付けません。 各アカウントの設定画面に戻ります。 7 ((完了) 署名が設定され、 「設定しました」 と表示されます。 お知らせ ▪署名は、 全角128 文字(半角 256 文字)まで 入力できます。絵文字を使用することもで きます。 「文字を入力する」 (☞ 2-17 ページ) ▪半角カタカナの入力はできません。 ▪お買い上げ時には、署名は設定されていま せん。 ▪署名を設定すると、E メール作成時に、あ らかじめメール作成画面に署名が入力され た状態となります。 ▪ライトメールには署名は挿入されません。 3-26 次の項目より選択 → F E メール 9(アカウント2、3では 8)3 署名を入力 → F 7 「Eメールアカウント設定」画面が表示されます。 アカウント 2 「署名入力」画面が表示されます。 5 待ち受け画面で ( または F1 メールメニューが表示されます。 アカウント 3 各アカウントの設定画面が表示されます。 4 0(アカウント2、 3では 9)1 「返信メールアドレス」 入力画面が表示されます。 5 返信メールアドレスを入力 → F 「詳細設定」画面に戻ります。 6 ((完了) 返信メールアドレスが設定され、 「設定しまし た」と表示されます。 お知らせ ▪返信メールアドレスは、半角 64 文字まで入力 できます。 「文字を入力する」 (☞2-17 ページ) ▪返信メールアドレスは正確に入力してくだ さい。1 文字でも間違いがあると、相手か らの返信のメールは届きません。 ▪お買い上げ時には、返信メールアドレスは 設定されていません。 ▪返信メールアドレスが設定されていないと きは、メールを送信したときのメールアカ ウントに返信されます。 ▪相手のメールソフトによっては、返信メー ルアドレスに返信されない場合もあります。 E メールをサーバに保存 する お買い上げ時の設定では、受信した E メールは サーバやセンターから削除されますが、削除せ ずに残しておくよう設定することもできます。 E メールを本電話機で受信した後、パソコンか らも受信したいという場合などにこの設定を行 います。これはメールアカウントごとに設定す ることができます。 ▪お買い上げ時には、 「削除」に設定されてい ます。 ▪「削除」に設定した場合、本電話機がメール を受信すると、これまで保存されていたメー ルサーバ上のメールは、すべて削除され、 受信し直すことができません。 ▪「保存」の場合、本電話機で受信を行ったあ ともメールサーバ上にメールが残るので、 必要に応じてメールサーバ上のメールを削 除してください。 待ち受け画面で ( または F1 E メールの受信行数を設定 する メールメニューが表示されます。 2 3 次の項目より選択 → F E メール アカウント 2 アカウント 3 各アカウントの設定画面が表示されます。 4 0(アカウント2、 3では 9 )2 「E メール削除設定」 画面が表示されます。 5 次の項目より選択 → F E メールを受信する際の 1 通あたりのメールの データ量を行数で指定して制限することができ ます。受信行数制限は、メールアカウントごと に設定することができます。 1 2 3 「詳細設定」画面に戻ります。 6 ((完了) E メールの保存について設定され、 「設定しま した」と表示されます。 次の項目より選択 → F E メール アカウント 2 メールサーバ上に E メールを保存します。 受信した E メールはメールサーバ上から削 除します。 7 「Eメールアカウント設定」画面が表示されます。 保存 削除 待ち受け画面で ( または F1 メールメニューが表示されます。 アカウント 3 各アカウントの設定画面が表示されます。 4 0(アカウント2、 3では 9)9 「受信行数制限設定」 画面が表示されます。 5 次の項目より選択 → F ON 受信行数を制限します。 「受信行数」 画面が表示されます。 →手順6へ OFF 受信行数を制限しません。 「詳細設定」画面に戻ります。→手順 7 へ 3-27 3 Eメールの環境を設定する 7 「Eメールアカウント設定」画面が表示されます。 メール 1 お知らせ 6 受信行数を入力 → F 「詳細設定」画面に戻ります。 7 ((完了) E メールの受信行数が設定され、 「設定しまし た」と表示されます。 お知らせ メール Eメールの環境を設定する 3 ▪受信行数は、0 ~ 999 の範囲で半角数字で 入力します。 「文字を入力する」 (☞ 2-17 ペー ジ) ▪お 買 い 上 げ 時 に は、 受 信 行 数 制 限 設 定 は 「OFF」で、受信行数は「600」に設定さ れています。 ▪受信行数を少なく制限することで通信料を 低く抑えることができます。ただし、設定 した行数を超える長いメールは、途中まで しか受信できないことになります。 ▪サーバによっては受信行数制限が有効にな らない場合があります。 3-28 プロバイダのメールアカウントを利用する ご利用になるプロバイダからの通知内容をもと に設定を行います。設定内容については、各プ ロバイダにお問い合わせください。 メールアカウントの設定は、オンラインサイン アップで取得するアカウントと合わせて 3 件ま で登録できます。 設定したメールアカウントを使用してメールを 送受信するには、そのメールアカウントを「送 信メールアカウント」 、 「受信メールアカウント」 で選択します。 「接続先を変更する(インター ネット設定) 」 (☞ 3-37 ページ) 1 待ち受け画面で ( または F1 メールメニューが表示されます。 2 7 E メールアカウントの設定画面が表示されま す。 次の項目より選択 → F アカウント 2 アカウント 3 各アカウントの設定画面が表示されます。ここ に現在設定されているメールアカウント名が表 示されます。未設定のアカウントは「アカウン ト n」 (n は数字)と表示されます。 1(E メール)は、オンラインサインアッ プで取得したメールアカウントなので、下記の 1(センター名称設定)~ 6 (メールア ドレス)は変更できないため、 プロバイダのメー ルアカウントは登録できません。 4 次の項目より選択 → F センター名称設定 この設定の名前としてご自分でわかりやす い名前を入力し、F を押します。 全角 8 文字(半角 16 文字)まで入力でき ます。 受信メール (POP) プロバイダからの通知をもとに受信メール サーバ(POP サーバや POP3 サーバとも いいます)のアドレスを半角で入力し、F を押します。 送信メール (SMTP) プロバイダからの通知をもとに送信メール サーバ(SMTP サーバともいいます)のア ドレスを半角で入力し、F を押します。 アカウント プロバイダからの通知をもとにメールアカ ウント(ユーザ名ともいいます)を半角で 入力し、F を押します。 パスワード プロバイダからの通知をもとにメールのパ スワードを半角で入力し、F を押します。 入力したパスワードは、文字数にかかわら ず「******」で表示されます。 メールアドレス プロバイダからの通知をもとに自分の E メールアドレスを半角で入力し F を押し ます。 3-29 3 プロバイダのメールアカウントを利用する メールアカウントを設定 する 3 メール オンラインサインアップによって取得したワイ モバイルのメールアカウントのほかに、一般の プロバイダなどのメールアカウントを利用して E メールを送受信することができます。 プロバイダにより、メールアカウントの設定変更の みで利用可能なプロバイダと、ダイヤルアップの接 続先も変更する必要があるプロバイダがあります。 また、ご利用のプロバイダでのメールの送受信 に、本電話機で設定できない内容が必要な場合、 本電話機でのメールの送受信はできません。あ らかじめご了承ください。 名前 メールの差出人名として使用する名前を入 力し、F を押します。 全角 16 文字(半角 32 文字)まで入力で きます。「送信メールに表示する名前を設定 する」 (☞ 3-25 ページ) 署名 メール E メールを新規作成、返信、転送するとき にメールに付ける署名を設定します。 署 名 を 付 け る 場 合 は「ON」 に 設 定 し、 3(署名入力)を押して署名の入力も行っ てください。全角 128 文字(半角 256 文 字)まで入力できます。署名を付けない場 合は「OFF」に設定します。 「署名を設定す る」(☞ 3-26 ページ) 各アカウントの設定画面が表示されます。 プロバイダのメールアカウントを利用する 3 5 9 詳細設定を行わないときは、手順 7 へ進んでく ださい。 6 次の項目より選択 → F 返信メールアドレス メールを送った相手から返信してもらうと きのメールアドレスを半角で入力し、F を押します。 メールアカウントのメールアドレスとは別 のメールアドレスを返信先として設定した いとき、この項目を入力します。 「返信メー ルアドレスを設定する」 (☞ 3-26 ページ) E メール削除設定 E メールを受信するときに、メールサーバ にメールを残すかどうかの設定です。残す 場合は「保存」に設定します。残さない場 合は「削除」に設定します。お買い上げ時 には、 「削除」に設定されています。 「保存」の場合、本電話機で受信を行ったあ ともメールサーバ上にメールが残るので、 必要に応じてメールサーバ上のメールを削 除してください。「E メールをサーバに保存 する」 (☞ 3-27 ページ) POP ポート番号 POP サーバのポート番号を半角で入力し、 F を押します。 半角数字 5 桁まで入力できます。お買い上 げ時には、 「110」に設定されています。 3-30 SMTP ポート番号 SMTP サーバのポート番号を半角で入力 し、F を押します。 半角数字 5 桁まで入力できます。お買い上 げ時には、 「25」に設定されています。 SMTP 認証 メール送信時の認証方式である SMTP 認 証 を 行 う 場 合 は「ON」 、行わない場合は 「OFF」を選択し、F を押します。お買い 上げ時には、 「OFF」に設定されています。 POPbeforeSMTP が「ON」 の 場 合 は、 SMTP 認証は設定できません。 POPbeforeSMTP メール送信時に POP before SMTP と呼 ばれる認証システムを使用するプロバイダ の場合は、 「ON」に設定します。お買い上 げ時には、 「ON」に設定されています。 「ON」に設定した場合は、POPサーバとの 接続から SMTPサーバに接続するまでの待 ち時間(秒)を 0 ~ 999 の範囲で半角で入 力できます。お買い上げ時には、 「0」に設定 されています。SMTP 認証が「ON」の場合 は、POPbeforeSMTP は設定できません。 SMTP ユーザ名 メール送信用のアカウント名を半角で入力 し、F を押します。この項目は、メール 送信用のアカウントの設定が必要なプロバ イダの場合に設定します。 SMTP パスワード メール送信用のパスワードを半角で入力し、 F を押します。入力したパスワードは、文 字数にかかわらず「******」で表示されます。 この項目は、メール送信用のアカウントの 設定が必要なプロバイダの場合に設定しま す。 受信行数制限設定 受信するメールの行数を制限する場合は 「ON」に設定します。本電話機で受信可能 な最大データ量(約 100K バイト)まで受 信したい場合は「OFF」に設定します。お買 い上げ時には、 「OFF」に設定されています。 「ON」に設定した場合は、受信行数を 0 ~ 999 の範囲で半角で入力できます。お買い 上げ時には、 「600」に設定されています。 「E メ ー ル の 受 信 行 数 を 設 定 す る 」 (☞ 3-27 ページ) 認証方式設定 プロバイダのメール受信時のパスワード認 証方式が POP の場合は「POP」に設定し ます。APOP の場合は「APOP」に設定し ます。お買い上げ時には、 「POP」に設定 されています。 7 ((完了)→ ((完了) メールアカウントの設定が登録され、 「設定し ました」と表示されます。 ▪設定を完了させ、登録するには、必ず手順 7 に従い、 「完了」を行ってください。((完 了)を 1 回押しただけでは設定が登録され ません。 メールアカウント設定を初期値に戻します。 (リ セット) 1 待ち受け画面で ( または F1 メールメニューが表示されます。 2 7 各アカウントの設定画面が表示されます。 3 メール お知らせ メールアカウント設定を リセットする 次の項目より選択 アカウント 2 4 C(リセット) 「このアカウント設定をリセットします よろ しいですか?」と表示されます。 5 y で Yes を選択 → F メールアカウントの設定がリセットされ、 「リ セットしました」と表示されます。 お知らせ ▪オンラインサインアップで取得した E メー ルアドレスのアカウントは、リセットでき ません。 3-31 プロバイダのメールアカウントを利用する 3 アカウント 3 ライトメールを使用する ライトメールを作成して 送信する 新しいライトメールを作成して送信します。 1 メール 本文を入力 → F 「ライトメール作成」画面に戻ります。 作成したライトメールの内容を送信前に確認す るには o で「プレビュー」を選択し、F を押すと、 ライトメールの内容が確認できます。 メールメニューが表示されます。 7 2 ライトメールが送信されます。送信したライト メールは送信 BOX に保存されます。 6 「ライトメール作成」画面が表示されます。 ライトメールを使用する 3 待ち受け画面で ( または F1 6 3 o で宛先(To)欄を選択 → F サブメニューが表示されます。 4 次の項目より選択 → F 発着信履歴 発信履歴/着信履歴から宛先を指定します。 必要に応じて、p で発信履歴画面/着信 履歴画面/メモ画面を切り替え、o で宛 先を選択し、F を押します。 電話帳引用 電話帳から宛先を指定します。 電話帳が表示されるので、宛先のデータを 検索し、登録されている電話番号を選択し ます。 「電話帳を使って電話をかける」 (☞ 2-35 ページ) 宛先入力 宛先の電話番号を入力します。 「 宛 先 入 力 」 画 面 が 表 示 さ れ ま す。To 欄 が選択された状態で 0 ~ 9、*、 # のいずれかを押しても「宛先入力」画 面を表示できます。 削除 宛先を削除します。 5 o で本文欄を選択 → F 「本文入力」画面が表示されます。 本文欄を選択した状態で 0 ~ 9、*、 # のいずれかを押しても表示できます。 本文は、全角45文字 (半角90文字)まで入力で きます。 「文字を入力する」 (☞ 2-17 ページ) 3-32 o で「送信」を選択 → F 送信に失敗したときは 送信相手の電話機の電源が入っていないなどの 理由でライトメールが送信できなかったときは 「送信に失敗しました 再送信しますか?」と メッセージが表示され「Yes」 、 「No」選択画 面になります。 電話帳からライトメールを作成するには 1 電話帳でライトメールの送信先を選択し、詳 細画面を表示する 「電話帳を使って電話をかける」 (☞ 2-35 ページ) 2 pで →C な ど の PHS の 電 話 番 号 を 選 択 3 2(ライトメール作成) 選択した電話番号が宛先に入力された状態でライ トメール作成画面が表示されます。 待ち受け画面からライトメールを作成するには 1 待ち受け画面で1桁の数字を入力 → ((メール) サブメニューが表示されます。 2 1(ライトメール) ライトメール作成画面が表示されます。 入力した一桁の数字に該当する短縮番号が電話 帳に登録されていれば、その登録データの 1 番 目の電話番号が宛先にコピーされてライトメー ル作成画面が表示されます。 お知らせ メール ▪絵文字を使用した場合、送信できる本文の文 字数が少なくなることがあります。 ▪作成中のライトメールを E メールに変更す ることができます。変更するには、ライト メール作成画面で C を押し、2(メー ル種別切替)を押します。E メール作成画 面が表示されます。「E メールを新規に作成 して送信する」 (☞ 3-7 ページ) ▪未送信 BOX と送信 BOX のライトメールの 合計が 20 件ある場合にライトメールを新 規作成すると、保護されていないライトメー ルのうち日付の古いものから削除されます。 大切なメールは保護を設定してください。 「メールを保護する」 (☞ 3-20 ページ) ▪送信済みのライトメールを読む方法につい ては、 「送信メールを読む」 (☞ 3-17 ページ) を参照してください。 ライトメールを使用する 3 アニメーション絵文字を添付 する ライトメールにアニメーション絵文字を付けて 送信することができます。ただし、相手側がラ イトメールのアニメーション絵文字に対応して いる必要があります。 1 ライトメール作成画面で o で「アニ メ絵文字」を選択 → F 「アニメ絵文字」一覧が表示されます。 2 h でアニメーション絵文字を選択 →F 選択したアニメーション絵文字が付加されま す。 アニメーション絵文字を解除するには ライトメール作成画面で o で「 アニメ絵文字 □」 (□は付加されたアニメーション絵文字)を選 択し、F を押します。アニメーション絵文字 が解除され、 「 アニメ絵文字 ―」の表示に戻り ます。 お知らせ ▪送信する相手の電話機によっては、送信し たアニメーション絵文字が正しく表示され ないことがあります。 3-33 ■ アニメーション絵文字一覧 メール ライトメールを使用する 3 1 21 41 61 2 22 42 62 3 23 43 63 4 24 44 64 5 25 45 65 6 26 46 66 7 27 47 67 8 28 48 68 9 29 49 69 10 30 50 70 11 31 51 71 12 32 52 72 13 33 53 73 14 34 54 74 15 35 55 75 16 36 56 76 17 37 57 77 18 38 58 78 19 39 59 79 20 40 60 80 81 86 92 82 87 93 83 88 94 84 89 95 85 90 96 91 3-34 作成中のライトメールを 下書きとして保存する 受信したライトメールを表示 する 作成中のライトメールを下書きとして保存し、 あとで続きの操作をすることができます。保存 したライトメールは下書きメールとして未送信 BOX に保存されます。 ライトメールも、E メールと同じく受信 BOX に保存されます。受信 BOX の詳細は「受信し たメールを読む」 (☞ 3-11 ページ)を参照し てください。 1 1 ライトメール作成画面で C1 お知らせ 「ライトメール受信完了」 と表示されているときは F または - を押すと、新着メール一覧が 表示されます。 2 1 「受信 BOX」画面が表示されます。 受信したライトメールを 読む ライトメールを受信する ライトメールは自動的に受信されます。受信し たライトメールは最大 50 件まで保存されます。 1 ライトメールを自動的に受信する 受信中は画面上端に「 」が表示されます。 受信が完了すると、画面上端に「 」が表示 されます。待ち受け画面には「新着メール 1件」 と表示されます。 お知らせ 3 o でフォルダを選択 → F 各フォルダのメール一覧が表示されます。 4 o でメールを選択 → F メールの詳細画面が表示されます。 前後のメールを表示するには g で前のメール、j で次のメールが表示され ます。 本文に電話番号、メールアドレスが含まれてい るときは 本文の電話番号、メールアドレスは、o で順 に選択していくことができます。これらを利用 した操作については「メール本文の電話番号、 メールアドレスを利用する」 (☞ 3-18 ページ) を参照してください。 ▪受 信 し た ラ イ ト メ ー ル が 50 件 を 超 え る 場合は、新しいライトメールを受信したと きに、保護されていない受信ライトメール のうち、日付の古い既読ライトメールから 削 除 さ れ ま す。 大 切 な メ ー ル は 保 護 を 設 定してください。「メールを保護する」(☞ 3-20 ページ) 3-35 3 ライトメールを使用する ▪ライトメールは下書きを 5 件まで保存でき ます。 ▪下書きメールを送信する方法については「下 書き保存したメールを送信する」(☞ 3-10 ページ)を参照してください。 待ち受け画面に「新着メール ○○件」と表示 されているときは F を押すと、新着メール一覧が表示されます。 メール ライトメールが下書きとして保存され、 「保存 しました」と表示されます。 待ち受け画面で ( または F1 メールメニューが表示されます。 ライトメールに返信する ライトメールの差出人に返信します。差出人の 電話番号は自動的に入力されます。 1 メール または、メール一覧でライトメールを選択した 状態で C を押し、1(返信)を押します。 差出人の電話番号が宛先に入力された状態でラ イトメール作成画面が表示されます。 2 ライトメールを作成して送信する 本文を入力して送信します。 「ライトメールを 作成して送信する」 (☞ 3-32 ページ) ライトメールを使用する 3 受信メール詳細画面で ( または C1 ライトメールを転送する 受信したライトメールを差出人とは別の人に送 信します。 1 受信メール詳細画面で C3 または、メール一覧でライトメールを選択した 状態で C を押し、3(転送)を押します。 本文に受信メールの内容が引用された状態でラ イトメール作成画面が表示されます。 2 ライトメールを作成して送信する 宛先、本文を入力して送信します。 「ライトメー ルを作成して送信する」 (☞ 3-32 ページ) 3-36 接続先を変更する(インターネット設定) ▪ 一般のプロバイダをご利用になるときは、別途 1 インターネット設定画面が表示されます。待ち 受け画面で F564 を押して表示す ることもできます。 2 3 3 接続先 3 接続先の設定画面が表示されます。 1(Y!mobile、あるいは WILLCOM)を押し た場合は 料金分計の設定のみ変更できます。接続先な どは変更できません。 「 5(料金分計) 」 (☞ 3-39 ページ) 4 次の項目より選択 → F (☞ 3-38 ページ) 接続先名称 (☞ 3-38 ページ) 接続先電話番号 (☞ 3-38 ページ) ユーザ ID (☞ 3-38 ページ) パスワード (☞ 3-39 ページ) 料金分計 ワンタイムパスワード(☞ 3-39 ページ) 5 表示された設定画面で入力・設定を行う 6 必要に応じて手順 4~5 を繰り返し、各 項目を入力・設定 7 さらに詳細な設定を行う場合は 7 を押し、各項目を入力・設定 IPアドレス自動取得(☞ 3-39 ページ) (☞ 3-39 ページ) IP アドレス (☞ 3-39 ページ) DNS 自動取得 プライマリ DNS (☞ 3-39 ページ) セカンダリ DNS (☞ 3-39 ページ) 各項目の設定が完了したら、((完了)を押 してください。 「設定しました」と表示され、 手順 3 の接続先の設定画面に戻ります。 3-37 接続先を変更する(インターネット設定) ダイヤルアップの接続先は 3 件まで設定できま す。1 件は「Y!mobile」 、 あるいは「WILLCOM」 に固定されていますが、あとの 2 件については 接続先を任意に設定できます。ご利用になるプ ロバイダからの通知内容をもとに以下の設定を 行ってください。詳しい設定内容については、 各プロバイダにお問い合わせください。 オフィスモードで事業所内のネットワークなど に接続する場合の設定内容については、社内の LAN 管理者などにお問い合わせください。ま た、オフィスモードで利用するには、事業所等 に設置されている事業所用 PHS システムに本 電話機が登録されている必要があります。 「オ フィスモードで使う」 (☞ 7-3 ページ) 次の項目より選択 → F 接続先 2 ▪ プロバイダによっては、サーバの設定や接続条 ダイヤルアップの接続先を 設定する(ダイヤルアップ) 1 「ダイヤルアップ」画面が表示されます。 プロバイダとの契約が必要です。 件により接続できない場合があります。 待ち受け画面で (0 メール 本電話機はインターネット標準のプロトコルを 採用しているので、お客様がパソコンで使って いる一般のプロバイダなどにダイヤルアップで 接続したり、会社のネットワークに接続するこ とができます。 また、一般のプロバイダなどのメールアカウン トを利用して E メールを送受信することができ ます。 「プロバイダのメールアカウントを利用 する」(☞ 3-29 ページ) Y!mobile、あるいは WILLCOM の場合は 「 詳細設定」は設定できません。 8 設定が完了したら ( 接続先が設定され、 「ダイヤルアップ設定しま した」と表示されます。 9 次の接続先を設定するときは、手順 3 ~ 8 を繰り返す お知らせ メール 接続先を変更する(インターネット設定) 3 ▪接続先名称、接続先電話番号、ユーザ IDの3 つの項目を入力しないと 「完了」は表示され ません。 ▪「編集を中止しますか?」が表示された状態 で操作を中止すると、入力した内容は反映 されません。 ダイヤルアップの各項目を 設定する 接続先名称 お好みの名称をつけることができます。接続先 名称を、全角 8 文字(半角 16 文字)以内で入 力し、F を押します。 接続先電話番号 プロバイダから通知された、ダイヤルアップの接続 先電話番号 (アクセスポイント)を、 32桁以内で入 力し、 F を押します。 また、 アクセスポイントの対応通信方式に合わせて、 電話番号に続けて下表の番号を入力してください。 アクセスポイント 電話番号に 続けて 4x パケット方式※ 2x パケット方式※ ##64 1x パケット方式※ ##61 64kPIAFS(ベストエフォート) ##4 64kPIAFS(ギャランティー) ##41 32kPIAFS ##3 フレックスチェンジ方式※ ##7 「発信者番号通知を設定する(番号通知) 」 (☞ 5-2 ページ)の設定に関係なく、本電話機の電 話番号がアクセスポイントに通知されます。あ らかじめご了承ください。 ※ 4x パケット方式、 2x パケット方式、 1x パケッ ト方式、フレックスチェンジ方式対応の料 金コースをご利用のお客様は、32kPIAFS、 64kPIAFS で通信を行う場合、パケットごと の課金ではなく時間で課金されるため、別途 料金が発生しますのでご注意ください。 ユーザ ID プロバイダから通知されたユーザ ID を、半角 64 文字以内で入力し、F を押します。 パスワード プロバイダから通知されたパスワードを、半角 128 文字以内で入力し、F を押します。 3-38 料金分計 ▪お買い上げ時には、「OFF」に設定されてい ます。 ワンタイムパスワード 接続のたびにワンタイムパスワードを入力する 場合は 1(ON)、入力しない場合は 2 (OFF)を押します。 お知らせ ▪お買い上げ時には、「OFF」に設定されてい ます。 ダイヤルアップの詳細情報を 設定する IP アドレス自動取得 IP ア ド レ ス を 自 動 で 取 得 す る 場 合 は 1 (ON) 、取得しない場合は 2(OFF)を押し ます。プロバイダからの通知をもとに選択して ください。 お知らせ ▪お買い上げ時には、 「ON」に設定されてい ます。 お知らせ ▪お買い上げ時には、 「0.0.0.0」に設定され ています。 DNS 自動取得 DNS サーバの IP アドレスを自動で取得する場 合は 1 (ON) 、 取得しない場合は 2(OFF) を押します。プロバイダからの通知をもとに選 択してください。 お知らせ ▪お買い上げ時には、「ON」に設定されてい ます。 プライマリ DNS 3(DNS 自動取得)を「OFF」に設定した 場合、プライマリ DNS サーバの IP アドレス を入力し、F を押します。j で「.」の右に 移動できます。3(DNS 自動取得)が「ON」 の場合は設定できません。 お知らせ ▪お買い上げ時には、 「0.0.0.0」に設定され ています。 セカンダリ DNS 3(DNS 自動取得)を「OFF」に設定した 場合、セカンダリ DNS サーバの IP アドレス を入力し、F を押します。j で「.」の右に 移動できます。3(DNS 自動取得)が「ON」 の場合は設定できません。 お知らせ ▪お買い上げ時には、 「0.0.0.0」に設定され ています。 3-39 3 接続先を変更する(インターネット設定) お知らせ IP アドレス 1(IP アドレス自動取得)を「OFF」に設 定した場合、プロバイダから通知されている IP アドレスを入力し、F を押します。j で「.」 の右に移動できます。1(IP アドレス自動 取得)が「ON」の場合は設定できません。 メール 分 計 サービスを 利 用 す る 場 合 は 1(ON) 、 利用しない場合は 2(OFF)を押します。 分計サービスを利用すると、メール送信の料金 の請求先を主計先と分計先の 2 箇所に分けるこ とができます。料金分計を「OFF」に設定する と料金は主計先に、「ON」に設定すると分計先 に請求されます。料金分計は、お申し込みが必 要な有料のサービスです。 「分計サービスを利 用する(有料) 」 (☞ 6-41 ページ) 分計サービスは、待受モードが「公衆」のとき、 または「公衆 / オフィス」「公衆 / グループ」 で公衆優先に設定されているときにご利用にな れます。 ダイヤルアップ設定を初期化 する 1 待ち受け画面で (0 インターネット設定画面が表示されます。待ち 受け画面で F564 を押して表示す ることもできます。 2 メール 3 o で初期化する設定を選択 → C(初期化) 暗証番号入力画面が表示されます。 接続先を変更する(インターネット設定) 3 1 「ダイヤルアップ」画面が表示されます。 4 暗証番号認証を行う 「暗証番号で認証を行う」 (☞ 5-6 ページ) 認証後に「設定を初期化しますか?」と表示さ れます。 5 y で Yes を選択 → F ダイヤルアップ設定が初期化され、 「初期化し ました」と表示されます。 お知らせ ▪1(Y!mobile、 あ る い は WILLCOM) の設定は初期化できません。 3-40 接続モードを設定する(接続モード) ダイヤルアップの接続先(メール用) 、送信メールアカウント、受信メールアカウントの組み合わせ を決める「接続モード」は、3 件まで設定できます。お買い上げ時には、各モードの接続先やアカ ウントは以下のように設定されています。 接続モード ダイヤルアップ接続先 (メール用) 送信メールアカウント 接続モード 1 接続先 1(Y!mobile、あるいは E メール WILLCOM) 受信メールアカウント E メールのみ ON アカウント 2 アカウント 2 のみ ON アカウント 3 アカウント 3 のみ ON 1 待ち受け画面で (0 2 2 「接続モード設定」画面が表示されます。 3 次の項目より選択 → F 接続モード 1 接続モード 2 接続モード 3 各接続モードの設定画面が表示されます。 4 1 「接続モード名称」入力画面が表示されます。 5 接続モードの名称を入力 → F F を押すと各接続モードの設定画面に戻りま す。 6 2 「メール用ダイヤルアップ接続先」画面が表示 されます。 7 次の項目より選択 → F Y!mobile、あるいは WILLCOM 接続先 2 接続先 3 各接続モードの設定画面に戻ります。 8 9 次の項目より選択 → F E メール 3 アカウント 2 アカウント 3 各接続モードの設定画面に戻ります。 10 4 「受信メールアカウント」画面が表示されます。 11 次の項目より選択 → F 受信アカウント選択 受信アカウントの一覧が表示されます。次の 手順を行ってください。 1 1 ~ 3 のいずれかを押す 受信アカウントの ON/OFF を設定する画面が 表示されます。 2 次の項目より選択 → F ON OFF 受信アカウント選択画面に戻ります。 3 ((完了) 受信メールアカウント選択画面に戻ります。 メールアカウントは 3 件まで設定できます。 「Eメールアドレスを作成する」 (☞3-5 ページ) 毎回選択 受信アカウントを毎回選択するかどうかを 設定します。1(ON)または 2(OFF) を押すと、受信メールアカウント画面に戻 ります。 3 「送信メールアカウント」画面が表示されます。 3-41 接続先を変更する(インターネット設定) インターネット設定画面が表示されます。待ち 受け画面で F564 を押して表示す ることもできます。 メール 接続モード 2 接続先 2 接続モード 3 接続先 3 12 受信メールアカウント画面で ((完了) 3 13 接続モードの設定画面で ((完了) 接続モードが設定され、 「設定しました」と表 示されます。 メール 接続先を変更する(インターネット設定) 3 お知らせ ▪接続モードはお好みの名称をつけること ができます。全角 8 文字(半角 16 文字) まで入力できます。 ▪ダ イ ヤ ル ア ッ プ の 接 続 先 は、1 件 は 「Y!mobile」 、あるいは「WILLCOM」に固 定されており、あとの 2 件は任意に設定で きます。 「ダイヤルアップの接続先を設定す る(ダイヤルアップ)」 (☞ 3-37 ページ) ▪メールアカウントは 3 件まで設定できます。 「E メールアドレスを作成する」 (☞ 3-5 ペー ジ) 次の項目より選択 → F 接続モード 1 受信メールアカウントが設定され、 「設定しま した」と表示されます。各接続モードの設定画 面に戻ります。 接続モード 2 接続モード 3 公衆接続モードが設定され、 「設定しました」 と表示されます。 接続モードの詳細を確認するには o で接続モードを選択して ((詳細)を押 すと、接続モードの名称、メール用ダイヤルアッ プ接続先、送信/受信メールアカウントなどの 詳細情報が表示されます。- を押すと、公 衆接続モード選択画面に戻ります。 オフィス接続モードで選択されている接続モー ドを選択したときは 「オフィス接続モード選択で選択されています 設 定 し ま す か?」 と 表 示 さ れ ま す。y で 「Yes」を選択して F を押すと、選択したモー ドが公衆接続時の接続モードとして設定されま す。 お知らせ 接続モードを選択する 公衆モードで接続する場合と、オフィスモード で接続する場合のそれぞれについて、あらかじ め接続モード(ダイヤルアップ接続先、 送信メー ルアカウント、受信メールアカウントの組み合 わせ)を設定しておくことができます。 公衆モード時の接続モードを 選択する (公衆接続モード選択) 1 待ち受け画面で (0 インターネット設定画面が表示されます。待ち 受け画面で F564 を押して表示す ることもできます。 2 3 「公衆接続モード選択」画面が表示されます。 ▪お買い上げ時には、公衆接続モードは「接 続モード 1」(接続先は Y!mobile、あるい は WILLCOM)に設定されています。 オフィスモード時の接続モード を選択する (オフィス接続モード選択) 1 待ち受け画面で (0 インターネット設定画面が表示されます。待ち 受け画面で F564 を押して表示す ることもできます。 2 4 「オフィス接続モード選択」画面が表示されます。 3 次の項目より選択 → F 接続モード 1 接続モード 2 接続モード 3 オフィス接続モードが設定され、 「設定しまし た」と表示されます。 3-42 接続モードの詳細を確認するには o で接続モードを選択して ((詳細)を押 すと、接続モードの名称、メール用ダイヤルアッ プ接続先、送信/受信メールアカウントなどの 詳細情報が表示されます。- を押すと、オ フィス接続モード選択画面に戻ります。 メール 公衆接続モードで選択されている接続モードを 選択したときは 「公衆接続モード選択で選択されています 設 定しますか?」と表示されます。y で「Yes」 を選択して F を押すと、選択したモードがオ フィス接続時の接続モードとして設定されま す。 お知らせ 3 接続先を変更する(インターネット設定) ▪お買い上げ時には、オフィス接続モードは 「接続モード 3」に設定されています。 接続モードを初期化する 1 待ち受け画面で (0 インターネット設定画面が表示されます。待ち 受け画面で F564 を押して表示す ることもできます。 2 5 暗証番号入力画面が表示されます。 3 暗証番号認証を行う 「暗証番号で認証を行う」 (☞ 5-6 ページ) 「設定を初期化しますか?」と表示されます。 4 y で Yes を選択 → F 接続モードの設定がお買い上げ時の状態に戻 り、「初期化しました」と表示されます。 3-43