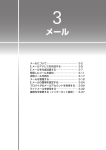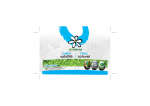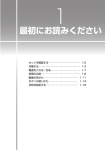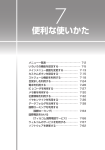Download WX330J シリーズ 取扱説明書 インターネット
Transcript
4 インターネット Web の基本操作 ………………………………… 4-2 ホームページを利用する………………………… 4-5 アドレスを使って Web ページに接続する …… 4-6 Web ページの表示履歴を利用する …………… 4-7 タブを利用して複数の Web ページを開く …… 4-8 ブックマークを利用する………………………… 4-9 Web ページを検索する ……………………… 4-12 ページメモを利用する………………………… 4-13 Web ページに関する機能を活用する ……… 4-15 ブラウザの各種機能を設定する……………… 4-20 接続先を変更する(インターネット設定)…… 4-26 Webの基本操作 Web の利用を開始する/ 終了する Web の利用を開始する 1 インターネット We bの基本操作 4 待ち受け画面で ) または F3 Web メニューが表示されます。このメニュー から、インターネット上の Web ページへの接 続や、ブラウザに関する設定を行います。 前のページに戻る/次の ページに進む Web ページをどのような順序で表示したかは、 最新の 50 件分が自動的に記録されています。 この記録を利用して、前後のページに移動する ことができます。 ● 記録順序 図のように、A → B → C の順番に Web ペー ジを表示させ、c(戻る)を押して B に 戻ったあと D を表示させたときは、C は消 去されて A → B → D の経路が記録されます。 お知らせ ▪ Web ページ表示中にデータの送受信がない と、10 分タイムアウトで通信が切断し、通 信が切断されている状態のときに、無操作 タイムアウト 10 分で待受画面に戻ります。 キー操作中、 すでに通信が切断されていると、 最後のキー操作から 10 分後に待受画面に戻 ります。 Web の利用を終了する 1 2 Web ページの表示中に C0 y で「Yes」を選択 . 記録される順序 公式サイトを表示する ウィルコムの提供するポータルサイト「CLUB AIR-EDGE」に接続します。 1 待ち受け画面で ) または F3 ▶ 1 お知らせ ▪ インターネットに接続して公式サイトを表示 するには、オンラインサインアップを行う必 「オンラインサインアップを 要があります。 行う」(☞ 3-6 ページ) 表示の順番 記録される順序 ひとつ前のページに戻る 1 Web ページの表示中に c 次のページに進む 1 Web ページの表示中に C2 お知らせ ▪ 履歴の一覧を利用して、以前表示したページ に接続することもできます。 「Web ページの 表示履歴を利用する」 (☞ 4-7 ページ) ▪ 表示モードが「ケータイモード」の場合は、 g でひとつ前のページに、j で次のペー ジに移動することもできます。 「画面の表示 幅を設定する(表示モード) 」 (☞ 4-21 ペー ジ) 4-2 表示範囲を移動する Web ページが縦に長く、1 画面に収まらないと きは、画面を上下に移動(スクロール)させて 続きを表示させることができます。 1 Web ページ表示中に o 表示画面が上下に移動(スクロール)します。 リンク先の Web ページを表 示する 1 Web ページ表示中に o で目的のリン クに反転部分を移動▶ F Web ページの画面では、電話番号が記載され ている箇所は他と違う色で表示されています。 この電話番号を選択して、ライトメールを送信 することができます。 1 フォーカスされた電話番号は反転表示されま す。 2 Web ページの E メールア ドレスにメールを送信す る 1 o で目的の電話番号にフォーカスを 移動 F フォーカスされた電話番号は反転表示されま す。 2 1 ▶ . または : 表示された番号に電話がかかります。 通話終了後は、元の Web ページの表示に戻り ます。 お知らせ ▪ 手 順 2 の 電 話 番 号 の 確 認 画 面 で C(メ ニュー)を押すと、番号非通知や料金分計で の発信を選択することができます。「発信者 番号通知を設定する(番号通知)」 (☞6-2ペー ジ)、「料金分計サービスを利用する(有料)」 (☞ 7-57 ページ) ▪ オフィスモードで Web を利用している場合 は、手順 2 の電話番号の確認画面で ) を押 すと、あらかじめ登録しておいた外線発信番 号を付加することができます。また、( を 押すと発信するモードを一時的に切り替える 「外線発信番号を登録する ことができます。 (外線発信番号)」 (☞ 8-4 ページ)、「発信す るモードを一時的に切り替える」 (☞8-5ペー ジ) ▪ 表示モードが「Smart-Fit モード」または「デ p でもフォー スクトップモード」のときは、 カスを移動できます。 「画面の表示幅を設定 する ( 表示モード)」 (☞ 4-21 ページ) Web ページの画面では、E メールのアドレスが 記載されている箇所は他と違う色で表示されて います。この E メールアドレスを選択して、E メールを送信することができます。 1 oで目的のEメールアドレスにフォー カスを移動 F フォーカスされた E メールアドレスは反転表示 されます。 2 1 ▶ E メールを作成し、送信する 「E メールを新規に作成して送信する」 (☞ 3-7 ページ) お知らせ ▪ 表示モードが「Smart-Fit モード」または「デ スクトップモード」のときは、p でもフォー 「画面の表示幅を設定 カスを移動できます。 する ( 表示モード)」 (☞ 4-21 ページ) 4-3 4 We bの基本操作 Web ページの画面では、電話番号が記載され ている箇所は他と違う色で表示されています。 この電話番号を選択して、電話をかけることが できます。 2 ▶ライトメールを作成し、送信 「ライトメールを作成して送信する」 (☞ 3-28 ページ) リンク先の Web ページが表示されます。 Web ページ上の電話番号 に電話をかける o で目的の電話番号にフォーカスを 移動 F インターネット Web ページ内に表示されている他の Web ペー ジへのリンクがあるとき、このリンクを選択し て他の Web ページを表示することができます。 Web ページ内で選択されているリンクは、反 転して表示されています。 Web ページの電話番号に ライトメールを送信する 端末情報を通知する Web ページによっては、お客様の位置情報、 電話番号、メールアドレスを利用するサービ スを提供しています。Web ページの表示中に、 位置情報、電話番号、メールアドレスの要求が あった場合、本電話機では情報を送信するかど うか確認する画面を表示します。端末情報を通 知する場合は次のように操作します。 1 o で「Yes」を選択 . 端末情報が送信されます。 インターネット お知らせ ▪ 端末情報は、送出される前に必ず確認画面が 表示されます。 ▪ 送出する端末情報は、インターネットを経由 してコンテンツプロバイダに送られるため、 場合によっては第三者に知られてしまう可能 性があります。あらかじめご了承ください。 We bの基本操作 4 フレームを選択する Web ページにフレームが設定されているとき は、h で画面がスクロールしなくなった状態 で、さらに h による移動を行うと、最も近い フレームへ移動します。 お知らせ ▪ ブラウザの表示モードが「デスクトップモー ド」の場合は、p で画面を左右にスクロー 「画面の表示幅を ルさせることもできます。 設定する(表示モード)」 (☞ 4-21 ページ) 選択したフレームのみを表 示する Web ページにフレームが設定されている場合、 あるフレームを選択して画面に表示させること ができます。 1 2 Web ページのフレームを選択 C15 手順1で選択したフレームのみが表示されます。 c(戻る)を押すと、ページ全体の表示に 戻ります。 4-4 ホームページを利用する 最も頻繁に閲覧する Web ページは、ホームペー ジとして設定しておくと便利です。ホームペー ジは、待ち受け画面から簡単な操作ですぐに表 示させることができます。 ホームページを設定する アドレスを入力して指定す る 1 2 待ち受け画面で ) または F3 811 ▶ホームページに指定 する Web ページのアドレスを入力 F 1 ● 待ち受け画面で ) または F3 ▶ 2 Web ページを表示中に、ホームページ を表示するには C(メニュー)を押し、5(Web ペー ジを開く)を押して、1(ホーム)を押 します。 お知らせ ▪ ) を約 1 秒以上押してホームページを表示 することもできます。 4 ホームページを利用する ホームページが設定され、 「ホームに設定しま した」と表示されます。 表示中の Web ページをホー ムページに設定する 1 2 インターネット ホームページを設定するには、アドレスを入力 して指定する方法と、表示中の Web ページを ホームページに設定する方法があります。 ホームページを表示する ホームページとして設定したい Web ページを表示 C912 ホームページが設定され、 「ホームに設定しま した」と表示されます。 お知らせ ▪ 表示中の Web ページのアドレスが「http://」 を含めて 200 文字を超えるときは、 「アドレ スが長すぎます。省略して登録しますか?」 と 表 示 さ れ ま す。y で「Yes」 を 選 択 し て . を押し、200 文字以内に編集してか ら登録してください。 4-5 アドレスを使ってWebページに接続する ア ド レ ス を 入 力 し て、 イ ン タ ー ネ ッ ト 上 の Web ページに接続することができます。 また、入力したアドレスの履歴は自動的に 20 件まで保存されます。入力履歴を利用すると、 以前接続した Web ページに簡単に再接続でき ます。 インターネット アドレスを入力して Web ページに接続する ア ド レ ス を 入 力 し て、 イ ン タ ー ネ ッ ト 上 の Web ページに接続します。 1 ● アドレスを使ってWebページに接続する 4 過去に入力したアドレスの履歴から、インター ネット上の Web ページに接続することができ ます。履歴は 20 件まで保存されています。 1 ● Web ページの表示中に、Web ページを 開くメニューを表示するには 2 ● 1 ▶アドレスを入力 F 「http://」はあらかじめ入力されているので、 それ以降のアドレスを入力します。 URL は「http://」を含めて全角で 100 文字、 半角で 200 文字まで入力できます。 お知らせ ▪ URL 編集画面で、最初の文字が「http://」 「https://」以外の文字で始まるとエラーと なり、編集のやり直しになります。 待ち受け画面で ) または F3 ▶ 7 Web ページの表示中に、Web ページを 開くメニューを表示するには C(メニュー)を押し、5(Web ペー ジを開く)を押して、2(Web ページを 開く)を押します。 待ち受け画面で ) または F3 ▶ 7 C(メニュー)を押し、5(Web ペー ジを開く)を押して、2(Web ページを 開く)を押します。 2 アドレスの入力履歴から Web ページに接続する(入力履歴) ● 3 ▶ o で表示したい入力履歴を 選択 . 入力履歴のアドレスを編集するには o で入力履歴を選択して C(メニュー) を押し、1(アドレス編集)を押します。 アドレスの入力画面に、選択した入力履歴 のアドレスが表示されるので、必要に応じ て編集します。. を押すと、編集後のアド レスへの接続が開始されます。 入力履歴のアドレスを削除するには o で入力履歴を選択して C(メニュー) を押し、2(削除)を押します。 「入力履 歴を削除しますか?」と表示されるので、 y で「Yes」を選択し、. を押します。 お知らせ 最後に表示していた Web ページに接続する 最後に表示していた Web ページに接続します。 1 ● 待ち受け画面で ) または F3 ▶ 7 Web ページの表示中に、Web ページを 開くメニューを表示するには C(メニュー)を押し、5(Web ペー ジを開く)を押して、2(Web ページを 開く)を押します。 2 2▶F 最後に表示していた Web ページのアドレスが 表示されます。表示されたアドレスを編集する こともできます。 4-6 ▪ 入力履歴は、以前 Web ページに接続した際 に入力したアドレスの履歴が 20 件まで表示 されます。(お買い上げ時には URL の履歴が ないため表示されません。 ) ▪ 入力履歴は、新しいものが一番上に表示され ます。20 件を超える履歴は古い順から上書 きされます。 Webページの表示履歴を利用する 接続した Web ページのアドレスは、履歴とし て自動的に 50 件まで保存されます。履歴を利 用すると、以前接続した Web ページに簡単に 再接続できます。 履歴から Web ページに接 続する(履歴) ● Web ページの表示中に履歴一覧を表示 するには C(メニュー)を押して 5(Web ペー ジを開く)を押し、3(履歴)を押します。 2 o で表示したい履歴を選択 . ▪ 履歴一覧では、最後に保存された履歴が一番 上に表示されます。 履歴のアドレスを確認す る 履歴のアドレスを表示して確認することができ ます。 1 履歴一覧を表示 2 o で確認したい履歴を選択▶ C1 「履歴から Web ページに接続する(履歴) 」 (☞ 同じページ内です。 ) 履歴のアドレスが表示されます。c(戻る) を押すと、履歴一覧に戻ります。 履歴を個別に削除する 1 履歴一覧を表示 2 o で削除したい履歴を選択▶ C2 「履歴から Web ページに接続する(履歴) 」 (☞ 同じページ内です。 ) 3 y で「Yes」を選択 . 履歴が削除され、 「削除しました」と表示され ます。 履歴をすべて削除する 1 履歴一覧を表示 2 C3 ▶暗証番号認証を行う 3 y で「Yes」を選択 . 「履歴から Web ページに接続する(履歴) 」 (☞ 同じページ内です。 ) 「暗証番号で認証を行う」 (☞ 6-6 ページ) 履歴が削除され、 「削除しました」と表示され ます。 お知らせ ▪ 履歴をすべて削除すると、アドレスの入力履 歴もすべて削除されます。 「アドレスの入力 履歴から Web ページに接続する (入力履歴) 」 (☞ 4-6 ページ) お知らせ ▪ 接続した Web ページのアドレスが 200 文字 を超えていたときは、正しく表示されません。 4-7 4 We bページの表示履歴を利用する お知らせ Web ページの表示履歴は 1 件ずつ個別に、ま たは一括で削除できます。 インターネット 1 待ち受け画面で ) または F3 ▶ 5 Web ページの表示履歴を 削除する タブを利用して複数のWebページを開く 本電話機では、3 ページまでの Web ページを 切り替えて表示することができます。Web ペー ジの切り替えには、画面上部に表示される「タ ブ」を使います。 タブを使うと、複数の Web ページを重ねたよ うに表示できます。それぞれの Web ページに 表示されるタブを選択することで、一番上に表 示することができます。 インターネット タブを利用して複数のWebページを開く 4 リンクを新しいタブで開 く タブは、表示している Web ページが 1 ページ だけのときは表示されません。Web ページ上 のリンクを新しいタブで開くと、今まで表示し ていた Web ページと、新しく開いたリンク先 の Web ページのそれぞれにタブが設定されま す。 1 2 Web ページの表示中に、h で目的の リンクにフォーカスを移動 . を約 1 秒以上▶ 2 リンク先の Web ページが開き、タブが 2 つ設 定されます。 すでにタブが 2 つ設定されている場合は、3 つ 目のタブが設定されます。 ● タブを使わずリンクを開くときは 1(開く)を押すと、タブが設定されず にリンク先のWebページに切り替わります。 お知らせ ▪ リ ン ク に フ ォ ー カ ス を 移 動 し て C(メ ニュー)を押し、1(ウィンドウメニュー) を押して 2(新規に開く)を押しても、リ ンク先の Web ページが新しいタブで開きま す。 表示するタブを切り替え る 1 タブが表示されているときに ) 2 p で表示するタブを切り替える 3 . または C11 を押してください。タブ が選択できる状態になります。 j でひとつ右のタブに、g でひとつ左のタブ に表示が切り替わります。 4-8 表示中のタブを閉じる 現在表示中のタブのみを閉じます。 1 タブが表示されているときに C13 表示していないタブを閉 じる 現在表示していないタブをすべて閉じます。 1 タブが表示されているときに C14 ブックマークを利用する よく見る Web ページは、ブックマークに登録 することで簡単に接続することができます。 ブックマークは、10 件のフォルダに各 20 件、 合計 200 件まで登録することができます。 お知らせ Web ページ上のリンクを、ブックマークとし て登録することができます。 1 2 3 Web ページの表示中に C41 o で登録先のフォルダを選択 . ブックマークに登録した Web ページに接続する 1 ● 選択したフォルダにすでに 20 件登録さ れているとき 「これ以上ブックマークに登録できません」 と表示されます。.を押すと、 手順2のフォ ルダを選択する画面に戻ります。もう一度 登録先のフォルダを選択します。 2 Web ページの表示中にブックマーク フォルダ一覧を表示するには o でブックマークが登録されている フォルダを選択 . ▶ o でブック マークを選択 . ブックマークフォルダ名 を変更する お知らせ ▪ お買い上げ時には、 「おすすめ」「フォルダ 2」 にあらかじめブックマークが登録されていま す。 ▪ 登録した Web ページにタイトルがないとき は、アドレスをタイトルとしてブックマーク に登録します。 ▪ 登録したブックマークはフォルダの一番下に 追加されます。 ▪ 登録する Web ページのアドレスが「http://」 を含めて 200 文字を超えるときは、 「アドレ スが長すぎます。省略して登録しますか?」 と 表 示 さ れ ま す。y で「Yes」 を 選 択 し て . を押し、200 文字以内に編集してか ら登録してください。 待ち受け画面で ) または F3 ▶ 3 C(メニュー)を押し、 4(ブックマー ク)を押して、 2(ブックマークフォルダ) を押します。 Web ページがブックマークに登録され、 「ブッ クマークに登録しました」と表示されます。 ● o で登録先のフォルダを選択 . 1 ブックマークフォルダ一覧から、フォ ルダ名を変更したいフォルダを選択 「ブックマークに登録した Web ページに接続す る」 (☞同じページ内です。 )で、手順 1 ∼ 2 の o でブックマークが登録されているフォルダ を選択するまでの操作を行います。 2 C1 ▶フォルダ名を変更 F お知らせ ▪フォルダ名は全角 16 文字(半角 32 文字) まで入力できます。 4-9 4 ブックマークを利用する 1 2 . を約 1 秒以上▶ 3 Web ページがブックマークに登録され、 「ブッ クマークに登録しました」と表示されます。 ブックマークを登録する 表示中の Web ページをブッ クマークに登録する Web ページの表示中に、h で目的の リンクにフォーカスを移動 インターネット ▪フォルダ一覧画面では、右下にフォーカス位 置/フォルダ件数が表示されます。 ▪フォルダ内のブックマーク一覧画面では、左 下に登録された月/日、右下にフォーカス位 置/フォルダ内のブックマーク件数が表示さ れます。 リンク先をブックマークに 登録する ブックマークのタイトル やアドレスを編集する ブックマークのタイトルをわかりやすく編集し たり、アドレスを変更することができます。 1 ブックマーク一覧から、タイトルやア ドレスを編集するブックマークを選択 「ブックマークに登録した Web ページに接続す る」 (☞ 4-9 ページ)で、 手順 1 ∼ 2 の o でブッ クマークを選択するまでの操作を行います。 2 インターネット ブックマークを利用する 4 ● ブックマークのアドレスを確認するに は タイトルまたはアドレスを編集 F ▶C タイトルを変更した場合は、ブックマーク一覧 に変更後のタイトルが表示されます。 お知らせ ▪タイトルは全角 16 文字(半角 32 文字)まで、 アドレスは最大で半角 200 文字まで入力で きます。 ブックマークを移動する ブックマークを他のフォル ダに移動する 1 2 ● ブックマーク一覧から、移動するブッ クマークを選択 ● C5 o で移動先フォルダを選択 . ブックマークが移動し、 「移動しました」と表 示されます。 ブックマークを 1 つ上/ 1つ下に移動する 1 4-10 ブックマーク一覧から、移動するブッ クマークを選択 6(1 つ上に移動)を押すと 7(1 つ下に移動)を押すと ブックマークの位置がひとつ下に移動しま す。 マイメニューにブック マークを登録する ブックマークをマイメニューに登録して、簡単 にブックマークのアドレスに接続することがで きます。 1 2 3 待ち受け画面で n o で登録先を選択▶ c33 マイメニューに登録するブックマーク を選択 「ブックマークに登録した Web ページに接続す る」 (☞ 4-9 ページ)で、 手順 1 ∼ 2 の o でブッ クマークを選択するまでの操作を行います。 4 . ブックマークがマイメニューに登録され、 「登 録しました」と表示されます。 お知らせ ▪ マイメニューからブックマークを消去して も、元のブックマークは消去されません。 ▪ 元 の ブ ッ ク マ ー ク を 消 去 し て も、 マ イ メ ニューのブックマークは消去されません。 ▪ 元のブックマークのタイトルやアドレスを変 更しても、マイメニューのブックマークは変 更されません。 「ブックマークに登録した Web ページに接続す る」 (☞ 4-9 ページ)で、 手順 1 ∼ 2 の o でブッ クマークを選択するまでの操作を行います。 2 3 C ▶ 6 または 7 ブックマークの位置がひとつ上に移動しま す。 C2 ▶ o で「タイトル」欄ま たは「アドレス」欄を選択 . サブメニューで 1(アドレス表示)を押 します。この画面でアドレスを編集するこ とはできません。c (戻る) を押すと、 ブッ クマーク一覧に戻ります。 3 「ブックマークに登録した Web ページに接続す る」 (☞ 4-9 ページ)で、 手順 1 ∼ 2 の o でブッ クマークを選択するまでの操作を行います。 ブックマークを削除する ブックマークを個別に削除 する 選択したブックマークをフォルダから削除しま す。 1 ブックマーク一覧から、削除するブッ クマークを選択 「ブックマークに登録した Web ページに接続す る」 (☞ 4-9 ページ)で、 手順 1 ∼ 2 の o でブッ クマークを選択するまでの操作を行います。 2 3 C3 y で「Yes」を選択 . ブックマークが削除され、 「削除しました」と 表示されます。 お知らせ ▪ 手順 2 で 4(全削除)を押すと、表示され ているフォルダ内のブックマークをまとめて 削除することができます。 インターネット フォルダ内のブックマーク をすべて消去する 選択したフォルダ内のブックマークをすべて消 去します。 1 ブックマークフォルダ一覧から、ブッ クマークを削除するフォルダを選択 2 C2 ▶暗証番号認証を行う 3 y で「Yes」を選択 . 4 ブックマークを利用する 「ブックマークに登録した Web ページに接続す る」 (☞ 4-9 ページ)で、 手順 1 ∼ 2 の o でブッ クマークが登録されているフォルダを選択する までの操作を行います。 「暗証番号で認証を行う」 (☞ 6-6 ページ) ブックマークが削除され、 「削除しました」と 表示されます。 すべてのブックマークを削 除する 全ブックマークフォルダ内の、すべてのブック マークをまとめて削除します。 1 ブックマークフォルダ一覧を表示 2 C3 ▶暗証番号認証を行う 3 y で「Yes」を選択 . 「ブックマークに登録した Web ページに接続す る」 (☞4-9ページ) で、 手順1の操作を行います。 「暗証番号で認証を行う」 (☞ 6-6 ページ) ブックマークが削除され、 「削除しました」と 表示されます。 4-11 Webページを検索する インターネット上の Web ページを検索したり、 表示中の Web ページから特定の文字列を検索 することができます。 インターネット上のWebページ を検索する(インターネット検索) インターネット We bページを検索する 4 探している情報に関連したキーワードを指定し て、インターネット上の Web ページを検索す ることができます。 1 ● 待ち受け画面で ) または F3 ▶ 4 Web ページの表示中にインターネット 検索画面を表示するには C(メニュー)を押して 6(ページ内 操作)を押し、2(インターネット検索) を押します。 2 3 o で「キーワード」欄を選択 . ▶ 検索キーワードを入力 F o で「検索エンジン」欄を選択 . ▶ o で利用する検索エンジンを 選択 . ▶ C 検索エンジンは、Google、Infoseek、Yahoo! から選択できます。 4 o で表示する検索結果を選択 . 選択した検索結果への接続が開始されます。 Web ページ内の文字列を 検索する(文字列検索) 表示中の Web ページ内にある、特定の文字列 を検索することができます。 1 2 3 Web ページの表示中に C61 検索キーワードを入力 F o で検索方向を選択 . 検索方向は、 「上方向に検索」と「下方向に検索」 のいずれか一方を選択できます。 4 o で設定する検索オプションを選択 . その検索オプションにチェックがつき、有効と なります。チェックを外すには、もう一度その オプションを選択して . を押します。 検索オプションの機能は次のとおりです。 ● 大文字と小文字を区別 大文字と小文字を区別して検索します。 ● ページの先頭から検索 ページの先頭から検索します。チェックな しのときはページの末尾から検索します。 ● 単語検索 キーワードの文字列と完全に一致する文字 列のみを検索します。 ● ラウンド検索 検索方向に応じ、ページの末尾まで検索を 終えるとページの先頭へ、ページの先頭ま で検索を終えるとページの末尾へそれぞれ 戻って検索します。 お知らせ ▪ キーワードは全角 128 文字 (半角 256 文字) まで入力できます。 5 C ▶次の文字列を検索する場合 . Web ページ内で最初に検索された文字列が反 転表示されます。 検索条件に一致する文字列が存在しない場合 は、 「文字列が見つかりませんでした」と表示 されます。 文字列の検索を終了する場合は、c(中止) を押します。 お知らせ ▪ キーワードは全角 128 文字 (半角 256 文字) まで入力できます。 ▪ Web ペ ー ジ 表 示 中 に C61 を押す と、前回文字列検索を行ったときの検索条件 が表示されます。 4-12 ページメモを利用する 気に入った Web ページがあったら、Web ペー ジの内容をページメモとしてまるごと本電話機 に保存できます。保存した Web ページは、イ ンターネットに接続せずに、待ち受け状態でい つでも何度でも見ることができます。ページメ モは最大で 10 件まで保存することができます。 ページメモを保存する Web ページの表示中に C71 ページメモが保存され、 「保存しました」と表 示されます。 ● お知らせ ページメモを表示する 保存したページメモを表示します。 ● 待ち受け画面で ) または F3 ▶ 6 Web ページの表示中にページメモリス トを表示するには C(メニュー)を押して 7(ページメモ) を押し、2(ページメモリスト)を押し ます。 2 2 o で表示したいページメモを選択 . お知らせ ▪ ページメモリストでは、最後に保存された ページメモが一番下に表示されます。 ページメモのタイトルを 編集する ページメモのタイトルをわかりやすく編集でき ます。 C2 ▶タイトルを編集 F お知らせ ▪ タイトルは全角 12 文字(半角 24 文字)ま で入力できます。 ページメモのアドレスを 確認する ページメモのアドレスを表示して確認すること ができます。 1 ページメモリストから、アドレスを確 認するページメモを選択 4 「ページメモを表示する」 (☞同じページ内で す。 ) 2 C1 手順1のページメモのアドレスが表示されます。 c(戻る)を押すと、ページメモリストに 戻ります。 ページメモを保護/保護 解除する ページメモを、誤って削除してしまわないよう に保護設定することができます。 保護されたページメモに対して削除の操作を 行っても、 「保護のため削除できません」と表 示され、削除が実行されません。 ページメモを保護する 1 ページメモリストから、保護するペー ジメモを選択 「ページメモを表示する」 (☞同じページ内で す。 ) 2 3 C5 y で「Yes」を選択 . 選択したページメモに保護が設定されます。保 護が設定されたページメモには、ページメモリ ストのタイトルに「 」が表示されます。 4-13 ページメモを利用する ▪ 作成者の意図などにより、ページメモとして 保存できない Web ページがあります。 ▪ 保存した Web ページにタイトルがないとき は、アドレスをタイトルとして保存します。 1 「ページメモを表示する」 (☞同じページ内で す。 ) 保存件数がいっぱいのときは 「これ以上ページメモを保存できません」と 表示され、保存することができません。 ページメモリストから、タイトルを編 集するページメモを選択 インターネット 1 1 ページメモの保護を個別に 解除する 1 ページメモリストから、保護解除する ページメモを選択 「ページメモを表示する」 (☞ 4-13 ページ) 2 3 C5 y で「Yes」を選択 . 選択したページメモの保護が解除されます。保 護が解除されたページメモは、ページメモリス トの「 」が消えます。 インターネット ページメモを利用する 4 ページメモの保護をすべて 解除する 1 ページメモリストを表示 「ページメモを表示する」 (☞ 4-13 ページ) 2 3 C6 y で「Yes」を選択 . ページメモを削除する ページメモを個別に削除す る 保存されているページメモを 1 件ごとに削除で きます。 1 ページメモリストから、削除するペー ジメモを選択 「ページメモを表示する」 (☞ 4-13 ページ) 2 3 C3 y で「Yes」を選択 . ページメモが削除され、 「削除しました」と表 示されます。 ページメモをすべて削除す る 保存されているページメモをすべて削除しま す。ただし、保護されているページメモは削除 されません。 「ページメモを保護/保護解除す る」(☞ 4-13 ページ) 1 ページメモリストを表示 「ページメモを表示する」 (☞ 4-13 ページ) 4-14 2 C4 ▶暗証番号認証を行う 3 y で「Yes」を選択 . 「暗証番号で認証を行う」 (☞ 6-6 ページ) ページメモが削除され、 「削除しました」と表 示されます。 Webページに関する機能を活用する Web ページを再読み込み する(再読込み) 表示している Web ページの情報を再取得し、 内容を更新します。Web ページの情報が正常 に受信できなかったときなどに行います。 1 Web ページの表示中に C3 表示している Web ページを、Infoseek の翻訳 エンジンを使用して他国語に翻訳することがで きます。 英語→日本語、日本語→英語、韓国語→日本語、 中国語→日本語の4種類の翻訳が選択できます。 o で「翻訳方向」欄を選択 . ▶ o で何語から何語に翻訳するのかを 選択 . ▶ C 本電話機で保存して表示できる画像データの形 式は GIF、JPEG、BMP、PNG、および MNG の一部です。 これらの画像データの形式はインターネット上 で一般的に使われている形式です。 画像を選択して保存する(画 像保存) Web ページ内にある画像を選択して、保存す ることができます。 Web ページの表示中に C64 h で保存する画像にフォーカスを移 動F 画像が「画像データ」フォルダに保存され、 「保 存しました」と表示されます。 「データフォル ダを活用する」 (☞ 7-38 ページ) お知らせ ▪ 作成者の意図などにより、画像を保存できな い Web ページがあります。 ▪ 画像は Web ページ内で使用されている名前 で保存されます。 Web ページの表示中に C67 背景画像が「画像データ」フォルダに保存され、 「保存しました」と表示されます。 「データフォ ルダを活用する」 (☞ 7-38 ページ) お知らせ ▪ 作成者の意図などにより、背景画像を保存で きない Web ページがあります。 ▪ Web ページがフレーム表示されているとき は、選択中のフレームの背景画像が保存され ます。 Web ページの表示中に C63 Web ページの画像を保存 する 1 2 1 Web ページ内の文字列を コピーする 4 Webページ内のテキストから、 テキストの一部、 電話番号、メールアドレスなどの文字列を選択 してコピーすることができます。コピーした文 字列は、メモ帳やメール本文などにペーストす ることができます。 テキストを選択してコピー する Web ページ内のテキストの一部を選択してコ ピーすることができます。 1 2 Web ページの表示中に C65 h でコピー範囲の始点を選択 . ▶ h でコピー範囲の終点を選択 F 始点から終点までの範囲が反転し、クリップ ボード上にコピーされます。 電話番号、Webページのアド レス、Eメールアドレスをコ ピーする Web ページの画面では、電話番号、Web ペー ジのアドレス、E メールアドレスが記載されて いる箇所は他と違う色で表示されています。こ れらを選択してコピーすることができます。 4-15 We bページに関する機能を活用する 1 2 Web ページの背景となっている画像を保存す ることができます。 インターネット Web ページを翻訳する (翻 訳) 背景の画像を保存する(背 景画像保存) 1 o で目的の電話番号、Web ページの アドレス、E メールアドレスにフォー カスを移動 フォーカスされた電話番号、Web ページのア ドレス、E メールアドレスは反転表示されます。 2 ● F(Web ページのアドレスの場合は 約1秒以上)▶ o で「コピー」を 選択 F ダイヤルボタンで選択するには サブメニュー上の「コピー」は、ダイヤル ボタンを押して選択することもできます。 インターネット お知らせ ▪ 表示モードが「Smart-Fit モード」または「デ スクトップモード」のときは、p でもフォー 「画面の表示幅を設定 カスを移動できます。 する ( 表示モード)」 (☞ 4-21 ページ) Web ページの電話番号や メールアドレスを電話帳に 登録する We bページに関する機能を活用する 4 Web ページの画面では、電話番号やメールア ドレスが記載されている箇所は他と違う色で表 示されています。この電話番号やメールアドレ スを選択して、電話帳に登録することができま す。 1 o で目的の電話番号やメールアドレ スにフォーカスを移動 フォーカスされた電話番号やメールアドレスは反 転表示されます。 2 ● F ▶ o で「電話帳登録」を選択 F ダイヤルボタンで選択するには サブメニュー上の「電話帳登録」は、ダイ ヤルボタンを押して選択することもできま す。 3 ● 1 または 2 1(新規登録)を押すと 「新規登録する」 (☞ 2-30 ページ)に進み ます。 ● 2(追加登録)を押すと 「追加登録する」 (☞ 2-31 ページ)に進み ます。 4-16 BGM の音量を調整する (音量調節) Web ページの表示中に再生される BGM の音量 を調整することができます。 音量は OFF および 1 ∼ 5 の範囲で調整できま す。 1 Web ページの表示中に C66 2 o で音量を変更 . 現在の設定音量が表示されます。 オートサイレントやマナーモードが設定されて いるときは、 「再生しますか?」と表示されます。 y で「Yes」を選択して . を押すと、現在の 設定音量が表示されます。 お知らせ ▪ お買い上げ時には、「VOL.3」に設定されて います。 ▪ 設定した音量は、表示中の Web ページでの み有効です。 ▪ Web ページの表示中に BGM を再生しない よう設定することもできます。 「BGM の再 生を設定する(BGM)」 (☞ 4-21 ページ) BGM のサウンドデータを保 存する(BG サウンドリスト) Web ページに設定されている BGM のサウンド データを選択して、保存することができます。 1 2 Web ページの表示中に C68 o で保存するサウンドデータを選択 C サウンドデータを選択して .(再生)を押すと、 サウンドが再生されます。 サウンドデータが「サウンドデータ」フォル ダに保存され、 「サウンドを保存しました」と 表示されます。 「データフォルダを活用する」 (☞ 7-38 ページ) お知らせ ▪ 作成者の意図などにより、サウンドを保存で きない Web ページがあります。 Web ページの先頭/末尾 にジャンプする ● ● Web ページの表示中に C6 9 または 0 9(先頭へジャンプ)を押すと Web ページの先頭が表示されます。 ● 0(末尾へジャンプ)を押すと Web ページの末尾が表示されます。 お知らせ ▪ フレームを選択しているときは、選択中のフ レームの先頭/末尾にジャンプします。 Web ペ ー ジ に 表 示 さ れ る 文 字 の サ イ ズ を、 「12dot」「16dot」 「20dot」の 3 段階で設定 することができます。dot 数の数値が大きいほ ど、表示される文字が大きくなります。 1 2 Web ページの表示中に C81 o で文字サイズを選択 . お知らせ ▪ お買い上げ時には、 「16dot」に設定されて います。 ▪ 複数のタブが表示されている場合、文字サイ ズの変更は表示中のタブでのみ有効となりま す。 「タブを利用して複数の Web ページを開 く」(☞ 4-8 ページ) ▪ 本機能は文字サイズのみの変更となります。 画像などを含んだページ全体の拡大/縮小 を行うときは、 「画面の表示倍率を変更する (ズーム)」 (☞ 4-22 ページ)の操作を行っ てください。 文字コードを変更する(エ ンコード) Web ページの文字が正しく表示されないとき は、文字コードを切り替えて表示し直してくだ さい。 Web ページの表示中に C82 o で文字コードを選択 . 変更後の文字コードで、Web ページの文字が 変換し直されます。 Web ページの情報(プロ パティ)を表示する 4 ページのプロパティを表示 する(ページプロパティ) 表示中の Web ページのタイトル、アドレス、 MIME タイプ(データタイプ) 、更新日、デー タサイズを表示します。 1 Web ページの表示中に C831 表示中の Web ページの情報が表示されます。 1 画面に表示しきれないときは、n で続きを 表示させることができます。 c(戻る)を押すと、プロパティ画面に戻 ります。 お知らせ ▪ この画面でアドレスを編集することはできま せん。 画像のプロパティを表示す る(画像プロパティ) 選択した画像のアドレス、MIME タイプ(デー タタイプ) 、更新日、データサイズを表示します。 1 Web ページの表示中に C832 4-17 We bページに関する機能を活用する 文字サイズを変更する(文 字サイズ) 1 2 インターネット コンピュータで文字を扱うために文字に割 り当てられたコードです。コンピュータは、 このコードを文字に変換して、ディスプレ イに表示しています。コードの割り当ての 規格にはいくつかの種類があります。 本電話機は、シフト JIS、EUC、JIS コー ド(ISO-2022-JP) 、Unicode(UTF-8) 、 ISO 8859、ASCII コードに対応していま す。本電話機で Web ページを表示するとき は、Web ページがどの規格の文字コードで 作成されているかを自動的に判断して、規 格に従って文字を変換します。文字コード の自動判断がうまく働かなかったときには、 文字コードを切り替えて、Web ページの文 字を変換し直してください。 Web ページの閲覧中に、そのページの先頭や 末尾にジャンプすることができます。 1 2 文字コードとは? 2 o でプロパティを表示する画像を選 択F 選択した画像の情報が表示されます。 1 画面に表示しきれないときは、n で続きを 表示させることができます。 c(戻る)を押すと、Web ページの表示に 戻ります。 お知らせ ▪ この画面でアドレスを編集することはできま せん。 インターネット SSL 証明書の内容を確認す る(SSL 証明書) SSL で保護された Web ページを表示している とき、使用されている SSL 証明書の内容を表 示します。 ● We bページに関する機能を活用する 4 SSL(Secure Sockets Layer)とは Netscape Communications 社の提唱す るセキュリティ機能の付加された HTTP プ ロトコル(通信のための規約) です。インター ネット上でプライバシーやクレジットカー ド番号などに関する情報を、盗用を防ぎ安 全にやりとりするために考案されたもので す。 SSL で保護されている Web ページにアクセ スしようとしたときには、まず Web ページ の持っている証明書や、本電話機が持って いる証明書が有効かどうかの確認が行われ ます。証明書が有効なときには、お客様の 個人情報などを、その Web ページに安全に 送ることができます。 1 2 SSL 対応 Web ページの表示中に C833 o で内容を表示する SSL 証明書を選 択. SSL証明書の内容が表示されます。c (戻る) を押すと、SSL 証明書の一覧に戻ります。 ■ SSL で保護された Web ページ を表示する SSL 証明書の期限の切れている Web ページや、 本電話機の SSL 証明書と異なる証明書を使用 している Web ページを表示しようとしたとき は、「接続の安全性を確認できません。接続し ますか?」と表示されます。 y で「Yes」を選択して . を押すと接続はで きますが、この場合、お客様の個人情報を安全 に送信することができません。ご注意ください。 4-18 お知らせ ▪ 本電話機には、SSL 証明書が 30 件登録され ています。 ファイルをダウンロード する Webサーバから画像、 サウンド、 アプリケーショ ンなどのファイルをダウンロードして本電話機 に保存することができます。 ダウンロードできるファイルの名称などは、他 と違う色で表示されています。 ダウンロードしたファイルは、開いてから保存 することも、保存してから開くこともできます。 1 h でダウンロードするファイルに フォーカスを移動する フォーカスされたファイルは反転表示されま す。 2 . 「ダウンロードしますか?それとも開きます か?」と表示されます。 ● ● ファイルを開いてから保存するときは o で「開く」を選択して . を押すと、す ぐにファイルのダウンロードが開始され、 完了するとファイルが開きます。音声デー タの場合は F(再生) 、F(停止)で音を 確認できます。 C(保存)を押すと、ファイルが保存さ れます。保存先フォルダは、ファイルの種 類によって決まっています。 「データフォル ダを活用する」 (☞ 7-38 ページ) ファイルを保存してから開くときは o で「保存」を選択して . を押すと、ファ イルが保存されます。保存先フォルダは、 ファイルの種類によって決まっています。 「データフォルダを活用する」 (☞ 7-38 ペー ジ) ファイルのダウンロードと保存が完了する と、 「ダウンロード終了しました。開きます か?」と表示されます。y で「Yes」を選 択して . を押すと、ファイルが開きます。 、F(停止) 音声データの場合は F(再生) で音を確認できます。 お知らせ ▪ 作成者の意図などにより、ダウンロードして 開くことはできても保存はできないファイル があります。 ▪ ファイルの種類によっては、一度ファイルを 開かないと保存できない場合があります。 Java アプリケーションをダ ウンロードする Java アプリケーションをダウンロードし、本 電話機にインストールすることができます。 1 h でダウンロードする Java アプリ ケーションにフォーカスを移動 フォーカスされた Java アプリケーションは反 転表示されます。 2 . ▶ n で「Yes」を選択 . ファイルをアップロード する 1 2 4 We bページに関する機能を活用する 本電話機に保存されているファイルを、Web サーバへアップロードすることができます。 インターネット 「インストールしますか?」と表示されます。 Java アプリケーションのダウンロード、保存、 インストールが行われます。 「情報」を選択して .(実行)を押すと、アプ リケーションのファイル名などの情報が表示さ れます。c(戻る)を押すと、インストー ルの確認画面に戻ります。 Web ページで、h でファイル選択用 ボタン(「参照」など)にフォーカス を移動 . ▶アップロードするフォルダを選 択. 「データフォルダを活用する」 (☞ 7-38 ページ) 3 4 アップロードするファイルを選択 . h で送信用ボタン(「送信」など)に フォーカスを移動 . 4-19 ブラウザの各種機能を設定する 画面の表示や BGM の再生など、ブラウザに関 する各種設定を行います。ブラウザに関する設 定は、表示するすべての Web ページに対して 適応されます。 お知らせ ▪ お買い上げ時には、「表示する」に設定され ています。 JavaScript の有効/無効 を設定する(JavaScript) インターネット ブラウザの各種機能を設定する 4 JavaScript とは、Web ページに動きをつけ たり、閲覧者の操作に対して何らかの反応を返 すためのプログラムの一種です。JavaScript を無効にすると、Web ページの動きや反応な どは正しく表示されなくなりますが、複雑な JavaScript が組み込まれている Web ページ を表示するときに、読み込みが速くなります。 1 ● 待ち受け画面で ) または F3 ▶ 82 1 ▶ o で有効/無効を選択 . お知らせ ▪ お買い上げ時には、 「有効」に設定されてい ます。 アニメーションの表示/ 非表示を設定する(アニ メーション) Web ページを表示する際に、アニメーション を表示するかどうかを設定します。表示しな いように設定すると、アニメーションをダウン ロードしません。アニメーションデータの大き い Web ページを表示するときに、読み込みが 速くなります。 1 ● 待ち受け画面で ) または F3 ▶ 82 Web ページの表示中に表示設定メ ニューを表示するには C(メニュー)を押して 9(オプション) を押し、2(表示設定)を押します。 2 4-20 Web ページを表示する際に、画像を表示する かどうかを設定します。表示しないように設定 すると、 画像をダウンロードしません。画像デー タの大きい Web ページを表示するときに、読 み込みが速くなります。 1 ● Web ページの表示中に表示設定メ ニューを表示するには C(メニュー)を押して 9(オプション) を押し、2(表示設定)を押します。 2 画像の表示方法を設定す る(画像) 2 ▶ o で表示する/表示しない を選択 . 待ち受け画面で ) または F3 ▶ 82 Web ページの表示中に表示設定メ ニューを表示するには C(メニュー)を押して 9(オプション) を押し、2(表示設定)を押します。 2 3 ▶ o で画像の表示方法を選択 . 「表示する」を選択すると ● Web ページを表示する際、すぐに画像を読 み込んで表示します。 「オンデマンド表示」を選択すると ● Web ページに接続した際、すぐに画像を読 み込むのではなく、スクロール操作などに よって表示領域に画像が入ったときに読み 込みを行って表示します。 「表示しない」を選択すると ● Web ページに接続しても、画像を読み込ま ず表示しません。 お知らせ ▪ お買い上げ時には、「オンデマンド表示」に 設定されています。 ▪ 画像を表示しない場合、画像の位置には「 」 が表示されます。 テーブル機能の有効/無 効を設定する(テーブル) Web ページを表示する際に、表形式として定 義されたデータ(テーブル)を表示させるかど うかを設定します。設定を 「無効」 にすると、 ペー ジによっては表示が速くなりますが、レイアウ トがくずれてしまうことがあります。 1 ● 待ち受け画面で ) または F3 ▶ 82 Web ページの表示中に表示設定メ ニューを表示するには C(メニュー)を押して 9(オプション) を押し、2(表示設定)を押します。 2 4 ▶ o で有効/無効を選択 . お知らせ ▪ お買い上げ時には、 「有効」に設定されてい ます。 コンテンツの自動判別に使用する言語を設定し ます。 1 1 ● 待ち受け画面で ) または F3 ▶ 82 Web ページの表示中に表示設定メ ニューを表示するには C(メニュー)を押して 9(オプション) を押し、2(表示設定)を押します。 2 Web ページの横幅が 1 画面に収まるように調 整して表示するか、調整せずに表示して横スク ロールを使って閲覧するかを設定します。また、 Web ページ表示中の h の動作を設定します。 2 ● ・ Web ページの横幅が 1 画面に収まるよ うに表示します。画面の横スクロールに は対応しません。 ・ g でひとつ前の履歴に戻り、j で次の 履歴に進みます。 ・ o でフォーカスが移動します。 ・ リフレッシュ動作は行われません。 ・ ユーザエージェントが「WILLCOM」に 固定されます。 「ユーザエージェントを 選択する(ユーザエージェント) 」 (☞ 4-24 ページ) C(メニュー)を押して、9(オプショ ン)を押します。 2 「Smart-Fit モード」を選択すると ● ・ Web ページの横幅が 1 画面に収まるよ うに表示します。画面の横スクロールに は対応しません。 ・ h でフォーカスが移動します。 ・ p による履歴の移動は行えません。 待ち受け画面で ) または F3 ▶ 8 Web ページの表示中にオプションメ ニューを表示するには 3 ▶ o で再生する/しないを選 択. o で表示モードを選択 . 4 「ケータイモード」を選択すると お知らせ 1 4 ▶ ● ▪ お買い上げ時には、 「日本語」に設定されて います。 Web ページに BGM のサウンドデータが埋め込 まれているときに、その BGM を再生するかど うかを設定します。 Web ページの表示中にオプションメ ニューを表示するには C(メニュー)を押して、 9(オプショ ン)を押します。 5 ▶ o で言語を選択 . BGM の再生を設定する (BGM) 待ち受け画面で ) または F3 ▶ 8 「デスクトップモード」を選択すると ● ・ Web ページの横幅が広い場合は、p で 画面を横にスクロールすることができま す。 ・ h でフォーカスが移動します。 ・ p による履歴の移動は行えません。 4-21 ブラウザの各種機能を設定する ● 画面の表示幅を設定する (表示モード) インターネット 自動判別する言語を設定 する(自動判別言語) お知らせ ▪ お買い上げ時には、 「再生する」に設定され ています。 ▪ BGM の再生中に音量を調整することもでき ます。「BGM の音量を調整する(音量調節) 」 (☞ 4-16 ページ) 3 画 面 の 表 示 倍 率 が 変 更 さ れ、 オ プ シ ョ ン メ ニューに戻ります。Webページ表示中の場合は、 ズーム設定画面が消えます。 画面のスクロール量を設 定する(スクロール) Web ページの画面を上下にスクロールすると きの移動量を設定します。 インターネット ブラウザの各種機能を設定する 4 oで表示倍率を選択F ▶ oで「決 定」を選択 F お知らせ ▪ お買い上げ時には、 「ケータイモード」に設 定されています。 ▪ Web ページの表示中は、: を押すと表示 モード切り替えの選択ができます。 1 ● 待ち受け画面で ) または F3 ▶ 8 Web ページの表示中にオプションメ ニューを表示するには C(メニュー)を押して、9(オプショ ン)を押します。 2 5 ▶ o でスクロール量を選択 . 「1 行」「3 行」「5 行」を選択すると ● o によって、Web ページが選択した行数 だけ上下にスクロールします。 「全画面」を選択すると ● o によって、Web ページが 1 画面分上下 にスクロールします。 お知らせ ▪ お買い上げ時には、「3 行」に設定されてい ます。 ▪ スクロール量が「全画面」に設定されていて も、表示されている画面内に、選択可能なリ ンクや文字列(Web ページのアドレス、電 話番号、E メールアドレスなど)がある場合 は、そのリンクや文字列へのフォーカス移動 が優先されます。 画面の表示倍率を変更す る(ズーム) Web ページの画面表示倍率を変更します。25 ∼ 200%の間で、9 段階に変更できます。 1 ● 待ち受け画面で ) または F3 ▶ 8 Web ページの表示中にオプションメ ニューを表示するには C(メニュー)を押して、9(オプショ ン)を押します。 2 4-22 お知らせ ▪ お買い上げ時には、「100%」に設定されて います。 ▪ Web ページ表示中に U または D を約 1秒以上押しても、画面の表示倍率を変更で きます。 6 ▶ o で「ズーム」欄を選択 . キャッシュに関する設定 を行う(キャッシュ) ブ ラ ウ ザ は、Web ペ ー ジ を 構 成 す る 一 連 の Web ページ、画像ファイル、音楽ファイルな どを、キャッシュと呼ばれるメモリに読み込ん で表示しています。 キャッシュを利用すると、他のページに移動し たあと直前のページに戻りたいときなどに、あ らためて Web ページを読み込む必要がないの で、画面の表示が速くなります。 キャッシュメニューを表示 する 1 ● 待ち受け画面で ) または F3 ▶ 8 Web ページの表示中にオプションメ ニューを表示するには C(メニュー)を押して、 9(オプショ ン)を押します。 2 71 キャッシュメニューが表示されます。 キャッシュモードを設定す る Web ページを表示する際、キャッシュに保持 されているデータと、ネットワークから取得 するデータのどちらを優先させるかを設定しま す。 1 キャッシュメニューを表示 2 1 ▶ o でキャッシュモードを選 択. 「キャッシュメニューを表示する」 (☞同じペー ジ内です。 ) 「ネットワークのみ」を選択すると ● キャッシュを使用せず、必ずネットワーク 上からデータを取得して表示します。 「ネットワーク優先」を選択すると ● Web ページにアクセスするたびにコンテン ツの日時情報などをチェックし、コンテン ツが更新されている場合はネットワークか ら、更新されていない場合はキャッシュか らデータを取得して表示します。 「キャッシュ優先」を選択すると ● 「キャッシュのみ」を選択すると ● キャッシュに保持されているデータのみ表 示します。 お知らせ ▪ お買い上げ時には、 「ネットワーク優先」に 設定されています。 1 キャッシュメニューを表示 2 2 ▶ o で使用する/しないを選 択. 「キャッシュメニューを表示する」 (☞4-22ペー ジ) お知らせ ▪ お買い上げ時には、 「使用しない」に設定さ れています。 ■ Disk キャッシュを削除する キャッシュメニューで 3(Disk キャッシュ 削除)を押すと、 「全件削除しますか?」と表 示されます。 y で「Yes」を選択して . を押すと、Disk 「削除しました」 キャッシュがすべて削除され、 と表示されます。 Cookie に関する設定を行 う(Cookie) Web サーバが「Cookie(クッキー) 」と呼ば れる情報を送ってきたときの受信方法を設定す ることができます。 Web ページの表示中にオプションメ ニューを表示するには C(メニュー)を押して、 9(オプショ ン)を押します。 2 721 ▶ o で Cookie モード を選択 . 「受信する」を選択すると ● すべての Cookie を受信し、保存します。 「受信しない」を選択すると ● すべての Cookie を受信しません。 「確認する」を選択すると ● 「Cookie を受信しますか?」と表示されま す。y で「Yes」を選択して . を押すと、 Cookie が受信されます。 お知らせ 4 ▪ お買い上げ時には、 「受信する」に設定され ています。 ■ Cookie を削除する 「Cookie」設定画面で 2(Cookie 削除)を 押すと、 「全件削除しますか?」と表示されます。 y で「Yes」を選択して . を押すと、Cookie がすべて削除され、「削除しました」と表示され ます。 最大リフレッシュ回数を設定 する(最大リフレッシュ回数) リフレッシュによるアドレス移動の回数を制限 することができます。 1 ● 待ち受け画面で ) または F3 ▶ 8 Web ページの表示中にオプションメ ニューを表示するには C(メニュー)を押して、 9(オプショ ン)を押します。 2 73 ▶ o で最大リフレッシュ 回数を選択 . 「0 回」を選択すると ● リフレッシュを禁止にします。 「1 回」「5 回」を選択すると ● 最大リフレッシュ回数を 1 回、5 回に設定 します。 4-23 ブラウザの各種機能を設定する Disk キャッシュの使用を設 定する ● 待ち受け画面で ) または F3 ▶ 8 インターネット キャッシュにデータが保持されている場合 はキャッシュから、データが保持されてい ない場合はネットワークからデータを取得 して表示します。 1 「無制限」を選択すると ● リフレッシュ回数に制限を設けません。 お知らせ ▪ お買い上げ時には、 「無制限」に設定されて います。 ▪ 表示モードが「ケータイモード」に設定され ている場合は、最大リフレッシュ回数を設定 「画面の表示幅を設 することができません。 定する(表示モード) 」 (☞ 4-21 ページ) 2 75 ▶ o で使用する/しない を選択 . 「使用する」を選択すると ● ポップアップウィンドウを自動的に表示し ないようブロックします。 「使用しない」を選択すると ● ポップアップウィンドウを自動的に表示し ます。 お知らせ インターネット ブラウザの各種機能を設定する 4 最大リダイレクト回数を設定 する(最大リダイレクト回数) ▪ お買い上げ時には、「使用する」に設定され ています。 リダイレクトによるアドレス移動の回数を制限 することができます。 認証データの有効/無効 を設定する(認証データ) 1 ● 待ち受け画面で ) または F3 ▶ 8 Web ページの表示中にオプションメ ニューを表示するには C(メニュー)を押して、9(オプショ ン)を押します。 2 74 ▶ o で最大リダイレクト 回数を選択 . 「0 回」を選択すると ● リダイレクトを禁止にします。 認証データの有効/無効を設定することができ ます。 「有効」にすると、認証時に入力したアカウン トとパスワードが保存されます。 「無効」にす ると、入力したアカウントとパスワードが毎回 削除されます。 1 ● 「無制限」を選択すると ● リダイレクト回数に制限を設けません。 お知らせ ▪ お買い上げ時には、 「無制限」に設定されて います。 2 1 ● 待ち受け画面で ) または F3 ▶ 8 Web ページの表示中にオプションメ ニューを表示するには C(メニュー)を押して、9(オプショ ン)を押します。 4-24 76 ▶ o で有効/無効を選択 . お知らせ ▪ お買い上げ時には、「有効」に設定されてい ます。 ユーザエージェントを選 択する(ユーザエージェン ト) ポップアップブロックを設定 する(ポップアップブロック) 広告などのポップアップウィンドウの自動表示 をブロックするかどうか、設定することができ ます。 Web ページの表示中にオプションメ ニューを表示するには C(メニュー)を押して、 9(オプショ ン)を押します。 「1 回」「5 回」を選択すると ● 最大リダイレクト回数を 1 回、5 回に設定 します。 待ち受け画面で ) または F3 ▶ 8 ユーザエージェントを選択することができま す。 1 ● 待ち受け画面で ) または F3 ▶ 8 Web ページの表示中にオプションメ ニューを表示するには C(メニュー)を押して、 9(オプショ ン)を押します。 2 77 ▶ o でユーザエージェン トを選択 . お知らせ ▪ 表 示 モ ー ド が ケ ー タ イ モ ー ド の 場 合 は、 WILLCOM のユーザエージェント以外は選 択できません。 証明書の有効/無効を設 定する(証明書) 1 ● 待ち受け画面で ) または F3 ▶ 8 Web ページの表示中にオプションメ ニューを表示するには C(メニュー)を押して、9(オプショ ン)を押します。 8 ▶ 1 または 2 4 ブラウザの各種機能を設定する 2 3 4 インターネット SSL のルート証明書および CA 証明書の有効/ 無効を設定することができます。 o で証明書を選択 . C ▶ o で有効/無効を選択 . 証明書の有効/無効が設定され、手順 3 の証明 書の内容表示に戻ります。c(戻る)を押 すと、手順 2 の証明書の一覧に戻ります。 お知らせ ▪ お買い上げ時には、 すべての証明書が「有効」 に設定されています。 ブラウザに関する各種設 定を確認する(設定確認) ブラウザに関する各種設定の内容を確認するこ とができます。 1 ● 待ち受け画面で ) または F3 ▶ 8 Web ページの表示中にオプションメ ニューを表示するには C(メニュー)を押して、9(オプショ ン)を押します。 2 9 ブラウザに関する各種設定が一覧表示されま す。表示項目は o でスクロールできます。 4-25 接続先を変更する(インターネット設定) インターネット 接続先を変更する︵インターネット設定︶ 4 本電話機はインターネット標準のプロトコルを 採用しているので、自分がパソコンで使ってい る一般のプロバイダなどにダイヤルアップで接 続したり、会社のネットワークに接続すること ができます。 また、一般のプロバイダなどのメールアカウン トを利用して E メールを送受信することができ ます。「プロバイダのメールアカウントを利用 する」(☞ 3-26 ページ) ・ 一般のプロバイダをご利用になるときは、 別途プロバイダとの契約が必要です。 ・ プロバイダによっては、サーバの設定や 接続条件により接続できない場合があり ます。 ダイヤルアップの接続先を 設定する(ダイヤルアップ) ダイヤルアップの接続先は 3 件まで設定できま す。1 件は「CLUB AIR-EDGE」に固定されて いますが、あとの 2 件については接続先を任意 に設定できます。ご利用になるプロバイダから の通知内容をもとに以下の設定を行ってくださ い。詳しい設定内容については、各プロバイダ にお問い合わせください。 オフィスモードで事業所内のネットワークなど に接続する場合の設定内容については、社内の LAN管理者などにお問い合わせください。また、 オフィスモードで利用するには、事業所等に設 置されている事業所用 PHS システムに本電話 機が登録されている必要があります。 「オフィ スモードで使う」 (☞ 8-3 ページ) 1 待ち受け画面で )9 2 1 ▶ 2 または 3 インターネット設定画面が表示されます。待ち 受け画面で F564 または (0 を押 して表示することもできます。 接続先の設定画面が表示されます。 1(CLUB AIR-EDGE)を押した場合は、料 金分計の設定のみ変更できます。接続先などは 変更できません。 「5(料金分計) 」 (☞ 4-27 ページ) 3 1 ∼ 9 のいずれかを押し、表示 された設定画面で入力・設定を行う 次の項目が入力・設定できます。 ● ● ● ● 4-26 1(接続先名称)(☞ 4-27 ページ) 2(接続先電話番号) (☞ 4-27 ページ) 3(ユーザ ID)(☞ 4-27 ページ) 4(パスワード)(☞ 4-27 ページ) ● 5(料金分計)(☞ 4-27 ページ) 6(ワンタイムパスワード) (☞ 4-27 ページ) ● ● ● ● 4 5 7(Proxy 利用) (☞ 4-27 ページ) 8(Proxy サーバ名) (☞ 4-27 ページ) 9(Proxy ポート番号) (☞ 4-27 ペー ジ) 必要に応じて手順 3 を繰り返し、各項 目を入力・設定 さらに詳細な設定を行う場合は 0 を 押し、各項目を入力・設定 次の項目が入力・設定できます。ただし CLUB AIR-EDGE の場合、9(詳細設定)は設定で きません。 ● ● ● ● ● ● ● ● 1(IP アドレス自動取得) (☞ 4-28 ページ) 2(IP アドレス) (☞ 4-28 ページ) 3(DNS 自動取得) (☞ 4-28 ページ) 4(プライマリDNS) (☞4-28ページ) 5(セカンダリDNS) (☞4-28ページ) 6(Proxy 認証) (☞ 4-28 ページ) 7(Proxy ユーザ名) (☞ 4-28 ページ) 8(Proxy パスワード) (☞ 4-28 ペー ジ) 各項目の設定が完了したら、c(完了)を 押してください。 「設定しました」と表示され、 手順 2 の接続先の設定画面に戻ります。 6 設定が完了したら c 接続先が設定され、 「ダイヤルアップ設定しま した」と表示されます。 7 次の接続先を設定するときは、手順 2 ∼ 6 を繰り返す お知らせ ▪ 接続先名称、接続先電話番号、ユーザ ID の 3 つの項目を入力しないと「完了」は表示さ れません。 ▪「編集を中止しますか?」が表示された状態 で操作を中止すると、入力した内容は反映さ れません。 ダイヤルアップの各項目を 設定する ■ 1(接続先名称) お好みの名称をつけることができます。接続先 名称を、全角 8 文字(半角 16 文字)以内で入 力し、. を押します。 ■ 2(接続先電話番号) アクセスポイント 電話番号に 続けて 4x パケット方式 ※、2x パケッ ト方式※ ##64 64kPIAFS(ベストエフォート) 64kPIAFS(ギャランティー) ##61 ##4 ##41 32kPIAFS ##3 フレックスチェンジ方式※ ##7 「 発 信 者 番 号 通 知 を 設 定 す る( 番 号 通 知 ) 」 (☞ 6-2 ページ)の設定に関係なく、本電話機 の電話番号がアクセスポイントに通知されま す。あらかじめご了承ください。 ※ 4x パケット方式、2x パケット方式、1x パケット方式、フレックスチェンジ方式 対応の料金コースをご利用のお客様は、 32kPIAFS、64kPIAFS で通信を行う場 合、パケットごとの課金ではなく時間で 課金されるため、別途料金が発生します のでご注意ください。 お知らせ ▪ 64kPIAFS 方式をご利用になる場合は、「通 信方式を設定する」 (☞ 5-14 ページ)もご 覧ください。 ■ 3(ユーザ ID) プロバイダから通知されたユーザ ID を、半角 64 文字以内で入力し、. を押します。 ■ 4(パスワード) プロバイダから通知されたパスワードを、半角 128 文字以内で入力し、. を押します。 お知らせ ▪ お買い上げ時には、 「OFF」に設定されてい ます。 ■ 6(ワンタイムパスワード) 接続のたびにワンタイムパスワードを入力する 場合は 1 (ON) 、 入力しない場合は 2 (OFF) を押します。 4 お知らせ ▪ お買い上げ時には、 「OFF」に設定されてい ます。 ■ 7(Proxy 利用) 接 続 に Proxy サ ー バ を 利 用 す る 場 合 は 1 (ON) 、利用しない場合は 2(OFF)を押し ます。プロバイダからの通知をもとに選択して ください。 お知らせ ▪ お買い上げ時には、 「OFF」に設定されてい ます。 ■ 8(Proxy サーバ名) 7(Proxy 利用)を「ON」に設定した場合、 Proxy サーバの名称を半角 64 文字以内で入力 し、 . を押します。7(Proxy 利用)が「OFF」 の場合は設定できません。 ■ 9(Proxy ポート番号) 7(Proxy 利用)を「ON」に設定した場合、 Proxy サーバのポート番号を半角 5 文字以内 で入力し、. を押します。7(Proxy 利用) が「OFF」の場合は設定できません。 お知らせ ▪ お買い上げ時には、 「8080」に設定されて います。 4-27 接続先を変更する︵インターネット設定︶ 1x パケット方式※ 料金分計サービスを利用する場合は 1(ON) 、 利用しない場合は 2(OFF)を押します。 料金分計サービスを利用すると、メール送信の 料金の請求先を主計先と分計先の 2 箇所に分け ることができます。料金分計を「OFF」に設定 すると料金は主計先に、 「ON」に設定すると分 計先に請求されます。料金分計は、お申し込み が必要な有料のサービスです。 「料金分計サー ビスを利用する(有料) 」 (☞ 7-57 ページ) 料金分計サービスは、待受モードが「公衆」の とき、 または「公衆 / オフィス」 「公衆 / グループ」 で公衆優先に設定されているときにご利用にな れます。 インターネット プロバイダから通知された、ダイヤルアップの 接続先電話番号(アクセスポイント)を、32 桁以内で入力し、. を押します。 「利用できる 通信方式」 (☞ 5-3 ページ) また、アクセスポイントの対応通信方式に合わ せて、電話番号に続けて下表の番号を入力して ください。 ■ 5(料金分計) ダイヤルアップの詳細情報 を設定する ■ 1(IP アドレス自動取得) IP アドレスを自動で取得する場合は 1 (ON) 、 取得しない場合は 2(OFF)を押します。プ ロバイダからの通知をもとに選択してくださ い。 お知らせ ▪ お買い上げ時には、「ON」に設定されてい ます。 インターネット 接続先を変更する︵インターネット設定︶ 4 ■ 2(IP アドレス) 1(IP アドレス自動取得)を「OFF」に設定 した場合、プロバイダから通知されている IP アドレスを入力し、. を押します。j で「.」 の右に移動できます。1(IP アドレス自動取 得)が「ON」の場合は設定できません。 お知らせ ▪ お買い上げ時には、 「0.0.0.0」に設定され ています。 ■ 3(DNS 自動取得) DNS サーバの IP アドレスを自動で取得する場 合は 1(ON) 、取得しない場合は 2(OFF) を押します。プロバイダからの通知をもとに選 択してください。 お知らせ ▪ お買い上げ時には、「ON」に設定されてい ます。 ■ 4(プライマリ DNS) 3(DNS 自動取得)を「OFF」に設定した 場合、プライマリ DNS サーバの IP アドレスを 入力し、. を押します。j で「.」の右に移 動できます。3(DNS 自動取得)が「ON」 の場合は設定できません。 お知らせ ▪ お買い上げ時には、 「0.0.0.0」に設定され ています。 ■ 5(セカンダリ DNS) 3(DNS 自動取得)を「OFF」に設定した 場合、セカンダリ DNS サーバの IP アドレスを 入力し、. を押します。j で「.」の右に移 動できます。3(DNS 自動取得)が「ON」 の場合は設定できません。 4-28 お知らせ ▪ お買い上げ時には、「0.0.0.0」に設定され ています。 ■ 6(Proxy 認証) Proxy サーバを利用した認証を行う場合は 1 (ON) 、 行わない場合は 2(OFF)を押します。 プロバイダからの通知をもとに選択してくださ い。 お知らせ ▪ お買い上げ時には、「OFF」に設定されてい ます。 ■ 7(Proxy ユーザ名) 6(Proxy 認 証 ) を「ON」 に 設 定 し た 場 合、Proxy サーバを利用する際のユーザ名を半 角 64 文字以内で入力し、. を押します。6 (Proxy 認証)が「OFF」の場合は設定できま せん。 ■ 8(Proxy パスワード) 6(Proxy 認証)を「ON」に設定した場合、 Proxy サーバを利用する際のパスワードを半角 128 文字以内で入力し、. を押します。6 (Proxy 認証)が「OFF」の場合は設定できま せん。 ダイヤルアップ設定を初期 化する 1 待ち受け画面で )9 2 1 ▶ o で初期化する設定を選択 3 C ▶暗証番号認証を行う 4 y で「Yes」を選択 . インターネット設定画面が表示されます。待ち 受け画面で F564 または (0 を押 して表示することもできます。 1(CLUB AIR-EDGE)の設定は初期化でき ません。 「暗証番号で認証を行う」 (☞ 6-6 ページ) ダイヤルアップ設定が初期化され、 「初期化し ました」と表示されます。 接続モードを設定する(接続モード) ダイヤルアップの接続先(Web 用/メール用) 、送信メールアカウント、受信メールアカウントの 組み合わせを決める「接続モード」は、3 件まで設定できます。お買い上げ時には、各モードの接 続先やアカウントは以下のように設定されています。 接続モード ダイヤルアップ接続先 (Web 用/メール用) 送信メールアカウント 受信メールアカウント 接続モード 1 接続先 1(CLUB AIR-EDGE) E メール E メールのみ ON 接続モード 2 接続先 2 アカウント 2 アカウント 2 のみ ON 接続モード 3 接続先 3 アカウント 3 アカウント 3 のみ ON 待ち受け画面で )9 ● 受信アカウントを毎回選択するかどうかを 設定します。1(ON)または 2(OFF) を押すと、受信メールアカウント画面に戻 ります。 インターネット設定画面が表示されます。待ち 受け画面で F564 または (0 を押 して表示することもできます。 2 3 2 ▶ 1 ∼ 3 のいずれか 1 ▶接続モードの名称を入力 F 4 2 ▶ 1 ∼ 3 のいずれか 5 3 ▶ 1 ∼ 3 のいずれか 6 4 ▶ 1 ∼ 3 のいずれか 7 5 ▶ 1 または 2 8 受信メールアカウント画面で c ▶c 接続モードが設定され、 「設定しました」と表 示されます。 4 ダ イ ヤ ル ア ッ プ の 接 続 先 は、1 件 は「CLUB AIR-EDGE」 に 固 定 さ れ て お り、 あ と の 2 件 は 任 意 に 設 定 で き ま す。 「ダイヤルアッ プ の 接 続 先 を 設 定 す る( ダ イ ヤ ル ア ッ プ ) 」 (☞ 4-26 ページ) ダ イ ヤ ル ア ッ プ の 接 続 先 は、1 件 は「CLUB AIR-EDGE」に固定されており、あとの 2 件は 任意に設定できます。 「ダイヤルアップの接続 先を設定する(ダイヤルアップ) 」 (☞ 4-26 ペー ジ) メールアカウントは 3 件まで設定できます。 「E メールアドレスを作成する」 (☞ 3-5 ページ) ● 1(受信アカウント選択)を押したと きは 受信アカウントの一覧が表示されます。 1 ∼ 3 のいずれかを押すと、受信アカ ウントの ON/OFF を設定する画面が表示さ れます。1(ON)または 2(OFF)を 押すと、受信アカウント選択画面に戻りま す。さらに c(完了)を押すと、 受信メー ルアカウント画面に戻ります。 メールアカウントは 3 件まで設定できます。 「E メールアドレスを作成する」 (☞ 3-5 ペー ジ) 4-29 接続先を変更する︵インターネット設定︶ お好みの名称をつけることができます。全角 8 文字(半角 16 文字)まで入力できます。 2(毎回選択)を押したときは インターネット 1 接続モードを選択する ● 公衆モードで接続する場合と、オフィスモード で接続する場合のそれぞれについて、あらかじ め接続モード(ダイヤルアップ接続先、 送信メー ルアカウント、受信メールアカウントの組み合 わせ)を設定しておくことができます。 公衆モード時の接続モード を選択する(公衆接続モー ド選択) インターネット 接続先を変更する︵インターネット設定︶ 4 1 待ち受け画面で )9 インターネット設定画面が表示されます。待ち 受け画面で F564 または (0 を押 して表示することもできます。 2 3 ▶ 1 ∼ 3 のいずれか 公衆接続モードが設定され、 「設定しました」 と表示されます。 ● ● o で接続モードを選択して c(詳細) を押すと、Web 用/メール用ダイヤルアッ プ接続先、送信/受信メールアカウントな どの詳細情報が表示されます。- を押す と、公衆接続モード選択画面に戻ります。 オフィス接続モードで選択されている 接続モードを選択したときは お知らせ ▪ お買い上げ時には、公衆接続モードは「接続 モード 1」 (接続先は CLUB AIR-EDGE)に 設定されています。 オフィスモード時の接続モー ドを選択する(オフィス接続 モード選択) 1 待ち受け画面で )9 2 4 ▶ 1 ∼ 3 のいずれか インターネット設定画面が表示されます。待ち 受け画面で F564 または (0 を押 して表示することもできます。 オフィス接続モードが設定され、 「設定しまし た」と表示されます。 公衆接続モードで選択されている接続 モードを選択したときは 「公衆接続モードで選択されています 設定 しますか?」と表示されます。y で「Yes」 を選択して . を押すと、選択したモードが オフィス接続時の接続モードとして設定さ れます。 お知らせ ▪ お買い上げ時には、オフィス接続モードは 「接 続モード 3」に設定されています。 接続モードを初期化する 接続モードの詳細を確認するには 「オフィス接続モードで選択されています 設定しますか?」と表示されます。y で 「Yes」を選択して . を押すと、選択した モードが公衆接続時の接続モードとして設 定されます。 4-30 ● 接続モードの詳細を確認するには o で接続モードを選択して c(詳細) を押すと、接続モードの名称、ダイヤルアッ プ接続先、送信/受信メールアカウントな どの詳細情報が表示されます。- を押す と、オフィス接続モード選択画面に戻りま す。 1 待ち受け画面で )9 2 5 ▶暗証番号認証を行う 3 y で「Yes」を選択 . インターネット設定画面が表示されます。待ち 受け画面で F564 または (0 を押 して表示することもできます。 「暗証番号で認証を行う」 (☞ 6-6 ページ) 接続モードの設定がお買い上げ時の状態に戻 り、 「初期化しました」と表示されます。