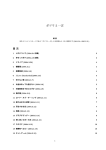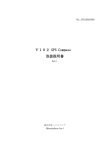Download Solar Link ZERO WEB アプリケーション 取扱説明書 Ver1.2
Transcript
Solar Link ZERO WEB アプリケーション 取扱説明書 Ver1.2 株式会社 ラプラス・システム 2010 年 10 月 4 日 目次 ※必ずお読みください ...........................................................................................................................................................2 1. 接続方法 .............................................................................................................................................................................2 1-1 WEB ブラウザ操作方法.................................................................................................................................................................. 3 1-2 閲覧用 PC で直接 ZERO 本体と接続する場合 ................................................................................................................... 3 2. 各ページについて ............................................................................................................................................................3 2-1 発電状況画面表示........................................................................................................................................................................... 3 2-2 データ表示 ........................................................................................................................................................................................... 3 2-3 データダウンロード ........................................................................................................................................................................... 6 2-4 本体各種設定..................................................................................................................................................................................... 7 2-5 コンテンツ画像の設定..................................................................................................................................................................... 8 3. トラブルについて ............................................................................................................................................................9 3-1 接続できない(最初に発電状況画面が全く表示されない)場合................................................................................... 9 3-2 発電状況画面で数値が表示されない場合............................................................................................................................ 9 3-3 各データ(日報等)が表示できない場合.................................................................................................................................. 9 3-4 データがダウンロードできない場合 ........................................................................................................................................10 3-5 設定が変更できない場合 ............................................................................................................................................................10 3-6 コンテンツ画像が更新できない場合.......................................................................................................................................10 1 ※必ずお読みください 正しくデータを表示・ダウンロードするために ・事前準備として、USB メモリ内の設定ツールにて、ネットワーク設定を行なってください。 設定内容は、IP アドレス、サブネットマスク、デフォルトゲートウェイ等になります。 設定方法は、別紙<Solar Link ZERO 取扱説明書>をご確認ください。また、設定するネットワーク情報は、 お客様先ネットワーク管理者様とご相談ください。 ・本機能は WEB ブラウザを使用することにより、LAN 内においてデータ閲覧、ダウンロード等が可能になり ます。対応する WEB ブラウザは IE(インターネットエクスプローラー)のバージョン 7 以降です。 ・LAN ケーブル端子(RJ45)は、ZERO 本体の USB ポート横にある LAN ポートに挿してください。ZERO 本体 と閲覧用 PC を LAN ケーブルで直接接続する場合は、クロスケーブルでの接続が必要となります。 原則として、ハブを介したストレートケーブルでの接続を推奨いたします。 1.接続方法 1-1 WEB ブラウザ操作方法 閲覧用 PC で IE(インターネットエクスプローラー)を起動します。 ブラウザのアドレスバーに http://<IP アドレス>/を設定して、Enter を押します。 以下に例を示します。 アドレスバー <IP アドレス>の部分は、あらかじめ ZERO 本体に設定した IP アドレスを入力します。 例として、設定した IP アドレスが 192.168.1.240(出荷時設定)の場合、http://192.168.1.240/を入力 します。 1-2 閲覧用 PC で直接 ZERO 本体と接続する場合 LAN ケーブルはクロスタイプをご使用ください。 閲覧用 PC のネットワーク設定は、ZERO 本体に設定した IP アドレスと同じネットワークアドレスで、 ZERO 本体とは重ならない IP アドレスを設定してください。以下に例を示します。 IP アドレス サブネットマスク ZERO 本体 192.168.1.240 255.255.255.0 閲覧 PC 192.168.1.241 255.255.255.0 ※閲覧 PC のネットワーク設定は、お使いの環境に合わせて設定を行なってください。 ご注意下さい。 ・閲覧 PC が IP 自動取得(DHCP 接続)設定の場合は、接続することはできません。 ・閲覧 PC の ZERO と異なるサブネットマスクの場合は、接続することはできません。 2 2. 各ページについて 2-1 発電状況画面表示 接続に成功すると、最初に表示される画面です。以下 2 種類のどちらかが表示されます。 また、「発電状況」をクリックすることで、以下画面を表示することが可能です。 現在の発電状況を確認することが出来ます。 <日射・気温計測無し> <日射・気温計測有り> 日射・気温計測の有無で表示画面が変化します。 ○現在の発電電力・・・・・・・現在の発電電力(交流電力)を示します。 ○本日の発電電力量・・・・・本日の発電電力量(交流電力量)を示します。 ○現在の日差しの強さ・・・・現在の日射強度を示します。 ○現在の気温・・・・・・・・・・・現在の気温を示します。 2-2 データ表示 各種データを確認、またはダウンロードすることが出来ます。以下は初期表示画面です。 ①「データ」をクリックして上記の画面を表示してください。 ②タイプ選択から、日報・月報・年報・年度報のいずれかを選択します。 ③日付を選びます。日報の場合は年月日、月報の場合は年月、年報・年度報の場合は年を選びます。 ④「表示」ボタンを押します。 ⑤それぞれの選択に合わせて以下画面が表示されます。 3 ・日報 0 時~23 時の時間毎の総交流電力量(kWh)が表示されます。一日分の合計値が表示されます。 日射・気温計測時は、加えて日射量、気温が表示されます。但し、気温は平均値となります。 ・月報 1 日~月末の 1 日毎の総交流電力量(kWh)が表示されます。一月分の合計値が表示されます。 日射・気温計測時は、加えて日射量、気温が表示されます。但し、気温は平均値となります。 4 ・年報 1 月~12 月の月毎の総交流電力量(kWh)が表示されます。1 年分の合計値が表示されます。 日射・気温計測時は、加えて日射量、気温が表示されます。但し、気温は平均値となります。 ・年度報 4 月~翌年 3 月の月毎の設備利用率(%)、総故障時間(時間)、総交流電力量(kWh)が表示されま す。一年度分の合計値が表示されます。設備利用率の合計は、月平均ではなく年間の利用率で す。日射・気温計測時は、加えて日射量、気温が表示されます。但し、気温は平均値となります。 ご注意下さい。 ・詳細タイプは行数が多いため、表示は行なわない仕様となっています。ダウンロードのみ可能です。 ・本日、今月、今年、今年度を選択した場合は、最新データを更新する為、表示に少々時間がかかります。 ・年度報は、事業者支援事業の報告に必要な内容を基準にしています。 ・閲覧できるデータは最小限となっています。各パワコンのデータ等は、ダウンロードにてご確認ください。 5 2-3 データダウンロード ダウンロードデータは、各パワコン個別のデータ等、より詳細なデータを確認することができます。 ファイル形式は CSV 形式です。Excel、各種エディタ等で閲覧、編集が可能です。 以下に方法を示します。 ①タイプ選択から、日報・月報・年報・年度報のいずれかを選択します。 ②日付を選びます。日報の場合は年月日、月報の場合は年月、年報・年度報の場合は年を選びます。 ③「ダウンロード」ボタンを押します。 ④以下画面が表示されます。 ⑤「保存」ボタンを押すと以下画面が表示されます。 ⑥任意の場所を選択し、ファイル名を入力後「保存」ボタンを押してください。 ⑦以下のような CSV データが保存されます。 (例) 詳細タイプ 6 2-4 本体各種設定 表示関連の設定を変更することが可能です。以下に方法を示します。 ①「設定」をクリックして以下の画面を表示してください。 ②各設定を変更し、設定パスワードを入力します。初期設定は「admin」です。 ③「更新」ボタンを押します。成功すると、設定は更新しますが、本体への反映は未完了です。 失敗した場合は、画面上部に警告が表示され、設定は更新されません (警告の内容と対処方法は、「3-5 設定が変更できない場合」を参照してください) ④再度設定パスワードを入力し、「再起動」ボタンを押します。本体が再起動し、起動後に設定が 反映します。 1) 2) 3) 4) 5) 6) 7) 8) 9) 1)計測関係画面(2 枚)の種類を変更します。 2)二酸化炭素換算値を元にした数値(クスノキ)表示の有効・無効を設定します。無効選択時は 発電電力量を表示します。 3)計測画面でのパワーコンディショナ異常表示の有効・無効を設定します。 4)自動画面切り替えのパターンを選択します。 5)画面巡回の時間間隔を設定します。 6)コンテンツの表示枚数を設定します。最大 5 枚です。 7)表示関係設定を更新します。 8)ZERO 本体を再起動します。 9)設定の更新時、再起動時に入力します。パスワードは設定ツールで設定した、「設定パスワー ド」になります。 7 2-5 コンテンツ画像の設定 コンテンツの設定が可能です。また、選択されたコンテンツは自動で Solar Link ZERO に保存さ れます。以下に方法を示します。 ①「コンテンツ更新」をクリックして以下の画面を表示してください。 ②変更したいコンテンツの「参照」ボタンを押します。 ③ファイルを選択するダイアログが出るので、表示したコンテンツファイルを選択します。 ④設定パスワードを入力し、「更新」ボタンを押します。初期設定は「admin」です。成功すると、 設定は更新しますが、本体へ反映は未完了です。 失敗した場合は、画面上部に警告が 表示され、設定は更新されません。 (警告の内容と対処方法は、「3-6 コンテンツ画像が更新できない場合」を参照してください) ⑤設定したいコンテンツ画像毎に①~⑤の操作繰り返します。 ⑥再度設定パスワードを入力し、「再起動」ボタンを押します。本体が再起動し、起動後に設定が 反映します。 1) 2) 3) 4) 5) 1)(現在設定)の右隣に現在設定されている画像の名称が表示されます。設定されていない場 合は空白です。 2)画像を選択するダイアログを出現させ、画像を選択できます。 3)コンテンツ画像を本体にアップロードし、設定を更新します。 4)ZERO 本体を再起動します。 5)設定の更新時、再起動時に入力します。パスワードは設定ツールで設定した、「設定パスワー ド」になります。 8 3. トラブルについて 3-1 接続できない(最初に発電状況画面が全く表示されない)場合 3-1-1 ZERO 本体のネットワーク設定がなされていない。または正しくない。 <<対処>> ネットワーク設定を再度確認してください。別紙「Solar Link ZERO 取扱説明書」参照。 3-1-2 LAN ケーブルが接続されていない。または、断線している。 <<対処>> LAN コネクタが正しく装着されているか確認してください。 LAN ケーブルを交換してください。 3-1-3 アドレスバーに入力した URL アドレスが間違っている。 <<対処>> URL アドレスを再度確認してください。 3-1-4 アドレスバーに入力したアドレスと設定したアドレスが違っている。 <<対処>> ZERO 本体に設定した IP アドレスと一致しているか確認してください。 3-1-5 ブラウザの設定によりはじかれている。(プロキシサーバー設定等) <<対処>> プロキシサーバー経由で接続する設定がブラウザにされている場合は、接続できない 場合があります。ブラウザのインターネットオプション→接続タブ→LAN設定の中の、 「プロキシサーバーを使う」のチェックボックスをはずしてください。その他にも設定が ある場合がございます。 設定の詳細は、お客様先ネットワーク管理者様にご相談ください。 3-1-6 ZERO 本体が起動していない。 <<対処>> ZERO 本体を起動してください。 3-2 発電状況画面で数値が表示されない場合 3-2-1 計測ができていない。 <<対処>> ZERO 本体にモニタを接続し、計測が正常にされているかを確認してください。 3-2-2 計測開始後、データ作成を待っている。(計測開始後、約 1~2 分) <<対処>> 計測開始直後、WEB 用データは作成されません。少々お待ちください。 3-3 各データ(日報等)が表示できない場合 3-3-1 データがない日付を選択している。 <<対処>> 計測していない日、またはデータが保存されていない日のデータは表示できません。 当日を含んだデータを選択した場合は、データの作成が遅れている場合があります。 再度、表示ボタンを押してください。 3-3-2 詳細タイプを表示しようとしている。 <<対処>> 詳細タイプは行数が多いため表示はしない仕様です。ダウンロードのみ可能です。 9 3-4 データがダウンロードできない場合 3-4-1 データがない日付を選択している。 <<対処>> 計測していない日、またはデータが保存されていない日のデータはダウンロードできま せん。当日を含んだデータを選択した場合は、データの作成が遅れている場合がありま す。再度、ダウンロードボタンを押してください。 3-4-2 ブラウザの設定によりはじかれている。 <<対処>> ブラウザの設定をご確認ください。インターネットオプション→セキュリティタブ→ローカル イントラネットをクリックし、画面下のレベルカスタマイズボタンを押し、確認してください。 ファイルのダウンロードが無効に設定されている可能性があります。有効にしてください。 その他の設定は、お客様先ネットワーク管理者様にご相談ください。 3-5 設定が変更できない場合 3-5-1 「設定パスワードが正しくありません。」と表示される場合 <<対処>> 設定パスワードの欄に正しいパスワードを入力してください。または、本体のパスワード を確認してください。別紙「Solar Link ZERO 取扱説明書」参照。 3-6 コンテンツ画像が更新できない場合 3-6-1 「設定パスワードが正しくありません。」と表示される場合 <<対処>> 設定パスワードの欄に正しいパスワードを入力してください。または、本体のパスワード を確認してください。別紙「Solar Link ZERO 取扱説明書」参照。 3-6-2 「ファイルの拡張子が、.jpg、.bmp ではありません。」と表示される場合 <<対処>> 画像ファイルを正しい拡張子で保存してください。 3-6-3 「ファイルフォーマットが JPG または BMP 形式ではありません。」と表示される場合 <<対処>> JPEG または BMP フォーマットの画像をご用意ください。 3-6-4 「サイズが 1M を越えるファイルはアップロードできません。」と表示される場合 <<対処>> ファイルサイズを 1M バイト以下にしてください。 3-6-5 「コンテンツファイルを設定してください。」と表示される場合 <<対処>> コンテンツを指定せず、更新しようとしています。コンテンツを指定してください。 3-6-6 「ファイル名は半角英数字で保存してください。」と表示される場合 <<対処>> ファイル名を半角英数字に変更してください。 10 改訂履歴 バージョン 内容 発行日 1.0 初版 2010/02/23 1.1 「2-1 発電状況画面表示」の記述修正、画像修正 2010/06/01 「2-2 データ表示」の記述修正、画像修正 「2-4 本体各種設定」を追加 「2-5 コンテンツ画像の設定」を追加 「3-5 設定が変更できない場合」を追加 「3-6 コンテンツ画像が更新できない場合」を追加 1.2 「1-2 閲覧用 PC で直接 ZERO 本体と接続する場合」を追加 株式会社ラプラス・システム 〒612-8362 京都市伏見区 西大手町 307-21 業務・品質管理課 TEL:075-604-4731 FAX:075-621-3665 URL:http://www.lapsys.co.jp/ [お問い合わせ]フォームをご利用下さい。 11 2010/10/04