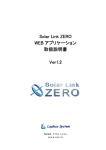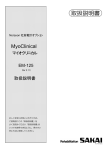Download Web アプリケーション取扱説明書
Transcript
お 客 様 へ Ver. 3.0.0 - 3.7.5 Web アプリケーション取扱説明書 この度は Solar Link ZERO をご導入頂き、誠にありがとうございます。 ご使用前に必ず本書をよく読み、十分に理解した上で正しくお使いください。 また、お読みになった後は、いつでも見られる場所に大切に保管してください。 目次 1 Web アプリケーションとは................................................................................................................................... 1 2 Web アプリケーションでできること................................................................................................................... 1 3 Web アプリケーションの表示手順................................................................................................................... 2 3.1 動作条件............................................................................................................................ 2 3.2 Solar Link ZERO 本体と PC を 1 対 1 でつなぐ............................................................................2 3.3 構内 LAN を利用する............................................................................................................ 3 4 Web アプリケーションの表示画面................................................................................................................... 4 5 計測データの表示・ダウンロード.................................................................................................................... 6 5.1 計測データを表示する...........................................................................................................6 5.2 データをダウンロードする(CSV 形式)......................................................................................6 6 画面設定の変更................................................................................................................................................... 7 6.1 設定変更手順...................................................................................................................... 7 6.2 変更できる項目.................................................................................................................... 7 6.3 コンテンツ画像の設定........................................................................................................... 7 7 時計合わせの設定............................................................................................................................................... 8 8 トラブルシューティング........................................................................................................................................ 9 8.1 Web アプリケーション画面が表示できない.................................................................................9 8.2 「発電状況」画面で数値が表示されない...................................................................................9 8.3 「データ」画面で計測データが表示されない..............................................................................9 著作権について........................................................................................................................................................ 10 お問い合わせ先....................................................................................................................................................... 10 改訂履歴 バージョン 1.0 1.1 1.2 3 3 内容 初版 「2-1 発電状況画面表示」の記述修正、画像修正 「2-2 データ表示」の記述修正、画像修正 「2-4 本体各種設定」を追加 「2-5 コンテンツ画像の設定」を追加 「3-5 設定が変更できない場合」を追加 「3-6 コンテンツ画像が更新できない場合」を追加 「1-2 閲覧用 PC で直接 ZERO 本体と接続する場合」を追加 フォーマットを全面的に改訂 改訂 発行日 2010/02/23 2010/06/01 対応ソフトウェア Ver. 2 Ver. 2 2010/10/04 2011/11/09 Ver. 2 Ver. 3 2012/03/27 Ver.3 1 Web アプリケーションとは Solar Link ZERO には、ネットワークを経由して PC の Web ブラウザ画面を使い、計測データの閲覧や画面な どの設定変更を行う「Web アプリケーション」機能が用意されています。 「Web アプリケーション」を使用するには、Solar Link ZERO と PC を 1 対 1 でつなぐか、構内 LAN を利用する 方法があります。両者とも、ネットワークの接続と設定が必要です。 2 Web アプリケーションでできること 現在の計測データの表示 過去の計測データを確認 Solar Link ZERO が計測したデータを Web ブ ラウザ( Internet Explorer )上で表示します。 Solar Link ZERO が計測した過去のデータを 閲覧することができます。 → 「計測データを表示する」 P.6 → 「 Web アプリケーションの表示画面」 P.4 計測データのダウンロード 画面の変更 Solar Link ZERO が計測したデータを Excel で編集できる形式( CSV 形式)でダウンロード することができます。 画面設定の一部を変更できます。 また、コンテンツ画面の画像を差し替えること ができます。 → 「データをダウンロードする( CSV 形式)」 P.6 → 「画面設定の変更」 P.7 1 3 Web アプリケーションの表示手順 3.1 動作条件 Web アプリケーションを利用する PC は、下記条件を満たす必要があります。 項目 条件 Web ブラウザ Internet Explorer バージョン 7 以降がインストールされていること。 Internet Explorer ・JavaScript の設定が ON になっていること。 (Internet Explorer の標準の設定では「ON」になっています) Flash Player Flash Player バージョン 9 以降がインストールされていること。 (Flash Player は下記サイトよりダウンロードできます。 http://www.adobe.com/jp/ ) 3.2 Solar Link ZERO 本体と PC を 1 対 1 でつなぐ Solar Link ZERO 本体と PC を LAN ケーブルで直接接続するだけの簡単な方法です。 IP アドレスなどのネットワーク情報の事前準備は不要です。 LAN ケーブル (クロスタイプ) Solar Link ZERO 本体 PC ・ Solar Link ZERO と PC を直接つなぐ LAN ケーブルは、必ずクロスタイプを ご使用ください。 ・既に Solar Link ZERO が構内 LAN に接続されている場合は、 「構内 LAN を利用する」 P.3 をご参照ください。 1. 別紙:「取扱説明書」の「停止」を参考に、Solar Link ZERO 本体を停止します。 2. Solar Link ZERO 本体の LAN ポートに、LAN ケーブル(クロスタイプ)を接続します。 もう一端は、用意した PC に接続します。 3. 別紙:「取扱説明書」の「設定の変更」を参考に、専用 USB メモリを取り外し、設定ツールを開きます。 4. [ネットワーク設定]-[本体]をクリックします。下記設定になっていることを確認し、「OK」をクリックします。 接続方法 固定 IP アドレス 192.168.1.240 サブネットマスク 255.255.255.0 デフォルトゲートウェイ 192.168.1.1 DNS サーバー 設定なし 5. 別紙:「取扱説明書」の「設定の終了」を参考に、計測を再開させます。 2 6. PC 側 の設定を行います。PC の IP アドレスを下記のように設定します。 IP アドレス:192.168.1.241 サブネットマスク:255.255.255.0 7. Internet Explorer を起動します。 8. ブラウザのアドレスバーに「http://192.168.1.240/」と入力し、Enter キーを押します。 9. Web アプリケーション画面を確認します。 3.3 構内 LAN を利用する Solar Link ZERO 本体を構内 LAN に接続し、構内 LAN に接続された PC から設定を行うことができます。 LAN ケーブル (ストレートタイプ) 構内 LAN Solar Link ZERO 本体 ※ネットワーク設定を行うために、Solar Link ZERO に IP アドレスなどを割り振る必要があります。 設置場所のネットワーク管理者様に相談して、下記情報を取得してください。 必要な項目 ※設定するネットワーク情報は、ネットワーク管理者様とご相談ください。 IP アドレス(必須) 例:192.168.1.240 サブネットマスク(必須) 例:255.255.255.0 デフォルトゲートウェイ (任意、設定の必要がないときは空白 に) 例:192.168.1.1 DNS サーバー (任意、設定の必要がないときは空白 に) ・ Solar Link ZERO と構内 LAN につながる HUB をつなぐ LAN ケーブルは、 必ずストレートタイプをご使用ください。 ・使用する PC の IP が自動取得( DHCP 接続)設定となっている場合は、 接続できません。 ・使用する PC のサブネットマスクが Solar Link ZERO に設定したものと 異なる場合は、接続できません。 1. 別紙:「取扱説明書」の「停止」を参考に Solar Link ZERO 本体を停止します。 2. USB ポート横にある LAN ポートに、LAN ケーブル(ストレートタイプ)を差します。 もう一端は、構内 LAN につながる HUB などに差します。 3. 別紙:「取扱説明書」の「設定の変更」を参考に、設定ツールを開きます。 4. [ネットワーク設定]-[本体]をクリックします。 5. 上記「必要な項目」通りに設定し、「OK」をクリックします。 6. 別紙:「取扱説明書」の「設定の終了」を参考に、計測を再開します。 7. 同一の構内 LAN に接続された PC で、Internet Explorer を起動します。 8. ブラウザのアドレスバーに、「http://【上記「必要な項目」で設定した IP アドレス】/」と入力し、 Enter キーをクリックします。 例:設定した IP アドレスが 192.168.1.240 の場合、「http://192.168.1.240/」を入力。 9. Web アプリケーション画面を確認します。 3 4 Web アプリケーションの表示画面 Web アプリケーション画面上部のメニューをクリックすることで、 各画面を表示することができます。 発電状況 < 日射・気温計測あり > < 日射・気温計測なし > 現在の発電状況を表示します。Web アプリケーションに接続すると、最初に表示される画面です。 表示項目 (「●」は設定により表示される項目) 現在の発電電力 発電電力(交流)の瞬時値 本日の発電電力量 本日の発電電力量(交流) ●現在の日差しの強さ 日射強度の瞬時値 (「日射・気温表示」(→別紙:「取扱説明書」)を 選択した場合のみ表示) ●現在の気温 気温の瞬時値 (「日射・気温表示」(→別紙:「取扱説明書」)を 選択した場合のみ表示) データ 過去の計測データの表示、および CSV 形式でのダウンロードを行うことができます。 4 設定 画面表示に関する各種設定を行うことができます。 コンテンツ更新 「コンテンツ画面」に表示する画像を 5 枚まで設定することができます。 表示可能な画像: 形式: JPEG 形式または BMP 形式 拡張子は小文字であること (例 : ○ contents01.jpg × contents01.JPG ) ファイルサイズ: 800×600pixel 、 72dpi( 解像度 ) 容量: 1 ファイルあたり 1MB 以内 ファイル名:必ず半角英数字 (例 : ○ contents01.jpg × コンテンツ 01.jpg ) 5 5 計測データの表示・ダウンロード 5.1 計測データを表示する 1. 2. 3. 4. 5. 6. 「Web アプリケーションの表示手順」P.2 を参考に、Web アプリケーション画面を表示します。 Web アプリケーション上部メニューの「データ」をクリックします。 「タイプ選択」から、日報/月報/年報/年度報 のいずれかを選択します。 日付を選びます(下表の「入力する期間」参照)。 「表示」ボタンをクリックします。 それぞれの選択に合わせて下表の「データ単位」と「表示項目」のデータが表示されます。 ・タイプ「詳細」は表示できません(ダウンロードのみ可)。 ・各パワーコンディショナー毎の詳細なデータなどは表示されません。 「ダウンロード」でご確認ください。 5.2 データをダウンロードする(CSV 形式) Microsoft Excel などの表計算ソフトで編集可能な CSV 形式でデータをダウンロードします。 ※パワーコンディショナーの状態履歴はダウンロードすることができません。 1. 2. 3. 4. 5. 6. 7. 8. 「Web アプリケーションの表示手順」P.2 を参考に、Web アプリケーション画面を表示します。 Web アプリケーション上部メニューの「データ」をクリックします。 「タイプ選択」から、日報/月報/年報/年度報/詳細のいずれかを選択します。 日付を選びます(下表の「入力する期間」参照)。 「ダウンロード」ボタンをクリックします。 保存のダイアログが表示されるので、「保存」ボタンをクリックします。 任意の場所を選択し、ファイル名を入力後「保存」ボタンをクリックします。 それぞれの選択に合わせてデータが保存されます。 ダウンロードできるデータの内容の詳細については別紙:「取扱説明書」を参照してください。 タイプ 入力する期間 データ単位 日報 年月日 1 時間毎(0 時~23 時+合計) 月報 年月 1 日毎(1 日~月末+合計) 年報 年 1 ヶ月毎(1 月~12 月+合計) 年度報 年 1 ヶ月毎(4 月~翌年 3 月+合計) 表示項目 ・総交流電力量(kWh) 【日射・気温計測時】 ・日射量 ・気温(平均値) 上記項目に加えて ・設備利用率(%) ※「合計」は年間の利用率 ・総故障時間(時間) 詳細 年月日 1 分毎 (表示不可、ダウンロードのみ) 6 6 画面設定の変更 Web アプリケーションから、 Solar Link ZERO 本体に接続された大型ディスプレイの表示内容を設定します。 6.1 設定変更手順 1. 「Web アプリケーションの表示手順」P.2 を参考に、Web アプリケーション画面を表示します。 2. Web アプリケーション上部メニュー「設定」をクリックすると、「表示関係設定」画面が表示されます。 3. 各設定を変更し、設定パスワードを入力してから、「更新」ボタンをクリックします。 (パスワードの初期設定:「admin」。 ※「設定用パスワードの変更」→別紙:「取扱説明書」参照) 4. 「設定保存が成功しましたが、変更した設定はまだ反映されていません。再起動後反映されます。」と表 示されるので、以下の手順で設定が正しく反映されているかを確認します。 5. 再度、設定パスワードを入力し、「再起動」ボタンをクリックします。Solar Link ZERO 本体が再起動し、起 動終了後に設定が反映されます。(Web アプリケーション画面の再表示には 5 分程度必要です。) 6.2 変更できる項目 以下の項目が変更可能です。 ■計測画面種類:「計測画面」「換算画面」のデザイン種類を変更できます。 ■CO2 換算値表示:CO2 換算値を元にした数値表示の有効・無効を選択できます。 有効選択時は CO2 削減量 をクスノキの本数に換算した数値を表示し、無効選択時は発電電力量を表示します。 ■計測画面異常表示:計測表示画面でのパワーコンディショナー異常表示の有効・無効を選択できます。 ■表示切り替え:切替表示している画面の表示パターンを変更できます。 ※任意設定の表示画面内容は USB 本体の設定ツールより設定可能です。 ■画面巡回時間:切替表示している各画面の表示秒数を変更できます。 ■コンテンツ表示枚数:コンテンツの枚数を選択できます(1~5 枚)。 ※それぞれの項目の詳しい変更方法は、別紙:「取扱説明書」をご覧ください。 6.3 コンテンツ画像の設定 コンテンツ画面で使用する画像のアップロードを行います。 アップロードできる画像の仕様(→別紙:「取扱説明書」参照) 1. 「Web アプリケーションの表示手順」P.2 を参考に、Web アプリケーション画面を表示します。 2. 画像数を増減する場合は、あらかじめ「表示関係設定」でコンテンツ表示枚数を変更してください。 3. Web アプリケーション上部メニューの「コンテンツ更新」をクリックします。 4. 変更したいコンテンツ画面の「参照」ボタンをクリックします。 5. ファイルを選択するダイアログが出るので、表示したい画像ファイルを選択します。 6. 設定パスワードを入力します。(初期設定:「admin」。パスワードの変更→別紙:「取扱説明書」参照)。 「更新」ボタンをクリックします。 7. 「設定保存が成功しましたが、変更した設定はまだ反映されていません。再起動後反映されます。」と表 示されるので、9 の手順で設定が正しく反映されているかを確認します。 8. 設定したいコンテンツ画像毎に 4~7 の操作を繰り返します。 9. 再度、設定パスワードを入力し、「再起動」ボタンをクリックします。Solar Link ZERO 本体が再起動し、起 動後に設定が反映されます。(Web アプリケーション画面の再表示には 5 分程度必要です。) 7 7 時計合わせの設定 Solar Link ZERO は、約 3 日間電源が供給されなかった場合、日付と時刻の設定が初期化され、 「時計合わせ」の作業が必要になります。 1. 2. 3. 4. 5. 6. 7. 「Web アプリケーションの表示手順」P.2 を参考に、Web アプリケーション画面を表示します。 上部メニューの「設定」をクリックします。 「設定パスワード」を入力します。(初期設定:「admin」。パスワードの変更→別紙:「取扱説明書」参照) 「時計合わせ」欄の「設定時間」に、現在の日付と 1 分先の時刻を入力します。 「設定」ボタンをクリックすると、「時間合わせを行いますがよろしいですか?」と表示されます。 「設定時間」に入力した時分になったら「OK」をクリックします。 「設定保存が成功しましたが、変更した設定はまだ反映されていません。再起動後反映されます。」と 表示されるので、以下の手順で設定した日付と時刻が正しく反映されているかを確認します。 8. 再度、設定パスワードを入力し、「再起動」ボタンをクリックします。 9. 「再起動しております。しばらくお待ちください。」と表示されます。5 分程度待ってから、再び Web アプリ ケーション画面を開きます。 10. Web アプリケーション画面から、「設定」をクリックし、日付と時刻、その他の設定が正しく反映されている ことを確認します。 8 8 トラブルシューティング 8.1 Web アプリケーション画面が表示できない ●アドレスバーに入力した URL が間違っていませんか? URL を再度ご確認ください。 ●アドレスバーに入力したアドレスと設定したアドレスが異なっていませんか? Solar Link ZERO 本体に設定した IP アドレスと一致しているかご確認ください。 ●ブラウザの設定をご確認ください(プロキシサーバー設定など) プロキシサーバー経由で接続する設定がブラウザにされている場合は、Web アプリケーション画面に 接続できない場合があります。ブラウザの「インターネットオプション」→「接続」タブ→「LAN 設定」の中の、 「プロキシサーバーを使う」のチェックボックスを外してください。 その他にも設定がある場合がございますので、設定の詳細は、ネットワーク管理者様にご相談ください。 ●Solar Link ZERO 本体は起動していますか? 別紙:「取扱説明書」の「LEDランプ表示」を参考に、正しく起動されているかご確認ください。 ●Solar Link ZERO 本体に、正しくネットワーク設定がされていますか? Solar Link ZERO 本体のネットワーク設定を再度ご確認ください。 ● LAN ケーブルは正しく接続されていますか?または、断線していませんか? Solar Link ZERO 本体に LAN ケーブルの コネクタが正しく装着されているかご確認ください。 または、LAN ケーブルを交換してください。 8.2 「発電状況」画面で数値が表示されない ● 計測は正しく行われていますか? Solar Link ZERO 本体にモニタを接続し、計測が正常に行われているかをご確認ください。 ●計測開始後、データ作成を待っている可能性があります。(計測開始後、約 1~2 分) 計測開始直後、Web 用データは作成されません。少々お待ちください。 8.3 「データ」画面で計測データが表示されない ●計測データがない日付を選択していませんか? 計測をしていない日、またはデータが保存されていない日のデータは表示できません。 また、当日を含んだデータを選択した場合は、データの作成が遅れている場合があります。 再度、表示ボタンをクリックしてください。 ●タイプ「詳細」を表示しようとしていませんか? 詳細タイプは行数が多いため表示を行うことができません。ダウンロードのみ可能です。 9 著作権について 本ソフトウェア、Web アプリケーション、施工説明書および取扱説明書の著作権は株式会社ラプラス・システ ムに帰属します。株式会社ラプラス・システムの許可なく、内容の全部または一部を複製、改変、公衆送信す ることは、著作権法上、禁止されております。 お問い合わせ先 株式会社ラプラス・システム • • • • • お電話でのお問い合わせ 弊社 HP からのお問い合わせ TEL:075-634-8073 URL:http://www.lapsys.co.jp コールセンターまでお問い合わせください。 「お問い合わせ」フォームをご利用ください。 Microsoft, Windows, Excel は米国 Microsoft Corporation の米国およびその他の国における登録商標です。 その他、本説明書で登場するシステム名、製品名、ブラウザ名、サービス名は、各開発メーカーの登録商標あるいは商標です。 本説明書中では TM、R マークは明記していません。 本説明書の内容を無断で転載することを禁じます。 本説明書の内容は改良のため予告なく変更される場合があります。 株式会社ラプラス・システム 〒612-8362 京都府 京都市伏見区 西大手町 307-21 TEL:075-634-8073/FAX:075-644-4832