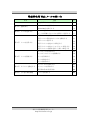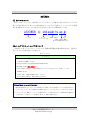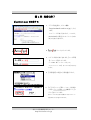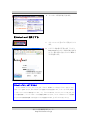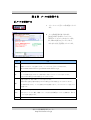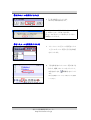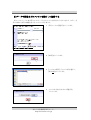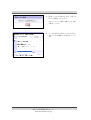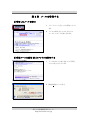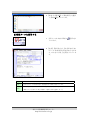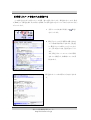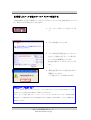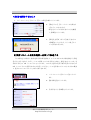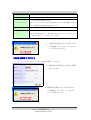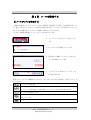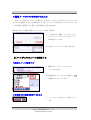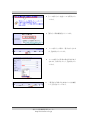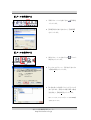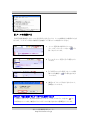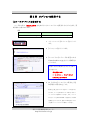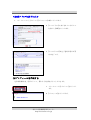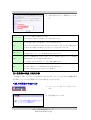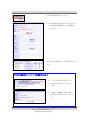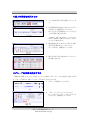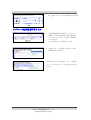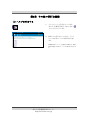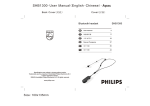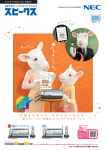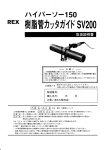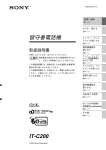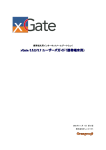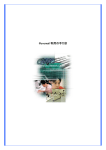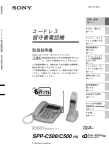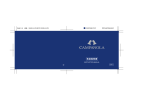Download 学部学生用 Web メールの使い方
Transcript
学部学生用 Web メールの使い方 目次 内容 はじめに 第 1 章 起動と終了 第 2 章 メールを送信する 第 3 章 メールを受信する 第 4 章 メールを整理する 第 5 章 オプションを設定する 第 6 章 その他の便利機能 頁 学生用 Web メールの概要 2 Active!mail を起動する 3 Active!mail を終了する 4 メールの送信 5 データや画像などのファイルを添付して送信する 7 受信したメールを読む 7 受信メールに添付されたファイルを保存する 9 受信メールに返信する 10 受信したメールを他の人に転送する 11 受信したメールを他のメールアドレスへ転送する 12 受信したメールを携帯電話へ分割して転送する 13 メールボックスを作成する 15 メールボックスにメールを移動する 16 メールを印刷する 18 メールを保存する 18 メールを削除する 19 メールアドレスを変更する 20 プロフィールを作成する 21 住所録の作成と利用方法 22 ヘルプを利用する 26 1 朝日大学情報教育研究センター http://acc.asahi-u.ac.jp/ はじめに (1) Eメールについて Eメールとは、インターネットを利用してメッセージやデータ、画像などをやりとりするシステムです。 Eメールを利用するには、Eメールの宛先を表すメールアドレスが必要です。メールアドレスは利用 者に割り振られたネットワーク上の住所のようなもので、次のように構成されています。 a123456 @ std.asahi-u.ac.jp ホスト名 (サブドメイン名) ユーザ名 所属する団体 国名 所属する団体の種類 (ac は学術機関をあらわす) (2)メールアドレス、メールソフトについて 学部学生の E メールアドレス、パスワードは、情報処理基礎の授業で配布されます。学部学生 用メールソフトの仕様は表 1-1 の通りです。 表1-1:メールソフト メールソフト ・Web メールシステムとして Active!mail を使用します。下記の情報教育研究センターホームページ にも利用方法を掲載しています。 http://acc.asahi-u.ac.jp/guide/webmail/index.html ・利用可能な容量は最大 50MB です。 ・1 年以上経過した未読メール(Active!mail サービスで一度も読みこんだことの無いメール)は 自動削除されます。 ・日本語、英語、中国語、韓国語に対応しています。 ・学外から利用する場合は、SSL 化(暗号化)されます。 Point! Web メールシステムとは? Outlook Express のようなメールソフトを使わずに、Web ブラウザを利用してメールの送受信を行うメー ルシステムです。インターネットに接続できる環境があれば、いつでもどこでもメールのやりとりができます。 インターネット上でも、Web メールサービスが提供されていて、代表的なものとして「Hotmail」や「Yahoo!メ ール」があります。いずれも、ユーザ登録が必要ですが、無料で利用できます。 2 朝日大学情報教育研究センター http://acc.asahi-u.ac.jp/ 第 1 章 起動と終了 (1)Active! mail を起動する 1. ブラウザを起動し、アドレス欄に 「 http://webmail.asahi-u.ac.jp/」と入力 します。 トップページが表示されます。ここでは、 Active!mail に関連したセンターからのお 知らせも表示されます。 2. アイコンをクリックします。 3. ログイン画面が表示されます。[ユーザID] と[パスワード]を入力します。 ユーザIDは「Eメールのユーザ名」です。 入力したパスワードは[*(アスタリスク)]で表示さ れます。 4. [言語選択]で希望の言語を選択します。 5. [ブラウザにユーザID・パスワードを保存 する]にチェックが無いことを確認して、[ロ グイン]をクリックします。 ※チェックがあると次の利用者にあなたのメール を読まれるなどの恐れがあります。 3 朝日大学情報教育研究センター http://acc.asahi-u.ac.jp/ 6. メールホーム画面が表示されます。 (2)Active! mail を終了する 1. メインメニューから[ログアウト]をクリックし ます。 2. ロ グ ア ウ ト 処 理 が 正 常 に 終 了 し た ら 、 Active!mail のログイン画面が表示されま す。[×(閉じる)]などをクリックして Web ブ ラウザを閉じます。 Point! ログイン、ログアウトとは? 「ログイン(または、ログオン、サインイン)」とは、「アカウント名(ID、ユーザ名)」と「パスワード」をコンピュー タ(サーバ)へ送信することで、本人であるかどうかを認証する手続きを指します。インターネットでは、Web メ ールやショッピングなどに利用されています。一方、「ログアウト(または、ログオフ、サインアウト)」とは、ログ イン状態を解消し、コンピュータ(サーバ)との接続を切断することです。ログインしたままコンピュータを離れ ると、あなたの登録情報を第三者に見られてしまう可能性があります。必ず「ログアウト」をしましょう。 4 朝日大学情報教育研究センター http://acc.asahi-u.ac.jp/ 第 2 章 メールを送信する (1)メールを送信する 1. メインメニューから[メール作成]をクリックし ます。 2. メール作成画面が表示されます。 [宛先]に相手先のEメールアドレス、 [件名]にメールのタイトルを入力します。 Cc、Bccは必要に応じて入力します。 本文を入力後、[送信]をクリックします。 項目 内容 送信したい相手のEメールアドレスを入力します。 宛先 複数の人に同じメールを送信するには、メールアドレスを「,」(カンマ)で区切ります。 (例:a123456@std.asahi-u.ac.jp,b4567891@std.asahi-u.ac.jp) 任意で送信したい相手のEメールアドレスを入力します。 Cc メールの直接の宛先ではないが、参照で読んで欲しい人のメールアドレスを入力します。 宛先にはCcの指定先に同じ内容を送ったことがわかります。 任意で送信したい相手のEメールアドレスを入力します。 Bcc 非表示同文送付先の意味で宛先にはBccの指定先に同じ内容を送ったことがわかりません。 Ccと動作は同じですが、メールの受信者、Ccの受信者に対して、このアドレスにメールを送ったこ とを隠します。 メールのタイトルを入力します。 件名 件名を入力していない場合、確認メッセージが表示され[OK]をクリックすると自動的に「件名な し」と入力され送信されます。 本文 送信したい本文を入力します。 5 朝日大学情報教育研究センター http://acc.asahi-u.ac.jp/ 《作成中のメールを保存するには》 1. [下書き保存]をクリックします。 ※この時、作成画面は閉じます。 作成中のメールに件名が入力されていない と、左図のメッセージが表示されます。 [キャンセル]をクリックし件名を入力するか、 [OK]をクリックします。 《保存したメールを再編集するには》 1. メインメニューから[メール受信]をクリック し、[メールボックス一覧]から[下書き保存] をクリックします。 2. 下書き保存されたメールの一覧が表示さ れます。編集したいメールをクリックして、 内容を表示させ、 (再編集)をクリックし ます。 ※下書き保存したメールは、不要になったら削除 してください。 6 朝日大学情報教育研究センター http://acc.asahi-u.ac.jp/ (2)データや画像などのファイルを添付して送信する Eメールにワープロ・表計算ソフトのデータなどのファイルを添付することができます。ただし、受 信する側にも同等の機能を有するソフトウェアが必要です。 1. 添付ファイルの[選択]をクリックします。 2. [参照]をクリックします。 3. [ファイルの場所]、[ファイル名]を選択し、 [開く(O)]をクリックします。 4. ファイル名が表示されるので[選択]を クリックします。 7 朝日大学情報教育研究センター http://acc.asahi-u.ac.jp/ 5. [添付ファイルは登録できました。]と表示さ れたら [OK]をクリックします。 添付したいファイルが複数ある場合は、同じ操作 を繰り返してください。 6. メール作成画面で添付ファイル名が表示 されているのを確認して[送信]をクリックし ます。 8 朝日大学情報教育研究センター http://acc.asahi-u.ac.jp/ 第 3 章 メールを受信する (1)受信したメールを読む 1. メインメニューから[メール受信]をクリックし ます。 2. 「メールの件名」をクリックすると下のフ レームにメッセージが表示されます。 (2)受信メールに添付されたファイルを保存する 1. メール本文の下に表示されている「添付 ファイル名」をクリックします。 2. [保存(S)]をクリックします。 9 朝日大学情報教育研究センター http://acc.asahi-u.ac.jp/ 3. [保存する場所(I)]で「保存場所」を選択 し、[保存(S)]をクリックします。 (3)受信メールに返信する 1. 受信メール本文表示画面の リックします。 (返信)をク 2. [宛先]、[件名]および、[本文]が表示され たメール作成(返信)画面が表示されま す。本文を入力後、[送信]をクリックしま す。 宛先 相手先のアドレスが既に表示されています。 件名 送られてきたメールの件名の前に、返信をあらわす「Re:」が付いています。 相手から送られてきたメールの本文が「>」(引用符)付きで挿入されます。 本文 引用部分のうち必要のない部分は削除して返信の文章を追加しましょう。 10 朝日大学情報教育研究センター http://acc.asahi-u.ac.jp/ (4)受信したメールを他の人に転送する メール転送とは、自分に届いたメールを第三者に送信することです。転送されるメールは、件名 に[Fwd:]という転送を表す文字が付与され相手にも転送されてきたメールであることがわかるよう になっています。 1. 受信メール本文表示画面上の (転送) をクリックします。 2. 転送元のメールが引用符付で挿入された メール作成画面が表示されます。[宛先] に「転送したい人のEメールアドレス」を入 力し、[本文]を入力後、[送信]をクリックし ます。 また、転送したいメールにファイルが添付 されている場合は、自動的にファイル添 付されます。 転送されたメールは左図のように表示されま す。 11 朝日大学情報教育研究センター http://acc.asahi-u.ac.jp/ (4)受信したメールを他のメールアドレスへ転送する Active!mail で受信した新規のメールをプロバイダのメールアドレスや、携帯電話のメールアド レスへ最大 5 ヶ所まで転送することができます。 1. メインメニューの[オプション]をクリックしま す。 2. [メール転送]をクリックします。 3. [メール転送先]に転送先のメールアドレス を入力し、[設定する]、[サーバに残す]に チェックをいれ[OK]をクリックします。 転送先は各行に 1 ヶ所ずつ入力してくだ さい。 4. [転送先を変更しました]と表示されるので [OK]をクリックします。 クリック後、[オプション]画面に戻ります。 Point! サーバに残すとは? 「サーバに残す」とは、「メールのコピーをメールサーバに残す」ということです。自宅など外部アドレスへ転 送されたメールを、再度 Active!mail でも受信することができます。 ただし、「サーバに残す」設定では、メールサーバにメールのコピーがたまりつづけてしまい、利用可能な容 量を超えメールを送受信ができなくなる可能性があります。定期的に Active!mail へログインし使用状況の 確認をしてください。 12 朝日大学情報教育研究センター http://acc.asahi-u.ac.jp/ ≪転送を解除するには≫ 1. メインメニューから、[オプション]-[メール転送]の順にクリックします。 2. [設定しない]、[サーバにメールを残さな い]にチェックをいれます。 転送先アドレスが消去されたことを確認 し、[OK]をクリックします。 3. [転送先を変更しました]と表示されるの で[OK]をクリックします。クリック後、[オプ ション]画面に戻ります。 (5)受信したメールを携帯電話へ分割して転送する 「メール転送」とは異なり、携帯電話専用の転送設定で 1 メールあたりの文字数を設定し分割送 信することができます。ただし、メールの添付ファイルは受信できません。転送されたメールは、送 信者が「自分の std メールアドレス」になります。このため、通常の返信手順で返信すると自分の std メールアドレスに返信されるので注意してください。メール送信者のアドレスは、本文中の最初 に「差出○○<メールアドレス>」の形で表示されます。 1. メインメニューから[オプション]をクリックし ます。 2. [携帯転送]をクリックします。 3. 各項目を入力し[OK]をクリックします。 13 朝日大学情報教育研究センター http://acc.asahi-u.ac.jp/ 携帯転送 携帯転送を利用する場合には、「設定する」を選択します。 転送先メールアドレス 転送先の携帯電話のメールアドレスを入力します。 1 メールあたりの文字数を入力します。 1 メールあたりのサイズ 転送するメールは入力した文字数で分割されます。最大文字数は機種ごとに異なり ますので携帯電話の取扱説明書を参照して下さい。 1 件あたりのページ数 分割されたページを最大何ページまで受け取るかを入力します。 「ISO-2022-JP」、「Shift_JIS」のいずれかを選択します。 エンコード 通常は、「ISO-2022-JP」です。携帯電話に転送されてきたメールが文字化けして 正しく読めない場合は、もう一方を試してみてください。 4. [携帯転送を設定しました]と表示される ので[OK]をクリックします。クリック後、[オ プション]画面に戻ります。 ≪転送を解除するには≫ 1. メインメニューから、[オプション]-[メール転送]の順にクリックします。 2. [携帯転送]を「解除する」に変更し、[OK] をクリックします。 3. [携帯転送を解除しました]と表示される ので[OK]をクリックします。クリック後、[オ プション]画面に戻ります。 14 朝日大学情報教育研究センター http://acc.asahi-u.ac.jp/ 第 4 章 メールを整理する (1)メールボックスを作成する 標準で用意されているメールボックスは、[受信箱]、[送信箱]、[ゴミ箱]、[下書き保存]の四つで す。通常、受信したメールはすべて受信箱に保管されますが、メールボックスを作成することで、受 信したメールを適切なメールボックスに移動し、保管することができます。 ここでは、「情報処理基礎」というメールボックスを作成しています。 1. メインメニューから[オプション]をクリックし ます。 2. [メールボックス管理]をクリックします。 3. [作成]の入力欄に「メールボックス名」を入 力し、[作成]をクリックします。 4. メールボックスに作成したメールボックス 名が表示されます。 作成したメールボックスを編集したい時には、[メールボックスに対する処理]の一覧からアイコンを クリックします。 メールボックスの名称変更 別名の設定 メールボックスに別名を設定すると受信画面の〈メールボックス一覧〉で別名が表示されます。 メールボックスを非表示にします。 メール一覧表示画面で「受信、送信、ごみ箱、下書き保存」以外のメールボックスを別のメールボッ クスへコピーします。 メールボックスを削除します。 15 朝日大学情報教育研究センター http://acc.asahi-u.ac.jp/ ≪階層メールボックスを作成するには≫ 「友人」という名称のメールボックス(親フォルダ)を作り、 その中に、友人別のメールボックス(サ ブフォルダ)を作成するといった階層型(ツリー型)のメールボックスを作成することができます。ただ し、[受信箱]、[送信箱]、[ゴミ箱]、[下書き保存]には作成できません。 (例) [友人]の下に[朝日太郎]というメールボックス作成する場合 1. [作成]の入力欄に「メールボックス名 /(スラッシュ)メールボックス名」を入力し、 [作成]をクリックします。 2. 設定したメールボックスが表示されます。 (2)メールボックスにメールを移動する ≪個別にメールを移動する≫ 1. 移動するメールのチェックボックスに チェックをいれます。 2. [移動先]からメールボックスを選択し、 (移動)ボタンをクリックします。 ≪自動振り分け機能を利用するには≫ 1. メインメニューから[オプション]をクリックし ます。 16 朝日大学情報教育研究センター http://acc.asahi-u.ac.jp/ 2. [メール振り分け・迷惑メール対策]をクリッ クします。 3. [振り分け条件編集]をクリックします。 4. メール振り分け条件一覧が表示されま す。[追加]をクリックします。 5. メールの振り分け条件の設定画面が表示 されます。各項目を入力し、[追加]をクリッ クします。 6. 一覧画面に条件が追加されたことを確認 して、[戻る]をクリックします。 17 朝日大学情報教育研究センター http://acc.asahi-u.ac.jp/ (3)メールを印刷する 1. 印刷したいメールを表示させ、 (印刷)を クリックします。 2. [印刷]画面が表示されるので、[印刷(P)] をクリックします。 (4)メールを保存する 1. 保存したいメールを表示させ (テキスト 保存)をクリックします。 2. [ファイルのダウンロード]が表示されるの で[保存(S)]をクリックします。 3. [名前を付けて保存]ダイアログボックスが 表示されます。[保存する場所(I)]で保存 先を指定し、[保存(S)]をクリックします。 ※ファイル名は、あらかじめ[メール本文(XX箱)] と表示されています。 18 朝日大学情報教育研究センター http://acc.asahi-u.ac.jp/ (5)メールを削除する 利用可能容量を超えるとメールの送受信ができなくなったり、メールの移動などの操作ができな くなります。メールホーム画面で使用状況を確認して不要なメールは削除してください。 1. メール一覧画面で削除するメールの チェックボックスにチェックをいれ (ごみ 箱へ)をクリックします。 2. [メールボックス一覧]から[ごみ箱]をクリッ クします。 3. [ごみ箱]フォルダに選択したメールが移 動したのを確認し、 リックします。 (ごみ箱を空に)をク 4. 確 認 の ダ イ ア ロ グ が 表 示 さ れ る の で 、 [OK]をクリックします。 Point! ゴミ箱に移動せずにメールをすぐに削除するには? 受信箱などのメール一覧画面で削除するメールチェックボックスにチェックをいれ、 (メー ル削除)をクリックします。確認のダイアログボックスが表示されるので[OK]をクリックします。 19 朝日大学情報教育研究センター http://acc.asahi-u.ac.jp/ 第 5 章 オプションを設定する (1)メールアドレスを変更する ユーザ名の後に「.任意の文字列」を追加することでメールアドレスを変更することができます。変 更回数に上限はありません。 (例) 変更前 変更後 [email protected] [email protected] 1. メインメニューから[オプション]をクリックし ます。 2. [プロフィール]をクリックします。 3. [メールアドレス]に「ユーザ名.任意の文字 列@std.asahi-u.ac.jp」を入力し[OK]をク リックします。 任意の文字列に使用できる文字・文字数は 次の通りです。 ・半角英数小文字 ・"-"(ハイフン)、"_"(アンダーライン) ・2 文字以上 32 文字以内 4. 10 分以内に[メールアドレス変更完了通 知]が届けば変更は完了です。 変更完了後、前のアドレス宛のメールは届かなく なります。メールをやり取りしていた相手へ新しい メールアドレスを周知してください。また、プロバイ ダなどメールを Active!mail で受信するように転 送設定をしている人は、速やかに転送先のアドレ スを新しいメールアドレスに変更してください。 20 朝日大学情報教育研究センター http://acc.asahi-u.ac.jp/ ≪初期アドレスに戻すには≫ 1. メインメニューから、[オプション]-[プロフィール]の順にクリックします。 2. [メールアドレス]に表示されているアドレス を消去し、[OK]をクリックします。 3. [メールアドレス変更完了通知]が届けば変 更は完了です。 (2)プロフィールを作成する 送信者情報(名前、返信アドレス、署名など)を設定することができます。 1. メインメニューから[オプション]をクリックし ます。 2. [プロフィール]をクリックします。 21 朝日大学情報教育研究センター http://acc.asahi-u.ac.jp/ 3. 必要な項目を入力し、[OK]をクリックしま す。 メールアドレスを変更する場合に入力します。 メールアドレス アドレスを変更した場合は、変更後のアドレスが表示されています。 メールを送信する際に、["名前"<Eメールアドレス>]と表示されます。 名前 受け取った人に送信者をわかりやすく知らせることができます。名前には、漢字も使用できます が、海外に送る可能性がある場合は、文字化けしないように英文字で入力します。 相手からの返信を別のメールアドレスで受け取りたいときに入力します。 返信アドレス この情報は、Eメールのヘッダー情報の[Reply-To]に表示されます。 所属している組織(学部、学科など)を入力すると、自動的に送信メールのヘッダ情報に 所属 [Organization: "入力した所属名"]が挿入されます。 ヘッダ情報は、Active! mailでは「ソース表示」機能で確認できます。 送信するメールの文末に付加する個人情報(氏名、メールアドレス、電話番号など)を入力しま 署名 す。作成した署名は、メール作成画面の本文に自動で挿入されます。 また、署名の先頭に空行を1∼2行入れておくと便利です。 (3) 住所録の作成と利用方法 住所録は、「個人」と「グループ」を登録することができます。グループでは、作成した複数の個人 住所録(メールアドレス)を所属別などにまとめて設定することができます。 ≪個人住所録の作成する≫ 1. メインメニューから[オプション]をクリックし ます。 2. [住所録]をクリックします。 22 朝日大学情報教育研究センター http://acc.asahi-u.ac.jp/ 3. [住所録作成]をクリックします。 4. 住所録作成画面が表示されます。[ふりが な]、[名前]、[eMAIL]を入力し[OK]をク リックします。 作成した住所録は[あいうえお]順に表示され ます。 Point! 送信者のメールアドレスを登録するには? 1. メール受信画面で表示したメー ル本文の送信者アドレスをクリック します。 2. 「名前」、「eMAIL」が挿入された 住所録作成画面が表示されま す。 23 朝日大学情報教育研究センター http://acc.asahi-u.ac.jp/ ≪個人住所録を利用する≫ 1. メール作成画面で[住所録]をクリックしま す。 2. 住所録検索画面が表示されるので、[ふり がな]を入力し[検索]をクリックします。 何も入力せずに[検索]をクリックすると全 ての住所録が表示されます。 この検索は、先頭一致で検索しているので、例え ば[あさひ]を検索する場合、[あ]または、[あさひ] のいずれでも検索できます。 3. 検索結果が表示されます。該当する[宛 先]、[Cc]、[Bcc]のチェックボックスに チェックを入れ、[OK]をクリックします。 4. 該当する項目に["名前"<Eメールアドレス >]が挿入されます。 ≪グループ住所録を作成する≫ 複数の住所録(メールアドレス)をグループとして設定します。グループ名を宛先に指定するだけ で、グループ登録した全員にメールを一斉送信することができます。 1. [グループ作成]をクリックします。 2. 「グループにしたいメールアドレス」に チェックをいれ、「グループ名」と「ふりが な」を入力し、[OK]をクリックします。 24 朝日大学情報教育研究センター http://acc.asahi-u.ac.jp/ 3. 作成したグループが住所録に表示されま す。 ≪グループ住所録を利用する≫ 1. 住所録検索画面で送信したいグループ を検索し、該当する[宛先]、[Cc]、[Bcc]の チェックボックスにチェックを入れ、[OK]を クリックします。 ここでは「宛先」として設定しています。 2. 宛先にグループ名が表示されたメール作 成画面が表示されます。 送信されたメールの宛先は、グループ登録し たメールアドレスがカンマで区切られて表示さ れます。 25 朝日大学情報教育研究センター http://acc.asahi-u.ac.jp/ 第6章 その他の便利な機能 (1) ヘルプを利用する 1. メインメニューから[?]をクリックします。 または、各操作画面上で表示される (ヘルプ)をクリックします。 2. 参照したい項目をクリックすると、下にク リックした項目のヘルプ内容が表示され ます。 各操作画面上でヘルプを利用する場合は、操作 画面に関連した項目のヘルプ内容が表示されま す。 26 朝日大学情報教育研究センター http://acc.asahi-u.ac.jp/