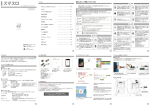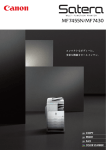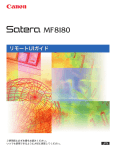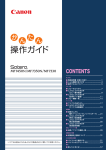Download Satera MF7455N/MF7430 かんたん操作ガイド
Transcript
CONTENTS はじめに 取扱説明書のご紹介..............................................01 機能のご紹介.........................................................03 操作パネルについて..............................................05 コピー機能 コピーをとる.........................................................07 基本的なコピー機能..............................................09 応用的なコピー機能..............................................13 プリント機能 コンピュータからプリントする..........................17 プリンタドライバの設定......................................19 ファクス機能/送信機能 ファクスを送信する..............................................21 文書を送信する. (電子メール、I ファクス、ファイルサーバ) .....23 いろいろな送信方法..............................................25 スキャン機能 コンピュータからスキャンする. (リモートスキャン).............................................35 その他の機能・困ったときには ご使用前に必ず本書をお読みください。 将来いつでも使用できるように大切に保管してください。 コンピュータから操作する(リモート UI) .......37 便利な設定.............................................................39 困ったときには.....................................................41 取扱説明書のご紹介 本製品の取扱説明書は以下のとおりです。必要に応じてお読みいただき、本製品を十分にご活用ください。 以下の一覧にはオプション機器に添付されている取扱説明書も含まれています。お買い求めの製品やシステム構成によって、 添付される取扱説明書の組み合わせは異なります。 紙マニュアル PDF マニュアル(取扱説明書 CD-ROM に収録) 本製品をコンピュータから操作する リモート UI(リモート・ユーザーインターフェイス)を使って、コンピュータか ら本製品にアクセスする方法を知りたいときにお読みください。 ʴʬ˂ʒÕÉɶɮʓ 本製品を使用するときの注意事項や基本的な操作方法、メンテナンス方法などに ついて知りたいときにお読みください。 ʰ˂ʀ˂ʄɶɮʓ ユーザーズガイド ఊқȾȝᝣɒȢȳȨȗǿ ȧΈႊҰȾ॒ȭటంɥȝᝣɒȢȳȨȗǿ ఼߬ȗȷȺɕΈႊȺȠɞɛșȾ۾ҒȾίከȪȹȢȳȨȗǿ JPN ▶消耗品の補給/交換 ▶タッチパネルディスプレイの操作 ▶紙づまりの解除 ▶オプション機器について ▶メンテナンス ▶本製品の基本設定 ▶トラブルシューティング このマニュアルは、取扱説明書 CD-ROM にも収録されています。 リモート UI ガイド ȧΈႊҰȾ॒ȭటంɥȝᝣɒȢȳȨȗǿ ఼߬ȗȷȺɕΈႊȺȠɞɛșȾ۾ҒȾίከȪȹȢȳȨȗǿ ▶リモート UI を起動する ▶部門別 ID、ユーザ ID の管理 ▶ジョブ、ジョブ履歴の管理 ▶本製品の設定 JPN コピー ▶安全に関する説明 ネットワーク接続 ・ セキュリティ管理 本製品をネットワークに接続する方法を知りたいときにお読みください。 ʗʍʒʹ˂ɹɶɮʓ ▶ネットワーク設定 ▶トラブルシューティング ȧΈႊҰȾ॒ȭటంɥȝᝣɒȢȳȨȗǿ ఼߬ȗȷȺɕΈႊȺȠɞɛșȾ۾ҒȾίከȪȹȢȳȨȗǿ プリント ネットワークガイド 基本操作 ・ 機能の概要 はじめに 取り扱いと基本操作 (はじめにお読みください) JPN 本製品の基本操作や機能の概要を手早く知りたいときにお読みください。 いつでも読めるよう、本製品の近くに置いてご利用ください。 本製品をプリンタとして使用する CONTENTS はじめに かんたん操作ガイド ファクス/送信 取扱説明書のご紹介..............................................01 機能のご紹介.........................................................03 操作パネルについて..............................................05 コピー機能 コピーをとる.........................................................07 基本的なコピー機能..............................................09 応用的なコピー機能..............................................13 プリント機能 本製品をプリンタとして使用する方法を知りたいときにお読みください。 ÃÁÒÐÓ² ʡʴʽʉɶɮʓ コンピュータからプリントする..........................17 プリンタドライバの設定......................................19 ファクス機能/送信機能 ファクスを送信する..............................................21 文書を送信する. (電子メール、I ファクス、ファイルサーバ).....23 いろいろな送信方法..............................................25 スキャン機能 コンピュータからスキャンする. (リモートスキャン).............................................35 その他の機能・困ったときには ご使用前に必ず本書をお読みください。 将来いつでも使用できるように大切に保管してください。 コンピュータから操作する(リモート UI).......37 便利な設定.............................................................39 困ったときには.....................................................41 ▶プリントジョブの管理 CARPS2 プリンタガイド ȧΈႊҰȾ॒ȭటంɥȝᝣɒȢȳȨȗǿ ఼߬ȗȷȺɕΈႊȺȠɞɛșȾ۾ҒȾίከȪȹȢȳȨȗǿ ▶トラブルシューティング ▶プリント機能の設定 JPN PDF マニュアル(取扱説明書 CD-ROM に収録) コピー機能の操作 原稿をコピーする方法や、便利なコピー機能について知りたいときにお読みくだ さい。 ɽʞ˂ɶɮʓ ȧΈႊҰȾ॒ȭటంɥȝᝣɒȢȳȨȗǿ ఼߬ȗȷȺɕΈႊȺȠɞɛșȾ۾ҒȾίከȪȹȢȳȨȗǿ ▶基本的なコピー手順 ▶コピー機能の設定 ドライバーソフトウェアガイド ご使用前に必ず本書をお読みください。 将来いつでも使用できるように大切に保管してください。 ▶ファクスドライバ ▶プリンタドライバ ▶Color Network ScanGear その他 コピーガイド 本製品からファクス/スキャン/プリントするためのドライバの使いかたについ て知りたいときにお読みください。 JPN ▶応用的なコピー機能 JPN その他のマニュアル(CARPS2/FAX User Software CD-ROM に収録) ファクス機能/送信機能の操作 ファクス/電子メール/ I ファクス/ファイルサーバへ文書を送信する方法や、 文書を受信する方法について知りたいときにお読みください。 ᣞαᴬʟɫɹʃɶɮʓ 送信/ファクスガイド ȧΈႊҰȾ॒ȭటంɥȝᝣɒȢȳȨȗǿ ఼߬ȗȷȺɕΈႊȺȠɞɛșȾ۾ҒȾίከȪȹȢȳȨȗǿ JPN ▶送受信の手順 ▶送受信に関する設定 ▶宛先表の編集 ▶トラブルシューティング ▶ Windows 用/HTML マニュアル ファクスドライバーインストールガイド Network ScanGear インストールガイド プリンタードライバーインストールガイド ドライバのインストール ドライバのインストールやアンインストール、使用前に 必要な設定等について知りたいときにお読みください。 ▶送受信レポートの印刷 ▶ Macintosh 用/PDF マニュアル Mac CARPS2 プリンタドライバインストールガイド 01 はじめに スキャン ドライバの説明 ドライバーソフトウェアガイド 取扱説明書のご紹介 02 機能のご紹介 本製品は、さまざまなドキュメントの入出力環境を効率化する機能を搭載しています。 オフィスにおけるドキュメントワークを最適化することができる、デジタル複合機です。 はじめに ファクス機能 01 取扱説明書のご紹介 03 機能のご紹介 05 操作パネルについて ファクス 送 信 ファクスを送信する 23 文書を送信する(電子メール、I ファクス、ファイルサーバ) 25 いろいろな送信方法 26 コピー ファクス/ I ファクスに送信者情報を付ける 28 送信画面を好みに応じて変更する コピー 27 受信した文書を自動転送する 29 読み込みのサイズを変える 原稿の種類に適した画質を選ぶ 30 両面原稿を読み込む プリント コピーの濃さを調節する サイズの違う原稿をまとめて読み込む カセットにない用紙を一時的に使う 用紙の両面にコピーする 31 細かな文字や画像をきれいに読み込む コピーを 1 部ずつ綴じて出力する 32 写真付きの文書をきれいに読み込む ページ順に揃えてコピーする 33 時刻を指定して送信する ページごとに分けてコピーする 34 読み込んだ原稿にスタンプを押す ファクス/送信 12 最近使用した設定を呼び出す 送信するファイル形式を選ぶ 拡大・縮小コピーする 11 はじめに 宛先を簡単に設定する コピーをとる 09 基本的なコピー機能 10 †オプション 21 コピー機能 07 送信機能 返信先アドレスを付けて送信する 応用的なコピー機能 13 見開きの原稿を 1 ページずつ分けてコピーする 複数の原稿を 1 枚にまとめてコピーする 周囲の影を消してコピーする 15 サイズの違う原稿をまとめてコピーする † Satera MF7430 ではオプション スキャン 14 スキャン機能 リモートスキャン (リモートスキャン) コンピュータからスキャンする 35 文字や画像の輪郭を調整する 16 よく使う設定を呼び出して使う プリント ページ設定をする 仕上げの形式を選ぶ リモートUI (リモート UI) コンピュータから操作する リモート UI とは 38 リモート UI へアクセスする 便利な設定 41 困ったときには 39 給紙元を選ぶ プリント出力品質を選ぶ セキュリティ ネットワーク ▶ 部門 ID 管理 ▶ ユーザ認証 ユーザーズガイドを参照してください。 セキュリティ 03 その他 † Satera MF7430 ではオプション コンピュータからプリントする 19 プリンタドライバの設定 20 †リモート UI は Satera MF7430 ではオプション 37 プリント機能 17 その他の機能・困ったときには はじめに 送信・スキャン・リモート UI は、 ネットワークを利用した機能です。 ネットワーク 機能のご紹介 04 操作パネルについて 操作パネルには、各機能の設定をするタッチパネルディスプレイと、スタートキー、ストップキーなどのハード キーがあります。 コピー機能のトップ画面へ切り換えるときに押します。 送信/ファクスキー 送信/ファクス機能のトップ画面へ切り換えるときに押 します。 リモートスキャナキー 各機能のメニュー画面やシステム状況画面が表示さ れます。 リモートスキャン機能のトップ画面へ切り換えるとき に押します。 初期設定/登録キー 初期設定/登録メニューを操作するときに押 します。 画面コントラストダイヤル タッチパネルディスプレイの明るさを調節す るときに使います。 操作部電源スイッチ(サブ電源) 操作部の電源を ON/OFF するときに押します。 OFF のとき、本製品はスリープ状態になります。 タッチパネルディスプレイに何も表示されてお らず主電源ランプが点灯している場合は、スリ ープ状態です。 コピー タッチパネルディスプレイ リセットキー 設定内容を取り消し、トップ画面へ戻るとき に押します。 はじめに コピーキー カウンタ確認キー カウンタ確認画面を表示させるときに押します。 プリント テンキー ファクス/送信 – 数字を入力するときに使います。 クリアキー 入力した数字や文字を取り消すときに押します。 ID(認証)キー スキャン 部門別 ID /ユーザ ID 管理が設定されている場合、 ログインまたはログアウトするときに押します。 その他 スタートキー ●ジョブの確認・中止 ●本製品の状態の確認 ジョブの確認や中止をするには、[システム状況/中止]を 押します。また、用紙残量など本製品の状態を確認するこ ともできます。 実行/メモリランプ 本製品が動作中のときに点滅または点灯します。 エラーランプ 本製品にエラーが発生したときに点滅または点 灯します。 コピーや読み込みなどの動作を開始するときに押 します。 ストップキー コピーや読み込みなどの進行中の動作を止めると きに押します。 主電源ランプ 主電源が ON のときに点灯します。 05 はじめに 操作パネルについて 06 コピーをとる 取扱説明書 CD-ROM・PDF ɽʞ˂ɶɮʓ ここでは、原稿をコピーする基本的な操作手順について説明しています。 コピーガイド ȧΈႊҰȾ॒ȭటంɥȝᝣɒȢȳȨȗǿ ఼߬ȗȷȺɕΈႊȺȠɞɛșȾ۾ҒȾίከȪȹȢȳȨȗǿ ఼߬ȗȷȺɕΈႊȺȠɞɛșȾ۾ҒȾίከȪȹȢȳȨȗǿ ȧΈႊҰȾ॒ȭటంɥȝᝣɒȢȳȨȗǿ 2 3 4 JPN ɽʞ˂ɶɮʓ はじめに 1 JPN 原稿をセットする コピー枚数を設定する コピーを開始する (コピー)を押してコピー機能のト ップ画面を表示させます。 原稿をフィーダまたは原稿台ガラスに セットします。 必要なコピー枚数(1~99)を – (テンキー)を使って 入力します。 (スタート)を押します。 ▶ 原稿台ガラスに原稿をセットした場合は、フィーダ を閉じます。 ▶ 入力した枚数を変更するには、 (クリア)を押し たあと、正しい枚数を入力しなおします。 ▶ 以下の画面が表示されたときは、画面の表示にした コピー コピー機能画面を表示する プリント 本製品へのログインのしかた ▶ 入力した枚数は、タッチパネルディスプレイ右上に 表示されます。 がって、原稿 1 枚ごとに (スタート)を押します。 原稿の読み込みが終了したら、 [読込終了]を押します。 スキャン (電源)を ファクス/送信 ▶ 本製品がスリープモード中の場合は、 押します。 その他 ▶ 部門 ID と暗証番号の入力画面が表示された場合は、部門 ID と暗証番号を入力し、 (認証)を押します。 ▶ ユーザ ID と暗証番号の入力画面が表示された場合は、ユーザ ID と暗証番号を入力し、 (認証)を押します。 ▶ コントロールカードの画面が表示された場合は、カードリーダにコントロールカードを挿入します。 ▶ 操作が終了したら、 抜き取ります。 (認証)を押してログアウトします。コントロールカードを使用した場合は、カードを ▶ コピーを中止するには、 (ストップ)を押します。 コピー状況を表示する画面上で[中止]を押して中 止することもできます。 中止の手順はコピー状況により異なります。詳しくは、 コピーガイド「第 1 章 コピーについて」を参照して ください。 詳しくは、ユーザーズガイド「第 2 章 おもな機能と基本的な使いかた」を参照してください。 07 コピー機能 コピーをとる 08 基本的なコピー機能 ここでは、コピー機能のトップ画面にある機能の操作手順を説明しています。 原稿の種類に適した画質を選ぶ 原稿の種類を設定することで、コピー出力の画質を最適化する ことができます。文字と画像が含まれている原稿をコピーする ときは、[文字/写真]を選択します。 4 1 はじめに ▶ 2 3 コピーガイド 第 2 章 テキスト 写真 3 画質選択ドロップダウンリストボックスを 押したあと、[文字]、[文字/写真]、[写真] のいずれかを選択します。 プリント カセットにない用紙を一時的に使う 拡大・縮小コピーする コピーガイド 第 1 章 使用する用紙をこれから手差しトレイにセットする場合: [倍率]を押して、倍率を選択または設定したあと、[閉じ る]を押します。 使用する用紙がすでに手差しトレイにセットされている場合: 4 倍率画面の[自動変倍]を押すと、コピー倍率が自動的に設定されます。 [用紙選択]を押し、左図の手差しトレイのボ タンを押したあと、[閉じる]を押します。※※ コピーの濃さを調節する コピーガイド 第 2 章 2 濃度を薄くするには[うすく]を、濃くするには[こ く]を必要な濃度になるまで押します。濃度を自動で 設定するには[自動]を押します。 手差しトレイについて ● 手差しトレイは特殊なサイズや種類の用紙にプリントできる、多目的給紙トレイです。 ▶ 一時的な給紙トレイとして使用することができます。 ▶ 用紙カセットでは使用できない、特殊なサイズや種類の用紙を使用することができます。 • 規格サイズ以外の用紙 • 厚紙やラベル用紙 ● 手差しトレイの標準用紙サイズと種類の設定ができます。 手差しトレイを使うには、用紙サイズと種類の設定が必要です。この手順を省略する方法として、[初期設定/登録]メニュー内の [手差し用紙の標準モード登録]を使用して、普段使用する用紙サイズや種類を標準として設定することもできます。詳しくは、 ユーザーズガイド「第 4 章 使いかたにあわせた仕様の設定」を参照してください。 09 コピー機能 基本的なコピー機能 10 その他 ※手差しトレイに用紙をセットすると、[手差し用紙指定]画面が表示されます。 ※※ボタンには、設定されている用紙サイズと種類が表示されます。 原稿に最適なコピー濃度に調整することができます。調整は自動でも 手動でも行うことができます。 スキャン 図のように手差しトレイに用紙をセットし、タッチパネルディスプ レイ※で用紙サイズと種類を選択したあと、[OK]➡[閉じる]の順 に押します。これで、手差しトレイが給紙元として設定されます。 コピーガイド 第 2 章 1 ファクス/送信 用紙カセットに入っていないサイズや、定形サイズ以外の用紙 にコピーする場合は、手差しトレイを一時的な給紙元として使 うことができます。 A4 原稿を A3 に拡大したり、A5 に縮小したりなど、規格用紙サイ ズの原稿を別のサイズへ拡大・縮小することができます。画面に表示 されている用紙サイズキーから好みのサイズを選択すると、最適な拡 大・縮小率が自動的に設定されます。また、倍率画面で 50~200% の範囲で 1%単位のコピー倍率を設定することもできます。 コピー テキスト/ 写真 >> 基本的なコピー機能 ▶ 2 1 ページ順に揃えてコピーする はじめに コピーをページ順に出力することができます。 コピーガイド 第 2 章 用紙の両面にコピーする 2 両面原稿を用紙の両面にコピーしたり、2 枚の片面原稿を 1 枚の 用紙の両面にコピーしたりすることができます。 [仕上げ]➡[ソート(1 部ごと)]➡[OK] の順に押します。 コピー 片面→両面 †両面コピーにはオプションの両面ユニット・B1 が必要です。 コピーガイド 第 2 章 プリント 両面→両面 両面→片面 ページごとに分けてコピーする ページ連写両面(左右ページ両面) ページ連写両面(表裏ページ両面) コピーガイド 第 2 章 2 1 2 1 1 2 3 2 4 3 3 4 スキャン 1 [ 仕 上 げ ] ➡[ グ ル ー プ( ペ ー ジ ご と )] ➡ [OK]の順に押します。 4 [両面]を押して、両面コピーの種類を選択したあ と、[OK]を押します。 出力の方向について †ページ連写両面では、原稿のタイプと開き方を指定する必要があります。 その他 「ソート」または「グループ」コピーをするとき、「回転」と「シフト」から出力方向を選ぶことができます。「回転+ソート」、「シ フト+グループ」のように、出力の向きは「ソート」または「グループ 」 と組み合わせることができます。 コピーを 1 部ずつ綴じて出力する ● 回転 自動的にページ順に揃え、綴じて出力することができます。 †ステイプルソートにはオプションのフィニッシャー U2 が必要です。 ● シフト 1 部または 1 ページのまとまりごとに、タテ・ヨコ交互に出 力されます。(オプションのフィニッシャー U2 が取り付け られていない場合に有効です。) 1 部または 1 ページのまとまりごとに、前後にずらして出力 されます。(オプションのフィニッシャー U2 が取り付けら れている場合に有効です。) コピーガイド 第 2 章 綴じて出力 11 コピー機能 2 [仕上げ]➡[ステイプルソート]の順に押し、 [OK]を押します。 ファクス/送信 コピーをページごとにまとめて出力することができます。 [回転]➡[次へ]の順 に押し、用紙サイズを選 択し、 [OK]を押します。 [シフト]➡[OK]の順 に押します。 基本的なコピー機能 12 応用的なコピー機能 ここでは、コピー機能のトップ画面の[応用モード]ボタンを押して操作する機能の手順を説明しています。 1 3 ▶ はじめに ▶ 2 コピー 原稿の見開きページを片面ずつ 2 枚の用紙に分けてコピー することができます。 原稿枠消し: コピーの周囲の影を消します。 原稿の種類や状態によってコピーに現れる影を消すことができます。 原稿の種類や状態に合わせて、枠消しのモードを選択します。 コピーガイド 第 3 章 コピーガイド 第 3 章 1 OFF 3 ON [枠消し]を押して、使用したいモードを選択し、原稿 サイズと枠消し幅を設定したあと、[OK]➡[閉じる] の順に押します。 † [パンチ穴消し]の場合、原稿サイズ指定は不要です。代わりに穴を消す位置を指定し ます。 スキャン [ページ連写]を押して[左開き]または [右開き]を選択したあと、[OK]➡[閉じ る]の順に押します。 ファクス/送信 1 プリント 周囲の影を消してコピーする 見開きの原稿を 1 ページずつ分けてコピーする 複数の原稿を 1 枚にまとめてコピーする 2 枚または 4 枚の原稿の画像を縮小し、用紙 1 枚に収めて コピーすることができます。 コピーガイド 第 3 章 2 4 in 1 1 2 3 1 2 3 4 [縮小レイアウト]を押して、原稿サイズ、 レイアウトの種類、用紙を選択したあと、 [OK]➡[閉じる]の順に押します。 パンチ穴消し: 綴じた原稿のコピーの周囲や中央の影を消します。 原稿のパンチ穴から生じる影を消します。 その他 2 in 1 ブック枠消し: OFF OFF ON ON 4 13 コピー機能 応用的なコピー機能 14 >> 応用的なコピー機能 ▶ ▶ 1 2 3 はじめに コピー サイズの違う原稿をまとめてコピーする よく使う設定を呼び出して使う 70% 文字/写真 グループ コピーガイド 第 3 章 [原稿サイズ混載]を押して、[同じ幅」または「違う 幅」を選択したあと、[OK]➡[閉じる]の順に押し ます。 組み合わせ可能な設定をメモリキーに保存することができます。メモリキー を押すと、保存されている組み合わせを呼び出し、その設定でコピーするこ とができます。 コピーガイド 第 3 章 2 in 1 写真 ファクス/送信 1 プリント フィーダに異なる原稿サイズを同時にセットし、コピーすることがで きます。 3 メモリに設定を登録するには : 文字や画像の輪郭を調整する シャープネス:強 The world's coral reefs, where brilliantly colored fish and a myriad of other tropical creatures come together. Aptly nicknamed “Tropical Forests under the sea”, these spots of breathtaking beauty serve as home to countless varieties of life, and to us of the land, this alluring, dream-like world forms a tropical paradise filled with romance. Aptly nicknamed “Tropical Forests under the sea”, these spots of breathtaking beauty serve as home to countless varieties of life, and to us of the land, this alluring, dream-like world forms a tropical paradise filled with romance. シャープネス:弱 15 コピー機能 登録した設定をメモリから呼び出すには : [モードメモリ]を押し、呼び出したいメモリキーを選択したあとで、[OK]➡ [閉じる]の順に押します。 その他 The world's coral reefs, where brilliantly colored fish and a myriad of other tropical creatures come together. シャープネスの強弱を調節することができます。文字や線を鮮明にす るには、「強く」に、写真などの網点原稿をなめらかにするには、「弱 く」に調節します。 コピーガイド 第 3 章 2 スキャン 登録したいコピーモードをあらかじめ設定しておき、[モードメモリ]➡[登録/ 消去]➡[登録]の順に押します。登録したいメモリキーを選択し、[次へ]を 押します。保存内容を確認したあと、[はい]➡[OK]➡[閉じる]の順に押し ます。 [シャープネス]を押し、[強く]または[弱く]を必 要な段階になるまで押したあと、[OK]➡[閉じる] の順に押します。 応用的なコピー機能 16 コンピュータからプリントする 取扱説明書 CD-ROM・PDF ここでは、コンピュータ(Windows)から文書をプリントする基本的な操作手順について説明しています。 ドライバーソフトウェアガイド †プリント機能を使用するには、オプションの CARPS2 プリンタキットが必要です(Satera MF7455N は標準装備)。 ドライバーソフトウェアガイド ‡表示される画面やボタン名称は、お使いの OS やアプリケーションにより異なる場合があります。 ご使用前に必ず本書をお読みください。 将来いつでも使用できるように大切に保管してください。 JPN JPN 将来いつでも使用できるように大切に保管してください。 ご使用前に必ず本書をお読みください。 2 3 4 プリンタを選択する プリントの設定をする プリントを開始する プリントする文書を開いているアプリケ ーションの[ファイル]メニューから [印刷]を選択します。 [印刷]ダイアログボックスで、プリンタ (本製品)を選択し、[プロパティ]をクリ ックします。 プリント設定ダイアログボックスの各画 面で、必要に応じ設定を行ったあと、 [OK]をクリックします。 必要に応じ、印刷部数と印刷するページの 範囲を設定し、[OK]をクリックします。 コピー [印刷]ダイアログボックスを開く はじめに 1 ドライバーソフトウェアガイド プリント ▶ コンピュータ上でプリントを中止するには、プリン ト処理中に表示されるダイアログボックスで[中止] をクリックします。 ▶ 本製品の操作パネルでプリントを中止するには、 (ストップ)を押します。 プリンタドライバについて ▶ Satera MF7455N に 添 付 の CARPS2/FAX User Software CD-ROM に は、 Macintosh 用 CARPS2 プリンタドライバも含まれています。 Macintosh 用ドライバのインストールや使いかたについては、「Mac CARPS2 プ リンタドライバインストールガイド」を参照してください。 ▶ プリンタドライバをお使いのコンピュータにインストールすると、アプリケーショ ンからのプリントジョブを本製品から出力できるようになります。また、プリンタ ドライバから、用紙サイズや仕上げなどのさまざまな設定を行うこともできます。 ▶ プリンタドライバの設定については、19~20 ページを参照してください。 プリント機能 コンピュータからプリントする 18 その他 中止の手順は、ジョブの状況により変わります。詳細 は、ドライバーソフトウェアガイド第 3 章を参照して ください。 17 スキャン プリント設定についての詳細は、19~20 ページを参 照してください。 ファクス/送信 ▶ この画面で、印刷部数や印刷するページ範囲の指定 ができます。詳細設定が必要な場合は、手順 3 に進 みます。詳細設定が不要な場合は、 [OK]をクリック するとプリントが開始されます。 プリンタドライバの設定 ここでは、プリンタドライバでの仕上げ形式やプリント品質などのプリント設定の方法について説明しています。 †表示される画面は、お使いの OS により異なる場合があります。また、お使いの OS によっては設定できない項目があります。 給紙元を選ぶ はじめに [給紙]シートで、給紙元や用紙タイプ設定を行います。 1 2 2 給紙方法 すべてのページを同一の用紙タイプにプリントするか、特定のページ に別の用紙タイプを使用するかを選択します。文書の表紙だけ用紙を 変えたいときに便利です。 コピー 3 1 用紙の指定方法 給紙の指定方法を選択します。 3 給紙部(または用紙タイプ) プリントするときの給紙元を選択します。 [用紙の指定方法]で選択した方法に応じて項目が表示されます。 プリント ページ設定をする ドライバーソフトウェアガイド [ページ設定]シートで、ページ設定を行います。 2 3 4 1 お気に入り 既定の設定をリストから選択するだけで設定ができます。さまざまな 目的に合わせたプリント設定が登録されています。 2 原稿サイズ プリント出力品質を選ぶ [印刷品質]シートで、プリント品質設定を行います。 アプリケーションで作成した文書のサイズを選択します。 1 印刷目的 1 3 出力用紙サイズ プリントする文書の内容に最適な設定を選択します。 2 グレーの設定を行う グレースケールでプリントするときの「明るさ」や「コントラスト」 などの設定を行います。 4 ページレイアウト 複数のページを 1 枚の用紙にプリントするなど、ページの配置を選択 してプリントすることができます。 ドライバーソフトウェアガイド 2 その他 仕上げの形式を選ぶ [仕上げ]シートで、仕上げ設定を行います。 1 印刷方法 1 片面、両面などのプリント面の設定を選択します。 2 用紙の綴じ位置・方向を選択します。 3 2 とじ方向 プリント機能 設定が完了したら、各シートの[OK] をクリックして、[印刷]ダイアログ ボックスへ戻ります。 [ヘルプ]ボタンについて 3 排紙方法 仕上げの詳細を設定します。 ドライバーソフトウェアガイド 19 スキャン プリントする用紙のサイズを選択します。 ドライバーソフトウェアガイド ファクス/送信 1 各シートの[ヘルプ]ボタンをクリックすると、 設定項目に関するより詳しい情報が表示されます。 プリンタドライバの設定 20 ファクスを送信する ᣞαᴬʟɫɹʃɶɮʓ 取扱説明書 CD-ROM・PDF ここでは、ファクスを送信する基本的な操作手順を説明しています。 送信/ファクスガイド ȧΈႊҰȾ॒ȭటంɥȝᝣɒȢȳȨȗǿ ఼߬ȗȷȺɕΈႊȺȠɞɛșȾ۾ҒȾίከȪȹȢȳȨȗǿ ఼߬ȗȷȺɕΈႊȺȠɞɛșȾ۾ҒȾίከȪȹȢȳȨȗǿ ȧΈႊҰȾ॒ȭటంɥȝᝣɒȢȳȨȗǿ 2 3 4 JPN ᣞαᴬʟɫɹʃɶɮʓ はじめに 1 JPN 原稿をセットする ファクス番号を入力する 送信を開始する (送信/ファクス)を押して、送信 機能のトップ画面を表示させます。 原稿をフィーダまたは原稿台ガラスに セットします。 – (テンキー)を使って、 ファクス番号を入力します。 (スタート)を押します。 ▶ 原稿台ガラスに原稿をセットした場合は、フィーダ を閉じます。 ▶「宛先表」 、「定型業務ボタン」、「ワンタッチボタン」 を使って宛先を指定することもできます。これらを 使うと、毎回のファクス番号の入力を省略すること ができます。 ▶ 以下の画面が表示されたときは、画面の表示にした コピー 送信機能画面を表示する プリント 宛先の指定手順については、25 ページを参照してく ださい。 その他 ▶ 部門 ID またはユーザ ID と暗証番号の入力画面が表 示されたときや、コントロールカードを使用してい るときの本製品へのログイン方法については、07 ペ ージの「本製品へのログインのしかた」を参照して ください。 がって、原稿一枚ごとに (スタート)を押します。 原稿の読み込みが終了したら、 [読込終了]を押します。 ▶ 原稿の読み込みを中止するには、 (ストップ)を 押します。送信状況を表示する画面上で[中止]を 押して中止することもできます。 中止の手順は、ジョブの状況により変わります。詳細 は、送信/ファクスガイド第 1 章を参照してください。 21 ファクス機能/送信機能 スキャン (電源)を ファクス/送信 ▶ 本製品がスリープモード中の場合は、 押します。 ファクスを送信する 22 文書を送信する ᣞαᴬʟɫɹʃɶɮʓ (電子メール、I ファクス、ファイルサーバ) 取扱説明書 CD-ROM・PDF ここでは、文書を送信する基本的な操作手順について説明しています。 †送信機能を使用するには、オプションのシンプル SEND 拡張キットとネットワークインターフェースボード が必要です(Satera MF7455N ではネットワークインターフェースボードは標準装備)。 送信/ファクスガイド ȧΈႊҰȾ॒ȭటంɥȝᝣɒȢȳȨȗǿ ఼߬ȗȷȺɕΈႊȺȠɞɛșȾ۾ҒȾίከȪȹȢȳȨȗǿ ఼߬ȗȷȺɕΈႊȺȠɞɛșȾ۾ҒȾίከȪȹȢȳȨȗǿ ȧΈႊҰȾ॒ȭటంɥȝᝣɒȢȳȨȗǿ 2 3 4 JPN ᣞαᴬʟɫɹʃɶɮʓ はじめに 1 JPN 原稿をセットする 宛先を指定する 送信を開始する (送信/ファクス)を押して、送信 機能のトップ画面を表示させます。 原稿をフィーダまたは原稿台ガラスに セットします。 [新規宛先]を押して、送信方法を選択 したあと、宛先を指定します。 (スタート)を押します。 ▶ 原稿台ガラスに原稿をセットした場合は、フィーダ を閉じます。 ▶「宛先表」 、「定型業務ボタン」、「ワンタッチボタン」 を使って宛先を指定することもできます。これらを 使うと、毎回の宛先入力を省略することができます。 ▶ 以下の画面が表示されたときは、画面の表示にした コピー 送信機能画面を表示する プリント 宛先の指定手順については、25 ページを参照してく ださい。 その他 ▶ 部門 ID またはユーザ ID と暗証番号の入力画面が表 示されたときや、コントロールカードを使用してい るときの本製品へのログイン方法については、07 ペ ージの「本製品へのログインのしかた」を参照して ください。 がって、原稿一枚ごとに (スタート)を押します。 原稿の読み込みが終了したら、 [読込終了]を押します。 ▶ 原稿の読み込みを中止するには、 (ストップ)を 押します。送信状況を表示する画面上で[中止]を 押して中止することもできます。 中止の手順は、ジョブの状況により変わります。詳細 は、送信/ファクスガイド第 1 章を参照してください。 23 ファクス機能/送信機能 スキャン (電源)を ファクス/送信 ▶ 本製品がスリープモード中の場合は、 押します。 文書を送信する(電子メール、I ファクス、ファイルサーバ) 24 いろいろな送信方法 ここでは、送信機能のトップ画面にある機能の操作手順を説明しています。 †以下の送信画面は、シンプル SEND 拡張キットの有無により、表示が異なる場合があります。また、シンプル SEND 拡張キットがある ときにのみ有効な機能があります。 最近使用した設定を呼び出す はじめに ▶ 最近使った 3 件の宛先、読込設定および送信設定を呼び出し、その設定で文書を送信することができます。 4 送信/ファクスガイド 第 4 章 1 5 [コール]を押します。 コピー 2 4 3 プリント 宛先を簡単に設定する 次のような機能を使い、より少ないキー操作で文書を送信することができます。 定型業務ボタン ワンタッチボタン あらかじめ登録しておいた宛先表 から送信先を選択して文書を送信 することができます。 頻繁に使用する宛先と送信設定を 組み合わせて登録しておくことが できます。 頻繁に使用する宛先を登録してお くと、ボタンを押すだけで手軽に 文書を送信することができます。 送信/ファクスガイド 第 2 章 [宛先表]を押します。 2 [定型業務ボタン]を押します。 3 [ワンタッチボタン]を押します。 送信するファイル形式を選ぶ TIFF、PDF や JPEG を含むさまざまなファイル形式で、文書の目的や受信側の環境に合わせて自在に文書 を送信することができます。読み込まれた原稿イメージは指定したファイル形式に変換され、電子メールや ファイルサーバへと送信されます。 スキャン 1 設定内容を確認して、[OK]を 押します。 ファクス/送信 宛先表 [1 つ前]、[2 つ前]または[3 つ前]を選択します。 送信/ファクスガイド 第 4 章 送信先を選択したあと、[OK] を押します。 定型業務ボタンを選択したあ と、[閉じる]を押します。 [ファイル形式]を押します。 その他 5 ワンタッチボタンを選択したあ と、[閉じる]を押します。 ファイル形式について 標準的な TIFF、PDF、JPEG 形式に加えて、本製品は PDF(高圧縮)をサポートしています。 ファイル形式を選択します。 †ファクスまたは I ファクスを送信す るときは、ファイル形式を選択する ことはできません。 複数のイメージを個別のファイ ルに分割するときは、[ページ ごとに分割]➡[閉じる]の順 に押します。 ▶ PDF(高圧縮)は、通常の PDF に比較してより高い圧縮率を持っています。通常の PDF より画質は低下しますが データ量が少なくなるため、ネットワークを介して送信する場合に適しています。 25 ファクス機能/送信機能 いろいろな送信方法 26 >> いろいろな送信方法 ここでは、ファクス機能と送信機能に関連する「初期設定/登録」の 設定のしかたについて説明しています。 送信画面を好みに応じて変更する はじめに (送信/ファクス)を押したときにはじめに表示される画面を指定することができます。画面は[ワン タッチ]、[定型業務ボタン]または送信機能のトップ画面から選ぶことができます。 送信/ファクスガイド 第 8 章 (初期設定/登録)を押します。 コピー プリント ファクス/ I ファクスに送信者情報を付ける [▼]または[▲]を、[送信画 面の初期表示]が表示されるま で押したあと、[送信画面の初 期表示]ボタンを押します。 ファクス/ I ファクス送信時に、文書の上部に送信者情報を印字することができます。ファクス番号、氏名 や I ファクスアドレスなどの情報を文書に印字することで、受け取り側に送信者を知らせることができます。 最初に表示させたい画面のボタ ンを選択したあと、[OK]を押 します。 トップ画面に戻るには、 (リ セット)を押します。 ファクス/送信 [送信/受信仕様設定]➡<共通 設定>➡[送信機能設定]の順 に押します。 送信/ファクスガイド 第 8 章 受信した文書を自動転送する スキャン (初期設定/登録)を押します。 受信したファクス /I ファクス文書を指定した宛先へ転送することができます。受信した文書が、あらかじ め設定した転送条件に合致すると、指定した宛先へ転送されます。また、転送条件に合致しない受信文書の 転送先を指定することもできます。 送信/ファクスガイド 第 10 章 その他 (初期設定/登録)を押します。 [送信/受信仕様設定]➡<共通 設定>➡[送信機能設定]の順 に押します。 [▼]または[▲]を、[発信元記 録]が表示されるまで押したあ と、[発信元記録]ボタンを押 します。 [つける]➡[OK]の順に押し ます。 トップ画面に戻るには、 (リ セット)を押します。 [システム管理設定]※ ➡[転送 設定]の順に押します。 ※シ ステム管理部門 ID とシステム管 理暗証番号が設定されている場合 は、設定されている ID と暗証番号 を入力する必要があります。 27 ファクス機能/送信機能 [登録]を押して、転送条件と 宛先を登録します。 転送設定を選択したあと、[条 件の ON/OFF]➡[閉じる]の 順に押します。 トップ画面に戻るには、 (リ セット)を押します。 いろいろな送信方法 28 >> いろいろな送信方法 ここでは、送信機能のトップ画面の[読込設定]ボタンから設定できる 機能を説明しています。 両面原稿を読み込む はじめに ▶ フィーダにセットした原稿の両面を読み込むことができます。 1 送信/ファクスガイド 第 3 章 [読込設定]を押します。 コピー 1 プリント 読み込みのサイズを変える [詳細設定]を押します。 [両面原稿]を押します。 ファクス/送信 読み込んだイメージの周囲が欠けるときは、読取サイズの設定を実際の原稿より大きなサイズに変更します。 [左右開き]または[上下開き] を選択したあと、 [OK]➡[OK] の順に押します。 送信/ファクスガイド 第 3 章 1 [読込設定]を押します。 サイズの違う原稿をまとめて読み込む スキャン フィーダを使って原稿を読み込むとき、異なる原稿サイズを同時にセットし、読み込むことができます。 送信/ファクスガイド 第 3 章 [詳細設定]を押します。 [読取サイズ]を押します。 [読込設定]を押します。 原稿より大きな読み取りサイズ を選択したあと、[閉じる」➡ [OK]の順に押します。 [詳細設定]を押します。 29 ファクス機能/送信機能 その他 1 [原稿混載]を押します。 [同じ幅]または[違う幅]を 選択したあと、[OK]➡[OK] の順に押します。 いろいろな送信方法 30 >> いろいろな送信方法 はじめに ▶ 1 コピー 写真付きの文書をきれいに読み込む 送信/ファクスガイド 第 3 章 原稿の種類に合った画質のタイプを選択すると、原稿を読み込む際の画質を向上させることができます。写 真を含む原稿がきれいに読み込めないときは、画質の設定で[写真]または[文字/写真]を選択すること でより良い画質を得ることができます。 ファクス/送信 読み取りの解像度を上げると、文書中の細かな文字をより鮮明に読み込むことができます。解像度を上げる にしたがって、ファイル容量は大きくなります。 1 プリント 細かな文字や画像をきれいに読み込む 送信/ファクスガイド 第 3 章 [読込設定]を押します。 1 [読込設定]を押します。 スキャン 31 ファクス機能/送信機能 解像度ドロップダウンリストボ ックスを押して、設定したい解 像度を選択したあと、[OK]を 押します。 [詳細設定]を押します。 その他 [詳細設定]を押します。 画質ドロップダウンリストを押 して、[写真]または[文字/写 真]を選択したあと、[OK]を 押します。 いろいろな送信方法 32 >> いろいろな送信方法 ここでは、送信機能のトップ画面の[送信設定]ボタンから設定できる 機能を説明しています。 読み込んだ原稿にスタンプを押す はじめに ▶ 読み込んだ原稿の表面にスタンプを押すよう設定することができます。このスタンプにより、読み込み済み の原稿であることがわかります。 送信/ファクスガイド 第 4 章 1 [送信設定]を押します。 コピー 1 プリント 時刻を指定して送信する [済スタンプ]を押します。 [閉じる]を押します。 ファクス/送信 指定した時刻に文書を送信することができます。本製品の近くにいることができない時間帯に文書を送信す る場合などに便利です。 送信/ファクスガイド 第 4 章 1 返信先アドレスを付けて送信する [送信設定]を押します。 スキャン 電子メールや I ファクスを送信するとき、送信文書の返信先を設定しておくことができます。返信先を設定 しておくと、文書を受信した人が返信するとき、設定した宛先が自動的に入力されます。 †返信先として指定するアドレスは、あらかじめ宛先表に登録しておく必要があります。 送信/ファクスガイド 第 4 章 [タイマー送信]を押します。 – (テンキー)を使って、 送信したい時刻を入力したあ と、[OK]を押します。 [送信設定]を押します。 [閉じる]を押します。 [▼]を押します。 33 ファクス機能/送信機能 その他 1 [返信先]を押します。 返信先アドレスを選択したあ と、[OK]➡[閉じる]の順に 押します。 いろいろな送信方法 34 コンピュータからスキャンする ドライバーソフトウェアガイド (リモートスキャン) 取扱説明書 CD-ROM・PDF ここでは、読み込んだ画像をコンピュータに取り込む基本的な操作手順について説明しています。 †リ モートスキャン機能を使用するには、オプションのネットワークインターフェースボードが必要です (Satera MF7455N は標準装備)。 ‡表示される画面は、お使いの OS により異なる場合があります。 ドライバーソフトウェアガイド ご使用前に必ず本書をお読みください。 将来いつでも使用できるように大切に保管してください。 将来いつでも使用できるように大切に保管してください。 ご使用前に必ず本書をお読みください。 2 3 4 JPN ドライバーソフトウェアガイド はじめに 1 JPN 原稿をセットする Color Network ScanGear を開く スキャンを開始する (リモートスキャナ)を押して、 [オンライン]を押します。 原稿をフィーダまたは原稿台ガラスに セットします。 アプリケーションのメニューから、スキ ャン操作を開始するコマンド※を選択し ます。 好みの設定を行ったあと、[スキャン] をクリックします。 ▶ 原稿台ガラスに原稿をセットした場合は、フィーダ を閉じます。 ▶ 使用するスキャナとして[Color Network ScanGear] が選択されていることを確認してください。 ▶ Color Network ScanGear ダイアログボックスで、 カラーモードや解像度の設定を行います。 コピー リモートスキャン画面を表示する プリント †リモートスキャン機能は、IPv6 には対応していません。 35 スキャン機能 ※スキャン操作を開始するコマンド名は、「取り込み」や「読 み込み」など、お使いのアプリケーションによって異なり ます。 詳しくは、お使いのアプリケーションに付属の取扱説 明書を参照してください。 ▶ スキャンを中止するには、スキャン処理中に表示され るダイアログボックスの「中止」をクリックします。 ▶ スキャンが完了したら、原稿を取り除いて、手順 1 画面の[オフライン]を押します。 Color Network ScanGear での設定について、詳しく はドライバーソフトウェアガイドを参照してください。 コンピュータからスキャンする(リモートスキャン) 36 その他 ▶ 部門 ID またはユーザ ID と暗証番号の入力画面が表 示されたときや、コントロールカードを使用してい るときの本製品へのログイン方法については、07 ペ ージの「本製品へのログインのしかた」を参照して ください。 スキャン (電源)を ファクス/送信 ▶ 本製品がスリープモード中の場合は、 押します。 コンピュータから操作する ʴʬ˂ʒÕÉɶɮʓ (リモート UI) 取扱説明書 CD-ROM・PDF ここでは、リモート UI を使ってコンピュータから本製品にアクセスする基本的な操作手順について説明してい ます。 †リ モート UI を使用するには、オプションのネットワークインターフェースボードが必要です(Satera MF7455N は標準装備)。 ‡表示される画面は、お使いの OS により異なる場合があります。 リモート UI ガイド ȧΈႊҰȾ॒ȭటంɥȝᝣɒȢȳȨȗǿ ఼߬ȗȷȺɕΈႊȺȠɞɛșȾ۾ҒȾίከȪȹȢȳȨȗǿ JPN JPN ఼߬ȗȷȺɕΈႊȺȠɞɛșȾ۾ҒȾίከȪȹȢȳȨȗǿ ȧΈႊҰȾ॒ȭటంɥȝᝣɒȢȳȨȗǿ ■ リモート UI とは ■ リモート UI へアクセスする 1 2 ウェブブラウザを起動する リモート UI にログインする お使いのウェブブラウザを起動し、本製品の IP アドレス※を入力したあと、コンピュータ のキーボードの「Enter」キーを押します。 手順 1 のリモート UI のトップページで、 部門またはユーザ ID と暗証番号※を入力し たあと、[OK]をクリックします。 ※このセクションに掲載の画面に表示されている IP アドレス はサンプルです。お使いの製品の IP アドレスについては、 ネットワーク管理者にお問い合わせください。 ▶ ログインが完了すると、[デバイス]ページが表示さ れます。ページ左側のメニューを使って、必要に応 じて他のページへ進んでください。 コピー ▶ 用紙の有無やエラー状況などの本製品の状況を確認する ▶ ジョブの状況を確認する ▶ 宛先の登録・編集※ はじめに リモート UI(リモート・ユーザーインターフェイス)は、コンピュータ上でウェブブラウザを使って本製品の機能を使用し たり設定を行ったりするための、本体組み込み型のソフトウェアです。リモート UI を使ってできることには、例えば次のよ うなものがあります。 ʴʬ˂ʒÕÉɶɮʓ ※宛先表は暗証番号で保護することもできます。 リモート UI にシステム管理者としてログインすると、部門別 ID /ユーザ管理の設定やシステム情報の編集など、より多く の操作ができます。 プリント 印刷ジョブの確認 消耗品の確認 ファクス/送信 スキャン ネットワーク その他 宛先表の登録・編集 ※リ モート UI の設定により、入力する必要のある ID と暗証 番号は異なります。アクセスに必要な ID と暗証番号につい ては、システム管理者にお問い合わせください。 37 その他の機能・困ったときには コンピュータから操作する(リモート UI) 38 便利な設定 「初期設定/登録」画面から、使用条件や環境に合わせた使いやすい設定に変更することができます。 ▶ 2 7 3 8 4 9 5 7 [送信/受信仕様設定] 送信/ファクス機能の設定を行うことができます。 ▶送信/ファクスガイド 2 [タイマー設定] 5 [システム管理設定]※ スリープモードに入るまでの時間など、本製品のタ イマーに関連する設定を行うことができます。 ▶ユーザーズガイド 第 4 章 ネットワークやセキュリティに関連する設定、およ び本製品のシステム設定を行うことができます。お もに本製品の管理者が使用します。 ▶ユーザーズガイド 第 1 章、第 6 章 ▶ネットワークガイド ▶送信/ファクスガイド プリント機能の設定を行うことができます。 ▶CARPS2 プリンタガイド 第 4 章 3 [調整/クリーニング] 9 [宛先表仕様設定] 宛先やワンタッチボタンを登録・編集することができます。 ▶送信/ファクスガイド 第 9 章 6 [コピー仕様設定] コピー機能の設定を行うことができます。 ▶コピーガイド 第 4 章 ※システム管理部門 ID とシステム管理暗証番号が設定されて いる場合に設定を行うには、設定されている ID と暗証番号 を入力する必要があります。 ファクス/送信 1 39 電力やトナーの消費量を節約するために、以下のような設定ができます。 電力を節約するには トナーを節約するには 本製品がスリープモードに入る までの時間を設定する ファクス送信時の番号の押し間 違いを防ぐ コピー機能のさまざまな設定を保存 し、設定の組み合わせとして呼び出 すことができます。 本製品がスリープモードに入るまで の時間を調節することができます。 ファクス番号を入力するとき、確認 のために 2 度入力するよう設定し、 入力の間違いを防ぐことができます。 6 1 1 好みのコピー設定を保存したり 呼び出したりする 2 5 [初期機能の設定]を押し、必要 な設定を行います。 [スリープ時の消費電力]を押 し、必要な設定を行います。 [トナーセーブモード]を押し、 必要な設定を行います。 はじめに、好みの設定を行って おきます。[標準モードの変更] を押し、必要な設定を行います。 [オートスリープタイム]を押し、 必要な設定を行います。 [送信機能の制限]➡[ファクス 番号入力時の確認入力]の順に 押し、必要な設定を行います。 ユーザーズガイド 第4章 ユーザーズガイド 第4章 ユーザーズガイド 第4章 コピーガイド 第4章 ユーザーズガイド 第4章 ユーザーズガイド 第6章 その他の機能・困ったときには 便利な設定 40 その他 例えば、送信/ファクス機能をよく 使うなら、送信/ファクス機能の画 面をはじめに表示させるように設定 できます。 電力やトナーの消費量を節約する スキャン 例えば、このような設定ができます。 よく使う機能の画面を最初に表 示されるように設定する プリント (初期設定/登録)キーを押すと、「初期設 定/登録」画面が表示されます。この画面から、 本製品のさまざまな設定を変更することがで きます。変更された設定は保存され、次回変 更するまで有効になります。 特殊な用紙を使用するなどの場合に、より良い結果 を得るための最適な調整を行うことができます。ま た、自動のクリーニングを行うこともできます。 ▶ユーザーズガイド 第 4 章、第 7 章 8 [プリンタ仕様設定] コピー 6 4 [レポート出力] 各種設定値の一覧を表示するユーザデータリストな どのレポートをプリントすることができます。 ▶送信/ファクスガイド 第 11 章 はじめに 1 1 [共通仕様設定] 本製品の各機能に共通する基本的な項目を設定する ことができます。 ▶ユーザーズガイド 第 4 章 困ったときには 本製品を使用していて困ったことが起こったときは、以下の取扱説明書の該当する項目をお読みください。 また、用紙やトナー、ステイプル針などの消耗品の補充・交換手順についても以下を参照してください。 取扱説明書 章 節タイトル 症状 取扱説明書 章 節タイトル はじめに 症状 プリントのトラブル 用紙について ユーザーズガイド 2 カセットの用紙にプリントする 手差しトレイの用紙にプリントする ●原稿とコピーやプリント結果の 濃度が異なる ユーザーズガイド 4 各機能に共通の仕様を設定する(共通仕 様設定) ●用紙がつまった ユーザーズガイド 8 紙づまりが起きたときには ●プリント結果に汚れが出る ユーザーズガイド 7 日常のお手入れ ●用紙が頻繁につまる ユーザーズガイド 8 頻繁に紙づまりが起こるときは ●文書を送信できない 送信/ファクスガイド 12 トラブルが発生したら ●文書を受信できない 送信/ファクスガイド 12 トラブルが発生したら ●通信速度が遅い 送信/ファクスガイド 12 トラブルが発生したら エラーメッセージ一覧 エラーメッセージ一覧 コピー ●用紙がなくなった 送受信のトラブル ●トナーがなくなった ユーザーズガイド 7 カートリッジの交換 プリント トナーについて ユーザーズガイド 7 フィニッシャー U2(オプション) その他のトラブル ●ステイプル針がつまった ユーザーズガイド 8 針づまりが起きたときには ●タッチパネルディスプレイにメ ッセージが出た ユーザーズガイド 送信/ファクスガイド 8 12 ●タ ッチパネルディスプレイに 「担当サービスに下記のコード をご連絡ください」というメッ セージが表示された ユーザーズガイド 8 読み込みのトラブル ●原稿台ガラスやフィーダで読み 込んだ原稿の画像に汚れが出る ユーザーズガイド 7 日常のお手入れ ●読み込み中にメモリがいっぱい になった ユーザーズガイド 8 送信/ファクスガイド 12 読み込み中にメモリがいっぱいになった ときには トラブルが発生したら サービスコール表示 スキャン ●ステイプル針がなくなった ファクス/送信 ステイプル針について その他 41 その他の機能・困ったときには 困ったときには 42 キヤノン株式会社・キヤノンマーケティングジャパン株式会社 お客様相談センター (全国共通番号) [受付時間] 050-555-90024 〈平日〉9:00~20:00 〈土日祝祭日〉10:00~17:00 (1/1~3は休ませていただきます) ※上記番号をご利用いただけない方は 043-211-9627 をご利用ください。 ※IP電話をご利用の場合、プロバイダーのサービスによってつながらない場合があります。 ※受付時間は予告なく変更する場合があります。あらかじめご了承ください。 キヤノンマーケティングジャパン株式会社 〒108-8011 東京都港区港南2-16-6 FT5-3785 (000) xxxxxxxxxx © CANON INC. 2010 PRINTED IN CHINA