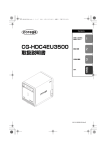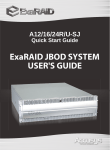Download CG-HDC4U3000 取扱説明書
Transcript
Contents CG-HDC4U3000 取扱説明書 お使いになる前に お読みください 1 設置と接続 2 本商品の設定方法 3 Q&A Q&A Y613-20152-00 Rev.B 安全にお使いいただくためにお読みください ここには、使用者および他の人々への危害や財産への損害を未然に防ぎ、ご購入い ただいた商品を安全に正しくお使いいただくための注意事項が記載されています。 使用されている警告表示および絵記号の意味は次のようになっています。内容をよ くご理解のうえ本文をお読みください。 警告表示の説明 警告 注意 この表示を無視し、誤った取り扱いをすると、人が死亡または重傷を負う 可能性が想定される内容を示しています。 この表示を無視し、誤った取り扱いをすると、人が傷害を負う可能性が想定 される内容および物的損害のみの発生が想定される内容を示しています。 絵記号の説明 この記号は禁止行為を示すための記号です。記号の中または近くに具体的な禁 止事項が示されています。 例) 「分解禁止」 この記号は必ず行っていただきたい指示内容を示すための記号です。記号の中 または近くに具体的な指示内容が示されています。 例) 「電源プラグをコンセントから抜く」 警告 家庭用電源(AC100V)以外の電源は使用しないでください。 感電、発煙、火災、故障の原因となります。 禁 止 付属の電源ケーブルまたは AC アダプタ以外は使用しないでください。また、 付属の電源ケーブルまたは ACアダプタをほかの機器に使用しないでください。 強制指示 2 感電、発煙、火災、故障の原因となります。 安全にお使いいただくためにお読み ください 警告 電源ケーブルを傷つけたり、加工したりしないでください。 電源ケーブルに重いものを載せたり、加熱や無理な曲げ、ねじり、引っ張った 禁 止 りすると電源ケーブルを破損し、感電、火災の原因となります。 また、 電源ケーブルまたは AC アダプタを電源コンセントから抜くときは、ケー ブル部を持って抜かないでください。 電源ケーブルまたは AC アダプタのたこ足配線はしないでください。 発熱して火災の原因となります。 禁 止 アース線を接続してください。 本商品または電源ケーブルにアース端子が付いている場合は、アース線を接続 してください。アース線を接続しないと、感電、けが、火災、故障の原因とな ります。 本商品(AC アダプタを含む)を分解したり、改造したりしないでください。 感電、けが、火災、故障の原因となります。 分解禁止 煙が出たり、変な臭いがしたら使用を中止し、電源ケーブルまたはAC アダプ タを電源コンセントから抜いてください。 プラグを抜く そのまま使用を続けると、感電、火災の原因となります。 本商品の通風孔から液体や異物が内部に入ったら使用を中止し、電源ケーブル または AC アダプタを電源コンセントから抜いてください。 プラグを抜く そのまま使用を続けると、感電、火災の原因となります。 濡れた手で本商品を扱わないでください。 感電の原因となります。 濡手禁止 雷のときは本商品や接続されているケーブル類に触らないでください。 感電の原因となります。 禁 止 小さなお子様の手の届く場所に設置したり、使用したりしないでください。 けがの原因となります。 禁 止 安全にお使いいただくためにお読み ください 3 警告 梱包用のビニール袋などは、小さなお子様の手の届く場所に置かないでくださ い。 禁 止 窒息する原因となります。 不安定な場所に設置したり、落としたりしないでください。 けが、故障の原因となります。 禁 止 本商品は、一般事務および家庭での使用を目的とした商品です。 本商品は、住宅設備・医療機器・原子力設備・航空宇宙機器・輸送設備や機器 禁 止 など、人命に関わる設備や機器および極めて高い信頼性を要求される設備や機 器としての使用、またはこれらに組み込んでの使用は意図されておりません。 これらの設備や機器、制御システムなどに本商品を使用しないでください。本 商品の故障により、 社会的な損害や二次的な被害が発生するおそれがあります。 注意 本商品(AC アダプタを含む)を次のような状態で使用しないでください。 ・ 多段積み 禁 止 ・ 通風孔をふさぐ ・ 前後左右、上部に十分なスペースがない 内部温度が上昇し、火災、故障の原因となります。 また、本商品に使用しているアルミ電解コンデンサは、高い温度状態で使用し 続けると早期に寿命が尽きることがあります。寿命が尽きた状態で使用し続け ると、電解液の漏れや枯渇が生じ、異臭、発煙、火災の原因となります。 4 安全にお使いいただくためにお読み ください 注意 本商品を次のような場所で使用したり、保管したりしないでください。 ・ 直射日光のあたる場所 禁 止 ・ 暖房器具の近くなど高温になる場所 ・ 急激な温度変化のある場所(結露するような場所) ・ 湿気の多い場所 ・ 水などの液体がかかる場所 浴室禁止 ・ 振動のある場所 ・ ほこりの多い場所 ・ じゅうたんや布団などのある場所 水濡禁止 ・ 腐食性ガスの発生する場所 ・ 台所、浴室、ユニットバス、洗面所など、水気や湿気が多い場所 ・ 天井裏、クローゼットの中など、高温、多湿、風通しの悪い場所 ・ 強い磁気や電磁波が発生する装置が近くにある場所 感電、火災、故障の原因となります。 お手入れ可能な場所に設置してください。 本商品(AC アダプタを含む)にほこりなどが付着していると、発煙、火災の 強制指示 原因となります。ほこりなどが付着している場合は、電源を切り、電源ケーブ ルまたは AC アダプタを電源コンセントから抜き、乾いた柔らかい布でふき 取ってください。 設置または移動するときは、電源ケーブルまたは AC アダプタを電源コンセン トから抜いてください。 禁 止 感電、火災の原因となります。 長期間使用しないときは、電源ケーブルまたは AC アダプタを電源コンセント から抜いてください。 禁 止 火災の原因となります。 本商品に強い衝撃を与えないでください。 故障の原因となります。 禁 止 静電気が発生しやすい場所に設置したり、帯電した手で本商品を触らないでく ださい。 禁 止 感電、故障の原因となります。 安全にお使いいただくためにお読みく ださい 5 はじめに このたびは、 「CG-HDC4U3000」をお買い上げいただきまして誠にありがとうござい ます。 本書は、本商品を正しくご利用いただくための手引きです。必要なときにいつでも ご覧いただけるように、大切に保管してください。また、本商品に関する最新情報 (ソフトウェアのバージョンアップ情報など)は、コレガホームページでお知らせし ておりますのでご覧ください。 http://corega.jp/ 本書の読み方 本書で使用している記号や表記には、次のような意味があります。 ■記号について 操作中に気をつけていただきたい 内容です。 必ずお読みください。 注意 メモ 補足事項や参考となる情報を説明 しています。 ■表記について 本商品 CG-HDC4U3000 のことです。 「 」−「 」−「 」「 」で囲まれた項目を順番に選択することを示します。 [ ] [ ]で囲んである文字は、画面上のボタンを表します。 例: →[OK] Windows 7 ® Mi crosoft Mi crosoft® Mi crosoft® Mi crosoft® Windo ws ® Windo ws ® Windo ws ® Windo ws ® Windows Vista Mi crosoft® Mi crosoft® Mi crosoft® Mi crosoft® Windo ws Windo ws Windo ws Windo ws Windows XP Microsoft® Windows® XP Home Edition operating system およ び Microsoft® Windows ® XP Professional operating system Windows 2000 Microsoft® Windows® 2000 Professional operating system 7 7 7 7 Starter、 Home Premium、 Professional および Ultimate Vista® Vista® Vista® Vista® Home Ba sic、 Home Pr emium、 Business および Ultimate ※本書では、複数の OS を「Windows Vista/XP」のように併記する場合があります。 6 はじめに ■イラスト/画面について 本文中に記載のイラストや画面は、実際と多少異なることがあります。 本書の構成 本書は本商品についての情報や、設置・接続・設定方法などついて説明しています。 本書の構成は次のとおりです。 ■第 1 章 お使いになる前にお読みください この章では、本商品の特長、各部の名称と働きなどについて説明します。 ■第 2 章 設置と接続 この章では、本商品の設置方法と接続手順について説明します。 ■第 3 章 本商品の設定方法 この章では、本商品を活用するための設定方法について説明します。 ■第 4 章 Q&A この章では、トラブルの対処方法やよくある質問について説明します。 ■付録 本商品の仕様、保証や修理のご案内、コレガサポートセンタへの連絡先などを記載して います。 はじめに 7 付属品一覧 本商品をお使いになる前に、次のものが付属されていることをご確認ください。万 が一、欠品・不良品などがございましたら、お買い上げいただいた販売店までご連 絡ください。 □ CG-HDC4U3000 本体 □ AC アダプタ(90cm) □ 電源ケーブル(2 極アース端子付き アンチトラッキング対応 1m) □ ハードディスク固定用ハンドル× 5 □ ハードディスク固定用ネジ× 10 □ USB ケーブル(1m) □ 取扱説明書(本書) □ 製品保証書 動作環境 本商品は、次のハードウェア環境を持つパソコンで使用できます。 ■対応パソコン ・ USB 端子を標準搭載している DOS/V パソコン ・ USB 端子を標準搭載している Macintosh(Intel プロセッサ) ■対応 OS ・ Windows 7(64bit/32bit)/Vista(32bit)/XP(32bit)/2000 ・ Mac OS X 10.4 以降 注意 8 はじめに 自作パソコンや、本商品との接続に必要なポートを拡張ボードな どであとから増設したパソコンはサポート対象外です。 目次 安全にお使いいただくためにお読みください .................................................2 はじめに ...............................................................................................................6 本書の読み方 ................................................................................................6 本書の構成 ....................................................................................................7 付属品一覧 ....................................................................................................8 動作環境 .......................................................................................................8 目次 .......................................................................................................................9 第 1 章 お使いになる前にお読みください ............................................... 11 1.1 本商品の特長 ..........................................................................................12 1.2 各部の名称と機能 ..................................................................................13 1.2.1 前面 .............................................................................................13 1.2.2 内部 .............................................................................................16 1.2.3 背面 .............................................................................................17 1.2.4 右側面 ..........................................................................................18 第 2 章 設置と接続 .............................................................................. 19 2.1 設置と接続のながれ ..............................................................................20 2.2 設置する .................................................................................................21 2.3 ハードディスクを取り付ける ...............................................................22 2.3.1 ハードディスクの取り付け .......................................................23 2.4 電源をオンにする ..................................................................................29 2.5 ハードディスクのモードを設定する ...................................................31 2.5.1 ハードディスクのモードについて ...........................................31 2.5.2 ハードディスクのモード設定 ...................................................34 2.6 USB ケーブルを接続する ....................................................................37 2.7 接続の確認とフォーマット ..................................................................38 2.7.1 ハードディスクのフォーマット容量 .......................................38 2.7.2 Windows 7/Vista の場合 ......................................................39 2.7.3 Windows XP の場合 ................................................................43 2.7.4 Windows 2000 の場合 ..........................................................49 2.7.5 Macintosh の場合 ....................................................................54 目次 9 第 3 章 本商品の設定方法 ..................................................................... 57 3.1 PC 連動電源機能を設定する .............................................................. 58 3.2 冷却ファンコントロール機能を設定する .......................................... 60 3.3 電源をオフにする/ USB ケーブルを取り外す ............................... 62 3.3.1 電源をオフにする ..................................................................... 62 3.3.2 USB ケーブルを取り外す ........................................................ 68 3.4 ハードディスクを取り外す .................................................................. 73 第 4 章 Q&A ...................................................................................... 77 4.1 トラブル対処の方法 ............................................................................. 78 4.2 Q&A ....................................................................................................... 79 4.2.1 電源が入らない ......................................................................... 79 4.2.2 電源が突然オフになった .......................................................... 79 4.2.3 本商品を認識しない .................................................................. 80 4.2.4 ハードディスクを認識しない .................................................. 81 4.2.5 ハードディスクのモード設定を間違えた ............................... 81 付録 ........................................................................................ 83 ハードディスクのボリューム構成について ................................................. 84 仕様一覧 ........................................................................................................... 86 保証と修理について ........................................................................................ 87 おことわり ....................................................................................................... 89 10 目次 お使いになる前にお読みください 1 第 1 章 お使いになる前にお読みください この章では、本商品の特長、各部の名称と働きなどについて説明します。 1.1 本商品の特長 ..........................................................................................12 1.2 各部の名称と機能 ..................................................................................13 1.2.1 前面 .............................................................................................13 1.2.2 内部 .............................................................................................16 1.2.3 背面 .............................................................................................17 1.2.4 右側面 ..........................................................................................18 11 1.1 本商品の特長 本商品は、3.5 インチ SATA(シリアル ATA)ハードディスクを最大 4 台内蔵し て、外付けハードディスクとして使えるハードディスクケースです。 本商品は次のような特長があります。 ・JBOD の大容量ボリュームに対応 JBOD で、最大 4 台のハードディスクを 1 つの大容量ボリュームとして使えます。 注意 いかなる原因においても、本商品に取り付けたハードディスクお よび内部のデータは保証いたしません。ハードディスク内のデー タは、必ずほかのメディアにバックアップしてください。 ・ハードディスク 1 台から使用でき、最大 4 台までの増設に対応 シングルモードを使用することによって、はじめにハードディスクを 1 台のみ取 り付けて、あとから最大 4 台まで増設して使えます。 ・シングルモードと JBOD の 4 つの組み合わせに対応 シングルモードと JBOD を使った多彩な 4 つのモード(シングル× 4、JBOD × 1、JBOD × 2、JBOD × 1 +シングル× 2)に対応します。 ・PC 連動電源機能で省電力を実現 接続しているパソコンの電源がオン/オフするのに合わせて、本商品の電源がス リープモード(低消費電力)になります。 ・冷却ファンコントロールで冷却ファンの回転数を自動制御 内部の温度に連動して自動的に冷却ファンの回転数を制御できます。また、手動 で冷却ファンの回転数を設定することもできます。 ・USB のホットプラグに対応 パソコンおよび本商品の電源がオンのままで、USB ケーブルを接続できます。 注意 USB のホットプラグは、接続する機器のコントローラに準拠し ます。 ・汎用性の高い USB 2.0 接続に対応 Windows 7/Vista/XP/2000、Mac OS X 10.4 以降に対応します。OS 標準 のドライバで動作するため、パソコンに接続するだけで使用できます。 12 本商品の特長 第1 章 1.2 1.2.1 お使いになる前にお読みください 各部の名称と機能 1 前面 ① ④ ③ ⑤ ⑦ ② ⑩ ⑧ ⑨ ⑥ ⑪ ① Power LED(Connect Drive 4BAY) 電源の状態を表示します。 LED 表示 色 状態 青 点灯 本商品の状態 本商品の電源がオンで、次の状態です。 ・ PC 連動電源機能が無効になっている 橙 点灯 ・ PC 連動電源機能が有効で、本商品に接続しているパソコ ンの電源がオンになっている 本商品の電源がオン、PC 連動電源機能が有効になっていて、 次の状態です。 ・ 本商品に接続しているパソコンの電源がオフになっている ・ 本商品に接続しているパソコンがスリープモードになっ ている ・ 本商品に接続しているパソコンが休止状態になっている ・ 本商品がパソコンに接続されていない − 消灯 P.58 「3.1 PC 連動電源機能を設定する」 本商品の電源がオンになっていません。 各部の名称と機能 13 ② USB LED USB ポートの状態を表示します。 LED 表示 色 状態 青 点灯 − 消灯 本商品の状態 本商品とパソコンが USB ケーブルで接続されています。 本商品とパソコンが USB ケーブルで接続されていません。 ③ HDD MODE LED(SINGLE、JBOD1、 JBOD2、JBOD+SINGLE) ハードディスクのモードの状態を表示します。 LED 表示 色 状態 橙 点灯 本商品の状態 ハードディスクのモードが次の状態です。 ・ SINGLE:シングルモードに設定されている ・ JBOD1:JBOD1 モードに設定されている ・ JBOD2:JBOD2 モードに設定されている ・ JBOD+SINGLE: JBOD+ シングルモードに設定され ている 橙 点滅 P.31 「2.5 ハードディスクのモードを設定する」 ハードディスクのモードを変更できる状態です。 ④ FAN LED(AUTO、手動、1、2、3) 冷却ファンの状態を表示します。 LED 表示 色 状態 青 点灯 本商品の状態 冷却ファンが次の状態です。 ・ AUTO:本体内部の温度に応じて、冷却ファンの速度は 自動的に変わります。 ・ 手動:冷却ファンの設定が手動設定になっています。冷 却ファンの回転速度は次のとおりです。 1:1200 ∼ 1800rpm 2:1800 ∼ 2500rpm 3:2500 ∼ 3500rpm P.60 「3.2 冷却ファンコントロール機能を設定 する」 14 各部の名称と機能 第1 章 お使いになる前にお読みください ⑤ SYNC LED 1 PC 連動電源機能の動作を表示します。 LED 表示 色 状態 青 点灯 PC 連動電源機能が有効になっています。 − P.58 「3.1 PC 連動電源機能を設定する」 PC 連動電源機能が有効になっていません。 消灯 本商品の状態 ⑥ HDD Status LED ハードディスクの状態を表示します。 LED 色 青 青 − 表示 状態 点灯 点滅 消灯 本商品の状態 ハードディスクを正常に認識しています。 ハードディスクにデータを読み書きしています。 ハードディスクが接続されていない、またはハードディス クを正常に認識していません。 ⑦ MODE ボタン ハードディスクのモードを切り替えます。詳しくは、P.31 「2.5 ハードディスクのモードを設定する 」をご覧ください。 ⑧ SYNC ボタン PC 連動電源機能の設定を切り替えます。詳しくは、P.58 「3.1 PC 連動電源機能を設定する」をご覧ください。 ⑨ FAN ボタン 冷却ファンの設定を切り替えます。詳しくは、P.60「3.2 冷却ファ ンコントロール機能を設定する 」をご覧ください。 ⑩ Power ボタン 本商品の電源をオン/オフします。 ⑪カバー開閉部 この部分を押すと、カバーを開閉できます。 各部の名称と機能 15 1.2.2 内部 ① ② ①コネクタ ハードディスクを取り付けるためのコネクタです。 ②ガイド ハードディスクを取り付けるときのガイドです。 16 各部の名称と機能 第1 章 1.2.3 お使いになる前にお読みください 背面 1 S/N XXXXXXXXXXXXXXXX Rev.X1 ① 設定 ボタン (3秒押す) ② Model : CG-HDC4U3000 Power : DC12V, 5A 製品のカバーを取り 除かないでください。 x サービスに関する詳細 は取扱説明書をご覧 ください。 USB ③ MADE IN TAIWAN Y705-20152-01 Rev.X ①設定ボタン ふたの内側にあるボタンです。ハードディスクのモードを確定しま す。詳しくは、P.31「2.5 ハードディスクのモードを設定する」を ご覧ください。 ②シリアル番号/リビジョン 本商品のシリアル番号とリビジョンが記載されています。シリアル 番号とリビジョンは、コレガサポートセンタへのお問い合わせのと きに必要となります。 ③ USB ポート(シリーズ B) USB ケーブルを接続します。詳しくは、P.37 「2.6 USB ケーブ ルを接続する 」をご覧ください。 各部の名称と機能 17 1.2.4 右側面 ① ① DC ジャック AC アダプタの DC プラグを接続します。 注意 ・ 必ず本商品に付属の AC アダプタをお使いください。付属の AC アダプタ以外は、本商品に接続しないでください。 ・ 本商品に付属の AC アダプタは、本商品以外に接続しないでく ださい。 ・ 本商品に付属の電源ケーブルは、付属の AC アダプタ以外に接 続しないでください。 18 各部の名称と機能 設置と接続 第 2 章 2 設置と接続 この章では、本商品の設置方法と接続手順について説明します。 2.1 設置と接続のながれ ..............................................................................20 2.2 設置する .................................................................................................21 2.3 ハードディスクを取り付ける ...............................................................22 2.3.1 ハードディスクの取り付け .......................................................23 2.4 電源をオンにする ..................................................................................29 2.5 ハードディスクのモードを設定する ...................................................31 2.5.1 ハードディスクのモードについて ...........................................31 2.5.2 ハードディスクのモード設定 ...................................................34 2.6 USB ケーブルを接続する ....................................................................37 2.7 接続の確認とフォーマット ..................................................................38 2.7.1 ハードディスクのフォーマット容量 .......................................38 2.7.2 Windows 7/Vista の場合 ......................................................39 2.7.3 Windows XP の場合 ................................................................43 2.7.4 Windows 2000 の場合 ..........................................................49 2.7.5 Macintosh の場合 ....................................................................54 19 2.1 設置と接続のながれ はじめて本商品を設定する場合は、次の手順で設定します。 STEP1 設置する P.21 「2.2 設置する」 STEP2 ハードディスクを取り付ける P.22 「2.3 ハードディスクを取り付ける」 STEP3 電源をオンにする P.29 「2.4 電源をオンにする」 STEP4 ハードディスクのモードを設定する P.31 「2.5 ハードディスクのモードを設定する」 STEP5 USB ケーブルを接続する P.37 「2.6 USB ケーブルを接続する」 STEP6 接続の確認とフォーマット P.38 「2.7 接続の確認とフォーマット」 20 設置と接続のながれ 第2 章 2.2 設置と接続 設置する 本商品を設置する前に、P.2 「安全にお使いいただくためにお読みください」を必 ずお読みください。 設置については、次の点にご注意ください。 ・ 電源ケーブルや各メディアのケーブルに無理な力が加わるような配置は避けて ください。 ・ AC アダプタは、付属の本商品専用の AC アダプタを使用してください。 ・ 十分な換気ができるように、本商品背面の冷却ファンをふさがないように設置 してください。 ・ 本商品の上に物を置かないでください。 ・ 直射日光のあたる場所、多湿な場所、ほこりの多い場所に設置しないでくださ い。 ・ 本商品を屋外で使用しないでください。 ・ コネクタの端子に触らないでください。静電気を帯びた手(体)でコネクタの 端子に触れると静電気の放電により故障の原因になります。 ・ パソコンやモデムなど発熱する機器の近くには設置しないでください。 ・ モニタやスピーカなど磁気を帯びた機器の近くには設置しないでください。 本商品を設置する手順を説明します。 1 デスクの上など水平な場所に設置します。 本商品に取り付けられているゴム足を下にして設置します。 以上で、設置は完了です。 引き続き、P.22 「2.3 ハードディスクを取り付ける」をご覧ください。 設置する 21 2 2.3 ハードディスクを取り付ける 本商品にハードディスクを取り付ける手順を説明します。 注意 ・ 本商品に取り付けたハードディスクは、いかなる原因において も内部のデータおよびハードディスクの保証はいたしません。 あらかじめご了承ください。 ・ 本商品はハードディスクを取り付けないと使用できません。 ・ 本商品にハードディスクを取り付けるときには、お客様の責任 において、あらかじめバックアップしておいてください。 ・ 本商品には、設定するハードディスクのモードに合わせた台数 のハードディスクを取り付けてください。 ・ 複数のハードディスクを使って1つのボリュームを構成する場合 は、同一メーカ、同一型番のハードディスクをお使いください。 ・ Windows XP/2000 は、2TByte を超えるボリュームを認 識できません。 ■使用できるハードディスク 本商品で使用できるハードディスクは次のとおりです。 ・ SATA(3.0Gbps、1.5Gbps) ・ 3.5 インチ(101.6(W)× 146.6(D)× 25.8(H)mm) ※動作確認済みのハードディスクについては、コレガホームページ(http://corega.jp/)をご覧ください。 取り付け方法は、P.23 「2.3.1 ハードディスクの取り付け」をご覧ください。 22 ハードディスクを取り付ける 第2 章 2.3.1 設置と接続 ハードディスクの取り付け ハードディスクを取り付ける手順を説明します。 1 ハード ディス クにハー ドディ スク固定 用ハン ドルを取 り付けます。 ハードディスク固定用ハンドルは、ハードディスクの SATA 端子 とは反対側に、付属のハードディスク固定用ネジで固定します。 SATA端子 メモ 2 ハードディスク固定用ネジを締め過ぎないでください。故 障の原因になります。 カバーの「Push」部分を押して、カバーを開いて取り 外します。 ハードディスクを取り付ける 23 2 24 3 固定金具の左右のレバーを同時に下ろし、手前に引いて 取り外します。 4 保護材を取り外します。 ハードディスクを取り付ける 第2 章 5 設置と接続 ガイドに沿ってハードディスクを取り付けます。 ハードディスクはカチッと音がするまで、しっかりと押し込みます。 2 注意 ・ ハードディスクを複数お使いになる場合は、必ず上から 順番に取り付けてください。 ・ 本商品にハードディスクを取り付ける場合は、本商品を 必ず平らな場所に置いてください。本商品の取り付け口 を上に向けてハードディスクを取 り付けようとすると、 落下などによるハードディスクまたは本商品の故障の原 因となります。 ・ 本商品にハードディスクを取り付けるときには、お客様 の責任において、あらかじめバックアップしておいてく ださい。 ・ 複数のハードディスクを使って 1 つのボリュームを構成す る場合は、同一メーカ、同一型番のハードディスクをお使 いください。 ハードディスクを取り付ける 25 6 固定金具を取り付けます。 注意 固定金具は次の例を参照し、正しく取り付けてください。固 定金具を無理に取り付けると、故障の原因になります。 ・ ハードディスク固定用ハンドルが垂直に当たるようにし て、ハードディスクを固定します。 ■良い例 ・ ハードディスク固定用ハンドルが上または下を向いた状 態で固定金具を取り付けると、故障の原因になります。 ■悪い例 26 ハードディスクを取り付ける 第2 章 設置と接続 2 ①固定金具を本体下部の溝にはめ込みます。 ②ハードディスクに取り付けられたハードディスク固定用ハン ドルが垂直になるようにして、固定金具の左右のレバーをカ チッと音が鳴るまでしっかりと本体に押し込みます。 ハードディスクを取り付ける 27 7 カバーを取り付けます。 ①本体の出っ張りにカバーの取り付け口を取り付けます。 ②カチッと音が鳴るまでカバーを本体に押し込みます。 以上で、ハードディスクの取り付けは完了です。 引き続き、P.29 「2.4 電源をオンにする」をご覧ください。 28 ハードディスクを取り付ける 第2 章 2.4 設置と接続 電源をオンにする 電源ケーブルの接続と、電源をオンにする手順について説明します。 注意 ・ 必ず本商品に付属の AC アダプタをお使いください。付属の AC アダプタ以外は、本商品に接続しないでください。 ・ 本商品に付属の AC アダプタは、本商品以外に接続しないでく ださい。 ・ 本商品に付属の電源ケーブルは、付属の AC アダプタ以外に接 続しないでください。 1 AC アダプタを接続します。 ③ 本商品 ① ② ①電源ケーブルを AC アダプタに接続します。 ② DC プラグを本商品に接続します。 ③電源プラグを電源コンセントに差し込みます。 電源をオンにする 29 2 2 Power ボタンを押します。 Power LED(橙)および SYNC LED(青)が点灯します。 メモ 3 PC 連動電源機能オンのままでも設定はできますが、USB ケーブルでパソコンに接続したあとで、設定する必要があ ります。 (そのとき、OS の警告メッセージが表示されるこ とがあります)ここでは、オフにして設定する手順を説明 します。 SYNC ボタンを 3 秒以上押します。 PC 連動電源機能をオフにします。 4 SYNC LED(青)が消灯します。 消灯します 5 Power LED(青)に点灯します。 以上で、本商品の電源はオンになりました。 引き続き、P.31 「2.5 ハードディスクのモードを設定する」をご覧 ください。 30 電源をオンにする 第2 章 2.5 設置と接続 ハードディスクのモードを設定する 本商品にハードディスクを取り付けたあと、ハードディスクのモードを設定すること で、使用できるようになります。ここでは、使用できるハードディスクのモードと、設 定のしかたについて説明します。 注意 ・ 本商品に取り付けたハードディスクは、いかなる原因において も内部のデータおよびハードディスクの保証はいたしません。 あらかじめご了承ください。 ・ 本商品はハードディスクを取り付けないと使用できません。 ・ 本商品にハードディスクを取り付けるときには、お客様の責任 において、あらかじめバックアップしておいてください。 ・ 本商品には、設定するハードディスクのモードに合わせた台数 のハードディスクを取り付けてください。 ・ 複数のハードディスクを使って 1つのボリュームを構成する場合 は、同一メーカ、同一型番のハードディスクをお使いください。 ・ Windows XP/2000 は、2TByte を超えるボリュームを認 識できません。 2.5.1 ハードディスクのモードについて 本商品で設定できるハードディスクのモードについて説明します。 ■ハードディスクのモードと構成 ハードディスクの構成は、次のとおりになります。 ハードディスクのモードによって使用できる台数が決まっています。 引き続き、P.32 「■ ハードディスクの台数とモード設定」をご覧ください。 ハードディスクのモードを設定する 31 2 ■ハードディスクの台数とモード設定 使用できるハードディスクの台数は次のとおりです。 ハードディスク の台数 シングルモード 1台 ○ − − − 2台 ○ − ○ ○ 3台 ○ − − ○ 4台 ○ ○ ○ ○ JBOD1 モード JBOD2 モード JBOD+ シングルモード シングルモード 取り付けたハードディスクの台数分、個別のボリュームとして使用できます。例え ば、3 台のハードディスクを取り付けた場合は、3 つのボリュームが使用できます。 はじめは 1 台のハードディスクだけで使用し、容量が足らなくなったらハードディ スクを追加するといった使い方もできます。 ハードディスクのメーカ、型番は、同じでなくても使用できます。 ハードディスクが故障した場合は、故障したハードディスクのボリュームのみ、読 み書きできなくなります。 JBOD1 モード 4 台のハードディスクを取り付け、1 つのボリュームとして使用できます。必ず 4 台のハードディスクが必要です。同一メーカ、同一型番のハードディスクをお使い ください。 1 台でもハードディスクが故障すると、すべてのデータが読み書きできなくなりま す。 32 ハードディスクのモードを設定する 第2 章 設置と接続 JBOD2 モード 4 台のハードディスクを取り付け、2 つのボリュームとして使用できます。HDD 1 と HDD 2 に取り付けたハードディスクがボリューム 1、HDD 3 と HDD 4 に取 り付けたハードディスクがボリューム 2 となります。 ハードディスクは必ず上から 2 台ずつ必要です。同じボリューム(HDD 1 と HDD 2、HDD 3 と HDD 4)には、同一メーカ、同一型番のハードディスクをお使いく ださい。 ハードディスクが故障すると、故障したハードディスクで作成しているボリューム のみ、読み書きできなくなります。 JBOD+ シングルモード 4 台のハードディスクを取り付け、3 つのボリュームとして使用できます。HDD 1 と HDD 2 に取り付けたハードディスクがボリューム 1、 HDD 3 に取り付けたハー ドディスクがボリューム 2、HDD 4 に取り付けたハードディスクがボリューム 3 となります。 HDD 1 と HDD 2 には、 同一メーカ、同一型番のハードディスクをお使いください。 ハードディスクが故障した場合は、故障したハードディスクのボリュームのみ、読 み書きできなくなります。 JBOD やシングルモードの動作について、詳しくは、P.84「付録 ハードディスク のボリューム構成について」をご覧ください。 ハードディスクのモードを設定する 33 2 2.5.2 ハードディスクのモード設定 本商品のハードディスクのモードは次のように設定します。 注意 ・ 本商品に取り付けたハードディスクは、いかなる原因において も内部のデータおよびハードディスクの保証はいたしません。 あらかじめご了承ください。 ・ 本商品はハードディスクを取り付けないと使用できません。 ・ 本商品にハードディスクを取り付けるときには、お客様の責任 において、あらかじめバックアップしておいてください。 ・ 本商品には、設定するハードディスクのモードに合わせた台数 のハードディスクを取り付けてください。 ・ 複数のハードディスクを使って1つのボリュームを構成する場合 は、同一メーカ、同一型番のハードディスクをお使いください。 ・ Windows XP/2000 は、2TByte を超えるボリュームを認 識できません。 1 34 MODE ボタンを 3 秒以上(HDD MODE LED が点滅す るまで)押して離します。 ハードディスクのモードを設定する 第2 章 2 設置と接続 HDD MODE LED が点滅している間(約 15 秒)に、 MODE ボタンを押して、ハードディスクのモードを 選択します。 点滅します 2 メモ 3 HDD MODE LED の詳しい説明は、P.31 「2.5.1 ハー ドディスクのモードについて」をご覧ください。 本体背面の設定ボタンを 3 秒以上押します。 本諸品の電源が自動的にオフになります。 4 Power ボタンを押して電源を入れます。 ハードディスクのモード設定が始まります。 ハードディスクのモードを設定する 35 5 HDD Status LED が点灯すると、ハードディスクの モード設定は完了です。 HDD Status LED は、取り付けたハードディスクの数だけ点灯 します。 注意 ・ ハードディスクのモード設定時間は、取り付けたハード ディスクの台数および容量によって異なります。 ・ HDD Status LED が点灯するまで、本商品の電源をオ フにしないでください。故障の原因になります。 以上で、ハードディスクのモード設定は完了です。 引き続き、P.37 「2.6 USB ケーブルを接続する」をご覧ください。 36 ハードディスクのモードを設定する 第2 章 2.6 設置と接続 USB ケーブルを接続する 本商品とパソコンを USB ケーブルで接続する手順を説明します。 注意 本商品は、USB ハブまたは USB 延長ケーブルを使ってのパソ コンへの接続は、弊社サポート対象外です。 1 Power ボタンを 3 秒以上押して電源をオフにします。 2 USB ケーブルでパソコンに接続します。 パソコン 本商品 ② USBケーブル ① ①USB ケーブル(シリーズ B)のコネクタを本商品に接続します。 ② USB ケーブル(シリーズ A)のコネクタをパソコンに接続します。 以上で、USB ケーブルでの接続は完了です。 引き続き、お使いの環境に合わせて接続を確認します。 P.38 「2.7 接続の確認とフォーマット」 USB ケーブルを接続する 37 2 2.7 接続の確認とフォーマット お使いの OS に合わせてハードディスクをフォーマットします。ハードディスクの フォーマット方法は、各 OS のヘルプをご覧ください。 2.7.1 ハードディスクのフォーマット容量 ハードディスクのフォーマットは、OS ごとに認識できる形式が異なります。 注意 ・ ハードディスクによっては、フォーマット形式を指定している 場合があります。 ・ Windows XP/2000 は、2TByte を超えるボリュームを認 識できません。 ・ 2TByte を超えるボリュームを Windows 7/Vista で MBR に選択してフォーマットしても、Windows XP/2000 では 認識しません。 P.39 「2.7.2 Windows 7/Vista の場合」 NTFS 形式 FAT32 形式 Mac OS 拡張形式 Windows 7/Vista ○ ○※ 1 × Windows XP/2000 ※ 2 ○ ○※ 1 × △※ 3 ○※ 1 ○ Mac OS X 10.4 以降 ※ 1 4GByte 以上のファイルを扱えません。 ※ 2 フォーマット形式に関係なく、ハードディスクの容量は 2TByte までしか認識できません。 ※ 3 読み込みのみ対応します。 OS で表示されるフォーマットしたあとのハードディスク容量とハードディスク メーカの公称値とでは、計算方法が違うため数値が異なります。 計算方法 500GByte の ハードディスクの例 ハードディスクメーカ 1GByte=1,000MByte 約 500GByte の公称値 1MByte=1,000,000Byte 約 500,000MByte OS 上の表示 1GByte=1,024MByte 約 465GByte 1MByte=1,048,576Byte 約 476,837MByte 38 接続の確認とフォーマット 第2 章 2.7.2 設置と接続 Windows 7/Vista の場合 お使いのパソコンが Windows 7/Vista の場合は、次の手順で本商品が正常に動作 していることを確認します。Windows 7 の画面を例に説明します。 ■ USB ケーブルの接続を確認する Windows 7/Vista で USB ケーブルが正しく接続されていることを確認します。 1 パソコンを起動します。 2 Power ボタンを押して電源をオンにします。 3 [スタート]−「コンピューター」の順にクリックします。 接続の確認とフォーマット 39 2 4 「システムのプロパティ」をクリックします。 クリックします 5 「デバイスマネージャー」をクリックします。 クリックします 6 40 【Windows Vista のみ】「ユーザアカウント制御」画面 で、[続行]をクリックします。 接続の確認とフォーマット 第2 章 7 設置と接続 「ユニバーサルシリアルバスコントローラー」をダブルク リックし、 「USB 大容量記憶装置」をダブルクリックします。 ①ダブルクリック します 2 ②ダブルクリック します ※画面は例です。 8 正常に動作していることを確認して、 [OK]をクリックします。 XXXXXXXXXXXXXXX ①確認します ②クリックします ※画面は例です。 以上で、Windows 7/Vista での確認は完了です。 引き続き、P.42 「■ 本商品の接続を確認する」をご覧ください。 接続の確認とフォーマット 41 ■本商品の接続を確認する 本商品がお使いのパソコンに正しく認識されていることを確認します。 1 [ス ター ト]をク リック し、「コン ピュー ター」を 右ク リックして、「管理」をクリックします。 ②右クリックします ③クリックします ①クリックします 2 「ユーザアカウント制御」画面で、 【Windows Vista のみ】 [続行]をクリックします。 3 「ディスクの管理」をクリックし、 「未割り当て」のハー ドディスクがあることを確認します。 ①クリックします ②確認します 42 接続の確認とフォーマット 第2 章 設置と接続 「ディスクの管理」をクリックすると、次の画面が表示されるこ 「GPT」または「MBR」を選択し、画面の指示に従っ とがあります。 てハードディスクをフォーマットしてください。 2 選択します 以上で、Windows 7/Vista での確認は完了です。 引き続き、OS のヘルプに従ってフォーマットしてください。 2.7.3 Windows XP の場合 お使いのパソコンが Windows XP の場合は、次の手順で本商品が正常に動作して いることを確認します。 ■ USB ケーブルの接続を確認する Windows XP で USB ケーブルが正しく接続されていることを確認します。 1 パソコンを起動します。 2 Power ボタンを押して電源をオンにします。 接続の確認とフォーマット 43 3 [ス タート]−「コントロールパネ ル」の順にクリック します。 4 「クラシック表示に切り替える」をクリックします。 すでにクラシック表示が表示されている場合は、手順 5 に進みま す。 クリックします 5 「システム」をダブルクリックします。 ダブルクリック します 44 接続の確認とフォーマット 第2 章 6 設置と接続 ハー ド ウェ アタ ブ をク リッ ク して、[デ バイ スマ ネー ジャ]をクリックします。 ①クリックします 2 ②クリックします 7 「USB(Universal Serial Bus)コントローラ」をダ ブルクリックし、 「USB 大容量記憶装置デバイス」をダ ブルクリックします。 XXXXXXX ①ダブルクリック します ②ダブルクリック します ※画面は例です。 接続の確認とフォーマット 45 8 正 常に動作していることを確認して[OK]をクリック します。 XXXXXXXXXXXXXXX ①確認します ②クリックします ※画面は例です。 以上で、Windows XP での確認は完了です。 引き続き、P.46 「■ 本商品の接続を確認する」をご覧ください。 ■本商品の接続を確認する 本商品がお使いのパソコンに正しく認識されていることを確認します。 1 46 [ス タート]−「コントロールパネ ル」の順にクリック します。 接続の確認とフォーマット 第2 章 2 設置と接続 「クラシック表示に切り替える」をクリックします。 すでにクラシック表示が表示されている場合は、手順 5 に進みま す。 2 クリックします 3 「管理ツール」をダブルクリックします。 ダブルクリックします 4 「コンピュータの管理」をダブルクリックします。 ダブルクリックします 接続の確認とフォーマット 47 5 「デ ィス クの 管理」をク リッ クし て、「未割り 当て」の ハードディスクがあることを確認します。 ①クリックします ②確認します 「ディスクの管理」をクリックすると次の画面が表示されること があります。画面の指示に従ってハードディスクをフォーマット してください。 以上で、Windows XP での確認は完了です。 引き続き、OS のヘルプに従ってフォーマットしてください。 48 接続の確認とフォーマット 第2 章 2.7.4 設置と接続 Windows 2000 の場合 お使いのパソコンが Windows 2000 の場合は、次の手順で本商品が正常に動作し ていることを確認します。 ■ USB ケーブルの接続を確認する 2 Windows 2000 で USB ケーブルが正しく接続されていることを確認します。 1 パソコンを起動します。 2 Power ボタンを押して電源をオンにします。 3 [スタート]−「設定」−「コントロ ールパネル」の順 にクリックします。 接続の確認とフォーマット 49 4 「システム」をダブルクリックします。 ダブルクリックします 5 ハ ー ドウ ェア タ ブを クリ ッ クし て、[デバ イス マ ネー ジャ]をクリックします。 ①クリックします ②クリックします 50 接続の確認とフォーマット 第2 章 6 設置と接続 「USB(Universal Serial Bus)コントローラ」をダ ブルクリックし、 「USB 大容量記憶装置デバイス」をダ ブルクリックします。 2 ①ダブルクリック します ②ダブルクリック します ※画面は例です。 7 正常に動作していること を確認して[OK]をクリック します。 ①確認します ②クリックします ※画面は例です。 以上で、Windows 2000 での確認は完了です。 引き続き、P.52 「■ 本商品の接続を確認する」をご覧ください。 接続の確認とフォーマット 51 ■本商品の接続を確認する 本商品がお使いのパソコンに正しく認識されていることを確認します。 1 [ス タート]−「設定」−「コントロー ルパネル」の順 にクリックします。 2 「管理ツール」をダブルクリックします。 ダブルクリックします 3 「コンピュータの管理」をダブルクリックします。 ダブルクリックします 52 接続の確認とフォーマット 第2 章 4 設置と接続 「ディスクの管理」をクリックして「未割り当て」のハー ドディスクがあることを確認します。 2 ①クリックします ②確認します 「ディスクの管理」をクリックすると次の画面が表示されること があります。画面の指示に従ってハードディスクをフォーマット してください。 以上で、Windows 2000 での確認は完了です。 引き続き、OS のヘルプに従ってフォーマットしてください。 接続の確認とフォーマット 53 2.7.5 Macintosh の場合 お使いのパソコンが Macintosh の場合は、次の手順で本商品が正常に動作してい ることを確認します。 1 パソコンを起動します。 2 Power ボタンを押して電源をオンにします。 3 お使いのハードディスクによって、次のどちらかの画面 が表示されます。 未フォーマットのハードディスクを取り付けた場合 ハードディスクのモードで構成された未フォーマットのボリューム 数だけ表示されます。以降は、OS の指示に従ってハードディスク をフォーマットしてください。 54 接続の確認とフォーマット 第2 章 設置と接続 フォーマット済みのハードディスクを取り付けた場合 ハードディスクのモードで構成されたフォーマット済みのボリュー ム数だけ表示されます。 ダブルクリックしてフォーマット形式についてのメッセージが 表示されたら、OS の指示に従ってハードディスクのフォーマッ トをしてください。 ※画面は例です。 以上で、Macintosh での確認は完了です。 接続の確認とフォーマット 55 2 56 接続の確認とフォーマット 本商品の設定方法 第 3 章 本商品の設定方法 この章では、本商品を活用するための設定方法について説明します。 3 3.1 PC 連動電源機能を設定する ...............................................................58 3.2 冷却ファンコントロール機能を設定する ...........................................60 3.3 電源をオフにする/ USB ケーブルを取り外す ................................62 3.3.1 電源をオフにする ......................................................................62 3.3.2 USB ケーブルを取り外す ........................................................68 3.4 ハードディスクを取り外す ..................................................................73 57 3.1 PC 連動電源機能を設定する 本商品に接続したパソコンの電源に連動して、本商品をスリープモード(低消費電 力)にする機能です。工場出荷時は有効になっています。 注意 ・ PC 連動電源機能は、パソコンの環境によっては動作しない場 合があります。 ・ お使いのパソコンによっては、スリープモードおよび休止状態 での電源連動に多少時間がかかる場合があります。 ■ PC 連動電源機能を有効にする 1 SYNC ボタンを 3 秒以上押します。 2 SYNC LED(青)が点灯します。 点灯します 以上で、PC 連動電源機能の設定は完了です。 ■パソコンと本商品が連動する場合 パソコンの動作によって次の表のとおりになります。 パソコンの動作 本商品の動作 本商品の Power LED 電源オン→電源オフ 電源オン→休止 電源オン→スリープ 点灯(青)→点灯(橙) スリープ→電源オン 点灯(橙)→点灯(青) 電源オン→スリープ 電源オフ→電源オン 休止 →電源オン スリープ→電源オン 58 PC 連動電源機能を設定する 第3 章 本商品の設定方法 ■ PC 連動電源機能を無効にする PC 連動電源機能を無効にする手順を説明します。 1 SYNC ボタンを 3 秒以上押します。 3 2 SYNC LED(青)が消灯します。 消灯します 以上で、PC 連動電源機能は無効になりました。 ■パソコンと本商品が連動しない場合 パソコンの動作によって次の表のとおりになります。 パソコンの動作 本商品の動作 本商品の Power LED 電源オン→電源オフ 電源オン→休止 電源オン→スリープ 電源オン→電源オン 点灯(青)→点灯(青) 電源オフ→電源オン 休止 →電源オン スリープ→電源オン PC 連動電源機能を設定する 59 3.2 冷却ファンコントロール機能を設定する 本商品は、冷却ファンコントロール機能を搭載し、本体内部の温度に合わせて冷却 ファンの回転数を自動的に変えたり、手動で設定したりできます。工場出荷時は、自 動(AUTO)に設定されています。 1 冷却ファンコントロール機能は、FAN ボタンを押して設 定します。 2 冷却ファンの速度設定は FAN ボタンを押すごとに次の ように変わります。 ■冷却ファンの回転数を自動に設定する場合 冷却ファンの回転数を自動(AUTO)にする手順は次のとおりです。 1 FAN ボタンを押して、 AUTO LED を点灯させます。 冷却ファンの回転数は、内部の温度によって、次の表のように自 動的に変わります。 内部温度 60 LED の状態 ファンの回転数 44 ℃以下 1LED 点灯(青) 1200 ∼ 1800rpm 45 ∼ 54 ℃ 2LED 点灯(青) 1800 ∼ 2500rpm 55 ℃以上 3LED 点灯(青) 2500 ∼ 3500rpm 冷却ファンコントロール機能を設定す る 第3 章 本商品の設定方法 ■冷却ファンの回転数を手動で設定する場合 冷却ファンの回転数を手動で設定する手順は次のとおりです。 1 FAN ボタンを押して、 手動 LED を点灯させます。 冷却ファンの回転数は、内部の温度に関係なく、次の表のように なります。 LED の状態 ファンの回転数 1LED 点灯(青) 1200rpm 2LED 点灯(青) 1800rpm 3LED 点灯(青) 2500rpm 冷却ファンコントロール機能を設定す る 3 61 3.3 電源をオフにする/ USB ケーブルを取り外す 本商品をパソコンに接続して使用しているときに、電源をオフにしたり、USB ケー ブルを取り外したりするには、必ず次の手順に従ってください。 P.62 「3.3.1 電源をオフにする」 P.68 「3.3.2 USB ケーブルを取り外す」 3.3.1 電源をオフにする 本商品の電源をオフにする手順を説明します。 ■パソコンの電源を先にオフにする パソコンの電源をオフにしたあとで、本商品の電源をオフにする場合は、パソコン の操作は不要です。 本商品の Power ボタンを 3 秒以上押して、電源をオフにしてください。 注意 本商品の電源をオフにするときは、HDD Status LED が点滅し ていないことを確認してください。HDD Status LED が点滅し ているときに電源をオフにすると、ハードディスクのデータが破 損するおそれがあります。 ■本商品の電源のみをオフにする 本商品を接続しているお使いのパソコンの電源はオンの状態で、本商品の電源のみ をオフにするには、必ず次の手順に従ってください。 注意 ・ 本商品の電源をオフにするときは、HDD Status LED が点滅 していないことを確認してください。HDD Status LED が点 滅しているときに電源をオフにすると、ハードディスクのデー タが破損するおそれがあります。 ・ ハードディスクのモードで複数のボリュームを作成している 場合は、すべてのボリュームを取り外したあとで、本商品の電 源をオフにしてください。 P.63 「■ Windows 7 の場合」 P.64 「■ Windows Vista の場合」 P.65 「■ Windows XP の場合」 P.66 「■ Windows 2000 の場合」 P.67 「■ Macintosh の場合」 62 電源をオフにする/ USB ケーブルを 取り外す 第3 章 本商品の設定方法 ■ Windows 7 の場合 1 画面右下の通知領域にある アイコンをクリックして、 取り外すドライブをクリックします。 ②クリックします ①クリックします ※画面は例です。 注意 2 ハードディスクのモードで複数のボリュームを作成してい る場合は、すべてのボリュームを取り外してください。 次の画面が表示されたら、 本商品のPowerボタンを3秒 以上押して、電源をオフにします。 以上で、本商品の電源がオフになりました。 電源をオフにする/ USB ケーブルを 取り外す 63 3 ■ Windows Vista の場合 1 画面右下の通知領域にある アイコンをクリックして、 取り外すドライブをクリックします。 ①クリックします ②クリックします ※画面は例です。 注意 2 ハードディスクのモードで複数のボリュームを作成してい る場合は、すべてのボリュームを取り外してください。 [OK]をクリックします。 クリックします 3 Power ボタンを 3 秒以上押して、電源をオフにします。 以上で、本商品の電源がオフになりました。 64 電源をオフにする/ USB ケーブルを 取り外す 第3 章 本商品の設定方法 ■ Windows XP の場合 1 画面右下の通知領域にある アイコンをクリックして、 取り外すドライブをクリックします。 ①クリックします ②クリックします ※画面は例です。 注意 2 ハードディスクのモードで複数のボリュームを作成してい る場合は、すべてのボリュームを取り外してください。 次の画面が表示されたら、 本商品のPowerボタンを3秒 以上押して、電源をオフにします。 以上で、本商品の電源がオフになりました。 電源をオフにする/ USB ケーブルを 取り外す 65 3 ■ Windows 2000 の場合 1 画面右下の通知領域にある アイコンをクリックして、 取り外すドライブをクリックします。 ①クリックします ②クリックします ※画面は例です。 注意 2 ハードディスクのモードで複数のボリュームを作成してい る場合は、すべてのボリュームを取り外してください。 [OK]をクリックします。 クリックします 3 本商品の Powerボタンを3秒以上押して、電源をオフに します。 以上で、本商品の電源がオフになりました。 66 電源をオフにする/ USB ケーブルを 取り外す 第3 章 本商品の設定方法 ■ Macintosh の場合 1 デスク トップ にある本 商品の ディスク アイコ ンをゴミ 箱に入れます。 ゴミ箱に入れます 3 ※画面は例です。 注意 2 ハードディスクのモードで複数のボリュームを作成してい る場合は、すべてのボリュームのディスクアイコンをゴミ 箱に入れてください。 本商品のPowerボタンを3秒以上押して、電源をオフに します。 以上で、本商品の電源がオフになりました。 電源をオフにする/ USB ケーブルを 取り外す 67 3.3.2 USB ケーブルを取り外す パソコンと本商品の電源をオンにしたままで USB ケーブルを取り外すには、必ず 次の手順に従ってください。USB ケーブルの取り外し方法は、お使いの環境によっ て異なります。 注意 ・ USB ケーブルを取り外すときは、HDD Status LED が点滅 していないことを確認してください。HDD Status LED が点 滅しているときに USB ケーブルを取り外すと、ハードディス クのデータが破損するおそれがあります。 ・ ハードディスクのモードで複数のボリュームを作成している 場合は、すべてのボリュームを取り外したあとで、USB ケー ブルを取り外してください。 P.63 「■ Windows 7 の場合」 P.69 「■ Windows Vista の場合」 P.70 「■ Windows XP の場合」 P.71 「■ Windows 2000 の場合」 P.72 「■ Macintosh の場合」 ■ Windows 7 の場合 1 画面右下の通知領域にある アイコンをクリックして、 取り外すドライブをクリックします。 ②クリックします ①クリックします ※画面は例です。 注意 68 ハードディスクのモードで複数のボリュームを作成してい る場合は、すべてのボリュームを取り外してください。 電源をオフにする/ USB ケーブルを 取り外す 第3 章 2 本商品の設定方法 次の画面が表示されたら、USB ケーブルを取り外しま す。 以上で、USB ケーブルの取り外しは完了です。 3 ■ Windows Vista の場合 1 画面右下の通知領域にある アイコンをクリックして、 取り外すドライブをクリックします。 ①クリックします ②クリックします ※画面は例です。 注意 2 ハードディスクのモードで複数のボリュームを作成してい る場合は、すべてのボリュームを取り外してください。 [OK]をクリックします。 クリックします 3 USB ケーブルを取り外します。 以上で、USB ケーブルの取り外しは完了です。 電源をオフにする/ USB ケーブルを 取り外す 69 ■ Windows XP の場合 1 画面右下の通知領域にある アイコンをクリックして、 取り外すドライブをクリックします。 ①クリックします ②クリックします ※画面は例です。 注意 2 ハードディスクのモードで複数のボリュームを作成してい る場合は、すべてのボリュームを取り外してください。 次の画面が表示されたら、USB ケーブルを取り外しま す。 以上で、USB ケーブルの取り外しは完了です。 70 電源をオフにする/ USB ケーブルを 取り外す 第3 章 本商品の設定方法 ■ Windows 2000 の場合 1 画面右下の通知領域にある アイコンをクリックして、 取り外すドライブをクリックします。 ①クリックします ②クリックします ※画面は例です。 注意 2 ハードディスクのモードで複数のボリュームを作成してい る場合は、すべてのボリュームのディスクアイコンをゴミ 箱に入れてください。 [OK]をクリックします。 クリックします 3 USB ケーブルを取り外します。 以上で、USB ケーブルの取り外しは完了です。 電源をオフにする/ USB ケーブルを 取り外す 71 3 ■ Macintosh の場合 1 デ スクト ップにあ る本商 品のデ ィスクア イコン をゴミ 箱に入れます。 ゴミ箱に入れます ※画面は例です。 注意 2 ハードディスクのモードで複数のボリュームを作成してい る場合は、すべてのボリュームのディスクアイコンをゴミ 箱に入れてください。 USB ケーブルを取り外します。 以上で、USB ケーブルの取り外しは完了です。 72 電源をオフにする/ USB ケーブルを 取り外す 第3 章 3.4 本商品の設定方法 ハードディスクを取り外す ハードディスクを取り外す方法を説明します。 注意 ・ 本商品にハードディスクを取り外す場合は、本商品を必ず平ら な場所に置いて ください。本商品の取り付け口を上 に向けて ハードディスクを取り外そうとすると、落下などによるハード ディスクまたは本商品の故障の原因となります。 ・ ハードディスクを無理に取り出さないでください。故障の原因 になります。 1 Power ボタンを 3 秒以上押して電源をオフにします。 2 カバーの「Push」部分を押して、カバーを開いて取り 外します。 ハードディスクを取り外す 73 3 3 74 固定金具の左右のレバーを同時に下ろし、手前に引いて 取り外します。 ハードディスクを取り外す 第3 章 4 本商品の設定方法 ハードディスクを取り外します。 注意 ハードディスク固定用ハンドルを強く引き下げたり、ハー ドディスクを強く引っ張ったりしないでください。故障の 原因になります。 3 ①ハードディスク固定用ハンドルを軽く下に引き下げると、ハー ドディスクがコネクタから外れます。 ②ハードディスク固定用ハンドルを持って、本商品のガイドに 沿ってハードディスクを水平に引き出します。 以上で、ハードディスクの取り外しは完了です。 ハードディスクを取り外す 75 76 ハードディスクを取り外す Q&A 第 4 章 Q&A この章では、トラブルの対処方法やよくある質問について説明します。 4.1 トラブル対処の方法 ..............................................................................78 4.2 Q&A .......................................................................................................79 77 Q&A 4.2.1 電源が入らない ..........................................................................79 4.2.2 電源が突然オフになった ...........................................................79 4.2.3 本商品を認識しない ..................................................................80 4.2.4 ハードディスクを認識しない ...................................................81 4.2.5 ハードディスクのモード設定を間違えた ................................81 4.1 トラブル対処の方法 本商品を使っていて困ったときは、次のステップに従って対処方法を確認してくだ さい。 STEP1 取扱説明書(本書)で設定を再確認する 管理者などに問い合わせる それでも解決できないときは… STEP2 本章の「Q&A」を確認する P.79 「4.2.1 P.79 「4.2.2 P.80 「4.2.3 P.81 「4.2.4 P.81 「4.2.5 電源が入らない」 電源が突然オフになった」 本商品を認識しない」 ハードディスクを認識しない」 ハードディスクのモード設定を間違えた」 それでも解決できないときは… STEP3 コレガホームページ(http://corega.jp/ )の情報を活用する 本商品の最新情報、よくあるお問い合わせ、最新ファームなどを提供 しています。 それでも解決できないときは… STEP4 コレガサポートセンタに問い合わせる 連絡先は取扱説明書(本書)の裏表紙をご覧ください。 78 トラブル対処の方法 第 4章 4.2 Q&A Q&A よくあるトラブルと、その対処方法を説明します。 4.2.1 電源が入らない 電源が入らないときは、次の内容を確認してください。 現象 ・ 電源が入らない ・ Power LED が点灯しない 対処方法 電源ケーブルまたは AC アダプタが断線していないこと、 正しく 接続されていること、正しい電源・電圧のコンセントを使用して いることなどを確認してください。 それでも電源が入らない場合は、 本商品に問題がある可能性があ ります。次の項目をご覧になり修理を依頼してください。 P.87 「保証と修理について」 電源が突然オフになった 本商品を使用していて突然電源がオフになったときは、次の内容を確認してください。 現象 ・ Power LED が点灯(橙)になる ・ 電源がオフになる 対処方法 Power LED が点灯(橙)になっていないことを確認してくださ い。Power LED が点灯(橙)になっている場合は、PC 連動電 源機能で本商品がスリープモードになっています。 P.58 「3.1 PC 連動電源機能を設定する」 次のことを確認してください。 ・ 本商品を接続しているパソコンの電源がオフになっている ・ 接続しているパソコンが休止状態になっている ・ 接続しているパソコンがスリープモードになっている ・ 本商品とパソコンとを接続しているケーブルが抜けている Power LED が消灯している場合は、 次のことを確認してください。 ・ 本商品の電源プラグが電源コンセントから抜けている ・ 電源ケーブルまたは AC アダプタが断線している それでも本商品の Power ボタンを押して、Power LED が点灯 しない場合は、本商品に問題がある可能性があります。 次の項目をご覧になり修理を依頼してください。 P.87 「保証と修理について」 Q&A 79 Q&A 4.2.2 4.2.3 本商品を認識しない お使いのパソコンが本商品を認識しないときは、次の内容を確認してください。 現象 パソコンが本商品を認識しない 対処方法 次のことを確認します。 ・ 本商品の接続を確認する P.38 「2.7 接続の確認とフォーマット」 ・ USB ケーブルが断線していないことを確認する ・ USB ケーブルが正しく接続されていることを確認する ・ お使いのパソコンで USB ポートが無効になっていないことを 確認する P.38 「2.7 接続の確認とフォーマット」 ・ ハードディスクのモード設定に合わせた、正しい台数のハード ディスクが取り付けられていることを確認する P.31 「2.5 ハードディスクのモードを設定する」 ・ ハードディスクのモード設定に合わせた、正しい取り付け位置 にハードディスクが取り付けられていることを確認する P.31 「2.5 ハードディスクのモードを設定する」 それでも解決しない場合は、 本商品に問題がある可能性がありま す。次の項目をご覧になり修理を依頼してください。 P.87 「保証と修理について」 80 Q&A 第 4章 4.2.4 Q&A ハードディスクを認識しない ハードディスクを認識しないときは、次の内容を確認してください。 現象 本商品に取り付けたハードディスクを認識しない 対処方法 次のことを確認してください。 ・ HDD Status LED が消灯していないことを確認する ・ 本商品 にハードディスクが正しく取り付 けられていることを 確認する ・ ハード ディスクが正しく取り付けられて いても認識しない場 合は、必要に応じてハードディスクを交換する ・ ハードディスクのモード設定に合わせた、正しい台数のハード ディスクが取り付けられていることを確認する P.31 「2.5 ハードディスクのモードを設定する」 P.31 「2.5 ハードディスクのモードを設定する」 それでも認識しない場合は、本商品またはハードディスクが故障 している可能性があります。 次の項目をご覧になり修理を依頼してください。 P.87 「保証と修理について」 4.2.5 ハードディスクのモード設定を間違えた 本商品のハードディスクのモード設定を間違えた場合は、次の項目を確認してくだ さい。 現象 ハードディスクのモード設定を間違えてしまった 対処方法 ハードディスクのモード設定を設定し直す必要があります。その 場合、お客様の責任において、あらかじめバックアップをしてお いてください。 P.31 「2.5 ハードディスクのモードを設定する」 Q&A 81 Q&A ・ ハードディスクのモード設定に合わせた、正しい取り付け位置 にハードディスクが取り付けられていることを確認する 82 Q&A 付録 本商品の仕様、保証や修理のご案内、コレガサポートセンタへの連絡先などを記載してい ます。 ハードディスクのボリューム構成について ..................................................84 仕様一覧 ............................................................................................................86 保証と修理について .........................................................................................87 おことわり ........................................................................................................ 89 83 ハードディスクのボリューム構成について 本商品で設定できるハードディスクのボリューム構成について説明します。 本商品では、シングルモードと JBOD のボリュームを組み合わせた 4 つのハード ディスクのモードで使用できます。詳しくは、P.31「ハードディスクのモードを設 定する」をご覧ください。 ■シングルモード 本商品の工場出荷時に設定されているモードです。お使いのパソコン に取り付けられたハードディスクをそのまま読みこんで外付けハード ディスクとして使えます。本商品にハードディスクを 1 台のみ取り付 ける場合は、このモードのみ使えます。2 台のハードディスクを取り 付けることで、お使いのパソコンが独立したハードディスクを別々に 認識します。 HDD1 250GByte 1ボリューム 250GByte HDD2 300GByte 1ボリューム 300GByte 2ボリューム 図では、容量の違う 250GByte のハードディスクと 300GByte の ハードディスクを本商品に取り付けたときの例を示しています。 お使いのパソコンからデータを送ると、通常のハードディスク同様に、 送られたハードディスクのみにデータが送られます。 84 ハードディスクのボリューム構成につ いて ■ JBOD(スパニング) JBOD は「Just a Bunch Of Disks」の略称で「ジェイボド」と呼 びます。複数台のハードディスクを 1 台の大容量なハードディスクと して使えます。 HDD1 1TByte HDD2 1TByte 1ボリューム 2TByte 図では、JBOD に設定したときの 1 ボリューム作成例を示しています。 2 台のハードディスクを 1 台としてみなすので、ハードディスクの容 量は 2 台分(2TByte)になります。 A から D のデータを書き込む場合、通常のハードディスクに転送する 場合と同じように書き込まれるため、速度は変わりません。また、デー タを保護する機能が備わっていないため、1 台のハードディスクに障 害が発生すると、A から D のすべてのデータが復旧できなくなります。 ハードディスクのボリューム構成につ いて 85 仕様一覧 対応 PC USB 端子を標準搭載した DOS/V パソコン、 Macintosh(Intel プロセッサ) 対応 OS Windows 7(64bit/32bit)/Vista(32bit)/ XP(32bit)/2000、Mac OS X 10.4 以降 サポート規格 USB USB 2.0/1.1 規格準拠 SATA 取得承認 VCCI クラス B 外部インタ フェース USB 内部インタ フェース SATA 質量 86 SATA 電源コネクタ(15 ピン)メス× 4 HDD 形状 3.5 インチ (101.6(W) × 146.6(D) × 25.8(H) mm) 接続可能台数 1∼4台 あり 定格入力電圧 電源仕様 (AC アダプタ) 定格入力電流 外形寸法 接続ポート:SATA(7 ピン)メス× 4 転送速度:3.0Gbps(理論値) 冷却ファン 環境条件 接続ポート:USB シリーズ B(4 ピン)メス 転送速度:480Mbps(理論値) 電源 対応 HDD SATA(3.0Gbps、1.5Gbps) AC100V(50/60Hz) 1.6A 定格出力 60W 動作時 温度 0 ∼ 40 ℃/湿度 5 ∼ 90%(結露なきこと) 保管時 温度− 20 ∼ 60 ℃/湿度 5 ∼ 95%(結露なきこと) 126(W)× 215(D)× 166(H)mm 本体の み (突起部を含まず) 1.8kg 本体のみ 仕様一覧 保証と修理について ■保証について 「製品保証書」に記載されている「製品保証規定」を必ずお読みになり、本商品を正 しくご使用ください。無条件で本商品を保証するということではありません。正し い使用方法で使用した場合のみ、保証の対象となります。 本商品の保証期間については、 「製品保証書」に記載されている保証期間をご覧ください。 ■修理について 故障と思われる現象が生じた場合は、まず取扱説明書をご覧いただき、正しく設定・ 接続できていることを確認してください。現象が改善されない場合は、コレガホー ムページに掲載されている「修理依頼用紙」をプリントアウトのうえ、必要事項を 記入したものと「製品保証書」および購入日の証明できるもののコピー(領収書、レ シートなど)を添付し、商品(付属品一式とともに)をご購入された販売店へお持 ちください。 修理をご依頼される場合は、次の点にご注意ください。 ・ 弊社へのお持ち込みによる修理は受け付けておりません。 ・ 修理期間中の代替機などは弊社では用意しておりませんので、あらかじめご了承 ください。 ・「製品保証書」に販売店の押印がない場合は、保証期間内であっても有償修理にな る場合があります。 ・ 商品購入日の証明ができない場合、無償修理の対象となりませんのでご注意くだ さい。 ・ 修理依頼時の運送中の故障や事故に関しては、弊社はいかなる責任も負いかねま すので、あらかじめご了承ください。 ・ 修理完了後、本商品の設定は初期化状態(工場出荷時の状態)に戻りますので、あ らかじめご了承ください。 保証と修理について 87 ■修理を依頼されるときの注意事項 ・ 必ずハードディスクを取り外してください 弊社に修理をご依頼される場合には、ハードディスクやほかの機器との接続ケー ブル、および弊社保証の対象とならない部品などを、事前に本商品からお取り外 しください。これらが本商品に付加された状態で弊社に引き渡された場合には、弊 社ではこれらの管理について責任を負いかね、いったんお客様に返却させていた だきます。 ※なお、輸送中に生じたハードディスク、およびハードディスクに記憶されたデータの破損、汚損、紛失、そ のほか弊社保証の対象とならない部品に関連して生じうる一切の損害については、その責任を負いかねます。 ・ 保証期間内外・対象有無にかかわらず、故障の場合は新品良品との交換となります そのため、設定された内容はすべて初期化されます。 ・ お使いのハードディスクのデータは保証できません 本体を修理交換後、修理前にお使いになっていたハードディスクを装着しても、 データの復旧はできませんのでご了承ください。 ■有償修理について 有償修理の場合は、ご購入された販売店へお持ちください。下記 URL に有償修理価 格が記載されていますのでご覧ください。 http://corega.jp/repair/ 88 保証と修理について おことわり 本書に関する著作権等の知的財産権は、アライドテレシス株式会社(弊社)の親会 社であるアライドテレシスホールディングス株式会社が所有しています。アライド テレシスホールディングス株式会社の同意を得ることなく、本書の全体または一部 をコピーまたは転載しないでください。 弊社は、予告なく本書の全体または一部を修正、改訂することがあります。 また、弊社は改良のため製品の仕様を予告なく変更することがあります。 本商品は国内仕様となっており、外国の規格などには準拠しておりません。日本国 外で使用された場合、弊社ではいかなる責任も負いかねます。 この装置は、クラス B 情報技術装置です。この装置は、家庭環境で使用することを 目的としていますが、この装置がラジオやテレビジョン受信機に近接して使用され ると、受信障害を引き起こすことがあります。取扱説明書に従って正しい取り扱い をしてください。 VCCI-B Copyright©2009 アライドテレシスホールディングス株式会社 corega は、アライドテレシスホールディングス株式会社の登録商標です。 Microsoft、Windows、Windows Vista は、米国 Microsoft Corporation の米 国およびその他の国における登録商標です。 Macintosh、Mac OS は、Apple Inc. の登録商標です。 本書の中に掲載されているソフトウェアまたは周辺機器の名称は、各メーカの商標 または登録商標です。 2009 年 8 月 2009 年 12 月 おことわり 初 版 第二版 89 MEMO 90 【コレガ FAX サポートセンタ 045-476-6294】 お問い合わせ用紙 ※ CG-HDC4U3000 専用お問い合わせ用紙 お 電話にてお問い合わせをいただいた場合、製品の仕様上、環境や現象などを正確に把握して、問題を解 決するまでにお時間がかかる場合がございます。お手数ですが、なるべく FAX・メールサポートをご利用 いただきますようお願いします。 お問い合わせ日: 年 月 日 コレガサポートセンタにご質問される場合、 お問い合わせ商品に関する以下の情報をご記入ください。 会社名 部署名 フリガナ ご購入先 ご担当者名 ご連絡先 TEL: 携帯電話: FAX: 商品を複数台お使いの場合はその旨ご記入ください。 商品名(型番) シリアル番号 ファームウェアバージョン (S/N) Rev. 以下にご利用のネットワーク構成やご利用環境をご記入ください。 以下にご質問内容をご記入ください( □にチェックを付けてください) 。 □トラブル (□常に発生する □特定の動作をすると発生する □不定期に発生する) □設定方法 (□初期など □購入後) □別紙あり( ログデータ、設定画面、書ききれない場合などある場合は、添付してください) − このページをコピーしてお使いください − http://corega.jp/faq/ メールサポートも承っておりますのでご検討ください ■コレガホームページのご案内 コレガホームページでは、各種商品の最新情報、最新ファームウェア、よくあるお問い合 わせなどを提供しています。本商品を最適にご利用いただくために、定期的にご覧いただ くことをお勧めします。 http://corega.jp/ ■商品に関するご質問は・・・ 商品のご質問はコレガサポートセンタまでお問い合わせください。お問い合わせの際には コレガホームページ掲載の「お問い合わせ用紙」または下記の必要事項をご記入いただい た書面を用意して、メール、FAX、電話でのいずれかの方法でお問い合わせください。 ●お問い合わせ先 【コレガサポートセンタ】 メールサポート:下記 URL をご覧ください。 http://corega.jp/faq/ FAX 045-476-6294 電話 045-476-6268 〈受付時間〉 10:00 ∼ 12:00、13:00 ∼ 18:00 月∼金(祝・祭日を除く) ※サポート内容、電話番号など、予告なく変更する場合があります。最新情報はコレ ガホームページ(http://corega.jp/ )をご覧ください。 ※本商品(ソフトウェアを含む)は日本国内仕様のため、日本語版 OS のみ動作を保 証しています。そのため、日本語版 OS 以外のお問い合わせはお受けできませんの でご了承ください。 ※サポートセンタへのお問い合わせは日本語に限らせていただきます。 This product is supported only in Japanese. ※電話が混み合っている場合は、メールサポートおよび FAX サポートをご利用ください。 ●必要事項 あらかじめ下記の必要事項を控えておいてください。 ・ 商品名 ・ シリアル番号(S/N)、リビジョンコード(Rev.) ・ お名前、フリガナ ・ 連絡先電話番号、FAX 番号 ・ 購入店 ・ 購入日付 ・ お使いのパソコンの機種 ・ OS ・ 接続構成 ・ お問い合わせ内容(できる限り詳しくお知らせください) 本書は再生紙を使用しています。