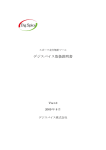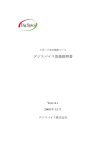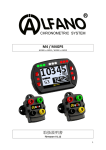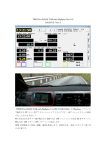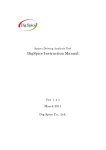Download デジスパイス取扱説明書
Transcript
スポーツ走行解析ツール デジスパイス取扱説明書 Vre1.5.0 2010 年 12 月 デジスパイス株式会社 目次 1.はじめに ................................................................................................................................5 1.1 外観.....................................................................................................................................5 1.2 電源 ON/OFF 及びモード ................................................................................................6 1.3 ナビモード/ログモード .......................................................................................................6 1.4LED 表示 .............................................................................................................................6 2.使用前にご確認ください。 ...................................................................................................7 2.1 製品内容物の確認 ...............................................................................................................7 2.2 使用前の準備 .....................................................................................................................7 2.3 その他 .................................................................................................................................8 3.走行解析ソフトのインストール ............................................................................................9 3.1USB ドライバのインストール .............................................................................................9 3.2 走行解析ソフトインストール .............................................................................................9 3.3 インストール後のフォルダ構成 ..........................................................................................9 4.GPS ロガー取り付け方法(重要) .....................................................................................11 5.データログ ..........................................................................................................................13 5.1 計測前の注意点(より正しいデータを取るためのコツ) ................................................13 5.2 データログ開始 .................................................................................................................14 6.走行解析ソフト ...................................................................................................................14 6.1 表示説明 ...........................................................................................................................14 6.2 初期設定 ...........................................................................................................................15 1 6.2.1 ログ時間設定 ..............................................................................................................15 6.2.2 セットアップ内容、ログメモリの空き状況の表示.....................................................15 6.2.3 保存ログ消去 ..............................................................................................................16 6.3GPS ロガーから走行データ読込 .......................................................................................17 6.3.1 走行解析ソフトをデスクトップから立ち上げます。 .................................................17 6.3.2GPS ロガーとパソコン接続 ........................................................................................18 6.3.3 接続後、GPS ロガーをナビモードにする。 (1.2 参照)...........................................18 6.3.4 エラー表示 .................................................................................................................21 6.3.4.1GPS ロガーとの接続に失敗しました。 ...................................................................22 6.3.4.2 デジスパイスの GPS と認識されませんでした。 ...................................................22 6.4 計測ラインの設定及び軌跡移動 ........................................................................................23 6.4.1 軌跡移動 .....................................................................................................................23 6.4.2 コントロールラインの設定 ........................................................................................24 6.5GPS ログファイル読込 ......................................................................................................27 6.6 読み込み済ログの表示 ......................................................................................................27 6.7 読込済ログの再表示..........................................................................................................27 6.8 データの選択 ....................................................................................................................28 6.9 走行データ保存 .................................................................................................................28 6.10 走行データ一覧を CSV ファイル保存.............................................................................28 6.11 セクタデータ保存 ...........................................................................................................29 6.12 走行データを CSV ファイルとして保存 .........................................................................29 2 7.詳細解析【グラフ】 ..............................................................................................................30 7.1 表示解説(スイッチ) ......................................................................................................30 7.1.1 タブ ............................................................................................................................30 7.1.2 グラフツールバー.......................................................................................................30 7.2 複数回、同じ地点を通るときのセクタ設定 ......................................................................31 7.3 設定したセクタの調整機能 ...............................................................................................32 7.4 アニメーションウインドウのアイコン .............................................................................33 7.4.1 コース図ツール表示/非表示 .......................................................................................33 7.4.2 コース図調整 ..............................................................................................................33 7.4.3 コース図ファイル読込/保存 .......................................................................................33 7.4.4 コース図ファイル保存 ...............................................................................................34 7.4.5 コース図作成 ..............................................................................................................34 7.5 ウインドウ ........................................................................................................................37 7.5.1 速度ウインドウ ..........................................................................................................37 7.5.2 全コース/G・旋回半径ウインドウ .............................................................................38 7.5.2.1 全コースウインドウ ................................................................................................38 7.5.2.2G/旋回半径 ...............................................................................................................39 7.5.2.2.1 グラフの見方 ........................................................................................................43 7.5.3 表示中の走行データのうち指定のセクタ部分のみを保存 ..........................................47 7.5.4 アニメーションウインドウ ........................................................................................47 7.6 グラフ、走行軌跡を画像として保存する機能 ..................................................................48 3 8.初期設定 ...............................................................................................................................49 8.1 セクタゲート長の設定 ......................................................................................................49 8.2 ラップ切り出し条件..........................................................................................................50 9.フル・コールドスタート ...........................................................................................................50 9.FAQ ......................................................................................................................................51 10.ハードウエア仕様 ...............................................................................................................54 4 1.はじめに この度は弊社製品、デジスパイスをお買い上げ誠にありがとうございます。 デジスパイスは皆様のモータースポーツライフのお役に立てるものと確信しております。取扱説 明書をよくお読みのうえ正しくお使いください。 【注意と警告】 ① GPS ロガーは充電式のリチウム電池を使用しています。10℃以下あるいは 60℃以上の温 度下で使用されますと、バッテリーの充電能力は低下します。周囲温度が 60℃を超えるよ うな場所に置かないでください。その場合、バッテリーは熱を蓄積してやけどまたは爆発 等重大な被害を与える原因になります。GPS ロガーのリチウム電池はリサイクル可能なバ ッテリーです。 ② 安全の為に GPS ロガーとアクセサリー類は子供の手の届くところに置かないでください。 ③ メーカーは GPS ロガーの使用によるバッテリーの消耗、または製品の誤用から生じるどの ような損害賠償、損失に対して責任を一切負いません。 ④ メーカーに承認されたアクセサリーのみを使用してください。承認されていないアクセサ リー、アンテナなどの改造は本システムの破損あるいは法律の無線装置規則に違反する可 能性があります。 ⑤ GPS ロガーを清掃するときはきれいで柔らかな布を使用してください。洗濯溶剤、化学物 質、強い洗剤を使用しないでください。 ⑥ GPS ロガーを分解しないでください。メーカーに認められていない分解行為は破損や保証 期間が無効になる可能性があります。 ⑦ 複数台の GPS ロガーで取得したデータを比較する場合は、機器により受信誤差が発生する 場合があります。 ⑧ 走行解析ソフトをご使用のパソコンは、下記のスペック以上であることを推奨いたします。 ・OS Windows ・ハード CPU ・メモリ 2GB XP、VISTA、7 Celeron® 2GHz 上記以下でも解析可能ですが、アニメーション走行をさせる時にスムーズに動かない可能 性があります。その場合、走行台数を減らして操作をしてください。 1.1 外 観 1.電源/通信用 USB ジャック mini USB 2.ボタン 電源 ON・OFF/ナビモード/ログモード 3.バッテリーステータス LED(赤/緑) 4.GPS ステータス LED(オレンジ) 5.記録時 LED(緑) 5 1.2 電 源 ON/OFF 及 び モ ー ド 動作モード 3 秒押す 1 秒押す 3 秒押す 1 秒押す 電源 OFF ナビモード ログモード 1.3 ナ ビ モ ー ド /ロ グ モ ー ド ■ナビモード 走行データログは行いません。 走行データのログ読込、初期設定、計測前の 30 分間補正情報受信などのとき に使用します。 LED □電源(赤、緑 USB 接続時緑点灯、未接続時消灯) □GPS(オレンジ点灯) □ログ(緑消灯) ■ログモード 走行データログを行います。 ※必ずログ LED(緑)、(黄)が点滅していることを確認してください。 LED □電源(赤、緑 USB 接続時緑点灯、未接続時消灯) □GPS(オレンジ □ ログ(緑 GPS 認識完了点滅、GPS 認識中点灯) ログ中点滅、メモリ残量なし点灯) 1.4LED 表 示 GPS ロガーは 3 つの LED でバッテリー、GPS、ログ、メモリ残量の状態を表示します。 LED の表示は図を参照してください。 6 2.使用前にご確認ください。 2.1 製 品 内 容 物 の 確 認 本システムを、ご使用前になる前にパッケージの中に以下の内容物が同梱されているかご確認く ださい。 内容物が破損している、または下記内容物が含まれていない場合はお買い上げいただいた販売店 へご連絡してください。 ① GPS ロガー ② miniUSB/USB ケーブル ③ カーチャージャー(車両用アダプタ) ④ ストラップ ⑤ 取り付けステー(コの字型ステー) ⑥ 取り付けケース(黒色のケース) ⑦ デジスパイス CD-ROM(マニュアル、ソフトウェア、ドライバ) ⑧ Driver&Utility ⑨ 簡易インストールマニュアル ⑩ 保証書 CD-ROM(通常は使用しません) ※予告無く製品内容物が変更になる可能性があります。 ※カーチャージャー(車両用アダプタ 12-24V)は本機器以外では使用しないでください。 2.2 使 用 前 の 準 備 バッテリーの充電 GPS ロガーを充電する為には USB ケーブルにより電源を供給する必要があります。 充電には約 90 分かかります。電源としてパソコン/車両のシガーライターなどを使い USB ケ ーブルを通して充電してください。 最初に使用するときは、その充電が完全に終わるまで充電してください。 7 フル充電の場合、約 10 時間の連続使用が可能です。 LED 表示 充電中 緑点灯 充電完了 緑色点滅 (注意) ① 充電は電源供給の無い USB ハブなどを使わず直接 USB コネクタから付属ケーブルを使 って充電してください。 アイコンは、バッテリーの状態を示しています。 ■ LED (赤色)点滅 ・・・・ バッテリーの残量が非常に少ないことを意味します。 充電する必要があります。 ■ LED(緑色)点灯・・・・・ バッテリーが現在充電中であることを意味します。 ■ LED(緑色)点滅・・・・・ バッテリーの充電が完全終了したことを意味します。 2.3 そ の 他 ① GPS ロガーは屋内で GPS 信号を受信できないことがあります。 ② GPS ロガーを使用しない時は、LED 等の耐用年数を長くする為、こまめに電源を OFF に して下さい。 ③ 車両によっては窓ガラスに特殊コーティングされており、GPS の受信に影響を及ぼす可能 性があります。 ④ 高層ビル街の走行は、GPS 受信に影響がでる場合があります。 ⑤ トンネル内などの電波状況の悪い場所での使用は GPS の受信に影響がでる場合があります。 ⑥ サーキットによっては、山の中で木などにより衛星を受信しづらいコースもあります。 ⑦ 一般的に上空が開けた場所での使用ほど GPS は最高のパフォーマンスを発揮します。 ⑧ 天候は GPS 受信に影響を与えます。特に雨や雪は受信状態を悪くする可能性があります。 ⑨ GPS ロガーのバッテリーが極端に少なくなると GPS 受信に影響がでる場合があります。 ⑩ はじめて GPS ロガーを起動させる時、信号を受信し位置表示するまでに 1-3 分間ほどかか り、これをコールドスタートと呼びます。もし 20 分たっても GPS ロガーが GPS 信号を受 8 信せず位置表示しなければ他の空の開けた場所に行って、再度試してみることをお勧めしま す。 ⑪ ご使用前にセットアップ内容を確認してください。 デジスパイスのモード設定になっていない場合は、セットアップを行ってください。 ⑫ ログ読み込み中に通信エラーやタイムアウトが発生した場合、あるいは USB ケーブルを引き 抜いた場合は必ず走行解析ソフト【GPS】>【セットアップ】を行ってください。 ⑬ メモリがフル状態のとき、セットアップが正常にできない場合があります。 (「精細モード」、「標準モード」、「長時間モード」の切り替ができない) ログを消去してからセットアップ行ってください。 3.走行解析ソフトのインストール 3.1USB ド ラ イ バ の イ ン ス ト ー ル 同梱のインストールマニュアルをご参照ください。 3.2 走 行 解 析 ソ フ ト イ ン ス ト ー ル 同梱のインストールマニュアルをご参照ください。 3.3 イ ン ス ト ー ル 後 の フ ォ ル ダ 構 成 C:\Program Files\DigSpice\DigSpice.exe 走行解析プログラム C:\Program Files\DigSpice\Circuit サーキット表示データ C:\Program Files\DigSpice\ControlLine コントロールラインデータ C:\Program Files\DigSpice\Data 走行解析済データ C:\Program Files\DigSpice\Help ヘルプデータ C:\Program Files\DigSpice\Raw ログデータ C:¥Program Files¥DigSpice¥Secter セクタデータ ホームページなどから各データをダウンロードした時は、各フォルダに収納すると便利です ■保存したはずの走行データの所在が分からない。 「ユーザーアカウント制御」が有効になっていると、ご自身で保存した走行データなどが上記 3.3 インストール後のフォルダ構成に入りません。その場合、保存した BIN ファイルは、 C:\Users\○△□\AppData\Local\VirtualStore\Program Files\DigSpice\Raw に保存されます。(○△□はユーザー名) フォルダ\AppData 以下を表示させるためには、 「フォルダオプション」「表示」の 9 「ファイルとフォルダの表示」で 「すべてのファイルとフォルダを表示する」 を選択しなければなりません。 ■ユーザーアカウント制御】を無効にする方法 【XP,Vista】 「コントロールパネル」、「ユーザー アカウント」、「ユーザー アカウント」の 「ユーザーアカウント制御の有効化または無効化」で 「ユーザーアカウント制御(UAC)使って…」のチェックを外し、 「OK」をクリックしてください。(再起動あり) 「ユーザーアカウント制御」を無効すると、 C:\Program Files\DigSpice の中に保存されるようになります。 また、コピーだけなら、 DigSpice、データタブ、「保存済み GPS ログ読込」をクリックするとファイルオープンダイ アログが開きますが、ここでコピーしたいファイルの上にマウスカーソルをもって行き、右ク リックし「コピー」を選択してください。(ダイアログは「キャンセル」で閉じる。) あとはコピー先のホルダ上で右クリック「貼り付け」とすればコピーできます。 【Windows7】 コントロールパネルを開きます。 「ユーザーアカウント」を選択します。 10 「ユーザーアカウント制御設定の変更」を選択します。 「通知しない」にバーを移動後 OK を押してください。 4 . GPS ロ ガ ー 取 り 付 け 方 法 ( 重 要 ) 商品には車体取り付け用にコの字ステーと黒のプラスチックケースを同梱しています。 ※ 取り付け時は必ずロガーの DigSpice ロゴが衛星に向いていることを確認してください。 ※ GPS の電波は金属、人体、水分などで大きく減衰します。 常時衛星が見える位置に取り付けるようにしてください。 11 ■黒のプラスチックケース クルマの車外、バイク、カートなどの取り付け時にご利用ください。 飛散が心配な場合はガムテープなどで補強してください。 ※ガムテープなどは電波の減衰はほとんどありません。 本ケースは防水仕様ではありませんので、雨天使用時は繋ぎ目をビニールテープなどで 塞ぐなどしてご利用ください。 ※クルマ:車内はルーフ、ピラーなどの金属やガラスコーティングなどの影響で受信状 態が悪くなる可能性があります。 車内取り付けに比べ車外取り付けの方が受信感度は上がります。ルーフ、トランク中 央などに取り付けを推奨いたします。 ※バイク:リアカウルなどを推奨、タンク上に取り付けの場合ライダーが覆い被さると 受信状態が悪くなる場合があります。 ※カート:フロントカウルなどを推奨 ケース下部に強力な両面テープを貼り付けて取り付けてください。 12 ■コの字ステー 車外に取り付けが出来ない場合には、ダッシュボードなどの、中央に取り付けることお勧めい たします。 車内に取り付けの場合は上空がよく見え、GPS 電波を受信し易い場所に振動などで転げ落ち ないように付属ステーなどで取り付けてください。 (注意) バイク、ジムカーナ D 車両、フォーミラーカー、レーシングカートなど GPS ロガーに大き ① な振動が加わる可能性がある場合は誤動作の可能性があります、除震ゴムなどで必ず対策 を行ってください。 GPS ロガーは防水対策されておりません。濡れる可能性がある場合は必ず防水対策をして ② からご使用ください。 5.データログ 5.1 計 測 前 の 注 意 点 ( よ り 正 し い デ ー タ を 取 る た め の コ ツ ) デジスパイスは GPS を使って自車の位置を測定しますが、より正しい測位を行うためには衛 星から補正情報を受け取る必要があります。すべての補正情報を受け取るまでに約 30 分程度 かかる場合があります。従いまして、スポーツ走行を行う前に衛星からの電波を受信してい る状態(NAVI モード)で 30 分程おいてから走行をはじめてください。 受信開始後すぐに走行をはじめると位置情報に誤差を含む可能性があります。 またピット内で電源を投入し、屋根の影響で衛星を捕捉できていない状況のまま走り出して 13 しまい、衛星を捕捉できない状態でログを開始した、などが原因でデータを正しくとること ができない場合がありますので、ご注意ください。 同じ場所での 2 回目以降の走行は、30 分待つ必要はありませんが、衛星捕捉後 5 分程度はお いてから走行してください。 5.2 デ ー タ ロ グ 開 始 GPS ロガーをログモードにして、スポーツ走行を行います。 (注意) 走行終了後電源オフを行ってください。 ログ状態のまま、走行場所から自宅などへ移動しますと、高範囲のデータを取得することにな り、実際のスポーツ走行場所を見つけるのが面倒となります。(6.3.3 参照) 6.走行解析ソフト ■タブ切換 ■ツールバー 解析ウインドウ 6.1 表 示 説 明 □タブ 【グラフ】 走行データの解析 【データ】 走行データの入出力 【GPS】 GPS ロガーの設定 □ツールバー 各種解析を行います。 □解析ウインドウ データ解析結果、アニメーションなどを表示します。 14 6.2 初 期 設 定 GPS ロガーの初期設定は【GPS】で行います。 設定は、GPS ロガーをナビモードにして PC と付属 USB ケーブルで接続して行ってください。 6.2.1 ロ グ 時 間 設 定 ■セットアップモード 精細モード 更新周期 0.1秒/回で約 2 時間分のログを保存できます。 サーキット走行、スラローム競技、ヒルクライムなど 2 時間以内のログで終 了する競技でご使用ください。 精細モードでデータを取得した場合、データ量が多くなりますので、アニメ ーション再生するためにはパソコンは CPU 能力を必要とします。 標準モード 更新周期 0.2 秒/回のログで約 4 時間分のログを保存できます。 サーキット走行、トライアル競技、ヒルクライムなど 4 時間以内の連続ログ で終了する競技でご使用ください。(デジスパイス推奨モード) 長時間モード 更新周期 0.5 秒/回のログで約 10 時間分のログを保存できます。 ラリー、耐久レースなど、4 時間以上の連続使用の場合にご使用ください。 モード設定が完了すると、セットアップ内容確認、ログ保存空き容量チェックに GPS ロガー の設定状況が表示されます。 ログデータでメモリいっぱいになりますと、ログを停止しその後のデータを取ることができま せん。引き続きログする場合は、6.2.3 保存ログ消去をおこなってください。 6.2.2 セ ッ ト ア ッ プ 内 容 、 ロ グ メ モ リ の 空 き 状 況 の 表 示 GPS のセットアップモード及び、メモリの使用状況を確認します。 15 6.2.3 保 存 ロ グ 消 去 GPS ロガーのメモリ内容を消去します。 (注意)消去後のデータを復活させることはできません。必要なデータは必ず PC に保存してか ら消去してください。 はいを押すとログ消去開始 マウスが○マークに変わり消去までに 30 秒程かかります。 消去終了 16 OK を押して終了してください。 ≪エラー表示≫ デジスパイス出荷の GPS ロガーであることを確認できなかったときの表示。 お問い合わせは、デジスパイスホームページ<問い合わせ>からエラー表示に出ている認識番 号を明記のうえご連絡ください。 6.3GPS ロ ガ ー か ら 走 行 デ ー タ 読 込 6.3.1 走 行 解 析 ソ フ ト を デ ス ク ト ッ プ か ら 立 ち 上 げ ま す 。 17 <走行解析ソフト立ち上げ初期画面> 6.3.2GPS ロ ガ ー と パ ソ コ ン 接 続 走行データが入っている、GPS ロガーの電源が OFF であることを確認後パソコンに接続する。 付属 USB ケーブルで PC の USB ポートに接続 <ロガーとパソコンを接続> 6.3.3 接 続 後 、 GPS ロ ガ ー を ナ ビ モ ー ド に す る 。 LED (1.2 参 照 ) 表示 □電源(緑 点灯) □GPS(オレンジ点灯または点滅) □ログ(緑消灯) (注意)パソコンによっては GPS ロガーを認識するのに 15 秒程度かかることもあります。 18 《GPS からログ読込》を押す。 <ログデータ読込開始> 自動で走行データの読み込みを開始 <ログデータ読込中> 読み込み終了後、 『ログに名前を付けて保存』 ウインドウが開きますので、 名前を付けて保存してくだい。 ※初期値はダウンロードの年月日 時となっています。 <GPS ログ保存画面> 一部パソコンにおいて、まれに GPS との通信に失敗することがあります。その場合再度読み 込みを行うと、自動で下図の様に低速モードに切り替わります。 低速モード表示 19 (注意)DigSpice 解析プログラム再立ち上げを行いますと、通常のモードに戻ります。頻繁に 読み込みエラーが発生し低速モードに切り替わってしまう場合は、 c:Programfiles¥DigSpice¥usbqual.txt を、Windows に付属されているメモ帳などのプログラムで書き換えることにより、起動時の 通信モードを指定することができます。 『0』:標準モード(通信時間 1 分 20 秒) 『1』:低速モード 1(通信時間 6 分) 『2』:低速モード 2(通信時間 4 分) 通信エラーはウイルス対策ソフトなどの常駐ソフトが原因で発生することがあります。常駐ソ フトを停止し通信を行うとエラーが発生しない場合もあります。 データ保存が終わると、全取得データが『コントロールライン、スタートライン/フィニッシ ュ設定』ウインドウに表示されます。 ロガー内のデータが全て表示されま す。 <ログデータグラフィック表示> (注意)ログデータが直線表示となる。 直線表示となる現象は、複数の場所(自宅とサーキットなど)でログを行った時に発生します。 START または END 部分を拡大することで、ログされたデータが表示されるようになります。 (下図範囲指定拡大表示またマウスホイールで拡大できます) データが直線の表示となる。 20 ログデータを探すために、 「範囲指定拡大表示」 を行い走行データを探す。 <範囲指定拡大表示> START または END 部分を拡大する。 <START、END 拡大> 拡大することで走行データが現れます。 6.3.4 エ ラ ー 表 示 21 6.3.4.1GPS ロ ガ ー と の 接 続 に 失 敗 し ま し た 。 ■対応 ① GPS ロガーとパソコンが付属 USB ケーブルで確実に接続されていることを確認してく ださい。 ② GPS ロガーがナビモードになっているか確認してください。 ③ GPS の電源を OFF にしてからナビモードにして再度実行してください。 ④ 走行解析ソフトを再立ち上げ後に再実行してください。 6.3.4.2 デ ジ ス パ イ ス の GPS と 認 識 さ れ ま せ ん で し た 。 ■対応 【GPS】タグ>セットアップ内容確認、ログメモリの空き状況チェックを行ってから、 【不明なモード】と表示されたらセットアップを行なってください。(6.2.1~6.2.2 参照) 22 6.4 計 測 ラ イ ン の 設 定 及 び 軌 跡 移 動 6.4.1 軌 跡 移 動 コントロールラインを設定する前に走行データとコース図を表示させた上で矢印キーを使って コース図に合わせ込む事でより正確な走行データを取得することができます。 コース図読み出し <コース図読み出し> 走行データとコース図が全体表示 <走行データとコース図を表示後調整> 23 コース図と走行データを拡大表示 <走行データとコース図拡大表示> 走行データを矢印でコース図に併せてシフト させます。 <走行データのシフト> 6.4.2 コ ン ト ロ ー ル ラ イ ン の 設 定 サーキット: コントロールライン設定でコントロールラインを指定 ■オフィシャルまたはご自身で作られたコントロールラインがある場合 コントロールライン、 スタート/フィニッシュ読込 で読み出す。 <コントロールライン読み込み> 走行サーキットのコントロールライン データを選択して 「開く」を押す。 <サーキットのコントロールライン設定> 24 コントロールラインが黒線で 引かれます。 <コントロールライン設定> 右下の OK を押してください。 ■ コントロールラインが用意されていない場合 コントロールライン設定でコントロールラインを手動で設定してください。 コントロールライン設定を選択 <コントロールライン設定> コントロールラインの位置で、マウス を右クリックして、+マークの中心を コントロールライン位置に合わせて設 定してください。 <コントロール ラインの手動設定> 右下の OK を押してください。 □ラリー、スラローム、ヒルクライム: スタート設定、フィニッシュ設定で位置を指定。 「停止位置表示」にチェックを入れると下図のように●が表示されますので、スタート/フ ィニッシュ位置が特定しやすくなります。 25 「停止置表示」により、 スタート/フィニッシュ位置を 特定しやすくなります。 <停止位置表示> スタート位置を設定する。 フィニッシュ位置を設定する。 <スタート/フィニッシュ設定> スタート/フィニッシュ設定済み 右下の OK を押してください。 26 計測ライン設定後 OK を押すと、ラップごとの詳細データが【データ】タブの解析ウインド ウに表示されます。 <ラップデータ解析ウインドウ> ※解析データのタイム・最高速の好成績のものは色分けされて表示されます。 Best ピンク色 2nd 黄色 3rd 緑色 6.5GPS ロ グ フ ァ イ ル 読 込 PC に保存済みのログデータの読み出 し。 6.6 読 み 込 み 済 ロ グ の 表 示 LAP またはセクタを抜き出し保存済 みのデータの読み出し。 6.7 読 込 済 ロ グ の 再 表 示 読込済みのログデータの再表示 27 6.8 デ ー タ の 選 択 グラフタグで解析を行うデータを選択。 4つまでの走行データを選択可能です。 赤→青→緑→黄の順番に選択し色付けを します。 データ上をダブルクリックしても同様の 動作が可能です。 解除は、選択中の走行データをダブ ルクリックすることで解除します。 6.9 走 行 デ ー タ 保 存 選択した1つの走行データを保存しま す。 保存したい走行データを一覧からマウ スで選択後保存してください。 6.10 走 行 デ ー タ 一 覧 を CSV フ ァ イ ル 保 存 表になっている走行データを CSV で 保存します。 <CSV 元データ> <CSV 出力フォーマット> 28 6.11 セ ク タ デ ー タ 保 存 セクタデータを抜き出し、走行データ として保存。 6.12 走 行 デ ー タ を CSV フ ァ イ ル と し て 保 存 走行データの詳細を CSV ファイルと する。 ↓ <走行データの CSV 出力フォーマット> 29 7 .詳 細 解 析 【 グ ラ フ 】 速度ウインドウ 全コース/G,旋回半径 アニメーションウインドウ ウインドウ 7.1 表 示 解 説 ( ス イ ッ チ ) 7.1.1 タ ブ 7.1.2 グ ラ フ ツ ー ル バ ー 30 グラフ 走行データの解析 データ 走行データの入出力 GPS GPS ロガーの設定 ※GoogleEerth はインターネットに接続されている状態でご利用ください。 ※SPACE キーで再生/停止、F キーでコマ送り、B キーでコマ戻し。 7.2 複 数 回 、 同 じ 地 点 を 通 る と き の セ ク タ 設 定 主にスラローム競技(ジムカーナ、ダートトライアルなど)で使用します。 セクタの設定において同一地点を複数回通過する場合、2 回目以降の通過を計測する機能 基準車を 2 周目(あるいはそれ以降)の位置へもっていきセクタを設定します。 31 2 回目の通過を計測 7.3 設 定 し た セ ク タ の 調 整 機 能 セクタを設定し、下記ボタンをクリックします。 調整するセクタを選択します。 位置と何回目の通過を計測するかを指定します。 周回を変えることで、セクタ番号が入れ替わる場合がありますのでご注意ください。 32 ■をマウスでドラッグしゲートを移動します。 何回目の通過を計測するかを指定します。 7.4 ア ニ メ ー シ ョ ン ウ イ ン ド ウ の ア イ コ ン コース図表示/非表示 コース図調整 コース図ファイル読込/保存 コース図作成 表示データクリア 7.4.1 コ ー ス 図 ツ ー ル 表 示 /非 表 示 コース図の表示/非表示を選択 7.4.2 コ ー ス 図 調 整 矢印スイッチでコース図の微調整を行 うことができます。 7.4.3 コ ー ス 図 フ ァ イ ル 読 込 /保 存 サーキットのコース図を選択表示す る。 33 サーキット名を選択して「開」を押す。 アニメーションウインドウにサーキッ トが表示される。 ※コース図は走行データが選択されて いないと表示されません。 7.4.4 コ ー ス 図 フ ァ イ ル 保 存 修正したコース図を保存する。 7.4.5 コ ー ス 図 作 成 独自のコース図を作成することができます。 コース図を作成するときは、下記要領で行ってください。 ① コースの内側を一周する。 34 ② 直線でコース外側へ移動して外側を一周する。(下図イメージ参照) 2周目へ 1周目 スタート ※外側と内側のどちらを先に走行しても可。 ③ 実際のデータ例 ④スタート/フィニッシュを設定交差している直線部分を除いてスタート/フィニッシュを設 定してください。 ⑤ OK でラップデータを表示す 35 内側と外側の走行データを選択してください。 ⑥ コース図作成 交差部分を除いて表示されます。 コース図作成ボタンを押す。 この作業により途切れていたコース図がつながれます。 ⑦コース図を保存 作成したコース図に名前を付けて保存します。 36 ⑧完成したコース図 保存したコース図を呼び出すと、下記のように途切れていた部分がつながりコース図とな ります。 国内外の有名サーキットは、http://dig-spice.com よりダウンロード可能(逐次 UP 中) 7.5 ウ イ ン ド ウ 各ウインドウは、マウスで境界線を摘むことで、拡大/縮小を自由にすることが可能です。 7.5.1 速 度 ウ イ ン ド ウ 【データ】で選択された解析データを色別に 4 台までグラフ表示する。 37 横軸:走行距離/走行時間(切換可能) 縦軸:速度、タイム差、標高(タイム差は横軸が距離のときのみ) 速度以外のグラフ線 黒線(-) 赤の車両を基準とし青の車両とのタイム差を示しています。 上方向に伸びたときは、赤車両が青に比べて速い(タイムを稼いだ)、下方向に伸びた場 合は逆に青車両が速い(タイムロスしている)ことを示しています。 タイム差グラフは走行距離のちがいにより誤差を生じます。 セクタを設定することでその地点でのタイム差を正しい値に合わせますので、赤車両と青 車両の走行ラインが異なっている地点にセクタを設定するとよいでしょう。 特定の区間(ひとつのコーナーなど)のタイム差遷移をより正確に表示させたい場合は、 その区間の前後(さらに中間)にセクタを設定して下さい。 ▼ 速度グラフの基点。 この印の位置で全表示車両の走行軌跡と速度グラフが一致していることを示しています。 基準となる赤車両の走行軌跡と速度グラフは常に一致していますが、ある地点で赤車両と それ以外の車両の速度を比較した場合、そこまでの走行距離の違いからズレが生じている ことがあります。セクタを設定したうえで▼ボタンをクリックし、そのセクタを速度グラ フ基点とすることで当該セクタを中心に速度変化をより正確に比較することができます。 グレー線(-) 標高を表示しています。 グラフ上をダブルクリックすると、ポジションラインが表示され、その時点の速度を右端の棒 グラフに表示します。 + - またはスクロールホイールにより、ポジションラインを中心に拡大/縮小が可能です。 7.5.2 全 コ ー ス /G・ 旋 回 半 径 ウ イ ン ド ウ 7.5.2.1 全 コ ー ス ウ イ ン ド ウ 38 【データ】で選択された解析データをグラフィック表示する。 ○は、任意にセクタ設定された場所を示しています。 □は、セクタの所要時間を示しています。 ※ セクタの詳細情報は、【データ】タブで見ることができます。 <セクタ詳細> セクタ詳細では、選択されたラップのセクタ内のベストラップを表示し、それの合計した仮 想ベストタイムを表示させています。 7.5.2.2G/旋 回 半 径 G フォース及び旋回半径を表示します。 (注意) 本データは GPS ロガーが記録した速度と平面座標及びサンプリング周期から計算で求めた値で す。センサーにより検出した値ではありません。 記録時の GPS の電波受信状態により誤った値が算出される場合もあります。 39 【フリクションサークル(摩擦円)】 加減速 G を縦軸、コーナリング G を横軸に表した図表。 ブレーキングG ※青線の円はタイヤの限界 G を表しています。 右ターンG 左ターンG タイヤ性能が高いほど円は大きくなります。 同じタイヤでも路面のグリップが低ければ円は小さ くなります。 加速G 加速または減速に 100 の能力を使えばコーナリング 能力は 0 となり、コーナリングに 100 使えば加減速 の能力は 0 となります。 ■加速時 加速時は、加速側に発生します。 加速性能が優れているほど、大きな G が発生します。 (ドライ路面において加速時にタイヤの限界 G に達す ることはまずありません。) 加速時 ■減速時 加速から減速状態に移ると、ブレーキング方向に変位 します。 より短い時間でより多くの減速ができれば大きな G が 発生します。フルブレーキングして、タイヤがロック 加速→ブレーキング開始 する寸前にある状態が減速の限界です。 ■コーナリング時 フルブレーキング状態から、減速を弱めつつステアキ ング切り込んでいくことでコーナリングに移ります。 コーナー頂点ではステアリングの切り角は最大とな り、ブレーキもアクセルの踏んでいない状態となりま ステアリングを一番切った状態 す。 ここからステアリングを戻しながらアクセルを開けて いきます。 このとき、縦横 G の総和が青の円周に沿って変化する とタイヤ性能を使い切っているといわれています。 40 【グラフ】 (例)鈴鹿サーキットの走行データを解析(2 台) 【G/旋回半径】 【G/旋回半径 グラフ】 □G フォース X 軸:左右のコーナリング G Y 軸:縦の加減速 G ※この散布図を一般的にはフリクションサークル(摩擦円)と呼びます。 41 薄い赤○、青○は解析を行なっている 2 台分の全データの G 分布を表示しています。 濃い大きな赤○、青○は速度グラフの横軸が、 「距離」ならば、基準車位置(赤車両)での G 「時間」ならば、その時点のそれぞれの車両の位置における G を表示しています。 □旋回半径 赤、青ᗌは速度ウインドウ内、赤縦線ポイントの旋回半径(m)を示しています。 同じコーナーでも、ライン取りにより旋回半径は異なってきます。 速度グラフの横軸が、 「距離」ならば、基準車位置(赤車両)での旋回半径 「時間」ならば、その時点のそれぞれの車両の位置における旋回半径 を表示しています。 □G 及び旋回半径数値表示 マウスカーソルを合わせた位置の G 及び旋回半径の値を表示させます。 数値説明 X=0.39 Y=0.79 (左右コーナリング G) (加減速 G) R=79m (旋回半径) □拡大、縮小、インフォメーション +:グラフの拡大 (スクロールホイールにより拡大縮小は可能) 42 -:グラフの縮小 (スクロールホイールにより拡大縮小は可能) ○ i :デジスパイスが表示する G、旋回半径についての注意点が表示されます。 7.5.2.2.1 グ ラ フ の 見 方 43 表示されている G 分布がタイヤ限界 G サークルの円周上に集中しているほど、タイヤの性能を フルに使いドライブしていることがわかります。 (ただし、加速側は動力性能によります。また、 加速時にタイヤ限界 G に達することはまずありません。) ご使用のタイヤにより限界 G は異なります。 下記がタイヤ別のおおよその限界 G です。 □スポーツラジアル 約 1.2G □S タイヤ 約 1.5G ※ ダウンフォースの大きな車両や軽量ハイパワーの車両は上記より大きな数値が出る場合が あります。 ※ ミニサーキットなど速度の上がらない場所では限界数値が下がる傾向にあります。 ※ ウェット路面では限界 G は下がります。路面温度でも変化します。 下記は 2 台の走行データを表したものです。 A 車両:G が円周上に分布 B 車両:G 分布が分散 2 台のデータを表示(A 車両=赤、B 車両=青) 44 ブレーキングとコーナリングで赤は青より外側に G が分布しており、ブレーキングとコーナリ ングについては赤の方がタイヤをうまく使えていることがわかります。加速側は青の方がより下 側に G が分布していることから青の車両が加速性能で勝っていることがわかります。 G の計算式は下記となります。 コーナリングG=(速度[m/sec])2/(旋回半径[m])/(重力加速度 9.80665[m/sec2]) 加減速G=(速度差[m/sec])/(時間差[sec])/(重力加速度 9.80665[m/sec2]) 速度が同じでも、 旋回半径が小さければ、コーナリング G は大きくなります。 旋回半径が大きければ、コーナリング G は小さくなります。 旋回半径が同じでも、 速度が高ければ、コーナリング G は大きくなります。 速度が低ければ、コーナリング G は小さくなります。 □鈴鹿サーキット130R を例に説明します。 45 鈴鹿サーキット130R 解析画面 130R のボトム速度を比較してみると、23km/h の差があることがわかります。 青の車両は単にここでの速度を上げればよいのでしょうか。 コーナリング G を比較してみましょう。 2 台とも 1.1G でており、タイヤの限界に近 い値に達しています。 よって、青の車両はこれ以上速度を上げら れないことがわかります。 今度は旋回半径を比較してみましょう。 青=150m 赤=205m ここに大きな差があることがわかります。 つまり、青の車両は旋回半径が小さいライ ン取りをしているため赤よりも低い速度ま で減速しコーナリングせざるを得なかった ということです。 46 青の車両は 130R のライン取りを見直し旋回半径を大きくすることで、これまでよりも高い速度 でのコーナリングが可能となります。 7.5.3 表 示 中 の 走 行 デ ー タ の う ち 指 定 の セ ク タ 部 分 の み を 保 存 セクタ情報のセルをダブルクリックします。あるいは、セクタ情報セルを選択し「セクタを 走行データとして保存」ボタンをクリックします。 7.5.4 ア ニ メ ー シ ョ ン ウ イ ン ド ウ 走行データをアニメーションさせます。 7.4.2 のコース図ファイル読み込みを行なえば、コース図上を走行させることができます。 47 □拡大/縮小 + - またはスクロールホイールにより拡大/縮小が可能です。 □時間表示 スタート地点から赤印車の所要タイムを表示しています。 □点線 減速時に点線表示/非表示の選択 □距離 赤印車の先頭からマウス位置までの差を表示 コース取り、ブレーキポジションなどを比較計測できます。 選択されたラップの、ラップタイム、距離、アベレージ速度、最高速度、 ポジションラインのスタートからの距離、その地点での速度、赤車両の青車両とのタイム差 7.5.4.1 アニメーション 実線(赤-青-緑-黄)・・・・・定速、加速時 点線 ・・・・・・・・・・・・・・減速時 実線(グレー) ・・・・・・・・・GPS の電波が不安定な状況 トンネルなどの影響で GPS の電波を正常に受信できない時に、グレーに変化します。この 前後のデータは誤差を含みますのでご注意ください。 7.6 グ ラ フ 、 走 行 軌 跡 を 画 像 と し て 保 存 す る 機 能 下記の部分で右クリック 48 保存形式を選択してファイル名を指定してください。 下記のような画像ファイルとして保存できます。 8. 初 期 設 定 8.1 セ ク タ ゲ ー ト 長 の 設 定 セクタを設定したときのゲート長を設定します。(初期値 15m) 基準車位置から両側に何メートルのゲート(ライン)を設定するかを指定します。 『15.0』とした場合、基準車を中心に 30 メートルのゲートが設定されます。 49 この長さを設定 ※設定値の目安 サーキット、15~20 メートル ミニサーキット、10~15 メートル カートサーキット、8~10 メートル トライアル競技、8~10 メートル 8.2 ラ ッ プ 切 り 出 し 条 件 最低周回距離と周回タイムを設定します。(初期値 300m、8 秒) ミニサーキットなど短いコースをご利用の時に設定してください。 9.フ ル ・コ ー ル ド ス タ ー ト 50 GPS ロガーが正常に動作しない場合に実施してください。 フル・コールドスタートを実施した場合は、 ・【GPS】>セットアップ を行いモード設定してください。 ・補正情報受信(ログ前の 30 分間のデータ受信)を行なってください。 9. FAQ 9.1 解析ソフト Q:パソコンにインストールするときに必要な空き容量は? A:200MB 必要になります。十分な空きのあるパソコンをご用意ください。 Q:デジスパイス以外の GPS ロガーで解析ソフトは動作可能でしょうか? A:デジスパイスからご購入頂いたものしか動作しません。 Q:Windows 以外のパソコンで動作可能ですか? A:申し訳ございません、現時点では Windows 以外は動作しません。 Q:パソコンのスペックはどの程度まで必要ですか? A:高スペックのものでなくとも解析までは可能ですが、アニメーションで再生モード 時に、スムーズに動かない可能性があります。その場合は、同時に走らせるクル マの台数を減らしてください。 Q:解析ソフトは複数台のパソコンにインストール可能ですか? A:インストールは可能です。 9.2GAP ロガー Q:取得したデータが正しくないのですが? A:GPS のセットアップ内容を確認してください。必要であればセットアップを行っ てください。(6.2 章参照) Q:ログデータが全く取れていないのですが? A:GPS ロガーのモードがログモードになっていることを確認してください。 (1.2 電源 ON/OFF 及びモード参照) Q:カート(バイク)に取り付けたのですが、データが飛んでしまいます。解決法は? A:振動が GPS ロガーにダイレクトに伝わっている可能性があります。 ラバーなどで除振対策を行ってください。 51 Q:ログ時間の最長は何時間まで可能でしょうか? A:システム仕様としては、精細モードで約 2 時間、標準モード 約 4 時間、長時間 モード 10 時間としていますが、MAX では標準モードで約 5 時間、長時間約 12 時間まで可能です。 ただしバッテリーは約 10 時間ですのでご注意願います。 Q:GPS ロガーのスイッチを押してもモードが変更しないのですが? A:そのままバッテリーがなくなりまでお待ち頂き、その後再充電して動作確認をして ください。 Q:コース図データなどのダウンロードはどこから可能でしょうか? A:弊社 HP からコース図、コントロールライン、走行データがダウンロード可能です。 (逐次アップ予定) http://www.dig-spice.com/ Q1:Windows VISTA で動作させているのですが、ファイル/ヘルプがフリッカーする のですが? Q2:メニューバーでヒントが出ないですが? A:デスクトップ>右クリック>個人設定からデザインの設定を変更してください。 52 Q:取扱について質問があるのですが、電話対応はないのですか? A:大変申し訳ございません、ホームページの問い合わせフォームからお願いします 53 10. ハ ー ド ウ エ ア 仕 様 <一般> 周波数 C/Aコード チャンネル <パフォーマンス> 精度 位置 : 更新レート 感度 ホットスタート ウォームスタート コールドスタート AGPS 最大速度 最大高度 加速限界 出力形式 ボーレート 測地系 インターフェイス <環境・外観・電源> サイズ 重量 入力電圧 内蔵バッテリ 使用温度 保管温度 充電時温度 充電時間 稼働時間 湿度 L1, 1575.42Mhz 1.023MHZ 66チャンネル 位置:3.0m CEP 速度:0.1m/秒 DGPS: (WAAS,EGNOS,MSAS):2.5m 精細10Hz、標準5Hz、長時間2Hz トラッキング時:-165dBm 補捉時:-148dBm 1.5秒 34秒 35秒 <15秒 515m/sまで 18,000mまで 4G NMEA 0183 v3.01 115200 bps WGS-84 USB 2.0 44 x 26 x 15 mm 18g Vin : 5.0V±10% リチウム電池 -10°~ 60°C -20°~ 60°C 0°~ 45°C 約90分 約10時間 5~90%まで(結露なきこと) 推奨システム環境 走行解析ソフトをご使用のパソコンは、下記のスペック以上であることを推奨いたします。 ・OS Windows ・ハード CPU ・メモリ 2MB XP、VISTA、7 Celeron® (32Bit 、64Bit) 2GHz 上記以下でも解析可能ですが、アニメーション走行をさせる時にスムーズに動かない可能 性があります。その場合、走行台数を減らして操作をしてください。 54 製品に関する問い合わせ デジスパイス株式会社 〒336-0026 埼玉県さいたま市南区辻5-7-22 http://dig-spice.com 55