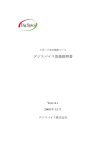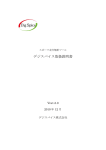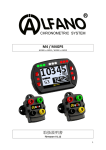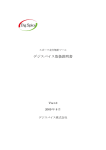Download IQ3 Data Logger Dash 取扱説明書
Transcript
IQ3 Data Logger Dash 取扱説明書 警告! 競技専用品につき、Inc/Racepak はこの取扱説明書の内容に関して、如何なる場合も、 一切の保証をいたしません。 競技専用品につき、Inc/Racepak はハード、ソフト、この取扱説明書を供給するにあたり、如何なる エラーに対しても、又それに付随して起こる事故などに対しても一切責任を負いません。 製品の仕様、取扱説明書記載内容等、予告無しに変更される場合があります。 目次 警告・・・・・・・・・・・・・・・・・・・・・・・・・・・・・・・・・・・・・・・・・・・・・・・・・・・・・・・・・・・・・・・・・・・・・・・・・・・・1 取扱説明書概要・・・・・・・・・・・・・・・・・・・・・・・・・・・・・・・・・・・・・・・・・・・・・・・・・・・・・・・・・・・・・・・・・・6 IQ3 Data Logger Dash PN 250-DS-IQ3LD 部品構成・・・・・・・・・・・・・・・・・・・・・・・・・・・・・・・・・・・6 IQ3 の機能・・・・・・・・・・・・・・・・・・・・・・・・・・・・・・・・・・・・・・・・・・・・・・・・・・・・・・・・・・・・・・・・・・・・・・7 メーターディスプレー・・・・・・・・・・・・・・・・・・・・・・・・・・・・・・・・・・・・・・・・・・・・・・・・・・・・・・・・・・・・7 データロガー・・・・・・・・・・・・・・・・・・・・・・・・・・・・・・・・・・・・・・・・・・・・・・・・・・・・・・・・・・・・・・・・・・・7 IQ3 基礎ダウンロードデータ・・・・・・・・・・・・・・・・・・・・・・・・・・・・・・・・・・・・・・・・・・・・・・・・・・・・・・7 外部センサー・・・・・・・・・・・・・・・・・・・・・・・・・・・・・・・・・・・・・・・・・・・・・・・・・・・・・・・・・・・・・・・・・・8 モータースポーツに使用する場合・・・・・・・・・・・・・・・・・・・・・・・・・・・・・・・・・・・・・・・・・・・・・・・・・9 仕様・・・・・・・・・・・・・・・・・・・・・・・・・・・・・・・・・・・・・・・・・・・・・・・・・・・・・・・・・・・・・・・・・・・・・・・・・10 IQ3 Data Logger Dash 機能・・・・・・・・・・・・・・・・・・・・・・・・・・・・・・・・・・・・・・・・・・・・・・・・・・・・・・11 IQ3 Data Logger Dash Configuration ファイル・・・・・・・・・・・・・・・・・・・・・・・・・・・・・・・・・・・・・・・・11 ログの取り方・・・・・・・・・・・・・・・・・・・・・・・・・・・・・・・・・・・・・・・・・・・・・・・・・・・・・・・・・・・・・・・・・11 ダウンロードデータ・・・・・・・・・・・・・・・・・・・・・・・・・・・・・・・・・・・・・・・・・・・・・・・・・・・・・・・・・・・・・11 DataLink ソフトウェア・・・・・・・・・・・・・・・・・・・・・・・・・・・・・・・・・・・・・・・・・・・・・・・・・・・・・・・・・・・11 動作環境・・・・・・・・・・・・・・・・・・・・・・・・・・・・・・・・・・・・・・・・・・・・・・・・・・・・・・・・・・・・・・・・・・・・・11 用語説明・・・・・・・・・・・・・・・・・・・・・・・・・・・・・・・・・・・・・・・・・・・・・・・・・・・・・・・・・・・・・・・・・・・・・12 本体機能・・・・・・・・・・・・・・・・・・・・・・・・・・・・・・・・・・・・・・・・・・・・・・・・・・・・・・・・・・・・・・・・・・・・・・・13 外寸・・・・・・・・・・・・・・・・・・・・・・・・・・・・・・・・・・・・・・・・・・・・・・・・・・・・・・・・・・・・・・・・・・・・・・・・・13 メーター前面説明・・・・・・・・・・・・・・・・・・・・・・・・・・・・・・・・・・・・・・・・・・・・・・・・・・・・・・・・・・・・・・13 メーター背面説明・・・・・・・・・・・・・・・・・・・・・・・・・・・・・・・・・・・・・・・・・・・・・・・・・・・・・・・・・・・・・・14 テンプレート-実寸・・・・・・・・・・・・・・・・・・・・・・・・・・・・・・・・・・・・・・・・・・・・・・・・・・・・・・・・・・・・15 取付・・・・・・・・・・・・・・・・・・・・・・・・・・・・・・・・・・・・・・・・・・・・・・・・・・・・・・・・・・・・・・・・・・・・・・・・・・・16 設置場所について・・・・・・・・・・・・・・・・・・・・・・・・・・・・・・・・・・・・・・・・・・・・・・・・・・・・・・・・・・・・・16 IQ3 設置方向(コース図を作成する場合)・・・・・・・・・・・・・・・・・・・・・・・・・・・・・・・・・・・・・・・・・・・17 G センサーキャリブレーション・・・・・・・・・・・・・・・・・・・・・・・・・・・・・・・・・・・・・・・・・・・・・・・・・・・・17 IQ3 設置方向(コース図を作成しない場合)・・・・・・・・・・・・・・・・・・・・・・・・・・・・・・・・・・・・・・・・・17 設置方法・・・・・・・・・・・・・・・・・・・・・・・・・・・・・・・・・・・・・・・・・・・・・・・・・・・・・・・・・・・・・・・・・・・・・17 電源とアース・・・・・・・・・・・・・・・・・・・・・・・・・・・・・・・・・・・・・・・・・・・・・・・・・・・・・・・・・・・・・・・・・18 エンジン回転信号・・・・・・・・・・・・・・・・・・・・・・・・・・・・・・・・・・・・・・・・・・・・・・・・・・・・・・・・・・・・・18 Micro SD Memory Card・・・・・・・・・・・・・・・・・・・・・・・・・・・・・・・・・・・・・・・・・・・・・・・・・・・・・・・・・18 電源/エンジン回転数/外部設定スイッチコネクタと配線・・・・・・・・・・・・・・・・・・・・・・・・・・・・・・19 外部設定スイッチ、警告灯の配線・・・・・・・・・・・・・・・・・・・・・・・・・・・・・・・・・・・・・・・・・・・・・・・・19 GPS アンテナ設置・・・・・・・・・・・・・・・・・・・・・・・・・・・・・・・・・・・・・・・・・・・・・・・・・・・・・・・・・・・・・20 ステアリングスイッチを使ったディスプレイ設定・・・・・・・・・・・・・・・・・・・・・・・・・・・・・・・・・・・・・・・・21 ステアリングスイッチ・・・・・・・・・・・・・・・・・・・・・・・・・・・・・・・・・・・・・・・・・・・・・・・・・・・・・・・・・・・21 初期表示設定・・・・・・・・・・・・・・・・・・・・・・・・・・・・・・・・・・・・・・・・・・・・・・・・・・・・・・・・・・・・・・・・・21 DataLink ソフトウェアを利用した設定・・・・・・・・・・・・・・・・・・・・・・・・・・・・・・・・・・・・・・・・・・・・・・21 モード設定・・・・・・・・・・・・・・・・・・・・・・・・・・・・・・・・・・・・・・・・・・・・・・・・・・・・・・・・・・・・・・・・・・・22 セットアップモード 1・・・・・・・・・・・・・・・・・・・・・・・・・・・・・・・・・・・・・・・・・・・・・・・・・・・・・・・・・・・・・23 セットアップモード 2・・・・・・・・・・・・・・・・・・・・・・・・・・・・・・・・・・・・・・・・・・・・・・・・・・・・・・・・・・・・・25 Start/Finishの設定・・・・・・・・・・・・・・・・・・・・・・・・・・・・・・・・・・・・・・・・・・・・・・・・・・・・・・・・・・・・・26 ラップタイム確認(ラップタイムリプレイモード)・・・・・・・・・・・・・・・・・・・・・・・・・・・・・・・・・・・・・・・・26 DataLinkⅡソフトインストール・・・・・・・・・・・・・・・・・・・・・・・・・・・・・・・・・・・・・・・・・・・・・・・・・・・・・・・26 データダウンロード方法・・・・・・・・・・・・・・・・・・・・・・・・・・・・・・・・・・・・・・・・・・・・・・・・・・・・・・・・・26 動作環境・・・・・・・・・・・・・・・・・・・・・・・・・・・・・・・・・・・・・・・・・・・・・・・・・・・・・・・・・・・・・・・・・・・・・27 ソフトインストール・・・・・・・・・・・・・・・・・・・・・・・・・・・・・・・・・・・・・・・・・・・・・・・・・・・・・・・・・・・・・・28 DataLinkⅡヘルプファイル・・・・・・・・・・・・・・・・・・・・・・・・・・・・・・・・・・・・・・・・・・・・・・・・・・・・・・・・29 Demo Run Data for Various Motorsports・・・・・・・・・・・・・・・・・・・・・・・・・・・・・・・・・・・・・・・・・・・・29 シリアルポート設定・・・・・・・・・・・・・・・・・・・・・・・・・・・・・・・・・・・・・・・・・・・・・・・・・・・・・・・・・・・・・30 DataLinkソフトを使ったデータロガーとメーターセットアップ・・・・・・・・・・・・・・・・・・・・・・・・・・・・・・・・31 モータースポーツ専用Configurationファイル・・・・・・・・・・・・・・・・・・・・・・・・・・・・・・・・・・・・・・・・・・・31 Configurationファイルを開く・・・・・・・・・・・・・・・・・・・・・・・・・・・・・・・・・・・・・・・・・・・・・・・・・・・・・・・31 プログラミング機能 – データロガー・・・・・・・・・・・・・・・・・・・・・・・・・・・・・・・・・・・・・・・・・・・・・・・・32 DataLinkソフトを使ったディスプレイ設定・・・・・・・・・・・・・・・・・・・・・・・・・・・・・・・・・・・・・・・・・・・・・・33 モータースポーツ専用ソフト・・・・・・・・・・・・・・・・・・・・・・・・・・・・・・・・・・・・・・・・・・・・・・・・・・・・・・・・41 ロードレース/オーバルConfigurationファイル・・・・・・・・・・・・・・・・・・・・・・・・・・・・・・・・・・・・・・・・41 マップセットアップ・・・・・・・・・・・・・・・・・・・・・・・・・・・・・・・・・・・・・・・・・・・・・・・・・・・・・・・・・・・・・・・・・41 スタート、フィニッシュポイントの書き込み・・・・・・・・・・・・・・・・・・・・・・・・・・・・・・・・・・・・・・・・・・・・44 トラックビジョンエクスポートRunlogページ・・・・・・・・・・・・・・・・・・・・・・・・・・・・・・・・・・・・・・・・・・・45 ボートレース用Configuration・・・・・・・・・・・・・・・・・・・・・・・・・・・・・・・・・・・・・・・・・・・・・・・・・・・・・・46 Prop Speed(プロペラスピード)・・・・・・・・・・・・・・・・・・・・・・・・・・・・・・・・・・・・・・・・・・・・・・・・・・・・46 Prop Slip(プロペラスリップ)・・・・・・・・・・・・・・・・・・・・・・・・・・・・・・・・・・・・・・・・・・・・・・・・・・・・・・46 マップセットアップ・・・・・・・・・・・・・・・・・・・・・・・・・・・・・・・・・・・・・・・・・・・・・・・・・・・・・・・・・・・・・・・・・46 スタート、フィニッシュポイントの書き込み・・・・・・・・・・・・・・・・・・・・・・・・・・・・・・・・・・・・・・・・・・・・49 トラックビジョンエクスポートRunlogページ・・・・・・・・・・・・・・・・・・・・・・・・・・・・・・・・・・・・・・・・・・・50 Puller Runlogページ・・・・・・・・・・・・・・・・・・・・・・・・・・・・・・・・・・・・・・・・・・・・・・・・・・・・・・・・・・・・51 イニシャル設定・・・・・・・・・・・・・・・・・・・・・・・・・・・・・・・・・・・・・・・・・・・・・・・・・・・・・・・・・・・・・・・・・・・52 データダウンロード・・・・・・・・・・・・・・・・・・・・・・・・・・・・・・・・・・・・・・・・・・・・・・・・・・・・・・・・・・・・・52 セッション・ダイアログ・ウインドウ・・・・・・・・・・・・・・・・・・・・・・・・・・・・・・・・・・・・・・・・・・・・・・・・・・53 MAPセレクト・ダイアログ・ウインドウ・・・・・・・・・・・・・・・・・・・・・・・・・・・・・・・・・・・・・・・・・・・・・・・54 ゼロポイント設定(データ取り出しの際に重要)・・・・・・・・・・・・・・・・・・・・・・・・・・・・・・・・・・・・・・・56 コース図作成(クローズド・サーキット)・・・・・・・・・・・・・・・・・・・・・・・・・・・・・・・・・・・・・・・・・・・・・・57 コース図作成(オートクロス、ヒルクライム)・・・・・・・・・・・・・・・・・・・・・・・・・・・・・・・・・・・・・・・・・・60 計測ポイントの追加(クローズド・サーキット)・・・・・・・・・・・・・・・・・・・・・・・・・・・・・・・・・・・・・・・・・61 コース内側、コース外側の設定(オプション)・・・・・・・・・・・・・・・・・・・・・・・・・・・・・・・・・・・・・・・・・63 GPS Track Mapsマニュアル作成・・・・・・・・・・・・・・・・・・・・・・・・・・・・・・・・・・・・・・・・・・・・・・・・・・64 ラップ及びグラフデータの開き方(ロードレース、クローズドサーキット、ボート)・・・・・・・・・・・・・・・65 ラップファイルを開く・・・・・・・・・・・・・・・・・・・・・・・・・・・・・・・・・・・・・・・・・・・・・・・・・・・・・・・・・・・・・65 比較モード・グラフィックデータ・・・・・・・・・・・・・・・・・・・・・・・・・・・・・・・・・・・・・・・・・・・・・・・・・・・・66 車速と区間レポート・・・・・・・・・・・・・・・・・・・・・・・・・・・・・・・・・・・・・・・・・・・・・・・・・・・・・・・・・・・・・67 ファイルを重ねて表示・・・・・・・・・・・・・・・・・・・・・・・・・・・・・・・・・・・・・・・・・・・・・・・・・・・・・・・・・・・68 DataLinkⅡソフトの機能・・・・・・・・・・・・・・・・・・・・・・・・・・・・・・・・・・・・・・・・・・・・・・・・・・・・・・・・・・・・69 Runlogページ(レポートフォーマットのデータ比較)・・・・・・・・・・・・・・・・・・・・・・・・・・・・・・・・・・・・69 Runlogデータ比較の参照とメインセッティング・・・・・・・・・・・・・・・・・・・・・・・・・・・・・・・・・・・・・・・・70 グラフスケーリングの説明・・・・・・・・・・・・・・・・・・・・・・・・・・・・・・・・・・・・・・・・・・・・・・・・・・・・・・・・71 チャンネルごとのグラフスケーリング値変更・・・・・・・・・・・・・・・・・・・・・・・・・・・・・・・・・・・・・・・・・72 スケーリング設定・・・・・・・・・・・・・・・・・・・・・・・・・・・・・・・・・・・・・・・・・・・・・・・・・・・・・・・・・・・・・・・73 クイックグラフ・・・・・・・・・・・・・・・・・・・・・・・・・・・・・・・・・・・・・・・・・・・・・・・・・・・・・・・・・・・・・・・・・・74 グラフと有効な項目を決定する方法・・・・・・・・・・・・・・・・・・・・・・・・・・・・・・・・・・・・・・・・・・・・・・・・75 平均値の表し方・・・・・・・・・・・・・・・・・・・・・・・・・・・・・・・・・・・・・・・・・・・・・・・・・・・・・・・・・・・・・・・・76 全ての走行データをグラフデータに変換・・・・・・・・・・・・・・・・・・・・・・・・・・・・・・・・・・・・・・・・・・・・77 ズーム・・・・・・・・・・・・・・・・・・・・・・・・・・・・・・・・・・・・・・・・・・・・・・・・・・・・・・・・・・・・・・・・・・・・・・・・78 リアルタイムデータ表示(遠隔測定)・・・・・・・・・・・・・・・・・・・・・・・・・・・・・・・・・・・・・・・・・・・・・・・・79 トラブルシュートとFAQ・・・・・・・・・・・・・・・・・・・・・・・・・・・・・・・・・・・・・・・・・・・・・・・・・・・・・・・・・・・・・83 走行データが取得出来ない・・・・・・・・・・・・・・・・・・・・・・・・・・・・・・・・・・・・・・・・・・・・・・・・・・・・・・83 常に“CARD”がメーター中央に表示されている・・・・・・・・・・・・・・・・・・・・・・・・・・・・・・・・・・・・・・・83 シリアルケーブルを使用して通信出来ない・・・・・・・・・・・・・・・・・・・・・・・・・・・・・・・・・・・・・・・・・・83 GPSは常に通信していますか?・・・・・・・・・・・・・・・・・・・・・・・・・・・・・・・・・・・・・・・・・・・・・・・・・・・84 GPSに雨は影響がありますか?・・・・・・・・・・・・・・・・・・・・・・・・・・・・・・・・・・・・・・・・・・・・・・・・・・・84 立面図を取得出来ますか?・・・・・・・・・・・・・・・・・・・・・・・・・・・・・・・・・・・・・・・・・・・・・・・・・・・・・・84 GPS通信が途切れた場合データに影響は有りますか?・・・・・・・・・・・・・・・・・・・・・・・・・・・・・・・84 速度の精度はどれくらい?・・・・・・・・・・・・・・・・・・・・・・・・・・・・・・・・・・・・・・・・・・・・・・・・・・・・・・・84 ラップタイムの精度はどれくらい?・・・・・・・・・・・・・・・・・・・・・・・・・・・・・・・・・・・・・・・・・・・・・・・・・84 GPSが走り出しても補足でしてない・・・・・・・・・・・・・・・・・・・・・・・・・・・・・・・・・・・・・・・・・・・・・・・・84 コース図の精度はどれくらい?・・・・・・・・・・・・・・・・・・・・・・・・・・・・・・・・・・・・・・・・・・・・・・・・・・・・85 メモリーカードは容量の大きいものでも使えますか?・・・・・・・・・・・・・・・・・・・・・・・・・・・・・・・・・・85 Run Fileやコース図をメールで送信出来ますか?・・・・・・・・・・・・・・・・・・・・・・・・・・・・・・・・・・・・・85 同じコースで、複数のユーザーそれぞれのコース図を使ってのデータ比較は可能?・・・・・・・・85 メータに表示されるラップタイムとコース図を元にしたラップタイムは同じ?・・・・・・・・・・・・・・・・85 スタート地点、フィニッシュ地点が設定出来ません・・・・・・・・・・・・・・・・・・・・・・・・・・・・・・・・・・・・86 サーキットで走り出すと、GPSが補足出来ません・・・・・・・・・・・・・・・・・・・・・・・・・・・・・・・・・・・・・86 ダウンロードしたデーターがおかしい・・・・・・・・・・・・・・・・・・・・・・・・・・・・・・・・・・・・・・・・・・・・・・・86 Vnetセンサーより信号が出ていない・・・・・・・・・・・・・・・・・・・・・・・・・・・・・・・・・・・・・・・・・・・・・・・86 チャンネル選択が出来ない・・・・・・・・・・・・・・・・・・・・・・・・・・・・・・・・・・・・・・・・・・・・・・・・・・・・・・・86 走行データが正確に表示されない・・・・・・・・・・・・・・・・・・・・・・・・・・・・・・・・・・・・・・・・・・・・・・・・・86 グラフに激しいノイズが出る・・・・・・・・・・・・・・・・・・・・・・・・・・・・・・・・・・・・・・・・・・・・・・・・・・・・・・86 取扱説明書概要 この取扱説明書はDataLink PCソフトウェアとIQ3ファームウェアの最新版をインストールされている ことを前提としています。 DataLink、IQ3ファームウェアの最新版は、http://www.racepak.com/IQ3Dash/downloads.htm.で確 認することが出来ます。今現在のDataLink最新版はVersion3.6.0.です。(2010,02現在) IQ3 Data Logger Dashは非常に簡単にご使用頂けます。 以下は取扱説明書の早見表です。 1, IQ3の機能 a, メーター b, データロガー 2, 取付 a, メーター b, ソフトウェア 3, ディスプレイ設定 4, センサーの追加 5, 初期データとソフトウェアの使用 細かい設定が可能なIQ3 Logger Dashは様々なモータースポーツで活用していただくことが可能です。 これによりどんなレーシングシーンにおいても、的確に必要な情報を提供することが出来ます。 IQ3 Data Logger Dash PN 250-DS-IQ3LD部品構成 アイテム IQ3 Data Logger Dash 512MB microSD SDカードリーダー 通信ケーブル 8ポジションケーブル GPSアンテナとケーブル データリンクソフトウェア 取扱説明書 品番 UNIT-DS-IQ3LD CARD-MEM-M512 890-SD-RDR 8-1 280-CA-ST140SR 280-CA-HARNIQ3L ANTG-ANN-05 N/A MANL-IQ3LD IQ3の機能 IQ3 Logger Dashは32チャンネルのデータロガー、3軸Gセンサー、2GBまで対応可能なのメモリカー ドスロット、GPSをメーター本体に組み込むことで、全ての機能がメーターひとつに集約されています。 これにより、後付のデータロガー、Gセンサー、GPSを装着する必要が有りません。 IQ3はスピードセンサーやビーコンを使わずに、ロードレース、サークルトラック、ドライビングスクー ル、Pulling、ボート、オフロード、ヒルクライムなど様々なモータースポーツで、付属のGPSデータか らラップタイム、コース図作成といったデータを取得することが可能です。 メーターディスプレイ ・1画面に7項目、4画面設定可能で計28項目を表示可能 ・任意設定シーケンシャルシフトライト ・メーターに任意で4つのワーニングライト設定可能 ・表示項目のチャンネル名を5文字までで任意設定可能 ・メーター背面、電源/アース/エンジン回転数/外部設定スイッチハーネスの入力 ・メーター背面、GPSアンテナコネクター ・メーター背面、V-netセンサーコネクター ・シールド、低反射液晶ディスプレイの採用で日射しの元でも視認性確保 ・表示単位を任意設定可能 ・ブルーバックライト ・シフトインジゲーター データロガー ・2GB micro SDメモリーカード ・32 Vnetセンサー入力 ・3軸Gセンサー(縦、横、垂直) ・4HZ GPS IQ3基礎ダウンロードデータ ・バッテリー電圧 ・加速G ・横G ・垂直G ・エンジン回転数 ・コース図作成 ・速度 ・ラップタイム ・周回数 ・全データ解析可能 外部センサー IQ3 Logger DashはRacepakのV-netケーブルを活用しセンサーより信号を入力します。これにより、 ひとつのケーブルで全てのセンサーデータを送ることが可能となりました。このケーブルはメーター 背面の5ピン、V-netポートに接続されます。センサーごとのハーネスをメーターへ引く必要有りませ ん。 センサーを追加する際は、IQ3メーターからセンサーまでの距離を測定し、それにあったV-net拡張 ケーブルを手配してください。V-netケーブルは一端がオス、反対側がメスのカプラーとなっていて、 最大12ケーブルまで増やすことが出来ます。後は、V-net拡張ケーブルを利用し各センサーからメ ーターに接続するだけです。 Racepakでご用意しているほとんどのV-netセンサーは、IQ3 Logger Dashでご利用いただけます。ご 利用いただけるセンサーのリストはTOMEIホームページwww.tomei-p.co.jpでご確認下さい。 RacepakのUSMモジュール(PN:230-vm-usm)の4つのセンサーはそれぞれから入力されるセンサー のタイプに依存されます。 色々なモータースポーツに使用する場合 ロードレース/サークルトラック ・コース図作成とセグメント ・ラップタイムと周回数 ・予測ラップタイム ・加速G ・横G ・垂直G ・バッテリー電圧 ・エンジン回転数 ・車速 クローズドコースで使用される場合、ドライバーに車速とラップタイムをGPSデータを元に提供します。 コース図と区間タイムはGPSとGセンサーを元に割り出され、それに外部センサーのデータと合わせ てパソコンにダウンロードすることが出来ます。 ボートレーシング(ラップタイムとコース図を必要とする場合) ボートレースでラップタイム、コース図作成を取り入れるために,更なる特徴を加えました。 1,Prop Slip:メーターにProp Slipの表示が可能です。タコメーター信号の入力と合わせて、プロペ ラの直径、ピッチ、ギヤ比の入力が必要です。 2,スタート、ゴール地点の設定:ラップタイムデータは、ドライバーが設定したスタート、ゴール地 点で利用可能です。ボートが何処を通過しようが、GPSが認識したスタート、ゴール地点を横切 ることで、ラップタイムの確認が出来ます。 Puller ラップタイム、コース図を必要としないモータースポーツ(例えばpuller)の場合、IQ3標準の機能、32 チャンネルデータロガーは車輌のセンサーを使わずに正確な対地速度を表示することが出来ます。 仕様 全センサー項目 Vnetデータ項目 下記設定済み項目 IQ3内部温度、IQ3ロガー電圧、エンジン回転数、 加速G、横G、垂直G、GPS 加速センサー仕様 参考値 誤差 最小/最大値 GPS情報 GPSログ値 項目数 アンテナ 誤差 衛星起動時間 (cold start/hot start) メモリー 使用可能最大microSDカードサイズ データライティングレート 解像度(ADC) データロガー 処理速度 データ項目のサンプリング値(ロギング) IQ3内蔵項目 Vnet項目 電圧と電流 入力電圧 消費電流 逆流電圧保護 38 32 7 100HZ-3軸 1%以内(振動の影響は除く) +5/-1 4HZ 16 High Gain / Active 2.5m以内 34秒/3.5秒以内 512MB microSD flash 2GB 17Kb/sec 10bit 20MHz 最大100HZ(1HZ単位で調整可能) 最大100HZ(1HZ単位で調整可能) 10-16V 350mA(警告灯、シフトライト除く) 有り 動作温度 32-140F/0-60℃ 装着方向 左右レベル/上下レベル メーター背面が進行方向 エンジン回転数入力 50%デューティーサイクル 5-18V square wave信号 ログ開始条件(工場出荷時のデフォルト) GPS speed(25km/h) IQ3 Logger Dash機能 IQ3はデータロガー、microSDカード、GPS、Gセンサーをメインに構成されています。 IQ3 Logger Dash Configurationファイル ConfigurationファイルはIQ3内部、外部センサー同じようにプログラミング設定する際に利用します。 Configurationファイルをアップデートする事で、追加センサーを使用出来ます。 ログの取り方 少しでも稼働している項目はログギングを開始できます。工場出荷時、IQ3はGPSが速度25km/hを こえた時点でログを開始し、30秒信号が確認出来ない場合、ログを停止するように設定されていま す。データファイルは車速が条件を上回るたびに記録され、その後30秒間車速が確認されないとロ グを停止します。以降、上記を繰り返し、番号でファイルされます(No,1,2,3・・・)。ログ開始条件は任 意のセンサーに設定変更可能です。 ダウンロードデータ IQ3のデータはmicroSDカードに保存されます。DataLinkソフトウェアがインストールされているパソコ ンにmicroSDカードリーダーを使ってログデータをダウンロードして下さい。 DataLinkソフトウェア DataLinkソフトウェアは、IQ3データロガーのログデータをパソコンにダウンロードし、データーを分析 するために使用します。 動作環境 ・Windows 98/ME/2000/XP、Vista operating system ・200MHZ(PentiumⅡ)プロセッサー ・ハードディスク200MB ・CDドライブ16MB ・シリアルポートかUSBシリアルポートアダプター ・モニター解像度 1024×768以上 用語説明 IQ3をより良くご理解いただいた上でご利用いただく為に、良く使われる用語についてご案内させて いただきます。 Analog : 各センサーから送られてくる信号を元に表されるデータ Calibrate : 各センサーの特性を設定します。 Canbus : V-netセンサーシステム上の技術の名称 Channel : データロガーへ入力されるセンサー項目 Data Logger : Data Recorderを参照 Data Recorder : 各センサーから送られるデータを収集し保存する、車輌に搭載された装置 Digital : センサーや信号の2つの値。例:イグニッションのオン、オフを測定、エンジン回転数を割り 出します。 Download : DataLinkソフトウェアをインストールしたパソコンに、microSDに保存されたロガーデー タを転送し、データの分析をする事が出来ます。microSDのデータを直接開くことは出来ません。 Filter : Filterを使用して、不要なデータを除外することができます。 Graph : センサーデータを時間や距離で比較した表 HZ : 1秒間の周波数、振動数。ログのサンプリング値の幅。4HZは1秒間に4回サンプリングします。 KB : キロバイトの略語。1キロバイト=1000バイト Logger : Data Recorderを参照 Logging Rate : 1秒あたりにセンサーより入力されるデータを記録する回数(HZ)。各センサーの LoggingRateは任意で設定してください。 Math Channel : グラフによる分析が可能なチャンネルをつくるための数式で使われる実際のセン サーからの入力されるデータチャネル MB : メガバイトの略語。1メガバイト=100万バイト Overlay : 同時に複数のデータチャンネルをグラフに表示する Runfile : このファイルは、データロガーのメモリカードからユーザの Configuration ファイルに転送 し作成するときに実行します。 Sample Rate : LoggingRate 参照 MicroSD Memory Card : Micro Secure Digital Compact flash memory card Sensor : 各部の情報を感知し、信号に変換する装置 Smooth : Filter 参照 Start Logging Channel : ログ開始条件を設定するチャンネル Trace : グラフ上の軌跡を追うこと Transducer : Sensor 参照 Vnet Channel : データロガーの V-net ポートに接続しているセンサー V-net : Racepak 独自の各センサーの信号を一つのケーブルでデータロガーへ送るシステム 本体機能 microSDカード スロット microSDカード挿入口 シフトライト 任意設定可能 警告灯1&2 任意設定可能 入力1,2 警告灯3&4 任意設定可能 入力3,4 GPSアンテナコネクター GPSアンテナを接続します V-netコネクター V-netケーブルを接続します 8ピンコネクター(DIN規格) 電源、アース、エンジン回転数、設定ボタンを接続します シリアルケーブルコネクター シリアルケーブルを接続します 取付用スタッド、ナット 本体を取付る際に使用します テンプレート-実寸 取付 IQ3は外部データロガーやそれに関連する機材を接続する必要がないため、非常に簡単に取り付け する事が可能です。 但し、製品を正しく機能させるために、基本的な取付方法があります。 設置場所について IQ3はレース車輌や同様の目的、環境で使用されることを前提としています。 しかし、周囲の環境によって、製品の性能、寿命に影響する場合があります。 熱 エキゾーストやミッション周辺のように高温になる場所は避けて下さい。 ノイズ イグニッションコイル、点火プラグ、ECU、ラジオ、アンテナの近くは避けて下さい。 センサーからのデータに影響する恐れがあります。 湿気 ある程度の耐水性は有りますが、防水ではありません。水がかかるような場合は、カバーをするな どの対策をしてください。使用後はIQ3の水気をしっかり取って下さい。microSDカード スロットには 湿気が入らないように注意して下さい。 メモリーカード、コネクターの取り回し メモリカードの抜き差しが難しい、コネクターに変な力がかかるといった場所に設置しないで下さい。 本体の設置 3箇所の取付用スタッド、ナットを使い、本体が確実に固定されるように設置して下さい。 IQ3設置方向(コース図を作成する場合) IQ3は縦、横、垂直のGセンサーが搭載され、二つの機能に関係します。一つはGデータのグラフ化、 もう一つはGPSデータと連携し、コース図を作成することです。設置方向が正しく取り付けられないと、 それらのデータを取得することが出来ません。 IQ3は出来る限り進行方向に対して垂直に、また、Gセンサーを正常に機能させるため、 メーターの傾きは45°以内で取り付けて下さい。 Gセンサーキャリブレーション メーター設置後、垂直Gセンサーの傾きを「0°」に修正して下さい。詳細は、この取扱説明書の Setup Mode 2 ACCEL CAL(25P)を参照してください。 注意:Gセンサーはソフト上で修正出来ません、ステアリングスイッチを使い取り付け時に修正を行 って下さい。取り付けは本体が傾かないように確実に固定してください。 IQ3設置方向(コース図を作成しない場合) Pullerのような特殊なモータースポーツの場合、車輌状況に応じてIQ3の取り付け方向が異なるかも しれません。この場合Gセンサーが正しく働きません、あらかじめ御了承下さい。 設置方法 3箇所の取り付け用スタッド、ナットを使い、本体が確実に固定されるように設置して下さい。 必要に応じて、スタッドをメーターより取り外すことも可能です。 電源とアース IQ3は、常時10-16Vの電源が必要です。別途イグニッションスイッチを設置している車輌の場合は、 イグニッションスイッチに接続してください。この場合、IQ3はイグニッションオンで起動し、イグニッシ ョンオフで切れます。 アースは確実に取って下さい。塗料、錆びなどが無いことを確認してください。ボートのアースは、特 有の問題が起こる場合が有ります。アースがしっかり取れないと、正確なデータが取れません、必 要に応じて、電源とアースを別に用意してください。 警告:電源を入れて直ぐに、IQ3の項目をつないだり、切ったりしないでください。 IQ3に大きなダメージをあたえる場合があります。 エンジン回転信号 必要条件:5-18V、50%デューティーサイクル、スクエア波出力。この信号は、社外品のイグニッション ボックスの回転信号から得ることが出来ます。Racepakでも、GMR Inductive RPM Pickupを用意して います(Racepak PN:680-SN-GMR)。これは、coilpakの12V電源またはプラグ点火システム上のコ イルに付けられます。旧い車両のポイント/デスビ、MSDにPN8913をコイルの12V電源につなぐこと で回転信号を供給する事が出来ます。 警告:直接回転信号線をコイルに接続しないでください。Loggerに大きなダメージをあたえる場 合があります。 Micro SD Memory Card IQ3は、512MBのmicroSDメモリカードを搭載しています。メモリーカードはIQ3の正面、シフトライトの 間に設置されています。カードを押すとカードを取り出すことが出来ます。カードを挿入する際は向 きに気を付けて「カチッ」と音がするまでしっかり押し込んでください。カードの端がわずかに出っ張り ます。最大2GBまで使用可能です。 電源/エンジン回転数/外部設定ボタンコネクタと配線 IQ3の背面にはDIN規格8ピンコネクターがあります。このコネクターは、電源、アース、エンジン回転 信号、オプションの外部設定スイッチの入力、外部警告灯への出力となります。IQ3はカプラーオン で接続可能です。 ピンナンバー ファンクション 配線色 1 スイッチ 1 青 2 IQ3電源 赤 3 スイッチ 2 白 4 スイッチアース 黒 5 未使用 未使用 6 回転信号 黄 7 IQ3アース 黒 8 外部警告灯 橙 外部設定ボタン、警告灯の配線 GPSアンテナ設置 GPSアンテナは防水タイプで台座がマグネットタイプですので、ルーフ等、車外への取り付けが可能 です。オープンカーや車体が鉄以外の素材で出来ている場合も、確実に受信出来る場所へ取り付 けしてください。アンテナは車輌の一番高い位置に正面を向け、水平に取り付けてください。アンテ ナを取り付ける際、無理なくメーターにケーブルが届くことを確認してください。 ストックボディの車輌にGPSアンテナを設置する場合 GPSアンテナはマグネットタイプです必ずルーフの真ん中に取り付けてください。その際、出来るだ け正面を向け、水平に取り付けます。ルーフが鉄以外の素材で出来ている場合、マジックテープで 代用してください。その際、取り付け部に保護シート等を貼り、アンテナと同サイズのマジックテープ でアンテナを取り付けます。IQ3を最善の状態でご利用頂くためには、必ず上記の通り取り付けして ください。 オープンカーにGPSアンテナを設置する場合 上記の通り、アンテナは出来る限り車輌の高い位置に取り付ける必要があります。ボディー等に少 しでも隠れてしまうと、正確に受信出来なくなります。 どんなルーフであったとしても、アンテナはルーフに取り付けていただくのが最適です。GPSが確実 に受信する環境を確保してください。これが確保されれば、300km/h以上の速度でも確実に受信す る事ができます。 GPSアンテナとIQ3本体の接続 アンテナの取り付け位置が決まったら、ハーネスをIQ3背面のGPSアンテナコネクターに接続してく ださい。接続後、再度確実に締めてあることを確認してください。但し、締めすぎに注意してください。 締めすぎはコネクターを破損し、製確認GPS信号が得られなくなる場合があります。 ステアリングスイッチを使ったディスプレイ設定 ステアリングスイッチ IQ3の様々な表示機能はスイッチ1とスイッチ2、二つのステアリングスイッチボタンを使うことで、ディ スプレイや機能を設定することが出来ます。これにより、パソコンをメーターに接続せずにドライバー が直ぐに変更することが可能になります。設定スイッチをメーター内に設置せず、リモコンスイッチに する事で、よりドライバーが使い易い環境を提供させていただきました。 Racepakでもプログラム設定スイッチ(PN:280-SW-IQ3)をご用意しておりますが、お客様が任意の スイッチを用意される場合、Racepak専用スイッチと動作環境が同じであることを確認してください。 スイッチはIQ3背面の8ピンコネクターに接続されます。他のスイッチをつける際はこの取扱説明書 の電源/エンジン回転コネクターの項目と配線図を参考にしてください。 プログラム設定機能はDataLinkソフトウェアをインストールしたパソコンで設定可能です。 初期表示設定 工場出荷時のIQ3のDisplay Page1は以下の項目が表示されるように設定されています。 その他に3つあるDisplay Pageは何も設定されていませんので、ご自由に設定してください。 注:車両速度が5km/h(MPH)以下の時メーター中央部には、受信している衛星の数を表示します。 DataLinkソフトウェアを利用した設定 プログラム設定機能はDataLinkソフトウェアをインストールしたパソコンで設定可能です。 モード設定 IQ3の設定機能はスイッチ1とスイッチ2を使ってアクセスします。ドライバーから見てスイッチ1は左側、 スイッチ2は右側となるように設置してください。二つのモード設定がご利用いただけます。 セットアップモード1 画面の照度やパルス、周期(回転信号)の設定をする際使用します。 セットアップモード2 車輌が動いているか、エンジンが始動している状態で設定する際に使用します。 車速、エンジン回転数といったデータが必要な項目を設定します。 スイッチ機能 スイッチタイプ セットアップモード1 セットアップモード2 スイッチ1(左) プログラム設定に入ります 設定を調整します 次のページに移ります 変更をセーブし終了します スイッチ2(右) 次のページに移ります 変更をセーブし終了します プログラム設定に入ります 設定を調整します 上の表のように、各スイッチはモードにより逆の働きをします。 IQ3は二つのスイッチしか使いません、そのためそれぞれのスイッチに複数の機能を持たせる必要 があります。スイッチが押されている長さで、項目設定を決定します。シフトライトはそれぞれのスイ ッチが選択した内容を表示します。 スイッチを短、中、長で押した場合の、それに対してシフトライトの光かたを示した物です。 スイッチの押し方 目安時間 シフトライト点灯 短 0.2秒 一回点滅 中 1秒 二回点滅 長 2秒 三回点滅 連続長 3秒 点滅し続ける スイッチが離されるタイミングで、押し方を判断します。スイッチを離した後、シフトライトが二回点灯 した場合は、「中」と判断したと確認する事が出来ます。 設定項目は予め設定された順番に切り替わります。左右のスイッチを使用することで、任意の各設 定項目に入ります。 セットアップモード1 セットアップモード1は車輌情報以外の項目設定に使用します。 セットアップ1導入 1. スイッチ1(左のスイッチ)を押しシフトライトを二回点滅させます(中押し)。 2. メーターに“SETUP1?”と表示されます。 3. スイッチ1を押しシフトライトが一回点滅する事を確認します(短押し)。 以下の表は設定項目が表示される順序です 表示される 設定項目 設定している 項目の説明 設定コマンド 決定し次に進 む 決定し終了 BACKLIGHT (バックライト) 0=off 9=MAX スイッチ2、短押 スイッチ1、短押 数値増加 スイッチ1、長押 TACH PULSES (パルス) 数値は点火パルス /周期 V8=4 スイッチ2、短押 スイッチ1、短押 4Cyl=2 数値増加 0=Min 20=Max スイッチ1、長押 SHIFT STEP シフトライトの各設 定 シフトポイントが 5000rpm で 、 シ フ ト ラ イ ト 一 つ 100rpm で設定した場合、 4600rpm か ら 点 灯 開始します。シフト ライト点灯開始回 転数を決定するに は、シフトポイント 回転数から設定し たシフトステップを 4倍した数を引いて ください。 スイッチ1、長押 SHIFT GEAR X X=Gear number (ギヤポジション X=ポジション) スイッチ2、短押 10進む スイッチ2、中押 スイッチ1、短押 10戻る スイッチ2、長押 大きく進む 各ギヤのシフトポイ スイッチ2、短押 ントを設定してくだ 10進む さい。 スイッチ2、中押 スイッチ1、短押 50戻る スイッチ2、長押 大きく進む スイッチ1、長押 表示される 設定項目 GEAR RATIO X X=Gear Number 設定している 項目の説明 設定コマンド 決定し次に進む 決定し終了 エンジン回転数と 車速の比率 スイッチ2、短押 (ファイナルレシオ 1進む では有りません) スイッチ2、中押 回転信号が必要 スイッチ1、短押 5戻る です。 スイッチ1、長押 スイッチ2、長押 セットアップモード 大きく進む 2で設定してくださ い。 TIME ZONE GMT (GMT=世界標準時間) SPEED UNITS Start/Finish DETECT 10/20/70/80/160/320 DEFAULT DISPLAY ODOMETER ファイルに日付と 時間をセットしま す。GMTは使用す る国の時間に基 づきます。日本時 間=+9GMT スイッチ2、短押 1進む スイッチ1、短押 スイッチ1、長押 マイル表示、キロ スイッチ2、短押 表示の設定 マイル/キロ切 スイッチ1、短押 り換え スイッチ1、長押 車輌に対して垂直 な始点/終点の スイッチ2、短押 距離。 ボートレ ー スイッチ1、短押 進む ス等で活用しま す。 スイッチ1、長押 電源オン時、全て のポジションに障 害が有る場合、表 スイッチ2、短押 スイッチ1、短押 示されません。 進む 1=Min 4=Max スイッチ1、長押 オドメーターの値 スイッチ2、中押 1戻る スイッチ2、短押 10進む スイッチ1、短押 セットアップモー スイッチ2、中押 ド1、セーブして 1000戻る 終了 スイッチ2、長押 セットアップモー ド1、セーブして 終了 セットアップモード2 セットアップモード2はプログラミング処理を自動化し、ユーザーが走行中の車輌からの入力データ を利用出来るようにします。 以下はそれぞれのプログラミング内容が表示される順序です。 セットアップ2導入 1. スイッチ2(左のスイッチ)を押しシフトライトを二回点滅させます(中押し)。 2. メーターに“SETUP2?”と表示されます。 3. スイッチ2を押しシフトライトが一回点滅する事を確認します(短押し)。 表示される 設定項目 設定している 項目の説明 設定コマンド 決定し次に進む TACH CAL エンジン始動中に入 力される回転信号を 調整 スイッチ2、長押 スイッチ1、短押 1,車を停めた状態で エンジンを始動し、 2000rpmを保ちます。 2,スイッチ2を長押し GEAR RATIO X X=Gear Number ギヤインジゲータの ために、ギヤ比を調 整します。 1,回転信号が入力し ている事を確認してく ださい。回転信号、車 速信号が無い場合、 0.1と表示されます。 スイッチ2、長押 スイッチ1、短押 2,一速で走行します。 3, 速 度 と 回 転 数 を 一 定にし、スイッチ2を長 押しします。 4,インジケーターが次 のギヤを表示します。 5, 上 記 の 方 法 を 繰 り 返し、全てのギヤを設 定します。 前進方向と垂直方向 のGセンサーでトップ スイッチ2、長押 スイッチ1、短押 ※水平な所に駐 からボトム位置まで 車しください。 の傾きを判断します。 決定し終了 スイッチ1、長押 スイッチ1、長押 ACCEL CAL スイッチ1、長押 Gセンサー以外は、走行、エンジン始動状態で行う必要があります。十分に注意し、ドライバー と設定する人で分担して行ってください。 Start/Finishの設定 スタート、フィニッシュ地点を決定する二つの方法があります。一つは、外部設定スイッチを使う方法。 二つ目の方法はDataLinkソフトウェアを使用しmicroSDカードにスタート、フィニッシュ地点を書き込 む方法です。二つ目の方法はこの取扱説明書の後ろの方で説明していますのでそちらをご確認くだ さい。ここでは、外部設定スイッチを使用して設定する方法をご案内します。 1,走行しながらスイッチ1をLEDが3回光るか、ディスプレー下にSTART/FINISHが表示されるまで押 し続けます。 2,スタート地点からフィニッシュ地点まで約16km/h(10MPH)の速さで走らせます。 3,スタート/フィニッシュ地点でスイッチ1を押します(1LED点滅) 4,設定出来れば[YES]、出来なければ[NO]と表示されます。 ラップタイム確認(ラップタイムリプレイモード) Lap Time Replayモードでラップタイムをチェックする事が出来ます。スイッチ2を長押(3回点滅)する 事で、Lap Time Replayモードになります。メーター下に“Lap Replay Mode”と表示されます。 “Lap Replay Mode”の間、スイッチ1,2は以下の機能を実行します。 スイッチの押し方 スイッチ1 スイッチ2 短押し-1回点滅 ラップ数減少 ラップ数増やす 中押し-2回点滅 ベストラップ表示 Lap Time Replayモード終了 長押し-3回点滅 最初のラップを表示 最終ラップを表示 DataLinkⅡソフトインストール ダウンロード方法 DataLinkソフトウェアを理解していただくポイントは、ダウンロードされたデータのIQ3 Configurationフ ァイルとDataLinkソフトウェアの相対的な関係を理解していただくとわかりやすいです。 ダウンロードデータ: 蓄積されたIQ3データは、microSDメモリカードからパソコンにダウンロードしま す。DataLinkソフトウェアを開く前に、必ず構成ファイルを開いてください。 Configurationファイル: IQ3 Configurationファイル(DataLinkファイル内に含まれる)は、DataLinkソ フトウェアのダウンロードを自動的に行います。Configurationファイルは、メモリーカードデータを DataLinkファイルで開くのに必要な情報全てを含みます。Configurationファイルはすべてのダウンロ ードされたデータの「テンプレート」です項目名、キャリブレーション値、スケールなどがプログラミン グ機能に含まれています。(スタートロギングチャンネルなど) DataLinkソフトウェア: DataLinkⅡソフトウェアはRunfileに含まれるグラフデータを開く機能がありま す。DataLinkは一般的なソフトウェアです。データロガーセットアップに関連した情報は格納されませ ん。その代わり、グラフデータのセットアップと、パソコンのセットアップに関連したセッティング情報 が含まれています。 動作環境 ハード ・USBポート ・シリアルポートかUSBシリアルポートアダプター ・CD/DVDドライブ ・3ボタンマウス 注:より良く活用いただく為に、3ボタンタイプのマウスを使用することをお薦めします。 使用するパソコンにCDドライブが搭載されていない場合、オプション設定のDataLink II USB Flash Drive Installation Kitをご利用ください。このキットは、DataLink IIソフトウェアとライセンスディスクをコ ンピュータUSBポートを通して直接インストールする事が出来ます。DataLink IIソフトウェアは、通常 稼働のためにCDまたはフロッピーディスクドライブを必要としません。 画面解像度 DataLink IIソフトウェアは、1024×768以上の画面解像度を必要とします。出来るだけ大きくて解像 度の高いモニターを使用することをお薦めします。使用されるパソコンがデュアルモニター対応で有 ればDataLinkⅡソフトウェアはそれを活用する事が出来ます。Dellや富士通が製造しているフラット パネル(1280×1024解像度)モニターは、ハイエンドのアプリケーションに最適です。 ソフト環境 DataLink IIソフトウェアは、Windows 98 Secondエディション、ME、2000、XPとビスタ32に対応していま す。Appleには対応していません。 ソフトウェアインストール DataLinkⅡソフトウェアを下記の手順でインストールします。 1,コンピューターを起動し、Windwsを立ち上げます。 2, Racepak DataLink IIソフトウェアをCDドライブに挿入してください。 3, Racepak DataLink II セ ッ トアッ プ プロ グラ ムは 自動 的 に始 まります。 そして、 セ ッ ト アッ プ InstallShieldウィザードが示されます。オートランをオフに設定している場合は、インストールは始 まりません。 4,手動でインストールする場合、コンピューターデスクトップからマイコンピューターを開き、CDドライ ブを選択、インストールプログラムを始めるために、Setupをダブルクリックしてください。 5,ダイアグログボックスの指示に従ってください。 インストール手順に従ってインストールする事をお薦めします。 インストールウィザードはRacepak DataLinkIIプログラムのために、ショートカットをデスクトップに自 動作成します。 MicroCDカードリーダーインストール IQ3によって記録されるデータは、microSDメモリカードに記録されます。データをパソコンへ転送す るためにはmicroSDメモリカードリーダーが必要です。microSDカードリーダーは、IQ3キットパッケー ジに含まれています。 IQ3搭載のmicroSDメモリカードリーダーは、Windows 95、Windows 98オペレーティングシステム をサポートしていません。 DataLinkⅡヘルプファイル DataLink IIソフトウェアにはヘルプファイルがあります。以下方法でアクセスできます。 メインメニューもしくは開いたダイアログボックス:メニュー項目にカーソルを合わせるか、F1キーを 押すことでヘルプメニューを表示できます。 アイコンツールバー:下にあるアイコンツールバーより“?”を選択します。 マウスカーソルをヘルプを確認したいツールバーアイコンの上でマウスカーソルを“?”の位置に変 え、左クリックすると、ヘルプが表示されます。 DataLinkプログラムスクリーン:下にあるアイコンツールバーより“?”を選択します。 マウスカーソルをヘルプを確認したいDataLinkプログラムスクリーン上で選択しマウスカーソルを “?”の位置に変え、左クリックすると、ヘルプが表示されます。 Runlogページ:Runlogページ上でヘルプを表示させるには、青い“?”マークのアイコンを探し てください。これをクリックすることでRunlogページのヘルプが表示されます。 メインメニューのヘルプ:メインメニューでヘルプを選択し、ヘルプの項目を選択します。 Help Topics:DataLinkⅡアプリケーションヘルプが表示されます。オンラインヘルプでナビゲートされ る指示に従ってください。 Demo Run Data for Various Motorsports ソフトインストール中、一連のDemoRunとIQ3Demoマニュアルが以下のモータースポーツように自動 的にインストールされます。 1. IQ3 DemoRc 2. Boat Demo 3. Puller Demo IQ3Demoマニュアルは、Start→Programs→Racepak→Docsとクリックすることで開きます。このファ イルを見るためには、Adobe Acrobat Readerが必要です。IQ3を使用される前に、良く使用方法等に ついて確認をした上で、ご活用いただくことをおすすめします。 シリアルポート設定 VnetセンサーやIQ3メーターディスプレイの機能追加設定を行う場合、通信用ケーブルを使用して IQ3とパソコンを接続します。DataLinkソフトウェアは、工場出荷時にシリアルポートCOM1を通して通 信するようにセットされます。使用されるパソコンで違うcomポート番号を使用されている場合、 DataLinkとパソコンのcomポート設定を合わせてください。 1,DataLinkⅡプログラムを開きます。パソコンとは9ピンのシリアルポートかUSBシリアルポートアダ プターに接続します。 2,通信用ケーブルをシリアルポート、もしくはUSBシリアルポートアダプターとIQ3を接続し、IQ3の電 源を入れます。 3,メインメニューの“Setting”から“Scan COM Ports”を選択します。 4, DataLinkプログラムは、COMポート1-9をチェックしIQ3の確認を行います。IQ3を認識出来た場合、 DataLinkはCOMポートセッティングを自動的に構成します。 5,Setting → Preferencesから開き、COMポートセッティングを任意で行うことも可能です。 DataLinkソフトを使ったデータロガーとメーターセットアップ データロガーへのアクセス、センサーとメータープログラミング機能は、Configurationファイルに含ま れています。DataLinkソフトウェアをインストールすると、motorsportのConfigurationファイルも、イン ストールされます。 上記の内容がインストールすると、データロガーの初期セットアップを完了するための、適切なIQ3 Configurationファイルにアクセスすることができます。 モータースポーツ専用Configurationファイル Racepakは、データシステムが利用されるモータースポーツに従ってカスタマイズされるいろいろな Configurationファイルを作成しました。各Configurationファイルに関する詳細な情報は、Runlogとこ の取扱説明書のConfigurationファイルディテイルセクションで確認する事が出来ます。 IQ3_Config:このConfigurationファイルはRunlogページとマスチャンネルの組合せを含みます。そし て、コース図作成、ラップと区間情報を活用するモータースポーツのためにつくられています。更に、 ショックトラベルデータを活用しているマスチャンネルも含まれます。 IQ3_ConfigM:これは上記のConfigurationファイルのメートル法を採用したものです。 IQ3_ConfigBT:このConfigurationファイルは、コース図作成、ラップと区間情報を必要とするボートモ ータースポーツ用に特有のRunlogマスチャンネルデータを含みます。 IQ3_ConfigPL:このConfigurationファイルはPulling特有のRunlogページを含みます。そして、それは、 それぞれのRunファイルの範囲内で、Pulling特有の情報を入力する能力を提供します。 Configurationファイルを開く 1, DataLinkソフトウェアを開き、メインメニューからファイルを選んでください 2, プルダウンメニューからのCar Configurationを選択し開く 3, 選択すると、Configurationダイアログウインドウが開きます。実際のConfigurationファイルが右側 に表示され、Configurationファイルを含んでいるフォルダのリストが左側に表示されます。 4,モータースポーツのタイプにあったConfigurationファイルを選択してください。 プログラミング機能 – データロガー 以下に示すように、Configurationファイルは、DataLinkソフトウェアで開いていなければなりません。 Configurationファイルは、ファイルのトップに有る、青い「レンチ」タブ によって、常に開く ことが出来ます。Configurationファイル上のチャンネルボタンに注意してください。全ての内部、外部 センサー、ゲージやメータープログラミング機能もこのファイルによってアクセスされます。 チャンネルボタンからプログラミング機能へ Configurationファイルのトップにある、長方形のチャンネルボタンで、それぞれのプログラミング機能 へのアクセス可能です。個々のメータープログラミング項目とデータロガー機能とともに、チャンネル ボタンは、使用している全ての内外のセンサーまたはI計測器を表示します。 たとえば、Lateral G(横G)センサーについてプログラミングをチェックする場合、Lateral Gチャンネルボタン上にマウスカーソルを置いて右クリックしてください。それぞれのチャンネルボタ ンからアクセス可能です。 1,センサーキャリブレーション値 2,センサースケーリング 3,チャンネル名 4,ロギングレイト 5,グラフスムージング Configurationファイルからデータロガープログラミングへ 機能 チャンネルボタン名 アクセス方法 チャンネルのログ開始と値 IQ3_Module チャンネルボタン上で右クリック スタート/フィニッシュライン探知距離 IQ3_Module チャンネルボタン上で右クリック コース全長(予測ラップタイム用) IQ3_Module チャンネルボタン上で右クリック チャンネル名 全ての稼働チャンネル チャンネルボタン上で右クリック キャリブレーション値 全ての稼働チャンネル チャンネルボタン上で右クリック スケール値(グラフデータ) 全ての稼働チャンネル チャンネルボタン上で右クリック スムーシング(グラフデータ) 全ての稼働チャンネル チャンネルボタン上で右クリック DataLinkソフトを使ったディスプレイ設定 IQ3の多くの表示機能は前途で説明した通り、2つの外部プログラミングスイッチを利用してプログラ ムすることができます。パソコンとDataLinkプログラムを活用することでも、付加機能とともにこれら の同じ多くの機能をプログラムすることも可能です。 先ず、パソコンとIQ3をRacepakシリアルケーブルを利用して接続することが必要です 次に、DataLinkソフトウェアを開き、そして、IQ3_ConfigファイルIQ3 Logger Channel Buttonの上で右 クリックします。これにより、以下のウインドウを開くことが出来ます。 以下のセクションで概説されるように、それぞれのプログラミング機能はページのトップに位置する タブによってアクセス出来ます。 IQ3 へ の す べ て の プ ロ グ ラ ミ ン グ 変 更 は 、 プ ロ グ ラ ミ ン グ ペ ー ジ の 右 下 角 に あ る Send Configurationボタンで確定しなければなりません。 ディスプレー項目 Display Pagesタブを選ぶことで、現在プログラミングしている4つ全ての表示項目が確認出来ます。 それぞれのテキストボックスからメーターに伸びている赤い線で示されているように、それぞれ入力 は、その入力エリアに関連したテキストボックスを選択しプログラムされます。 バーグラフ(スイープタコメーター) 機能 説明 KPH MPH RPM メーター上の項目名を選択し決定します。 Channel to Display バーグラフデーターの項目を選択します。 Averaging Filter スムースディスプレイデータ。デフォルト値は10 Minimum Value バーグラフ表示の開始ポイントを決定します。 Maximum Value バーグラフ表示の最終ポイントを決定します。 Tag Start Value バーグラフの開始値を決定します。 Tag Value per 10Bars 10目盛りの値を決定します。合計80目盛りあります。 OK プログラミングを変更し終了。 ギヤインジケーター(メーター中央) 機能 説明 Channel To Display センサー項目を選択します。 Averaging Filter スムースディスプレイデータ。デフォルト値は10 OK プログラミングを変更し終了。 残りの入力 機能 説明 Channel To Display センサー項目を選択します。 Decimals To Display 小数点以下の桁数 Averaging Filter スムースディスプレイデータ。デフォルト値は10 OK プログラミングを変更し終了。 上記の通り、項目ごとにセンサー項目を選択し、入力エリアをプログラムし、表示値、桁数、その他 を決定します。 ワーニング IQ3は、最高4つのチャンネルについて、それぞれワーニング機能をプログラムすることが出来ます。 メータには4つの警告灯が装備されています。それぞれの警告灯は、一つの警告項目と関連してい ます。それぞれの警告項目をプログラムしてください。 1,“Warnings”タブを選択します。 2,次に、プログラムしたい警告灯項目を左クリックします。これで、Warning Lightテキストボックスを開 く事が出来ます。 ワーニングパラメーター 説明 Warning Channel ワーニングを表示させる、センサーを選択 Low Warning Limit この値以下でワーニング信号を出すセンサーの値。 High Warning Limit この値以上でワーニング信号を出すセンサーの値。 Channel Tag ワーニングが起動したチャンネル名を表示します。名称を最 大5文字まで入力。 Channel Value Limit window Inside Warning センサーの値がLowとHighの間にあるとき、ワーニングを起動 します。 Channel Value Outside Warning センサーの値がWarning下限の下に、もしくは、Warning上限を Limit window 越えた時にワーニングを起動します。 Warning Input 1 AND Warning ワーニング1と2の両方の条件が満たされた場合、ワーニング Input2 Conditions Are Met を起動します。 Warning Input 1 OR Warning Input 2 Conditions Are Met ワーニング1か2のいずれかの条件が満たされた場合、ワーニ ングを起動します。 Warning Tag ワーニングが起動したとき、ワーニングチャンネル名を左側に 表示する、名称を最大5文字まで入力。 On Delay Time ワーニングが起動するまでの、秒数です。 Turn On External Warning ワーニングを起動する際、外部ワーニングをONにします。 以下のセクションで、ワーニングセットアップ例をあげています。 ワーニングセットアップ例 前セクションでも解説されている通り、ワーニングセットアップは、ユーザーが任意で1つのセンサー チャンネル、もしくは2つのセンサーチャンネルに基づいて、ワーニングライトが点灯するように設定 出来ます。そのうえ、設定したワーニング項目名がワーニング値に達した場合ディスプレイに表示さ れるようにプログラム出来ます。 下記のセットアップ例は、ワーニングを以下の通りにプログラムされています。 ワーニングチャンネル1 油圧30psi以下 ワーニングチャンネル1の項目名 OIL ワーニングチャンネル2 エンジン回転数1000rpm以上 ワーニングチャンネル2の項目名 TACH ワーニング値に達した場合の表示項目名 Oil P 設定されたワーニングチャンネルが1つでも起動すると、通常表示と切り替わり、ワーニング項目名 を数秒間表示します。 プログラミングスイッチ1を短押しする事で、全ての起動したワーニングをクリア出来ます。 これにより、再びワーニングが起動するまで、ワーニング表示はされません。 シフトライト シフトライトをプログラムするのは、各ギヤのシフトライトを起動させるシフトポイントをRPMチャンネ ルより測定させます(一般的にEngine RPM)。最後に、シフトライト1つの回転数を選んでください。 例:各ギヤのシフトポイントを5000rpm。シフトライト1つ100rpmとします。5つのシフトライトを点灯させ るのに(左右同時に10のライトが点灯)、ソフトウェアはプログラムされたシフトポイントから戻って計 算し、4600rpmから点灯し始め、4700、4800、4900、そして、5000でのすべてのシフトライトが点灯し ます。 シフトライト表示計算方法:シフトポイント-シフトライト1つの間隔×4=シフトライト点灯開始ポイン ト 上記の例の場合、100rpm×4=400rpm 5000rpm-400rpm=4600rpmから点灯となります。 Gear Calculation ギアポジションは、IQ3 Setup Mode 2のプログラミングを使って、簡単に構成する事が出来ます。IQ3 は、エンジンrpmとGPS速度を計算することによって、各ギヤのギアポジションを割り出します。 Gear Calculationページをからratio valuesには入り、手動で設定することも可能です。ratio valuesは トランスミッションやファイナル比ではなく、エンジン回転数とGPS速度の比率です。 比率を割り出す2つの方法が有ります。 1,1速から一定の加速でゆっくり走ります。エンジン回転数とGPS速度を確認します。2速で同様に走 行し、エンジン回転数とGPS速度を確認します。同様の作業を全てのギヤで行います。 下記は計算方法です。 GPS速度÷エンジン回転数=ギヤ比 2,手計算。エンジンRPM、ギア比とタイヤ円周測定し、下記公式にあてはめ、車両速度を計算します。 エンジン回転数÷1速ギヤ比÷リバースギヤ比×タイヤ円周÷1260÷5280=車速(MHP) ギアごとに比率を計算して、比率を当てはまる入力ボックスに挿入してください。 Slip Calculation Slip Calculationは、プロペラ対速度、もしくは、車両用としてのホイール対速度に基づくスリップデー タを表示します。Slip Calculationは、表示するためだけに使われます。それは、microSDカードに記 録されません。Slip Calculationを記録する必要がある場合は、DataLinkソフトウェアmath channel機 能を通して1つをつくることができます。 RPM Channel to Calculate Slip: エンジン回転数またはrpmチャンネルは、ファイナルドライブをプロ ペラまたは車輪に規定します。 Speed Channel to Calculate Slip:GPS MPHで車両速度を提供するセンサーチャンネル。 Distance of Travel per Revolution:インチまたはセンチメートルのプロペラピッチ (または、車輪の円周) Gear Ratio:エンジン回転数の入力と車輪またはプロペラ間の最終減速比。エンジンと車輪またはプ ロペラの間に変速機を備えている車両の場合、最終減速比を計算するのに必要です。 最終減速比の計算方法 タイヤ円周÷ドライブレシオ=最終減速比 この数値は、Gear Ratio入力エリアで入力することができます。 Dash Info Dash Infoはメーターとデータロガー特有のセットアップパラメータを含みます。ページの左側にある、 Custom Programming Optionsエリアを確認してください。 以下のパラメータの変えるために、マウスカーソルを表記の上にあわせて左のクリックしてください。 選ばれた名目に適合する、特定のセッティングのために入力ボックスを起動させます。変更は入力 ボックスに記入し、開いたウインドウの右下角にある、SEND Configurationボタンをクリックしメータ ーに送ります。 以下のセッティングは、外部プログラミングボタンでもアクセスされます。 Product Version ファームウェアバージョンと同じです。 Record Enable Channel メモリカードにログデータを保存開始するきっかけとなるセンサーチャンネル。ログをスタートさせる ために、起動しているチャンネルを使用します。起動させた時、以下に示すようにチャンネル値を越 えるまで、IQ3はメモリカードにデータを保存しません。 Start recording when channel exceeds value(チャンネル値を上回った時にレコーディング開始) これは、IQ3がメモリカードにデータを保存開始する、上回られなければならない値を設定します。 Max Number of seconds to Record(記録する最大秒数) データロガーがファイルを保存して、自動的に新しい記録を始める前に、一つのデータファイルが記 録する全体の時間(数秒)です。 Start Finish Line Distance(スタートからフィニッシュ地点までの距離) これは「想像上の」スタートからフィニッシュ地点(緯度と経度)が左右に有る状況で、車の動きに対 して垂直な距離を定めます。スタート、フィニッシュ地点は外部スイッチを利用してセットします。これ は、コースサイドのビーコン送信機が投影するコース図と同じように、具現化されます。地上を走行 する車輌の場合、車両がコース上の限られたラインを一貫して維持して走行したとしても、問題あり ません。 ボート競技の場合、ボートが広範囲の異なる走行ラインを走行出来るようにするために、このセット アップは重要です。Start Finish Line Distanceのセッティングは非常に小さいです。スタート、フィニッ シュラインを外すとボートはラップタイム、ラップ数を受信出来ません。 最低30フィート(10メートル)から最大960フィート(320メートル)です。 Odometer Input Channel オドメーター機能使用したい場合、移動距離を算出するのに用いられるスピードチャンネルを最初 に設定しなければいけません。GPS速度を選択し、IQ3が3つ以上の衛星を受信した場合のみ、オド メーターは機能します。 Real Time Sample Rate データがリアルタイム(現時間)で見られるとき、ロギングもしくはサンプルレートを定めます。 最小値1から最大値100 モータースポーツ専用ソフト モータースポーツのタイプによって、それぞれ異なる要素をソフトウェアに求められます。Racepakは 3つのConfigurationファイルを作成することで、様々なモータースポーツをカバーしています。 Configurationファイルの違いはRunlogページで確認することができます。それはメイングラフエリア 以下に位置するスクリーンエリアです。ここでは、様々な項目がモータースポーツのタイプごと、特有 であることがわかります。どのRunlogページでも選択する時は、MENU Runlogのタブ上で左クリック してください。これで、予め構成されたRunlogページの8つのカテゴリーにアクセス出来ます。どのカ テゴリーでも、左クリックで個々のページにアクセスします。 すべてのRunlogページはそれぞれの新しいrunにコピーされます。そして各runデータを挿入して比 較しすることが出来ます。挿入されるデータは、前後のデータ分析のために各runに残されていま す。 ロードレース/オーバルconfigurationファイル セッション情報と天気 1,セッション 2,天気 3,runコメント 入力エリアをrunナンバリングデータ、気象状況とコメントに提供します。必要に応じて、データはユ ーザーによって入力されます。 マップ セットアップ 1,GPS Map作成 2,Map segments を加える 3,コースイン、アウトの追加(オプション) コース図を作成し分割するための、入力エリアを提供します。さらなる情報は、以下のセクションで 見つけることができます。 マップ分析 1,マップ レポート 2,ラップ ズーム 3,セグメント レポート 4,セグメント 比較 5,速度比較 6,最小、最大、平均値レポート 7,GG Plot データを再確認して、分析するための、入力エリアを提供します。さらなる情報は、以下のセクション で確認することができます リアルタイムディスプレイ 1,メーター 2,ユーザーゲージ 3, 遠隔測定法に関して データをアナログのリアルタイムフォーマットで見る機能を提供します。さらなる情報は、以下のセク ションで確認することができます。 ユーザー定義済みRunlogページ 1,ユーザーページ1 2,ユーザーページ2 3,ユーザーページ3 カスタムメイドのRunlogページを作成する機能を提供します。さらなる情報は、以下のセクションで確 認することができます。 車輌セットアップ 1, シャシースケーリング 2,タイヤデータ シャシースケーリングRunlog シャシースケールの機能は、このRunlogページの範囲内に含まれます。計測された車両のコーナー ウェイトを入力することによって、シャシースケーリング項目は、以下の情報を計算することができま す。 1,トータルウェイト, 2,クロスウェイト 3,クロスウェイト割合 4,左トータルウェイト 5,左トータルウェイト割合 6,右トータルウェイト 7,右トータルウェイト割合 8,フロント割合 9,リヤ割合 10,左トータル追加ウェイト 11,右トータル追加ウェイト テストの始める前に、この情報を、Chassis Scaling Runlogページに入力します。Runlogページは、お 店などで準備された情報を計算するのに用いることもできます。コーナーウェイトを入力するだけで、 Runlogページは自動的に上記の11の情報を割り出します。 タイヤ データ Runlogページは、サーキットテスト中、タイヤ温度や空気圧の変化を入力するためのエリアを備えて います。冷感時の空気圧データは、テスト開始前に入力します。テスト終了後、タイヤ温度の記録を 端末より得ることが出来れば、それぞれの温度はこのRunlogページに挿入することができます。 これにより、システムは以下の情報を提供することができます。 1,左フロントアベレージ 2,右フロントアベレージ 3,左右フロントアベレージ 4,左リヤアベレージ 5,右リヤアベレージ 6,左右リヤアベレージ 更に、冷感時と温感時のタイヤ圧データが挿入されれば、システムは以下の情報を提供することが できます。 1,左フロント/右フロント/左リヤ/右リヤ 内圧増加 スタート、フィニッシュポイントの書き込み メモリカードにスタート/フィニッシュ地点(GPS Trackmapでセットされた)をエクスポートする機能は、 外部プログラミングスイッチからスタート/フィニッシュ地点をセットする必要がありません。 カードをデータロガーに元通りに差し込むことで、このスタート/フィニッシュ地点はデータロガーで自 動的にインストールされます。 GPS Trackmapスタート/フィニッシュ地点をデータロガーにエクスポートします。 1,GPS Trackmapが選択したRunfileのためにつくられた物であることを確認してください。続いて、 Create GPS Track Map Runlogページに全4つのステップを確認します。 2, GPS Trackmapにスタート/フィニッシュ地点を必ず設定してください。一般的に、大部分のコース でストレートですので、ドライバーにラップタイムとラップ数をちらっと見るわずかな時間を与え、コー ス上でラップタイムを読みとることが出来ます。 3, DataLinkソフトウェアの下にある、Runlog Menuタブを選んでください。 4, ショートカットエリアFavorite Logページにある、CardボタンでWrite Start/Finish Positionを確認し てください。 5,パソコン(一般的にUSBフラッシュカード読み取り装置)にデータをダウンロードするとき、操作順 序に従って、メモリカードをパソコンに接続してください。 6, CardボタンでWrite Start/Finish Positionを選んでください。 この動作は、自動的にGPS Trackmapスタート/フィニッシュ地点をメモリカードに保存します。 この動作の後で、データロガーにメモリーカードを挿入し、電源を入れてください。 スタート/フィニッシュ地点は現在セットされています。それにより、メーターにラップタイム、ラップ数 を表示されます。このスタート/フィニッシュ地点は、メーター外部プログラミングスイッチを用いるか、 メモリーカードにもう一つのスタート/フィニッシュ地点をエクスポートすることによってリセットする事 が出来ます。(GPS trackmapから取得する) 注意 メモリカードに保存されているスタート/フィニッシュファイルは一切変更しないでください。名前また はファイルタイプを編集すると、データロガーにスタート/フィニッシュ地点が書き込まれなくなりま す。 トラックビジョンエクスポートランログページ このページは、ユーザーがTrackVisionビデオソフトウェアを使用し、DataLinkソフトウェアから速やか にデータをエクスポート出来るようにします。これは、TrackVision Export Runlogページを活用するこ とで可能です。Favorite Log Pageシュートカット見出し下にある、Runlog Menuページの中のTrack Vision Exportボタンを選択することでアクセスできます。 TrackVision Export Runlogページで、速くTrackVision関連のデータチャネルのリストをエクスポート することができます。更に、TrackVisionソフトウェアのためにエクスポートされる、データチャネルの カスタマイズされたリストを作成することができます。 Exporting pre-defined TrackVision data channels 1,Runfileを開く 2, DataLinkソフトウェアの下で、Run Log Menu Runlogタブを選択してください。 3, 以下に示すようにFavorite Log Pageショートカットにある、Track Vision Exportボタンを選択してく ださい。 2つの任意選択が表示されます 1,Export Standard TrackVision Data 2,Export Custom TrackVision Data Export Standard TrackVision Data 1,Export Standard TrackVision Dataを選択します。 2, データは、以下のファイルフォルダに自動的にエクスポートされます。 C:RacePakDataTrackVision_Std.csv 3, データは、TrackVisionソフトウェアに直ぐ保存する準備ができています。 ボートレース用Configuration Prop Data Mathチャンネル:Racepakは、ボートレースを分析するための、特別なデータを提供する 一組のMathチャンネルを設定しました。これは、グラフ表示し、主なグラフ領域でプロペラデータの チェックすることが可能です。メーターでプログラムされていて、Prop Slipセッティングに影響を及ぼ しません。 Prop Speed(プロペラスピード) Channel名:Prop Speed Prop Speedチャンネルは、エンジン回転数、ギヤ比、プロペラピッチと内部の数学的関数の入力に 由来します。チャンネルを起動させるために、Prop Data Runlogページを完成させてください。 Prop Slip(プロペラスリップ) Channel名:Prop Slip Prop Slipチャンネルは、GPS速度とProp Speedの入力から成り立ちます。 セッション情報と天気 1,セッション 2,天気 3,runコメント 入力エリアをrunナンバリングデータ、気象状況とコメントに提供します。必要に応じて、データはユ ーザーによって入力されます。 マップ セットアップ 1,GPS Map作成 2,Map segments を加える 3,コースイン、アウトの追加(オプション) コース図を作成し分割するための、入力エリアを提供します。さらなる情報は、以下のセクションで 見つけることができます。 マップ分析 1,マップ レポート 2,ラップ ズーム 3,セグメント レポート 4,セグメント 比較 5,速度比較 6,最小、最大、平均値レポート 7,GG Plot データを再確認して、分析するための、入力エリアを提供します。さらなる情報は、以下のセクション で確認することができます。 プロップデータとアクセル情報 1,プロップデータ 2,アクセルタイム 3,アクセルタイムスクロール プロップデータ Prop SlipとProp Speedデータチャネルを起動させるために、Prop Data Runlogページに含まれる、ギ アとPropデータ情報が必要です。 Accel Time and Accel Scroll Runlogページ 1RunfileとグラフGPS_MPHを開きます。 2,Accel Times Runlogページ開きます。 3, ページ一番上の入力エリアで、ログを開始する速度と増加量を入力してください。 例えば、開始速度を50MHPと増加量を10MPHと入力した場合、50MPHからログを開始し、10MPHご とに表示されます。 4,メイングラフエリアにカーソルを置き、GPS_MPHデータの出発点にカーソルの位置を定めます。 Entered Speedの下にある点に、カーソルの位置を定めてください。 5, Add/Edit Segment Lap Markersアイコンの、Data Linkスクリーン左の を選択してください。 6, カーソルボタンでInsert New Lapマーカーを選択してください。 7, グラフエリアの中で付け加えられたマーカーを表示するため、Lap Markersチャンネルボタンを選 択してください。 8, カーソルをの要求するエンディングポイントの方へ動かし、Accel Runとステップ6、7を繰り返してく ださい。 9,何回も長い間、加速走行がされる場合は、要求する始点と終点にマーカーを置き続けてください。 10, DataLinkソフトウェアはそれぞれのマーカーの間で加速データを確認して、それらのマーカーに 基づくレポートデータを提供します。 Accel Scroll Runlogページを利用する場合、Accel Scroll Runlogページの上にあるスライダーにカー ソルをあて、右クリックしたまま左右にドラッグすることで、アクセルデータが確認出来ます。こうする ことでスクリーンエリア全体のデータを見ることが出来ます。 リアルタイムディスプレイ 1,メーター 2,ユーザーゲージ 3, 遠隔測定法に関して データをアナログのリアルタイムフォーマットで見る機能を提供します。さらなる情報は、以下のセク ションで確認することができます。 ユーザー定義済みRunlogページ 1,ユーザーページ1 2,ユーザーページ2 3,ユーザーページ3 カスタムメイドのRunlogページを作成する機能を提供します。さらなる情報は、以下のセクションで確 認することができます。 スタート、フィニッシュポイントの書き込み IQ3 Configurationファイルは、メモリカードにスタート/フィニッシュ地点(GPS Trackmapでセットされ た)をエクスポートする機能を提供します。カードがデータロガーに元通りに差し込むことで、このス タート/フィニッシュ地点はデータロガーで自動的にインストールされます。このように、スタート/フィ ニッシュ地点をDisplay Dashにセットする必要が有りません。 GPS Trackmapスタート/フィニッシュ地点をデータロガーにエクスポートします。 7,GPS Trackmapが選択したRunfileのためにつくられた物であることを確認してください。続いて、 Create GPS Track Map Runlogページに全4つのステップを確認します。 8, GPS Trackmapにスタート/フィニッシュ地点を必ず設定してください。一般的に、大部分のコース でストレートですので、ドライバーにラップタイムとラップ数をちらっと見るわずかな時間を与え、コー ス上でラップタイムを読みとることが出来ます。 9, DataLinkソフトウェアの下にある、Runlog Menuタブを選んでください。 10, ショートカットエリアFavorite Logページにある、CardボタンでWrite Start/Finish Positionを確認し てください。 11,パソコン(一般的にUSBフラッシュカード読み取り装置)にデータをダウンロードするとき、操作順 序に従って、メモリカードをパソコンに接続してください。 12, CardボタンでWrite Start/Finish Positionを選んでください。 この動作は、自動的にGPS Trackmapスタート/フィニッシュ地点をメモリカードに保存します。 この動作の後で、データロガーにメモリーカードを挿入し、電源を入れてください。 スタート/フィニッシュ地点は現在セットされています。それにより、メーターにラップタイム、ラップ数 を表示されます。このスタート/フィニッシュ地点は、Display Dash方式を用いるか、メモリーカードに もう一つのスタート/フィニッシュ地点をエクスポートすることによってリセットする事が出来ます。 (GPS trackmapから取得する) 注意 メモリカードに保存されているスタート/フィニッシュファイルは一切変更しないでください。名前また はファイルタイプを編集すると、データロガーにスタート/フィニッシュ地点が書き込まれなくなりま す。 トラックビジョンエクスポートランログページ このページは、ユーザーがTrackVisionビデオソフトウェアを使用し、DataLinkソフトウェアから速やか にデータをエクスポート出来るようにします。これは、TrackVision Export Runlogページを活用するこ とで可能です。Favorite Log Pageシュートカット見出し下にある、Runlog Menuページの中のTrack Vision Exportボタンを選択することでアクセスできます。 TrackVision Export Runlogページで、速くTrackVision関連のデータチャネルのリストをエクスポート することができます。更に、TrackVisionソフトウェアのためにエクスポートされる、データチャネルの カスタマイズされたリストを作成することができます。 Exporting pre-defined TrackVision data channels 4,Runfile を 開 き ま す 。 そ れ は 、 DataLink ソ フ ト ウ ェ ア の Version2.7b 以 上 に ア ッ プ デ ー ト さ れ た G2X_Configファイルを利用してダウンロードされました。 5,DataLinkソフトウェアの下で、Run Log Menu Runlogタブを選択してください。 6, 以下に示すようにFavorite Log Pageショートカットにある、Track Vision Exportボタンを選択してく ださい。 2つの任意選択が表示されます 1,Export Standard TrackVision Data 2,Export Custom TrackVision Data Export Standard TrackVision Data 1,Export Standard TrackVision Dataを選択します。 2, データは、以下のファイルフォルダに自動的にエクスポートされます。 C:RacePakDataTrackVision_Std.csv 3, データは、TrackVisionソフトウェアに直ぐ保存する準備ができています。 Puller Runlogページ Session run numberingデータ、気象状況とコメントの入力エリアを備えます。データは必要に応じて、ユーザ ーによって書き込まれます。 Pull Info Pullerに関連した情報を入力する領域。 Weather 気象情報に関連した入力をする領域。 Vehicle and Track Info 車輌セットアップ、コースコンディションといった情報を入力する領域。 Dash Gauges 入力チャネルをそれぞれのゲージを稼働させるのに選択出来ます。遠隔測定法またはダウンロード データをチェックする際、使用できます。 ユーザー定義済みRunlogページ 1,ユーザーページ1 2,ユーザーページ2 カスタムメイドのRunlogページを作成する機能を提供します。さらなる情報は、以下のセクションで確 認することができます。 イニシャル設定 データーダウンロード IQ3は新しいファイルを作成して、ロギング開始(速度が25MPHを超えて)からロギング終了(30秒以 上25MPH未満の速度)までの集められた全てのデータを保存します。各ファイルは.ddfフォーマット で保存されて、日付と時間に基づく数を割り当てられます。複数のファイルをメモリカードに保存する ことができます。 .ddfファイルがDataLink IIプログラムへ移動する際、コース、日付と周回数に基づくファイル名を割り 当てられます。その時、そのファイルはRunfileになります。ラップデータの全ては、Runfileの中に含 まれて、Lapfileになります。 Runfileは1ファイルごと移動可能です。複数のファイルを移動する場合は.ddfデータファイルまたはレ コーディングごとに以下の作業をを行ってください。 1,IQ3の電源をオフにしてください。 2, DataLink IIプログラムを開き、MicroSDメモリカードをカードリーダーに挿入してください。 3, ニューダウンロードアイコンを選択し、ダウンロードプロセスを開始します。 4, 選択したConfigurationダイアログウインドウを開きます。必要なConfigurationファイルを選択し、 OKをクリックします。 5, オープンダイアログウインドウを開きます。初めてデータをダウンロードする時、MicroSDカードリ ーダーと一致しているドライブを選択する必要があります。 6, .ddfファイルが、レコーディングごとにあります。この例では、複数の.ddfファイルがあります。複数 のファイルがリストに有る場合、必要なファイルを選択し、ダウンロードし、選択して開いてください。 7, ファイルをダウンロードし、Sessionダイアログウインドウを開きます。 Session Dialog Window(セッション・ダイアログ・ウインドウ) データをパソコンにダウンロードするのに、ダウンロード“path”をつくる必要があります。この行程で 自動的にフォルダを製作しデータをダウンロードします。 フォルダは、年に基づいた“Year input box”と場所に基づいた“Track input box”と名付けられます。 年数(Year)を一度入力する必要があります、そうすればその年のデーターはそこにファイルされま す。サーキット名称(Track name)についても同様です。 同時に、ファイルを指定のフォルダに保存する前に、番号をRunfileに割り当てなければなりません。 data path例:C〵RacepakData〵IQ3〵2008〵Daytona 仮に“Year”に2008、“Track”にDaytonaと入力した場合、フォルダ(またはディレクトリ)は、Cドライブ に作製されます。Runfile番号は、日付、場所と走行数によって割り当てられます。 ・“appropriate information”から“dialog box”を選択し次へ進みます. MAP Select Dialog Window(MAPセレクト・ダイアログ・ウインドウ) Map Select Dialog Windowは、保存されているGPS Track Mapsを選択するのをアシストするように設 計されています。データシステム幅広く使用し、大きなデータ量のMAPも、保存可能です。Racepak は限定した番号のMapを選択し表示することが出来ます。新しい走行データのダウンロードと同時 に、GPSデータと比較して、Datalink IIソフトウェアは車両の位置をチェックします。新しくダウンロード されたRunデータの5マイルの圏内の中に位置する、予め保存されていたコース図は選択のために 表示されます。 新しくRunデータをダウンロードする際、5マイル圏内に予め保存されたコース図が無い場合、上記 のCreate Newメッセージが、Map Select Dialog Windowに現れます。 新しいシステムのための最初のダウンロードの指示であると仮定するとします。 1,“Next”を選択します 2, Weatherダイアログボックスが表示されます。必要に応じて、“current weather conditions”(現在 の気象状況)に入ってください。必要ない場合は、OKを選んでください。この情報は後日入力するこ とができます。 3,最後のダイアログウインドウは、保存ウインドウです。保存場所とRunfile番号を確認できます。ファ イル名などの変更がある場合は、ここで行います。変更が無い場合は“SAVE”を選択してください。 この時、DataLink IIソフトウェアはRunfileを開いています。次のステップでは、GPSコース図を作成し ます。先ず、IQ3をPulling競技で活用する場合のRunfileに適用されなければならない手順を説明し ます。コース図作成はPulling競技には適用しません。 Pulling Data-Setting the Zero Start Point (ゼロポイント設定(データ取り出しの際に重要)) Puller競争者が、正確にデータをチェックするために、それは各Runデータのグラフデータの始まり(0 ポイント)をリセットする必要があります。データが最初にダウンロードされて、グラフ表示すると、グ ラフデータのスタートポイントはデータロガーがMDカードにデータを保存し始めた時です。たとえば、 エンジン回転数が3000回転を越えたときからデータロガーがログインし始めるようにセットしてある 場合で、最初にソリを引き始めるときにその条件が満たされたとします。第2の引きに関して想像し てください。車両が実際の引き始めるまで、エンジン回転数は3000rpmを上回りません。このデータ をダウンロードしグラフを表示すると、データの0タイム(もしくはスタート地点)が、2つ全く違う場所に あります。これでは、正確にデータを重ねてグラフ表示することが出来ません。 この状況の解決方法として、各Runデータ内で、マニュアル操作で0タイムポイントを同じ位置へ移動 させます。DataLinkソフトウェアに有る、“Set Start Timeアイコン”で行えます。 次の手順を実行します。 1,“Runfile”を開く このときに、それはどのデータチャネルが車両の最初の動きを測定するのに常に用いられるかにつ いて決定するのに必要です。 2,“Accel G channel”をグラフ表示してください。 3,Autoscaleアイコン を選択します。これは、始めから終わりまですべてのデータを表示します。 4,Main Graphエリアにカーソルを置いてください(色のついた線グラフによるエリア) 5,マウスを左クリックしたまま(Ranデータのまさに始まりから始めること) 6,車両の一番最初の動きが確認されるまで、右にマウスをドラッグします。 7,車輌の動き出しは、Accel Gデータの上への飛び出しで確認する事ができます。 左クリックしたまま、リアルタイムAccel G Channel Buttonデータ(ページの一番上)を見ることで車両 の最初の動きを測定してください。ゼロスタート時間は、Accel G Channel Buttonデータが増加し始 めるタイミングです。Runデータの始まりが位置するとき: 8,Set Start Time iconを選択します。 9, Confirm Data Start Time Changebウインドウを開きます。OKを選択。 これによりセットされた、グラフデータは新しいゼロ時間から始まります。 注意:あらゆるRunデータ上で正確にデータを重ねて比較するには、この手順を実行することはきわ めて重要です。クローズドコース、オーバルコースなどのコース図作成にも必要です。 Create Trackmap(Closed Course)Oval and Road Racing(コース図作成-クローズド・サーキット) 最初のRundataのダウンロードと同時に、直ぐに2つのチャンネル、GPS_MPHとGPS_Satellitesをチェ ックします。基本的に、それらの2つのチャンネルが正しければ、すべての残りのGPS機能は正しい です。 このときに、DataLink IIソフトウェアで、最初のRunデータが確認出来なければいけません。 GPS_MPHチャンネルをグラフ表示します。 1, GPS_MPH Channelボタンにマウスカーソルを置いて、左クリックしてください。 2, Main Graph領域で、GPS_MPHデータが確認出来なければいけません。 3,スクリーンの左側、Verticalアイコンリストに位置する、Autoscaleアイコン を左クリックしてくだ さい。All graphデータは、ログ開始から終わりまで、全て表示されます。 4, 次に、GPS_Satellites Channel Buttonの上にマウスカーソルを置いて左クリックし、GPS_Satellites チャンネルをグラフ表示します。これにより、この走行の間通信している衛星の数を表示します。 5, 有効なデータを得るためには、最低3つの衛星と必ず通信していなければなりません。 画面に以下に表示されなければいけません。 以前に一度もコース図作成をしていない場合は、GPS track mapを実行します。GPS track mapはデ ータレビューのために最も重要なアイテムです。 GPS track mapは、全てのロガーとDataLink IIソフトウェアのリンク機能のTrack Mapコントロールとし て、データレビューのために最も重要なアイテムです。GPS track mapなしで、ラップタイム、区間タイ ム、ビジュアルドライビングラインは利用できません。 本質的には、GPS track mapの作成は、コースのまわりのいろいろなポイントに物理的なスタート/フ ィニッシュと区間ごとにセンサーを置くことと同じです。違いは、GPS情報を利用して、更にGPS track mapの色々な場所にスタート/フィニッシュと区間タイムポイントをソフトウェア上で付け加え、 DataLink IIソフトウェアのコース図を再形成します。それらの区間タイムポイントは、GPS上の位置で もあり、コースサイドのセンサーと同じ正確さの区間タイム情報を提供します。 GPS track mapファイルは、任意設定した名前で保存されます。名前はコース名や場所の名前を反 映させるとわかりやすいです。保存されたGPS track mapファイルは、それら名称をもとに開くことが できます。GPS track mapファイルはstep1からstep4まで、順番に行うだけで作成できます。 このときに、最初のRunデータは、確認できなければいけません。GPS track mapを作成するために、 Map Setup Categoryボタンを選択し、DataLink IIスクリーンの下にあるGPS track map Runlogタブを 選んでください。step1からstep4までの指示に従ってください。 Step1:Select/Create GPS Map (GPSマップ選択/作成) Select / Create GPS Map上で左クリックすると、Select/Create GPS MAPダイアログウインドウを開 きます。すると簡単な3つの選択が表示されます。 1, New (Clear) Lap File:新しいコース図の作成を許します。 2, Open Different Lap File:以前に作成したコース図を開きます。 3, Rename/Save Lap File:以前に作成されたコース図の名前を変えるか、単に既存のコース図を保 存します。 最初のRunデータのために、New Trackmapを選択し、OKをクリックします。 Save Asダイアログウインドウは開くことが出来ます。コースまたは地名を入力してください、そして、 保存ボタンをクリックします。すると、DataLink IIソフトウェアに戻ります。Create GPS Trackmap Runlogページは、現在のGPS drivingデータ全てを表示します。レコーディングの最初から終わりまで 記録されるすべてのデータは、GPSデータが見られます。 Step2:Select Track Type(コースタイプ選択) 次のステップは、使用するコースのタイプを設定します。殆どの場合、デフォルトセッティングの Closed Courseだと思います。開いたコースがAutocrossとHill Climbingのコースの場合は、次のセク ションを参照してください。 Step3:Set Lap Start(スタート設定) 先に説明した通り、現在のデータは、レコーディングの最初から終わりまで記録されるすべてのデー タは、車輌のGPSポジションが見られます。Main Graphエリアにマウスカーソルを置き、(GPS_MPH がグラフで表示され、全Runデータが見えることを確認してください) 左クリックしてドラッグし、Main Graphエリアを通って、GPS driving lineデータで車両の位置を確認する事ができます。しかし、スター ト/フィニッシュラインが設定されるまで、ラップデータはありません。 Lap Startの設定はMain Graphエリアにマウスカーソルを置きます、およそのスタート/フィニッシュ域 に位置するまで、左クリックして、GPSマップデータで車両場所(小さなXによって印される)を動かし てください。次に、Set Lap Startボタンを選択します。パソコン上で出来ること以外は、コースのまわ りのいろいろなポイントに物理的なスタート/フィニッシュと区間ごとにセンサーを置くことと同じです。 GPS Track mapを作成するため、最終的ステップはラップを確認し、その実際のラップからコース図 を作成します。 Step4:Create GPS Map(コース図作成) ラップを確認するため、ステップ4の下で表示されるLAP NUMBERウィンドウを確認してください。アッ プダウンの矢印を使って、初めから終わりまでRunデータに含まれる全てのラップを切り換えること が出来ます。代表的な完全なラップ、ハイスピードなラップを選択します。このラップは区間タイムを 割り出すために使用するので、よりハイスピードで大きな横Gのラップを選ぶと分割が簡単です。 Create GPS Trackmapボタンを選んでください。これにより、GPS Track Map作成を完了します。 GPS Track Map作成の説明は広範囲に見えますが、実際に掛かる時間は30秒ほどです。 Track Map Creation(Open-Autocross,Solo&Hill Climb)(コース図作成-オートクロス、ヒルクライム) GPS信号を用いることにより、スタート、フィニッシュ地点が2つの異なる場所にあるとしても、コース 図を作成することは可能です。前のセクションで、希望するスタート/フィニッシュの車輌位置を、Set Lap Startボタンで選択しました。サイド、オープンコースの1LAPを確立するためフィニッシュ地点を 設定する必要があります。オープンコース図を作成するために、前セクションStep1を参照し、実行し ます。 Step1:Select/Create GPS Map (GPSマップ選択/作成) 前セクションを参照 Step2:Select Track Type(コースタイプ選択) Open Course.を選択します。 Step3:Set Lap Start 、Set Lap End(スタート、フィニッシュ設定) 先に説明した通り、現在のデータは、レコーディングの最初から終わりまで記録されるすべてのデー タは、車輌のGPSポジションが見られます。Main Graphエリアにマウスカーソルを置き、(GPS_MPH がグラフで表示され、全Runデータが見えることを確認してください) 左クリックしてドラッグし、Main Graphエリアを通って、GPS driving lineデータで車両の位置に確認する事ができます。Lap Startの 設定はMain Graphエリアにマウスカーソルを置きます、およそのスタート域に位置するまで、左クリッ クして、GPSマップデータで車両場所(小さなXによって印される)を動かしてください。次に、Set Lap Startボタンを選択し、Endボタンを選択して終了です。 Step4:Create GPS Map(コース図作成) 最後に、Create GPS Trackmapボタンを選択してください。GPS Trackmapを完了します。 ADD Map Segments-Closed Course Tracks Only (計測ポイントの追加-クローズド・サーキット) コース図が完了したら、次にコースの区割りを行います。DataLink IIソフトウェアが、区分データを提 供するために、コースをコーナーで区分けする必要があります。それぞれのポイントは、区間タイム の始まりと終わりを意味します。この時、区分けするにあたり、LateralG(横G)センサーを活用します。 これにより区分けを自動で割り当てることが出来、手動操作が必要有りません。 Add Map Segments Runlogページを開きます。次に、Lateral Gチャンネルをグラフ表示してください。 データを確認し、コーナーへの進入と同時に得られるおおよそのLateral Gの値を決定してください。 次に、コーナーから脱出すると同時に得られるおおよそのLateral Gの値を決定してください。速い速 度、高い横Gの状態で、最大値と最小値に少なくとも5Gの差を確保出来ることが望ましいです。 Step1:Open Lap 区間設定をするためにLapファイルを開きます。コース図作成する際に選んだ、Lapファイルを使用し てください。 Step2:Generate Segments (区間設定) 1,Corner Startインプットボックスに要求最大Lateral G値を入力してください。 2,Corner Endインプットボックスに要求最小Lateral G値を入力してください。 3, Generate Segmentsボタンを選択してください。 この設定後、DataLink IIソフトウェアはGPS Trackmapを区分けして、名前を各コーナーに割り当てま す。ロードコースの場合、1つのコーナーに違う名前を割り当てることがあります。たとえば、 DataLink IIソフトウェアが、コース図にTurn 7とTurn 8を割り当てます。しかし、コーナーの「公式」名 称は、Turn 7aとTurn 7bとTurn 7cと表示しているとします。この時、近いターン番号つくるために、 様々なLateral G値を入力する必要があるかもしれません。オーバルコースの区分けをつくるとき、シ ステムは2つのターンだけを自動的につくります。コースを4つのコーナーに分けるため、以下のセク ションで確認し、手動で区分設定する必要があります。 注意:工場出荷状態はCornerスタート1から5セットされています。これらの値は、公正なスター ト地点と車輌のコーナリングGを元にユーザーが調整してください。 Step3:Manually Edit Segments (手動区分編集) 割り当てられた名前を無効にし、Manual Segment Editを用いて作っている追加区分、またはコース の特定エリアを、手動で特定のターン名を設定する事も出来ます。 1,車輌の位置を希望する変更先に置いてください(コース上にXで印される)。Divideを選択。カーソ ルを希望する終点へ動かしてください。再度、Divedeボタンを選択します。 2, 新しく選ばれたDiving印の間に車両の位置を置いてください。 Corner / Straight / Merge / Extend / Divide and the DataLink IIソフトウェアの中から変更を希望す る物を実行します。 Road course:コースの上面図を得ることで(殆どのコースはインターネットで得られます)コーナー、 ストレートの名称を再現するのに役立ちます。特定のコースを検証する時、コース名称と一致すると 非常に便利です。 Circle Track:4つのターントラックを作ります。Main Graphエリアにマウスカーソルを置いて、車両場 所をターン1の中心の方へ動かしてください、そして、Divideボタンを選択します。次に、Main Graphエ リアにマウスカーソルを置いて、反対側のターン中央に車両場所を置いて、Divideボタン選択します。 これにより、現在の4つのターントラックが得られます。さらなる区分けは、希望する場所に車両を置 いて、コース図を分け続けることによってつくることができます。 コース図上に加えられる全てのポイントは、区間タイム情報を供給し、データ分析に役立ちます。 コース図上の希望する場所に手動で区分の印を付け加えるため、車両を希望する入口部分の印に 置いて、Divideボタンを選択します。次に、車両を希望する出口部分の印の方へ動かして、もう一度 Divideボタンを選択します。それから、2つの区分の印の間に車両位置を置いてください、コース図 上に表示されます。そしてCornerボタン選択します Add Inside/Outside Track-Optional(コース内側、コース外側の設定-オプション) GPSデータを利用するとき、それはコース端の内側、外側の位置をスクリーン上でつくることが可能 です。それは、データを確認する際役立ちます。内側、外側の走行ラインデータを得るためには、コ ース内側と外側それぞれ完全なラップを少なくとも2周ずつする必要があります。それぞれの行程で、 スタート/フィニッシュ地点を少なくとも2回通過しなければ、必要なラップデータが得られません。 コース上を走行中、数ポイントで内側、外側のトラック情報を得て、同じ走行データをコース図作成、 区間設定、内側、外側のコース創作に活用してください。以下の指示を用いて、最初から最後まで 通して使えるラップを選択し、内側、外側それぞれ望ましいものを選びます。 コース図作成と区間設定のあとで、Add Inside/Outside Track-Optional Runlogページを開くことが出 来ます。 Step1 初めから終わりまで通して利用可能な内側の走行データが得られるまで走行します。 Create Inside Trackボタンを選択してください Step2 初めから終わりまで通して利用可能な外側の走行データが得られるまで走行します。 Create Outside Trackボタンを選択してください この手順の後、GPS Track Map graphicエリアで、コース図上の内側、外側に、赤と青のラインが表 示されます。更新されたコースを保存するために、Create GPS Track Map Runlogページ、そして SELECT/CREATE GPS MAPボタンを選んでください。Select/Create GPS MAPダイアログウインド ウを開きます。Rename/Save Lap Fileボタンを選んでください。既存のコース図名でか、名前を付け て保存出来ます。 Manually Loading GPS Track Maps(GPS Track Mapsマニュアル作成) DataLink IIソフトウェアで、多くのGPS Track Mapを作成することができます。例えば、以前に製作し たコース図を利用して、異なる区間、コーナー名等、もう一つのコース図を作成することができます。 基本的に、一つのコースにつき、一つのコース図が必要です。 テストやレースを繰り返しそれを確認する際、元々保存したTrack Mapをロードするには、DataLink II ソフトウェアを開きます。 1, Runfileを開きます。 2, Create GPS Trackmap Runlogページを選んでください。 3, Select / Create GPS Mapを選択します。 4, Select/Create GPSmapダイアログウインドウを開き、Open Different Lap Fileボタンを選択します。 5, Openダイアログボックスの中から、必要なコース図を選択し、OKをクリックします。 6, Rename/Save Trackmapボタンを選択します。SaveダイアログボックスのYESを選択します。 保存はDataLink IIスクリーンの左側に有るSaveアイコン 来ます。 を選び、Runfileの変更内容を保存出 ラップ及びグラフデータの開き方(ロードレース、クローズドサーキット、ボート) 最初の走行データをダウンロードして、素早くデータチェック、Track map作成、そしてTrack mapを保 存します。グラフデータを確認する、基本的な手順の確認。新たにLapファイルを開く前に、DataLink Ⅱスクリーン左側にある、Clear All Graphsアイコン をダブルクリックします。これで、全てのグ ラフデータ表示がクリアされます。 DataLink IIソフトウェアは、Runfileの中LapfileにそれぞれのLapデータを保存します。 Lapファイルを開く 1,Runfileのタブ上にカーソルを置き、右クリックします。Open Fastestボタンを選択し、Fastest Lapを 開くことができます。 2,下記のような形でFastest Lapが表示されます。 この走行中に、起動していた全てのデータチャネルは、Channelボタンエリアで確認できます。いず れかのChannelボタンを選択すると、グラフデータを確認できます。 Select Lapダイアログウインドウより、Lapファイルは3つの方法で開くことができます。 1,Open All:Runfileの中で含まれるすべてのLapfileを自動的に開きます。 2,Open Fastest:Fastest Lapのみ開きます。 3,Open Selected:見たいLapfile上で左クリックし開きます。 Runfileは青いディスクアイコン に表示されます。 で表示され、Lapfileは青いコース図アイコン にLapナンバーと共 Distance Mode Graphed Data(比較モード・グラフィックデータ) GPS_MPHチャンネルをグラフ表示すると、Logデータは時間で比較されています。 保存しているコース図データを元に、データはスタートからフィニッシュ地点を時間で比較したグラフ で表示されます。Lapfileの時間は、メイングラフエリアのカーソルポジションボックス されます。 に表示 Distanceモードのメイングラフエリア 1,選択表示、DataLinkIIメインメニュー選択、その際、Segment X Modeオプションを選択。 グラフの下の数字が、今表示しているコース位置の距離(feet)を示します。そして、コース図に設定 した、現在の区間がグラフトップに記されます。コース図に設定した区間設定で、簡単に車両位置の 確認が出来ます。 Main Graphエリア左上に有るカーソルポジションボックス 表示します。 は、カーソル位置の距離や時間を Speed and Segment Reports(車速と区間レポート) GPS track mapのコース図と区間ポイントは、Runlog Pageエリアで区間タイムの確認ができます。 表示方法 1,Lapファイルが開いていることを確認してください。 2,DataLinkⅡスクリーンしたにある、Speed Summary Runlog Pageタブを選択します。 3,区間タイムの詳細な情報として、進入、脱出速度、最大、最低、平均速度の確認ができます。 Segment Reportページは、Runfileの中にある全てのLapfileの詳細な区間タイム情報を提供します。 Segment Compareページは選択された2つのLapの区間タイム情報を比較することができます。 DataLinkⅡソフトウェアの抜きんでた特徴で、Main and Reference lap selectionと称します。 この行程は、ほんの数秒で実行出来ます。 Overlay(Graphing)Multiple Files(ファイルを重ねて表示) ここまでは、1つのファイルを開いてグラフ表示する方法をご案内させていただきました。ここでは2つ のファイルを開いて比較する方法をご案内させていただきます。DataLinkⅡソフトウェアを使って複 数のファイルを同時に見ることができます。 比較するためにもう1つのファイルを開く方法 1,Runfileタブを右クリックします。 2,希望するLapを選択します 3,Open Selectedボタンを左クリックします。 新しくLapfileを開いた時、追加されたグラフデータはMain Graphエリアに表示されません。新しい Lapfileを起動させる必要があります。 開いたLapfileタブを左クリックすることで、グラフデータが表示されます。 複数のLapfileのグラフデータを表示するには、単に、複数のLapfileを開いてグラフ表示し続けるだ けです。同時に開くことができて、グラフ表示されるファイル数は、使用するパソコンのメモリー容量 に委ねられます。 Advnced features of the DataLinkⅡSoftware(DataLinkⅡソフトの機能) ここでは、データ確認をより良く出来るようにするための処理に関して案内します。結果的にドライバ ーのスキルアップにも役立ちます。この案内は、非常に簡単で、時間も掛かりません。 Runlog Pages - Data Comparison in Report Format (ランログページ-レポートフォーマットのデータ比較) 速度、区間タイムの確認をするためには、Runlogページの表示が必要です。ゴールのうち1つで、レ ポートフォーマットにおいてデータ比較する機能があります。Runlogページに含まれるデータを起動 させるため、Lapfileを最初に開く必要があります。Lapfileを開く事で、Lapfile特有のデータもRunfile ページで表示されます。 例えば、Segment Compare Runlogページに含まれるデータを起動させます。 1,Lapfileを開く 2,Runlogページの下に、Segment Dataはあります。 この情報は、現在実行しているファイルの最小、最大、平均値を反映します。 特定のファイルタブ上で左クリックすることで、ファイルは起動します。 次に、2つ目のLapfileを開きます。新しく開いたLapfileの最小、最大、平均値のデータを起動させる ため、Lapfileタブを左クリックしてください。 起動している最小、最大、平均値データを比較する場合、もしくは、2つのLapfileの区間タイムの比 較をするとした場合、2つのファイルからReferenceとMainファイルを活用することによって、可能で す。 Reference and Main settings for Runlog Data Comparison (ランログデータ比較の参照とメインセッティング) 少なくとも2つのLapfileが開いていることを確認します。比較データにRunlogページを供給するため に、ReferenceとMainステータスを2ラップに割り当てます。 1,Lapfileタブ上にマウスカーソルを置き、マウスセンターのホイールボタンをクリックし選択し、参照 するLapを開きます。 マウスにホイールボタンが無い場合は、メインメニューのFileコマンドから、Set Reference File / File コマンドを選択してください。これによりLapfileタブが赤くなります 。 2,希望するLapfileタブ(今選択されているReferenceファイル以外)を左クリックし、もう1つLapfileを Main fileとして選択します。 直ぐに、Lap Zoom Runlogページのコース図下にある、最小、最大、平均データを再度確認してくださ い。これらの機能はLap 1とLap 3の間の比較を起動させなければなりません。 直接Reference/Mainファイルを選ぶ方法がありません。どのファイルをReferenceとMainセッティング に加えるかは、任意設定です。これにより、選択した物をオープンファイルに割り当てることができま す。必ず最初にReferenceファイルを選び、次にMainfileを選んでください。 上記の作業は、Runlogページのデータを比較するのに必要ですが、グラフ、表示データには必要あ りません。 Graph Scaling Explained(グラフスケーリングの説明) Racepakはそれぞれのチャンネルの最小、最大のグラフスケール値を初期設定しています。 図示の通り、GPS_MPHは0と200MPHの間で、グラフデータにセットされます。 いろいろな場所でテスト/レースを行ったとき、異なる値が得られます。 MPHのスケーリングを0-100MPHで設定しグラフで、150MPHまでのデータをグラフで確認すると、 100MPH以上のグラフは表示されません。このようにグラフのスケーリングは非常に重要です。 グラフのスケーリングは良く検討してください。グラフ表示されるデータの上下はスケーリング値で決 まります。以下の2つのグラフ表示例を見てください。これは、同じGPS_LatGsデータを、違うスケーリ ングで表示した物です。 見た感じは、全く違うチャンネルのグラフに見えます。GRAPH Aは変化が小さく出ているのに対して、 GRAPH Bは変化が詳細に見て取れます。収集したデータを効率良く活用するためには、最小値、 最大値に近い幅で確認出来るようにスケーリングする事が重要です。又、同じチャンネルの場合、 スケーリングは揃えておく事も重要です。異なるスケーリング値のグラフを比較すると、正しい比較 が出来ません。 Graph Scaling Values Changed per Channel(チャンネルごとのグラフスケーリング値変更) DataLink IIプログラムは、グラフスケーリングを変えるための、2つの方法があります。 最初の方法は、1つのファイルの中の、1つのチャンネルでスケーリングを変更します。 それぞれのチャンネルスケールを変更します。 1,希望するチャンネルボタンにカーソルを合わせ、右クリックします。 今回はGPS_MPHを選びました。 2,Editダイアログウインドウが開きます。 そのチャンネルの最小、最大決定値は、メイングラフエリアで表示される最小、最大値と一致しま す。 3, 0から100MPHまでグラフを表示にセットするには、その範囲を最低限と最大値に入力してくださ い。 4,OKを選択し終了です。 Chart Scaling Sets - Universal Scaling Settings(スケーリング設定) グラフスケーリングを変更するには、Select Chart Scaling Setから設定します。Chart Scaling Setは 選択したチャンネルのスケーリング値に影響します。 1, Select Settings:Main Menu selectionからSelect Chart Scaling Setを選択すると、以下のダイアロ グウインドウが開きます。 2, 例えば“New Scaling”といった具合に、Select Name heading下にあるtext entry boxで、新たにセ ットしたスケーリングに名前を付けてる事が出来ます。 3,表示されるチャンネルとグラフの最小、最大値の名前を入力してください。 例としてここでは、GPS_MPHデータチャンネルのグラフスケールを0~100MPH変更します。データは、 以下のように入力されます。 4,スケール変更を入力したら、“Insert”ボタンをクリックしてください。以下のようなダイアログウイン ドウが表示されます。 5,同様に残りのデータチャンネルのスケール変更を行ってください。 6,全て終了したら、OKをクリックしてください。 使用するGraph Scalingをロードします。 1, Select Settings:Main Menu selectionからSelect Chart Scaling Setを選択 2, スケーリングファイルの名前を選んで、OKを左クリックしてください。 Creating Graph Sets for Display - Quick Graphs(クイックグラフ) 希望するデータチャンネルを左クリックしデータをグラフで表示する方法をご案内しました。その都度、 データ表示をするたびに、グラフ表示する各チャンネルに同じ設定をする必要があります。 Graph Setsの“build”を選択すると、希望するチャンネルが自動的にグラフ表示されます。 これらのファイルをQuick Graphsといいます。Quick Graphをつくります 1, Clear All Graphsアイコン をダブルクリックすることで、すべてのグラフを消します。 2,希望するチャンネルを希望する色でグラフ表示します。 Quick Graphを保存する際に、予めチャンネルと色を設定しておくことが出来ます。 Quick Graphに名前を付けて保存します。 1, DataLinkツールバーでQuick Graphアイコン を選択してください。 2, Quick Graph名を入力します。ここでは例として、GPS_MPHを入力します。 3,次に、後に使用するためにSaveボタンをクリックし保存します。 上記の流れで、Quick Graphの作成と保存を行いました。使いたい、設定したグラフを呼び出しま す。 1, Clear All Graphsアイコン をダブルクリックすると、Main Graphエリアからグラフデータを削除 出来ます。 2, DataLink IIツールバーにあるQuickGraphアイコン を選んでください。 3,希望するQuick Graphの名前を選択します。 4,“Load”」ボタンを選択してください。 Main Graphエリアに、グラフ表示されたデータは、自動的にロードされます。 How to Determine the Currently Graphed and Active Channel (グラフと有効な項目を決定する方法) 複数のチャンネルをグラフ表示して、チェックする際、Main Graphエリアのマウスカーソルの位置は “X”で表示されます。Main Graphエリアで左右に動かすとき、“X”はマウスカーソルがたどるチャンネ ルを表示します。既にご案内している通り、Main Graphエリアのカーソル位置に従って、それぞれの チャンネルのその位置の値を、Channel Buttonsディスプレーに表示されます。 Main Graphエリアトップの右角にあるChannel Gridディスプレイを見ることで、“X”がたどるチャンネ ルが確認できます。現在起動しているチャンネルを表示することに加え、Channel Gridディスプレイ を表示する事も可能です。 1,Val:Main Graph Areaのカーソル位置に基づいた、現在のチャンネル値 2,Avg:起動しているチャンネルの平均値。Main Graphエリア全体のチャンネルの平均値を決定しま す。 3,Min:全てのMain Graphエリアの上の、最低値が確認できます。 4,Max:全てのMain Graphエリアの上の、最大値が確認できます。 5,Avg Time:全てのMain Graphエリア、または、Main Graphエリアに平均的カーソルを置くことによっ て決定される平均的時間枠。 マウスカーソルを次のグラフで表示されたチャンネルの方へ動かします(トグル) 1,Channel Gridディスプレイの上にマウスカーソルを置いてください。 2,マウスを左クリックします。これにより、Channel Gridディスプレイで表示される、次のグラフチャン ネルを反映するために、Main Graphスケーリングを更新します。グラフ表示されたチャンネル全てに 関して、トグルを左クリックしてください。キーボードのTabキーでも同様の機能が得られます。 Averaging Data Using the Averaging Cursor Action(平均値の表し方) Main Graphエリアで表示される始まりと終わりデータに従って、DataLink IIソフトウェアは、チャンネ ルデータの平均を自動的に計算します。希望する特定エリアのデータの詳細確認を行うことも出来 ます。これは、Main Graphエリアの中にAveragingカーソルを置くことで可能です。 DataLink IIソフトウェアは、Averagingカーソル置いている間だけ、最小、最大で、平均値データを提 供する事が出来ます。 1,希望する出発点へグラフカーソルを動かし、キーボードの“[”キーを押します。すると、垂直バー がグラフに表示されます。 2,希望する終点へグラフカーソルを動かし、キーボードの“]”キーを押します。もう一つ垂直バーが グラフに表示されます。 Channel Grid Displayは、2つのAveragingカーソルの間で、今の平均、最小、最大値を表示するため に更新されます。他のグラフチャンネルの平均値を見るには、Tabキーを押すか、Channel Grid Buttonの上にマウスカーソルを動かして、左クリックしてください。 表示からAveragingカーソルを削除する場合は、グラフカーソルを動かすことなく、“[”キー、と、“]” キーを押してください。Averaging Cursorsは取り除かれます。 Graphing Data from an Entire Run(全ての走行データをグラフデータに変換) 1回のテスト走行中(Runfile)で作成した全てのデータを確認する必要が有る場合、Runfileから立ち 上げたデータのグラフは、Lapfileのデータと同じかもしれません。 1ラップだけの情報を確認するよりも、全てのRunfileを確認する方が、ちょっとした変化を見つけるの が簡単だったりします。 Runfileデータグラフ 1, Main Graphエリアから全てのグラフで表示されたデータを消去するために、Clear All Graphsアイコ ン をダブルクリックしてください。 2,希望するRunfile Tabを左クリックします。 3,希望するチャンネルをグラフ表示しました。 4, DataLink IIアイコンリスト にある、Autoscaleアイコンを左クリック。 5,スクリーン下に表示されます。 全てのGPS_MPHは、ロギングスタートからロギング終わりまで、現在チェックすることができます。 Zoom Command(ズーム) Main Graphエリアは、前述のとおり、全てのLapをスクリーンに表示します。例えば、特定のエリアを 詳細確認するために拡大したい場合、2つの方法が利用出来ます。 最初の方法は、右のマウスボタンを使って、Zoom Boxをつくることです。 1, Main Graphの希望するズームエリアを決定してください。 2,希望するズームエリアの右上角に、カーソルを置いてください。 3,右クリックしたまま、希望するズームエリアの上にズームボックスをドラッグしてください。 4, 時間/距離またはデータチャネルスケーリングは、グラフのどんな部分がズームボックスに含まれ るかによってズームされます。 第2の方法は以下の通りです 1, ズームしたいグラフ領域の中央に、マウスカーソルを置いてください。 2,縦のツールバーに有る アイコン左クリックで拡大、 アイコン左クリックで縮小されます。 データの一部を拡大したまま、更に左右へ移動してデータを見たい場合は、以下の通りです 1表示されたグラフ領域を左または右を動かすために、RacePak Chartデータツールバーで、左へ動 かす場合は アイコン、右へ動かす場合は アイコンをクリックしてください。 Main Graph領域をリセットし全てのLapを表示するため、Datalink IIデータツールバーのUser Scale ボタンをクリックしてください。 ここまでで、インストール、プログラミング、サーキットでの使用方法、ダウンロード、グラフ表示に関 しての基本的な取扱方法は説明しました。 Viewing Real Time Data (Telemetry) on your PC(リアルタイムデータ表示-遠隔測定) データロガーのデータは、DataLink IIプログラムをインストールしているパソコン上で、表示し、リア ルタイムに記録する事ができます。Telemetry(遠隔測定)セッションは走行データからのデータファ イルと同じように確認することができます。メモリーカードから走行データをダウンロードする手順と ほぼ同じです。 Communication SerialケーブルをパソコンのシリアルポートかUSBシリアルポートアダプターに接続 し、反対側をLoggerに接続することで、Telemetry(遠隔測定)が確立します。データを確認する前に、 データロガーのリアルタイムパラメーターを設定してください。Configurationファイルを開き、IQ3 Logger channel buttonを右クリックすることで、Data Loggerをリアルタイムで構成、セットアップできま す。Dash Infoタブをクリックしてください。ダイアログボックスの上、Real TimeTelemetry Sectionが以 下のように表示されます。 Setting up the Logger Real Time Telemetry Parameters (Logger Real Time Telemetry Parametersの準備) このセクションは、2つのリストを含みます。Telemetry section左側にあるリストは、データロガーによ って今モニタリングされている、全てのData Channelを含みます。Telemetry section右側にあるリス トは、Real Time Telemetry Sessionの間中表示される全てのChannnelを含みます。Channelを Telemetryリストに加えます。 1左のリストでChannel名をハイライトし、選んだチャンネルをReal-Time Channelリストに加えるため に、右矢印ボタン をクリックしてください。 2,Real-Time ChannelリストからChannelを削除する場合は、右のリストでChannel名をハイライトし、 左矢印 ボタンをクリックしてください。右のリストのChannelのみ、Real Time Telemetry Sessionの 間、表示されます。 3,Telemetryに全てのChannelを選 ぶ場合は、All ボタンを使い、Telemetryリストから全ての Channelを削除する場合はAll ボタンを使います。 4,次に、ダイアログボックス下の左角にあるオプションリストからReal Time Sample Rateを選び、希 望するReal Time Sample Rateを選んでください。 注意:モニターされるモジュールの各V-Net Sample Rateは、Real Time Sample Rateと等しくなけれ ばなりません。等しくなっていない場合、最後のデータポイントでサンプリング工程を繰り返します。 次に、Real Time Communications Port optionを選び、V-Netシステムとの通信に使う、シリアルポー ト名を入力してください。通常は、ソフトウェアをインストールした際に設定されたデフォルトLogger Com Portと同じ、COM 1を入力します。 オプションを編集した後、セットアップデータをデータロガーに送るには、Send Configurationボタンを 使います。次に。OKを選択し、編集ボックスを終了します。Edit、SAVEを完了した時、ツールバーで SAVEアイコンをクリックするか、File Main Menu SelectionにあるSave Menu Itemを選んでください。 Entering the DataLink Telemetry Parameters(DataLink Telemetry Parametersの入力) Real Time Telemetry Sessionをセットアップする最後のステップとして、DataLink II Real Time Recording parameters を 設 定 し ま す 。 こ れ ら の Parameters は 、 Telemetry メ イ ン メ ニ ュ ー に あ る Recording Parameterメニューセレクションを選択することでセットされ、以下のダイアログボックスが 表示されます。 最初のパラメータCircular Buffer Lengthは、次に記録するデータ量をセットするのに用いられます。 Recording Modeは、記録時間容量いっぱいに達した場合、記録を止めるか、あるいは、最も古いデ ータに上書きするかどうか決定するのに用いられます。例えば、Circular Buffer Lengthに1000秒と 入力され、設定値に到達した場合、プログラムは 1000秒間のデータを記録して止まります。 Continue until stopped manually-overwrite oldest dataを選択した場合、オペレーターによって止め られるまで、プログラムは連続的に記録します。最後の1000秒分のデータが記録されます。 Starting a Telemetry Session(Telemetry Session開始) 次のステップは、Telemetry sessionの開始です。Telemetry iconもしくは新しいTelemを選択し てください。File main menu electionにあるSession menu item。ダイアログボックスは以下のように表 示されます。セッションの用途にあわせて、Configurationファイルを選ぶようたずねられます。 Configurationファイルを選択します。ダイアログウインドウが表示され、セクション情報(Run Dataを ダウンロードするのと同様に)を入力することができます。下に表示したように、年、サーキット、レー スタイプ、レース情報を入力してください。システムには日付と時間から入ります。 ダイアログウインドウ左上の角にあるヘルプアイコンがありますので、ご活用下さい。 NEXTを選択してください。更にダイアログウインドウが表示されます。これらは、Runlogセクションの 一部で、テスト情報をダウンロード過程に入れるためのプログラミングが可能です。相応しい情報と して完成させて下さい。 File Saveダイアログウインドウが表示されます。Cancelボタンを選択して下さい。Telemetryファイル は保存する必要がありません。Channelデータによって新しいタブを開けます。Real time data sessionが準備されます。 次に、通信ケーブルがデータロガーとパソコンのポートと接続され、ロガーに電源が供給されている ことを確認してください。Real Time Sessionは、左側にあるツールバーでContext Sensitive helpアイ コン上に位置する2つのアイコンを通してコントロールされます。1つのアイコンはTelemetryセッショ ンの状態に従い、起動します。Start Data Acquisitionアイコンは左側で起動状態を表示し、Stop Data Acquisitionアイコンは右側で起動状態を表示します。 ツールバー下にある、Start Data Acquisitionアイコンを左クリックするとリアルタイムデータの収集を 始めます。データ収集は、0から始まります。リアルタイムデータ収集が始まると、データチャンネル の値は、ディスプレイエリア上のChannelボタンの次に表示されます。グラフィックスクリーンの Channelから表示するデータを選択するのと同様に、Channelボタンを左クリックして記録されたファ イルからデータ表示できます。 データ収集を止める場合、ツールバー下にあるStop Data Acquisitionアイコンを左クリックします。こ れにより、リアルタイムデータ収集セッションは中止されます。 リアルタイムデータ収集を続ける場合は、単にStart Data Acquisitionアイコンをクリックしてください。 Telemetryセッションは停止したポイントと同じ所からリスタートします。このセッションを初めからやり 直したい場合は、TelemetryメインメニューからEraseを選択します。全ての記録データはファイルか ら消去されます。 データを保存したい場合、データ収集を止めて、Saveアイコンをクリックするか、Fileメインメニューか らSaveを選択してください。 トラブルシュートとFAQ IQ3は、トラブルのないパフォーマンスを提供するように設計していますが、まれにデータに影響を及 ぼす問題が報告されています。そこで、Q&Aを用意しました。 走行データが取得出来ない start logging channel値を上回った所から、SDカードにデータが記録されます。デフォルトセッティン グは、GPS MPH が25MPHを超えると開始されます。この場合、GPSデータが取れていないか、ログ 開始に関するChannelの問題が考えられます。GPSケーブルが接続されているか、ケーブルの破損 が無いか確認してください。GPSアンテナが屋根、もしくは車輌の高いところに取り付けられている かを確認してください。車輌停止30秒後までは、SDカードを抜かないでください。走行時、少なくとも 3つ以上の衛生と通信していることを確認してください。任意で違うチャンネルでログイン開始を設定 している場合は、それが正しく機能しているか確認してください。 常に“CARD”がメーター中央に表示されている microSDカードに関する問題がある場合、表示されます。カードが正しく挿入されているか、カード容 量に空きがあるか、カードが破損していないか確認してください。 シリアルケーブルを使用して通信出来ない 使用するパソコンの、正しいCOMポートが選択されているか以下の手順で確認してください。 A. B. C. D. 通信ケーブルをIQ3とパソコン、もしくはUSBシリアルポートアダプターと接続してください。 IQ3の電源をオンにして、5秒待ちます。 メニューバーからSettings and Scan COM Portsを選びます。 DataLinkがIQ3をCOMポートから見つけることが出来なくて、USBシリアルポートアダプターを使 用している場合、USBシリアルポートアダプターのデバイスドライバが正しくしくインストールされ ているか確認してください。 GPSは常に通信していますか? GPSは素晴らしいデータを提供しますが、システムは完璧ではありません。データロガーは、少なく とも3つの衛生と通信できないと、データを使用できません。以下のような、受信状態に影響を及ぼ す状況が考えられます。 1,トンネルを通り抜けるなど、GPS信号を遮断するような場合。 2,並木の下など、長い間GPS信号を受信できない場合。 3,その他、山や壁、建造物などの影響をうける場合。 GPSに雨は影響がありますか? 通常の雨では全く影響有りません。過去にほんの数例、影響を受けた酷い雨が報告されています。 立面図を取得出来ますか? 4つの衛生と通信出来る場合は、立面図は利用出来ます。 GPS通信が途切れた場合データに影響は有りますか? GPS衛生3つ以上通信状態にある限り問題有りません。 速度の精度はどれくらい? 一般的な使用で、誤差は約0.50MPH(0.1km/h)ですので、正確なデータ集計、確認への影響はあり ません。 ラップタイムの精度はどれくらい? 複数年に及ぶテストで、IQ3とコース設置型計測装置とのタイム差を比較してきましたが、最大で 0.05秒でした。GPSに基づくラップタイムは車両位置だけで決定しているので、日光、他の車両から の信号妨害、コースサイドの送信機と関連した他の問題などの影響を受けることがありません。 GPSが走り出しても補足でしてない 車両が走り出す前、屋内に有り、動いていなかった場合、GPSシステムは車両の位置を判断するの に時間が掛かります。 3つの衛生と通信する前に動き出した場合、GPSデータが集まる前に走り出しているため、走行デー タを得るのに時間が掛かります。 車両を動かす前に、3つ以上の衛生と通信していることを確認してください。 コース図の精度はどれくらい? GPSデータで作成するコース図は、車両位置から作成します。 GPS信号の特徴として、車両位置の正確性は、車両が動いている時間に関係している。 例えば、10~15分サーキット走行した場合で12インチ以内の誤差、1時間以上走行した場合は、約9 フィートの誤差が考えられます。しかし、Racepakソフトウェアはこれらをデータに正しく直す機能を持 ち合わせています。GPS track mappingは、デイトナサーキットのような、きついバンクや平坦な路面 が入り交じったコースでも、正確に再現することができます。 メモリーカードは容量の大きいものでも使えますか? 最大、2GBまで使用可能です。 ランファイルやコース図をメールで送信出来ますか? Runfilesは、以下のディレクトリに含まれます C〵RacepakData〵IQ3〵Year〵Track Track mapsは、以下のディレクトリに含まれます C〵RacepakData〵GPSMaps Runfile、Track mapは通常ファイル同様、添付ファイルとしてメールすることができます。その際、圧 縮して送ることをお薦めします。受信側は、それぞれのファイルを、同じディレクトリに奥必要があり ます。 同じコースで、複数のユーザーそれぞれのコース図を使ってのデータ比較は可能? それぞれのコース図で比較することはできません。複数のユーザーで比較する場合は、一人のユ ーザーのコース図を使うことで、区間タイムまで正確に比較することができます。 メータに表示されるラップタイムとコース図を元にしたラップタイムは同じ? 正確さに関しては、問題有りません。Dashディスプレーを使ってスタート/フィニッシュのセッティング を行うのは、コース上でビーコントランスミッターを通過するのと同じところで実行します。しかし、コ ース図を作るには、Datalink II Create GPS Map Runlogのページでスタート/フィニッシュの場所を設 定する必要があります。スタート/フィニッシュのセッティングが必要な主な特徴として、Datalink II ソ フトウェアの中のviewing lap timesから即座にラップタイムを表示することができるからです。また、 Datalink IIソフトウェアの中にある、Lapmarker channelから、ラップタイムをグラフとして表示すること も可能です。Lapmarker channelでは、設定したスタート/フィニッシュラインを通過するごとに、縦軸 でグラフ表示されます。 スタート地点、フィニッシュ地点が設定出来ない 1分以内にスタート/フィニッシュ地点を設定してください、設定後、“SF”メッセージがディスプレイに 表示されます。(可能で有れば、30秒以内にセットされるのがベストです。) サーキットで走り出すと、GPSが補足出来ない これは、イグニッションコイルのノイズを拾ってしまっている可能性があります。アイドリング時、やゆ っくり走行している時はGPSデータが得られていて、加速するとGPSデータが得られなくなるのであ れば、アンテナケーブルの取り回しを再確認してください。点火計の近くをケーブルが通っている場 合、エンジン回転が高くなるに連れノイズを拾い、GPSデータが途絶えてしまうことがあります。この 場合は、ケーブルの取り回しを変更して下さい。 ダウンロードしたデーターがおかしい ログデータをメモリーカードに書き込む時間が必要ですので、データロガーの電源は直ぐに落とさず、 しばらく時間をおいてから、落として下さい。データが正しく書き込まれていない可能性が有ります。 V-Netセンサーより信号が出ていない V-Netチャンネルが極端な電気干渉を受けた場合、チャンネルはしばらくシャットダウンされ、もう一 度ロギングをリセットして再開します。V-Netモジュールやケーブル周辺にイグニッション関連の物が 無いことを確認してください。 チャンネル選択が出来ない データロガーが起動している間、V-Netシステムと途切れた部分が無いことを確認してください。 パソコンをデータロガーに接続し、システムを“Read”に設定する必要があります。 もし、システム上モジュールが落ちている場合、チャンネルは機能しないため、データ収集すること はできません。 走行データが正確に表示されない バッテリー電圧を確認してください。バッテリー電圧が低いと、全てのチャンネルに影響を及ぼしま す。少なくともデータロガーに10Vの電圧があるようにしてください。 グラフに激しいノイズが出る 電気干渉を受けた場合、このような症状が起こります。上記の事項を参考にして、対策してくださ い。