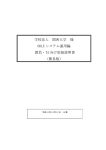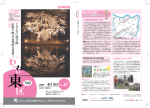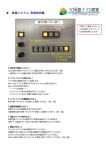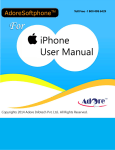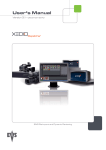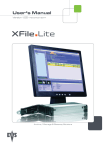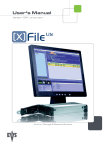Download 取扱説明書 - OD教室
Transcript
学校法人 関西大学 様 ODECS システム運用編 先生・TA 向け取扱説明書 平成 20 年 10 月 23 日 1.3 版 改訂履歴 版数 章番号 区分 1.0 改訂内容 改定日 初版 2008/09/18 1.1 全体 変更 画面イメージの変更 2008/09/30 1.1 全体 変更 項番の修正 2008/09/30 1.1 4.9. 追加 「映像配信手順」の追加 2008/09/30 1.1 6.4. 削除 「常時接続 PC の利用」の削除 2008/09/30 1.1 6.4. 追加 「SSLVPN 接続の終了」の削除 2008/09/30 1.1 7. 変更 「リモートデスクトップ利用手順」の全体変更 2008/09/30 1.2 4.9. 変更 AV システムセレクター画像の変更 2008/10/02 1.2 4.9. 変更 4.9.4.~4.9.6.の順番の変更 2008/10/02 1.3 6.2. 変更 SSL サーバ証明書導入による操作手順の変更 2008/10/23 目次 1. 旧 ODEC システムと新 ODECS システムとの違い ...................................................... 1 2. 新機能について ........................................................................................................ 3 3. 4. 2.1. コンピュータの起動・終了......................................................................................... 3 2.2. 授業支援システムの変更 ............................................................................................ 3 2.3. プリント管理..............................................................................................................3 2.4. 外部からの個人ファイル利用 ..................................................................................... 4 2.5. リモートデスクトップ................................................................................................ 4 2.6. パスワード変更 ..........................................................................................................4 コンピュータの起動・終了手順 ................................................................................. 5 3.1. パソコンの各部名称 ...................................................................................................6 3.2. パソコンの電源確認方法 ............................................................................................ 7 3.3. パソコンの電源の入れ方 ............................................................................................ 8 3.4. Windows の利用....................................................................................................... 10 3.5. Linux の利用............................................................................................................ 17 3.6. ドライブの割り当て ................................................................................................. 25 授業支援システムの利用手順................................................................................... 31 4.1. 授業支援ソフト起動方法 .......................................................................................... 32 4.2. 先生 PC の画面を学生 PC に転送 ............................................................................. 34 4.3. アプリケーションの一斉起動と一斉終了.................................................................. 41 4.4. お気に入りの転送登録.............................................................................................. 43 4.5. 先生用パソコンの画面を参考に、学生が操作を習得する方法 .................................. 44 4.6. 監視機能................................................................................................................... 46 4.7. 学生 PC の画面、キーボード/マウスのロック .......................................................... 53 4.8. 電源 ON/ログオン/再起動/ログオフ/電源 OFF................................................ 54 4.9. 映像配信手順............................................................................................................ 59 5. 6. 7. 8. プリント管理手順 ................................................................................................... 69 5.1. 現時点のプリント枚数・制限枚数の表示、上限値の変更 ......................................... 71 5.2. 教室全体のプリント制限の解除................................................................................ 78 5.3. 印刷の取り消し手順概要 .......................................................................................... 82 5.4. 印刷キューの取り消し.............................................................................................. 83 5.5. プリンタからの印刷データ取り消し......................................................................... 84 5.6. プリンタからの一括印刷データ取り消し.................................................................. 85 SSLVPN 接続手順 .................................................................................................. 87 6.1. OD 教室トップページへアクセス ............................................................................. 88 6.2. SSLVPN 接続........................................................................................................... 89 6.3. ファイルサーバの利用.............................................................................................. 93 6.4. SSLVPN 接続の終了 ................................................................................................ 98 リモートデスクトップ利用手順 ..............................................................................100 7.1. リモートディスクトップ接続 ................................................................................. 101 7.2. 教室選択................................................................................................................. 103 7.3. 利用パソコン選択................................................................................................... 104 7.4. リモートディスクトップの開始と終了 ................................................................... 105 パスワード変更手順...............................................................................................109 8.1. 学生・先生のパスワード変更 ................................................................................. 110 8.2. 学生のパスワード初期化 ........................................................................................ 114 8.3. オープンキャンパスなどで利用する登録されていないユーザのアカウント発行 .... 124 先生・TA 向け取扱説明書 1. 旧 ODEC システムと新 ODECS システムとの違い 旧 ODEC システムと新 ODECS システムとの相違点の一覧を記述します。 項目 OS(Windows) 旧システム 新システム (ODEC システム) (ODECS システム) 備考 WindowsXP Pro SP2 WindowsVista Buisiness OS(Linux) Fedora Core4 Fedora Core8 OS の切替 VMware VMware DVD ドライブ 先生用 PC、表示操 あり 作用 PC には有り 学生用 PC には無し USB 端子の位 モニタ横、PC 筐体 PC 筐体前面、PC 筐 新システムでは、3 箇所に計7つ 置 前面、PC 筐体背面 体背面 の空きポートが有ります ファイルサーバ 100MB(学生) 200MB(学生) 新システムでは、学生の個人領 の個人領域容 200MB(先生) 400MB(先生) 域の容量を最大 200MB、先生で 量 は最大 400MB の容量を確保し ています。 M ドライブ、N ド 有り 有り 教材を保存しておく M ドライブと ライブの自動消 学生が提出する課題等を保存し 去 ておく N ドライブは毎週日曜日に 自動的にファイルを消去します 1 項目 印刷枚数の上 旧システム 新システム (ODEC システム) (ODECS システム) 有り 有り 備考 新システムでは、学生の印刷枚 限管理 数の上限管理を行っています。 現状の設定は 1 ヶ月にモノクロ 180 枚、カラー20 枚の計 200 枚と なっています。なお、先生は無制 限となっています。 VPN 接続 500 同時ユーザ接 100 同時ユーザ接続 新システムでは、100 同時ユー 続 (運用状況に応じて拡 ザ接続を有し、OD 教室外からフ 張予定。) ァイルサーバの個人領域へのア クセス、リモートデスクトップ機能 を提供します。 表示操作用 PC 有り なし 新システムでは、表示操作用 の電源 PC については常時電源 ON で 運用します。 ※中間モニターへの配信を常時 行えるようにします。 2 2. 新機能について ODECS システムで新たに追加・変更された機能について説明します。 新機能・変更部分は以下の通りです。 2.1. コンピュータの起動・終了 ODECS システムでは、学生用パソコンの WindowsOS が Windows Vista Bussiness にな ります。 Linux OS は、Fedora Core 8 になります。 先生用パソコンおよび学生用パソコンは、Windows マシンとして構成されています。 Linux を利用する際には、VMware WorkStation を利用したエミュレート環境上で Fedora Core 8 を起動します。 詳細な利用方法は「3. コンピュータの起動・終了手順」に記述しています。 2.2. 授業支援システムの変更 ODECS システムでは授業支援システムとして、 「SKYMENU Pro Ver.10」及びモニター切 替機による中間モニターへの配信を行うことになります。 「先生 PC 画面の配信」については、切替機により中間モニターへ配信します。 「学生 PC の監視」については、 「SKYMENU Pro Ver.10」を用いて行います。 「SKYMENU Pro Ver.10」はサーバ、先生用 PC、表示操作用 PC、学生用 PC の構成で稼 動します。 「2 教室合同での授業」での中間モニターへの配信は切替機で行います。 授業支援ソフトの利用者は、先生・TA になります。 詳細な利用方法は「4. 授業支援システム利用手順」に記述しています。 2.3. プリント管理 ODECS システムでは、各 OD 教室利用者のプリント管理を行っています。 プリンタ管理を利用することで、プリンタ利用者に対して1ヵ月間にプリントできる枚数 を制限・把握することができます。 プリント管理は、富士ゼロックスの DocuHouse オンデマンドプリントサーバによって実現 しています。 プリンタ管理を実際に行うことができるのは、先生・TA になります。 詳細な利用方法は「5. プリント管理手順」に記述しています。 3 2.4. 外部からの個人ファイル利用 ODEC システムでは SSLVPN(暗号化通信)装置を利用することで、自宅や研究室などの OD 教室以外から ODEC システムの個人ファイル利用を行ってきました。 ODECS システムでも同じ機能を提供しています。 SSLVPN 接続は、ODECS システムを利用するすべての方が利用可能です。 ODECS システムでは、暗号化された通信状態で以下のサービスを提供しています。 ・ODECS システムの個人ファイルへのアクセス(読み・書き・実行) ・リモートデスクトップ(後述) SSLVPN 接続に関する詳細な利用方法は、「6. SSLVPN 接続手順」に記述しています。 2.5. リモートデスクトップ リモートデスクトップとは、WindowsVista に搭載されているネットワーク経由でパソコン 利用を行うための機能です。 この機能を利用すると、WEB ブラウザ上に遠隔地のパソコンの画面を表示させその場にそ のパソコンがあるかのように操作を行うことが可能になります。 ODECS システムのパソコン又は、リモートアクセス専用機にリモートデスクトップを行う ことで、本来 OD 教室でなければ利用できないアプリケーションやファイルを利用するこ とが可能になります。 リモートデスクトップは、ODECS システムを利用するすべての方が利用可能です。 リモートデスクトップに関する詳細な利用方法は、 「7. リモートデスクトップ手順」に記 述しています。 2.6. パスワード変更 ODECS システムで、先生・学生のパスワード変更を行う場合、WEB ページからの作業と なります。 学生は本人のパスワード変更のみ行えます。 先生・TA は、本人および学生のパスワード初期化が可能です。 詳細な利用方法は「8. パスワード変更手順」に記述しています。 4 3. コンピュータの起動・終了手順 ODECS システムで扱うパソコンについての基本的な説明および簡単な操作方法につ いて記述します。 本章では、以下の項目について説明します。 3.1 パソコンの各部名称 3.2 パソコンの電源確認方法 3.3 パソコンの電源の入れ方 3.4 Windows の利用 3.5 Linux の利用 3.6 ドライブの割り当て 5 3.1. パソコンの各部名称 ➋ディスプレイ ➊パソコン本体 ➎中間モニター ➌キーボード ➍マウス デル社製 OptiPlex 755 スモールフォームファクター CPU:インテル Core 2 Duo プロセッサー E6850 3GHz メモリ:2GB HDD:160GB SATA FDD:3.5 インチ 2 モード 光学ドライブ:DVD-ROM モニタ:19 インチ 液晶ディスプレイ ネットワーク:Gigabit Ethrnet 6 3.2. パソコンの電源確認方法 パソコンの電源状態の見分け方について説明します。 パソコンの電源ボタン 状態 説明 図 パソコン本体中段にあります、電源ボタンが緑色に 点灯していれば電源が入っています。 ON その電源が緑色に点滅していればスタンバイ中であ り、誰かがログオン※1している可能性があります。 スタンバイ スタンバイとは節電状態のことです。 スタンバイ状態からの復帰方法は、電源ボタンを押 すことで復帰できます。 消えていれば電源が入っていません。 OFF ※1 コンピュータシステムの資源にアクセス可能な状態になること 7 3.3. パソコンの電源の入れ方 3.3.1. 電源の投入 PC 前面の中段にあります電源ボタンを押します。 「カチッ」と音がするか、尐し手ごたえがありましたらボタンを離します。 離した後は電源ボタンが緑色に光ります。 8 3.3.2. ディスプレイの確認 次にディスプレイの電源が入っているかを確認します。 ディスプレイの電源ボタン 3.3.3. ディスプレイの電源 見分け方 状態 説明 パソコン本体の電源が入っていて、ディスプレイの電源が入っていれば、 ON 緑色に光ります。 パソコン本体の電源が入っていなくて、ディスプレイの電源が入ってい 待機状態 る状態のときは、オレンジ色に光ります。 ディスプレイの電源が入っていないときは光りません。 OFF ※注意※ ODECS システムでは、電源連動タップによってパソコンとディスプレイの電源を 連動させています。したがって、ディスプレイの電源スイッチを操作する必要はあ りません。 9 図 3.4. Windows の利用 3.4.1. Windows の起動 電源が入ると、Windows が起動します。 Windows のロゴが現れるので尐々お待ちください。 10 3.4.2. Windows の起動完了 起動が終了すると以下の画面が表示されます。 下図を参考に「Ctrl」キーと「Alt」キーと「Del」キーを同時に押してください。 11 3.4.3. Windows のログオン画面の表示 この画面を Windows のログオン画面といいます。 ① Windows を利用するために、以下に従ってログオンを行います。 (1) 利用者のユーザ名(ユーザ ID)を入力します。 (2) パスワードを入力します。 (3) 「 」ボタンをクリックしてください。 ユーザー名 パスワード 12 ② プログラムが立ち上がり、デスクトップが表示されます。 マウスのカーソルが「 」から「 」に変わればログオン完了です。 3.4.4. Windows の終了方法 Windows の作業が終了しましたら、パソコンの電源を切ります。 パソコンの電源を切る場合は、シャットダウンを行う必要があります。 シャットダウンとは、Windows 上のすべてのプログラムを適正な順序で終了させて電源を 切ってもデータが失われないような状態にする作業のことです。 3.4.5. シャットダウン ① 画面左下にあります「 」ボタンを左クリックしてください。 以下のメニューが表示されます。 13 14 ② そこで出てくる画面下段の「シャットダウン」をクリックしてください。 参考:実行できる操作の種類 状態 説明 ログオフ パソコンの電源は切らずに、ユーザの作業を終了することができます。 ロック 画面をロックします。 再起動 コンピュータに電源を入れた状態に戻します。 ユーザの作業状態はそのままに、節電状態になります。 スリープ 作業に戻るときは電源ボタンを押してください。 「パソコンの電源 シャットダウン 見分け方」を参照してください。 パソコンの電源を切り、ユーザの作業を終了することができます。 15 ③ すぐにシャットダウンが実行されます。 シャットダウンにはしばらく時間がかかります。 その間は、 「お待ちください…」ウィンドウが現れるので尐々お待ちください。 パソコン本体の電源が切れれば、シャットダウンが終了です。 本体の電源が消えていることを確認してください。 電源が消えているかどうかの確認方法は「3.2. パソコンの電源確認方法」を参照くだ さい。 以上で、パソコンの電源を安全に切ることができました。 16 3.5. Linux の利用 3.5.1. Linux の利用 学生用パソコンおよび先生用パソコンには、Linux 環境として Fedora Core 8 がインス トールされています。 Fedora Core 8 は、VMware.Inc 社の VMware Workstation を利用して Windows 上で 仮想マシンとして起動します。 ① Windows を起動します。 手順は「5.1. Windows の起動」参照。 ② VMware を起動します。 画面左下にある VMware Workstation というアイコンをダブルクリックしてくださ い。 17 ③ VMware が起動し、Fedora Core 8 がスタンバイ状態から回復します。 ④ スタンバイ状態からの回復後、全画面表示になり Fedora Core 8 へのログイン画面が 表示されます。 18 ⑤ ログイン画面で利用者のユーザ名、パスワードを入力すると Fedora Core 8 が利用可 能になります。 3.5.2. Windows へ戻る方法 Fedora Core 8 を起動すると、すべてのキーボード・マウス入力は Fedora Core 8 への入力 とみなされます。 この状態を解除する方法は以下の通りです。 ① CTRL キーと ALT キーを同時に押します。 19 3.5.3. Fedora Core 8 の終了 Fedora Core 8 での作業が終わった場合は以下の手順で終了を行います。 ① Fedora Core 8 上で動作する GNOME のメニューから「システム」メニュー→「シ ャットダウン」をクリックします。 ② 以下のダイアログが表示されます。 シャットダウンを選択します。 20 ③ Fedora Core 8 のシャットダウンが開始され、終了すると以下の画面になります。 ④ VMware を終了します。 VMware Workstation のメニューから「ファイル」→「終了」を選択します。 3.5.4. シャットダウン Linux の作業が終了しましたら、Windows を終了しパソコンの電源を切ります。 手順は「3.4.5. シャットダウン」参照。 21 3.5.5. Linux の環境について ①Linux の日本語環境 Linux(FedoraCore8)の文字コードは EUC の設定としています。 Windows で作成したファイル名はファイルサーバ上で Shift-JIS から EUC に自動変換され て、Linux 上でも正常に日本語で表示されます。 (但し、機種依存文字「Ⅱや②など」が入っていると文字化けします) 【ファイルサーバでの、ファイル名自動文字コード変換】 ファイルサーバ Shift-JIS⇔EUC 無変換 PC(Windows) PC(Linux) ※変換されるのは日本語のファイル名だけで、ファイルの内容は変換されません。 ・Windows で作ったファイルは日本語が Shift-JIS で保存されます。Linux で同じファイ ルを開く場合は、emacs を使うと日本語が文字化けせずに表示/編集可能です。 (または nkf で文字コード変換を行う[$nkf -e ファイル名]) ・Linux で作ったファイルは日本語が EUC で保存されます。Windows で同じファイルを 開く場合は、秀丸を使うと日本語が文字化けせずに表示/編集可能です。 ②Linux の PostgreSQL 環境 Linux の PostgreSQL はログインした時点では起動していません。 起動および停止する方法は以下となります。 起動: $HOME/pgsql/postgresql start 停止: $HOME/pgsql/postgresql stop PostgreSQL の初期データベースは Linux に初めてログインした時点で自動的に作成さ れます。 具体的には Linux にログインした時、$HOME/pgsql ディレクトリが存在しない場合、 初期データベースと設定ファイル一式を$HOME/pgsql ディレクトリにコピーする設定と しています。$HOME/pgsql のディレクトリが存在している場合は上書きしませんので変更 した設定や、データベースの内容は別のPCで作業しても個人別に引き継がれます。 初期データベースはテーブルなどがありません。自分用のデータベースを作成する方法 は以下となります。 $ createdb -U postgres データベース名 または 22 $ psql -U postgres -d template1 template1=# create database データベース名; ※参考:Java から PostgreSQL へのアクセス例 23 ③Linux のネットワーク環境 Windows の IP ア ド レ ス 192.168.12x.xxx で す が 、 VMware は Windows 上 に 192.168.177.1 の仮想ネットワークを作ります。 この仮想ネットワークの IP アドレスが VMware 上の Linux とのゲートウェイアドレス となり、Linux の 192.168.177.132 と通信できます。 Linux はファイルサーバなど外部との通信では、Windows のIPに NAT されて通信し ます。 PC Windows VMware のゲート VMware ウェイアドレスを Linux 介して Windows と IP:192.168.177.132 Linux は通信可能 ゲートウェイ IP:192.168.177.1 通信不可能(他のPC から Linux へのアク IP:192.168.12x.xxx セスはできない) Linux は Windows の ネットワーク IP アドレスに NAT されて通信可能 24 3.6. ドライブの割り当て 3.6.1. ドライブの割り当て Windows にログオンすると個人用フォルダが自動的に割り当てられます。 自動的に割り当てられるフォルダと用途 ドライブ U: 共有名 xxxxx(xxxxx は ログオン ID) M: 提示教材 N: 提出 L: ソフトライブラ リ O: onlinedoc 用途 個人用フォルダです。学生は 200MB、教員は 400MB 保存で きます。SSLVPN 経由で学外や 研究室からもアクセス可能で す。 学生に提示する教材。毎週日曜 日にデータがクリア(削除)さ れます。授業で使う教材は U ド ライブ(個人フォルダ)で作成 し、学生に提示する時にこのフ ォルダに入れてください。 学生が提出する課題など。毎週 日曜日にデータがクリア(削除) されます。提出された課題など は授業終了時に先生の U ドライ ブ(個人フォルダ)に移してく ださい。 授業で一時的に使うフリーソフ トなどを格納し、ネットワーク ドライブを利用したインストー ルが行えます。 ODECS システム利用方法など のオンラインドキュメントを格 納します。 25 アクセス権限 ログオンした個人のみが読 み書き可能です。 先生、TA は書き込み可能。 学生は読み込みのみ可能。 先生、TA、学生とも書き込 み可能。 先生、TA は書き込み可能。 学生は読み込みのみ可能。 読み取り専用 3.6.2. 個人用フォルダの容量確認方法 <OD 教室内での利用時> コンピュータを開いて、Uドライブを右クリックし、プロパティを開けば、現在の使用量 と空容量が確認できます 右クリック 26 <SSL VPN 利用時> Windows では、ネットワークフォルダの容量表示が行えません。ネットワークドライブ として割り当てることで、容量を表示することができます。以下に手順を示します。 ①SSLVPNでホームディレクトリを開きます。 ②フォルダを表示します。 27 ③フォルダを右クリックし、 「ネットワークドライブの割り当て」を行います。 ④利用していないドライブを割り当てます。 28 ⑤割り当てた個人用フォルダが表示されます。 ⑥表示された個人用フォルダで右クリックし、プロパティを開きます。 29 ⑦使用容量と空容量が表示されます。 30 4. 授業支援システムの利用手順 ODECS システムでは授業支援ソフトとして「SkyMenu Pro Ver. 10」を使用します。 又、中間モニターへの配信は切替機にて行います。 本章では SKYMenu を利用した授業支援機能の利用方法を記述します。 本章で説明する作業は、特記の無い限り先生・TA のユーザアカウントでログインした状態 で行う必要があります。 作業は、先生卓にある提示用パソコンおよび先生用パソコンによって行います。 どちらを利用するかは都度指定してあります。 31 4.1. 授業支援ソフト起動方法 授業支援シフトの機能を利用するためには、先生が授業支援ソフトを起動する必要が あります。 4.1.1. 授業支援ソフトの開始 ① デスクトップにあります「 」を選択しクリックします。 ② コンピューター教室授業支援のウィンドウが開きます。 これで SKYmenu は起動しました。授業を開始してください。 32 4.1.2. 授業支援ソフトの終了 ① コンピューター教室授業支援ウィンドウのメニューにあります、終了をクリックしま す。 ここをクリック ② 終了確認画面が表示されますので「OK」をクリックします。 ここをクリック ③ 以下の画面が表示され、その後画面がデスクトップに戻れば SKYmenu は終了です。 33 4.2. 先生 PC の画面を学生 PC に転送 先生用パソコンの画面を、学生用パソコンに送信することができます。 受信から送信までの流れをフローチャート(流れ図)で表示します。 先生用パソコン ↓(受信) 提示用パソコン → → → → → 学生用パソコン (送信) ① 送信先となる学生用パソコンのアイコンを選択します。パソコンのアイコンをクリッ ク、またはマウスをドラッグして範囲を指定してください。選択されたパソコンのア イコンが赤色に変わります。 全選択する場合 選択した学生用パソコン ② 全てのパソコンを選択する場合は、「全選択」をクリックしてください。 選択したパソコンの選択を解除したい場合は、もう一度アイコンをクリックします。 (もしくは、 「全解除」をクリックしてください。) 34 ③ メニューの[画面]をクリックします。 クリックする ④ 「①オペレーション」の[画面を送信]をクリックします。 クリックする 35 ⑤ 「②送信する画面」の[動作画面]をクリックします。 クリックする ⑥ 「③送信元の画面」の「送信元:」リストより[先生のログイン ID]を選びます。 選択する ※ 特定の学生 PC の画面を送信する場合は、 「学生のログイン ID(パソコン名)」を選 択してください。 36 ⑦ 「③表示モード」の「全画面表示」「縮小表示」「スポット表示」のいずれかをクリッ クします。 クリックする ⑧ [送信開始]をクリックします。 クリックする 37 ⑨ 学生用パソコンの画面に、指定した学生用パソコンの画面が表示され、提示用パソコ ンには動作画面ツールバーが表示されます。以下は「全画面表示」の場合です。 全画面表示とは学生用パソコンに全画面で転送された画面が表示されます。 全画面表示とした場合、学生用パソコンの操作はできなくなります。 動作画面ツールバー 38 ⑩ 「③表示モード」で「縮小表示」を選択した場合は以下の画面となります。 縮小表示とは学生用パソコンにウィンドウとして転送された画面が縮小表示されます。 縮小表示では、学生用パソコンからウィンドウサイズの変更や通常のデスクトップ操 作ができます。 動作画面ツールバー ⑪ 「③表示モード」で「スポット表示」を選択した場合は以下の画面となります。 スポット表示とは学生用パソコンにウィンドウとして転送された画面の一部が等倍表 示されます。 動作画面ツールバー 39 ⑫ 終了するには動作画面ツールバーの右端のアイコンをクリックします。 ここをクリック 40 4.3. アプリケーションの一斉起動と一斉終了 指定したソフトウエアを、学生用パソコンで起動させることができます。 ① ソフトウェアを起動したい学生用パソコンを選びます。 ② メニューの「ソフト起動」をクリックします。 ③ 「ファイルの場所」に起動するファイル名を指定します。 「参照」をクリックするとコマンドの選択画面が表示され登録したソフトウェアを指 定できます。 ② ③ ① 41 ④ ③で「参照」を選択した場合は、コマンドの選択画面で起動するソフトウェアのコ マンド名を選択し、 「OK」をクリックします。 ⑤ 「実行」をクリックします。 学生用パソコン上で指定したソフトウェアが起動します。 42 4.4. お気に入りの転送登録 URL/ディレクトリ/ファイル名を送信して、学生 PC の Internet Explorer お気に入り に追加が可能です。 ※IE(Internet Explorer)の「お気に入り」のみ変更可能です。 Mozilla Firefox では使用できませんのでご注意ください。 ①「お気に入り」を転送したい学生用パソコンを選択します。 ②メニューの「インターネット」をクリックします。 ③「①オペレーション」の「お気に入りの転送」をクリックします。 ④「②お気に入りの転送」の「教員のお気に入り」を選択します。 ※学生用パソコンのお気に入りを削除してから、教師用パソコンの「お気に入り」を転 送するときは、 「お気に入りを削除してから転送する」をチェックする ⑤「実行」をクリックする。 ② ③ ④ ⑤ ① 教師用パソコンのお気に入りが選択した学生用パソコンに転送されます。 43 4.5. 先生用パソコンの画面を参考に、学生が操作を習得する方法 先生用パソコンから送信された画面を見ながら、学生用パソコンでは作業を行うこと ができます。 画面の送信中に学生用パソコンで作業を行うには、送信されている画面が縮小表示、 またはスポット表示である必要があります。 他のウィンドウを立ち上げて自由に作業を行えます。送信されている画面のウィンド ウはサイズを変更や、場所の移動ができます。 4.5.1. 画面送信中に、画面の表示方法を変更する ① 提示パソコンに表示されている動作画面ツールバーにある虫眼鏡のアイコンをクリッ クします。 動作画面ツールバー 44 ② 「縮小表示」または「スポット表示」を選択します。 これで学生用パソコンで作業を行うことが可能になります。 45 4.6. 監視機能 4.6.1. 学生用パソコンの画面を静止画として監視 学生用パソコンに表示されている画面を取得することで学生用パソコンの状況監視を 行います。 ① 画面を受信したい学生用パソコンのアイコンを選択します。 ② メニューの「画面」をクリックします。 46 ③ 「①オペレーション」の「画面を受信」をクリックします。 ④ 「②受信する画面」の「静止画面」を選択し、 「受信開始」をクリックします。 47 ⑤ 「コンピュータ教室授業支援画面一覧」に学生用パソコンの画面が表示されます。 ⑥ コンピュータ教室授業支援画面一覧のツールバーの機能説明 A B C D A. 学生用パソコンの画面を現在の状態に更新します。 B. 学生用パソコンの画面を順番に更新します。 C. 学生用パソコンの画面の確認を終了します。 D. 学生用パソコンの画面の表示数を「1×1」~「8×8」まで選ぶことができます。 「レイアウト」を選ぶと教室のイメージの並びで表示されます。 48 ⑦ 「順次更新」ボタンの右横の「▼」をクリックすると、画面の更新速度を切り替える ことができます。 ⑧ メニューウィンドウの「受信終了」をクリックすると、終了します。 49 4.6.2. 学生用パソコンで現在使用されているソフトウェアの確認方法 学生用パソコンで使われているアクティブウィンドウのタイトル名を表示できます。 ① 確認したい学生用パソコンのアイコンを選択し、「確認」をクリックします。 ② 「実行」をクリックします ※自動で表示内容を更新したい場合は「表示内容を自動的に更新」をチェックします。 50 ③ 学生用パソコンで、現在使用されているソフトウェアが確認できます。 ④ 「更新」をクリックすると、動作確認画面を更新します。 ⑤ 「閉じる」をクリックすると終了します。 51 4.6.3. 学生用パソコンの画面監視と先生用パソコンの画面送信を同時に行う方法 学生用パソコンの画面を監視しながら、先生用パソコンの画面の送信を行うことがで きます。 手順は、以下のとおりです。 ①学生用パソコンの画面を先生用パソコンで受信 (詳細:4.6.1 学生用パソコンの画面を静止画として監視を参照) ②先生用パソコン画面を学生用パソコンに送信 (詳細:4.2 先生 PC の画面を学生 PC に送信を参照) 上記のとおり、先に学生用パソコンの画面を受信し、次に先生用パソコンの画面を送 信します。 先に先生用パソコンの画面を送信してしまうと、学生用パソコンの受信ができません。 順番を間違えないように御注意下さい。 52 4.7. 学生 PC の画面、キーボード/マウスのロック 学生用パソコンのキーボードとマウスを強制的にロックして、使用できないようにできま す。 ①ロックしたい学生用パソコンを選びます。 ②メニューの「ロック」をクリックします。 ③「①ロック中に表示する画像」の「ロックイメージを転送」をクリックします。その際 「学習者の画面のまま」もしくは「標準のイメージ」を選択します。 ※他にもロックイメージを転送の他に「任意の画像を転送して表示」することも可能で す。 ④「実行」をクリックします。 ② ④ ③ ① 53 4.8. 電源 ON/ログオン/再起動/ログオフ/電源 OFF 学生用パソコンの電源機能を制御します。 4.8.1. 電源 ON 学生用パソコンの電源を遠隔で起動することができます。 ①電源を入れたい学生用パソコンを選択します。 ②メニューの「電源」をクリックします。 ③「①オペレーション」の「電源 ON」をクリックします。 ④「実行」をクリックします。 学生用パソコンの電源が起動します。 ② ④ ③ ① 54 4.8.2. ログオン 指定したユーザ、パスワードでのログインが可能です。 ①ログオンさせたい学生用パソコンを選択します。 ②メニューの「電源」をクリックします。 ③「①オペレーション」の「ログオン」をクリックします。 ④「②ログオン方法」の「ユーザ名を指定してログオン」を選びます。 ⑤「ユーザ名」と「パスワード」を入力します。 ⑥「実行」をクリックします。 学生用パソコンがログオンします。 ② ③ ⑤ ④ ⑥ ① 55 4.8.3. 再起動 学生用パソコンを遠隔で再起動させることができます。 ①再起動させたい学生用パソコンを選択します。 ②メニューの「電源」をクリックします。 ③「①オペレーション」の「再起動」をクリックします。 ④「実行」をクリックします。 ※学生用パソコンで編集中のファイルなどがあった場合、保存するかどうかの 確認メッセージがその時使用しているソフトにより表示されることがあります。 このとき再起動が一時的に中断され、学生がファイルを保存するか選択できます。 ② ④ ③ ① 選択した学生用パソコンが再起動します 56 4.8.4. ログオフ 学生用パソコンを遠隔でログオフさせることができます。 ①ログオフしたい学生用パソコンを選択します。 ②メニューの「電源」をクリックします。 ③「①オペレーション」の「ログオフ」をクリックします。 ④「実行」をクリックします。 ※学生用パソコンで編集中のファイルなどがあった場合、保存するかどうかの 確認メッセージがその時使用しているソフトにより表示されることがあります。 このときログオフが一時的に中断され、学生がファイルを保存するか選択できます。 ② ④ ③ ① 57 4.8.5. 電源オフ 学生用パソコンの電源を遠隔で切ることができます。 ①電源を切りたい学生用パソコンを選択します。 ②メニューの「電源」をクリックします。 ③「①オペレーション」の「電源 OFF」をクリックします。 ④「実行」をクリックします。 ※学生用パソコンで編集中のファイルなどがあった場合、保存するかどうかの 確認メッセージがその時使用しているソフトにより表示されることがあります。 このとき再起動が一時的に中断され、学生がファイルを保存するか選択できます。 ② ④ ③ ① 58 4.9. 映像配信手順 ODECS システムでは、映像切替機を使用して、DVD デッキ・VHS デッキ・資料提示装置・ 教師用 PC・提示用 PC・持ち込み PC・隣室中間モニターの映像を中間モニターとプロジェ クターに映像を配信します。 映像配信を行う場合の構成外略図は以下の通りです。 機器構成レイアウト 中間モニター 確認用モニター プロジェクター OUT AV システムセレクター IN DVD デッキ 持ち込み PC VHS デッキ 教師用 PC 提示用 PC 本章では、映像配信の手順について記述します。 59 隣室中間モニター 資料提示装置 4.9.1. 準備と終了 準備 教師卓上の“AVシステムコントロールパネル”の「AV電源」スイッチを押し、 AV機器の電源を入れます。 機器ラック内各機器の電源と中間モニターの電源が入ります。 (マイクも使用可能となります) 終了 DVDやVHSの使用したディスクを取り出した後、教師卓上の“AVシステムコ ントロールパネル”の「AV電源」スイッチを押し、AV機器の電源を切ります。 機器ラック内各機器の電源と中間モニターの電源が切れます。 (PCやプリンター電源とは連動しておりません) AV コントロールパネル 60 4.9.2. DVDを投影する ① AV機器ラック内のDVDデッキにDVDディスクを入れます。 ② コントロールパネル「確認モニター」部で「DVD」を選びます。 ③ 映像確認をし、必要に応じて頭だし等の操作を行ってください。 (メニュー操作等は本体付属のリモコンで行います) ④ 送出準備が出来ましたら、 「センターモニター」部で「DVD」を選び、送出を開始 します。 ⑤ 中間モニター送出中メディアの音量調整は、「AV音量」ボリュームで行います。 ⑥ プロジェクターを接続して送出する場合は、 「プロジェクター」部で選んでください。 ④ ② ⑤ ⑥ ③ 61 4.9.3. VHSを投影する ① AV機器ラック内の VHS デッキに VHS テープを入れます。 ② コントロールパネル「確認モニター」部で「VHS」を選びます。 ③ 映像確認をし、必要に応じて頭だし等の操作を行ってください。 (メニュー操作等は本体付属のリモコンで行います) ④ 送出準備が出来ましたら、「センターモニター」部で「VHS」を選び、送出を開始 します。 ⑤ 中間モニター送出中メディアの音量調整は、「AV音量」ボリュームで行います。 ⑥ プロジェクターを接続して送出する場合は、 「プロジェクター」部で選んでください。 ④ ② ⑥ ⑤ ③ 62 4.9.4. 持ち込みPCを投影する ① 教師卓上に出ている、持込PC用接続ケーブルを繋ぎます。 ② コントロールパネル「確認モニター」部で「持込PC」を選びます。 ③ 送出準備が出来ましたら、 「センターモニター」部で「持込PC」を選び、送出を開 始します。 ④ 中間モニター送出中メディアの音量調整は、「AV音量」ボリュームで行います。 ⑤ プロジェクターを接続して送出する場合は、 「プロジェクター」部で選んでください。 ③ ② ⑤ 63 ④ ※持ち込み PC の映像が出ない場合 PC を接続位置に接続しても映像が出ない場合は、PC 側の外部出力の設定がなされ ていない可能性があります。 外部出力の切り替え方法は PC のメーカーによって異なりますので、下記の表を参考 に行なってください。 1度押すとディスプレイ画面が消え、外部に切り替わります。 2度押すとディスプレィと外部の両方に映像が出ます。 NEC製 Fn+F3 Panasonic製 東芝製 Fn+F5 Fn+F5 IBM製 Fn+F7 64 SONY製 Fn+F7 富士通製 Fn+F10 4.9.5. 提示用PC或いは教師用を投影する ① コントロールパネル「確認モニター」部で「提示用PC」或いは「教師用PC」を 選びます。 ② 送出準備が出来ましたら、 「センターモニター」部で「提示用PC」或いは「教師用 PC」を選び、送出を開始します。 ③ 中間モニター送出中メディアの音量調整は、「AV音量」ボリュームで行います。 ④ プロジェクターを接続して送出する場合は、 「プロジェクター」部で選んでください。 ※注意 提示用PCと教師用PCの同時送出選択は出来ません。 (異なった送出先を選択できません) ② ① ④ 65 ③ 4.9.6. 書画カメラを投影する ① 教師卓上の書画カメラを準備し、本体の電源スイッチを入れます。 ② コントロールパネル「確認モニター」部で「書画カメラ」を選びます。 映像確認をし、必要に応じて機器本体で「ZOOM」等の操作を行います。 ③ 送出準備が出来ましたら、 「センターモニター」部で「書画カメラ」を選び、送出を 開始します。 ④ プロジェクターを接続して送出する場合は、 「プロジェクター」部で選んでください。 ② ① ③ 66 4.9.7. 合同授業を行う ① コントロールパネル「確認モニター」部で「OD1」或いは「OD2」を選びます。 この時に表示される画像は、隣室の中間モニターに表示されている画像です。 ② 送出準備が出来ましたら、「センターモニター」部で「OD1」或いは「OD2」を選 び、送出を開始します。 ③ 中間モニター送出中メディアの音量調整は、「AV音量」ボリュームで行います。 ④ プロジェクターを接続して送出する場合は、 「プロジェクター」部で選んでください。 ※マイクを合同使用する場合は、既存のアンプで切り換えてください。 ④ ② ⑥ 67 ⑤ 4.9.8. 画像送出を行わない ① 画面送出を一時的にやめる場合は、 「送出画面選択」部で「OFF」を選んでくださ い。 68 5. プリント管理手順 ODECS システムでは、各 OD 教室利用者のプリンタ管理を行っています。 プリンタ管理を利用することで、プリンタ利用者に対して1ヵ月間にプリントできる枚数 を制限・把握することができます。 プリント管理を利用することができるのは、各先生になります。 プリンタ管理は、富士ゼロックスの DocuHouse オンデマンドプリントサーバによって実現 しています。 プリンタ管理の機能としては以下の項目があります。 ・ユーザ別 現時点のプリント枚数・制限枚数の表示、制限値の変更 プリント管理用ページにアクセスし、現状の枚数の参照及び制限値の変更を行うこと ができます。変更した結果は、随時反映されます。 なお、現状の制限値の設定は学生がモノクロ 180 枚/カラー20 枚、先生は無制限とな っております。 制限値の変更が反映され印 参照・変更 操作 PC 刷枚数の制限が変化する。 管理用ページ DocuHouse 69 ・教室単位のプリント枚数制限の解除 プリント管理用ページにアクセスし、OD 教室単位のプリント枚数制限の解除を行う ことができます。解除を行うと教室内での印刷が自由となり、制限枚数のカウントが されない状態となります。 OD 教室 制限解除 先生 PC 管理用ページ DocuHouse すべてのパソコンから制限なしに 印刷が可能となる。 学生 PC 本章では、以下の項目について記述します。 5.1. 現時点のプリント枚数・制限枚数の管理 5.2. 教室全体のプリンタ制限の解除 5.3. 印刷の取り消し手順概要 5.4. 印刷キューの取り消し 5.5. プリンタからの印刷データ取り消し 70 5.1. 現時点のプリント枚数・制限枚数の表示、上限値の変更 プリンタ管理作業は、管理 WEB 画面を利用して行います。 先生・TA のプリンタ管理権限をもつユーザでの作業となります。 ① デスクトップの Internet Explorer または Mozilla Firefox のアイコンをダブルクリッ クし、WEB ブラウザを起動します。(以降の説明は Internet Explorer を使用した場 合のものです。) ② Internet Explorer のアドレス欄に ODECS システムトップページ画面の URL を入力 し、Enter キーを押下または Internet Explorer の「移動」ボタンをクリックします。 ODECS システムトップページ画面の URL : http://www.od.eng.kansai-u.ac.jp/ 71 ③ 表示されるトップページの左にある「教員」から、「印刷上限値変更」リンクをクリ ックします。 ④ 認証ダイアログが表示されます。 ※ すでに他の作業で認証を済ませている場合、この画面は表示されません。 先生ご自身のユーザ名・パスワードを入力し、 「OK」ボタンをクリックします。 72 ⑤ 「DocuHouse オンデマンドプリント 管理者のページ」画面が表示されます。 表示方法を決定し、 「検索」ボタンをクリックします。 A. すべてのユーザの情報を見たい場合: 「ログイン名で検索」を選択し、その右隣のボックスで「すべて」を選択します。 B. 制限枚数を超えたユーザの情報を見たい場合: 「ログイン名で検索」を選択し、その右隣のボックスで「上限値越え」を選択し ます。 C. 特定のユーザについての情報を見たい場合: 「個人名で検索 」を選択し、その右隣のボックスに表示したいユーザのユーザ ID を入力します。 (本章では、すべてのユーザ情報を見る方法を例示します) A,B C 73 ⑥ ⑥で指定したユーザのプリント枚数・制限枚数の情報が表示されます。 表示はそれぞれ以下の意味になっています。 A. 個人名:Windows ログオン時に利用するユーザ名です。 B. 上限値:ここに記された枚数までプリントすることができます。枚数は 1 ヶ 月単位です。 無制限と書かれている場合は、プリント枚数制限はありません。 総数は、白黒・フルカラーを合計した枚数です。 フルカラーは、カラープリントを行える枚数です。 白黒は、白黒プリントを行える枚数です。 C. 実績値:現時点でここに記された枚数、プリントを行っています。 B A C 確認だけで、ユーザのプリント枚数の上限値に変更を加えない時は、Internet Explorer (Web ブラウザを)を終了します。変更する場合は、次のステップへ進みます。 74 ⑦ ユーザ名をクリックしますと「上限値の変更」画面が表示されます。 (ここでは Guest を選択しています) 「プリント総上限値」「プリントカラー上限値」「プリント白黒上限値」に、それぞ れのプリントを許可する枚数を入力し、 「OK」ボタンをクリックします。 ※ 0 を入力しますと、プリント枚数無制限となります。 (4) (1) (2) (3) ⑧ 以下のダイアログが表示されますので、 「OK」ボタンをクリックします。 75 ⑨ 上限値の変更が完了しました。 「戻る」ボタンをクリックします。 他のユーザに変更を加えない時は、Internet Explorer(Web ブラウザを)を終了します。 変更する場合は、次のステップへ進みます。 76 ⑩ これまでのステップで上限値を変更したユーザの上限値変更画面が表示されていま すので、 「キャンセル」ボタンをクリックします。⑦に戻りますので、作業を繰り返 してください。 作業が完了しましたら WEB ブラウザを終了してください。 77 5.2. 教室全体のプリント制限の解除 授業で、大量のプリントを行うなど、一時的に教室全体のプリント枚数制限を解除したい 場合には以下の作業を行ってください。 ※ 本作業を行った場合は、利用が終了した時点で設定を戻すようにして下さい。 設定を戻してない場合のも、自動で翌朝5:00にプリント枚数制限がかかります。 ① デスクトップの Internet Explorer または Mozilla Firefox のアイコンをダブルクリ ックし、WEB ブラウザを起動します。(以降の説明は Internet Explorer を使用した 場合のものです。) ② Internet Explorer のアドレス欄に ODECS システムトップページ画面の URL を入 力し、Enter キーを押下または Internet Explorer の「移動」ボタンをクリックしま す。 ODECS システムトップページ画面の URL : http://www.od.eng.kansai-u.ac.jp/ 78 ③ 表示されるトップページの左にある「教員」から、 「印刷制限解除」リンクをクリッ クします。 ④ 認証ダイアログが表示されます。以下の作業を行ってください。 ※ すでに他の作業で認証を済ませている場合、この画面は表示されません。 先生ご自身のユーザ名・パスワードを入力し、 「OK」ボタンをクリックします。 79 ⑤ 「プリンタグループの編集」画面が表示されます。 プリンタが教室毎、種別毎に一覧表示されていますので、制限解除を行いたいプリ ンタ種別の項目を変更します。 この画面では、複数のプリンタ種別の設定変更が可能です。 制限を解除する場合: 「設定可能な印刷モード」のメニューから、 「<直接モード>出力制限しない」を選 択し、 「OK」ボタンをクリックします。 授業などが終了し、設定を戻す場合: 制限を解除した場合は、必ず設定を戻してください。 設定を戻してない場合のも、自動で翌朝5:00にプリント枚数制限がかかります。 「設定可能な印刷モード」のメニューから、 「<直接モード>出力制限する」を選択 し、 「OK」ボタンをクリックします。 (図では、OD1 教室のモノクロプリンタの制限解除を行っています) 80 ⑥ 「プリンタグループの変更」画面が表示されます。 この状態ですでに設定は変更されています。 作業を終了する場合は、ブラウザを閉じてください。 81 5.3. 印刷の取り消し手順概要 誤って印刷をした場合の取り消し、印刷途中でのプリンタからの取り消しなどの対処法 を説明します。 印刷を取り消す場合のフローチャート 共有プリンタにキュー が存在する YES NO [5.4]共有プリンタからキュー プリンタが印刷中 をキャンセルする YES NO プリンタから印刷され ない YES NO 印刷取り消し済み [5.5] プ リ ント 中止 ボタ ン 印刷済み を押下してデータを消す No プリンタの状態など 印刷の取り消し手順 1 トナー切れなどで、プリンタの電源を落 Windows の印刷キューで印刷を取り消 としている場合 します。(「5.4. 印刷キューの取り消し」 参照) 2 紙切れで、プリンタの電源が入っている 先生 PC からプリンタの Web 画面で印刷 が印刷されない場合 を取り消します。(「5.6. プリンタからの 一括印刷データ取り消し」参照) 3 誤って印刷した場合 プリンタ本体の「プリント中止」ボタン で印刷を取り消します。(「5.5. プリンタ からの印刷データ取り消し」参照) 82 5.4. 印刷キューの取り消し 印刷を行うと共有プリンタへ印刷キューが格納されます。 このキューを削除することにより印刷の取り消しを行います。 ① 印刷を取り消したいプリンタを開きます。 [スタートメニュー]→[設定]→[プリンタとFAX]で表示される「プリンタとFA X」画面より、印刷を取り消したいプリンタをダブルクリックします。 以下の画面が表示されます。(例では、OD2教室の od2lbp09 を対象とします) ② 一覧表示されているキューで、取り消したい印刷レコードを選択して、右クリッ クを押し、 「キャンセル」を選択します。 ※キューがプリンタへすべて送信されると、一覧に表示されません。 その場合は、プリンタ本体からキャンセルを行う必要があります。 手順に関しましては「5.5. プリンタからの印刷データ取り消し」を参照ください。 83 5.5. プリンタからの印刷データ取り消し 印刷情報がプリンタへ送信されると、キューが共有プリンタの一覧から消えるため、プリ ンタ本体から取り消しを行います。 ① 印刷を取り消したいプリンタのパネルから操作を行います。「プリント中止」ボタンを 押下して、印刷データを消去します。 中止ボタンを押下すると「チュウシ シテイマス」と、プリンタの液晶に表示されます。 印刷データの消去が終わると、 「プリント なります。 84 デキマス」が表示され正常に印刷が可能と 5.6. プリンタからの一括印刷データ取り消し 印刷情報がプリンタへ送信されると、キューが共有プリンタの一覧から消えるため、プリ ンタ本体から取り消しを行います。プリンタ本体に多くの印刷情報が溜まっている場合、 プリンタの Web 画面から一括して取り消しできます。 ①先生 PC でブラウザを起動して、該当のプリンタを URL に指定します。 ②[ジョブ]→[ジョブ一覧]を開き、取り消しする印刷データをチェックボックスで選択し、 [削除]ボタンを押します。 ③削除確認画面が表示されるので、[OK]をクリックします。 85 ④ユーザ名、パスワードを入力します。 DocuPrint 305 ユーザ名:admin パスワード:x-admin DocuPrint C3250 ユーザ名:11111 パスワード:x-admin 86 6. SSLVPN 接続手順 ODECS システムには、自宅などのリモート環境から OD 教室のファイルサーバを利用する ことができるSSLVPN機能が用意されています。 自宅や研究室などから、SSLVPN 装置を経由して ODECS システムへ接続することで、通 信経路を暗号化します。 <イメージ図> 凡例 研究室などの学内 暗号化された経路 ODECS システム SSLVPN 装置 個人ファイル インターネット 自宅などの学外 SSLVPN 接続の利用対象者は ODECS システムを利用可能な方です。 本章では、以下のSSLVPN機能の利用手順について説明します。 6.1 OD 教室トップページへアクセス 6.2 SSLVPN 接続 6.3 ファイルサーバの利用 6.4 SSLVPN 接続の終了 リモートデスクトップについては、次章にて説明します。 87 6.1. OD 教室トップページへアクセス SSLVPN 接続を行う場合、まず「OD 教室トップページ」にアクセスします。 「OD 教室トップページ」へのアクセスは以下のようになります。 ① 普段ご使用になられている Internet Explorer または Mozilla Firefox などの WEB ブラウザを起動します。(以降の説明は Internet Explorer を使用した場合のもので す。) ② Internet Explorer のアドレス欄に「OD 教室トップページ」の URL を入力し、Enter キーを押下または Internet Explorer の「移動」ボタンをクリックします。 OD 教室トップページの URL : http://www.od.eng.kansai-u.ac.jp/ 88 6.2. SSLVPN 接続 SSLVPN による接続が行われ暗号化された状態でないと、個人ファイルへのアクセスやリ モートデスクトップ機能を利用することはできません。 SSLVPN への接続方法を説明します。 ① 表示されるトップページの左にある「先生」から「SSLVPN 接続」をクリックしま す。 ② 暗号化を行うため以下の「セキュリティの警告」ダイアログが表示されます。 「OK」 ボタンをクリックしてください。 89 ③ 「OD 教室 SSLVPN 接続」画面が表示されます。 SSLVPN 接続を開始するためにユーザ名およびパスワードを入力します。 (1) ユーザ名を入力します。普段 OD 教室で利用しているログイン ID を入力し てください。 (2) パスワードを入力します。普段 OD 教室で利用しているパスワードを入力し てください。 (3) 「ログイン」ボタンをクリックしてください。 (1) (2) (3) 90 ④ ユーザ名パスワードによる認証が行われます。 認証が成功すれば SSLVPN 接続を開始します。 初めて SSLVPN に接続する場合、必須プログラムのインストールなどを行うため多 尐時間がかかります。 ※「情報バー」ダイアログの「OK」ボタンをクリックして、 「情報バー」より「ActiveX コントロールのインストール」を選択してください。 91 ⑤ 以下の画面が表示されれば、SSLVPN 接続に成功です。 「f5」のアイコンが表示され、 「VPN - 直接ダイヤルの代わりに sslvpn.od.eng.kansai-u.ac.jp へ」が表示されます。 92 6.3. ファイルサーバの利用 ご利用のパソコンが Windows2000/XP/Vista であれば、エクスプローラによるファイルサ ーバの利用が可能となります。 ① 表示された SSLVPN ポータルサイトにある「Web ショートカット」から「ホーム ディレクトリ(Explorer)」をクリックします。 93 ② ファイルダウンロードの「情報バー」と「情報バー」ダイアログが表示されます。 「OK」ボタンをクリックして、「情報バー」より「ファイルのダウンロード」を選 択してください。 94 ③ ファイルのダウンロード画面が表示されたら、 「実行」ボタンを押します。 ④ エクスプローラにファイルサーバのホームディレクトリが表示され、利用可能とな ります。 95 ご利用のパソコンが Windows2000/XP/Vista 以外のクライアントは上記方法で接続できな い為、Web サービスを利用したファイルサーバの利用が可能となります。 なお、Windows2000/XP/Vista でも Web サービスでのファイルサーバの利用は可能です。 ① 表示された SSLVPN ポータルサイトにある「ネットワークショートカット」から「ホ ームディレクトリ(Web)」をクリックします。 96 ② 左側のフレームにファイルサーバのホームディレクトリが表示され、Web 画面でフ ァイルのアップロード、ダウンロードができます。 97 6.4. SSLVPN 接続の終了 SSLVPN サービスを終了する際は、必ずログアウト処理を行います。 ① 表示された SSLVPN ポータルサイトにある「ログアウト」をクリックします。 98 ② 以下の画面が表示されれば、終了です。 「f5」のアイコンと「VPN - 直接ダイヤルの代わりに sslvpn.od.eng.kansai-u.ac.jp へ」接続がなくなります。 99 7. リモートデスクトップ利用手順 関西大学 ODECS システムには、自宅などのリモート環境から OD 教室のパソコンを利用 することができるリモートデスクトップ機能が用意されています。 OD 教室の全パソコンに対してリモートデスクトップが可能になっています。 リモートデスクトップは ODECS システムが利用できる方が対象となります。 セキュリティの観点から、リモートデスクトップは前述の SSLVPN 接続を行ってからしか 利用できません。 ODECS システムのリモートデスクトップでは、リモートデスクトップを行いたいパソコン を選ぶ画面が表示されます。 パソコンを選び、ユーザ ID とパスワードを入力するとリモートデスクトップが開始されま す。 本章では、以下のリモートデスクトップ機能の利用手順について説明します。 7.1 リモートデスクトップ接続 7.2 教室選択 7.3 利用パソコン選択 7.4 リモートデスクトップの開始と終了 100 7.1. リモートディスクトップ接続 ① 「6. SSLVPN 接続手順」に従って SSLVPN 接続を行います。表示された SSLVPN ポータルサイトにある「Web ショートカット」から「リモートデスクトップ接続」 をクリックします。 101 ② 「リモートデスクトップ トップメニュー」が表示されます。 102 7.2. 教室選択 ① 「リモートデスクトップ トップメニュー」からリモート利用可能な教室のリンク を選択します。 利用時間外でも、各端末の利用状況(空き状況)は、随時確認可能です。 (1) (2) (3) (4) 表示されている情報の説明 (1) 教室リンク: このリンクで教室を選択します。 (2) 利用台数: 現在の使用状況です。 前の数値が利用台数、後ろの数値が総台数です。 (3) リモート利用: リモートデスクトップサービス状態が表示されま す。 前の数値が空き台数、後ろの数値が総台数です。 (4) リモート利用可能: リモートデスクトップ接続が可能な時間です。 ここに記述された範囲でリモートデスクトップ接 続を利用可能です。 103 7.3. 利用パソコン選択 ① 教室利用状況画面から利用可能なパソコンのリンクを選択します。 赤枠の PC は先生専用機です。SSLVPN のログオンアカウントが先生に限り使用(接 続)することができます。 (3) (1) (2) (4) 表示されている情報の説明 (1) 緑色の PC: 利用可能です。 前の数値が利用台数、後ろの数値が総台数です。 (2) 黄色の PC: 利用中です。 (ログオンされています) (3) 色なしの PC: 利用不可です。 ここに記述された範囲でリモートデスクトップ接 続を利用可能です。 (4) 赤枠の PC: 先生専用機です。 SSLVPN のログオンが先生に限り使用(接続)す ることができます。 104 7.4. リモートディスクトップの開始と終了 ① リモートデスクトップクライアントの画面サイズを選択して、 「接続」ボタンをクリ ックします。 ② リモートデスクトップ接続ダイアログのデバイス(リソース)にチェックを入れて、 「はい」ボタンをクリックします。(Vista では「接続」ボタンとなります) 105 ③ リモートデスクトップログオン画面が表示されます。 以下の作業を行ってください。 (1) 「ユーザー名」に、OD 教室で利用するユーザ名を入力してください。 (2) 「パスワード」に、上記ユーザー名のパスワードを入力してください。 (3) 「 」ボタンをクリックして下さい。 (1) (2) (3) 106 ④ ログオン認証に成功するとリモートデスクトップが開始されます。 リモートデスクトップ接続をしている状態では、ODECS システムで利用できるす べての作業が可能です。 107 ⑤ リモートデスクトップ接続を終了する際は、かならずログオフをしてください。 リモートデスクトップを行っている Window の終了ボタンを利用した終了では問題 が発生する場合があります。 (Windows システム自体の仕様となっています) 以上で、リモートデスクトップの利用手順は終了です。 108 8. パスワード変更手順 ODECS システムでは、ログオン時のパスワードを変更するための WEB ページを用意して います。 パスワード変更は、ODECS システムの利用が可能な方のみが実施できます。 学生は本人のパスワードのみ変更が可能です。 先生は、本人および学生のパスワード初期化などを行うことができます。 本章では、以下の各パスワード変更の手順について記述します。 8.1 学生・先生のパスワード変更 8.2 学生のパスワード初期化 8.3 オープンキャンパスなどで利用する登録されていないユーザのアカウント発行 109 8.1. 学生・先生のパスワード変更 ODECS システムにログインするためのパスワードを変更することが可能です。 本人のパスワードのみ変更が可能です。 学生および先生などの ODECS システムを利用できる方が対象です。 ・ パスワード変更のためには、変更前のパスワードを入力する必要があります。 ・ ITセンター4階 利用者相談コーナーに学生証を持参し、パスワードの再発 行を依頼します。1時間以内に再発行したパスワードが OD 教室で使用できる ようになります。 ・ 授業開始時に学生がパスワードを忘れた場合、先生が学生のパスワード初期化 を行ってください。 ・ 学生のパスワード初期化については、 「8.2. 学生のパスワード初期化」を参照 ください。 110 8.1.1. パスワード変更手順 パスワード変更を行う場合、まず「OD 教室トップページ」にアクセスします。 「OD 教室トップページ」へのアクセスは以下のようになります。 ① 普段ご使用になられている Internet Explorer または Mozilla Firefox などの WEB ブラウザを起動します。(以降の説明は Internet Explorer を使用した場合のもので す。) ② Internet Explorer のアドレス欄に「OD 教室トップページ」の URL を入力し、Enter キーを押下または Internet Explorer の「移動」ボタンをクリックします。 OD 教室トップページの URL : http://www.od.eng.kansai-u.ac.jp/ 111 ③ 表示されるトップページの左にある「先生」から「パスワード変更」をクリックし ます。 112 ④ 「パスワード変更」ページが表示されます。 ⑤ パスワードを変更する利用者ID、現在のパスワード(旧パスワード)、変更したい パスワード(新パスワード、新パスワード(確認))を入力し、変更ボタンをクリッ クしてください。 ※全項目入力必須です。 ⑥ パスワード変更終了画面が表示されたら、パスワードの変更は完了です。 1時間以内にOD教室パソコンのパスワードが変わります。 113 8.2. 学生のパスワード初期化 ODECS システムにログインするためのパスワードを初期化することが可能です。 パスワードの初期化を実施できるのは各先生です。 パスワードを初期化すると、パスワードが八桁の生年月日になります。 パスワードを忘れてしまった場合などを想定した機能になります。 先生がパスワード初期化をする際の画面遷移は以下の通りとなります。 ログイン画面 ログイン 利用者検索画面 検索 検索条件入力 利用者検索結果画 面 検索条件入力 選択 検索結果一覧 パスワード初期化 画面 初期化 パスワード初期化 終了画面 114 <学生> <先生・TA> ①OD教室で先生にパスワードを忘れ たことを先生に報告します。 ②「OD教室用パスワード初期化」画 面で学生のパスワードを初期化しま す。OD教室の初期パスワードは生年 月日(西暦8桁)です。 ③OD教室の初期パスワード(生年月 日西暦8桁)でログオンし、授業を受 けます。 ④授業終了後、ITセンター4階 利用 者相談コーナーに学生証を持参し、パ スワードの再発行を依頼します。1時 間以内に再発行したパスワードが OD 教室で使用できるようになります。 115 8.2.1. パスワード初期化手順 パスワード初期化を行う場合、まず「OD 教室トップページ」にアクセスします。 「OD 教室トップページ」へのアクセスは以下のようになります。 ① 普段ご使用になられている Internet Explorer または Mozilla Firefox などの WEB ブラウザを起動します。(以降の説明は Internet Explorer を使用した場合のもので す。) ② Internet Explorer のアドレス欄に「OD 教室トップページ」の URL を入力し、Enter キーを押下または Internet Explorer の「移動」ボタンをクリックします。 OD 教室トップページの URL : http://www.od.eng.kansai-u.ac.jp/ 116 ③ 表示されるトップページの左にある「先生」から「パスワード初期化」をクリック します。 117 ④ 「ログイン」ページが表示されます。 パスワードの初期化を行うために認証が必要になりますので、先生ご自身のユーザ ID、パスワードを入力して、 「ログイン」ボタンをクリックして下さい。 118 ⑤ 「利用者検索」ページが表示されます。 ここで、パスワード初期化を行いたい学生の利用者 ID を入力します。 「検索」ボタンをクリックします。 検索条件に何も入力しないで「検索」ボタンをクリックした場合、すべてのユーザ を検索したことになります。 ワイルドカード(*)を使用した前方一致、後方一致検索も可能です 119 ⑥ 「利用者検索結果」ページが表示されます。 ⑥で指定した検索条件に合致する利用者 ID が一覧表示されるので、パスワード初 期化を行いたい学生の利用者 ID をクリックします。 検索結果が1ページで収まりきらなかった場合、 「次へ」ボタンが表示されます。次 ページに移動したい場合は、 「次へ」ボタンをクリックしてください。 2ページ目以降表示時は「前へ」ボタンが表示されます。前ページに移動したい場 合は、 「前へ」ボタンをクリックしてください。 「利用者検索」ページに戻る場合、 「検索条件入力」ボタンをクリックしてください。 120 ⑦ 利用者登録時にあらかじめ指定した初期パスワードに戻したい場合、 「初期パスワー ドに戻す」ボタンをクリックしてください。 ODECS システムの場合、8 桁の生年月日が初期パスワードとなります。 ※ 「利用者 ID」として表示される ID が、間違いなくパスワード初期化したい ID であるかどうか確認してから「初期パスワードに戻す」ボタンをクリックす るようにしてください。 初期パスワードではなく、別のパスワードを設定する場合は、⑨に進んでください。 「利用者検索」ページに戻りたい場合は、 「検索条件入力」ボタンをクリックして下 さい。 ⑦の「検索結果」ページに戻る場合は、 「検索結果一覧」ボタンをクリックして下さ い。 パスワード初期化を行う学生の間違いを防止するため、学生には学生証の提示を求め、 学生番号・氏名を確認の上、パスワード初期化・変更を行ってください。 121 ⑧ 初期パスワード以外のパスワードに変更したい場合、 「オプションを表示する」ボタ ンをクリックし、パスワード入力欄を表示後、変更したいパスワードを入力し、 「入 力された新パスワードに変更」ボタンをクリックしてください。 122 ⑨ パスワード初期化終了画面が表示されたら、初期化の完了です。 「利用者検索」ページに戻りたい場合は、 「検索条件入力」ボタンをクリックして下 さい。 ⑦の「検索結果」ページに戻る場合は、 「検索結果一覧」ボタンをクリックして下さ い。 即時、OD教室のパスワードが初期パスワード(西暦8桁の生年月日)になります。 授業終了後、ITセンター4階 利用者相談コーナーに学生証を持参し、パスワードの再発 行を依頼するよう指導して下さい。 123 8.3. オープンキャンパスなどで利用する登録されていないユーザのアカウント発行 オープンキャンパスや履修前の学生などがOD教室を利用する場合、ユーザアカウント が登録されていない為、以下の一時的なアカウントを利用します。 アカウント 権限 guest1、guest2、guest3、guest4、guest5 学生権限 guestt 先生権限 この guest ユーザの初期パスワードはランダムなパスワードが設定されています。利用 するときは、 「8.2 学生のパスワード初期化」の「⑨初期パスワード以外のパスワードに変 更したい場合・・・」の手順で明示的にパスワードを設定し、設定したパスワードを開示 して、ご利用下さい。 利用が終わったら、 「パスワード初期化」手順に従い、ランダムなパスワードに戻してく ださい。 (不正な利用を避ける為) 以上 124