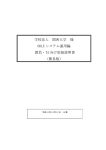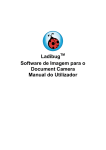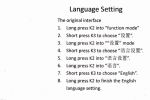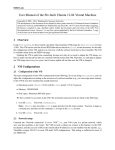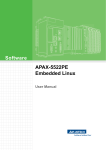Download 学校法人 関西大学 ODLE システム運用編 学生向け取扱説明書 (簡易版)
Transcript
学校法人 関西大学 ODLE システム運用編 学生向け取扱説明書 (簡易版) 平成 24 年 10 月 11 日 1.0 版 改訂履歴 版数 1.0 章番号 区分 改訂内容 初版 改定日 2012/10/11 目次 1. ODECS システムと ODLE システムとの違い ................................................................ ................................................................... ................................... 1 2. 新機能について ................................................................ ................................................................................................ ................................................................................. ................................................. 2 3. 4. 2.1. コンピュータの起動・終了 ............................................................................................ 2 2.2. プリント管理 .................................................................................................................. 2 2.3. 外部からの個人ファイル利用 ........................................................................................ 2 2.4. リモートデスクトップ ................................................................................................... 3 2.5. パスワード変更 .............................................................................................................. 3 コンピュータの起動・終了手順 ................................................................ ......................................................................................... ......................................................... 4 3.1. Windows の利用 ............................................................................................................ 4 3.2. Linux の利用 .................................................................................................................. 6 3.3. ドライブの割り当て ..................................................................................................... 10 プリント枚数の確認手順 ................................................................ ................................................................................................ ................................................................. ................................. 11 4.1. 5. 6. プリント枚数の確認 ..................................................................................................... 11 SSLVPN 接続手順 ................................................................ ................................................................................................ ........................................................................... ........................................... 14 5.1. OD 教室トップページへアクセス ................................................................................ 14 5.2. SSLVPN 接続 ............................................................................................................... 15 5.3. ファイルサーバの利用 ................................................................................................. 18 5.4. SSLVPN 接続の終了 .................................................................................................... 21 リモートデスクトップ利用手順 ................................................................ ....................................................................................... ....................................................... 22 6.1. リモートデスクトップ接続 .......................................................................................... 23 6.2. 教室選択 ....................................................................................................................... 24 6.3. 利用パソコン選択 ........................................................................................................ 25 6.4. リモートデスクトップの開始と終了(Mac リモートデスクトップの開始と終了( Mac 編) ........................................................ 26 6.5. リモートデスクトップ接続の開始と終了(Linux リモートデスクトップ接続の開始と終了( Linux 編) .............................................. 30 7. パスワード変更手順 ................................................................ ................................................................................................ ........................................................................ ........................................ 32 7.1. パスワード変更 ............................................................................................................ 32 学生向け取扱説明書 学生向け取扱説明書 1. ODECS システムと ODLE システムとの違い ODECS システムと ODLE システムとの相違点の一覧を記述します。 項目 OS(Windows) 旧システム 新システム (ODECS システム) (ODLE システム) WindowsVista Windows7 Buisiness Professional 32bit 備考 64bit OS(Linux) Fedora Core 8 Ubuntu11.04 OS の切替 VMware VMware DVD ドライブ あり あり USB 端子の位置 モニタ横、PC 筐体前 PC 筐体前面、PC 筐体 新システムでは、前面 4 箇所、背 面、PC 筐体背面 背面 面 4 箇所に計 8 つの空きポートが 有ります。 ファイルサーバ 200MB(学生) 1GB(学生) 新システムでは、学生の個人領域 の個人領域容量 400MB(教員) 2GB(教員) の容量を最大 1GB、教員では最 大 2GB の容量を確保しています。 M ドライブ、N ドラ 有り 有り 教材を保存しておく M ドライブと学 イブの自動消去 生が提出する課題等を保存してお く N ドライブは毎週日曜日に自動 的にファイルを消去します。 印刷枚数の上限 有り 有り 新システムでは、学生の印刷枚数 管理 の上限管理を行っています。 現状の設定は 1 ヶ月にモノクロ 180 枚、カラー20 枚の計 200 枚と なっています。なお、教員は無制 限となっています。 VPN 接続 100 同時ユーザ接続 100 同時ユーザ接続 新システムでは、100 同時ユーザ 接続を有し、OD 教室外からファイ ルサーバの個人領域へのアクセ ス、リモートデスクトップ機能を提 供します。 1 2. 新機能について ODLE システムで新たに追加・変更された機能について説明します。 新機能・変更部分は以下の通りです。 2.1. コンピュータの起動・終了 ODLE システムでは、学生用パソコンの WindowsOS が Windows 7 Professional になりま す。 Linux OS は、Ubuntu11.04 になります。 教員用パソコンおよび学生用パソコンは、Windows マシンとして構成されています。 Linux を利用する際には、VMware WorkStation を利用したエミュレート環境上で Ubuntu11.04 を起動します。 詳細な利用方法は「3. 3. コンピュータの起動・終了手順」に記述しています。 コンピュータの起動・終了手順 2.2. プリント管理 ODLE システムでは、各 OD 教室利用者のプリント管理を行っています。 プリンタ管理を利用することで、プリンタ利用者に対して1ヵ月間にプリントできる枚数 を制限・把握することができます。 学生は自分の印刷枚数の確認を行うことができます。 詳細な利用方法は「4 4. プリント枚数の確認手順」に記述しています。 プリント枚数の確認手順 2.3. 外部からの個人ファイル利用 ODECS システムでは SSLVPN(暗号化通信)装置を利用することで、自宅や研究室など の OD 教室以外から ODECS システムの個人ファイル利用を行ってきました。 ODLE システムでも同じ機能を提供しています。 SSLVPN 接続は、ODLE システムを利用するすべての方が利用可能です。 ODLE システムでは、暗号化された通信状態で以下のサービスを提供しています。 ・ODLE システムの個人ファイルへのアクセス(読み・書き・実行) ・リモートデスクトップ(後述) SSLVPN 接続に関する詳細な利用方法は、「5 5. SSLVPN 接続手順」に記述しています。 接続手順 2 2.4. リモートデスクトップ リモートデスクトップとは、Windows7 に搭載されているネットワーク経由でパソコン利用 を行うための機能です。 この機能を利用すると、WEB ブラウザ上に遠隔地のパソコンの画面を表示させその場にそ のパソコンがあるかのように操作を行うことが可能になります。 ODLE システムのパソコン又は、リモートアクセス専用機にリモートデスクトップを行う ことで、本来 OD 教室でなければ利用できないアプリケーションやファイルを利用するこ とが可能になります。 リモートデスクトップは、ODLE システムを利用するすべての方が利用可能です。 リモートデスクトップに関する詳細な利用方法は、 「6 6. リモートデスクトップ手順」に記 リモートデスクトップ手順 述しています。 2.5. パスワード変更 ODLE システムで、パスワード変更を行う場合、WEB ページからの作業となります。 学生は本人のパスワード変更のみ行えます。 詳細な利用方法は「7 7. パスワード変更手順」に記述しています。 パスワード変更手順 3 3. 3.1. コンピュータの起動・終了手順 Windows の利用 3.1.1. Windows の起動 パソコンの電源を入れると、Windows が起動します。 新システムでは起動高速化のために Windows ロゴを表示させない設定にしているた め、画面上は何も表示されません。 3.1.2. Windows の起動完了 起動が終了すると以下の画面が表示されます。 4 3.1.3. Windows のログオン画面の表示 この画面を Windows のログオン画面といいます。 ① Windows を利用するために、以下に従ってログオンを行います。 (1) 利用者のユーザ名(ユーザ ID)を入力します。 (2) パスワードを入力します。 (3) 「 」ボタンをクリックしてください。 (4) ② OS が立ち上がり、デスクトップが表示されます。 マウスのカーソルが「 」から「 」に変わればログオン完了です。 3.1.4. Windows の終了方法 Windows の作業が終了しましたら、パソコンの電源を切ります。 パソコンの電源を切る場合は、シャットダウンを行う必要があります。 シャットダウンとは、Windows 上のすべてのプログラムを適正な順序で終了させて電源を 切ってもデータが失われないような状態にする作業のことです。 3.1.5. シャットダウン ① 画面左下にあります「 」ボタンを左クリックしてください。 以下のメニューが表示されます。 ② そこで出てくる画面下段の「シャットダウン」をクリックしてください。 ③ すぐにシャットダウンが実行されます。 シャットダウンにはしばらく時間がかかります。 その間「お待ちください…」メッセージが表示されますので少々お待ちください。 パソコン本体の電源が切れれば、シャットダウンが完了です。 本体の電源が消えていることを確認してください。 5 3.2. Linux の利用 3.2.1. Linux の利用 学生用パソコンおよび教員用パソコンには、Linux 環境として Ubuntu11.04 がインスト ールされています。 Ubuntu11.04 は、VMware.Inc 社の VMware Workstation を利用して Windows 上で仮 想マシンとして起動します。 ① Windows を起動します。 手順は「3.4.1. Windows の起動」参照。 ② VMware を起動します。 画面左下にある VMware Workstation というアイコンをダブルクリックしてくださ い。 6 ③ VMware が起動し、Ubuntu11.04 がスタンバイ状態から回復します。 ④ スタンバイ状態からの回復後、全画面表示になり Ubuntu11.04 へのログイン画面が 表示されます。 ログイン画面で利用者のユーザ名、パスワードを入力すると Ubuntu11.04 が利用可能にな ります。 7 3.2.2. Windows へ戻る方法 Ubuntu11.04 を起動すると、すべてのキーボード・マウス入力は Ubuntu11.04 への入力と みなされます。 この状態を解除する方法は以下の通りです。 ① CTRL キーと ALT キーを同時に押します。 3.2.3. Ubuntu11.04 の終了 Ubuntu11.04 での作業が終わった場合は以下の手順で終了を行います。 ① Ubuntu11.04 上で動作するメニューバーの右下のアイコンをクリックします。 LXDE セッションのダイアログから「シャットダウン」をクリックします。 8 ② Ubuntu11.04 のシャットダウンが開始され、終了すると以下の画面になります。 ③ VMware を終了します。 VMware Workstation のメニューから「ファイル」→「終了」を選択します。 3.2.4. シャットダウン Linux の作業が終了しましたら、Windows を終了しパソコンの電源を切ります。 手順は「3.4.5. シャットダウン」参照。 3.2.5. Linux の環境について ① Linux の MySQL 環境 Linux の MySQL はログインした時点では起動していません。 サービスを起動および停止する方法は以下となります。 起動: 左下のメニュー⇒プログラム⇒Start_MySQL 停止: 左下のメニュー⇒プログラム⇒Stop_MySQL また、MySQL のクライアントは、端末で mysql とコマンドを打つことで起動します。 MySQL の初期データベースは Linux に初めてログインした時点で自動的に作成されま す。 9 3.3. ドライブの割り当て 3.3.1. ドライブの割り当て Windows にログオンすると個人用フォルダが自動的に割り当てられます。 自動的に割り当てられるフォルダと用途 ドライブ U: 共有名 xxxxx(xxxxx は ログオン ID) M: 提示教材 N: 提出 L: O: ソフトライブラ リ onlinedoc 用途 個人用フォルダです。学生は 1GB、教員は 2GB 保存できま す。SSLVPN 経由で学外や研究 室からもアクセス可能です。 学生に提示する教材。毎週日曜 毎週日曜 日にデータがクリア(削除)さ れます。授業で使う教材は U ド ライブ(個人フォルダ)で作成 し、学生に提示する時にこのフ ォルダに入れてください。 学生が提出する課題など。毎週 毎週 日曜日にデータがクリア(削除) されます。提出された課題など されます。 は授業終了時に教員の U ドライ ブ(個人フォルダ)に移してく ださい。 授業で一時的に使うフリーソフ トなどを格納し、ネットワーク ドライブを利用したインストー ルが行えます。 ODLE システム利用方法などの オンラインドキュメントを格納 します。 10 アクセス権限 ログオンした個人のみが読 み書き可能です。 教員、TA は書き込み可能。 学生は読み込みのみ可能。 教員、TA、学生とも書き込 み可能。 教員、TA は書き込み可能。 学生は読み込みのみ可能。 読み取り専用 4. プリント枚数の確認手順 ODLE システムでは、各 OD 教室利用者のプリンタ管理を行っています。 プリンタ管理を利用することで、プリンタ利用者に対して1ヵ月間にプリントできる枚数 を制限・把握することができます。 学生は、自分のプリント枚数を確認することができます。 なお、現状の制限値の設定はモノクロ 180 枚/カラー20 枚となっています。 4.1. プリント枚数の確認 プリント枚数の確認は、WEB 画面を利用して行います。 ① 普段ご使用になられている Internet Explorer または Mozilla Firefox などの WEB ブラウザを起動します。(以降の説明は Internet Explorer を使用した場合のもので す。) ② Internet Explorer のアドレス欄に「OD 教室トップページ」の URL を入力し、Enter キーを押下または Internet Explorer の「移動」ボタンをクリックします。 OD 教室トップページの URL : http://www.od.eng.kansai-u.ac.jp/ ③ 表示されるトップページの左にある「印刷上限値変更」をクリックします。 ④ ログイン画面が表示されます。 自分のユーザ名・パスワードを入力し、プルタブで「odec.eng.kansai-u.ac.jp」を 選択して「ログイン」ボタンをクリックします。 11 ⑤ 「警告」画面が表示されます。 「ポータルへ戻る」をクリックしてください。 ⑥ ユーザの「ポータル」画面が表示されます。 ⑦ 「ポータル」画面上部の「管理サービス」を選択して表示される「機器/ユーザー」 のプルタブから「利用状況の確認」をクリックします。 12 ⑧ 「利用状況の確認」画面が表示されます。 確認が終了したら「ログアウト」を選択し、Web ブラウザを閉じます。 1カ月の上限値(モノクロ 180 枚、カラー20 枚)を超えてしまった場合は、 教員に申告してください。 13 5. SSLVPN 接続手順 ODLE システムには、自宅などのリモート環境から OD 教室のファイルサーバを利用する ことができる SSLVPN 機能が用意されています。 自宅や研究室などから、SSLVPN 装置を経由して ODLE システムへ接続することで、通信 経路を暗号化します。 SSLVPN 接続の利用対象者は ODLE システムを利用可能な方です。 5.1. OD 教室トップページへアクセス SSLVPN 接続を行う場合、まず「OD 教室トップページ」にアクセスします。 「OD 教室トップページ」へのアクセスは以下のようになります。 ① 普段ご使用になられている Internet Explorer または Mozilla Firefox などの WEB ブラウザを起動します。(以降の説明は Internet Explorer を使用した場合のもので す。) ② Internet Explorer のアドレス欄に「OD 教室トップページ」の URL を入力し、Enter キーを押下または Internet Explorer の「移動」ボタンをクリックします。 OD 教室トップページの URL : http://www.od.eng.kansai-u.ac.jp/ 14 5.2. SSLVPN 接続 SSLVPN による接続が行われ暗号化された状態でないと、個人ファイルへのアクセスやリ モートデスクトップ機能を利用することはできません。 SSLVPN への接続方法を説明します。 ① 表示されるトップページの左にある「学生」から「SSLVPN 接続」をクリックしま す。 ② 暗号化を行うため以下の「セキュリティの警告」ダイアログが表示されることもあ ります。そのときは「OK」ボタンをクリックしてください。 15 ③ 「OD 教室 SSLVPN 接続」画面が表示されます。 SSLVPN 接続を開始するためにユーザ名およびパスワードを入力します。 (1) ユーザ名を入力します。普段 OD 教室で利用しているログイン ID を入力し てください。 (2) パスワードを入力します。普段 OD 教室で利用しているパスワードを入力し てください。 (3) 「ログオン」ボタンをクリックしてください。 ④ ユーザ名パスワードによる認証が行われます。 認証が成功すれば SSLVPN 接続を開始します。 初めて SSLVPN に接続する場合、必須プログラムのインストールなどを行うため多 少時間がかかります。 ※「情報バー」ダイアログの「OK」ボタンをクリックして、 「情報バー」より「ActiveX コントロールのインストール」を選択してください。 16 ⑤ 以下の画面が表示されれば、SSLVPN 接続に成功です。 「f5」のアイコンが表示され、 「VPN - 直接ダイヤルの代わりに sslvpn.od.eng.kansai-u.ac.jp へ」が表示されます。 17 5.3. ファイルサーバの利用 ご利用のパソコンが Windows2000/XP/Vista/7 であれば、エクスプローラによるファイル サーバの利用が可能となります。 ① 表示された SSLVPN ポータルサイトにある「Web ショートカット」から「ホーム ディレクトリ(Explorer)」をクリックします。 18 ② ファイルダウンロードの「情報バー」と「情報バー」ダイアログが表示されます。 「OK」ボタンをクリックして、 「情報バー」より「ファイルのダウンロード」を選 択してください。 ③ エクスプローラにファイルサーバのホームディレクトリが表示され、利用可能とな ります。 19 ご利用のパソコンが Windows2000/XP/Vista/7 以外のクライアントは上記方法で接続でき ない為、Web サービスを利用したファイルサーバの利用が可能となります。 なお、 Windows2000/XP/Vista/7 でも Web サービスでのファイルサーバの利用は可能です。 ① 表示された SSLVPN ポータルサイトにある「ネットワークショートカット」から「ホ ームディレクトリ(Web)」をクリックします。 ② 左側のフレームにファイルサーバのホームディレクトリが表示され、Web 画面でフ ァイルのアップロード、ダウンロードができます。 20 5.4. SSLVPN 接続の終了 SSLVPN サービスを終了する際は、必ずログアウト処理を行います。 ① 表示された SSLVPN ポータルサイトにある「ログアウト」をクリックします。 ② 以下の画面が表示されれば、終了です。 「f5」のアイコンと「VPN - 直接ダイヤルの代わりに sslvpn.od.eng.kansai-u.ac.jp へ」接続がなくなります。 21 6. リモートデスクトップ利用手順 関西大学 ODLE システムには、自宅などのリモート環境から OD 教室のパソコンを利用す ることができるリモートデスクトップ機能が用意されています。 OD 教室の全パソコンに対してリモートデスクトップが可能になっています。 リモートデスクトップは ODLE システムが利用できる方が対象となります。 セキュリティの観点から、リモートデスクトップは前述の SSLVPN 接続を行ってからしか 利用できません。 ODLE システムのリモートデスクトップでは、リモートデスクトップを行いたいパソコン を選ぶ画面が表示されます。 パソコンを選び、ユーザ ID とパスワードを入力するとリモートデスクトップが開始されま す。 22 6.1. リモートデスクトップ接続 リモートデスクトップ接続 ① 「5. 5. SSLVPN 接続手順」 接続手順 に従って SSLVPN 接続を行います。表示された SSLVPN ポータルサイトにある「Web ショートカット」から「リモートデスクトップ接続」 をクリックします。 ② 「リモートデスクトップ トップメニュー」が表示されます。 23 6.2. 教室選択 ① 「リモートデスクトップ トップメニュー」からリモート利用可能な教室のリンク を選択します。 利用時間外でも、各端末の利用状況(空き状況)は、随時確認可能です。 (1) (2) (3) (4) 表示されている情報の説明 (1) 教室リンク: このリンクで教室を選択します。 (2) 利用台数: 現在の使用状況です。 前の数値が利用台数、後ろの数値が総台数です。 (3) リモート利用: リモートデスクトップサービス状態が表示されま す。 前の数値が空き台数、後ろの数値が総台数です。 (4) リモート利用可能: リモートデスクトップ接続が可能な時間です。 ここに記述された範囲でリモートデスクトップ接 続を利用可能です。 24 6.3. 利用パソコン選択 ① 教室利用状況画面から利用可能なパソコンのリンクを選択します。 赤枠の PC は教員専用機です。SSLVPN のログオンアカウントが教員に限り使用 (接 続)することができます。 (2) (1) (3) (4) 表示されている情報の説明 (1) 青色の PC: 利用可能です。 前の数値が利用台数、後ろの数値が総台数です。 (2) 黄色の PC: 利用中です。(ログオンされています) (3) 色なしの PC: 利用不可です。 ここに記述された範囲でリモートデスクトップ接 続を利用可能です。 (4) 赤枠の PC: 教員専用機です。 SSLVPN のログオンが教員に限り使用(接続)す ることができます。 25 6.4. リモートデスクトップの開始と終了(Mac リモートデスクトップの開始と終了(Mac 編) ① 利用パソコンを選択すると証明書の警告が表示されるので「このサイトの閲覧を続行 する」を選択します。 ② 続けて Java の警告が表示されるので「はい」を選択します。 26 ③ リモートデスクトップログオン画面が表示されます。 以下の作業を行ってください。 (1) 「名前」に、OD 教室で利用するユーザ名を入力してください。 (2) 「パスワード」に、上記ユーザー名のパスワードを入力してください。 (3) キーボードの「ENTER」をクリックして下さい。 ④ ログオン認証に成功するとリモートデスクトップが開始されます。 リモートデスクトップ接続をしている状態では、ODLE システムで利用できるすべて の作業が可能です。 27 ⑤ リモートデスクトップ接続を終了する際は、かならずログオフをしてください。 リモートデスクトップを行っている Mac の終了ボタンを利用した終了では問題が発生 する場合があります。 28 ⑥ ログアウト後「Connection」メニューから「Exit」を選択して終了してください。 以上で Mac のリモートデスクトップは終了です。 29 6.5. リモートデスクトップ接続の開始と終了(Linux リモートデスクトップ接続の開始と終了(Linux 編) ① リモートデスクトップクライアントの画面サイズを選択して、 「接続」ボタンをクリ ックします。 ② リモートデスクトップ接続ダイアログのデバイス(リソース)にチェックを入れて、 「接続」ボタンをクリックします。 ③ リモートデスクトップログオン画面が表示されます。 以下の作業を行ってください。 (1) 「username」に、OD 教室で利用するユーザ名を入力してください。 (2) 「password」に、上記ユーザー名のパスワードを入力してください。 (3) 「OK」ボタンをクリックして下さい。 30 ④ ログオン認証に成功するとリモートデスクトップが開始されます。 リモートデスクトップ接続をしている状態では、ODLE システムで利用できるすべ ての作業が可能です。 リモートデスクトップ接続を終了する際は、かならずログアウトをしてください。 リモートデスクトップを行っている Window の終了ボタンを利用した終了では問題 が発生する場合があります。(Windows システム自体の仕様となっています) 以上で、リモートデスクトップの利用手順は終了です。 31 7. パスワード変更手順 7.1. パスワード変更 ODLE システムにログインするためのパスワードを変更することが可能です。 本人のパスワードのみ変更が可能です。 パスワード変更のためには、変更前のパスワードを入力する必要があります。 パスワードを忘れてしまった場合は、パスワード初期化を行う必要があります。 自分のパスワードを忘れてしまった場合は、ITセンター4階 利用者相談コーナー に学生証を持参し、パスワードの再発行を依頼します。1時間以内に再発行したパス ワードがOD教室で使用できるようになります。 授業開始時にパスワードを忘れた場合は、先生に申告し、パスワードの初期化を依 頼してください。 32 7.1.1. パスワード変更手順 パスワード変更を行う場合、まず「OD 教室トップページ」にアクセスします。 「OD 教室トップページ」へのアクセスは以下のようになります。 ① 普段ご使用になられている Internet Explorer または Mozilla Firefox などの WEB ブラウザを起動します。(以降の説明は Internet Explorer を使用した場合のもので す。) ② Internet Explorer のアドレス欄に「OD 教室トップページ」の URL を入力し、Enter キーを押下または Internet Explorer の「移動」ボタンをクリックします。 OD 教室トップページの URL : http://www.od.eng.kansai-u.ac.jp/ ③ 表示されるトップページの左にある「学生」から「パスワード変更」をクリックし ます。 33 ④ 「パスワード変更」ページが表示されます。 ⑤ パスワードを変更する利用者ID、現在のパスワード(旧パスワード)、変更したい パスワード(新パスワード、新パスワード(確認) )を入力し、変更ボタンをクリッ クしてください。 ※全項目入力必須です。 ⑥ パスワード変更終了画面が表示されたら、パスワードの変更は完了です。 1時間以内にOD教室パソコンのパスワードが変わります。 以上 34