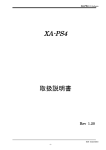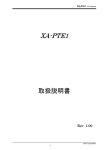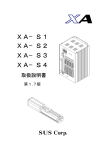Download XA-PUT1 取扱説明書
Transcript
XAXA-PUT1 XA-U1 / T1 用 PC ソフトウェア XA-PUT1 取扱説明書 Rev 1.00 SUS Corporation -1- XAXA-PUT1 XA-PUT1 使用許諾契約書 この度は、XA-PUT1 をご利用いただき、誠にありがとうございます。SUS(株)(以下「甲」 という)が作成したソフトウェア・プログラム XA-PUT1 のご使用にあたり、以下の契約に御同意 戴きます。本契約に御同意戴けない場合は、XA-PUT1 をお客様のパソコンから直ちに削除して戴 きます。 1.本契約はお客様が XA-PUT1 の使用を始めたときから発効します。 2.XA-PUT1 に関する著作権は、甲が保有します。 3.お客様は甲製 XA を用い、お客様自身に限り、自己の業務上の目的にのみ XA-PUT1 を使用す ることができます。 4.甲の書面による事前の同意を得なければ、XA-PUT1 および付属文書の複製、改変、他への引 用はできません。 5.お客様が XA-PUT1 を使用された結果の影響については、甲は免責とさせていただきます。 (XA-PUT1 免責事項 参照)XA-PUT1 の使用によりお客様にいかなる損害が発生したとし ても、甲に対して賠償を求めることはできません。 6.お客様が本条項に違反された場合や本契約を継続しがたい重大な事由がある時は、甲は直ちに 使用許諾を解除できるものとします。 7.甲は XA-PUT1 に関するすべての仕様について、事前の通知なしに変更できるものとします。 また XA-PUT1 に関するいかなる保証も行わないものとします。 XA-PUT1 免責事項 ●XA-PUT1 をご使用されたことによって、お客様のパソコン本体および周辺機器やデータなどに 何らかのトラブルや損害が生じたとしても、当社では一切責任をおいかねます。このことをご理解 いただいたうえで、XA-PUT1 をご利用下さい。 SUS Corporation -2- XAXA-PUT1 目次 ・はじめに ・・・・・・・・・・・・・・・・・・・・・・・・ P. 4 ・ご使用の際の注意事項 ・・・・・・・・・・・・・・・・・・・・ P. 4 ・概要 ・・・・・・・・・・・・・・・・・・・・・・・・・・・・ P. 5 ・動作環境 ・・・・・・・・・・・・・・・・・・・・・・・・・・・・ P. 6 ・インストール方法 ・アンインストール方法 ・通信ケーブル接続方法 ・XA-PUT1 起動方法 ・通信ポートの確認方法 ・・・・・・・・・・・・・・・・・・・・ P. 7 ・・・・・・・・・・・・・・・・・・・・ P.11 ・・・・・・・・・・・・・・・・・・・・ P.12 ・・・・・・・・・・・・・・・・・・・・ P.12 ・・・・・・・・・・・・・・・・・・・・ P.13 ・XA-PUT1 画面について 各動作モードでの画面 データ編集での画面 移動テストでの画面 ・・・・・・・・・・・・・・・・・・・・ P.14 ・・・・・・・・・・・・・・・・・・・・ P.15 ・・・・・・・・・・・・・・・・・・・・ P.15 ・・・・・・・・・・・・・・・・・・・・ P.16 ・メニューバー ・ツールバー ・ステータス ・アラーム ・ステータスバー ・モード選択 ・・・・・・・・・・・・・・・・・・・・・・・・ ・・・・・・・・・・・・・・・・・・・・・・・・ ・・・・・・・・・・・・・・・・・・・・・・・・ ・・・・・・・・・・・・・・・・・・・・・・・・ ・・・・・・・・・・・・・・・・・・・・・・・・ ・・・・・・・・・・・・・・・・・・・・・・・・ P.17 P.25 P.26 P.26 P.27 P.27 ・データ編集 位置データの編集 ティーチング パラメータの編集 ・・・・・・・・・・・・・・・・・・・・・・・・ ・・・・・・・・・・・・・・・・・・・・・・・・ ・・・・・・・・・・・・・・・・・・・・・・・・ ・・・・・・・・・・・・・・・・・・・・・・・・ P.28 P.28 P.29 P.31 ・移動テスト 選択移動 連続移動 ・・・・・・・・・・・・・・・・・・・・・・・・ P.33 ・・・・・・・・・・・・・・・・・・・・・・・・ P.33 ・・・・・・・・・・・・・・・・・・・・・・・・ P.34 ・入出力 ・オプション画面 ・設定 ・・・・・・・・・・・・・・・・・・・・・・・・ P.36 ・・・・・・・・・・・・・・・・・・・・・・・・ P.37 ・・・・・・・・・・・・・・・・・・・・・・・・ P.38 ・アクチュエータ別最高速度 ・・・・・・・・・・・・・・・・・・・・・ ・コントローラアラーム ・・・・・・・・・・・・・・・・・・・・・ ・XA-T1 から XA-U1 への位置データ移行 ・・・・・・・・・・・・・・・ ・ ・XA-PUT1 に関するお問い合わせ先 ・・・・・・・・・・・・・・・・・ P.39 P.39 P.41 P.41 SUS Corporation -3- XAXA-PUT1 はじめに XA-PUT1 は、SUS Corp.の XA-U1 コントローラ及び XA-T1 コントローラをサポートす るパソコン用ソフトウェアです。 XA-U1 及び XA-T1 はジョグボックスにより位置のティーチングも可能ですが、XA-PUT1 を使用すると、設定値などが見やすく、より簡単な位置データの編集やパラメータの編集を行 うことができます。また、編集したデータをファイルに保存したり、印刷したりすることがで きます。 本ソフトにより、XA-U1 ならびに XA-T1 が皆様により使いやすいものと感じていただける ことと思います。 XA-PUT1 ご使用の際の注意事項 ● XA-U1 もしくは XA-T1 コントローラに通信ケーブルを接続および取り外しする際は、必ずコ ントローラの電源を OFF にしてください。 ● XA-U1 および XA-T1 コントローラとお客様のパソコンでデータ通信を行う際は、当社指定の 通信ケーブル(PC232-8-CAB)をご使用下さい。 ● XA-U1 および XA-T1 コントローラとお使いのパソコンがデータ通信を行っている際は、コン トローラの電源を OFF にしないでください。またデータ通信中に通信ケーブルがはずれたり しないよう、通信ケーブルはしっかりと接続してください。 SUS Corporation -4- XAXA-PUT1 XA-PUT1 概要 XA-PUT1 のサポートする機能を以下に簡単に説明します。 ◆位置データ ◆位置データの編集(データ編集) データの編集(データ編集) 数値を直接入力や、コントローラから位置データ(速度・加速・方法・位置・出力・ 押付力・押付位置)を読み込んで、編集を行います。編集した位置データは、ファイルに保存 したり、印刷したりすることができます。 またコントローラとの通信によって、位置データの読み込み・書き込み・データ照合が 可能です。 ◆ティーチング XA の移動位置のティーチングが可能です。通信によるジョグ移動又はパルス送りで移動位置 の ティーチングを行うことができます。 ◆パラメータの編集(データ編集) XA-U1 /T1 コントローラのパラメータの編集が可能です。編集したパラメータは、ファイル として保存したり、印刷したりすることができます。またコントローラとの通信によって、パラ メータの読み込み・書き込み・データ照合が可能です。 ◆モニター機能(データ編集) ◆モニター機能(データ編集) I/O のモニターや出力ポートの変更も可能です。(データ編集でのみ可) ◆コントローラモード切り替え XA-U1 / T1 コントローラの動作モードの切り替えが可能です。 ◆XA 選択移動(移動テスト) XA を移動させたい移動位置 No を最大 15 カ所まで指定し、選択した順番に連続で移動させる ことができます。また、次の移動までにタイマー(100msec 単位)を入れることができます。 ◆XA 連続移動(移動テスト) XA を任意の連続した位置 No.へ連続で移動させることができます。 または Step 移動を選択すると入力した位置 No.へ1ヶ所ずつ移動させることができます。 SUS Corporation -5- XAXA-PUT1 XA-PUT1 動作環境 XA-PUT1 を動作させるためには、以下の環境が必要です。 ◆対応するパソコン機種 本ソフトが動作する事を確認した機種は以下の通りです。 Windows Vista (32Bit 版) Windows 7 (32Bit 版) Windows 8 (32Bit 版) ※ 上記 OS であっても、機種によっては正常に動作しない場合もあります。 ※ 64Bit 版 OS では動作しない事がありますので、ご注意下さい。 ◆CPU&メモリ Pentium Ⅱ 200MHz 以上および同等の互換品 拡張メモリ 256MB 以上を推奨 ◆ハードディスク空き容量 空き容量 10MB 以上 ◆ディスプレイ 解像度 1024×768 以上 カラー256 色以上 ◆シリアルポート(RS-232C) ◆シリアルポート RS-232C シリアルポート COM1~16 までのいずれかが使用可能であること ※ PC に RS-232C シリアルポートが無い場合は、USB ポートで USB-RS232C(コンバータ) を使用し、通信を行うことができます。 SUS Corporation -6- XAXA-PUT1 XA-PUT1 インストール方法 XA-PUT1 は、パソコンのハードディスクにインストールして使用します。ここでは、XA-PUT1 のインストール方法を説明します。 1 弊社 Web サイト(http://www.sus.co.jp)で、 XA-PUT1 の使用許諾契約書を読み、御 同意戴けたらダウンロード用のホーム ページへ進みます。 2 次に XA-PUT1 のセットアッププログラ ムをお客様のパソコンにダウンロード して頂きます。ファイルは 2 種類用意さ れています。ファイル名は、 XA-PUT1_###.exe XA-PUT1( ( .NetFramework2.0 同梱 版)の2つです。 (自己解凍ファイル) 版) インストールする PC に.NetFramework2.0 が インストールされておらず、かつインターネッ トに接続できない際には、同根版をダウンロー ドしてください。 ※ 5 ###には、バージョンの数値が入ります。 ホームページからダウンロード(保存) したファイルを、「マイコンピュータ」 または「エクスプローラ」で表示させ、 ダブルクリックして下さい。 ダブルクリック 6 ダブルクリックすると、解凍先の指定が 必要となりますので、適当なフォルダを 指定してください。例として、ここでは 先ほど保存した”temp”という フォルダに解凍します。 確認 クリック SUS Corporation -7- XAXA-PUT1 7 「XAPUT1vXXX_setup.exe」をダブル クリックし、インストールを開始して下 さい。 ダブルクリック 8 セットアップ開始の画面が表示された ら、[ 次へ(N) ]ボタンをクリックして 次へ 下さい。 クリック 9 XA-PUT1 の使用許諾契約書の内容を お読みいただき、使用許諾契約書の 内容に同意していただいた上で、 [ 次へ ]をクリックして下さい。 ※同意いただけない場合は、インストールを 続行することができませんので、ご了承下さ い。 同意いただいた上で、[次へ 次へ(N)] 次へ ボタンをクリックして下さい。 SUS Corporation -8- XAXA-PUT1 10 ユーザ名および所属を入力し、 [ 次へ(N) ]ボタンをクリックして下さ 次へ い。 入力 クリック 11 プログラムのインストール先として、 標準では“Program Files”フォルダの中 に、”XA-PUT1V##”というフォルダを作 り、その場所にインストールします。 標準の設定で宜しければ、[ 次へ(N) ] 次へ ボタンを押してください。 フォルダを変更するときは、[ 変更(C) ] 変更 ボタンを押して、任意のフォルダを指定 してください。 インストール先を変更する場合 クリック ※ ###はバージョン番号 12 インストール先や、入力した名前や所属 (会社名)を確認し、内容に間違えが 無ければ、[ インストール(I) インストール ]ボタンを 押して下さい。 クリック SUS Corporation -9- XAXA-PUT1 13 完了ボタンを押してください。 クリック 14 インストール完了後は、ダウンロードに 使ったフォルダ(例:”temp”)や、 解凍後にできたセットアップ用ファイ ルは削除してもかまいません。 削除してかまいません ※ sインストール時に、システムファイルや共有ファイルを、他のアプリケーションが 使用しているとインストールできないことがありますので、インストール前に他のアプリケー ションを終了してください。 XA-PUT1 のインストールを行うパソコンに、旧バージョンの XA-PUT1 がインストールさ れていても、上書きでのインストールや古いバージョンの削除は行われませんので、手動で旧 バージョンの XA-PUT1 を削除して下さい。 旧バージョンの XA-PUT1 を削除したいときは、 「アンインストール方法」P.11 を参照して 「アンインストール方法」 下さい。 SUS Corporation - 10 - XAXA-PUT1 アンインストール方法 パソコンのハードディスクからファイルなどを削除することをアンインストールといいます。ここ では、XA-PUT1 をパソコンのハードディスクからアンインストールする方法を説明します。 1 [ スタート ]-[ コントロールパネル ] より、コントロールパネルを開いて ください。 クリック 2 [ プログラムのアンインストール ]を クリックして下さい。 クリック 3 [ プログラムと機能 ]で 「XA-PUT1」を選択し、右クリックをし て「アンインストール」を選択して下さ い。 クリック 4 [ ユーザーアカウント制御 ]が表示され ましたら、「はい」を選択して下さい。 クリック SUS Corporation - 11 - XAXA-PUT1 通信ケーブル接続方法 ●パソコン側 通信ケーブル(PC232-8-CAB)の DSub9 ピンコネクタを、パソコンのシリアルポート (COM1~16)につないでください。 シリアルポートが Dsub9 ピンでない場合は、変換コネクタを使用して接続してください。 (変換コネクタは弊社では扱っておりません) ●コントローラ側 通信ケーブル(PC232-8-CAB)の MiniDin 側をコントローラに接続してください。接続するときは、 コントローラ本体を手で押さえながら、そっとコネクタを差し込んで下さい。 XA-PUT1 起動方法 インストールが終了すると、スタートメニューに XA-PUT1 のショートカットア イコンが作成されますので、それをクリックすることによってソフトを起動させる ことができます。インストール時に登録先の変更がなければ、以下の場所にアイコ ンが登録されます。 [ スタート ]- -[ プログラムファイル ]- -[ SUS ]- -[ XA-PUT1 V### ] ※ ###にはバージョンの数値が入ります オンライン・オフラインの選択 ソフトを起動させると、オンライン・オフラインの どちらで使用するか選択する画面が表示されます。 コントローラと接続して、位置データ等の変更を行う 場合はオンラインを選択して下さい。オンラインで使用 する場合は、通信ケーブルを接続し、使用する通信ポート を選択し、コントローラの電源を入れてから、 [ OK ]ボタンを押して下さい。 コントローラに接続せずに使用する場合は、 オフラインを選択し、使用するコントローラを 選択してください。 オフラインで使用する場合には、 次の画面で使用する機種を選択します。 SUS Corporation - 12 - XAXA-PUT1 通信ポートの確認方法 パソコンソフトと XA-U1 コントローラ で正常に通信を行うためには、OS によって割り 振られる COM 番号と、PC ソフトの通信ポート番号が一致している必要があります。 まず Windows で通信ポートが COM 何番に割り振られているか確認します。 Windows の設定確認 [ スタート ] - [ コントロールパネル ] - [ デバイスマネージャ ] デバイスマネージャによって、COM 番号を確認します。 画面の例:COM5 次に XA-PUT1 の通信ポートの設定を確認します。 XA-PUT1 の通信ポート設定 メニュ ー [ 表示 ]--[ オプション ] XA-PUT1 の通信ポートの番号を、 デバイスマネージャで確認した COM 番号と合わせます。 ここでは、サンワサプライ製の COM5 を例に説明します。 使用する COM 番号を選択し [ OK ]ボタンをクリックします。 通信ポートの設定は、一度行うとパソコンに設定が保存され、 2 回目以降は設定を行わなくても通信を行うことができます。ただし、USB232C 変換ケーブルの 差し込む位置を変更すると、シリアルポート番号が変更されます。差し込む USB コネクタの位置を 変更した場合は、都度パソコンソフトのシリアルポート番号の設定を確認または変更して下さい。 SUS Corporation - 13 - XAXA-PUT1 XA-PUT1 画面について ●画面各部の名称と大まかな機能を解説します。 ①メニューバー ②ツールバー 各コマンドを実行するメニュー を表示します。(P.17 参照) コマンドを実行するボタンです。よく使うも のだけ用意されており、1回クリックするだけ で実行できます。(P.25 参照) ⑤ステータス フレーム ⑥データ編集 フレーム RS-232C 通信ポートや通信の状態、 XA の原点復帰の完了を知らせます。 (P.26 参照) 位置データ(速度・加速・方法・ 位置・出力・押付力・押付位置)の 編集を行います。(P.28 照) ④アラーム フレーム アラーム発生時にエラー内容を表示 します。(P.26 照) ③モード選択 フレーム 「移動テスト」と「データ編集」の 切り替えを行います。(P.27 参照) ⑦ステータスバー コントローラのバージョン や 1 パルスあたりの移動距離 等を表示します。 (P.27 照) SUS Corporation - 14 - XAXA-PUT1 各動作モードでの画面 XA-PUT1 の動作モードには、「移動テスト」と「 「移動テスト」 「データ編集」 データ編集」との2つがあります。 編集」 それぞれの動作モードを[ モード切替ボタン ]で切り替えます。 1.データ 1.データ編集画面 データ編集画面 「メニュー」と「ツールバー」は表示され、操作が可能です。 「データ編集」フレーム 内は、有効になり操作 可能になります。 データ編集では、「データ編集」のボタンが押された状態になります。 データ編集画面での操作については、「データ編集」(P.28)を参照して下さい。 SUS Corporation - 15 - XAXA-PUT1 2.移動テスト画面 「メニュー」の一部と「ツールバー」は無効になり、操作できなくなります。 「移動テスト」フレーム が表示され、移動位置 No の入力やボタン操作が可 能となります。 「データ編集」フレーム 内は、無効になり操作が できなくなります。 移動テストでは、「移動テスト」ボタンが押された状態になります。 移動テストでの操作については、「移動テスト」(P.33)を参照してください。 SUS Corporation - 16 - XAXA-PUT1 メニューバー 各メニューの説明です。 【ファイル】 [ 全消去&新規作成 ] [ ファイル ]- -[ 全消去&新規作成 ] 現在表示中の位置データを全消去し、新規にデータを作成する時にクリックして下さい。 データ編集フレーム内の位置データがすべて消去されます。 位置データに変更があった場合は、データを保存するか聞いてきます。保存する場合は 「はい」を、保存しない場合には「いいえ」をクリックして下さい。 ※このコマンドは[ データ編集 ]時のみに、実行可能です。 [ 開く ] [ ファイル ]- -[ 開く ] 位置データファイル(*.xad)を読み込み、表示します。 また、同様にドラッグアンドドロップでファイルを開くことが可能です。 ※このコマンドは、[ データ編集 ]時のみに実行可能です。 [ 上書き保存 ] [ ファイル ]- -[ 上書き保存 ] 位置データ(速度・加速・方法・位置・出力・押付力・押付位置・コメント)を上書き 保存します。 もし、ファイル名がついていない場合(タイトルバーの表示が[ 新規作成 ]の時)には、 ファイル名を聞いてきますので、ファイル名を付けて保存して下さい。 [参考] ●ツールバーの[ 上書き保存 ]アイコンをクリックした時と同じ動作をします。 ※このコマンドは、[ データ編集 ]時のみに実行可能です。 [ 名前を付けて保存 ] [ ファイル ]- -[ 名前を付けて保存 ] 位置データ(速度・加速・方法・位置・出力・押付力・押付位置・コメント)を、 ファイルの名前を指定して保存します。 [参考] ●データ編集フレーム内の[ ファイルへ保存 ]をクリックした時と同じ動作をします。 位置データファイルの拡張子は、(.xad)です。 ファイル名を“data1”として保存した場合、“data1.xad”として保存されます。 また位置は mm 表示されている場合でも、パルス数で保存されます。 ※このコマンドは、[ データ編集 ]時のみに実行可能です。 SUS Corporation - 17 - XAXA-PUT1 [ プリンター設定 ] [ ファイル ]- -[ プリンター設定 ] プリンターの設定を行います。お使いになるプリンターを選択して下さい。 ※このコマンドは、[ データ編集 ]時のみに実行可能です。 実行する際は、[ データ編集 ]にモード変更して下さい。 [ 印刷 ] [ ファイル ]- -[ 印刷 ] 位置データ(速度・加速・方法・位置・出力・押付力・押付位置・コメント)を 印刷します。 画面に表示された位置データ、または任意の位置データファイルのどちらを印刷するか 選択してください。 任意の位置データファイルを印刷する場合は、ファイルを選択してください。 [参考] コントローラ内の位置データを印刷したい場合は、データ編集で[コントローラから 読み込み]を行い、画面に位置データを表示させてから、印刷を行ってください。 ※このコマンドは、[ データ編集 ]時のみに実行可能です。 [ 終了 ] [ ファイル ]- -[ 終了 ] XA-PUT1 を終了します。 位置データに変更があった場合は、ファイルに保存するかの確認があります。 変更がなかった場合はそのまま終了します。 SUS Corporation - 18 - XAXA-PUT1 【編集】 [ コピー ] [ 編集 ]- -[ コピー ] 選択した行またはセルの位置データをクリップボードへコピーします。 複数列にまたがるセルのコピーはできません。 ※このコマンドは、[ データ編集 ]時のみに実行可能です。 [ 貼り付け ] [ 編集 ]- -[ 貼り付け ] クリップボードにコピーしたデータを選択した行またはセルへ貼り付けます。 複数列にまたがるセルの貼り付けはできません。 ※このコマンドは、[ データ編集 ]時のみに実行可能です。 [ 行の挿入 ] [ 編集 ]- -[ 行の挿入 ] 選択した位置へ新しい行を挿入します。複数行選択して、行の挿入を行うと、 選択した行数分、新しい行が挿入されます。 行の挿入を行った場合、挿入位置より下の行が、下側にシフトして63行目以降に 押し出された行は、自動的に削除されます。 ※このコマンドは、[ データ編集 ]時のみに実行可能です。 [ 行の削除 ] [ 編集 ]- -[ 行の削除 行の削除 ] 選択した行を削除します。複数行選択して、行の削除を行うと、 選択した行数分だけ、行が削除されます。 行の削除を行った場合、削除位置より下の行が、上側にシフトして63行までに 不足した行は、自動的に新しい行が追加されます。 ※このコマンドは、[ データ編集 ]時のみに実行可能です。 SUS Corporation - 19 - XAXA-PUT1 【表示】 [ ツールバー ] [ 表示 ]- -[ ツールバー ] 画面のメニュー下に表示されているツールバーを非表示にしたい場合は、クリック して下さい。 またツールバーが表示されていない場合は、クリックしてチェックを付けて下さい。 [ ステータスバー ] [ 表示 ]- -[ ステータスバー ] 画面の一番下に表示されているステータスバーを非表示にしたい場合は、クリックして 下さい。 またステータスバーが非表示の時、クリックするとステータスバーが表示されます。 [ 入出力 ] [ 表示 ]- -[ 入出力 ] 入出力画面を表示し、入出力の状態をモニターしたり、出力状態を変更することが できます。お使いのパソコンとコントローラを通信ケーブルで接続してから実行して 下さい。 詳細は P.35 を参照して下さい。 [ パラメータ ] [ 表示 ]- -[ パラメータ ] パラメータウィンドウを表示し、パラメータの編集を行います。主に ①コントローラからパラメータを読み込み ②コントローラへパラメータを書き込む ③ファイルに保存したパラメータを読み込む ④パラメータをファイルに保存する といったことができます。 パラメータの各項目の内容については、XA-U1 / XA-T1 の取扱説明書を参照してください。 また出荷時設定に戻すことも可能です。 詳細については、P.31 を参照して下さい。 [ オプション ] [ 表示 ]- -[ オプション ] オプション画面を開き、通信ポート No.や位置表示単位などの設定をします。 詳細については、P.37 を参照して下さい。 [ ティーチング ] [ 表示 ]- -[ ティーチング ] ティーチング画面を開き、移動位置のティーチングをします。 詳細については、P.29 を参照して下さい。 SUS Corporation - 20 - XAXA-PUT1 【位置データ 【位置データ】 データ】 [ コントローラから読み込み ] [ 位置データ -[ コントローラから読み込み ] 位置データ ]- コントローラから、位置データ(速度・加速・方法・位置・出力・押付力・押付位置) を読み込みます。 データ読み込み後に、タイトルバーの表示に「コントローラ内データ」と表示されます。 ただし、コントローラ内にコメントは保存されていないので、表示されません。 ※このコマンドは、[ データ編集 ]時のみに実行可能です。 [ チェック ] [ 位置データ -[ チェック ] 位置データ ]- 画面の位置データの値に正しくない値がないか、チェックします。 正しくない値があった場合は、NG 箇所を表示します。 ※このコマンドは、[ データ編集 ]時のみに実行可能です。 [コントローラに書き込み コントローラに書き込み ] [ 位置データ 位置データ ]- -[ コントローラに書き込み ] 画面に表示している位置データ(速度・加速・方法・位置・出力・押付力・押付位置)を コントローラに転送します。転送中はステータスバーに、書き込みの進捗度が 表示されます。 転送する際は、お使いのパソコンとコントローラが通信ケーブルで接続されていることを 確認して下さい。通信ケーブルで接続されていない状態で、実行してしまったときは、 5~10 秒くらいで通信ケーブル接続の確認メッセージが表示されますので、[ OK ]ボタンを クリックしてから、通信ケーブルを接続し再度実行して下さい。 ※このコマンドは、[ データ編集 ]時のみに実行可能です。 SUS Corporation - 21 - XAXA-PUT1 [ データ照合 データ照合 ] [ 位置データ -[ データ照合 位置データ ]- データ照合 ] データ照合には、「ファイルと照合」と「コントローラと照合」の 2 種類があります。 以下それぞれについて説明します。 ◆ファイルと照合 データ編集フレーム内に表示されている位置データ(速度・加速・方法・位置・出力・ 押付力・押付位置)とファイルに保存された位置データとの照合を行います。 コントローラとの通信は行いませんので、通信ケーブルが接続されていなくても 実行可能です。 ◆コントローラと照合 データ編集フレーム内の表に表示されている位置データ(速度・加速・方法・位置・ 出力・押付力・押付位置)と、コントローラ内の位置データとの照合を行います。 実行する時は、お使いのパソコンとコントローラを接続ケーブルで接続して下さい。 [ 参考 ] 「コントローラと照合」は、コントローラとの通信を行いますので、通信ケーブルが 必要となります。ケーブルを接続してない状態で実行してしまったときは、 5~10 秒後に通信ケーブル接続確認のメッセージが表示されますので、[ OK ]ボタンを クリックして下さい。通信ケーブルを接続後、再度実行して下さい。 ※このコマンドは、[ データ編集 ]時のみに実行可能です。 【設定】 [ 機種変更 ] [ 設定 ]- -[ 機種変更 ] オフラインでパソコンソフト内の使用機種設定を変更します。 詳細については、P.38 を参照して下さい。 SUS Corporation - 22 - XAXA-PUT1 【コントローラ】 [ アラームリセット ] [ コントローラ ]- -[ アラームリセット ] コントローラのアラームリセットを行います。 アラームフレーム(P.26)のリセットボタンをクリックした時と同じ動作をします。 [ コントローラのバージョン ] [ コントローラ -[ コントローラのバージョン ] コントローラ ]- コントローラのバージョンを表示します。 例:コントローラのバージョン コントローラのバージョン 100 コントローラのバージョン、”100” であることが表示されます。 (コントローラからバージョン情報の収得に失敗すると、「バージョン情報 なし」が 表示されます。) [ コントローラモード ] [ コントローラ ]- -[ コントローラモード ] ◆ティーチングモード コントローラの動作モードをティーチングモードに変更します。 ティーチングモードでは IN-P 出力は OFF となり、外部起動が許可されず外部から の信号で XA を動かすことはできません。 ◆外部起動モード コントローラの動作モードを外部起動モードに変更します。 外部起動モードでは、外部からの信号によって XA を動かすことができます。 通信を行った後に、外部信号によって XA を動かしたいときに使用して下さい。 ※このコマンドで切り替えるのは、コントローラの動作モードであり、 本ソフトウェアの[ モード変更 ]とは関係ありません。 [ コントローラ機種変更 ] [ コントローラ ]- -[ コントローラ機種変更 コントローラ機種変更 ] オフライン時パソコンソフト内で使用するコントローラの機種を変更します。 SUS Corporation - 23 - XAXA-PUT1 【ヘルプ】 [ ヘルプファイル ] [ ヘルプ ]- -[ ヘルプファイル ] ソフトウェアのヘルプを表示します。 目次から項目を選択し、操作方法などを知ることができます。 またキーワードを使って、知りたい情報について検索することもできます。 [ バージョン情報 ] [ ヘルプ ]- -[ バージョン情報 ] ソフトウェアのバージョン情報を表示します。 [ マニュアル ] [ ヘルプ ]- -[ マニュアル ] ◆ソフトウェアマニュアル 本取扱説明書を表示します。 ◆XA-U1(外部 外部リンク 外部リンク) リンク XA-U1 のマニュアルをインターネットで弊社 Web サイトから取得します。 ◆XA-T1(外部 外部リンク 外部リンク) リンク XA-T1 のマニュアルをインターネットで弊社 Web サイトから取得します。 SUS Corporation - 24 - XAXA-PUT1 ツールバー ① ② ③ ④ ⑤ ⑥ ⑦ ⑧ ⑨ ⑩ ⑪ ⑫ ⑬ ⑭ ⑮ ①全消去&新規作成 位置データを新規に作成します。 →[ ファイル ]-[ 全消去&新規作成 ]と同じ ②ファイルを開く 位置データファイルを開きます。 →[ ファイル ]-[ ファイル開く ]と同じ ③上書き保存 位置データをファイルに保存します。→[ ファイル ]-[ 上書き保存 ]と同じ ④名前を付けて保存 位置データを、名前を付けて保存します。→[ ファイル ]-[ 名前を付けて保存 ]と同じ ⑤行の挿入 位置データへ行を挿入します。 →[ 編集 ]-[ 行の挿入 ]と同じ ⑥行の削除 位置データを印刷します。 →[ 編集 ]-[ 行の削除 ]と同じ ⑦コピー 位置データをコピーします。 →[ 編集 ]-[ コピー ]と ⑧貼り付け 位置データを印刷します。 →[ 編集 ]-[ 貼り付け ]と同じ ⑨コントローラから読み込み コントローラから位置データを読み込みます。 →[ 位置データ 位置データ ]-[ コントローラから読み込み ]と同じ ⑩位置データ ⑩位置データのチェック のチェック データ 位置データをチェックします。 →[ 位置データ 位置データ ]-[ チェック ]と同じ ⑪コントローラへ書き込み 位置データをコントローラへ書き込みます。→[ 位置データ 位置データ ]-[ コントローラへ書き込 み ]と同じ ⑫データ データ照合 画面の位置データと、コントローラ内またはファイルに保存されている 位置データを照合します。 →[ 位置データ 位置データ ]-[ データ照合 データ照合 ]と同じ ⑬印刷 位置データを印刷します。 →[ ファイル ]-[ 印刷 ]と同じ ⑭入出力 モニター画面を表示します。 →[ 表示 ]-[ 入出力 ]と同じ ⑮ティーチング ティーチング画面を表示します。 →[ 位置データ 位置データ ]-[ ティーチング ]と同じ SUS Corporation - 25 - XAXA-PUT1 ステータス ①コントローラ 現在使用中のコントローラ機種名が表示されます。 ②運転方法 コントローラ内の設定を読み込み、「ポジション運転」・「グループ運転」 (※)のどちらかを表示します。また、切替えが可能です。 ③使用機種 設定されているアクチュエータの機種を表示します。 ④ファイル名 データを読み込んだときや、保存したときにそのファイル名が表示され ます。保存されていない場合は「新規作成」、コントローラから読み 込んだ場合は「コントローラ内データ」と表示されます。 ⑤シリアルポートの状態表示 ●ランプ色: 白・・・シリアルポートが通信していない状態 (通信ポートが閉じています。) 緑・・・シリアルポート(RS-232C)が通信している状態 (または通信ポートが開いて準備できている状態) ⑤原点復帰の完了表示 ●ランプ色:白・・・原点復帰 未完了(原点復帰を行った後に、本ソフトを起動させた場 合などは、表示が正しくないことがあります) 緑・・・原点復帰 完了 (ソフトを起動後、コントローラの電源を切った場 合など、表示が正しくないことがあります) (※)「ポジション運転」・「グループ運転」については、XA-U1および XA-T1 の取扱説明書の【4.4 ポジション運転とグループ 運転】をご参照ください。 アラーム ①アラームの有無やアラーム内容の表示 ●ランプ色 :赤・・・アラーム :白・・・アラームなし ● No:アラーム No と、その下にアラームの内容を表示します。 ②アラームリセットボタン アラームになったときに、コントローラをリセットします。 もしリセットボタンを押しても、アラームが消えない時は 一度コントローラの電源を切り、再度電源を投入してくだ さい。 SUS Corporation - 26 - XAXA-PUT1 ステータスバー ① ② ③ ①コントローラのバージョン情報 XA-U1 / T1 コントローラのバージョンを表示します。 例:コントローラのバージョン 100 (コントローラからバージョン情報の収得に失敗すると、「バージョン情報 なし」が 表示されます。) ②1mm 移動するために必要なパルス数 選択している機種で、1mm 移動する際に必要なパルス数を表示します。 ③1パルスで移動できる距離 選択している機種で、1パルスで移動できる距離を表示します。 モード選択 XA-PUT1 の動作モードには、「データ データ編集 移動テスト」の二つのモードがあります。 データ編集」と「移動テスト 編集 移動テスト この二つのモードの切り替えを行います。 動作モードの切り替えは、モード選択の[ モード切替 ]ボタンで行います。 モード切替ボタン SUS Corporation - 27 - XAXA-PUT1 データ編集 データ編集 データ編集では、位置データ(速度・加 速・方法・位置・出力・押付力・押付位置・ コメント)の編集を行います。 また、パラメータウィンドウを表示させ、 パラメータの編集を行うこともできます。 位置データとパラメータは、ファイルを読み込んだり、コントローラから読み込んだりすること ができます。また、編集した位置データやパラメータは、ファイルに保存したり、コントローラに 書き込んだりすることが可能です。 位置データの編集を開始するには オンラインで使用する場合は、コントローラと通信をして使用機種を読み込み、表示します。 オフラインで使用する場合は、使用するアクチュエータの機種を選択して下さい。 ◆位置データ ◆位置データの編集 データの編集 位置 No 毎にそれぞれ速度・加速・方法・位置・出力・押付力・押付位置を設定してください。 項 目 設定内容と入力制限など 各位置 No へ移動する時の速度(mm/sec)を設定します。 ●速 度 設定可能な最高速度は p39 アクチュエータ別最高速度 を (VEL) ご参照ください。 位置 No へ移動する時の加減速を設定します。 ●加 速 XA-U1 の場合には値は 1~ ~5 までの 5 段階で指定して下さい。 XA-T1 の場合には値は 1~ ~ 3 までの 3 段階で指定して下さい。 (ACC) (数値が大きいほど高加減速) ●方 法 位置 No へ移動する時の移動方法を設定します。 0:移動なし / 1:アブソリュート / 2:インクリメント(+方向) / 3:インクリメント(-方向) (WAY) 各位置 No の位置を距離(mm)で設定します。値は0~選択機種ストローク (mm)までです(XA-35H-150 なら、150 まで)。ただし[ 方法 ]の設定に ●位 置 より意味が変わりますので、ご注意下さい。 (POS)※ ※ 位置(mm)は小数第3位まで表示及び入力できますが、精度を保証 するものではありません。あくまでも目安として御使用下さい。 ●出 力 各位置 No への移動後の出力を設定します。 値は0~7の8段階で指定し、OUT1~OUT3 の状態を指定します。 (OUT) ●押 付 力 押付動作および押付力の設定を行います。 0:位置決め動作 (PUSH 20~70:設定された押付力(%)で押付動作を行います。 FORCE) ●押付位置 押付動作を開始する位置を、移動距離の何%の位置から開始するかを 設定します。設定(%)は0~99 まで。 (PUSH POS) :各位置 No のコメントを入れたい時に入力してください。入力の際に、 入力するセルをダブルクリックするか、一度スペースキーを押してか ●コメント ら入力するとうまく入力できます。入力文字数は最高で 20 文字です。 (コメントはコントローラ内には書き込まれません。よってコントローラから データを読み込んだ際にコメントは表示されません) データを読み込んだ際にコメントは表示されません) ※ また位置(mm)は少数第3位まで入力できますが、計算上の数値であり精度を保証する ものではありません。あくまでも目安として御使用下さい。 mm 位置からパルス変換した際に割り切れない場合の数値の丸めは、四捨五入となります。 SUS Corporation - 28 - XAXA-PUT1 ◆ティーチング ティーチングウィンドウをひらき、移動位置のティーチングを行うことができます。 ジョグまたはパルス送りで任意の位置へ移動させ、その移動位置の値を表へ取り込みます。 表へ取り込んだ値は、メイン画面の位置(mm 又はパルス)へ取り込むことができ、移動位置の 編集がより行いやすくなります。 メニューの[ 表示 ]-[ ティーチング ] をクリック、またはアイコンの [ ティーチング ]ボタンをクリックすると、 ティーチングウィンドウが表示されます。 各コマンドボタンについては、次頁を 参照して下さい。 移動位置のティーチング手順 1.ティーチング開始 [ 表示 ]-[ ティーチング ]をクリック、またはアイコンの[ ティーチング ]ボタンを クリックすると、ティーチングウィンドウが表示され、ティーチングが開始されます。 また、原点復帰が未完了の場合は、原点復帰を行います。 2.ジョグ・パルス送りで位置を決める ティーチング動作を選択し、[ 前進 ]・[ 後退 ]ボタンをクリックし、任意の位置を設定します。 また[ ドライブオン ]表示の部分をクリックし、モータの励磁をオフにしてダイレクト ティーチングも可能※です。 ※ ただし L タイプは除く。またエンコーダを使用している場合のみ可能。 タイプは除く。またエンコーダを使用している場合のみ可能。 3.設定した位置の取り込み 位置が決まったら、表示されている現在値を取り込む位置 No.を選択し、[ 取り込み ]ボタン を クリックします。ティーチングが終了するまで移動と取り込みを繰り返します。 4.ティーチング終了/ティーチング画面を閉じる 全てのティーチングが終了したところで、[ 終了 ]ボタンまたはティーチング画面の 右上にある × ボタンをクリックします。 5.メイン画面の表へ反映させる ティーチングウィンドウを閉じる際にメイン画面の位置へ変更を反映させるか聞いてきます (変更がない場合はそのまま終了します)。 変更を反映させる場合は[ はい ]を、反映させない場合は[ いいえ ]をクリックして下さい。 変更を反映させたら、そのデータをコントローラへ書き込んで下さい。(コントローラに書き 込むまでは、ティーチングした位置は動作に反映されませんので、ご注意下さい。) SUS Corporation - 29 - XAXA-PUT1 各コマンドボタンの解説 ◆[ 終了 ]ボタン ボタン ティーチングを終了し、ティーチング画面を閉じます。 ◆[ 取り込み ]ボタン ボタン 現在値を、選択した位置 No の位置へ取り込みます。 移動ボタン 選択した動作で、アクチュエータを前進または後退させることができます。 ◆[ 前進 ]ボタン ボタン ジョグまたは指定パルス送り(1 パルス、10 パルス、100 パルス)で前進させます。 ◆[ 後退 ]ボタン ボタン ジョグまたは指定パルス送り(1 パルス、10 パルス、100 パルス)で後退させます。 オプションボタンの解説 ティーチングをする際に、ジョグ送りか指定パルス送りかの動作設定します。 ○JOG送り ジョグ送りを行います。移動ボタンを押している間移動し、離すと停止します。 JOG送り速度 ティーチングを行うときに、軸パラメータの「JOG VEL」(P.30)を基準に移動速度の変更 を行うことができます。移動させる前に上下ボタンで速度設定(%)を変更します。 「JOG VEL」で設定された速度の半分の速度で移動させたい場合は、50(%)に設定 します。 ○パルス送り(100 パルス) ○パルス送り( 移動ボタンをクリックする度に、100 パルス移動します。 ○パルス送り(10 ○パルス送り( パルス) 移動ボタンをクリックする度に、10 パルス移動します。 ○パルス送り(1 ○パルス送り( パルス) 移動ボタンをクリックする度に、1 パルス移動します。 その他 [ ドライブオフ(ドライブオフ)]ボタン ※ エンコーダを使用している場合のみ使用可能。 クリックするとモータの励磁がオフになり、再度クリックすると励磁オンになります。 SUS Corporation - 30 - XAXA-PUT1 ◆パラメータの編集 パラメータウィンドウにてパラメータの各項目を表示して、コントローラからパラメータを. 読み込んだり、コントローラへ書き込んだり、データの照合を行うことができます。 ※パラメータは、機種別に適正な値を設定していますので、基本的には変更しないで下さい。 ※パラメータは、機種別に適正な値を設定していますので、基本的には変更しないで下さい。 変更されますと、正常に動作しなくなる可能性があります。 変更されますと、正常に動作しなくなる可能性があります。 使用機種の変更とそれに伴うパラメータの変更は、[ 使用機種の変更とそれに伴うパラメータの変更は、 出荷時設定パラメータ ]で行うことを で行うことを お勧めします。 メニューの[ 表示 ]-[ パラメータ ]をクリックすると、パラメータウィンドウが表示されま す。 各パラメータの詳細については、XA-U1 もしくは XA-T1 の 取扱説明書を参照して下さい。 テキストボックス (白い空欄の箇所) 特殊パラメータに ついて(P.32 参照) コンボボックス(機能選択の箇所) 各コマンドボタン(P.32 参照) パラメータの編集 テキストボックスへは、キーボードから値を入力して下さい。 コンボボックスになっている箇所は、ボタンをクリックするとリストが表示されますので、 希望する項目をクリックして選択して下さい。 各コマンドボタンについては次頁を参照して下さい。 SUS Corporation - 31 - XAXA-PUT1 各コマンドボタンの解説 コントローラ ◆[ コントローラから読み込み ]ボタン コントローラからパラメータを読み込み表示します。 ◆[ コントローラへ書き込み ]ボタン 画面に表示しているパラメータをコントローラへ書き込みます。 書き込み中は、外部入力信号による移動は行うことができません。 ◆[ コントローラと照合 ]ボタン 表示しているパラメータとコントローラ内のパラメータを照合し、結果を表示します。 ファイル ◆[ ファイルを読み込み ]ボタン ファイル保存されたパラメータを読み込み、画面に表示します。 ◆[ ファイルへ保存 ]ボタン 画面に表示しているパラメータを、ファイルに名前を付けて保存します。 ◆[ ファイルと照合 ]ボタン 画面に表示しているパラメータと、ファイルに保存されたパラメータを照合し、結果を 表示します。 印刷・その他 印刷・その他 ◆[ 保存ファイルの印刷 ]ボタン ファイル保存されているパラメータを印刷します。 ◆[ 表示パラメータの印刷 ]ボタン 画面に表示しているパラメータを印刷します。 ◆[ 出荷時設定パラメータ ]ボタン パラメータの設定を出荷時の値に戻したいときに使用します。 使用する機種を選択し、[ OK ]ボタンをクリックすると、出荷時の値が入力されますので、 コントローラへ書き込んで下さい。 特殊パラメータについて 特殊パラメータは、通常の使用に於いて、値を変更する必要はありませんので、値を変更 しないで下さい。何らかの理由によって変更される場合は、「特殊パラメータを変更する」に チェックを付けて、値の変更を行って下さい。 SUS Corporation - 32 - XAXA-PUT1 移動テスト 移動テストでは、位置を指定して XA を移動させることができます。その際に、選択移動と 連続移動の2種類の移動が選べます。 ◆選択移動 移動させたい任意の位置 No を移動させたい順に入力し、連続または一ヶ所ずつ移動させること ができます。移動させたい位置は 15 ヶ所まで入力できます。位置 No の入力範囲は、1~63 です。 [ 移動 ]ボタン 移動を開始します。「連続」が選択されているときは、入力されている位置へ連続で移動 します。「ステップ」が選択されているときは、入力されている順番に一ヶ所ずつ移動します。 「くり返し」にチェックがない時は、入力された位置への移動が終わると停止します。 「くり返し」にチェックが付いているときは、[ 停止 ]ボタンが押されるまで移動を続けます。 [ 一時停止 ]ボタン 移動を停止します。次に[ 移動 ]ボタンが押されたときは、入力された順番で次の位置へ 移動します。 [ 停止 ]ボタン 移動を停止します。 次に[ 移動 ]ボタンが押されたときは、最初に入力されている位置へ移動します。 移動方法 移動方法は連続 連続またはステップ ステップが選択できます。 連続 ステップ 「連続」移動では、入力した位置へ連続で移動させることができます。 「連続」 「ステップ」移動では入力した順番に 1 ヶ所ずつ移動させることができます。 「ステップ」 [ くり返し ] チェックがない場合、入力された位置への移動を終えると移動は終了し、XA は停止 します。くり返して移動させたい場合は、チェックを付けてください。 [ タイマー ] 移動と移動の間に時間をおきたい場合は、チェックを付けて停止時間を 100msec 単位 で入力して下さい。(例:「10」→1 秒間) [ 全消去 ]ボタン 入力された移動位置を一括消去することができます。 SUS Corporation - 33 - XAXA-PUT1 ◆連続移動 連続する複数の位置へ連続または 1 ヶ所ずつ移動させることができます。(「連続」選択時) また1ヶ所のみを選択し移動させることもできます。(「単移動」選択時) [ スタート位置 No ] 連続移動で、一番始めに移動する位置を指定します。 [ 終了位置 No ] 連続移動で、移動を終了する位置を指定します。 ※ 位置 No の設定は、左右のボタンまたはスライダーを移動させて行って下さい。 [ 移動方法 ] 「連続」では、設定した移動位置へ連続で移動させることができます。 「連続」 「単移動」ではある一つの位置へ移動させることができます。 「単移動」 [ タイマー ] 連続移動で、移動と移動の間に時間をおきたい場合は、チェックを付けて停止時間 を 100msec 単位で入力して下さい。(例:「10」→1 秒間) [ くり返し ] チェックがない時は、設定した位置への移動が終了すると停止します。くり返し設定 した位置への移動を行いたい時はチェックを付けて下さい。[ 停止 ]ボタンが押されるまで くり返し移動を行います。 [ 移動 ]ボタン 設定した位置への移動を開始します。 「連続」が選択されていた場合、連続で設定された位置へ移動します。 「連続」 「単移動」が選択されていた場合、設定された一つの位置へ移動します。 「単移動」 「くり返し」にチェックがない場合は、設定された位置への移動が終わると停止します。 「くり返し」 チェックがある場合には、終了位置 No まで移動し終えると再びスタート位置 No へ移動し、 [ 停止 ]ボタンが押されるまで繰り返し移動を行います。 [ 一時停止 ]ボタン 移動を停止します。次に[ 移動 ]ボタンが押されたときは、設定した順番で次の位置へ 移動します。 [ 停止 ]ボタン 移動を停止します。次に[ 移動 ]ボタンが押されたときは、スタート位置 No の位置へ 移動します。 SUS Corporation - 34 - XAXA-PUT1 [ 原点復帰 ]ボタン ボタン 原点復帰を行います。 移動位置 移動位置 XA が移動した時、その位置 No を表示します。(原点復帰後は、「H0」と表示されます) 位値(mm) 位値 XA が移動をした時に、現在値を表示します。 出力 XA が移動を完了した時に、その位置 No の出力状態を表示します。出力が ON のときは、緑色 になり、OFF の時は白色になります。 〔注意〕移動テストで使用中にコントローラを変更すると、移動テストで通信タイムアウトに なることがあります。 SUS Corporation - 35 - XAXA-PUT1 入出力 メニューの [ 表示 ]-[ 入出力 ]をクリックすると、入出力ウィンドウが表示されます。 入出力ウィンドウでは、入出力の状態を確認したり、出力の状態を変更することができます。 INPUT / OUTPUT INPUT では入力、OUTPUT では出力の状態を表示します。 状態は以下のように表示されます。 OFF - ON - 白マルのまま LED が点灯 出力の状態を変更する モニター中に、出力の表示をダブルクリックすることにより、状態を反転することができます。 IP(入力 入力)数値表示 入力 数値表示 モニター中に IP1~IP32 の入力信号で選択されている No.を 10 進数または 16 進数で、 表示します。 SUS Corporation - 36 - XAXA-PUT1 オプション メニューの [ 表示 ]-[ オプション ]をクリックすると、オプション画面が表示されます。 オプション画面では、通信ポートの設定や位置の表示単位などパソコンソフトの設定を 行います。 ◆通信ポート No 通信ポート No を設定します。通信ポートは COM1~16 までの範囲で表示されます。 標準では、COM1 が設定されていますが、画面が表示される際に、ご使用しているパソコン に装備された通信ポートを表示しますので、使用したい通信ポートを選択して下さい。 設定が正しくない場合、コントローラと通信を行った際に XA-PUT1 が強制終了されること も考えられます。通信がうまくできないときは、通信ポートの設定を確認し、通信ポートの 設定を行ってから再度実行してみて下さい。 ◆表示単位 移動位置の設定を mm 単位で表示するか、パルス数で表示するかを設定します。 mm単位で表示している際にパルス表示へ変更すると、各位置のパルス数は mm 表示され た位置を基準に再計算され、値が変更されますのでご注意下さい。 ※ 移動位置は mm 表示していても基本的にはパルス数で管理され、ファイルへの保存時 などはパルス数で保存されます。 ◆使用言語 画面で表示する言語を設定します。日本語か英語のどちらかを選択して下さい。使用言語の 設定を変更した場合は、一度 XA-PUT1 を終了し、再度 XA-PUT1 を起動させて下さい。次回 に起動させたときに、設定の変更が反映されます。 コマンドボタンについて [ OK ] :設定を変更してオプションウィンドウを閉じます。 [ キャンセル ] :設定の変更をキャンセルしてオプションウィンドウを閉じます。 [ 閉じる ] :設定の変更をせずに、オプションウィンドウを閉じます。 SUS Corporation - 37 - XAXA-PUT1 設定 機種変更 オフラインでパソコンソフト内の機種の変更や、エンコーダ機能の使用有無を設定する際に 使用します。 ※パソコン側の設定機種のみ変更であり、コントローラ内のパラメータは別途修正をしていただく必 要があります。 コントローラ内の設定機種の変更を行う際は、パラメータ画面を開き、パラメータ変更を 行って下さい。 変更手順 1.メニューの[ 設定 ]- -[ 機種変更 ]をクリックします。 2.使用する XA のタイプ、エンコーダの有無を選択します。 3.[ OK ]ボタンをクリックします。 機種変更後に [ 機種変更 ]による設定機種の変更は、パソコンソフト内の変更であり、コントローラ内の 設定は変更されません。コントローラ内の設定機種の変更をする場合は、パラメータ画面を 開きパラメータを修正する必要があります。 設定の手順 1.メニューの[ 表示 ]- -[ パラメータ ]をクリックし、パラメータ画面を開きます。 2.「印刷・その他」のタブにある[ 出荷時設定パラメータ ]ボタンをクリックし、使用する 機種を選択します。 3.[ OK ]ボタンをクリックし、出荷時設定の値を表示させます。 4.コントローラのタブにある[ コントローラ書き込み ]ボタンを押して表示している 出荷時設定パラメータをコントローラへ書き込みます。 SUS Corporation - 38 - XAXA-PUT1 付録 アクチュエータ別最高速度 アクチュエータ別最高速度 下表にアクチュエータ毎の設定可能な最高速度を示します。コントローラによって最高速度が 異なりますのでご注意ください。また、XA-U1 と XA-T1 とでは使用可能なアクチュエータが異 なります。 ※XA-U1 の場合 50L 28H 35H 42H 50H 100 200 300 400 600 アクチュエータタイプ 20L 28L 35L 42L E35L 50L 28H 35H 42H 50H 42D 42R 速度 (mm/sec) ※ 50 100 150 200 300 400 900 アクチュエータタイプ 速度 (mm/sec) 28L 42L 35L ※XA-T1 の場合 ※42R の場合には(deg/sec)となります。 コントローラアラーム アラーム発生時には、状態をよく観察し原因を除去した後、復帰操作を行ってください。 アラーム発生時には、アラーム出力<ALM>が OFF し、ALM 表示が点滅します。 ALM 表示の点滅回数がアラーム No.を表しています。 注意)非常停止だけは点滅ではなく点灯となっています。 例)アラーム No.4 偏差オーバーエラーの場合の ALM 点滅表示 点滅回数 アラームは、外部入力のリセット<RES>により復帰が行えます。 アラーム No.2、3、4、15 はアラームからの復帰後、原点復帰が必要ですが、 それ以外のアラームは、原点復帰は必要ありません。 SUS Corporation - 39 - XAXA-PUT1 アラーム No. 0 内 容 エラー 正常 1 通信エラー コマンド、数値、データ長、オーバーラン、 パリティ、フレーミングなどの通信エラー。 2 移動完了時 LS ON エラー 位置決め動作後、原点 LS が ON した場合。 (動作異常と判定) 3 原点復帰エラー 原点復帰動作にて、原点 LS が一定のパルス数 を出力しても ON しない場合、 または ON から OFF しない場合に発生します。 原点 LS の故障、配線の断線などが考えられます。 4 5 偏差オーバーエラー 動作指令と、現在位置を比較して、その差が (エンコーダ使用の場合のみ) 設定値以上になった時にアラームとなります。 移動量設定エラー 設定された移動位置が、ストローク長よりも 大きい場合に発生します。 移動方法設定を「現在値を基準」に設定し、 0 より小さい場合または、ストローク長より 大きい場合に発生します。 6 速度設定エラー 速度設定が設定可能範囲でない場合。 7 加減速設定エラー 加減速が、XA-T1 使用の際には 1~3、 XA-U1 使用の際には 1~5 の範囲でない場合。 8 数値設定エラー 位置データの設定値が正しくない箇所がある 場合。 9 速度リミットオーバー エラー 指令速度よりモータ回転が過度に速くなった 場合、モータの異常と判定。 15 (点灯) 非常停止 ①ジョグボックスの EMG STOP が ON した場合。 ②外部入出力の非常停止入力が ON した場合。 SUS Corporation - 40 - XAXA-PUT1 XA-T1 から XA-U1 への位置データ移行 への位置データ移行 以下に XA-T1 から XA-U1 への位置データ移行方法の例を示します。 手順: 1. XA-T1 から通信により位置データを読込むか、バックアップしていた XA-T1 の位置データ ファイルを読み込みます。 2. XA-U1 と PC を接続します。 (通信ケーブルの接続・切断を行う際には、XA-U1 および XA-T1 の電源はお切りください。) 3. 手順 1 で読込んだ位置データを XA-U1 に書込んでください。 「コントローラの種類に変更がありました。」というメッセージが表示された後、 位置データの書込みが実行されます。 4. 速度・加速度を変更する場合には、データを変更した後、再度書込みを行ってください。 XA-PUT1 に関するお問い合わせ XA-PUT1 の不具合や不明点に関するお問い合わせは、電子メールにて以下のアドレス宛に御願い 致します。 [email protected] SUS Corporation - 41 -