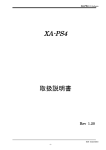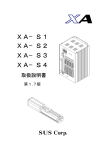Download XA-P4取扱説明書
Transcript
XA-P4 PC-Software XA-P4 取扱説明書 Rev 1.50 SUS Corporation -1- XA-P4 PC-Software XA-P4 使用許諾契約書 この度は、XA-P4 をご利用いただき、誠にありがとうございます。 SUS(株)(以下「甲」という)が作成したソフトウェア・プログラム XA-P4 のご使用にあたり、 以下の契約に御同意戴きます。本契約に御同意戴けない場合は、XA-P4 をお客様のパソコンから直 ちに削除して戴きます。 1.本契約はお客様が XA-P4 の使用を始めたときから発効します。 2.XA-P4 に関する著作権は、甲が保有します。 3.お客様は甲製 XA を用い、お客様自身に限り、自己の業務上の目的にのみ XA-P4 を使用する ことができます。 4.甲の書面による事前の同意を得なければ、XA-P4 および付属文書の複製、改変、他への引用は できません。 5.お客様が XA-P4 を使用された結果の影響については、甲は免責とさせていただきます。 (XA-P4 免責事項 参照)XA-P4 の使用によりお客様にいかなる損害が発生したとしても、 甲に対して賠償を求めることはできません。 6.お客様が本条項に違反された場合や本契約を継続しがたい重大な事由がある時は、甲は直ちに 使用許諾を解除できるものとします。 7.甲は XA-P4 に関するすべての仕様について、事前の通知なしに変更できるものとします。 また XA-P4 に関するいかなる保証も行わないものとします。 XA-P4 免責事項 ●XA-P4 をご使用されたことによって、お客様のパソコン本体および周辺機器やデータなどに 何らかのトラブルや損害が生じたとしても、当社では一切責任をおいかねます。このことをご 理解いただいたうえで、XA-P4 をご利用下さい。 SUS Corporation -2- XA-P4 PC-Software 目次 ・はじめに ・・・・・・・・・・・・・・・・・・・・・・・・ P. 4 ・ご使用の際の注意事項 ・・・・・・・・・・・・・・・・・・・・ P. 4 ・概要 ・・・・・・・・・・・・・・・・・・・・・・・・・・・・ P. 5 ・動作環境 ・・・・・・・・・・・・・・・・・・・・・・・・・・・・ P. 6 ・インストール方法 ・・・・・・・・・・・・・・・・・・・・・・・・ P. 7∼10 ・アンインストール方法 ・・・・・・・・・・・・・・・・・・・・ P.11∼12 ・通信ケーブル接続方法 ・・・・・・・・・・・・・・・・・・・・ P.13 ・起動方法 ・・・・・・・・・・・・・・・・・・・・・・・・・・・・ P.13 ・通信ポートの設定方法 ・・・・・・・・・・・・・・・・・・・・P.13 ・XA-P4 画面について ・・・・・・・・・・・・・・・・・・・ P.15 P.16 P.17 P.18 P.18 P.19 ・メニューバー ・ツールバー ・ステータス ・ALARM ・ステータスバー ・・・・・・・・・・・・・・・・・・・・・・・・ ・・・・・・・・・・・・・・・・・・・・・・・・ ・・・・・・・・・・・・・・・・・・・・・・・・ ・・・・・・・・・・・・・・・・・・・・・・・・ ・・・・・・・・・・・・・・・・・・・・・・・・ ・位置データの編集 ・・・・・・・・・・・・・・・・・・・・・・・・ P.20∼22 ・入出力 ・・・・・・・・・・・・・・・・・・・・・・・・ P.23 ・移動テスト 選択移動 連続移動 グループ移動 ・・・・・・・・・・・・・・・・・・・・・・・・ ・・・・・・・・・・・・・・・・・・・・・・・・ ・・・・・・・・・・・・・・・・・・・・・・・・ ・・・・・・・・・・・・・・・・・・・・・・・・ ・グループデータの編集 ・・・・・・・・・・・・・・・・・・・・・・・・ P.27∼28 ・シーケンスマクロデータの編集 P.24 P.24 P.25 P.26 ・・・・・・・・・・・・・・・・・・・・ P.29∼30 P.31 P.31 P.31 P.32∼33 ・設定の変更 オンライン機種設定 オフライン機種設定 詳細設定 ・・・・・・・・・・・・・・・・・・・・・・・・ ・・・・・・・・・・・・・・・・・・・・・・・・ ・・・・・・・・・・・・・・・・・・・・・・・・ ・・・・・・・・・・・・・・・・・・・・・・・・ ・ティーチング ・・・・・・・・・・・・・・・・・・・・・・・・ P.34∼35 ・メニュー解説 ・・・・・・・・・・・・・・・・・・・・・・・・ P.35∼42 ・XA-P4 に関するお問い合わせ先 ・・・・・・・・・・・・・・・・ P.42 SUS Corporation -3- XA-P4 PC-Software はじめに XA-P4 は、SUS Corp.の XA および XA-C4 コントローラをサポートするパソコン用ソフト ウェアです。 位置データ(速度・加減速・移動方法・移動位置・補間有無・OUT 出力・SM No)などの 各データは、ジョグボックス(XA-JB) での編集も可能ですが、XA-P4 を使用すると設定値な どが見やすく、より簡単かつ効率的に位置データの編集やグループ・シーケンスマクロの編 集を行うことができます。また、編集したデータをファイルに保存したり、印刷したりする ことができます。 本ソフトにより、XA が皆様により使いやすいものと感じていただけることと思います。 XA-P4 ご使用の際の注意事項 ● コントローラに通信ケーブルを接続および取り外しする際は、必ずコントローラの電源を OFF にしてください。 (USB−RS232C変換ケーブルをご使用の際も、パソコンソフト起動中は通信ケーブル およびUSB−RS232C変換ケーブルの取り外しはしないで下さい。 ) ● コ ン ト ローラ と お 客様の パ ソ コンで デ ー タ通信 を 行 う際は 、 当 社指定 の 通 信ケー ブ ル (MA-P1-CAB)をご使用下さい。 ● コントローラとお使いのパソコンがデータ通信を行っている際は、コントローラの電源を OFF にしないでください。またデータ通信中に通信ケーブルがはずれたりしないよう、通信ケーブ ルはしっかりと接続してください。 ● USBメモリをデータの保存先としてご使用の場合、ソフト起動中の取り外しはしないで下さ い。 SUS Corporation -4- XA-P4 PC-Software XA-P4 概要 XA-P4 のサポートする機能を以下に簡単に説明します。 ◆データの編集 ①位置データ(速度・加減速・移動方法・移動位置・補間有無・OUT 出力・SM No) ②グループデータ ③シーケンス・マクロデータ ④パラメータ(詳細設定にて) の編集を行います。 編集した各データは、ファイルに保存したり、印刷することができます。 移動位置が mm 単位で表示および編集が可能です。また mm 表示の際の位置入力時に、mm 位置の切り上げ・切り捨てを行う修正入力機能があります。詳しくは P.19 位置データ (下)を 参照して下さい。 ◆通信機能 コントローラと通信をし、データの読み書きや編集が可能です。具体的には、 ①位置データ ②グループデータ ③シーケンス・マクロデータ ④パラメータ(詳細設定にて) の読み込み・書き込み・照合が可能です。 また入出力のモニターや出力の状態の変更も可能です。 ◆モニター機能 入出力の状態を表示します。 ◆XA 選択移動 XA を、任意の移動位置 No を最大 15 カ所まで選択し、好きな順番で移動させることができま す。また、次の移動までにタイマー(100msec 単位)を入れることができます。 ◆XA 連続移動 XA を、1ヶ所または連続する複数の任意の位置 No へ移動させることができます。また、次の 移動までにタイマー(100msec 単位)を入れることができます。 ◆XA グループ移動 XA を、指定したグループに登録された位置 No へ連続で移動させることができます。 ◆ティーチング XA の移動位置のティーチングが可能です。通信によるジョグ移動又はパルス送りで移動位置のティーチング を行うことができます。 SUS Corporation -5- XA-P4 PC-Software XA-P4 動作環境 XA-P4 を動作させるためには、以下の環境が必要です。 ◆対応するパソコン機種 本ソフトが動作する事を確認した機種は以下の通りです。 Windows 2000、 Windows XP (32Bit 版), Windows Vista (32Bit 版), Windows 7 (32Bit 版) が動作する機種 (IBM PC、および PC/AT 互換機(DOS/V)) ※ 上記 OS であっても、機種によっては正常に動作しない場合もあります。 64Bit 版 OS では動作しない事がありますので、ご注意下さい。 ◆CPU&メモリ ペンティアム 100MHz および同等の互換品以上を推奨 拡張メモリ 32MB 以上(64MB 以上を推奨) ◆ハードディスク空き容量 空き容量 10MB 以上 ◆ディスプレイ 解像度 1024×768 以上 カラー256 色以上 ◆シリアルポート(RS-232C) RS-232C シリアルポート COM1∼9でのいずれかが使用可能であること ※ RS-232C シリアルポートがなくてもUSBポートがある場合は USB−RS232C(コンバータ)を使用し、 通信を行うことができます。 SUS Corporation -6- XA-P4 PC-Software XA-P4 インストール方法 XA-P4 は、パソコンのハードディスクにインストールして使用します。ここでは、XA-P4 の インストール方法を説明します。 1 SUS㈱ホームページ (http://www.sus.co.jp) で、XA-P4 の使用許諾契約書を読み、御 同意戴けたらダウンロード用のホームペ ージへ進みます。 2 次に XA-P4 のセットアッププログラム をお客様のパソコンにダウンロード(保 存)して頂きます。ダウンロード用のフ ァイルは2種類用意されています。ファ イル名は、 XA-P4_###.exe ( 自 己 解 凍 フ ァ イ ル ) XA-P4_###.lzh(Lha による圧縮ファイ ル)の、2つです。 内容はどちらのファイルでも同じです が、自己解凍ファイル (XA-P4_###.exe) の方が、解凍が簡単ですので、自己解凍 ファイルをダウンロードすることを推奨 します。 ここでは、 自己解凍ファイル(XA-P4_###.exe)を ダウンロードする方法を説明します。 ※ 3 ###には、バージョンの数値が入ります。 ダ ウ ン ロ ード す る 自 己解 凍 フ ァ イル ” XA-P4_###.exe” の文字をクリックし、 「このプログラムをディスクに保存す る」を選択して[OK]ボタンをクリック します。 確認 クリック SUS Corporation -7- XA-P4 4 ファイルをダウンロードするフォルダ を適当に作成し、そのフォルダを指定 します。 ここでは、例として”temp”という フォルダを作成し、そこを保存する場 所に指定し、[保存]ボタンをクリック して保存します。 PC-Software フォルダを指定 クリック 名前の確認 5 ホームページからダウンロード(保存) したファイルを、「マイコンピュータ」 または「エクスプローラ」で表示させ、 ダブルクリックして下さい。 ダブルクリック 6 7 ダブルクリックすると、解凍先の指定 が必要となりますので、適当な フォルダを指定してください。 例として、ここでは先ほど保存し た ”temp”というフォルダに解凍しま す。 解凍したファイルの中の「Setup.exe」 をダブルクリックし、インストールを 開始して下さい。 確認 クリック ダブルクリック ※インストール時に、システムファイルや共有ファイルを、他のアプリケーションが 使用しているとインストールできない場合があります。従って、インストール前に他の アプリケーションを終了させるようにしてください。 ※XA-P4 をインストールしようとしているパソコンに、旧バージョンの XA-P4 が インストールされている場合、新バージョンのインストールはできません。 旧バージョンの XA-P4 を削除したいときは、「アンインストール方法」P.11を 参照して下さい。 SUS Corporation -8- XA-P4 8 PC-Software セットアップ開始の画面が表示された ら、[次へ(N)]ボタンをクリックして 下さい。 クリック 9 XA-P4 の使用許諾契約書の内容を お読みいただき、使用許諾契約書の 内容に同意していただいた上で、[次へ] をクリックして下さい。 ※同意いただけない場合は、インストールを 続行することができませんので、ご了承 下さい。 同意いただいた上で、[次へ(N)] ボタンをクリックして下さい。 10 ユーザ名および所属を入力し、[次へ(N)] ボタンをクリックして下さい。 入力 クリック SUS Corporation -9- XA-P4 11 PC-Software プログラムのインストール先として、 標準では“Program Files”フォルダの 中に、”XA-P4###”というフォルダを 作り、その場所にインストールします。 標準の設定で宜しければ、[次へ(N)] ボタンを押してください。 インストール先を変更する場合 フォルダを変更するときは、[変更(C)] ボタンを押して、任意のフォルダを指定 してください。 クリック ※ ###はバージョン番号 12 インストール先や、入力した名前や所属 (会社名)を確認し、内容に間違えが 無ければ、[インストール(I)]ボタンを 押して下さい。 クリック 13 完了ボタンを押してください。 クリック 14 インストール完了後は、ダウンロードに 使 っ た フ ォ ル ダ ( 例 : ”temp” ) や、”XA-P4_###.exe”や解凍後に できたファイル(“Setup.exe”など)は 削除してもかまいません。 削除してかまいません SUS Corporation - 10 - XA-P4 PC-Software アンインストール方法 パソコンのハードディスクからファイルなどを削除することをアンインストールといいます。ここで は、XA-P4 をパソコンのハードディスクからアンインストールする方法を説明します。 Windows 2000、Windows XP の場合 1 [スタート]−[コントロールパネル]を クリックし、コントロールパネルを開い てください。 クリック 2 [アプリケーションの追加と削除]を ダブルクリックして下さい。 3 [アプリケーションの追加と削除]で 「XA-P4 Ver ###」を選択し、 [削除]ボタンをクリックして下さい。 ダブルクリック クリック 4 XA-P4 の削除前に、 「コンピュータから XA-P4 Ver#.##を削 除しますか?」と確認 画面が表示されます。削除する時は、 [はい(Y)]をクリックして下さい。 クリック SUS Corporation - 11 - XA-P4 Windows Vista , 1 PC-Software Windows 7 の場合 [スタート]−[コントロールパネル]を クリックし、コントロールパネルを開い てください。 クリック 2 [プログラムのアンインストール]を クリックして下さい。 クリック 3 [プログラムと機能]で 「XA-P4 Ver ###」を選択し、右クリッ クをして「アンインストール」を選択し て下さい。 右クリック 4 [ユーザーアカウント制御]が表示されま す。「はい」を選択して下さい。 クリック SUS Corporation - 12 - XA-P4 PC-Software 通信ケーブル接続方法 ●パソコン側 通信ケーブル(PC232-8-CAB)のDSub9 ピンコネクタを、 パソコンのシリアルポート(COM1∼16)につないでください。 シリアルポートが Dsub9 ピンでない場合は、変換コネクタを使用して接続してください。 (変換コネクタは弊社では扱っておりません) またお使いのパソコンにシリアルポートが無い場合は、USB−232C変換ケーブル (USB-RS232C)をお使いください。 <注意>USB-232C 変換ケーブルの差し込む位置を変更すると、シリアルポート番号が変更されま す。差し込む位置を変更した場合は、都度パソコンソフトのシリアルポート番号の 設定を変更して下さい。 詳細については、次頁の「通信ポートの設定方法」の項を参照下さい。 ●コントローラ側 通信ケーブル(PC232-8-CAB)の MiniDin 側をコントローラに接続してください。接続するときは、 コントローラ本体を手で押さえながら、そっとコネクタを差し込んで下さい。 XA-P4 起動方法 インストールが終了すると、スタートメニューに XA-P4 のショートカットアイコン が作成されますので、それをクリックすることによってソフトを起動させることができ ます。インストール時に登録先の変更がなければ、以下の場所にアイコンが登録されま す。 [スタート]−[プログラムファイル]−[XA-P4]−[XA-P4 V###] ※ ###はバージョン番号を示します。 オンライン・オフラインの選択 ソフトを起動させると、オンライン・オフラインの どちらで使用するか選択する画面が表示されます。 コントローラと接続して、位置データ等の変更を行う 場合はオンラインを選択して下さい。オンラインで使用 する場合は、通信ケーブルを接続し、コントローラの電 源を入れてから、[OK]ボタンを押して下さい。 コントローラに接続せずに使用する場合は、 オフラインを選択して下さい。オフラインで 使用する場合には、次の画面で各軸で使用す る機種を選択します。 SUS Corporation - 13 - XA-P4 PC-Software 通信ポートの確認方法 パソコンソフトと XA-P4 で正常に通信を行うためには、OSによって割り振られるCOM番号と、 PCソフトの通信ポート番号が一致している必要があります。 まず Windows で通信ポートがCOM何番に割り振られているか確認します。 Windows の設定確認 [スタート]−[設定]−[コントロールパネル]−[システム]−[デバイスマネージャ] デバイスマネージャによって、COM 番号を確認します。 (サンワワプライ製の場合、「ATEN USB to Serial Bridge(COM∼) (コレガ製の場合「CG USBRS232R COM Port(COM∼) 画面の例:COM6 次に XA-P4 の通信ポートの設定を確認します。 XA-P4 の通信ポート設定 メニュー[表示]−[オプション] XA-P4 の通信ポートの番号を、デバイス マネージャで確認した COM 番号と合わせます。 ここではサンワサプライ製の COM6 を例に説明します。 COM 番号を合わせてから[OK]ボタン をクリックします。 通信ポートの設定は、一度行うとパソコンに設定が保存され、2回目以降は設定を行わなくても信を 行うことができます。ただし、USB−232C変換ケーブルの差し込む位置を変更すると、シリアル ポート番号が変更されます。差し込むUSBコネクタの位置を変更した場合は、都度パソコンソフトの シリアルポート番号の設定を確認または変更して下さい。 SUS Corporation - 14 - XA-P4 PC-Software XA-P4 画面について ●画面各部の名称と大まかな機能を解説します。 ②ツールバー ①メニューバー コマンドを実行するボタンです。よく使 うものだけ用意されており、1回クリック するだけで実行できます。(P.17 参照) 各コマンドを実行するメニュー を表示します。(P.16 参照) ⑤ステータス ⑥ALARM エラー発生時にエラー内容を表示し ます。また RS-232C シリアルポートの 状態や XA の原点復帰の完了を知らせ ます。(P.18 参照) アラームの有無や、アラームが 発生した時はその内容を表示し ます。(P.18 参照) ④位置データの編集 ⑥ステータスバー 位置データの編集を行います。 (P.20 参照) コントローラのバージョンや日時など を表示します。(P.18 参照) SUS Corporation - 15 - XA-P4 PC-Software メニューバー 各メニューの簡単な説明をします。詳しくは、それぞれの説明を参照してください。 ファイル 新規作成 開く コントローラから読み込み 上書き保存 名前を付けて保存 コントローラへ書き込み データ照合 プリンター設定 印刷 終了 :画面のデータを初期化し、新規にデータを作成します(P.36) :保存されている位置データを開きます(P.36) :コントローラ内の位置データを読み込みます(P.36) :画面の位置データをファイルに上書き保存します(P.36) :画面の位置データに名前を付けて保存します(P.36) :画面の位置データをコントローラに書き込みます(P.37) :画面の位置データの照合をします(P.37) :プリンターの設定をします(P.38) :位置データの印刷をします(P.38) :XA-P4 を終了します(P.38) 編集 行の挿入 行の削除 行コピー 行ペースト セルコピー セルペースト :位置データの表に、行を挿入します(P.38) :選択されている行を削除します(P.38) :任意の行の位置データをコピーします(P.39) :コピーした位置データを行単位で貼り付けます。(P.39) :任意のセルの位置データをコピーします(P.39) :コピーした位置データをセル単位で貼り付けます。(P.39) 表示 ツールバー ステータスバー 入出力 移動テスト グループ シーケンスマクロ ティーチング オプション :ツールバーの表示/非表示を切り替えます(P.39) :ステータスバーの表示/非表示を切り替えます(P.39) :入出力ウィンドウを表示し、入出力の状態を表示します(P.39) :移動テストウィンドウを表示し、XA の移動テストを行います(P.40) :グループウィンドウを表示し、グループデータの編集を行います(P.40) :SM ウィンドウを表示し、SM データの編集を行います(P.40) :ティーチングウィンドウを表示し、移動位置のティーチングを行います(P.40) :オプションウィンドウを表示します(P.41) 設定 オンライン オンライン機種設定 オフライン機種設定 詳細設定 :PC ソフトを強制的にオフラインにします(P.41) :コントローラと通信し、使用機種と有効軸を設定します(P.41) :オフラインで PC ソフトでの使用機種を設定します。(P.42) :パラメータ編集ウィンドウを表示し、パラメータの編集を行います(P.42) コントローラ アラームリセット :通信によりコントローラのアラームリセットを行います。(P.42) コントローラのバージョン :コントローラのバージョンを読み込み、表示します。(P.42) 設定軸の確認 :コントローラ内の軸設定を読み込みます。(P.42) SUS Corporation - 16 - XA-P4 PC-Software ツールバー ① ② ③ ④ ⑤ ⑥ ⑦ ⑧ ⑨ ⑩ ⑪ ⑫ ⑬ ⑭ ⑮ ①新規作成 :→[ファイル]−[新規作成]と同じ 表の位置データを初期化し、位置データを新規に作成します。 ②ファイルを開く :→[ファイル]−[ファイルを開く]と同じ ファイルに保存された位置データを読み込み、表示します。 ③上書き保存 :→[ファイル]−[上書き保存]と同じ ファイルに既に名前が付いているときは、位置データをファイルに上書き保存します。 ファイルに名前が付いていない場合は、名前を付けて保存してください。 ④印刷 :→[ファイル]−[印刷]と同じ 画面またはファイルに保存された位置データを印刷します。 ⑤コントローラから読み込み :→[ファイル]−[コントローラから読み込み]と同じ コントローラから位置データを読み込み、表示します。 ⑥コントローラへ書き込み :→[ファイル]−[コントローラへ書き込み]と同じ 画面に表示されている位置データをコントローラへ書き込みます。 ⑦データ照合 :→[ファイル]−[データ照合]と同じ 画面の表に表示されている位置データと、コントローラ内またはファイルに保存されている 位置データを照合します。 ⑧行コピー :→[編集]−[行コピー]と同じ 任意の行の位置データをコピーします。 ⑨行ペースト :→[編集]−[行ペースト]と同じ コピーした位置データを選択した行へペースト(貼り付け)します。 ⑩セルコピー :→[編集]−[セルコピー]と同じ 任意の1つのセルのデータをコピーします。 ⑪セルペースト :→[編集]−[セルペースト]と同じ セルコピーしたデータを選択したセルへ貼り付けます。 ⑫入出力 :→[表示]−[入出力]と同じ 入出力画面で、入出力状態をモニタしたり、出力状態の変更をします。 ⑬移動テスト :→[表示]−[移動テスト]と同じ 移動テスト画面で、移動テストを行います。 ⑭グループ グループの編集を行います。 :→[表示]−[グループ]と同じ ⑮シーケンスマクロ :→[表示]−[シーケンスマクロ]と同じ シーケンスマクロの編集を行います。 SUS Corporation - 17 - XA-P4 PC-Software ステータス ① ② ③ ④ ①ファイル名 データを読み込んだときや、保存したときにそのファイル名が表示されます。 保存されていない場合は「新規作成」、コントローラから読み込んだ場合は 「コントローラ内データ」と表示されます。 ②オンライン/オフラインの表示 ●ランプ色:白・・・オフラインの状態 緑・・・オンラインの状態 ③シリアルポートの状態表示 ●ランプ色:白・・・シリアルポート(RS-232C)が通信していない状態 (通信ポートが閉じています。) 緑・・・シリアルポート(RS-232C)が通信している状態 ④原点復帰の完了表示 ●ランプ色:白・・・原点復帰 未完了(原点復帰を行った後に、本ソフトを起動させた 場合などは、表示が正しくないことがあります) 緑・・・原点復帰 完了 (ソフトを起動後、コントローラの電源を切った 場合など、表示が正しくないことがあります) ALARM ① ② ③ ④ ①アラームの有無の表示 ランプ色:赤・・・アラーム :白・・・アラームなし ②アラーム No アラームが発生時にアラーム No を表示します。 ③アラームの内容 アラームの内容を表示します。内容の詳細については、XA-C4 取扱説明書をご覧下さい。 ④アラームリセットボタン アラームが発生したとき、アラーム1ならばコントローラをリセットすることができます。 もしリセットボタンを押しても、アラームが消えないときは一度コントローラの電源を切り、 再度電源を投入してください。 (アラーム2はリセットできませんので、一度電源を切り、再度電源を投入してください。 ) SUS Corporation - 18 - XA-P4 PC-Software ④ ⑤ ステータスバー ① ② ③ ① コントローラのバージョン情報 コントローラのバージョンを読み込んだ際に、そのバージョンを表示します。 コントローラと通信していない状態では、何も表示されません。 例:コントローラのバージョン 130 (コントローラからバージョン情報の収得に失敗すると、 「バージョン情報 なし」が 表示されます。) ② 選択軸のアクチュエータの機種情報1 選択している軸で使用している機種で、1mm 移動する際に必要なパルス数を表示します。 ③ 選択軸のアクチュエータの機種情報2 選択している軸で使用している機種で、1パルスで何 mm 移動するかの換算値を表示します。 ④ 日付 現在の日付を表示します。 ⑤ 時間 現在の時間を表示します。 SUS Corporation - 19 - XA-P4 PC-Software 位置データの編集 下の画面では、位置データ(速度・加減速・移動方法・移動位置・補間有無・OUT 出力・SM No) の編集を行います。(無効に設定されている軸の速度・加減速・移動方法・移動位置のデータは 全て初期値が表示され、編集することはできません。 ) 位置データは、ファイルから読み込んだりコントローラから読み込むことができます。また、 ファイルに保存したり、コントローラに書き込むことができます。他にも画面に表ししている位置 データとの照合も行うことが出来ます。 位置データの各項目については、P.22 を参照して下さい。 位置データの編集を開始するには パソコンソフトを起動直後は、位置データの表は表示されません。編集を行うには、メニューの [新規作成]を実行するか、[コントローラから読み込み]ボタンで位置データを読み込む必要があります。 どちらの場合も、編集をしたい位置 No の範囲を指定すると、その範囲のデータが表示されます。 選択した使用機種が間違っていた場合、移動位置は正しく設定されませんので、編集を行う前に 使用機種が正しく設定されているか、確認して下さい。 使用機種(無効な軸には、******が表示されます。 各ボタンなどの説明 ◆[ファイルの読み込み]ボタン ファイルに保存された位置データを読み込み、表示します。 −>[ファイル]−[開く]と同じ動作をします。P.36 も参照して下さい。 ◆[ファイルへ保存]ボタン 画面に表示されている位置データを、名前を付けてファイルへ保存します。 −>[ファイル]−[名前を付けて保存]と同じ動作をします。P.36 も参照して下さい。 ◆[照合]ボタン 画面に表示されている位置データと、コントローラ内またはファイルに保存された位置データ の照合を行います。−>[ファイル]−[照合]と同じ動作をします。P.37 も参照して下さい。 SUS Corporation - 20 - XA-P4 PC-Software ◆[コントローラから読み込み]ボタン コントローラから指定した範囲の位置データを読み込み、画面に表示します。 −>[ファイル]−[コントローラから読み込み]と同じ動作をします。P.36 も参照して下さい。 ◆[コントローラへ書き込み]ボタン 画面に表示されている位置データのうち、指定した範囲の位置データをコントローラへ書き 込みます。 書き込み中は、外部入力信号による移動は行うことができません。 また移動中に書き込むこともできません。 −>[ファイル]−[コントローラへ書き込み]と同じ動作をします。P.37 も参照して下さい。 ◆[行の挿入]ボタン 任意の位置へ行を挿入し、位置データを追加します。画面に既に位置 No.1∼999 までの 位置データが表示されていた場合の挿入時には No.999 の行が削除されます。 −>[編集]−[行の挿入]と同じ動作をします。P.38 も参照して下さい。 ◆[行の削除]ボタン 任意の行を削除します。表示されている位置データの表が1行減少します。 −>[編集]−[行の削除]と同じ動作をします。P.38 も参照して下さい。 ◆[ティーチング]ボタン ティーチング画面を開きます。 ティーチング画面では、移動位置をジョグ送りまたは指定パルス送りで、 ティーチングすることができます。 −>[表示]−[ティーチング]と同じ動作をします。P.40 も参照して下さい。 SUS Corporation - 21 - XA-P4 PC-Software 位置データについて 各位置 No 毎に速度・加減速・移動方法・移動位置・補間有無・OUT 出力・SM No を 設定してください。速度・加減速・移動方法・移動位置は各軸毎に設定します。 項 ●速 目 度 ●加減速 (加速) ●移動方法 (方法) ●移動位置 (位置) ●補間有無 (補間) ●OUT 出力 (出力) ●SM No (S/M) ●コメント 設 定 内 容 と 入 力 制 限 な ど 各位置 No へ移動する時の速度を設定します。 値は1∼60 までの 60 段階で設定して下さい。(60 が最高速度) 位置 No へ移動する時の加減速を設定します。 値は1∼3までの3段階で設定して下さい。(3が最高加減速) 移動の方法を設定します。値は0∼3で設定して下さい。 0--動作なし 1--原点を基準として、 「移動位置」へ位置決め 2--現在位置から+側に「移動位置」の設定量を移動 3--現在位置から−側に「移動位置」の設定量を移動 各位置 No の位置を mm 単位またはパルス単位で設定します。(位置 の単位はオプションで変更可)ただし移動位置の数値は、”移動方法”の 設定値によって意味が変わりますので、ご注意下さい。mm 表示の 時、設定値は0∼ストローク値まで。パルス表示の時、設定値は0∼機種 別設定最高値(詳細設定:STROKE で設定された値)まで。 補間有無は1∼4軸目の直線補間動作の設定を行います。 設定値は0または1です。 0--補間動作 なし 1--補間動作 あり(速度・加減速は1軸目の設定で) 各位置 No への移動後の出力を設定します。 値は0∼3までの4段階で設定して下さい。 0--出力なし 1--出力1のみ ON 2--出力2のみ ON 3--出力1・2の両方 ON シーケンスマクロ No の設定は、実行するシーケンスマクロの番号を設定します。 設定値は0∼20で設定して下さい。 (設定値が0の場合はシーケンスマクロを実行しません。 ) 各位置 No のコメントを入れたい時に入力してください。入力するセルを 選択後キーボードで文字を入力するか、セルをダブルクリックすると編集が行 えます。入力文字数は最高で 20 文字です。 移動位置の修正入力機能について 移動位置のデータはパルス数を基準として処理しています。そのため mm 表示している際の、 位置入力時に、パルス数で割り切れない位置が入力された場合、パルス数で割り切れる位置を自動的 に見つけだし、入力された位置に最も近い値に修正して入力してくれます。もしも入力された値 が割り切れる位置の真ん中だった場合に、取りうる位置(mm)へ切り上げるか、切り捨てるかを [オプション]−[位置計算]で設定します。 SUS Corporation - 22 - XA-P4 PC-Software 入出力 メニューの [表示]−[入出力]をクリック、またはアイコンの[入出力]ボタンをクリック すると、入出力ウィンドウが表示されます。 入出力ウィンドウでは、入出力の状態を確認したり、出力の状態を変更することができます。 [モニタ開始]ボタン [モニタ開始]ボタンをクリックすると、モニタを開始します。クリック後ボタンの文字は、 「モニタ停止」となります。クリックする毎に、モニタ開始または停止します。 INPUT / OUTPUT モニタを開始後、INPUTでは入力、OUTPUTでは出力の状態を表示します。 状態は以下のように表示されます。 モニタを停止している場合は、コントローラの入出力の状態が変化しても、本画面へは 反映されません。 OFF − 白マルのまま ON − 赤いLEDが点灯 出力の状態を変更する モニタ中に、出力の表示をダブルクリックすることにより、状態を反転することができます。 外部入力による移動を無効にする モニタ中にスタート(STB)信号の状態を見たいときなどで、外部入力信号による移動を 行いたくない場合は、画面左下のチェックボックスにチェックを付けると、コントローラ は外部入力信号を受け付けなくなります。 SUS Corporation - 23 - XA-P4 PC-Software 移動テスト 移動テストでは、位置を指定して XA を移動させることができます。その際に、選択移動・連続 移動・グループ移動の3種類の移動が選べます。 ◆選択移動 移動させたい任意の位置 No を移動させたい順に入力し、連続または一ヶ所ずつ移動させることが できます。移動させたい位置は 15 ヶ所まで入力できます。位置 No の入力範囲は、1∼999 です。 [移動]ボタン 移動を開始します。「連続移動」が選択されているときは、入力されている位置へ連続で 移動します。 「Step」が選択されているときは、入力されている順番に一ヶ所ずつ移動します。 「くり返し」にチェックがない時は、入力された位置への移動が終わると停止します。 「くり返し」にチェックが付いているときは、[停止]ボタンが押されるまで移動を続けます。 [一時停止]ボタン 移動を停止します。次に[移動]ボタンが押されたときは、入力された順番で次の位置へ 移動します。 [停止]ボタン 移動を停止します。 次に[移動]ボタンが押されたときは、最初に入力されている位置へ移動します。 移動方法 移動方法は連続または Step が選択できます。 「連続移動」では、入力した位置へ連続で移動させることができます。 「Step 移動」では入力した順番に1ヶ所ずつ移動させることができます。 [くり返し] チェックがない場合、入力された位置への移動を終えると移動は終了し、XA は停止 します。くり返して移動させたい場合は、チェックを付けてください。 [SM なし] チェックがある場合は、移動する位置データにシーケンスマクロが設定されていても、 シーケンスマクロを実行しません。 [タイマー] 移動と移動の間に時間をおきたい場合は、チェックを付けて停止時間を 100msec 単位 で入力して下さい。(例:「10」→1秒間) [ 1 to 15 ]ボタン 移動位置の表中に1から 15 まで順番に入力することができます。 [全消去]ボタン 入力された移動位置を一括消去することができます。 SUS Corporation - 24 - XA-P4 PC-Software ◆連続移動 連続する複数の位置へ連続または1ヶ所ずつ移動させることができます。(「連続」選択時) また1ヶ所のみを選択し移動させることもできます。(「単移動」選択時) [スタート位置 No] 連続移動で、一番始めに移動する位置を指定します。 [終了位置 No] 連続移動で、移動を終了する位置を指定します。 ※ 位置 No の設定は、左右のボタンまたはスライダーを移動させて行って下さい。 [移動方法] 「連続」では、設定した移動位置へ連続で移動させることができます。 「単移動」ではある一つの位置へ移動させることができます。 ※ 位置 No の設定は、左右のボタンまたはスライダーを移動させて行って下さい。 [タイマー] 連続移動で、移動と移動の間に時間をおきたい場合は、チェックを付けて停止時間 を 100msec 単位で入力して下さい。 (例:「10」→1秒間) [くり返し] チェックがない時は、設定した位置への移動が終了すると停止します。くり返し設定 した位置への移動を行いたい時はチェックを付けて下さい。[停止]ボタンが押されるまで くり返し移動を行います。 [SM なし] 移動のみを行い、シーケンスマクロを実行したくないときにチェックを付けて下さい。 チェックを付けた場合、位置データにシーケンスマクロが設定されていても、実行されません。 [移動]ボタン 設定した位置への移動を開始します。 「連続」が選択されていた場合、連続で設定された位置へ移動します。 「単移動」が選択されていた場合、設定された一つの位置へ移動します。 「くり返し」にチェックがない場合は、設定された位置への移動が終わると停止します。 チェックがある場合には、終了位置 No まで移動し終えると再びスタート位置 No へ移動し、 [停止]ボタンが押されるまで繰り返し移動を行います。 [一時停止]ボタン 移動を停止します。次に[移動]ボタンが押されたときは、設定した順番で次の位置へ 移動します。 [停止]ボタン 移動を停止します。次に[移動]ボタンが押されたときは、スタート位置 No の位置へ 移動します。 [原点復帰]ボタン 原点復帰を行います。 SUS Corporation - 25 - XA-P4 PC-Software ◆グループ移動 任意のグループ No を選択し、[移動]ボタンを押すと、そのグループ No に登録された位置へ 移動させることができます。 [グループ No] 移動を実行したいグループ No を設定します。 ※ グループ No の設定は、数字下の左右のボタンまたはスライダーを移動させて行って下さい。 [移動]ボタン 設定したグループに登録された位置への移動を開始します。 その他共通する画面の説明 移動完了位置 No XA が移動を完了した時、その位置 No を表示します。(原点復帰後は、「HO」と表示 されます) 出力 XA が移動を完了した時に、その位置 No の出力状態を表示します。出力が ON のときは、 緑色になり、OFF の時は白色になります。 [閉じる]ボタン 移動テストウィンドウを閉じます。 SUS Corporation - 26 - XA-P4 PC-Software グループデータの編集 メニューの[表示]−[グループ]をクリック、またはアイコンの[グループ]ボタンを クリックすると、グループウィンドウが表示されます。 グループウィンドウでは、グループデータの編集を行います。またグループデータを コントローラから読み込んだり、編集したデータをコントローラへ書き込むことができ ます。他にも編集したデータをファイルへ保存したり、ファイルに保存されたデータを 読み込むことができます。 グループ No グループは No.1∼99 まで設定することができます。 グループデータ 各グループには、開始位置と終了位置を入力します。入力できる値の範囲は、1∼999 ですが開始位置は終了位置よりも必ず小さな値でなければなりません。 グループウィンドウを開いたときに表示される初期値は、すべて1です。コントローラ内部 のデータは反映されていません。グループデータを編集する際は、まずコントローラ内の データを読み込んでから、編集を行うことをお薦めします。 表示するグループ No 各コマンドボタン 表示するグループ No 表示させたいグループ No の範囲を選択します。クリックすると表示される範囲が変わります。 各コマンドボタンについては、次頁を参照して下さい。 SUS Corporation - 27 - XA-P4 PC-Software 各コマンドボタン ◆[コントローラから読み込み]ボタン コントローラからグループデータを読み込み、表示します。 ◆[コントローラへ書き込み]ボタン 画面に表示しているグループデータをコントローラへ書き込みます。 書き込み中は、外部入力信号による移動は行うことができません。 ◆[コントローラと照合]ボタン 表示しているグループデータとコントローラ内のグループデータを照合し、結果を表示します。 ◆[ファイルを読み込み]ボタン ファイル保存されたグループデータを読み込み、画面に表示します。 ◆[ファイルへ保存]ボタン 画面に表示しているグループデータを、ファイルに名前を付けて保存します。 ◆[ファイルと照合]ボタン 画面に表示しているグループデータと、ファイルに保存されたグループデータを照合し、 結果を表示します。 ◆[保存ファイルの印刷]ボタン ファイル保存されているグループデータを印刷します。 ◆[表示データの印刷]ボタン 画面に表示しているグループデータを印刷します。 SUS Corporation - 28 - XA-P4 PC-Software シーケンスマクロデータの編集 メニューの[表示]−[シーケンスマクロ]をクリック、またはツールバーの[SM] ボタンを クリックすると、シーケンスマクロウィンドウが表示されます。 シーケンスマクロウィンドウでは、シーケンスマクロデータの編集を行います。またシーケンス マクロデータをコントローラから読み込んだり、編集したデータをコントローラへ書き込むこと ができます。他にも編集したデータをファイルへ保存したり、ファイルに保存されたデータを読 み込むことができます。 シーケンスマクロ No シーケンスマクロは No.1∼20 まで設定することができます。 シーケンスマクロデータ 各シーケンスマクロ No には、命令とデータが 16 ステップまで設定することができます。 命令とデータについては右下の枠内、及び XA-C4 取扱説明書を参照して下さい。 シーケンスマクロウィンドウを開いたときは、データを表示しません。 シーケンスマクロデータの編集を行う際は、先にコントローラからシーケンスマクロデータ を読み込んでから、編集を行うことをお薦めします。 シーケンスマクロのコマンドとデータについて コマンド データの範囲 コマンドの内容 END 終了。最後に必要です。 ※ 使用しない時も END に設定 IN-ON IN-OFF OUT-ON OUT-OFF TIMER TIMER10 [1∼4] [1∼4] [1∼4] [1∼4] [1∼9] [1∼9] 設定した入力 ON 待ち 設定した入力 OFF 待ち 設定した出力を ON する 設定した出力を OFF する タイマー:(設定値×0.1 秒) タイマー:(設定値×1秒) 各コマンドボタン 表示・編集するシーケンスマクロ No 編集・表示するシーケンスマクロ No 表示させたいシーケンスマクロ No を選択します。上下ボタンをクリックし、値を変更すると すると表示されるシーケンスマクロ No が変わります。 SUS Corporation - 29 - XA-P4 PC-Software シーケンスマクロの命令 シーケンスマクロの命令は、コンボボックスのボタンをクリックし、 リストの中から選択する命令をクリックして選択して下さい。 シーケンスマクロのデータ シーケンスマクロのデータはキーボードから入力してください。 命令によってデータの入力できる数値の制限が変わります。 コマンドが「END」の場合、データは表示されません。 またコマンドを選択後、データのテキストボックスへカーソルが移動した時点で、 選択したコマンドで設定できないデータが入力されていた場合は、強制的に1に 設定が変更されます。 各コマンドボタン ◆[コントローラから読み込み]ボタン コントローラからシーケンスマクロデータを読み込み表示します。 ◆[コントローラへ書き込み]ボタン 画面に表示しているシーケンスマクロデータをコントローラへ書き込みます。 書き込み中は、外部入力信号による移動は行うことができません。 ◆[コントローラと照合]ボタン 表示しているシーケンスマクロデータとコントローラ内のシーケンスマクロデータを照合し、 結果を表示します。 ◆[ファイルを読み込み]ボタン ファイル保存されたシーケンスマクロデータを読み込み、画面に表示します。 ◆[ファイルへ保存]ボタン 画面に表示しているシーケンスマクロデータを、ファイルに名前を付けて保存します。 ◆[ファイルと照合]ボタン 画面に表示しているシーケンスマクロデータと、ファイルに保存されたシーケンスマクロデータ を照合し、結果を表示します。 ◆[保存ファイルの印刷]ボタン ファイル保存されているシーケンスマクロデータを印刷します。 ◆[表示データの印刷]ボタン 画面に表示しているシーケンスマクロデータを印刷します。 SUS Corporation - 30 - XA-P4 PC-Software 設定の変更 メニューの[設定]では、使用機種の設定変更などを行うことができます。 [オンライン機種変更]では、機種変更およびおよび変更に伴うコントローラのパラメータの 変更を行うことができます。 またより細かな設定を行う必要がある場合は、[詳細設定]の画面でパラメータの変更を行う ことが出来ます。 ※パラメータは、機種別に適正な値を設定していますので、基本的には変更しないで下さい。 変更されますと、正常に動作しなくなる可能性があります。 オンライン機種変更 使用機種の変更や、軸の有効・無効を設定する際に使用します。 この機能を使用すると、使用する機種を選択するだけで、必要なパラメータ項目に選択した使用 機種に合わせて適正な値を設定してくれます。 変更手順 1.メニューの[設定]−[オンライン機種変更] をクリックします。 2.各軸の有効・無効および使用機種を選択し ます。 3.[変更および書き込み]ボタンをクリックし ます。 (書き込み中は、外部入力信号による 移動は行うことができません。) 4.「書き込みが完了しました」とメッセージが表示されたところで終了です。 ※ [オンライン機種変更]ではコントローラと通信を行いますので、通信ケーブルを接続した 状態で行って下さい。 オフライン機種変更 コントローラと接続せずに、オフラインの状態で使用している場合の使用機種の変更や、軸の 有効・無効を設定する際に使用します。 変更手順 1.メニューの[設定]−[オフライン機種変更]をクリックします。 2.各軸の有効・無効および使用機種を選択します。 3.[OK]ボタンをクリックします。 SUS Corporation - 31 - XA-P4 PC-Software 詳細設定 詳細設定は、細かな設定を行いたい場合に使用します。詳細設定ではパラメータウィンドウにて、 パラメータの各項目を表示して、コントローラからパラメータを読み込んだり、コントローラへ 書き込んだり、データの照合を行うことができます。 ※パラメータは、機種別に適正な値を設定していますので、基本的には変更しないで下さい。 変更されますと、正常に動作しなくなる可能性があります。 使用機種の変更とそれに伴うパラメータの変更は、[オンライン機種変更]で行うことをお勧め します。 メニューの[設定]−[詳細設定]をクリックすると、パラメータウィンドウが表示されます。 各パラメータの詳細については、XA-C4 取扱説明書を参照して下さい。 テキストボックス (白い空欄の箇所) 特殊パラメータについて(P.30 参照) コンボボックス(機能選択の箇所) 各コマンドボタン(P.30 参照) パラメータの編集 テキストボックスへは、キーボードから値を入力して下さい。 コンボボックスになっている箇所は、ボタンをクリックするとリストが表示されますので、希望 する項目をクリックして選択して下さい。 < 注意事項> 項目名のはじめに*印がついている項目は、オンライン機種変更を行った際に、自動的に設定 値が変更される項目です。*印のついた項目を詳細設定にて変更した後で、オンライン機種変更 を行った際には、再度詳細設定で設定値をご確認下さい。 SUS Corporation - 32 - XA-P4 PC-Software 各コマンドボタンの解説 ◆[?]ボタン (軸パラメータ−1.STORKE) 機種別最大送りパルスの設定が不明なときは、[?]ボタンをクリックし、使用機種の ストロークとリードの値から最大送りパルスを計算することができます。 ◆[コントローラから読み込み]ボタン コントローラからパラメータを読み込み表示します。 ◆[コントローラへ書き込み]ボタン 画面に表示しているパラメータをコントローラへ書き込みます。 書き込み中は、外部入力信号による移動は行うことができません。 ◆[コントローラと照合]ボタン 表示しているパラメータとコントローラ内のパラメータを照合し、結果を表示します。 ◆[ファイルを読み込み]ボタン ファイル保存されたパラメータを読み込み、画面に表示します。 ◆[ファイルへ保存]ボタン 画面に表示しているパラメータを、ファイルに名前を付けて保存します。 ◆[ファイルと照合]ボタン 画面に表示しているパラメータと、ファイルに保存されたパラメータを照合し、結果を表示 します。 ◆[保存ファイルの印刷]ボタン ファイル保存されているパラメータを印刷します。 ◆[表示パラメータの印刷]ボタン 画面に表示しているパラメータを印刷します。 ◆[出荷時設定パラメータ]ボタン パラメータの設定を出荷時の値に戻したいときに使用します。 使用する機種を選択し、[OK]ボタンをクリックすると、出荷時の値が入力されますので、 コントローラへ書き込んで下さい。 特殊パラメータについて 特殊パラメータは、通常の使用に於いて、値を変更する必要はありませんので、値を変更しない で下さい。何らかの理由によって変更される場合は、「特殊パラメータを変更する」にチェックを 付けて、値の変更を行って下さい。 < 注意事項 > 全軸が接続されていない状況で、軸設定(AXIS)に設定値15を書き込んでしまうと、次の電源 投入時から軸接続エラーとなってしまいます。このような場合には軸を接続するか、またはコン トローラのパラメータを初期化する必要があります。詳細については、XA-C4 取扱説明書を参照 して下さい。 SUS Corporation - 33 - XA-P4 PC-Software ティーチング ティーチングウィンドウをひらき、移動位置のティーチングを行うことができます。 ジョグまたはパルス送りで任意の位置へ移動させ、その移動位置の値を表へ取り込みます。 表へ取り込んだ値は、メイン画面の位置(パルス又は mm)へ取り込むことができ、移動位置の 編集がより行いやすくなります。 [メニュー]−[表示]−[ティーチング]を クリック、またはアイコンの[ティーチング] ボタンをクリックすると、ティーチングウィ ンドウが表示されます。 各コマンドボタンについては、P.32 を 参照して下さい。 移動位置のティーチング手順 1.ティーチング開始 ティーチングを開始するには、[開始]ボタンをクリックします。 原点復帰が未完了の場合は、原点復帰を行います。 2.ジョグ・パルス送りで位置を決める ティーチング動作を選択し、各軸の[前進]・[後退]ボタンをクリックし、任意の位置を設定します。 3.設定した位置の取り込み 位置が決まったら、表示されている現在値を取り込む位置 No.を選択し、[取り込み]ボタンを クリックします。ティーチングが終了するまで移動と取り込みを繰り返します。 4.ティーチング終了 全てのティーチングが終了したところで、 × ボタンをクリックします。 5.メイン画面の表へ反映させる ティーチングウィンドウを閉じる際にメイン画面の位置へ変更を反映させるか聞いてきます(変更がない場合 はそのまま終了します) 。 変更を反映させる場合は[はい]を、反映させない場合は[いいえ]を、ウィンドウを閉じない場合は [キャンセル]をクリックして下さい。 変更を反映させたら、そのデータをコントローラへ書き込んで下さい。(コントローラに書き込 むまでは、ティーチングした位置は動作に反映されませんので、ご注意下さい。) SUS Corporation - 34 - XA-P4 PC-Software 各コマンドボタンの解説 ◆[開始]ボタン ティーチングを開始します。 原点復帰が未完了の場合、原点復帰を行います。 ◆[終了]ボタン ティーチングを終了し、ティーチング画面を閉じます。 ◆[取り込み]ボタン 現在値を、選択した位置 No の位置へ取り込みます。 移動ボタン 1∼4軸のうち有効な軸を移動させることができます。 ◆[ 前進 ]ボタン 1∼4軸のうちの有効な軸をジョグまたは指定パルス送り(1 パルス、10 パルス、100 パルス)で 前進させます。 ◆[ 後退 ]ボタン 1∼4軸のうちの有効な軸をジョグまたは指定パルス送り(1 パルス、10 パルス、100 パルス)で 後退させます。 オプションボタンの解説 ティーチングをする際に、ジョグ送りか指定パルス送りかの動作設定します。 ○JOG送り ジョグ送りを行います。移動ボタンを押している間移動し、離すと停止します。 JOG送り速度 ティーチングを行うときに、移動速度の変更を行うことができます。移動させる前に 上下ボタンで速度設定(%)を変更します。設定された速度の半分の速度で移動させ たい場合は、50(%)に設定します。 ○パルス送り(100 パルス) 移動ボタンをクリックする度に、100 パルス移動します。 ○パルス送り(10 パルス) 移動ボタンをクリックする度に、10 パルス移動します。 ○パルス送り(1 パルス) 移動ボタンをクリックする度に、1 パルス移動します。 SUS Corporation - 35 - XA-P4 PC-Software XA-P4 メニュー解説 ここからは、メニューの各項目の内容について解説していきます。 [新規作成] [ファイル]−[新規作成] 新規にデータを作成する時にクリックし、新規に作成する開始位置 No.と終了位置 No.を指定 して下さい。指定した範囲のデータが表示されます。データは後から挿入や削除を行うことが できます。新規作成前の位置データに変更があった場合は、データを保存するか聞いてきます。 保存する場合は、「はい」を、保存しない場合には「いいえ」をクリックして下さい。 [開く] [ファイル]−[開く] ファイルに保存された位置データを読み込み、表示します。ファイル名を聞いてきます ので、位置データファイル(*.xad)の名前を指定して下さい。ファイルに保存されていた範囲の データが画面に表示されます。 [コントローラから読み込み] [ファイル]−[コントローラから読み込み] コントローラから指定した範囲の位置データ(速度・加減速・移動方法・移動位置・補間 有無・OUT 出力・SM No)を読み込み、表示します。 データ読み込み後に、タイトルバーの表示に「コントローラ内データ」と表示されます。 ただし、コメントはコントローラ内に保存されていないので、表示されません。 [上書き保存] [ファイル]−[上書き保存] 位置データ(速度・加減速・移動方法・移動位置・補間有無・OUT 出力・SM No)を上書き 保存します。 もし、ファイル名がついていない場合(タイトルバーの表示が[新規作成]の時)は、 ファイル名を聞いてきますので、ファイル名を付けて保存して下さい。 [参考] ●[ファイルへ保存]ボタンをクリックした時と同じ動作をします。 ●ツールバーの[上書き保存]アイコンをクリックした時と同じ動作をします。 [名前を付けて保存] [ファイル]−[名前を付けて保存] 位置データ(速度・加減速・移動方法・移動位置・補間有無・OUT 出力・SM No・コメント) を、ファイルの名前を指定して保存します。保存する開始位置 No.と終了位置 No.を指定して下 さい。 [参考] 位置データファイルの拡張子は、(.xad)です。 ファイル名を data1 として保存した場合、 data1.xad として保存されます。 SUS Corporation - 36 - XA-P4 PC-Software XA-P4 メニュー解説 [コントローラに書き込み] [ファイル]−[コントローラに書き込み] 画面に表示されている位置データ(速度・加減速・移動方法・移動位置・補間有無・OUT 出力・SM No)を、コントローラに転送します。転送中は「データ転送中」の表示が現れ、書き 込みの進行度が表示されます。 書き込む際にデータの範囲を設定すると、書き込み時間の短縮になります。また選択した範 囲の位置データに、速度や加減速などのすべてのデータが入力されていなかった場合には、コ ントローラに転送されません。 書き込み中は、外部入力信号による移動は行うことができません。 [参考] データが入力されていてもデータが転送されない時には、以下に示す項目をチェックしてみ て下さい。 ●速度・加速度・出力・位置のデータが、すべて半角文字で入力されているか? ●入力されている値が、入力許容範囲内であるか? [データ照合] [ファイル]−[データ照合] データ照合には、「ファイルと照合」と「コントローラと照合」の2種類があります。 以下それぞれについて説明します。 ◆ファイルと照合 画面に表示されている位置データ(速度・加減速・移動方法・移動位置・補間有無・OUT 出力・SM No)とファイルに保存された位置データとの照合を行います。 ファイルに保存されている位置データとパソコンソフトで表示している位置データで、照 合するデータがない場合は、照合は行えません。 コントローラとの通信は行いませんので、通信ケーブルが接続されていなくても実行可能 です。 ◆コントローラと照合 画面に表示されている位置データ(速度・加減速・移動方法・移動位置・補間有無・OUT 出力・SM No)のうちの指定された範囲のデータと、コントローラ内の位置データとの照合 を行います。実行する時は、お使いのパソコンとコントローラを接続ケーブルで接続して下 さい。 [参考] 「コントローラと照合」は、コントローラとの通信を行いますので、通信ケーブルが必要と なります。ケーブルを接続してない状態で実行してしまったときは、5∼10 秒後に通信ケーブ ル接続確認のメッセージが表示されますので、[OK]ボタンをクリックして下さい。通信ケーブ ルを接続後、再度実行して下さい。 SUS Corporation - 37 - XA-P4 PC-Software XA-P4 メニュー解説 [プリンター設定] [ファイル]−[プリンター設定] プリンターの設定を行います。お使いになるプリンターを選択して下さい。 [印刷] [ファイル]−[印刷] 位置データ(速度・加減速・移動方法・移動位置・補間有無・OUT 出力・SM No・コメント) を印刷します。 画面に表示された位置データ、またはファイルに保存された位置データのどちらを印刷する か選択してください。ファイルに保存された位置データを印刷する場合は、ファイルを選択し てください。その後、印刷する開始位置 No.と終了位置 No.を指定して下さい。 [参考] コントローラ内の位置データを印刷したい場合は、位置データ画面で[コントローラから読み 込み]を行い、画面に位置データを表示させてから、印刷を行ってください。 [終了] [ファイル]−[終了] XA-P4 を終了します。 画面に表示している位置データに変更があった場合は保存するか聞いてきますが、変更がなか った場合はそのまま終了します。 [行の挿入] [編集]−[行の挿入] 位置データの表の任意の行へ、初期値が入力された新しい行を追加します。 挿入する位置をクリックしてから実行して下さい。位置データの行が挿入され、1行増えます。 既に画面に1∼999 まで表示されている場合に新しい行を1行挿入すると、位置 No.999 の行 が削除されます。 [参考] 行の挿入は、クリックして選択した行の上に挿入する形となります。 [行の削除] [編集]−[行の削除] 位置データの表の、任意の行を削除します。削除したい位置 No をクリックし 選択してから行の削除を行って下さい。 [参考] 位置データをすべて削除した場合、[新規作成]を行うか[コントローラから読み込み]等を実行して 下さい。 SUS Corporation - 38 - XA-P4 PC-Software XA-P4 メニュー解説 [行コピー] [編集]−[行コピー] 任意の行の位置データをコピーします。コピーは必ず行単位で行いますので、コピーする 位置 No をクリックし、行全体を選択してから行コピーを行って下さい。 [行ペースト] [編集]−[行ペースト] コピーした位置データを、任意の行にペースト(貼り付け)します。データをペーストしたい 位置 No をクリックするか、その位置 No の速度(1軸目)のセルを選択してから、行ペースト を行って下さい。 [セルコピー] [編集]−[セルコピー] 任意の1つのセルのデータをコピーします。複数のセルを選択していた場合、エラーが表示 されますので、1つのセルを選択後、再度実行して下さい。 [セルペースト] [編集]−[セルペースト] コピーしたデータを、任意のセルにペースト(貼り付け)します。データをペーストしたい セルをクリックしてから、実行して下さい。同じ列の複数セルへペーストすることは可能です が、複数列のセルへペーストすることはできません。 [ツールバー] [表示]−[ツールバー] 画面のメニュー下に表示されているツールバーを非表示にしたい場合は、クリックして下さ い。 またツールバーが表示したい場合は、クリックしてチェックを付けて下さい。 [ステータスバー] [表示]−[ステータスバー] 画面の一番下に表示されているステータスバーを非表示にしたい場合は、クリックして下さ い。 またステータスバーが非表示の時、クリックするとステータスバーが表示されます。 [入出力] [表示]−[入出力] 入出力の状態 [モニタ開始]ボタンをクリックすると、入出力の状態のモニターを開始し、状態を表示しま す。ON している入出力は、赤色の LED が点灯します。 出力の変更 モニタを行っている状態で、任意の出力表示をダブルクリックするとその出力の状態を反転 させることが出来ます。 ● [入出力]では、コントローラと通信を行います。お使いのパソコンと コントローラを通信ケーブルで接続して下さい。 SUS Corporation - 39 - XA-P4 PC-Software XA-P4 メニュー解説 [移動テスト] [表示]−[移動テスト] 移動テストウィンドウを表示し、XA の移動テストを行います。移動方法は、以下の3つの 方法から選択することが出来ます。 ①選択移動 ②連続移動 ③グループ移動 移動テストの内容については、「移動テスト」P.24 を参照してください。 [グループ] [表示]−[グループ] グループウィンドウを表示し、グループデータの編集を行います。主に ①コントローラからグループデータの読み込み ②コントローラへグループデータを書き込み ③ファイルに保存したグループデータの読み込み ④グループデータをファイルに保存する といったことができます。 グループデータの内容については、 「グループデータの編集」P.27 を参照してください。 [シーケンスマクロ] [表示]−[シーケンスマクロ] シーケンスマクロウィンドウを表示し、シーケンスマクロデータの編集を行います。主に ①コントローラからシーケンスマクロデータを読み込む ②コントローラへシーケンスマクロデータを書き込む ③ファイルに保存したシーケンスマクロデータを読み込む ④シーケンスマクロデータをファイルに保存する といったことができます。 シーケンスマクロデータの内容については、「シーケンスマクロデータの編集」P.29 を参照して ください。 [ティーチング] [表示]−[ティーチング] ティーチングウィンドウを表示し、移動位置のティーチングを行います。 ティーチングは、ジョグ送りまたは指定パルス送りによって移動させて行います。 詳細については、「ティーチング」P.34 を参照してください。 SUS Corporation - 40 - XA-P4 PC-Software XA-P4 メニュー解説 [オプション] [表示]−[オプション] ◆通信ポート No 通信ポート No を設定します。通信ポートはCOM1∼9までの範囲で選択して下さい。 標準ではCOM1が設定されています。設定が正しくない場合、コントローラと通信を行った 際、XA-P4 が強制終了されることも考えられます。通信がうまくできないときは、通信ポート の設定を確認し、通信ポートの設定を行ってから再度実行してみて下さい。 ◆位置計算 移動位置のデータはパルス数を基準として処理しています。そのため mm 表示している際の、 位置入力時に、パルス数で割り切れない位置が入力された場合、パルス数で割り切れる位置を自動 的に見つけだし、入力された位置に最も近い値に修正して入力してくれます。もしも入力され た値が割り切れる位置の真ん中だった場合に、取りうる位置(mm)へ切り上げるか、切り捨てる かを設定します。 ◆表示単位 移動位置の設定をパルス数で表示するか、mm 単位で表示するかを設定します。 mm単位で表示している際にパルス表示へ変更すると、各位置のパルス数は mm 表示された位置を 基準に再計算され、値が変更されますのでご注意下さい。 ※ 移動位置は mm 表示していても基本的にはパルス数で管理されます。 ◆使用言語 画面で表示する言語を設定します。日本語か英語のどちらかを選択して下さい。使用言語の設定 を変更した場合は、一度 XA-P4 を終了し、再度 XA-P4 を起動させて下さい。次回に起動させた ときに、設定の変更が反映されます。 ◆ティーチング ティーチング時の速度および加減速の設定を行います。 コマンドボタンについて [設定] :設定を変更してオプションウィンドウを閉じます。 [キャンセル] :設定の変更をキャンセルしてオプションウィンドウを閉じます。 [閉じる] :設定の変更をせずに、オプションウィンドウを閉じます。 [オフライン] [設定]−[オフライン] パソコンソフトを強制的にオフラインにします。 [オンライン機種設定] [設定]−[オンライン機種設定] パソコンソフトで使用機種の変更をする際に、コントローラと通信し、使用機種変更に必要な パラメータ項目のみを使用機種に合わせて変更します。 使用機種の設定が正しくない場合、位置の設定が正しく表示されません。 使用機種が間違いないかご確認の上、御使用下さい。 SUS Corporation - 41 - XA-P4 PC-Software XA-P4 メニュー解説 [オフライン機種設定] [設定]−[オフライン機種設定] コントローラと通信せずに、パソコン上でのみ使用機種の変更を行います。 使用機種の設定が正しくない場合、位置の設定が正しくされません。 使用機種が間違いないかご確認の上、御使用下さい。 [詳細設定] [設定]−[詳細設定] パラメータウィンドウを表示し、パラメータの編集を行います。主に ①コントローラからパラメータを読み込む ②コントローラへパラメータを書き込む ③ファイルに保存したパラメータを読み込む ④パラメータをファイルに保存する といったことができます。 パラメータの各項目の内容やコマンドボタンについては、 「詳細設定」P.32 を参照して 下さい。 [アラームリセット] [コントローラ]−[アラームリセット] コントローラの動作モードを外部起動モードに変更します。 外部起動モードでは、外部からの信号によって XA を動かすことができます。 通信を行った後に、そのまま外部信号によって XA を動かしたいときに使用して下さい。 [コントローラのバージョン] [コントローラ]−[コントローラのバージョン] コントローラのバージョンを表示します。 例:<メイン> 130 <1軸> 120 [軸設定の確認] コントローラのメインのバージョンが”130”、1軸 が”120”・・・であることが表示されます。 (コントローラからバージョン情報の収得に失敗 すると、「バージョン情報 なし」が表示されます。) [コントローラ]−[軸設定の確認] コントローラと通信を行い、パラメータの軸設定を読み込みます。 この読み込んだ結果に応じて、無効な軸の設定は表示されなくなります。 ソフト起動時にコントローラと通信しなかった場合などで、後からコントローラの軸設定を 確認したいときに使用して下さい。 XA-P4 に関するお問い合わせ XA-P4 の不具合や不明点に関するお問い合わせは、電子メールにて以下のアドレス宛に御願い 致します。 [email protected] SUS Corporation - 42 -