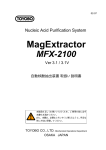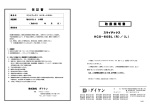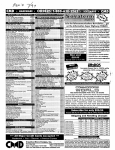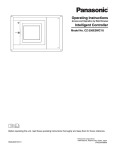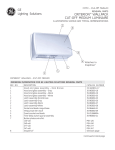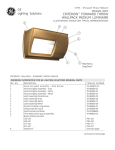Download サンヨー集中制御装置 Webブラウザ側取扱説明書
Transcript
サンヨー集中制御装置 SHA-KT256BW Web対応インテリジェントコントローラー Webブラウザ側取扱説明書 このたびは集中制御装置をお買いあげいただき、 まことにありがとうございます。 ご使用前に、この取扱説明書をよくお読みいただ き、正しくお使いください。 お読みになったあとは、いつでも見られるところ に保証書とともに大切に保管してください。 85464189891000 もくじ 1.パソコン側の環境............................... 1 2.ログイン ............................................. 1 3.画面表示/操作 .................................. 2 3-1.テナント毎概略表示画面 ............. 2 3-2.テナント毎詳細表示画面 ............. 6 3-3.一括表示画面 ............................... 7 3-4.空調按分率/ 使用量データダウンロード画面... 8 3-5.警報履歴表示画面 ........................ 9 3-6.メール送信履歴表示画面 ........... 10 3-7.プログラムタイマー画面 ........... 11 3-8.テナント休日/ タイマー特別日画面 .................. 13 3-9.リモコン禁止画面 ...................... 14 4.その他の注意.................................... 15 Web ブラウザとインテリジェントコントローラーとの接続 Web ブラウザとインテリジェントコントローラーとの接続 1.パソコン側の環境 お客様のパソコンのWebブラウザからインテリジェントコントローラーと接続し、空調機の 監視/操作を行う場合には下記の環境が必要となります。 対応ブラウザ :Internet Explorer 6.0 以降 Java applet :Sun Microsystems 社製 Java Plugin Ver1.4.2 以降 画面解像度 :推奨 1024X768 2.ログイン インテリジェントコントローラーと接続するため、Webブラウザのアドレスバーに、次のように 入力してください。 http://[インテリジェントコントローラーの IP アドレス、識別名]/SACWWW/index_[言語コード※]. asp ※各国語の言語コードは、以下の通りです。(半角で入力します) 日本語 :ja 中国語 :zh 韓国語 :ko 英語 :en ドイツ語 :de フランス語 :fr イタリア語:it スペイン語:es ポルトガル語:pt 例えば、インテリジェントコントローラーのIPアドレスが「192.168.1.2」で、日本語のページ へ接続する場合、アドレスは、http://192.168.1.2/SACWWW/index_ja.asp となります。 また DNS などが有効で、インテリジェントコントローラーの識別名(デバイス名)が「WindowsCE0」 などの場合は、http://WindowsCE0/SACWWW/index_ja.asp となります。 インテリジェントコントローラーに設定された、ユーザIDとパスワードでログインしてください。 ② ③ ① ④ ① ② ③ ④ インテリジェントコントローラーに設定された、物件名が表示されます。 インテリジェントコントローラーに設定された、ユーザIDを入力します。 インテリジェントコントローラーに設定された、パスワードを入力します。 このボタンを押すと、ログインを実行します。 1 Web ブラウザとインテリジェントコントローラーとの接続 3.画面表示/操作 3-1.テナント毎概略表示画面 インテリジェントコントローラーにログインした場合、または、メニューで「1.状態監視/操作 1.テナント毎概略表示」を選択した場合、下記のような画面が表示されます。 (画面の詳細は、ログインしたユーザにより異なります。) ② ① ⑦ ⑥ ⑤ ③ ⑧ ④ ① 「画面更新」ボタン 画面表示内容を最新状態に更新します。 ② メニュー(ログインしたユーザによりメニューは異なります) 下記のように下方向にプルダウンさせて画面を選択します。 ★管理ユーザーのメニュー 2 Web ブラウザとインテリジェントコントローラーとの接続 ★特別ユーザのメニュー ★一般ユーザーのメニュー ③ ツリー表示部 インテリジェントコントローラーに接続された室内ユニットとテナントとの関係を、ツリー表示します。 クリックする部分によって、選択される室内ユニットが変わります。 室内ユニット名称(画面例の反転している部分)をクリックすると、室内ユニット個別に選択されます。 テナント名をクリックするとテナント一括で選択されます。 ツリーの最上部(画面例では“テナント”)をクリックすると、全室内ユニット一括で選択されます。 ログインしているユーザ権限(管理、特別、一般)によって、操作可能なテナントしか表示されません。 ④ アイコン表示部 インテリジェントコントローラーに接続された室内ユニットをアイコンで表示します。 色や記号の意味は、アイコン表示部の下に表示されている凡例をご覧ください。 任意の室内ユニットのアイコンをクリックすると室内ユニット個別に選択され、その室内ユニットが、 反転した枠で囲まれます。 テナント名の部分をクリックするとテナント一括で選択され、そのテナントに属する室内ユニット全体 が、反転した枠で囲まれます。 いずれを選択した場合でも、操作対象のリモコン画面(⑧)が開きます。 ⑤ お知らせ欄 Webブラウザとインテリジェントコントローラーとの、通信状態などを表示します。 たとえば画面更新中は「更新中です」と表示されます。 室内ユニットの設定を変更して送信すると「送信中です」と表示されます。 ⑥ 警報コード表示 警報が発生している室内ユニットのアイコンの上にカーソルを移動させると、約1秒後に警報コードを ツールチップとして表示します。 ⑦ 物件名 インテリジェントコントローラー側で設定されている「物件名」が表示されます。 3 Web ブラウザとインテリジェントコントローラーとの接続 ⑧ リモコン画面 リモコン画面を表示します。閉じた場合は、室内ユニットなどの再選択により、再度表示できます。 以下に詳細な説明を行います。 操作対象のテナント名称、ユニット名称 D C E A B A:状態/操作表示部 空調機の状態、及び操作内容を表示します。 操作を行うと、対象欄の背景色が変化し、「送信」ボタンが有効になります。「送信」ボタンを 押すと、それまでに行われた全ての操作をインテリジェントコントローラーに送信します。 操作は「キャンセル」ボタンを押したときや、他の空調機などを選択した場合に無効となります。 B:操作部 運転/停止、運転切換、温度設定、風速切換、スイング/風向などの操作を指示します。 C:「送信」ボタン それまでに行われた全ての操作をインテリジェントコントローラーに送信します。 D:「キャンセル」ボタン それまでに行われた全ての操作を無効にします。 E:タイマー設定、リモコン禁止設定確認ボタン それぞれの確認画面を表示します。 (3-7.プログラムタイマー画面、3-9.リモコン禁止画面 参照) 「戻る」ボタンで、呼び出した画面へ復帰します。 4 Web ブラウザとインテリジェントコントローラーとの接続 ※ログインしたユーザの権限が一般ユーザの場合、リモコン禁止に設定された項目のボタンは無効 となります。 また、「手元リモコン」ボタン、およびその右側の「確認」ボタンは、表示されません。 一般ユーザ用リモコン 5 Web ブラウザとインテリジェントコントローラーとの接続 3-2.テナント毎詳細表示画面 メニューで、「1.状態監視/操作 2.テナント毎詳細表示」を選択した場合、下記のような画 面が表示されます。(画面の詳細は、ログインしたユーザにより異なります。) 操作は、「3-1.テナント毎概略表示画面」と同様です。 6 Web ブラウザとインテリジェントコントローラーとの接続 3-3.一括表示画面 メニューで、「1.状態監視/操作 5.一括表示」を選択した場合、下記のような画面が表示さ れます。(画面の詳細は、ログインしたユーザにより異なります。) 1画面で最大 256 台の室内ユニットを表示します。 操作は、「3-1.テナント毎概略表示画面」と同様です。 7 Web ブラウザとインテリジェントコントローラーとの接続 3-4.空調按分率/使用量データダウンロード画面 管理ユーザでログインし、メニューで「3.空調按分率/使用量 3.ダウンロード」を選択した 場合、下記のような画面が表示されます。 ファイルを選択し、「ダウンロード」ボタンを押すと、選択したファイルをダウンロード出来ます。 インテリジェントコントローラー本体で表示される締めデータと1対1に対応しますが、インテリ ジェントコントローラー本体では「日付」で表示されるのに対して、本画面では「ファイル名」で 表示されますので注意してください。 たとえば、インテリジェントコントローラー本体で「05/01-05/31」と表示される締めデータは本 画面では「20070501-200705311.csv」のように表示されます。 「ダウンロード」ボタンを押すと次の画面が開きますので「開く」または「保存」を選びます。 ・「開く」・・・・・選んだCSVファイルを表計算ソフト等で開きます。 ・「保存」・・・・・フォルダを選んで、そこにCSVファイルを保存します。 8 Web ブラウザとインテリジェントコントローラーとの接続 3-5.警報履歴表示画面 管理ユーザまたは特別ユーザでログインし、メニューで「4.メンテナンス/試運転 歴」を選択した場合、下記のような画面が表示されます。 ツリー部で室内ユニットを選択すると、過去14件表示されます。 (インテリジェントコントローラー側の表示と同じです) 9 2.警報履 Web ブラウザとインテリジェントコントローラーとの接続 3-6.メール送信履歴表示画面 管理ユーザでログインし、メニューで「4.メンテナンス/試運転 4.メール送信履歴」を選択 した場合、下記のような画面が表示されます。 ① ② ③ ④ ⑤ ⑥ ⑦ ⑧ ①No. 送信履歴の番号です。先頭が一番新しい送信履歴で、最大20件(No.1~20)記録します。 20件を超えた場合は、一番古い履歴から消去します。 送信先は3件設定できますので、1回の警報発生で最大3件の履歴が記録されます。 この場合もそれぞれ1件としてカウントされます。 ②結果 正常に警報メールが送信された場合は「OK」、失敗した場合は「NG」と表示します。 ③送信日時 警報メールが送信された(送信しようとした)日付と時刻です。 ④宛先 警報メールの送信先のアドレスです。長い場合は全体が表示されずに欠ける場合があります。 ⑤ユニット名 警報が発生した室内ユニットの名称です。 ⑥警報コード 発生した警報のコードです。 ⑦状態 警報が発生したことを知らせるメールの場合は「発生」、警報が復旧したことを知らせるメールの場合 は「復旧」と表示します。 ⑧アドレス 警報が発生した室内ユニットのアドレスです。 「アダプタ番号-リンク番号-系統(室外)番号-室内番号」の形式となります。 テストメールの場合は「TEST_MAIL」と表示します。 10 Web ブラウザとインテリジェントコントローラーとの接続 3-7.プログラムタイマー画面 管理ユーザでログインし、メニューで「6.各種設定 3.プログラムタイマー」を選択した場合、 またはリモコンでタイマー運転の「確認」ボタンを押した場合、下記のような画面が表示されます。 (管理ユーザ以外の場合は、参照のみで設定は行えませんので、「キャンセル」「送信」ボタンは ありません。) ツリー部 「送信」「キャンセル」ボタン ツリー部でデイリータイマー番号を選択すると現在の設定状態が表示されます。 任意の設定項目をクリックすると、下図のようにプルダウンメニューが開きますのでそこから選ぶ ことで設定します。 ウイークリータイマーも同様にデイリータイマー番号を選ぶプルダウンメニューが表示されます。 11 Web ブラウザとインテリジェントコントローラーとの接続 デイリータイマーの設定は、デイリータイマー番号(D1、D2・・・)の単位で行う必要があり ます。このため、例えばD1の設定を変更中にD2の設定に移動しようとすると、“デイリータイ マー毎に送信してください。”の表示が出ます。 この場合は、「送信」ボタンを押して1度設定を行うか、「キャンセル」ボタンを押して操作を無 効にしてから、他のデイリータイマー番号の設定を行ってください。 設定内容についての詳細は、インテリジェントコントローラー本体の取扱説明書をご覧ください。 管理ユーザまたは特別ユーザでログインした場合、上記画面中に「リモコン禁止確認」ボタンが表 示され、このボタンを押すと、下記のような画面が表示されます。 12 Web ブラウザとインテリジェントコントローラーとの接続 3-8.テナント休日/タイマー特別日画面 管理ユーザでログインし、メニューで「6.各種設定 4.テナント休日/タイマー特別日」を選 択した場合、下記のような画面が表示されます。 ツリー部 「送信」「キャンセル」ボタン 「コピー」 ボタン テナント休日/タイマー特別日の設定は、テナントの単位で行う必要があります。 このため、例えばテナント 001 の設定を変更中にテナント 002 の設定に移動しようとすると、“テ ナント毎に送信してください。”と表示が出ます。 この場合は、「送信」ボタンを押して1度設定を行うか、「キャンセル」ボタンを押して操作を無 効にしてから、他のテナントの設定を行ってください。 設定を変更してからコピーする場合は、まず「送信」ボタンを押して1度設定を行い、その後コピ ーしてください。 設定内容についての詳細は、インテリジェントコントローラー本体の取扱説明書をご覧ください。 13 Web ブラウザとインテリジェントコントローラーとの接続 3-9.リモコン禁止画面 管理ユーザでログインし、メニューで「6.各種設定 5.リモコン禁止」を選択した場合、また はリモコン画面で手元リモコンの「確認」ボタンを押した場合、下記のような画面が表示されます。 (管理ユーザ以外の場合は、参照のみで設定は行えませんので、「キャンセル」 「送信」ボタンはありません。) 「送信」「キャンセル」ボタン 任意の設定項目をクリックするたびに、「○」は「×」に、「×」は「○」に変更されます。 設定内容についての詳細は、インテリジェントコントローラー本体の取扱説明書をご覧ください。 14 Web ブラウザとインテリジェントコントローラーとの接続 4.その他の注意 ・インテリジェントコントローラーを、インターネットを経由して接続する場合は、別途ファイア ウォールを設置するなど、充分なセキュリティ対策を講じてください。 ・警告メッセージと、原因や対応方法について以下にまとめます。 警告メッセージ 内容・原因 システム構成が変わりました! (管理ユーザー時のみ) システム構成が、前回 注意を促がすメッセージです。 受信したデータと違 特に対処は不要です。 っています。 只今、本体が処理中のため応答できません。 しばらくたってから、お試しください。 インテリジェントコ インテリジェントコントローラーで ントローラーで設定 設定を行っている場合は、設定以外 を行っています。 の画面(1-1~1-5 画面など)へ移動 してください。 Webからのアクセ しばらくたってから再度操作して スが混み合ってます。 ください。 通信に失敗しました。 インテリジェントコ ントローラーが起動 していません。 (電源断など) LANケーブルや LANに問題があり ます。 ユーザーIDが違います。 ログイン時に指定し インテリジェントコントローラーに たユーザIDが間違 登録されている、正しいユーザID っています。 で再度ログインしてください。 パスワードが違います。 ログイン時に指定し インテリジェントコントローラーに たパスワードが間違 登録されている、正しいパスワード っています。 で再度ログインしてください。 15 対応方法 もう一度操作してください。 インテリジェントコントローラーが 起動していることを確認してくださ い。 LANケーブルやLANが正常であ ることを確認してください。