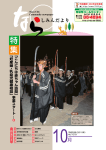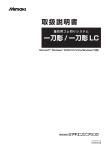Download 彫一 取扱説明書
Transcript
取扱 説 明 書 一刀彫出力ソフト 彫一 ほりいち Microsoft® Windows® 2000 / XP / Vista 対応 D200655 ご注意 ● 本書は、墓石用ゴム切りシステム『一刀彫』 『一刀彫LC』 専用の出力ソフト、 『彫一』の取扱説明書です。 ● 『一刀彫』『一刀彫 LC』でお作りになられた文字や図形を、ご使用になるプロッタに合わせて出力 します。 ● 本書は 2007 年 3 月の仕様に基づき作成しております。 ● 製品改良のため、本書に記載した取り扱い方法が変更となる場合が有ります。 ● 本書の一部、または全部を無断で記載したり、複写することは堅くお断り致します。 ● 本書および本製品に対してのお問い合わせは、「お問い合わせ先」までお願い致します。 本書の読み方 本取扱説明書(以下本書という)は、作業の流れに合わせて 7 つの章から構成されています。 作業を行う前に、本書をよくお読みになりご使用ください。 本書で使用している記号や、括弧書きの種類についてご説明します。 .......................... 作業をする際に知っておくと便利なことを説明しています。 .......................... 作業をする際に操作を誤ると、機械やソフトなどの物的損害が発生が想定され る内容や、正常な結果を得られない場合について説明しています。 ............... メニューバーから選択する際の説明に使用します。 ...................... や などの操作キー、 を表示する際に使用します。 や ボタンなどのアイコン 『*』.............................『一刀彫』、『彫一』など、ソフトの名称を表記する場合に使用します。 [ * ] ............................ 表示されたダイアログの名称や、ダイアログの中にある各設定ボックス(ラジ オボタン、エディットボックス、コンボボックス)を説明する際に使用します。 〔*〕............................. プルダウンメニューの中にある〔サブメニュー〕を表記する際に使用します。 Microsoft、Windows は、米国 Maicrosoft Corporation の米国およびその他の国における登録商標です。 その他の名称は、一般に各社の商標または登録商標です。 ©2006 MIMAKI ENGINEERING CO., LTD. All right reserved. 無断複写複製 厳禁 2 目次 ご注意 . . . . . . . . . . . . . . . . . . . . . . . . . . . . . . . . . . . . . . . . . . . 2 本書の読み方 . . . . . . . . . . . . . . . . . . . . . . . . . . . . . . . . . . . . . . . . . . . 2 1. 『彫一』を起動する. . . . . . . . . . . . . . . . . . . . . . . . . . . . . . . . . . 4 2. データを呼び出す前に . . . . . . . . . . . . . . . . . . . . . . . . . . . . . . . 6 ■ 使用するプロッタなどの設定をします . . . . . . . . . . . . . . . . . . . . . . . . 6 ■ 使用するワークサイズの設定をします . . . . . . . . . . . . . . . . . . . . . . . . 8 ■ 表示サイズの単位を設定します . . . . . . . . . . . . . . . . . . . . . . . . . . . . . 8 3. データを開く . . . . . . . . . . . . . . . . . . . . . . . . . . . . . . . . . . . . . . 9 4. 出力範囲を決定する(レイアウト). . . . . . . . . . . . . . . . . . . . . 10 ■ 画像データの位置を修正する . . . . . . . . . . . . . . . . . . . . . . . . . . . . . . 10 ■ 画像データを回転する . . . . . . . . . . . . . . . . . . . . . . . . . . . . . . . . . . . 11 ■ [ 出力範囲 ] を選択する. . . . . . . . . . . . . . . . . . . . . . . . . . . . . . . . . . . 12 5. プリンタ印刷とデータ出力をする . . . . . . . . . . . . . . . . . . . . . . 13 ■ 出力モードを設定する ■ プリンタ設定をする . . ■ プレビューを確認する ■ 印刷する . . . . . . . . . . . ■ 出力をする . . . . . . . . . . . . . . . . . . . . . . . . . . . . . . . . . . . . . . . . . . . . . . . . . . . . . . . . . . . . . . . . . . . . . . . . . . . . . . . . . . . . . . . . . . . . . . . . . . . . . . . . . . . . . . . . . . . . . . . . . . . . . . . . . . . . . . . . . . . . . . . . . . . . . . . . . . . . . . . . . . . . . . . . . . . . . . . . . . . . . . . . 13 13 14 15 15 6. 『彫一』を終了する. . . . . . . . . . . . . . . . . . . . . . . . . . . . . . . . . 16 ■ ファイルメニューからの終了 . . . . . . . . . . . . . . . . . . . . . . . . . . . . . . 16 7. エラーメッセージ . . . . . . . . . . . . . . . . . . . . . . . . . . . . . . . . . 17 ■ データに含まれている外字が『彫一』で使用できない場合 . . . . . . . 17 ■ プロッタがつながっていない場合 . . . . . . . . . . . . . . . . . . . . . . . . . . . 17 3 1.『彫一』を起動する パソコンの電源を入れて『彫一』を起動します。 1 ご使用のパソコンの電源を「ON」にして Windows を起動します。 2 ツールバーの の〔プログラム〕より『彫一』を選び、マウスで左クリックします。 デスクトップ上の『彫一』アイコン をダブルクリックしても起動できます。 ★ 以下のダイアログを表示した場合、『彫一』を再起動してください。 4 1. 『彫一』を起動する 3 『彫一』のスタート画面を表示します。 使用するワークの大きさを指定します。 メニューバーです。印刷 やデータを開く際のコ マンド指定に使用でき ます。 出力する際に使用するツールを 設定します。 『一刀彫』で作成したデータを開 きます。 ワークを表示します。 表示単位を基準に、方眼 を表示します。 データの出力を開始します。 レイアウト画面です。 ワークやデータの向き や大きさを変えるなど の編集作業をします。 印刷時のプレビューを表示します。 印刷を開始します。 印刷に使用するプリンタを表示 します。 出力に使用するプロッタなどの 設定をします。 使用するワークの大き さを表示する目盛りで す。 『彫一』を終了します。 使用するワークの大きさ を表示する目盛りです。 出力データのオフセット を指定して、ワークに出力 するデータを移動します。 出力する範囲を、呼び出したデータから選択 できます。 出力データの回転や反転、表示単位の変 更を選択します。 5 2. データを呼び出す前に データを呼び出して作業を始める前に各設定をしておきます。 ■ 使用するプロッタなどの設定をします 1 ボタンをクリック します。 2 各設定の確認、選択を行い、 ボタンをクリックします。 使用するプロッタの機種を確認します。 通常は設定を変更しません。 [1] 使用するプリンタの機種を確認します。 ワークに表示する方眼模様のサイズを 設定します。 [2] 使用するフォントのフォルダがあるか 確認します。 使用するフォントのフォルダがあるか 確認します。 [1]: ★ [プロッタ]は『一刀彫』で選択しているプロッタと同じプロッタを選択してください。 異なるプロッタを選択すると、作成したデータがレイアウト通りにワークに配置さ れない場合があります。 ★ [ イメージ ] は、ご使用のパソコンがイメージ用の出力機器※ 1 に接続してある場合 に有効な設定です。 ※ 1 現在対応している機器は、以下の通りです。 MIMAKI JP-560、JP-590、JP-660C、JP-690C、HP-430、HP-500 ★ HP-430 をご使用の場合、セットアップ・シートを以下のとおりに設定してください。 項目 設定値 3. グラフィクス言語 HP-GL2 4. I/O タイムアウト 30 分 5. プロット コントロール全て「オフ」 7. ページサイズ ソフトウェア 8. ペン設定 「下の表での設定を使用」をマークし、 (ペン幅とグレー階調を変更したい場合) ペン番号:6 のペン幅とグレー階調を変更する 6 2. データを呼び出す前に ★ HP-430、HP-500 でカット紙をセットした場合、データの大きさやセットした用紙 サイズによりプリンタが印刷方向および印刷位置を自動判別します。そのため、画 面通りに用紙に印刷されません。 画面通りに印刷したい場合、イメージ出力ではなく [ 印刷 ] を行ってください。 [2]: お使いのケーブル種類によりプルダウンメニューに表示される項目が異なります。 以下を参照し接続先を指定してください。 USB ケーブルをお使いの場合: USB パラレル変換ケーブルをお使いの場合: お使いのパソコン OS により表示される項目および、指定する項目が異なります。 ● Windows98, ME ご使用の LPT ポートを指定してください。 ● LPT ポートは、デバイスマネジャー で確認します。 ● Windows2000, XP 出力するプリンタを指定してください。 USB パラレル変換ケーブルをお使いの場合: ★ シリアルポート(シリアルケーブル)は出力の際データ転送時間がかかるため、パ ラレルポートのご使用をおすすめします。 ★ USB パラレル変換ケーブルで動作保証しているものは以下の2種類です。その他の ものは動作保証していません。 メーカー 名称 品番 ELECOM USB to パラレルプリンタケーブル (USB1.1) UC-P5GT SANWA USB コンバーターケーブル (USB1.1) USB-CVPR5 7 ■ 使用するワークサイズの設定をします ワークの幅、または高さを表示している数値を設定します。 ワークの幅、または 高さの数値の表示枠 にマウスカーソルを 合わせて、数値を上 書きします。 1 マウスカーソルを [ 幅: ]、または [ 高さ: ] のボックス内に合わせます。 数値をドラッグ、または消去してから入力します。 2 キーをクリックします。 3 変更したワークサイズに合わせて画面が変更します。 ● プロッタを設定した後に変更した[ ワークサイズ] をプロッタのデフォルト値に戻す 場合は、[ 設定 ] ダイアログでデフォルト値に戻すプロッタを確認して ボタ ンをクリックします。 ■ 表示サイズの単位を設定します ワークやデータの幅、または高さを表示している数値の単位を設定します。 1 [ レイアウトオプション ] の [ 単位 ] の設定ボックス内にある 2 表示単位を [mm] または [ 寸 ] から選択します。 [mm] または [ 寸 ] をマウスポインタで指定して選択します。 3 選択した単位でサイズを表示します。 8 ボタンをクリックします。 3. データを開く 『一刀彫』で作成した文字や図形を呼び出して、画面上のワークに表示します。 ワークサイズの幅を、700mm から 900mm に変更した画面 開くファイルが 入っているフォル ダを選択します。 開くファイル名を、 クリックします。 開くファイルの種 類は、[ 一刀彫ファ イル ] が選択してあ ります。 1 ボタンをクリックします。 『一刀彫』で作成したデータが入っているフォルダが [ ファイルを開く ] ダイアログに表示され ます。 ★ 一刀彫ファイルは、あらかじめ作成したフォルダに保存されパソコン上に表示し得 ることを必要とします。詳しくは「一刀彫取扱説明書・第 2 章 2-3. ファイル操作」 をお読みください。 2 右側の一覧から出力するファイルをクリックして選択します。 3 ボタンをクリックします。 4 画面上のワークに開いたファイルのデータを表示します。 9 4. 出力範囲を決定する(レイアウト) 読み込んだデータがワークよりも大きい場合は、データの一部を削除してワークの大きさに納まるよ うにします。 また、表示したデータを回転させてワークに合わせた出力ができます。 回転や出力範囲の設定を実行してレイアウトします。 ★ 最初にデータを読み込んだ際に、レイアウト画面に全ての画像を表示しないファイ ルがあります。 このようなファイルは、回転やオフセットコマンドを実行することにより、レイア ウト画面にデータが表示される場合があります。 ■ 画像データの位置を修正する [ オフセット ] を使用して、読み込んだデータをワーク内に移動します。 左右のオフセット値を設定し ます。 プラス値を入力すると、図が右 方向に移動します。 マイナス値を入力すると、図が 左方向に移動します。 上下のオフセット値を設定し ます。 プラス値を入力すると、図が上 方向に移動します。 マイナス値を入力すると、図が 下方向に移動します。 50mm [ 横 :] のオフセット値を -50 に設定します。 図が左方向に 50mm 移動し ます。 [ 縦 : ] のオフセット値を 90 に設定します。 図が上方向に 90mm 移動し ます。 90mm 1 [ オフセット ] の [ 横:] 、および [ 縦:] の数値を入力します。 キーボード入力、または 、 ボタンをクリックして数値を変更します。 2 画像データが移動します。 3 ワークの大きさに合わせて画像データをオフセットできたか、画面上の表示で確認します。 10 4. 出力範囲を決定する(レイアウト) ■ 画像データを回転する 画像データを回転させることができます。 下図のように画像データが横方向にワークからはみ出ている場合は、画像データを 90 ことによりワーク内に納めることができます。 回転させる 反転をチェックすると 画像をめくり返して、 元の画像を裏から見た 場合のように表示しま す。 画像データが、反時計回りに回転 します。 [90 [90 ] 回転を実行した図 1 [ 回転 ] の設定ボックス右側の ] 回転後に反転させた図 ボタンを 1 回クリックします。 2 表示しているデータの回転角度を選択します。 [90 ]、[180 ] 、または [270 ] をマウスポインタで指定して選択します。 3 回転の結果を確認します。 さらにレイアウト修正が必要な場合は、[ オフセット ] や [ 選択範囲 ] の設定をします。 11 ■ [ 出力範囲 ] を選択する 表示している複数の画像から出力したい画像を選択します。 1 表示している複数の画像データの中から、出力する画像をドラッグして囲みます。 出力する画像を選び、上図のようにマウスでドラッグします。 選択した画像の外枠が破線で表示されます。 ★ 図形の全てが範囲内に入るようにドラッグして囲んでください。 ドラッグして選択した範囲に、一部でも含まれていない部分がある図形は、[ 選択範 囲 ] を指定した出力のコマンドが適用されません。 2 [ 出力範囲 ] の設定ボックス右側の ボタンを 1 回クリックします。 3 [ 選択範囲 ] をマウスポインタで指定して選択します。 表示した画像の全てを出力する場合は、[ 全データ ] を指定して選択します。 12 5. プリンタ印刷とデータ出力をする 出力レイアウトを決定したら印刷と出力を実行します。 印刷とは、イメージ結果を確認するためにプリンタに画像データを印刷することを言います。 出力とは、プロッタに画像データを出力して加工することを言います。 ■ 出力モードを設定する 使用するプロッタで使用するツールを選択します。出力モードに合わせて [ ペン ]、[ カッタ ] などを マウスポインタで指定して選択します。 ・ ペン ペンツールを使用するイン クジェットプロッタの場合 にチェックします。 ・ カット カッタツールを使用する カッティングプロッタの場 合にチェックします。 使用するカッタをマウスポ インタで選択します。 ・ 連続出力 同じ画像データを連続して出 力する場合にチェックします。 同じデータに対し、ペン書き とカットを連続して出力し たい場合にチェックします。 ・ イメージ ツールを使用しないプリン タを使用する場合にチェッ クします。 ■ プリンタ設定をする 使用するプロッタ、またはイメージ印刷するプリンタは、 アログで選択します。( ボタンをクリックして [ 設定 ] ダイ P.6) ご使用のプリンタの取扱説明書をお読みになり、詳細設定をしてください。 ご使用のプリンタの設定 13 ■ プレビューを確認する 印刷する前に印刷画面を確認します。 印刷する紙の大き さに合わせずに、実 寸大で表示します。 印刷する紙の大き さに合わせて、その ページに納まるよ うにデータを表示 します。 印刷プレビュー ページに合わせる 1 実寸で表示 ボタンをクリックします。 2 [ 印刷プレビュー ] ダイアログを表示します。 プリンタにセットされた用紙に合わせて自動的に拡大、または縮小して印刷するか、実際の大き さで印刷するかを選択します。 3 ボタンをクリックします。 印刷プレビューを表示します。 14 5. プリンタ印刷とデータ出力をする ■ 印刷する 印刷する部数を、 1 、 ボタンで設定します。 ボタンをクリックします。 2 印刷ダイアログを表示します。印刷に関する各設定をします。 3 [ プリンタ ] は、 ボタンを使用した設定と同様に行います。( P.13) [ 印刷方法 ] は、 ボタンを使用した設定と同様に行います。( P.14) ボタンをクリックして印刷を開始します。 ■ 出力をする 出力状況を、表示します。 1 ボタンをクリックします。 [ 設定 ] ダイアログで指定したプロッタで出力を開始します。( P.6) ● 基準線の出力設定は、 『一刀彫』でデータを作成した際に「基準付け」を行ったファ イルについて有効です。 詳しくは「一刀彫取扱説明書・第 6 章」をお読みください。 15 6.『彫一』を終了する 印刷または出力を終了したら『彫一』を終了してパソコンの電源を「OFF」にします。 1 ボタンをクリックします。 『彫一』を終了します。 2 から〔Windows の終了〕を選択します。 ( P.5) 3 パソコンの電源を「OFF」にします。 ■ ファイルメニューからの終了 から〔アプリケーションの終了〕を選択して『彫一』を終了することもできます。 ● 〔開く〕 、〔出力〕、 〔印刷〕、〔印刷プレビュー〕、〔アプリケーションの終了〕のコマン ドは、ボタンをクリックする方法の他に、メニューバーの から選択 して実行可能です。 16 7. エラーメッセージ エラーメッセージを表示した場合の対処方法を説明します。 ■ データに含まれている外字が『彫一』で使用できない場合 データで使用している外字が『彫一』にインストールされていない場合は、データの外字を出力でき ません。 エラーメッセージ 外字が読み込めませんでした。 外字辞書をコピーしなおしてください。 対処方法 『一刀彫』で作成した外字辞書のファイルを、[ 設定 ] ダイアログの [ フォントパス ] で指定され ているフォルダ( P.6)にコピーしてください。 ■ プロッタがつながっていない場合 エラーメッセージ 外字が読み込めませんでした。 外字辞書をコピーしなおしてください。 対処方法 ご使用のプロッタの接続を確認してください。 17 18 D200655-V1.40-13032007 IT SW: 2.00