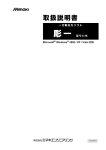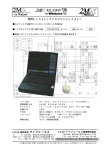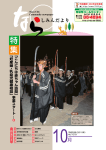Download 一刀彫 / 一刀彫 LC 取扱説明書
Transcript
取扱説明書 墓石用ゴム切りシステム 一刀彫 / 一刀彫 LC Microsof s ® 2000/XP/Vista/Windows7 対応 Microsoftt ® Window Windows D200346-19 ご注意 ● 本書は、墓石用ゴム切りシステム『一刀彫』および『一刀彫LC』の取扱説明書です。 ● 本書は、2010年12月の仕様に基づき作成しております。 ● 製品改良のため、本書に記載した取り扱い方法が変更となる場合があります。 ● 本書の一部、または全部を無断で記載したり複写することは堅くお断り致します。 ● 本書、および本製品のお問い合わせは、「お問い合わせ先」までお願い致します。 本書の読み方 本取扱説明書(以下本書という)は、作業の流れに合わせて 8 つの章から構成しています。 作業を行う前に、本書をよくお読みください。 本書で使用している記号や、括弧書きの種類についてご説明します。 ................. 作業をする際に知っておくと便利なことを説明しています。 ................. 作業をする際に操作を誤ると機械やソフトなどの物的損害が発生が想定される内容や、 正常 な結果を得られない場合について説明しています。 メニュー .......... メニューバーから選択する際の説明に使用します。 操作 .................. Ctrl やShift などの操作キー、OK や 終了 ボタンなどのアイコンを表示する際に使用します。 『*』..................『一刀彫』 、『彫一』など、ソフトの名称を表記する場合に使用します。 [*] ................... 表示されたダイアログの名称や、ダイアログ中にある各設定ボックス(ラジオボタン、エ ディットボックス、コンボボックス)を説明する際に使用します。 〔*〕.................. プルダウンメニューの中にある〔サブメニュー〕を表記する際に使用します。 Microsoft、Windows、およびIMEは、アメリカ合衆国およびその他の国におけるMicrosoft Corporationの登録商標です。 ATOKは、株式会社ジャストシステムの登録商標です。その他の名称は、一般に各社の商標または登録商標です。 © 1997 ∼ 2010 MIMAKI ENGINEERING CO., LTD. All right reserved. ii 無断複写複製 厳禁 目次 ご注意 ................................................................................................................................ ii 本書の読み方 .................................................................................................................................. ii 第1章 概要 1-1. 『一刀彫』とは ........................................................................................................ 1-2 1-2. 『一刀彫 LC』とは ................................................................................................... 1-2 1-2. 『一刀彫』で使用するデータ ................................................................................... 1-3 1-3. 基本操作の流れ ........................................................................................................ 1-4 第2章 基本操作 2-1. マウスの使い方 ........................................................................................................ 2-2 マウスの持ち方 ........................................................................................................................... 2-2 マウスをポイントする ............................................................................................................... 2-2 マウスをクリックする ............................................................................................................... 2-2 マウスをプレスする ................................................................................................................... 2-2 マウスをドラッグする ............................................................................................................... 2-2 2-2. 起動方法と起動画面 ................................................................................................. 2-3 2-3. データを選択する ..................................................................................................... 2-6 データを選択する方法 ............................................................................................................... 2-6 2-4. ファイル操作 ............................................................................................................ 2-7 新規作成 ....................................................................................................................................... 2-7 開く ............................................................................................................................................... 2-7 閉じる ........................................................................................................................................... 2-9 上書き保存 ................................................................................................................................... 2-9 名前を付けて保存 ....................................................................................................................... 2-9 一刀彫のみ 部品ファイルの保存 ................................................................................................................. 2-11 印刷 ............................................................................................................................................. 2-11 印刷プレビュー ......................................................................................................................... 2-11 プリンタの設定 ......................................................................................................................... 2-12 最新のファイル ......................................................................................................................... 2-12 一刀彫の終了 ............................................................................................................................. 2-12 2-5. 図形の表示方法 ...................................................................................................... 2-13 表示 メニューによる表示切り替え ........................................................................................ 2-13 その他の表示切り替え ............................................................................................................. 2-13 2-6. 文字配置の編集 編集 メニュー ............................................................................ 2-14 〔アンドゥ〕、〔リドゥ〕 ..................................................................................................... 2-14 iii すべて選択 ................................................................................................................................. 2-14 すべて選択解除 ......................................................................................................................... 2-14 一刀彫のみ グループ化 ................................................................................................................................. 2-14 一刀彫のみ グループ化の効果 ..................................................................................................................... 2-14 一刀彫のみ グループ解除 ............................................................................................................................. 2-15 移動 ............................................................................................................................................. 2-16 拡縮 ............................................................................................................................................. 2-17 変形 ............................................................................................................................................. 2-18 反転 ............................................................................................................................................. 2-18 回転 ............................................................................................................................................. 2-19 一刀彫のみ 複写 ............................................................................................................................................. 2-20 配列複写 ..................................................................................................................................... 2-21 位置合わせ ................................................................................................................................. 2-21 一刀彫のみ 均等割付 ..................................................................................................................................... 2-22 削除 ............................................................................................................................................. 2-22 一刀彫のみ 色変更 ......................................................................................................................................... 2-23 基準付 ......................................................................................................................................... 2-23 基準線消去 ................................................................................................................................. 2-23 2-7. 編集画面の表示方法 ウィンドウ メニュー .......................................................... 2-24 重ねて表示 ................................................................................................................................. 2-24 並べて表示 ................................................................................................................................. 2-24 アイコンの整列 ......................................................................................................................... 2-24 2-8. 『一刀彫』のバージョンを見る ヘルプ メニュー ............................................... 2-25 バージョン情報 ......................................................................................................................... 2-25 第3章 各種設定 3-1. 環境設定 ................................................................................................................... 3-2 3-2. ワーク設定 ............................................................................................................... 3-4 3-3. 文字入力設定 ............................................................................................................ 3-5 文字入力設定 ............................................................................................................................... 3-5 3-4. 画面設定 ................................................................................................................... 3-8 3-5. 色設定....................................................................................................................... 3-9 一刀彫のみ 色設定 ........................................................................................................................................... 3-9 背景色 ........................................................................................................................................... 3-9 影色設定 ....................................................................................................................................... 3-9 3-6. フォントの属性 ...................................................................................................... 3-10 フォントの属性 ......................................................................................................................... 3-10 3-7. 実寸表示設定 .......................................................................................................... 3-11 実寸表示設定 ............................................................................................................................. 3-11 iv 第4章 文字を入力する 4-1. 文字入力手順 ............................................................................................................ 4-2 4-2. 文字入力 ................................................................................................................... 4-3 文字入力 ....................................................................................................................................... 4-3 4-3. 文字枠を作成する ..................................................................................................... 4-5 文字枠設定 ................................................................................................................................... 4-5 4-4. 文字列パターンの設定 ............................................................................................. 4-6 4-5. 家紋 .......................................................................................................................... 4-8 4-6. 図柄(別売)メニュー .......................................................................................... 4-9 4-7. 枠編集..................................................................................................................... 4-10 書体変更 ..................................................................................................................................... 4-10 文字枠変更 ................................................................................................................................. 4-10 文字再配置 ................................................................................................................................. 4-10 天地合わせ ................................................................................................................................. 4-10 天地合わせ解除 ......................................................................................................................... 4-10 分解 ............................................................................................................................................. 4-10 4-8. 文字編集 ................................................................................................................. 4-11 入れ替え ..................................................................................................................................... 4-11 書体変更 ..................................................................................................................................... 4-11 移動 ............................................................................................................................................. 4-11 拡縮 ............................................................................................................................................. 4-12 変形 ............................................................................................................................................. 4-12 文字の修正 ................................................................................................................................. 4-12 4-9. 位置合せ画像 .......................................................................................................... 4-13 読み込み ..................................................................................................................................... 4-13 削除 ............................................................................................................................................. 4-13 編集 ............................................................................................................................................. 4-13 移動 ............................................................................................................................................. 4-14 回転 ............................................................................................................................................. 4-14 印刷 ............................................................................................................................................. 4-14 v 第5章 図形の作成/編集 5-1. 図形の作成 ............................................................................................................... 5-2 一刀彫のみ 直線 ............................................................................................................................................... 5-2 一刀彫のみ 円弧 ............................................................................................................................................... 5-3 一刀彫のみ 接線 ............................................................................................................................................... 5-4 一刀彫のみ 接円弧 ........................................................................................................................................... 5-4 一刀彫のみ 逆接円 ........................................................................................................................................... 5-5 一刀彫のみ 矩形 ............................................................................................................................................... 5-5 一刀彫のみ 四辺形 ........................................................................................................................................... 5-6 一刀彫のみ 円 ................................................................................................................................................... 5-7 一刀彫のみ 多角形 ........................................................................................................................................... 5-8 一刀彫のみ 星形 ............................................................................................................................................... 5-9 一刀彫のみ 矢印 ............................................................................................................................................. 5-10 一刀彫のみ 扇形 ............................................................................................................................................. 5-11 一刀彫のみ 楕円 ............................................................................................................................................. 5-12 パラメトリック ......................................................................................................................... 5-13 外枠作成 ..................................................................................................................................... 5-14 5-2. 図形の編集 ............................................................................................................. 5-15 第6章 プロッタに出力する 6-1. プロット実行 ............................................................................................................ 6-2 基準線付け ................................................................................................................................... 6-6 基準線消去 ................................................................................................................................... 6-6 第7章 スキャナ機能 7-1. スキャナ機能 ............................................................................................................ 7-2 データの取り込み手順 ............................................................................................................... 7-2 スキャナドライバのインストール ........................................................................................... 7-2 7-2. スキャナの起動 ........................................................................................................ 7-3 スキャナの起動 ........................................................................................................................... 7-3 スキャナ機種の選択 ................................................................................................................... 7-3 7-3. データの読み込み ..................................................................................................... 7-4 読み込みの実行 ........................................................................................................................... 7-4 スキャナからの読み込み ........................................................................................................... 7-4 ビットマップファイルの読み込み ........................................................................................... 7-5 7-4. データのベクター化 ................................................................................................. 7-6 ベクター化 ................................................................................................................................... 7-6 ベクター化条件 ........................................................................................................................... 7-6 図形指定によるベクター化 ....................................................................................................... 7-7 範囲指定によるベクター化 ....................................................................................................... 7-7 vi 7-5. データ保存 ............................................................................................................... 7-8 データを保存する ....................................................................................................................... 7-8 部品ファイルの保存 ................................................................................................................... 7-9 7-6. 保存したデータの使用 ........................................................................................... 7-10 保存したデータを『一刀彫』で使用する ............................................................................. 7-10 保存したデータを『辞書修正』で加工、修正する ............................................................. 7-10 7-7. データの使用 .......................................................................................................... 7-11 ベクター化したデータを『一刀彫』『辞書修正』で使用する ......................................... 7-11 第8章 外字を作成する(辞書修正) 当たり線変更 ............................................................................................................................... 8-2 一刀彫のみ 8-1. 辞書修正機能 ............................................................................................................ 8-2 8-2. 画面設定 ................................................................................................................... 8-3 画面設定 ....................................................................................................................................... 8-3 画面操作 ....................................................................................................................................... 8-3 8-3. 編集ファイルの読み込み .......................................................................................... 8-4 編集ファイルを読み込む ........................................................................................................... 8-4 8-4. ファイルの編集と登録 ............................................................................................. 8-5 辞書フォントを編集する ........................................................................................................... 8-5 外字データを編集する ............................................................................................................... 8-7 図形データを編集する ............................................................................................................... 8-9 家紋/図柄(別売)を編集する ............................................................................................... 8-11 8-5. ユーザーフォントの作成 ........................................................................................ 8-13 一刀彫のみ ユーザーフォント ..................................................................................................................... 8-13 部品ファイルからユーザーフォントを作成する ................................................................. 8-13 新規登録 ..................................................................................................................................... 8-14 追加登録 ..................................................................................................................................... 8-15 書体名変更 ................................................................................................................................. 8-16 8-6. 部品ファイルの枠設定 付加 メニュー ................................................................. 8-17 一刀彫のみ 枠設定 ......................................................................................................................................... 8-17 8-7. データの修正と加工 図形編集 メニュー .............................................................. 8-19 形状変更 ..................................................................................................................................... 8-19 点 ................................................................................................................................................. 8-19 曲線 ............................................................................................................................................. 8-21 円変換 ......................................................................................................................................... 8-22 区間 ............................................................................................................................................. 8-22 角 ................................................................................................................................................. 8-24 融合 ............................................................................................................................................. 8-26 分解 ............................................................................................................................................. 8-27 軸対称複写 ................................................................................................................................. 8-28 円配置 ......................................................................................................................................... 8-29 オフセット ................................................................................................................................. 8-30 影付け直し ................................................................................................................................. 8-30 vii 第9章 速習マニュアル 9-1. 図形を選択する ........................................................................................................ 9-2 ■選択方法① ............................................................................................................................... 9-3 ■選択方法② ............................................................................................................................... 9-3 ■選択方法③ ............................................................................................................................... 9-3 9-2. 図形を移動する ........................................................................................................ 9-5 ■移動方法① ............................................................................................................................... 9-5 ■移動方法② ............................................................................................................................... 9-6 9-3. 図形を拡縮、変形する ............................................................................................. 9-7 ■拡縮方法① ............................................................................................................................... 9-7 ■拡縮方法② ............................................................................................................................... 9-8 ■変形方法① ............................................................................................................................... 9-9 ■変形方法② ............................................................................................................................... 9-9 9-4. 図形を削除する .................................................................................................... 9-10 ■削除方法① ............................................................................................................................. 9-10 ■削除方法② ............................................................................................................................. 9-10 9-5. 見本をプリンタで印刷する .................................................................................... 9-11 ■プリントの流れ ..................................................................................................................... 9-11 ■手順 ......................................................................................................................................... 9-11 いろいろな操作 ......................................................................................................................... 9-12 9-6. ペン書きやカットを途中で止める ......................................................................... 9-13 9-7. 辞書修正 練習① ................................................................................................... 9-14 9-8. 辞書修正 練習② ................................................................................................... 9-22 9-9. 辞書修正 練習③ ................................................................................................... 9-28 第10章 資料 10-1. ツールバー 一覧 一刀彫バージョン 5.1 ................................................................ 10-2 辞書修正 ツールバー 一覧 ................................................................................................. 10-4 スキャナ ツールバー 一覧 ................................................................................................. 10-5 10-2. パラメトリック サンプル .................................................................................. 10-6 10-3. 文字列パターン作成 サンプル ........................................................................... 10-7 10-4. 画面表示とカット方向 ......................................................................................... 10-8 ■CF-120/CF-0912/CF2-0912モデル ....................................................................................... 10-8 ■CG-60/CF-0907/CF2-0912モデル ........................................................................................ 10-9 ■CG-60ST/CG-60EX/CG-75FX/CG-60SRモデル ............................................................... 10-10 索引 viii 第1章 概要 『一刀彫』の概要について説明します。 ご使用になる環境やデータについて、基本的な構成を説明します。 1-1. 『一刀彫』とは 『一刀彫』は、石材加工におけるサンドブラスト用のマスキングゴムをカットするシステムです。 『一刀彫』は Windows 2000/XP/Vista 上で動作します。 概要は下図のようになっています。 <一刀彫概要図> 1-2. 『一刀彫 LC』とは 『一刀彫 LC』は、『一刀彫』のエントリーモデルです。 『一刀彫』の機能を一部制限しています。 『一刀彫 LC』で制限されている機能には、 一刀彫のみ マークが付いています。 1-2 1-2. 『一刀彫』で使用するデータ 『一刀彫』は、フォントデータ、家紋データ、および図形データを使用します。 フォントデータは、弊社が提供する「標準フォントデータ」 (楷書、行書、隷書など)、他社が提供す る「市販フォント」、辞書修正機能によって作成可能な「外字データ」、および「ユーザフォント」が あります。 図形データは、一刀彫の画面上にて作成可能な線分(直線および円弧)、または幾何学図形(矩形、円、 多角形など)、および『スキャナ』機能にて作成したデータがあります。 外字データ 市販フォント ユーザーフォント 太楷書 外字 TrueTypeフォント 名称自由 楷書A 外字 標準フォント 修 正 後 登 録 修 正 後 登 録 スキャンデータ (部品データ) 図形データのみ 一刀彫 部品ファイル ・DOS 版の作図データと同じ 本体 図形データ・ 文字組みデータ MS-DOS版 一刀彫データ Windows版 一刀彫データ 家紋0 修 正 後 登 録 家紋1 家紋2 標準家紋 家紋3 ∼6 ユーザー家紋 <一刀彫構成図> 1-3 1-3. 基本操作の流れ 基本的な操作の流れを示します。 詳細は、その項目の参照ページをお読みください。 1. イメージデータをスキャンする スキャナ P.7-4 2. データをベクター化する ベクター化 P.7-6 3. ベクター化データを保存する(部品ファイル[.bhn形式データ]) 4. 部品ファイルの修正と保存 P.7-9 ス キ ャ ナ 辞書修正 P.8-5∼ フォントの修正と保存 辞 書 修 正 外字の修正と保存 家紋の修正と保存 図形ファイルの修正と保存 ユーザ家紋の作成 ................... 図形ファイルをユーザ家紋としても保存できます。 ユーザフォントの作成 .......... ベクター化データ(.bhn形式データ)をユーザフォントとして保存 できます。 5. 新規作成、既存ファイルを開く ファイル操作 P.2-7 6. 文字を入力する 文字入力 P.4-3 フォントの選択 P.3-5 7. 文字枠のサイズを設定する 文字枠設定 P.4-5 8. データを配置する 文字編集 ................ 一文字単位で修正できます。 文字枠編集 ............ 文字枠に対して修正できます。 P.4-10 P.4-9 複写 ......................... データをコピーできます。 配列複写 ................ 同一のデータを複数連続コピーできます。 P.2-20 P.2-21 一 P.2-19 P.2-16 刀 回転 ......................... データを回転させます。 移動 ......................... データを任意の場所に移動します。 9. 家紋を入れる 10. 図形を入れる 11. 基準線を付ける 家紋の読み込み P.4-8 図形の作図・編集 P.5-2∼ 基準線 P.6-6 12. データを保存する P.2-9 一刀彫データとして保存する 13. データをプロットする プロット実行 P.6-2∼ ペン ..................................................................... データをペン書きします。 カット ................................................................. データをカットします。 連続出力 ............................................................ データをペン書き&カットします。 イメージ ............................................................ データをイメージ出力します。 1-4 彫 第2章 基本操作 『一刀彫』の基本となるコマンドや操作ボタン、および操作方法について説明します。 『一刀彫』の機能を十分に発揮して頂くために本章をお読みください。 2-1. マウスの使い方 マウスは、コマンドの選択、文字や図形の選択、およびデータの移動などに使用します。 マウスを動かすと、画面上のマウスポインタが連動して動きます。通常、マウスポインタは斜 めに傾いた白い矢印の形 をしています。操作のほとんどは、マウスポインタをメニューやボ タンなどに「ポイントする、クリックする、プレスする、ドラッグする」の4種類で実行しま す。 マウスの持ち方 マウスは利き手で持ってください。 手首や肘は机につけてもかまいません。手を浮かせて操作すると疲れやすくなります。 マウスボタンに、人差し指と中指を軽く当ててください。 マウスをポイントする マウスを動かしてマウスポインタを目的のものに重ね合わせることを、 「ポイント」 と言います。 選択したコマンドによって、 マウスポインタの形状は白い矢印 から や などに変わります。 マウスをクリックする マウスボタンを1回だけ押して放す操作を、「クリック」と言います。 クリックには、「左クリック」と「右クリック」があります。 「左クリック」は、主にボタンや図形データなどを選択するときに使用します。 「右クリック」は、作業中の動作を終了するときに使用します。 また、ボタンをすばやく 2 回クリックすることを、「ダブルクリック」といいます。 左ボタンのダブルクリックは、プログラムの起動や特殊操作(第 8 章掲載の〔連続直線〕 、あ るいは〔連続円弧〕などのコマンド実行)に使用します。 マウスをプレスする 左マウスボタンを押したままにすることを、「プレス」と言います。 マウスをドラッグする 左マウスボタンをプレスした状態でマウスを引っ張るように動かすことを、 「ドラッグ」と言 います。図形や文字を移動するときに使用します。 2-2 2-2. 起動方法と起動画面 Windows スタート メニューの〔プログラム〕から〔一刀彫〕をマウスポインタで指定します。 起動したいプログラム(『一刀彫』、『スキャナ』 、または『辞書修正』 )を選択します。 デスクトップ上の『一刀彫』のアイコン をダブルクリックしても起動できます。 ② ① 2-3 『一刀彫』を起動すると、下図のウィンドウを表示します。 ① ② ③ ⑥ ⑦ ⑧ ④ ⑨ ⑤ ① タイトルバー 起動しているアプリケーション名とファイル名を表示します。 ファイル メニューの〔新規作成〕を選択すると、新しいレイアウト領域を作成します。 ファイル名は「新規**」になります。 ファイル メニューの〔保存〕または〔名前を付けて保存〕を選択すると、ファイル名の変更 や保存ができます。 ファイル名に(.itw)の拡張子が付いているファイルを、 「一刀彫ファイル」と呼びます。 ② メニューバー 11種類の メニュー を表示します。 各メニューをマウスでポイントして、プルダウンメニューに表示したコマンドを実行します。 ただしグレーで表示しているコマンドは、 そのときの設定やデータ表示状態を変更しないと選 択できないため実行できません。 プルダウンメニューコマンドの右側に表示されている〔Ctrl + **〕は、ショートカットキー を示します。 コマンドやボタンを選択しなくても、ショートカットキーを押すとコマンドを実行できます。 <よく使用するショートカットキー> Ctrl + N Ctrl + S Ctrl + A 2-4 新しいレイアウト領域を作成します。 ファイルを上書き保存します。 全ての図形を選択します。 起動方法と起動画面 ③ ツールバー 使用頻度の高いコマンド実行ボタンを表示しています。 ボタンをマウスでクリックすると、そのコマンドを実行します。ボタンをポイントすると、実 行するコマンドの内容を表示します。その際に画面左下の隅(ステータスバー)に簡単な説明 を表示します。なお、表示 メニュー の〔ツールバー〕をクリックすると、ツールバーの「表 示/非表示」の切り替えが可能です。 ④ レイアウト領域 文字や図形の作図や修正など、編集作業をする領域です。 開くける「レイアウト領域」の数は、コンピュータに搭載のメモリ容量により左右します。 ⑤ ステータスバー 現在選択しているコマンド、またはこれから実行する動作に関する情報を表示します。 表示 メニューの〔ステータスバー〕をクリックすると、ステータスバーの「表示/非表示」の 切り替えが可能です。 ⑥ 閉じる 作業中のウィンドウを閉じます。 ⑦ 元のサイズにする ウィンドウを元のサイズに戻します。 ⑧ 最小化 ウィンドウを最小化してアイコン型にします。 ⑨ スクロールバー 作業領域を画面上で移動します。レイアウト領域の右端と下端に表示します。 スクロールバーの両端にある に、マウスポインタを合わせてプレスします。 レイアウト領域内の表示がスクロールします。 2-5 2-3. データを選択する 画像ファイルを読み込み、レイアウト領域のワーク上に表示された画像を「データ」と呼び ます。文字列を表示するデータを「文字データ」、画像を表示するデータを「画像データ」と 呼びます。 表示された文字データや画像データを選択する方法を説明します。 データの選択は、『一刀彫』の基本的な操作です。 データの選択方法を覚えてから『一刀彫』をご使用ください。 データを選択する方法 データを選択するには 2 通りの方法があります。 表示するデータをすべて選択する方法と、 表示したデータから部分的に選択する方法がありま す。 ■ すべて選択 Ctrl + A 編集 メニューから〔すべて選択〕を選択します。(P.2-14 を参照) または、Ctrl キーを押しながら A キーを押します。 表示している文字データや図形枠などをすべて選択します。 ■ 部分的に選択する 複数ファイル、または複数の文字列や画像を含むデータから、1 つのファイルを選択します。 「ファイル」とは、ファイル名が付けられているデータです。 複数ファイルの中から文字列または画像を左クリックして、1 つのファイルを選択します。 また、選択したい文字列や図形をマウスでドラッグして囲むと、1つのファイルから成るデー タの 1 部分を選択できます。 ドラッグすると、囲まれたデータのまわりに点線の枠線を表示します。データが選択されてい る状態を示します。 Ctrl キーを押しながらデータを連続してクリック、またはドラッグしてデータを囲むと、複 数のデータを同時に選択できます。 1 つのファイルからなる 文字列データをクリック して選択した場合。 1 ファイルのデータを 選択 2-6 1つのファイルからなる文 字列データの 1 部分をド ラッグして選択する。 データの 1 部分を選択 1 部分が選択された状態 データが部分的に 選択されている状態 2-4. ファイル操作 ファイル メニュー ファイル メニューの各コマンドについて説明します。 コマンドを実行するボタンがある場合は、ボタンを説明文の左端に表示します。 また、コマンドを実行するショートカットキーがある場合は、コマンド名の横に表記します。 新規作成 Ctrl + N 新しいウィンドウを開き、データを作成します。 ファイル メニューの〔新規作成〕を選択します。 『一刀彫』は、マルチ・ドキュメント・インタフェース(MDI)をサポートします。これにより、 一度に2つ以上のレイアウト領域を開くことができます。 2つ目以降のレイアウト領域を表示 すると、ファイル名が自動的に「新規 2」 となり作業可能な状態になります。一度に開くこと のできるレイアウト領域数は、コンピュータ搭載のメモリ容量によって左右されます。 開く Ctrl + O 保存してあるファイルを開いて、編集できる状態にします。 ファイル メニューの〔開く〕を選択します。[ファイルを開く]ダイアログを表示します。 ① ② ③ ① ファイルの場所 「一刀彫ファイル(* .itw)」を保存してあるフォルダをクリックして選択します。 フォルダ名の左側の + をクリックすると、そのフォルダの下の階層にあるフォルダを表示し ます。 + が表示されていない場合は、そのフォルダの下の階層にはフォルダが存在しません。 ② ファイル名リスト ①で選択したフォルダに入っているデータを表示します。 付随する情報として、コメント、および更新日時が表示されます。 ファイル名 、コメント 、更新日時 のタイトルバーをクリックすると、並び方の昇順 / 降順が 交互に変わります。 2-7 ③ ファイルの種類 ファイルの種類を指定すると、選択したフォルダ内にある指定された種類のファイルのみを [ファイル名リスト]に表示します。 <表示指定が可能なファイルの種類> 一刀彫ファイル(* .itw) 部品ファイル(* .bhn) DOS 版ファイル(* .lay) DXF ファイル(* .dxf) ■ 現在のフォルダからファイルを開く 1)選択したフォルダからファイルを開きます。 2)[ファイル名リスト]からファイルを選択します。 3)OK ボタンをクリックします。 ファイル名をダブルクリックしても開くことができます。 ■ 他のフォルダからファイルを開く 1)①から他のフォルダを選択して、新たにファイル一覧を表示します。 2)ファイル名を選択します。 3)OK ボタンをクリックします。 ファイル名をダブルクリックしても開くことができます。 読み込み 1)作業中のレイアウト領域に、ファイルを追加で読み込みます。 2) ファイル メニューの〔読み込み〕を選択します。 3)下図の[ファイル読み込み]ダイアログを表示します。 ファイルの開き方は、ファイル操作の「開く」 (P.2-7)をご参照ください。 <部品ファイルの読み込み方法> ● デフォルト : 既存の大きさのまま、データを読み込みます。 ● 正方形 : ポインタで正方形の大きさを指定します。 指定した正方形内にデータを読み込みます。 2-8 2-4. ファイル操作 ファイル メニュー フロッピーディスク(または他のドライブ)からファイルを開きます。 P.2-7①の[ファイルの場所]から、 読み込み元のドライブとフォルダをクリックして選択します。 P.2-7 ②の[ファイルリスト]から、使用するファイルを選択します。 OK ボタンをクリックします。 ファイル名をダブルクリックしても開くことができます。 ★ ドライブを選択する前に、フロッピーディスクが正しくドライブに挿入されているか 確認してください。 閉じる 開いているファイルを閉じます。 ファイル メニューの〔閉じる〕を選択します。 ファイルの内容を保存していなければ、保存を確認するメッセージを表示します。 保存については、下記の〔上書き保存〕、または〔名前を付けて保存〕を参照してください。 上書き保存 Ctrl + S 現在開いているファイルを、同じファイル名で上書き保存します。 ファイル メニューの〔上書き保存〕を選択します。 初回の保存であれば、下図の[名前を付けて保存]ダイアログが表示されます。下記の〔名前を 付けて保存〕を参照してください。 名前を付けて保存 現在開いているファイルを、別のファイル名で保存します。 ファイル メニューの〔名前を付けて保存〕を選択します。 [名前を付けて保存]ダイアログボックスを表示します。 ① ② ③ ④ ⑥ ⑤ 2-9 ① 保存する場所 保存するフォルダ選択します。 一つ上のフォルダへ : をクリックすると、[保存する場所]で表示しているフォ ルダよりひとつ上の階層へ変更できます。 新しいフォルダの作成 : をクリックすると、[ファイル名リスト]に新しいフォル ダを作成します。 一覧 : をクリックすると、[ファイル名]を一覧表示します。 詳細 : ファイルの詳細(メモリ/種類/更新日時)を表示します。 ② ファイル名リスト 保存したファイルの名前を表示します。 ③ ファイル名 保存するファイルに名前を付けます。登録したい名前を付けます。 ④ ファイルの種類 一刀彫ファイル(* .itw)を指定します。 ⑤ コメント ファイルについての所見、および注記などを入力します。 ⑥ 保存 保存 ボタンをクリックすると、ファイルを保存します。 ■ 元のフォルダへの保存 元のフォルダにファイル名を変えて保存します。 必要に応じてコメントを入力し、保存 ボタンをクリックします。 ■ 他のフォルダへの保存 他のフォルダへ保存する場合は、 [保存する場所]で保存先フォルダを選択し直します。 ファイル名とコメントを入力して、保存 ボタンをクリックします。 ■ フロッピーディスクへの保存 フロッピーディスク(または他のドライブ)にファイルを保存する場合は、[保存する場所]で ドライブやフロッピードライブを選択します。 ファイル名とコメントを入力して、保存 ボタンをクリックします。 ★ ドライブを選択する前に、フロッピーディスクが正しくドライブに挿入されているか 確認してください。 2-10 2-4. ファイル操作 ファイル メニュー 部品ファイルの保存 一刀彫のみ 『一刀彫』で作成した図形データを、[部品ファイル]として保存します。 保存する図形を選択して、 ファイル メニューの〔部品ファイルへの保存〕を選択します。 下図の[部品ファイルへの保存]ダイアログを表示します。 ★ [部品ファイル]に保存できるのは、図形データのみです。 ① 保存する場所 保存するフォルダを選択します。 ② ファイル名リスト 保存したファイルの名前を表示します。 ③ ファイル名 保存するファイルに名前を付けます。登録したい名前を入力します。 ④ ファイルの種類 部品ファイル(* .bhn)を選択します。 ⑤ 保存 保存 ボタンをクリックすると、ファイルを保存します。 ① ② ③ ④ 印刷 ⑤ Ctrl + P 印刷します。 [プリンタ名]など印刷に関する設定を行います。 設定 メニューの〔環境設定〕を選択して、使用するプリンタをあらかじめ設定しておいてく ださい。 印刷プレビュー 印刷時のレイアウトを表示します。 2-11 プリンタの設定 使用するプリンタや用紙などを設定します。 プリンタの設定の詳細については、ご使用のプリンタの取扱説明書をお読みください。 最新のファイル 最近開いたファイルを4つまで表示します。ここからファイルを選択して開くことができます。 ファイルを保存すると、 ファイル メニューの〔プルダウンメニュー〕に最新のファイルを表 示します。 一刀彫の終了 『一刀彫』を終了します。 ファイル メニューの〔一刀彫の終了〕を選択します。 2-12 2-5. 図形の表示方法 表示 メニューによる表示切り替え 表示 メニューのコマンドで表示するサイズを変えられます。 表示 メニューのコマンドは、表示サイズを変えるものであり、図形自体のサイズを変えるもので はありません。 ズームイン 拡大表示したい図形の回りをドラッグして囲みます。 または を選択してから、拡大表示する場所をクリックします。 ズームアウト 縮小表示したい図形の回りをドラッグして囲みます。 または を選択してから、縮小表示する場所をクリックします。 全体表示 レイアウト領域からはみ出ない範囲で、ワークを最大のサイズで表示します。 その他の表示切り替え 文字枠 表示したデータに付いている文字枠の「表示 / 非表示」を切り替えます。 塗り 表示したデータの塗り部分と塗られていない部分を切り替えて表示します。 スクロール カーソルをプレスして、レイアウト領域を移動します。 実寸 ディスプレイ上に実際のサイズで表示します。 ● ディスプレイ、表示解像度によって表示される大きさが異なるので、「3-7. 実寸表 示設定」にて100%表示時の方眼一目盛りのサイズを設定してください。 2-13 2-6. 文字配置の編集 編集 メニュー 〔アンドゥ〕、〔リドゥ〕 アンドゥ リドゥ すべて選択 Ctrl + Z 、Ctrl + Y : 一つ前の操作に戻します。操作の取り消しや、やり直す場合に選択します。 : アンドゥで取り消した操作を元の状態に戻します。 Ctrl + A 表示している文字や図形枠をすべて選択します。 すべて選択解除 〔すべて選択〕を実行して選択したデータを、非選択状態に戻します。 グループ化 一刀彫のみ 複数の図形データをグループ化します。 1) 複数のファイルからなる文字、または図形のまわりをマウスでドラッグして選択します。 2) この状態で 編集 メニューの〔グループ化〕を選択します。 黄色い枠は、グループ化された複数の図形データの一番外側に表示します。 グループ化された図形は、一つの図形として〔移動〕、 〔複写〕などが可能になります。 グループ化すると、 〔移動〕、 〔位置合わせ〕のコマンドを実行しても、黄色い枠の中に表示してい るデータの配置を崩すことはありません。 ★ グループ化した図形は、以下のコマンドを実行できません。 〔融合〕(P.8-26) 〔軸対称複写〕(P.8-28) 〔分解〕(P.8-27) 〔円配置〕(P.8-29) 〔オフセット〕(P.8-30) グループ化の効果 一刀彫のみ ■ 複数のデータが組み合わされているが、グループ化されていない場合 1) 文字列データをクリックして選択します。 2) 選択したデータをドラッグして移動します。 選択した文字列データのみ移動します。 2-14 2-6. 文字配置の編集 編集 メニュー ■ グループ化の確認 1) グループ化したい複数のデータをドラッグして囲みます。 2) 編集 メニューの〔グループ化〕を選択します。 3) グループ化したデータの外枠を黄色い線で表示します。 ② ① ■ グループ化されている場合の効果 1) グループ化したデータの中から、1 つだけデータを選択して移動します。 データの移動は選択した1つのデータだけではなく、グループ化されたデータすべてを移動し ます。 このように、グループ化すると、実行したコマンドはグループ化した全データに有効になります。 グループ化してあるデータは、 〔移動〕や〔位置合わせ〕を実行しても、そのグループ範囲内 での配置は変更になりません。 グループ内のデータ配置を崩さずに移動 グループ解除 一刀彫のみ 1) グループ化したデータをクリックして選択します。 2) 編集 メニューから〔グループ解除〕を選択します。 グループ化されていたデータが、独立した文字列データに戻ります。 2-15 移動 Ctrl + M 図形や文字列を移動します。 1) 移動したい図形や文字列を選択します。 2) 図形をプレスしたまま、マウスを動かします。 図形が移動します。 3) 編集 メニューの〔移動〕を選択します。 5 つの点を表示します。 4) 5 点からいずれか 1 点を指定します。 指定した点がマウスの動きにあわせて移動し、連動して選択したデータが移動します。 5) Alt キーを押したまま A キーを押すと、[移動]ダイアログを表示します。 テンキーで入力して移動量を設定できます。 6) [縦]と[横]の移動量をテンキーで入力します。 元のデータの位置から、移動量分データが移動します。 [相対移動]をチェックしてある場合は、表示位置から移動量を測ります。 [相対移動]をチェックしていない場合は、ワークの原点から移動量を測ります。 画面が方眼を表示している場合は、カーソルキーで方眼に沿って移動できます。 ● 移動する際に Shift キーを押したままマウスをドラッグすると、水平方向のみ、ま たは垂直方向のみに移動できます。 1 点目 移動 Alt + A <移動中の図形> 2-16 2-6. 文字配置の編集 編集 メニュー 拡縮 Ctrl + E 図形や文字列の縦横比を変えずに拡大、または縮小します。 1) 拡縮したい図形や文字列を選択します。 2) 編集 メニューの〔拡縮〕を選択します。 5 つの点を表示します。 3) 5 点からいずれか 1 点を指定します。 基準線を表示します。 4) もう一度、違う点を指定します。 マウスの動きにあわせて図形が拡縮します。 5) 編集 メニューの〔拡縮〕を選択した後、Alt キーを押したまま A キーを押すと、[拡縮]ダイアロ グを表示します。 テンキーで入力して 、拡縮率を設定できます。 6) 縦方向のサイズ、あるいは倍率をテンキーで入力します。 元のデータの縦横比を変えずに拡縮します。 ● 移動、または拡大する際、 Ctrl キーを押したままマウスをドラッグすると、図形が 複写できます。 (2 点目) Alt + A 基準線(1 点目) <拡縮率を決める> 〔拡縮〕後に〔移動〕した図形 Ctrl キーを押しながら拡縮すると、 基準線により、 〔移動〕または〔複 写〕する位置が決定します。 拡縮前の図形 2-17 変形 Ctrl + H 図形や文字列の形を、縦横自由自在に変形できます。 1) 変形したい図形や文字列を選択します。 2) 編集 メニューの〔変形〕を選択します。 5 つの点を表示します。 3) 5 点からいずれか 1 点を指定します。 基準線を表示します。 4) もう一度、違う点を指定します。 マウスの動きにあわせて、図形の縦横が変形します。 5) Alt キーを押したまま、A キーを押します。 [変形]のダイアログを表示します。 (P.2-17 を参照) 変形する大きさを数値指定して、形を変えられます。 テンキーで入力して、変形する量を設定します。 (2 点目) (1 点目) <変更前> <変更後> 反転 図形を反転して表示します。 1) 反転したい図形や文字列を選択します。 2) 編集 メニューの〔反転〕を選択します。 選択した図形を反転表示します。 <変更前> 2-18 <変更後> 2-6. 文字配置の編集 編集 メニュー 回転 指定した図形を回転移動します。 1) 図形を指定します。 2) 編集 メニューの〔回転〕を選択します。 5 つの点を表示します。 3) 5 点からいずれか 1 点を指定します。 基準線を表示します。 4) もう一度、違う点を指定します。 マウスポインタの動きにあわせて、選択した点が移動して、図形が回転します。 5) 手順3) で中心点を選択した後、 Alt キーを押したまま A キーを押します。 [回転]ダイアログを表示します。 6) 回転角度をテンキーで入力します。 7) OK ボタンをクリックします。 指定した回転角度分、元のデータから反時計回りに回転します。 Alt + A 回転軸(中心点) 回転させたい図形 移動する点 (マウスの動きに合わせて移動方向が 変わります。) 2-19 複写 一刀彫のみ 図形や文字列を複数複写します。 1) 複写する図形や文字列を選択します。 2) 編集 メニューの〔複写〕を選択します。 5 つの点を表示します。 3) 5 点からいずれか 1 点を指定します。 選択した点が基準になり、マウスの動きにあわせて図形が移動します。 4) 複写したい場所で左クリックすると、複写できます。 5) 右クリックして複写を終了します。 6) 図形以外の位置で左クリックすると、複写を確定します。 <変更前> 2-20 <変更後> 2-6. 文字配置の編集 編集 メニュー 配列複写 図形や文字列を方向と数を決めて、複数複写します。 1) 配列複写する図形や文字列を選択します。 2) 編集 メニューの〔配列複写〕を選択します。 下記の[配列複写]ダイアログを表示します。 3) 複写数と間隔を設定します。 複写方向は、設定 メニューの〔ワーク設定〕の中の〔レイアウト原点〕の設定により変わります。 ★ 複写数は現在表示中のデータを含めた個数です。 複写数に[1]を入力しても複写は行われません。 複写数 / 複写方向 / 間隔を入力します <配列複写後> 位置合わせ 1) 位置合わせしたい図形や文字列を選択します。 2) 編集 メニューの〔位置合わせ〕を選択します。 3) どの位置に合わせるかを選択します。 上 下 左 右 縦中心 横中心 中心 : 選択した図形や文字列の上の位置に合わせます。 : 選択した図形や文字列の下の位置に合わせます。 : 選択した図形や文字列の左の位置に合わせます。 : 選択した図形や文字列の右の位置に合わせます。 : 選択した図形や文字列の縦軸方向の中心位置に合わせます。 : 選択した図形や文字列の横軸方向の中心位置に合わせます。 : 選択した図形や文字列の中心位置に合わせます。 2-21 均等割付 一刀彫のみ 図形を同じ間隔に並ぶように配置します。 1) 配置する図形を全てドラッグして囲み、選択します。 2) 編集 メニューから〔均等割付〕を選択します。 3) 均等割付をする方向を、〔水平方向〕 、または〔垂直方向〕から選択します。 4) 均等割付時に基準となる側(不動)の[基点]と、各データ間の隙間の[間隔]を設定します。 5) OK ボタンをクリックします。 グループ化して おいてください (P2-15 を参照) 削除 Del キー 図形や文字列を削除します。 1) 削除する図形や文字列を選択します。 2) 編集 メニューから〔削除〕を選択します。 ● 画面上のデータ全てを削除する場合は、 編集 メニューの〔すべて選択〕、または Ctrl + A キーで全てのデータを選択し、〔削除〕を選択します。 ● 削除したいデータを選択後、Del キーを押しても削除できます。 2-22 2-6. 文字配置の編集 編集 メニュー 色変更 一刀彫のみ データの色を変更します。 1) 色を変更したい図形や文字列を選択します。 2) 編集 メニューの〔色変更〕を選択します。 [色設定]ダイアログを表示します。 3) 色変更の詳細を設定します。 色変更の手順は、〔色設定〕と同様に行います。 (P.3-9 を参照) ● このコマンドは、[画面設定]ダイアログの[表示モード]-[カラー]が選択されている場 合のみ有効です。(P.3-8を参照) ① ② ③ <色の作成を選択した画面> ① 基本色 42 種類のパレットを表示します。 ② 作成した色 ③「色の作成」で作成した色を表示します。 ③ 色の作成 色作成パレットで色を作成します。 をクリックすると、パレットを表示します。 基準付 図形に基準線を付けます。 詳しくは P.6-5 をお読みください。 基準線消去 基準線を消去します。 詳しくは P.6-6 をお読みください。 2-23 2-7. 編集画面の表示方法 ウィンドウ メニュー 複数の編集画面を表示する場合の表示形態を設定します。 重ねて表示 ウィンドウ メニューから〔重ねて表示〕を選択します。 複数のレイアウト編集画面を開いた場合、下図のようにウィンドウを重ねて表示します。 並べて表示 ウィンドウ メニューから〔並べて表示〕を選択します。 複数のレイアウト編集画面を開いた場合、 下図のようにウィンドウを上下左右に並べて表示します。 アイコンの整列 ウィンドウの下部に、最小化された画面のアイコンを整列表示します。 2-24 2-8. 『一刀彫』のバージョンを見る ヘルプ メニュー バージョン情報 プログラムのバージョン情報を表示します。 1) ヘルプ メニューから〔バージョン情報〕を選択します。 使用している『一刀彫』のバージョンを確認できます。 2-25 2-26 第3章 各種設定 文字入力や印刷をする際に必要な設定を行います。 3-1. 環境設定 設定 メニュー 出力機器などの設定を行います。 1) 設定 メニューから〔環境設定〕を選択します。下図の[環境設定]ダイアログを表示します。 2) 各項目を設定します。 ① ⑥ ② ⑦ ③ ④ ⑤ ① 使用可能なプロッタ 1) プロッタの使用モード(カット、イメージ、レイアウト)を選択します。 <出力モード> カット : ゴム切り イメージ : イメージ出力 レイアウト : レイアウト領域を指定 2) 使用するプロッタを設定します。 3) 接続先を指定します。 お使いのケーブル種類によりプルダウンメニューに表示される項目が異なります。 以下を参照し接続先を指定してください。 ★ パソコンとプロッタと正しく接続されていること、プロッタの電源が入ってい ることを確認してください。 USBケーブルをお使いの場合: USBパラレル変換ケーブルをお使いの場合: お使いのパソコン OS により表示される項目および、指定する項目が異なります。 3-2 [Windows98, ME] ご使用の LPT ポートを指定してください。 ● LPTポートはデバイスマネジャーで確認します。 [Windows2000, XP] 出力するプリンタを指定してください。 USBパラレル変換ケーブルをお使いの場合: ★ シリアルポート(シリアルケーブル)はイメージ出力の際データ転送時間がかかるため、パラレル ポートのご使用をおすすめします。 ★ USB パラレル変換ケーブルで動作保証しているものは以下の2種類です。その他のも のは動作保証していません。 メーカー 名称 品番 ELECOM USB to パラレルプリンタケーブル(USB1.1) UC-P5GT SANWA USB コンバーターケーブル(USB1.1) USB-CVPR5 4) ボタンをクリックします。 ② 通常使うプロッタ ①で設定したプロッタを表示します。 ③ 単位 作成する文字枠や図形などの単位を設定します。 [㎜]または[寸]を指定します。 ④ システムフォントパス システムフォント、家紋 1 ∼ 2、図柄 1 ∼ 2 のあるパスを指定します。 ⑤ ユーザー辞書、外字、家紋3∼6用フォントパス 新たに作成したフォント、家紋 3 ∼ 6 のあるパスを指定します。 (システムフォントパスと同じパ スを指定することもできます) ⑥ プロッタ原点(カット) 「CF/CF2-0907、CF/CF2-0912、CF/CF2-1215、CF/CF2-1218」を使用する場合に表示します。 プロッタのパネルで、原点がどちらに設定されているかを指定します。 ⑦ プロッタ原点(イメージ) 「CF-0907、CF-0912、CF-1215、CF-1218」を使用する場合に表示します。 プロッタのパネルで、原点がどちらに設定されているかを指定します。 3-3 3-2. ワーク設定 設定 メニュー レイアウト画面の作業領域について設定します。 1) 設定 メニューの〔ワーク設定〕を選択します。 下図の[ワーク設定]ダイアログを表示します。 2) 各項目を設定します。 ① ④ ② ③ ① ワークエリア レイアウト画面のサイズを設定します。 ② プロッタ 環境設定のレイアウトモードで設定したプロッタを表示します。 (P.3-2 を参照してください。) ③ レイアウト原点 レイアウト画面での表示原点 [左上]、[左下]、[右上]、または[右下]のいずれかを指定します。 ④ 縦/横反転(R) チェックボックスをクリックすると、レイアウトの[縦 / 横]を反転します。 プロッタ出力時に、レイアウト全体を反時計回りに 90°回転して出力します。 3-4 3-3. 文字入力設定 設定 メニュー 文字入力設定 文字入力に必要な[フォント / 配置]について設定します。 1) 設定 メニューから〔文字入力設定〕を選択します。 下図の[文字入力設定]ダイアログを表示します。 2) 各項目を設定します。 ① ② ③ ① フォント 使用したいフォントを指定します。 1) をクリックして[フォント一覧]を表示します。 ★ フォント選択時の注意 各フォントは、一筆文字または袋文字として扱います。数字「0」を入力する際は、 フォントの選択に注意してください。 ・一筆文字として扱われるフォントで、数字の[0]を入力すると以下のようになります。 [楷書A1]を選択した場合 ・袋文字として扱われるフォントで、数字の[0]を入力すると以下のようになります。 [行書]を選択した場合 3-5 3-3. 文字入力設定 設定 メニュー ② 配置 文字枠内に文字を配置します。 個々の文字には仮想的な枠があります。この枠の中に文字を配置するための設定です。 配置には下記の 3 種類があります。 字枠並 : 戒名に使用します。 各文字の文字枠を基準に文字配置します。 文字枠については、P.4-5を参照してください。 文字並 1 : 竿文字に使用します。 各文字の文字枠ではなく、文字の大きさ(字 面)を基準に配置します。字面は、1 文字の 全体を選択した際に点線で表示されます。 <字枠並 文字並 1 文字並 2 > 3-6 文字並 2 : 文字並1で字面を基準に配置した文字を、バ ランスよく配置し直した文字並びです。 字面を基準に配置すると、漢数字「〇」∼「十」 などは文字間が詰まり、全体的にバランスが 悪い配置になります。文字の種類による文字 間のバラつきを整えて配置します。 ③ パレット表示 文字入力の際に、 [文字入力パレット]を表示します。 [文字入力パレット]は、登録していない文字や記号を選択する場合に使用すると便利です。 1) [入力時にパレットを表示する]のチェックボックスをクリックしてチェックします。 文字入力をする際に、[文字入力]ダイアログと同時に[文字入力パレット]を表示します。 表示する[文字入力パレット]は、 「IME」、 「ATOK」など、ご使用の文字変換ソフトにより異な ります。 ATOK の[文字入力パレット] 『一刀彫』に登録してある使用頻度の高い 文字を、自動的に選択して表示します。 『一刀彫』に登録されていない文字を選択 して、入力文字に使用します。 IME の[文字入力パレット] 3-7 3-4. 画面設定 設定 メニュー 画面表示に必要な設定を行います。 1) 設定 メニューの〔画面設定〕を選択します。 下図の[画面設定]ダイアログを表示します。 2) 各項目を設定します。 ① ② ③ ④ ⑤ ⑥ ① 方眼を表示 チェックボックスをクリックすると、レイアウト画面に「方眼」を表示します。 ② 方眼サイズ 表示する「方眼」のサイズを設定します。 ③ 方眼にスナップする 指定した文字や図形を複写、または移動する場合に、文字や図形が方眼に沿って移動します。 ④ 表示モード データを画面表示するために必要な設定を行います。 < 表示モード > 高速表示 カラー / モノクロ 外形のみ / 塗り潰し : チェックボックスをクリックすると、画面処理が速くなり ます。ただし、文字データは文字のアウトラインを表示せ ずに、文字枠のみを表示します。 : レイアウトデータをカラー、またはモノクロで表示します。 色の設定は、設定メニューの色変更コマンド(P.2-23、 P.3-8)を参照してください。 : 文字をアウトライン表示、または塗り潰して表示します。 ⑤ 文字枠を表示 チェックボックスをクリックすると、文字データに付いている枠を表示します。 ⑥ 基準線を表示 チェックボックスをクリックすると、レイアウトデータに基準線を表示します。 基準線の付け方については、P.6-5 をお読みください。 3-8 3-5. 色設定 設定 メニュー 一刀彫のみ 色設定 レイアウト画面に表示する文字データの色を設定します。 1) 設定 メニューから〔色設定〕を選択します。 下図の[色]ダイアログを表示します。 2) [色]を選択、または作成します。 背景色 レイアウト画面の背景色を設定します。 1) 設定 メニューから〔背景色〕を選択します。 下図の[色]ダイアログを表示します。 2) [色]を選択、または作成します。 ① ② ③ <[色の作成]を選択した画面> ① 基本色 42 種類のパレットを表示します。 ② 作成した色 「色の作成」で作成した色を表示します。 ③ 色の作成 色作成パレットで色を作成します。 をクリックすると、右側にパレットを表示します。 影色設定 レイアウト画面に表示する影色を設定します。 1) 設定 メニューから〔影色設定〕を選択します。 上図の[色]ダイアログを表示します。 2) [色]を選択、または作成します。 3-9 3-6. フォントの属性 設定 メニュー フォントの属性 True Type フォント、およびユーザフォントを一筆文字として登録します。 1) 設定 メニューの〔フォントの属性〕を選択します。 下図の[フォントの属性指定]ダイアログを表示します。 2) 各項目を設定します。 ① ② ③ ④ ① フォント フォントの一覧を表示します。 ② 追加 フォントを追加します。 追加登録するフォントを指定して、 をクリックします。 ③ 削除 追加したフォントを削除します。 削除するフォントを指定して、 をクリックします。 ④ 一筆文字として登録されたフォント 追加した全てのフォントを表示します。 3-10 3-7. 実寸表示設定 設定 メニュー 実寸表示設定 1) 100% 表示時の方眼一目盛りのサイズを定規で測って入力します。 3-11 3-12 第4章 文字を入力する 文字枠の作成、文字入力、家紋作成、および文字編集などについて説明します。 4-1. 文字入力手順 文字を入力する前に必要な設定と、設定後の文字入力手順を説明します。 ■ デフォルトを設定する(P.3-5、P.3-6、P.8-4を参照してください。) 文字入力する[フォント]、および[配置]を設定します。 ■ 文字枠を作成する(P.4-5を参照してください。) 入力する文字数や文字幅などに合わせて、[文字枠]を設定します。 ■ 文字列パターンを設定する(P.4-6を参照してください。) [文字枠]のレイアウトパターンを 6 種類の中から選択します。 一行ごとに文字をレイアウトする必要が無い場合は、[パターン]を使用すると便利です。 ■ 文字枠やパターンを配置する(P.2-13を参照してください。) [文字枠]や[パターン]をワークの上に配置します。 ■ 枠を選択し、文字入力をする(P.4-3を参照してください。) [文字入力]する枠を選択して、枠の中に文字を入力します。 ミマキフォント、および True Type フォントを使用して文字を入力します。 枠を選択していない状態で文字を入力した場合は、文字を入力した後に〔文字枠設定〕を行いま す。(P.4-5 を参照してください。) 4-2 4-2. 文字入力 文字 メニュー 文字を入力します。 1) 文字 メニューの〔文字入力〕を選択します。 下図の[文字入力]ダイアログを表示します。 2) キーボードを使用して文字を入力します。 ミマキフォントおよび True Type フォントを使用して、文字を入力できます。 (True Type フォントと外字以外は、全角文字のみです。半角文字は入力しないでください。) <文字入力パレットの表示> (ATOK) [文字入力]ダイアログと一緒に、[文字入力パ レット]を表示します。[文字入力パレット]は、 ご使用の文字変換ソフトにより異なります。 (P.3-6 を参照してください。) (IME) 文字入力 Ctrl + T 1) [文字入力]ダイアログを表示したら、『一刀彫』で加工する文字をキーボード入力します。 文字入力後、入力した文字列に合う大きさの枠を自動的に作成して、 [文字枠設定]ダイアログ にその情報を表示します。 2) [文字枠設定]ダイアログで枠の大きさを確認して、OK ボタンをクリックします。 [文字枠設定]ダイアログに表示した枠の中に文字が入力され、ワークに表示します。 [文字枠設定]ダイアログの設定方法については、P.4-5 を参照してください。 ● 文字枠を文字より先に作成・表示した場合は、文字入力する文字枠をクリックして選 択します。その後、 文字 メニューの〔文字入力〕を選択します。 または、文字入力する文字枠をダブルクリックします。 [文字入力]ダイアログで文字を入力して OK ボタンをクリックすると、選択した枠 の中に入力した文字を表示します。 4-3 ■ 文字組み [文字組み]を選択して文字を入力すると、 [文字枠設定]ダイアログを表示します。 [行長]、 [膨らみ]、[空き]、[文字幅]、および[文字高さ]を変更できます。 [文字枠設定]ダイアログの設定方法については、P.4-5 を参照してください。 ■ 長方形 [長方形]を選択すると、任意の大きさの文字枠を作成できます。 文字入力後 OK ボタンをクリックすると、マウスポインタが に変わります。 1) 矩形を作図する手順で 2 点を指定します。 任意の大きさの文字枠を作成します。 文字枠を確定すると、[文字枠設定]ダイアログを表示します。 ここでは、[空き]、 [文字幅]、および[文字高さ]を変更できます。(P.4-5 を参照してください。 ) <任意の大きさの文字枠を作成> 1 点め 2 点め 4-4 4-3. 文字枠を作成する 文字 メニュー 文字枠を作成します。 1) 文字 メニューから〔文字枠設定〕を選択します。 2) [文字枠設定]ダイアログの各設定を行います。 [文字数]や[空き]など、文字枠と文字入力に関する設定を行います。 ●〔文字入力〕コマンドで文字を入力した後でも、文字枠は設定できます。 ① ② ③ ④ ⑤ ⑥ ⑦ 文字枠設定 Ctrl + B ① 文字数 文字枠に入力する文字の数を設定します。 ② 組方向 文字枠の文字組方向を[縦]、または[横]から選択します。 ③ 行長 枠の長さを設定します。 組方向が縦の場合は縦方向の長さ、横の場合は横方向の長さを設定します。 ④ 膨らみ [膨らみ]は、文字をアーチ状に配列する設定です。文字を直線上に配置する場合は、[0]に設定し てください。 組方向が横の場合は、上向きに膨らみます。 組方向が縦の場合は、右方向に膨らみます。 ⑤ 空き 文字枠に入力する文字の空きを設定します。ミリ単位で設定します。 ⑥ 文字幅 文字の幅を設定します。 ⑦ 文字高さ 文字の高さを設定します。 4-5 4-4. 文字列パターンの設定 文字 メニュー 文字を入力する際に、文字列のパターンを設定できます。 パターンは、あらかじめデータ配置を設定してあるレイアウト様式です。 〔パターン〕を使用すると、文字列ごとに配置する操作を省略して簡単にレイアウトできます。 1) 文字 メニューから〔パターン〕を選択します。 2) 各項目を設定します。 ● 文字列パターンは、パターン1からパターン6まで設定してあります。 必要に応じて設定内容を変えてご使用ください。 ① ② ④ ③ ⑤ ⑥ ■ ダイアログの内容 ① パターンを選択する 1) 配置したい文字列に一番似ているパターンを選択します。 パターンは、1 ∼ 6 まで 6 種類あります。 ② 外枠 なし あり V 溝上下 V 溝左右 高さ 幅 上余白 右余白 4-6 : : : : : : : : 外枠は配置しません。 外枠を配置します。 外枠内側の上下に、V 型の溝を付けます。 外枠内側の左右に、V 型の溝を付けます。 外枠の高さを設定します。 外枠の幅を設定します。 外枠上側の辺と文字列の一番上側の辺との間に、余白を設定します。 外枠右側の辺と文字列の一番右側の辺との間に、余白を設定します。 4-4. 文字列パターンの設定 文字 メニュー ③ 削除 パターンの文字列全体から一部分の文字列を削除します。 1) [削除]のチェックボックスをクリックしてチェックします。 [削除]を選択した場合に文字列から削除される文字枠は、あらかじめ設定されてます。 削除する文字枠は、個別に選択できません。 ④ 文字列の大きさ 配置図に対応する寸法を設定します。 1) [高さ]、 [幅]、および[間隔]の分類を参照しながら、文字枠の大きさを設定します。 数値入力ボックスの左側に記載されている数字が、文字枠の寸法を説明する数字に対応します。 ⑤ グループ化 個別の文字枠をグループ化します。 1) [グループ化]のチェックボックスをクリックしてチェックします。 [パターン]ダイアログに表示している複数の文字枠をグループ化して、ワークに配置します。 グループ化した文字枠は、まとめて[移動]や[複写]などができます。 文字枠をグループ化していない場合は、文字を個別の図形として[移動]や[複写]などができます。 (P.2-14 を参照してください。) ⑥ 全体の大きさ 文字列をまとめて表示する場合の文字列全体の大きさです。外枠は含まれません。 4-7 4-5. 家紋 文字 メニュー 家紋や家紋枠を作成します。 1) 文字 メニューから〔家紋〕を選択します。 下図の[家紋]ダイアログを表示します。 2) 各項目を設定します。 ① ② ⑤ ③ ⑥ ④ ① 種別 1) 家紋の種類を表示します。 家紋 0, 1, 2 : 標準の家紋データを表示します。 家紋 3 ∼ 6 : 辞書修正で登録したデータを表示します。 ② 検索 家紋名、または家紋の登録番号を入力して家紋を検索します。 ③ 種別一覧 ①で選択した[種別]のデータを一覧表示します。 ④ 幅・高さ 家紋の大きさを設定します。 [寸]または[㎜]で表示します。 単位の表示は、 設定 メニューの〔環境設定〕にて設定できます。 (P.3-2 を参照してください。) ⑤ 家紋表示 ③で選択した家紋をイメージで表示します。 ⑥ 登録 ④で設定した大きさの数値を登録します。 一度登録しておくと、次から入力しなくても設定した大きさで家紋を表示できます。 4-8 4-6. 図柄(別売)メニュー 図柄 メニュー ●図柄(別売)をインストールしていない場合、使用できません。 図柄を作成します。 1) 文字 メニューから〔図柄〕を選択します。 下図の[図柄]ダイアログを表示します。 2) 各項目を設定します。 ① 種別 1) 図柄の種類を表示します。 図柄 1・2 : 標準の図柄データを表示します。 ② 検索 図柄名、または図柄の登録番号を入力して図柄を検索します。 ③ 種別一覧 ①で選択した[種別]のデータを一覧表示します。 ④ 幅・高さ 図柄の大きさを設定します。 [寸]または[㎜]で表示します。 単位の表示は、 設定 メニューの〔環境設定〕にて設定できます。 (P.3-3 を参照してください。) ⑤ 図柄表示 ③で選択した図柄をイメージで表示します。 ⑥ 登録 ④で設定した大きさの数値を登録します。 一度登録しておくと、次から入力しなくても設定した大きさで図柄を表示できます。 4-9 4-7. 枠編集 文字 メニュー 文字列の枠に対する〔書体変更〕 、 〔空き変更〕 、 〔天地合わせ〕、 〔文字の再配置〕、および〔分解〕 を行います。 1) 文字枠を編集ます。 2) 編集する枠を選択した後、 文字 メニューから〔枠編集〕を選択します。 画面上の文字枠の設定を変更する場合は、まず変更したい文字枠の周りをドラッグして選択 します。 選択した文字枠は点線で表示します。 3)〔枠編集〕から下記の各コマンドを実行します。 書体変更 フォントの種類を変更します。 1) 変更したい文字枠の周りをドラッグします。 2) 文字 メニューの〔枠編集〕を選択します。 3) 続けて〔書体変更〕を選択します。 [文字入力設定]ダイアログを表示します。 (P.3-5 を参照してください。) 文字枠変更 [文字の組方向]、[枠の行長]、[膨らみ]、[空き]、 [文字幅]、および[文字の高さ]を変更します。 1) 変更したい文字枠の周りをドラッグします。 2) 文字 メニューから〔枠編集〕を選択します。 3) 続けて〔文字枠変更〕を選択します。 [文字枠設定]ダイアログを表示します。 (P.4-5 を参照してください。) 文字再配置 複数文字からなる文字列から一部分の文字を移動した場合に、移動した文字をもとの文字列に戻 します。 1) 文字 メニューから〔枠編集〕を選択します。 2) 続けて〔文字再配置〕を選択します。 移動した文字が元の文字列に戻ります。 天地合わせ 選択した文字列の[天地合わせ]を行います。 [天地合わせ]は、文字枠と文字の間にある隙間を上下に詰めて埋めます。 1) 文字 メニューから〔枠編集〕を選択します。 2) 続けて〔天地合わせ〕を選択します。 選択した文字列の天地合わせを実行します。 天地合わせ解除 [天地あわせ]を解除して元の配置に戻ります。 分解 文字列全体の文字枠を、一文字ごとの文字枠に分解します。 4-10 4-8. 文字編集 文字 メニュー 一文字に対する編集を行います。 〔文字の入れ替え〕 、〔書体変更〕 、〔移動〕、 〔拡縮〕、 〔変形〕、および〔文字の修正〕をします。 1) 編集をする文字の周りをドラッグします。 2) 文字 メニュー から〔文字編集〕を選択します。 選択した文字の文字枠を点線で表示します。 3) 下記のコマンドを実行します。 入れ替え 文字列の一文字を入れ替えます。 1) 入れ替える文字の周りをドラッグして選択します。 2) 文字 メニューから〔文字編集〕を選択します。 3) 続けて〔入れ替え〕を選択します。 [文字入力]ダイアログを表示します。 4) 入れ替える文字を入力します。 (P.4-3 を参照してください。) 書体変更 使用する文字の書体を変更します。 1) フォントを選択します。 2) 変更する文字の周りをドラッグして選択します。 3) 文字 メニューから〔文字編集〕を選択します。 続けて〔書体変更〕を選択すると、[文字入力設定]ダイアログを表示します。 4) 変更するフォントを選びます。(P.3-4 を参照してください。) 書体を選択 書体を変更する文字 移動 文字を移動します。 1) 移動したい文字の周りをドラッグします。 2) 文字 メニューから〔文字編集〕を選択します。 3) 続けて〔移動〕を選択します。 点線の文字枠と 5 点の「コントロールボックス」を表示します。 4)「コントロールボックス」の一点を指定します。 指定した点が基準点になり、マウスポインタの動き と連動して文字データを移動します。 5) 左クリックします。 コントロールボックス 移動後の位置を確定します。 (P.2-16 を参照してください。) 4-11 4-7. 文字編集 文字 メニュー 拡縮 文字を拡大、または縮小します。 1) 拡縮する文字の周りをドラッグして選択します。 2) 文字 メニューから〔文字編集〕を選択します。 3) 続けて〔拡縮〕を選択します。 点線の文字枠と 5 点の「コントロールボックス」を表示します。 4)「コントロールボックス」の一点を指定します。 基準線を表示します。 5) もう一度、異なる点を指定します。 マウスの動きに合わせて文字が拡大、または縮小します。 (P.2-17 を参照してください。) 6) 左クリックして拡縮を終了します。 基準線 変形 文字を変形します。 1) 拡縮する文字の周りをドラッグします。 2) 文字 メニューから〔文字編集〕を選択します。 3) 続けて〔変形〕を選択します。 点線の文字枠と 5 点の「コントロールボックス」を表示します。 4)「コントロールボックス」の一点を指定します。 基準線を表示します。 5) もう一度、異なる点を指定します。 マウスの動きに合わせて文字が変形します。 (P.2-18 を参照してください。) 6) 左クリックして変形を終了します。 基準線 文字の修正 文字の形(アウトライン)を修正します。 1) 変更する文字の周りをドラッグして選択します。 2) 文字 メニューから〔文字編集〕を選択します。 3) 続けて〔文字の修正〕を選択します。 4) 辞書修正 ウィンドウを表示します。 5) 文字の形を修正します。 詳しくは第 5 章「図形編集」 、第 8 章「外字の登録」をお読みください。 6) 辞書 メニューから〔外字登録〕を選択します。 修正した文字を登録します。 [フォント選択]ダイアログを表示します。 7) [フォント選択]ダイアログの[文字修正]に、呼び出す際に使用する「文字」を入力します。 4-12 4-9. 位置合せ画像 編集 メニュー 読み込み 彫刻済みパターンの文字間隔やバランスを考慮したゴムマスクを作成するために、スキャナ等で 読み込んだ画像を画面上に配置します 1)〔編集〕−〔位置合せ画像読み込み〕を選択します。 2) [ファイルを開く]ダイアログで読み込みたい画像(bmp,jpg のみ)を選択し 開く をクリックします。 3) 画面上に選択した画像が表示されます。 右下を基準点とした配置位置をクリックします。 ● 画面上には3枚の画像を読み込むことが可能です。 3枚以上読み込むと、最初に読み込んだ画像から順番に新しい画像に置き換えます。 ● 画像データは保存されません。 ● アンドゥ・リドゥ対象外です。 削除 全ての位置合せ画像を削除します。 ● アンドゥ・リドゥ対象外です。 編集 位置合せ画像を移動・回転します 4-13 4-9. 位置合せ画像 編集 メニュー 移動 1)〔編集〕−〔位置合せ画像編集〕を選択します。 2) 画像編集ダイアログで対象の位置合せ画像を選択します。 3)[移動]を選択します。 4) OK をクリックします。 5) 画面上で選択した画像を移動配置します。 ● アンドゥ・リドゥ対象外です。 回転 1)〔編集〕−〔位置合せ画像編集〕を選択します。 2) 画像編集ダイアログで対象の位置合せ画像を選択します。 3)[回転]を選択します。 4)[角度]を入力します。 5) 適用 をクリックします。 6) 画面上で画像が回転します。 7) 角度が合わない場合は、続けて回転することが可能です。 ● アンドゥ・リドゥ対象外です。 ● 16ビットカラー以下の画像は回転できません。必ず24ビットカラー以上の画像を選 択してください。 ● 大きな画像は処理に時間がかかります。 ● カレントフォルダに回転画像:Rotate.jpgファイルが作成されます。このファイル を使用しないでください。 印刷 位置合せ画像を印刷します。 印刷ダイアログ、印刷プレビューダイアログに「□画像を印刷する」チェックボックスがありま す。画像を印刷する場合にはチェックしてください。 4-14 第5章 図形の作成/編集 作図 メニュー の各コマンドを実行して、図形を作成します。 〔直線〕や〔円弧〕などの線分による作図、 〔矩形〕、 〔四辺形〕、 〔円〕 、 〔多角形〕、 〔星形〕、 〔矢印〕、 〔扇形〕、および〔楕円〕などの幾何学的な図形が作図できます。 また、図形の各寸法を設定して作図する〔パラメトリック〕を使用できます。 5-1. 図形の作成 直線 作図 メニュー 一刀彫のみ 直線には、〔単直線〕と〔連続直線〕の 2 種類があります。 単直線 : 単独で直線を作図します。 連続直線 : 連続して直線を作図します。 直線を使用して作図する場合は、作図 メニュー の〔直線〕から〔単直線〕、または〔連続直線〕 を選択します。 コマンドを選択すると、マウスポインタは に変わります。 単直線 一本の直線を作図します。 1) 作図 メニュー の〔直線〕から、〔単直線〕を選択します。 2) マウスポインタ の先端を直線の開始位置に移動して、左クリックします。 その場所が始点になります。 3) マウスを動かすと、始点から黒色の線が延びます。 4) もう一度左クリックすると、線を確定します。 始点 連続直線 複数の直線をつなげて作図します。 1) 作図 メニュー の〔直線〕から、〔連続直線〕を選択します。 2) 単直線と同様に、マウスポインタ の先端を直線の開始位置に移動して左クリックします。 3) 2 点目を指定して直線を作図します。 4) 3 点目以降を左クリックするごとに、直線を追加して作図します。 作図中に右クリックすると、前の動作で作図した線分を削除します。 5) 左ダブルクリックすると、終点と始点を合わせた閉図形を作図します。 作図 メニュー の〔線分閉〕を選択しても閉図形を作図します。 ● 線を閉じる場合は、終点を始点のそばに近づけなくても、左ダブルクリックで線を閉 じ、作図を終了します。 左クリック 始点 左ダブルクリック 5-2 5-1. 図形の作成 作図 メニュー 円弧 一刀彫のみ 円弧には、〔単円弧〕と〔連続円弧〕の 2 種類があります。 単円弧 : 1 つの円弧を作図します。 連続円弧 : 連続して円弧を作図します。 円弧を使用して作図します。 1) 作図 メニューの〔円弧〕から、〔単円弧〕または〔連続円弧〕コマンドを選択します。 コマンドを選択すると、マウスポインタは に変わります。 単円弧 単円弧を作図します。 1) 作図 メニューの〔円弧〕から、〔単円弧〕を選択します。 2) マウスポインタ の先端を円弧の開始位置に移動して、左クリックします。 その場所が始点になります。 3) マウスを動かします。 始点から黒色の線が延びます。 始点 4) もう一度左クリックすると、円弧の終点を決定します。 5) マウスを動かして円弧の大きさを決定します。 6) 左クリックして円弧の作図を終了します。 円弧の大きさを指定する 連続円弧 円弧を連続的に使用して作図します。 1) 作図 メニューの〔円弧〕から、〔連続円弧〕を選択します。 2) 単円弧と同じ手順で、 マウスポインタ の先端を円弧の開始位置に移動して左クリックします。 左ダブルクリックするまで、連続して円弧を作図できます。 作図中に右クリックすると、前の動作で作図した円弧を削除します。 3) 左ダブルクリックします。 終点と始点を合わせた閉図形を作図します。 作図 メニューの〔線分閉〕を選択しても、閉図形を作図します。 4) 閉図形を作図した後に、もう一度左クリックして作図を終了します。 始点 2 点目 左クリック 始点 半径の大きさを 指定する 5-3 接線 一刀彫のみ 直前に作成した連続円弧の接線を作図します。 1) 連続円弧を作図します。 2) 作図 メニューの〔接線〕を選択します。 3) マウスを動かして、接線の向きと長さを指定します。 作図中に右クリックすると、前の動作で作図した円弧を削除します。 接線を描いた後は、続けて連続円弧を作図します。 4) 左ダブルクリックします。 終点と始点を合わせた閉図形を作図します。 作図 メニューの〔線分閉〕を選択しても、閉図形を作図します。 5) 閉図形を作図した後に、もう一度左クリックして作図を終了します。 接線 連続円弧 接円弧 接線の向きと長さ を指定する 一刀彫のみ 直前に作図した連続線分に接する接円弧を作図します。 1) 連続直線または連続円弧を作図します。 2) 作図 メニューの〔接円弧〕を選択します。 3) マウスを動かして、円弧の向きと長さを変えます。 4) 左クリックして接円弧の終点を決定します。 作図中に右クリックすると、前の動作で作図した直線や円弧を削除します。 接円弧を描いた後も続けて接円弧を作図します。 5) 左ダブルクリックします。 終点と始点を合わせた閉図形を作図します。 作図 メニューの〔線分閉〕を選択しても、閉図形を作図します。 6) 閉図形を作図した後に、もう一度左クリックして作図を終了します。 円弧の長さと向き を指定する 連続円弧 接円弧 5-4 5-1. 図形の作成 作図 メニュー 逆接円 一刀彫のみ 直前に作図した連続線分に接する逆接円を作図します。 1) 連続直線、または連続円弧を作図します。 2) 作図 メニューの〔逆接円〕を選択します。 3) マウスを動かして、円弧の向きと長さを指定します。 作図中に右クリックすると、前の動作で作図した直線、または円弧を削除します。 逆接円を描いた後も、直前のコマンドの作図を続けます。 4) 左ダブルクリックします。 終点と始点を合わせた閉図形を作図します。 作図 メニューの〔線分閉〕を選択しても、閉図形を作図します。 5) 閉図形を作図した後に、もう一度左クリックして作図を終了します。 円弧の向きと長さ を指定する 連続直線 逆接円 矩形 一刀彫のみ 2 点を指定して矩形(四角形)を作図します。 1) 作図 メニューの〔矩形〕を選択します。 マウスポインタは 始点 に変わります。 2) 左クリックします。 始点を決定します。 3) マウスを動かします。 短形の大きさを決めます。 4) もう一度左クリックします。 矩形(四角形)を確定します。 ● 始点を決定し、Shift キーを押しながらマウスを動かすと、正方形を作図できます。 5-5 四辺形 一刀彫のみ 四辺形には、〔4 点〕と〔平行〕の 2 種類があります。 4 点 : 4 点を指定し、任意の四辺形を作図します。 平行 : 平行四辺形を作図します。 4点四辺形 1) 作図 メニューの〔四辺形〕から〔4 点〕を選択します。 マウスポインタは に変わります。 2) 左クリックして単直線を作図する手順で、4つの任意点をそれぞれ指定します。 四辺形の作図を終了します。 2 点め 3 点め 4 点め 始点 平行四辺形 平行四辺形を作図します。 1) 作図 メニューの〔四辺形〕から〔平行〕を選択します。 マウスポインタは 2) 3) 4) 5) に変わります。 左クリックして始点を決定します。 単直線を作図する手順でもう一度左クリックします。 マウスを動かして平行四辺形の大きさを決定します。 もう一度左クリックします。 平行四辺形の作図を終了します。 始点 2 点め マウスの動きによって 大きさが変わる 5-6 5-1. 図形の作成 作図 メニュー 円 一刀彫のみ 円は、 〔3 点〕または〔半径〕の 2 種類から作図できます。 3 点 : 3 点を指定し、円を作図します。 半径 : 半径を指定し、円を作図します。 3点円 1) 作図 メニューの〔円〕から〔3 点〕を選択します。 マウスポインタは に変わります。 2) 左クリックを 3 回して、指定した 3 点により円を作図します。 2 点めを指定 始点を指定 3 点めを指定 半径指定円 1) 作図 メニューの〔円〕から、〔半径〕を選択します。 マウスポインタは に変わります。 2) 左クリックして始点を決定します。 マウスの動きに合わせて円の大きさが変わります。 3) もう一度左クリックします。 円を作図します。 ドラッグ 始点を指定する 円の大きさを指定する 2 点めを指定し、 円を確定する 5-7 多角形 一刀彫のみ 3 角形から 99 角形までの正多角形を作図します。 1) 作図 メニューの〔多角形〕を選択します。 マウスポインタは に変わります。 〔多角形〕を選択すると、下図の[角数指定]ダイアログを表示します。 2) 角数を入力します。 3) OK ボタンをクリックします。 4) 左クリックします。 入力した角数の多角形を表示します。 マウスの動きに合わせて 大きさが変わる 5) もう一度左クリックすると、多角形を確定します。 多角形を確定する 5-8 5-1. 図形の作成 作図 メニュー 星形 一刀彫のみ 3 角形から 99 角形までの星形を作図できます。 1) 作図 メニューの〔星形〕を選択します。 マウスポインタは に変わります。 〔星形〕を選択すると、下図の[角数指定]ダイアログを表示します。 2) 角数を入力します。 3) OK ボタンを押します。 4) 左クリックしてマウスを動かします。 円を表示します。この円を星形の外側の点の大きさと考えて、星形の大きさを決定します。 5) 左クリックして円を決定します。 6) マウスを動かして、星形の向きと内側の点の位置を決定します。 7) 左クリックして、星形の向きと形を確定します。 5-9 矢印 一刀彫のみ 矢印を作図します。 1) 作図 メニューの〔矢印〕を選択します。 マウスポインタは に変わります。 2) 左クリックして始点と終点を指定し、矢印の長さを決定します。 矢印全体の長さを指定します。 始点 3) マウスを動かして矢尻の広がりの角度を決定します。 4) 左クリックして確定します。 マウスの動きに合わせて 矢尻の広がりを指定する 5) マウスを動かして矢尻の形を決定します。 6) 左クリックして確定します。 マウスの動きに合わせて 矢尻の形を指定する 7) マウスを動かして矢印の太さを決定します。 8) 左クリックして確定します。 マウスの動きに合わせて矢印 の太さを指定する 5-10 5-1. 図形の作成 作図 メニュー 扇形 一刀彫のみ 扇形を作図します。 扇形は、〔任意扇〕、〔帯扇〕の 2 種類から作図できます。 任意扇 : 3 点を指定して、扇形を作図します。 帯扇 : 3 点を指定して、帯扇を作図します。 任意扇 1) 作図 メニューの〔任意扇〕を選択します。 マウスポインタは に変わります。 2) 左クリックして 2 点を指定します。 扇形の半径を決定します。 3) マウスを動かして扇形の角度を指定します。 4) 左クリックして確定します。 半径を指定する 始点 3 点め 角度 始点 2 点め ● 始点を指定し、Shift キーを押しながら左クリックすると、半円を作図します。 帯扇 1) 作図 メニューの〔帯扇〕を選択します。 円弧の大きさを指定 マウスポインタは、 に変わります。 2) 3) 4) 5) 6) 2 回、左クリックして扇形の半径を指定します。 マウスを動かして扇形の弧の角度を決定します。 左クリックして確定します。 マウスを動かして帯幅を指定します。 始点 左クリックして確定します。 3 点め 2 点め 帯幅 5-11 楕円 一刀彫のみ 楕円形を作図します。 1) 作図 メニューの〔楕円〕を選択します。 マウスポインタは に変わります。 2) 左クリックして始点を決定します。 3) マウスを動かして楕円の大きさと形を決定します。 始点 楕円の大きさと形を指定する 4) 左クリックして楕円を確定します。 5-12 5-1. 図形の作成 作図 メニュー パラメトリック パラメトリックを作図します。パラメトリックとは、各寸法を数値指定して作成する図形です。 1) 作図 メニューの〔パラメトリック〕を選択します。 [パラメトリック]ダイアログを表示します。 2) 図形の[幅:]など、各内容を設定します。 ① ② ③ ⑤ ④ ① 飾りのタイプ パターン 1 からパターン 6 の中で、作図したい図形に似ているパターンを選択します。 選択パターンを変更すると、角の飾りを[図形]の設定枠内に表示します。 ② 外枠 外枠を設定します。設定方法は、4 章「文字列パターンの設定」(P.4-3)を参照してください。 ③ 取り合い 外枠とパラメトリックの図形との間の長さを設定します。 左 : 外枠と図形左側のすき間の数値 右 : 外枠と図形右側のすき間の数値 上 : 外枠と図形上側のすき間の数値 下 : 外枠と図形下側のすき間の数値 左右にセンタリング : 外枠と図形左右のすき間の数値を同じにして、図を外枠の 左右方向の中心に配置します。 上下にセンタリング : 外枠と図形上下のすき間の数値を同じにして、図形を外枠 の上下方向の中心に配置します。 ④ 飾りの適用 図形のどの角に飾りを付けるか選択します。 全て を選択すると、一度に 4 箇所の角を選択します。 ⑤ パラメトリック図形の[幅]、[高さ]、および[角の飾りの適用]を設定します。 5-13 5-1. 図形の作成 作図 メニュー 外枠作成 外枠を作成します。 1)外枠を設定したいデータを選択します(複数選択可)。 2)作図 メニューの[外枠作成]を選択します。 3)外枠の[幅:]など各内容を設定します。 ① 指定方法 外枠優先 : 高さ、幅を固定します。 高さ、幅に数値を入力し、固定ボタンを押してください。 上下左右のいずれかに数値を入力して、タブキーやマウスクリックで 入力場所を変えると、反対側の取り合いの値が自動計算されます。 取り合い優先 : 高さ、幅を自動計算します。高さ、幅を入力することはできません。 ② 取り合い 外枠とデータ間の長さを設定します。 左 : 外枠と図形左側のすき間の数値 右 : 外枠と図形右側のすき間の数値 上 : 外枠と図形上側のすき間の数値 下 : 外枠と図形下側のすき間の数値 全て : 直前に入力した数値を上下左右全てに設定します。 左右均等 : 外枠と図形左右のすき間の数値を同じにし、図を外枠の左右方向の中 心に 配置します。 上下均等 : 外枠と図形上下のすき間の数値を同じにし、図を外枠の上下方向の中 心に配置します。 高さ : ①指定方法で[外枠優先]を選択した場合に入力可能です。 幅 : ①指定方法で[外枠優先]を選択した場合に入力可能です。 固定 : 高さ、または幅を固定します。 V溝上下 : 外枠の内側の上下にV型の溝を付けます。 V溝左右 : 外枠の内側の左右にV型の溝を付けます。 5-14 5-2. 図形の編集 図形編集 メニュー 作成した図形を編集します。 図形編集 メニューは、図形を編集するための各種コマンドを設定するメニューです。。 図形の編集については、第 8 章『外字を作成する』で詳しく説明します。 操作説明、外字登録などについては第 8 章をお読みください。 形状変更(P.8-19を参照してください。) 〔形状変更〕は、図形の直線を円弧に変更するコマンドです。 点(P.8-19∼P.8-21を参照してください。) 〔点〕は、図形の線分に移動点を作成し、点を移動して図形を変更するコマンドです。 〔点〕には以下の 3 種類のコマンドがあります。 移動 : 図形上の 2 線分に挟まれた点を、移動します。 削除 : 図形上の 2 線分に挟まれた点を、削除します。 追加 : 図形の線分上に点を追加します。 曲線(P.8-21を参照してください。) 一刀彫のみ 〔曲線〕は、角張った形状を滑らかな曲線に変更するコマンドです。 円変換(P.8-22を参照してください。) 一刀彫のみ 〔円変換〕は、円以外の閉図形を円に変換するコマンドです。 区間(P.8-22∼P.8-24を参照してください。) 一刀彫のみ 〔区間〕は、図形の線分の区間を指定して、曲線化や点を削除して変形するコマンドです。 〔区間〕には以下の 3 種類のコマンドがあります。 閉曲線 : 指定した図形のすべての角を曲線化します。 曲線 : 指定した 2 点間を曲線化します。 点削除 : 指定した 2 点間を削除(直線化)します。 角(P.8-24∼P.8-25を参照してください。) 一刀彫のみ 〔角〕は、指定した角を切り落として図形を変更するコマンドです。 〔角〕には以下の 2 種類のコマンドがあります。 角切り : 指定した角を、図形の内側に直線で切り落とします。 角内 R : 指定した角を、図形の内側に曲線で切り落とします。 5-15 5-2. 図形の編集 図形編集 メニュー 融合(P.8-26を参照してください。) 〔融合〕は、重なっている 2 つの図形を 1 つにするコマンドです。 分解(P.8-27を参照してください。) 〔分解〕は、図形を切断、分離するコマンドです。 オフセット(P.8-30を参照してください。) 〔オフセット〕は、選択した図形に対して指定したオフセットの量だけ内側、または外側に新しい 図形を重ねて表示させるコマンドです。 軸対象複写(P.8-28を参照してください。) 一刀彫のみ 〔軸対象複写〕は、軸を想定して、図形を対象に複写するコマンドです。 円配置(P.8-29を参照してください。) 一刀彫のみ 〔円配置〕は、指定した図形を円周上に配置するように、数を設定して複写するコマンドです。 影付け直し(P.8-30を参照してください。) 〔影付け直し〕は、削除した図形の残形状線を影として残さずに消去します。 5-16 第6章 プロッタに出力する レイアウトした文字や図形をプロッタに出力します。ペン/カットを使用した出力ができます。 6-1. プロット実行 プロット メニュー レイアウトしたデータを出力します。 1) プロット メニューから〔プロット実行〕を選択します。 下図の[プロット]ダイアログを表示します。 2) 各項目を設定します。 ① ② ⑦ ⑧ ⑨ ③ ⑩ ④ ⑪ ⑫ ⑬ ⑤ ⑥ ① 出力先 出力するプロッタの機種を表示します。 ここで表示するプロッタは、設定 メニューの〔環境設定〕 (P.3-2)で選択したプロッタです。 ② 出力モード [ペン]、[カット]、および[イメージ]の 3 種類からモードを選択します。 ゴム加工用に出力する場合は、[ペン]、または[カット]を選択します。 用紙にイメージのみ出力する場合は、[イメージ]を選択します。 ペン : ペンを使用してゴム、または用紙に出力データを線書きします。 カット : カッターを使用してゴム、または塩ビシートをカットします。 使用するカッターの種類を選択します。 <カッタの種類> 6-2 片刃 1 片刃 2 : 低圧用カッターを使用してプロットします。 : 高圧用カッターを使用してプロットします。(オプション用) 偏芯 : 偏芯カッターを使用してプロットします。 6-1. プロット実行 プロット メニュー ※1 ★ [イメージ]は、ご使用のパソコンがイメージ用の出力機器に接続してある場合に有効 な設定です。 ※1) 現在対応している機器は、以下の通りです。 MIMAKI JP-560、JP-590、JP-660C、JP-690C、HP-430、HP-500 ★ HP-430をご使用の場合、セットアップ・ ・シートを以下のとおりに設定してください。 項目 設定値 3. グラフィクス言語 HP-GL2 4. I/Oタイムアウト 30分 5.プロットコントロール 全て「オフ」 7.ページサイズ ソフトウェア 8.ペン設定 「下の表での設定を使用」をマークし、 (ペン幅とグレー階調を変更したい場合) ペン番号:6のペン幅とグレー階調を 変更する ★ HP-430、HP-500 でカット紙をセットした場合、データの大きさやセットした用 紙サイズによりプリンタが印刷方向および印刷位置を自動判別するため、画面通りに 用紙に印刷されません。画面通りに印刷したい場合には、イメージ出力ではなく[印 刷]を行ってください。 ③ 円弧分割モード 円弧の出力の際に、[高速]または[高品位]の出力モードのどちらを優先させるかを指定します。 デフォルト値は、[高速]に設定されています。 高速 : 円弧分割が少ないため、速く出力できます。 高品位 : 円弧分割が多いため、出力に時間がかかります。 出力データは、品質の良いものができあがります。 ④ オフセット [オフセット]を設定して、ワーク上に配置されるデータの位置を変更します。 横 : 横方向にデータが移動します。 正の数値を入力すると、右側に移動します。 負の数値を入力すると、左側へ移動します。 縦 : 縦方向にデータが移動します。 正の数値を入力すると、上側に移動します。 負の数値を入力すると、下側に移動します。 ⑤ 割り込み出力を行う 出力設定したファイルとファイルの間に割り込んで、別のファイルを追加できます。 1) 割り込ませるファイルを出力する際に、チェックボックスをクリックして選択します。 ⑦の一刀彫スプーラに、[割り込み]を表示します。 割り込み表示されたファイルは、その時点で出力しているファイルの出力終了後、残りのファ イルより先に出力します。 6-3 6-1. プロット実行 プロット メニュー ⑥ 出力後待ち時間を入れる 複数のファイルを連続して出力する場合は、ファイルとファイルの間に待ち時間を設定します。 ワークを用紙からゴムに変えて出力したい場合などに、出力後の待ち時間を設定します。 1) チェックボックスをクリックします。 ファイル出力中、下図の一刀彫スプーラを表示します。 ★ [出力後待ち時間を入れる]を設定したファイルのみ、出力後に待ち時間が設けられま す。その他のチェックしていないファイルは、出力後の待ち時間がありません。複数 のファイルを連続出力する際に、使用するワークを交換する場合は、待ち時間の設定 を確認してください。 ひとつのファイルの出力が終了すると、下図のメッセージを表示します。 OK 戻る : OK ボタンをクリックすると、出力を再開します。 : 戻る ボタンをクリックすると、待機状態になります。 [スプーラ]ダイアログ(前ページ)で、出力するファイルをクリックして選 びなおし、再開 メニューをクリックして出力を再開します。 ⑦ 基準線のみ出力 チェックボックスをクリックすると、文字データや図形データを出力せずに基準線のみを出力し ます。基準線については、 「6-2. 基準線出力」 (P.6-5)をお読みください。 ⑧ 基準線同時出力 チェックボックスをクリックすると、文字データや図形データと基準線を同時に出力します。 基準線については、 「6-2. 基準線出力」 (P.6-5)をお読みください。 ⑨ 連続出力 6-4 チェックボックスをクリックすると、 ペン出力を実行したデータの上に重ねてカット出力します。 出力済みのワークに連続して出力するファイルは、 [プロット設定]ダイアログでチェックボックス をクリックします。 ⑩ 出力順を変更する ご使用のプロッタで設定した原点に対して、配置データを出力する「方向」と「順序」を設定し ます。原点を基準にして、方向と出力順を判断します。 →(R) ←(L) ↓(B) ↑(T) : 原点から見て、左側から右側の順番でデータを出力します。 : 原点から見て、右側から左側の順番でデータを出力します。 : 原点から見て、上側から下側の順番でデータを出力します。 : 原点から見て、下側から上側の順番でデータを出力します。 ⑪ プロッタの原点へ 出力時に出力するデータの 1 角をプロッタの原点と重なるように、オフセットの値を自動的に変 更します。 ⑫ 原点 プロッタの原点は、ご使用のプロッタ正面から見た方向を表示します。 プロッタの原点のデフォルトは、左下です。 設定 メニューのワーク設定で[縦 / 横 反転]を指定している場合は、原点は左上になります。 ⑬ クリア ④[オフセット]で設定した数値を取り消します。 6-5 6-2. 基準線出力 編集 メニュー 基準線付け 画面上のデータに基準線を付けます。 基準線を付けて出力すると、ワークに基準線をペン書きします。 データ配置の確認や、マスキングゴムを貼る際の基準として使用します。 1) 編集 メニューから〔基準付け〕を選択します。 2) 基準線を付ける図形や文字列をクリックして選択します。 < 3 種類の基準線> 十字線 : 選択図形に十字線をつけます。 縦線 : 選択図形に縦線をつけます。 一刀彫のみ 横線 : 選択図形に横線をつけます。 一刀彫のみ 基準線消去 〔基準付け〕コマンドで付けた基準線を消去します。 1) 基準線を消したい文字、または図形をクリックして選択します。 2) 編集 メニューから〔基準線消去〕を選択します。 基準線を削除します。 6-6 第7章 スキャナ機能 プリントされた図形や文字を『スキャナ』で読み込みます。 読み込んだデータは、ベクター化して『一刀彫』や『辞書修正』で新しいデータの部品ファイルと して使用できます。 7-1. スキャナ機能 データの取り込み手順 データをスキャンする データイメージを 画面表示 ベクター化 スキャニングしたデータから、輪郭を抽出して表示 します。(黒色で表示) カット可能なデータに変換します。(青色で表示) ファイル保存 部品ファイル TWAIN 対応のスキャナを使用して、イメージデータを読み込みます。 その後、 『一刀彫』で使用可能なデータに変換します。 読み込んだイメージデータは、輪郭抽出、およびベクター化により「部品データ(.bhn)」として 登録します。 スキャナドライバのインストール スキャナドライバのインストールについては、 ご使用のスキャナの取扱説明書をお読みください。 7-2 7-2. スキャナの起動 スキャナの起動 スキャナの起動は、Windows スタート メニュー の〔プログラム〕から〔一刀彫〕を選択し、続 けて〔スキャナ〕を選択します。(P.2-3 を参照) スキャナを起動すると、下図のウィンドウを表示します。 スキャナ機種の選択 設定 メニューの〔機種選択〕を選択すると、下図の[Select Source]ダイアログを表示します。 ご使用のスキャナ機種をクリックして選択します。 [Select Source]ダイアログは、パソコンにインストールしてあるスキャナを全て表示します。 ★ スキャナの選択は、1度設定すれば2度目以降は選択する必要はありません。 7-3 7-3. データの読み込み 読み込みの実行 データの読み込み方法については、 ご使用のスキャナに付属しているソフトウェ アの取扱説明書をお読みください。 ★ 必ずモノクロ(2値,線画)で読み取ってください。 読み込み可能なファイルの最大サイズは、約12MB(A0サイズを 240dpiで読み取ったデータに相当する)です。 読み取る原稿の大きさと解像度は、コンピュータのメモリ容量に左 右します。 スキャナからの読み込み データの読み込みを実行すると、ウィンドウに読み込んだデータを表示します。 <読み込み後> ● 拡大 ボタン、縮小 ボタンを使用して、作業がしやすいように画面 の大きさを調整してください。(詳しい操作方法は、P.2-13を参 照してください。) 7-4 7-3. データの読み込み ビットマップファイルの読み込み 1) ファイル メニューから〔ファイル読み込み〕を選択します。 [開く]ダイアログを表示します。 2) [ファイルリスト]から、ビットマップファイルを選択します。 ① ② ③ ④ ① ファイルの場所 開くファイルが、どのフォルダ(階層)にあるかを表示します。 現在のドライブ/フォルダを変更する際は、 をクリックしてドライブとフォルダを選択します。 ② ファイルリスト 指定したフォルダにある全ファイルを表示します。 ③ ファイル名 ファイルの名前を入力します。 ファイルリストからファイルをクリックして選択することもできます。 ④ ファイルの種類 ファイルの種類を指定すると、フォルダ内にあるファイルから、指定した種類のファイルのみを 表示します。 ★ 読み込んだビットマップファイルに解像度の情報が含まれていない場合、下図の [DPIの設定]ダイアログを表示します。データの解像度を選択してください。 < DPI の設定ダイアログ> ★ 画面上で見て白黒2色のデータであっても、データがモノクロ(2値、線画)に設定 されていない場合は、ベクター化されないことがあります。 画像データの[色]設定をモノクロに指定してください。 詳しくは、ご使用になる画像処理ソフトの取扱説明書をお読みください。 7-5 7-4. データのベクター化 ベクター化 スキャナで読み込んだデータ、または〔ファイル読み込み〕で開いたビットマップファイルをベ クター化(線または円弧に変換)します。 ベクター化すると、『一刀彫』で加工、修正できるデータになります。 ベクター化する前に、ベクター化条件を設定します。 ベクター化条件 ベクター化条件は、データをどのようにベクター化するかを決定します。 ① ② ① 密度 密度を入力します。 密度の範囲は[1 ∼ 8]を設定します。 そのままの大きさでベクター化する場合は、密度を[5]に設定してください。 データは線画で構成されていますが、線自体のアウトラインには凹凸があります。 密度が高いと、凹凸はそのままベクター化され、読み込んだデータを忠実に変換できます。 これに対し、密度が低いとデータの凹凸を省いて(滑らかな線や円弧で)変換します。 ② 変換 データのベクター化方法を[直線のみ]、または[円弧含み]から選択します。 直線のみ : データを、直線のみを使用したデータに変換します。 直線の多いデータに有効です。 円弧含み : データを、直線と円弧を含めたデータに変換します。 7-6 7-4. データのベクター化 図形指定によるベクター化 1) ベクター化 メニューの〔ベクター化〕から、〔図形指定〕を選択します。 2 1 つずつ図形をクリックして指定します。 指定したデータをベクター化します。 指定した線分や文字の輪郭線は、青線で表示されます。 3) 画面上で右クリックして、 〔図形指定〕のコマンドを解除します。 範囲指定によるベクター化 1) 図形をドラッグして囲みます。 2) ベクター化 メニューの〔ベクター化〕から、〔範囲指定〕を選択します。 指定した範囲をベクター化します。 ドラッグして選択した線分や文字の輪郭線は、青線で表示されます。 3) 画面上で右クリックして、 〔範囲指定〕のコマンドを解除します。 <範囲指定したデータ> ● 線の色が青色になったら、ベクター化は成功です。 線の色が黒色のまま変更しない場合は、再度ベクター化のコマンドを実行してください。 7-7 7-5. データ保存 データを保存する ベクター化したデータ(.bhn ファイル)を保存します。 ● 保存したデータは、『一刀彫』の 図形編集 メニューで修正が可能です。 (P.8-19∼P.8-30を参照) 1) 保存するデータをドラッグして選択します。 ● 選択 ボタンをクリックすると、全範囲を選択できます。 2) ファイル メニューから〔名前を付けて保存〕を選択します。 [枠の指定方法]ダイアログを表示します。 3) 枠を自動で設定する場合は、自動 ボタンをクリックします。 枠を作成する場合は、手動 ボタンをクリックします。 通常は、自動 ボタンをクリックします。 [部品ファイルの保存]ダイアログを表示 (次ページ) 7-8 7-5. データ保存 部品ファイルの保存 前ページの[セーブ範囲確認]ダイアログで OK ボタンをクリックすると、下図の[部品ファイルの 保存]ダイアログを表示します。 下記の各設定を行い、部品ファイルを保存してください。 ① ② ③ ④ ⑧ ⑤ ⑥ ⑦ ① 保存する場所 保存するフォルダを選択します。 ② ファイル名リスト すでに保存してあるファイルの名前を表示します。 ③ ファイル名 保存するファイルに名前を付けて入力します。登録したい名前を付けます。 ④ ファイルの種類 [.bhn ファイル]を選択します。 ⑤ 中間ファイルを保存する 本設定は『一刀彫』の現バージョンでは使用できません。チェックしない状態でご使用ください。 ⑥ 余白 文字の枠を大きくするために余白をつけます。 文字から文字枠までの余白を入力します。余白は上下左右同じサイズに設定されます。 ⑦ コメント ファイルに登録しておきたい所見、および注記などを入力します。 ⑧ 保存 保存 ボタンをクリックすると、ファイルを保存します。 7-9 7-6. 保存したデータの使用 保存したデータを『一刀彫』や『辞書修正』で使用します。 保存したデータを『一刀彫』で使用する 『スキャナ』で読み込み保存したデータは、部品ファイル(.bhn)として『一刀彫』で使用でき ます。 1)『一刀彫』を起動します。(P.2-3 を参照) 2) レイアウト画面を表示したら、ファイル メニューから〔読み込み〕を選択します。 3) [ファイルの種類]から[部品ファイル(* .bhn)]を選択し、レイアウト画面に表示させます。 詳しくは、第 2 章「2-4. ファイル操作」(P.2-7)をお読みください。 保存したデータを『辞書修正』で加工、修正する 『スキャナ』で読み込み保存した部品ファイル(* .bhn)データを加工します。 1)『辞書修正』を起動します。(P.8-2 を参照) 2) ファイル メニューから〔読み込み〕を選択します。 3) 線や円弧で描かれている文字や図形を加工・修正します。 加工・修正の方法については、第 8 章「外字を作成する(部品ファイルの編集)」をお読みく ださい。 ★ ユーザフォントとして保存する場合 ユーザフォントとして保存する場合は、ファイル名にJISコードを付けて保存してく ださい。JISコード名で保存しないと、『辞書修正』でフォントを修正する場合や ユーザフォントとして登録する場合に、データを読み込めません。 詳しくは、第8章「8-5.ユーザーフォントの作成」(P.8-13)をお読みください。 7-10 7-7. データの使用 ベクター化したデータを『一刀彫』や『辞書修正』で使用します。 (ベクター化については「7 - 4. データのベクター化」(P 7 - 6)をお読みください) ベクター化したデータを『一刀彫』『辞書修正』で使用する 1)一刀彫で使用するデータをドラッグして選択します。 2)起動 メニューから『一刀彫』または『辞書修正』を選択します。 [部品の保存]ダイアログを表示します。 3)部品ファイルを保存する場合は はい ボタンをクリックします。 (保存についてはP 7 - 8 を参照) 部品ファイルを保存しない場合は いいえ ボタンをクリックします。 4)『一刀彫』または『辞書修正』を起動し、データを読み込みます。 一刀彫の場合、読み込み方法はデフォルトになります。(P 2 - 7を参照) 7-11 7-12 第8章 外字を作成する(辞書修正) 『辞書修正』では、文字や図形データの修正や新しい書体を作成します。 修正や加工して新しく作成したデータを外字として登録し、再度読み込み可能なデータにします。 8-1. 辞書修正機能 『辞書修正』は、既存の書体や家紋を修正して、 〔外字辞書〕 、 〔ユーザ家紋〕、および〔部品ファイル〕 として登録します。 1)『辞書修正』の起動は、Windows スタート メニューの〔プログラム〕から〔一刀彫〕を選択し て、続けて〔辞書修正〕を選択します。 ● 『辞書修正』で複数の文字を呼び出し、合成して一つの文字を作成できます。 『辞書修正』を起動すると、下図のウィンドウを表示します。 当たり線 ● 文字配置の目安となる「当たり線」の大きさは、変更できます。 当たり線変更 一刀彫のみ 「当たり線」を変更して、文字の大きさを変更します。 1) 編集 メニューから〔当たり線変更〕を選択します。 2) マウスポインタ をドラッグして、「当たり線」の大きさを指定します。 当たり線 変更後の枠 当たり線 変更前の枠 <変更前> 8-2 <変更後> 8-2. 画面設定 表示 メニュー 画面設定 画面設定を行います。 1) 表示 メニューの〔画面設定〕を選択します。 下図の[画面設定]ダイアログを表示します。 2) 各項目を設定します。 ① 方眼の表示 チェックボックスをクリックすると、 画面に方眼を表示します。 ② 方眼サイズ 表示する方眼のサイズを設定します。 ③ 画面サイズ 画面のサイズを設定します。 ④ 図形のポイントを表示 図形の曲線部分に、ポイントを付けて表 示します。 ⑤ 単位 作成する枠や図形の単位を設定します。 [㎜]、または[寸]を指定します。 ① ② ③ ④ ⑤ 画面操作 ズームイン 文字を拡大表示します。 (P.2-13 を参照) ズームアウト 文字を縮小表示します。(P.2-13 を参照) 全体表示 画面全体を表示します。(P.2-13 を参照) 全て削除 編集 メニュー から〔全て削除〕を選択します。 画面表示されたデータを全て削除して、編集作業をやり直すことができます。 8-3 8-3. 編集ファイルの読み込み ファイル メニュー 編集ファイルを読み込む 読み込み 既存のフォントや図形などの「部品ファイル」を修正して、外字を作成します。 1) ファイル メニューから〔読み込み〕を選択します。 下図の[フォント読み込み]ダイアログを表示します。 2)各項目を設定します。 ② ① ③ ④ ⑤ ⑥ ①枠 データの枠を[デフォルト]、または[正方形]から選択します。 デフォルト : 表示している枠の大きさで、データを読み込みます。 正方形 : ポインタで正方形の大きさを指定し、この正方形内にデータが収 まるように読み込みます。 正方形の枠 デフォルトの枠 ② 辞書 登録標準フォントを読み込みます。(P.8-5 を参照) ③ 外字 外字登録してあるデータを読み込みます。(P.8-7 を参照) ④ 図形 『スキャナ』で読み込み加工したデータ、または『一刀彫』の登録図形データを読み込みます。 (P.8-9 を参照) ⑤ 家紋 登録家紋データを読み込みます。 (P.8-11 を参照) ⑥ 図柄 8-4 登録図柄データを読み込みます。 (P.4-9 を参照) 図柄(別売)が登録されていない場合、グレー表示になります。 8-4. ファイルの編集と登録 辞書 メニュー 辞書フォントを編集する 既に登録されている標準フォントを修正し、新たに辞書登録します。 辞書登録した文字は、[フォント読み込み]から読み込めます。 ★ ユーザー辞書、外字、家紋3 ∼6 の読み込み、保存の場合、「一刀彫」−「環境設 定」で指定された「ユーザー辞書、外字、家紋3∼6用フォントパス」が有効になり ます。(P3 - 2を参照) 1) ファイル メニューから〔読み込み〕を選択します。 2) [フォントの読み込み]ダイアログで、[辞書] をチェックします。 [フォント選択]ダイアログを表示します。 3) をクリックして[書体名]を選択します。 4) [修正文字]に、修正する文字をキーボード入力します。 5) OK ボタンをクリックします。 画面に文字を表示します。 6) 辞書フォントを修正します。 データの修正方法は、第 8 章「8-7. データの修正と加工 図形編集 メニュー」(P.8-19 ∼ P.830)をお読みください。 辞書フォントの修正 8-5 7) 辞書 メニューの〔登録〕から、〔外字辞書〕を選択します。 [フォント選択]ダイアログを表示します。 8) 修正した辞書フォントの[書体名]と[修正文字]を設定します。 次回読み込むときは、登録した[書体名]と[修正文字]で読み込みます。 [辞書登録の確認]ダイアログを表示します。 9) [追加]、または[上書き]をチェックして選択します。 10)[デフォルトにする] にチェックすると、フォントを読み込む際に他の文字ファイルに優先し て読み込みます。 11) OK ボタンをクリックします。 外字登録 ★ 読み込んだ書体により、修正後に登録できる書体が制限されます。 <読み込んだ書体> <登録できる書体> 行書 楷書A 1 楷書B 2 行書 楷書A 1 楷書B 2 隷書 楷書C 楷書B 1 楷書D 楷書E 角ゴ M 隷書 楷書B 1 楷書E 楷書C 楷書D 角ゴ M 楷書F 太行書 楷書G 太楷書 丸ゴ M 明朝体 M 楷書F 楷書G 丸ゴ M 太行書 太楷書 明朝体 M 変体かな 千曲行書 楷書A 2 草書 千曲楷書 変体かな 楷書A 2 千曲行書 草書 千曲楷書 行書 楷書A 1 楷書B 2 True Type フォント ユーザ登録フォント または 作図データ 隷書 楷書B 1 楷書E 楷書C 楷書D 角ゴ M 楷書F 楷書G 丸ゴ M 太行書 太楷書 明朝体 M 変体かな 楷書A 2 千曲行書 草書 千曲楷書 ユーザフォント ★ 『一刀彫』にインストールされているミマキフォントを読み込んだ場合は、ユーザー フォントには登録できません。 ミマキフォント以外の書体を読み込んだ場合は、ユーザーフォントとミマキフォント の両方に登録可能です。 修正した書体は、JISコードの範囲内で登録してください。 8-6 8-4. ファイルの編集と登録 辞書 メニュー 外字データを編集する 登録されている外字を修正します。 1) ファイル メニューから〔読み込み〕を選択します。 2) [フォントの読み込み]ダイアログで、[外字] をチェックします。 [フォント選択]ダイアログを表示します。 3) をクリックして、[書体名]を選択します。 4) [修正文字]に修正する外字をキーボード入力します。 5) OK ボタンをクリックします。 [外字確認]ダイアログを表示します。 6) 登録されている外字をクリックして選択します。 7) OK ボタンを押します。 画面に外字を表示します。 8) 外字を修正します。 データの修正方法は、第 8 章「8-7. データの修正と加工 図形編集 メニュー」(P.8-19 ∼ P.830)をお読みください。 外字の修正 8-7 8) 辞書 メニューの〔登録〕から、〔外字辞書〕を選択します。 [フォント選択]ダイアログを表示します。 9) 修正した外字の[書体名]と[修正文字]を設定します。 次回読み込む時には、登録した[書体名]と[修正文字]で読み込みます。 [辞書登録の確認]ダイアログを表示します。 10)登録する方法を[追加]、または[上書き]をチェックして選択します。 11) OK ボタンをクリックします。 外字登録 8-8 8-4. ファイルの編集と登録 辞書 メニュー 図形データを編集する 登録されている図形を修正します。 1) ファイル メニューから〔読み込み〕を選択します。 2) [フォントの読み込み]ダイアログで、[図形] をチェックします。 [作図ファイル読み込み]ダイアログを表示します。 3) をクリックして、修正するファイルの[ファイルの種類]を選択します。 4) 修正するファイルのファイル名をクリックして選択します。 5) OK ボタンをクリックします。 選択した図形データを表示します。 部品の削除 1) 削除したい部品を選択し、 部品削除 ボタンをクリックします。 6) 作図データを修正します。 データの修正方法は、第 8 章「8-7. データの修正と加工 図形編集 メニュー」(P.8-19 ∼ P.8-30) をお読みください。 作図データの修正 8-9 7) 辞書 メニューの〔登録〕から、〔部品ファイル〕を選択します。 [部品ファイルへ保存]ダイアログを表示します。 8) [保存する場所]を選択します。 9) [ファイル名]を入力します。 10) をクリックして、[ファイルの種類]から[部品ファイル(*.bhn)]を選択します。 11) 保存 ボタンをクリックします。 8-10 8-4. ファイルの編集と登録 辞書 メニュー 家紋/図柄(別売)を編集する 登録されている家紋 / 図柄を修正します。 1) ファイル メニューの〔読み込み〕を選択します。 2) [フォントの読み込み]ダイアログで、[家紋] または[図柄]をチェックします。 [家紋読み込み] または[図柄読み込み]ダイアログを表示します。 3) [家紋] または[図柄]一覧から修正する家紋 または図柄をクリックして選択します。 4) OK ボタンをクリックします。 選択した家紋 または図柄データを表示します。 5) 家紋 または図柄データを修正します。 データの修正方法は、第 8 章「8-7. データの修正と加工 図形編集 メニュー 」 (P.8-19 ∼ P.830)をお読みください。 家紋データの修正 8-11 6) 辞書 メニューの〔登録〕から、〔ユーザ家紋〕を選択します。 [家紋登録]ダイアログを表示します。 7) 種別を選択します。 9) [登録番号]を選択、または入力します。 9) [家紋名]を入力します。 10) OK ボタンをクリックします。 ★ 『一刀彫』で家紋 または図柄の塗りつぶしを表示する場合は、[登録番号]を8000か ら9999間の数字を入力してください。 上記以外の数字を登録番号に入力した場合は、『一刀彫』上では塗りつぶしを表示し ません。 ★ 図柄は別売です。 8-12 8-5. ユーザーフォントの作成 ユーザーフォント メニュー 一刀彫のみ ユーザーフォント 『辞書修正』をご使用のお客様が、オリジナルのフォントを作成して新規書体名で登録したフォン トを「ユーザーフォント」と呼びます。 部品ファイルからユーザーフォントを作成する 既存のフォントや図形データを編集して作成したデータを「ユーザフォント」として登録します。 ユーザーフォントを登録するには、加工したデータが JIS コードと同じファイル名で、さらに部 品ファイルとして登録していることが必要です。 部品ファイルの登録については、第 7 章「スキャナ機能」をお読みください。 ユーザフォントとして登録するまでの構成は、下図のとおりです。 登録されている外字やスキャナで読み込ん スキャナ だ図形を加工する。< スキャナ機能 > ● 図作で作成した(**.dxf)ファ イルは、図形データとして、 保存 部品ファイル 辞書修正 一刀彫で読み込みが可能です。 (P.8-9 を参照してください。) 加工した図形を部品ファイル(.bhn)とし て、ファイル名をJISコード番号にして登 録する。 読み込み ユーザフォント 一刀彫 部品ファイルをまとめて、新しい 書体を作成する。 新書体(ユーザーフォント)を、 設定 メニュー の〔文字入力設定〕で選択 して使用できる。 ユーザー辞書は「一刀彫」−「環境設定」で指定された「ユーザー辞書、外字、家紋 3 用フォントパス」に 登録されます。 (P 3-3 を参照) 8-13 新規登録 JISコード番号をファイル名に付けた部品ファイルを登録後、ユーザーフォントを新規に登録します。 1) 編集 メニューから〔全て削除〕を選択します。 『辞書修正』のレイアウト画面から、データを全て削除します。 2) ユーザフォント メニューの〔新規登録〕を選択します。 [新規登録]ダイアログを表示します。 3) [ドライブ指定]で、ユーザーフォントを新規登録するドライブを選択します。 4) [ディレクトリ指定]で、ユーザーフォントを新規登録するディレクトリを選択します。 5) [フォント番号]は登録した数により決定します。 通常は、変更しないでください。 6) [書体名]に、新しくユーザーフォントとして登録する書体名を入力します。 7) OK ボタンをクリックします。 辞書ファイル読み込みにより、登録したユーザーフォントが読み込み可能になります。 登録したユーザーフォントが読み込み可能になる 8-14 8-5. ユーザーフォントの作成 ユーザーフォント メニュー 追加登録 すでに書体名が登録されている場合は、その書体にユーザーフォントを追加登録できます。 新規登録時と同様に、登録するデータは、ファイル名に JIS コード番号を付けて部品ファイルと して登録されている必要があります。 1) 編集 メニューの〔全て削除〕を選択します。 『辞書修正』のレイアウト画面から、データを全て削除します。 2) ユーザフォント メニューの〔追加登録〕を選択します。 [追加登録]ダイアログを表示します。 3) 4) 5) 6) [ドライブ指定]から、ユーザーフォントを追加登録するドライブを選択します。 [ディレクトリ指定]から、ユーザーフォントを追加登録するディレクトリを選択します。 [書体名]から、追加登録する書体名を選択します。 OK ボタンをクリックします。 8-15 書体名変更 登録されている書体名を変更します。 ユーザーフォントとして、辞書に書体が登録されている必要があります。 1) ユーザフォント メニューの〔書体名変更〕を選択します。 [書体名変更]ダイアログを表示します。 2) [書体番号]を確認します。 [書体番号]は、その書体に登録されているフォントの登録順を表示します。 通常は、変更する必要はありません。 3) [新しい書体名]に、変更する書体名を入力します。 4) OK ボタンをクリックします。 辞書ファイル読み込みにより、変更したユーザーフォントは、読み込み可能になります。 変更したユーザーフォントが読み込み可能となる 8-16 8-6. 部品ファイルの枠設定 付加 メニュー 一刀彫のみ 枠設定 部品ファイルデータの各文字と文字枠のずれを一定にするために、文字枠を変更します。 文字データにはそれぞれ文字枠が付いています。文字を修正すると、枠と文字の配置バランスが くずれ、文字の中心がずれたり、枠と文字の大きさが合わないデータが作られてしまいます。 ここでは、枠と文字データの配置を、バランスよく配置し直します。 元々文字に付いていた枠(当たり線) 文字枠設定で新しく作られた文字枠 (新しい当たり線) 枠設定は、部品ファイルとして文字登録されている必要があります。 1) 編集 メニューの〔全て削除〕を選択します。 『辞書修正』のレイアウト画面から、データを全て削除します。 2) 付加 メニューの 〔枠設定〕を選択します。 [枠設定]ダイアログを表示します。 ① ② ③ 3) ①の[読み込み先]で、枠変更するデータの[ドライブ]と[フォルダ]を指定します。 4) ②の[書き込み先]で、枠変更したデータを書き込む[ドライブ]と[フォルダ]を指定します。 5) [書き込み先]のドライブに新しいフォルダを作成する場合は、③の フォルダの作成 ボタンを クリックします。フォルダ名を入力してください。 6) OK ボタンをクリックします。 8-17 ファイルの[書き込み先]を決定すると、 [読み込み先]の部品ファイルが一つずつ自動に開きます。 7) 文字枠を変更する場合は、枠変更 ボタンをクリックします。 文字枠を変更しない場合は、OK ボタンをクリックします。 枠変更 ボタンをクリックすると、マウスポインタは を表示します。 8) マウスをドラッグして枠の大きさを指定します。 指定した大きさの枠を文字枠とするデータが作成されます。 変更したデータは、 [書き込み先] (P.8-17)で指定したドライブのディレクトリに登録されます。 8-18 8-7. データの修正と加工 図形編集 メニュー 登録されている文字や図形データ、またはスキャナで読み込んだ図形データを編集します。 図形編集 メニュー の〔形状変更〕 、 〔融合〕、 〔分解〕などのコマンドを実行して、読み込んだデータ を修正、加工します。 図形編集 メニューの各コマンドは『辞書修正』 、および『一刀彫』の両方で使用します。 形状変更 〔形状変更〕コマンドは、図形の直線を円弧に変更します。 1) 図形編集 メニューの〔形状変更〕を選択します。 マウスポインタは に変わります。 2) 変更したい線を左クリックします。 指定した線は、緑色になります。 3) マウスを動かして線の形を決定します。 マウスの動きに合わせて、円弧の大きさが変わります。 4) もう一度左クリックします。 線の形が確定します。 変更する線 円弧の大きさを変える 点 〔点〕コマンドは 3 種類あります。図形上の点の〔移動〕、 〔追加〕、 〔削除〕に使用します。 1) 図形編集 メニューの〔点〕から、 〔移動〕、〔追加〕、 〔削除〕のいずれかを選択します。 マウスポインタは に変わります。 移動 : 図形上の2線分に挟まれた点を、移動します。 削除 : 図形上の2線分に挟まれた点を、削除します。 追加 : 図形の線分上に、点を追加します。 8-19 点移動 〔移動〕を選択します。 1) 図形編集 メニューの〔点〕から、 2) 移動する点を左クリックして選択します。 点が存在している線分が緑色に変わります。 3) 点の位置を指定します。 マウスの動きに合わせて、点の位置が移動します。 4) 左クリックします。 点の位置が確定します。 点の位置が移動 点追加 1) 図形編集 メニューの〔点〕から、 〔追加〕を選択します。 2) 点を追加する線を左クリックして選択します。 選択した線が緑色に変わります。 3) 点を追加する位置を指定します。 マウスの動きに合わせて、点の位置が移動します。 4) 左クリックします。 追加点の位置が確定します。 点の位置が移動 点を追加する線 8-20 8-7. データの修正と加工 図形編集 メニュー 点削除 1) 図形編集 メニューの〔点〕から、 〔削除〕を選択します。 2) 削除する点を左クリックして選択します。 点が削除されます。 点を削除 曲線 一刀彫のみ 曲線コマンドは、角張った形状をなめらかな曲線に変換します。 1) 図形編集 メニューの〔曲線〕を選択します。 マウスポインタは に変わります。 2) 曲線変換したい角を左クリックします。 その図形に対してバランスのとれた曲線を作成します。 3) 左クリックします。 曲線変換を確定します。 曲線変換したい線 8-21 円変換 一刀彫のみ 円変換コマンドは、円以外の図形を円に変換します。 1) 図形編集 メニューの〔円変換〕を選択します。 マウスポインタは に変わります。 2) 円に変換したい図形を選択します。 選択した図形が緑色になります。 3) 3 点を指定して円を作図します。 図形 メニューの〔3 点による作図〕と同じ手順で作図します。(P.5-7 を参照してください) マウスの動きに合わせて、円の大きさが変わります。 4) 左クリックします。 円の作図を確定します。 円変換する図形 円変換後の図形 区間 一刀彫のみ 図形の角を構成する線分と、線分の区間に対するコマンドです。 区間コマンドは、下記の 3 種類があります。 1) 図形編集 メニューの〔区間〕から、 〔閉曲線〕、 〔曲線〕、 〔点削除〕のいずれかを選択します。 マウスポインタは 閉曲線 曲線 点削除 8-22 に変わります。 : 指定した図形のすべての角を曲線化します。 : 指定した 2 点間を曲線化します。 : 指定した 2 点間を削除(直線化)します。 8-7. データの修正と加工 図形編集 メニュー 閉曲線 1) 図形編集 メニュー の〔区間〕から、 〔閉曲線〕を選択します。 マウスポインタは に変わります。 2) 曲線化したい図形を指定します。 選択した図形の線分が緑色に変わります。指定した図形の全ての角が曲線に変わります。 3) 左クリックします。 角の曲線化を確定します。 曲線化したい図形 曲線化する前 曲線化後 <拡大図> 曲線 1) 図形編集 メニューの〔区間〕から、〔曲線〕を選択します。 2) 曲線にする角の外側の 2 点間を、左クリックして指定します。 選択した図形の線分が緑色に変わります。 3) 選択した 2 点の間で、曲線にしたい角を指定します。 4) 左クリックします。 角の曲線化を確定します。 指定した 2点の間にある角を曲線化指定 2点間を指定 8-23 点を削除 1) 図形編集 メニューの〔区間〕から、〔点削除〕を選択します。 2) 図形を左クリックして選択します。 選択した図形の線分が緑色に変わります。 3) 削除する 2 点間を左クリックして選択します。 4) 選択した 2 点の間で、削除したい部分を指定します。 5) 左クリックします。 角の削除を確定します。 点削除された区間 中間線分を選択 2点選択 角 一刀彫のみ 指定した図形の角を切り落とします。 家紋作成の際に頻繁に使用します。〔角〕コマンドは、下記の 2 種類があります。 1) 図形編集 メニューの〔角〕から〔角切り〕、 〔角内 R〕を選択します。 マウスポインタは 角切り 角内 R に変わります。 : 指定した角を、内側に直線で切り落とします。 : 指定した角を、内側に曲線で切り落とします。 ★ このコマンドが使用できるのは、直線のみです。角を作っている辺のどちらかが 円弧の場合は使用できません。 8-24 8-7. データの修正と加工 図形編集 メニュー 角切り 1) 図形編集 メニュー の〔角〕から、 〔角切り〕を選択します。 2) 角を指定します。 指定した角の両端の線分が緑色に変わります。 3) 角切りの幅を指定します。 マウスの動きに合わせて幅が変わります。 4) 左クリックします。 角切りを確定します。 ★ ダブルクリックで角を指定しないでください。同じ箇所をダブルクリックすると、点 が追加され、角切りができません。 角を直線で切り 落とします 角内R 〔角内 R〕を選択します。 1) 図形編集 メニューの〔角〕から、 2) 角を指定します。 指定した角の両端の線分が緑色に変わります。 3) 内 R の大きさを指定します。 マウスの動きに合わせて大きさが変わります。 4) 左クリックします。 内 R を確定します。 内 R の大きさが 変わります 8-25 融合 2つの図形を1つに融合します。 また、一筆文字から袋文字に変更します。 1) 図形編集 メニューの〔融合〕を選択します。 マウスポインタは に変わります。 ★ 2つの図形の間に交点が無い場合は、融合コマンドを実行できません。 2) 融合したい2つの図形を指定します。 3) 図形編集 メニューの〔融合〕を選択します。 <図形を指定します> 4) それぞれの図形を融合した後に残す線分を指定します。(交点の数だけ指定します。) 残す辺を指定 <辺を指定した後> 5) 左クリックして確定します。 8-26 8-7. データの修正と加工 図形編集 メニュー 分解 図形の切断や、図形を分離します。 1) 図形編集 メニューの〔分解〕を選択します。 マウスポインタは に変わります。 2)3 点選択して、平行四辺形を作成します。 3) 分解する部分が平行四辺形の中に入るように、平行四辺形を動かします。 ★ 分解する図形と指定範囲との交点が4つでない場合は、分解できません。 指定範囲 <分解する図形> 4) 左クリックして確定します。 ★ 図形データが、2つに分解していないように見える場合があります。 図形を拡大してデータを移動すると、分解を確認できます。 8-27 軸対称複写 元の図形の線対称の位置に、図形を複写します。 1) 図形編集 メニューの〔軸対称複写〕を選択します。 マウスポインタは に変わります。 2) 複写元の図形を左クリックして選択します。 3) 図形編集 メニューの〔軸対象複写〕を選択します。 4) 軸となる点を指定します。 赤色の軸線を表示します。 軸線(マウスの動きに合わせて動きます。) 軸となる線 5) もう一度左クリックして軸を作ると、元の図形データを軸対称に複写します。 軸線に対し、図形が対称複写されます。 <対称複写後> 8-28 8-7. データの修正と加工 図形編集 メニュー 円配置 指定した図形を、円形に複写します。 1) 図形編集 メニューの〔円配置〕を選択します。 マウスポインタは に変わります。 2) 複写する図形を指定します。 3) 図形編集 メニューの〔円配置〕を選択します。 下図の[複写数]ダイアログを表示します。 4) 複写したい数を入力します。 ★ 複写元になる図形を加えた数を[複写数]に入力します。 [複写数]に[1]を入力しても複写されません。 5) 円配置するための中心点を指定します。 この点を中心に円配置複写します。 中心点 <円配置複写後> 8-29 8-7. データの修正と加工 図形編集 メニュー オフセット 選択した図形の内側、または外側に図形を作成します。 指定したオフセット量の寸法だけ内側、または外側に、拡縮した図形をオフセット元の図形に重 ねて表示します。 1) オフセットをかける図形を、左クリックして選択します。 複数の図形を選択しないでください。 2) 図形編集 メニューの〔オフセット〕を選択します。 [オフセット量]ダイアログを表示します。 3) オフセットの[方向]と[オフセット量]を決定します。 [元の図形を消す]をチェックすると、オフセット元の図形を削除し、オフセットをかけた図形 のみを表示します。 扇形にオフセットを連続してかけた図 4) OK ボタンをクリックします。 オフセット図形を表示します。 引き続き、オフセット指定ができます。 5) キャンセル ボタンをクリックします。 オフセットを終了します。 6) 選択図形以外の場所で左クリックして、図形を確定します。 影付け直し 〔影付け直し〕コマンドは、図形の影を消してレイアウト画面を直します。 図形の〔移動〕、〔削除〕、および〔編集〕を実行した後にできた影を消します。 1) 図形編集 メニューの〔影付け直し〕を選択します。 線分を削除した図形に残っている影 8-30 <影付け直し後> 第9章 速習マニュアル 9-1. 図形を選択する ここでは、レイアウト画面にある文字枠や家紋、図形を選択する方法を練習します。 文字枠 家紋枠 図形 :文字を入力する枠です。赤い枠線を表示します。 :家紋を入れる枠です。文字枠と同じ赤い枠線を表示します。 :作成した図形を表示します。枠はなく、黒い線で表示します。 家紋枠(赤) 文字枠(赤) 図形(黒) ■色の変化 選択された状態 9-2 移動、拡縮、変形、回転 を選んだ状態 一刀彫のみ 9-1. 図形を選択する ■選択方法① <マウス左クリックする> 1) マウスポインタを赤い線(黒い線)のそば(内側)まで移動します。 2) 左クリックします。 これで選択できました。 ★ 選択できない場合 ・ 赤い線(黒い線)の外側でクリックしている。 ・ 線から離れてクリックしている。 ■選択方法② <図形を囲む方法:左クリックしたまま、移動して選択する> 1) 選択する図形がすべて囲めるような大きめの位置に、マウスポインタを移動します。 2) マウス左ボタンを押したまま、斜め下に移動します。 3)選択する図形がすべて囲めたら、マウス左ボタンをはなします。 これで選択できました。 ★ 選択できない場合 ・ 囲んだ中に図形がきちんと入っていない。 ・ 途中でマウス左ボタンが離れた。 ・ 右ボタンを押している。 ・ マウス左ボタンを離した後、再度ボタンを押している。 ・ 大きく囲みすぎて、不要なものまで囲んでいる。 ■選択方法③ <複数の図形を指定する方法: Ctrl キーを押したまま、左クリックする> 1) マウス左ボタンをクリックして、最初の図形を選択します。 2) Ctrl キーを押したまま、マウス左ボタンをクリックして、次の図形を選択します。 3)引き続き Ctrl キーを押したまま、マウス左ボタンをクリックして、次の図形を選択します。 必要な図形をすべてクリックします。 これで選択できました。 ★ 選択できない場合 ・ 選択中のエリア内に、選択したい図形が入っていると選択できません。 ・ 一度でも Ctrl キーを押し忘れると、前に選択した図形は選択解除されます。 Ctrl キーを押したまま、”選択した枠の中”でマウス左ボタン押したまま 動かすと複写になってしまいます。 ★ 選択した後、選択した枠の中にマウスポインタを入れてマウス左ボタンを押すと、”選択された ものの移動状態”になってしまうので、若干動くことがあります。 9-3 選択後の操作について ●選択した図形を消す ............... Delete キーを押します。 ●文字枠を 1 つ選択したとき .... 選択したものの中にマウスを移動して右クリックすると、 操作メ ニューを表示します。操作メニューの中から、次の操作を選択し ます。 ●複数の枠を選択したとき ........ ツールバーやメニュー項目から、次の操作を選択します。 ●適当に移動する ....................... 選択したものの中に、マウスを移動します。マウス左ボタンを押 したまま、任意の位置へ動かします。 ★ 方眼の目にあわせるなど、位置を精密に動かすことは できません。 ●適当に変形する ....................... 点線(黒)にある黒い点の上に、マウスを移動します。マウスポ インタの形が変わります。マウス左ボタンを押したまま動かす と、任意の形に変形できます。 ★ 方眼の目にあわせるなど、大きさを精密に決めること はできません。 マウスポインタの形について 通常のマウスポインタ 移動のマウスポインタ 変形のマウスポインタ 矩形作図のマウスポインタ <矩形を作図する場合> 1.一点目でマウス左ボタンクリックします。 2.マウスを移動します。 3.2点目でマウス左ボタンをクリックします。 9-4 9-2. 図形を移動する 選択の練習ができたら、移動の練習をします。2 通りの移動方法があります。 ■移動方法① <精密に移動する> ポイント .......... 枠線の色の変化に注意します。 マウスを動かさずに、キーボードの矢印キーやテンキーで作業します。 矢印キーを押すと、方眼の次の交点に移動します。 テンキーを押すと、1mm 移動します。 マウスを動かしても、矢印キーを押せば方眼の交点に戻ります。 特徴 .................. 手間は増えますが、精密な移動ができます。 1)図形を選択します。 2)編集 メニューから〔移動〕を選択します。 3)マウスポインタを“移動の元にする点”近くに動かします。 4)マウスから手を離します。 5)キーボードの Enter キーを押します。 6) キーボードの矢印キーやテンキーを押して、目的位置へ移動します。 7) Enter キーを押します。 8)マウスをつかみ、枠線外にマウスポインタを動かします。 9)マウス右ボタンをクリックします。 10)マウス左ボタンをクリックします。 これで移動が終了しました。 ★ 矢印キー、テンキーを使用している際に、マウスを動かさないようにします。 ★ テンキーを押した後に矢印キーを押すと、方眼の交点に移動してしまいます。 移動の元になる点について この 5 点が“移動の元になる点”です。 どのように移動するかを考えて指示すると便利です。 9-5 ■移動方法② <適当に移動する> ポイント .......... マウスだけで作業します。 マウスポインタの形に注意します。 特徴 .................. 精密な移動はできませんが、簡単に移動できます。 1)図形を選択します。 2)マウスポインタを枠線の中に入れます。 (マウスポインタの形が変わります。) 3)マウス左ボタンを押したまま、枠線を目的位置へ移動します。 4)マウス左ボタンを離します。 5) マウスポインタを枠線の外に出します。 6) マウス右ボタンをクリックします。 これで移動が終了しました。 ★ マウスポインタの形に注意します。 ★ マウス左ボタンを目的位置まで離さないように移動します。 ★ 精密には動きません。 精密に動かす場合は、「精密に移動する」P.9-5を参照してください。 マウスポインタの形について 通常のマウスポインタ 移動のマウスポインタ 変形のマウスポインタ 矩形作図のマウスポインタ 用語説明 マウスポインタ ......... 画面上に表示されるマウスのマーク。目的に応じて形が変わります。 9-6 9-3. 図形を拡縮、変形する 選択の練習ができたら、拡縮、変形の練習をします。 <拡縮と変形の違い> 拡縮 .................. 図形の縦と横を同比率で、大きさを変化します。 (縦と横の比率を変えることはできません。) 変形 .................. 図形の縦と横の比率を変えて、大きさを変化します。 (縦と横を同比率で変化することは不向きです。) ■拡縮方法① <精密に拡縮する> ポイント .......... 枠線の色の変化に注意します。 基準になる点を決めます。 1)図形を選択します。 2)編集 メニューから〔拡縮〕を選択します。 3)マウスポインタを“拡縮の基点”近くに動かします。 4)マウス左ボタンをクリックします。 5) “拡縮する点”(手順 3 とは異なる点)の近くにマウスポインタを移動します。 6) マウスから手を離します。 7)キーボードの Enter キーを押します。 8)キーボードの矢印キー、テンキーを押して、大きさを変えます。 9)キーボードの Enter キーを押します。(これで確定です。 ) 10)マウス右ボタンをクリックします。 11)マウス左ボタンをクリックします。 これで拡縮が終了しました。 ★ 矢印キー、テンキーを使用している際に、マウスを動かさないようにします。 ★ テンキーを押した後に矢印キーを押すと、方眼の交点に移動してしまいます。 ● 拡縮の基点について 右の5つの点が“拡縮の基点”です。 ● 拡縮する点について “拡縮の基点”で選択した 1 点を除いた残り 4 点のいずれかを指定します。 9-7 ■拡縮方法② <適当に拡縮する> ポイント .......... マウスだけで作業します。マウスポインタの形に注意します。 特徴 .................. 精密な拡縮はできません。 1)図形を選択します。 2)編集 メニューから〔拡縮〕を選択します。 3)マウスポインタを“拡縮の基点”近くに動かします。 4)マウス左ボタンをクリックします。 5) “拡縮する点” (手順 3 とは異なる点)の近くにマウスポインタを移動します。 6) マウス左ボタンをクリックします。 7)マウスを動かして大きさを変えます。 (マウス左ボタンは押しません。) 8)マウス左ボタンをクリックします。(これで確定です。 ) 9)マウスポインタを枠線の外に移動します。 10)マウス右ボタンをクリックします。 11)マウス左ボタンをクリックします。 これで拡縮が終了しました。 ★ 画面左下のメッセージに注意します。 ★ 途中からテンキーを使用して拡縮もできます。 拡縮比率を数値で入力したい場合 1)上記手順 4 まで行います。 2)キーボードの Alt キーを押したまま、A を押します。 3) 「拡縮」画面が現れます。 4)数値を入力し、OK ボタンを押します。 寸法値か倍率のどちらかを入力します。 黒丸は拡縮の基点を示します。 9-8 9-3. 図形を拡縮、変形する ■変形方法① <精密に変形する> ポイント .......... 枠線の色の変化に注意します。基準になる点を決めます。 1)図形を選択します。 2)編集 メニューから〔変形〕を選択します。 3)マウスポインタを“変形の基点”近くに動かします。 4)マウス左ボタンをクリックします。 5) “変形する点”(手順 3 とは異なる点)の近くにマウスポインタを移動します。 6) マウスから手を離します。 7)キーボードの Enter キーを押します。 8)キーボードの矢印キー、テンキーを押して、大きさを変えます。 9)キーボードの Enter キーを押します。(これで確定です。 ) 10)マウス右ボタンをクリックします。 11)マウス左ボタンをクリックします。 これで変形が終了しました。 ★ 矢印キー、テンキーを使用している際に、マウスを動かさないようにします。 ★ テンキーを押した後に矢印キーを押すと、方眼の交点に移動してしまいます。 ● 変形の基点について 右の5つの点が“変形の基点”です。 ● 変形する点について “変形の基点”で選択した 1 点を除いた残り 4 点 のいずれかを指定します。 ■変形方法② <適当に変形する> ポイント .......... マウスを使って操作します。 数値を入力して変形する 1)変形方法①び上記手順 4 まで行います。 2)キーボードの Alt キーを押したまま、A を押します。 3) 「変形」画面が現れます。 4)数値を入力し、OK ボタンを押します。 9-9 9-4. 図形を削除する レイアウト画面にある文字や家紋、図形などを消す方法です。 ■削除方法① <1つずつ選択して削除する> 1)削除する図形をマウスでクリックします。 2)キーボードの Delete キーを押します。 図形が消えます。 ■削除方法② <図形を囲んで削除する> 1)マウスの左ボタンを押しながら、削除する図形を囲みます。 2)マウスから手を離します。 3)キーボードの Delete キーを押します。 図形が消えます。 選択していない状態です。 削除できません。 選択した状態です。 Delete キーを押すと、 消えます。 ● 削除がうまくできない場合 ・ Delete キーを押していますか? Enter キーや Backspace キーを押しても削除できません。 ・ 削除したい図形を選択していますか? 選択していないと、削除はできません。 うまく囲めないときは、一つずつ選択して削除してみてください。 ・ 選択の手順は数通りあります。 P.9-2を参照してください。 9-10 9-5. 見本をプリンタで印刷する ここでは、プリンタで見本用の印刷をするための手順について説明します。 ■プリントの流れ 1) プリンタの電源を入れて、用紙をセットします。 2)ファイル メニューから〔プリンタ設定〕を選択し、印刷する用紙を設定します。 3)ファイル メニューから〔印刷〕を選択します。 4) OK ボタンを押すと、印刷が始まります。 ■手順 1 )プリンタの電源を入れて、用紙をセットする プリンタの種類によって、電源スイッチの位置が変わります。 プリンタの電源を入れると、初期動作を行います。動作が止まるまで何もしないでください。 プリンタの電源は、印刷ボタンを押す前までには入れておきます。 ★ プリンタの電源を入れる前に、印刷ボタンを押してしまったら 1)あわててプリンタの電源を入れないで、数秒待ちます。 2)コンピュータ画面に「プリンタの電源が入っていません」というメッセージを表示します。 3)メッセージ表示後、プリンタの電源を入れ、 再試行 ボタンを押します。 2 )ファイル メニューから〔プリンタ設定〕を選択し、印刷する用紙を設定する 1)マウスポインタをファイル まで移動し、マウス左ボタンをクリックします。 プルダウンメニューが表示されます。 2)マウスポインタを〔プリンタ設定〕まで移動し、マウス左ボタンをクリックします。 プリンタ設定のダイアログが表示されます。 3)Tab キーを2回押します。 4)印刷する用紙サイズを選びます。 A3 サイズは「A3」を選びます。 A3 ノビでない長い用紙は、「見本 用長尺紙」を選びます。 5)OK ボタンを押します。 ダイアログが消えます。 9-11 3) ファイル メニューから〔印刷〕を選択する 1)マウスポインタをファイル まで移動し、マウス左ボタンをクリックします。 プルダウンメニューが表示されます。 2)マウスポインタを〔印刷〕まで移動し、マウス左ボタンをクリックします。 印刷設定のダイアログが表示されます。 4) 印刷を開始します。 1)OK ボタンを押します。 ダイアログが消えます。数秒たつと、印刷が始まります。 いろいろな操作 ■印刷の向きを切り替える方法 通常は、縦長に印刷するように黒丸がついています。 横をチェックすると、横長に印刷します。 戒 名 の 印 刷 戒名の印刷 横 縦 ■実寸(原寸)で印刷する方法 通常は、 「ページに合わせる」に黒丸がついています。 「実寸で印刷」をチェックすると、実寸で印刷します。 はみ出た部分は印刷されません。 藤 原 家 之 墓 9-12 ページ 家 之 墓 実寸 9-6. ペン書きやカットを途中で止める ペン書き、またはカットしている途中で、作業を中断します。 1)[スプーラ]画面を表示します。 マウスポインタを移動し、 「出力中」の文字上でマウ ス左ボタンをクリックします。 「出力中」の文字が選択されます。 2)ファイル メニューにマウスポインタを移動し、マウス左ボタンをクリックします。 マウスポインタを移動し、マウス左ボタンを クリックします。 ポップアップメニューが表示され、[削除] を選択します。 コンピュータからの出力が終了します。 3)プロッタの操作を停止します。 1) REMOTE/LOCAL キーを 1 回押します。動作を停止します。 2)ページキーのプラス側を 1 回押します。表示画面に「データクリア」と表示されます。 3) F1 キーのプラス側を 1 回押します。表示画面に「END キー」と表示されます。 4) END キーを押します。プロッタ側の操作が終了します。 9-13 9-7. 辞書修正 練習① ここでは、文字を辞書修正で組み合わせて登録する練習書で、下図の漢字を作ります。 この字は、 禮 褊 と を組み合わせて作ります。 禮の JIS コード: 6339(シフト -JIS コード:E258) 褊の JIS コード: 6a6f(シフト -JIS コード:E5ED) 作業の流れ 1)辞書修正を起動する 2)最初に組み合わせる字を画面に呼び出す 3)次に組み合わせる字を画面に呼び出す 4)不要な部分を削除する 5)部品を移動して文字を完成させる 6)当たり線を変更する 7)登録する 解説 複数の字を呼び出し組み合わせるため、枠指定は正方形にし、不要な部分を削除して組み合わせ ます。バランスが悪い場合は、拡縮や変形、点の移動、削除などで形を修正します。最後に当た り線を変更して、枠の大きさを決めます。 ★ 必要のない部品は、全て消します。 この練習で使う機能 辞書修正の起動 ......... 当たり線変更 読み込み ..................... 登録 9-14 9-7. 辞書修正 練習① 1. 辞書修正を起動する 『一刀彫』を起動している状態で、起動 メニューから[辞書修正]を選択します。 『辞書修正』ソフトが起動します。 『辞書修正』の初期画面です。 2. 最初に組み合わせる文字を、画面に呼び出す 1)ファイル メニューから[読み込み]を選択します。 [フォント読み込み]ダイアログが表示されます。 2)[正方形]と[辞書]に黒丸をつけます。 OK ボタンを押します。 [フォント選択]ダイアログが表示されます。 9-15 3)[書体名]は、 「楷書 A2」を選択します。 [修正文字]に“禮”を入力し、 OK ボタンを押します。 “禮”を入力します。 4)マウスポインタの形が、“口”の字になります。 矢印キーを押して、点①に移動します。移動したら、 Enter キーを押します。 再び、矢印キーで点②に移動します。移動したら、 Enter キーを押します。 ① ② 文字が左上 1/4 の升目に表示されます。 9-16 9-7. 辞書修正 練習① 3. 次に組み合わせる字を画面に呼び出す 1)ファイル メニューから[読み込み]を選択します。 2)[フォント読み込み]画面で[正方形]と[辞書]に黒丸をつけて、OK ボタンを押します。 3)[フォント選択]画面で「楷書 A2」を選択します。 [修正文字]に“褊”の字を入力し、OK ボタンを押します。 4)マウスポインタの形が、“口”の字になります。 矢印キーを押して、点③に移動します。移動したら、 Enter キーを押します。 再び、矢印キーで点④に移動します。移動したら、 Enter キーを押します。 ③ この位置まで移動して、 Enter キーを押します。 ④ この位置まで移動して、 Enter キーを押します。 2 つの漢字が上下に並んだ状態になります。 9-17 4. 不要な部分を削除する 不要な部分を選択し、削除します。 5. 部品を移動して、文字を完成させる “ころもへん”を移動します。形が悪い場合は、部品を移動して修正します。 9-18 9-7. 辞書修正 練習① 6. 当たり線を変更する 1) 編集 メニューから[当たり線変更]を選択します。 マウスポインタの形が、“口”の字になります。 2)矢印キーを押して、点①に移動します。移動したら、 Enter キーを押します。 再び、矢印キーで点②に移動します。移動したら、 Enter キーを押します。 ① ② 当たり線が変更されます。 9-19 7. 登録する [修正文字]に“禮”を入力します。 “禮”を入力します。 OK ボタンを押します。 チェックを入れると、通常使用する文字が、今登録した文 字に変わります。 通常使用する文字として登録しない場合は、チェックを入 れません。 OK ボタンを押します。 登録が終わりました。 9-20 8.『辞書修正』を終了する ファイル メニューから[辞書修正の終了]を選択します。 下の画面が表示されます。 はい ボタンを押すと、『辞書修正』が終了します。 以上で作業は終わりです。 ●作成した外字を呼び出す方法 1)登録するときに使った文字を記入します。 2)その文字だけを囲みます。 3)マウスポインタを囲みの中に移動して、マウス右ボタンをクリックします。 4)ポップアップメニューが表示されるので「外字」を選択します。 5)外字を選択する窓が表示されます。 6)使用する外字を選択し、OK ボタンを押すと、外字に入れ替わります。 9-21 9-8. 辞書修正 練習② ここでは、文字を辞書修正で組み合わせて登録する練習書で、下図の漢字を作ります。 この字は、 田 を修正して作ります。 作業の流れ 1) 『辞書修正』を起動する 2)元になる字を画面に呼び出す 3)修正して文字を完成させる 4)登録する 解説 字を呼び出して修正します。枠指定はデフォルトにし、修正して文字を完成させます。 登録するとき、この字を通常使用したい場合は、 [デフォルトにする]にチェックを入れます。 ★ 必要のない部品は、全て消します。 今回新しく使う機能 分解 ............................. 部品を 2 つの部分に分けます。 融合 ............................. 2 つの部品を 1 つの部品にします。 9-22 9-8. 辞書修正 練習② 1. 『辞書修正』を起動する 『一刀彫』を起動している状態で、起動 メニューから[辞書修正]を選択します。 『辞書修正』ソフトが起動します。 『辞書修正』の初期画面です。 9-23 2. 元になる文字を画面に呼び出す 1)ファイル メニューから[読み込み]を選択します。 [フォント読み込み]ダイアログが表示されます。 2)[デフォルト]と[辞書]に黒丸をつけます。 OK ボタンを押します。 [フォント選択]ダイアログが表示されます。 3)[書体名]は、 「楷書 A2」を選択します。 [修正文字]に“田”を入力し、 OK ボタンを押します。 “田”を入力します。 4)元になる字が表示されます。 9-24 9-8. 辞書修正 練習② 3. 修正して文字を完成させる 修正する箇所を決め、修正します。 ① 長くする → 分解して横棒を長くし、融合します。 ② 傾きを変える → 回転させます。 ③ 移動する → 移動させます。 修正の手順は、いろいろあります。修正箇所が決まると、作業手順が決まります。 修正箇所が決まらないと、手順が決まりません。実際に修正してみましょう。 分解方法 1) 図形編集 メニューから[分解]を選択します。 2)分解する図形を選択します。 3)分解する箇所で、合計 3 点マウスクリックします。 4)分解を実行する場合は、左クリックします。 やり直す場合は、右クリックします。 融合方法 1)最初の部品を選択します。 (大きさの小さい部品から選択します。 ) 2) Ctrl キーを押しながら、次の部品を選択します。 3) 図形編集 メニューから[融合]を選択します。 4)画面左下に、 「n 回指定してください」とメッセージを表示します。 その回数分(n 回)、選択します。 5)融合を実行する場合は、左クリックします。 やり直す場合は、右クリックします。 ●融合のポイント ・ 融合は、2つの部品を1つにする命令です。 ・ 2つの部品の一部は、重なっている必要があります。重なりが複雑だと、残す線 の指示回数が多くなります。できるだけ単純な形で重ねると、簡単に行えます。 ・ 融合した後、点削除を使って形を整えたほうが早い場合もあります。 9-25 4. 登録する [修正文字]に“田”を入力します。 “田”を入力します。 OK ボタンを押します。 チェックを入れると、通常使用する文字が、今登録した文 字に変わります。 通常使用する文字として登録しない場合は、チェックを入 れません。 OK ボタンを押します。 登録が終わりました。 9-26 9-8. 辞書修正 練習② 5. 『辞書修正』を終了する ファイル メニューから[辞書修正の終了]を選択します。 下の画面が表示されます。 はい ボタンを押すと、『辞書修正』が終了します。 以上で作業は終わりです。 ●作成した外字を呼び出す方法 1)登録するときに使った文字を記入します。 2)その文字だけを囲みます。 3)マウスポインタを囲みの中に移動して、マウス右ボタンをクリックします。 4)ポップアップメニューが表示されるので「外字」を選択します。 5)外字を選択する窓が表示されます。 6)使用する外字を選択し、OK ボタンを押すと、外字に入れ替わります。 9-27 9-9. 辞書修正 練習③ ここでは、すでにある家紋を、辞書修正で修正して登録する練習書で、下図の家紋を作ります。 『辞書修正』の起動、点の移動、追加、削除などの操作は、 “辞書修正”や“辞書修正その 2”で、初 めに練習してください。 この部分を修正します。 これは、家紋 1、8478 の「丸に六つ矢車」の矢羽を変えて作りました。 作業の流れ 1) 『辞書修正』を起動する 2)修正する家紋を画面に呼び出す 3)不要な部分を削除し、家紋を修正する 4)軸対称に複写する 5)円配置する 6)登録する 今回新しく使う機能 四辺形作図 ................. 軸対称複写 ................. 円配置 ......................... ユーザー家紋登録 ..... 3 点を指定して四角形を作成します。 選択した部品を、指定した軸で対称になるよう複写します。 選択した部品を、指定した点を中心にして指定数複写します。 作成した家紋を登録します。 作成した家紋は、「家紋 3」という番号になります。 (浮かし(陰彫)用に作成した家紋は、8000番以降の番号をつけて登録します。 ) 9-28 9-9. 辞書修正 練習② 1. 『辞書修正』を起動する 『一刀彫』を起動している状態で、起動 メニューから[辞書修正]を選択します。 2. 家紋の呼び出し 1)ファイル メニューから[読み込み]を選択します。 [フォント読み込み]ダイアログを表示します。 2)[デフォルト]と[家紋]に黒丸をつけます。 OK ボタンを押します。 [家紋読み込み]ダイアログが表示されます。 3)ここでは、家紋 1 の 8478[丸に六つ矢車]を選択します。 OK ボタンを押します。 9-29 3. 家紋の修正 この家紋は、左右対称の矢羽が 6 枚、中心の丸を基準に配置されています。 1)元になる矢羽 1 つを残し、他を全部削除します。 2)平行四辺形のアイコンを選択し、四辺形を作ります。 1 点陰の線とあっていないので、点の移動を使って形を合わせます。 不要な部分を消した後に残る陰は、残しておきます。 連続直線や[作図]→[四辺形]→[4点指定]でも、同じように作図できます。 ■平行四辺形の作り方 この点を[点の移動]で伸ばす ① ③ ② 9-30 9-9. 辞書修正 練習② 4. 軸対称に複写する 作成した片側の矢羽を、軸対称に複写します。 1)矢羽の片側を全部選択します。 2)[図形編集]から[軸対称複写]を選択します。 3)テンキーを押して、対称軸の 1 点目に移動します。 Enter キーを押します。 対称に複写される場所が、緑枠で表示されます。 4)テンキーを押して、対称軸の2点目に移動します。Enter キーを押します。 軸対称複写ができました。 ポイント .......... マウスを使わずに矢印キーで、軸を指定します。 対称軸を方眼と一致させると、ゆがまずに複写できます。 “A”地点 1)矢羽を選択します。 2)[図形編集]から[軸対称複写]を選択します。 3)テンキーを押して、対称軸の 1 点目“A”地点に移 動します。Enter キーを押します。 4)テンキーを押して、対称軸の2点目“B”地点に移 動します。Enter キーを押します。 5)マウスポインタを選択範囲から外して、右クリッ ク、左クリックします。 “B”地点 9-31 5. 円配置する 作成した矢羽を円に配置します。 1)作成した矢羽を選択します。 2)[図形編集]から[円配置]を選択します。 配置数を指示するダイアログ(複写数ダイアログ)が表示されます。 3)複写数ダイアログに「6」と入力します。 4)矢印キーを押して、円の中心点にポインタを移動します。Enter キーを押します。 配置する場所が、赤枠で表示されます。Enter キーを押します。 ポイント .......... ・マウスを使わずに矢印キーで、円の中心点を指定します。 ・配置個数は、元も含めて数えます。 ・枠が表示されているときに、Esc キーを押すか、マウス右クリックすると、円 の中心を再設定できます。複写数を変更する場合は、 Esc キーを 2 回押すか、 マウスを 2 回右クリックしてください。 1)矢羽を選択します。 2)[図形編集]から[軸対称複写]を選択します。 3)複写数ダイアログに「6」を入力します。 OK ボタンをクリックします。 4)矢印キーを押して、円の中心“A”地点に移動しま す。 “A”地点 5) Enter キーを押します。 配列の状態が、赤枠で表示されます。 (確定します。 ) 6)再度、Enter キーを押します。 7)マウスポインタを選択範囲から外して、右クリッ ク、左クリックします。 9-32 9-9. 辞書修正 練習② 6. 登録する [辞書]→[登録]→[ユーザー家紋]を選択します。 半角数字で入力します。 後で困らないように、わかりやすい 名前にします。 OK ボタンを押します。 7. 『辞書修正』を終了する ファイル メニューから[辞書修正の終了]を選択します。 以上で作業は終わりです。 ●作成した家紋を呼び出す方法 1)家紋のアイコンを選択します。 2)家紋の種類を「家紋 3」に切り替えます。 3)呼び出す家紋の番号(登録番号)を選択します。 4)幅と高さの数字を決めます。 5)OK ボタンを押すと、レイアウト画面に表示します。 9-33 9-34 第10章 資料 10-1. ツールバー 一覧 一刀彫バージョン 5.1 ■標準ツールバー 選択 ........................ 新規 ........................ 開く ........................ 保存 ........................ 図形、その他を選択 新規作成 ファイルを開く 名前が付いていない場合は、名前を付けて保存 名前が付いている場合は、上書き保存 閉じる .................... ファイルを閉じる データを保存していない場合は、 「保存しますか?」のメッセージを表示する プレビュー ............ 印刷プレビュー (プリンタ、用紙の変更は[プリンタ]で行う) 印刷 ........................ 印刷する カット .................... ペン書き、またはカットする ■文字ツールバー 文字入力 ................ 文字入力の画面を表示する 家紋入力 ................ 家紋入力の画面を表示する 図柄入力 ................ 図柄(別売)入力の画面を表示する (図柄(別売)がインストールされてい ない場合、グレー表示) ■画面設定ツールバー UNDO .................... REDO .................... 拡大表示 ................ 縮小表示 ................ 全体表示 ................ 文字枠 .................... 塗り ........................ 10-2 直前の動作を取り消す(3 回前まで取り消せる) UNDO で取り消した動作を復活させる 拡大表示したい箇所をマウスで囲む。またはクリックする。 縮小表示したい箇所をマウスでクリックする レイアウト画面の方眼全体が見えるように表示する 文字枠(赤線)の表示・非表示の切り替え 文字、家紋(8000 番以降)の塗りつぶし表示・アウトライン表示の切り替え 10-1 ツールバー 一覧 一刀彫バージョン 5.1 ■設定ツールバー ワーク .................... ワークを設定する 環境 ........................ 環境を設定する プリンタ ................ 出力するプリンタ、用紙などを設定する ■図形編集ツールバー 形状 ........................ 移動 ........................ 削除 ........................ 曲線 ........................ 形状を変更する、直線を曲線に変更する 点を移動する 点を削除する 角を曲線にする ■作図ツールバー 矩形作図 ................ 四角を作成する 直線 ........................ 一本の直線を描く 連続直線 ................ 連続で直線を描く 閉図形 .................... 連続線を閉じる 連続直線(曲線)の最後でダブルクリックしてもよい 平行四辺形 ............ 平行四辺形を作成する 円 ........................... 円を作成する 多角形 .................... 多角形を作成する 星型 ........................ 星型を作成する 矢印 ........................ 矢印を作成する 楕円 ........................ 楕円形を作成する 任意扇 .................... 任意の中心角の扇形を作成する 帯扇 ........................ 帯状の扇型を作成する 10-3 辞書修正 ツールバー 一覧 ■標準ツールバー 読み ........................ 辞書、外字、図形(作図)、家紋などを読み込む 辞書 ........................ 辞書登録を行う 家紋 ........................ 家紋登録を行う 部品ファイル ........ 部品ファイルに登録する(文字、家紋は部品ファイルに登録できない) ■画面設定ツールバー UNDO .................... REDO .................... 拡大表示 ................ 縮小表示 ................ 全体表示 ................ ポイント ................ 直前の動作を取り消す(3 回前まで取り消せる) UNDO で取り消した動作を復活させる 拡大表示したい箇所をマウスで囲む。またはクリックする。 縮小表示したい箇所をクリックする レイアウト画面の方眼全体が見えるように表示する ポイントの表示・非表示の切り替え 図形編集ツールバー、作図ツールバーは、 『一刀彫』と同じです。 (P.10-3 を参照してください) 10-4 10-1. ツールバー 一覧 一刀彫バージョン 5.1 スキャナ ツールバー 一覧 ■ツールバー 新規 ...................................... 現在の作業をやめて、新しい作業をする スキャン .............................. スキャナの取り込み画面を開く 開く ...................................... 白黒のビットマップファイルを開く 保存 ...................................... ベクター化(輪郭とり)を終了したデータを保存する 拡大表示 .............................. 拡大表示したい箇所をマウスで囲む。またはクリックする 縮小表示 .............................. 縮小表示したい箇所をクリックする 選択 ...................................... 全画面を選択する ベクター化図形指定 ........... ベクター化したいデータをクリックする ベクター化 範囲指定 .......... ベクター化する範囲をマウスで囲む 10-5 10-2. パラメトリック サンプル 外枠「あり」を選択した場合は、 「取り合い」が優先に なります。左右上下の数値を入力します。 図形の幅、高さは自動的に計算されるため、入力する 必要はありません。 V 溝上 取り合い右 10-6 パターン1 パターン2 パターン3 パターン4 パターン5 パターン6 10-3. 文字列パターン作成 サンプル 外枠は「なし」に設定し、[外枠作成]で外枠を作成す ると便利です。 1 2 3 4 5 パターン4 10-7 10-4. 画面表示とカット方向 ■CF-120/CF-0912/CF2-0912モデル コンピュータ上で縦長な画面 コンピュータ上で横長な画面 戒 名 戒 名 1200 mm は操作パネルの位置 横長画面のときは、左下によせます。 縦長画面のときは、左上によせます。 ● ワークエリアを自由にする場合は ・ 縦横反転のチェックがない場合は、縦に長い辺の数値を入れます。 ・ 縦横反転のチェックがある場合は、縦に短い辺の数値を入れます。 10-8 ■CG-60/CF-0907/CF2-0912モデル コンピュータ上で縦長な画面 コンピュータ上で横長な画面 戒 名 CF-0907 : 700mm CF-60 : 650mm 戒 名 は操作パネルの位置 横長画面のときは、左下によせます。 縦長画面のときは、左上によせます。 ● ワークエリアを自由にする場合は ・ 縦横反転のチェックがない場合は、縦に長い辺の数値を入れます。 ・ 縦横反転のチェックがある場合は、縦に短い辺の数値を入れます。 10-9 ■CG-60ST/CG-60EX/CG-75FX/CG-60SRモデル コンピュータ上で縦長な画面 コンピュータ上で横長な画面 戒 名 594 mm 900 mm 戒 名 は操作パネルの位置 ●プレス圧とスピード 厚さ プレス圧 スピード 0.7mm 80g∼120g 5cm/秒 1.0mm 100g∼150g 5cm/秒 ● ピンチローラーは、外れないよう 2 cm ほど 内側にセットします。 刃を出し気味にし、低いプレス圧に設定してから、テストカットを行ってください。 シートが柔らかいと、軽い圧力で切れてしまいます。シートの状態を確認してください。 ●ゴムにペン書きする場合は、スピードを5cm/秒に設定してください。 ● ワークエリアを自由にする場合は ・ 縦横反転のチェックがない場合は、縦に長い辺の数値を入れます。 ・ 縦横反転のチェックがある場合は、縦に短い辺の数値を入れます。 データ保存したら、全て分解して、「カットの出力順を変更する」で↑を選択します。 10-10 索引 ア アイコンの整列 ................................................ 2-24 空き ...................................................................... 4-5 アンドゥ ............................................................ 2-14 オ 扇形 .......................................................... 5-11, 5-11 オフセット .......................................................... 6-3 カ イ 位置合わせ ........................................................ 2-21 一刀彫 - の終了 .......................................................... 2-12 スプーラ .......................................................... 6-4 一刀彫 LC ............................................................ 1-2 一筆文字 ............................................................ 3-10 移動 .......................................................... 2-16, 4-11 イメージ .............................................................. 6-2 入れ替え ............................................................ 4-11 色 - 設定 ................................ 3-9, 10-8, 10-9, 10-10 - の作成 .................................................. 2-23, 3-9 - 変更 .............................................................. 2-23 色を付ける ................................................ 2-23, 3-9 色指定 / 背景色 .............. 3-9, 10-8, 10-9, 10-10 色の作成 ................................................ 2-23, 3-9 基本色 .................................................... 2-23, 3-9 印刷 .................................................................... 2-11 - プレビュー .................................................. 2-11 ウ ウィンドウ - を最小化する ................................................ 2-5 - を閉じる ........................................................ 2-5 - を元のサイズにする .................................... 2-5 上書き保存 .......................................................... 2-9 エ 円 .......................................................................... 5-7 3 点円 ............................................................... 5-7 半径指定円 ...................................................... 5-7 円弧 ...................................................................... 5-3 - 分割モード .................................................... 6-3 単円弧 .............................................................. 5-3 連続円弧 .......................................................... 5-3 外字データ - を編集する .................................................... 8-7 回転 .................................................................... 2-19 拡縮 .......................................................... 2-17, 4-12 影色設定 .............................................................. 3-9 重ねて表示 ........................................................ 2-24 カット .................................................................. 6-2 画面 - 設定 ................................................................ 8-3 - 操作 ................................................................ 8-3 家紋 ...................................................................... 4-8 - 検索 ................................................................ 4-8 - 登録 ................................................................ 4-8 - を編集する .................................................. 8-11 環境設定 .............3-2, 9-2, 9-3, 9-5, 9-7, 9-9, 9-11 キ 基準線 .................................................................. 6-6 - 消去 ................................................................ 6-6 - 付け ................................................................ 6-6 - 同時出力 ........................................................ 6-4 - 出力 ................................................................ 6-6 起動方法および画面 .......................................... 2-3 基本色 ........................................................ 2-23, 3-9 逆接円 .................................................................. 5-5 行長 ...................................................................... 4-5 曲線 .................................................................... 8-22 矩形 ...................................................................... 5-5 均等割付 ............................................................ 2-22 ク 組方向 .................................................................. 4-5 グループ - 解除 .............................................................. 2-15 グループ化 ........................................................ 2-14 - の効果 .......................................................... 2-14 索引 -1 サ 最小化 .................................................................. 2-5 最新のファイル ................................................ 2-12 削除 .................................................................... 2-22 作成した色 ................................................ 2-23, 3-9 シ 辞書修正 .............................................................. 8-2 - 機能 ................................................................ 8-2 辞書フォントを編集する .................................. 8-5 四辺形 .................................................................. 5-6 4 点四辺形 ....................................................... 5-6 平行四辺形 ...................................................... 5-6 終了 .................................................................... 2-12 出力先 .................................................................. 6-2 出力後待ち時間 .................................................. 6-4 出力モード .......................................................... 6-2 書体変更 .................................................. 4-10, 4-11 書体名変更 ........................................................ 8-16 新規作成 .............................................................. 2-7 ス ズーム - アウト .......................................................... 2-13 - イン .............................................................. 2-13 - ツール .......................................................... 2-13 図柄 ...................................................................... 4-9 - 検索 ................................................................ 4-9 - 登録 ................................................................ 4-9 スキャナ .............................................. 7-2, 7-3, 8-3 - からの読み込み ............................................ 7-4 - 機能 ................................................................ 7-2 - の起動 ............................................................ 7-3 - ドライバのインストール ............................ 7-2 読み込みの実行 .............................................. 7-4 スクロール ........................................................ 2-13 - バー ................................................................ 2-5 図形 - の作成 ............................................................ 5-2 - の編集 .......................................................... 5-15 図形データを編集する ...................................... 8-9 ステータスバー .................................................. 2-5 すべて選択 ........................................................ 2-14 すべて選択解除 ................................................ 2-14 索引 -2 セ 接線 ...................................................................... 5-4 接円弧 .................................................................. 5-4 全体表示 ............................................................ 2-13 選択 ...................................................................... 2-6 タ タイトルバー ...................................................... 2-4 楕円 .................................................................... 5-12 多角形 .......................................................... 5-8, 5-8 縦 / 横反転 .......................................................... 3-4 単円弧 .................................................................. 5-3 矩形 ...................................................................... 5-5 単直線 .................................................................. 5-2 チ 長方形 .................................................................. 4-4 直線 ...................................................................... 5-2 ツ ツールバー .......................................................... 2-5 テ データ - の使用 .......................................................... 7-10 - のベクター化 ................................................ 7-6 - の読み込み .................................................... 7-4 - 保存 ................................................................ 7-8 - を選択する方法 ............................................ 2-6 デフォルト .......................................................... 8-4 点 - 移動 .............................................................. 8-20 - 削除 .............................................................. 8-21 - 追加 .............................................................. 8-20 天地合わせ ........................................................ 4-10 - 解除 .................................................... 4-10, 4-10 ト 閉じる .......................................................... 2-5, 2-9 ナ 名前を付けて保存 .............................................. 2-9 並べて表示 ........................................................ 2-24 ヌ 塗り .................................................................... 2-13 ホ 方眼 ...................................................................... 3-8 星形 ...................................................................... 5-9 ハ バージョン情報 ................................................ 2-25 背景色 .................................................................. 3-9 配列複写 ............................................................ 2-21 パターン .............................................................. 4-6 パラメトリック ................................................ 5-13 反転 .................................................................... 2-18 ヒ ビットマップファイルの読み込み .................. 7-5 表示 - モード ............................................................ 3-8 開く ...................................................................... 2-7 マ マウス .................................................................. 2-2 - の持ち方 ........................................................ 2-2 - ポインタ ........................................................ 2-2 - をクリックする ............................................ 2-2 - をドラッグする ............................................ 2-2 - をプレスする ................................................ 2-2 - をポイントする ............................................ 2-2 - の使い方 ........................................................ 2-2 - プレスする .................................................... 2-2 ミ 密度 ...................................................................... 7-6 フ ファイル - 操作 ................................................................ 2-7 最新の ............................................................ 2-12 フォント .............................................................. 3-5 - の削除 .......................................................... 3-10 - の属性 .......................................................... 3-10 - の追加 .......................................................... 3-10 - パス ................................................................ 3-3 複写 .................................................................... 2-20 配列複写 ............................................................ 2-21 膨らみ .................................................................. 4-5 部品ファイルの保存 ................................ 7-9, 2-11 プリンタ - の設定 .......................................................... 2-12 プロッタ原点 ...................................................... 3-3 プロット - 実行 ................................................ 6-2, 6-3, 6-4 .......................................................................... 6-2 分解 .................................................................... 4-10 ヘ 閉曲線 ................................................................ 8-22 ベクター化 .......................................................... 7-6 - 条件 ................................................................ 7-6 図形指定による .............................................. 7-7 範囲指定による .............................................. 7-7 変換 ...................................................................... 7-6 変形 .................................................................... 2-18 編集ファイルを読み込む .................................. 8-4 メ メニューバー ...................................................... 2-4 モ 文字 - 組み ................................................................ 4-4 - 再配置 .......................................................... 4-10 - 数 .................................................................... 4-5 - 高さ ................................................................ 4-5 - 入力 ................................................................ 4-3 - 入力設定 ...................................... 3-5, 9-4, 9-12 - 入力パレット ................................................ 3-7 - の修正 .......................................................... 4-12 - 幅 .................................................................... 4-5 - 編集 .............................................................. 4-11 - 列 .................................................................... 4-6 - 列パターン .................................................... 4-6 - 枠 .................................................. 2-13, 3-8, 4-5 - 枠設定 ............................................................ 4-5 - 枠変更 .......................................................... 4-10 - 並び 1 .............................................................. 3-6 - 並び 2 .............................................................. 3-6 元のサイズにする .............................................. 2-5 ヤ 矢印 .................................................................... 5-10 索引 -3 ユ ユーザーフォント .................................. 8-13, 8-15 - の作成 ................................................ 8-13, 8-15 書体名変更 .................................................... 8-16 新規登録 ........................................................ 8-14 追加登録 ........................................................ 8-15 ヨ 読み込みの実行 .................................................. 7-4 リ リドゥ ................................................................ 2-14 レ レイアウト - 原点 ................................................................ 3-4 - 領域 ................................................................ 2-5 連続円弧 .............................................................. 5-3 連続直線 .............................................................. 5-2 ワ ワークエリア ...................................................... 3-4 枠編集 ................................................................ 4-10 割り込み出力 ...................................................... 6-3 索引 -4 aOMMPQSJNVJMSNOOMNM mêáåíÉÇ=áå=g~é~å «=NVVT=J=OMNM=jfj^hf=bkdfkbbofkd=`çKI=iíÇK===^ää=êáÖÜíë=êÉëÉêîÉÇK IT SW: 6.6