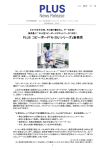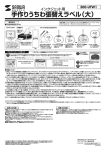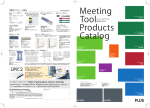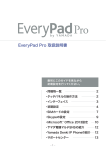Download 会議ポケットスタートガイド
Transcript
弊社のホームページから本体アップデートファイルをパソコンにダウン ロードし、コピーボード本体のファームウェアを更新します。 ・ 本体ファームウェアのダウンロード先 http://www.plus-vision.com/jp/support/ アップデートファイル名:PX08H_N20_06_XX.zip(XX は任意) ダウンロードしたデータは圧縮されていますので、解凍してください。 解凍すると PX08H_N20_06_XX.br n(XX は任意)のファイル名に なります。 ※ 機種によってファイル名が異なりますので正しいアップデートファ イルを弊社ホームページからダウンロードしてください。 1. コピーボードの電源を入れ、PC 専用 USB ポート(タイプ B)とパソ コンを USB ケーブルで接続します。 ・はじめてパソコンと接続したときは、Windows の標準ドライバが 自動的にインストールされ , パソコンにリムーバブルデバイスとし て認識されます。 iPhone、iPod touch、iPad はアップル社の商標または登録商標です。 iOS は Cisco Systems の商標または登録商標です。 Android および Android ロゴは、Google Inc. の商標または登録商標です。 Wi-Fi は Wi-Fi Alliance の商標または登録商標です。 EVERNOTE は、米国 Evernote Corporation の商標または登録商標です。 Dropbox は、米国 Dropbox, Inc. の商標または登録商標です。 プラネックスコミュニケーションズ、PLANEX COMMUNICATIONS は、プラネックスコニュ ニケーションズ株式会社の登録商標です。 ・ ベルクロはベルクロ社の登録商標です。 なお、各社の商標および製品商標に対しては特に注記のない場合でも、これを十分尊重いたします。 その他、記載されている商品名、会社名は、各社の登録商標、または、商標です。 パソコン PC専用USBポート(タイプB)へ 底面にあります。 コピーボード付属のUSBケーブル 2.[マイコンピュータ]を開き、この中からコピーボード本体のリムー バブルデバイスを開きます。 3. 解凍した PX08H_N20_06_XX.brn(XX は任意)ファイルをコピー ボードのリムーバブルディスクへドラッグ&ドロップしてコピーしま す。 2. Wi-Fi マルチポケットルータの「モード切替スイッチ」を“Auto”に 切り替えます。 コピーボードと Wi-Fi マルチポケットルータを接続する Reset USB ■コピーボードへの取り付け方法 Auto AP Converter コピーボードのトレイ裏面またはスタンドの脚に取り付けます。 1. ベルクロ(小・2 枚)の裏紙をはがして、Wi-Fi マルチポケットルー タの底面左右に貼り付けます。このときラベルには貼り付けないでく ださい。 1 ベルクロ(小) ラベル s パソコンのUSBポート (タイプA)へ 商標について 1. コピーボードの LAN 端子と Wi-Fi マルチポケットルータの LAN(黄色) ポートを LAN ケーブル(Wi-Fi マルチポケットルータに付属)で接続 します。 モード切替スイッチ ステップ 2 s le e S ir P W コピーボード ご注意:本動作環境で、すべての動作を保証するものではありません。 ・ ・ ・ ・ ・ ・ ・ ■コピーボードと Wi-Fi マルチポケットルータの接続 ●書き込みに失敗した場合は次のことを確認してください。 ・USB ケーブルの接続が外れていませんか。 ・ファイルの解凍に失敗していませんか。 それでも“EE”の点滅表示をする場合は、 弊社の「お問い合わせセンター」 にお問い合わせください。 W 利用可能コピーボード機種 N-20 シリーズ、C-20 シリーズ、 N-204 シリーズ、F-20 シリーズ 動作可能なコピーボードの 無線 LAN 対応のファームウェア(最新版) ファームウエア を弊社ホームページにてご確認ください。 対応 OS iOS 4 以降(iPhone 3GS 以降 /iPad) Android 2.3 以降 iOS 対応アプリ公開先 App Store Android 対応アプリ公開先 Google Play Store (リリース予定 2012 年 4 月下旬) ■ファームウェアの更新方法 r 本紙は、無線 LAN キット MF300D を LAN 対応のコピーボードと接続 して、スマートフォンアプリの「会議ポケット」を Wi-Fi 通信で利用でき るようにするための導入・設定説明書です。 コピーボードの使い方はコピーボード本体の取扱説明書、会議ポケット の使い方はアプリのヘルプ及び弊社ホームページ http://www.plus-vision.com/jp/product/mtg_pocket/ をご覧ください。また、Wi-Fi マルチポケットルータの注意事項は Wi-Fi マルチポケットルータの安全に関する説明書をご覧ください。 6. コピーボードの電源ボタンを押すとシステムの再 起動を開始します。 表示窓の回転表示が終了するまでお待ちください。 ファームウェアの更新 e 会議ポケットスタートガイド ステップ 1 w o P 無線 LAN キット MF300D 3. Wi-Fi マルチポケットルータに付属の AC アダプタの DC プラグを Wi-Fi マルチポケットルータの DC5V 端子へ接続します。 4. コピーボードを壁に設置しているときは、AC アダプタを壁面コンセ ント(AC100V)に接続します。 スタンドに設置しているときは、無線 LAN キットに付属の AC 延長 コードを使ってコピーボードに付属のテーブルタップと接続します。 2. ベルクロ(大)の裏紙をはがして、所定の場所(図参照)に貼り付けます。 3. コピーボードのベルクロ(大)に Wi-Fi マルチポケットルータを取り 付けます。 このとき、Wi-Fi マルチポケットルータ側のベルクロ 2 箇所がコピー ボード側のベルクロに収まる位置へ取り付け、しっかり押さえつけて ください。 ※ スタンドの脚に取り付ける場合、Wi-Fi マルチポケットルータの AC アダプタの電源プラグは AC アダプタボックスのテーブルタッ プに接続することができます(接続図参照)。このとき、コードはケー ブルカバーに通します。 コピーボード前面 ご注意:AC アダプタの取り扱いはコピーボード付属の説明書「安全上 の注意」および Wi-Fi マルチポケットルータの「安全に関する 説明書」をお読みください。 LANへ 【トレイ底面取り付け例】 Wi-Fiマルチポケットルータ付属の LANケーブル LANへ 梱包一覧 DC5Vへ ・Wi-Fi マルチポケットルータ「型名 MZK-MF300D」 :1 セット ・会議ポケットスタートガイド:1 枚(本紙) ・ベルクロ(大):1 枚 ・ベルクロ(小):2 枚 ・AC 延長コード(10cm) LAN 2 ベルクロ(大) コピーボードの AC電源アダプタ コピーボード前面 Internet DC5V WPS Wi-Fiマルチポケットルータ 「MZK-MF300D」 Wireless WPS Power 3 無線 LAN のセキュリティに関するご注意 無線 LAN 機器のご使用におけるセキュリティにつきましては、無線 LAN 機器に添付されている説明書をご覧ください。 2 コピーボードの本体機器設定モードで“FC”が表示できない場合は、弊 社のホームページから本体アッデートファイルをダウンロードしてコ ピーボードのプログラムを更新します。 ステップ 2:コピーボードと Wi-Fi マルチポケットルータを接続する Wi-Fi マルチポケットルータをコピーボードに取り付け、LAN ケーブル と AC アダプタを接続します。 ステップ 3:「会議ポケット」を利用する(裏面参照) アプリ公開先から「会議ポケット」をダウンロード/インストールします。 スマートフォンと無線 LAN アクセスポイントを Wi-Fi 通信接続をして、 「会議ポケット」アプリを使います。 Wi-Fiマルチポケットルータ 付属のACアダプタ DC5V コピーボード後面 Internet ファームウエアを認識するとコピーボードの 表示窓に“UP”を点滅表示します。 WPS 無線LANキット付属の AC延長コード 3 【導入と設定の流れ】 ステップ 1:ファームウェアの更新 AC電源 コンセント (100V) ベルクロ(大) LAN 無線 LAN 機器や無線 LAN アクセスポイントは、悪意ある第三者が、 電波を傍受し、パスワードまたは機密情報等のデータなど通信内容を 盗み見られる可能性があります。 セキュリティ対策をほどこさず、あるいは無線 LAN 機器の仕様上やむ をえない事情によりセキュリティの問題が発生してしまった場合、当 社はこれによって生じた損害に対する責任はいっさい負いかねますの であらかじめご了承ください。 Wi-Fi マルチポケットルータ 【スタンド脚の取り付け例】 4. コピーボードの保存ボタンを押すと書き込みを 開始します。 Wi-Fi マルチポケット ルータ ご注意 更新中は、他の操作(動作)をさせたり、コピー ボードの電源を切ったりしないでください。 コピーボードが故障する場合があります。 ケーブルカバー 5. 正常に書き込みが終了すると、コピーボードの 表示窓が“AA”の点滅表示に変わります。 ※ 書き込みに失敗した場合は、 “EE”の点滅表 示になります。 そのときは、電源ボタンを押してシステム を再起動し、表示窓の回転表示が終了した ら、再び電源を入れて、「ファームウェアの 更新」の手順 2 へ戻ってください。 ※ Wi-Fi マルチポケットルータ の電源ケーブルはケーブル カバーに差し込み、AC アダ プタは AC アダプタボック スに収納します。 AC アダプタボックス コピーボード付属の テーブルタップ スタンドの ACアダプタボックス ステップ 3「会議ポケット」アプリを使う スマートフォンアプリ「会議ポケット」(以降「会議ポケット」アプリと 略します)からコピーボードの板面をリモート操作でスキャンし、板書 データを無線でアプリに取り込むことができます。文字や図などの細やか な板書内容も鮮明なイメージファイルとして保存し、 「会議ポケット」ア プリで確認することができます。また、保存した板書データは、メール や Evernote、Dropbox へ送信することができます。 ※ Evernote および Dropbox のご利用はアカウント等の登録が必要です。 また、インターネットに接続可能な環境が必要です。 3. 「パブリック」を選択する ・ カラー印刷ボタンまたはモノクロ印刷ボタンを何度か押してステー タスインジケータが「USB:消灯」 、「プリンタ:緑点灯」になっ たら保存ボタンを押して決定します。 消灯 4「会議ポケット」アプリを操作する (スマートフォンの操作) 1. ホーム画面から「会議ポケット」アイコンをタップして会議ポケット のホーム画面(以降アプリホーム画面と呼びます。 )を開きます。 6. パスワード確認ボタンをタップし、コピーボードの表示窓に点滅表示 されている 2 桁の数字を入力し、完了ボタンをタップします。 ※ パスワードは所定の時間経過で自動で変更されます(初期設定時 は 15 分) 。コピーボードをリモート操作中に「パスワードエラー」 が表示された場合、パスワード確認ボタンを押して再度パスワード を確認してください。 緑点灯 会議ポケット ・ 保存ボタンを押すと自動的にコピーボードのシステムが再起動し、 表示窓の LED が回転表示します。 設定が完了すると表示が消灯します。 2. 設定アイコンをタップして設定メニューを開き、IP アドレスをタッ プして、コピーボードの検索を実行します。 これで、設定が終わりました。 コピーボード ・パブリックモードに変更するとコピーボードのネットワーク設定 は、下記の通りに設定されますが、必要な場合は変更してください。 スマートフォン Power WPS Wirele ss Wi-Fi 通信 IP Address=192.168.111.190 ………… (IP アドレス) Subnet Mask=255.255.255.0 …… (サブネットマスク) ※ グループモードに戻すと、前に設定していた IP アドレスに戻り ます。 無線 LAN アクセスポイント マルチポケットルーターとスマートフォンを 3 Wi-Fi Wi-Fi 接続する。(スマートフォンの操作) 1「会議ポケット」アプリをスマートフォンにインストー ルする(スマートフォンの操作) iOS スマートフォンで説明しています。 1. ホーム画面の App Store アイコンをタップして App Store を開き、 検索アイコンをタップすると文字入力欄が表示されます。 “会議ポケット”の文字を入力して検索アイコンをタップします。 1. スマートフォンのホーム画面→設定→ Wi-Fi をタップします。 Wi-Fi が「オフ」になっているときは「オフ」をタップして「オン」 にしてください。 接続可能なネットワーク名が表示されます。 7. アプリホーム画面でスキャン、シート送り、同期ボタンをタップして コピーボードの操作を行います。 3. IP アドレスメニューでコピーボードの IP アドレスをタップし、次に 設定ボタンをタップします。 スキャンボタン シート送りボタン 2. ネ ッ ト ワ ー ク 名「ap-pcG-XXXXXX」 タ ッ プ し、 パ ス ワ ー ド に 「12345678」を入力します。 ※ XXXXXX は Wi-Fi マルチポケットルータによって異なります。 ヘルプボタン 2. 検索された「会議ポケット」アプリをタップし、無料ボタンをタップ します。無料ボタンがインストールボタンに変わります。 3. インストールボタンをタップします。Apple ID とパスワードを入力 し、しばらく待つとインストールが完了し、ホーム画面に「会議ポケッ ト」アプリのアイコンが表示されます。 ※ダウンロードするには Apple ID の登録が必要です。 4. 設定メニューで完了ボタンをタップして設定メニューを閉じます。 2 コピーボードのネットワークモードをパブリックに設 定する(コピーボードの操作) 表示窓 コピーボードの 電源が入っている(表示窓が 01 表 示している)ことを確認してください。 ・ 本体機器設定モードのとき、10 秒間ボタン操作を しないと通常モードに戻りますので、10 秒以内に ボタン操作を行ってください。 1. 本体機器設定モードに切り替える ・ 電源ボタンを押したまま印刷枚数ボタンを押 し、電源ボタンを離すと表示窓が“F1”表示(本 体機器設定モード)に切り替わります。 同期ボタン ※ 会議ポケットの取扱説明はアプリのヘルプ及び弊社ホームページ http://www.plus-vision.com/jp/product/mtg_pocket/ をご覧ください。 3. Join ボタンをタップします。 接続したネットワーク名にチェックが入り、画面上部に Wi-Fi アイコ ンが表示されます。 これで、接続ができました。 4. 設定ボタンをタップすると設定メニューに戻ります。 5. アプリホーム画面でパスワードボタンをタップして、パスワード入力 メニューを開きます。 本体機器設定モード 本製品に関するお問い合わせ TEL 2. “FC”表示(ネットワークモード)に切り替える ・ 印刷枚数ボタンを何度か押して“FC”を選択し、 保存ボタンを押して決定します。 ・決定するとドットが点灯します。 ステータスインジケータ 0120-944-086 FAX 0120-331-859 ※携帯電話・PHS からもご利用いただけます。 受 付 時 間:月∼金 9:00 ∼ 17:30 (土・日・祝日、年末年始および当社指定の休日を除く) Wi-Fi マルチポケットルータ MZK-MF300D に関するお問い合 わせは、プラネックスコミュニケーションズ株式会社へお問い合 わせください。 26-4663-12A