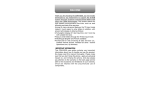Download EveryPad Pro 取扱説明書(PDF形式)
Transcript
EveryPad Pro 取扱説明書 最初にこのガイドを見ながら 初期設定を行ってください。 ・同梱物一覧 2 ・タッチパネルの操作方法 2 ・インターフェイス 3 ・初期設定 4 ・SIMカードの設定 7 ・Skypeの設定 9 ・Microsoft ® Office 2013設定 10 ・ヤマダ電機マルチSNSの紹介 12 ・Yamada Denki IP Phoneの紹介 12 ・サポートセンター 13 -1- 同梱物一覧 以下のものが入っているか、ご確認ください。 ■ EveryPad Pro 本体 ■ USB ケー ブル ■ ダウンロード版 取扱説明書のご案内 ■ Microsoft® Office 2013 プロダクトキーカード EveryPad Pro取扱説明書は 下記サイトをご覧ください。 http://Dell.jp/everypadpro EveryPad Pro取扱説明書はPDFファイルです。 PDFファイルをご覧頂くためには、 「Adobe Acrobat Reader」が必要です。 詳しくは下記サイトにてご確認ください。 http://get.adobe.com/jp/reader/ ■ 電源アダプター ※この製品は、お買い上げ時のレシートが保証書となります。 大切に保管してください。 Memo microSDメモリカードは付属しておりませんので、市販のものをご購入ください。 タッチパネルの操作方法 タップ 画面を指先で軽くタッチする。 フリック 画面に指先で素早くはらう。 ロングタッチ 画面を指先で長押しする。 ドラッグ 画面に指先が触れたまま、 目的の位置までなぞる。 -2- ピンチイン/ピンチアウト 2 本の指先で画面に触れたまま、 指で開いたり閉じたりする。 スライド 画面に指先が触れたまま、 縦や横になぞる。 インターフェイス マイク・イヤホン Windowsボタン ■上面 120万画素カメラ ■前面 ■左面 ■右面 microUSB 2.0 電源ボタン 音量調整ボタン SIMカードスロット microSD カードスロット (最大64Gバイト対応) ●●●●●●●●●● サービスタグナンバー スピーカー ■下面 ■背面 500万画素カメラ -3- これで安心、新しいタブレットのセットアップ手順! ※ 本体ご使用前に30分程度の充電を行ってください。 電源を入れて初期設定をはじめよう! ■ タブレット本体、右側面の電源ボタンを数秒押し、 電源を入れます。 画面中央下部で動作を示す丸いマークがクルクルと回っています。 次へすすむ ■ 地域と言語の設定 【国または地域】、 【アプリの言語】、 【キーボードレイアウト】、 【タイムゾーン】 を確認して 【次へ】 を選択します。 *一般的な入力方法は以下の設定です。 国または地域 日本 アプリの言語 日本語 キーボードレイアウト Microsoft IME タイムゾーン (UTC+09:00)大阪、札幌、東京 次へすすむ ■ ライセンス条項の確認 内容を確認し、右下の 【同意します】 を選択します。 次へすすむ ■ Dellアップデート ●システムアップデート: ソフトウェアのアップデートが出た時に通知を受ける (推奨) ●効果的なサポート: このPCのサービスタグ (シリアル番号) をデルに送付して さらに充実したサポートを受ける (推奨) それぞれの左側にあるチェックボックスにチェックを入れ、 【次へ】 を 選択します。 * 【スキップ】 を選択し進める事が可能です。 次へすすむ ■ パーソナル設定 PC名 (パソコン名) を入力し、 【次へ】 を選択します *PC名は、 他のコンピューターと区別ができるようにつけます。 *お好きな名前などを入力ください 例/XPS、Alien ware、Taro、mika等々 (一般的にはアルファベットが良く使用されます) 【注】 アカウント登録で設定するユーザー名(使用者名) と同一にすることはできません。 次へすすむ -4- ■ オンラインに接続 ワイヤレス環境がある場合はSSID(ネットワーク名) が表示されますので 使用するSSIDを選択します。 *無線アクセスポイントに接続するためのセキュリティーキー (暗号キー/パスワード) が求められますので入力してください。 *セキュリティーキーをお忘れの場合は、 アクセスポイントのメーカーにお問い合わせください。 *ワイヤレスに接続しない場合、 次へすすむ 【この手順をスキップする】 を選択し、進みます。 ■ 設定 右下にある 【簡単設定を使う】 【自分で設定する】 から選択ください。 (ここでは 【簡単設定を使う】 を選択しています。) 次へすすむ Microsoft アカウントを登録しよう! ※ 登録にはインターネットへの接続が必要です。 オフラインでご利用の場合はユーザー名、 パスワードを設定し設定完了になります。 ■ Microsoft アカウントのサインイン (準備画面) Microsoftアカウントのサインインをするための確認画面が出ます。 「次へ (N)」 をタップして進めます。 次へすすむ 新規でアカウントを作成する方は 「新しいアカウントを作る」 をタップし、 「次へ (N)」 をタップして進みます。 すでにアカウントをお持ちの方はMicrosoftアカウントとパスワードを入力し 「次へ (N)」 をタップして、 セキュリティ情報の設定へ進みます。 次へすすむ ■ Microsoftアカウント新規作成方法 必要な登録情報を入力しましょう。 メールアドレス、姓、名、国を順に確認しましょう。 完了し、確認がおわったら 「次へ (N)」 をタップして進みます。 次へすすむ -5- セキュリティ情報の設定をしよう! ■ セキュリティ情報の追加 パスワードを再発行出来るよう設定します。 メールアドレスとパスワードは大切に保管しましょう。 完了したら 「次へ (N)」 をタップして進みます。 次へすすむ ■ コミュニケーション設定 チェックボックスにチェックを入れると、Microsoftからのお得な情報や キャンペーンなど確認できるようになります。 お客様本人が、今ご使用中であることの証明のための入力です。 確認しながら入力してください。 入力が完了したら 「次へ (N)」 をタップして最後の手順に進みます。 次へすすむ 最後の確認をしよう! ■ 情報の保護にご協力ください 確認用のコードを受け取るための、 セキュリティ情報の追加の際に登録した電話かメールを選択してください。 選択後「次へ (N)」 をタップしてください。 次へすすむ ■ 受け取ったコード入力 -3- 電話またはメールにて受け取ったコードを入力してください。 入力後「次へ (N)」 をタップして進みます。 次へすすむ ■ OneDriveをお使いになれます〈お知らせ画面〉 アカウント登録が完了すると 「OneDriveが使えるようになりました」 というメッセージが表示されます。 読み終わったら 「次へ (N)」 をタップして進みます。 次へすすむ ■ セットアップお知らせ画面 準備が整うまでそのままお待ちください。 スタート画面が表示されたら準備完了です。 -6- SIMカードの設定方法 ※ 下記は、 Yamada SIMデータ通信用SIMカードを使ったご案内になります。 また本設定は通信エリア内にて行ってください。 その他通信会社をご利用の場合の設定方法につきましては各通信会社へ御確認ください。 操作手順 1. SIMカードスロットのカバーを明け、 IC面を裏向きにして差し込みます。 表面 次へすすむ 2. 画面右端をフリックし、 設定ボタンをタップします。 次へすすむ 3. 表示されたアンテナボタンをタップします。 次へすすむ 4. 表示されたJP DOCOMO(LTE) をタップします。 次へすすむ 5. 自動的に接続するにチェックを付け 『接続』 をタップします。 次へすすむ -7- 6. 左記の表示にて、 リストボタンをタップして 『カスタム』 を選択します。 次へすすむ 7. カスタムにて下記情報を各項目に入力し 『次へ (N)』 をタップします。 ※その他通信会社をご利用の場合、 下記情報を各通信会社に御確認ください。 アクセスポイント名(APN) umobile.jp 認証ID(ユーザー名) [email protected] パスワード umobile 認証方式 CHAPまたはPAP 次へすすむ 8. JP DOCOMO (LTE) が接続済みとなったら、完了です。 ※接続済みの表示にならない場合、 今一度カスタム設定の入力の再確認をお願い致します。 それでもつながらない場合は各通信会社に御確認ください。 次へすすむ 9. 接続を切る場合、 「2.∼3.」 の作業を行い、 表示されたモバイルブロードバンドのスイッチをフリックし 「オフ」 にしてください。 -8- 「Skype」 の設定 ※ SkypeのセットアップにはMicrosoftアカウントでのログインが必要です。 (詳しくは初期設定を御確認ください。) 操作手順 1. スタート画面で、 [Skype] アイコンをタップします。 次へすすむ 2. SkypeでマイクとWebカメラを使用しますか? の画面がでましたら許可をタップします。 次へすすむ 3. 既存のSkypeアカウントをお持ちの方は 左側の 『既存のSkypeアカウントを使用する』 をタップします。 Skypeを初めてお使いになる方は 右側の 『Skypeを初めて使う』 をタップします。 次へすすむ 4. 利用規約をお読みになり、必要事項にチェックを付けましたら 『同意ーSkypeを使う』 をタップします。 これで設定が完了になります。 電話を かけるには 5. 電話を掛ける場合は受話器ボタンをタップします。 (別途料金が発生する可能性があります。 ) Skypeユーザーの検索は虫眼鏡ボタンをタップしてください。 -9- 「Microsoft ® Office 2013」 インストールとプロダクトキーの入力方法 操作手順 1. スタート画面で、 [Microsoft Office] アイコン (インストールファイル) を タップします。 次へすすむ 2. ライセンス認証をタップします。 次へすすむ 3. プロダクトキーを入力し、 (ハイフンは自動で出ます) インストールをタップします。 プロダクトキーは同梱の プロダクトキーカードをご参照ください。 次へすすむ ड़ইॕ५ش ॔থॻ অ४ॿ५ 2013 4. 次へ (N) をタップします。 次へすすむ 5. 使用許諾契約書の注意事項をよく読み、Officeの品質向上に役立つ情報を Microsoftに送る (S) または、 いいえ (N) のどちらかをタップして選択し、 同意す る (A) をタップします。 次へすすむ - 10 - 6. Microsoftアカウントにサインインする場合はサインイン(S)をタップします。 サインインしない場合は [いいえ] 、後にします。をタップします。 Microsoftアカウントにサインインする場合は、 インターネットに接続している 必要があります。 ここでは、 [いいえ]、後にします。をクリックしてインストールを進めます。 次へすすむ 7. 次へ (N) をタップします。 次へすすむ 8. 説明を見る場合は オンラインで説明を見る (T) をタップします。 説明を見ずにインストールを進める場合は [いいえ] をタップします。 説明を見る場合はインターネットに接続している必要があります。 ここでは、 [いいえ] をクリックしてインストールを進めます。 次へすすむ 9. インストール終了です。 完了 (A) をタップします。 次へすすむ 10. スタート画面に 「Microsoft Office 2013」製品のアイコンが追加されてい ることを確認してください。 - 11 - ヤマダ電機マルチSNSの紹介 トップページ 商品一覧画面(テレビ27型以下) 商品詳細画面 レビュー一覧画面 スタート画面で、 [ヤマダ電機マルチSNS] アイコン (インストールファイル) をタップします 説明 機能 ヤマダ電機で売れ筋の家電商品をご紹介します。 ノートパソコン、 テレビ、 ブルーレイレコーダー、冷蔵庫、洗濯機、掃除機等さまざまな 商品ジャンルにおける売れ筋家電の商品概要とその商品を実際に お買い上げ頂いたお客様からの生の声をご覧いただけます。 また、商品をご購入いただくことも可能です。家電をお買い求め頂く 際に是非ご参考にしてください。 ● ヤマダ電機の売れ筋家電商品を確認できる。 ● 家電商品のスペック情報を確認できる。 ● 家電商品のお客様からの評価を閲覧できる。 ● オンラインショッピングモールにて家電商品を購入することができる。 ● 店舗案内やwebチラシを閲覧できる また、ヤマダ電機が展開するオンラインショッピングモール、各種 webサービスもご紹介いたします。今後も様々なサービスを提供 させていただく予定なので、ヤマダ電機マルチSNSを是非ご期待 ください! Yamada Denki IP Phoneの紹介 ※ 登録にはインターネットへの接続が必要です。 1. スタート画面で、 [デスクトップ] アイコン (インストールファイル) をタップします。 次へすすむ 2. 左記のアイコンを2回連続でタップするとホームページが起動します。 表示されたホームページにて、 ダウンロードの方法、 使用方法を御確認ください。 - 12 - この製品は、 お買い上げ時のレシートが保証書となります。 大切に保管してください。 EveryPad 購入後のご相談窓口 製品購入後のセットアップや各種設定、修理ご依頼など、 お気軽にお問い合わせください。 デル テクニカルサポート(ハードウェアの障害、修理のみ) 0120-198-439(24時間 年中無休) フリーコール (通信 無料) ※お問い合わせの際は製品に記載されているサービスタグナンバー、エクスプレスサービスコード を事前に御確認ください。 EveryPad サポートセンター 0120-358-095 フリーコール (通信 無料) mail 詳しくは 営業時間(元日除く年中無休) 10 : 0 0 ∼ 19 : 0 0 [email protected] http://www.yamada-denki.jp/service/everypad/index.html - 13 -