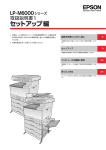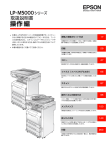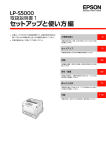Download EPSON LP-M5000シリーズ 取扱説明書 セットアップ編
Transcript
• 本書は、LP-M5000 シリーズの取扱説明書です。本製品を使 用可能な状態にするための準備作業と使い方の概要を説明し ています。 • 本書は製品の近くに置いてご活用ください。 製品をお使いいただく前に 2 本製品を安全にお使いいただくためのご注意を記載していま す。 セットアップ 9 本製品を使用可能にするための準備作業を説明しています。 コンピュータの接続と設定 44 本製品をコンピュータと接続して使用する手順を説明していま す。 困ったときは セットアップがうまくできないときの対処方法を記載していま す。 57 マークの意味 A この表示を無視して誤った取り扱いをすると、人 が死亡または重傷を負う可能性が想定される内 容を示しています。 B この表示を無視して誤った取り扱いをすると、人 が傷害を負う可能性および財産の損害の可能性 が想定される内容を示しています。 K この表示を無視して誤った取り扱いをすると、製 品本体が損傷したり、製品本体、プリンタドライ バやユーティリティが正常に動作しなくなる場 合があります。この表示は、本製品をお使いいた だく上で必ずお守りいただきたい内容を示して います。 L 補足説明や参考情報を記載しています。 N 関連した内容の参照ページを示しています。 掲載画面 • 本書の画面は実際の画面と多少異なる場合があります。ま た、OS の違いや使用環境によっても異なる画面となる場合 がありますので、ご注意ください。 • 本書に掲載する Windows の画面は、特に指定がない限り Windows XP の画面を使用しています。 • 本書に掲載する Mac OS X の画面は、特に指定がない限り Mac OS X v10.5.x の画面を使用しています。 Windows の表記 Microsoft® Windows® 2000 Operating System日本語版 Microsoft® Windows Server® 2003 Operating System日本語版 Microsoft® Windows® XP Operating System 日本語版 Microsoft® Windows Vista® Operating System 日本語版 Microsoft® Windows Server® 2008 Operating System日本語版 本書では、上記の OS(オペレーティングシステム)をそれぞ れ「Windows 2000」 「Windows Server 2003」 「Windows XP」 「Windows Vista」 「Windows Server 2008」と表記 しています。また、これらの総称として「Windows」を使用 しています。 Mac OS の表記 Mac OS X v10.3.9 ∼ v10.5.x 本書では、上記各オペレーティングシステムを「Mac OS X」 と表記しています。 モデル名の表記とイラスト • 本書では、本製品の製品名を下記のように表記しています。 LP-M5000 :標準モデル LP-M5000A :ADF モデル LP-M5000F :ファクスモデル • 本書では、LP-M5000A のイラストを使用して各種手順を 説明しています。 商標 EPSON ESC/Page、ESC/P、トラブル解決アシスタントは セイコーエプソン株式会社の登録商標です。 EPSON Scan、EPSON ステータスモニタはセイコーエプソ ン株式会社の商標です。 EPSON Scan is based in part on the work of the Independent JPEG Group. Mac OS、Bonjour、ColorSync および TureType は米国お よびその他の国で登録された Apple Inc. の商標です。 Microsoft、Windows、Windows Server、Windows Vista は、米国 Microsoft Corporation の米国およびその他の国に おける登録商標です。 Adobe、Adobe AcrobatはAdobe Systems Incorporated (アドビシステムズ社)の商標です。 その他の製品名は各社の商標または登録商標です。 ご注意 • 本書の内容の一部または全部を無断転載することを禁止し ます。 • 本書の内容は将来予告なしに変更することがあります。 • 本書の内容にご不明な点や誤り、記載漏れなど、お気付き の点がありましたら弊社までご連絡ください。 • 運用した結果の影響については前項に関わらず責任を負い かねますのでご了承ください。 • 本製品が、本書の記載に従わずに取り扱われたり、不適当 に使用されたり、弊社および弊社指定以外の、第三者によっ て修理や変更されたことなどに起因して生じた障害等の責 任は負いかねますのでご了承ください。 • 弊社純正品以外および弊社品質認定品以外の、オプション または消耗品を装着し、それが原因でトラブルが発生した 場合は、保証期間内であっても責任は負いかねますのでご 了承ください。ただし、この場合の修理などは有償で行い ます。 もくじ 製品をお使いいただく前に ...................................... 2 安全上のご注意 ... 2 記号の意味 2 設置上のご注意 3 取り扱い上のご注意 4 電気に関するご注意 6 消耗品に関するご注意 7 本製品の不具合に起因する付随的損害について 8 動作確認とバックアップのお勧め 8 メモリカードを譲渡 / 廃棄するときは 8 本製品の譲渡 / 廃棄 8 セットアップ ............................................................. 9 本製品の持ち方 ... 9 セットアップの流れ ... 10 同梱物の確認 ... 11 保護材の取り外し ... 13 プリンタ部 13 スキャナユニット 14 コントローラボックス 14 オプションの取り付け ... 15 プリンタ台 15 ケーブルフックの使い方 17 増設カセットユニット 18 増設メモリ 21 インターフェイスカード 23 プリンタドライバでオプション設定 23 設置 ... 24 設置場所 24 設置スペース 25 本製品の設置 26 ケーブル類の取り付け ... 28 ケーブル類 28 電源コード 31 パネルの設定 ... 34 パネル角度調整 34 日付時刻設定 34 消耗品の取り付け ... 35 ファクス機能の初期設定(ファクスモデル)... 38 電話回線の接続 38 回線の設定 39 自局情報の設定 40 動作確認 ... 40 用紙のセット 40 ステータスシートの印刷 41 ステータスシートのコピー 42 コンピュータの接続と設定....................................44 ローカル(直接)接続 ... 44 ネットワーク(LAN)接続 ... 49 困ったときは ...........................................................57 電源が入らない ... 57 正常に起動しない ... 57 屋内配線のブレーカが動作してしまう ... 57 エラーが表示される ... 58 ドライバがインストールできない(USB 接続)... 58 ネットワークの設定ができない ... 58 設定する IP アドレスがわからない 58 どうしても解決しないときは ... 59 1 製品をお使いいただく前に 安全上のご注意 本製品を安全にお使いいただくために、製品をお使いになる前には、必ず本書および製品に添付されております取扱説明 書をお読みください。本製品の取扱説明書の内容に反した取り扱いは、故障や事故の原因になります。本製品の取扱説明 書は、製品の不明点をいつでも解決できるように手元に置いてお使いください。 記号の意味 本書および製品添付の取扱説明書では、お客様や他の人々への危害や財産への損害を未然に防止するために、危険を伴う 操作・お取り扱いについて、次の記号で警告表示を行っています。内容をよくご理解の上で本文をお読みください。 A この表示を無視して誤った取り扱いをすると、人が死亡または重傷を負う可能性が想定される内容を示して います。 B この表示を無視して誤った取り扱いをすると、人が傷害を負う可能性および財産の損害の可能性が想定され る内容を示しています。 してはいけない行為(禁止行為)を示しています。 必ず行っていただきたい事項(指示、行為)を示して います。 分解禁止を示しています。 電源プラグをコンセントから抜くことを示していま す。 濡れた手で製品に触れることの禁止を示しています。 アース接続して使用することを示しています。 製品が水に濡れることの禁止を示しています。 高温による傷害の可能性を示しています。 指が挟まれることによって起こる傷害の可能性を示 しています。 2 設置上のご注意 A 本製品の通風口をふさがないでください。 通風口をふさぐと内部に熱がこもり、火災になるおそれがあります。 布などで覆ったり、風通しの悪い場所に設置しないでください。 また、取扱説明書で指示された設置スペースを確保してください。 N 本書 25 ページ「設置スペース」 B 不安定な場所、他の機器の振動が伝わる場所に 設置・保管しないでください。 油煙やホコリの多い場所、水に濡れやすいなど 湿気の多い場所に置かないでください。 落ちたり倒れたりして、けがをするおそれがあります。 感電・火災のおそれがあります。 本製品を持ち上げる際は、無理のない姿勢で作 業してください。 本製品は重いので、1 人で運ばないでください。 無理な姿勢で持ち上げると、けがをするおそれがあり ます。 開梱や移動の際は 2 人以上で運んでください。 本製品の質量は以下を参照してください。 N『取扱説明書 操作編』 (冊子)「仕様」 本製品を持ち上げる際は、取扱説明書で指示さ れた箇所に手を掛けて持ち上げてください。 本製品を移動する際は、前後左右に 10 度以上 傾けないでください。 他の部分を持って持ち上げると、本製品が落下した り、下ろす際に指を挟んだりして、けがをするおそれ があります。 本製品の持ち上げ方は以下を参照してください。 N 本書 9 ページ「本製品の持ち方」 転倒などによる事故のおそれがあります。 本製品を、キャスター(車輪)付きの台などに 載せる際は、キャスターを固定して動かないよ うにしてから作業を行ってください。 専用ラック、増設カセットユニット、専用プリ ンタ台は必ず設置可能な組み合わせで使用して ください。 作業中に台などが思わぬ方向に動くと、けがをするお それがあります。 転倒などによる事故のおそれがあります。 本製品の組み立て作業(セットアップ)は、梱 包材を作業場所の外に片付けてから行ってくだ さい。 滑ったり、つまずいたりして、けがをするおそれがあ ります。 3 取り扱い上のご注意 A 煙が出たり、変なにおいや音がするなど異常状 態のまま使用しないでください。 異物や水などの液体が内部に入ったときは、そ のまま使用しないでください。 感電・火災のおそれがあります。 異常が発生したときは、すぐに電源を切り、電源プラ グをコンセントから抜いてから、販売店またはエプソ ンの修理窓口にご相談ください。 感電・火災のおそれがあります。 すぐに電源を切り、電源プラグをコンセントから抜い てから、販売店またはエプソンの修理窓口にご相談く ださい。 取扱説明書で指示されている箇所以外の分解は 行わないでください。 お客様による修理は、危険ですから絶対にしな いでください。 安全装置が損傷し、レーザー光漏れ・定着ユニットの 異常加熱・高圧部での感電など事故のおそれがありま す。 本製品の内部や周囲で可燃性ガスのスプレーを 使用しないでください。 各種ケーブルは、取扱説明書で指示されている 以外の配線をしないでください。 引火による火災のおそれがあります。 発火による火災のおそれがあります。また、接続した 他の機器にも損傷を与えるおそれがあります。 製品内部の、取扱説明書で指示されている箇所 以外には触れないでください。 開口部から内部に、金属類や燃えやすい物など を差し込んだり、落としたりしないでください。 感電や火傷のおそれがあります。 感電・火災のおそれがあります。 操作パネルのディスプレイが破損したときは、 中の液晶に十分注意してください。 万一以下の状態になったときは、応急処置をしてくだ さい。 • 皮膚に付着したときは、付着物をふき取り、水で流 し石けんでよく洗い流してください。 • 目に入ったときは、 きれいな水で最低15分間洗い流 した後、医師の診断を受けてください。 • 飲み込んだときは、水で口の中をよく洗浄し、大量の 水を飲んで吐き出した後、医師に相談してください。 4 B 本製品の上に乗ったり、重いものを置かないで ください。 各種ケーブルやオプションを取り付ける際は、取 り付ける向きや手順を間違えないでください。 特に、子供のいる家庭ではご注意ください。倒れたり 壊れたりして、けがをするおそれがあります。また、 ガラス部分が割れてけがをするおそれがあります。 火災やけがのおそれがあります。 取扱説明書の指示に従って、正しく取り付けてください。 本製品を移動する際は、電源を切り、電源プラ グをコンセントから抜き、すべての配線を外し たことを確認してから行ってください。 電源投入時および印刷中は、排紙ローラ部に指 を近付けないでください。 コードが傷つくなどにより、感電・火災のおそれがあ ります。 詰まった用紙を取り除く際は、用紙や用紙カ セットを無理に引き抜かないでください。また、 不安定な姿勢で作業しないでください。 指が排紙ローラに巻き込まれ、けがをするおそれがあ ります。用紙は、完全に排紙されてから手に取ってく ださい。 本製品を保管・輸送するときは、傾けたり、立 てたり、逆さまにしないでください。 トナーが漏れるおそれがあります。 急に用紙や用紙カセットが引き抜けると、勢いでけが をするおそれがあります。 使用中にプリンタ部のカバー A を開けたとき は、注意ラベルで示す定着ユニットに触れない でください。 内部は高温になっているため、火傷のおそれがあります。 注意ラベル 下記のような条件を避けて使用してください。 本製品の排気には、人体に影響を与えるような物性は 含まれておりませんが、お使いの環境条件によって は、排気臭を不快に感じることがあります。 • 製品の環境条件外での使用 • 狭い部屋での複数ページプリンタの使用 • 換気が悪い場所での使用 • 上記条件下での長時間連続稼働 紙詰まりの状態で放置しないでください。 定着ユニットが加熱し、発煙・発火による火災のおそ れがあります。 注意ラベル 5 漏電保護回路について 本製品の背面には漏電保護回路が付いています。本製品に漏電が起こったときに、電気回路を自動的に遮断して漏電や火 災を防ぐためのものです。この機能を使用するにはアース線を取り付けていないと正常に動作しませんので、必ず電源プ ラグから出ているアース線を取り付けてください。 1ヶ月に 1 度は漏電保護回路が正常に動作するか確認してください。確認方法は以下の通りです。 ① 本製品の電源を切ります。 電源コードはコンセントに接続した状態にしておいてください。 ブレーカスイッチ ② 先の細い棒などで、テストボタンを押します。 ブレーカスイッチが[OFF]の状態になれば正常です。 ③ 正常に動作したら、ブレーカスイッチを[ON]に戻します。 テストボタンが解除されます。 異常などがあるときは、お買い上げの販売店またはエプソンサービ スコールセンターにご相談ください。 N 本書裏表紙 テストボタン 電気に関するご注意 A AC100V以外の電源は使用しないでください。 感電・火災のおそれがあります。 電源プラグは、ホコリなどの異物が付着した状 態で使用しないでください。 感電・火災のおそれがあります。 電源プラグは刃の根元まで確実に差し込んで使 用してください。 感電・火災のおそれがあります。 付属の電源コード以外は使用しないでくださ い。また、付属の電源コードを他の機器に使用 しないでください。 感電・火災のおそれがあります。 破損した電源コードを使用しないでください。 感電・火災のおそれがあります。 電源コードが破損したときは、エプソンの修理窓口に ご相談ください。 また、電源コードを破損させないために、以下の点を 守ってください。 • 電源コードを加工しない • 電源コードに重いものを載せない • 無理に曲げたり、ねじったり、引っ張ったりしない • 熱器具の近くに配線しない 感電のおそれがあります。 電源コードのたこ足配線、テーブルタップやコ ンピュータなどの裏側にある補助電源への接続 はしないでください。 電源プラグは定期的にコンセントから抜いて、 刃の根元、および刃と刃の間を清掃してくださ い。 発熱して火災になるおそれがあります。 家庭用電源コンセント(AC100V)から直接電源を 取ってください。 電源プラグを長期間コンセントに差したままにして おくと、電源プラグの刃の根元にホコリが付着し、 ショートして火災になるおそれがあります。 電源プラグをコンセントから抜くときは、コー ドを引っ張らずに、電源プラグを持って抜いて ください。 本製品の電源を入れたままでコンセントから電 源プラグを抜き差ししないでください。 コードの損傷やプラグの変形による感電・火災のおそ れがあります。 6 濡れた手で電源プラグを抜き差ししないでくだ さい。 感電・火災のおそれがあります。 A 漏電事故防止のため、接地接続(アース)を行っ てください。 アース線(接地線)を取り付けない状態で使用すると、 感電・火災のおそれがあります。電源コードのアース を以下のいずれかに取り付けてください。 • 電源コンセントのアース端子 • 銅片などを 65cm 以上地中に埋めたもの • 接地工事(第 3 種)を行っている接地端子 アース線の取り付け / 取り外しは、電源プラグをコン セントから抜いた状態で行ってください。ご使用にな る電源コンセントのアースを確認してください。アー スが取れないときは、販売店にご相談ください。 次のような場所にアース線を接続しないでくだ さい。 • ガス管(引火や爆発の危険があります) • 電話線用アース線および避雷針(落雷時に大量の電 気が流れる可能性があるため危険です) • 水道管や蛇口(配管の途中がプラスチックになって いるとアースの役目を果たしません) B 長期間ご使用にならないときは、安全のため電源プラグをコンセントから抜いてください。 消耗品に関するご注意 A 消耗品(トナーカートリッジ、感光体ユニット) を、火の中に入れないでください。 こぼれたトナーを電気掃除機で吸い取らないで ください。 トナーが飛び散って発火し、火傷するおそれがありま す。 こぼれたトナーを掃除機で吸い取ると、電気接点の火 花などにより、内部に吸い込まれたトナーが粉じん発 火するおそれがあります。床などにこぼれてしまった トナーは、ほうきで掃除するか中性洗剤を含ませた布 などでふき取ってください。 B 消耗品(トナーカートリッジ、感光体ユニット) は、子供の手の届かない場所に保管してくださ い。 印刷用紙の端を手でこすらないでください。 用紙の側面は薄く鋭利なため、けがをするおそれがあ ります。 取り扱いを誤ってけがをしたり、トナーが漏れるおそ れがあります。 こぼれたトナーを吸引したり、皮膚に触れない ようにしてください。 トナーは人体に無害ですが、処理時にはマスクや手袋 を着用してください。 消耗品(トナーカートリッジ、感光体ユニット) を交換するときは、周囲に紙などを敷いてくだ さい。 トナーがこぼれて、プリンタの周囲や衣服などに付い て汚れるおそれがあります。 トナーが手や服などに付いてしまったり、目や 口に入ってしまったときは、以下の処置をして ください。 • 皮膚に付着したときは、水や石けんでよく洗い流し てください。 • 衣服に付着したときは、すぐに水で洗い流してくだ さい。 • 目に入ったときは、水でよく洗い流してください。 • 口に入ったときは、すぐに吐き出してください。吸 引してしまったときは、その環境から離れ、多量の 水でよくうがいをしてください。異常がある場合 は、速やかに医師に相談してください。 7 本製品の不具合に起因する付随的損害について 万一、本製品(添付のソフトウェア等も含みます。以下同じ。)の不具合によってデータの記録、またはコンピュータ、 その他の機器へのデータ転送が正常に行えない等、所期の結果が得られなかったとしても、そのことから生じた付随的な 損害(本製品を使用するために要した諸費用、および本製品を使用することにより得られたであろう利益の損失等)は、 補償致しかねます。 動作確認とバックアップのお勧め 本製品をご使用になる前には、動作確認をし、本製品が正常に機能することをご確認ください。また、USB フラッシュ メモリ内のデータは、必要に応じて他のメディアにバックアップしてください。次のような場合、データが消失または破 損する可能性があります。 • 静電気や電気的ノイズの影響を受けたとき • 誤った使い方をしたとき • 故障や修理のとき • 天災による被害を受けたとき なお、上記の場合に限らず、たとえ本製品の保証期間内であっても、弊社はデータの消失または破損については、いかな る責も負いません。 メモリカードを譲渡 / 廃棄するときは メモリカード(USB フラッシュメモリを含む)を譲渡 / 廃棄する際は、市販のデータ消去用ソフトウェアを使って、メ モリカード内のデータを完全に消去することをお勧めします。パソコン上でファイルを削除したり、フォーマット(初期 化)したりするだけでは、市販のデータ復元用ソフトウェアで復元できる可能性があります。また、廃棄時には、メモリ カードを物理的に破壊することもお勧めします。 本製品の譲渡 / 廃棄 本製品を譲渡もしくは廃棄する際は、本製品のメモリに保存されているお客様固有の情報の流出による、不測の事態を回 避するために、保存した情報(電話番号、宛先名称など)を消去してください。 消去方法は以下を参照してください。 N『取扱説明書 操作編』(冊子)「本製品のリセット」 一般家庭でお使いの場合は、必ず法令や地域の条例、自治体の指示に従って廃棄してください。事業所など業務でお使い の場合は、産業廃棄物処理業者に廃棄物処理を委託するなど、法令に従って廃棄してください。 8 セットアップ スキャナユニット 本製品の持ち方 必ず 2 人で持ち上げてください。図のように取っ手に手 を掛けて運んでください。 作業時には以下の点に注意してください。 B • 本製品を持ち上げる際は、無理のない姿勢で作業してくだ さい。 無理な姿勢で持ち上げると、けがをするおそれがありま す。 • 本製品は重いので、1 人で運ばないでください。 開梱や移動の際は 2 人以上で運んでください。 本製品の質量は以下を参照してください。 N 『取扱説明書 操作編』(冊子) 「仕様」 • 本製品を持ち上げる際は、取扱説明書で指示された箇所に手 を掛けて持ち上げてください。 他の部分を持って持ち上げると、本製品が落下したり、下ろ す際に指を挟んだりして、けがをするおそれがあります。 本製品の持ち上げ方は以下を参照してください。 • 本製品を移動する際は、前後左右に 10 度以上傾けないで ください。 転倒などによる事故のおそれがあります。 • 本製品を、キャスター(車輪)付きの台などに載せる際は、 キャスターを固定して動かないようにしてから作業を 行ってください。 作業中に台などが思わぬ方向に動くと、けがをするおそれ があります。 • 本製品の組み立て作業(セットアップ)は、梱包材を作業 場所の外に片付けてから行ってください。 滑ったり、つまずいたりして、けがをするおそれがありま す。 1 人目 2 人目 コントローラボックス 図のように手を掛けて運んでください。 プリンタ部 必ず 2 人で持ち上げてください。図のように取っ手に手 を掛けて運んでください。 1 人目 2 人目 背面側から 持つ 正面側から 持つ 以上で終了です。 9 セットアップの流れ 本製品を使用可能な状態にするまでの手順を掲載しています。本書の手順に従ってセットアップしてください。本製品の 使用にあたっては、本書 2 ページに掲載されている「安全上のご注意」を必ずお読みください。 N11 ページ N13 ページ N15 ページ N18 ページ N21 ページ N23 ページ N24 ページ N28 ページ N34 ページ N35 ページ N38 ページ N40 ページ N44 ページ 10 N49 ページ 同梱物の確認 プリンタ部、スキャナユニット(コントローラボックス同梱) 、付属品が梱包されているスタータキットの 3 箱で構成さ れています。次のものがそろっていること、それぞれに損傷がないことを確認してください。万一足りないものがある場 合や損傷している場合は、お買い上げの販売店にご連絡ください。 プリンタ部 □プリンタ本体 スキャナユニット □スキャナ(ファクスモデル /ADF モデル) □スキャナ(標準モデル) □予備用ワンタッチキーシート(2 枚 ファクスモデルのみ) □コントローラボックス □専用プリンタ電源コード □専用スキャナケーブル □電源コード □専用プリンタケーブル 次ページへ続きます。 11 スタータキット □トナーカートリッジ(4 本) □感光体ユニット ブラック(K)、シアン(C) 、マゼンタ(M) 、イエロー(Y) □ドキュメントセット 取扱説明書(2 冊) ソフトウェアCD-ROM (1 枚) • 取扱説明書 セットアップ編(本書) • 取扱説明書 操作編 • 以下のものが収録されています。 各種ソフトウェア / フォント(バーコード、TrueType) 取扱説明書 ソフトウェア編(電子マニュアル) 取扱説明書 ネットワーク編(電子マニュアル)など *このほかにも各種ご案内や試供品などが同梱されている場合があります。 取扱説明書のご紹介 取扱説明書 セットアップ編(本書) 開梱してから本製品を使えるようにするまでの手順、セットアップがうまくできないと きの対処法を掲載しています。 取扱説明書 操作編(別冊) 本製品の操作パネルからコピー、ファクス、スキャンする方法や、メンテナンス、トラ ブル対処法などを掲載しています。 取扱説明書 ソフトウェア編(電子マニュアル) ソフトウェアを使用して、印刷、スキャンする方法を掲載しています。プリンタドライ バなどのソフトウェアとともにコンピュータにインストールされます。 取扱説明書 ネットワーク編(電子マニュアル) ネットワークソフトウェアの使用方法などを掲載しています。プリンタドライバなどの ソフトウェアとともにコンピュータにインストールされます。 12 保護材の取り外し E B ボタンを押してカバー A を開けます。 F ひもを上に引っ張り、保護材を取り外します。 G カバー A を閉じます。 本製品を設置する前に、プリンタ部、スキャナユニット、 コントローラボックスそれぞれの保護材を取り外してく ださい。なお、保護材の形状や個数、貼付場所などは予告 なく変更されることがありますのでご了承ください。 K テープや保護材を外さないまま電源を入れると故障の原因と なります。 プリンタ部 A プリンタ本体に貼られているテープをすべては がします。 B カバー D を開けます。 C 保護材を取り外します。 以上で終了です。 D カバー D を閉じます。 13 スキャナユニット A D 原稿カバーを開けます。 E 内部の保護材を取り外します。 スキャナに貼ってあるテープや保護材をすべて 取り外します。 標準モデルに保護材はありません。テープをはがした ら手順 D へ進みます。 ファクスモデル /ADF モデルの場合は、ADF B (オートドキュメントフィーダ) カバーと内部の 開閉カバーを開けます。 以上で終了です。 コントローラボックス C コントローラボックスに貼ってある保護材を取り外しま す。 内部のテープや保護材をすべて取り外します。 以上で終了です。 K ADF 内部にある透明シートには触れないでくださ い。コピー品質の悪化や紙詰まりの原因になります。 14 続いてプリンタ部とコントローラボックスにオプション を取り付けます。 オプションを取り付けない場合は、本製品を設置場所に移 動します。 N 本書 24 ページ「設置」 オプションの取り付け オプションは、最初にまとめて取り付けてください。プラ スドライバとコインを使用しますので、あらかじめ用意し てください。 オプションに損傷のないことを確認してください。万一足 りないものがある場合や損傷している場合は、お買い上げ の販売店にご連絡ください。 プリンタ台 プリンタ台を取り付ける手順を説明します。プリンタ台 は、増設カセットユニットまたはプリンタ本体に直接取り 付けることができます。ここでは、増設カセットユニット を例に説明します。プリンタ本体も同様の手順で取り付け できます。 すでに本製品を使用中でオプションを追加する場合は、取 り付け後、プリンタドライバでオプションの設定をしてく ださい。 N 本書23ページ「プリンタドライバでオプション設定」 増設カセットユニット (なし、または1∼2段) オプションを取り付けない場合は、以下のページに進んで ください。 N 本書 24 ページ「設置」 A 取扱説明書で指示されている箇所以外の分解は行わないでく ださい。 安全装置が損傷し、レーザー光漏れ・定着ユニットの異常加 熱・高圧部での感電など事故のおそれがあります。 B • 本製品を持ち上げる際は、無理のない姿勢で作業してくだ さい。 無理な姿勢で持ち上げると、けがをするおそれがありま す。 • 本製品は重いので、1 人で運ばないでください。 開梱や移動の際は 2 人で運んでください。 本製品の質量は以下を参照してください。 N『取扱説明書 操作編』(冊子)「仕様」 • 本製品を持ち上げる際は、取扱説明書で指示された箇所に手 を掛けて持ち上げてください。 他の部分を持って持ち上げると、本製品が落下したり、下ろ す際に指を挟んだりして、けがをするおそれがあります。 本製品の持ち上げ方は以下を参照してください。 N 本書 9 ページ「本製品の持ち方」 • 本製品を移動する際は、前後左右に 10 度以上傾けないで ください。 転倒などによる事故のおそれがあります。 プリンタ台 A 本製品の電源が入っているときは、主電源とプ リンタの電源を切り、専用プリンタケーブルと 専用プリンタ電源コードをプリンタ部から抜き ます。 オフ オフ 15 B 同梱物を確認します。 同梱されているものがすべてそろっていることを確 認してください。 専用ラックの場合は、専用ラックに同梱のシートに記 載してある同梱物が、すべてそろっていることを確認 してください。 E ガイドピンがかみ合うようにして増設カセット ユニットをプリンタ台の上に載せます。 増設カセットユニットの上にプリンタ本体を載せる 作業は、プリンタ台の取り付けがすべて終了してから 行ってください。 プリンタ台 ケーブルフック1個 ネジ4本 ガイドピン 2 本 ガイドピン B F 増設カセットユニットの背面から、カバーを取 り外します。 G 用紙カセットをいっぱいに引き出してから、手 前側を少し持ち上げて取り外します。 H 増設カセットユニットの内側からネジ(4本) で固定します。 キャスターを固定して動かないようにしてから作業 をしてください。 作業中に台などが思わぬ方向に動くと、けがをするお それがあります。 C D プリンタ台を平らな場所に置き、前側のキャス ター2箇所をロックします。 穴に合わせ、ガイドピンを2箇所取り付けます。 コインなどを使用してネジをしっかり締めてくださ い。 16 I 用紙カセットを増設カセットユニットに戻しま す。 ケーブルフックの使い方 専用プリンタ電源コードがキャスターに巻き付いたり抜 けたりするのを防止するために使用します。 専用プリンタ電源コードを電源コネクタに接続した後、 ケーブルフックにコードを通してください。 J 増設カセットユニットの背面に、F で外したカ バーを取り付けます。 L 専用ラック使用時は、ケーブルフックの取り付け位置や、通 すケーブル類が異なります。詳細は以下を参照してください。 N 本書 28 ページ「ケーブル類の取り付け」 K ケーブルフックをプリンタ台に取り付けます。 プリンタ台に増設カセットユニットを取り付けた場合は、 続いて2段目の増設カセットユニットまたはプリンタ本 体を取り付けます。 N 本書 18 ページ「増設カセットユニット」 他のオプションを取り付けないときは、本製品を設置場所 に移動します。 N 本書 24 ページ「設置」 K 専用ラックに同梱のプリンタ台は、この位置にケーブ ルフックを取り付けないでください。専用ラック背面 にケーブルフック 2 個を取り付けます。 以上で終了です。 17 B 増設カセットユニット 増設カセットユニットを取り付ける手順を説明します。 同梱物を確認します。 同梱されているものがすべてそろっていることを確 認してください。 増設カセットユニット B カセット番号ラベル 本製品を、キャスター(車輪)付きの台などに載せる際は、 キャスターを固定して動かないようにしてから作業を行って ください。 作業中に台などが思わぬ方向に動くと、けがをするおそれが あります。 ネジ4本 C プリンタ台を取り付ける場合は、あらかじめ増 設カセットユニットの最下段に取り付けておき ます。 N 本書 15 ページ「プリンタ台」 増設カセットユニット (1∼ 2 段) A D E テープと保護材をすべて取り外します。 増設カセットユニットを、平らな場所に置きま す。 本製品の電源が入っているときは、主電源とプ リンタの電源を切り、専用プリンタケーブルと 専用プリンタ電源コードをプリンタ部から抜き ます。 オフ 1段のみ増設する場合は L に進みます。 2 段増設する場合は F に進みます。 F オフ 18 上下の増設カセットユニットの角を合わせ、ガ イドピンがかみ合うようにして重ねます。 G 上段の増設カセットユニットの背面から、カ バーを取り外します。 K 上段の増設カセットユニットの背面に、G で外 したカバーを取り付けます。 H 上段の用紙カセットをいっぱいに引き出してか ら、手前側を少し持ち上げて取り外します。 L 角を合わせ、ガイドピンがかみ合うようにして プリンタ本体を増設カセットの上に載せます。 M プリンタ本体の背面から、カバーを取り外しま す。 N 用紙カセットをいっぱいに引き出してから、手 前側を少し持ち上げて取り外します。 上段の増設カセットユニットの内側からネジ I (4本)で固定します。 コインなどを使用してネジをしっかり締めてくださ い。 J 用紙カセットを上段の増設カセットユニットに 戻します。 19 O プリンタ本体の内側からネジ(4本)で固定し ます。 R 増設カセットユニットに、カセット番号のラベ ルを貼り付けます。 上から、C2、C3 の順で貼り付けてください。 P 用紙カセットをプリンタ本体に戻します。 L 本製品では C4 のラベルは使用しません。 以上で終了です。 他のオプションを取り付けないときは、本製品を設置場所 に移動します。 N 本書 24 ページ「設置」 Q 20 プリンタ本体の背面に、M で外したカバーを取 り付けます。 増設メモリ C カバーを取り外します。 専用ラック未装着時 増設メモリを取り付ける手順を説明します。 A 製品内部の、取扱説明書で指示されている箇所以外には触れ ないでください。 感電や火傷のおそれがあります。 K • 静電気放電によって部品に損傷が生じるおそれがありま す。作業の前に必ず、接地されている金属に手を触れるな どして、身体に帯電している静電気を放電してください。 • 増設メモリは慎重に取り扱ってください。必要以上に力を かけると、部品を損傷するおそれがあります。 専用ラック装着時 A 本製品の電源が入っているときは、主電源を切 り、電源プラグをコンセントから抜きます。 B コントローラボックスのネジ(8 本)を外しま す。 専用ラック未装着時 K カバーを外した際に足元にカバーを落とさないよう、 注意してください。 専用ラック装着時 D メモリ用ソケットの装着位置を確認します。 標準メモリ用ソケット 増設メモリ用ソケット このモジュールは取り外さな いでください。 本製品が動作しなくなります。 21 E 専用ラック装着時 メモリを取り付けます。 メモリの切り欠きがソケット内部の凸部に合うよう に差し込み、メモリの両端に均等に力をかけて押し込 みます。 切り欠き F メモリを軽く押します。 カチッと音がして、ソケットの両端がメモリを挟みま す。 H ネジ(8 本)で固定します。 専用ラック未装着時 L 作業をやり直すときやメモリを抜きたいときは、メモ リを挟んでいるソケットの両端を外側に広げてから 取り外してください。 専用ラック装着時 G カバーを取り付けます。 専用ラック未装着時 以上で終了です。 他のオプションを取り付けないときは、本製品を設置場所 に移動します。 N 本書 24 ページ「設置」 22 インターフェイスカード インターフェイスカードを取り付ける手順を説明します。 K • 静電気放電によって部品に損傷が生じるおそれがありま す。作業の前に必ず、接地されている金属に手を触れるな どして、身体に帯電している静電気を放電してください。 • 標準のネットワークインターフェイスと増設したネット ワークインターフェイスを同時にネットワークへ接続し たときのネットワーク印刷は保証しません。 A 本製品の電源が入っているときは、主電源を切 り、電源プラグをコンセントから抜きます。 B コントローラボックス背面のネジ(2本)を外 して、コネクタカバーを取り外します。 プリンタドライバでオプション設定 初めて本製品をセットアップするときは、この項目を読ま ずに、以下のページに進んでください。 N 本書 24 ページ「設置」 すでに本製品を使用中で、オプション(増設カセットユ ニット、メモリ)を追加したときは、以下の作業を行って ください。 取り付けたオプションを使用するには、プリンタドライバ の設定が必要です。 Windows の場合 • Epsonステータスモニタをインストールしている場合 は、本製品の電源を入れ、プリンタのプロパティ画面 を開いてください。プロパティ画面を開くと自動的に 認識されます。 • Epsonステータスモニタをインストールしていない場 合は、以下の手順でプリンタドライバからオプション 情報を設定してください。 A Windows の[スタート]メニューから[プリン タと FAX]/[プリンタ]を開きます。 Windows Vista/Windows Server 2008: [ (スタート)]―[コントロールパネル]―[プ リンタ]の順にクリックします。 C Windows XP/Windows Server 2003: インターフェイスカードをスロットに差し込 み、インターフェイスカードに付属のネジ(2 本)で固定します。 [スタート]―[プリンタと FAX]をクリックします。 Windows 2000: [スタート]―[設定]―[プリンタ]の順にクリッ クします。 B 本製品のアイコンを右クリックして、 [プロパ ティ]をクリックします。 ① 右クリック ② クリック 以上で終了です。 他のオプションを取り付けないときは、本製品を設置場所 に移動します。 N 本書 24 ページ「設置」 23 [設定]をク C [環境設定]タブをクリックして、 リックします。 ① クリック 設置 本製品の設置に適した場所と設置方法を説明します。内容 を確認し、正しく設置してください。 設置場所 次のような場所に設置してください。 ② クリック • 本製品の質量に十分耐えられる、水平で安定した場所 N『取扱説明書 操作編』 (冊子) 「総合仕様」ー「外形 寸法 / 質量」 • 本製品の底面または専用ラック底面の脚が確実に載 る、本製品の底面または専用ラック底面よりも広い場 所 • 風通しの良い場所 D 取り付けたオプションを選択して[OK]をク リックします。 ① 選択 • 本製品の通風口をふさがない場所 • 専用の電源コンセントが確保できる場所 • 用紙のセットや印刷した用紙の取り出しが無理なく行 える場所 • 以下の条件を満たす場所 N『取扱説明書 操作編』 (冊子) 「総合仕様」ー「環境 条件」 K ② クリック 以上で終了です。 Mac OS X の場合 [プリンタ設定ユーティリティ]または[プリントとファ クス]で本製品を追加し直します。 24 • 以下のような場所には設置しないでください。動作不良や 故障の原因となります。 直射日光の当たる場所 ホコリや塵の多い場所 温度変化の激しい場所 湿度変化の激しい場所 火気のある場所 水に濡れやすい場所 揮発生物質のある場所 冷暖房器具に近い場所 震動のある場所 加湿器に近い場所 テレビ・ラジオに近い場所 • 本製品より広く平らな場所に設置してください。本製品の 底面より小さい台の上に設置すると、プリンタ部底面のゴ ム製の脚が台からはみ出してしまうため、内部機構に無理 な力がかかり、印刷や紙送りに悪影響を及ぼします。 スキャナユニット / コントローラボックスを 自由に配置する場合 設置スペース 消耗品の交換や普段のお手入れに支障のないよう、以下の スペースを確保して設置してください。 675mm 静電気の発生しやすい場所では、市販の静電防止マットな どを使用して静電気の発生を防いでください。 専用ラックを使用する場合 ADF モデル / ファクスモデル :1550mm 標準モデル :1520mm ADF モデル / ファクスモデル :550mm 標準モデル :520mm 130mm 824mm 94mm 148mm 16mm 625mm プリンタ部を自由に配置する場合 668mm* 261mm 伸ばした用紙カセットを 取り外した状態 100mm 1429mm 716mm 75mm 100mm 1182mm 693mm 100mm 伸ばした用紙カセットを 取り外した状態 700mm 545mm * オプションの増設カセットユニット 2 段と プリンタ台を装着した場合は 1035mm 25 本製品の設置 C 専用ラックに同梱のネジ(2 本)で固定します。 D 専用ラックを起こします。 E まだ取り付けていない場合は、専用ラックに同 梱のケーブルフック 2 個をラック背面に取り付 けます。 専用ラックを使用する場合 始めにコントローラボックスを専用ラックに取り付けて、 スキャナユニット、プリンタ部の順に設置します。ケーブ ル類や電源コードを接続するまでは、設置スペースより広 いスペースを確保してください。 L 専用ラックの組み立ては、専用ラックに添付の取扱説明書を 参照してください。 A B 26 右側面板を下にして専用ラックを置きます。 コントローラボックスをゴム脚を下にして図のよ うに取り付け、専用ラックの底面側に寄せます。 F スキャナユニット底面のゴム脚が、専用ラック上 面のくぼみにはまるように設置します。 H プリンタ台キャスターのロックを解除し、プリン タ部をラックの前まで移動します。 以上で終了です。 次にケーブル類を取り付けます。 G プリンタ部をプリンタ台に載せます。 増設カセットユニットを使用する場合は、増設カセッ トユニットを 1 段ずつプリンタ台に取り付けていき、 最後にプリンタ部本体を取り付けます。 N 参照:本書 15 ページ「プリンタ台」手順 C ∼ J N 参照:本書 18 ページ「増設カセットユニット」 27 自由に配置する場合 コントローラボックスの上にスキャナユニットを載せま す。プリンタ部は、コントローラボックスとスキャナユ ニットの近くに設置します。プリンタ部背面とコントロー ラボックス背面でケーブル類が接続できるスペースを確 保してください。 A ゴム脚を下にし、主電源スイッチが手前にくる ようにコントローラボックスを設置します。 ケーブル類の取り付け ここでは、専用ラックを使用する場合のケーブル類の取り 付け方法を説明します。自由に配置する場合も、同様の手 順で取り付けできます。 ケーブル類 スキャナユニットから専用スキャナケーブルとUSBケー ブルを、プリンタ部から専用プリンタケーブルを、コント ローラボックスに接続します。 専用スキャナケーブル B スキャナユニット底面のゴム脚がコントローラ ボックスのくぼみにはまるように設置します。 A スキャナユニット背面のコネクタに専用スキャ ナケーブルを接続します。 コネクタの取り付け方向に注意して、カチッと音がす るまで差し込みます。 K ケーブルコネクタの左右部分がカチッと音がするま で確実に差し込まれたことを確認してください。正し く接続されないと動作不良の原因になります。 C プリンタ部を設置場所に移動します。 プリンタ部背面とコントローラボックス背面でケー ブル類が接続できるスペースを確保してください。 以上で終了です。 次にケーブル類を取り付けます。 28 B コントローラボックス背面のコネクタに、専用 スキャナケーブルのもう片方を接続します。 コネクタの取り付け方向に注意して、カチッと音がす るまで差し込みます。 K ケーブルコネクタの上下部分がカチッと音がするま で確実に差し込まれたことを確認してください。正し く接続されないと動作不良の原因になります。 専用プリンタケーブル K 消耗品の取り付けや交換で、プリンタ部を専用ラックから引 き出す際、ケーブルが抜けないように正しく取り付けてくだ さい。 A プリンタ部右側面のコネクタに専用プリンタ ケーブルを接続します。 ケーブルはフェライトコアが付いていない側をコネ クタの取り付け方向に注意して差し込み、両側のネジ を締めます。 フェライトコア USB ケーブル A スキャナユニット背面の USB ケーブルをコン トローラボックス背面の USB コネクタに接続 します。 B ケーブルフックをプリンタ部背面に貼り付け、 ケーブルを通します。 ケ ー ブ ルフ ッ ク は 下 図の 点 線 で 示 した 約 3 0 × 50mm の領域内に貼り付けてください。 コネクタの向きに注意して差し込みます。 ケーブルフック たるまない 29 C 専用プリンタケーブルのもう一方を、専用ラッ クの内側を通してコントローラボックス背面の コネクタに接続します。 ケーブルはフェライトコアが付いている側をコネク タの取り付け方向に注意して差し込み、両側のネジを 締めます。 K • コントローラボックス側にケーブルの余裕を持た せてケーブルをフックに通すと、プリンタ部を引 き出せなくなることがあります。 たるみがない フェライトコア D コントローラボックス側にケーブルの余裕を持 たせないように、背面左側のケーブルフックに ケーブルを通します。 ケーブルフック たるみがある • 背面左側のケーブルフックには、専用プリンタ ケーブルと専用プリンタ電源コード以外は通さな いでください。 次に電源コードを接続します。 30 電源コード 専用プリンタ電源コードと電源コードを接続し、電源を入 れます。 C コントローラボックス側にケーブルの余裕を持 たせないように、ケーブルフック 2 箇所にコー ドを通します。 ケーブルフック K 消耗品の取り付けや交換で、プリンタ部を専用ラックから引 き出す際、ケーブルが抜けないように正しく取り付けてくだ さい。 専用プリンタ電源コード A プリンタ部背面のコネクタに専用プリンタ電源 コードを接続します。 K • コントローラボックス側にコードの余裕を持たせ てコードをフックに通すと、プリンタ部を引き出 せなくなることがあります。 B コードのもう片方をコントローラボックス背面 のコネクタに接続します。 たるみがない たるみがある • 背面左側のケーブルフックには、専用プリンタ ケーブルと専用プリンタ電源コード以外は通さな いでください。 • 背面右側のケーブルフックには、専用プリンタ電 源コード以外は通さないでください。 31 D プリンタ部を専用ラックの奥まで押し込みま す。 電源コード A 漏電事故防止のため、接地接続(アース)を行ってください。 アース線(接地線)を取り付けない状態で使用すると、感電・ 火災のおそれがあります。電源コードのアースを以下のいず れかに取り付けてください。 • 電源コンセントのアース端子 • 銅片などを 65cm 以上地中に埋めたもの • 接地工事(第 3 種)を行っている接地端子 アース線の取り付け / 取り外しは、電源プラグをコンセント から抜いた状態で行ってください。ご使用になる電源コンセ ントのアースを確認してください。アースが取れないときは、 販売店にご相談ください。 A 主電源がオフ(○)の位置になっていることを 確認します。 オフ B 32 コントローラボックスに電源コードを接続しま す。 C アース線を接続端子に接続し、電源プラグをコ ンセントに接続します。 E プリンタ部の電源、主電源の順に電源を入れま す。 電源コンセント側 アース線 接続端子 アース線 オン アース線を電源コンセントに差し込まないで ください。アース線の接続端子がある場合に 接続します。 スキャナ左側面の輸送用固定ロックを解除位置 D (Unlock)にスライドさせます。 K 輸送用固定ロックは、輸送時以外はロックしないでく ださい。 オン 以上で終了です。 次に操作パネルで日時を設定します。 33 パネルの設定 操作パネルを見やすい角度に調整し、日付時刻を設定しま す。 パネル角度調整 操作パネルの角度を調整します。 操作パネルの下にあるレバーに指を掛け、手前に引いたま ま、見やすい角度に調節します。4 段階で調整できます。 B テンキーを押して「月」を合わせ、[ ンを押します。 ]ボタ C テンキーを押して「日」を合わせ、[ ンを押します。 ]ボタ D テンキーを押して「時」を合わせ、[ ンを押します。 ]ボタ E テンキーを押して「分」を合わせ、[OK]ボタ ンを押します。 以上で終了です。 次に消耗品を取り付けます。 日付時刻設定 操作パネル上で、西暦、日付、時刻を設定します。 L 日付時刻の設定は、 [各種設定]ボタン−[共通設定]−[デ バイス設定]−[日付時刻設定]で変更することもできます。 N 『取扱説明書 操作編』 (冊子) 「操作パネルによる設定 / 確 認」 A 操作パネルのテンキーを押して「西暦」を合わ せ、[ ]ボタンを押します。 数字は、[ ]ボタンまたは[ 入力することもできます。 ]ボタンを押して ① 値を選択 ② 決定 34 消耗品の取り付け K • プリンタを引き出すときは、下部を持って引き出 してください。カバー A の上部を持ってプリンタ 部を引き出さないでください。 • 専用プリンタ電源コードが抜けないように注意し てプリンタ部を引き出してください。 消耗品は、トナーカートリッジ、感光体ユニットの順番で 取り付けます。 トナーカートリッジ A プリンタ部の電源と主電源が入っていることを 確認します。 C 操作パネルで、取り付けるトナーカートリッジ の色を確認します。 最初に「Y トナーカートリッジを取り付けてください」 と表示されますので、イエロー(Y)のトナーカート リッジを取り付けます。 続いて、マゼンタ(M)、シアン(C)、ブラック(K) の順にメッセージが表示されますので、C ∼ I を繰 り返して4色すべてのトナーカートリッジを取り付 けます。 オン オン B 専用ラックを使用している場合は、操作パネル の角度を水平にしてから、プリンタ部を下図の 位置まで引き出します。 D 左側のくぼみに指をかけて、カバーD を開けます。 E 保護材を取り外します。 F 操作パネルに表示されている色のトナーカート リッジを箱から取り出し、5∼6回振ります。 35 G 挿入口の色を確認し、矢印を合わせてトナー カートリッジを挿入します。 感光体ユニット B 使用中にプリンタ部のカバー A を開けたときは、注意ラベル で示す定着ユニットに触れないでください。 内部は高温になっているため、火傷のおそれがあります。 注意ラベル H 両手でトナーカートリッジを軽く押さえなが ら、手前側から奥側に回し、 マークの矢印と プリンタ部側の矢印を合わせます。 注意ラベル I カバー D を閉じます。 カバー D が閉じないときは、トナーカートリッジが 正しく挿入されているか確認してください。 K • 感光体ユニットの感光体(青色の部分)と中間転写ベルト には絶対に手を触れないでください。また、感光体の表面 に物をぶつけたり、こすったりしないでください。手の脂 が付いたり、傷や汚れが付くと印刷品質が低下します。 • 感光体(青色の部分)と中間転写ベルトの表面に傷が付か ないよう平らな台の上に置いてください。 感光体(青色の部分) 取っ手 中間転写ベルト J 36 C ∼ I を繰り返し、4色すべてのトナーカート リッジを取り付けます。 • 感光体ユニットを直射日光や強い光に当てないでくださ い。室内の明かりの下でも 3 分以上放置しないでくださ い。感光体ユニットをプリンタ部に装着せずに放置する場 合は、保護シートを取り付け、光が当たらないように専用 の遮光袋(購入時に感光体ユニットが入っていた袋)に入 れてください。 A A レバーを押し上げて、カバー A を開けます。 B オレンジ色のボタンを押して、排紙トレイを開 けます。 C テープをすべてはがします。 D 新しい感光体ユニットを遮光袋から取り出し、 保護シートを取り外します。 E 感光体ユニットの取っ手を持ち、矢印を合わせ て挿入します。 F 排紙トレイ、カバー A の順に閉じます。 G 専用ラックを使用している場合は、プリンタ部 を専用ラックの奥まで押し込みます。 以上で終了です。 標準モデル /ADF モデルの場合 ステータスシートを印刷して、本製品が正しく動作するか 確認します。 N 本書 40 ページ「動作確認」 ファクスモデルの場合 ファクス機能を使用するための基本的な情報を設定しま す。次ページに進みます。 37 ファクス機能の初期設定 (ファクスモデル) ここでは、ファクスを送受信するための初期設定の手順を説明します。 K 電話回線との接続は、次の点に注意してください。 • 接続できる電話回線は、次の通りです。 •加入電話回線(PSTN) •自営構内回線(PBX) • 次の電話回線では正常に動作しない可能性があります。 •上記の回線以外(NCC 回線、デジタル回線、F ネットなど) •加入電話回線との間に TA、スプリッタ、ADSL ルータなどの各種アダプタを接続した場合 •多機能電話機の場合(留守番電話、外付け電話 /FAX 自動切り換えなど) • 次の電話回線では使用できません。 •ADSL や光ファイバー等の IP 電話接続 •各種サービス(割り込み電話など)の提供を受けている電話回線 •その他、電話回線の状況や地域などの条件により、ご使用になれない場合があります。 • 一般の電話機は、市販の電話台などに置いてください。スキャナユニットや、プリンタ部の上には置かないでくださ い。 電話回線の接続 • 電話回線を LINE と刻印されたモジュラージャックに差し込み、その下のケーブルフック 2 個に通して接続します。 本製品背面の モジュラージャック 電話回線(アナログ) • 電話回線を本製品および電話機で兼用する場合、電話機は EXT と刻印されたモジュラージャックに差し込み、その下 のケーブルフック 2 個に通して接続します。 本製品背面の モジュラージャック 電話回線(アナログ) ISDN 回線、ADSL 回線、自営回線(内線電話)での接続イメージは、エプソンのホームページを参照してください (http://www.epson.jp/) 。 38 ダイヤル種別の設定 回線の設定 ]または[ ]ボタンを押して[ダイヤル A [種別:XXXX] (XXXX は設定されているダイ ファクス通信のための回線を設定します。 ヤル種別)を選択します。 対応回線の設定 A 操作パネルの[各種設定]ボタンを押します。 [各種設定]画面が表示されます。 (XXXX は設定されて B [ダイヤル種別:XXXX] いるダイヤル種別)を確認します。 設定 トーン 押す ]または[ ]ボタンを押して[ファクス B [設定]を選択し、 [OK]ボタンを押します。 10PPS/ 20PPS 説明 「ピッポッパッ」という音がするタイ プの回線 ダイヤル回線の場合に選択します。 10pps または 20pps どちらを選択 するかは、電話利用時の契約内容をご 確認ください。 変更が必要な場合は、次の手順 C に進みます。 変更の必要がない場合は、次項の「自局情報の設定」 に進みます。 C [OK]ボタンを押します。 ここでは、プッシュボタン回線から10PPS/20PPS 回線へ設定変更する場合を例に説明します。 ① 項目を選択 ② 決定 ]または[ ]ボタンを押して[10pps] D [または[20PPS]を選択し、 [OK]ボタンを 押します。 ]または[ ]ボタンを押して[基本設定] C [を選択し、 [OK]ボタンを押します。 D [回線種別:XXXX] (XXXX は設定されている 回線種別)を確認します。 設定 [OK]ボタンの押下で、設定が有効になります。 以上で終了です。 次に自局情報を設定します。 説明 PSTN Public Switched Telephone Network の略。 ご利用の環境に電話交換機などがな い場合は、こちらを選択します。 PBX Private Branch Exchange の略。 ご利用の環境に電話交換機などがあ り、内線電話システムなどを用いてい る場合はこちらを選択します。 変更が必要な場合は、次の手順 E に進みます。 変更の必要がない場合は、次項の「ダイヤル種別の設 定」に進みます。 E [OK]ボタンを押します。 ここでは、PSTN から PBX へ設定変更を行う場合を 例に説明します。 ]または[ ]ボタンを押して[PBX]を F [選択し、 [OK]ボタンを押します。 [OK]ボタンの押下で、設定が有効になります。 以上で終了です。 次にダイヤル種別を設定します。 39 自局情報の設定 設定した自局情報は、送信ファクスに印字されます。 動作確認 正しくセットアップできたかの確認手順を説明します。 L • 全角文字で登録したいときは、EpsonNet Config を使用 してください。EpsonNet Config の使い方は、以下を参 照してください。 N 『取扱説明書 ネットワーク編』(電子マニュアル) 「ネットワークインターフェイスの設定」 • 送信ファクスに自局番号や発信者名を表示させたくない 場合は、操作パネルの[各種設定]ボタン−[ファクス設 定]−[送信設定]−[発信元記録]を[しない]に設定 します。 N 『取扱説明書 操作編』(冊子)「ファクスを使う前に」 A [ ]または[ ]ボタンを押して[自局情報] を選択し、[OK]ボタンを押します。 ]または[ ]ボタンを押して[名称]を B [選択し、 [OK]ボタンを押します。 C テンキーを押して自局名称を入力し、[OK]ボ タンを押します。 用紙のセット ここでは A4 サイズの用紙を用紙カセット1にセットす る方法を説明します。 A4 サイズ以外の用紙のセット方法や、MP トレイ、オプ ションの用紙カセットへのセット方法は、以下を参照して ください。 N『取扱説明書 操作編』(冊子)「用紙のセットと排紙」 K • 印刷中は、用紙カセットを引き出さないでください。 • 用紙カセットを勢いよく押し込まないでください。用紙が ずれて、斜め送りや紙詰まりになるおそれがあります。 A 用紙カセットを引き抜きます。 B 用紙ガイド(左右)のツマミをつまんで、A4 の 位置に合わせます。 [F4]ボタンを押すと、英・数・カナの入力モードが 切り替わります。 入力を間違えたときは[クリア]ボタンを押して消去 し、入力し直します。 ]または[ ]ボタンを押して[番号]を D [選択し、 [OK]ボタンを押します。 E テンキーを押して、自局番号を入力して、 [OK] ボタンを押します。 [*]キーを押すと「+」、 [#]キーを押すとスペース を入力することができます。 入力を間違えたときは[クリア]ボタンを押して消去 し、入力し直します。 F 番号の入力が終わったら、いずれかのモードボ タンを押します。 操作パネルの表示は、押したモードボタンの画面にな ります。 以上で終了です。 次にステータスシートを印刷して、本製品が正しく動作す るか確認します。 ファクスの宛先登録は、以下を参照してください。 N『取扱説明書 操作編』 (冊子) 「宛先 / 保存先の登録方 法」 40 C 用紙ガイド(後)のツマミをつまんで、A4 の位 置に合わせます。 F 用紙カセットをプリンタ本体に戻します。 以上で終了です。 続いて、ステータスシートを印刷します。 K 用紙ガイドは、セットする用紙のサイズに合わせてく ださい。用紙サイズに合っていないと、給紙不良や紙 詰まり、エラーの原因となります。 D 用紙の四隅をそろえ、印刷する面を上にして横 長にセットします。 最大セット容量 (「MAX」表示) ステータスシートの印刷 ここでは、本製品の印刷機能が正常に機能しているか、ま た取り付けたオプションが認識されているかどうかを確 かめるためのステータスシートの印刷と確認方法を説明 します。 A 操作パネルの[各種設定]ボタンを押します。 [各種設定]画面が表示されます。 ]または[ ]ボタンを押して[システム B [情報]を選択し、 [OK]ボタンを押します。 ]または[ ]ボタンを押して[レポート C [印刷]を選択し、 [OK]ボタンを押します。 K 用紙は最大 305 枚(普通紙 64g/m2)までセット できます。用紙ガイド内側の最大セット容量表示を超 えて用紙をセットすると、正常に給紙できないことが あります。 E ]または[ ]ボタンを押して[ステータ D [スシート]を選択し、 [OK]ボタンを押します。 データランプが点滅し、ステータスシートが印刷され ます。 E ステータスシートが印刷されたか確認します。 次のようなステータスシートが印刷できれば、本製品 の印刷機能は正常に機能しています。 用紙サイズラベルを【A4】にしてセットします。 購入時は【A4】にセットされています。 ステータスシート オプションの情報を表示します 41 増設メモリを装着している場合 [システムジョウホウ]の[メモリ]の項目に、標準 メモリ用ソケットと増設メモリ用ソケットに取り付 けたメモリ容量の合計値が表示されていれば、正しく 認識されています。 増設カセットを装着している場合 [システムジョウホウ]の[キュウシソウチ]の項目 に、[カセット 2]∼[カセット 3]が表示されてい れば、正しく認識されています。 インターフェイスカードを装着している場合 [システムジョウホウ]の[インターフェイス]の項 目に[I/F カード]が表示されていれば、正しく認識 されています。 ステータスシートのコピー ここでは、本製品のコピー機能が正常に機能しているか、 先ほど印刷したステータスシートをコピーして確認する 方法を説明します。 A 前項で印刷したステータスシートを 1 枚セット します。 ADF/ ファクスモデルは、 「ADF での確認」と「原稿 台での確認」を実施してください。 ADF(オートドキュメントフィーダ)での確認 ① ADF に、取り込む面(印刷面)を上にし てステータスシートを差し込みます。 F [戻る]ボタンを押します。 設定モードが終了します。 L [コピー]、[スキャン]などの各モードボタンを押し ても設定モードを終了できます。 以上で終了です。 続いて、スキャナ機能の確認をします。 ②用紙ガイドをステータスシートの側面 に合わせます。 42 原稿台での確認 ①原稿カバーを開けます。 C [モノクロ]のスタートボタンを押して、コピー を実行します。 ②取り込む面(印刷面)を下にして、ステー タスシートをセットします。 押す D 排紙トレイにコピー結果が出力されるか確認し ます。 正常にコピーされていれば、本製品のスキャナ機能は 正常に動作しています。 原稿の左上の角を このマーク(原点マーク) に合わせます。 ③原稿カバーを閉じます。 B [コピー]ボタンを押して、コピーモードに切り 替えます。 コピーモード画面が表示されます。 E セットしたステータスシートを取り除きます。 以上で本製品のセットアップはすべて終了です。 本製品をコンピュータと接続して使用する場合は、以下の ページに進んでください。 USB 接続の場合: 押す N 本書 44 ページ「ローカル(直接)接続」 ネットワーク接続の場合: N 本書 49 ページ「ネットワーク(LAN)接続」 すぐにコピー / ファクス / スキャン機能を使用する場合 は、以下を参照してください。 コピー機能: N『取扱説明書 操作編』(冊子)「コピー」 ファクス機能: N『取扱説明書 操作編』 (冊子) 「ファクス(ファクスモ デルのみ)」 スキャン機能: N『取扱説明書 操作編』(冊子)「スキャン」 43 コンピュータの接続と設定 本製品とコンピュータをケーブルで接続し、プリンタドライバなどのソフトウェアのインストールと設定をします。本書 に記載されていない OS については、エプソンのホームページでご確認ください(http://www.epson.jp/) 。 Windows 環境では、 「Epson ステータスモニタ」をインストールしないと取り付けたオプション情報が認識されません。 「Epson ステータスモニタ」は同梱の『ソフトウェア CD-ROM』に収録されており、「おすすめインストール」を選択 するとプリンタドライバとセットでインストールされます。個別にインストールするときは、カスタムインストールを選 択してください。 L インストールが終了すると「MyEPSON」のショートカットやエイリアスがデスクトップ上に作成され、ここからユー ザー登録ができます。 B ローカル (直接) 接続 USB ケーブルで本製品とコンピュータをローカル(直接) 接続します。ケーブルは本製品に同梱されていませんの で、以下を参照して用意してください。 N『取扱説明書 操作編』 (冊子) 「消耗品 / オプション / 定 期交換部品一覧」 A コ ネ ク タ の 向 き に 注 意 し て、本 製 品 と コ ン ピュータに USB ケーブルを接続します。 K USB ケーブルをネットワークインターフェイスコネ クタに接続しないでください。本製品と USB ケーブ ル双方のコネクタが破損するおそれがあります。 本製品の主電源を切ります。 オフ 続いて、以下のページに進んでください。 K プリンタ部の電源を切る必要はありません。 Windows の場合 N 本書 45 ページ「Windows の場合」 Mac OS X の場合 N 本書 46 ページ「Mac OS X の場合」 44 G Windows の場合 K 画面の指示に従ってインストール作業を進めま す。 最後に[完了]をクリックしてインストールを終了し ます。 オプションを取り付けていない場合は手順 L に進み ます。 管理者権限のあるユーザーでログオンし、インストールして ください。 B に続いて以下の作業を行ってください。 C Windowsを起動して『ソフトウェアCD-ROM』 をセットします。 H Windows Vista/Windows Server 2008: Windows Vista/Windows Server 2008: ①[自動再生]画面の[プログラムのインストール / 実行]を、発行元が SEIKO Epson であることを 確認してからクリックします。 ②[ユーザーアカウント制御]画面が表示されたとき は、[続行]をクリックします。 [ (スタート)]―[コントロールパネル]―[プ リンタ]の順にクリックします。 Windows XP/Windows Server 2003: [スタート]―[プリンタと FAX]をクリックします。 Windows 2000: 上記 OS 以外: [スタート]―[設定]―[プリンタ]の順にクリッ クします。 D に進みます。 D オプションを取り付けた場合は[スタート]メ ニューから[プリンタと FAX]/[プリンタ] を開きます。 モデル選択画面が表示されたときは、お使いの 機種を選択します。 E [おすすめインストール]をクリックします。 再インストールなどで個別にソフトウェアをインス トールする場合は、 [カスタムインストール]をクリッ クします。 I 本製 品の アイコ ンを右 クリッ クして、[プロパ ティ]をクリックします。 ① 右クリック ② クリック クリック J [環境設定]タブをクリックして装着したオプ ションを確認します。 取り付けたオプションが表示されないときは、以下を 参照して手動設定してください。 N 本書 23 ページ「プリンタドライバでオプション 設定」 ① クリック F [ローカル(直接)接続]をクリックします。 クリック ② 確認(画面は装着例です) K [OK]をクリックして画面を閉じます。 45 L [Epson Scan の設定]画面を開きます。 [スタート](または[ ])−[すべてのプログラ ム] (または[プログラム])−[Epson]−[Epson Scan]−[Epson Scan の設定]の順にクリックし ます。 ② クリック ③ クリック ① クリック ④ クリック ⑤ クリック M [ローカル接続]をクリックし、本製品の状態が [使用可能]になっていることを確認して、 [OK] をクリックします。 複数台のスキャナを接続している場合は、 [スキャナ の選択]一覧から本製品を選択してください。 本製品が使用可能な状態にならない場合は、以下の ページを参照して対処し、もう一度手順 L からやり 直してください。 N 本書 57 ページ「困ったときは」 Mac OS X の場合 K • 管理者権限のあるユーザーでログオンし、インストールし てください。 • 標準HFS+形式でフォーマットしたドライブにインストール してください。UNIX ファイルシステム(UFS)形式のドラ イブにはインストールできません。意図してドライブを UFS 形式に初期化し直していない一般の Mac OS X ユーザーの 方は問題なくインストールできます。 • Mac OS X では、複数のユーザーが同時に 1 台のコンピュー タにログインできます(ファストユーザスイッチまたは ファーストユーザスイッチ機能)。Epson Scan はファスト ユーザスイッチ(ファーストユーザスイッチ)機能には対応 しておりませんので、インストールおよび使用時にはファス トユーザスイッチ(ファーストユーザスイッチ)機能をオフ にしてください。また、ソフトウェアをインストールすると きは、コンピュータの管理者だけがログインした状態で行っ てください。 44 ページの B に続いて以下の作業をしてください。 C 本製品の主電源を入れます。 複数台のスキャナを使用してい る場合は本製品を選択します。 ① クリック オン ② 確認 K プリンタ部の電源を切る必要はありません。 ③ クリック 以上で終了です。 D Mac OS X を起動して『ソフトウェア CDROM』をセットし、デスクトップの[Epson] のアイコンをダブルクリックします。 ダブルクリック OS X]のアイコンをダブルクリックし E [Mac ます。 ダブルクリック 46 F [おすすめインストール]をクリックします。 再インストールなどで個別にソフトウェアをインス トールする場合は、 [カスタムインストール]をクリッ クします。 クリック Mac OS X v10.3.9 の場合 H に続いて以下の作業してください。 I [アプリケーション]−[ユーティリティ]フォ ルダから[プリンタ設定ユーティリティ]を開 きます。 ダブルクリック J [追加]をクリックします。 クリック G [ローカル(直接)接続]をクリックします。 クリック 使用可能なプリンタがないときは、追加を促す画面が 表示されます。 [追加]をクリックすると K の画面が 表示されます。 USB]または[USB]を選択してか K [Epson ら本製品を選択し、[追加]をクリックします。 ① 選択 ② クリック H 画面の指示に従ってインストール作業を進めま す。 最後に[終了]をクリックしてインストールを終了し ます。 続いて、以下のページに進んでください。 L ③ クリック 本製品が追加されたことを確認して画面を閉じ ます。 Mac OS X v10.4.x ∼ v10.5.x の場合 スキャナの接続先を設定します。 N 本書 48 ページ「スキャナの接続先を設定」 Mac OS X v10.3.9 の場合 確認 N 次項「Mac OS X v10.3.9 の場合」 以上で終了です。 続いてスキャナの接続先を設定します。 47 スキャナの接続先を設定 A [Epson Scan の設定]画面を開きます。 ハードディスク−[アプリケーション]フォルダ− [ユーティリティ]フォルダ−[Epson Scan の設 定]アイコンの順にダブルクリックしてください。 ダブルクリック B [ローカル接続]をクリックし、本製品の状態が [使用可能]になっていることを確認して、 [OK] をクリックします。 複数台のスキャナを接続している場合は、 [スキャナ の選択]一覧から本製品を選択してください。 スキャナが使用可能な状態にならない場合は、以下の ページを参照して対処し、もう一度手順 A からやり 直してください。 N 本書 57 ページ「困ったときは」 複数台のスキャナを使用してい る場合は本製品を選択します。 ① クリック ② 確認 ③ クリック 以上で終了です。 48 ネットワーク (LAN) 接続 B LAN ケーブルを接続します。 C 主電源を入れます。 LAN ケーブルを使って、本製品をネットワーク環境に接 続します。 このセットアップ手順は同一セグメント内のネットワー クプリンタに接続する方法です。 別セグメントのネットワークプリンタを探索するには、同 梱の『ソフトウェア CD-ROM』から EpsonNet Config をインストールして使用してください。 N『取扱説明書 ネットワーク編』(電子マニュアル) 「ネットワークインターフェイスの設定」 LAN ケーブルは本製品に同梱されていませんので、以下 のケーブルを用意してください。 市販の LAN ケーブル • シールドツイストペアケーブル(カテゴリ5以上) • 10Base-T または 100Base-TX ここでは、本製品に添付されているソフトウェアを使用し て IP アドレスを設定する方法を説明します。これ以外の 設定方法や、ネットワーク設定に関するそのほかの詳細情 報は以下を参照してください。 N『取扱説明書 ネットワーク編』(電子マニュアル) 操作パネルで IP アドレスを設定する方法は、以下を参照 してください。 N『取扱説明書 操作編』 (冊子) 「IP アドレスを操作パネ ルから設定」 オン A 本製品の主電源を切ります。 オフ 続いて、以下のページに進んでください。 Windows の場合 N 本書 50 ページ「Windows の場合」 Mac OS X の場合 N 本書 52 ページ「Mac OS X の場合」 K プリンタ部の電源を切る必要はありません。 49 H Windows の場合 C に続いて以下の作業を行ってください。 D 画面の指示に従ってインストール作業を進めま す。 L Windowsを起動して『ソフトウェアCD-ROM』 をセットします。 • 以下の画面が表示されたら、発行元が「SEIKO [ブロックを解除 Epson」であることを確認して、 する]をクリックしてください。 Windows Vista/Windows Server 2008: ①[自動再生]画面の[プログラムのインストール / 実行]を、発行元が SEIKO Epson であることを 確認してからクリックします。 ②[ユーザーアカウント制御]画面が表示されたとき は、[続行]をクリックします。 クリック 上記 OS 以外: E に進みます。 E • 市販のファイアウォールソフトウェアをインス トールしていると、ファイアウォールソフトウェ ア関連の画面が表示されることがあります。ソフ トウェアの取扱説明書を参照して、一時的に通信 を許可してください。 モデル選択画面が表示されたときは、お使いの 機種を選択します。 F [おすすめインストール]をクリックします。 最後に[完了]をクリックしてインストールを終了し ます。 オプションを取り付けていない場合は手順 M に進み ます。 クリック I オプションを取り付けた場合は[スタート]メ ニューから[プリンタと FAX]/[プリンタ] を開きます。 Windows Vista/Windows Server 2008: [ (スタート)]―[コントロールパネル]―[プ リンタ]の順にクリックします。 Windows XP/Windows Server 2003: [スタート]―[プリンタと FAX]をクリックします。 G [ネットワーク(LAN)接続]をクリックします。 Windows 2000: [スタート]―[設定]―[プリンタ]の順にクリッ クします。 J 本製品のアイコンを右クリックして、プロパティ をクリックします。 ① 右クリック クリック 50 ② クリック K [環境設定]タブをクリックし、装着したオプ ションを確認します。 本製品が一覧に表示されていない場合 次の手順に進みます。 取り付けたオプションが表示されないときは、以下を 参照して手動設定してください。 N 本書 23 ページ「プリンタドライバでオプション 設定」 複数台のスキャナを使用してい る場合は本製品を選択します。 ① クリック ② 確認(画面は装着例です) [追加] O [ネットワーク接続]をクリックして、 をクリックします。 L [OK]をクリックして画面を閉じます。 ① クリック M [Epson Scan の設定]画面を開きます。 [スタート](または[ ])−[すべてのプログラ ム] (または[プログラム])−[Epson]−[Epson Scan]−[Epson Scan の設定]の順にクリックし ます。 ② クリック ② クリック ③ クリック ④ クリック ① クリック N ⑤ クリック 設定状態を確認します。 P ネットワークに接続されている本製品のIPアド レスが表示されますので、クリックして選択し ます。 アドレスが表示されない場合は、 [再検索]をクリッ クするか、[アドレスを入力]をクリックして、直接 IP アドレスを指定してください。 複数台のスキャナを接続している場合は、 [スキャナ の選択]一覧から本製品を選択してください。 本製品が一覧に表示されている場合 手順 Q に進みます。 [Epson Scan の設定]画面を開いた直後は、本製品 の検索中のため選択できません。検索が終了して選択 できるようになるまで少しお待ちください。 クリック 複数台のスキャナを使用してい る場合は本製品を選択します。 51 [OK]をクリックし Q [スキャナ名]を入力して、 ます。 T [OK]をクリックして画面を閉じます。 以上で終了です。 ① 入力 Mac OS X の場合 49 ページの C に続いて以下の作業を行ってください。 D Mac OS Xを起動して 『ソフトウェアCD-ROM』 をセットし、デスクトップの[Epson]のアイ コンをダブルクリックします。 ダブルクリック OS X]のアイコンをダブルクリックし E [Mac ます。 ② クリック ダブルクリック R 接続するスキャナをクリックして、 [テスト]を クリックします。 [Epson Scan の設定]画面を開いた直後は、本製品 の検索中のため選択できません。検索が終了して選択 できるようになるまで少しお待ちください。 F [おすすめインストール]をクリックします。 クリック ① クリック ② クリック G [ネットワーク(LAN)接続]をクリックします。 と表示されるのを S [接続テストは成功しました] 確認して、[OK]をクリックします。 スキャナが使用可能な状態にならない場合は、以下の ページを参照して対処し、手順 A からやり直してく ださい。 N 本書 57 ページ「困ったときは」 ① 確認 ② クリック 52 クリック H 画面の指示に従ってインストール作業を進めます。 最後に[終了]をクリックしてインストールを終了し ます。 K 本製品をクリックして、 [追加]をクリックします。 続いて、以下のページに進んでください。 Mac OS X v10.5.x の場合 ① クリック N 次項「Mac OS X v10.5.x の場合」 Mac OS X v10.3.9 ∼ v10.4.x の場合 N 本書54ページ「Mac OS X v10.3.9∼v10.4.x の場合」 ② クリック Mac OS X v10.5.x の場合 H に続いて以下の作業してください。 I L 本製品が表示されていないときは、以下の操作をして ください。 • ケーブルの接続を確認し、電源を入れます。 • 操作パネルで IP アドレスが設定されているか確認 します。 • 操作パネルで AppleTalk、または Bonjour 接続が 有効になっているか確認します。 [アプリケーション]−[システム環境設定]か ら[プリントとファクス]を開きます。 L クリック J [+]をクリックします。 本製品が追加されたことを確認して画面を閉じます。 ② クリック ① 確認 クリック 以上で終了です。 続いてスキャナの接続先を設定します。 N 本書 55 ページ「スキャナの接続先を設定」 53 Mac OS X v10.3.9: Mac OS X v10.3.9 ∼ v10.4.x の場合 53 ページの H に続いて以下の作業してください。 [Epson TCP/IP]を選択してから本製品を選択しま す。 I [アプリケーション]−[ユーティリティ]フォ ルダから[プリンタ設定ユーティリティ]を開 ① 選択 きます。 ダブルクリック ② クリック J [追加]をクリックします。 他のプロトコルを設定する方法は以下を参照してく ださい。 N『取扱説明書 ネットワーク編』 (電子マニュアル) 「印刷をするコンピュータの設定」 クリック L 使用可能なプリンタがないときは、追加を促す画面が 表示されます。 [追加]をクリックすると K の画面が 表示されます。 K 確認 以上で終了です。 Mac OS X v10.4.x: 最初の画面で[ほかのプリンタ]をクリックします。 次の画面で[Epson TCP/IP]を選択してから本製 品を選択します。 ① クリック ② 選択 54 本製品が追加されたことを確認して画面を閉じ ます。 本製品を選択し、[追加]をクリックします。 ③ クリック ③ クリック ④ クリック 続いてスキャナの接続先を設定します。 スキャナの接続先を設定 A [Epson Scan の設定]画面を開きます。 [追加] C [ネットワーク接続]をクリックして、 をクリックします。 ハードディスクー[アプリケーション]フォルダー [ユーティリティ]フォルダー[Epson Scan の設 定]の順にダブルクリックします。 ① クリック ② クリック ダブルクリック B 設定状態を確認します。 複数台のスキャナを接続している場合は、 [スキャナ の選択]一覧から本製品を選択してください。 本製品が一覧に表示されている場合 手順 F に進みます。 [Epson Scan の設定]画面を開いた直後は、本製品 の検索中のため選択できません。検索が終了して選択 できるようになるまで少しお待ちください。 複数台のスキャナを使用している 場合は本製品を選択します。 D ネットワークに接続されている本製品のIPアド レスが表示されますので、クリックして選択し ます。 アドレスが表示されない場合は、[アドレスを入力] をクリックして、IP アドレスを直接入力してくださ い。 クリック 本製品が一覧に表示されていない場合 次の手順に進みます。 複数台のスキャナを使用している 場合は本製品を選択します。 [OK]をクリックし E [スキャナ名]を入力して、 ます。 ① 入力 ② クリック 55 F 接続するスキャナをクリックして、 [テスト]を クリックします。 ① クリック ② クリック と表示されるのを G [接続テストは成功しました] 確認して、[OK]をクリックします。 スキャナが使用可能な状態にならない場合は、以下の ページを参照して対処し、手順 A からやり直してく ださい。 N 本書 57 ページ「困ったときは」 ① 確認 ② クリック 以上で終了です。 56 困ったときは セットアップがうまくできないときの対処方法を記載しています。 セットアップ時以外でトラブルが発生したときの対処方法は、 『取扱説明書 操作編』 (冊子) 「困ったときは」を参照して ください。 電源が入らない M 電源コードが抜けていたり、ゆるんでいません か? 電源コードをコントローラボックスとコンセントに、 確実に差し込んでください。 M コンセントに電源は来ていますか? コンセントがスイッチ付きの場合はスイッチを入れ ます。ほかの電化製品をそのコンセントに差し込ん で、動作するかどうか確かめてください。 M プリンタ部とコントローラボックスを専用プリ ンタ電源コードで接続していますか? プリンタ部背面とコントローラボックス背面のコネ クタが専用プリンタ電源コードで接続されているか 確認してください。接続されていないときは、コード の取り付け方向に注意して接続してください。 N 本書 31 ページ「電源コード」 正常に起動しない M 専用スキャナケーブルが確実に差し込まれてい ますか? スキャナユニット背面とコントローラボックス背面 のコネクタに専用スキャナケーブルが確実に差し込 まれているか確認してください。確実に差し込まれて いないと電源を入れたときに以下のような現象が発 生します。 • スキャナユニット左側面の輸送用固定ロックが解 除されているのにも関わらず、パネルに「スキャナ ロックエラー」と表示される • パネルに 1 分以上「Offir io」と表示される • パネルに何も表示されず、プリンタ部のみが起動す る このようなときは、ケーブルコネクタの左右部分が、 カチッと音がするまで確実に差し込まれたことを確 認してください。 M プリンタ部の電源は入っていますか? プリンタ部の電源が入っているか確認してください。 入っていないときは、一旦主電源スイッチを切り、プ リンタ部の電源を入れてから主電源を入れてくださ い。 M プリンタ部とコントローラボックスを専用プリ ンタケーブルで接続していますか? プリンタ部右側面とコントローラボックス背面のコ ネクタが専用プリンタケーブルで接続されているか 確認してください。接続されていないときは、ケーブ ルの取り付け方向に注意して接続してください。 N 本書 28 ページ「ケーブル類」 M 正しい電圧(AC100V、15A)のコンセント に接続していますか ? コンセントの電圧を確かめて、正しい電圧で使用して ください。 コンピュータの背面などに設けられているコンセン トには接続しないでください。 M コントローラボックス背面の漏電保護回路のブ レーカスイッチが OFF になっていませんか? ブレーカスイッチが OFF になっているときは、漏電 保護回路が動作しているため電源が入りません。漏電 保護回路の取扱方法は、以下を参照してください。 N 本書 2 ページ「安全上のご注意」 屋内配線のブレーカが動作してしまう M 屋内配線のブレーカの定格は十分ですか? ブレーカの定格が十分であるにもかかわらずブレー カが動作してしまう場合は、他の機器を別の配線に接 続してみてください。または本製品に専用配線を用意 してください。 57 エラーが表示される と表示されていません M「スキャナロックエラー」 か? スキャナユニット左側面の輸送用固定ロックが解除 されているか確認してください。解除されていない場 合は、輸送用固定ロックを解除して、主電源を入れ直 してください。または専用スキャナケーブルが正しく 接続されていない可能性があります。スキャナユニッ ト背面とコントローラボックス背面のコネクタに専 用スキャナケーブルが確実に差し込まれているか確 認してください。 ネットワークの設定ができない M LAN ケーブルが確実に差し込まれていますか? コントローラボックス背面のコネクタとコンピュー タまたはハブ側のコネクタに LAN ケーブルがしっか り接続されているか確認してください。また、ケーブ ルが断線していないか、変に曲がっていないかを確認 してください。予備のケーブルをお持ちの方は、差し 替えて確認してください。 M ハブは正常に動作していますか? ハブのポートのリンクランプが点灯/点滅しているか 確認してください。 リンクランプが消灯している場合は、他のポートに接 続して、リンクランプが点灯 / 点滅するかどうか確認 してください。 他のポートに接続してもリンクランプが消灯してい る場合は、ハブの電源が入っていないかハブが故障し ている可能性があります。ネットワーク管理者に確認 してください。 設定する IP アドレスがわからない M ネットワーク管理者へご相談ください。 『取扱 M その他のエラーが表示されている場合は、 説明書 操作編』 (冊子)を参照して対処してく ださい。 『取扱説明書 操作編』(冊子)の「困ったときは」− 「パネルメッセージ」では、操作パネルのメッセージ とその内容、対処方法を説明しています。 ドライバがインストールできない(USB 接続) OS X をご使用の場合に、UNIX ファイル M Mac システム(UFS)形式でフォーマットしたドラ イブにソフトウェアをインストールしていませ んか? Mac OS X をインストールする際に、ドライブの フォーマット形式を Mac OS 拡張(HFS+)形式ま たは UNIX ファイルシステム(UFS)形式から選択 することができます。本製品用のプリンタドライバ は、UFS 形式でフォーマットしたドライブでは使う ことができませんので、HFS+ 形式でフォーマット したドライブにインストールしてください。 の Autorun 機能が働いていない可能 M CD-ROM 性があります。 CD-ROM ドライブの CD アイコンをダブルクリック す る か、[マ イ コ ン ピ ュ ー タ]−[C D - R O M ]− [EPSETUP.EXE]をダブ ルクリックす ることで、 セットアップ画面が表示されます。 58 外部との接続(インターネットへの接続、電子メール など)を行う場合は、JPNIC(http://www.nic.ad.jp) に申請を行って、IP アドレスを正式に取得する必要 があるので、ネットワーク管理者へご相談ください。 IP アドレスを使用するにあたって、外部との接続を 将来的にも一切行わないという条件の下に、下記の範 囲のプライベートアドレスをご使用になることも可 能です(RFC1918 で規定されています) 。 プライベートアドレス: 10.0.0.1 ∼ 10.255.255.254 172.16.0.1 ∼ 172.31.255.254 192.168.0.1 ∼ 192.168.255.254 どうしても解決しないときは 症状が改善されない場合は、まず本製品の故障か、ソフトウェアのトラブルかを判断します。その上でそれぞれのお問い 合わせ先へご連絡ください。 M操作パネルでステータスシートの印刷とコピーができますか? N本書 40 ページ「動作確認」 できる できない Mエプソンのホームページで調べてみる http://www.epson.jp/ [サポート]−[よくあるご質問系] 故障している可能性があります。 M エプソンインフォメーションセンターにご相談 ください。ご相談先は本書の巻末に記載されて M います。 お問い合わせの際は、ご使用の環境(コンピュータの 型番、使用アプリケーションとそのバージョン、その 他の周辺機器の型番など)と、本製品の名称や製造番 号などをご確認の上、ご連絡ください。 L • 保守契約をされている場合は、保守契約店にご相談 ください。 • 保守契約をされていない場合は、お買い求めいただ いた販売店またはエプソンサービスコールセン ターへ修理をご依頼ください。依頼先は、本書巻末 に記載されています。 保守サービスのご案内は、 『取扱説明書 操作編』 (冊 子)「保守サービスのご案内」をご覧ください。 本製品の製造番号は『取扱説明書 操作編』 (冊子) 「総合仕様」ー「製造番号の表示位置」を参照してご確認ください。 エプソン製品に関する最新情報などをできるだけ早くお知らせするために、次のアドレスにてインターネットによる情報 の提供を行っています(http://www.epson.jp/) 。 59 Memo 60 © セイコーエプソン株式会社 2008 Printed in XXXXX