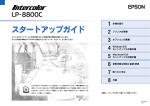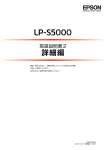Download EPSON LP-S5000 取扱説明書1 セットアップと使い方編
Transcript
• 本書は、LP-S5000 の取扱説明書です。本機を使用可能な状 態にするための準備作業と使い方の概要を説明しています。 • 本書は製品の近くに置いてご活用ください。 ご使用の前に 3 本機の各部の名称、特長、安全にお使いいただくためのご注意 を記載しています。 セットアップ 13 本機を使用可能にするための準備作業を説明しています。 印刷 43 印刷機能の概要、印刷できる用紙、基本的な印刷方法などを記 載しています。 保守・管理 59 消耗品の交換方法、本機をを経済的に使う方法、トラブルの対 処方法などを記載しています。 困ったときは 77 印刷が思い通りにできないとき、トラブルが発生したときなど の対処方法を記載しています。 付録 本機の仕様と、操作パネルの設定項目一覧を記載しています。 113 マークの意味 本書中では、いくつかのマークを用いて重要な事項を記載して います。これらのマークが付いている記述は必ずお読みくださ い。それぞれのマークには次のような意味があります。 A この表示を無視して誤った取り扱いをすると、人 が死亡または重傷を負う可能性が想定される内 容を示しています。 B この表示を無視して誤った取り扱いをすると、人 が傷害を負う可能性および財産の損害の可能性 が想定される内容を示しています。 K この表示を無視して誤った取り扱いをすると、プ リンタ本体が損傷したり、プリンタ本体、プリン タドライバやユーティリティが正常に動作しな くなる場合があります。この表示は、本製品をお 使いいただく上で必ずお守りいただきたい内容 を示しています。 L 用語 *1 N 補足説明や参考情報を記載しています。 用語の説明を記載していることを示しています。 関連した内容の参照ページを示しています。 掲載画面 • 本書の画面は実際の画面と多少異なる場合があります。ま た、OS の違いや使用環境によっても異なる画面となる場合 がありますので、ご注意ください。 • 本書に掲載する Windows の画面は、特に指定がない限り Windows XP の画面を使用しています。 • 本書に掲載する Mac OS X の画面は、特に指定がない限り Mac OS X v10.4 の画面を使用しています。 ハガキの表記 本書では、日本郵政公社製のハガキを郵便ハガキと記載しています。 Windows の表記 Microsoft® Windows® 2000 Operating System 日本語版 Microsoft® Windows® Server 2003, Standard Edition Microsoft ® Windows ® Server 2003, Enterprise Edition Microsoft ® Windows ® XP Home Edition Operating System 日本語版 Microsoft ® Windows ® XP Professional Operating System 日本語版 Microsoft® Windows VistaTM Operating System 日 本 語版 本 書 で は、上 記 各 オ ペ レ ー テ ィ ン グ シ ス テ ム を そ れ ぞ れ Windows 2000、Windows XP、Windows Server 2003、 Windows Vista と表記しています。またこれらを総称する場 合は「Windows」、複 数 の Windows を併 記 する 場 合は 「Windows 2000/XP」のように Windows の表記を省略す ることがあります。 Mac OS の表記 Mac OS X v10.2.8 ∼ v10.4 本書では、上記各オペレーティングシステムを「Mac OS X」 と表記しています。 商標 EPSON ESC/PageS はセイコーエプソン株式会社の登録商 標です。 Mac OS、AppleTalk、Bonjour および TureType は米国お よびその他の国で登録された Apple Inc. の商標です。 Microsoft, Windows, Windows Vista は、米国 Microsoft Corporation の米国およびその他の国における登録商標また は商標です。 Adobe、Adobe AcrobatはAdobe Systems Incorporated (アドビシステムズ社)の商標です。 その他の製品名は各社の商標または登録商標です。 ご注意 • 本書の内容の一部または全部を無断転載することを禁止します。 • 本書の内容は将来予告なしに変更することがあります。 • 本書の内容にご不明な点や誤り、記載漏れなど、お気付き の点がありましたら弊社までご連絡ください。 • 運用した結果の影響については前項に関わらず責任を負い かねますのでご了承ください。 • 本製品が、本書の記載に従わずに取り扱われたり、不適当 に使用されたり、弊社および弊社指定以外の、第三者によっ て修理や変更されたことなどに起因して生じた障害等の責 任は負いかねますのでご了承ください。 • 弊社純正品以外および弊社品質認定品以外の、オプションまた は消耗品を装着し、それが原因でトラブルが発生した場合は、 保証期間内であっても責任は負いかねますのでご了承くださ い。ただし、この場合の修理などは有償で行います。 もくじ もくじ ご使用の前に .........................................3 印刷 ......................................................43 各部の名称 ................................................................. 4 印刷機能のご紹介 ...................................................44 前面 / 左側面 ... 4 背面 / 右側面 ... 4 内部 ... 5 操作パネル ... 5 本製品の特長 ............................................................. 6 使いやすい親切設計 ... 6 充実の印刷機能 ... 6 エプソン独自の高画質技術 ... 6 安全上のご注意.......................................................... 7 記号の意味 ... 7 設置上のご注意 ... 8 取り扱い上のご注意 ... 9 電源に関するご注意 ... 11 消耗品に関するご注意 ... 12 本製品の不具合に起因する付随的損害について ... 12 セットアップ ......................................13 セットアップの流れ............................................... 14 同梱物の確認 .......................................................... 15 保護材の取り外し................................................... 16 オプションの取り付け ........................................... 17 メモリ ... 17 両面印刷ユニット ... 18 プリンタ台 ... 20 増設カセットユニット ... 22 オプションをプリンタドライバで設定 ... 25 設置 .......................................................................... 26 設置場所 ... 26 設置スペース ... 26 プリンタの持ち方 ... 27 電源コード / 消耗品 / 用紙のセット.................... 28 電源コード ... 28 消耗品 ... 28 用紙 ... 30 プリンタの動作確認............................................... 32 コンピュータの接続と設定 ................................... 33 ローカル(直接)接続 ... 33 ネットワーク(LAN)接続 ... 37 セットアップできないときは ............................... 41 さまざまな種類の用紙に印刷 ... 44 プリンタドライバの便利な印刷機能 ... 45 印刷できる用紙 .......................................................46 印刷できる用紙の種類 ... 46 印刷できない用紙 ... 47 印刷できる領域 ... 47 用紙の保管 ... 47 用紙一覧と設定早見表 ... 48 用紙のセットと排紙 ...............................................52 用紙のセット方法 ... 52 排紙 ... 55 給紙装置の優先順位 ... 56 印刷と中止...............................................................57 印刷の手順 ... 57 印刷の中止 ... 57 保守・管理 ..........................................59 消耗品の交換 ...........................................................60 消耗品の交換時期 ... 60 保管上のご注意 ... 60 使用済み消耗品の処分 ... 60 トナーカートリッジの交換 ... 60 感光体ユニットの交換 ... 63 プリンタを経済的に使う方法 ................................65 トナーセーブ(トナーの節約)... 65 印刷待機時の節電 ... 66 プリンタの状態・設定(ステータス)の確認 .....67 ステータスシートの印刷 ... 67 ネットワークステータスシートの印刷 ... 69 プリンタのリセット ...............................................70 リセットオール ... 70 工場出荷時に戻す ... 71 クリーニング(清掃).............................................72 プリンタの表面の清掃 ... 72 プリンタ内部のガラス面のクリーニング ... 72 プリンタ内部の給紙ローラのクリーニング ... 74 用紙カセットの給紙ローラのクリーニング ... 74 MP トレイの給紙ローラのクリーニング ... 75 プリンタの移動と輸送............................................76 近くへの移動 ... 76 輸送 ... 76 1 困ったときは ......................................77 詳細編(電子マニュアル) の内容 ソフトウェアの使い方(Windows) トラブルの自己診断............................................... 78 トラブルの種類と対処方法 ................................... 79 電源が入らない、電圧が不安定 ... 79 印刷できない ... 80 正しく給排紙されない ... 88 用紙が詰まった ... 90 画面表示や設定と印刷結果が異なる ... 95 印刷品質が悪い ... 99 印刷に時間がかかる ... 103 パネルメッセージとヘルプの見方..................... 104 メッセージ一覧 ... 104 ヘルプの見方 ... 111 電子マニュアルの見方 ........................................ 112 スタートメニューから見る ... 112 EPSON ステータスモニタから見る ... 112 付録 ...................................................113 仕様 ....................................................................... 114 動作環境 ... 114 プリンタの仕様 ... 115 消耗品 / オプション / 定期交換部品一覧 ......... 118 サービス・サポートのご案内 ............................ 120 各種サービス・サポートの一覧 ... 120 保守サービスのご案内 ... 120 操作パネル設定項目一覧 .................................... 122 プリンタドライバの使い方 プリンタの監視 バーコードフォントの使い方 TrueType フォントの使い方 必要なソフトウェアを選択してインストール ソフトウェアの削除 ソフトウェアのバージョンアップ ソフトウェアの使い方(Mac OS X) プリンタドライバの使い方 プリンタの監視 必要なソフトウェアを選択してインストール ソフトウェアの削除 ソフトウェアのバージョンアップ 特殊紙(ハガキや封筒など)への印刷 ハガキ 封筒 コート紙 厚紙 ラベル紙 OHP シート 定形紙以外の用紙 便利な印刷機能 拡大 / 縮小 複数ページを1ページに割り付け 両面印刷 製本印刷 原本とコピーの区別(透かし印刷) 背景に文字や画像を印刷(スタンプマーク) ヘッダー / フッター印刷 印刷ジョブにパスワードを設定 操作パネルの使い方 索引 ....................................................................... 124 操作パネルの各部の名称 操作手順の概要 設定項目の一覧 IP アドレスの設定 パスワードの設定 索引 2 1 ご使用の前に 本機の各部の名称、特長、安全にお使いいただくためのご注意を記載しています。 各部の名称 ..................................................................................................4 本製品の特長...............................................................................................6 安全上のご注意...........................................................................................7 3 各部の名称 前面 / 左側面 オプションの増設カセットユニット取り付け時 排紙トレイ 排紙された用紙を保持します。 排紙サポート A3 など大きいサイズの用紙を 印刷するときに起こします。 カバー D トナーカートリッジを交換 するときに開けます。 電源スイッチ 「|」側を押すと電源が入り 「○」側を押すと切れます。 カバー A 感光体ユニットを交換するときや、プリンタ内部 で用紙が詰まったときなどに開けます。 操作パネル プリンタの状態を示すディスプレイやランプ、 操作用のボタンなどがあります。 MP トレイ(マルチパーパストレイ) 本機で使用できるすべての用紙がセット できます。 A レバー カバー A を開けるためのレバーです。 増設カセットユニット(オプション) A3、A4、B5 などの定形紙がセットできます。 上から、用紙カセット 2(C2)、用紙カセット 3 (C3)、用紙カセット 4(C4)となります。 用紙カセット1(C1) A3、A4、B5 などの定形紙がセットできます。 背面 / 右側面 B ボタン カバー A を開けるための ボタンです。 通風口 プリンタ内部の加熱を防ぐ ための通風口です。 USB インターフェイスコネクタ USB ケーブルを接続します。 ネットワークインターフェイスコネクタ LAN ケーブルを接続します。 背面カバー 内部にメモリを増設するソケット があります。 電源コネクタ 電源コードを接続します。 4 ご使用の前に 内部 B ボタンでカバーA を 開けた状態 A レバーでカバー A を開け、 排紙トレイを開けた状態 定着ユニット 用紙にトナーを定着させる装置です。 E レバー カバー E を開ける ためのレバーです。 リリースレバー 詰 ま った 用 紙を 取 り除 く ときに解除します。 トナーカートリッジ 印刷用トナーが入っています。 定着ユニット 用紙にトナーを定着 させる装置です。 感光体ユニット 感光体に電荷を与えて印刷 する画像を作ります。 両面印刷ユニット(オプション) 自動で用紙の両面に印刷する装置 です。 カバー E 詰 まっ た 用紙 を取 り 除くときに開けます。 操作パネル ディスプレイ プリンタの状態や、機能の 設定値を表示します。 【ジョブキャンセル】ボタン 1 回 押 す と、処 理 中 の 印 刷 デ ー タ (ジョブ単位)をキャンセルします。 約 2 秒 以 上 押 す と、処 理 中 の 印 刷 データをすべて削除します。 【 】/【 】/【 】/【 】ボタン プリンタの設定を変更するときなどに押 します。 エラーランプ エラーが発生したときに点滅ま たは点灯します。 【印刷可】ボタン 印刷可 / 印刷不可(オフラ イン)状態を切り替えます。 データランプ 印刷データが残っているときや処理 中に点灯または点滅します。 印刷可ランプ 印刷できる状態のときに点灯します。 【OK】ボタン 設定値を決定したり、機能を実行した りするときなどに押します。 5 本製品の特長 使いやすい親切設計 ワイドな操作パネル 漢字やひらがなが表示できるディスプレイを搭載していますので、メッセージの確認などが容易です。消耗品を交換する ときやエラーが発生したときは、イラスト入りのヘルプで対処方法の確認もできます。 トナーセーブや節電機能で経済的 トナーの消費量を抑える「トナーセーブ」機能を搭載しています。印刷品質は低下しますが、用途に合わせて経済的にお 使いいただけます。また、印刷待機時に一定時間が経過すると節電状態になる機能も搭載しています。 N 本書 65 ページ「トナーセーブ(トナーの節約)」 N 本書 66 ページ「印刷待機時の節電」 充実の印刷機能 以下のような便利な機能が搭載されています。 N 本書 44 ページ「印刷機能のご紹介」 • はがきから A3 までの定形紙のほか、最大 297 × 431.8mm までの用紙に対応 • 封筒やラベル紙、OHP シートなどの特殊な用紙にも対応 • 操作パネルでパスワードを入力すると文書が出力される[パスワード印刷]機能 • 自動両面印刷機能(オプションの両面印刷ユニット装着時) エプソン独自の高画質技術 エプソン独自の技術により、高画質印刷を実現します。 Windows の例 ① スクリーン線数 * の選択 写真やグラデーションのある画像を印刷したいとき、小さ い文字や細い線をはっきり印刷したいときなど、目的に合 わせて設定できます。 ② ① * 印刷の精度(細かさ)を表す尺度 ② オートフォトファイン !5 印刷の目的、印刷するデータに合わせて最適な色補正がで きます。アプリケーションで画像を加工しなくても、カラー 写真をセピアやモノクロで印刷したり、キャンバスや和紙 に印刷したような効果を加えることもできます。 ③ RIT (Resolution Improvement Technology) 文字の輪郭や曲線などがギザギザにならず、なめらかに印 刷できます。 ・ MSPT(Multi Screen Printing Technology) 1枚の文書中にある写真や文字などを自動判別し、写真も 文字もグラフも美しく印刷します。(設定不要) 6 ③ ご使用の前に 安全上のご注意 本製品を安全にお使いいただくために、製品をお使いになる前には、必ず本書および製品に添付されております取扱説明 書をお読みください。本製品の取扱説明書の内容に反した取り扱いは、故障や事故の原因になります。本製品の取扱説明 書は、製品の不明点をいつでも解決できるように、手元に置いてお使いください。 記号の意味 本書および製品同梱の取扱説明書では、お客様や他の人々への危害や財産への損害を未然に防止するために、危険を伴う 操作・取り扱いについて次の記号で警告表示をしています。内容をよくご理解の上で本文をお読みください。 A この表示を無視して誤った取り扱いをすると、人が死亡または重傷を負う可能性が想定される内容を示して います。 B この表示を無視して誤った取り扱いをすると、人が傷害を負う可能性および財産の損害の可能性が想定され る内容を示しています。 してはいけない行為(禁止行為)を示しています。 必ず行っていただきたい事項(指示、行為)を示して います。 分解禁止を示しています。 電源プラグをコンセントから抜くことを示していま す。 濡れた手で製品に触れることの禁止を示しています。 アース接続して使用することを示しています。 製品が水に濡れることの禁止を示しています。 7 設置上のご注意 A 本製品の通風口をふさがないでください。 通風口をふさぐと内部に熱がこもり、火災になるおそれがあります。 布などで覆ったり、風通しの悪い場所に設置しないでください。 また、取扱説明書で指示された設置スペースを確保してください。 N 本書 26 ページ「設置スペース」 B 不安定な場所、他の機器の振動が伝わる場所に 設置・保管しないでください。 本製品を持ち上げる際は、取扱説明書で指示さ れた箇所に手を掛けて持ち上げてください。 落ちたり倒れたりして、けがをするおそれがありま す。 他の部分を持って持ち上げると、プリンタが落下したり、下 ろす際に指を挟んだりして、けがをするおそれがあります。 本製品の持ち上げ方は以下を参照してください。 N 本書 27 ページ「プリンタの持ち方」 油煙やホコリの多い場所、水に濡れやすいなど 湿気の多い場所に置かないでください。 本製品を移動する際は、前後左右に 10 度以上 傾けないでください。 感電・火災のおそれがあります。 転倒などによる事故のおそれがあります。 本製品を持ち上げる際は、無理のない姿勢で作 業してください。 本製品を、キャスター(車輪)付きの台などに 載せる際は、キャスターを固定して動かないよ うにしてから作業を行ってください。 無理な姿勢で持ち上げると、けがをするおそれがあり ます。 本製品は重いので、1 人で運ばないでください。 開梱や移動の際は2人で運んでください。 本製品の質量は以下を参照してください。 N 本書 115 ページ「プリンタの仕様」 8 作業中に台などが思わぬ方向に動くと、けがをするお それがあります。 ご使用の前に 取り扱い上のご注意 A 煙が出たり、変なにおいや音がするなど異常状 態のまま使用しないでください。 各種ケーブルは、取扱説明書で指示されている 以外の配線をしないでください。 感電・火災のおそれがあります。 異常が発生したときは、すぐに電源を切り、電源プラ グをコンセントから抜いてから、販売店またはエプソ ンの修理窓口にご相談ください。 発火による火災のおそれがあります。また、接続した 他の機器にも損傷を与えるおそれがあります。 異物や水などの液体が内部に入ったときは、そ のまま使用しないでください。 製品内部の、取扱説明書で指示されている箇所 以外には触れないでください。 感電・火災のおそれがあります。 すぐに電源を切り、電源プラグをコンセントから抜い てから、販売店またはエプソンの修理窓口にご相談く ださい。 感電や火傷のおそれがあります。 取扱説明書で指示されている箇所以外の分解は 行わないでください。 開口部から内部に、金属類や燃えやすい物など を差し込んだり、落としたりしないでください。 安全装置が損傷し、レーザー光漏れ・定着ユニットの 異常加熱・高圧部での感電など事故のおそれがありま す。 感電・火災のおそれがあります。 お客様による修理は、危険ですから絶対にしな いでください。 操作パネルのディスプレイが破損したときは、 中の液晶に十分注意してください。 万一以下の状態になったときは、応急処置をしてくだ さい。 • 皮膚に付着したときは、付着物を拭き取り、水で流 し石けんでよく洗い流してください。 • 目に入ったときは、きれいな水で最低 15 分間洗い 流した後、医師の診断を受けてください。 • 飲み込んだときは、水で口の中をよく洗浄し、大量 の水を飲んで吐き出した後、医師に相談してくださ い。 本製品の内部や周囲で可燃性ガスのスプレーを 使用しないでください。 引火による火災のおそれがあります。 9 B 本製品の上に乗ったり、重いものを置かないで ください。 特に、子供のいる家庭ではご注意ください。倒れたり 壊れたりして、けがをするおそれがあります。 各種ケーブルやオプションを取り付ける際は、 取り付ける向きや手順を間違えないでくださ い。 詰まった用紙を取り除く際は、用紙や用紙カ セットを無理に引き抜かないでください。また、 不安定な姿勢で作業しないでください。 急に用紙や用紙カセットが引き抜けると、勢いでけが をするおそれがあります。 本製品を保管・輸送するときは、傾けたり、立 てたり、逆さまにしないでください。 トナーが漏れるおそれがあります。 火災やけがのおそれがあります。 取扱説明書の指示に従って、正しく取り付けてくださ い。 本製品を移動する際は、電源を切り、電源プラ グをコンセントから抜き、すべての配線を外し たことを確認してから行ってください。 コードが傷つくなどにより、感電・火災のおそれがあ ります。 電源投入時および印刷中は、排紙ローラ部に指 を近付けないでください。 指が排紙ローラに巻き込まれ、けがをするおそれがあ ります。用紙は、完全に排紙されてから手に取ってく ださい。 下記のような条件を避けて使用してください。 本製品の排気には、人体に影響を与えるような物性は 含まれておりませんが、お使いの環境条件によって は、排気臭を不快に感じることがあります。 • 製品の環境使用条件外での使用 • 狭い部屋での複数ページプリンタの使用 • 換気が悪い場所での使用 • 上記条件下での長時間連続稼働 紙詰まりの状態で放置しないでください。 定着ユニットが加熱し、発煙・発火による火災のおそ れがあります。 使用中にプリンタのカバー A を開けたときは、注意ラベルで示す定着ユニットに触れないでください。 内部は高温になっているため、火傷のおそれがあります。 注意ラベル D 両面印刷ユニットを装着していない場合 注意ラベル D 10 両面印刷ユニットを装着している場合 注意ラベル D ご使用の前に 電源に関するご注意 A AC100V以外の電源は使用しないでください。 感電・火災のおそれがあります。 電源コードのたこ足配線、テーブルタップやコ ンピュータなどの裏側にある補助電源への接続 はしないでください。 発熱して火災になるおそれがあります。 家庭用電源コンセント(AC100V) から直接電源を 取ってください。 電源プラグは、ホコリなどの異物が付着した状 態で使用しないでください。 感電・火災のおそれがあります。 電源プラグは定期的にコンセントから抜いて、 刃の根元、および刃と刃の間を清掃してくださ い。 電源プラグを長期間コンセントに差したままにして おくと、電源プラグの刃の根元にホコリが付着し、 ショートして火災になるおそれがあります。 電源プラグは刃の根元まで確実に差し込んで使 用してください。 感電・火災のおそれがあります。 電源プラグをコンセントから抜くときは、コー ドを引っ張らずに、電源プラグを持って抜いて ください。 コードの損傷やプラグの変形による感電・火災のおそ れがあります。 付属の電源コード以外は使用しないでくださ い。また、付属の電源コードを他の機器に使用 しないでください。 本製品の電源を入れたままでコンセントから電 源プラグを抜き差ししないでください。 感電・火災のおそれがあります。 感電・火災のおそれがあります。 破損した電源コードを使用しないでください。 感電・火災のおそれがあります。 電源コードが破損したときは、エプソンの修理窓口に ご相談ください。 また、電源コードを破損させないために、以下の点を 守ってください。 • 電源コードを加工しない • 電源コードに重いものを載せない • 無理に曲げたり、ねじったり、引っ張ったりしない • 熱器具の近くに配線しない 濡れた手で電源プラグを抜き差ししないでくだ さい。 感電のおそれがあります。 漏電事故防止のため、接地接続(アース)を行っ てください。 アース線(接地線)を取り付けない状態で使用すると、 感電・火災のおそれがあります。電源コードのアース を以下のいずれかに取り付けてください。 • 電源コンセントのアース端子 • 銅片などを 65cm 以上地中に埋めたもの • 接地工事(第 3 種)を行っている接地端子 アース線の取り付け / 取り外しは、電源プラグをコン セントから抜いた状態で行ってください。ご使用にな る電源コンセントのアースを確認してください。アー スが取れないときは、販売店にご相談ください。 次のような場所にアース線を接続しないでくだ さい。 • ガス管(引火や爆発の危険があります) • 電話線用アース線および避雷針(落雷時に大量の電 気が流れる可能性があるため危険です) • 水道管や蛇口(配管の途中がプラスチックになって いるとアースの役目を果たしません) B 長期間ご使用にならないときは、安全のため電源プラグをコンセントから抜いてください。 11 電源コードの漏電保護回路について 本製品の電源コードには漏電保護回路が付いています。プリンタに漏電が起こったときに、電気回路を自動的に遮断して 漏電や火災を防ぐためのものです。この漏電保護回路は、アース線を接続していないと動作しません。また、アース線を 接続していない状態で漏電保護回路が正常に動作しなかった場合、感電のおそれがあります。 1ヵ月に 1 度はプリンタの電源を切り、漏電保護回路が正常に動作するか確認してください。確認方法は以下の通りです。 ① 先の細い棒などで、テストボタンを押します。 リセットボタン リセットボタンが上がれば、正常です。 ② 正常に動作したら、リセットボタンを押します。 テストが解除されます。 テストボタン 異常などがあるときは、お買い上げの販売店またはエプ ソンサービスコールセンターにご相談ください。 N 本書裏表紙 消耗品に関するご注意 A 消耗品(トナーカートリッジ、感光体ユニット) を、火の中に入れないでください。 こぼれたトナーを電気掃除機で吸い取らないで ください。 トナーが飛び散って発火し、火傷するおそれがありま す。 こぼれたトナーを掃除機で吸い取ると、電気接点の火 花などにより、内部に吸い込まれたトナーが粉じん発 火するおそれがあります。床などにこぼれてしまった トナーは、ほうきで掃除するか中性洗剤を含ませた布 などでふき取ってください。 B トナーカートリッジは、子供の手の届かない場 所に保管してください。 取り扱いを誤ってけがをしたり、トナーが漏れるおそ れがあります。 こぼれたトナーを吸引したり、皮膚に触れない ようにしてください。 トナーは人体に無害ですが、処理時にはマスクや手袋 を着用してください。 トナーが手や服などに付いてしまったり、目や 口に入ってしまったときは、以下の処置をして ください。 • 皮膚に付着したときは、水や石けんでよく洗い流し てください。 • 衣服に付着したときは、すぐに水で洗い流してくだ さい。 • 目に入ったときは、水でよく洗い流してください。 • 口に入ったときは、すぐに吐き出してください。吸 引してしまったときは、その環境から離れ、多量の 水でよくうがいをしてください。異常がある場合 は、速やかに医師に相談してください。 印刷用紙の端を手でこすらないでください。 用紙の側面は薄く鋭利なため、けがをするおそれがあ ります。 本製品の不具合に起因する付随的損害について 万一、本製品(添付のソフトウェア等も含みます)の不具合によって所期の結果が得られなかったとしても、そのことか ら生じた付随的な損害(本製品を使用するために要した諸費用、および本製品を使用することにより得られたであろう利 益の損失等)は、補償致しかねます。 12 2 セットアップ 本機を使用可能にするための準備作業を説明しています。 セットアップの流れ ................................................................................ 14 同梱物の確認............................................................................................ 15 保護材の取り外し.................................................................................... 16 オプションの取り付け ............................................................................ 17 設置 ........................................................................................................... 26 電源コード / 消耗品 / 用紙のセット ..................................................... 28 プリンタの動作確認 ................................................................................ 32 コンピュータの接続と設定 .................................................................... 33 セットアップできないときは ................................................................ 41 13 セットアップの流れ 本機を使用可能な状態にするまでの手順を掲載しています。本書の手順に従ってセットアップを行ってください。本機の 使用にあたっては、本書 7 ページに掲載されている「安全上のご注意」を必ずお読みください。 同梱物を確認します N15 ページ 保護材を取り外します N16 ページ オプションを取り付けます (購入した場合) • メモリ N17 ページ • 両面印刷ユニット N18 ページ • プリンタ台 N20 ページ • 増設カセットユニット N22 ページ プリンタを設置場所に移動します N26 ページ 電源コード、消耗品、用紙を取り付けます N28 ページ プリンタが正常に動作することを確認します N32 ページ 1台のコンピュータに接続します N33 ページ 14 ネットワークに接続します N37 ページ セットアップ 同梱物の確認 以下のものがそろっていること、それぞれに損傷がないことを確認してください。 □プリンタ本体 スタータキットには以下のものが同梱されています。 □トナーカートリッジ(4 本) □感光体ユニット □電源コード ブラック(K)、シアン(C) 、マゼンタ(M) 、イエロー(Y) □ドキュメントセット 取扱説明書(1 冊) ソフトウェアCD-ROM (1 枚) 本書 以下のものが収録されています。 • プリンタソフトウェア • フォント(バーコード、TrueType) • 取扱説明書(電子マニュアル) ほか *上記同梱物の他に、各種ご案内や試供品が同梱されている場合がありますのでご了承ください。 取扱説明書のご紹介 セットアップと使い方編(本書) 開梱してから本機を使えるようにするまでの手順、使い方の概要、トラブル対処法など を掲載しています。 詳細編(電子マニュアル) ソフトウェアの説明、印刷方法の詳細などを掲載しています。プリンタドライバなどの ソフトウェアとともにコンピュータにインストールされます。 ネットワーク編(電子マニュアル) 本機をネットワーク環境で使用するための情報を掲載しています。プリンタドライバな どのソフトウェアとともにコンピュータにインストールされます。 15 保護材の取り外し 本機を設置する前に、保護材を取り外してください。なお、保護材の形状や個数、貼付場所などは予告なく変更されるこ とがあります。 K L テープや保護材を外さないまま電源を入れると故障の原因となります。 取り外した保護材は再輸送時に必要です。 N 本書 76 ページ「プリンタの移動と輸送」 A プリンタ本体に貼られているテープをすべては がします。 B カバー D を開けます。 C D E B ボタンを押してカバー A を開けます。 F オレンジ色のひもを上に引っ張り、保護材を取 り外します。 G カバー A を閉じます。 保護材を取り外します。 カバー D を閉じます。 続いてオプションを取り付けます。 オプションを取り付けない場合は、本機を設置場所に移動 します。 N 本書 26 ページ「設置」 16 セットアップ オプションの取り付け オプションは、最初にまとめてプリンタに取り付けてください。ネジを締める際にプラスドライバとコインを使用します ので、あらかじめ用意してください。 すでに本機を使用中でオプションを追加する場合は、取り付け後、プリンタドライバでオプションの設定をしてください。 N 本書 25 ページ「オプションをプリンタドライバで設定」 オプションを取り付けない場合は、以下のページに進んでください。 N 本書 26 ページ「設置」 A 取扱説明書で指示されている箇所以外の分解は行わないでください。 安全装置が損傷し、レーザー光漏れ・定着ユニットの異常加熱・高圧部での感電など事故のおそれがあります。 B • 本製品を持ち上げる際は、無理のない姿勢で作業してください。 無理な姿勢で持ち上げると、けがをするおそれがあります。 • 本製品は重いので、1 人で運ばないでください。 開梱や移動の際は2人で運んでください。 本製品の質量は以下を参照してください。 N 本書 115 ページ「プリンタの仕様」 • 本製品を持ち上げる際は、取扱説明書で指示された箇所に手を掛けて持ち上げてください。 他の部分を持って持ち上げると、プリンタが落下したり、下ろす際に指を挟んだりして、けがをするおそれがあります。 本製品の持ち上げ方は以下を参照してください。 N 本書 27 ページ「プリンタの持ち方」 • 本製品を移動する際は、前後左右に 10 度以上傾けないでください。 転倒などによる事故のおそれがあります。 メモリ C 背面カバーのネジ(2本)を緩めます。 メモリを取り付ける手順を説明します。 A 製品内部の、取扱説明書で指示されている箇所以外には触れ ないでください。 感電や火傷のおそれがあります。 K • 静電気放電によって部品に損傷が生じるおそれがありま す。作業の前に必ず、接地されている金属に手を触れるな どして、身体に帯電している静電気を放電してください。 • メモリは慎重に取り扱ってください。必要以上に力をかけ ると、メモリを損傷するおそれがあります。 A すでに本機を使用中でメモリを取り付けるとき は、プリンタの電源を切り、電源プラグをコン セントから抜きます。 B メモリを用意します。 17 D 図の部分を上に持ち上げながら、背面カバーを 手前に引いて取り外します。 H 背面カバーを取り付けて、ネジ(2 本)で固定しま す。 以上で終了です。 E メモリ用のソケットの位置を確認します。 下のソケットに取り付けられているROMを取り外さ ないでください。 他のオプションを取り付けない場合は、続いて本機を設置 場所に移動します。 N 本書 26 ページ「設置」 両面印刷ユニット 両面印刷ユニットを取り付ける手順を説明します。 A 製品内部の、取扱説明書で指示されている箇所以外には触れ ないでください。 感電や火傷のおそれがあります。 メモリ用ソケット(上) F メモリの切り欠きがソケット内部の凸部に合う ように差し込みます。 A すでに本機を使用中で両面印刷ユニットを取り 付けるときは、プリンタの電源を切り、電源プ ラグをコンセントから抜きます。 B 両面印刷ユニットを用意します。 C MP トレイに用紙がセットされている場合は取 り除き、MP トレイを閉じます。 取り付け前に、両面印刷ユニットに損傷がないことを 確認してください。万一損傷している場合は、お買い 上げの販売店にご連絡ください。 切り欠き G 18 ソケットの左側のボタンが飛び出すまで、メモ リの両端に均等に力をかけて押し込みます。 セットアップ D E F B ボタンを押してカバー A を開けます。 L 両面印刷ユニットを取り外してプリンタを使用する ときは、グレーのコネクタカバーを再度取り付けてく ださい。 H 両面印刷ユニットのコネクタケーブルを、プリ ンタ本体のコネクタに接続します。 I カバー A を閉じます。 両面印刷ユニットの両端の突起を、矢印に合わ せてプリンタ本体の溝に差し込みます。 両面印刷ユニットの中央を片手で押さえたま ま、両端のグレーのつまみを外側に回します。 以上で終了です。 他のオプションを取り付けない場合は、続いて本機を設置 場所に移動します。 N 本書 26 ページ「設置」 G プリンタ本体右側のグレーのコネクタカバーを 取り外します。 19 C プリンタ台 プリンタ台を平らな場所に置き、前側のキャス ター2箇所をロックします。 プリンタ台を取り付ける手順を説明します。プリンタ台 は、増設カセットユニットまたはプリンタ本体に直接取り 付けることができます。ここでは、増設カセットユニット を例に説明します。プリンタ本体も同様の手順で取り付け できます。 B キャスターを固定して動かないようにしてから作業 を行ってください。 作業中に台などが思わぬ方向に動くと、けがをするお それがあります。 増設カセットユニット (なし、または1∼3段) D プリンタ台 A すでに本機を使用中でプリンタ台を取り付ける ときは、プリンタの電源を切り、電源プラグを コンセントから抜きます。 B プリンタ台を用意します。 増設カセットユニットの上にプリンタ本体を載せる 作業は、プリンタ台の取り付けがすべて終了してから 行ってください。 取り付け前に、プリンタ台に損傷のないことを確認し てください。また、同梱されているものがすべてそ ろっていることを確認してください。万一足りないも のがある場合や損傷している場合は、お買い上げの販 売店にご連絡ください。 ケーブルフック 1個 プリンタ台 ケーブルフック用 ネジ2本 ネジ4本 20 角を合わせ、ガイドピンがかみ合うようにして 増設カセットユニットをプリンタ台の上に載せ ます。 ガイドピン E 増設カセットユニットの背面から、カバーを取 り外します。 セットアップ F 用紙カセットをいっぱいに引き出してから、手 前側を少し持ち上げて取り外します。 G 増設カセットユニットの内側からネジ(4本) で固定します。 J ケーブルフックをネジ(2本)でプリンタ台に 取り付けます。 以上で終了です。 コインなどを使用してネジをしっかり締めてくださ い。 ケーブルフックの使い方 ケーブルフックは、電源コードがキャスターに巻きついた り抜けたりするのを防止するために使用します。 電源コードを電源コネクタに接続した後、コードにたるみ をつけた状態でケーブルフックの溝に掛け、下に引っ張っ てコードのたるみをとって固定してください。 H I 用紙カセットを増設カセットユニットに戻しま す。 増設カセットユニットの背面に、E で外したカ バーを取り付けます。 プリンタ台に増設カセットユニットを取り付けた場合は、 続いて2段目の増設カセットユニットまたはプリンタ本 体を取り付けます。 N 本書 22 ページ「増設カセットユニット」 他のオプションを取り付けない場合は、続いて本機を設置 場所に移動します。 N 本書 26 ページ「設置」 21 増設カセットユニット E 増設カセットユニットの外側に貼られている テープはがします。 F テープをはがして保護材(大)を取り外します。 G テープをはがして保護材(小)を取り外します。 H 増設カセットユニットを、設置する平らな場所 に置きます。 増設カセットユニットを取り付ける手順を説明します。こ こでは1段目を例に説明します。2、3段目も同様の手順 で取り付けることができます。 B 本製品を、キャスター(車輪)付きの台などに載せる際は、 キャスターを固定して動かないようにしてから作業を行って ください。 作業中に台などが思わぬ方向に動くと、けがをするおそれが あります。 増設カセットユニット (1∼3段) A すでに本機を使用中で増設カセットユニットを 取り付けるときは、プリンタの電源を切り、電 源プラグをコンセントから抜きます。 B 増設カセットユニットを用意します。 取り付け前に、増設カセットユニットに損傷がないこ と、同梱されているものがすべてそろっていることを 確認してください。万一足りないものがある場合や損 傷している場合は、お買い上げの販売店にご連絡くだ さい。 増設カセットユニット カセット番号ラベル ネジ4本 C プリンタ台を取り付ける場合は、あらかじめ増 設カセットユニットの最下段に取り付けておき ます。 N 本書 20 ページ「プリンタ台」 D 22 増設カセットユニットを、設置場所に置きます。 設置に適した場所は以下を参照してください。 N 本書 26 ページ「設置」 1段のみ増設する場合は P に進みます。 2 段以上増設する場合は I に進みます。 セットアップ I 上下の増設カセットユニットの角を合わせ、ガ イドピンがかみ合うようにして重ねます。 M 用紙カセットを上段の増設カセットユニットに 戻します。 J 上段の増設カセットユニットの背面から、カ バーを取り外します。 N 上段の増設カセットユニットの背面に、J で外 したカバーを取り付けます。 K 上段の用紙カセットをいっぱいに引き出してか ら、手前側を少し持ち上げて取り外します。 O もう1段増設するときは、 I∼Nを繰り返して取 り付けます。 L 上段の増設カセットユニットの内側からネジ (4本)で固定します。 P 角を合わせ、ガイドピンがかみ合うようにして プリンタ本体を増設カセットの上に載せます。 コインなどを使用してネジをしっかり締めてくださ い。 23 Q プリンタ本体の背面から、カバーを取り外しま す。 U プリンタ本体の背面に、Q で外したカバーを取 り付けます。 R 用紙カセットをいっぱいに引き出してから、手 前側を少し持ち上げて取り外します。 V 増設カセットユニットに、カセット番号のラベ ルを貼り付けます。 上から、C2、C3、C4 の順で貼り付けてください。 S プリンタ本体の内側からネジ(4本)で固定し ます。 T 用紙カセットをプリンタ本体に戻します。 24 以上で終了です。 続いて電源コードを接続します。 N 本書 28 ページ 「電源コード / 消耗品 / 用紙のセット」 セットアップ オプションをプリンタドライバで設定 C [環境設定]画面で[オプション情報を手動で設 定]をクリックし、[設定]をクリックします。 初めて本機をセットアップするときは、この項目を読まず に、以下のページに進んでください。 N 本書 26 ページ「設置」 ① クリック すでに本機を使用中で、オプションを追加したときは、以 下の作業を行ってください。 ② クリック 取り付けたオプションを使用するには、プリンタドライバ の設定が必要です。 ③ クリック Windows の場合 EPSON ステータスモニタをインストールしている場合 は、プリンタの電源を入れ、プリンタのプロパティ画面を 開いてください。プロパティ画面を開くと自動的に認識さ れます。 EPSON ステータスモニタをインストールしていない場 合は、プリンタドライバでオプション情報を設定してくだ さい。 A D 取り付けたオプションを選択して[OK]をク リックします。 ① 選択 Windows の[スタート]メニューから[プリ ンタと FAX]/[プリンタ]を開きます。 Windows Vista: [スタート]―[コントロールパネル]―[プリンタ] の順にクリックします。 Windows XP/Server 2003: [スタート]―[プリンタと FAX]をクリックします。 ② クリック Windows 2000: [スタート]―[設定]―[プリンタ]をクリックします。 B 本 機 の ア イ コ ン を 右 ク リ ッ ク し て、[プ ロ パ ティ]をクリックします。 ① 右クリック 以上で終了です。 Mac OS X の場合 [プリンタ設定ユーティリティ]/[プリントセンター]で、 本機を追加し直すか、EPSON ステータスモニタを起動 すると、情報が更新されます。 ② クリック 25 設置 本機の設置に適した場所と設置方法を説明します。内容を確認し、正しく設置してください。 設置場所 次のような場所に設置してください。 • 本製品の質量に十分耐えられる、水平で安定した場所 N 本書 115 ページ「プリンタ外形寸法 / 質量」 設置スペース 消耗品の交換や普段のお手入れに支障のないよう、以下の スペースを確保して設置してください。 668mm* 261mm 伸ばした用紙カセットを 引き出した状態 • プリンタ底面の脚が確実に載る、プリンタの底面より も広い場所 • 風通しの良い場所 100mm • プリンタの通風口をふさがない場所 • 専用の電源コンセントが確保できる場所 • 用紙のセットや印刷した用紙の取り出しが無理なく行 える場所 • 以下の環境条件を満たす場所 N 本書 117 ページ「環境条件」 100mm 1182mm 700mm K • 以下のような場所には設置しないでください。動作不良や 故障の原因となります。 直射日光の当たる場所 ホコリや塵の多い場所 温度変化の激しい場所 湿度変化の激しい場所 火気のある場所 水に濡れやすい場所 揮発性物質のある場所 冷暖房機具に近い場所 震動のある場所 加湿器に近い場所 テレビ・ラジオに近い場所 • プリンタ本体より広く平らな場所に設置してください。 プリンタの底面より小さい台の上に設置すると、プリンタ 底面のゴム製の脚が台からはみ出てしまうため、内部機構 に無理な力がかかり、印刷や紙送りに悪影響を及ぼしま す。 26 100mm 545mm * オプションの増設カセットユニット3段と プリンタ台を装着した場合は 1166mm 静電気の発生しやすい場所では、市販の静電防止マットな どなどを使用して静電気の発生を防いでください。 セットアップ プリンタの持ち方 B • 本製品を持ち上げる際は、無理のない姿勢で作業してくだ さい。 無理な姿勢で持ち上げると、けがをするおそれがありま す。 • 本製品は重いので、1 人で運ばないでください。 開梱や移動の際は2人で運んでください。 本製品の質量は以下を参照してください。 N 本書 115 ページ「プリンタの仕様」 • 本製品を持ち上げる際は、取扱説明書で指示された箇所に手 を掛けて持ち上げてください。 他の部分を持って持ち上げると、プリンタが落下したり、下 ろす際に指を挟んだりして、けがをするおそれがあります。 本製品の持ち上げ方は以下を参照してください。 • 本製品を移動する際は、前後左右に 10 度以上傾けないで ください。 転倒などによる事故のおそれがあります。 • 本製品を、キャスター(車輪)付きの台などに載せる際は、 キャスターを固定して動かないようにしてから作業を 行ってください。 作業中に台などが思わぬ方向に動くと、けがをするおそれ があります。 本機は、必ず 2 人で持ち上げてください。図のように取っ 手に手を掛けて運んでください。 1 人目 背面側から 持つ 2 人目 正面側から 持つ 続いて電源コードを接続します。 N 本書 28 ページ「電源コード / 消耗品 / 用紙のセット」 27 電源コード / 消耗品 / 用紙のセット 電源コードの接続方法、消耗品(トナーカートリッジ、感光体ユニット)と用紙のセット方法を説明します。 電源コード 消耗品 A トナーカートリッジ 漏電事故防止のため、接地接続(アース)を行ってください。 アース線(接地線)を取り付けない状態で使用すると、感電・ 火災のおそれがあります。電源コードのアースを以下のいず れかに取り付けてください。 • 電源コンセントのアース端子 • 銅片などを 65cm 以上地中に埋めたもの • 接地工事(第 3 種)を行っている接地端子 アース線の取り付け / 取り外しは、電源プラグをコンセント から抜いた状態で行ってください。ご使用になる電源コンセ ントのアースを確認してください。アースが取れないときは、 販売店にご相談ください。 A プリンタの電源スイッチがオフ(○)の位置に なっていることを確認し、電源コードを接続し ます。 A プリンタの電源が入っていることを確認し、操 作パネルで、取り付けるトナーカートリッジの 色を確認します。 最初に「Y トナーカートリッジを取り付けてください」 と表示されますので、イエロー(Y)のトナーカート リッジを取付けます。 続いて、マゼンタ(M)、シアン(C)、ブラック(K) の順にメッセージが表示されますので、A ∼ G を繰 り返して4色すべてのトナーカートリッジを取り付 けます。 B 左側のくぼみに指をかけて、カバーD を開けます。 C オレンジ色の保護材を取り外します。 オフ B 電源プラグをコンセントに接続し、アース線を 接続端子に接続します。 電源コンセント側 アース線 接続端子 アース線 アース線を電源コンセントに差し込 まないでください。アース線の接続端 子がある場合に接続します。 続いて、消耗品をセットします。 28 L 取り外した保護材は再輸送時に必要です。 N 本書 76 ページ「プリンタの移動と輸送」 セットアップ D 操作パネルに表示されている色のトナーカート リッジを箱から取り出し、5∼6回振ります。 感光体ユニット K • 感光体ユニットの感光体(青色の部分)と中間転写ベルト には絶対に手を触れないでください。また、感光体の表面 に物をぶつけたり、こすったりしないでください。手の脂 が付いたり、傷や汚れが付くと印刷品質が低下します。 • 感光体(青色の部分)と中間転写ベルトの表面に傷が付か ないよう平らな台の上に置いてください。 感光体(青色の部分) 取っ手 E 挿入口の色を確認し、矢印を合わせてトナー カートリッジを挿入します。 中間転写ベルト • 感光体ユニットを直射日光や強い光に当てないでくださ い。室内の明かりの下でも 3 分以上放置しないでくださ い。感光体ユニットをプリンタに装着せずに放置する場合 は、保護シートを取り付け、光が当たらないように専用の 遮光袋(購入時に感光体ユニットが入っていた袋)に入れ てください。 F 両手でトナーカートリッジを軽く押さえなが ら、手前側から奥側に回し、 マークの矢印と プリンタ側の矢印を合わせます。 G カバー D を閉じます。 H A ∼ G を繰り返し、4色すべてのトナーカート リッジを取り付けます。 I A レバーを押し上げて、カバー A を開けます。 J オレンジ色のボタンを押して、排紙トレイを開 けます。 29 K 青色のテープをすべてはがします。 用紙 ここでは A4 サイズの用紙を用紙カセット1にセットす る方法を説明します。 A4 サイズ以外の用紙のセット方法や、MP トレイ、オプ ションの用紙カセットへのセット方法は、以下を参照して ください。 N 本書 52 ページ「用紙のセット方法」 K L M N 新しい感光体ユニットを遮光袋から取り出し、 保護シートを取り外します。 感光体ユニットの取っ手を持ち、矢印を合わせ て挿入します。 • 印刷中は、用紙カセットを引き出さないでください。 • 用紙カセットを勢いよく押し込まないでください。用紙が ずれて、斜め送りや紙詰まりになるおそれがあります。 A 用紙カセットを引き抜きます。 B 用紙ガイド(左右)のツマミをつまんで、A4 の 位置に合わせます。 C 用紙ガイド(後)のツマミをつまんで、A4 の位 置に合わせます。 排紙トレイ、カバー A の順に閉じます。 K 以上で終了です。 続いて、用紙をセットします。 30 用紙ガイドは、セットする用紙のサイズに合わせてく ださい。用紙サイズに合っていないと、給紙不良や紙 詰まり、エラーの原因となります。 セットアップ D 用紙の四隅をそろえ、印刷する面を上にして横 長にセットします。 最大セット容量 ( 「MAX」表示) K 用紙は最大 305 枚(普通紙 64g/m2)までセット できます。用紙ガイド内側の最大セット容量表示を超 えて用紙をセットすると、正常に給紙できないことが あります。 E 用紙サイズラベルを【A4】にしてセットします。 F 用紙カセットをプリンタにセットします。 購入時は【A4】にセットされています。 以上で終了です。 続いて、プリンタが正常に動作するかを確認します。 31 プリンタの動作確認 ステータスシートを印刷して、正しく印刷できるか、オプションが正しく取り付けられているかを確認します。 A プリンタの電源が入っていること、操作パネル に「印刷できます」または「節電中」と表示さ れていることを確認します。 ステータスシートの印刷例 操作パネルに「印刷できます」または「節電中」以外 のメッセージが表示されているときは、メッセージに 従って対処してください。 N 本書 104 ページ「パネルメッセージとヘルプの 見方」 B 操作パネルの【 表示します。 ① 】ボタンを押して、メニューを ② 押す オプションを取り付けた場合は、認識されているか確 認します。 ① メモリ 標準搭載メモリ(64MB)と増設メモリの合計 ② キュウシソウチ 「カセット 2,3,4」が増設カセットユニット 「リョウメンユニット」が両面印刷ユニット が選択されていることを確認し C [プリンタ情報] て、【OK】ボタンを押します。 ▲ プリンタ情報 XXXX XXXX XXXX ▼ XXXX 押す E 電源を切ります。 が選択されていること D [ステータスシート印刷] を確認して、【OK】ボタンを押します。 ステータスシートが印刷されます。 ステータスシートが印刷できないときは、以下を参照 してください。 N 本書 41 ページ「セットアップできないときは」 続いて、コンピュータの接続と設定を行います。 プリンタ情報 ▲ ステータスシート印刷 XXXX YYYY ▼ ZZZZ 32 押す セットアップ コンピュータの接続と設定 プリンタとコンピュータをケーブルで接続し、プリンタドライバなどのソフトウェアのインストールと設定を行います。 本書に記載されていない OS については、エプソンのホームページでご確認ください。 http://www.epson.jp/ L インストールが終了すると「MyEPSON」のショートカットやエイリアスがデスクトップ上に作成され、ここからユー ザー登録をすることができます。 ローカル (直接) 接続 USB ケーブルで本機とコンピュータをローカル(直接)接続し ます。ケーブルは本機に同梱されていませんので、以下を参照 して用意してください。 N 本書 118 ページ 「消耗品 / オプション / 定期交換部品 一覧」 A B プリンタの電源が切れていることを確認します。 コネクタの向きに注意して、プリンタとコン ピュータに USB ケーブルを接続します。 Windows の場合 K 管理者権限のあるユーザーでログオンし、インストールして ください。 B に続いて以下の作業を行ってください。 C Windowsを起動してソフトウェアCD-ROMを セットします。 Windows Vista: ①[自動再生]画面の[プログラムのインストール / 実行]を、発行元が SEIKO EPSON であること を確認してからクリックします。 ②[ユーザーアカウント制御]画面で[続行]をク リックします。 Windows Vista 以外: D に進みます。 D [おすすめインストール]をクリックします。 クリック 続いて、以下のページに進んでください。 Windows の場合 N 本書 33 ページ「Windows の場合」 Mac OS X の場合 N 本書 35 ページ「Mac OS X の場合」 33 E [ローカル(直接)接続]をクリックします。 クリック I [環境設定]タブをクリックし、装着したオプ ションを確認します。 取り付けたオプションが表示されないときは、以下を 参照して手動設定してください。 N 本書 25 ページ「オプションをプリンタドライバ で設定」 ① クリック F 画面の指示に従ってインストール作業を進めま す。 ② 確認(画面は装着例です) 最後に[完了]をクリックしてインストールを終了し ます。 オプションを取り付けた場合は G に進んでください。 FAX]/ G [スタート]メニューから[プリンタと [プリンタ]を開きます。 Windows Vista: [スタート]―[コントロールパネル]―[プリンタ] の順にクリックします。 Windows XP/Server 2003: [スタート]―[プリンタと FAX]をクリックします。 Windows 2000: [スタート]―[設定]―[プリンタ]をクリックします。 H 本機のアイコンを右クリックして、プロパティを クリックします。 ① 右クリック 34 ② クリック J [OK]をクリックしてプリンタのプロパティを 閉じます。 以上でセットアップは終了です。 セットアップ G [ローカル(直接)接続]をクリックします。 Mac OS X の場合 K クリック • 管理者権限のあるユーザーでログオンし、インストールし てください。 • 標準HFS+形式でフォーマットしたドライブにインストール してください。UNIX ファイルシステム(UFS)形式のドラ イブにはインストールできません。意図してドライブを UFS 形式に初期化し直していない一般の Mac OS X ユーザーの 方は問題なくインストールできます。 33 ページの B に続いて以下の作業を行ってください。 C プリンタの電源を入れます。 H 画面の指示に従ってインストール作業を進めま す。 最後に[終了]をクリックしてインストールを終了し ます。 続いて、以下のページに進んでください。 Mac OS X v10.3 以前の場合 N 本書 36 ページ「Mac OS X v10.3 以前の場合」 D Mac OS X を起動してソフトウェア CD-ROM をセットし、デスクトップの[EPSON]のア イコンをダブルクリックします。 Mac OS X v10.4 の場合 N 本書 36 ページ「Mac OS X v10.4 の場合」 ダブルクリック OS X]のアイコンをダブルクリックし E [Mac ます。 ダブルクリック F [おすすめインストール]をクリックします。 クリック 35 Mac OS X v10.3 以前の場合 Mac OS X v10.4 の場合 35 ページの H に続いて以下の作業を行ってください。 35 ページの H に続いて以下の作業を行ってください。 I [アプリケーション]−[ユーティリティ]フォ ルダから[プリンタ設定ユーティリティ]/[プ I [アプリケーション]−[ユーティリティ]フォ ルダから[プリンタ設定ユーティリティ]を開 リントセンター]* を開きます。 きます。 * Mac OS X のバージョンによって名称は異なり ます。 ダブルクリック ダブルクリック J J [追加]をクリックします。 クリック [追加]をクリックします。 • Mac OS X v10.2 では、プリンタの電源を入れる と自動的に追加されるため、プリンタ名が表示さ れていることだけを確認してください。 クリック 使用可能なプリンタがないときは、追加を促す画面が 表示されます。 [追加]をクリックすると K の画面が 表示されます。 Mac OS X v10.2 では確認のみ • 使用可能なプリンタがないときは、追加を促す画 面が表示されます。 [追加]をクリックすると K の 画面が表示されます。 K USB]または[USB]を選択してか K [EPSON ら本機を選択し、[追加]をクリックします。 本機を選択し、[追加]をクリックします。 ① クリック ① 選択 ② クリック L ② クリック ③ クリック 本機が追加されたことを確認し、画面を閉じま す。 L 本機が追加されたことを確認し、画面を閉じま す。 確認 確認 以上でセットアップは終了です。 以上でセットアップは終了です。 36 セットアップ ネットワーク (LAN) 接続 LAN ケーブルを使って、本機をネットワーク環境に接続 します。同一セグメント内で、ネットワークプリンタとし て使用できます。 LAN ケーブルは本機に同梱されていませんので、以下の ケーブルを用意してください。 市販の LAN ケーブル • シールドツイストペアケーブル(カテゴリ5以上) • 10Base-T または 100Base-TX ここでは、本機に添付されているソフトウェアを使用して IP アドレスを設定する方法を説明します。これ以外の設 定方法や、ネットワーク設定に関するそのほかの詳細情報 は以下を参照してください。 N『ネットワーク編』(電子マニュアル) A B Windows の場合 C に続いて以下の作業を行ってください。 D Windowsを起動してソフトウェアCD-ROMを セットします。 Windows Vista: ①[自動再生]画面の[プログラムのインストール / 実行]を、発行元が SEIKO EPSON であること を確認してからクリックします。 ②[ユーザーアカウント制御]画面で[続行]をク リックします。 Windows Vista 以外: E に進みます。 E [おすすめインストール]をクリックします。 クリック プリンタの電源が切れていることを確認します。 LAN ケーブルを接続します。 F [ネットワーク(LAN)接続]をクリックします。 C 電源を入れます。 クリック 続いて、以下のページに進んでください。 Windows の場合 N 本書 37 ページ「Windows の場合」 Mac OS X の場合 N 本書 39 ページ「Mac OS X の場合」 37 G 画面の指示に従ってインストール作業を進めま す。 L • 以下の画面が表示されたら、発行元が「SEIKO EPSON」であることを確認して、 [ブロックを解 除する]をクリックしてください。 J [環境設定]タブをクリックし、装着したオプ ションを確認します。 取り付けたオプションが表示されないときは、以下を 参照して手動設定してください。 N 本書 25 ページ「オプションをプリンタドライバ で設定」 ① クリック クリック • 市販のファイアウォールソフトウェアをインス トールしていると、ファイアウォールソフトウェ ア関連の画面が表示されることがあります。ソフ トウェアの取扱説明書を参照して、一時的に通信 を許可してください。 最後に[完了]をクリックしてインストールを終了し ます。 オプションを取り付けた場合は H に進んでください。 [スタート]メニューから[プリンタと FAX]/ H [プリンタ]を開きます。 Windows Vista: [スタート]―[コントロールパネル]―[プリンタ] の順にクリックします。 Windows XP/Server 2003: [スタート]―[プリンタと FAX]をクリックします。 Windows 2000: [スタート]―[設定]―[プリンタ]をクリックします。 I 本機のアイコンを右クリックして、プロパティを クリックします。 ① 右クリック 38 ② クリック ② 確認(画面は装着例です) K [OK]をクリックしてプリンタのプロパティを 閉じます。 以上でセットアップは終了です。 セットアップ Mac OS X の場合 37 ページの C に続いて以下の作業を行ってください。 I [アプリケーション]−[ユーティリティ]フォ ルダから[プリンタ設定ユーティリティ]/[プ リントセンター]* を開きます。 D * Mac OS X のバージョンによって名称は異なりま す。 Mac OS X を起動してソフトウェア CD-ROM をセットし、デスクトップの[EPSON]のア イコンをダブルクリックします。 ダブルクリック ダブルクリック OS X]のアイコンをダブルクリックし E [Mac ます。 J [追加]をクリックします。 クリック ダブルクリック F [おすすめインストール]をクリックします。 使用可能なプリンタがないときは、追加を促す画面が 表示されます。 [追加]をクリックすると K の画面が 表示されます。 クリック K 本機を選択し、[追加]をクリックします。 Mac OS X v10.3 以前: [EPSON TCP/IP]を選択してから本機を選択しま す。他のプロトコルを設定する方法は以下を参照して ください。 N『ネットワーク編』(電子マニュアル) G ① 選択 [ネットワーク(LAN)接続]をクリックします。 ② クリック ③ クリック クリック H 画面の指示に従ってインストール作業を進めま す。 最後に[終了]をクリックしてインストールを終了し ます。 39 Mac OS X v10.4: 最初の画面で[ほかのプリンタ]をクリックします。 次の画面で[EPSON TCP/IP]を選択してから本機 を選択します。 ① クリック ② 選択 ③ クリック L 本機が追加されたことを確認し、画面を閉じま す。 確認 以上でセットアップは終了です。 40 ④ クリック セットアップ セットアップできないときは セットアップに関するトラブルとその対処方法は以下の通りです。これ以外のトラブルについては以下を参照してください。 N 本書 77 ページ「困ったときは」 ネットワーク設定に関する情報は、以下を参照してください。 N『ネットワーク編』(電子マニュアル) トラブル状態 ソフトウェアCD-ROMを セットしても、セットアッ プ画面が表示されない (Windows のみ) 対処方法 M CD-ROM の Autorun 機能が働いていない可能性があります。 CD-ROM ドライブの CD アイコンをダブルクリックしてください。セットアップ 画面が表示されます。 M ローカル(直接)接続で、プリンタの電源を入れたままケーブルを接続し ていませんか? Windows の[新しいハードウェアの検出ウィザード]画面が表示されたら、 [キャ ンセル]をクリックし、プリンタの電源を切ってからソフトウェア CD-ROM をセッ トし直してください。 セットアップ画面が自動的に表示されないときは、CD-ROM ドライブの CD アイ コンをダブルクリックしてください。 ステータスシートが印刷 できない M 電源が入っていますか?また、操作パネルに「印刷できます」または「節 電中」と表示されていますか? 「印刷できます」または「節電中」以外のメッセージが表示されているときは、メッ セージに従って対処してください。 N 本書 104 ページ「パネルメッセージとヘルプの見方」 プリンタドライバのイン ストールができない (USB 接続) Windows 2000/XP/Server 2003/Vista が M お使いのコンピュータは プレインストールされたコンピュータ、または Windows 98/Me がプレ インストールされていて Windows 2000/XP にアップグレードしたコ ンピュータですか? USB ポートの動作が保証されていないコンピュータは正常に印刷できません。お 使いのコンピュータの詳細は、コンピュータメーカーへご確認ください。 OS X をご使用のときに、UNIX ファイルシステム(UFS)形式で M Mac フォーマットしたドライブにソフトウェアをインストールしていません か? Mac OS X をインストールする際に、ドライブのフォーマット形式を Mac OS 拡 張(HFS+)形式または UNIX ファイルシステム(UFS)形式から選択することが できます。本機用のプリンタドライバは、UFS 形式でフォーマットしたドライブ では使うことができませんので、HFS+ 形式でフォーマットしたドライブにインス トールしてください。 41 トラブル状態 ネットワークインター フェイスの設定ができな い 対処方法 M LAN ケーブルが確実に差し込まれていますか? 本機のコネクタとコンピュータまたはハブ側のコネクタに LAN ケーブルがしっか り接続されているか確認してください。また、ケーブルが断線していないか、変に 曲がっていないかを確認してください。予備のケーブルをお持ちの方は、差し替え て確認してください。 M ハブは正常に動作していますか? ハブのポートのリンクランプが点灯 / 点滅しているか確認してください。リンクラ ンプが消灯している場合は、他のポートに接続して、リンクランプが点灯 / 点滅す るかどうか確認してください。 他のポートに接続してもリンクランプが消灯している場合は、ハブの電源が入って いないかハブが故障している可能性があります。ネットワーク管理者に確認してく ださい。 M IP アドレスは正しいですか? TCP/IP で使用している場合は、IP アドレスがお使いの環境で有効な値に設定され ているか確認してください。 工場出荷時の値は[192.168.192.168]ですが、製品の仕様上、工場出荷時の 状態のままでは使用できません。この IP アドレスを使用する場合は、工場出荷時 の値を一旦消してから同じ IP アドレスを再入力することで使用可能となります。 ネットワークインターフェイスの IP アドレスは、ご利用の環境に合わせて必ず変 更してください。 設定した IP アドレスは、ステータスシートまたは操作パネルの[ネットワーク情 報印刷]で確認できます。 N 本書 67 ページ「プリンタの状態・設定(ステータス)の確認」 42 3 印刷 印刷機能の概要、印刷できる用紙、基本的な印刷方法などを記載しています。 印刷機能のご紹介.................................................................................... 44 印刷できる用紙........................................................................................ 46 用紙のセットと排紙 ................................................................................ 52 印刷と中止 ............................................................................................... 57 43 印刷機能のご紹介 本機に搭載されている印刷機能の中から、よく使うと思われる機能や便利な機能をご紹介します。 さまざまな種類の用紙に印刷 定形の普通紙、再生紙などのほかに、以下のような用紙にも印刷できます。本書では、これらの用紙をまとめて「特殊 紙」と記載しています。 ハガキ 郵便ハガキ、往復郵便ハガキ、4 面連刷ハガキ 封筒 洋形 0 号、洋形 4 号、洋形 6 号、長形 3 号、角形 2 号 厚紙 用紙厚 106 ∼ 216/m2 の用紙 ラベル紙 A4 サイズのレーザープリンタ用またはコピー機用ラベル紙 OHP シート EPSON カラーレーザープリンタ専用 OHP シート(型番:LPCOHPS1) 定形紙以外の用紙 用紙幅 75 ∼ 297mm、用紙長 98 ∼ 431.8mm の用紙 印刷できる用紙の詳細は以下を参照してください。 N 本書 46 ページ「印刷できる用紙」 印刷方法は以下を参照してください。 N 本書 57 ページ「印刷の手順」 N『詳細編』(電子マニュアル)―「特殊紙(ハガキや封筒など)への印刷」 44 印刷 プリンタドライバの便利な印刷機能 プリンタドライバで、さまざまな便利な設定ができます。(画面は Windows の例) [基本設定] 画面 割り付け印刷 2ページまたは4ページを1ページ に割り付け 両面印刷 スタンプマーク 透かし印刷 ヘッダー / フッター 割り付け印刷 + 両面印刷 製本印刷 パスワード プリンタドライバでパスワー ドを設定し、プリンタの操作 パネルで設定したパスワード を入力すると印刷されます。 テキストやビットマップのオ リジナルのマークも登録でき ます。 不正コピーの抑制などに役立 ちます。 ユーザー名、日付、時刻、部 番号などが設定できます。 [応用設定] 画面 拡大/縮小 出力用紙を設定すると、A3 から A4 など 定形サイズの縮小が簡単にできます。 任意に倍率を設定することもできます。 詳細は以下を参照してください。 N『詳細編』 (電子マニュアル)―「便利な印刷機能」 45 印刷できる用紙 本機で印刷できる用紙と、用紙に関する注意事項などを説明します。用紙サイズ、用紙厚などの詳細は以下を参照してく ださい。 N 本書 48 ページ「用紙一覧と設定早見表」 特殊紙に関する詳細な情報は以下を参照してください。 N『詳細編』(電子マニュアル)―「特殊紙(ハガキや封筒など)への印刷」 印刷できる用紙の種類 本機で印刷できる用紙の種類は以下の通りです。これ以外の用紙を使用すると、紙詰まりや故障の原因となります。 エプソン製の用紙 商品 普 通 紙 特 殊 紙 型番(サイズ) 説明 EPSON カラーレーザープ リンタ用上質普通紙 LPCPPA3(A3) LPCPPA4(A4) LPCPPB4(B4) 普通紙への印刷において、最良の印刷品質を得ることができる用紙 です。両面に印刷するときは、用紙の梱包紙の開封面側(包装紙の 合わせ目のある側)を先に印刷面として印刷してください。 EPSON カラーレーザープ リンタ用コート紙 LPCCTA3(A3) LPCCTA4(A4) EPSON カラーレーザープリンタ専用のコート紙。光沢のある美し い仕上がりの印刷が可能です。カタログ、パンフレットなどにご使 用ください。 EPSON カラーレーザープ リンタ用 OHP シート LPCOHPS1(A4) EPSON カラーレーザープリンタ専用の OHP シートです。 一般の用紙 用紙種類 説明 コピー用紙、上質紙、再生紙 普 (古紙配合率 100%の再生 通 紙を含む) 紙 再生紙は、一般の室温環境下(温度 15 ∼ 25 ℃、湿度 40 ∼ 60% の環境)以外でご使用に なると、印刷品質が低下したり、紙詰まりなどの不具合が発生することがありますのでご注意 ください。また、再生紙は品質のばらつきが大きいため、必ず試し印刷をしてからお使いくだ さい。給紙不良や紙詰まりが発生しやすい場合は、用紙を裏返して使用することにより症状が 改善されることがあります。 特 殊 紙 郵便ハガキ 郵便ハガキ、往復郵便ハガキ、4 面連刷ハガキ。往復郵便ハガキは、中央に折り跡のないもの をお使いください。 封筒 洋形 0 号、洋形 4 号、洋形 6 号、長形 3 号、角形 2 号 厚紙 用紙厚が 106 ∼ 216g/m2 の用紙(ケント紙を含む) コート紙 用紙厚が 105 ∼ 216g/m2 のコート紙 ラベル紙 レーザープリンタ用またはコピー機用の A4 サイズのラベル紙(台紙全体がラベルで覆われて いるもの) 定形紙以外の用紙 用紙幅 75 ∼ 297mm、用紙長 98 ∼ 431.8mm の用紙 L 46 用紙を大量に購入する場合は、必ず事前に試し印刷をして印刷の状態を確認してください。また、大量に印刷する場合 も、試し印刷をして思い通りの印刷結果になることを確認してください。 印刷 印刷できない用紙 以下の用紙には印刷しないでください。 プリンタの故障の原因となる用紙 • インクジェットプリンタ用特殊紙(スーパーファイン紙、光沢紙、光沢フィルム、インクジェット用郵便ハガキなど) • アイロンプリント紙 • 他のモノクロレーザープリンタ、カラーレーザープリンタ、熱転写プリンタ、インクジェットプリンタなどのプリン タや、複写機で印刷したプレプリント紙 • 他のプリンタで一度印刷した後の裏紙 • カーボン紙、ノンカーボン紙、感熱紙、感圧紙、酸性紙、和紙 • 糊、ホチキス、クリップなどが付いた用紙 • 表面に特殊コートが施された用紙、表面加工されたカラー用紙 • バインダ用の穴が開いている用紙 • 貼り合わせた用紙 給紙不良、紙詰まりを起こしやすい用紙 • 薄すぎる用紙(59g/m2 以下)、厚すぎる用紙(217g/m2 以上) • 濡れている(湿っている)用紙 • 表面が平滑すぎる(ツルツル、スベスベしすぎる)用紙、粗すぎる用紙 • 表と裏で粗さが大きく異なる用紙 • 折り跡、カール、破れのある用紙 • 形状が不規則な用紙、裁断角度が直角でない用紙 • ミシン目のある用紙 • 吸湿して波打ちしている用紙 198 ℃以下で変質、変色する用紙 • 表面に特殊コート(またはプレプリント)が施された用紙 印刷できる領域 本機の印刷保証領域は、用紙の各辺の端から 5mm を除く領域です。 L 5mm アプリケーションソフトによっては印刷領域が上記より小 さくなることがあります。 5mm 用紙の保管 用紙は以下の点に注意して保管してください。 • 直射日光を避けて保管してください。 • 湿気の少ない場所に保管してください。 • 用紙を濡らさないでください。 • 用紙を立てたり斜めにしないで、水平な状態で保管してください。 • ほこりがつかないよう、包装紙などに包んで保管してください。 47 用紙一覧と設定早見表 本機で印刷できる用紙と、印刷の際に必要な設定などを一覧表示しています。基本的な印刷の手順は以下を参照してください。 N 本書 57 ページ「印刷の手順」 ④給紙装置と用紙容量(総厚) ①用紙種類 エプソン製 上質普通紙 コート紙 一般 ②用紙サイズ カセット 1 カセット 2 ∼ 4 印刷面を下 印刷面を上 印刷面を上 170 枚 270 枚 590 枚 297 × 420mm − A4(型番:LPCPPA4) 210 × 297mm − B4(型番:LPCPPB4) 257 × 364mm − A3(型番:LPCCTA3) 297 × 420mm − 1枚 × × A4(型番:LPCCTA4) 210 × 297mm − 1枚 × × 75 枚 × × OHP シート A4(型番:LPCOHPS1) 210 × 297mm − A3 297 × 420mm 60 ∼ 80g/m2 A4 210 × 297mm B4 257 × 364mm 郵便ハガキ MP トレイ A3(型番:LPCPPA3) 普通紙 コピー用紙 再生紙 上質紙 B5 182 × 257mm Legal(LGL) 8.5 × 14 インチ Letter(LT) 8.5 × 11 インチ Ledger(B) 11 × 17 インチ 305 枚 *1 670 枚 *1 190 枚 *1 (17.5mm) (27.6mm) (59.4mm) A5 148 × 210mm × × Half-Letter(HLT) 5.5 × 8.5 インチ × × Government Letter(GLT) 8 × 10.5 インチ × × Government Legal(GLG) 8.5 × 13 インチ × × Executive(EXE) 7.3 × 10.5 インチ × × F4 210 × 330mm × × 定形紙以外 75 ∼ 297mm × 98 ∼ 431.8mm × × A3 297 × 420mm A4 210 × 297mm B4 257 × 364mm B5 182 × 257mm Legal(LGL) 8.5 × 14 インチ Letter(LT) 8.5 × 11 インチ Ledger(B) 11 × 17 インチ 81 ∼ 105g/m2 170 枚 *2 270 枚 *2 590 枚 *2 (17.5mm) (27.6mm) (59.4mm) A5 148 × 210mm × × Half-Letter(HLT) 5.5 × 8.5 インチ × × Government Letter(GLT) 8 × 10.5 インチ × × Government Legal(GLG) 8.5 × 13 インチ × × Executive(EXE) 7.3 × 10.5 インチ × × F4 210 × 330mm × × 定形紙以外 75 ∼ 297mm × 98 ∼ 431.8mm × × ハガキ 100 × 148mm × × 往復ハガキ 148 × 200mm 4 面連刷ハガキ 200 × 296mm ∗1 64g/m2 の用紙をセットした場合の枚数です。 ∗2 82g/m2 の用紙をセットした場合の枚数です。 48 ③用紙厚 190g/m2 75 枚 印刷 ×:不可 −:設定不要 ⑤セット方向 (↑は給紙方向) ⑦操作パネル *4 ⑥両面印刷 *3 ⑧プリンタドライバ MP トレイサイズ MP トレイタイプ カセット *5 サイズ カセット *5 タイプ 上質紙 用紙サイズ 給紙装置 A3 ④参照 縦長 ○ A3 横長 ○ A4 縦長 ○ B4 縦長 × A3 − A3 横長 × A4 − A4 用紙種類 上質紙 A4 B4 コート紙 コート紙(裏面) 横長 × A4 OHP シート A4 OHP シート 縦長 ○ A3 A3 横長 ○ A4 縦長 ○ B4 横長 ○ B5 縦長 ○ LGL 普通紙 印刷済み レターヘッド 再生紙 色つき 横長 ○ LT 縦長 ○ B B 横長 ○ A5 A5 普通紙 カセット用紙タイプ 指定しない 普通紙 レターヘッド 再生紙 印刷済み 色つき 横長 × HLT HLT 横長 × GLT GLT 縦長 ○ GLG GLG 横長 ○ EXE EXE 縦長 × F4 F4 登録した 向き × − ユーザー定義 サイズ 縦長 ○ A3 横長 ○ A4 A4 縦長 ○ B4 B4 横長 ○ B5 B5 縦長 ○ LGL LGL 横長 ○ LT LT 縦長 ○ B B 横長 ○ A5 A5 横長 × HLT HLT 横長 × GLT GLT 縦長 ○ GLG GLG 横長 ○ EXE EXE 縦長 × F4 F4 登録した 向き × − ユーザー定義 サイズ 横長 × はがき A4 B4 B5 LGL LT 上質紙 − A3 ハガキ 横長 往復はがき 往復ハガキ 横長 4 面連刷はがき 4 連ハガキ 上質紙 指定しない ハガキ(裏面) ∗3 両面印刷をするには、オプションの両面印刷ユニットを取り付ける必要があります。 ∗4 操作パネルの [ 給紙装置設定 ] メニューで設定してください。 ∗5 操作パネルでは、カセット番号(1 ∼ 4)が表示されます。 49 ④給紙装置と用紙容量(総厚) ①用紙種類 一般 封筒 ②用紙サイズ 洋形 0 号 235 × 120mm 洋形 4 号 235 × 105mm 洋形 6 号 190 × 90mm 長形 3 号 235 × 120mm 角形 2 号 332 × 240mm ラベル紙 A4 210.0 × 297.0mm コート紙 A3 297 × 420mm A4 210 × 297mm B4 257 × 364mm B5 182 × 257mm 厚紙 Letter(LT) 8.5 × 11 インチ Legal(LGL) 8.5 × 14 インチ Ledger(B) 11 × 17 インチ A5 148 × 210mm Half-Letter(HLT) 5.5 × 8.5 インチ Government Letter(GLT) 8 × 10.5 インチ Government Legal(GLG) 8.5 × 13 インチ Executive(EXE) 7.3 × 10.5 インチ F4 210 × 330mm 定形紙以外 75 ∼ 297mm × 98 ∼ 431.8mm A3 297 × 420mm A4 210 × 297mm B4 257 × 364mm B5 182 × 257mm Letter(LT) 8.5 × 11 インチ Legal(LGL) 8.5 × 14 インチ Ledger(B) 11 × 17 インチ A5 148 × 210mm Half-Letter(HLT) 5.5 × 8.5 インチ Government Letter(GLT) 8 × 10.5 インチ Government Legal(GLG) 8.5 × 13 インチ Executive(EXE) 7.3 × 10.5 インチ F4 210 × 330mm 定形紙以外 75 ∼ 297mm × 98 ∼ 431.8mm ∗1 64g/m2 の用紙をセットした場合の枚数です。 ∗2 82g/m2 の用紙をセットした場合の枚数です。 50 ③用紙厚 MP トレイ カセット 1 カセット 2 ∼ 4 印刷面を下 印刷面を上 印刷面を上 80 ∼ 105g/m2 20 枚 × × − (17.5mm) × × 105 ∼ 216g/m2 1枚 × × (17.5 ㎜) × × 厚紙 106 ∼ 163g/m2 特厚紙 164 ∼ 216g/m2 印刷 ×:不可 −:設定不要 ⑦操作パネル *4 ⑤セット方向 (↑は給紙方向) ⑥両面印刷 *3 横長 × 縦長 ⑧プリンタドライバ MP トレイサイズ MP トレイタイプ カセット *5 サイズ カセット *5 タイプ 洋形 0 号 − 用紙サイズ 給紙装置 用紙種類 洋形 0 号 ④参照 − 洋形 4 号 洋形 4 号 洋形 6 号 洋形 6 号 長形 3 号 長形 3 号 角形 2 号 角形 2 号 横長 × A4 ラベル A4 ラベル 縦長 × A3 − A3 コート紙 コート紙(裏面) 横長 A4 A4 縦長 B4 B4 横長 B5 B5 横長 LT LT 縦長 LGL LGL 縦長 B B 横長 A5 A5 横長 HLT HLT 横長 GLT GLT 縦長 GLG GLG 横長 EXE EXE 縦長 F4 F4 登録した 向き − ユーザー定義 サイズ 縦長 × A3 − A3 横長 A4 A4 縦長 B4 B4 横長 B5 B5 横長 LT LT 縦長 LGL LGL 縦長 B B 横長 A5 A5 横長 HLT HLT 横長 GLT GLT 縦長 GLG GLG 横長 EXE EXE 縦長 F4 F4 登録した 向き − ユーザー定義 サイズ 厚紙 厚紙(裏面) 106 ∼ 163g/m2 特厚紙 特厚紙(裏面) 164 ∼ 216g/m2 ∗3 両面印刷をするには、オプションの両面印刷ユニットを取り付ける必要があります。 ∗4 操作パネルの [ 給紙装置設定 ] メニューで設定してください。 ∗5 操作パネルでは、カセット番号(1 ∼ 4)が表示されます。 51 用紙のセットと排紙 用紙のセット方法と排紙方法を説明します。 用紙のセット方法 用紙カセット(標準 / オプション)、MP トレイへの用紙 のセット方法を説明します。 B 印刷用紙の端を手でこすらないでください。 用紙の側面は薄く鋭利なため、けがをするおそれがあります。 K 用紙カセット 1 ∼ 4 用紙カセット1(標準)、用紙カセット2∼4(オプショ ン)への用紙のセット方法を説明します。 ここでは、用紙カセット1を例に説明します。カセット2 ∼4も同様の手順でセットできます。 A 用紙カセットを引き抜きます。 • 印刷中は、用紙カセットを引き出さないでください。 • 用紙カセットを勢いよく押し込まないでください。用紙が ずれて、斜め送りや紙詰まりになるおそれがあります。 A3、B4、Ledger(B)、Legal(LGL)をセット する場合は B に進みます。 上記以外の用紙をセットする場合は D に進みます。 B 52 左右の突起を外側にずらしてロックを解除しま す。 印刷 C カチッと音がするまで、用紙カセットを引き伸 ばします。 F 自動的にロックが掛かります。 用紙の四隅をそろえ、印刷する面を上にして セットします。 横長の例 (A4、 B5 など) 最大セット容量 (「MAX」表示) D 用紙ガイド(左右)のツマミをつまんで、セッ トする用紙のサイズに合わせます。 縦長の例 (A3、B4 など) 最大セット容量 (「MAX」表示) E 用紙ガイド(後)のツマミをつまんで、セット する用紙のサイズに合わせます。 K セットできる用紙の最大容量は以下の通りです。 305 枚(普通紙 64g/m2) • 用紙カセット 1 • 用紙カセット 2 ∼ 4 各 670 枚(普通紙 64g/m2) 用紙ガイド内側の最大セット容量表示を超えて用紙 をセットすると、正常に給紙できないことがありま す。 G セットした用紙のサイズに合わせて、用紙サイ ズラベルをセットします。 K 用紙ガイドは、セットする用紙のサイズに合わせてく ださい。用紙サイズに合っていないと、給紙不良や紙 詰まり、エラーの原因となります。 53 H 用紙カセットをプリンタにセットします。 MP トレイ MP トレイ(マルチパーパストレイ)への用紙のセット 方法を説明します。MP トレイには、本機で印刷可能な すべての用紙がセットできます。 A I MP トレイを開けます。 操作パネルの[給紙装置設定]メニューで、[ 用 紙カセット * タイプ ] を設定します。 * は1∼4を表示します。 操作パネルの使い方の概要は以下を参照してください。 N 本書 122 ページ「操作パネル設定項目一覧」 以上で終了です。 長い用紙をセットするときは、延長トレイを引き出し ます。 B 54 用紙ガイドを、セットする用紙のサイズに合わ せます。 印刷 C 用紙の四隅をそろえ、印刷する面を下にして セットします。 横長の例 (A4、 B5 など) 最大セット容量(「MAX」表示) E 操作パネルで、用紙サイズなどを設定します。 ①[給紙装置設定]―[MP トレイサイズ]を設定し ます。 ②[給紙装置設定]―[MP トレイタイプ]を設定し ます。 用紙によって必要な設定項目が異なります。設定の要 否と設定値は以下を参照してください。 N 本書 48 ページ「用紙一覧と設定早見表」 操作パネルの使い方の概要は以下を参照してくださ い。 N 本書 122 ページ「操作パネル設定項目一覧」 以上で終了です。 排紙 縦長の例 (A3、 B4 など) 最大セット容量(「MAX」表示) K • 用紙は最大 190 枚(普通紙 64g/m2)までセッ トできます。用紙ガイド内側の最大セット容量表 示を超えて用紙をセットすると、正常に給紙でき ないことがあります。 • コート紙は1枚ずつセットして印刷してくださ い。 D 印刷された用紙は、印刷面を裏(フェイスダウン)にして 排紙トレイに排出されます。排紙トレイには、一度に普通 紙(用紙厚 64g/m2)で 250 枚まで排紙できます。 A3 など大きいサイズの用紙を印刷するときは、図のよう に排紙サポートを起こしてください。 用紙ガイドを用紙の端に合わせます。 K 用紙ガイドは、セットする用紙サイズに必ず合わせて ください。用紙サイズに合っていないと、給紙不良や 紙詰まり、エラーの原因となります。 55 給紙装置の優先順位 プリンタドライバで[給紙装置]を[自動選択]に設定す ると、[用紙サイズ]で設定した用紙がセットされている 給紙装置が自動選択されます。同じサイズの用紙が複数の 給紙装置にセットされているときは、以下の優先順位に 従って給紙されます。 • 操作パネルで[プリンタ設定]―[MP トレイ優先]― [しない] (初期値)に設定したとき 用紙カセット1(標準) ↓ 用紙カセット2(オプション) ↓ 用紙カセット3(オプション) ↓ 用紙カセット4(オプション) ↓ MP トレイ(標準) • 操作パネルで[プリンタ設定]―[MP トレイ優先]― [する]に設定したとき MP トレイ(標準) ↓ 用紙カセット1(標準) ↓ 用紙カセット2(オプション) ↓ 用紙カセット3(オプション) ↓ 用紙カセット4(オプション) 操作パネルの使い方の概要は以下を参照してください。 N 本書 122 ページ「操作パネル設定項目一覧」 L 初めの給紙装置の用紙がなくなると、次の給紙装置に自動的 に切り替わります。例えば A4 の普通紙を、オプションを含 むすべての給紙装置にセットすると、最大 2505 枚の連続印 刷が可能です。 56 印刷 印刷と中止 基本的な印刷の手順と中止方法を説明します。 印刷の手順 基本的な印刷の手順は以下の通りです。本書 48 ページ 「用紙一覧と設定早見表」と併せて見ると便利です。 ハガキや封筒などの特殊紙への印刷方法の詳細は以下を 参照してください。 N『詳細編』 (電子マニュアル)―「特殊紙(ハガキや封 筒など)への印刷」 印刷の中止 印刷処理を中止するときは、次のいずれかの方法でコン ピュータ上の印刷データ、またはプリンタ上の印刷データ を削除します。 操作パネルで中止 • 印刷中のデータを削除するには A 用紙を用意します。 B 用紙をセットします。 C D 本機で印刷できる用紙は以下を参照してください。 N 本書 48 ページ「用紙一覧と設定早見表」①②③ 各用紙のセット方向の一覧は以下を参照してください。 N 本書 48 ページ「用紙一覧と設定早見表」④⑤ 用紙のセット方法の詳細は以下を参照してください。 N 本書 52 ページ「用紙のセット方法」 操作パネルで必要な設定をします。 用紙によって必要な設定項目が異なります。設定の要 否と設定値は以下を参照してください。 N 本書 48 ページ「用紙一覧と設定早見表」⑦ 操作パネルの使い方の概要は以下を参照してください。 N 本書 122 ページ「操作パネル設定項目一覧」 【ジョブキャンセル】ボタンを押します。 押す ジョブキャンセル中 お待ちください • プリンタが受信したすべての印刷データを削除するには 【ジョブキャンセル】ボタンを約 2 秒以上押し続けます。 2 秒以上押す 全ジョブキャンセル中 お待ちください プリンタドライバで必要な設定をして、印刷を 実行します。 設定項目の一覧は以下を参照してください。 N 本書 48 ページ「用紙一覧と設定早見表」⑧ 設定方法は以下を参照してください。 N『詳細編』 (電子マニュアル)―「ソフトウェアの 使い方」 以上で終了です。 57 Mac OS X の場合 コンピュータで中止 コンピュータ上の処理が続いているときは、以下のいずれ かの方法で削除します。 Windows の場合 A 画面右下のタスクバー上のプリンタアイコンを ダブルクリックします。 • アプリケーションソフトによっては、印刷中であるこ とを知らせる画面が表示されることがあります。表示 されているときは、印刷を中止するボタン([キャンセ ル]など)をクリックして印刷を強制的に終了します。 クリック ダブルクリック 中止したい印刷データをクリックして選択し、 B [ドキュメント]メニューの[印刷中止]または [キャンセル]をクリックします。 処理済みのデータが印刷されてから表示が消え、印刷 が中止されます。 • 印刷中は[Dock]に[プリンタ設定ユーティリティ] /[プリントセンター]が現れます。 [プリンタ設定ユー ティリティ]/[プリントセンター]を開き、印刷中の ジョブを選択して削除(または保留 / 再開)できます。 ① ダブルクリック ① クリック 以上で終了です。 ② クリック ③ クリック すべてのジョブを停止また は開始するときにクリック ② クリック 印刷中の最後のページが排紙されると、プリンタの印刷可 ランプが点灯します。 58 4 保守・管理 消耗品の交換方法、本機をを経済的に使う方法、トラブルの対処方法などを記載して います。 消耗品の交換............................................................................................ 60 プリンタを経済的に使う方法 ................................................................ 65 プリンタの状態・設定(ステータス)の確認 ..................................... 67 プリンタのリセット ................................................................................ 70 クリーニング(清掃).............................................................................. 72 プリンタの移動と輸送 ............................................................................ 76 59 消耗品の交換 トナーカートリッジ、感光体ユニットの交換方法を説明します。 A • 消耗品(トナーカートリッジ、感光体ユニット)を、火の中に入れないでください。 トナーが飛び散って発火し、火傷するおそれがあります。 • 製品内部の、取扱説明書で指示されている箇所以外には触れないでください。 感電や火傷のおそれがあります。 K 本機はエプソン製のトナーカートリッジ使用時に最高の印刷品質が得られるように設計されております。エプソン製以 外のものをご使用になると、本機の故障の原因となったり、印刷品質が低下するなど、本機の性能が発揮できない場合 があります。エプソン製以外のものをご使用したことにより発生した不具合については保証いたしませんのでご了承く ださい。 消耗品の交換時期 トナーカートリッジ、感光体ユニットは、各商品に規定さ れている寿命まで使用できます。ただし、使用状況(電源 入 / 切の回数、紙詰まり処理の回数、連続的に印刷または 数ページずつ時間をおいて印刷するなど)によって異なり ます。交換時期は、プリンタの操作パネルやコンピュータ (EPSON ステータスモニタをインストールしている場 合)に表示してお知らせします。 以下のような現象が発生するときは、感光体ユニットまた はトナーカートリッジが劣化しているか消耗している可 能性があります。交換を知らせるメッセージが表示されな くても、交換することをお勧めします。 • 印刷が薄くかすれる、不鮮明 • 周期的に汚れが発生する 印刷が薄くかすれるときは、まずトナーカートリッジの残 量が十分か、[トナーセーブ]の設定がされていないかを 確認した上で感光体ユニットを交換してください。 [トナーセーブ]は、プリンタドラ イバの[詳細設 定] (Windows)/[プリンタ の設定]画面(Mac OS X) で設定できます。 消耗品の残量は、プリンタの操作パネル([プリンタ情報] メニュー)または EPSON ステータスモニタ( [消耗品] 画面)で確認できます。 N 本書 122 ページ「操作パネル設定項目一覧」 N『詳細編』 (電子マニュアル)―「ソフトウェアの使い 方」 保管上のご注意 • 直射日光を避け、梱包された状態で、温度 0 ∼ 35 ℃、湿 度 15 ∼ 85%の結露しない場所に保管してください。 • 立てたり傾けた状態で保管しないでください。 使用済み消耗品の処分 以下のいずれかの方法で処分してください。 • 回収 使用済みの消耗品(トナーカートリッジ・感光体ユニッ ト)は、資源の有効活用と地球環境保全のため回収に ご協力ください。 N 本書 62 ページ「回収」 • 廃棄 一般家庭でお使いの場合は、ポリ袋などに入れて、必 ず法令や地域の条例、自治体の指示に従って廃棄して ください。事業所など業務でお使いの場合は、産業廃 棄物処理業者に廃棄物処理を委託するなど、法令に 従って廃棄してください。 トナーカートリッジの交換 トナーカートリッジの交換と、使用済みトナーカートリッ ジの処分方法を説明します。 本機で使用できるトナーカートリッジは以下を参照して ください。 N 本書 118 ページ 「消耗品 / オプション / 定期交換部品 一覧」 交換時のご注意 トナーカートリッジを交換するときは、以下のことに注意 してください。 • カートリッジにトナーを補充しないでください。正常 に印刷できなくなるおそれがあります。 • トナーのなくなったカートリッジは再利用しないでく ださい。 60 保守・管理 • 寒い場所から暖かい場所に移したときは、トナーカー トリッジを室温に慣らすため未開封のまま 1 時間以上 待ってから使用してください。 C 左側のくぼみに指をかけて、カバー D を開けま す。 D トナーカートリッジの右端のレバーを手前に回 して、 マークの矢印とプリンタ側の矢印を合 わせます。 E トナーカートリッジを取り外します。 F 操作パネルに表示されている色の新しいトナー カートリッジを箱から取り出し、5∼6回振り ます。 • トナーが手や衣服に付いたときは、すぐに水で洗い流 してください。 • トナーは人体に無害ですが、手や衣服に付いたまま放 置すると落ちにくくなります。 • カートリッジのトナー供給口には絶対に手を触れない でください。 トナー供給口 交換手順 A B プリンタの電源が入っていることを確認しま す。 操作パネルに表示されている交換するトナー カートリッジの色を確認します。 ブラック(K) シアン(C) マゼンタ(M) イエロー(Y) 「**** トナーカートリッジを交換してください」のエ ラーメッセージが表示される前に交換するときは、操 作パネルで以下の操作をしてください。 ①【 】ボタンでメニューを表示します。 ②【 】/【 】ボタンで[プリンタリセット]を選 択して、[OK]ボタンを押します。 ③【 】/【 】ボタンで[シアン(C)トナーカー トリッジ交換]、 [マゼンタ(M)トナーカートリッ ジ交換]、 [イエロー(Y)トナーカートリッジ交 換]、 [ブラック(K)トナーカートリッジ交換]の いずれかを選択して、【OK】を押します。 61 G 挿入口の色を確認し、矢印を合わせてトナー カートリッジを挿入します。 回収 エ プ ソ ン 製 の ト ナ ー カ ー ト リ ッ ジ は、 カートリッジ本体はもちろん、その梱包 材などすべてを再利用できるリサイクル 体制を整え、資源の有効利用と廃棄物ゼ ロの実現を目指しています。地球に優しい製品を提供す る、エプソンが考える高性能のひとつです。環境保全のた め、使用済みトナーカートリッジの回収にご協力いただき ますようお願いいたします。 H 両手でトナーカートリッジを軽く押さえなが ら、手前側から奥側に回し、 マークの矢印と プリンタ側の矢印を合わせます。 使用済みトナーカートリッジの梱包方法 使用済みトナーカートリッジの梱包には、新しいカート リッジの梱包箱を使用します。再梱包の方法は、カート リッジの梱包箱を参照してください。 回収方法 エプソンでは、環境保全活動の一 環として、 • 回収ポストを全国の取扱販売 店様に設置 • 宅配便等を利用した回収 により、使用済みトナーカート リッジの回収を進めています。 I カバー D を閉じます。 カバー D が閉じないときは、トナーカートリッジが 正しく挿入されているか確認してください。 回収方法の詳細は、エプソン純正トナーカートリッジの梱 包箱に同梱されております「ご案内シート」をご覧くださ い。また、エプソンのホームページでもご確認いただけま す。 アドレス http://www.epson.jp/toner ベルマーク運動 同時に他の色のトナーカートリッジも交換するとき は、B ∼ I を繰り返します。 以上で終了です。 弊社は使用済みトナーカートリッジ回収でベルマーク運 動に参加しています。学校単位で使用済みトナーカート リッジを回収していただき、弊社は回収数量に応じた点数 を学校へ提供するシステムになっています。この活動によ り資源の有効活用と廃棄物の減少による地球環境保全を 図り、さらに教育支援という社会貢献活動を行っておりま す。詳細はエプソンのホームページをご覧ください。 アドレス http://www.epson.jp/toner 62 保守・管理 感光体ユニットの交換 B オレンジ色のボタンを押して、排紙トレイを開 けます。 C オレンジ色の取っ手を持って、感光体ユニット を取り出します。 D 感光体ユニット取り付け部の奥にあるガラス面 を、柔らかい乾いた布で拭きます。 感光体ユニットの交換方法を説明します。 本機で使用できる感光体ユニットは以下を参照してくだ さい。 N 本書 118 ページ 「消耗品 / オプション / 定期交換部品 一覧」 交換時のご注意 • 感光体ユニットの感光体(青色の部分)と中間転写ベ ルトには絶対に手を触れないでください。また、感光 体の表面に物をぶつけたり、こすったりしないでくだ さい。手の脂が付いたり、傷や汚れが付くと印刷品質 が低下します。 • 感光体(青色の部分)と中間転写ベルトの表面に傷が 付かないよう平らな台の上に置いてください。 感光体(青色の部分) 取っ手 中間転写ベルト • 寒い場所から暖かい場所に感光体ユニットを移したと きは、室温に慣らすため未開封のまま 1 時間以上待っ てから使用してください。 • 感光体ユニットを直射日光や強い光に当てないでくだ さい。室内の明かりの下でも 3 分以上放置しないでく ださい。感光体ユニットをプリンタに装着せずに放置 する場合は、保護シートを取り付け、光が当たらない ように専用の遮光袋(購入時に感光体ユニットが入っ ていた袋)に入れてください。 K 交換手順 A ガラス面を直接指で触らないでください。汚れたり傷 付いたりして印刷品質に影響を及ぼすおそれがあり ます。 A レバーを押し上げて、カバー A を開けます。 E 新しい感光体ユニットを遮光袋から取り出し、 保護シートを取り外します。 63 F 感光体ユニットの取っ手を持ち、矢印を合わせ て挿入します。 G 排紙トレイ、カバー A の順に閉じます。 以上で終了です。 64 保守・管理 プリンタを経済的に使う方法 本機を経済的にお使いいただくための機能をご紹介します。用途に合わせてご活用ください。 トナーセーブ (トナーの節約) トナーセーブとは、トナーの消費量を抑えて印刷する機能 です。カラー印刷時は、色の表現力を抑えることで、ト ナーの消費を約 30% 節約します。モノクロ印刷時は、輪 郭部分のみを濃く印刷することで、トナーの消費を約 50% 節約します。 このため、トナーセーブ機能を使用して印刷すると、印刷が薄 い、かすれるなど印刷品質が低下することがあります。試し印 刷など、印刷品質にこだわらないときにご利用ください。 トナーセーブ機能の設定方法は以下の通りです。 C [OK]をクリックして画面を閉じます。 以上で終了です。 Mac OS X の場合 A プリンタドライバの[プリント]画面で、 [プリ ンタの設定]を選択します。 [プリント]画面の開き方は以下を参照してください。 N『詳細編』 (電子マニュアル)―「ソフトウェアの 使い方(Mac OS X)」―「プリンタドライバの 使い方」 Windows の場合 A プリンタドライバの[応用設定]画面で[詳細] をクリックして、 [詳細設定]をクリックします。 選択 設定画面の開き方は以下を参照してください。 N『詳細編』 (電子マニュアル)―「ソフトウェアの 使い方(Windows)」―「プリンタドライバの使 い方」 ① クリック B [プリンタの設定]画面で[詳細]をクリックし て、[設定変更]をクリックします。 ② クリック B [詳細設定]画面で[トナーセーブ]をチェック します。 ① クリック ② クリック チェック 65 画面で[トナーセーブ]をチェッ C [詳細設定変更] クします。 印刷待機時の節電 本機は、印刷待機時に一定時間(初期値 15 分)が経過する と節電状態になり、節電中は消費電力が節約できます。設定 時間は、使用状況に応じて5分∼ 60 分に変更できます。本 機能は、すべてのインターフェイスに対して有効です。 チェック プリンタは、節電状態で印刷データを受信すると、まず ウォーミングアップを行いますので、印刷開始まで数分か かることがあります。 節電時間の変更方法は以下の通りです。 D [OK]をクリックして画面を閉じます。 A 操作パネルの【 を表示します。 】ボタンを押して、メニュー 押す 以上で終了です。 】/【 】ボタンを押して[プリンタ設定] B 【を選択し、 【OK】ボタンを押します。 ① 押す ▲ XXXX XXXX XXXX XXXX ▼ プリンタ設定 ② 選択 ③ 押す 】/【 】ボタンを押して[節電時間 =(現在 C 【の設定値) ]を選択し、【OK】ボタンを押します。 ① 押す プリンタ設定 ▲ YYYY=ZZZZ 節電時間 =30 分 YYYY=ZZZZ ▼ YYYY=ZZZZ ② 選択 ③ 押す 】/【 】ボタンを押して節電モードに入る D 【までの時間を変更し、 【OK】ボタンを押します。 設定値(5 分、15 分、30 分、60 分)が有効となり、 設定項目の階層へ戻ります。 E 【印刷可】ボタン押して終了します。 操作パネルに[印刷できます]または[節電中]と表 示されます。 以上で終了です。 66 保守・管理 プリンタの状態・設定 (ステータス) の確認 現在のプリンタの状態や設定値を確認したいときは、ステータスシートを印刷します。 プリンタ本体やオプションの状態を表示するステータスシートと、ネットワークインターフェイスの設定内容を表示する ネットワークステータスシートがあります。 ステータスシートの印刷 ステータスシートを印刷すると、消耗品残量や給紙装置の 設定、その他の各種設定内容、ハードウェア環境などが確 認できます。以下のようなときにステータスシートを印刷 すると有効です。 が選択されていることを確認し B [プリンタ情報] て、【OK】ボタンを押します。 ▲ プリンタ情報 XXXX XXXX XXXX ▼ XXXX ② 押す ① 選択 • セットアップしたとき • プリンタが正常に動作するか確認したいとき • プリンタの状態・設定内容を確認したいとき • オプションを取り付けたとき(正しく取り付けられる と、記載内容に反映されます) ステータスシートは、プリンタの操作パネルまたはコン ピュータから印刷できます。 印刷手順は以下の通りです。 操作パネルから印刷 が選択されていること C [ステータスシート印刷] を確認して、【OK】ボタンを押します。 ステータスシートが印刷されます。 ステータスシートが印刷できないときは、以下を参照 してください。 N 本書 41 ページ「セットアップできないときは」 プリンタ情報 ▲ ステータスシート印刷 XXXX YYYY ▼ ZZZZ ② 押す ① 選択 ステータスシートの印刷例 以上で終了です。 A【 】ボタンを押して、メニューを表示します。 押す 67 Mac OS X の場合 コンピュータから印刷 A ステータスシートの印刷例 Dock にある EPSONRemotePanel のアイコ ンをクリックします。 クリック B [ステータスシート]をクリックします。 クリック Windows の場合 以上で終了です。 FAX]/ A [スタート]メニューから[プリンタと [プリンタ]を開きます。 Windows Vista: [スタート]―[コントロールパネル]―[プリンタ] の順にクリックします。 Windows XP/Server 2003: [スタート]―[プリンタと FAX]をクリックします。 Windows 2000: [スタート]―[設定]―[プリンタ]をクリックします。 B 本機のアイコンを右クリックして、表示された メニューで[プロパティ]をクリックします。 ① 右クリック ② クリック [ステータス C [環境設定]タブをクリックして、 シート印刷]をクリックします。 ① クリック ② クリック 以上で終了です。 68 保守・管理 ネットワークステータスシートの印刷 ネットワークステータスシートを印刷すると、ネットワーク インターフェイスの設定状況が確認できます。MAC アドレ スや、設定した IP アドレスなどの情報が記載されています。 ネットワークステータスシートの印刷例 印刷手順は以下の通りです。 A【 】ボタンを押して、メニューを表示します。 押す が選択されていることを確認し B [プリンタ情報] て、【OK】ボタンを押します。 ▲ プリンタ情報 XXXX XXXX XXXX ▼ XXXX 押す 】/【 】ボタンで[ネットワーク情報印刷] C 【を選択し、 【OK】ボタンを押します。 ネットワークステータスシート(3枚)が印刷されます。 ① 押す プリンタ情報 ▲ XXXX ネットワーク情報 YYYY ▼ ZZZZ ② 選択 ③ 押す 以上で終了です。 69 プリンタのリセット プリンタのリセット方法を説明します。 】/【 】ボタンを押して[する]を選択し、 D 【【OK】ボタンを押します。 リセットオール 操作パネルで[リセットオール]を実行すると、すべての インターフェイスに対してメモリに保存された印刷デー タが削除されます。印刷中にこの操作を行うと、印刷デー タの処理を中止します。 操作手順は以下の通りです。 A 操作パネルの【 表示します。 ① 押す プリンタリセット リセットオール ▲ しない する(未印刷データは消 ▼ 去されます) 】ボタンを押して、メニューを ② 選択 押す 以上で終了です。 】/【 】ボタンを押して[プリンタリセッ B 【ト]を選択し、 【OK】ボタンを押します。 ▲ プリンタリセット XXXX XXXX XXXX ▼ XXXX 押す 】/【 】ボタンを押して[リセットオール] C 【を選択し、 【OK】ボタンを押します。 ① 押す プリンタリセット ▲ XXXX リセットオール YYYY ▼ ZZZZ ② 選択 70 印刷データを削除して、元の表示に戻ります。 ③ 押す ③ 押す 保守・管理 工場出荷時に戻す プリンタの設定を工場出荷時に戻すには、操作パネルで [設定初期化]を実行します。 操作手順は以下の通りです。 A 操作パネルの【 表示します。 】ボタンを押して、メニューを 押す 】/【 】ボタンを押して[プリンタリセッ B 【ト]を選択し、 【OK】ボタンを押します。 ▲ プリンタリセット XXXX XXXX XXXX ▼ XXXX 押す 】/【 】ボタンを押して[設定初期化]を C 【選択し、 【OK】ボタンを押します。 ① 押す プリンタリセット ▲ XXXX 設定初期化 YYYY ▼ ZZZZ ② 選択 ③ 押す 】/【 】ボタンを押して[する]を選択し、 D 【【OK】ボタンを押します。 設定を初期化して、元の表示に戻ります。 ① 押す プリンタリセット 設定初期化 ▲ しない する(未印刷データは消 ▼ 去されます) ② 選択 ③ 押す 以上で終了です。 71 クリーニング(清掃) プリンタを良好な状態で使用するために、ときどきクリーニング(清掃)をしてください。 プリンタの電源を切り、電源プラグをコンセントから抜いてから作業を行ってください。 A • 製品内部の、取扱説明書で指示されている箇所以外には触れないでください。 感電や火傷のおそれがあります。 • 本製品の内部や周囲で可燃性ガスのスプレーを使用しないでください。 引火による火災のおそれがあります。 K • • • • ベンジン、シンナー、アルコールなど、揮発性の薬品を使用しないでください。変色、変形するおそれがあります。 プリンタを水に濡らさないでください。 固いブラシや布などで拭かないでください。傷が付くおそれがあります。 取扱説明書で指示されている箇所以外はクリーニング(清掃)しないでください。プリンタが破損したり、印刷品質 に悪影響を及ぼすおそれがあります。 プリンタの表面の清掃 プリンタの表面が汚れたときは、水を含ませて固くしぼっ た布で、ていねいに拭いてください。 プリンタ内部のガラス面のクリーニング 印刷結果が白く色抜けしたり白筋が入ったときは、プリン タ内部のガラス面のクリーニングをしてください。 クリーニングの際は感光体ユニットを取り外しますので、 下記の点に注意してください。 クリーニング時のご注意 • 感光体ユニットの感光体(青色の部分)と中間転写ベ ルトには絶対に手を触れないでください。また、感光 体の表面に物をぶつけたり、こすったりしないでくだ さい。感光体の表面に手の脂が付いたり、傷や汚れが 付くと印刷品質が低下します。 • 感光体の表面に傷が付かないように、取っ手を上にし て平らな台の上に置いてください。 感光体(青色の部分) 取っ手 中間転写ベルト • 感光体ユニットを直射日光や強い光に当てないでくだ さい。室内の明かりの下でも 3 分以上放置しないでく ださい。感光体ユニットをプリンタに装着せずに放置 する場合は、保護シートを取り付け、光が当たらない ように専用の遮光袋(購入時に感光体ユニットが入っ ていた袋)に入れてください。 72 保守・管理 クリーニング手順 A A レバーを押し上げて、カバー A を開けます。 B オレンジ色のボタンを押して、排紙トレイを開 けます。 C オレンジ色の取っ手を持って、感光体ユニット を取り出します。 D 感光体ユニット取り付け部の奥にあるガラス面 を、柔らかい乾いた布で拭きます。 E 感光体ユニットの取っ手を持ち、矢印を合わせ て挿入します。 F 排紙トレイ、カバー A の順に閉じます。 以上で終了です。 K ガラス面を直接指で触らないでください。汚れたり傷 付いたりして印刷品質に影響を及ぼすおそれがあり ます。 73 プリンタ内部の給紙ローラのクリーニング 用紙カセットの給紙ローラのクリーニング プリンタ内部での紙詰まりが頻繁に発生するときは、プリ ンタ内部の給紙ローラのクリーニングをしてください。 用紙カセットからの給紙時に紙詰まりが頻繁に発生する ときは、用紙カセットの給紙ローラのクリーニングをして ください。ここでは、用紙カセット1を例に説明します。 用紙カセット2∼4も同様の手順でクリーニングできま す。 A A レバーを押し上げて、カバー A を開けます。 B ローラを回転させながら、水でぬらして固く 絞った柔らかい布でゴムの部分を拭きます。 C カバー A を閉じます。 以上で終了です。 74 A 用紙カセットを引き出します。 B ローラを回転させながら、水でぬらして固く 絞った柔らかい布でゴムの部分を拭きます。 C 用紙カセットを元に戻します。 以上で終了です。 保守・管理 MP トレイの給紙ローラのクリーニング MP トレイからの給紙時に紙詰まりが頻繁に発生すると きは、MP トレイの給紙ローラのクリーニングをしてくだ さい。 A B ボタンを押して、カバー A を開けます。 B 水でぬらして固く絞った柔らかい布で、図の位 置にあるローラを拭きます。 C カバー A を閉じます。 以上で終了です。 75 プリンタの移動と輸送 プリンタを移動したり輸送するときには、以下の通り作業を行ってください。 B • 本製品を持ち上げる際は、無理のない姿勢で作業してくだ さい。 無理な姿勢で持ち上げると、けがをするおそれがありま す。 • 本製品は重いので、1 人で運ばないでください。 開梱や移動の際は2人で運んでください。 本製品の質量は以下を参照してください。 N 本書 115 ページ「プリンタの仕様」 • 本製品を持ち上げる際は、取扱説明書で指示された箇所に手 を掛けて持ち上げてください。 他の部分を持って持ち上げると、プリンタが落下したり、下 ろす際に指を挟んだりして、けがをするおそれがあります。 本製品の持ち上げ方は以下を参照してください。 N 本書 27 ページ「プリンタの持ち方」 • 本製品を移動する際は、前後左右に 10 度以上傾けないで ください。 転倒などによる事故のおそれがあります。 • 本製品を、キャスター(車輪)付きの台などに載せる際は、 キャスターを固定して動かないようにしてから作業を 行ってください。 作業中に台などが思わぬ方向に動くと、けがをするおそれ があります。 近くへの移動 本機の電源を切り、以下の付属品を取り外してください。振 動を与えないように水平にていねいに移動してください。 • 電源コード • インターフェイスケーブル • MP トレイ内の用紙 (必ず MP トレイを閉じてください。) • 用紙カセット(標準 / オプション)内の用紙 持ち上げて移動する場合 オプションのプリンタ台とすべての増設カセットユニッ トを取り外してからプリンタを持ち上げてください。 キャスターで移動する場合 オプションのプリンタ台を装着しているときは、キャス ターが付いているため、持ち上げずに移動することができ ます。ただし、プリンタに衝撃を与えないよう、段差のあ る場所などでは移動しないよう注意してください。また、 移動する前に必ずキャスターの固定を解除してください。 輸送 本機を輸送するときは、以下の準備をしてください。震動 や衝撃からプリンタ本体を守るために本製品の購入時に 使用されていた保護材や梱包材を使用して、購入時と同じ 状態に梱包する必要があります。本機を輸送するときは、 お買い上げの販売店にご相談ください。 A 取り付けてあるすべての付属品およびオプショ ンを取り外します。 B 保護材や梱包材で梱包します。 以上で終了です。 76 5 困ったときは 印刷が思い通りにできないとき、トラブルが発生したときなどの対処方法を記載して います。 トラブルの自己診断 ................................................................................ 78 トラブルの種類と対処方法 .................................................................... 79 パネルメッセージとヘルプの見方...................................................... 104 電子マニュアルの見方 ......................................................................... 112 77 トラブルの自己診断 印刷が思い通りにできないとき、トラブルが発生したときなどは、まずこの章をお読みください。 以下を参照して、状況に応じて対処してください。 印刷できない 印刷できるが、うまくいかない M エラーが表示された M 画面表示や設定と印刷結果が異なる M 用紙が詰まった M 印刷品質が悪い M 正しく給排紙できない M 印刷に時間がかかる N 本書 104 ページ「パネルメッセー ジとヘルプの見方」 N 本書 95 ページ「画面表示や設定と 印刷結果が異なる」 N 本書 90 ページ「用紙が詰まった」 N 本書 88 ページ「正しく給排紙され ない」 N 本書 99 ページ「印刷品質が悪い」 N 本書 103 ページ「印刷に時間がか かる」 M プリンタの電源が入らない N 本書 79 ページ「電源が入らない、 電圧が不安定」 M 原因がわからない N 本書 80 ページ「印刷できない」 解決できない エプソンのホームページで調べてみる M http://www.epson.jp/ [サポート]→[よくあるご質問] M お買い上げの販売店またはエプソンサー ビスコールセンターにご相談ください。 N 本書裏表紙 M エプソンインフォメーションセンター にご相談ください。 N 本書裏表紙 お問い合わせの際は、ご使用の環境(コンピュータの型番、使用アプリケーションとそのバージョン、その他周辺機器の 型番など)と、本機の名称や製造番号などをご確認の上、ご連絡ください。 本機の製造番号は以下のページを参照してご確認ください。 N 本書 117 ページ「製造番号の表示位置」 78 困ったときは トラブルの種類と対処方法 電源が入らない、 電圧が不安定 プリンタの電源が入らないなど電源に関係するトラブルのときは、以下の内容を確認してください。 プリンタの電源が入らない M 電源コードが抜けていたり、ゆるんでいません か? 電源コードをプリンタとコンセントに、確実に差し込 んでください。 M コンセントに電源は来ていますか? コンセントがスイッチ付きの場合はスイッチを入れ ます。ほかの電化製品をそのコンセントに差し込ん で、動作するかどうか確かめてください。 M 正しい電圧(AC100V、15A)のコンセント に接続していますか ? コンセントの電圧を確かめて、正しい電圧で使用して ください。 コンピュータの背面などに設けられているコンセン トには接続しないでください。 M 電源コードの漏電保護回路のリセットボタンが 上がっていませんか? ブレーカが動作してしまう M ブレーカの定格は十分ですか? ブレーカの定格が十分であるにもかかわらずブレー カが動作してしまう場合は、他の機器を別の配線に接 続してみてください。または本機用に専用配線を用意 してください。 周辺の電化製品に異常が発生する M 電源容量は、十分に確保されていますか? 電源容量が十分に確保されていない環境においては、 本機と同一の電源ラインに接続されている蛍光灯に チラつきが発生したり、コンピュータがリセットする などの現象が発生する可能性があります。蛍光灯、コ ンピュータなどが接続されている電源ラインと本機 を分離してください(分電盤から独立して引かれた電 源ラインへの接続をお勧めします)。また、無停電電 源装置に接続するときは、他の機器に並列して接続し ないでください。 リセットボタンが上がっているときは、漏電保護回路 が動作しているため電源が入りません。漏電保護回路 の取り扱い方法は、以下を参照してください。 N 本書 12 ページ「電源コードの漏電保護回路につ いて」 79 印刷できない 印刷ができないときは、以下の手順でトラブルの種別を判別し、必要な項目を参照してください。 M プリンタの電源は入っていますか? はい いいえ M 操作パネルに何が表示されていますか? 「印刷できます」または「節電中」 M 以下の項目を確認してください。 N 本書 79 ページ「電源が入らない、電圧が不安定」 エラーメッセージ M 操作パネルからステータスシート が印刷できますか? M エラーメッセージの内容を確認し て対処してください。 N 本書 67 ページ「プリンタの状態・ 設定(ステータス)の確認」 はい 問題が解決しない N 本書 104 ページ「パネルメッセー ジとヘルプの見方」 いいえ 問題が解決しない 再度操作パ M プリンタの電源を入れ直し、 ネルからステータスシートを印刷して みてください。印刷できますか? はい いいえ M コンピュータからステータスシートを印刷で M お買い上げの販売店またはエプソンサービス きますか? コールセンターにご相談ください。 N 本書 67 ページ「プリンタの状態・設定(ステー タス)の確認」 はい N 本書裏表紙 いいえ 接続状況とも正常です。ステー M プリンタ本体、 M コンピュータとプリンタが正しく接続されて タスシート以外の文書などが印刷できないと いません。以下の内容を確認してください。 きは、以下の内容を確認してください。 N 本書 85 ページ「操作パネルにエラーが表示される」 N 本書 86 ページ「給紙されない」 N 本書 87 ページ「給紙装置が選択できない」 80 N 本書 81 ページ「印刷が始まらない」 N 本書 85 ページ「通信エラーが発生する」 N『ネットワーク編』 (電子マニュアル)−「困っ たときは」 困ったときは 印刷が始まらない コンピュータから印刷を実行しても、プリンタのデータラ ンプもエラーランプも反応しないときは、コンピュータと プリンタが正しく接続されていません。または、印刷デー タがコンピュータの処理能力を超えている可能性があり ます。 EPSON ステータスモニタがインストールされている環 境では、「通信エラーが発生しました」というメッセージ が表示されます。 N 本書 85 ページ「通信エラーが発生する」 M[プリンタ設定ユーティリティ]/[プリントセ ンター]で本機が追加されていますか? (Mac OS X) [プリンタ設定ユーティリティ]/[プリントセンター] で本機のプリンタドライバをデフォルトプリンタと して選択するか、[プリント]画面で本機を選択して ください。 本機が AppleTalk ゾーンを設定したネットワークに 接続されている場合は、正しい[AppleTalk Zone] を選択して本機を追加してください。 以下の内容を確認してください。 M インターフェイスケーブルが外れていませんか? プリンタ側のコネクタとコンピュータ側のコネクタ にインターフェイスケーブルがしっかり接続されて いるか確認してください。また、ケーブルが断線して いないか、変に曲がっていないかを確認してくださ い。予備のケーブルをお持ちの方は、差し替えてご確 認ください。 ン タ ー フ ェ イ ス ケ ー ブ ル は、本 機 や コ ン M イピュータの仕様に合っていますか? 本機やコンピュータの仕様に合ったインターフェイ スケーブルを使用してください。 N 本書 118 ページ「消耗品 / オプション / 定期交換 部品一覧」 M インターフェイスが使用できない設定になって いませんか? 操作パネルで、特定のインターフェイスが使用できな いように設定されていると、そのインターフェイスは 使用できません。設定を確認してください。 N 本書 122 ページ「操作パネル設定項目一覧」 M コンピュータは、本機の仕様に合っていますか? システム条件を確認し、適切な環境で本機を使用して ください。 N 本書 114 ページ「動作環境」 確認 M ネットワークの設定は正しいですか? 同じネットワーク上のほかのコンピュータから印刷で きるか確認してください。ほかのコンピュータから印刷 できる場合は、接続状態やプリンタドライバの設定、コ ンピュータの設定などが正しくない可能性があります。 ほかのコンピュータからも印刷できない場合は、ネット ワーク環境に問題があると考えられます。ネットワーク 設定の詳細は、以下を参照してください。 N『ネットワーク編』(電子マニュアル) M パスワード印刷の設定をしていませんか? プリンタドライバの[セキュリティ印刷]画面で、パ スワード印刷の設定をして印刷を実行すると、印刷 データは一旦プリンタのメモリ(RAM ディスク)に 保存されます。プリンタから出力するには、操作パネ ルでパスワードを入力してください。 パスワード印刷を行わない場合は、[セキュリティ印 刷]画面で[パスワード印刷をする]のチェックを外 してから印刷してください。 N『詳細編』 (電子マニュアル―「印刷ジョブにパス ワードを設定」 M プリンタドライバが正しくインストールされて いますか? プリンタドライバをインストールし、接続方法に合っ た設定ができているか確認してください。 N 本書 33 ページ「コンピュータの接続と設定」 M プリンタ名を変更していませんか? ネットワークの管理者に確認して、変更したプリンタ 名を選択してください。 81 通常使うプリンタとして設定されていますか? M(Windows) M プリンタが一時停止またはオフラインになって いませんか?(Windows) アプリケーションソフトによっては、印刷時に印刷す るプリンタを選択できないことがあります。通常使う プリンタとして設定しておくと、印刷時に自動的に本 機を選択して印刷します。以下の手順に従って確認し てください。 印刷途中で印刷を中断したり、何らかのトラブルで印 刷停止した場合、プリンタまたはプリントマネージャ のステータスが「一時停止」になります。このままの 状態で印刷を実行しても印刷されません。 A Windows の[スタート]メニューから[プリン タと FAX]/[プリンタ]を開きます。 A Windows の[スタート]メニューから[プリン タと FAX]/[プリンタ]を開きます。 Windows Vista: Windows Vista: [スタート]―[コントロールパネル]―[プリンタ] の順にクリックします。 [スタート]―[コントロールパネル]―[プリンタ] の順にクリックします。 Windows XP/Server 2003: Windows XP/Server 2003: [スタート]―[プリンタと FAX]をクリックします。 [スタート]―[プリンタと FAX]をクリックします。 Windows 2000: Windows 2000: [スタート]―[設定]―[プリンタ]をクリックします。 [スタート]―[設定]―[プリンタ]をクリックします。 B [通常使うプリンタに設定]になっているか確認 します。 B 本機のアイコンを選択し、印刷ができる状態に 戻します。 Windows XP/Server 2003/Vista: Windows XP/Server 2003/Vista: 本機のアイコンにチェックマークが付いていれば、 [通常使うプリンタに設定]の状態になっています。 チェックマークが付いていない場合は、使用するプリ ンタ名を右クリックし、表示されたメニューで[通常 使うプリンタに設定]を選択します。 [ファイル]メニューを開き、 [印刷の再開]または [プリンタをオンラインで使用する]になっている場 合は、クリックします。 ② クリック チェックマークが 付いているか確認 ③ クリック Windows 2000: 本機のアイコンを選択し、 [ファイル]メニューの[通常使 うプリンタに設定]が選択されているか確認します。 Windows 2000: [ファイル]メニューを開き、 [一時停止]または[プ リンタをオフラインで使用する]にチェックが付いて いる場合は、クリックして外します。 以上で終了です。 ② チェックが付い ているか確認 ① 選択 以上で終了です。 82 ① 選択 困ったときは プリンタが一時停止になっていませんか? M(Mac OS X) プリンタポートの設定は正しいですか? M(USB 接続 /Windows) [プリンタ設定ユーティリティ]/[プリントセンター] でプリンタが一時停止なっていると、印刷を実行して もメッセージが表示されてそのままでは印刷できま せん。 新たに USB 対応プリンタを接続し、ドライバをイン ストールすると、印刷先のポートの設定が変わること があります。印刷先のポートの設定を確認してくださ い。 A Windows の[スタート]メニューから[プリン タと FAX]/[プリンタ]を開きます。 Windows Vista: [スタート]―[コントロールパネル]―[プリンタ] の順にクリックします。 [続ける]をクリックすると、印刷が再開されます。 [続ける]をクリックしても印刷が再開されない場合 や、[キューに追加]をクリックした場合は、以下の 手順に従ってください。 A [プリンタ設定ユーティリティ]/[プリントセ ンター]を開きます(印刷実行時は「Dock」か ら開けます)。 B Windows XP/Server 2003: [スタート]―[プリンタと FAX]をクリックします。 Windows 2000: [スタート]―[設定]―[プリンタ]をクリックします。 B 本 機 の ア イ コ ン を 右 ク リ ッ ク し て、[プ ロ パ ティ]をクリックします。 プリンタ名(本機)をダブルクリックします。 ダブルクリック ① 右クリック C [ジョブを開始]をクリックします。 ② クリック C [詳細]/[ポート]タブをクリックして[印刷 するポート]/[印刷先のポート]を確認します。 クリック ①[ポート]タブをクリックします。 ②[印刷するポート]で[USBx]が選択されている ことを確認します(x はポート番号を表す数字で す)。 ① クリック 以上で終了です。 ② 確認 以上で終了です。 83 M ポートが表示されていますか?(USB 接続) 以下の画面を開いて、ポートが正しく表示されている か確認してください。 表示されていないときは、プリンタの電源が入ってい ることを確認し、USB ケーブルを一旦抜いてから差 し直してみてください。 Mac OS X は、 [プリンタ設定ユーティリティ]/[プ リントセンター]で本機を追加し直してみてくださ い。 M 容量の大きなデータを印刷していませんか? • 容量の大きなデータを印刷しようとすると、コン ピュータの CPU やメモリの容量によって、データ を処理できないことがあります。コンピュータの メモリを増設するか、プリンタドライバの[印刷 品質]の設定が[きれい](600dpi)になってい る場合は、 [はやい] (300dpi)にすると印刷でき ることがあります。 Windows: Windows: ① クリック 設定 ② 確認 Mac OS X: Mac OS X: プリンタ名が表示されていない M 設定 本機をUSBハブの1段目に接続していますか? (USB 接続) 仕様上は、USB ハブを使用して 5 段まで縦列接続で きますが、1 段目に接続することをお勧めします。コ ンピュータに直接接続された USB ハブの 1 段目以外 に本機を接続していて正常に動作しないときは、1 段 目に接続してください。また、別のハブをお持ちの場 合は、ハブを替えて接続してみてください。 M WindowsがUSBハブを正しく認識しています か?(USB 接続 /Windows) Windows の[デバイスマネージャ]の<ユニバーサ ルシリアルバス>の下に、USB ハブが正しく認識さ れているか確認してください。正しく認識されている 場合は、コンピュータの USB ポートから、USB ハ ブをすべて外してから、本機の USB コネクタをコン ピュータの USB コネクタに直接接続してみてくださ い。USB ハブの動作に関しては、ハブのメーカーに お問い合せください。 84 困ったときは 通信エラーが発生する EPSON ステータスモニタがインストールされている環 境で、 「通信エラーが発生しました」と表示されたときは、 以下の内容を確認してください。 M コンピュータとプリンタが正しく接続されてい ますか? 以下を参照してください。 N 本書 81 ページ「印刷が始まらない」 M ネットワーク接続で、印刷プロトコルとして Net BEUI、IPP を使用していませんか? NetBEUI 接続時や EpsonNet Internet Print 使用 時は、EPSON ステータスモニタがネットワークプリ ンタを監視できないために印刷を実行すると通信エ ラーとなる場合があります。エラーが表示されても印 刷は正常に終了します。[通知設定]画面内の[印刷 中プリンタを監視する]のチェックを外すと、エラー が表示されなくなります。 N Windows:『詳細編』(電子マニュアル)―「ソ フトウェアの使い方(Windows)」―「プリンタ の監視」 N Mac OS X: 『詳細編』 (電子マニュアル)―「ソ フトウェアの使い方(Mac OS X)」―「プリン タの監視」 操作パネルにエラーが表示される M 操作パネルのエラーが表示されていませんか? 操作パネルのエラーランプが点灯し、エラーメッセー ジが表示されているか確認してください。エラーメッ セージの説明と対処方法は以下を参照してください。 N 本書 104 ページ「パネルメッセージとヘルプの 見方」 M 容量の大きなデータを印刷していませんか? 容量の大きなデータを印刷しようとすると、プリンタ がデータを処理できないことがあります。 • プリンタドライバの[印刷品質]の設定が[きれ い](600dpi)に なっ て い る 場 合は、[はや い] (300dpi)にすると印刷できることがあります。 Windows: 設定 M リモートデスクトップ機能で、リダイレクトプ リントを実行していませんか? (Windows XP) Mac OS X: リモートデスクトップ機能を利用している状態で、移 動先のコンピュータからそのコンピュータに直接接 続されたプリンタへ印刷する場合、EPSON ステータ スモニタがインストールされていると通信エラーが 発生します。ただし、印刷は正常に行われます。 印刷が中断する スリープ / 休止の設定をしていませんか? M(Windows Vista) 設定 印刷中は Windows Vista 上の操作により、スリープ / 休止状態に移行しないでください。 • 操作パネルで、使用していないインターフェイス を[使わない]に設定すると印刷できることがあ ります。 N 本書 122 ページ「操作パネル設定項目一覧」 85 • 容量の大きなデータを印刷するには、プリンタに メモリを増設することをお勧めします。 必要なメモリ容量は、印刷データやアプリケー ションソフトによって異なりますが、以下の表を 目安にしてください。 (標準搭載メモリは 64MB) 印刷 面 用紙 サイズ 印刷 品質 * 必要 メモリ 推奨 メモリ 片面 A4 はやい 64MB 64MB きれい 64MB 64MB はやい 64MB 64MB きれい 64MB 96MB はやい 64MB 64MB きれい 64MB 64MB はやい 64MB 64MB きれい 64MB 128MB A3 給紙されない プリンタドライバで、使用したい給紙装置を選 M 択していますか? プリンタドライバの[給紙装置]の設定を確認してく ださい。 Windows: 設定 両面 A4 A3 * プリンタドライバの[印刷品質]の設定値。 [はや い]は 300dpi、[きれい]は 600dpi。 • メモリを増設せず、標準搭載メモリ(64MB)の みの場合は、RAM ディスクの設定をしていると、 容量の大きなデータが印刷できないことがありま す。 N『詳細編』―「印刷ジョブにパスワードを設定」 Mac OS X: 設定 [給紙装置]に[カセット 2]/[カセット 3]/[カ セット 4](オプションの増設カセットユニット)が 表示されないときは、実装オプションの設定をしてく ださい。 N 本書 87 ページ「給紙装置が選択できない」 アプリケーションソフトの給紙装置の設定は M 合っていますか? 給紙装置の設定は、アプリケーションソフトの設定が 優先されることがあります。アプリケーションソフト の取扱説明書を参照して給紙装置の設定を確認して ください。 86 困ったときは M セットしている用紙とプリンタドライバの設定 は一致していますか? C [環境設定]画面で[オプション情報を手動で設 定]をクリックし、[設定]をクリックします。 ステータスシートまたは操作パネルで、MP トレイと 用紙カセットの用紙サイズの設定を確認してくださ い。 ステータスシートは、操作パネルの[プリンタ情報] メニューから印刷します。 N 本書 67 ページ「プリンタの状態・設定(ステー タス)の確認」 用紙サイズの設定を操作パネルで直接確認するには、 [給紙装置設定]メニューを確認します。 N 本書 122 ページ「操作パネル設定項目一覧」 用紙サイズが正しく検知されていることを確認し、プ リンタドライバの設定も一致させてください。 ① クリック ② クリック ③ クリック 給紙装置が選択できない M プリンタドライバで設定しましたか? Windows: D 取り付けた用紙カセットを選択して[OK]をク リックします。 ① 選択 EPSONステータスモニタをインストールしていない場 合は、プリンタドライバでオプション情報を設定する必 要があります。以下の手順で設定してください。 EPSON ステータスモニタをインストールしている 場合は、プリンタのプロパティ画面を開くと自動的に 認識されます。 A Windows の[スタート]メニューから[プリン タと FAX]/[プリンタ]を開きます。 Windows Vista: [スタート]―[コントロールパネル]―[プリンタ] の順にクリックします。 Windows XP/Server 2003: ② クリック 以上で終了です。 [スタート]―[プリンタと FAX]をクリックします。 Mac OS X: Windows 2000: [スタート]―[設定]―[プリンタ]をクリックします。 B [プリンタ設定ユーティリティ]/[プリントセンター] で、本機を追加し直すか、EPSON ステータスモニタ を起動すると、情報が更新されます。 本 機 の ア イ コ ン を 右 ク リ ッ ク し て、[プ ロ パ ティ]をクリックします。 ① 右クリック ② クリック 87 正しく給排紙されない 給排紙が正しく行われなかったり、紙詰まりが発生するときは、以下の内容を確認してください。 用紙が詰まる M プリンタをプリンタの底面より小さな台の上に 設置していませんか? プリンタの底面より小さな台の上に設置すると正常 な給排紙ができません。プリンタの設置場所を確認し てください。 M プリンタは水平な場所に設置されていますか? 設置場所が水平でなかったり、プリンタの下に異物が はさまれていると正常に給排紙されないことがあり ます。プリンタの設置場所の環境を再確認してくださ い。 M 本機で印刷可能な用紙を使用していますか? 印刷可能な用紙を使用してください。 N 本書 46 ページ「印刷できる用紙」 M 両面印刷時に、両面印刷可能な用紙を使用して いますか? 両面印刷で使用できる用紙の詳細は、以下のページを 参照してください。 N 本書 48 ページ「用紙一覧と設定早見表」 M セットする前に用紙をさばきましたか? 複数枚セットする際に、用紙をさばいてからセットす ると給紙時の問題が発生しなくなる場合があります。 M 用紙カセットがプリンタに正しくセットされて いますか? 標準用紙カセットやオプション増設カセットユニッ トの用紙カセットを正しくセットしてください。 N 本書 52 ページ「用紙のセット方法」 M 給紙ローラが汚れていませんか? 給紙ローラを拭いてください。 N 本書 74 ページ「プリンタ内部の給紙ローラのク リーニング」 N 本書 74 ページ「用紙カセットの給紙ローラのク リーニング」 N 本書75ページ「MPトレイの給紙ローラのクリーニ ング」 M ハガキや封筒の先端が下向きに反っていません か? 反っているときは、反りを直してからセットしてくだ さい。 M 用紙ガイドが正しい位置にセットされています か? MP トレイや用紙カセットの用紙ガイドを、用紙サイ ズに合わせてセットしてください。 N 本書 52 ページ「用紙のセット方法」 88 M 印刷中に用紙を継ぎ足していませんか? 印刷中に MP トレイに用紙を補充すると、複数枚の 用紙を同時に給紙してしまい、紙詰まりの原因となる ことがあります。印刷を始める前、または中断して用 紙を補充してください。 M 用紙が湿気を含んでいる可能性があります。 新しい用紙と交換することをお勧めします。 用紙が二重に送られる M 用紙同士がくっついていませんか? 用紙がくっついて給紙される場合は、用紙をよくさば いてください。特殊紙の場合は、1 枚ずつセットして ください。 M ハガキや封筒の先端が下向きに反っていません か? 反っているときは、反りを直してからセットしてくだ さい。 M 本機に合った用紙を使用していますか? 印刷可能な用紙をお使いください。 N 本書 46 ページ「印刷できる用紙」 用紙がカールする M 正しい印刷面に印刷していますか? 特に印刷面の指定がない場合でも、逆の面へ印刷する ことによって用紙がカールしなくなることがありま す。印刷面を変えて印刷してみてください。 M 用紙が湿気を含んでいる可能性があります。 新しい用紙と交換することをお勧めします。 封筒にしわができる M 封筒が湿気を含んでいる可能性があります。 新しい封筒と交換することをお勧めします。 困ったときは プリンタ内部で用紙が詰まりやすい M 定着ローラが汚れている可能性があります。 以下の手順で定着ローラのクリーニングをします。 ① 詰まった用紙があれば、詰まった用紙を取り除き ます。 ②[ジョブキャンセル]ボタンを押して、印刷データ をキャンセルします。 ③ A4 サイズ 1 ページ分のデータを作成します。 用紙の下半分に数文字程度のテキストが入ってい るモノクロのデータを作成してください。 ④ プリンタに A4 サイズの用紙を 5 枚以上セットし ます。 ⑤ プリンタドライバの設定を以下のようにします。 用紙種類:[厚紙]を選択 用紙サイズ:セットした用紙サイズを選択 部単位印刷:[5]を指定 ⑥ ③で作成したデータを印刷します。 L 上記の作業を行ってもまだ汚れが残る場合は、同じ作 業を繰り返し行ってください。 紙詰まりエラーが解除されない M カバー A を開閉してください。 詰まった用紙をすべて取り除いてもエラーが解除さ れない、または用紙が詰まっていないときは、カバー A を開閉してみてください。それでもエラーが解除さ れないときは、電源スイッチを入れなおしてくださ い。 再度印刷するときは、MP トレイや用紙カセットの用 紙ガイドが、用紙サイズに合っているか確認してくだ さい。 N 本書 52 ページ「用紙のセット方法」 M 詰まった用紙をすべて取り除きましたか? プリンタのカバー付近を確認してください。それでも エラーが解除されない場合は用紙を取り除く際に用 紙が破れてプリンタ内部に残っているかもしれませ ん。このようなときは無理に取り除こうとせずに、お 買い上げの販売店またはエプソンサービスコールセ ンターにご連絡ください。 N 本書裏表紙 89 用紙が詰まった 紙詰まりが発生すると、操作パネルまたはコンピュータ(EPSON ステータスモニタがインストールされている場合)に エラーメッセージが表示されます。 操作パネルや EPSON ステータスモニタのメッセージに従って、用紙を取り除いてください。 操作パネルの表示 EPSON ステータスモニタの表示 参照先 クリック メッセージ エラーランプ が点滅 メッセージ 紙を取り除いてください MP A 用紙が詰まりました。 次の箇所の用紙を取り除いてください。 MP トレイ カバー A 91 ページ 紙を取り除いてください A 用紙が詰まりました。 次の箇所の用紙を取り除いてください。 カバー A 92 ページ 紙を取り除いてください B BE 用紙が詰まりました。 次の箇所の用紙を取り除いてください。 カバー A 92 ページ 用紙が詰まりました。 次の箇所の用紙を取り除いてください。 用紙カセット * (* は用紙カセットの番号) カバー A 93 ページ 紙を取り除いてください C* A (* は用紙カセットの番号) 紙詰まりの場所 カバー A MP トレイ 両面印刷ユニットを装着していない場合 カバー E 両面印刷ユニットを装着している場合 カバー E C1/ 用紙カセット 1 増設カセットユニット (上から順に) C2/ 用紙カセット 2 C3/ 用紙カセット 3 C4/ 用紙カセット 4 90 B ボタン B ボタン 困ったときは 用紙を取り除く際のご注意 詰まった用紙を取り除く際は、以下の点に注意してくださ い。 • 詰まった用紙は、破れないように両手でゆっくり引き 抜いてください。無理に引き抜くと、用紙がやぶれて 取り除くことが困難になり、さらに別の用紙詰まりを 引き起こします。 MP A A MP トレイから、詰まっている用紙以外の用紙 を取り除きます。 B A レバーを押し上げて、カバー A を開けます。 C 詰まっている用紙を取り除きます。 • 用紙が破れた場合は、破れた用紙が残らないようすべ て取り除いてください。 • 破れた用紙が取り除けない場合や、本書で説明してい る場所以外に用紙が詰まって取り除けない場合は、お 買い上げの販売店またはエプソンサービスコールセン ターにご相談ください。 N 本書裏表紙 A 使用中にプリンタのカバー A を開けたときは、注意ラベルで 示す定着ユニットに触れないでください。 内部は高温になっているため、火傷のおそれがあります。 注意ラベル D 中間転写ベルト 両面印刷ユニットを装着していない場合 注意ラベル D K 用紙を取り除くときは、感光体ユニットの中間転写ベル トには絶対に手を触れないでください。また、物をぶつ けたり、こすったりしないでください。手の脂が付いた り、傷や汚れが付くと印刷品質が低下します。 両面印刷ユニットを装着している場合 注意ラベル D D カバー A を閉じます。 以上で終了です。 91 A BE A A レバーを押し上げて、カバー A を開けます。 A B ボタンを押して、カバー A を開けます。 B 左右の緑色のリリースレバーを解除して、詰 まった用紙を取り除きます。 B 詰まっている用紙を取り除きます。 中間転写ベルト K 用紙を取り除くときは、感光体ユニットの中間転写ベル トには絶対に手を触れないでください。また、物をぶつ けたり、こすったりしないでください。手の脂が付いた り、傷や汚れが付くと印刷品質が低下します。 C 用紙が取り除けたら、H に進みます。 C 左右の緑色のリリースレバーを解除します。 左右の緑色のリリースレバーを元に戻します。 両面ユニットを装着している場合は D に進みます。 両面ユニットを装着していない場合は E に進みます。 D D 92 カバー A を閉じます。 両面ユニットのEレバーを持って、カバーを開け ます。 困ったときは E 定着ユニットのEレバーを持ってカバーを開け、 詰まった用紙を取り除きます。 C1 ∼ C4 A ここでは、カセット1(C1)を例に説明します。カセット 2∼4(C2 ∼ C4)も同様の手順で用紙が取り除けます。 複数の用紙カセットが表示されているときは、下の段から 順に確認してください。 F A 用紙カセットを引き抜きます。 B 詰まっている用紙や、しわになっている用紙を 取り除きます。 C プリンタ内部に詰まっている用紙を取り除きま す。 左右の緑色のリリースレバーを元に戻します。 両面ユニットを装着している場合 G に進みます。 両面ユニットを装着していない場合 H に進みます。 G H 両面ユニットのカバーを閉じます。 カバー A を閉じます。 93 D 用紙カセットをプリンタにセットします。 ここまでで、すべての用紙が取り除けたときも、E に 進んでください。カバー A の開閉によりエラーが解 除されます。 紙詰まりの原因 紙詰まりが頻繁に発生する場合は、プリンタの設置や用紙 のセット方法に問題がある可能性があります。 以下を参照して、原因を解消してください。 N 本書 88 ページ「正しく給排紙されない」 E A レバーを押し上げて、カバー A を開けます。 F 詰まった用紙を取り除きます。 G カバー A を閉じます。 以上で終了です。 94 困ったときは 画面表示や設定と印刷結果が異なる 印刷した結果が画面の表示や設定内容と異なるときは、以下の内容を確認してください。 文字や画像が画面表示と異なる M プリンタの使用環境に問題はありませんか? 再度印刷してみても同様の現象が発生する場合は、以 下の点を確認してください。 • 推奨ケーブルが正しく接続されているか N 本書 33 ページ「コンピュータの接続と設定」 • お使いのコンピュータは本機のシステム条件に 合っているか N 本書 114 ページ「動作環境」 • プリンタドライバのテスト印刷やステータス印刷 が正常にできるか N 本書 67 ページ「プリンタの状態・設定(ス テータス)の確認」 [オートフォトファイン!5] M プリンタドライバで を有効にしていませんか?(Windows) [オートフォトファイン !5]は、コントラストや彩度 が適切でないデータに対して最適な補正を加えて鮮 明に印刷できるようにする機能です。そのため[オー トフォトファイン !5]が有効になっていると、表示 画面と色合いが異なることがあります。 確認 色合いが画面表示と異なる M 画面表示とプリンタの発色方法の違いによって 生じます 画面表示とプリンタでは、以下のように色の表現方法 が異なります。 画面に表示する色の仕組み テレビやコンピュータなどの画面では、赤(R)・緑 (G)・青(B)の「光の三原色」を組み合わせて様々 な色を表現します。どの色も光っていない状態が黒 (BK)で、3 色すべてが光っている状態が白(W)に なります。 M 普通紙にカラー印刷していませんか? カラー印刷は、使用する用紙によって印刷結果が大き く異なります。最良の印刷結果を得るには、EPSON カラーレーザープリンタ用上質普通紙の使用をお勧 めします。 N 本書 118 ページ「消耗品 / オプション / 定期交換 部品一覧」 プリンタで印刷する色の仕組み カラーのグラビア印刷やカラープリンタの印刷は、シ アン(C)・イエロー(Y)・マゼンタ(M)の「色の 三原色」を組み合わせて様々な色を表現します。まっ たく色を付けないのが白(W)で、3 色を均等に混ぜ た状態が黒(K)になります。 スキャナで読み込んだ画像を印刷するときは、原画 (CMY)→ディスプレイ(RGB)→印刷(CMY)と 発色方法が変更されるため、完全に色を一致させるこ とはできません。 95 カラー印刷ができない ページの左右または片側が切れる [カラー] M プリンタドライバの[色]の設定が、 M 印刷データの横幅は、プリンタドライバで設定 になっていますか? した用紙サイズに収まりますか? [色]の設定が[モノクロ]になっているとカラー印 刷ができません。 WEB ブラウザでインターネットの WEB サイトを印刷 すると、ページの左右で印刷が切れてしまうことがあり ます。より大きなサイズの用紙に印刷してください。 Windows: Windows: 設定 設定 Mac OS X: Mac OS X: 設定 設定 より大きなサイズの用紙が利用できないときは、プリ ンタドライバの[拡大 / 縮小]機能を使用すると、用 紙サイズに合わせて印刷データを拡大/縮小して印刷 できます。 M アプリケーションソフトの設定がカラーデータ になっていますか? アプリケーションソフトの設定が、カラーデータに なっているか確認してください。 96 Windows: 設定 困ったときは Mac OS X v10.2 ∼ v10.3: 印刷位置が画面表示と異なる M アプリケーションソフトで設定した用紙サイズ と、プリンタドライバで設定した[用紙サイズ] が異なっていませんか? アプリケーションソフトで設定した用紙サイズを、プ リンタドライバの[用紙サイズ]で設定してください。 設定 Windows: Mac OS X v10.4: 設定 設定 アプリケーションソフトによっては、用紙の余白を設定 できるものがあります。例えば、Microsoft Internet Explorer(WEB ブラウザ)では、 [ファイル]メニュー から[ページ設定]を選択して、[余白]の値を小さく して印刷してみてください。なお、本機では用紙の左右 上下とも最低 5mm の余白が必要です。 Mac OS X: 設定 97 M 印刷開始位置を設定しましたか? アプリケーションソフトによっては、印刷開始位置の 設定が必要です。プリンタドライバの[拡張設定]画 面で[オフセット]を調整してください。 部単位印刷ができない アプリケーションソフトとプリンタドライバの M 両方で部単位印刷を設定していませんか? (Windows) Windows: アプリケーションソフトとプリンタドライバの両方 で部単位印刷を設定すると、一部の Windows アプリ ケーションソフトでは、正しく部単位印刷ができない ことがあります。プリンタドライバの[拡張設定]画 面 で[ア プリ ケ ーシ ョ ンの 部 単位 印刷 を 優先]の チェックを外し、アプリケーションソフトではなくプ リンタドライバで部単位印刷を設定してください。 設定 設定 Mac OS X: 設定と印刷結果が異なる 設定 アプリケーションソフトとプリンタドライバの M 設定が一致していますか? アプリケーションソフトとプリンタドライバの設定 が一致しているか確認してください。印刷条件の設定 は、アプリケーションソフト、プリンタドライバそれ ぞれで行えますが、各設定の優先順位は、お使いの状 況によって異なります。 罫線が切れる M アプリケーションソフトで、本機を使用して印 刷する設定になっていますか? アプリケーションソフトの取扱説明書を参照して、本 機を使用して印刷できるように設定してください。 文字の位置がずれる M アプリケーションソフトで、本機を使用して印 刷する設定になっていますか? アプリケーションソフトの取扱説明書を参照して、本 機を使用して印刷できるように設定してください。 98 困ったときは 印刷品質が悪い 画質が悪いなど、印刷品質に問題があるときは、以下の内容を確認してください。 きれいに印刷できない Mac OS X: M エプソン製のトナーカートリッジおよび感光体 ユニットをお使いですか? 本機はエプソン製のトナーカートリッジおよび感光 体ユニット使用時に最高の印刷品質が得られるよう に設計されています。エプソン製以外のものをご使用 になると、プリンタ本体の故障の原因となったり、印 刷品質が低下するなど、プリンタ本体の性能が発揮で きないことがあります。エプソン製のトナーカート リッジおよび感光体ユニットのご使用をお勧めしま す。また、必ず本製品に合った型番のものをお使いく ださい。 N 本書 118 ページ「消耗品 / オプション / 定期交換 部品一覧」 M プリンタドライバの[トナーセーブ]機能を使 用していませんか? [トナーセーブ]は、印刷品質を問わない場合にトナー を節約して印刷する機能のため、試し印刷などに適し ています。[トナーセーブ]機能を使用しない通常の 印刷よりも、印刷品質が劣ります。 N 本書 65 ページ「トナーセーブ(トナーの節約) 」 設定 プリンタドライバで[印刷品質]を[きれい] M(600dpi)に設定していますか? きれいに印刷したいときは、 [印刷品質]を[はやい] (300dpi)ではなく[きれい](600dpi)に設定し て印刷してください。ただし、複雑な印刷データでは メモリ不足で印刷できない場合があります。このよう なときは、 [印刷品質]を[はやい] (300dpi)に戻 すか、メモリを増設してください。 Windows: M プリンタドライバの[RIT]機能を使用して印 刷していますか? 文字をきれいに印刷したいときは[RIT]機能を使用 して印刷してください。ただし、写真など複雑なトー ンがあるデータでは、[RIT]機能を使用しないほう がきれいに印刷できる場合があります。 設定 Windows: Mac OS X: 設定 設定 99 「解像度を落として印刷しました」 M 操作パネルに というメッセージが表示されましたか? Mac OS X: 印刷するのに十分なメモリをプリンタに増設してく ださい。必要なメモリ容量は、印刷データやアプリ ケーションソフトによって異なりますが、以下の表を 目安にしてください。(標準搭載メモリは 64MB) 印刷 面 用紙 サイズ 印刷 品質 * 必要 メモリ 推奨 メモリ 片面 A4 はやい 64MB 64MB きれい 64MB 64MB はやい 64MB 64MB きれい 64MB 96MB はやい 64MB 64MB きれい 64MB 64MB はやい 64MB 64MB きれい 64MB 128MB A3 両面 A4 A3 * プリンタドライバの[印刷品質]の設定値。 [はや い]は 300dpi、[きれい]は 600dpi。 M トナーカートリッジが、劣化または損傷してい る可能性があります。 設定 薄すぎる、 濃すぎる プリンタドライバの[トナーセーブ]機能を使 M 用していませんか? [トナーセーブ]は、印刷品質を問わない場合にトナー を節約して印刷する機能のため、試し印刷などに適し ています。[トナーセーブ]機能を使用しない通常の 印刷よりも、印刷品質が劣ります。 N 本書 65 ページ「トナーセーブ(トナーの節約) 」 M プリンタドライバの[明度]の設定を確認して ください。 [詳細設定]画面で[明度]を調整してください。 Windows: 数ページ印刷しても改善されないときは、新しいト ナーカートリッジに交換してください。 N 本書 60 ページ「トナーカートリッジの交換」 M 感光体ユニットが、劣化または損傷している可 能性があります。 数ページ印刷しても改善されないときは、新しい感光 体ユニットに交換してください。 N 本書 63 ページ「感光体ユニットの交換」 設定 色むらがある M プリンタドライバで[スクリーン]の設定を確 認してください。 Mac OS X: カラー印刷時に微妙な色合いを再現するには、[スク リーン]の設定を[階調優先]または[自動(階調優 先)]にしてください。 Windows: 設定 設定 100 困ったときは M 感光体ユニットが、劣化または損傷している可 能性があります。 薄い、 かすれる M プリンタドライバで[スクリーン]の設定を確 認してください。 カラー印刷時に細い線や細かい模様などを再現する には、[スクリーン]の設定を[自動(解像度優先)] または[解像度優先]にしてください。[階調優先] または[自動(階調優先)]に設定すると、中間調の 文字や細い線がかすれることがあります。 Windows: 数ページ印刷しても改善されないときは、新しい感光 体ユニットに交換してください。 N 本書 63 ページ「感光体ユニットの交換」 プリンタドライバの[トナーセーブ]機能を使 M 用していませんか? [トナーセーブ]は、印刷品質を問わない場合にトナー を節約して印刷する機能のため、試し印刷などに適し ています。[トナーセーブ]機能を使用しない通常の 印刷よりも、印刷品質が劣ります。 N 本書 65 ページ「トナーセーブ(トナーの節約) 」 M プリンタドライバの[用紙種類]が正しく設定 されていますか ? 設定 Mac OS X: セットした用紙とプリンタドライバの[用紙種類]の 設定が合っていないと([普通紙]の設定で厚紙に印 刷するなど)、最適な印刷結果が得られません。使用 する用紙の種類に合わせて、[用紙種類]を設定して ください。 N 本書 48 ページ「用紙一覧と設定早見表」 汚れ (点) が印刷される M 適切な用紙を使用していますか? 本機で印刷できる用紙を使用してください。 N 本書 46 ページ「印刷できる用紙」 設定 M 感光体ユニットが、劣化または損傷している可 能性があります。 数ページ印刷しても改善されないときは、新しい感光 体ユニットに交換してください。 N 本書 63 ページ「感光体ユニットの交換」 M 用紙が湿気を含んでいる可能性があります。 新しい用紙と交換することをお勧めします。 M トナーの残量は十分ですか? ステータスシートまたは操作パネルで、トナー残量を 確認してください。 N 本書 67 ページ「プリンタの状態・設定(ステー タス)の確認」 トナーが残っていなければ、新しいトナーカートリッ ジに交換してください。 N 本書 60 ページ「トナーカートリッジの交換」 M 感光体の寿命は残っていますか? ステータスシートまたは操作パネルで、感光体ライフ (寿命)を確認してください。 N 本書 67 ページ「プリンタの状態・設定(ステー タス)の確認」 感光体ライフ(寿命)が残っていなければ、新しい感 光体ユニットに交換してください。 N 本書 63 ページ「感光体ユニットの交換」 周期的に汚れる M プリンタ内の用紙経路が汚れている可能性があ ります。 数ページ印刷してください。 M トナーカートリッジが、劣化または損傷してい る可能性があります。 数ページ印刷しても改善されないときは、新しいト ナーカートリッジに交換してください。 N 本書 60 ページ「トナーカートリッジの交換」 M 感光体ユニットが、劣化または損傷している可 能性があります。 数ページ印刷しても改善されないときは、新しい感光 体ユニットに交換してください。 N 本書 63 ページ「感光体ユニットの交換」 101 指でこすると汚れる M 用紙が湿気を含んでいる可能性があります。 新しい用紙と交換することをお勧めします。 M 適切な用紙を使用していますか? M プリンタドライバの[用紙種類]が正しく設定 されていますか ? 本機で印刷できる用紙を使用してください。 N 本書 46 ページ「印刷できる用紙」 セットした用紙とプリンタドライバの[用紙種類]の 設定が合っていないと([普通紙]の設定で厚紙に印 刷するなど)、最適な印刷結果が得られません。使用 する用紙の種類に合わせて、 [用紙種類]を設定して ください。 N 本書 48 ページ「用紙一覧と設定早見表」 用紙全体が塗りつぶされる M 感光体ユニットが、劣化または損傷している可 能性があります。 数ページ印刷しても改善されないときは、新しい感光 体ユニットに交換してください。 N 本書 63 ページ「感光体ユニットの交換」 縦線が印刷される M 感光体ユニットが、劣化または損傷している可 能性があります。 数ページ印刷しても改善されないときは、新しい感光 体ユニットに交換してください。 N 本書 63 ページ「感光体ユニットの交換」 何も印刷されない 白く抜ける (給紙方向の線) M プリンタ内部のガラス面が汚れている可能性が あります。 プリンタ内部のガラス面のクリーニングをしてくだ さい。 N 本書 72 ページ「プリンタ内部のガラス面のク リーニング」 白く抜ける (点または周期的に) M 適切な用紙を使用していますか? 本機で印刷できる用紙を使用してください。 N 本書 46 ページ「印刷できる用紙」 M トナーカートリッジが、劣化または損傷してい る可能性があります。 数ページ印刷しても改善されないときは、新しいト ナーカートリッジに交換してください。 N 本書 60 ページ「トナーカートリッジの交換」 M 感光体ユニットが、劣化または損傷している可 能性があります。 数ページ印刷しても改善されないときは、新しい感光 体ユニットに交換してください。 N 本書 63 ページ「感光体ユニットの交換」 M 用紙が湿気を含んでいるか、乾燥しすぎている 可能性があります。 新しい用紙と交換することをお勧めします。 M プリンタドライバの[トナーセーブ]機能を使 用していませんか? [トナーセーブ]は、印刷品質を問わない場合にトナー を節約して印刷する機能のため、試し印刷などに適し ています。[トナーセーブ]機能を使用しない通常の 印刷よりも、印刷品質が劣ります。 N 本書 65 ページ「トナーセーブ(トナーの節約) 」 102 M 一度に複数枚の用紙が搬送されている可能性が あります。 用紙をよくさばいて、セットし直してください。 M トナーの残量は十分ですか? ステータスシートまたは操作パネルで、トナー残量を 確認してください。 N 本書 67 ページ「プリンタの状態・設定(ステー タス)の確認」 トナーが残っていなければ、新しいトナーカートリッ ジに交換してください。 N 本書 60 ページ「トナーカートリッジの交換」 M 感光体ユニットが、劣化または損傷している可 能性があります。 数ページ印刷しても改善されないときは、新しい感光 体ユニットに交換してください。 N 本書 63 ページ「感光体ユニットの交換」 裏面が汚れる M プリンタ内の用紙経路が汚れている可能性があ ります。 数ページ印刷してください。 困ったときは 印刷に時間がかかる 印刷に時間がかかったり、一時停止してしまうときは、以下の内容を確認してください。 M 節電モードになっていませんか? 節電状態から印刷を実行すると、印刷開始の前に ウォームアップを行いますので、排紙されるまでに時 間がかかることがあります。 N 本書 66 ページ「印刷待機時の節電」 M 操作パネル上に「プリンタ調整中」と表示され ていませんか? 良好な印刷品質を保つために、印刷の途中でプリンタ が動作を一時的に停止して内部機能の自動調整を行 うことがあります。自動調整が完了すると印刷を自動 的に再開しますので、そのままお待ちください。 M 操作パネルに「プリンタ冷却中」のメッセージ が出ていませんか? M 容量の大きなデータを印刷していませんか? 容量の大きなデータを印刷しようとすると、プリンタ 側でデータを処理できないことがあります。操作パネ ルで、使用していないインターフェイスを[使わな い]に設定してみてください。 N 本書 122 ページ「操作パネル設定項目一覧」 問題が解消されないときは、プリンタにメモリを増設 することをお勧めします。 必要なメモリ容量は、印刷データやアプリケーション ソフトによって異なりますが、以下の表を目安にして ください。(標準搭載メモリは 64MB) 印刷 面 用紙 サイズ 印刷 品質 * 必要 メモリ 推奨 メモリ 片面 A4 はやい 64MB 64MB きれい 64MB 64MB はやい 64MB 64MB きれい 64MB 96MB はやい 64MB 64MB きれい 64MB 64MB はやい 64MB 64MB きれい 64MB 128MB 幅 165.4mm 以下の用紙を、普通紙、再生紙、上質 紙、厚紙の設定で、大量にモノクロ印刷した場合、印 刷中に「プリンタ冷却中」のメッセージが表示される ことがあります。定着ユニットの温度を下げるために 印刷を中断していますので、自動的に印刷が再開され るまでお待ちください。 A3 両面 A4 A3 * プリンタドライバの[印刷品質]の設定値。 [はや い]は 300dpi、[きれい]は 600dpi。 103 パネルメッセージとヘルプの見方 操作パネルに表示されるメッセージと、対処方法を記載したヘルプ機能の使い方を説明します。 メッセージ一覧 操作パネルには、ワーニング、エラー、ステータスの3種類のメッセージが表示されます。 ワーニングメッセージ ワーニングメッセージは、何か問題が発生したときに注意を促すメッセージです。メッセージの内容と対処方法は以下の 通りです。( 五十音順) L 操作パネルに表示されるワーニングメッセージは、操作パネルの[プリンタリセット]メニューから[ワーニングクリ ア]または[全ワーニングクリア]を実行して消すことができます。 [ワーニングクリア]は、消耗品関係以外のワーニングメッセージをすべて消します。消耗品などのワーニングメッセー ジだけを残したいときに実行してください。[全ワーニングクリア]は、すべてのワーニングメッセージを消します。 N 本書 122 ページ「操作パネル設定項目一覧」 メッセージ ****現像ユニットの 交換時期が近付きました ****現像ユニットを 交換してください 状況と対処方法 「****」に表示されている色の現像ユニットの寿命が近付きました。 このままの状態でも印刷可能ですが、良好な印刷品質を保つために早めに交換されること をお勧めします。 N 本書 118 ページ「消耗品 / オプション / 定期交換部品一覧」 お買い上げの販売店またはエプソンサービスコールセンターにご連絡ください。 N 本書裏表紙 (エラーランプが消灯) ****トナーの交換時期が 近付きました 「****」に表示されている色のトナーカートリッジのトナー残量が少なくなりました。 • このままの状態でも印刷可能です。新しいトナーカートリッジを用意してください。 • 「****トナーを交換してください」とエラーメッセージが表示されたら、新しいト ナーカートリッジと交換してください。 N 本書 60 ページ「トナーカートリッジの交換」 印刷できないデータを受 信しました 印刷データに問題があるため、印刷できませんでした。 • 本機で使用できないプリンタドライバから印刷しました。使用したプリンタドライバを 確認して、正しいプリンタドライバをインストールし直して、正しいプリンタドライバ から印刷してください。 • メッセージを消すには、 [プリンタリセット]メニューから[ワーニングクリア]を実行 します。 N 本書 122 ページ「操作パネル設定項目一覧」 解像度を落として印刷し ました メモリ不足により、指定された解像度で印刷できず、何らかの省略を行って印刷しました。 • 印刷処理を中止するには、コンピュータ側で印刷処理を中止してから、 [ジョブキャンセ ル]ボタンを押します。 • メッセージを消すには、 [プリンタリセット]メニューから[ワーニングクリア]を実行 します。 N 本書 122 ページ「操作パネル設定項目一覧」 • 改めて印刷するときは、以下のいずれかの処置を行ってください。 ・プリンタドライバで[印刷品質]を[はやい]に設定する。 ・アプリケーションソフトの取扱説明書を参照して解像度を下げたり、保存(圧縮)形 式を変更してデータ容量を減らす。 ・操作パネルで、使用していないインターフェイスを使わないように設定する。 ・プリンタのメモリを増設する。 カラーマッチングで問題 が発生しました 印刷データに対して行われたカラー調整が、プリンタ側に搭載されているスクリーンと整 合性がとれていません。 プリンタドライバまたはファームウェアをバージョンアップし、整合性をとってください。 104 困ったときは メッセージ 状況と対処方法 感光体ユニットの交換時 期が近付きました 感光体ユニットの寿命が近付きました。 • このままの状態でも印刷可能です。新しい感光体ユニットを用意してください。 • 「感光体ユニットを交換してください」とエラーメッセージが表示されたら、新しい感光 体ユニットと交換してください。 N 本書 63 ページ「感光体ユニットの交換」 指定と違うサイズの用紙 に印刷しました 設定したサイズの用紙がセットされている給紙装置が見つからないため、設定とは異なる サイズの用紙に印刷しました。 • [プリンタリセット]メニューから[ワーニングクリア]を実行すると表示が消えます。 N 本書 122 ページ「操作パネル設定項目一覧」 • 各給紙装置にセットしている用紙のサイズと、操作パネルの[給紙装置設定]メニュー で設定した用紙サイズを確認してください。 N 本書 122 ページ「操作パネル設定項目一覧」 指定と違うタイプの用紙 に印刷しました 設定したサイズとタイプ(種類)の用紙がセットされている給紙装置が見つからないため、 用紙サイズのみ一致する給紙装置から給紙しました。 • [プリンタリセット]メニューから[ワーニングクリア]を実行すると表示が消えます。 N 本書 122 ページ「操作パネル設定項目一覧」 • 各給紙装置にセットしている用紙のタイプと、操作パネルの[給紙装置設定]メニュー で設定した用紙タイプを確認してください。 N 本書 122 ページ「操作パネル設定項目一覧」 定着ユニットの交換時期 が近付きました 定着ユニットの寿命が近付きました。 このままの状態でも印刷可能ですが、良好な印刷品質を保つために早めに交換されること をお勧めします。 N 本書 118 ページ「消耗品 / オプション / 定期交換部品一覧」 お買い上げの販売店またはエプソンサービスコールセンターにご連絡ください。 N 本書裏表紙 定着ユニットを交換して ください (エラーランプが消灯) 二次転写ユニットの交換 時期が近付きました 二次転写ユニットを交換 してください 二次転写ユニットの寿命が近付きました。 このままの状態でも印刷可能ですが、良好な印刷品質を保つために早めに交換されること をお勧めします。 N 本書 118 ページ「消耗品 / オプション / 定期交換部品一覧」 お買い上げの販売店またはエプソンサービスコールセンターにご連絡ください。 N 本書裏表紙 (エラーランプが消灯) パスワード印刷の登録に 失敗しました パスワード印刷ジョブを登録できませんでした。 • 印刷していないパスワード印刷ジョブがすでに 64 ファイルある状態で、さらにパスワー ド印刷ジョブを登録しようとしました。印刷していないパスワード印刷ジョブを印刷す るか消去してから、再度登録してください。 • RAM ディスク容量が不足しているか、設定されていません。 [プリンタ設定]メニュー の[RAM ディスク]を[標準]か[最大]に設定してください。すでに設定されている ときは、メモリを増設してください。 非純正品トナーカートリ ッジ エプソン製以外のトナーカートリッジが取り付けられています。 このまま使用すると、印刷品質などが、エプソン製のトナーカートリッジを使用したとき と異なることがあります。また、エプソンが提供する保証期間、保守サービスが適用され ないことがあります。エプソン製のトナーカートリッジとの交換をお勧めします。 N 本書 60 ページ「トナーカートリッジの交換」 メンテナンスユニットの 交換時期が近付きました メンテナンスユニットの寿命が近付きました。 このままの状態でも印刷可能ですが、良好な印刷品質を保つために早めに交換されること をお勧めします。 N 本書 118 ページ「消耗品 / オプション / 定期交換部品一覧」 お買い上げの販売店またはエプソンサービスコールセンターにご連絡ください。 N 本書裏表紙 メンテナンスユニットを 交換してください (エラーランプが消灯) 105 エラーメッセージ エラーメッセージは、速やかに対処が必要な問題が発生したときに表示されるメッセージです。メッセージの内容と対処 方法は以下の通りです。(五十音順) メッセージ 状況と対処方法 OHP シートが正しくありません OHP シートを設定したのに OHP シート以外が給紙されたか、OHP シート以外の設定を したのに OHP シートが給紙され、紙詰まりが発生しました。 カバー A およびカセット1を開けて詰まった用紙を取り除いてください。 N 本書 93 ページ「C1 ∼ C4 A」 詰まった用紙をすべて取り除き、正しい種類の用紙をセットすると印刷を再開します。 Optional RAM Error 本機で使用できないメモリが取り付けられているため認識できません。一旦電源を切り、本 機で使用可能なメモリを取り付けてください。 N 本書 118 ページ「消耗品 / オプション / 定期交換部品一覧」 N 本書 17 ページ「メモリ」 ROM モジュール P 書き込 みエラー 標準 ROM への書き込みが正常に終了しませんでした。または標準 ROM が装着されてい ません。 Service Req **** サービスコールエラーが発生しました。 「*****」の部分はエラーの分類とコード番号 を表します。 一旦電源を切り、数分後に入れ直します。再度発生したときは、操作パネルの表示を書き 写してから、お買い上げの販売店またはエプソンサービスコールセンターにご連絡くださ い。 N 本書裏表紙 ****カバーを閉じてく ださい 「****」に表示されるカバーが開いているか、確実に閉じていません。「****」に は開いているカバー A、D が表示されます。 A:カバー A(本体前側) D:カバー D(本体上部) 表示されているカバーを閉じると、エラーが解除されます。 ****現像ユニットを交換 してください 「****」に表示されている色の現像ユニットの寿命です。 N 本書 118 ページ「消耗品 / オプション / 定期交換部品一覧」 お買い上げの販売店またはエプソンサービスコールセンターにご連絡ください。 N 本書裏表紙 (エラーランプが点滅) ****トナーカートリッジ が故障です 「****」に表示されている色のトナーカートリッジが故障しています。 表示された色のトナーカートリッジを正常なものに交換してください。交換後、カバー D を閉じるとエラーが解除されます。 N 本書 60 ページ「トナーカートリッジの交換」 ****トナーカートリッジ を交換してください 「****」に表示されている色のトナーカートリッジがなくなりました。 表示されている色のトナーカートリッジを交換してください。交換後、カバー D を閉じる とエラーが解除されます。 N 本書 60 ページ「トナーカートリッジの交換」 ****トナーカートリッジ を取り付けてください 「****」に表示されている色のトナーカートリッジがセットされていません。 表示されている色のトナーカートリッジを取り付けてください。取り付け後、カバー D を 閉じるとエラーが解除されます。 N 本書 60 ページ「トナーカートリッジの交換」 ****トナーが正しくあり ません 「****」に表示されている色のトナーカートリッジは、本機では使用できません。 表示されている色のトナーカートリッジを、本機で使用可能なものと交換してください。交 換後、カバー D を閉じるとエラーが解除されます。 N 本書 60 ページ「トナーカートリッジの交換」 ****非純正品トナー 「****」に表示される色のトナーカートリッジはエプソン製ではありません。 このまま使用すると、印刷品質などが、エプソン製のトナーカートリッジを使用したとき と異なることがあります。また、エプソンが提供する保証期間、保守サービスが適用され ないことがあります。エプソン製のトナーカートリッジとの交換をお勧めします。 N 本書 60 ページ「トナーカートリッジの交換」 106 困ったときは メッセージ オーバーランエラー 状況と対処方法 印刷の途中でプリンタドライバのスプールファイルを削除して、次に別の印刷を実行しま した。または、通信エラーで受信したデータに異常があります。 プリンタドライバからスプールファイルを削除してから、プリンタの[ジョブキャンセル] ボタンを押してプリンタに残っているデータを削除してください。 カセット * に用紙を横長 に入れてください 「*」に表示された番号の用紙カセットにセットされている用紙を、横長にセットしてくだ さい。 N 本書 52 ページ「用紙のセット方法」 カセット * をセットして ください 「*」に表示された番号の用紙カセット、またをそれより上の段の用紙カセットが、プリン タに正しくセットされていません。 用紙カセットを正しくセットしてください。 カセットエラー 001 用紙カセットのエラーが発生しました。 用紙カセットが正しくセットされているか確認し、プリンタの電源を入れ直してください。 N 本書 52 ページ「用紙のセット方法」 紙をセットしてください xxxxx yyy 以下のようなときに表示されます。 ①印刷のために給紙しようとした給紙装置「xxxxx」に、用紙がセットされていません。 給紙装置「xxxxx」にサイズ「yyyy」の用紙をセットすると、エラーが解除されて印刷 されます。 N 本書 48 ページ「用紙一覧と設定早見表」 N 本書 52 ページ「用紙のセット方法」 ②すべての給紙装置に用紙がセットされていません。 いずれかの給紙装置に用紙をセットすると、エラーが解除されて印刷されます。 紙を取り除いてください **** 「*****」の部分に表示される箇所で用紙詰まりが発生しました。用紙詰まりが複数の 箇所で発生している場合、 「*****」の部分には操作パネルに表示可能な範囲まで表示 されます。 カバー A MP トレイ C1/ 用紙カセット 1 増設カセットユニット (上から順に) C2/ 用紙カセット 2 C3/ 用紙カセット 3 C4/ 用紙カセット 4 両面印刷ユニットを装着していない場合 カバー E 両面印刷ユニットを装着している場合 カバー E B ボタン B ボタン 以下のページを参照して、 「*****」の部分に表示される箇所から詰まった用紙を取り 除いてください。詰まった用紙をすべて取り除き、カバーを閉じるとエラーが解除され、詰 まった用紙の印刷データから印刷を再開します。 N 本書 90 ページ「用紙が詰まった」 107 メッセージ 状況と対処方法 感光体が故障です 感光体ユニットが故障しています。 感光体ユニットを、使用可能なものに交換してください。交換後、排紙トレイとカバー A を閉じるとエラーが解除されます。 N 本書 63 ページ「感光体ユニットの交換」 感光体が正しくありませ ん 感光体ユニットは、本機では使用できません。 感光体ユニットを、本機で使用可能なものと交換してください。交換後、排紙トレイとカ バー A を閉じるとエラーが解除されます。 N 本書 63 ページ「感光体ユニットの交換」 感光体ユニットを交換し てください 感光体ユニットの寿命が近付きました。 • このままの状態でも印刷可能です。新しい感光体ユニットを用意してください。 • 「感光体ユニットを交換してください」とエラーメッセージが表示され、エラーランプが 点灯したら、新しい感光体ユニットと交換してください。交換後、排紙トレイとカバー A を閉じるとエラーが解除されます。 N 本書 63 ページ「感光体ユニットの交換」 (エラーランプが点滅) 感光体ユニットを交換し てください (エラーランプが点灯) 感光体ユニットの寿命です。 感光体ユニットを交換してください。交換後、排紙トレイとカバー A を閉じるとエラーが 解除されます。 N 本書 63 ページ「感光体ユニットの交換」 感光体ユニットを取り外 してください プリンタのセットアップ時、トナーカートリッジをセットする前に感光体ユニットを装着 しました。 カバー A と排紙トレイを開け、感光体ユニットを取り外してください。 以下を参照して、正しい手順でプリンタをセットアップしてください。 N 本書 13 ページ「セットアップ」 サービスへ連絡ください **** サービスコールエラーが発生しました。 「****」の部分はエラーの分類とコード番号を 表します。 一旦電源を切り、数分後に入れ直します。再度発生したときは、操作パネルの表示を書き 写してから、お買い上げの販売店またはエプソンサービスコールセンターにご連絡くださ い。 N 本書裏表紙 指定された用紙は両面印 刷できません 両面印刷実行時、用紙のサイズまたは種類が両面印刷不可能なため、両面印刷の実行を中 止します。 • [プリンタ設定]メニューの[自動エラー解除]が[しない](初期値)に設定されてい る場合は、以下のいずれかの操作を行ってください。 ①【印刷可】ボタンを押すと、セットされている用紙に片面印刷します。 ②印刷を中止する場合は、 [ジョブキャンセル]ボタンを押します。 • [プリンタ設定]メニューの[自動エラー解除]が[する]に設定されている場合は、一 定時間(5 秒)後にエラーが解除され、セットされている用紙に片面印刷します。 定着ユニットを交換して ください 定着ユニットの寿命です。 N 本書 118 ページ「消耗品 / オプション / 定期交換部品一覧」 お買い上げの販売店またはエプソンサービスコールセンターにご連絡ください。 N 本書裏表紙 (エラーランプが点滅) データに異常があるため 印刷できません 印刷データの異常です。 • [プリンタ設定]メニューの[自動エラー解除]が[しない](初期値)に設定されてい る場合は、以下のいずれかの操作を行ってください。 ①【印刷可】ボタンを押すと、エラーが発生したページを印刷しないで次の印刷を行います。 ②印刷を中止する場合は、 [ジョブキャンセル]ボタンを押します。 • [プリンタ設定]メニューの[自動エラー解除]が[する]に設定されている場合は、一 定時間(5 秒)後にエラーが解除され、エラーが発生したページを印刷しないで次の印 刷を行います。 二次転写ユニットを交換 してください 二次転写ユニットの寿命です。 N 本書 118 ページ「消耗品 / オプション / 定期交換部品一覧」 お買い上げの販売店またはエプソンサービスコールセンターにご連絡ください。 N 本書裏表紙 (エラーランプが点滅) 108 困ったときは メッセージ 状況と対処方法 濃度エラー 印刷不可能 印刷濃度が高すぎるため、紙詰まりが発生しました。 詰まっている用紙を取り除き、電源を入れ直してください。 N 本書 90 ページ「用紙が詰まった」 メモリ不足で印刷できま せん 処理中にメモリ不足、メモリに対する不正な処理が発生し、動作が続行できなくなりまし た。 • [ジョブキャンセル]ボタンを押すと、印刷が中止されます。 • [プリンタ設定]メニューの[自動エラー解除]が[しない](初期値)に設定されてい る場合は、 【印刷可】ボタンを押すと印刷を継続します。ただし、エラーが発生したペー ジは不完全な印刷結果になります。 • [プリンタ設定]メニューの[自動エラー解除]が[する]に設定されている場合は、一 定時間(5 秒)後にエラーが解除され、印刷を継続します。ただし、エラーが発生した ページは不完全な印刷結果になります。 • 改めて印刷するときは、以下のいずれかの処置を行ってください。 ①プリンタドライバで[印刷品質]を[はやい]に設定する。 ②アプリケーションソフトの取扱説明書を参照して解像度を下げたり、保存(圧縮)形式 を変更してデータ容量を減らす。 ③プリンタのメモリを増設する。 ④使用していないインターフェイスを、操作パネルで使わないように設定する。 メモリ不足で両面印刷で きませんでした 両面印刷実行時、印刷データを扱うためのメモリが足りないため、裏面が印刷できません。 この場合、表面のみ印刷して排紙します。 • 以下のいずれかの操作を行ってください。 ①表面側のみ印刷された用紙を裏返してもう一度セットし、 【印刷可】ボタンを押すと片面 印刷で印刷を再開します。 ②[ジョブキャンセル]ボタンを押して、印刷を中止します。 • 改めて印刷するときは、以下のいずれかの処置を行ってください。 ①プリンタドライバで[印刷品質]を[はやい]に設定する。 ②アプリケーションソフトの取扱説明書を参照して解像度を下げたり、保存(圧縮)形式 を変更してデータ容量を減らす。 ③プリンタのメモリを増設する。 ④使用していないインターフェイスを、操作パネルで使わないように設定する。 メンテナンスユニットを 交換してください メンテナンスユニットの寿命です。 N 本書 118 ページ「消耗品 / オプション / 定期交換部品一覧」 お買い上げの販売店またはエプソンサービスコールセンターにご連絡ください。 N 本書裏表紙 (エラーランプが点滅) 用紙を交換してください xxxxx yyy 給紙をしようとした給紙装置「xxxxx」にセットされている用紙サイズと、印刷する用紙サ イズ「yyyy」が異なっています。 • [プリンタ設定]メニューの[自動エラー解除]が[しない](初期値)に設定されてい る場合は、以下のいずれかの操作を行ってください。 ① 給紙装置「xxxxx」にサイズ「yyyy」の用紙をセットし、【印刷可】ボタンを押して印 刷します。 N 本書 48 ページ「用紙一覧と設定早見表」 N 本書 52 ページ「用紙のセット方法」 ②用紙を交換しないで【印刷可】ボタンを押します。セットされている用紙に印刷します。 ③印刷を中止する場合は、 [ジョブキャンセル]ボタンを押します。 • [プリンタ設定]メニューの[自動エラー解除]が[する]に設定されている場合は、一 定時間(5 秒)後にエラーが解除され、セットされている用紙に印刷します。 両面ユニットエラー 002 オプションの両面印刷ユニットに関する機械的なエラーが発生しました。 両面印刷ユニットが正しく取り付けられているか確認し、プリンタの電源を入れ直してく ださい。 N 本書 18 ページ「両面印刷ユニット」 109 ステータスメッセージ ステータスメッセージは、プリンタの状態を示すメッセージです。プリンタは正常に動作しています。メッセージの内容 は以下の通りです。(五十音順) メッセージ 状況と対処方法 RAM CHECK プリンタの RAM を確認中です。 ROM CHECK プリンタの ROM を確認中です。 ROM P 書き込み中 電源オフ禁止 nnn/mmm 標準 ROM にデータを書き込み中です。電源を切らないでください。nnn/mmm は書き込 みの進行状況を示しています。 SELF TEST 自己診断と、初期化を行っています。 印刷できます 印刷可状態で、プリンタに送られているデータがない状態です。 ウォーミングアップ しばらくお待ちください ウォーミングアップ中です。 エラーの原因が解消され ていません エラーを解除できません。 オフライン 印刷を停止します 印刷データの作成やデータ受信は行いますが、印刷動作を開始しない状態です。【印刷可】 ボタンを押すと、現在の状態を表示します。 ジョブキャンセル中 お待ちください • 何らかの警告が表示されたときに、リセットなどの操作によって印刷中の処理を中止し ました。 • コンピュータ側のプリンタドライバによって印刷中の処理を中止しました。 ステータスシート印刷中 ステータスシート印刷中です。 節電中 操作パネルで指定した時間が経過し、節電状態になっています。データの受信、またはリ セットで解除されます。 全ジョブキャンセル中 お待ちください 何らかの警告が表示されたときに、リセットなどの操作によって印刷処理をすべて中止し ました。 プリンタ調整中 しばらくお待ちください 良好な印刷品質を保つために、プリンタが印刷機能の自動調整を行っています。しばらく お待ちください。なお、印刷実行中にこのメッセージが表示されると、印刷処理を一時中 断します。自動調整が完了すると操作パネル表示が消え、自動的に印刷を再開します。 プリンタ冷却中 しばらくお待ちください ** 分 定着ユニットの温度を下げるために、印刷を中止している状態です。定着ユニットが既定 温度まで下がると印刷を再開します 用紙排紙中 プリンタ内に残っている印刷データを、【印刷可】ボタンによって印刷・排紙中です。 リセット 現在使用中のインターフェイスに対してメモリに保存されたデータを破棄し、エラーを解 除中です。 リセット オール 印刷を中止後、プリンタの電源を入れた直後の状態まで初期化し、すべてのインターフェ イスに対してメモリに保存されたデータを破棄しています。しばらくお待ちください。 リセットしてください 印刷実行中にパネル設定を変更しました。以下のいずれかの操作を行ってください。 ①操作パネルの[プリンタリセット]メニューから[リセット]または[リセットオール] を実行します。直後に変更が反映されますが、印刷データはすべて削除されます。 N 本書 122 ページ「操作パネル設定項目一覧」 ②【印刷可】ボタンを押します。印刷実行後に変更が反映されます。 110 困ったときは ヘルプの見方 操作パネルに、エラーメッセージとともに[ヘルプを見 る]と表示されたときは、対処方法を参照することができ ます。 この表示があるときは、ヘルプを参照できます。 ヘルプの見方は以下の通りです。 A【 】ボタンを押します。 押す B 【【 】ボタンを押して、次の手順に進みます。 】ボタンを押すと、前の手順に戻ります。 押す C【 】ボタンを押して終了します。 押す 以上でヘルプの閲覧は終了です。 111 電子マニュアルの見方 本機に同梱されているソフトウェア CD-ROM には、PDF 形式の取扱説明書(電子マニュアル)が収録されています。 この取扱説明書を見るには、Adobe® Reader®(6.0 以上)やプレビュー(Mac OS X)などの PDF 閲覧用ソフトウェ アが必要です。Adobe® Reader® は、アドビシステムズ社のホームページからダウンロードできます。 取扱説明書はソフトウェアとともにコンピュータにインストールされます。インストールされた取扱説明書の見方は以下 の通りです。 スタートメニューから見る EPSON ステータスモニタから見る Windows の場合 Windows のみ Windows の[スタート]−[プログラム]− A [EPSON]をクリックします。 A B タスクトレイの EPSON ステータスモニタのア イコンを右クリックし、 [EPSON LP-S5000] をクリックします。 ご覧になりたい取扱説明書の名称をクリックし ます。 以上で終了です。 Mac OS X の場合 A デスクトップ上の取扱説明書のエイリアスを見 つけます。 L ハードディスクから参照する場合は、以下の順にク リックしてフォルダを開いてください。 [アプリケーション]−[EPSON]―[TPMANUAL]− [LP-S5000]―[JPN]−[GUIDE] B ② クリック ① 右クリック B [取扱説明書]から、参照したい取扱説明書を選 択します。 ご覧になりたい取扱説明書の名称をクリックし ます。 以上で終了です。 ① クリック 以上で終了です。 112 ② クリック 6 付録 本機の仕様と、操作パネルの設定項目一覧を記載しています。 仕様 ........................................................................................................ 114 消耗品 / オプション / 定期交換部品一覧 .......................................... 118 サービス・サポートのご案内 ............................................................. 120 操作パネル設定項目一覧 ..................................................................... 122 113 仕様 以下は 2007 年 4 月現在の情報です。 動作環境 ソフトウェアをインストールし、使用するためのシステム条件は以下の通りです。できるだけ早く最新情報をお知らせす るために、インターネットによる情報提供も行っております。 アドレス:http://www.epson.jp/ Windows OS*1 Windows 2000/XP/Server 2003/Vista Pentium® 233MHz 以上(Celeron® 633MHz 以上を推奨) CPU*2 メモリ *2 ハードディスク 128MB(256MB 以上を推奨) 500MB 以上の空き容量 USB 接続 *3 USB2.0 対応 下記オプションケーブルまたは USB 外部機器(プリントアダプタなど)をプリ ンタに取り付けて使用します。 • EPSON USB ケーブル(型番:USBCB2) • 無線プリントアダプタ(型番:PA-W11G2) ネットワーク接続 市販の LAN インターフェイスケーブル(ストレートケーブル)を使用します。 LAN ケーブルは、シールドツイストペアケーブル(カテゴリ 5 以上)を使用し てください。10Base-T、100Base-TX のどちらでも使えます。 接続方法 ∗1 最新のサポート OS 情報はエプソンのホームページで確認してください。 アドレス:http://www.epson.jp/ ∗2 各 OS の必要システム条件を満たしていること(OS の推奨動作環境以上での使用を推奨) 。 ∗3 本機を USB 接続で使用する場合は、以下の条件をすべて満たしている必要があります。 ・ USB に対応していて、コンピュータメーカーにより USB ポートの動作が保証されているコンピュータ ・ Windows 2000/XP/Server 2003/Vista がプレインストールされているコンピュータ、または Windows 98/Me がプレイ ンストールされていて Windows 2000/XP にアップグレードしたコンピュータ ・ 動作確認済みの USB2.0 用インターフェイスボードまたは PC カードの情報は、エプソンのホームページでご確認いただくか、 インフォメーションセンターまでお問い合わせください。また、USB2.0 用インターフェイスボードまたは PC カードによって 増設したときは、マイクロソフト社製 USB2.0 ドライバが必要になります。マイクロソフト社製 USB2.0 ドライバの入手方法 はマイクロソフト株式会社のホームページでご確認ください。 Windows XP のリモートデスクトップ機能 * を利用している状態で、移動先のコンピュータに直接接続されたプリンタ へ印刷する場合、EPSON ステータスモニタがインストールされていると通信エラーが発生します。ただし、印刷は正 常に行われます。 ∗ 移動先のモバイルコンピュータなどからオフィスネットワーク内のコンピュータ上にあるアプリケーションソフトやファイルへア クセスし、操作することができる機能 114 付録 Mac OS Mac OS X v10.2.8 ∼ v10.4 OS メモリ *1 64MB 以上(128MB 以上推奨) 100MB 以上の空き容量(200MB 以上を推奨) ハードディスク USB 接続 *2 USB2.0 対応 以下のオプションケーブルまたは USB 外部機器(プリントアダプタなど)をプ リンタに取り付けて使用します。 • EPSON USB ケーブル(型番:USBCB2) • 無線プリントアダプタ(型番:PA-W11G2) ネットワーク接続 市販の LAN インターフェイスケーブル(ストレートケーブル)を使用します。 LAN ケーブルは、シールドツイストペアケーブル(カテゴリ 5 以上)を使用し てください。10Base-T、100Base-TX のどちらでも使えます。 接続方法 ∗1 各 OS の必要システム条件を満たしていること(OS の推奨動作環境以上での使用を推奨) 。 ∗2 USB に対応していて、コンピュータメーカーにより USB ポートの動作が保証されているコンピュータを使用してください。 プリンタの仕様 基本仕様 プリント方式 半導体レーザービーム走査+乾式二成分電子写真方式 解像度 600dpi*1 プリント速度 35.8 ページ / 分(A4、モノクロ片面印刷時)*2 8 ページ / 分(A4、カラー片面印刷時)*2 ウォームアップ時間 電源オン時 : 29 秒(温度 22 ℃、湿度 55%、定格電圧にて) スリープからの復帰時 : 29 秒(温度 22 ℃、湿度 55%、定格電圧にて) ファーストプリント モノクロ片面印刷 モノクロ両面印刷 カラー片面印刷 カラー両面印刷 : : : : レディ時 稼働時 : 約 14.6dB(A) : 約 53.6dB(A) 稼働音 (本体、標準条件)*3 耐久性(製品寿命) 9.2 秒(A4)/10.7 秒(A3) 14.5 秒(A4)/17.2 秒(A3) 20.5 秒(A4)/21.9 秒(A3) 35.3 秒(A4)/36.6 秒(A3) 600,000 ページ(A4 連続時、カラー:モノクロ比率は 1:4) または 5 年のいずれか短い方 ∗1 25.4mm{1 インチ}あたりのドット数(Dots Per Inch) ∗2 印刷中に、良好な画質を得るための画像調整を自動的に行うことがあり、上記の印刷速度が出ない場合があります。また、用紙サ イズによっては、定着ユニットの安定性保持のために、印刷を一時停止することがあります。 ∗3 標準条件:MP トレイを閉めて、用紙カセットから普通紙を給紙したとき プリンタ外形寸法 / 質量 外形寸法 幅 499.5mm ×奥行き 537mm ×高さ 407mm 質量 約 38kg(消耗品を含まない) 115 オプション外形寸法 / 質量 外形寸法 増設カセットユニット(LPA3CZ1CU7):幅 499.5mm ×奥行き 517.8mm ×高さ 162.8mm プリンタ台(CSCBN11B) :幅 500mm ×奥行き 598mm × 107mm 両面印刷ユニット(LPA3CRU4):幅 432.8mm ×奥行き 116.5mm × 181mm 質量 増設カセットユニット(LPA3CZ1CU7):11.0kg プリンタ台(CSCBN11B) :4.8kg 両面印刷ユニット(LPA3CRU4):1.1kg 電気関係 ∗ 定格電圧 AC100V ± 10% 定格電流 10.5A 周波数 50/60Hz ± 3Hz 消費電力 * 最大 : 985W 以下 カラー印刷時 : 平均 224W モノクロ印刷時 : 平均 372W レディ時 : 平均 75W スリープモード時 : 平均 3W 以下 電源オフ時 : 0W オプション含まず 環境基本仕様 省資源機能 両面印刷機能、割り付け印刷機能、拡大 / 縮小印刷機能を使用することで、印刷用紙の使用 枚数を節約することができます。 回収リサイクル体制 使用済みトナーカートリッジおよび感光体ユニットの回収 資源の有効活用と地球環境保全のために、使用済みのトナーカートリッジおよび感光体ユ ニットの回収にご協力ください。回収方法の詳細は、新しいトナーカートリッジまたは感光 体ユニットに同梱されておりますご案内シートを参照してください。 修理体制 エプソン製品を万全の状態でお使いいただくために、いくつかの保守サービスをご用意して おります。詳細は以下をご覧ください。 N 本書 120 ページ「保守サービスのご案内」 補修用性能部品の最低保有期間 製品の製造終了後 6 年 消耗品の最低保有期間 製品の製造終了後 6 年 116 付録 環境条件 動作時 温度 : 10 ∼ 32 ℃ 湿度 : 15 ∼ 85%(ただし結露しないこと) 気圧(高度) : 701Hpa 以上(3000m 以下) 水平度 : 傾き 1 度以下 照度 : 3000lx 以下(ただし直射日光を照射させないこと) 周囲スペース : 上方 261mm、左側方 100mm、右側方 100mm 前方 545mm、後方 100mm、 温度 : 0 ∼ 35 ℃ 湿度 : 15 ∼ 85%(ただし結露しないこと) 制御コード体系 モード自動判別 : ESC/PageS Printing System RAM 標準 : 64MB オプション増設時 : 最大 320MB(1 ソケット) 標準 : USB(Rev. 1.1 および 2.0 対応) 10Base-T/100Base-TX 保存・輸送時 コントローラ基本仕様 インターフェイス 製造番号の表示位置 保守サービスなどのお問い合わせの際に製造番号が必要になる場合があります。上図のラベル内容を確認してください。 117 消耗品 / オプション / 定期交換部品一覧 本機で使用できるオプションと消耗品は以下の通りです。 2007 年 4 月現在 商品名 消耗品 用紙 型番 備考 ET カートリッジ(シアン) LPCA3T11C 印刷寿命 *1:約 3,000 ページ ET カートリッジ(マゼンタ) LPCA3T11M 印刷寿命 *1:約 3,000 ページ ET カートリッジ(イエロー) LPCA3T11Y 印刷寿命 *1:約 3,000 ページ ET カートリッジ(ブラック) LPCA3T12K 印刷寿命 *1:約 6,500 ページ ET カートリッジ(ブラック) 2 本セット LPCA3T12KP LPCA3T12K の 2 本セット ET カートリッジ(シアン) LPCA3T12C 印刷寿命 *1:約 6,500 ページ ET カートリッジ(マゼンタ) LPCA3T12M 印刷寿命 *1:約 6,500 ページ ET カートリッジ(イエロー) LPCA3T12Y 印刷寿命 *1:約 6,500 ページ 感光体ユニット LPCA3K9 印刷寿命 *2:約 24,000 ページ EPSON カラーレーザー プリンタ用上質普通紙 LPCPPA3(A3) 普通紙への印刷において最良の印刷品質を得ることができる 用紙 LPCPPA4(A4) LPCPPB4(B4) EPSON カラーレーザープ リンタ用コート紙 LPCCTA 3(A3) LPCCTA 4(A4) EPSON カラーレーザープリンタ専用のコート紙。光沢のある 美しい仕上がりの印刷が可能です。カタログ、パンフレットな どにご使用ください。 EPSON カラーレーザー プリンタ用 OHP シート LPCOHPS1(A4) EPSON カラーレーザープリンタ専用の OHP シート USB ケーブル USBCB2 USB2.0/1.1 対応 LAN ケーブル ー 以下の条件を満たす市販の LAN ケーブルを使用してください。 • シールドツイストペア • カテゴリ 5 以上 • ストレート 802.11g 対応無線プリン トアダプタ PA-W11G2 IEEE802.11b および IEEE802.11g 準拠 対応暗号化技術:WEP および WPA-PSK(TKIP/AES) 増設1段カセットユニット LPACZ1CU7 対応用紙サイズ:A3、A4、A5、B4、B5、Letter、Legal、 Ledger 容量:670 枚 専用プリンタ台(キャスター付き) CSCBN11B プリンタ本体または増設1段カセットユニットに取り付け可 能 両面印刷ユニット LPA3CRU4 自動両面印刷をするための装置 メモリ ー 容量の大きなデータを印刷するときなどに市販のメモリを増 設してください。 エプソンのホームページから本機のオプション情報をご覧く ださい。 http://www.epson.jp/ プリンタの内部メモリを最大 320MB まで増設できます。購 入時のメモリ容量は 64MB です。 ケーブル/ アダプタ 118 付録 商品名 定期交換 部品 型番 備考 *2 二次転写ユニット − 印刷寿命 :約100,000ページ 定着ユニット − 印刷寿命 *2:約100,000ページ 現像ユニット(ブラック) − 印刷寿命 *2:約100,000ページ 現像ユニット(シアン、マゼ ンタ、イエロー) − 印刷寿命 *2:約 50,000 ページ メンテナンスユニット − 印刷寿命 *2:約300,000ページ 給紙ローラユニット(MP、 C1、C2、C3、C4) 印刷寿命 *2:約100,000ページ 本品の交換は、弊社の認定を 受けたサービス実施店の サービスエンジニアまたは 弊社のサービスエンジニア が実施します。交換時期を知 らせるメッセージが表示さ れたときは、お買い上げの販 売店またはエプソンサービ スコールセンターにご連絡 ください。定期交換に伴う出 張基本料、技術料、部品料は 保証期間内外を問わず有償 となります。 N 本書裏表紙 ∗1 A4 サイズの用紙に面積比で約5%の印刷を連続して行った場合。ただし、電源を入れたり切ったりする回数、紙詰まり処理の回数 などの使用状況により変わります。また、大量のページを連続して印刷、または1ページずつ時間をおいて何度も印刷するなどの 印刷状況によっても変わります。最良の印刷品質を確保するため、A4 サイズの用紙に面積比で5%未満の印刷を行った場合でも、 標準的な印刷寿命より短くなったり、半分以下になることもあります。 ∗2 A4 サイズの用紙に、カラー:モノクロ比率 1:4、面積比約 5%、1ジョブ 2 ページの間欠印刷を行った場合。ただし、電源を入れ たり切ったりする回数、紙詰まり処理の回数、カラーとモノクロの比率などの使用状況により変わります。また、大量のページを 連続して印刷、または1ページずつ時間をおいて何度も印刷するなどの印刷状況によっても変わります。最良の印刷品質を確保す るため、A4 サイズの用紙に面積比で5%未満の印刷を行った場合でも、標準的な印刷寿命より短くなったり、半分以下になること もあります。 119 サービス・サポートのご案内 各種サービス・サポートの一覧 弊社が行っている各種サービス・サポートは以下の通りです。 名称 内容 エプソンインフォメーションセンター 製品に関するご質問やご相談に電話でお答えし ます。 エプソンのホームページ 製品に関する最新情報などをインターネットに て提供しています。 MyEPSON* エ プ ソ ン の 会 員 制 情 報 提 供 サ ー ビ ス で す。 「MyEPSON」にご登録いただくと、お客様の登 録内容に合わせた専用ホームページを開設して お役に立つ情報や、さまざまなサービスを提供い たします。 ショールーム エプソン製品を見て、触れて、操作できます(東 京・大阪) 。 消耗品 / オプションの購入 エプソン製の消耗品 / オプション品が、お近くの 販売店で入手困難な場合には、エプソン OA サ プライの通信販売をご利用ください。 ソフトウェアダウンロードサービス プリンタドライバなどのソフトウェアは、バー ジョンアップを行うことがあります。最新のソフ トウェアは、弊社のホームページからダウンロー ドできます。 マニュアルダウンロードサービス 製品に添付されている取扱説明書の PDF データ をダウンロードできます。取扱説明書を紛失した ときなどにご活用ください。 保守サービス エプソン製品を万全の状態でお使いいただくた めの保守サービスをご用意しております。 問い合わせ先/アクセス先など N 本書裏表紙 エプソンのホームページ N 本書 120 ページ「保守サービス のご案内」 ∗ 「MyEPSON」登録済みで、「MyEPSON」ID とパスワードをお持ちのお客様は、本製品の「MyEPSON」への機種追加登録をお 願いします。追加登録していただくことで、よりお客様の環境に合ったホームページとサービスの提供が可能となります。 「MyEPSON」への新規登録や機種追加登録は、同梱の『プリンタソフトウェア CD-ROM』から簡単に行えます。 保守サービスのご案内 「故障かな?」と思ったときは、あわてずに、まず以下のページをよくお読みください。 N 本書 77 ページ「困ったときは」 保証書について 保証期間中に、万一故障したときには、保証書の記載内容に基づき保守サービスを行います。ご購入後は、保証書の記載 事項をよくお読みください。保証書は、製品の「保証期間」を証明するものです。 「お買い上げ年月日」 「販売店名」に記 入漏れがないかご確認ください。これらの記載がない場合は、保証期間内であっても、保証期間内と認められないことが あります。記載漏れがあった場合は、お買い求めいただいた販売店までお申し出ください。 保証書は大切に保管してください。保証期間、保証事項については、保証書をご覧ください。 補修用性能部品および消耗品の保有期間 本製品の補修用性能部品および消耗品の最低保有期間は、製品の製造終了後 6 年間です。 ※改良などにより、予告なく外観や仕様などを変更することがあります。 120 付録 保守サービスの受付窓口 エプソン製品を快適にご使用いただくために、年間保守契約をお勧めします。保守サービスに関してのご相談、お申し込 みは、次のいずれかで承ります。 • お買い求めいただいた販売店 • エプソンサービスコールセンター N 本書裏表紙 保守サービスの種類 エプソン製品を万全の状態でお使いいただくために、下記の保守サービスをご用意しております。詳細については、お買 い求めの販売店またはエプソンサービスコールセンターまでお問い合わせください。 種類 年間保守契約 出張保守 概要 • 製品が故障した場合、最優先で技術者が製品の設 置場所に出向き、現地で修理を行います。 • 修理のつど発生する修理代・部品代 * は無償にな るため予算化ができて便利です。 • 定期点検(別途料金)で、故障を未然に防ぐこと ができます。 ∗ スポット出張修理 修理代金と支払方法 保証期間内 保証期間外 無償 年間一定の保守料金 無償 出張料+技術料+部品代 修 理完 了 後そ の つど お 支払いください。 消耗品(インクカートリッジ、トナー、用紙な ど)は保守対象外となります。 • お客様からご連絡いただいて数日以内に製品の設置 場所に技術者が出向き、現地で修理を行います。 • 故障した製品をお持ち込みできない場合に、ご利 用ください。 ∗ 交換寿命による定期交換部品の交換は、保証内外を問わず、出張基本料・技術料・部品代が有償となります。 年間保守契約の場合は、定期交換部品代のみ、有償となります。 ∗ 本機は、輸送の際に専門業者が必要となりますので、持込保守および持込修理はご遠慮願います。 エプソンサービスパック エプソンサービスパックは、ハードウェア保守パックです。 エプソンサービスパック対象製品と同時にご購入の上、登録していただきますと、対象製品購入時から所定の期間(3 年、4 年、5 年)、安心の出張修理サービスと対象製品の取り扱いなどのお問い合わせにお答えする専用ダイヤルをご提 供いたします。 • スピーディな対応:スポット出張修理依頼に比べて優先的に迅速にサービスエンジニアを派遣いたします。 • もしものときの安心:万一トラブルが発生した場合は何回でもサービスエンジニアを派遣し対応いたします。 • 手続きが簡単:エプソンサービスパック登録書を FAX するだけで契約手続きなどの面倒な事務処理は一切不要です。 • 維持費の予算化:エプソンサービスパック規約内・期間内であれば、つど修理費用がかからず維持費の予算化が可能です。 エプソンサービスパックは、エプソン製品ご購入販売店にてお買い求めください。 121 操作パネル設定項目一覧 設定手順 A【 設定項目一覧 】ボタンを押して、メニューを表示します。 押す ▲ プリンタ情報 システム情報 パスワード印刷 給紙装置設定 ▼ プリンタ設定 プリンタ情報 システム情報 プリンタ情報 システム情報 ステータスシート印刷 メインバージョン ネットワーク情報印刷 MCU バージョン USB 外部機器情報印刷 シリアル No シアン(C)トナー残量 メモリ マゼンタ(M)トナー残量 MAC アドレス イエロー(Y)トナー残量 パスワード印刷 給紙装置設定 ブラック(K)トナー残量 プリンタ設定 プリンタリセット 感光体ライフ USB I/F 設定 ネットワーク設定 シアン(C)現像ユニットライフ パスワード設定 お気に入り マゼンタ(M)現像ユニットライフ イエロー(Y)現像ユニットライフ B 【 】/【 】ボタンを押して項目を選択します。 ブラック(B)現像ユニットライフ 二次転写ユニットライフ 定着ユニットライフ メンテナンスユニットライフ 【 】/【 】ボタンで選択 延べ印刷枚数 カラー印刷枚数 C 【OK】ボタンを押して決定、または実行します。 さらに選択項目があるときは B ∼ C を繰り返します。 押す D 終了します。 押す 122 B/W 印刷枚数 付録 パスワード印刷 給紙装置設定 プリンタ設定 プリンタリセット ユーザー MP トレイサイズ 表示言語 ワーニングクリア パスワード カセット 1 サイズ 節電時間 全ワーニングクリア ジョブ名 カセット 2 サイズ MP トレイ優先 リセット 印刷部数 カセット 3 サイズ 用紙サイズフリー リセットオール データ消去 カセット 4 サイズ 自動エラー解除 設定初期化 MP トレイタイプ LCD コントラスト シアン(C)トナーカートリッジ交換 カセット 1 タイプ RAM ディスク マゼンタ(M)トナーカートリッジ交換 カセット 2 タイプ イエロー(Y)トナーカートリッジ交換 カセット 3 タイプ ブラック(K)トナーカートリッジ交換 カセット 4 タイプ USB I/F 設定 ネットワーク設定 パスワード設定 お気に入り USB I/F ネットワーク I/F パスワード設定 プリンタリセット USB SPEED IP アドレス設定 制限範囲 MP トレイサイズ IP アドレス設定 IP IP SM SM GW GW AppleTalk AppleTalk MS Network MS Network Bonjour Bonjour Link Speed システム情報 USB 外部機器初期化 プリンタの使用状況(オプションの装着状況)などにより、常に表示されない項目もあります。 設定項目や使い方の詳細は、詳細は『詳細編』(電子マニュアル)を参照してください。 123 索引 A つ A レバー ... 4 通信エラー ... 81, 85 通風口 ... 4 B B ボタン ... 4 て E ディスプレイ 定着ユニット データランプ 電源コネクタ 電源スイッチ E レバー ... 5 H HFS ... 35, 41 M MP トレイ ... 4 MyEPSON ... 120 ... ... ... ... ... 5 5, 119 5 4 4 と トナーカートリッジの回収 ... 62 に 二次転写ユニット ... 119 U ね UFS ... 35, 41 USB インターフェイスコネクタ ... 4 ネットワークインターフェイスコネクタ ... 4 年間保守契約 ... 121 あ は アース ... 7, 11, 28 排紙サポート ... 4 排紙トレイ ... 4 背面カバー ... 4 い 印刷可ランプ ... 5 印刷保証領域 ... 47 え エプソンサービスパック ... 121 エラーメッセージ ... 85, 90, 106 エラーランプ ... 5 ふ プリンタドライバ ... 25, 33, 45, 49, 51 へ ベルマーク運動 ... 62 ほ か 保証書 ... 120 カバー A ... 4 カバー D ... 4 カバー E ... 5 紙詰まり ... 47, 88, 89, 90, 94 め き よ 給紙ローラユニット(MP、C1、C2、C3、C4)... 119 用紙カセット ... 4 け り 現像ユニット ... 119 リリースレバー ... 5 す わ ステータスメッセージ ... 110 ワーニングメッセージ ... 104 せ 製造番号 ... 117 124 メンテナンスユニット ... 119 本製品の使用限定について 瞬時電圧低下について 本製品を航空機・列車・船舶・自動車などの運行に直接関わる 装置・防災防犯装置・各種安全装置など機能・精度などにおい て高い信頼性・安全性が必要とされる用途に使用される場合 は、これらのシステム全体の信頼性および安全維持のために フェールセーフ設計や冗長設計の措置を講じるなど、システム 全体の安全設計にご配慮いただいた上で当社製品をご使用い ただくようお願いいたします。本製品は、航空宇宙機器、幹線 通信機器、原子力制御機器、医療機器など、極めて高い信頼 性・安全性が必要とされる用途への使用を意図しておりません ので、これらの用途には本製品の適合性をお客様において十分 ご確認のうえ、ご判断ください。 本装置は、落雷等による電源の瞬時電圧低下に対し不都合が生 じることがあります。電源の瞬時電圧低下対策としては、交流 無停電電源装置等を使用されることをお勧めします。(社団法 人電子情報技術産業協会(社団法人日本電子工業振興協会)の パーソナルコンピュータの瞬時電圧低下対策ガイドラインに 基づく表示) 電源高調波について この装置は、高調波電流規格 JIS C 61000-3-2 に適合して います。 本製品を日本国外へ持ち出す場合の注意 本製品(ソフトウェアを含む)は日本国内仕様のため、本製品 の修理・保守サービスおよび技術サポートなどの対応は、日本 国外ではお受けできませんのでご了承ください。また、日本国 外ではその国の法律または規制により、本製品を使用できない ことがあります。このような国では、本製品を運用した結果罰 せられることがありますが、当社といたしましては一切責任を 負いかねますのでご了承ください。 レーザ製品の表示について 本 プ リ ン タ は、レ ー ザ の 国 際 規 格 IEC60825-1 で定められた、クラス 1 レーザ製品です。識別のため、「クラス 1 レーザ製品」と書かれたラベルを製品 に 貼 付 し て い ま す。通 常 使 用 時 に は、 レーザは内部にありお客様が被ばくす ることはありません。 複製が禁止されている印刷物について 紙幣、有価証券などをプリンタで印刷すると、その印刷物の使 用如何に係わらず、法律に違反し、罰せられます。 (関連法律) 刑法第 148 条、第 149 条、第 162 条 通貨及証券模造取締法第 1 条、第 2 条など 以下の行為は、法律により禁止されています。 • 紙幣、貨幣、政府発行の有価証券、国債証券、地方証券を 複製すること(見本印があっても不可) • 日本国外で流通する紙幣、貨幣、証券類を複製すること • 政府の模造許可を得ずに未使用郵便切手、郵便はがきなど を複製すること • 政府発行の印紙、法令などで規定されている証紙類を複製 すること 次のものは、複製するにあたり注意が必要です。 • 民間発行の有価証券(株券、手形、小切手など)、定期券、 回数券など • パスポート、免許証、車検証、身分証明書、通行券、食券、 切符など 内部のレーザ放射ユニットについて 本プリンタの内部には、レーザ国際規格 IEC60825-1 で定 められた、クラス 3B のレーザダイオードを内蔵しています が、プリントヘッドのレーザ開口部においてはクラス 1 レベ ルに制御されています。 最大平均放射パワー:5mW 波長:785nm レーザ放射ユニットは、内部の見えない場所にあります。指示 以外の分解行為は、行わないでください。指示以外の手順によ る制御や調整は危険なレーザ放射の被ばくをもたらすおそれ があります。 レーザ開口部 著作権について 写真・書籍・地図・図面・絵画・版画・音楽・映画・プログラ ムなどの著作権物は、個人(家庭内その他これに準ずる限られ た範囲内)で使用するために複製する以外は著作権者の承認が 必要です。 電波障害自主規制について −注意− この装置は、情報処理装置等電波障害自主規制協議会(VCCI) の基準に基づくクラス B 情報技術装置です。この装置は、家 庭環境で使用することを目的としていますが、この装置がラジ オやテレビジョン受信機に近接して使用されると、受信障害を 引き起こすことがあります。取扱説明書に従って正しい取り扱 いをしてください。本装置の接続において指定ケーブルを使用 しない場合、VCCI ルールの限界値を超えることが考えられま すので、必ず指定されたケーブルを使用してください。 オゾンについて ページプリンタの印刷原理上、印刷処理中には微量のオゾンが 発生します(排気風にオゾン臭を感じることがあります)。印 刷中に本機が発生するオゾンは微量であり、通常の作業環境に おける安全許容値(0.1ppm、0.2mg/m3)を上回ることは ありません。ただし、オゾン濃度はプリンタの設置環境によっ て変わるため、下記のような条件での使用は避けてください。 • 製品の環境条件外での使用 • 狭い部屋での複数ページプリンタの使用 • 換気が悪い場所での使用 • 上記条件下での長時間連続稼働 長時間使用時や大量印刷時には、換気をするようにしてください。 プリンタの廃棄 一般家庭でお使いの場合は、必ず法令や地域の条例、自治体の 指示に従って廃棄してください。事業所など業務でお使いの場 合は、産業廃棄物処理業者に廃棄物処理を委託するなど、法令 に従って廃棄してください。 © セイコーエプソン株式会社 2007 Printed in XXXXX xx.xx-xx XXX