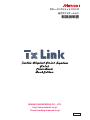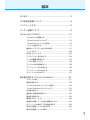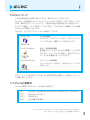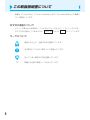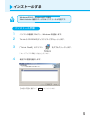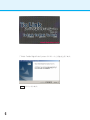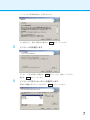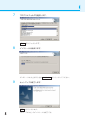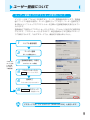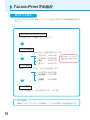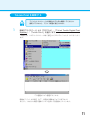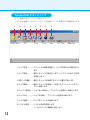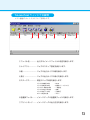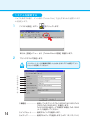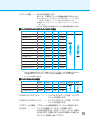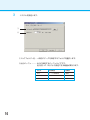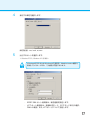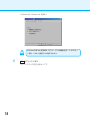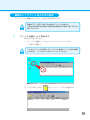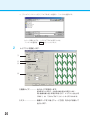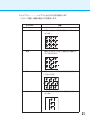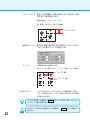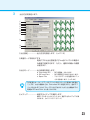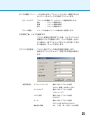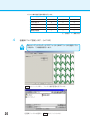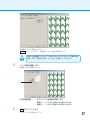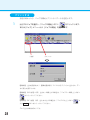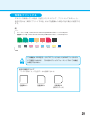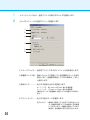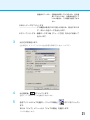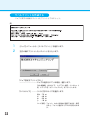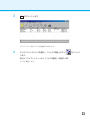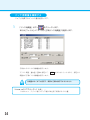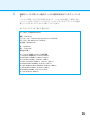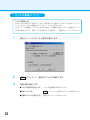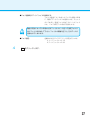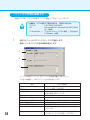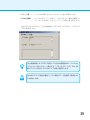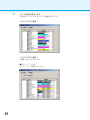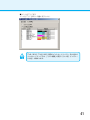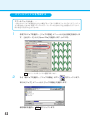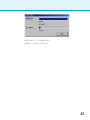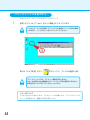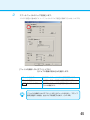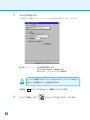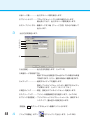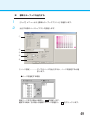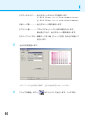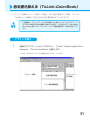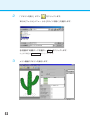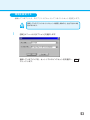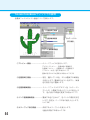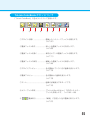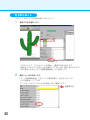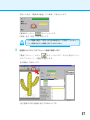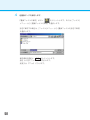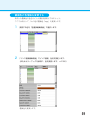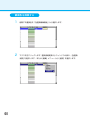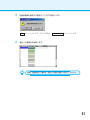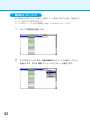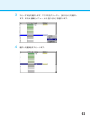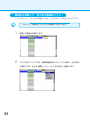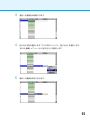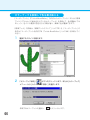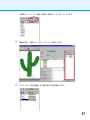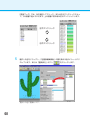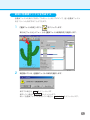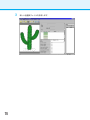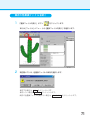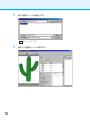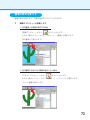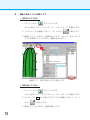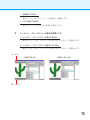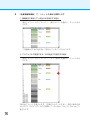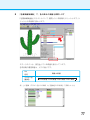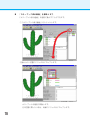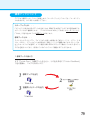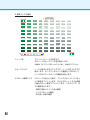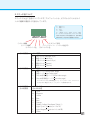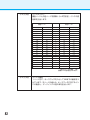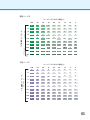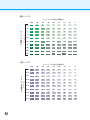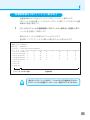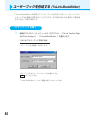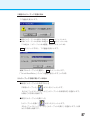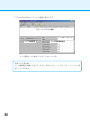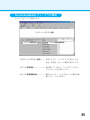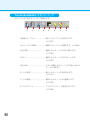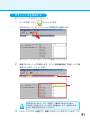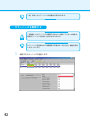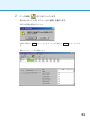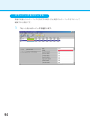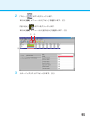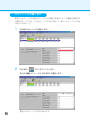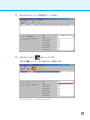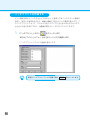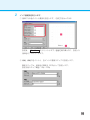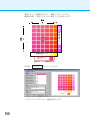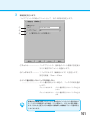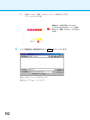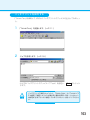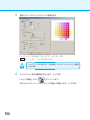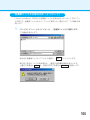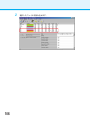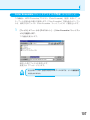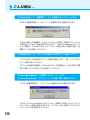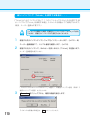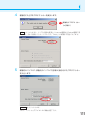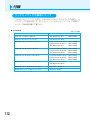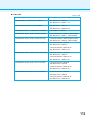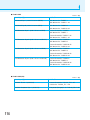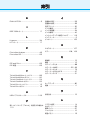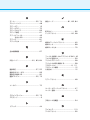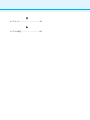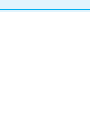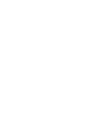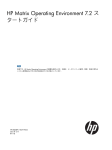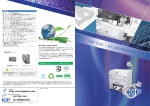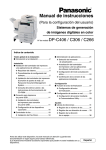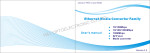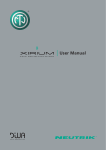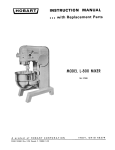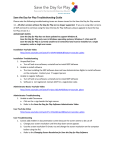Download 取扱説明書 - ミマキエンジニアリング
Transcript
カラーインクジェットプリンタ 出力アプリケーション 取扱説明書 MIMAKI ENGINEERING CO., LTD. http://www.mimaki.co.jp/ E-mail:[email protected] D200538 ご注意 ● 本書の一部、または全部を無断で記載したり、複写することは固くお断り いたします。 ● 本ソフトウェアを他のディスクにコピーしたり(バックアップを目的とす る場合を除く)、実行する以外の目的でメモリにロードすることを固く禁 じます。 ● 株式会社ミマキエンジニアリングの保証規定に定めるものを除き、本製品 の使用または使用不能から生ずるいかなる損害(逸失利益、間接損害、特 別損害またはその他の金銭的損害を含み、これらに限定しない)に関して 一切の責任を負わないものとします。また、株式会社ミマキエンジニアリ ングに損害の可能性について知らされていた場合も同様とします。一例と して、本製品を使用してのメディア(ワーク)等の損失、メディアを使用 して作成された物によって生じた間接的な損失等の責任負担もしないもの とします。 Copyright ©2005 @MIMAKI ENGINEERING CO., LTD. All rights reserved. 目次 はじめに .................................................................................... 3 この取扱説明書について ......................................................... 4 インストールする ..................................................................... 5 ユーザー登録について ............................................................. 9 TxLink-Print での出力 ......................................................... 10 TxLink-Print を起動する ........................................................... 11 TxLink-Print ボタンについて ................................................... 12 TxLink-Print ウィンドウの説明 ................................................ 13 システムを設定する ................................................................... 14 画像のレイアウトと出力方法の設定 ........................................ 19 プリントする ............................................................................... 28 色窓をプリントする ................................................................... 29 ラベルプリントを作成する ........................................................ 32 インク消費量を確認する ........................................................... 34 フォルダ監視 について .............................................................. 36 プリンタの状態を確認する ........................................................ 38 スプールファイルを作成する .................................................... 42 スプールファイルを出力する .................................................... 44 カラーブックを出力する ........................................................... 47 色を置き換える(TxLink-ColorBook)............................. 51 デザインを開く ........................................................................... 51 環境を設定する ........................................................................... 53 TxLink-ColorBook ウィンドウの説明 ..................................... 54 TxLink-ColorBook ボタンについて ......................................... 55 色を置き換える ........................................................................... 56 置換色の色情報を変更する ........................................................ 59 置換色を削除する ....................................................................... 60 置換色をコピーする ................................................................... 62 置換色を削除して、別の色の置換色にする ............................. 64 カラーブックを参照して色を置き換える ................................ 66 新規に色置換ファイルを作成する ............................................ 69 既存の色置換ファイルを開く .................................................... 71 1 画面の表示を変える ................................................................... 73 標準ブックについて ................................................................... 79 色置換情報を CSV ファイルへ書き出す .................................. 85 ユーザーブックを作成する (TxLink-BookEditor) .......... 86 カラーブックを開く ................................................................... 86 TxLink-BookEditor ウィンドウの説明 ................................... 89 TxLink-BookEditor ボタンについて ....................................... 90 カラーパッチを作成する ........................................................... 91 カラーパッチを削除する ........................................................... 92 カラーパッチをコピーする ........................................................ 94 カラーパッチの貼り付け ........................................................... 96 パッチプリントを作成する ........................................................ 98 パッチプリントを出力する ..................................................... 103 色置換ファイルを読み込む(インポート)........................... 105 Color Ensemble パレットファイルの作成(エキスポート).. 107 こんな時は ... ...................................................................... 108 「TxLink-Print」で、色置換ファイルを指定するとエラーになる ... 108 「TxLink-Print」で、プリントを中断した時にすぐに終了しない ... 108 「TxLink-BookEditor」で作成したカラーブックが、........ 108 「TxLink-ColorBook」でカラーブックを開く際に選択できない .... 108 カラーブックを削除すると、エラーメッセージを表示する 109 添付のカラーブックを開くと、スクロールが遅くなる ...... 109 USB パラレルケーブルを使用する際の注意点 .................... 109 新しいパソコンで「TxLink」を使用する場合は・・・...... 110 付 録 ...................................................................................... 112 インクとメディアの設定について ......................................... 112 索引 2 はじめに TxLink について この度は弊社製品をお買いあげいただき、誠にありがとうございます。 TxLink は、当社製品のインクジェットプリンタ「Tx-1600S」、 「Tx2-1600」、 「Tx31600」専用の出力ソフトウェアです。ご希望の発色の再現を追求した独自のカラー マッチング機能と、 「Tx-1600S」、 「Tx2-1600」、 「Tx3-1600」の機能を十分に発揮 できるように開発しております。 TxLink は、以下のアプリケーションで構成しています。 TxLink-Print : 出力管理機能 デザインデータをプリントします。テキスタイルプ リントのために、連続プリント等が行えます。 TxLink-ColorBook : 配色、色置換編集機能 配色替えプリントを行うための色置換ファイルを作 成します。カラーブックを参照し、自在にデザイン データの色を置換することができます。 TxLink-BookEditor : カラーブック編集機能 オリジナルカラーを生成し、独自のカラーブックを 作成します。 このソフトウェアをお使いになる前、 また使用する際は本書をよくお読みいただくよ うお願い申し上げます。 システムの必要環境 TxLink を使用するためには、次の条件が必要です。 OS CPU メモリ HDD Microsoft® Windows®98, Windows®Me, Windows®2000, Windows®XP PentiumIII-1GHz 以上 256MB 以上 空き容量 2GB 推奨 Microsoft, Windows は、米国 Microsoft Corporation の米国及びその他の国における登録商標です。 その他、記載されている会社名、製品名は、各社の登録商標または商標です。 3 この取扱説明書について 本書は、 「TxLink-Print」、 「TxLink-ColorBook」及び「TxLink-BookEditor」の取扱に ついて説明しています。 本文中の表記について メニューに表示される項目は、[ファイル]メニューのように [ ] でくくっています。 ダイアログに表示しているボタンは、 プロット のように でくくっています。 マークについて 操作を行う上で、注意する点を説明しています。 必ず実行していただく事について説明しています。 知っていると便利な方法を記載しています。 ⇒ 4 関連した内容の参照ページを示しています。 インストールする Windows2000、WindowsXP の場合 Administrator 権限のユーザのみインストールが可能です。 インストール手順 1 パソコンの電源を ON にし、Windows を起動します。 2 TxLink の CD-ROM をディスクドライブにセットします。 3 「TxLink Disk2」のアイコン をダブルクリックします。 「セットアップの準備」が立ち上がります。 4 使用する言語を選択します。 日本語か英語を選択して、 OK をクリックします。 5 「TxLink Texitile Digital Print System インストール」が立ち上がります。 次へ をクリックします。 6 「ソフトウェア使用許諾契約」が表示されます。 よくお読みの上、契約に同意する場合は、 はい をクリックします。 5 インストール先を選択します。 インストール先を変更する場合は、 参照 をクリックし、選択してください。 選択後、 次へ をクリックします。 6 インストールするコンポーネントを選択をします。 使用する機種以外のチェックをはずし、 次へ をクリックします。 7 7 プログラムフォルダを選択します。 次へ をクリックします。 8 インストールが始まります。 インストールを中止するときは キャンセル をクリックしてください。 9 セットアップが終了します。 完了 をクリックします。 8 これで「TxLink」のインストールは終了です。 ユーザー登録について ユーザー登録とプロテクトキーの発行について インストール後、 「TxLink」を起動すると、ユーザー登録画面を表示します。登録画 面にてシリアル番号を確認し、ユーザー登録を行ってください。ユーザー登録が完了 後、弊社よりソフトウェアのプロテクトキーを記載した登録確認通知を発行させてい ただきます。 登録画面にて取得したプロテクトキーを入力すると、 「TxLink」が恒久的に使用可能 になります。プロテクトキーを入手するまで、初回起動時から 30 日間はデモモード でご使用になれます。なおデモモードでは、機能的な制限はありません。 プロテクト キー入力を しない時 (デモモー ド使用時) 1 シリアル番号確認 2 ユーザー登録 3 4 5 詳しくは販売店まで。 「登録確認通知」の発行 プロテクトキーの取得 プロテクトキー入力 Unlock をクリックします。 登録完了 Evaluation から Licensed に Continue をクリック 6 「TxLink-Print」を起動します。 デモモードでは、タイトルバーに「EVALUATION」と表示します。 9 TxLink-Print での出力 出力までの流れ はじめに「TxLink-Print」を使って、プリンタで出力するまでの作業を簡単に見てみ ましょう。 TxLink-Print を立ち上げる 「TxLink-Print」を起動します。 (⇒ P.11) システム設定 インクや、メディア等の出力に必要な設定を行います。 プリンタ システム 表示 ポート (⇒ P.14) (⇒ P.16) (⇒ P.17) (⇒ P.17) 初回および、インクスロッ トを切り替えた時に設定し ます。 ジョブ設定 画像データのレイアウト、出力方法を設定します。 レイアウト (⇒ P.19) 出力設定 (⇒ P.23) 色置換 (⇒ P.26) ジョブ開始 ジョブが開始され、出力が始まります。 (⇒ P.28) ジョブとは・・ 画像データをプリンタデータに変換し、プリント作業を行う処理を指します。 10 TxLink-Print を起動する プリンタとコンピュータが接続されているか確認してください。 接続していないと、プリント処理が進行しません。 1 画面左下の [スタート] から [プログラム] ― 「TxLink Textile Digital Print System」―「TxLink-Print 」を選択します。 下線部分は、システムインストール時に指定したプログラムフォルダ(⇒ P.8)となり ます。 この画面がメイン画面になります。 画像をプリントする設定(以下、設定後の画像をジョブと呼びます。 ) を行うと、作成した順番に画像ファイル名および設定値をリストします。 11 TxLink-Print ボタンについて メイン画面のボタンについて説明します。 ジョブとは、 画像データをプリンタデータに変換しプリント作業を行う処理を指します。 ① ② ③ ④ ⑤ ⑥ ⑦ ⑧ ①ジョブ作成 ............. プリントする画像を選択し、ジョブ作成および設定を行い ます。 ②ジョブ設定 ............. 選択したジョブの設定をします。レイアウトや出力方法等 を設定します。 ③予測インク消費量 ......... 選択したジョブが消費するインクの量を予測します。 ④ジョブ開始 ............. 選択したジョブを開始し、作成したプリントデータをプリ ンタへ送信します。 ⑤ジョブ一時停止 ..... ジョブを一時停止し、プリンタへの送信も一時停止します。 ⑥ジョブ中止 ............. ジョブを中断し、プリンタへの送信も中断します。 ⑦ジョブ削除 ............. ジョブをリストから削除します。 ⑧システム設定 ......... システム全体を設定します。 インクやメディアの種類等を設定します。 12 TxLink-Print ウィンドウの説明 メイン画面のウィンドウについて説明します。 ① ② ③ ④ ⑤ ⑥ ⑦ ①ファイル名 ............... 出力するイメージファイルの名前を表示します。 ②レイアウト ............... ジョブのステップ設定を表示します。 ③幅 .............................. ジョブの出力サイズの幅を表示します。 ④長さ .......................... ジョブの出力サイズの高さを表示します。 ⑤ステータス ............... 現在のジョブ状態を表示します。 ジョブが未実行の時 ジョブが実行中の時 ジョブが一時停止の時 ジョブが中止された時 ジョブが終了した時 :None :処理中(→ プリント) :一時停止 :中断 :正常終了 エラーが起きた時 :エラー ⑥色置換ファイル ....... イメージデータの色置換ファイルを表示します。 ⑦プリントモード ....... イメージデータの出力方法を表示します。 13 システムを設定する ジョブを作成する前に、インク等の「TxLink-Print」で出力するために必要なシステ ムを設定します。 1 「システム設定」ボタン をクリックします。 または、[設定]メニュー より [TxLink-Print の設定] を選択します。 2 プリンタについて設定します。 インクカートリッジの種類を変更したときは、 必ずシステム設定にてイン クセットを変更してください。 ① ② ③ ④ ⑤ ⑥ ⑦ ⑧ ①機種名 ...................... 使用しているプリンタ(Tx-1600S,Tx2-1600,Tx31600,Tx3-1600(4C))を選択します。 Tx3-1600を4色モードで使用する場合、Tx3-1600 (4 C) を選択してください。 14 ②インクセット ........... 使用するインクを選択します。 ③メディア ................... 使用するメディアを選択します。 (⇒P.112,113,114 ) ④プリント設定 ........... 出力方法を設定します。 詳しくは、ご使用のプリンタの取扱説明書をご覧ください。 *この設定はジョブ設定(P.23)で変更可能です。ジョブ設定 で変更した場合は、ジョブ設定の値が優先されます。 *機種、インクセットによって選択できないプリント設定が あります。 * Tx3-1600(4C)は他のプリンタと設定内容が異なります。 ■ Tx-1600S,Tx2-1600,Tx3-1600 の場合 解像度 分割方式 *1 ドット *2 作図方向 *3 360dpi-Fast 360dpi 4pass ND 双方向 360dpi-Fine 360dpi 4pass ND 単方向 540dpi-Fast 540dpi 3pass ND 双方向 540dpi-Fine 540dpi 6pass ND 単方向 540dpi-VD-Fast 540dpi 3pass VD 双方向 540dpi-VD-Fine 540dpi 6pass VD 単方向 Convert 360dpi-Fast 360dpi 4pass ND 双方向 Convert 360dpi-Fine 360dpi 8pass ND 単方向 720dpi-Fast 720dpi 4pass ND 双方向 720dpi-Fast-u 720dpi 4pass ND 単方向 720dpi-Fine 720dpi 8pass ND 単方向 720dpi-VD-Fast 720dpi 4pass VD 双方向 720dpi-VD-Fine 720dpi 8pass VD 単方向 *1 *2 *3 印字速度 画質 出力する際の分割の数 “ND”は1種類の大きさのドットを使用してプリントします。 “VD”は複数の大きさのドッ トを混在させてプリントします。“VD”の方がより高精細なプリントができます。 キャリッジが印字する方向 ■ Tx3-1600(4C) の場合 Tx3-1600(4C)の場合 解像度 分割方式 ドット 作図方向 360dpi 2pass VD 単方向 360x720dpi-VD-Fine 360x720dpi 4pass VD 単方向 720dpi-VD-Fine 4pass VD 単方向 360dpi-VD-Fine 720dpi 印字速度 画質 ⑤ RGB 入力プロファイル.................. ジョブが R G B データの際、このプロ ファイルを利用します。 ⑥ CMYK 入力プロファイル .............. ジョブが CMYK データの際、このプロ ファイルを利用します。 ⑦プロファイル情報 ... プロファイルの最終更新日、バージョンを表示します。 ⑧出力先 ...................... プリンタを接続しているポートを選択します。 出力先を選択すると、出力バッファ(→ P.16)の値が 出力先に応じて変更します。出力先を変更した場合、出 力バッファを設定し直して下さい。 15 3 システムを設定します。 ① ② ①ジョブフォルダー名 ... 一時的にデータを保存するフォルダを選択します。 ②出力バッファ ........... 出力に使用するバッファサイズです。 出力先(→P.15)により設定できる範囲が異なります。 16 出力先 設定範囲 初期値 LPT 1 ∼ 1024KB 4KB 1394Port 1024 ∼ 4096KB 4096KB USB 1 ∼ 4KB 4KB 4 表示する単位を選択します。 設定可能値: cm, inch, m, mm 5 出力するポートを選択します。 < Windows2000, WindowsXP 使用時> Windows2000 または WindowsXP 使用時、Administorator 権限を 取得しているユーザのみ、この設定が可能になります。 ・ IEEE1394 ポート使用時は、転送速度を設定します。 ・ LPT ポート使用時は、高速転送モード、ECP モード実行の選択、 DMA の使用、また LPT ポートについて設定します。 17 < Windows98, WindowsMe 使用時> Windows98, Me 使用時は、LPTポートでの高速転送モード、ECPモー ド実行、DMA の使用のみが選択できます。 6 OK をクリックします。 これでシステムの設定は終わりです。 18 画像のレイアウトと出力方法の設定 プリントしたい画像のレイアウトと出力方法を設定します。 画像は TIFF, JPEG, BMP 形式以外はプリントできません。 上記以外の保存形式の場合は、 使用可能な保存形式で保存し直してから作 業してください。 1 プリントする画像フォルダを開きます。 開き方は 3 通りあります。 a、プリントする画像ファイルをメインウィンドウにドラッグする (→手順 2 の画面へ) 2つ以上のファイルを同時にドラッグしても、 最初のファイル以外は認識 されません。ファイルは1つずつドラッグしてください。 b、「ジョブ作成」ボタン をクリックし、ファイルを選択する。 19 c、 [ファイル] メニューから [ジョブ作成] を選択し、ファイルを選択する。 b と c の開き方では、上のダイアログを表示します。 ファイルを選択後、 開く をクリックします。 2 レイアウトを設定します。 ① ② ③ ④ ①画像サイズ ............... 出力サイズを設定します。 拡大率を入力すると、出力時の幅と高さを表示します。 同じ画像を繰り返し印刷する時(以下、レイアウト出力と呼 びます。 )は、このサイズが 1 リピートサイズになります。 ②ミラ− ... ................... 画像データを Y 軸(フィ−ド方向)を中心に反転して 出力します。 20 ③レイアウト ............... レイアウト出力する方法を選択します。 ◇ステップ設定:画像の割付け方を設定します。 レイアウト 内容 なし リピートしない ノーマル 設定した出力サイズ内で、 画像をレイアウト出 力します。 垂直 水平 設定した出力サイズ内で、 垂直方向に画像をず らして出力します。 設定した出力サイズ内で水平方向に画像をずら して出力します。 リピート メディアの送り方向にのみ、 画像を繰り返し出 力します。 21 ステップサイズ:垂直、水平を選択した際に使用します。縦方向、横方 向にずらす量を設定します。 設定可能値: 1/2、1/3、1/4 例:垂直 ,1/2 ステップサイズの場合 ステップサイズ ◇配列コピー .......... 縦方向に垂直、横方向に平行に配列してコピーします。 コピーする数とスペースを設定します。 スペ−ス: 1画像間の長さを設定します。 例:スペース(横)2 cm 、スペース(縦)1 cm の場合 スペース(横) スペース(縦) ④出力サイズ ............... プリンタにセットしているメディア幅を表示します。 ステップ設定を行うと、メディア幅内での出力サイズの設定 が可能になります。 メディアを交換した場合は、 読込み をクリックします。新しくセットし たメディアの幅を読込みます。 出力先に「USB00x」を指定している場合は、 読込み ボタンは操作で きません。 22 3 出力方法を設定します。 ① ② ③ ④ ⑤ ⑥ ⑦ ⑧ ⑨ ⑩ ⑪ ①出力設定 .....................出力方法を設定します。(⇒ P.15 ) ②高速モードを有効にする 有効にすると出力設定名に[Fine]がついている場合の み高速で印刷できます。ただし、通常の印刷より画質 が落ちます。 ③出力モード ................出力処理を設定します。 a. Print after RIP b. RIP and Print c. Spool File : RIP 処理後、出力します。 : RIP 処理を行いながら出力します。 : プリンタにデータを送信せずにファ イルを作成します。(⇒ P.44 ) RIP処理とは、 イメージデータをプリンタ用のコマンドに変換する処理の ことです。大きい画像などは、Print after RIP を選択すると、途中でプ リンタを止めることなくスムーズに出力できます。 ただし出力開始までの 時間は RIP and Print より長くなります。 ④メディア .....................使用するメディアを選択します。 設定しているインクセットにより、選択できるメディアが異 なります。 (⇒ P.112,113,114 ) 23 ⑤現在のインク ............現在、設定されているインクセットを表示します。 プリンタにセットしてあるインクと合っているか、確認して ください。異なる場合はシステム設定(⇒ P.15)にて変更 してください。 ⑥プロファイル情報 .... プロファイルの最終更新日、バージョンを表示します。 ⑦スクリーニング ........プリントの階調表現方法を変更します。 高速誤差拡散 : 高速に処理します。 VI 拡散 : 周期的なドットの模様が見えにくくな ります。処理速度は高速誤差拡散にく らべて遅くなります。 ⑧カラーマッチング .... 最適な色の再現方法を選択します。 カラーマッチングを有効にする ......................................カラーマッチング処理を行う場合、チェックを付けます。 墨版を保存する ........入力画像がCMYK画像の場合、Blackのみを使用している部 分は、Black インクのみでプリントします。文字や線などを 黒くはっきりさせたい柄に適します。 入力画像が RGB 画像の場合は指定できません。 黒の色味が無彩色に近づきますが、インク量が少なくなるため、濃度は下 がります。 マッチング方法 ........カラーマッチング方法を設定します。 1. イラスト向け イラストに適します。 各色域内で、彩度をできる限り保持します。 2. 写真向け 写真画像に適します。 それぞれの色の相対的な関係を維持します。 3. 絶対的マッチング 絶対的に色域を確保します。 認識した色値どおりに色をマッチングしま す。例えば、黄味がかった白色のメディアを 使用した時でも、メディアの色は考慮せず、 モニターの画像どおりの色を出力します。 4. 相対的マッチング 相対的に色域を確保します。 メディアの白色を考慮して、色をマッチング します。例えば、黄味がかった白色のメディ アを使用した時は、 モニターの画像より全体 的に黄色っぽく出力します。 24 色の再現がイメージと異なるときは、マッチング方法を変更してください。 ⑨ノズル確認パターン ... ノズル抜けがなくプリントしているか、確認するため のパターンをメディアの左端にプリントします。 リピートサイズ: プリントする確認パターンのリピート間隔を設定します。 短い : リピート間隔が短い 普通 長い プリント間隔: : リピート間隔が標準 : リピート間隔が長い イメ−ジの左端とパターンの間の長さを設定します。 ⑩正常終了後、ジョブを削除する プリント処理が正常に終了した後、ジョブリストから 自動的にジョブを削除します。ジョブを再度、出力し たい時など、終了したジョブをリスト内に残しておき たい場合は、チェックを外します。 ⑪プリンタ依存設定 ....... プリント時のプリンタ側の各項目を設定します。 使用するプリンタによって、設定できる項目が異なり ます。 設定可能値: リフレッシュレベル 操作パネル(プリンタ依存) 少ない / 普通 / やや多い / 多い インクタイプ 操作パネル(プリンタ依存) フロント / リア ベルト洗浄 操作パネル(プリンタ依存) ON/OFF ヒータ 操作パネル(プリンタ依存) OFF/LOW/MIDDLE/HIGH 重ね塗り回数 なし(1 回)/2 ∼ 9 回 / パネル設定 25 プリンタ毎に設定可能な項目を示します。 設定 Tx-1600s Tx2-1600 Tx3-1600 リフレッシュレベル × ○ ○ インクタイプ × × × ベルト洗浄 × × ○ ヒータ × × ○ 重ね塗り回数 ○ ○ ○ (○:設定可、×:設定不可) 4 色置換について設定します。(⇒ P.56 ) 8bitインデックスカラーのTIFFファイルとBMPファイルを選択してい る時のみ、この画面を表示します。 参照 をクリックすると、ファイル選択画面を表示します。 26 色置換ファイルを選択し、 開く をクリックします。 色置換ファイルが選択されます。 クリア をクリックすると、色置換ファイルの選択を解除します。 選択した色置換ファイルと、 「TxLink-Print」のインクセットが異なる場 合は、エラーを表示します。インクセットは統一してください。 5 インク濃度を調整します。 色置換した色は調整しません。 ① ①全体濃度調整 ............全てのインク使用量を調整します。 数値を「+」にすると全体的に色が濃くなります。 数値を「−」にすると全体的に色が薄くなります。 6 OK をクリックします。 これでジョブの設定は終了です。 27 プリントする 設定が終わったら、ジョブを開始しプリンタへデータを送信します。 1 出力するジョブを選択し、 「ジョブの開始」ボタン をクリックします。 または [ジョブ] メニューから [ジョブの開始] を選択します。 ①選択 ②クリック 画像処理、出力処理が始まり、画像処理状態とパソコンからプリンタへ出力され、デー タの長さを表示します。 画像処理(RIP 処理)の際、出力を一時停止する場合は、 「ジョブの一時停止」ボタン をクリックしてください。 画像処理(RIP 処理)の際、出力を中止する場合は、 「ジョブの中止」ボタン たは 中止 ボタンをクリックしてください。 これで出力作業は終わりです。 28 ま 色窓をプリントする デザインで使用している色を「色窓」のリストにして、プリントしてみましょう。 色窓を見れば、実際にプリントする色、および色置換した場合の色の変化が確認でき ます。 例 イメージファイル名:C¥Documents and Settings¥Mimaki¥デスクトップ¥Sample.tif 色置換ファイル名:C¥Documents and Settings¥Mimaki¥デスクトップ¥Sample2.crf 1 Slot1 2 3 4 5 6 7 Slot2 Slot3 Slot4 Slot5 Slot6 Slot7 Slot8 この機能は、256色モードのTIFFファイルもしくはBMPファイルのみ にご使用になれます。 これ以外のファイルフォーマットでは、この機能 は実行できません。 色窓の識別について パッチの形状によって色窓データを認識できます。 色置換なし 色置換あり 色置換あり (ぼかしデータ) 29 1 メインウィンドウから、色窓プリントを実行するジョブを選択します。 2 [ジョブ]メニューから[色窓プリント]を選択します。 ① ② ③ ④ ⑤ ⑥ ①イメージファイル .... 色窓をプリントするデザインファイル名を表示します。 ②色置換ファイル名 ... 指定したジョブに設定している色置換のファイル名を 表示します。色置換を設定していない場合は、「なし」 と表示します。 ③色窓サイズ ................出力する色窓の大きさを設定します。 大:1 パッチ 25 mm x 25 mm 横 16 個配置 小:1 パッチ 16 mm x 16 mm 横 16 個配置 (縦方向のパッチの配置数は、 使用している色数により変化し ます。 ) ④プリントデータ ........出力する色のデータを選択します。 全てのカラー: 画像中で使用している全ての色を出力しま す。色置換を設定している場合は、色を置換 して出力します。色置換を設定していない 場合は、色を置換せず元の色で出力します。 30 色置換カラーのみ: 色置換を設定している色のみ、色を置 換して出力します。色置換を設定して いない場合は、この機能を指定できま せん。 ⑤ぼかしデータをプリントする ......................................... この機能は専用 CADを用いた時のみ、有効になりま す。ぼかした色データを出力します。 ⑥ミラープリントする ... 画像データを Y 軸(フィ−ド方向)を中心に反転して 出力します。 3 出力方法を設定します。 出力設定は、イメージファイルの出力設定と同様に行います。 (⇒ P.23 ) 4 出力設定後、 OK をクリックします。 色窓プリント用のジョブを自動的に作成します。 5 色窓プリントのジョブを選択し、 「ジョブの開始」 ボタンをクリックし ます。 または「ジョブ」メニューから「ジョブの開始」を選択します。 ジョブを開始します。 31 ラベルプリントを作成する ジョブに関する情報やコメントをプリントしてみましょう。 例 1 [ジョブ]メニューから [ラベルプリント] を選択します。 2 空白の欄にプリントしたいコメントを入力します。 「ジョブ設定をプリントする。」 ......................................... ジョブが選択されている場合、選択します。 「出力解像度、出力サイズ、 レイアウト設定、インクセット 名、メディア名、カラーマッチング」をプリントします。 「ラベルサイズ」............ラベル文字のサイズを選択します。 特大:72 pt 大 :48 pt 中 :36 pt 小 :18 pt ユーザ指定:フォント、大きさを自由に選択できます。指定 すると、フォント選択ダイアログが表示されま す。 32 3 OK をクリックします。 ラベルプリント用のジョブを自動的に作成します。 4 ラベルプリントのジョブを選択し、 「ジョブの開始」ボタン をクリック します。 または「ジョブ」メニューから [ジョブの開始] を選択します。 ジョブを開始します。 33 インク消費量を確認する ジョブが消費するインクの量を確認します。 1 「インク消費量」ボタン をクリックします。 または [ファイル] メニューから [予測インク消費量] を選択します。 予測されるインクの消費量を表示します。 プリント範囲、重ね塗り回数を指定して、 更新 ボタンをクリックすると、指定した 範囲内の予測インク消費量を表示します。 消費量はあくまでも目安で、確実な正確な数字ではありません。 Linear m(リニアメーター)とは・・・ 1 Linear m = 34 プリント幅(メディア幅)X 単位長で使用するインク量 2 結果をファイルに残したい場合[ファイルに結果を保存]ボタンをクリックしま す。 「ファイルに保存」ダイアログが表示されるので、ファイル名を指定して保存します。 フォーマットはカンマ区切りファイル(CSV ファイル)になります。 このファイルは表計 算ソフトやテキストエディタなどで開くことができます。 例)テキストエディタで開いた場合の表示 ファイル名:C:¥8SABOTEN.tif 機種:TX2-1600 インクセット名:TX2 Acid Dye 2(C.M.Y.K.LC.LM.GR.R) メディア名:Silk decine for TX2AD-2 出力設定:360dpi-Fast 幅:100.00cm 長さ:100.00cm 重ね塗り回数:1 No, インク名 , 消費量 /linear m, 全体消費量 1, Gray(SPC-0268GR), 0.00 cc, 0.00 cc 2, Black(SPC-0268K), 0.63 cc, 0.63 cc 3, Cyan(SPC-0268C), 0.38 cc, 0.38 cc 4, Light Cyan(SPC-0268LC), 1.90 cc, 1.90 cc 5, Magenta(SPC-0268M), 0.35 cc, 0.35 cc 6, Light Magenta(SPC-0268LM), 0.68 cc, 0.68 cc 7, Yellow(SPC-0268Y), 2.33 cc, 2.33 cc 8, Red(SPC-0268R), 0.00 cc, 0.00 cc 9, Total, 6.28 cc, 6.28 cc 35 フォルダ監視 について フォルダ監視とは・・・ TxLink-Print を実行中に指定したフォルダを監視します。監視しているフォルダ内にイメージ ファイルをコピーまたは移動することにより、ジョブを作成します。 1 台のプリンタを複数のパソコンで共有する場合、この機能を設定しておくと自動的にプリン ト処理を開始するので、再度ジョブ設定等を行う必要がなく、処理がスピーディに行えます。 1 2 3 [設定]メニューから[フォルダ監視]を選択します。 参照 をクリックして、監視するフォルダを選択します。 監視内容を設定します。 ●フォルダ監視を有効にする: フォルダ監視機能を有効にします。 ●監視フォルダ名: 参照 をクリックし、監視するフォルダを指定します。 ●自動的にジョブを実行する: 自動作成したジョブを実行します。 36 ●ジョブ削除時にデータファイルを削除する: フォルダ監視により作成したジョブを削除する時 に、同時にデータファイルを削除します。チェック がしてあると、監視フォルダ内にコピーしたファイ ルを、ジョブが終了した時点で削除します。 機能が有効になっている時は、 必ずファイルコピーを行って指定フォルダ 内にファイルを作成して下さい。ファイルの移動を行うと、元のデータが 削除されてしまいます。 ●ジョブ指定: 自動作成するジョブのプリント設定を行います。 イメージファイル ⇒P.19 スプールファイル ⇒P.44 4 OK をクリックします。 37 プリンタの状態を確認する 接続しているプリンタの状態をパソコン画面上で見ることができます。 この機能は、以下の条件でご使用の時のみ、ご使用になれます。 プリンタ : Tx2-1600/Tx3-1600 PC : Windows2000, WindowsXP/IEEE1394 ポート接続 「TXLink-Print 」: 「TxLink-Print システム設定 」で出力先が 「1394port 」設定 1 [表示]メニューから[プリンタステータス]を選択します。 接続しているプリンタの基本情報を表示します。 ① ② ③ プリンタの詳細については、各プリンタの取扱説明書をご覧ください。 ①プリンタ状態 ........ 現在のプリンタの状態を表示します。 表示 プリンタ状態 ロ−カル ローカル状態。 リモート 本体機能実行中 リモート状態。(出力可能) クリーニングやテストパターン等のプリンタ 出力中 本体の機能を実行している。 プリント中。 クランプレバーが上がっています。 クランプレバーが上がっている。 フロントカバーが開いています。 フロントカバーが開いている。 メディアがありません。 プリンタ準備中です。 ドットチェックを行っています。 38 クリーニング中。 メディア(布)をセットしていない。 起動直後の状態。 ドットチェック機能が動作している状態。 (Tx3 のみ) ドットチェック時に抜けがあった場合に実行 されるクリーニングの状態。(Tx3 のみ) ②プリント量 ............ プリンタが実際に出力しているプリント長さを表示します。 ③その他の情報 ........ プリンタで起こっているエラー、またはインクに関する情報につ いて(インクがきれている、カートリッジが無い等)表示します。 出力中は「TxLink-Print」の「出力処理状態」ダイアログ(⇒ P.28)と、以下のダイ アログを表示します。 「出力処理状態」ダイアログで表示している出力処理長さは、パソコンか らプリンタへ出力したデータ長さです。 「プリンタステータス」では、実 際にプリンタが出力しているメディアの長さを表示します。 出力中にエラーが起きた場合、パソコン側からデータ送信を一時停止、ま たは中止します。 39 2 [インク情報]を表示します。 現在使用しているインク名とインク残量を表示します。 [ Tx2-1600 の場合 ] [ Tx3-1600 の場合 ] 2 種類の表示方法があります。 ■ スロットごとに表示 スロットごとに残量を表示します。 40 ■ インク色ごとに表示 インク色ごとに合算した残量を表示します。 「Tx2-1600」 「Tx3-1600」専用のインクカートリッジと、それ以外の インクカートリッジでは、 [インク情報] の表示(インク名、インジケー タの色)が異なります。 41 スプールファイルを作成する スプールファイルとは・・・ 一度出力したジョブを再度出力したい場合に作っておくと便利なファイルです。スプールファ イルを作成しておけば、 再度メディアやカラーマッチング方法などの出力設定を行うことなく、 同じ設定で何度でも出力できます。 1 作成するジョブを選択し、[ジョブの設定] メニューから[出力設定]を表示しま す。 [出力モード] から [Spool File] を選択します。(⇒ P.23) OK をクリックするとメイン画面に戻ります。 2 もう 1度ジョブを選択し、「ジョブの開始」ボタン をクリックします。 または [ジョブ] メニューから [ジョブの開始] を選択します。 保存場所を選択し、 保存 をクリックします。 42 指定した先にファイルを作成します。 拡張子は(***.prn)となります。 43 スプールファイルを出力する 作成したスプールファイルを出力してみましょう。 1 作成したファイル(***.prn)をメイン画像上にドラッグします。 2つ以上のファイルを同時にドラッグしても、 最初のファイル以外は認識 されません。ファイルは1つずつドラッグしてください。 または「ジョブ作成」ボタン をクリックし、ファイルを選択します。 スプールファイルでは、プレビュー画面を表示しません。 また、出力設定の出力解像度やカラーマッチング等の設定はできません。 設定は元のジョブで行ってください。(⇒ P.24) ドラッグについて マウスの左ボタンを押したまま、マウスカーソルを移動します。ドラッグ中にマウス カーソルを移動すると、置換する項目が変化します。 44 2 スプールファイルのジョブを設定します。 ジョブの設定は、基本的にイメージファイルのジョブ設定と同様に行います。 (⇒P.20) [ ファイルを解析しないでプリントする ] 元ジョブの情報の読み込みを選択します。 チェックを付ける 元のスプールファイル以外の情報を無効にする。 チェックを付けない 出力時に、ステップ設定の情報を有効にする。 解析 をクリックする 元のスプールファイルを全て読み込み、データが 正しいか確認する。 [ファイルを解析しないでプリントする] のチェックを外すと、ステップ 設定を選択した場合、出力サイズを設定できます。(⇒ P.22) 45 3 出力方法を設定します。 出力設定は、基本的にイメージファイルの出力設定と同様に行います。(⇒ P.23) 出力モード .....................出力処理を設定します。 Print after Analyze : 解析後に出力 Spool File : スプールファイルの再作成 [ファイルを解析しないでプリントする] (⇒ P.45 )にチェックを付けた 時は、[ノズル確認パターン]を選択できません。 設定後、 OK をクリックするとメイン画像にリストされます。 4 46 「ジョブの開始」ボタン をクリックして出力します。(⇒ P.28 ) カラーブックを出力する 色置換に使用するカラーブックを出力してみましょう。出力したカラーブックで、実 際の出力色を確認することができます。 「TxLink-BookEditor」で作成したユーザーブック(⇒ P.86)、または「TxLink」に組 み込まれている標準カラーブック(⇒ P.79)を出力します。 A 作成したカラーブックを出力する 1 [ジョブ] メニューから [ユーザーカラーブックプリント] を選択します。 2 出力する際のページレイアウトを設定します。 ① ② ③ ④ ⑤ ⑥ スワッチとは・・・ カラーブック中の1つ1つの色のデータを指します。 ①カラーブック名 ........出力するカラーブックを選択します。 ②プリント順設定 ........出力するスワッチの並び方を設定します。 登録順:カラーブックに登録している順番 RGB 昇順:RGB の昇順 色名昇順:色名の昇順(1 ∼、A ∼、あ∼) HSV 昇順:HSV の昇順 ③スワッチサイズ ........出力するスワッチのサイズを設定します。 小:15 X 15 mm (1ページ:264 X 270 mm) 大:25 X 25 mm (1ページ:370 X 370 mm) 47 ④総ページ数 ................出力するページ数を表示します。 ⑤プリントサイズ ........プロッタにセットしている布の幅を入力します。 幅と長さごとに、出力するページ数を表示します。 ⑥ミラープリントする ... 画像データを Y 軸(フィード方向)を中心に反転して 出力します。 3 出力方法を設定します。 ① ② ③ ④ ⑤ ⑥ ①出力設定 .....................出力方法を設定します。(⇒ P.15 ) ②高速モードを有効にする 有効にすると出力設定名に[Fine]がついている場合のみ高速 で印刷できます。ただし、通常の印刷より画質が落ちます。 ③メディア .....................使用するメディアを選択します。 設定しているインクセットにより、選択できるメディ アが異なります。(⇒ P.112,113,114 ) ④現在のインク ............現在、設定されているインクセットを表示します。 ⑤スクリーニング ........プリントの階調表現方法を選択します。(⇒ P.24 ) ⑥プリンタ依存設定 .... プリンタのヘッドのリフレッシュレベル、使用するイ ンクタイプ、重ね塗りの設定を行います。 設定後、 OK をクリックするとメイン画像にリストされます。 48 4 「ジョブの開始」ボタン をクリックして出力します。(⇒ P.28 ) B 標準カラーブックを出力する 1 [ジョブ] メニューから [標準カラーブックプリント] を選択します。 2 出力する際のページレイアウトを設定します。 ① ② ③ ④ ⑤ ①ページ設定 ................すべてのページを出力するか、ページを指定するか選 択します。 ●ページを指定する場合 指定ページを左の覧から選択し、 → で決定します。 削除する時は、右の覧から削除するページを選択し、 ← をクリックします。 49 ②スワッチサイズ ........出力するパッチのサイズを選択します。 小:20 X 10 mm (1ページ:A4 サイズ 298 X 210 mm) 大:30 X 15 mm (1ページ:A3 サイズ 420 X 298 mm) ③総ページ数 ................出力するページ数を表示します。 ④プリント幅 ................プロッタにセットしている布の幅を入力します。 幅と長さごとに、出力するページ数を表示します。 ⑤ミラープリントする .... 画像データを Y 軸(フィード方向)を中心に反転して 出力します。 3 出力方法を設定します。 カラーブックの出力設定と同様に、出力方法を設定します。(⇒ P.48 ) 4 50 「ジョブの開始」ボタン をクリックして出力します。(⇒ P.28 ) 色を置き換える(TxLink-ColorBook) プリント結果がイメージと異なった場合、または色を変更したい場合、「TxLinkColorBook」を使用して自分の好みの色に置き換えることができます。 この機能は、プリントデータが RGB256 色 (8bit インデックスカラー)の TIFF または BMP 形式の画像のみ実行できます。これ以外のデータは Adobe Photoshop 等のフォトレタッチソフトで、減色処理等をして保存し直して下 さい。 デザインを開く 1 画面左下の [スタート] から [プログラム] ― [TxLink Texitile Digital Print System]―「TxLink-ColorBook 」を選択します。 「TxLink-ColorBook」のメイン画面を表示します。(⇒ P.54) 色置換実行画面 プレビュー画面 色置換編集画面 カラーブック 表示画面 インク濃度編集画面 51 2 「 デザインを開く」ボタン をクリックします。 または [ファイル] メニュー から [デザインを開く] を選択します。 色を置換する画像データを選択し、 開く をクリックします。 中止する場合は キャンセル をクリックします。 3 52 メイン画面にデザインを表示します。 環境を設定する 接続しているプリンタ、またプリントにセットしているインクセットを設定します。 接続しているプリンタやインクセットが設定と異なると、 出力できない場 合があります。 1 [設定]メニューから[オプション]を選択します。 接続しているプリンタ名、セットしているインクセット名を選択し、 OK を クリックします。 53 TxLink-ColorBook ウィンドウの説明 色置換ファイルのメイン画面について説明します。 ②色置換実行画面 ①プレビュー画面 ③色置換編集画面 ⑤カラーブック 表示画面 ④インク濃度編集画面 ①プレビュー画面 ..........................イメージファイルを表示します。 デザインプレビュー:色置換前の画像表示 色置換プレビュー:色置換を行った画像表示 (プレビューを切り替える時は⇒ P.73 画像の表示サイズを変更する時は⇒ P.74,75) ②色置換実行画面 ..........................現在、選択している色、または置換する候補色 を表示します。置換実行ボタンを押すと、候補 色を現在の色に置換します。 ③色置換編集画面 ..........................イ メージファイルのデザイン色(カラーイン デックス)と置換する色とのリンクを表示しま す。(色の表示の順番を変更する時は⇒ P.77) ④インク濃度編集画面 ..................置換する色に合わせて、各インクの濃度を設定 します。設定は、0 ∼ 100%の値を入力します。 (⇒ P.56) ⑤カラーブック表示画面 ..............参照するカラーブックを表示します。 (画面を移動する時は⇒ P.78) 54 TxLink-ColorBook ボタンについて 「TxLink-ColorBook」の各ボタンについて説明します。 ① ② ③ ④ ⑤ ⑥ ⑦ ⑧ ①デザインを開く ........................... 置換したいイメージファイルを開きます。 (⇒ P.52) ②置換ファイル作成 ....................... 新しい色置換ファイルを作成します。 (⇒ P.69) ③置換ファイルを開く ................... 保存されている置換ファイルを開きます。 (⇒ P.71) ④置換ファイルの保存 ................... 編集した置換ファイルを保存します。 (⇒ P.58) ⑤デザインプレビュー ................... 色を置換していない元の画像を表示します。 (⇒ P.73) ⑥置換プレビュー ........................... 色を置換した画像を表示します。 (⇒ P.73) ⑦ズーム ............................................ 画像を拡縮表示するモードです。 (⇒ P.74) ⑧カラーブック参照 .......................「 TxLink-BookEditor」で作成したカラー ブックを参照します。(⇒ P.66 ∼ 68) ⑨ 置換実行 .......................「候補」に設定した色の置換を実行します。 (⇒ P.57) 55 色を置き換える 一例としてサボテンの色を置き換えてみましょう。 1 置換する色を選択します。 ③ ① ② ①デザイン上で、マウスポインタを移動し、置換する色を指します。 ②画面右下にポインタで指した色の番号が「デザイン色」項目に表示されます。 ③同じ番号の色を右上の「色置換編集画面」から選択します。 2 置換したい色を設定します。 「インク濃度編集画面」に各インクの濃度数値や、色名を入力します。 入力可能数値:0 ∼ 100% (ここでは、サボテンの No.0 色を黄色 75% に置換します。) 色名を入力 56 設定した色が、 「置換実行画面」の「候補」に表示されます。 「置換実行」ボタン をクリックします。 「候補」色を「現在」色に設定します。 インク濃度を変更して表示される色は参考色として利用してください。プ リント結果は必ずしも画面と同じにはなりません。 3 色置換したデザインをプレビュー画面で確認します。 「置換プレビュー」 ボタン をクリックします。または [表示]メニュー から [プレビュー] ― [置換] を選択します。 色を置換して表示します。 (色を置換する前の画像を表示する時は⇒ P.73) 57 4 色置換データを保存します。 「置換ファイルの保存」ボタン をクリックします。または [ファイル] メニュー から [置換ファイルを保存] を選択します。 別名で保存する場合は、[ファイル]メニュー から [置換ファイルを別名で保存] を選択します。 保存場所を選択し、 保存 をクリックします。 指定 した先にファイルが作成されます。 拡張子は(***.crf)になります。 58 置換色の色情報を変更する 作成した置換色の色名やインク濃度を変更してみましょう。 ここでは例として、No.0 色の置換色「egg」を変更します。 1 2 変更する色を「色置換編集画面」で選択します。 「インク濃度編集画面」でインク濃度、色名を設定します。 (またはカラーブックを参照に、色を変更します。⇒ P.66 ) 置換色を変更します。 59 置換色を削除する 1 削除する置換色を「色置換編集画面」から選択します。 2 マウスを右クリックします。置換情報変更の小ウィンドウが表れ、 [色置換 削除] を選択します。または [編集] メニュー から [削除] を選択します。 60 3 色置換情報を削除する警告ダイアログを表示します。 OK をクリックします。中止する時は、 キャンセル をクリックします。 4 選択した置換色を削除します。 再度、色置換を行う場合は、削除した項目を選択しなおしてください。 61 置換色をコピーする 同じ置換色を使用したり、似通った数値のインク濃度を設定する場合、置換色をコ ピーして使用すると非常に便利です。 ここでは例として、No.0 色の置換色「egg」を No.8 色にコピーします。 1 コピーする置換色を選択します。 2 マウスを右クリックします。置換情報変更の小ウィンドウが表れ、 [コピー] を選択します。または [編集] メニュー から [コピー] を選択します。 62 3 コピーする色を選択します。マウスを右クリックし、 [貼り付け] を選択し ます。または [編集] メニュー から [貼り付け] を選択します。 4 選択した置換色をコピーします。 63 置換色を削除して、別の色の置換色にする ここでは例として、No.0 色の置換色「egg」を切り取り、No.8 色に貼り付けます。 「コピーして、削除する」という 2 つの作業を 1 回で行います。 1 削除する置換色を選択します。 2 マウスを右クリックします。置換情報変更の小ウィンドウが表れ、 [切り取り] を選択します。または [編集] メニュー から [切り取り] を選択します。 64 3 選択した置換色が削除されます。 4 貼り付ける色を選択します。 マウスを右クリックし、[貼り付け] を選択します。 または [編集] メニュー から [貼り付け] を選択します。 5 選択した置換色を貼り付けます。 65 カラーブックを参照して色を置き換える 「ユーザーブック」(「TxLink-BookEditor」で作成したカラーブック)または「標準 ブック」 (「TxLink」に組み込まれているカラーブック)を参照して、色を置換してみ ましょう。各インク濃度の設定を行う手間が省け、簡単に色が置換できます。 「標準ブック」の詳細は、 「標準ブックについて」 (⇒ P.79)を、 「ユーザーブック」の 作成は「ユーザーブックを作成する(TxLink-BookEditor)」 (⇒ P.86)を参照してく ださい。 1 2 置換するデザインを開きます。 「カラーブック参照」 ボタンをクリックします。または [カラーブック] メニュー から [カラーブックを開く] を選択します。 参照するカラーブックを選択し、 OK をクリックします。 66 「標準カラーブック」 を開く場合は、[標準ブック] をクリックします。 3 4 画面右端に、選択した「カラーブック」を表示します。 「カラーブック表示画面」から置き換える色を選択します。 67 「標準ブック」では、色を選択してクリック、または左ボタンクリックによっ て、下の階層に進んでいきます。上の階層に戻る時は右ボタンクリックします。 左ボタンクリック 右ボタンクリック 5 選択した色をドラッグし、「色置換編集画面」の置き換える色のパレットにド ロップします。または「置換実行」ボタン 選択した色に置換します。 68 をクリックします。 新規に色置換ファイルを作成する 色置換ファイルを新たに作成してみましょう。同じデザインで、違う色置換ファイル を何パターンも作成することができます。 1 「置換ファイル作成」ボタン をクリックします。 または [ファイル] メニュー から [置換ファイル新規作成] を選択します。 2 現在開いている、色置換ファイルの保存を選択します。 保存する場合は はい をクリックします。 保存しない場合は いいえ をクリックします。 新しく色置換ファイルを作成しない場合は キャンセル をクリックします。 69 3 70 新しい色置換ファイルを作成します。 既存の色置換ファイルを開く 1 「置換ファイルを開く」ボタン をクリックします。 または [ファイル] メニュー から [置換ファイルを開く] を選択します。 2 現在開いている、色置換ファイルの保存を選択します。 保存する場合は はい をクリックします。 保存しない場合は いいえ をクリックします。 既存の色置換ファイルを開かない場合は キャンセル をクリックします。 71 3 開く色置換ファイルを選択します。 OK をクリックします。 4 72 選択した色置換ファイルが開きます。 画面の表示を変える 画面の表示を変えると、作業を効率的に行うことができます。 1 画像のプレビューを変更します。 ① 色を置換した画像を表示する時は 「置換プレビュー」ボタン をクリックします。 または [表示]メニュー から [プレビュー] ― [置換] を選択します。 色を置換して表示します。 ② 色を置換する前の元の画像を表示したい時は 「デザインプレビュー」ボタン をクリックします。 または [表示] メニュー から [プレビュー] ― [イメージ] を選択します。 イメージ画像を表示します。 73 2 画像の表示サイズを変更します。 ① 画像を拡大する時は 1.「ズーム」ボタン をクリックします。 または [表示] メニュー から [ズーム] ― [ズームモード] を選択します。 2. マウスカーソルを画像上におくと、ズームボタン に変化します。 3. 画像上でクリックすると、画像が拡大します。もしくは、拡大したいエ リアを対角線にドラッグすると、画像が拡大します。 画面右下に、現在の表示サイズを表示します。 ② 画像を縮小する時は 1.「ズーム」ボタン をクリックします。 または [表示] メニュー から [ズーム] ― [ズームモード] を選択します。 2. キーボードの Alt キーを押しながら マウスを画像上におくと、ズーム ボタン に変化します。 3. 画像上でクリックすると、画像が縮小します。 74 ③ 全体表示する時は [表示]メニュー から [ズーム] ― [全体表示] を選択します。 ④ 100%表示する時は [表示]メニュー から [ピクセル等倍] を選択します。 3 ツールバー、ステータスバーの表示を変更します。 ① ツールバー、ステータスバーを表示する時は [表示] メニュー から [ツールバー] または [ステータスバー] を選択します。 ② ツールバー、ステータスバーを表示しない時は [表示] メニュー から [ツールバー] または [ステータスバー] を選択します。 ツールバー ①表示するとき ②表示しないとき ステータスバー 75 4 「色置換編集画面」で、パレットの表示を変更します。 ① 画像表示に使用している色のみを表示する時は [表示] メニュー から [パレット] ― [表示カラー] を選択し、チェックを付 けます。 この画像は 22 色の色を用いて表示していることが分かります。 ② このファイルで使用できる、256色全てを表示する時は [表示] メニュー から [パレット] ― [すべて表示] を選択し、チェックを付 けます。 256 色のパレットを表示します。 (右端をスクロールすると、降位の番号を表 示します。)デザインデータ内で使用していない色は、 「No」に「No use」と 表示します。 76 5 「色置換編集画面」で、色の表示の順番を変更します。 「色置換編集画面」のタイトルバーで、優先したい項目覧をクリックします。ク リックした項目順に変わります。 ステータスバーは、現在並んでいる順番を表示しています。 各項目覧の優先順番は、以下の通りです。 No 色名 降順 ⇔昇順 デザイン色 置換色 → RGB 降順→ RGB 昇順→ HSV 降順→ HSV 昇順 例:上の画像(デザイン色 HSV 降順)を「置換色 RGB 昇順」に変更したとき 77 6 「カラーブック表示画面」を移動します。 「カラーブック表示画面」を個別に動かすことができます。 ①「カラーブック表示画面」をクリックします。 ②動かしたい位置にドラッグ&ドロップします。 カラーブックを個別に移動します。 元の位置に戻したい時も、同様にドラッグ&ドロップします。 78 標準ブックについて ここでは「標準ブック」について説明します。 「ユーザーブック」については、 「ユーザーブッ クを作成する」 (⇒ P.86)を参照して下さい。 カラーブックとは・・・ 「スワッチ」と呼ばれる色のデータから成り立ち、簡単に色を探すことができる色見本帳です。 カラーブックは 2 種類あります。 「TxLink-BookEditor」で作成したユーザーブックと、 「TxLink」に組み込まれている標準ブックがあります。 標準ブックとは・・・ ライトインク(ライトシアン、ライトマゼンタ等)を使用する「淡色ページ」と、シアン、マゼ ンタ、イエロー、ブラックインクを使用する「濃色ページ」の 2 種類があります。各ページは、 左上のキースワッチを基準に、インク濃度の異なる90のスワッチで構成しています。各スワッ チには名前がついており、使用しているインクについて識別することができます。 1.標準ブックの使い方 まず「TxLink-Print」で標準ブックを出力し、その色を参考に「TxLink-ColorBook」 で色を置換し、ジョブを作成します。 標準ブックを出力 出力した標準ブックを参考に 色置換 色置換したデータを出力 79 2.標準ブックの構成 ① ASCY-K00 ② ASCY-K00 ASCY-K01 ASCY-K02 ASCY-K03 ASCY-K04 ASCY-K05 ASCY-K06 ASCY-K07 ASCY-K08 ASCY-K00 ASCY-K01 ASCY-K02 ASCY-K03 ASCY-K04 ASCY-K05 ASCY-K06 ASCY-K07 ASCY-K08 ASCY-K00 ASCY-K01 ASCY-K02 ASCY-K03 ASCY-K04 ASCY-K05 ASCY-K06 ASCY-K07 ASCY-K08 ASCY-K00 ASCY-K01 ASCY-K02 ASCY-K03 ASCY-K04 ASCY-K05 ASCY-K06 ASCY-K07 ASCY-K08 ASCY-K00 ASCY-K01 ASCY-K02 ASCY-K03 ASCY-K04 ASCY-K05 ASCY-K06 ASCY-K07 ASCY-K08 ASCY-K00 ASCY-K01 ASCY-K02 ASCY-K03 ASCY-K04 ASCY-K05 ASCY-K06 ASCY-K07 ASCY-K08 ASCY-K00 ASCY-K01 ASCY-K02 ASCY-K03 ASCY-K04 ASCY-K05 ASCY-K06 ASCY-K07 ASCY-K08 ASCY-K00 ASCY-K01 ASCY-K02 ASCY-K03 ASCY-K04 ASCY-K05 ASCY-K06 ASCY-K07 ASCY-K08 ASCY-K00 ASCY-K01 ASCY-K02 ASCY-K03 ASCY-K04 ASCY-K05 ASCY-K06 ASCY-K07 ASCY-K08 ASCY-K00 ASCY-K01 ASCY-K02 ASCY-K03 ASCY-K04 ASCY-K05 ASCY-K06 ASCY-K07 ASCY-K08 ② ③ ①ページ名: プリントしたページの名前です。 そのページのキースワッチ名を表示します。 (詳細は「3. スワッチ名について⇒ P.81」を参照して下さい。 ) ②キースワッチ: ペ−ジの基本となるスワッチです。ペ−ジの右上と左下に 表示します。キースワッチのインク濃度を 100%として、 ページ内のスワッチのインク濃度を決定します。 ③スロット確認エリア このページを出力した際に、プリンタにセットしているイ ンク単色をプリントします。左からスロット 1,2,3と順番 に最大スロット数までプリントします。このエリアで、以 下の確認を行います。 ・実際に使用したインク色の確認 ・インクスロットの確認 ・布の蒸し状態の確認 80 3.スワッチ名について スワッチには全て名前がついています。アルファベットは、以下のようにそれぞれイ ンクの種類や濃度などを表示しています。 A→ S→ C→ Y→ K→ 47 → ASCY-K47 ①インク種類 ②ページ種類 ③インク 1 の色 ① 1 文字目 ② 2 文字目 酸性インク 濃色ページ Cyan Yellow (混合率)インク 1:100%、インク 2:100% キースワッチに対し 50%、グレイインク 20% したがってこのスワッチは、酸性インク、Cyan 50%、 Yellow 50%、Gray 20% の色を表しています。 ⑥スワッチ番号 ⑤ページナンバー(→インク混合率) ④インク 2 の色 インク種類 R A 反応インク (Reactive Dye) 酸性インク (Acid Dye) D P 分散インク (Disperse Dye) 顔料インク (Pigment) T 転写インク (Transfer) ページ種類 S 濃色ページ (Strong color page) L D 淡色ページ (Light color page) Gray 未使用濃色ページ (Deep color page) P Gray 未使用淡色ページ (Pale color page) インクセットに Gray がある場合は「S」と「L」のページが、インクセット に Gray がない場合は「D」と「P」のページが使用できます。 ③ 3 文字目 ④ 4 文字目 インク 1 の色 インク 2 の色 C Cyan M Y Magenta Yellow B R Blue Red O S Orange Golden Yellow (Sunflower ひまわり) T F Light Cyan (Turqoise ターコイズ) Light Magenta (Fuchsia ツリウキ草) G Green 81 ⑤ 5 文字目 ページナンバー 濃色ページと淡色ページを認識し(⇒ 2文字目)、インクの混 合率を引出します。 濃色ページ 淡色ページ * インク 1(%) 100 100 100 インク 2(%) 0 10 20 ページ A B C インク 1(%) 50 50 50 インク 2(%) 0 5 10 100 100 100 100 100 100 100 100 90 80 70 60 50 40 30 20 10 30 40 50 60 70 80 90 100 100 100 100 100 100 100 100 100 100 D E F G H I J K L M N O P Q R S T 50 50 50 50 50 50 50 50 45 40 35 30 25 20 15 10 5 15 20 25 30 35 40 45 50 50 50 50 50 50 50 50 50 50 * Yellow インクの場合、上記 濃度の 0.2 倍の値となります。 ⑥ 6 文字目 82 スワッチ番号 1ページ内で、キースワッチを 0として 89までの番号をつ けています。次ページの表から、キースワッチに対するイン クの割合と、ダークインクの混入率を引出します。 濃色ページ S キースワッチに対する割合[%] グ レ イ イ ン ク [ ] ダ ー ク イ ン ク 色 濃 度 % ブ ラ ッ ク イ ン ク 100 70 50 30 20 15 12 10 8 +0 00 01 02 03 04 05 06 07 08 +1 09 10 11 12 13 14 15 16 17 +2 18 19 20 21 22 23 24 25 26 +5 27 28 29 30 31 32 33 34 35 +10 36 37 38 39 40 41 42 43 44 +20 45 46 47 48 49 50 51 52 53 +50 54 55 56 57 58 59 60 61 62 +100 63 64 65 66 67 68 69 70 71 +30 72 73 74 75 76 77 78 79 80 +50 81 82 83 84 85 86 87 88 89 淡色ページ L キースワッチに対する割合[%] [ ] ダ ー ク イ ン ク 色 濃 度 % グ レ イ イ ン ク 100 60 40 32 26 20 14 8 2 +0 00 01 02 03 04 05 06 07 08 +1 09 10 11 12 13 14 15 16 17 +2 18 19 20 21 22 23 24 25 26 +3 27 28 29 30 31 32 33 34 35 +5 36 37 38 39 40 41 42 43 44 +7 45 46 47 48 49 50 51 52 53 +10 54 55 56 57 58 59 60 61 62 +15 63 64 65 66 67 68 69 70 71 +20 72 73 74 75 76 77 78 79 80 +30 81 82 83 84 85 86 87 88 89 83 濃色ページ D キースワッチに対する割合[%] ブ ラ ッ ク イ ン ク [ ダ ー ク イ ン ク 色 濃 度 % 70 50 30 20 15 12 10 8 +0 00 01 02 03 04 05 06 07 08 +1 09 10 11 12 13 14 15 16 17 +3 18 19 20 21 22 23 24 25 26 +5 27 28 29 30 31 32 33 34 35 +10 36 37 38 39 40 41 42 43 44 +12 45 46 47 48 49 50 51 52 53 +15 54 55 56 57 58 59 60 61 62 +20 63 64 65 66 67 68 69 70 71 +30 72 73 74 75 76 77 78 79 80 +50 81 82 83 84 85 86 87 88 89 ] 100 淡色ページ P キースワッチに対する割合[%] [ ダ ー ク イ ン ク 色 濃 度 % ブ ラ ッ ク イ ン ク 60 40 32 26 20 14 8 2 +0 00 01 02 03 04 05 06 07 08 +0.2 09 10 11 12 13 14 15 16 17 +0.4 18 19 20 21 22 23 24 25 26 +0.6 27 28 29 30 31 32 33 34 35 +1.0 36 37 38 39 40 41 42 43 44 +1.4 45 46 47 48 49 50 51 52 53 +2.0 54 55 56 57 58 59 60 61 62 +3.0 63 64 65 66 67 68 69 70 71 +4.0 72 73 74 75 76 77 78 79 80 +6.0 81 82 83 84 85 86 87 88 89 ] 100 84 色置換情報を CSV ファイルへ書き出す 色置換情報をカンマ区切りファイル(CSV ファイル)へ保存します。 CSVファイルは表計算ソフトやテキストエディタで開くことができます。 色置 換情報の管理に便利です。 1 [ファイル]メニューから[置換情報の CSVファイルへ書き出し]を選択します。 ファイル名を指定して保存します。 保存されたファイルの拡張子は(***.csv)になります 表計算ソフトでこのファイルを開いた場合次のように表示されます。 色置換ファイル名 8SABOTEN.crf 像ファイル名 8SABOTEN.tif インクセット名 TX2 Reactive Dye 6(C.M.Y.K.LC.LM.GR.GY) No R G B 色名 Cyan(SPC-0270C) Magenta(SPC-0270M) Yellow(SPC-0270Y) Black(SPC-0270K) Gray(SPC-0270GR) Golden Yellow(SPC-0270GY) Light Cyan(SPC-0270LC) Light Magenta(SPC-0270LM) 1 40 166 51 RSYS-D09 0 0 100 0 1 30 0 2 80 179 58 RSYS-D10 0 0 70 0 1 21 0 0 0 3 108 192 82 RSYS-D11 0 0 50 0 1 15 0 0 4 133 200 105 RSYS-D12 0 0 30 0 1 9 0 0 5 158 209 127 RSYS-D13 0 0 20 0 1 6 0 0 6 179 217 148 7 192 217 161 8 192 206 164 デザイン色(RGB の各値) 色置換情報 ・書き出したCSVファイルを使って、TxLink-Printで色置換は行えません。 ・CSVファイルから色置換ファイル(***.crf)へ変換することはできません。 85 ユーザーブックを作成する (TxLink-BookEditor) 「TxLink-BookEditor」を使用してユ−ザ−ブックを作成しておくと、カラーインデッ クスとして色を簡単に参照することができます。 また何度も同じ色を使用して置き換 えるときは、非常に便利です。 カラーブックを開く 1 画面右下の [スタート] メニューから [プログラム] ― [TxLink Texitile Digital Print System ] ―「TxLink-BookEditor 」を選択します。 ①はじめてカラーブックを開く時は 「カラーブック作成画面」を表示します。 カラーブック名を入力、インクセット名を選択します。 OK をクリックします。 「TxLink-BookEditor」のメイン画面を表示します。 (⇒ P.88) 86 ②既存のカラーブックを開く時は 下の画面を表示します。 ●既存のカラーブックを選択する場合は はい をクリックします。 ●新規にカラーブックを作成する場合は いいえ をクリックします。 この場合は、 「カラーブック作成画面」を表示します。(⇒ P.86) はい をクリックすると、下の画面を表示します。 編集するカラーブックを選択し、 OK をクリックします。 「TxLink-BookEditor」のメイン画面を表示します。 (⇒ P.89) ③カラーブックを既に開いている時は ●新規にカラーブックを作成するとき 「新規カラーブック」 ボタンをクリックします。 または [ファイル] メニューから [カラーブックを新規作成] を選択します。 以降は①の手順と同様です。 ●既存のカラーブックを開くとき 「カラーブックを開く」 ボタンをクリックします。 または [ファイル] メニューから [カラーブックを開く] を選択します。以降 は②の手順と同様です。 87 「TxLink-BookEditor」のメイン画面を表示します。 カラーパッチリスト画面 ブック情報画面 インク濃度編集画面 メイン画面は 3 つの構成に分かれています。 (⇒ P.89) カラーパッチとは・・・ インク編集画面で編集した色のデータです。作成したカラーパッチは、カラーパッチリスト画 面にリストされます。 88 TxLink-BookEditor ウィンドウの説明 ウィンドウについて説明します。 ①カラーパッチリスト画面 ②ブック情報画面 ③インク濃度編集画面 ①カラーパッチリスト画面 .......... 作成したカラーパッチをリスト表示します。 色名、参考色、各インク濃度を表示します。 ②ブック情報画面 ......................... 現在開いているカラーブックのブック名と、 インクセット名を表示します。 ③インク濃度編集画面 .................. 選択したカラーパッチの各インク濃度を編 集します。(⇒ P.56,91) 89 TxLink-BookEditor ボタンについて カラーブックの各ボタンについて説明します。 ① ② ③ ④ ⑤ ⑥ ⑦ ⑧ ①新規カラーブック ....................... 新しいカラーブックを作成します。 (⇒ P.87) ②カラーブックを開く ................... 既存のカラーブックを開きます。 (⇒ P.86) ③切り取り ........................................ 選択したカラーパッチを切り取ります。 (⇒ P.96) ④コピー ............................................ 選択したカラーパッチをコピーします。 (⇒ P.95) ⑤貼り付け ........................................ コピー作業したカラーパッチを貼り付けま す。 (⇒ P.95,97) ⑥パッチ作成 .................................... 新しいカラーパッチを作成します。 (⇒ P.91) ⑦パッチ削除 .................................... 選択したカラーパッチを削除します。 (⇒ P.93) ⑧パッチプリント ...........................「パッチプリント」の設定を行います。 (⇒ P.98) 90 カラーパッチを作成する 新しいカラーパッチを作成してみましょう。 1 「パッチ作成」ボタン をクリックします。 または [カラーパッチ] メニュー から [新規作成] を選択します。 新しいカラーパッチを「カラーパッチリスト画面」にリストします。 2 編集するカラーパッチを選択します。 「インク濃度編集画面」で色名、インク濃 度を入力します。(①) (⇒ P.56 ) ② ① 色名を入力しないと、エラーを表示し、編集ができなくなります。 また同一の色名がカラーブック内にある場合も、エラーを表示します。 必ず、新規の色名を入力してください。 3 「カラーパッチリスト画面」に、編集したカラーパッチをリストします。(②) 91 一度、作成したカラーブックは自動的に保存されます。 カラーパッチを削除する 一度削除したカラーパッチは復帰できません。削除してしまった場合は、 再度カラーパッチを作成しなければなりません。 カラーパッチを削除せずに再度復帰する場合は、 「貼り付け」機能を使用 します。(⇒ P.97) 1 92 削除するカラーパッチを選択します。 2 「パッチ削除」 ボタンをクリックします。 または [カラーパッチ] メニュー から [削除] を選択します。 削除の確認警告画面を表示します。 削除する場合は はい をクリックします。中止する場合は いいえ をクリックしま す。 選択したカラーパッチを削除します。 93 カラーパッチをコピーする 数値の似通ったカラーパッチを作成する時などは、 既存のカラーパッチをコピーして 編集すると便利です。 1 94 コピーしたいカラーパッチを選択します。 2 「コピー」 ボタンをクリックします。 または [編集] メニュー から [コピー] を選択します。 (①) 「貼り付け」 ボタンをクリックします。 または [編集] メニュー から [貼り付け] を選択します。(②) ① ② ③ 3 カラーパッチリストにコピーされます。 (③) 95 カラーパッチの貼り付け 作成したカラーパッチを別のカラーブックに移動する時などに、 この機能を使用する と便利です。ここでは、1 つのカラーパッチを切り取って、新しいカラーブックに貼 り付けてみましょう。 1 2 切り取るカラーパッチを選択します。 「切り取り」 ボタンをクリックします。 または [編集]メニュー から [切り取り] を選択します。 96 選択したカラーパッチを切り取ります。 3 4 貼り付けるカラーブックを開きます。(⇒ P.86 ) 「貼り付け」ボタン をクリックします。 または [編集] メニュー から [貼り付け] を選択します。 切り取ったカラーパッチを貼り付けます。 97 パッチプリントを作成する インク濃度を変えたパッチを出力してみましょう。 基本とするパッチのインク濃度を 設定し、設定した基本色を中心に、縦軸と横軸に 2 色のインクの濃度を変えます。こ のパッチプリントによって、どのような色でメディアに出力されるかが分かります。 出力された色を参考にすると、色置換作業をスムーズに行うことができます。 1 「パッチプリント」ボタン をクリックします。 または [プリント] メニュー から [カラーパッチ] を選択します。 「パッチプリント」のメイン画面を表示します。 既存のパッチプリントファイルを開く時は、 読込み をクリックします。 98 2 インク濃度設定を行います。 ① 基本になる色のインク濃度を設定します。(設定方法は⇒ P.56) 設定後、 プレビュー をクリックします。画面右側の真ん中に、設定した 基本色をプレビューします。 ② 縦軸、横軸の各インクと、各インクの濃度ステップを設定します。 濃度ステップは、基本色の濃度を 100%として設定します。 設定可能ステップ範囲:0%∼ 20% 99 濃度ステップは基本色を中心に、縦横にステップします。 縦横各両端に、設定したインクの単色パッチを表示します。 縦 軸 の 単 色 パ ッ チ 横軸の単色パッチ 基本色のインク濃度設定表示 設定後、 プレビュー をクリックします。 パッチプリントのプレビュー画面を表示します。 100 3 環境設定を行います。 パッチプリントの印刷オプションとして、次の 3 項目を設定します。 ① ② ③ ①フォント ....................... パッチプリントの、基本色のインク濃度の設定表示 などに使用するフォントを選択します。 ②パッチサイズ ............... 1 パッチのサイズ(縦横同サイズ)を設定します。 設定可能値:10mm ∼ 40mm ③インク量が変化しないパッチを印刷しない ........................................ インク量が変化しない場合の、パッチの印刷を選択 します。 チェックを付ける: インク量が変化しないパッチを出力 しない チェックを付けない:インク量が変化しないパッチを出力 する 縦軸または横軸で設定したインクと、 基本色のインクのインク量の合計が 0 ∼ 100 %の範囲外となる場合、インク量は 0 ∼ 100 %の値に換算し ます。そのため上記のような場合は、縦軸または横軸内でインク量は変化 しなくなります。 101 例: 「縦軸:None 横軸:Yellow」のインク濃度設定の場合 (チェックを付けた時) 縦軸はインク量が変化しないため、 パッチが出力されません。インク量が 変化する、横軸(Yellow )のみ出力さ れます。 4 インク濃度設定、環境設定を行い、 保存 をクリックします。 指定した先にファイルを作成します。 拡張子は(***.ppf)となります。 102 パッチプリントを出力する 「TxLink-Print」を使用して、作成したパッチプリントのファイルを出力してみましょ う。 1 2 「TxLink-Print」を起動します。(⇒ P.11 ) ジョブを作成します。(⇒ P.19 ) 出力するパッチプリントのファイル(***.ppf)を指定し、 開く をクリック します。 パッチプリントで設定したインクと、 「TxLink-Print 」の「TxLink シス テム設定」で設定したインクが異なると警告を表示します。インクセット の設定は、 必ずプリンタに設定しているインクセットと同一にしてくださ い。 103 3 指定したパッチプリントのファイルを開きます。 「レイアウト」 「出力設定」を行います。(⇒ P.20 ∼ 25) OK をクリックし、ジョブを作成します。 パッチプリントの出力では、 「出力設定」の「カラーマッチング」は無効 となります。 4 ラベルプリント等の各種設定を行います。(⇒ P.32) 「ジョブの開始」ボタン をクリックします。 または [ジョブ] メニューから [ジョブの開始] を選択します。(⇒ P.28 ) 104 色置換ファイルを読み込む(インポート) 「TxLink-ColorBook」で作成した色置換ファイルを読み込む(インポートする)こと も可能です。色置換ファイルをカラーブックに保存したい場合などに、この機能を使 用します。 1 [ファイル] メニュー から [インポート] ― [色置換ファイル] を選択します。 下の画面を表示します。 読み込む色置換ファイル(***.crf)を選択し、 開く をクリックします。 既に同じ色名のパッチがある場合は、上書きの確認警告画面を表示します。 上書きする場合は はい を、 新規に作成する場合は いいえ を選択します。 105 2 106 選択したファイルを読み込みます。 Color Ensemble パレットファイルの作成(エキスポート) この機能は、MIPS Photoshop プラグイン「Color Ensemble」 (別売)を用いて、カ ラーブックを読み込む場合に使用します。 「Color Ensemble」で読み込むカラーブッ クを、使用できるファイル(Color Ensemble パレットファイル)に書き出します。 1 [ファイル] メニュー から [エキスポート] ― [Color Ensemble パレットファ イル] を選択します。 下の画面を表示します。 指定した先にファイルを作成します。 拡張子は(***.col)となります。 出力するデータは、色名及び表示 RGB データのみです。インク濃度情報 は出力されません。 107 こんな時は ... 「TxLink-Print」で、色置換ファイルを指定するとエラーになる 下のような警告を表示し、カラーブックを選択できない場合があります。 これは、指定した色置換ファイルのインクセット設定が、現在のプリントジョ ブ設定のインクセット設定と異なるためです。 「TxLink-ColorBook」のインク セット設定を、「TxLink-Print」のインクセット設定と同じに設定し直し、色 置換ファイルを作成してください。 「TxLink-Print」で、プリントを中断した時にすぐに終了しない プリンタがローカル状態になっている場合に発生します。一度、プリンタをリ モート状態に戻してください。 プリントを中断する場合は、 「TxLink-Print」で中断を行い、出力の終了を確 認した後にプリンタをローカル状態にしてください。 「TxLink-BookEditor」で作成したカラーブックが、 「TxLink-ColorBook」でカラーブックを開く際に選択できない 下のような警告を表示し、カラーブックを選択できない場合があります。 これは、 「TxLink-ColorBook」のインクセット設定が、作成したカラーブック のインクセット設定と異なるためです。インクセットは、使用しているインク カートリッジに必ず合わせてください。 108 カラーブックを削除すると、エラーメッセージを表示する これは、新しく作成したカラーブックを削除したためです。 「TxLink-BookEditor」を一度終了し、再度「カラーブック削除」を行ってく ださい。 添付のカラーブックを開くと、スクロールが遅くなる 一度カラーブックを表示した後は、スクロール速度は通常に戻ります。この現 象は、最初にパッチ情報を表示する時、 「TxLink-BookEditor」がカラーブッ クよりインク情報を読み込むためです。 添付のカラーブックは、約 5000 パッチのデータを登録しています。大量の データを扱うため、インク情報の読み込みに時間がかかり、スクロールが遅く なっています。 USB パラレルケーブルを使用する際の注意点 ・ 対応 OS は、Windows2000,WindowsXP です。 ・ USBパラレルケーブルをパソコンに接続すると、システム設定の「出力先」 に“USB00x” (x は接続しているプリンタの数により異なります)を表示 します。これを選択します。 ・ USB パラレルケーブルを抜き差ししたり、他の USB プリンタを接続した 場合、 “USB00x”の x 部分が変わり、出力できない場合があります。その 際は、 「出力先」を指定しなおしてください。 ・ 出力先に“USB00x”を指定している場合、 「ジョブ設定」ダイアログの 「読込み」ボタンは操作できません。 109 新しいパソコンで「TxLink」を使用する場合は・・・ 「TxLink」は1台のパソコンに対して、1つのソフトウェアライセンスが必要です。新 しいパソコンで「TxLink」を使用する場合、ライセンスを移動してご使用になれます。 (再度、ユーザー登録は不要です。 ) ライセンスを移動した場合、移動先のパソコンでのみ「TxLink」がご使用 できます。移動元のパソコンではご使用できなくなります。 1 移動する先のパソコンにソフトウェアをインストールします。(⇒ P.5 ∼ 8) ユーザー登録画面にて、シリアル番号を確認します。 (⇒ P.9) 2 移動する元のパソコンで、Shift キーを押しながら、 「TxLink」を起動します。 ユーザー登録画面を表示します。 「Transfer the license to another PC」を選択し、移動先のシリアル番号(手順1で 確認したシリアル番号)を入力します。 3 Transfer をクリックすると、確認の画面を表示します。 ライセンスを移動する場合は、 OK をクリックします。 110 4 移動先に入力するプロテクトキーを表示します。 移動先のプロテクトキー (⇒手順5) OK をクリックすると、シリアル番号を変更し、Licensed 画面から Expired 画面に変 わります。今まで使用していたパソコンでの「TxLink」の使用は不可能になります。 5 移動先のパソコンに、移動元のパソコンで(手順4)表示されたプロテクトキー を入力します。 Unlock をクリックします。 これで、ソフトウェアライセンスの移動は完了です。 111 付録 インクとメディアの設定について 「TxLink-Print」-「システム設定」におけるインクセット名とメディアの設定は、以 下のメディアが選択可能です。インクカートリッジのセットについては、ご使用のプ リンターの取扱説明書をご覧下さい。 ● Tx-1600S 112 2002.10.20 現在 インクセット名 メディア Acid Dye 1 (C.M.Y.K.R.Bl.Gr) Silk decine for AD-1 Acid Dye 2 (C.M.Y.K.Lc.Lm.Gr) Silk decine for AD-2 Reactive Dye 1 (C.M.Y.K.Or.Bl.Gr) Cotton Broad for RD-1 Cotton Satin for RD-1 Silk decine for RD-1 (SPC-0204) (SPC-0205) (SPC-0206) Reactive Dye 2 (C.M.Y.K.R.Bl.Gr) Cotton Broad for RD-2 Cotton Satin for RD-2 Silk decine for RD-2 (SPC-0204) (SPC-0205) (SPC-0206) Reactive Dye 3 (C.M.Y.K.GY.Bl.Gr) Cotton Broad for RD-3 Cotton Satin for RD-3 Silk decine for RD-3 (SPC-0204) (SPC-0205) (SPC-0206) Reactive Dye 4 (C.M.Y.K.Lc.Lm.Gr) Cotton Broad for RD-4 Silk decine for RD-4 Disperse Dye 1 (C.M.Y.K.Lc.Lm.Gr) Polyester for DD-1 Sublimation Ink 1 (C.M.Y.K.Lc.Lm.Gr) Jet2k for Sub-1 (SPC-0224) ● Tx2-1600 2004.6.1 現在 インクセット名 メディア Tx2 Acid Dye 1 (C.M.Y.K.Lc.Lm.GR.BL) Silk decine for Tx2AD-1 Silk decine for Tx2AD-1 v2 Tx2 Acid Dye 2 (C.M.Y.K.Lc.Lm.GR.R) Silk decine for Tx2AD-2 Silk decine for Tx2AD-2 v2 Tx2 Disperse Dye 1 (C.M.Y.K.Lc.Lm.GR.BL) Polyester for Tx2DD-1 Tx2 Reactive Dye 1 (C.M.Y.K.R.BL.OR.GR) Cotton Broad for Tx2RD-1(SPC-0204) Silk decine for Tx2RD-1 (SPC-0206) Tx2 Reactive Dye 2 (C.M.Y.K.R.BL.GY.GR) Cotton Broad for Tx2RD-2(SPC-0204) Silk decine for Tx2RD-2 (SPC-0206) Tx2 Reactive Dye 3 (C.M.Y.K.Lc.Lm.GR.BL) Cotton Broad for Tx2RD-3 Silk decine for Tx2RD-3 Cotton Broad for Tx2RD-3 v2 Silk decine for Tx2RD-3 v2 Tx2 Reactive Dye 4 (C.M.Y.K.Lc.Lm.GR.OR) Cotton Broad for Tx2RD-4 Silk decine for Tx2RD-4 Cotton Broad for Tx2RD-4 v2 Silk decine for Tx2RD-4 v2 Tx2 Reactive Dye 5 (C.M.Y.K.Lc.Lm.GR.R) Cotton Broad for Tx2RD-5 Silk decine for Tx2RD-5 Cotton Broad for Tx2RD-5 v2 Silk decine for Tx2RD-5 v2 Tx2 Reactive Dye 6 (C.M.Y.K.Lc.Lm.GR.GY) Cotton Broad for Tx2RD-6 Silk decine for Tx2RD-6 Cotton Broad for Tx2RD-6 v2 Silk decine for Tx2RD-6 v2 113 ● Tx3-1600 2004.6.1 現在 インクセット名 メディア Tx3 Acid Dye 1 (C.M.Y.K.Lc.Lm.GR.BL) Silk decine for TX3AD-1 Silk decine for Tx3AD-1 v2 Tx3 Acid Dye 2 (C.M.Y.K.Lc.Lm.GR.R) Silk decine for TX3AD-2 Silk decine for Tx3AD-2 v2 Tx3 Reactive Dye 1 (C.M.Y.K.Lc.Lm.GR.R) Cotton Broad for TX3RD-1 Silk decine for TX3RD-1 Cotton Broad for Tx3RD-1 v2 Silk decine for Tx3RD-1 v2 Tx3 Reactive Dye 2 (C.M.Y.K.Lc.Lm.GR.GY) Cotton Broad for TX3RD-2 Silk decine for TX3RD-2 Cotton Broad for Tx3RD-2 v2 Silk decine for Tx3RD-2 v2 Tx3 Reactive Dye 3 (C.M.Y.K.Lc.Lm.GR.BL) Cotton Broad for TX3RD-3 Silk decine for TX3RD-3 Cotton Broad for Tx3RD-2 v2 Silk decine for Tx3RD-2 v2 Tx3 Reactive Dye 4 (C.M.Y.K.Lc.Lm.GR.OR) Cotton Broad for TX3RD-4 Silk decine for TX3RD-4 Cotton Broad for Tx3RD-2 v2 Silk decine for Tx3RD-2 v2 ● Tx3-1600(4C) 2005.7.1 現在 インクセット名 メディア Tx3-4C TP Ink 1 (C.M.Y.K) Cotton Broad for Tx3-4C_TP-1 v2 Cotton for Tx3-4C_TP-1 v2 Tx3-4C Disperse Dye 1 (C.M.Y.K) 114 Polyester(Pongee)1 for Tx3-4C_DD-1 v2 索引 E EVALUATION ............................................... 9 I IEEE1394 ポート ...................................... 17 L Linear m ...................................................... 34 イ 色置換の実行 ................................................ 56 色置換の設定 ................................................ 26 色窓プリント ................................................ 30 インク濃度 .................................................... 27 インク消費量 ................................................ 34 インク情報 .................................................... 40 インクとメディアの設定について .......... 112 インストール ................................................... 5 インポート ................................................. 105 LPT ポート ................................................... 17 エ P Print after Analyze .................................. 46 Print after RIP ........................................... 23 エキスポート ............................................. 107 エラー ............................................. 108, 109 カ R RIP and Print ............................................. 23 RIP 処理 ........................................................ 23 T 解像度 ........................................................... 15 画質 ............................................................... 15 カラーパッチとは ........................................ 88 カラーブック参照 ................................55, 66 カラーブックとは ........................................ 79 カラーブックを出力する ............................. 47 カラーマッチング ........................................ 31 TxLink-BookEditor ウィンドウ ............... 89 TxLink-BookEditor ボタン ....................... 90 TxLink-ColorBook ウィンドウ ................. 54 TxLink-ColorBook ボタン ......................... 55 TxLink-Print ウィンドウ ........................... 13 TxLink-Print ボタン ................................... 12 U USB パラレルケーブル ........................... 109 ア 新しいパソコンで「TxLink」を使用する場合は 110 キ キースワッチ ................................................ 80 起動 ............................................................... 11 サ 作図方向 ........................................................ 15 シ システム設定 ................................................ 14 出力モード .................................................... 23 標準ブック .................................................... 67 ジョブとは .................................................... 10 処理メモリ .................................................... 16 ス ズーム ...................................................55, 74 スクリーニング ............................................ 48 ステータス .................................................... 13 ステータスバー ............................................ 75 ステップサイズ ............................................ 22 ステップ設定 ................................................ 21 ノ 濃色ページ ................................... 81, 83, 84 ハ 配列コピー .................................................... 22 パッチプリント .................................... 90, 98 スプールファイル ........................................ 42 を出力する ........................................ 44 スワッチ ........................................................ 81 スワッチとは ................................................ 47 セ ヒ 標準カラーブックプリント ......................... 49 標準ブック .................................................... 68 標準ブックとは ............................................ 79 全体濃度調整 ................................................ 27 フ タ 淡色ページ ................................... 81, 83, 84 チ 置換実行 ................................................ 57, 55 置換色をコピーする .................................... 62 置換色を削除する ........................................ 60 置換プレビュー .................................... 55, 73 ファイルを解析しないでプリントする40, 45 フォルダ監視とは ........................................ 36 プリンタステータス .................................... 38 プリンタの状態を確認する ......................... 38 プロテクトキー .................................... 9, 111 プロファイル情報 ........................................ 15 分割方式 ........................................................ 15 ミ ミラープリント ............................................ 48 ツ ツールバー .................................................... 75 ユ ユーザーカラーブックプリント ................. 47 テ デザインプレビュー ............................ 55, 73 デモモード ....................................................... 9 ユーザー登録 ................................................... 9 ヨ 予測インク消費量 ........................................ 34 ト ドラッグ ........................................................ 44 ラ ライセンス ................................................. 110 ラベルプリント ............................................ 32 リ リニアメーター ............................................ 34 レ レイアウト設定 ............................................ 20 D200538-2.20-15072005 © MIMAKI ENGINEERING Co., Ltd. 2005