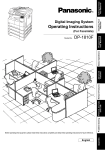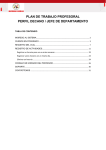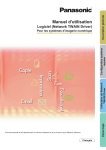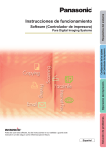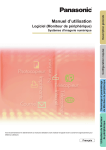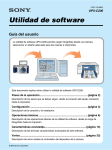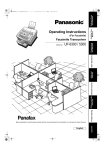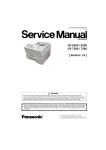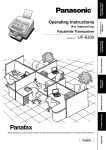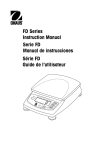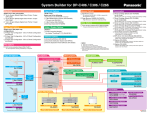Download Workio DP-C266
Transcript
Manual de instrucciones (Para la configuración del usuario) Sistemas de generación de imágenes digitales en color Nº de modelo DP-C406 / C306 / C266 Índice de contenido Visión global de la instalación ■ Introducción a la instalación .......................2 ■ Administrador de aplicaciones ................ 21 Instalación ■ Instalación del controlador de impresora y las aplicaciones de software....................4 ● Actualización del controlador de impresora y de las aplicaciones de software manualmente ................... 22 ● Requisitos del sistema ...........................4 ● Procedimientos de configuración del software..................................................5 ● Instalación del controlador de impresora (Conexión de puerto de red) y el Panasonic Document Management System ...................................................6 ● Consulta del archivo Léame o las instrucciones de funcionamiento del CD-ROM ..............................................10 ■ Conexión para impresora de puerto USB..........................................11 ● Instalación del controlador de impresora para conexión de puerto USB......................................11 ● Selección del momento de actualización.................................. 21 ● Configuración del modo actualización activa ................................................... 24 ● Confirmación de la versión de las aplicaciones instaladas ....................... 26 Configuración ■ Función de aviso de finalización ............. 27 ● Configuración del aviso de finalización...................................... 27 ■ Configuración de escáner en red ............ 29 ● Configuración del escáner mediante la Communications Utility .................... 29 Ajustes ■ Libreta de direcciones ............................. 31 ● Configuración de los dispositivos opcionales ............................................16 ● Registro de un número de fax ............. 31 ■ Controlador de fax....................................18 ● Registro de la dirección de un equipo........................................ 36 ● Instalación del Fax Driver.....................18 ● Registro de una dirección de correo ... 33 Antes de utilizar este dispositivo, lea este manual con atención y guarde esta documentación en lugar seguro para futuras referencias. (Las ilustraciones muestran accesorios opcionales que pueden no estar instalados en su dispositivo). Español Introducción a la instalación 1Visión global de la instalación Capítulo 1 Visión global de la instalación Siga las instrucciones contenidas en este documento a la hora de instalar las aplicaciones. 1 Encendido de los interruptores de alimentación. ENCIENDA ( ) primero el interruptor de alimentación principal y, después, ENCIENDA ( ) el interruptor de alimentación. Interruptor de alimentación principal Parte trasera del dispositivo. Interruptor de alimentación Parte frontal del dispositivo Instalación Instalación del controlador de impresora y las aplicaciones de software Las aplicaciones seleccionadas en la pantalla de selección de software se instalarán automáticamente (Consulte la páginas 4 a 10). Instalación del controlador de impresora en el puerto USB Instalación del controlador de impresora en el puerto USB (Consulte la páginas 11 a 16). z Este dispositivo es compatible tanto con USB 2.0 como con USB 1.1. z Al conectar el cable USB, no coloque el interruptor de alimentación del dispositivo en la posición de encendido ( ) hasta que se le indique que lo haga mediante la pantalla del equipo. Interruptor de alimentación z Al conectar el dispositivo al puerto USB 2.0 del equipo, use un cable de alta velocidad USB 2.0 para lograr un mejor rendimiento. Controlador de fax Interruptor de alimentación principal Instale el controlador de fax en el equipo (Consulte la páginas 18 a 20). Se requiere la tarjeta de comunicación de fax opcional. (Nº de pieza DA-FG401) Administrador de aplicaciones Cable USB z El cable USB se utiliza para la conexión del puerto USB. z Al conectar el cable USB, no coloque el interruptor de alimentación del dispositivo en la posición de encendido ( ) hasta que se le indique que lo haga mediante la pantalla del equipo. 2 2 Actualice el controlador de impresora y las aplicaciones de software (Consulte la páginas 21 a 26). z El administrador de aplicaciones se instala automáticamente en el panel de control del ordenador cuando se instalan las aplicaciones desde el CD-ROM Panasonic Document Management System. z Para utilizar las funciones del administrador de aplicaciones, el equipo debe tener instalado Microsoft® .NET Framework Version 2.0 y .NET Framework Version 2.0 Language Pack. 3 z Cuando se utiliza la impresora en el entorno de red MacOS, es necesario el módulo del controlador de impresora opcional (para Adobe® PostScript® 3™) (nº de pieza DA-MC401). z Cuando haya dos controladores de impresora instalados (para conexión de red de Windows® y conexión USB) para el mismo modelo, es posible usar con normalidad ambos controladores de impresora. El controlador de impresora se puede seleccionar en la lista de impresoras de la pantalla de impresión en la aplicación de software. Document Manager / Document Viewer Esta aplicación se utiliza para ver y editar archivos, incluidos los datos escaneados del escáner en red. Panafax Desktop Esta aplicación se emplea para enviar y recibir faxes desde el equipo. Web Device Monitor Esta aplicación se utiliza para comprobar la información del dispositivo desde un navegador web. Memory Card Print Utility Esta utilidad se emplea para imprimir archivos (Word, Power Point®, PDF, etc.) desde la tarjeta de memoria (no se pueden imprimir archivos de Excel®). Soporte de modelo opcional de Device Monitor Esta aplicación se utiliza para examinar la configuración de otros modelos mediante el Device Monitor. Capítulo 1 Visión global de la instalación Instalación del software descargado desde el sitio web de Panasonic. Direct Printing System Esta aplicación se utiliza para imprimir archivos JPEG, TIFF, o PDF desde un ordenador mediante la función de arrastrar y soltar. 3 2Instalación Capítulo 2 Instalación Instalación del controlador de impresora y las aplicaciones de software Requisitos del sistema Requisitos del sistema Ordenador personal IBM® PC/AT® y compatibles (CPU Intel® Pentium® 4 1,6GHz o superior recomendado) Sistema operativo Microsoft® Windows® 2000 Professional*1 (Service Pack 4 o posterior), Microsoft® Windows® 2000 Server (Service Pack 4 o posterior), Microsoft® Windows® XP Professional*2 (Service Pack 2 o posterior), Microsoft® Windows® XP Professional x64 Edition, Microsoft® Windows Server® 2003*3 (Service Pack 1 o posterior), Microsoft® Windows Server® 2003 x64 Edition, Microsoft® Windows Vista®*4, Microsoft® Windows Vista® 64-bit Edition Microsoft® Windows Server® 2008*5 Microsoft® Windows Server® 2008 64-bit Edition Aplicaciones de software Microsoft® Internet Explorer® 6.0 (Service Pack 1 o posterior) Microsoft® . NET Framework Version 2.0 .NET Framework Version 2.0 Language Pack Memoria del sistema La memoria mínima recomendada para cada SO es la siguiente: 256 MB o más (Windows® 2000 Professional, Windows 2000® Server), 512 MB o más (Windows® XP Professional, Windows Server® 2003), 1 GB o más (Windows Vista®, Windows Server® 2008) Espacio libre en disco 300MB o más (Para instalación y uso, almacenamiento no incluido) Unidad de CD-ROM Se utiliza para la instalación del software y las utilidades desde el CD-ROM Interfaz Puerto Ethernet 10Base-T/100Base-TX/1000Base-T Información adicional sobre requisitos del sistema Los siguientes sistemas operativos no son compatibles con el dispositivo • Microsoft® Windows Server® 2003, Enterprise Edition para sistemas basados en Itanium® Microsoft® Windows Server® 2008, Enterprise Edition para sistemas basados en Itanium® *1 Sistema operativo Microsoft® Windows® 2000 (en adelante, Windows 2000) *2 Sistema operativo Microsoft® Windows® XP (en adelante, Windows XP) *3 Sistema operativo Microsoft® Windows Server® 2003 (en adelante, Windows Server 2003) *4 Sistema operativo Microsoft® Windows Vista® Vista (en adelante, Windows Vista) *5 Sistema operativo Microsoft® Windows Server® 2008 (en adelante, Windows Server 2008) z Al instalar el controlador de impresora a través del servidor DHCP, si se apaga el interruptor de alimentación y se vuelva a encender, se seleccionará automáticamente un dispositivo ya conectado a la red y es posible que se cambie la dirección IP. En este caso, cambie la configuración de la dirección IP desde el servidor de red para que la dirección IP quede asignada a una dirección fija. 4 Procedimientos de configuración del software Seleccione las aplicaciones (Consulte la página 6). Controlador de impresora Al usar la función de impresión. Quick Image Navigator Al ver los datos escaneados. Communications Utility Al utilizar la función de escáner en red. Controlador de red TWAIN Device Explorer / Device Monitor Al examinar el estado del dispositivo desde un navegador web. Configuration and Address BookEditor Al examinar la configuración del dispositivo y editar la libreta de direcciones desde un navegador web. Fax Driver Job Status Utility Aparecerá un aviso de finalización de trabajo en el escritorio del equipo cuando finalicen los trabajos de copia o impresión. 2 Capítulo 2 Instalación 1 Instale las aplicaciones (Consulte la páginas 6 a 9). El software seleccionado se instalará automáticamente. z La instalación del Quick Image Navigator requiere el reinicio del equipo (Consulte la página 9). 5 Capítulo 2 Instalación Instalación del controlador de impresora (Conexión de puerto de red) y el Panasonic Document Management System 1 z El idioma de pantalla se seleccionará automáticamente conforme al idioma del equipo. Si desea cambiar el idioma, haga clic en “Language”, seleccione el que desee y haga clic en “OK”. Inserte el CD-ROM del Panasonic Document Management System. Aparecerá la pantalla de introducción de Panasonic. 3 Seleccione “Instalación completa”. z Si el CD-ROM no se ejecuta automáticamente haga doble clic en el icono de CD-ROM que se muestra en la unidad óptica. 2 Haga clic en “Language” si fuera necesario. z Instalación completa: se instalan todas las aplicaciones. Diríjase al paso 5. Seleccione “Instalación personalizada”. Seleccione las aplicaciones de software que desee y haga clic en “Instalar”. El software seleccionado se instalará. Selección de idioma 2 6 1 6 Haga clic en “Siguiente”. z La instalación del Quick Image Navigator requiere el reinicio del equipo. Si instala el controlador de impresora y el software en un equipo que no pueda reiniciarse, como un servidor, no seleccione Quick Image Navigator. z Seleccione las aplicaciones adicionales que desee instalar junto con las aplicaciones predeterminadas haciendo clic en las casillas de verificación correspondientes. Para Configuration and Address Book Editor, consulte las instrucciones de funcionamiento (Para Configuration and Address Book Editor) del CD-ROM suministrado. 4 5 Aparecerá la pantalla del asistente de InstallShield. z Esta pantalla no aparecerá si está instalado Panasonic Document Management System para otro modelo. z Si desea cambiar la carpeta, haga clic en “Examinar” y seleccione la carpeta en la que desee realizar la instalación. 7 Haga clic en “Siguiente”. Capítulo 2 Instalación z Algunas de las aplicaciones aparecen seleccionadas de forma predeterminada. Si no desea instalar alguna aplicación, haga clic en la casilla de verificación correspondiente para desmarcarla. Seleccione “Acepto los términos del acuerdo de licencia” y haga clic en “Siguiente”. z Esta pantalla no aparecerá si está instalado Panasonic Document Management System para otro modelo. z Si desea cambiar la carpeta, haga clic en “Examinar” y seleccione la carpeta en la que desee realizar la instalación. 1 2 z Antes de hacer clic en “Siguiente”, asegúrese de que el dispositivo esté correctamente conectado a la red y de que el interruptor de alimentación esté en la posición de encendido. 7 8 Capítulo 2 Instalación El asistente buscará automáticamente los dispositivos conectados a la red y mostrará las unidades halladas en la ventana correspondiente a la Impresora network. Seleccione su impresora de red y haga clic en “Siguiente”. 1 2 El asistente buscará automáticamente los dispositivos conectados a la red y mostrará las unidades halladas en la ventana correspondiente al Dispositivo de fax de red. Seleccione su fax de red y haga clic en “Siguiente”. 1 2 z Sólo se pueden utilizar como impresoras de red los dispositivos conectados a la misma subred. z Sólo se pueden utilizar como MFP de red los dispositivos conectados a la misma subred. z Si el dispositivo aún no se ha conectado a la dirección, haga clic en “Siguiente” para continuar con la instalación. z Si el dispositivo aún no se ha conectado a la dirección, haga clic en “Siguiente” para continuar con la instalación. z Si está instalando otro dispositivo de una máscara de subred distinta, seleccione la “Dirección IP - IPv4” o “Dirección IP IPv6” del dispositivo. ->Diríjase al paso 13. z “La Dirección IP - IPv6” solo se puede seleccionar en Windows Vista. 8 9 10 Haga clic en “Siguiente”. 11 Seleccione “Activar la comunicación 13 Haga clic en “Finalizar”. 1 2 z Sólo para Windows XP (SP2 o posterior), Windows Vista, Windows Server 2003 (SP1 o posterior) o Windows Server 2008. 12 Haga clic en “Instalar”. z Asegúrese de que el controlador de impresora esté instalado en el servidor de impresión de red. Consulte las instrucciones de funcionamiento (para configuración de administrador) que encontrará en el CD-ROM. En la instalación de Quick Image Navigator Capítulo 2 Instalación (Recomendado)” y haga clic en “Siguiente”. Seleccione “Sí, deseo reiniciar el equipo ahora” y haga clic en “Finalizar”. 1 2 9 Capítulo 2 Instalación Consulta del archivo Léame o las instrucciones de funcionamiento del CD-ROM 1 2 10 Al hacer clic en la ficha “Documentación” aparecerá la lista de archivos Léame y las instrucciones de funcionamiento. Haga clic en el archivo Léame y léalo si fuera necesario. 3 Si desea ver las instrucciones de funcionamiento, seleccione “Visión global del software” o “instrucciones de funcionamiento”. z Para abrir las instrucciones de funcionamiento, es preciso que Adobe Reader® esté instalado en el equipo. Para instalar Adobe Reader® haga clic en el vínculo “http://www.adobe.com” correspondiente a la página web de Adobe y descargue la última versión de Adobe Reader®. Conexión para impresora de puerto USB 1. Seleccione “Instalar sólo Printer Driver para conexión por USB” (Consulte la página 11). 2. Instale el controlador de impresora para conexión USB. z No coloque el interruptor de alimentación en la posición ON (en la parte izquierda del dispositivo) hasta que llegue al paso 8 (A, B, C). No conecte el cable USB hasta que se le indique que lo haga. 1 Inserte el CD-ROM del Panasonic Document Management System. Aparecerá la pantalla de introducción de Panasonic. 2 3 z Si el CD-ROM no se ejecuta automáticamente haga doble clic en el icono de CD-ROM que se muestra en la unidad óptica. Seleccione “Instalar sólo Printer Driver para conexión por USB”. Capítulo 2 Instalación Instalación del controlador de impresora para conexión de puerto USB Seleccione “Acepto los términos del acuerdo de licencia” y haga clic en “Siguiente”. 1 2 11 4 Haga clic en “Siguiente”. 6 Capítulo 2 Instalación Seleccione el controlador de impresora que desee instalar y haga clic en “Siguiente”. z Esta pantalla no aparecerá si está instalado Panasonic Document Management System para otro modelo. z Si desea cambiar la carpeta, haga clic en “Examinar” y seleccione la carpeta en la que desee realizar la instalación. 5 1 7 Haga clic en “Instalar”. Haga clic en “Siguiente”. z Esta pantalla no aparecerá si está instalado Panasonic Document Management System para otro modelo. z Si desea cambiar la carpeta, haga clic en “Examinar” y seleccione la carpeta en la que desee realizar la instalación. Windows 2000 Diríjase a los pasos 8A y 9. Windows XP / Windows Server 2003 Diríjase a los pasos 8B y 9. Windows Vista Diríjase a los pasos 8C y 9. Windows Server 2008 Diríjase a los pasos 8D y 9. 12 2 8A <Windows 2000> Conecte el cable USB al dispositivo y encienda el interruptor de alimentación. <Windows XP / Windows Server 2003> Haga clic en “Continuar”. z La pantalla anterior sólo aparecerá cuando se instale el controlador de impresora por primera vez. Conecte el cable USB al dispositivo y encienda el interruptor de alimentación. Capítulo 2 Instalación Haga clic en “Sí”. 8B Haga clic en “Sí”. Seleccione “No por el momento” y haga clic en “Siguiente”. 1 2 z La pantalla anterior aparecerá si tiene instalado Service Pack 2 o posterior para Windows XP. 13 Capítulo 2 Instalación Seleccione “Instalar automáticamente el software (recomendado)” y haga clic en “Siguiente”. 1 2 Si tiene instalada una versión anterior del controlador de impresora, seleccione la versión más reciente del archivo “.inf” y haga clic en “Siguiente”. 1 2 z La pantalla anterior sólo aparecerá cuando se actualice el controlador de impresora. 14 Haga clic en “Continuar”. Haga clic en “Finalizar”. 8C <Windows Vista> Conecte el cable USB al dispositivo y encienda el interruptor de alimentación. 8D Haga clic en “Finalizar”. Capítulo 2 Instalación Haga clic en “Instalar este software de controlador de todas formas”. 9 <Windows Server 2008> Haga click en “Instalar este software de controlador de todas formas”. Conecte el cable USB al dispositivo y encienda el interruptor de alimentación. 15 Configuración de los dispositivos opcionales Capítulo 2 Instalación 16 1. Abra la ventana de impresoras (Consulte la página 16). 2. Seleccione una impresora y abra el cuadro de diálogo de propiedades (Consulte la página 16). 3. Seleccione la ficha Dispositivo y configure los dispositivos opcionales (Consulte la página 16). 1 <Windows 2000> Seleccione “Start” -> “Configuración” -> “Impresoras”. <Windows XP> Seleccione “Start” -> “Impresoras y faxes”. <Windows Server 2003> Seleccione “Start” -> “Configuración” -> “Impresoras y faxes”. <Windows Vista> Seleccione el menú Inicio -> “Panel de control” -> “Impresoras” en el menú “Hardware y sonido”. <Windows Server 2008> Seleccione “Start” -> “Panel de control” -> “Impresoras”. 2 3 Haga clic con el botón secundario en la impresora que desee configurar. Haga clic en “Propiedades”. 4 1 3 2 Capítulo 2 Instalación Haga clic en la ficha “Dispositivo”, y configure los dispositivos opcionales y haga clic en “Aceptar”. z Asegúrese de que el controlador de impresora esté instalado en el servidor de impresión de red. Consulte las instrucciones de funcionamiento (para configuración de administrador) que encontrará en el CD-ROM. 17 Controlador de fax Capítulo 2 Instalación Instalación del Fax Driver 1 Inserte el CD-ROM del Panasonic Document Management System CD-ROM. Aparecerá la pantalla de introducción de Panasonic. 3 Seleccione únicamente “Fax Driver” y haga clic en “Instalar”. Quite la marca de verificación ( ) de las demás aplicaciones de software seleccionadas. 2 z Si el CD-ROM no se ejecuta automáticamente haga doble clic en el icono de CD-ROM que se muestra en la unidad óptica. 2 18 Haga clic en “Instalación personalizada”. 4 1 Aparecerá la pantalla del asistente de InstallShield. 5 1 Haga clic en “Siguiente”. Haga clic en “Siguiente”. z Esta pantalla no aparecerá si está instalado Panasonic Document Management System para otro modelo. 2 z Antes de hacer clic en “Siguiente”, asegúrese de que el dispositivo esté correctamente conectado a la red y de que el interruptor de alimentación esté en la posición de encendido. 6 7 8 El asistente buscará automáticamente los dispositivos conectados a la red y mostrará las unidades halladas en la ventana correspondiente al Dispositivo de fax de red. Seleccione su fax de red y haga clic en “Siguiente”. Capítulo 2 Instalación Seleccione “Acepto los términos del acuerdo de licencia” y haga clic en “Siguiente”. z Esta pantalla no aparecerá si está instalado Panasonic Document Management System para otro modelo. 1 2 z Sólo se pueden utilizar como MFP de red los dispositivos conectados a la misma subred. z Si el dispositivo aún no se ha conectado a la dirección, haga clic en “Siguiente” para continuar con la instalación. 19 9 Capítulo 2 Instalación Seleccione “Activar la comunicación (Recomendado)” y haga clic en “Siguiente”. 1 z Sólo para Windows XP (SP2 o posterior), Windows Vista, Windows Server 2003 (SP1 o posterior) o Windows Server 2008. 10 Haga clic en “Instalar”. 11 Haga clic en “Finalizar”. 20 2 Administrador de aplicaciones z Network Update Service accede al sitio web de Panasonic para buscar la última versión de las aplicaciones instaladas. El cuadro de diálogo se muestra cada 30 días cuando hay disponible una actualización. 1 Seleccione el momento para la actualización que desee cuando aparezca este cuadro de diálogo. Capítulo 2 Instalación Selección del momento de actualización Actualizar ahora: Abre la pantalla de actualización de software del Network Update Service. Para los procedimientos siguientes, remítase al paso 5 de Actualización del controlador de impresora y de las aplicaciones de software manualmente (Consulte la página 22). Actualizar más tarde (una hora): La actualización no se realiza. Muestra el mismo mensaje después de 1 hora. No actualizar en este momento: La actualización no se realiza. El mensaje se vuelve a mostrar a los 30 días. 21 Capítulo 2 Instalación Actualización del controlador de impresora y de las aplicaciones de software manualmente z Asegúrese de que su dispositivo está correctamente conectado a la red antes de realizar el procedimiento siguiente. 1 2 <Windows 2000> Seleccione “Start” -> “Configuración” -> “Panel de control”. <Windows XP / Windows Server 2008> Seleccione “Start” -> “Panel de control”. <Windows Server 2003> Seleccione “Start” -> “Configuración” -> “Panel de control”. <Windows Vista> Seleccione el menú Inicio -> “Panel de control” -> “Opciones adicionales”. Haga doble clic en “Panasonic Application Manager”. z El Panasonic Application Manager se instala automáticamente en el panel de control del equipo cuando se instalan las aplicaciones desde el CD-ROM Panasonic Document Management System. z Para utilizar las funciones del administrador de aplicaciones, el equipo debe tener instalado Microsoft® .NET Framework Version 2.0 y .NET Framework Version 2.0 Language Pack. 22 3 Seleccione “Actualizar el software manualmente”. z Se mostrará la información de la versión de las aplicaciones instaladas. 4 z Las aplicaciones para las que haya una actualización disponible se seleccionan automáticamente. Si no quiere actualizar alguna aplicación, quite la marca de verificación para cancelar la selección. Capítulo 2 Instalación Seleccione las aplicaciones que desee actualizar y haga clic en “Siguiente”. z Cuando se hayan completado las descargas de las aplicaciones seleccionadas, se mostrará “Successful” en “Download”. 5 Cuando se muestre “Successful” en “Download” para todas las aplicaciones seleccionadas, haga clic en “Siguiente” para empezar la instalación. z Las aplicaciones se borrarán de la lista cuando se haya completado la instalación. z En las aplicaciones que requieran reiniciar el equipo para completar la instalación, aparecerá el mensaje “Por favor, reinicie el ordenador para completar la instalación”. 23 Configuración del modo actualización activa Capítulo 2 Instalación z Si selecciona el modo actualización activa, el Network Update Service comprobará la versión de la aplicación automáticamente cada vez que inicie el programa. 1 2 3 24 <Windows 2000> Seleccione “Start” -> “Configuración” -> “Panel de control”. <Windows XP/Windows Server 2008> Seleccione “Start” -> “Panel de control”. <Windows Server 2003> Seleccione “Start” -> “Configuración” -> “Panel de control”. <Windows Vista> Seleccione el menú Inicio -> “Panel de control” -> “Opciones adicionales”. Haga doble clic en “Panasonic Application Manager”. Seleccione “Habilita el servicio de activación de actualizaciones.”. 4 Seleccione “Habilita el servicio de activación de actualizaciones”, y haga clic en “Aplicar”. 1 2 z Cuando se inicie una aplicación de Panasonic Document Management System, Network Update Service comprobará la última versión de la aplicación automáticamente. Si hay una actualización disponible, aparecerá el mensaje “Se ha encontrado una nueva versión del software. ¿Desea instalar la nueva versión?” Haga clic en “Sí” para actualizar la aplicación. La última versión se descargará e instalará automáticamente. z En el caso de los controladores de impresora, se creará el icono de actualización de controlador de impresora en el escritorio. Haga clic en el icono para iniciar Network Update Service. z Para cancelar el modo de actualización activa, quite la marca de verificación en "Comprobar siempre que se inicie Panasonic Application Manager." del cuadro de diálogo del programa de actualización. Capítulo 2 Instalación z En las aplicaciones que requieran reiniciar el equipo para completar la instalación, aparecerá el mensaje “Por favor, reinicie el ordenador para completar la instalación”. 25 Confirmación de la versión de las aplicaciones instaladas Capítulo 2 Instalación z Asegúrese de que su dispositivo está correctamente conectado a la red antes de realizar el procedimiento siguiente. 1 2 <Windows 2000> Seleccione “Start” -> “Configuración” -> “Panel de control”. <Windows XP/Windows Server 2008> Seleccione “Start” -> “Panel de control”. <Windows Server 2003> Seleccione “Start” -> “Configuración” -> Panel de control”. <Windows Vista> Seleccione el menú Inicio -> “Panel de control” -> “Opciones adicionales”. Haga doble clic en “Panasonic Application Manager”. 4 Confirme la versión de las aplicaciones. Lista de software (Panasonic) Muestra la versión de las aplicaciones Panasonic Document Management System instaladas. Lista de software (software relacionado) Muestra los programas relacionados con las aplicaciones Panasonic Document Management System y sus versiones. 3 26 Seleccione “Versión”. Función de aviso de finalización 3Configuración Ex: Trabajo de copia Procedimientos básicos 1 2 Instale la Job Status Utility, ubicada en el CD-ROM Panasonic Document Management System (Consulte la páginas 5 a 9). Confirme que el icono de la Job Status Utility tareas. aparece en la barra de El software Job Status Utility mostrará un aviso emergente de finalización en la pantalla del equipo cuando finalicen los trabajos de impresión, PC Fax, copia o fax. La información mostrada mediante el aviso de finalización variará según el tipo de trabajo que se esté realizando. 3 Sólo para PC Fax y PC Print Configure el aviso de finalización como se describe en la columna de la derecha. Sólo para copia, fax y fax por Internet z Consulte Configuración del escáner mediante la Communications Utility (Consulte la página 29). Seleccione su equipo en la pantalla del panel táctil del dispositivo. Consulte el apartado Aviso de finalización de cada uno de los documentos relevantes de instrucciones de funcionamiento que encontrará en el CD-ROM. Capítulo 3 Configuración Configuración del aviso de finalización Icono Panasonic Job Status Utility z Si el Job Status Utility icono de la no aparece en la barra de tareas, seleccione “Todos los programas” -> “Panasonic” -> “Job Status Utility” -> “Job Status Utility” para activarlo. 27 Configuración para PC Fax y PC Print Capítulo 3 Configuración 1 Haga clic con el botón secundario en el icono de la Job Status Utility de Panasonic situado en la barra de tareas y seleccione “Configuración” en el menú. Icono Panasonic Job Status Utility 2 Elija la condición para mostrar la ventana de Configuración y seleccione “Aceptar”. 2 28 1 Todos Se muestra siempre tras cada trabajo de impresión o transmisión. Sólo los errores Se muestra cuando se produce un error. Ninguno No se muestra nunca. Configuración de escáner en red 1 Haga clic con el botón secundario en el icono correspondiente a la “Panasonic Communications Utility” en la barra de tareas y seleccione “Configuración del Escáner...”. 2 2 3 Haga clic en “Aceptar”. 1 Seleccione “Registro automático” y escriba el nombre y el nombre de tecla que desee guardar en el dispositivo. (Hasta 15 caracteres) Haga clic en “Añadir dispositivo” si la información de dirección del equipo está registrada en los dispositivos ubicados en la otra subred. Capítulo 3 Configuración Configuración del escáner mediante la Communications Utility 1 2 Consulte la columna derecha. 29 1 Haga clic en “Añadir”. Capítulo 3 Configuración 1 2 Escriba el nombre y la dirección IP del dispositivo. 3 Haga clic en “Aceptar”. 3 2 4 Haga clic en “Aceptar”. 4 z El nombre y el nombre de tecla se muestran automáticamente conforme a la configuración de red del equipo. 30 Nombre Nombre del equipo Nombre de Tecla Nombre de usuario de inicio de sesión en red Libreta de direcciones 4Ajustes z Para seleccionar destinos de la libreta de direcciones al enviar un fax, es necesario haber registrado los números de fax antes. 1 Pulse la tecla Function. 2 Seleccione “Ajustes fax/correo-e”. 4 5 3 Seleccione “01 Añada teléfono”. Capítulo 4 Ajustes Registro de un número de fax Introduzca un número de fax y seleccione “OK”. Seleccione “00 Libr. direc.”. 1 2 z Si requiere un número de acceso especial para obtener línea exterior, márquelo y luego seleccione "Pausa" para escribir una pausa (representada por “-”) antes de marcar el número completo. P. ej.: 9 Pausa 5551234 -> 9-5551234 z Si utiliza la marcación por pulsos y desea cambiar a marcación por tonos durante la marcación, pulse “ ” (tonos) (representado por “/”). El método de marcación cambiará de pulsos a tonos después de marcar el dígito “/”. P. ej.: 9 Pausa 5551234 -> 9-/5551234 31 6 Capítulo 4 Ajustes Introduzca el nombre del destino y, después, seleccione “OK”. 1 2 z Para corregir un error, seleccione o para colocar el cursor a la derecha del carácter incorrecto. Para borrarlo, pulse la tecla de “Retroceso” e introduzca el carácter correcto. 7 Introduzca el nombre de tecla de la libreta de direcciones y, después, seleccione “OK”. 1 2 z Los nombres de tecla se emplean para seleccionar destinos en la pantalla del panel táctil. 8 Seleccione si desea añadir este número a la ficha de favoritos. z Para introducir otros números de fax, repita los pasos del 5 al 8. z Es posible registrar hasta 1000 direcciones. z Para salir de este modo de configuración pulse la tecla Reset. 32 z Para más información consulte el apartado Libreta de direcciones en las instrucciones de funcionamiento (para fax y fax por Internet) que encontrará en el CD-ROM suministrado. Registro de una dirección de correo 1 Pulse la tecla Function. 2A Seleccione “Ajustes de escáner”. Capítulo 4 Ajustes z Para seleccionar destinos de la libreta de direcciones al enviar un correo o fax por Internet, es necesario haber registrado las direcciones de correo antes. Seleccione “21 Agreg. dir. email nueva”. Para escáner Diríjase a los pasos 2A y 3. Para fax por Internet Diríjase a los pasos 2B y 3. 33 2B Seleccione “Ajustes fax/correo-e”. 4 Capítulo 4 Ajustes Introduzca el nombre del destino y, después, seleccione “OK”. 1 Seleccione “00 Libr. direc.”. 5 2 Introduzca el nombre de tecla de la libreta de direcciones y, después, seleccione “OK”. Seleccione “02 Añada direc. email”. 1 2 z Los nombres de tecla se emplean para seleccionar destinos en la pantalla del panel táctil. z Al registrar una dirección de correo para la función de escáner -> Diríjase al paso 7. 6 3 Introduzca una dirección de correo y seleccione “OK”. 1 2 z Para corregir un error, seleccione o para colocar el cursor a la derecha del carácter incorrecto. Para borrarlo, pulse la tecla de “Retroceso” e introduzca el carácter correcto. 34 Si se ha seleccionado “Ajustes fax/ correo-e” en el paso 2, seleccione “IFax” o “PC”, y a continuación seleccione “OK”. 1 2 z Al seleccionar “PC”, la dirección de correo se muestra en las dos pantallas de la libreta de direcciones para las funciones de fax por Internet y escáner. 7 z Para introducir otras direcciones de correo, repita los pasos del 3 al 7. z Es posible registrar hasta 1000 direcciones. z Para salir de este modo de configuración pulse la tecla Reset. Capítulo 4 Ajustes Seleccione si desea añadir la dirección de correo a la ficha de favoritos. z Para más información consulte el apartado Edición de la libreta de direcciones en las instrucciones de funcionamiento (para escáner y correo), o Libreta de direcciones en las instrucciones de funcionamiento (para fax y fax por Internet) que encontrará en el CD-ROM suministrado. 35 Registro de la dirección de un equipo Capítulo 4 Ajustes z Para seleccionar destinos de la libreta de direcciones al escanear a un equipo, es necesario haber registrado las direcciones de los equipos antes. 1 z Para corregir un error, seleccione o para colocar el cursor a la derecha del carácter incorrecto. Para borrarlo, pulse la tecla de “Retroceso” e introduzca el carácter correcto. Pulse la tecla Function. 5 2 Introduzca el nombre de tecla de la libreta de direcciones y, después, seleccione “OK”. Seleccione “Ajustes de escáner”. 1 3 4 2 z Los nombres de tecla se emplean para seleccionar destinos en la pantalla del panel táctil. Seleccione “20 Agregar dirección nueva”. 6 Seleccione “PC” o “FTP”, y a continuación seleccione “OK”. 1 Introduzca el nombre del destino y, después, seleccione “OK”. 2 Para equipo Diríjase a los pasos 7A y 8. Para FTP Diríjase a los pasos 7B y 8. 1 36 2 7A Introduzca la dirección IP y, a P. ej.: 192.168.1.111 1 2 Introduzca una contraseña y seleccione “OK”. 1 2 z Al escribir un segmento numérico de 1 o 2 dígitos, añada “00” o “0” delante del número para pasar al siguiente segmento, o bien pulse la tecla “ ” del panel de control para insertar un punto detrás del número. z Para corregir un error, seleccione o para colocar el cursor a la derecha de la dirección incorrecta. Para borrarlo seleccione Borrar e introduzca la dirección correcta. Capítulo 4 Ajustes continuación “OK”. 1 2 Introduzca una nombre de directorio y seleccione “OK”. Introduzca el número de puerto y, después, seleccione “OK”. 1 2 Introduzca el número de puerto y, después, seleccione “OK”. 1 7B 2 Introduzca la dirección IP y, a continuación “OK”. P. ej.: 192.168.1.111 1 2 1 2 Introduzca un nombre de cuenta y seleccione “OK”. 37 8 Capítulo 4 Ajustes 38 Seleccione si desea añadir la dirección del equipo a la ficha de favoritos. z Para introducir otras direcciones de correo, repita los pasos del 4 al 8. z Es posible registrar hasta 1000 direcciones. z Para salir de este modo de configuración pulse la tecla Reset. En este manual se mencionan las siguientes marcas comerciales y marcas comerciales registradas: Microsoft, Windows, Windows Server, Windows Vista, Excel, PowerPoint, Outlook y el logotipo de Windows son marcas comerciales registradas o marcas comerciales de Microsoft Corporation en EE. UU. y en otros países. Las capturas de pantalla de los productos de Microsoft se han imprimido de nuevo con el permiso de Microsoft Corporation. Adobe, Acrobat Reader y el logotipo de Adobe son marcas comerciales registradas o marcas comerciales de Adobe Systems Incorporated. Itanium es una marca comercial de Intel Corporation y sus empresas filiales. Eudora es una marca comercial registrada de QUALCOMM Incorporated. PCL es una marca comercial registrada de Hewlett-Packard Company. PEERLESSPage™ es una marca comercial de PEERLESS Systems Corporation; y, PEERLESSPrint® y Memory Reduction Technology® son marcas comerciales registradas de PEERLESS Systems Corporation. COPYRIGHT © 2002 PEERLESS Systems Corporation. Tanto la tecnología Universal Font Scaling Technology (UFST) como todos los tipos de letra se utilizan con licencia de Monotype Imaging Inc. Monotype® es una marca comercial registrada de Monotype Imaging Inc. registrada en la oficina de patentes y marcas comerciales de EE.UU. y, posiblemente, en otras jurisdicciones. ColorSet™ es una marca comercial registrada de Monotype Imaging Inc. registrada en la oficina de patentes y marcas comerciales de EE.UU. y, posiblemente, en otras jurisdicciones. ColorSet™ Profile Tool Kit, Profile Studio y Profile Optimizer son marcas comerciales de Monotype Imaging Inc. y pueden estar registradas en algunas jurisdicciones. Copyright © 2005 Monotype Imaging Inc. Todos los derechos reservados. Captaris y RightFax son marcas comerciales de Captaris, Inc. Novell y NetWare son marcas comerciales registradas de Novell, Inc. en EE. UU. y en otros países. libtiff es un software programado por Sam Leffler para la empresa Silicon Graphics. Copyright © 1988-1997 Sam Leffler Copyright © 1991-1997 Silicon Graphics, Inc. zlib es una biblioteca programada por Jean-loup Gailly y Mark Adler. Copyright © 1995-2005 Jean-loup Gailly y Mark Adler libjpeg es una biblioteca cuyo mantenimiento es realizado por Independent JPEG Group. Copyright © 1991-1998, Thomas G. Lane Todas las marcas comerciales identificadas como tales son propiedad de sus respectivos propietarios. En estas instrucciones de funcionamiento, se omiten algunas marcas ™ y ® en el texto principal. Para el servicio técnico, llamar a: Para atención al cliente: Panasonic Communications Co., Ltd. Fukuoka, Japan http://panasonic.net © Panasonic Communications Co., Ltd. 2009 La copia y la distribución de este documento sin autorización están penalizadas por la ley. El contenido de estas instrucciones de funcionamiento está sujeto a cambios sin previo aviso. X0309-0(03) PJQMC1304ZA Marzo 2009 Publicado en Japón