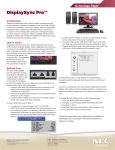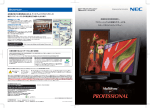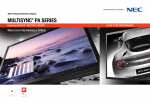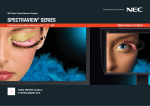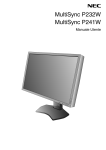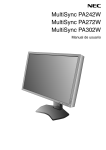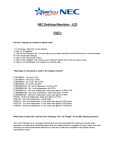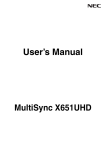Download MultiProfiler 取扱説明書 - ログイン|製品比較システム管理
Transcript
Ver.1.3.20 MultiProfiler 取扱説明書 1 目次 ご注意................................................................................................................................................................................................................ 3 対応機種 ..................................................................................................................................................................................................... 4 システム要件 ............................................................................................................................................................................................... 4 1.メニュー説明 ............................................................................................................................................................................................... 5 1-1.Picture Mode .................................................................................................................................................................................. 6 1-1-1.ディスプレイの接続確認 ............................................................................................................................................................ 8 1-2.Multi Picture ................................................................................................................................................................................... 9 1-3.Inputs ............................................................................................................................................................................................... 11 1-4.色覚エミュレーション ...................................................................................................................................................................... 11 1-5.ディスプレイ設定............................................................................................................................................................................. 12 1-6.USB 設定........................................................................................................................................................................................ 12 1-7.ショートカット .................................................................................................................................................................................... 13 1-8.状態 .................................................................................................................................................................................................. 14 設定のエクスポート.............................................................................................................................................................................. 15 設定のインポート ................................................................................................................................................................................. 15 設定のインポート/エクスポートについての注意............................................................................................................................ 15 2.画質設定ウィザード ................................................................................................................................................................................ 16 2-1.画質設定の選択または画質のカスタマイズ ........................................................................................................................... 16 2-2.輝度と黒レベルの調節................................................................................................................................................................. 17 3.カスタマイズ................................................................................................................................................................................................ 17 3-1.フルカスタム ...................................................................................................................................................................................... 18 3-2.ICCプロファイルエミュレーション................................................................................................................................................... 21 3-3.印刷エミュレーション(詳細設定) .............................................................................................................................................. 24 3-4.個別調節 ........................................................................................................................................................................................ 28 3-5.6 色調節 ......................................................................................................................................................................................... 30 3-6.印刷エミュレーション ...................................................................................................................................................................... 30 4.MultiProfiler のエラーメッセージ .......................................................................................................................................................... 32 2 ・この取扱説明書は MultiProfiler について説明しています。 ご使用の際は対応機種の取扱説明書も合わせてお使いください。 ・弊社の Web サイトで目的別の使い方をご紹介しています。 「MultiProfiler を活用しよう」 http://www.nec-display.com/jp/contents/pro_wide/mpf/index.html ご注意 ・MultiProfiler は Picture Mode の選択、カスタム設定時に、OS の ICC プロファイル設定を自動的に更新します。そ の後、ディスプレイのメニューから PictureMode 選択などの操作を行った場合には、OS の ICC プロファイル設定との関 連性が失われる場合があります。そのため、MultiProfiler による画質設定後に Picture Mode の選択などをおこなう 場合は、ディスプレイのメニューからでなく、MultiProfiler による操作を推奨します。 ・MultiProfiler をお使いの場合には、ICC プロファイルを使用する可能性のあるアプリケーションを一旦終了してください。 ICC プロファイルの保存ができないことがあります。(OS 側の色設定やカラーマネジメント対応アプリケーション) ・MultiProfiler 使用中はディスプレイの電源 OFF/ON などをしないでください。万が一 MultiProfiler 使用中にディスプ レイの電源を OFF/ON するなどをしてディスプレイに不具合が発生した場合は、ご使用のディスプレイの取扱説明書 を参照し、アドバンストメニューにある FACTORY PRESET を実行してください。ただしその場合、お客様が記憶させ たデータは初期状態に戻ります。 ・DDC/CI をサポートしているグラフィックカードでも、ドライバによっては MultiProfiler が正常に動作しないことがありま す。最新のドライバを各グラフィックカードメーカーの WEB サイトから入手してください。最新のドライバを適用しても MultiProfiler が正常に動作しない場合は、市販の USB ケーブルで PC, MAC とディスプレイを接続し、 MultiProfiler を再起動してください。 ・インストール時、Microsoft Visual C++ 2005 SP1 がインストールできない場合があります。この場合、ユーザー名が 英数文字だけのユーザーアカウントなどでログインしなおすとインストールできることがあります。 ・USB 接続と DDC/CI 接続を変更したい場合、ディスプレイ設定で正しく反映されているかを確認してください。 ・MultiProfiler の操作画面が表示範囲外に移動した場合、MultiProfiler のタスクバーボタンを右クリックして任意の 場所に移動してください。 ・MultiProfiler で画質設定を実施した場合、ECO モードと Auto Brightness の機能が無効になります。 ・MultiProfiler の起動中に信号ケーブルの差し替えなどは行わないようにしてください。強制的にアプリケーションが終 了したりすることがあります。 ・USB 設定の時、処理が反映されないことがありますので切り替え処理が終了するまでお待ちください。 ・カラーキャリブレーション・ソフトウェア SpectraView II でキャリブレーションを行った PictureMode に対して個別調節も しくは 6 色調節を行った場合、ICC プロファイルは SpectraViewII により保存されたものが引続き使用されます。 またこれらの調節を実施後、SpectraViewII の次回起動時、もしくは PC の再起動時にキャリブレーション直後の設定 に戻す確認のメッセージが表示されます。(SpectraViewII の環境設定で「ソフトの起動時に状態を確認する」が選択 されている場合) ・SpectraView II でキャリブレーションした調節結果を破棄したい場合には、その PictureMode をリセットボタンで工場 出荷状態に戻すか、カスタム設定で名前を変更してください。 ・一部の機種でカスタム機能を利用する場合、USB 接続が必要です。 ・X841UHD/X981UHD で MultiProfiler が正常に動作しなかった場合、OSD メニューで SPECTRA VIEW ENGINE 3 が ON になっているかを確認してください。 対応機種 ・MultiProfiler は日本国内向け下記モデルについてサポートしています。 ・MultiSync LCD-PA231W 23 インチ液晶ディスプレイ ・MultiSync LCD-PA241W 24 インチ液晶ディスプレイ ・MultiSync LCD-PA271W 27 インチ液晶ディスプレイ ・MultiSync LCD-PA301W 30 インチ液晶ディスプレイ ・MultiSync MD301C4 30 インチ液晶ディスプレイ ・MultiSync LCD-P241W 24 インチ液晶ディスプレイ ・MultiSync LCD-P232W 23 インチ液晶ディスプレイ ・MultiSync LCD-P242W 24 インチ液晶ディスプレイ ・MultiSync LDC-PA242W 24 インチ液晶ディスプレイ ・MultiSync LDC-PA272W 27 インチ液晶ディスプレイ ・MultiSync LDC-PA302W 30 インチ液晶ディスプレイ ・MultiSync LCD-PA322UHD 32 インチ液晶ディスプレイ(USB 接続推奨) ・MultiSync LCD-X841UHD 84 インチ液晶ディスプレイ(USB 接続推奨) ・MultiSync LCD-X981UHD 98 インチ液晶ディスプレイ(USB 接続推奨) ・MultiSync LCD-X651UHD 65 インチ液晶ディスプレイ(USB 接続推奨) システム要件 OS Windows: Windows XP ,Windows Vista, Windows 7, Windows 8/8.1 MAC:OS10.5.4 以降/OS10.6 以降/OS10.7 以降/OS 10.8 以降/OS10.9 以降 グラフィックカード AMD, NIVIDIA, Matrox (Parheria P650 もしくはそれよりも新しい製品)のグラフィックスカ ードでデジタル接続を推奨。詳しくは Windows/Mac それぞれの ReadMe の「対応グラフィ ックカードについて」を確認ください。 色数 最大 32bit カラー 解像度 各ディスプレイの推奨解像度をお使いください USB DDC/CI 通信を使用しない場合、ディスプレイと PC, MAC を接続。 USB 接続推奨のディスプレイで USB 接続がない場合、機能制限があります。 MultiProfiler をインストールするには管理者権限のアカウントが必要です。 圧縮ファイルを解凍後、Setup.exe を起動してください。 4 Windows 版のインストール場所は、起動ドライブが C:の場合の保存場所例は C:\Program Files\NEC DISPLAY SOLUTIONS\MultiProfiler になります。 Mac 版の場合、圧縮ファイルの解凍後、フォルダ内の実行ファイルから MultiProfiler を起動してください。 1.メニュー説明 MultiProfiler は操作画面左側のメニューバーから機能を選択することでディスプレイの設定をおこなうことができます。 接続されているディスプレイにより、メニューバーに表示されないメニューがあります。 1 Picture Mode 画質に関わる設定をおこないます->P6 2 Multi Picture 子画面機能に関わる設定をおこないます->P9 3 Inputs 映像入力端子に関わる設定を行います->P11 3 色覚エミュレーション 色覚特性の表示に関わる設定をおこないます->P11 4 ディスプレイ設定 画質設定以外の設定をおこないます->P12 5 USB 設定 USB 機能に関わる設定をおこないます->P12 6 ショートカット 各機能をショートカットキーに登録して使用します->P13 7 状態 ディスプレイとアプリに関わる情報を表示します->P14 印刷物の色味の再現など、MultiProfiler は対応ディスプレイの画質設定を拡張することができます。またコンピューターの 画質設定をディスプレイの画質設定と一致するよう自動的に管理ことができます。 画質設定のうち、フルカスタム/ICC プロファイルエミュレーション/印刷エミュレーションの設定については、P13 以降を参照く ださい。 以下にそれぞれの機能について説明をおこないます。(画面は Windows 版のものです) 5 1-1.Picture Mode 左のメニューバーから”Picture Mode”を選択すると、PRESET の切り替えと画質の変更ができます。 6. Active Picture 1.Picture Mode 7.輝度調節つまみ 8.黒レベル調節つまみ 2.Ambient Light Comp 9.設定ボタン 3.Response 10.リセットボタン Improve 4.Metamerism 11.接続確認ボタン 5.現在の調節目標の ディスプレイ PA231W,P232W、P242W の場合、輝度、黒レベル設定は%になります。画面は PA241W 接続時の表示例です。 次ページに続く 1.Picture Mode sRGB, Adobe®RGB, DCI, REC-BT709, DICOM, High Brightness, Full またはカスタマイ ズされた画質設定に切り替えます。(→ P11 2 項.画質設定ウィザード参照)同時に設定された画質設定により、ICC プロファイルを生成、保存します。 2.Ambient Light Comp 機能をONにすると、センサーで環境光を測定し、画質に影響が出ないよう、低階調部の 明るさと色合いを自動的に補正します。環境光の測定は電源投入時と画質設定を変 更したときにおこなわれます。 3.Response Improve 機能を ON にすると、液晶ディスプレイの中間調応答速度が向上します。動画表示時に おける残像感を低減させることができます。 4.Metamerism 機能をONにすると、測定器で白色点の測定結果が同じでも見た目が異なる現象を改 善し、他のディスプレイとの白色マッチングを改善します。数値を重視して調節する場合は 機能をOFFにしてください。 5.現在の調節目標のディ 現在調節目標となっているディスプレイが表示されます。複数台接続している場合、調 スプレイ 節するディスプレイを選択することができます。 6.Active Picture 4K ディスプレイで PIP/PBP 機能が利用されているとき表示されます。画質設定を変更し たい Active Picture を選択することができます。 ※Active Picture で選択された画面の設定で OS の ICC プロファイルが設定されます。 6 7.輝度調節つまみ 目標となる輝度に設定できます。つまみはキーボードの上下キーで細かく調節することが できます。設定が反映されるまで多少の時間が必要です。 高輝度の設定の場合、画質設定や経時変化により、ディスプレイの輝度が到達しない 可能性があります。この場合、数値の下にアイコンが表示されます。輝度を低く再設定し ていただくか、画質設定を変更してお使いください。 MultiProfiler で画質設定を実施した場合、ECO モードと Auto Brightness の機能が無 効になります。 8.黒レベル調節つまみ 目標となる黒レベルに設定できます。つまみはキーボードの上下キーで細かく調節すること ができます。設定が反映されるまで多少の時間が必要です。 9.設定ボタン 以下の作業が可能です。 カスタム設定: ウィザード形式で画質設定をおこないます。AdobeRGB などの工場出荷 設定の選択の他、好みの色域や白色点を設定するフルカスタム、ICC プロファイルエミュレ ーション、印刷エミュレーションの設定をおこなえます。(2 項 画質設定ウィザード参照) 個別調節: 現在選択している Picture Mode に対して、色域、白色点、輝度を個別に 調節できます。カスタム設定を行なった後の微調節におすすめします。調節できる項目は Picture Mode に設定されている内容によって異なります (→ 3-4 項 個別調節 参照) 6 色調節: 現在選択している Picture Mode に対して、HUE、SATURATION、OFFSET の 6 色調節が行えます。(→ 3-5 項 6 色調節 参照) 10.リセットボタン 選択されている画質設定を工場出荷状態にリセットします。 11.接続確認ボタン ディスプレイの接続確認の画面が表示されます。MultiProfiler のインストール後にシステ ム変更を行ったとき、ディスプレイの認識が誤っていないかを確認できます。(→ P7 1-1-1 項ディスプレイの接続確認参照) 操作画面の上端を左クリックすると下方向に、左端を左クリックすると右方向に操作画面が移動します。 起動時にはカーソルはカスタム設定が選択されています。(ボタン色が青色) 7 1-1-1.ディスプレイの接続確認 2.ディスプレイリスト 1.自動検出ボタン 3.ディスプレイテストボタン 接続確認ボタンをクリックすると、ディスプレイの接続確認の画面が表示されます。 もし複数のディスプレイを使用しているにもかかわらずディスプレイ選択ウインドウの表示と異なっている場合にはディスプ レイの設定や構成を確認してください。 画面の青い「ディスプレイ」をクリックするとディスプレイリストに選択されたディスプレイが表示されます。 1.自動検出ボタン 自動的にディスプレイを検出してウインドウ上に配置します。 2.ディスプレイリスト 選択されているディスプレイが表示されます。 3.ディスプレイテスト ディスプレイとコンピューターが正しく認識されているかテストします。ディスプレイを選択してから ボタン ボタンをクリックしてください。選択したディスプレイの電源ランプが明滅するか、青、緑に点滅し ます。もし選択したディスプレイが明滅しなかった場合、上の機能を使って設定変更してくださ い。 (注意)ディスプレイの設定(クローン設定やパン設定など)により、ディスプレイを正しく認識できないことがあります。 この場合、一旦 MultiProfiler を終了してディスプレイの設定をディスプレイの独立設定にしていただき、MultiProfiler を再 起動してください。 8 1-2.Multi Picture 左のメニューバーから”PIP”を選択すると、子画面機能の設定ができます。 使用される機種や設定により画面に表示される内容が異なります。 4.子画面の入力端子 1.PIP Mode 3.色覚エミュレーション 2.Picture Mode 5.子画面のサイズ 6.子画面の水平位置 7.子画面の垂直位置 例:PA241W の PIP 設定画面 1.PIP Mode ピクチャーインピクチャー表示を行い、子画面の設定ができます。 PIP 通常画面内に子画面を表示する機能です。 PICTURE IN PICTURE PBP Aspect 親画面と子画面を等分し、縦横比を変えずに表示する機能です。 PICTURE BY PICTURE ASPECT PBP Full 親画面と子画面を等分し、画面いっぱいに表示する機能です。 PICTURE BY PICTURE FULL 2.Picture Mode 子画面の Picture Mode の設定ができます。 3.色覚エミュレーション P 型、D 型、T 型、グレースケールの中から色覚の特性を選択することができます。 親画面と同じ Picture Mode を選択している場合、機能しません。 4.子画面の入力端子 子画面の入力に使用する入力端子を選択することができます。 5.子画面のサイズ PIPが選択されているとき、子画面のサイズをSmall, Middle ,Largeから選択することがで きます。 6.子画面の水平位置 PIP が選択されているとき、子画面の表示場所をつまみで水平移動することができます。 7.子画面の垂直位置 PIP が選択されているとき、子画面の表示場所をつまみで垂直移動することができます。 ※ディスプレイにより、子画面の設定ができない入力端子があります。詳しくは対応機種の取扱説明書をご確認くださ い。 9 1.PIP Mode 2. Active Picture 3.拡大 4.水平/垂直方向の 拡大 5.入力端子 例:PA322UHD の PBP 設定画面 1.PIP Mode ピクチャーインピクチャー表示を行い、子画面の設定ができます。 PIP 通常画面内に子画面を表示する機能です。(2/3 画面) 2picture PICTURE IN PICTURE 3picture PBP 親画面と子画面を等分し、縦横比を変えずに表示する機能です。 2picture PICTURE BY PICTURE ASPECT 3picture 4picture PBP Full 親画面と子画面を等分し、画面いっぱいに表示する機能です。 PICTURE BY PICTURE FULL 2.Active Picture 設定を変更したい画面を選択する機能です。 3.拡大 Active Picture で選択された画面の表示される画面の拡大率を変更する機能です。 (Off/Full/Aspect/カスタマイズ) 4.水平/垂直方向の拡大 Active Pictureで選択された画面について3項でカスタマイズを選択した場合、水平方向と 垂直方向の拡大率を変更する機能です。(3倍まで) 5.入力端子 Active Pictureで選択された画面の入力を設定する機能です。 10 1-3.Inputs 1. Input Configuration 2. HDMI/DVI Select 3. Input Option 1. Input configuration 複数の信号を並べて1つの画面として表示する場合に設定する機能です。 2. HDMI/DVI Select 信号を選択します。HDMI と DVI は同時に表示できません。初期設定は HDMI です。 3. Input Option オプションボードを使用する場合、必要に応じてこの設定を変更してください。 対応可能なオプションボードについては販売店にお問い合わせください。 1-4.色覚エミュレーション 1.色覚特性の選択 1.色覚エミュレーション P 型、D 型、T 型、グレースケールの中から色覚の特性を選択することができます。 11 1-5.ディスプレイ設定 左のメニューバーから”ディスプレイ設定”を選択すると、画質設定以外の設定ができます。 3.ムラ補正レベル 1.ランプ色 4.画面を白にする 2.明るさ 5.プロファイルの自動生成 6. Self Color Correction MAC 版はプロファイルの 保存場所の指定ができ 7. Power Save Timer ます 1.ランプ色 電源ランプの色を青もしくは緑に設定することができます。 2.明るさ 電源ランプの明るさを調節することができます。(XxxxUHDモデルは最大、最小(消灯)) 3.ムラ補正レベル ムラ補正(Uniformity)のレベルを調節することができます。 4.画面を白にする 画面全体を白で表示します。元に戻るには Esc キーか左上の X ボタンを押します。 5. プロファイルの自動生 MultiProfiler で画質設定を変更したときに、ICC プロファイルを自動生成して OS の Color 成 Management System に割り当てます。MultiProfiler で画質変更した後、OSD からの 画質設定をおこなうとプロファイルとの関連性が一致しなくなることがあります。 6. Self Color Correction 内蔵センサーを使用して経年による表示色の変化を抑制します。(対応機種のみ表示) 7. Power Save Timer 機能が ON のとき信号入力がない状態が 2 時間続くと自動的に電源が切れます。 1-6.USB 設定 左のメニューバーから”USB 設定”を選択すると、各入力端子に USB アップストリームを割り当てられます。 USBアップストリームの 割り当て 12 注意) ①USB アップストリームを切り替える場合には、事前に本機に接続した USB 機器を停止させてください。一部の USB 機 器の場合、この操作をおこなわないと機器の破損やデータの消失の原因になる場合があります。 ②どちらかひとつの USB アップストリームポートのみにコンピューターが接続されている場合は、USB SELECTION の設定に 関係なく、接続されているポートが有効になります。 1-7.ショートカット MultiProfiler で設定可能な機能をショートカットキーに登録することができます。MultiProfiler が起動中(最小化含む)に 機能が有効になります。 1.機能一覧 2.登録ボタン 3.キー設定欄 4.削除ボタン 1.機能一覧 登録する機能を選択します。また登録した機能が表示されます。 2.登録ボタン 仮登録したショートカット機能を MultiProfiler に登録します。斜体の文字が通常の文字 に変われば登録完了になります。 3.キー設定欄 機能一覧から機能を選択した後でキー設定欄をクリックするとショートカットキーが仮登録 できます。仮登録後、斜体で表示されます。最大3つのキーを組み合わせて設定すること ができます。 4.削除ボタン 登録された設定を仮解除することができます。機能一覧からキーが削除され機能が斜体 で表示されます。登録ボタンを押すことで反映されます。 ※OS により登録できないキーや登録されても使えないキーがあります。 13 1-8.状態 左のメニューバーから”状態”を選択すると、各種の情報を確認することができます。 1.ソフトウェアの アップデートのチェック 動作時間は 0.5 時間刻 みで表示されます。 2.画質設定の再同期 3.設定のインポート 4.設定のエクスポート 1.ソフトウェアのアップデー アプリケーションのアップデートがないのか確認します。アップデートが可能な場合、情報が トチェック 表示されます。(ご利用にはネットワーク環境が必要です。現バージョンでは非対応です) 2.画質設定の再同期 ディスプレイの画質設定を元にMultiProfilerの情報を上書きします。 3.設定のインポート 他のディスプレイの画質設定をデータとして取込むことで設定に反映することができます。 4.設定のエクスポート このディスプレイの画質設定を<*.nmps>ファイルとして保存することができます。 複数のディスプレイの設定を同じ状態にするのに有用です。 14 設定のエクスポート 1.すべて解除 3.エクスポート 2.すべて選択 4.キャンセル 1.すべてを解除 選択されている設定をすべて解除します。 2.すべて選択 選択可能な設定をすべて選択します。 3.エクスポート ディスプレイの設定情報を<*.nmps>ファイルとして保存することができます。 4.キャンセル キャンセルボタンを押すと、設定を保存せず、ウインドウを開いた直後の状態に戻ります。 設定のインポート 他のディスプレイの設定をエクスポートされた情報を取込むことで反映することができます。 設定のインポート/エクスポートについての注意 ①エクスポートされた設定をディスプレイにインポートする際、画質設定ウィザードで選択できない設定(グレーアウト表示) については、インポートすることができません。(例 PA302W の Adobe®RGB 設定を P232W にインポートすることはできませ ん) ②お使いの環境により、信号ケーブルだけの接続の場合通信エラーを起こす可能性があります。USB 接続を推奨しま す。 ③SpectraViewII でキャリブレーションされた設定はカラーセンサーで実測した結果のため、インポートすることができません。 同じ条件、センサーでキャリブレーションを実施してください。 ④機種の組合せにより Multi Picture 設定などインポートができないことがあります。その際には手動で設定してください。 (PA322UHD と他機種間) 15 2.画質設定ウィザード 1-1.PictureModeの「8.カスタム設定ボタン」を押すと画質設定を変更することが出来ます。 2-1.画質設定の選択または画質のカスタマイズ 画質設定をお好みの状態に変更することが出来ます。(選択できない設定はグレー表示されます) PRESET から の選択 画面は PA271W 接続時の表示例です。 sRGB Windows の標準色空間です。インターネットや動画の表示など一般的なコン テンツの表示に推奨されます。 Adobe®RGB 米国アドビシステムズが提唱している sRGB よりも広い色空間です。印刷物 の再現性などに優れ、カラーマネジメント環境で推奨されています。 DCI デジタルシネマに適した状態で表示 REC-Bt709 HDTV色空間規格に準じた設定 HIGH BRIGHT PRESET から の選択 工場出荷設定です。最も高輝度な表示が可能であり、また輝度が同じ場 合には、他の設定に対して最も消費電力が低い設定です。 ※SVモデルの場合、工場出荷設定が異なります。 eci RGB v2 ヨーロッパの印刷業界などで主に用いられる規格で表示 FULL 色変換を行わず、液晶ディスプレイ本来の色域で表示します。 使用する場合は付属のユーティリティーディスク内の ICC プロファイルをコンピュ ーターにインストールしてください。 DICOM X線画像の表示など医用画像を参照するのに適した画質設定です。 (PA231WはDICOM simになります) カスタマイズ 任意の設定 カスタマイズを行います。ICC プロファイルエミュレーションや印刷エミュレーション も設定できます。(→P12.3. カスタマイズ参照) 16 次ページに続く 2-2.輝度と黒レベルの調節 PRESET からの選択をした場合、輝度と黒レベルの調節が可能です。ディスプレイの画質設定表示の脇に”EDIT”と表 示されます。 1.輝度調節つまみ 2.黒レベル調節つまみ 3.Ambient Light Comp 1.輝度調節つまみ 目標となる輝度に設定できます。つまみはキーボードの上下キーで細かく調節することが できます。高輝度の設定の場合、画質設定や経時変化により、ディスプレイの輝度が到 達しない可能性があります。この場合、数値の下にアイコンが表示されます。輝度を低く 再設定していただくか、画質設定を変更してお使いください。 2.黒レベル調節つまみ 目標となる黒レベルに設定できます。つまみはキーボードの上下キーで細かく調節すること ができます。 3.Ambient Light Comp 機能をONにすると、センサーで環境光を測定し、画質に影響が出ないよう、低階調部の 明るさと色合いを自動的に補正します。環境光の測定は電源投入時と画質設定を変 更したときにおこなわれます。 3.カスタマイズ 3つの方法で画質をカスタマイズすることができます。 1.フルカスタム 2.ICC プロファイル エミュレーション 3.印刷エミュレーション 1.フルカスタム ガンマ値、白色点、色域、輝度と黒レベルを設定できます。->P13 2.ICC プロファイルエミュレ 表示装置などの ICC プロファイルを使って、ディスプレイ内部で計算を行い、エミュレーショ ーション ンをおこないます。->P16 3.印刷エミュレーション プリンターの ICC プロファイルを使って、プリント出力の見た目に近づけます。->P19 (詳細設定モード) 17 3-1.フルカスタム ガンマ値、色域、白色点、輝度と黒レベルを設定できます。 3-1 フルカスタム Step1.設定の保存場所の選択 ディスプレイに保存する場所と 名前の設定 ディスプレイ内に設定を保存するための場所 を選択してください。名前は英数半角で 13 文 字まで入力できます。作業を完了すると名前 も含めて以前の設定に上書きされます。 ※保存できる設定数は機種によって異なります。 3-1 フルカスタム Step2.ガンマの選択 1.ガンマ値 2.DICOM 3.L* 4.sRGB 5.カスタムガンマ 1.ガンマ値 ガンマの値を 0.5 から 4.0 まで 0.1 単位で設定できます。設定が反映されないときには一旦キャンセ ルボタンを押してから、再度設定をおこなってください。 2.DICOM 医療業界で一般的な DICOM GSDF(Grayscale Standard Display Function)に調節します。 3.L* L*a*b*表示系で使われる輝度特性です。 4.sRGB sRGB 用の設定です。 5.カスタムガンマ フルカスタムでは使用できません。 18 次ページに続く 3-1 フルカスタム Step3.色域の設定 1.代表的な色域 2.各色の座標をxy座標で設定可能 3.RGB 各色の座標をドラッグ調節可能 1.代表的な色域 Adobe®RGB ,sRGB, EBU ,SMPTE-C ,DCI ,ECI ,P22-EBU ,CRT, カスタマイズ、ネイティブ 色域から選択。リセットボタンを押すと、以前に設定した状態に戻ります。 2.赤青緑 xy 値 各色の座標を 0.001 単位で設定できます。 3.グラフ内座標 CIExy グラフ内の赤青緑各座標をドラッグ調節することができます ディスプレイの表示可能な領域は黄色い三角形で表示されます。この三角形の外側に色を設定した場合、RGB の原 色に近い部分で正しい色再現が得られない可能性があります。 3-1 フルカスタム Step4.白色点の設定 1.代表的な白色点 3.白色点をxy座標で設定可能 2.白色点の座標をドラッグ調節可能 1.代表的な白色点 4500K, 5000K, 5500K, 6500K, 7500K, 9300K および A, B, C, E 各光源および DICOM Clear, DICOM Blue, DICOM Clear(Legacy), DICOM Blue(Legacy)から選択 2.xy 値 白色点の座標を 0.001 単位で設定できます。 3.グラフ内座標 CIExy グラフ内の白色点の座標をドラッグ調節することができます ※白色点で 7500K を選択した場合、DICOM Clear に設定されます。 19 次ページに続く 3-1 フルカスタム Step5.輝度、黒レベルの設定 1.輝度調節つまみ 2.黒レベル調節つまみ 3.Ambient Light Comp 1.輝度調節つまみ 目標となる輝度に設定できます。つまみはキーボードの上下キーで細かく調節することが できます。高輝度の設定の場合、画質設定や経時変化により、ディスプレイの輝度が到 達しない可能性があります。この場合、数値の下にアイコンが表示されます。輝度を低く 再設定していただくか、画質設定を変更してお使いください。 2.黒レベル調節つまみ 目標となる黒レベルに設定できます。つまみはキーボードの上下キーで細かく調節すること ができます。 3.Ambient Light Comp 機能をONにすると、センサーで環境光を測定し、画質に影響が出ないよう、低階調部の 明るさと色合いを自動的に補正します。環境光の測定は電源投入時と画質設定を変 更したときにおこなわれます。 これで設定は完了です。1-1.PictureMode 画面で PictureMode の選択、輝度、黒レベルの設定が反映されます。 20 3-2.ICCプロファイルエミュレーション 表示装置などの ICC プロファイルを使って、ディスプレイ内部で計算を行い、エミュレーションを行います。 3-2.ICC プロファイルエミュレーション Step1.ICC プロファイルの選択 参照 システムにインストールされている ICC プロファ イルから、エミュレーションをおこなうプロファイル の番号を選択してください。 (注意)ウインドウに表示されているプロファイルは、以下のフォルダに保存されています。 Win: \WINDOWS\system32\spool\drivers\color Mac: \Users\”ユーザー名“\Library\ColorSync\Profiles 表示されているプロファイル以外のプロファイルをお使いになる場合は、参照ボタンを押してからご希望のプロファイルを選 択してください。なお、印刷物のプロファイルは表示されても選択できません。 ICC プロファイルをコピーする場合、管理者権限のアカウントが必要な場合があります。 ディスプレイの調節範囲外のプロファイルの場合、設定することはできません。値の右に警告が表示されます。 3-2 ICC プロファイルエミュレーション Step2.名前の登録 ディスプレイに保存する場所と、名前の 設定 ディスプレイ内に設定を保存するための場所 を選択してください。名前は英数半角で 13 文 字まで入力できます。作業を完了すると名前 も含めて以前の設定に上書きされます。 ※保存できる設定数は機種によって異なります。 21 次ページに続く 3-2 ICC プロファイルエミュレーション Step3.ガンマの選択 1.ガンマ値 2.DICOM 3.L* 4.sRGB 5.カスタムガンマ 1.ガンマ値 ガンマの値を 0.5 から 4.0 まで 0.1 単位で設定できます。設定が反映されないときには一旦キャンセ ルボタンを押してから、再度設定をおこなってください。 2.DICOM 医療業界で一般的な DICOM GSDF(Grayscale Standard Display Function)に調節します。 3.L* L*a*b*表示系で使われる輝度特性です。 4.sRGB sRGB 用の設定です。 5.カスタムガンマ プロファイルの階調特性が上記に含まれない場合、設定されます 3-2 ICC プロファイルエミュレーション Step4.色域の設定 1.代表的な色域 2.各色の座標をxy座標で設定可能 3.RGB 各色の座標をドラッグ調節可能 1.代表的な色域 選択したプロファイルを元に色域が表示されます。リセットボタンを押すと、リセットボタンを押す と、以前に設定した状態に戻ります。 2.赤青緑 xy 値 各色の座標を 0.001 単位で設定できます。 3.グラフ内座標 CIExy グラフ内の赤青緑各座標をドラッグ調節することができます 22 次ページに続く 3-2 ICC プロファイルエミュレーション Step5.白色点の設定 1.代表的な白色点 2.白色点をxy座標で設定可能 3.白色点の座標をドラッグ可能 1.代表的な白色点 4500K, 5000K, 5500K, 6500K, 7500K, 9300K および A, B, C, E 各光源および DICOM Clear, DICOM Blue, DICOM Clear(Legacy), DICOM Blue(Legacy)から選択 2.xy 値 白色点の座標を 0.001 単位で設定できます。 3.グラフ内座標 CIExy グラフ内の白色点の座標をドラッグ調節することができます ※白色点で 7500K を選択した場合、DICOM Clear に設定されます。 3-2 ICC プロファイルエミュレーション Step6.輝度、黒レベルの設定 1.輝度調節つまみ 2.黒レベル調節つまみ 3.Ambient Light Comp 1.輝度調節つまみ 目標となる輝度に設定できます。つまみはキーボードの上下キーで細かく調節することが できます。高輝度の設定の場合、画質設定や経時変化により、ディスプレイの輝度が到 達しない可能性があります。この場合、数値の下にアイコンが表示されます。輝度を低く 再設定していただくか、画質設定を変更してお使いください。 2.黒レベル調節つまみ 目標となる黒レベルに設定できます。つまみはキーボードの上下キーで細かく調節すること ができます。 3.Ambient Light Comp 機能をONにすると、センサーで環境光を測定し、画質に影響が出ないよう、低階調部の 明るさと色合いを自動的に補正します。環境光の測定は電源投入時と画質設定を変 更したときにおこなわれます。 これで設定は完了です。1-1.PictureMode 画面で PictureMode の選択、輝度、黒レベルの設定が反映されます。 23 3-3.印刷エミュレーション(詳細設定) プリンターの ICC プロファイルを使ってディスプレイ内部で計算を行い、プリント出力の見た目に近づけます。 3-3 印刷エミュレーション Step1.プリンタープロファイルの選択 参照 システムにインストールされているプリンターの ICC プロファイルから、エミュレーションをおこなう プロファイルの番号を選択してください。 色変換特性の確認 (注意)ウインドウに表示されているプロファイルは、以下のフォルダに保存されています。 Win: \WINDOWS\system32\spool\drivers\color Mac: \Users\”ユーザー名“\Library\ColorSync\Profiles 表示されているプロファイル以外のプロファイルをお使いになる場合は、参照ボタンを押してからご希望のプロファイルを選 択してください。なお、印刷物以外のプロファイルの場合、正しく反映されないことがあります。 ICC プロファイルをコピーする場合、管理者権限のアカウントが必要な場合があります。 色変換特性の確認をクリックすると、 レンダリングインテント、紙白シミュレート、ディスプレイの色域の設定を反映した 3D LUT の状態を表示します。 次ページに続く 24 3-3 印刷エミュレーション Step2.レンダリングインテントの選択 1.知覚的 2.彩度 3.相対的な色域を維持 4.絶対的な色域を維持 5.紙白をシミュレートする 6.ディスプレイの色域 7.Adobe CMM を使用する 8.色変換特性の確認 印刷エミュレーションをおこなうための設定をおこないます。 1.知覚的 色間の視覚的な階調性を維持します。日本の印刷業界で多く使われ、色域外の色が多く含 まれる写真画像に適しています。 2.彩度 色の正確さよりも、画像の鮮明な色を再現することを重視します。明るい色使いが求められるグ ラフや図表などに適します。 3.相対的な色域を維持 北アメリカおよびヨーロッパ地域の印刷業界で多く使われ、「知覚的」よりも多くの色を維持でき ます。 4.絶対的な色域を維持 視覚的な階調性よりも色の正確さを重視し、色変化が最小となるよう変換を行います。 5.紙白をシミュレートする ICC プロファイルを元に紙白を考慮したエミュレーションをおこないます。 6.ディスプレイの色域 カラーマネジメント対応アプリケーションを利用しない場合は、画像の色域を選択してください: Full(ディスプレイ本来の色域)、Adobe®RGB、sRGB の中から、選択することができます。 7.Adobe CMM を使用す 色変換に Adobe CMM を使用します。(事前に Adobe CMM をインストールしておく必要があり る ます) 8.色変換特性の確認 レンダリングインテント、紙白シミュレート、ディスプレイの色域の設定を反映した 3D LUT の状態 を表示します。 ※Adobe CMM については、以下の URL からダウンロードができます。 http://www.adobe.com/downloads/ 25 次ページに続く 3-3 印刷エミュレーション Step3.白色点の設定 1.代表的な白色点 2.白色点をxy座標で設定可能 3.白色点の座標をドラッグ可能 1.代表的な白色点 4500K, 5000K, 5500K, 6500K, 7500K, 9300K および A, B, C, E 各光源および DICOM Clear, DICOM Blue, DICOM Clear(Legacy), DICOM Blue(Legacy)から選択 2.xy 値 白色点の座標を 0.001 単位で設定できます。 3.グラフ内座標 CIExy グラフ内の白色点の座標をドラッグ調節することができます ※白色点で 7500K を選択した場合、DICOM Clear に設定されます。 3-3 印刷エミュレーション Step4.名前の登録 ディスプレイに保存する場所と、名前の 設定 ディスプレイ内に設定を保存するための場所 を選択してください。名前は英数半角で 13 文 字まで入力できます。作業を完了すると名前 も含めて以前の設定に上書きされます。 ※保存できる設定数は機種によって異なります。 設定した情報を保存する場所を選択します。 また、名前は英数半角のみで 13 文字まで登録可能です。 次ページに続く 26 3-3 印刷エミュレーション Step5.輝度、黒レベルの設定 1.輝度調節つまみ 2.黒レベル調節つまみ 3.Ambient Light Comp 1.輝度調節つまみ 目標となる輝度に設定できます。つまみはキーボードの上下キーで細かく調節することが できます。高輝度の設定の場合、画質設定や経時変化により、ディスプレイの輝度が到 達しない可能性があります。この場合、数値の下にアイコンが表示されます。輝度を低く 再設定していただくか、画質設定を変更してお使いください。 2.黒レベル調節つまみ 目標となる黒レベルに設定できます。つまみはキーボードの上下キーで細かく調節すること ができます。 3.Ambient Light Comp 機能をONにすると、センサーで環境光を測定し、画質に影響が出ないよう、低階調部の 明るさと色合いを自動的に補正します。環境光の測定は電源投入時と画質設定を変 更したときにおこなわれます。 これで設定は完了です。1-1.PictureMode 画面で PictureMode の選択、輝度、黒レベルの設定が反映されます。 27 3-4.個別調節 工場出荷設定、フルカスタム、ICC プロファイルエミュレーション、印刷エミュレーションの表示設定のうち、色域、輝度、白 色点を個別に微調節することができます。この結果は ICC プロファイルに反映されます。 3-4 Step1.個別調節の選択 1.PictureMode の選択 2.個別調節を選択する。 3-4 Step2.色域を調節する。 1.代表的な色域 2.各色の座標をxy座標で設定可能 3.RGB 各色の座標をドラッグ調節可能 1.代表的な色域 選択したプロファイルを元に色域が表示されます。リセットボタンを押すと、リセットボタンを押す と、以前に設定した状態に戻ります。 2.赤青緑 xy 値 各色の座標を 0.001 単位で設定できます。 3.グラフ内座標 CIExy グラフ内の赤青緑各座標をドラッグ調節することができます ※印刷エミュレーションが設定されている場合、色域の個別調節はできません。3-5 6 色調節をお使いください。 28 3-4 Step3. 白色点を調節する 1.代表的な白色点 2.白色点をxy座標で設定可能 3.白色点の座標をドラッグ可能 1.代表的な白色点 4500K, 5000K, 5500K, 6500K, 7500K, 9300K および A, B, C, E 各光源および DICOM Clear, DICOM Blue, DICOM Clear(Legacy), DICOM Blue(Legacy)から選択 2.xy 値 白色点の座標を 0.001 単位で設定できます。 3.グラフ内座標 CIExy グラフ内の白色点の座標をドラッグ調節することができます 3-4 Step3. 輝度を調節する 1.輝度調節つまみ 2.黒レベル調節つまみ 3.Ambient Light Comp 1.輝度調節つまみ 目標となる輝度に設定できます。つまみはキーボードの上下キーで細かく調節することが できます。高輝度の設定の場合、画質設定や経時変化により、ディスプレイの輝度が到 達しない可能性があります。この場合、数値の下にアイコンが表示されます。輝度を低く 再設定していただくか、画質設定を変更してお使いください。 2.黒レベル調節つまみ 目標となる黒レベルに設定できます。つまみはキーボードの上下キーで細かく調節すること ができます。 3.Ambient Light Comp 機能をONにすると、センサーで環境光を測定し、画質に影響が出ないよう、低階調部の 明るさと色合いを自動的に補正します。環境光の測定は電源投入時と画質設定を変 更したときにおこなわれます。 29 3-5.6 色調節 Saturation(彩度) Hue(色合い) Offset(オフセット) 以下の 6 色について、Hue (色合い)、Saturation (彩度)、Offset (オフセット) を微調節できます。 印刷物との色合わせなどにお使いいただけます。 Red:赤色、Yellow:黄色、Green:緑色、Cyan: 水色、Blue:青色、Magenta:紫色 この調節結果は ICC プロファイルへは反映されません。 Hue(色合い) 6 色それぞれについて色合いを調節できます。 Saturation(彩度) 6 色それぞれについて色の濃さを調節できます。値を大きくすると選択している色が鮮やか になります。 Offset(オフセット) 6 色それぞれについて明るさを調節できます。値を大きくすると選択している色が明るくなり ます。 リセットボタン 調節した結果を 6 色調節前の状態に戻します。 OK ボタン OK ボタンを押すと、この設定を保存します。このとき、新しいターゲットファイルを保存する ことができます。 キャンセルボタン キャンセルボタンを押すと、調節した結果を保存せず、調節ウインドウを開いた直後の状 態に戻ります。 3-6.印刷エミュレーション 印刷エミュレーション(詳細設定)よりも簡単に印刷物とのカラーマッチングを実現します。 イントロダクション 印刷エミュレーションのイントロダクション画面です。次回必要ない場合、表示しないように設定ができます。 30 プリンタープロファイルの選択 印刷エミュレーションを実施したいプリンタープロファイルを選択します。 カラーマッチング方法の選択 カラーマッチング方法を選択します。 推奨設定は「相対的な色域を維持」、紙白と黒インキをシミュレートのチェックはオフです。 エミュレーション結果の保存 先の設定 印刷エミュレーションの保存場所を選択します。Picture Mode の名称は半角整数を使うことができます。 設定の確認 設定内容の確認が表示されます。完了ボタンを押すことで印刷エミュレーションを実行します。 元の Picture Mode と切り替えることで、元画像と印刷イメージの比較ができます。 31 4.MultiProfiler のエラーメッセージ エラーメッセージ 説明 サポート外のディスプレイ MultiProfiler のサポートしていないディスプレイです。対応機種をご確認くださ い。 ICC プロファイル 【フォルダ名/プロファイル 複数の原因が考えられます。 名】 が更新できませんでした。現在のプ 1 画面のプロパティが開いていれば、閉じてください。 ロファイルがロックされているか、アクセス 2.既存の ICC プロファイルを削除して再度作業してください。 権に制限がかかっている可能性がありま 2.MultiProfiler のアクセス権限を変更してみてください。 す。画面のプロパティが開いていれば、閉 ①MultiProfiler.exe を右クリックして じてください。一度既存のプロファイルを プロパティを選択して、互換性のタブ 削除してください。解決しない場合には、 を開いてください。 MultiProfile.exe のプロパティを開いて互 ②特権レベルの【管理者としてこの 換性タブから特権レベルの変更をしてくだ プログラムを実行する】にチェックを入 さい。 れて適用ボタンを押してください。 ③MultiProfiler を再度実行してくだ さい。 ディスプレイプロファイルの保存中にエラー Picture Mode の設定と OS の ICC プロファイルの設定が一致していません。 が発生しました。ICC プロファイルの保存 ログインされているユーザーに対して ICC プロファイルの保存先フォルダの書込 されるデフォルトフォルダに書込許可をお み許可をおこなって、もう一度 Picture Mode を選択してください。 こなってください. ICC プロファイルをディスプレイと関連付け Picture Mode と OS の設定が正しくできていません。一旦別の Picture することができませんでした. Mode を選択して、もう一度ご希望の設定を選択してください。 最新版の情報を取得できませんでした MultiProfiler の最新版情報が取得できませんでした。この機能を使用され る場合には、ネットワーク環境が必要です。現バージョンでは非対応です。 ディスプレイがサポートしていない画質設 エクスポートデータにインポート先のディスプレイでサポートできない画質設定 定があったためいくつかの Picture Mode が含まれていました。(画質設定で選択できない設定)必要な場合、個別に をインポートすることができませんでした。 手動で設定してください。 詳しくはユーザーマニュアルを見てくださ い。 Windows®は、米国マイクロソフト社の米国およびその他の国における登録商標です。 MultiSync®は、NEC ディスプレイソリューションズ株式会社の登録商標です。 DisplayPort は Video Electronics Standards Association の商標です。 Adobe は Adobe Systems Incorporated(アドビシステムズ社)の商標です。 Apple、Macintosh、Colorsync は Apple Inc.の米国およびその他の国における登録商標です。 その他の社名および商品名は、各社の商標および登録商標です。 32