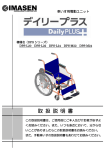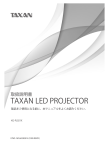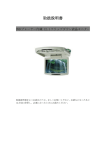Download ポケットプロジェクター MP180 取扱説明書(ソフト編)
Transcript
目 次 ページ 1 . ファイル操作の基本 1 2 . インターネットの閲覧 1 3 . メディア・ファイルの再生 2 4 . ビデオの投影 3 5 . 音楽を聞く 3 6 . 写真を見る 3 7 . 文書ファイルの閲覧 4 8 . スプレッドシートファイルの投影 5 TM 本取扱説明書は3M ポケットプロジェクター MP180 のソフト、 9 . プレゼンテーションファイルの投影 5 10. お気に入り 6 ファイル操作方法について記載しています。 11. Bluetooth 6 その他の使用方法については、「MP180 取扱説明書」をお読みく 12. 設定 7 ださい。 13. ソフトウェアの更新 8 ポケットプロジェクター MP180 取扱説明書(ソフト編) 1. ファイル操作の基本 起動後、MP180 にケーブルやビデオ装置などが接続されていないとき、ホームスクリーンがタッチパネル上に表示されます。 ホームスクリーンは、上部のステータスバーとメニュー・アイコンから構成されています。 1- 1)ステータス・バーは MP180 の状態(音量レベル、電池残量)を表示します。 ① Wi-Fi 信号の強さ ② Bluetooth アイコン ③ 現在のボリューム・レベル ④ 現在のバッテリ・レベル 1-2)メニューアイコン ① インターネットにアクセスして、閲覧します。 ② 内部メモリと SD カードに保存されたビデオを見ます。 ③ 内部メモリと SD カードに保存された音楽を聞きます。 ④ 内部メモリと SD カードに保存された写真を見ます。 ⑤ 内部メモリと SD カードメモリの全てのオフィスまたは pdf ファイルを見ます。 ⑥ お気に入りとしてマークされた全てのファイルを見ます。 ⑦ Bluetooth 装置との接続 ⑧ プロジェクタの設定をします。 2. インターネットの閲覧 ンでタッチすると入力できます。WIFI に接続されると、MP180 の表示は設定画 面にもどり、信号の強さがホームスクリーンの WIFI バーとして表示されます。キー ボード上②で示される多言語キーを押すと、言語を日本語に設定しておけば、ひ らがな入力もできます。 ※日本語設定の方法は「12. 設定」を参照してください。 インターネットブラウジング インターネット・ブラウザ・アイコンをタッチするとインターネット・ ブラウザのマウスパッドが表示されます。②のチェックマークボタンを 1回タッチがマウスの左1回クリックにあたり、2回タッチがダブルク リックにあたります。 ③のキーボードボタンをタップするとタッチスクリーンキーパッドが表示されます。 タッチパッド上でポインターを移動させ、リンクボタンをタップしてネット画面を表示 させます。ブラウザを終了させるには投影画面右上隅の X ボタン⑧にカーソルを持っ て行き、タッチパネルのチェックボタン②をタッチします。初期画面は google.com になっ ています。また、フラッシュは 2011 年5月時点では使用できませんが、将来ファームウェ アのバージョンアップによって可能になる予定です。 ウェッブページの閲覧 ① ③ ④ ⑤ ⑦ ⑩ 戻る : 前のページにもどる ② 進む:次にページに進む 中止:現行ページのローディングを リフレッシュ:現行ページの再ローディング ホーム:ホームページを開く ⑥ サーチ:サーチページを開く アドレスバー ⑧ クローズボタン ⑨ ステータスボタン スクロールボタン メディアやファイルのダウンロード インターネットから MP180 へメディアやファイルをダウンロードできます。 リンクを選択し、“save this program to disk” を選択し OK を押す。セーブダイアログが表示されるのでセーブ先を指定 して OK を押す。 モバイルモードとフルインターネットモードの選択 3Mポケットプロジェクター MP180 は、ウェブ・ページを閲覧できる内部ウェブ・ブラウザを持っています。ブラウザ を使用するには、まず WIFI ネットワークに接続することが必要です。 MP180 は次の WIFI 環境で使用できます。 WIFI 互換性 802.11n (802.11g and 802.11b) WIFI 暗号化互換性:WEP 64-Open, WEP 128-Open, WPA-Personal, TKIP, WPA2-Personal AES, WPA/WPA2 Personal, WPA-Personal TKIP/AES, WPA2-Personal TKIP/AES (WPA-Enterprise および WPA2-Enterprise には対応しており ません) メニューアイコン⑤の設定ボタンを押して WIFI 設定ボタンを押すと下図の WIFI 設定画面が表示されます。 2−1)WIFI 設定画面 ①オン・オフボタン:WIFI をオン・オフします。オンにすると WIFI ネッ トワークを探しはじめ ”Searching” サインが⑤に表示されます。探索が終 わると表示が ”Search Complete” に変わります。もう一度探索を開始する には、ON ボタンを再度タッチしてください。 ② WIFI ネットワークのリスト:接続したい WIFI ネットワークをタッチし てください。リストが5個以上の場合にはスクロールボタンで他を表示さ せてください。 ③スクロールボタン:矢印をタッチしてリストをスクロールできます。 ④バックボタン:設定画面へ戻ります。 ⑤状態表示 WIFI パスワードの入力:WIFI ネットワークを選択すると右図のキーボードが表示されますので、パスワードを入力 してください。キーボードが小さく指での入力が難しいので、タッチパネルを傷つけないように例えばプラスチックのペ モバイルウェブサイトはフルウェブサイトの簡易バージョンです。ほとんどの場合、MP180 のようなモバイル機器はフ ルウェブサイトと比べてモバイルウェブサイトをずっと早くロードできます。ビューメニューのインターネットオプショ ンでインターネットモードを設定して、ユーザーエージェントリストからポケット PC と同じ、もしくはウィンドウズ XP と同じを選択してください。 ウェブサイトをお気に入りに登録する Favorite メニューから ”Add to Favorites” を選択し、OK を押す。 3. メディア・ファイルの再生 メディア・ファイルには*.mov、*.avi、*.m4v と*.wma といった多くのビデオとオーディオ・ファイル・フォーマットがあ ります。これらのファイル形式の大部分は、コンテナの働きをします。それらは、いろいろなタイプのコード化されたビデ オとオーディオを含みます。コード化されたビデオとオーディオの例は、MPEG-4、H.264、MP3 と AAC です。これらのファ イルを再生するためには、ファイル を読んで、ビデオとオーディオを解 読することができなければなりませ ん。下のテーブルは、MP180 プロジェ クタが解読することができるファイ ルタイプとビデオと音声のコーデッ クの表示です。ビデオと音声のエン コーダの違いのために、リストされ たこれらのファイルの一部は再生で きない場合もあります。 −1− −2− 4. ビデオの投影 ビデオ・アイコンをタッチします。右図のビデオリストが、タッチスクリーン上に 現れます。表示されたリストを投影するには、リスト右下の電球アイコンをタッチ します。 右図のビデオのリストが投影され、名前、サイズまたは日付順に表 示することができます。 またタッチスクリーンは ナビゲーターとして次の ように働きます。 ① スクロールアップ ② 選択 ③ スクロールダウン ④ 投影中止 ⑤ お気に入りに追加 ⑥ 削除 ⑦ 戻る ビデオを再生するには選択をタッチします。ビデオは投影されます。そして、タッチスクリーン / 制御パッドの表示は右図の ように変わります。 ① ボリュームダウン ② 停止 ③ ボリュームアップ ④ 前のビデオ ⑤ 再生 ⑥ 次のビデオ ⑦ 巻き戻し ⑧ 投影中止 ⑨ 早送り ⑩ 戻る 5. 音楽を聞く 音楽アイコンをタッチします。トラックのリストが、タッチスクリーン上に現れま す。トラックを選択しタップすると、音楽が演奏されます。そして、タッチスクリー ンは右図に示すように制御パッドの働きをします。 ① ボリュームダウン ② ボリュームアップ ③ 巻き戻し ④ 停止 ⑤ 早送り ⑥ 戻る ⑦ 再生 / 一時停止 ⑧ ミュート 6. 写真を見る 写真アイコンをタッチします。タッチスクリー ン上に右図の写真リストが現れます。表示され たリストを投影するには、右下の電球アイコン をタップすると、下図の写真のリストが投影さ れます。 −3− タッチスクリーンは右図に示すように制御パッドの働きをします。 ①上 ②左 ③ 選択 ④右 ⑤ 投影中止 ⑥下 ⑦ 削除 ⑧ 戻る ⑨ お気に入りに追加 ハイライトされた写真を選択するとフル・スクリーンに表示され、タッチスク リーン制御パッドは、右図に示すように変わります。 ① 停止 ② 前の写真 ③ プレイ(スライドショーの開始) ④ 次の写真 ⑤ 投影中止 ⑥ 戻る 写真投影中に、プレイボタンをタッチするとスライドショーが始まります。ス ライドショーを一時休止するには、プレイボタンをタッチします。もう一度タッ チすると、スライドショーを再開します。ファイル・リストへ復帰するには、戻るボタンを押すと、写真サムネイルビュー に戻ります。フォトビューは、内蔵メモリと microSD カードの写真ファイルのサムネイルを表示します。フォトビューでは、 写真を一枚毎選択するか、スライドショーで表示すことができます。 設定を利用すると、スライドショーではバックグラ ウンドミュージックを演奏することも可能です。MP180 プロジェクタは、gif、tif、png、bmp、jpg ファイルを表示するこ とができます。また、BMPファイルは最大2メガピクセル、JPEG ファイルは 10 メガピクセルまでをサポートします。 7. 文書ファイルの閲覧 文書アイコンをタップすると右図のファイルタイプリストが現れます ① PowerPoint ファイル ② Word ファイル ③ Exel ファイル ④ PDF ファイル ⑤ フォルダによる閲覧 ⑥ 戻る 適当なアイコンをタッチしてそのタイプのファイルを表示するか、全てのファイ ルの検索をするためにフォルダ・アイコンをタップします。 次のスクリーンは、ファイルリストを表示します。選ばれたファイルが投影され ます、そして、タッチスクリーンは、次のようにナビゲーターの働きをします。 ① 上へスクロール ② 左へスクロール ③ 右へスクロール ④ ズームイン ⑤ 下へスクロール ⑥ ズームアウト ⑦ 戻る ⑧ ページアップ ⑨ ページダウン オフィス及び PDF ファイルの閲覧 MP180 は、Windows CE 6.0 を OS として使用しており、マイクロソフト・ワードファイル及び PDF ファイルを見るこ とができます。 ・Microsoft Word 95、Microsoft Word 97、Microsoft Word 2000、Microsoft Word 2003 と Microsoft Word 2007 の doc −4− と docx と Adobe PDF バージョン 1.0 から 1.4 ファイルをサポートしています。 ・フォントには制限があり、サポートされていないフォントは変換して表示します。フォント変換によって、文書ページ・ レイアウトが少し違って投影される事があります。フォント変換ができないときは、テキストは長方形または空白とし て表示されます。なお、メモリが足りなくなったら、ファイル中の最後のページの一部は空白のページとして表示され ことがあります。ファイルサイズは 10Mb 以下が推奨されます。 ・文書ファイルが特別なフォントまたはフォーマットを含んでいる場合、バージョン 1.0 から 1.4 の PDF ファイル形式で ファイルを保存してください。そうすると、フォント変換が行われません。 ・オブジェクトのなかには、サポートしていないものがあり、これらは変えられるか、空白になります。 ・ファイル・ビューアは PDF 中に組み込まれたフォントをサポートしていますが、Microsoft Word ではサポートしてい ません。 1)文書の閲覧方法 ・選択ボタン(上/下)で文書を選択します。一度に表示できるのは6つのファイルまでで、リストの下方の他のファ イルを見るためには、下ボタンを押してください。 ・エンターボタンを押して文書を開きます。 2)文書の拡大閲覧 ・文書が開いていれば、文書ページを拡大するためにはタッチスクリーンでズームイン・ボタンを押します。ズームア ウトするためには、ズームアウトボタンをタッチします。 ・ページが拡大されているとき、方向ボタンを使ってページの中を移動できます。 なお、拡大移動中は、画像品質が瞬間低下しますが、すぐに元に戻ります。 3)文書ページのスクロール ページが拡大されていないときには、ページアップ / ダウンボタンで文書ページをスクロールできます。 4)ファイルリストへの復帰 ホームスクリーンに戻るためには、バックボタンを押してください。 8. スプレッドシートファイルの投影 MP180 は、Microsoft Excel ファイルを見ることができます。 ・Microsoft Excel 95、Microsoft Excel 97、Microsoft Excel 2000、Microsoft Excel 2003 と Microsoft Excel 2007 の xls と xlsx ファイルをサポートしています。 ・フォントと数字のサポートには制限があり、フォントが変換される場合があります。正確に表示するには PDF に変換 してから投影してください。 ・オブジェクトのなかには、サポートしていないものがあり、これは変えられるか、空白になります。 1)スプレッドシートファイルの閲覧 ・選択ボタン(上/下)でファイルを選択します。一度に表示できるのは6つのファイルまでで、リストの下方の他の ファイルを見るためには、下ボタンを押してください。 ・エンターボタンを押してファイルを開きます。 2)スプレッドシートの拡大閲覧 ・ファイル(シート)が開いているとき、選択ボタンの OK ボタンを押すと文書ページを拡大できます。ボタンを押す 毎に、拡大されます。 ・シートが拡大されているとき、方向ボタンを使ってシートの中を移動できます。 なお、拡大移動中は、画像品質が瞬間低下しますが、すぐに元に戻ります。 3)ワークブックにおける別のスプレッドシートの選択 ページが拡大されていないときには、ページアップ / ダウンボタンでワークブックの別のワークシートを選ぶことが できます。 4)ファイル・リストへの復帰 ホームスクリーンに戻るためには、バックボタンを押してください。 1)文書の閲覧 ・選択ボタン(上/下)でファイルを選択します。一度に表示できるのは6つのファイルまでで、リストの下方の他の ファイルを見るためには、下ボタンを押してください。 ・エンターボタンを押してファイルを開きます。 2)文書の拡大閲覧 ・文書が開いているとき、ズームボタンを押すと文書ページを拡大できます。 ・ページが拡大されているとき、方向ボタンを使ってページの中を移動できます。 3)文書ページのスクロール ページが拡大されていないときには、ページアップ / ダウンボタンで文書ページをスクロールできます。 4)ファイルリストへの復帰 ホームスクリーンに戻るためには、バックボタンを押してください。 5)ファイルサイズが大き過ぎて投影できない場合 MP180 の駆動できる PPT ファイルサイズは(テキスト、画像、オートシェイプ等の)内容によって異なりますが、 Max 10Mb 以下にしてください。ファイルサイズが大き過ぎて投影できない場合には、以下の方法でファイルサイ ズを圧縮することによって、ほとんどの場合は投影が可能になります。 1. パワーポイントの画像圧縮機能を用いてファイルサイズを縮 小する。 パ ワ ー ポ イ ン ト ス ラ イ ド の 画 像 を 右 タ ッ プ し て「 図 ツ ー ル バーの表示」を選択する。図ツールバーの「図の圧縮」をタッ プする。「図の圧縮」ダイアログが表示されるので、右図の ように「設定の対象」で「ドキュメント内のすべての図」を、 「解像度の変更」で「Web/ 画面」を選択し、OK を押す。こ れでパワーポイントファイル内のすべての図が 96 dpi に圧 縮されます。 2. 大きい図を JPEG イメージにする 上記の操作を行っても表示されない大きな図は、以下の操作で JPEG に圧縮してください。 a. パワーポイントスライドの画像を右タップして「切り取り」 を選択する。 b.「編集」のドラッグから「形式を選択して貼り付け」をタップする。「形式を選択して貼り付け」のダイアログが 表示されるので、「図(JPEG)」を選択し、OK を押す。これで新しい JPEG 画像がスライドに貼り付けられます。 上記の操作によってパワーポイントのファイルサイズを縮小させ、MP180 で投影可能になります。 10. お気に入り お気に入りアイコンをタッチします。お気に入りとしてマークされたビデオ他のファイルリストが表示されま す。タッチするとファイルが開きます。 お気に入りとしてファイルをマークする ビデオ、写真、その他のリストを見るとき、タッチスクリーンのお気に入りボタンをタッチすることによって、 投影された映像をお気に入りとして記録するオプションがあります 。ファイル・リストが投影されていない ときには、このオプションは利用できません。 11. Bluetooth WIFI と同様に、まず設定で Bluetooth の設定を行ってください。 Bluetooth で接続された機器とファイルの出し入れができます。 9. プレゼンテーションファイルの投影 ① 接続された Bluetooth 機器名 ② アップロード-プロジェクタから接続された Bluetooth 機 器へファイルをアップロードします。 ③ ダウンロード-プロジェクタから接続された Bluetooth 機 器へファイルをダウンロードします。 ④ 戻る ⑤ ステータス MP180 は、Microsoft PowerPoint ファイルを見ることができます。 ・マイクロソフト・パワーポイント 95、マイクロソフト・パワーポイント 97、マイクロソフト・パワーポイント 2000、 マイクロソフト・パワーポイント 2003 と 2007、ppt と pptx マイクロソフト・パワーポイント・ファイルをサポートし ています。 ・フォントのサポートには制限があり、サポートされていないフォントおよび数字は変えられます。 ・文書ファイルが特別なフォントまたはフォーマットを含んでいる場合、PDF ファイル形式でファイルを保存してくださ い。フォントは、ファイルの一部になって、フォント代替が行われません。 ・オブジェクトのなかには、サポートしていないものがあり、これは変換して表示するか、空白になります。 −5− 12. 設定 この画面で、映画再生と音楽再生設定、写真スライドショーの音楽オン/オ フ、スライド間隔時間、言語と更新ソフトウェアといった設定を変えること ができます。下記は、メニュー項目とオプションのリストです。 ① 機器設定 ② Bluetooth 設定 ③ プレイモード設定 ④ WiFi 設定 ⑤ パスワード設定 ⑥ キーボード設定 ⑦ ファームウェア・アップグレード ⑧ 戻る ①機器設定 機器設定アイコンをタッチします。 1言語 利用できる言語のなかからエンターボタンで選択してください。 (英語、フランス語、イタリア語、ドイツ語、スペイン語、伝統的中国語、簡易中国語、日本語) 最初の画面には日本語は表示されていないので、右側の下矢印をタップして次の画面を出してから日本語を選択してく ださい。 2自動パワーオフ プロジェクタがスリープモードで停止するまでの時間を選択します。 選択肢は、自動停止オフ、3 分、5 分です。 3初期設定への復帰 プロジェクタのデフォルト設定へのリセット 4大容量記憶装置ソース 内部メモリまたは SD カードから選択をします。 5サービス・モード システム情報を見るためにタッチします。 −6− 2 パスワードをオンにする場合、古いパスワード、新しいパスワード、確認用パスワードを入力します。 注:最初のパスワード設定では、古いパスワード・フィールドを空白にしておきます。 ②スライド間隔時間設定 決定ボタンで 3、5、10、30、60 秒の中から設定してください。 13. ソフトウェアの更新 ソフトウェア・アップデートが利用できるようになった場合には、3M MP ウェブサイトにアップデート・ファイルと 説明を掲示します。MP180 をアップグレードするための方法は以下のとおりです。 ・更新のために必要なもの: アップグレードのためには以下のものが必要です。 ・MP180 本体 ・MP180 の AC 電源 ・500Mb 以上のマイクロ SD カード ・PC ・アップグレード・ファイル:upgrade.img と upgrade.md5 ・MP180 ソフトウェアの更新方法 ①アップグレードが実行されるときには、MP180 中のファイルは壊れることがあります。アップグレードを実行する 前に、MP180 中の必要なファイルは必ずバックアップしてください。 ② MP180 に AC 電源を付ける。 ③マイクロ SD カードを MP180 プロジェクタに挿入し、プロジェクタをコンピュータの USB ポートに接続し、プロジェ クタの電源を入れます。 ④コンピュータからマイクロ SD ドライブを開き、"upgrade" という名前のフォルダをつくる。 ⑤ "upgrade" フォルダに upgrade.img と upgrade.md5 をコピーする。 ⑥ MP180 をコンピュータの USB から抜き、設定メニューを開ける。 ⑦更新アイコンを選び、エンターボタンを押す ⑧ Yes ボタンを選び、エンターボタンを押す ⑨アップグレードが開始して、完了するまでおよそ 10 分かかります。アップグレードの間は、絶対にマイクロ SD カー ドを抜いたり、電源を切ったりしないでください。アップグレードが中断され、システムソフトが壊れてプロジェク タが起動できなくなります。アップグレードが終了すると、プロジェクタは自動的に停止します。 本説明書は予告なく変更になる場合がございます。 最新情報に関しては弊社HPをご覧ください。 商標について Bluetooth 設定 Bluetooth 設定アイコンをタッチします。 1 Bluetooth の オン/オフ 2 どの装置に接続するかを選択します。(ピン番号の入力を頼まれます。) ピン番号は使用者が設定をします。同じ番号を接続したい機器にも入力をしてください。 Wi-Fi 設定 Wi-Fi 設定アイコンをタッチします。 1 Wi-Fi の オン/オフ 2 どのネットワークに接続するかを選び、必要なセキュリティー情報を入力します。 ・3M は、3M 社の商標です。 ・PowerPoint、Excel、Word は米国 Microsoft Corporation の米国及びその他の国における登録商標または商標です。 ・その他、本文中に記載されている会社名および商品名は、各社の商標または登録商標です。 住友スリーエム モバイルソリューションズカスタマーサポートセンター 受付時間:9:00 〜 17:00(土・日・祝日を除く) プレイモード設定 プレイモード設定アイコンをタッチします。 1 ビデオを再生するか、写真を表示するか、音楽を演奏するかを選びます。 2 繰り返しなし、ファイル繰り返し、フォルダ繰り返し(全てのファイルをフォルダにおいて繰り返します)から選択 をします。 パスワード設定 モバイルソリューションズプロジェクト部 本社 〒158-8583 東京都世田谷区玉川台2-33-1 パスワード設定アイコンををタッチします。 1 パスワード設定のオン・オフを選択をします。 −7− −8− JV-0890-0388-1