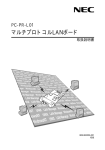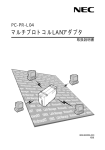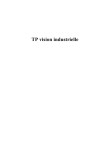Download PC-PR-L02 マルチプロトコルLANボード取扱説明書
Transcript
PC-PR-L02 マルチプロトコルLANボード 取扱説明書 808-883006-010 初版 商標について MicrosoftとそのロゴおよびWindows、Windows NT、MS-DOSは米国Microsoft Corporationの米国およ びその他の国における登録商標です。 Ethernetは米国ゼロックス社の登録商標です。 IBM、PC/AT、LAN Serverは米国International Business Machines Corporationの米国およびその他の 国における登録商標です。 NetWareおよびNOVELLはNovell, Inc.の登録商標です。 UNIXオペレーティングシステムはX/Openカンパニーリミテッドがライセンスしている米国ならびに他の国 における登録商標です。 その他記載の会社名および商品名は各社の商標または登録商標です。 所有権通告および責任の制限 本書に記載されている設計および関連資料などの情報は、すべてNEC (弊社) および個々のライセンス保有者 の貴重な財産です。弊社およびライセンス保有者は、本書の設計、製造、複写から使用、販売権に至るまで 本書に関するすべての特権、著作権、およびその他の所有権を保有します。ただし、書面により上記の権利 を他社へ譲渡することを認可している場合は、この限りではありません。 ただし、各製品の実際の性能は、システム構成、顧客データ、オペレータ制御などの要因によって決定され ます。製品導入環境は顧客によって異なるため、特定製品の構成およびアプリケーションソフトウェアの適 性は、弊社でなくお客様によって決定されることになります。 設計および仕様の改善を可能にするため、通知なしに本書の内容を任意に変更することがあります。弊社の 許可なく本書の一部または全部の複製・転載を禁じます。 電波障害自主規制について この装置は、情報処理装置等電波障害自主規制協議会(VCCI) の基準に 基づくクラスA種情報技術装置です。この装置を家庭環境で使用すると 電波妨害を引き起こすことがあります。この場合には使用者が適切な対 策を講ずるよう要求されることがあります。 輸出する際の注意事項 本製品 (ソフトウェア) は、日本国内仕様であり、外国の規格等には準拠しておりません。本製品を日本国外 で使用された場合、弊社は一切責任を負いかねます。また、弊社は本製品に関し海外での保守サービスおよ び技術サポート等は行っておりません。 ご注意 1. 本書の内容の一部または全部を無断転載することは禁止されています。 2. 本書の内容に関しては将来予告なしに変更することがあります。 3. NECの許可なく本書および添付ソフトウェアの複製・改変を行うことはできません。 4. 本書は内容について万全を期して作成いたしましたが,万一ご不審な点や誤り,記載もれなどお気づき 5. 本製品 (ソフトウェアを含む) が有する機能の中には使用する環境よってはサポートされない場合があり 6. 本製品を運用した結果の影響・不利益については4項および5項にかかわらず責任を負いかねますのでご のことがありましたら,お買い求めの販売店にご連絡ください。 ます。 了承ください。 © NEC Corporation 1997 ii はじめに このたびはマルチプロトコルLANボードをお買い求めいただきまして、まこと にありがとうございます。 PC-PR-L02 マルチプロトコルLANボードはNECのプリンタをネットワークプ リンタとしてご使用になれるようにするためのネットワークボードです。 このLANボードを取り付けたプリンタは、ネットワーク上のすべてのユーザー が使用できるようになります。 ネットワーク環境を正確に構築するためにも、本書の説明に従ってLANボード を正しく取り扱ってください。 iii 本書の読み方 本書はPC-PR-L02 マルチプロトコルLANボードをプリンタに取り付けて、プ リンタをネットワークプリンタとして正しくご使用になるための手引き書です。 本書は、ネットワークシステム管理者 (アドミニストレータ) を対象として書かれ ています。本書を参照してプリンタをネットワークにインストールする場合は、 ネットワーク環境やネットワークOSなどについての予備知識が必要です。 もし、アドミニストレータ以外の方がインストールをするときはご利用になるネッ トワークのアドミニストレータと相談の上、インストールを行ってください。 本書の読み方を次に示します。 初めにお読みください 箱の中身を確認する ...................「箱の中身について」 (viページ) 使用上の注意を確認する ...........「知っておきたいこと」の2ページ 各部の名称を覚える ...................「知っておきたいこと」の3ページ 使用できる環境を確認する .......「知っておきたいこと」の4ページ プリンタに取り付ける ...............「取り付けと接続」の5ページおよび プリンタに添付のユーザーズマニュア ルの「オプション」の章 ケーブルを接続する ...................「取り付けと接続」の6ページ 取り付け後の確認をする ...........「取り付けと接続」の8ページ 読み分けてください ネットワークプリンタとしての設定は、ご使用になるオペレーティ ングシステム(OS)によって異なります。本書では、OSごとに分け て設定方法を説明しています。 iv NetWareで使用する場合 ...................... NetWare編(11ページ) Windows NTで使用する場合 .............. Windows NT編(35ページ) Windows 95で使用する場合 ............... Windows 95編(55ページ) UNIXで使用する場合 ............................. UNIX編(63ページ) 必要に応じてお読みください うまく動作しないときは .......................「故障かな?と思ったときは」 (71ページ) 修理に出したいときは ...........................「アフターサービス」 (75ページ) 画面上の文字の表記について 本マニュアルではメニュー、ボタン、ダイアログボックスなど、画面上に表示さ れる文字を原則として角カッコ ( [ ]) で囲んで示します。アクセスキー (ショー トカットキー)やダイアログボックスが表示されることを示す「 ... 」は表記して いません。 (例) [プリンタ番号]ボタン、[ネットワーク]ダイアログボックス 本文中の記号について 本文中の記号「 」はLANボードの取り扱いやセットアップを行う上で守らな ければならない事柄や特に注意をすべき点を示します。注意を守って取り扱って ください。 v 箱の中身について 箱を開けて、まず次のものがすべてそろっていることを確認し、それぞれの点検 を行ってください。万一足りないものや損傷しているものがある場合には、お買 い上げの販売店に連絡してください。 保証書 マルチプロトコル LANボード ネットワークプリンタ (NetWare 取扱説明書 (本書) ユーティリティ 版) 取扱説明書 お客様登録申込書 NECサービス網 ネットワークプリンタ 一覧 ユーティリティ (TCP/ IP版) 取扱説明書 LANボ ー ド セ ッ ト アップディスク 固定ネジ (2本) ネットワークプリンタ ユーティリティディスク ネットワークプリンタ (Windows TCP/IP用) ユーティリティディスク (NetWare用) vi レ 本製品にはLANケーブルは添付されておりません。 「取り付けと接続」 を参照し て、適切なLANケーブルを別途お求めください。 レ 保証書とNECサービス網一覧表は、アフターサービスをお受けになられると きに必要になりますので、大切に保管してください。 レ お客様登録申込書は所定の事項を記入の上、登録センターへお送りください。 レ 添付のフロッピィディスクのバックアップディスクを作成してください。 目 次 はじめに ............................................................................................................................... iii 本書の読み方 ...................................................................................................................... iv 箱の中身について .............................................................................................................. vi 知っておきたいこと 特 長 .......................................................................................................... 1 使用上のご注意 .......................................................................................... 2 各部の名称 .................................................................................................. 3 動作環境 ...................................................................................................... 4 取り付けと接続 プリンタへの取り付け .............................................................................. 5 ネットワークへの接続 .............................................................................. 6 コンフィギュレーションページの印刷 ................................................. 7 ネットワークOSへのセットアップ ........................................................ 9 セットアップ ∼NetWare編∼ 使用環境に合わせたセットアップを選ぶ .......................................... 1 1 NetWare 4.1J/4.11Jでのセットアップ .......................................... 1 2 設定の前に .................................................................................. 1 2 OSへの設定をする .................................................................... 1 4 プリントサーバモードのセットアップ ...................... 1 4 リモートプリンタモードのセットアップ .................. 2 1 プリンタ(LANボード)の設定をする ...................................... 2 4 NDSの設定 ..................................................................... 2 5 バインダリエミュレーションの設定 .......................... 2 6 NetWare 3.11J/3.12Jでのセットアップ ....................................... 2 8 NPDLモードとESC/Pモードの切り替え .......................................... 3 1 切り替えファイルのインストール .......................................... 3 1 プリントデバイスの登録 .......................................................... 3 1 プリントジョブの定義 .............................................................. 3 2 vii セットアップ ∼Windows NT編∼ 使用環境に合わせたセットアップを選ぶ .......................................... 3 5 NMPS(PrintAgent)対応プリンタでの印刷 ....................................... 3 6 IPアドレス設定ユーティリティを使う (Windows NT3.51/4.0から設定) ................................................... 3 6 DLCプロトコルを使用する .................................................................. 3 7 Windows NT 4.0へのセットアップ ...................................... 3 7 DLCプロトコルのインストール ................................. 3 7 プリンタのインストール .............................................. 3 9 Windows NT 3.1/3.5/3.51へのセットアップ ................... 4 1 DLCプロトコルのインストール ................................. 4 1 ネットワークプリンタの作成と接続 .......................... 4 1 lpr(TCP/IP)プロトコルを使用する .................................................... 4 4 Windows NT 4.0へのセットアップ ...................................... 4 4 Microsoft TCP/IP印刷サービスのインストール .... 4 4 lpr互換プリンタのインストール ................................. 4 5 Windows NT 3.5/3.51へのセットアップ ........................... 4 7 TCP/IPネットワーク印刷サポートのインストール 4 7 ネットワークプリンタの作成と接続 .......................... 4 8 IPアドレスを設定する .............................................................. 5 0 IPアドレス設定ユーティリティを使う ...................... 5 0 Windows NTのコマンドを使う .................................. 5 1 セットアップ ∼Windows 95編∼ プリンタのIPアドレスの設定 ............................................................... 5 5 IPアドレスを設定する .............................................................. 5 6 NEC TCP/IP Printing Systemのインストール ............................... 5 7 インストールの方法 .................................................................. 5 7 プリンタの作成 .......................................................................... 5 9 プリンタポートの追加方法 ................................................................... 6 0 viii セットアップ ∼UNIX編∼ IPアドレスの設定 ................................................................................... 6 3 ホストコンピュータ側のセットアップ .............................................. 6 6 lprコマンドを使用する場合 ..................................................... 6 6 印刷方法 ................................................................................................... 6 8 ftpコマンドによる転送 ............................................................. 6 8 lprコマンドによる転送 ............................................................. 7 0 SNMP MIB-II,ホストリソースMIBサポートオブジェクト一覧 故障かな?と思ったら NetWareをご使用の方へ ...................................................................... 7 3 Windows NTをご使用の方へ .............................................................. 7 4 UNIXシステム環境でご使用の方へ ..................................................... 7 4 アフターサービスについて 保証について .............................................................................. 7 7 修理に出される前に .................................................................. 7 7 寿命について .............................................................................. 7 8 補修用部品について .................................................................. 7 8 索 引 ................................................................................................................................ 7 9 ix 知っておきたいこと PC-PR-L02 マルチプロトコルLANボードは、Fast Ethernet(100BASE-TX) およびEthernet(10BASE-T)ネットワークにNECプリンタを接続するための ネットワークボードです。 特 長 プリンタ内蔵型でさまざまなネットワークインタフェースに対応 プリンタに内蔵されるため設置場所を必要としません。また、L A N インタ フェースとして、Fast Ethernet(100BASE-TX)およびEthernet(10BASE-T) に対応しています。 各種ネットワークOSに対応 次のネットワークOSに対応し、様々なLAN環境で使用することができます。 レ NetWare レ UNIXシステム レ Windows NT レ Windows 95( peer to peer) 将来のアップグレードに対応可能 フラッシュメモリを搭載していますので将来のプログラムのアップグレードにも 対応できます。 知っておきたいこと 1 使用上のご注意 LANボードを取り扱うときは次の点について注意してください。 警告 LANボードはプリンタ内部に取り付けます。プリンタ に取り付けるときは、プリンタの電源をOFFにして、 電源コードをコンセントから抜いてください。 電源コードを接続したままプリンタ内部の部品に触ると 感電するおそれがあります。 レ プリンタを確認する プリンタに添付のマニュアルを参照して、プリンタのオプションとして本 ボードを取り付けられることを確認してください。 レ 静電気に注意する LANボードは大変デリケートな電子部品です。プリンタの金属フレーム 部分などに触れて身体の静電気を逃がしてからボードを取り扱ってくだ さい。 レ 持ち方に注意する ボードは端の部分を持って取り扱い、表面の部品やコネクタと接続する 部分には触れないようにしてください。 レ 手順に従ってプリンタに取り付ける プリンタへの取り付け手順はプリンタに添付のマニュアルで詳しく説明 しています。プリンタのマニュアルも併せて参照してください。 レ 指定のLANケーブルを使用する 本書で指定しているLANケーブルを使用してください。 レ ネットワーク管理者(アドミニストレータ)が作業をする ボードを取り付けたプリンタのネットワークへのインストールは、ネッ トワーク管理者が行ってください。 レ NetWare環境で使われる場合 ISDNルータ等を使用し公衆回線を通して遠隔地のLANと接続した環境で 本製品を使用する場合は、遠隔地のNetWareサーバのSAP情報を受信 2 知っておきたいこと 後、そのNetWareサーバに定期的に接続を行い、回線利用料金を増加さ せる場合があります。このようなLAN環境下で特に遠隔地のNetWare ファイルサーバにLANボードを接続させる必要がない場合は、SAPパ ケットを遮断するか、ネットワークプリンタユーティリティ (添付の取扱 説明書(NetWare版)の「管理者ユーティリティ」の「NetWare設定ウィンド ウ」を参照)を使って接続するファイルサーバを特定してください。 各部の名称 LANボードの各部の名称を示します(プリンタに取り付けた状態で示していま す)。 コンフィギュレーションページ印刷 ボタン 受信ランプ (緑色) 受信(トラフィック) 状 送信ランプ (赤色) 態を示す。 送信状態を示す。 コンフィギュレーションページを印刷 する (8ページ参照) 。 また、このボタンを押しながらプリン タの電源をONにして15秒以上押し続け るとプリンタのネットワークに関する 設定が工場出荷時の設定に戻る。 リンクランプ (黄色) ハブからリンクパル スを受信すると点灯 します。 Ethernet用 コ ネ ク タ ( 100BASE-TX/10Base-T) 知っておきたいこと 3 動作環境 LANボードを取り付けるとプリンタは、次のネットワーク環境で動作します。 Ethernet レ Fast Ethernet(100Base-TX) レ Ethernet(10Base-T) Ethernetでは各ネットワークOSごとに、次のようなフレームタイプに対応して います。 フレームタイプ IEEE 802.2 IEEE 802.3 Ethernet II NetWare( IPX/SPX) Windows NT (DLC) UNIX (TCP/IP) Windows NT (TCP/IP) Windows 95 (peer to peer) (TCP/IP) 4 知っておきたいこと SNAP 取り付けと接続 LANボードのプリンタへの取り付けとネットワークへの接続方法について説明 します。 プリンタへの取り付け LANボードの取り付けには次のものが必要です。 レ LANボード レ ネジ(2本。LANボードの添付品) レ 本書 レ プリンタのユーザーズマニュアル 以上のものを用意したら、プリンタのユーザーズマニュアルの 「オプション」 の章 にある手順に従ってLANボードを取り付けてください。 マルチプロトコルLANボードをプリンタに取り付けると、プリンタのセントロニク スインタフェースコネクタが使用できなくなる場合があります。詳しくは、プリン タのユーザーズマニュアルを参照してください。 取り付けと接続 5 ネットワークへの接続 LANボードには、ネットワークに接続するインタフェースを3種類用意していま す。ケーブルは添付されていませんので、次の表に従って適切なケーブルを別途 お求めの上、いずれかのケーブルをLANボードに接続してください。 ケーブルタイプ コネクタの形状 Ehternet 型 番 PC-9868-21 (10BASE-T) PC-9868-22 Fast Ethernet PC-9868-28 (100BASE-T) PC-9868-29 ケーブルの接続 ケーブル 電源投入後、LANボードはネットワークの速度を自動的に検出し、10BASE-T または100BASE-TXで動作します。 6 レ ケーブルを接続する前に、他のネットワーク利用者が印刷やファイルの転送を 行っていないことを確認してください。 レ プリンタの電源を必ずOFFにしてからケーブルの接続を行ってください。ON のまま接続するとプリンタの誤動作の原因となります。 取り付けと接続 コンフィギュレーションページの印刷 ネットワークケーブルの接続が終わったら、プリンタの電源スイッチをONにし てください。 電源ON後、プリンタが印刷可能な状態(印刷可ランプ点灯)になったら、コン フィギュレーションページ印刷ボタンを押して、コンフィギュレーションページ を印刷します。 コンフィギュレーションページを印刷する前に用紙がプリンタにセットされている ことを確認してください。用紙がセットされていない場合は、プリンタのユーザー ズマニュアルを参照してセットしてください。 しばらくすると、ネットワークに関するプリンタの設定状況が印刷されます。こ のコンフィギュレーションページを参照して各ネットワークOSへのセットアッ プをしてください。 また、ネットワークへのセットアップ後やプリンタの設定を変更した後は必ずコ ンフィギュレーションページを印刷して大切に保管しておいてください。 次にコンフィギュレーションページの印刷例を示します。 取り付けと接続 7 NEC LAN Board Configuration Page Release ××.×× X NEC 10/100 Ethernet 1260J (C) Copyright 1992-1997 ITC Ltd. Node Address : ××:××:××:××:××:×× IPX/SPX (NetWare) Printserver Name : Fileserver Limited : Remote Printer Mode : Remote Printer Number : Ext. Function : Total Servers Found : Total Servers Logged : Total Queues Logged : Logged as Rprinter #: Fileserver logon time : "NP_××××××" "" Disabled 0 Disabled 0 0 0 -5 DLC (WindowsNT) Name : "××:××:××:××:××:××" TCP/IP IP Address : Subnet Mask : Auto IP Address : 8 取り付けと接続 11.22.33.44 255.0.0.0 Enabled ネットワークOSへのセットアップ コンフィギュレーションページを出力後、それぞれのネットワークOSへのセッ トアップを行います。次の表を参照して、該当するページに進んでください。 ネットワークOS NetWare 3.11J/3.12J プロトコル 参照ページ IPX/SPX 11ページ DLC 35ページ NetWare 4.1J /4.11J IntranetWare( 4.11J) Windows NT 3.1( 日本語版) Windows NT Advanced Server 3.1( 日本語版) Windows NT 3.5 Server(日本語版) DLC Windows NT 3.5 Workstation( 日本語版) TCP/IP Windows NT 3.51 Server( 日本語版) Windows NT 3.51 Workstation( 日本語版) Windows NT 4.0 Server(日本語版) Windows NT 4.0 Workstation( 日本語版) Windows 95( 日本語版) TCP/IP 55ページ UNIX TCP/IP 63ページ 取り付けと接続 9 セットアップ ∼NetWare編∼ この章では、NetWare環境に合わせてプリンタを設定する方法について説明し ます。設定の際には、NetWareのマニュアルも参照してください。 ISDNルータ等を使用し公衆回線を通して遠隔地のLANと接続した環境でマルチ プロトコルLANボードを使用する場合は、次のことにご留意ください。 マルチプロトコルLANボードを、遠隔地にあるNetWareファイルサーバのSAPパ ケットをルータが通過する設定で使用すると、SAP情報により遠隔地のNetWare ファイルサーバに対して定期的に接続を試み、回線利用料金を増加させる場合があ ります。 このようなLAN環境下で特に遠隔地のNetWareファイルサーバにLANボードを接 続させる必要がない場合は、SAPパケットを遮断するか、添付のネットワークプリ ンタユーティリティの 「管理者ユーティリティ」 の 「NetWare設定ウィンドウ」 を参 照) にて接続するファイルサーバを特定してください。 また、Netwareプリントサーバ機能を無効にしたい場合は、存在しないファイル サーバ名を指定して使用してください (例 「DISABLE」 ) 。 使用環境に合わせたセットアップを選ぶ このLANボードはNetWare 3.11J/3.12J/4.1J/4.11Jに対応しています。 このLANボードはNetWare 3.x(バインダリエミュレーション) またはNetWare 4.x (NDS) のどちらか一方のモードでのみ動作します。 NetWare OSへの設定を行う プリンタ(LANボード)の設定を行う(24ページ) プリントサーバで(14ページ) NDSに(24、25ページ) リモートプリンタで(21ページ) バインダリエミュレーションに(24、26ページ) NetWare 4.1J/4.11Jでは次の順序でセットアップを行います。 NetWare 3.11J/3.12Jでのセットアップについては28ページを参照してくだ さい。 セットアップ ∼NetWare編∼ 11 NetWare 4.1J/4.11Jでのセットアップ NetWare 4.1JおよびNetWare 4.11J( IntranetWare)でのセットアップの方法を次 に示します。 設定の前に NetWareシステムにNDSモードでプリンタをインストールする際には、以下の 点を考慮して設定をしてください。 1、各オブジェクトの名前について (1) このLANボードは、プリントサーバ名、プリンタ名として日本語 (2バ イト系文字) は使用できません。以下に示す文字を使用してください。 (2) このLANボードは、日本語(2バイト系文字) のキュー名をサポートし ておりません。LANボード用のキューを作成する時は、以下に示す文 字を使用してください。 使用できる文字 半角大文字英数字、括弧( )、ハイフン −、アンダバー _ 2、各オブジェクトのコンテキストの長さについて (1) プリントサーバオブジェクトのコンテキスト名の長さ プリントサーバのコンテキスト名の長さは、192文字以内でご使用願 います。 コンテキスト名は、日本語をサポートしておりませんので、半角英数 字で構成されるコンテナ名上に作成してください。コンテキスト名の 文字数は、ネームタイプ付き名前として数えてください。 組織=NECの下にある部門=MARKETING上にPRINTSERVERとい う名前のプリントサーバを作成したとき、プリントサーバのコンテキ ストは、 CN=PRINTSERVER.OU=MARKETING.O=NEC となり文字数は33文字になります。 (2) プリンタオブジェクトのコンテキスト名の長さ プリンタのコンテキスト名の長さは、192文字以内でご使用願いま す。 プリンタコンテキスト名は、日本語をサポートしておりませんので、 半角英数字で構成されるコンテナ名上に作成してください。 LANボードがサポートするプリンタ台数は1台です。プリントサーバ にプリンタを2台以上割り当てないでください。 12 セットアップ ∼NetWare編∼ プリンタのコンテキスト名の文字数は、ネームタイプ付き名前として 数えてください。 LANPRINTERというプリンタが、部門=MARKETINGに定義されて いるときプリンタのコンテキストは、 CN=LANPRINTER.OU=MARKETING.O=NEC となり文字数は32文字になります。 (3) プリントキューの識別名の長さ プリントキューの識別名の長さは、合計192文字以内でご使用願います。 識別名には、キューの一般名も含みます。複数のキューが定義されて いるときは、それぞれの識別名の合計になります。 キューコンテキストは、日本語をサポートしておりませんので、半角 英数字で構成されるコンテナ名上に作成してください。 識別名の長さの数え方 以下の識別名を持つ2つのキューが定義されている場合 (識別名には、キュー名も含まれます) 名前Q 1 というキューが、部門= M A R K E T I N G の配下の部門= GROUP1に定義され、名前Q2というキューが、部門=MARKETING2の配下の部門=GROUP2に定義されているとき、識別名はそれ ぞれ CN=Q1.OU=GROUP1.OU=MARKETING.O=NEC (34文字) CN=Q2.OU=GROUP2.OU=MARKETING.O=NEC(34文字) となり識別名の合計の長さは68(=34+34)文字になります。 セットアップ ∼NetWare編∼ 13 3、ファイルサーバの設定について プリントサーバが登録されているファイルサーバで以下の設定を確認の上 ご使用願います。 1 サーバのコマンドプロンプトで LOAD INETCFG を実行します。 2 [プロトコル]を選択します。 3 [IPX]を選択します。 4 [アドバンスト IPX:]を選択し[使用可能]にします。 [パケット転送:]を使用可能にします。 [ルーティングプロトコル]の[RIP/SAP専用]を選択します。 OSへの設定をする まず初めにNetWare OSへの設定を行います。設定はプリントサーバモードと リモートプリンタモードの2つの方法があります。 プリントサーバモードのセットアップ プリントサーバモードでNetWare OSに設定します(リモートプリンタモードで 設定するときは21ページを参照してください)。 PCONSOLEによる設定(プリントサーバクイックセットアップ) Netwareアドミニストレータで設定するときは15ページへ進んでください。 1 アドミニストレータ特権のユーザAdmin(NDSモード) としてログイン 2 NetWare ユーティリ します。 ティPCONSOLEを実 行します。 14 セットアップ ∼NetWare編∼ PCONSOLE 利用可能な項目画面の [プリン トサービスクイックセットアップ]を選択 し、新しいプリントサーバ 名、新しいプリンタ名、新 しいプリントキュー名を入 力します。プリントサーバ 名やそれぞれの名称には、 半角英数大文字で任意の名 前を入力してください。 プリントサーバ、プリンタ、プリントキューのそれぞれのオブジェク トは同一ディレクトリに作成してください。 これでNetWare OSへの設定は終了です。続いてプリンタ(LANボード)の設定 (24ページ)へ進んでください。 NetWareアドミニストレータによる設定(プリントサーバ) 1 2 アドミニストレータ特権のユーザAdmin(NDSモード)としてログイ ンします。 NetWareアドミニストレータを実行します。 NetWareアドミニストレータの実行方法については、NetWare4.1Jのマニュ アルを参照してください。 3 プリントサーバを作成します。 プリントサーバを作成する コンテナオブジェクトに カーソルを移動します。 [オブジェクト]メニューから [作成]を選択します。 セットアップ ∼NetWare編∼ 15 新しいオブジェクトクラス 画面のプリントサーバを選 択し、 [OK] ボタンをクリッ クします。 プリントサーバの作成画面 のプリントサーバ名(任意) を入力し、[作成]ボタンを クリックします。 プリントサーバ名 (任意) は、半角英数文字で入力してください。 これでプリントサーバが作成できました。 4 プリントサーバの作成と同様の手順でプリンタを作成します。 プリントサーバを作成したコンテナオブジェクトにカーソルを移動し、メ ニューバーの[オブジェクト]の [作成]を選択します。 新しいオブジェクトクラス画面の[プリンタ] を選択し、[O K ]ボタンをクリックしま す。 16 セットアップ ∼NetWare編∼ プリンタの作成画面のプリ ンタ名に任意の名前を入力 し、 [作成]ボタンをクリッ クします。 これでプリンタが作成できました。 5 プリントサーバ、プリンタの作成と同様の手順でプリントキューを作 成します。 プリントサーバ、プリンタを作成したコンテナオブジェクトにカーソルを移動 し、メニューバーの[オブジェクト]の[作成]を選択します。 新しいオブジェクトクラス 画面のプリントキューを選 択 し 、[ O K ]ボ タ ン を ク リックします。 プリントキューの作成画面 ではディレクトリサービス キューを選択し、プリント キュー名に、半角英数大文 字で任意の名前を入力しま す。 プリントキューの作成画面 のプリントキューボリュー ムのコンボボックスをク リックし、オブジェクトの 選択画面でオブジェクトに 表示されたサーバを選択し て、 [OK] ボタンをクリック します。 セットアップ ∼NetWare編∼ 17 プリントキューの作成画面 で [作成] ボタンをクリック します。 これでプリントキューが作成できました。 6 プリントサーバにプリンタを割り当てます。 ツリー上に設定されたプリ ントサーバを選択して、 [プリントサーバ]ウィンドウを 表示させます。 [割り当て] ボタンをクリッ クします。 18 セットアップ ∼NetWare編∼ [追加] ボタンをクリックし ます。 先ほど作成したプリンタを 選択します。 これでプリントサーバにプリンタが割り当てられました。 セットアップ ∼NetWare編∼ 19 7 ツリー上に設定されたプリントサーバを選択し、プリントサーバへの プリンタの割り当てと同様の手順でプリンタにプリントキューを割り 当てます。 これでNetWare OSへの設定は終了です。続いてプリンタ(LANボード)の設定 (24ページ)へ進んでください。 20 セットアップ ∼NetWare編∼ リモートプリンタモードのセットアップ リモートプリンタモードでNetWare OSに設定します(プリントサーバモードで 設定するときは14ページを参照してください)。 PCONSOLEによる設定(リモートプリンタクイックセットアップ) 1 アドミニストレータ特権のユーザAdmin(NDSモード) としてログイン 2 N e t W a r e ユーティリ します。 ティPCONSOLEを実行 PCONSOLE します。 利用可能な項目画面の [クイッ クセットアップ]を選択し、プリ ントサーバ名、新しいプリ ンタ名、新しいプリント キュー名を入力します。プ リントサーバ名には、リ モートプリントサーバ名 (PSERVER 実行時に指定 されるプリントサーバ専用 ワークステーションプリン ト サ ー バ 名 )を 入 力 し ま す。 レ 既に存在するプリントサーバを選択する場合には、そのプリ ントサーバ名を選択し、新規に作成する場合には半角英数大 文字の任意な名前を入力してください。新しいプリンタ名、 新しいプリントキュー名には、半角英数大文字で任意な名前 を入力してください。 レ プリントサーバ、プリンタ、プリントキューのそれぞれのオ ブジェクトは同一ディレクトリに作成する必要があります。 セットアップ ∼NetWare編∼ 21 3 利用可能な項目画面の [プリンタ]を選択し、プリ ンタ番号(リモートプリ ンタ番号)を0 ∼2 5 5 の 範囲で設定してくださ い。 これでNetWare OSへの設定は終了です。続いてプリンタ(LANボード)の設定 (24ページ)へ進んでください。 NetWareアドミニストレータによる設定(リモートプリンタ) 1 アドミニストレータ特権のユーザAdmin(NDSモード) としてログイン 2 NetWareアドミニストレータを実行します。 します。 NetWareアドミニストレータの実行方法についてはNetWare4.1Jのマニュア ルを参照してください。 3 プリントサーバ、プリンタ、プリントキューを作成し、割り当てま す。 プリントサーバ名には、リモートプリントサーバ名(PSERVER実行時に指定 されるプリントサーバ専用ワークステーションプリントサーバ名) を入力しま す。 プリントサーバの作成画面では、既に存在するプリントサーバを選択 する場合には、そのプリントサーバ名を選択し、新規に作成する場合 には、半角英数大文字の任意な名前を入力してください。 15ページの「NetWareアドミニストレータによる設定(プリントサーバ)」を参 照し、プリントサーバ、プリンタ、プリントキューの作成・割り当てを行って ください。 22 セットアップ ∼NetWare編∼ 4 プリンタ番号(リモートプリンタ番号)を設定します。 ツリー上に設定されたプリ ントサーバを選択し、[割 り当て]ボタンをクリック します。プリントサーバに 割り当てたプリンタを選択 して、[プリンタ番号]ボタン をクリックします。 プリンタ番号を0∼2 5 5 の 範囲で設定します。 これでNetWare OSへの設定は終了です。続いてプリンタ(LANボード)の設定 (24ページ)へ進んでください。 セットアップ ∼NetWare編∼ 23 プリンタ (LANボード)の設定をする LANボードを内蔵したプリンタ(以下「プリンタ」)の設定を添付のネットワーク プリンタユーティリティ(NetWare版)を使用して行います。 ユーティリティをインストールしていない場合は、別冊の 「ネットワークプリンタ ユーティリティ (NetWare版) 取扱説明書」 を参照してインストールしてください。 1 アドミニストレータ特権のユーザAdmin(NDSモード) としてログイン 2 管理者ユーティリティを起動します。 します。 管理者ユーティリティウィンドウが表示されます。 3 設定するプリンタを選 択して、[NetWare]ボ タンをクリックしま す。 N e t W a r e 設定ウィンドウ が表示されます。 4 「OSへの設定をする」で 設定したプリントサー バ名を入力します。 5 [ファイサーバ接続設 定]の[ファイルサーバ 名指定]にファイルサー バ名を入力するか[サー バ変更]を押しファイル サーバリストから選択します。 6 24 プリンタの動作モードを選択します。 セットアップ ∼NetWare編∼ リモートプリンタモードで使用する場合は、リモートプリンタ設定詳細でプリ ンタ番号を選択します。 リモートプリンタ名はPCONSOLEで設定してあるプリンタ名を表示します。 NDSモードで使用する場合はこの後の説明を、バインダリエミュレーション モードで使用する場合は次ページを参照してください。 このLANボードはNetWare 3.x(バインダリエミュレーション) またはNetWare 4.x (NDS) のどちらか一方のモードでのみ動作します。 NDSの設定 前ページから引き続いて設定してください。 1 NDSコンテキスト設定 の参照ボタンをクリッ クします。 [NDSコンテキスト]ウィンドウ を表示します。 2 [コンテキスト選択]で プリントサーバを定義 したコンテキストを選 択し、[OK]ボタンをク リックします。 画面からプリントサーバが登録されているNDSコンテキストを選択して [OK] ボ タンをクリックすると選択コンテキストがNDSコンテキスト欄に入力されま す。[キャンセル] ボタンをクリックすると設定内容を保存せず [NDSコンテキス ト]ウィンドウを閉じます。 セットアップ ∼NetWare編∼ 25 ■ コンテキスト 現在選択しているコンテキストを表示します。 ■ コンテキスト選択 • 組織、部門オブジェクトをダブルクリックすると、その部門のコン テキストへ移動し、そのコンテキスト上のプリントサーバを表示し ます。同時に選択しているコンテキストが [コンテキスト] 欄に自動 的に入力されます。 • プリントサーバは表示のみで選択、設定はできません。 設定したプリントサーバが画面に表示されていることを確認してくだ さい。 3 入力したコンテキストを確認後、 [保存] ボタンをクリックして設定を 4 5 管理者ユーティリティを終了します。 保存します。 テスト印刷をして正しく印刷されることを確認します。 サーバ側のモニターでログインしていることを確認してください。ログインには約 5分かかります。 以上でセットアップは終了です。 バインダリエミュレーションの設定 25ページから引き続いて設定してください。 1 [NDSコンテキスト]ウィンド ウに何も入力されていな いことを確認します。 26 セットアップ ∼NetWare編∼ このウィンドウに文字が入力されていると、NDSで動作します。 2 [ファイサーバ接続設定] の [ファイルサーバ名指定] にファイルサーバ 名を入力するか [サーバ変更] を押しファイルサーバリストから選択し ます。 ISDNルータ等を使用し公衆回線を通して遠隔地のLANと接続した 環境でマルチプロトコルLANボードを使用する場合は、次のことに ご留意ください。 マルチプロトコルLANボードに、接続ファイルサーバ名を指定せずに 遠隔地にあるNetWareファイルサーバのSAPパケットをルータが通 過する設定で使用すると、SAP情報により遠隔地のNetWareファイ ルサーバに対して定期的に接続を試み、回線利用料金を増加させる場 合があります。 このようなLAN環境下で特に遠隔地のNetWareファイルサーバに LANボードを接続させる必要がない場合は、SAPパケットを遮断する か、必ずファイルサーバ名を使用してください。 3 4 設定を保存して管理者ユーティリティを終了します。 テスト印刷をして正しく印刷されることを確認します。 NetWareサーバへのログインには約2分かかります。 以上でセットアップは終了です。 セットアップ ∼NetWare編∼ 27 NetWare 3.11J/3.12Jでのセットアップ NetWare 3.11J/3.12Jでのセットアップでは添付のNetWare用ネットワーク プリンタユーティリティを使用します。 プリンタユーティリティをインストールしていない場合は、別冊の 「ネットワーク プリンタユーティリティ (NetWare版) 取扱説明書」 を参照してインストールしてく ださい。 1 スーパバイザ特権のユーザとしてログインします。 2 管理者ユーティリティを起動します。 管理者ユーティリティウィンドウが表示されます。 3 設定するプリンタを選択 して[NetWare]ボタンを クリックします。 N e t W a r e 設定ウィンドウが 表示されます。 4 28 動作モードを選択しま す。 セットアップ ∼NetWare編∼ 5 [ファイサーバ接続設定] の [ファイルサーバ名指定] にファイルサーバ 名を入力するか [サーバ変更] を押しファイルサーバリストから選択し ます。 ISDNルータ等を使用し公衆回線を通して遠隔地のLANと接続した 環境でマルチプロトコルLANボードを使用する場合は、次のことに ご留意ください。 マルチプロトコルLANボードに、接続ファイルサーバ名を指定せずに 遠隔地にあるNetWareファイルサーバのSAPパケットをルータが通 過する設定で使用すると、SAP情報により遠隔地のNetWareファイ ルサーバに対して定期的に接続を試み、回線利用料金を増加させる場 合があります。 このようなLAN環境下で特に遠隔地のNetWareファイルサーバに LANボードを接続させる必要がない場合は、SAPパケットを遮断する か、必ずファイルサーバ名を使用してください。 6 プリントサーバ名を入力します。 プリントサーバ名には、リモートプリントサーバ名(PSERVER実行時に指定さ れるプリントサーバ専用ワークステーションプリントサーバ名)を入力します。 既に存在するプリントサーバを選択する場合には、そのプリントサー バ名を選択し、新規に作成する場合には半角英数大文字の任意な名前 を入力してください。新しいプリンタ名、新しいプリントキュー名に は、半角英数大文字で任意な名前を入力してください。 リモートプリンタモードで使用する場合はプリンタ番号を選択します。 7 [キ ュ ー 設定]ボタンをク リックします。 NetWareキュー設定ウィン ドウが表示されます。 セットアップ ∼NetWare編∼ 29 8 [ファイルサーバ名] を選択します。続いて [プリントキュー名] を選択 または入力して、[追加]ボタンをクリックします。 キューが作成されます。 9 [OK]ボタンをクリックします。 NetWare設定ウィンドウに戻ります。 10 [ファイルサーバ接続指定] の [ファイルサーバ名指定] に接続するファ イルサーバ名を入力します。 ISDNルータ等を使用し公衆回線を通して遠隔地のLANと接続した 環境でマルチプロトコルLANボードを使用する場合は、次のことに ご留意ください。 マルチプロトコルLANボードを、遠隔地にあるNetWareファイル サーバのSAPパケットをルータが通過する設定で使用すると、SAP情 報により遠隔地のNetWareファイルサーバに対して定期的に接続を試 み、回線利用料金を増加させる場合があります。 このようなLAN環境下で特に遠隔地のNetWareファイルサーバに LANボードを接続させる必要がない場合は、SAPパケットを遮断する か、 [ファイルサーバ名設定] の入力ボックスにファイルサーバ名を入 力して接続するファイルサーバ名を特定してください。 NDSコンテキストに何も入力されていないことを確認してください。 11 設定を保存して管理者ユーティリティを終了します。 12 テスト印刷をして正しく印刷されることを確認します。 NetWareサーバへのログインには約2分かかります。 以上でセットアップは終了です。 30 セットアップ ∼NetWare編∼ NPDLモードとESC/Pモードの切り替え ここでは、ESC/Pエミュレーションを使用して印刷するための設定について説 明します。この設定を行うことにより、NPDLプリンタドライバを持たないクラ イアントPCから、ESC/Pドライバを使用して印刷を行うことができます。 本設定は、NPDLおよびESC/Pエミュレーションをサポートしているプリンタのみ 有効です。NPDLおよびESC/Pエミュレーションをサポートしていないプリンタに 本設定を行うと誤印字する場合がありますのでご注意ください。 切り替えファイルのインストール 切り替えファイル「NECMULTI.PDF」をプリントジョブ環境に設定します。 1 スーパバイザ特権のユーザとしてログインします。 2 LANボードセットアップディスクのディレクトリ「NetWare¥PDF」に 入っているNECMULTI.PDFファイルをファイルサーバのSYS:PUBLICディレクトリにコピーします。 必要に応じて共有ディレクトリにコピーしてください。 プリントデバイスの登録 1 N e t W a r e プリンタ 定義ユーティリティ PRINTDEF PRINTDEFを起動しま す。 2 3 [プリントデバイス]を選択し、[プリントデバイス取り込み]へ移ります。 ディレクトリを指定して を押し、NECMULTI.PDFファイルを選 択します。 セットアップ ∼NetWare編∼ 31 4 PRINTDEFを終了します。 以上でプリントデバイス機能の登録は終わりです。引き続き、プリントジョブの 定義を行ってください。 プリントジョブの定義 1 PRINTCONを立ち上げ 2 プリントジョブ環境名を設定します。 [プリントジョブ環境編集] ウィ ンドウを開き、 INS を 押します。 プリントジョブ環境名を入 力します。 ここでは、「E S C P _ J O B 」 と入力します。 入力したプリンタジョブ環 境名[E S C P _ J O B ]を選択 し、 32 PRINTCON ます。 を押します。 セットアップ ∼NetWare編∼ 3 [プリントジョブ環境編集]ウィンドウを開き、各編集を行います。 [フ ゚ リ ン ト キ ュ ー : ]を選択し、 を押します。 対象のキューを選択し、 を押します。 [プリントサーバー:]を選択し、 を押します。 対象のプリントサーバを選 択し、 を押します。 [デバイス:]を選択し、 を押します。 [N E C _ M u l t i W r i t e r ]を選 択し、 4 を押します。 モードを設定します。 [モード]を選択し、[モード] ウィンドウを開きます。 [E S C P m o d e ]を選択し、 を押します。 エミュレーションを切り替 えた後はE S C / P モードで 印刷処理を行い、印刷終了 後NPDLモードに自動的に 戻ります。 モードでは、ESC/Pモードへの切り替えのほか、用紙サイズや縮小印 刷を指定することもできます。NPDLモードについても同様なモード が登録されています。 以上でプリントジョブの定義は終了です。 セットアップ ∼NetWare編∼ 33 セットアップ ∼Windows NT編∼ この章では、Windows NT環境に合わせてプリンタを設定する方法について説明 します。 使用環境に合わせたセットアップを選ぶ このLANボードは日本語版のWindows NT 3.1/3.5/3.51/4.0に対応してい ます。Windows NT では「NMPS(PrintAgent)」、「DLCプロトコル」または「lpr (TCP/IP)プロトコル」のどのネットワークプロトコルを使用して印刷するかに よってセットアップの方法が異なります。 NMPS(PrintAgent)に対応したプリンタ*での印刷 レ Windows NT 3.51/4.0 Server (36ページ) レ Windows NT 3.51/4.0 Workstation (36ページ) レ Windows NT 3.5 (36ページ) * MultiWriter 2000X、MultiWriter 2200X、MultiWriter 2400X (1997年6月現在) DLCプロトコルを使用した印刷 レ Windows NT 4.0 Server (37ページ) レ Windows NT 4.0 Workstation (37ページ) レ Windows NT 3.5/3.51 Server (41ページ) レ Windows NT 3.5/3.51 Workstation (41ページ) レ Windows NT 3.1 (41ページ) レ Windows NT Advanced Server 3.1 (41ページ) lpr(TCP/IP)プロトコルを使用した印刷 レ Windows NT 4.0 Server (44ページ) レ Windows NT 4.0 Workstation (44ページ) レ Windows NT 3.5/3.51 Server (47ページ) レ Windows NT 3.5/3.51 Workstation (47ページ) セットアップ ∼Windows NT編∼ 35 NMPS(PrintAgent)対応プリンタ*での印刷 NMPSを使用しネットワークプリンタとして利用するには、LANボードにIPア ドレスを設定する必要があります。LANボードにIPアドレスを設定するには、 TCP/IPプロトコルがインストールされており設定が完了している必要がありま す。TCP/IPプロトコルのインストールについては、Windows NTのヘルプ 「ネットワークプロトコルをインストールするには」を参照してください。 * MultiWriter 2000X、MultiWriter 2200X、MultiWriter 2400X (1997年6月現在) I P アドレス設定ユーティリティを使う (Windows NT 3.51/4.0から設定) 添付のセットアップディスクにあるユーティリティ 「IPSet」 を使用します。Windows NT 3.5の環境で設定する方は、「Windows NT のコマンドを使う」 (P51) を参照してください。 1 Windows NTを起動します。 2 LANボードセットアップディスクをフロッピィディスクドライブに 3 セットします。 [IP set]フォルダを開き、[IPset.exe]を実行します。 [IP setユーティリティ]ウィンドウが表示されます。 4 一覧からプリンタを選択 し、[IPアドレス設定]を クリックします。 [IPアドレス設定]ウィンドウ が表示されます。 5 36 IPアドレスとサブネット マスクを入力します。 セットアップ ∼Windows NT編∼ 6 設定内容を保存して、終 7 続いてNMPSソフトウェアのインストールを行ってください。NMPS 了します。 ソフトウェアのインストールについては、プリンタのユーザーズマ ニュアルを参照してください。 DLCプロトコルを使用する 次の手順に従ってセットアップを行います。 レ DLCプロトコルのインストールは、プリンタに印刷データを送るWindows NTにインストールしてください。印刷データをプリンタに直接送らないWindows NTにはインストールする必要はありません。 レ DLCプロトコルを使用した印刷では、同時に印刷できるNTの台数は2台まで です。 Windows NT 4.0へのセットアップ まず初めに使用するコンピュータにDLCプロトコルをインストールします。 すでにDLCプロトコルをインストールされている方はプリンタのインストール へ進んでください。 セットアップ ∼Windows NT編∼ 37 DLCプロトコルのインストール 1 コントロールパネルの [ネ ッ ト ワ ー ク ]ダ イ ア ロ グ ボックスを開きます。 2 プロトコルを選択し[追 3 [ネットワークプロトコルの選択] 加]をクリックします。 で[DLCプロトコル]を選択 します。 4 38 画面に表示される指示に従ってインストールを完了してください。 セットアップ ∼Windows NT編∼ プリンタのインストール 1 [プリンタ]ダイアログボックスを開きます。 2 [プリンタの追加]をクリックします。 3 [このコンピュータ]をクリッ クし、[次へ]ボタンを クリックします。 4 [ポートの追加]ボタンを 5 利用可能なプリンタ クリックします。 ポ ー ト で[ H e w l e t t Packard Network P o r t ]を選択し、[新し いポート]ボタンをクリッ クします。 [Hewlett-Packard Network Port]が表示されない場合は、[DLCプロトコル] サービスをインストールしてください。 セットアップ ∼Windows NT編∼ 39 6 ポート名を入力し、接 続するマルチプロトコ ルLANボードのアドレ スを選択してから[タイマ] をクリックします。 7 接続の[ジョブごと]を選 択し[OK]をクリックし ます。 DLCプロトコルを使用した印刷では、同時に接続できるプリントサー バPCの台数は2台までです。 [連続] を選択することで、接続できるプ リントサーバPCは1台になり、他のプロトコルからの印刷もされなく なります。 8 40 画面に表示される指示に従ってインストールを完了してください。 セットアップ ∼Windows NT編∼ Windows NT 3.1/3.5/3.51へのセットアップ まず初めに使用するコンピュータにDLCプロトコルをインストールします。 すでにDLCプロトコルをインストールされている方はプリンタのインストール へ進んでください。 DLCプロトコルのインストール DLCプロトコルを組み込むには、コントロールパネルの[ネットワーク]を使い ます。 1 [コントロールパネル]アイコンをダブルクリックします。 2 [ネットワーク]をダブルクリックします。 3 [ソフトウェアの追加]をクリックします。 4 [ネットワークソフトウェアの追加]で[DLCプロトコル]を選択します。 5 [ネットワーク]を終了し、システムをリスタートします。 6 再び [ネットワーク] を開き、DLCプロトコルがインストールされていること を確認します。 ネットワークプリンタの作成と接続 1 2 コントロールパネルの[プリンタ]をダブルクリックします。 [プリンタ]メニューの[プリンタの作成]コマンドを選びます。 セットアップ ∼Windows NT編∼ 41 3 [プリンタ名]ボックスに、プリンタの名前を入力します。 この名前は、プリンタウィンドウのタイトルバーに表示されます。また、ネッ トワーク上でプリンタを共有している場合には、プリンタに接続するときに Windows NTを実行中のネットワークユーザに対して表示されます。プリン タ名は最大32文字です。 4 [ドライバ]一覧から、プリンタのドライバを選択します。 プリンタが一覧に表示されないときは、互換性のあるドライバを使って、プリ ンタを組み込むことができます。プリンタのユーザーズマニュアルを参照し て、どのドライバを選べるかを判断してください。 5 [説明]ボックスに、任意の説明文を入力します。 この説明文は、ネットワークユーザが、 「利用できるプリンタ」 に、そのプリン タを追加するときに表示されます。たとえば、プリンタを一定の時間中だけ使 えるように設定している場合などです。 6 7 [印刷先]一覧から、[その他…]を選びます。 利用可能な印刷モニタから、Hewlett-Packard Network Portを選択 し、[OK]をクリックします。 ネットワークポートが表示されない場合、DLCプロトコルが正しく組 み込まれていない可能性があります。もう一度DLCプロトコルのイン ストールを行い、正しくインストールされているか確認してくださ い。 コンピュータにケーブルで接続しているプリンタを組み込む場合は、ローカル ポートを選択します。 8 [ポート名:]にネットワークプリンタのポート名を入力します。 ここでの名称が印刷先として登録されます。 (例) PR2200XLAN 42 セットアップ ∼Windows NT編∼ 9 [カードアドレス]にはプリンタのコンフィギュレーションページにNode Addressとして書かれている番号を選択します。 該当するNode Addressが表示されていない場合は、プリンタの電源 がOFFになっているか、ネットワークに接続されていない可能性があ ります。もう一度プリンタの状態を確認してください。 10 [タイマ ]をクリックし、接続の選択項目で[ジョブごと]を選択します。 DLCプロトコルを使用した印刷では、同時に接続できるプリントサー バPCの台数は2台までです。 [連続] を選択することで、接続できるプ リントサーバPCは1台になり、他のプロトコルからの印刷もされな くなります。 11 作成したプリンタをネットワーク上で共有する場合は、次の作業を行 います。 [ネットワーク上で共有]チェックボックスをオンにします。 [共有名]テキストボックスで、プリンタの共有名が作成されます。 Windows NTを実行中のコンピュータでは、プリンタに接続する と、そのプリンタ名が調べられます。ただし、MS-DOSを実行中の コンピュータでプリンタに接続するには、MS-DOSの名前付け規則 に従った共有名が必要になります。 共有名はプリンタ名に基づいて作成されます。共有名は編集できま す。ただし、MS-DOSベースのコンピュータにプリンタを接続する 場合は、MS-DOSの名前付け規則に従った半角12文字以内の名前に しなければなりません。 自分の文書が印刷されるプリンタの場所がユーザにわかるように、 [設置場所] テキストボックスにプリンタの場所の説明を入力します。 利用できるプリンタの一覧にプリンタを追加すると、そのプリンタの 設置場所が[プリンタの接続]ダイアログボックスに表示されます。 [OK]をクリックします。 以上でネットワークプリンタの作成は終了です。 セットアップ ∼Windows NT編∼ 43 lpr(TCP/IP)プロトコルを使用する lpr(TCP/IP)プロトコルを使用した印刷を行うための方法を次に示します。 レ lpr(Microsoft TCP/IP印刷サービス) のインストールは、プリンタに印刷デー タを送るWindows NTにインストールしてください。印刷データをプリンタ に直接送らないWindows NTにはインストールする必要はありません。 レ lprを使用した印刷では、同時に印刷できるNTの台数は8台までです。 Windows NT 4.0へのセットアップ まず初めに使用するコンピュータにMicrosoft TCP/IP印刷をインストールしま す。インストールされている方はプリンタの「lpr互換プリンタのインストール」 へ進んでください。 Microsoft TCP/IP印刷サービスのインストール Microsoft TCP/IP印刷を使用するには、TCP/IPプロトコルがインストールさ れており設定が完了している必要があります。 TCP/IPプロトコルのインストールについては、Windows NTのヘルプ「ネット ワークプロトコルをインストールするには」を参照してください。 1 コントロールパネルの[ネットワーク]ダイアログボックスを開きます。 2 サービスを選択し、[追加]ボタンをクリックします。 3 [ネットワークサービス]の一覧か ら[M i c r o s o f t T C P / I P 印 刷 ]を ク リ ッ ク し 、 [OK]ボタンをクリック します。 4 44 画面に表示される指示に従って、インストールを完了してください。 セットアップ ∼Windows NT編∼ lpr互換プリンタのインストール lpr互換プリンタのインストールについては、Windows NTのヘルプ「LPR 互換 プリンタをインストールするには」も併せて参照してください。 1 [プリンタ]ダイアログボックスを開きます。 2 [プリンタの追加]をクリックします。 3 [このコンピュータ]をクリッ クし、[次へ]をクリッ クします。 4 [ポートの追加]をクリッ 5 [LPR Port]をクリック クします。 し、[新しいポート]をク リックします。 [LPR Port]が表示されない場合は、[Microsoft TCP/IP 印刷]サービスを インストールしてください。 セットアップ ∼Windows NT編∼ 45 6 [lpdを提供しているサーバーの名前またはアドレス]ボックスに、追加する 7 [コンピュータのプリンタ名、またはサーバーのプリンタキュー名]ボックスに、ホスト プリンタのホストのDNSネームまたは IPアドレスを入力します。 がプリンタを識別するための名前を入力し、[OK] ボタンをクリック します。 46 8 画面に表示される指示に従って、LPR互換プリンタのインストールを 9 続いてIPアドレスを設定する(50ページ)へ進んでLANボードにIPア 完了してください。 ドレスを設定してください。 セットアップ ∼Windows NT編∼ Windows NT 3.5/3.51へのセットアップ まず初めに使用するコンピュータにMicrosoft TCP/IP印刷をインストールしま す。インストールされている方はプリンタの 「ネットワークプリンタの作成と接 続」へ進んでください。 TCP/IPネットワーク印刷サポートのインストール 次の手順でインストールを行います。 1 コントロールパネルの[ネットワーク]をダブルクリックします。 [ネットワーク]ダイアログボックスが表示されます。 2 [ソフトウェアの追加]ボタンをクリックします。 [ネットワークソフトウェアの追加]ダイアログボックスが表示されます。 3 4 [ネットワークソフトウェア]の一覧から[TCP/IPプロトコルおよび関連コンポーネント]を選 択し、[続行]ボタンをクリックします。 [Windows NT TCP/IP組み込みオプション]ダイアログボックスで、 [TCP/IPネットワーク印刷サポート]チェックボックスをオンにします。 [接続ユーティリティ] がコンピュータにまだインストールされていない場合はチェッ クボックスをオンにしてください。 5 [OK]ボタンをクリックします。 Windows NT配布ファイルへのフルパスを入力するよう求めるメッセージが Windows NTセットアップから表示されます。適切なパス名を指定し、[続 行]ボタンをクリックします。 セットアップ ∼Windows NT編∼ 47 ネットワークプリンタの作成と接続 次の手順でネットワークプリンタの作成と接続を行います。 1 コントロールパネルの[プリンタ]をダブルクリックします。 2 [プリンタ]メニューの[プリンタの作成] コマンドを選びます。 3 [プリンタ名]ボックスに、プリンタの名前を半角32文字以内で入力しま す。 この名前は、プリンタウィンドウのタイトルバーに表示されます。また、ネッ トワーク上でプリンタを共有している場合には、プリンタに接続するときに Windows NTを実行中のネットワークユーザに対して表示されます。 4 [ドライバ一覧]から、プリンタのドライバを選択します。 プリンタが一覧に表示されないときは、互換性のあるドライバを使って、プリ ンタを組み込むことができます。プリンタのマニュアルを参照して、どのドラ イバを選べるかを判断してください。 5 [説明]ボックスに、任意の説明を入力します。 この説明は、ネットワークユーザが、利用できるプリンタに、そのプリンタを 追加するときに表示されます。この説明を使って、ネットワークユーザにプリ ンタ情報を通知します。たとえば、プリンタを一定の期間中だけ使えるように 設定している場合などは、その情報をここに説明として入れておきます。 6 7 8 [印刷先]一覧から、[その他…]を選びます。 利用可能な印刷モニタの中から、[LPR Port]を選択し、[OK]をク リックします。 lprを提供しているホスト名またはIPアドレスを入力します。 lprで設定しているプリンタのIPアドレスまたはホスト名(プリンタ名) を入力 します。 48 セットアップ ∼Windows NT編∼ 9 設定が終了したら、[OK]をクリックします。 10 作成したプリンタをネットワーク上で共有する場合は、次の作業を行 います。 [ネットワーク上で共有]チェックボックスをオンにします。 [共有名]テキストボックスで、プリンタの共有名が作成されます。 Windows NTを実行中のコンピュータでは、プリンタに接続する と、そのプリンタ名が調べられます。ただし、MS-DOSを実行中の コンピュータでプリンタに接続するには、MS-DOSの名前付け規則 に従った共有名が必要になります。 共有名はプリンタ名に基づいて作成されます。共有名は編集できま す。ただし、MS-DOSベースコンピュータにプリンタを接続する場 合は、MS-DOSの名前付け規則に従った半角12文字以内の名前にし なければなりません。 自分の文書が印刷されるプリンタの場所がユーザにわかるように、 [設置場所] テキストボックスにプリンタの場所の説明を入力します。 利用できるプリンタの一覧にプリンタを追加すると、そのプリンタの 設置場所が[プリンタの接続]ダイアログボックスに表示されます。 [OK]をクリックします。 以上でネットワークプリンタの作成は終了です。 セットアップ ∼Windows NT編∼ 49 IPアドレスを設定する IPアドレスは、添付のLANボードセットアップディスクにあるユーティリティ か、Windows NTのコマンドを使って設定できます。 IPアドレス設定ユーティリティを使う 添付のセットアップディスクにあるユーティリティ「IPSet」 を使用します。この ユーティリティはWindows NT 3.51/4.0またはWindows 95で使用できます。 レ Windows NTでこのファイルを使用する場合は、利用者がAdministratorの権 限 (アカウント) を持っていなければなりません。 レ プリンタにIPアドレスを設定する場合は、プリンタとプリンタにIPアドレスを設 定するために使うコンピュータがIPルータ等を介さないローカルな環境で行って ください。 1 Windows NT(またはWindows 95)を起動します。 2 LANボードセットアップディスクをフロッピィディスクドライブに 3 セットします。 [IP set]フォルダを開き、[IPset.exe]を実行します。 [IP setユーティリティ]ウィンドウが表示されます。 4 一覧からプリンタを選択し、[IPアドレス設定]をクリックします。 [IPアドレス設定]ウィンドウ が表示されます。 50 5 IPアドレスとサブネット 6 設定内容を保存して、終 マスクを入力します。 了します。 セットアップ ∼Windows NT編∼ Windows NTのコマンドを使う レ ここで示す方法でIPアドレスを一度設定すると、プリンタのコンフィギュレー ションページ印刷ボタンを使ってLANボードの設定をクリアしないと再度同じ 方法では設定できません (コンフィギュレーションページ印刷ボタンを使った クリアの方法については3ページを参照) 。 レ コンフィギュレーションページ印刷ボタンを使ったクリアを行うと、他のOS の設定もクリアされ工場出荷時の設定に戻ります。クリアを行う前に、コン フィギュレーションページを印刷して設定を控えておいてください。 レ プリンタにIPアドレスを設定する場合は、プリンタとプリンタにIPアドレスを設 定するために使うコンピュータがIPルータ等を介さないローカルな環境で行って ください。 1 プリンタの電源をOFFにし、再度電源をONにします。 2 NTコマンドプロンプトを開き、routeコマンドを実行します。 >route add 11.22.33.44 <NTシステムのPCのIPアドレス> (実行例) > B : ¥u s e r s ¥d e f a u l t ¥r o u t e add 11.22.33.44 123.123.123.123 3 pingコマンドを実行します。 >ping 11.22.33.44 以下のような画面が表示されます。 セットアップ ∼Windows NT編∼ 51 (画面表示例) Pinging 11.22.33.44 with 32bytes of data: Reply Reply Reply Reply 4 from from from from 11.22.33.44: 11.22.33.44: 11.22.33.44: 11.22.33.44: bytes=32 bytes=32 bytes=32 bytes=32 time =10ms time<10ms time<10ms time<10ms TTL=32 TTL=32 TTL=32 TTL=32 arpコマンドを実行します。 >arp -a 11.22.33.44 以下のような画面が表示されます。 (画面表示例) Interface: 123.123.123.123 Internet Address Physical Address Type 11.22.33.44 00-a0-92-12-34-56 dynamic Physical Addressには、ネットワークに接続されているプリンタの 物理アドレスが表示されます。複数のプリンタが接続されている場合 には、その中の一つが表示されます。IPアドレスを設定するプリンタ の電源のみをONにして設定することをお勧めします。 5 IPアドレスをWindows NTシステムへ登録します。 以下のarpコマンドを実行します。 >arp -s <プリンタに設定するIPアドレス> <設定するプリンタの物理アドレス> (実行例) >B:¥users¥default¥arp -s 123.123.123.001 00-a0-9212-34-56 52 セットアップ ∼Windows NT編∼ 6 pingコマンドを実行します。 >ping <プリンタに設定するIPアドレス> (実行例) >B:¥users¥default¥ping 123.123.123.001 以上でIPアドレスの設定は終了です。 続いて他のプリンタのIPアドレスを変更する場合は、 >arp -d 11.22.33.44 を実行後、手順3から設定を行ってください。 セットアップ ∼Windows NT編∼ 53 セットアップ ∼Windows 95編∼ この章では、Windows 95からネットワークプリンタへのサーバを使用せず直 接印刷するための設定について説明します。 Windows 95から印刷するためにはNMPS(PrintAgent)ソフトウェアまたは NEC TCP/IP Printing Systemを使用します。これらソフトウェアで印刷する 前に、あらかじめ LANボードにIPアドレスを設定する必要があります。 はじめにLANボードにIPアドレスを設定後、各ソフトウェアをインストールし てください。 サーバを経由せずWindows 95から印刷する場合、次の点について注意してください。 ● サーバを経由しない印刷では、Windows 95クライアントごとにプリンタに印 刷要求を行います。 ● サーバを使用せず直接プリンタに印刷データを送信するWindows95 Peer to Peerネットワーク印刷環境において、プリンタが処理できる印刷要求は、同 時に8個までです。 ● 複数のPCからの印刷要求がプリンタに送られた場合、または多数の印刷要求 をプリンタが受け付けている場合、PCの画面に印刷要求を処理できないこと を知らせる通知メッセージが表示されることがあります。この通知が表示され ると、通知された印刷データは破棄されます。他の印刷が終了した後、再度印 刷を実行してください。 複数のPCから印刷要求を受け付けている場合、印刷する順番は印刷実行の順 番とは限りません。 ● プリンタのIPアドレスの設定 セットアップを行う前にWindows 95のネットワークの構成にTCP/IPプロトコ ルが組み込まれていることを確認してください。TCP/IPプロトコルが組み込ま れていない場合は、Windows 95のマニュアルを参照してプロトコルを組み込 んでIPアドレスを設定してください。 セットアップ ∼Windows 95編∼ 55 IPアドレスを設定する Windows 95よりネットワーク対応プリンタのIPアドレスを次の手順に従い設 定します。IPアドレスは、添付のLANボードセットアップディスクにあるユー ティリティ「IP Set」を使って設定します。 プリンタにIPアドレスを設定する場合は、プリンタとプリンタにIPアドレスを設定 するために使うコンピュータがIPルータ等を介さないローカルな環境で行ってくだ さい。 1 Windows NT(またはWindows 95)を起動します。 2 LANボードセットアップディスクをフロッピィディスクドライブに 3 セットします。 [IP set]フォルダを開き、[IPset.exe]を実行します。 [IP setユーティリティ]ウィンドウが表示されます。 4 一覧からプリンタを選択 し、[IPアドレス設定]を クリックします。 [IPアドレス設定]ウィンドウ が表示されます。 5 IPアドレスとサブネット 6 設定内容を保存して、終 7 続いてNMPS(PrintAgent)ソフトウェアまたはNEC TCP/IP Printing マスクを入力します。 了します。 Systemのソフトウェアをインストールしてください。 NMPS(PrintAgent)ソフトウェアのインストールについてはプリンタの ユーザーズマニュアルを参照してください。 56 セットアップ ∼Windows 95編∼ NEC TCP/IP Printing Systemソフトウェアを使用する方は次項へ進ん でください。 NEC TCP/IP Printing Systemのインストール Windows 95をインストールしたコンピュータを使って添付のLANボードセッ トアップディスク内のディレクトリ「Win95」のsetup.exeを実行します。 その後のインストール操作は、画面に表示されるメッセージに従って行います。 インストールについての詳細については、LANボードセットアップディスク内 のreadme.txtまたはreadme.docを参照してください。 レ readme.docはWindows 95のワードパットアプリケーションで開けます。 レ 不慮の事故に備えて、インストールの前に必ずバックアップコピーを行ってく ださい。 インストールの方法 NEC TCP/IP Printing Systemのインストール作業をはじめます。次の手順に したがって、インストールを行なってください。 1 Windows 95を起動します。 2 NEC TCP/IP Printing Systemインストーラディスクを3.5インチFD 3 インストールプログラム「setup.exe」を起動します。 ドライブにセットします。 起動は次のいずれかの方法で行なうことができます。 ■ エクスプローラから起動する場合 1 エクスプローラのフォルダ情報より[3.5インチFD]を選択します。 2 インストールプログラム「setup.exe」を選択してダブルクリックし ます。 セットアップ ∼Windows 95編∼ 57 3 「NEC TCP/IP Network Printing Systemインストーラが起動しま す。 ■ ファイル名を指定して実行する場合 1 [スタート]ボタンをクリックし[ファイル名を指定して実行]を選択しま 2 インストールプログラム「setup.exe」のフルパス名を[名前]入力欄 3 [OK]ボタンを選択すると「NEC TCP/IP Network Printing System 4 インストーラ起動後は、ウィザード画面に従い設定を行います。 5 IPアドレス登録画面では、「プリンタの作成」で必要となるプリンタ す。 に入力します。 インストーラ」が起動します。 ポートを作成し登録します。 既にプリンタにIPアドレスが割り付けられている場合にインストーラの中でプ リンタポートとして使用されるIPアドレスを事前に登録することができます。 IPアドレスの登録はインストール完了後もプリンタプロパティ画面で行なえま す。 ( 1) [IPアドレス入力]部にプリンタに割り付けたIPアドレスを入力しま す。 (2) 正しく入力が完了しましたら、[追加]ボタンをクリックしてくだ さい。 IPアドレス登録画面上で追加できるIPアドレスは、 最大10個までです。 それ以上の登録を行なった場合、再起動時のシステムの動作に影響を及ぼす可能性 があります。その際生じました障害につきましては、動作保証の対象外となりま す。 (3) 登録を間違えた場合は、IPアドレス一覧より削除するIPアドレスを選択 し[削除]ボタンをクリックしてください。 58 セットアップ ∼Windows 95編∼ 6 インストール完了後 Windows 95 Network Printing Systemを動作 させるためにはコンピュータの再起動が必要です。 「プリンタの作成」 を行う前に、必ずコンピュータの再起動を行ってください。 プリンタの作成 NEC TCP/IP Printing Systemを使用するためのプリンタをWindows 95上に 作成します。 インストールはWindows 95のプリンタウィザードの画面にしたがって行いま す。 1 [スタート]ボタンの[設定] または[マイコンピュータ]アイコンより 2 次に、[プリンタの追加]をクリックします。 [プリンタ]フォルダを開きます。 プリンタウィザードが現れますので、以下の手順で設定を行ってください。 セットアップ ∼Windows 95編∼ 59 (1) "接続されるプリンタ設定"画面で[ローカルプリンタ]を選択します。 (2) [プリンタ製造元とモデル選択] 画面で適切なプリンタの選択を行いま す。 (3) [利用できるポート選択]画面でプリンタポートを選択します。 - インストーラで既にIPアドレスが登録されている場合 選択画面上に "IPアドレス(TCP/IP port)" が表示されます。 ex."123.45.6.123 (TCP/IP port)" 希望するIPアドレスのプリンタポートを選択してください。 - IPアドレスが未登録の場合、「LPT1:」を選択し、下記プリンタ ポートの追加手順に従いプリンタプロパティ画面でプリンタポート を作成してください。 (4) プリンタウィザードの画面に従い、プリンタを作成します。 プリンタポートの追加方法 「項2.インストーラ」 のIPアドレス登録画面でプリンタポートを作成しなかった 場合、または追加でプリンタポートを作成する場合の方法を示します。 この操作は、プリンタのプロパティ画面で行います。 60 1 プリンタのプロパティ画面を開きます。 2 [詳細]タブをクリックします。 3 [詳細]画面中の[ポートの追加]ボタンをクリックします。 4 [ポートの追加]画面で下のように「その他」-「NEC TCP/IP Printing System」を選択します。 セットアップ ∼Windows 95編∼ 5 [OK]をクリックすると次の画面が現れます。 ここで、ネットワーク対応プリンタに割り付けたIPアドレスを入力し ます。 ネットワーク対応プリンタへのIPアドレス設定が行われていない場合は、 「IP アドレスの設定」を参照してください。 6 7 [OK]をクリックすると新しいポートが作成されます。 以上で設定は完了です。 プロパティの[情報]画面で[印字テスト] をクリックし、設定が正しく行われた ことを確認してください。 セットアップ ∼Windows 95編∼ 61 セットアップ ∼UNIX編∼ この章では、UNIX環境へプリンタを設定する方法について説明します。 IPアドレスの設定 IPアドレスは、UNIXマシンから「ping」コマンドを使って接続し設定する方法 と、Windowsマシンから添付のLANボードセットアップディスクを使って設定 する方法があります。 ネットワーク上にWindowsマシンが接続されている場合は、Windowsマシンか ら添付のディスクを使うと簡単に設定することができます。詳しくは50ページ を参照してください。 ここでは「ping」コマンドを使った設定方法を示します。 あらかじめホストマシン側のAPRアドレス変換テーブルにプリンタのAPRエン トリを作っておくことにより、IPアドレスを変更できます。 レ ここで示す方法でIPアドレスを一度設定すると、添付プリンタユーティリティ またはプリンタのコンフィギュレーションページ印刷ボタンを使ってLANボー ドの設定をクリアしないと再度同じ方法では設定できません (コンフィギュ レーションページ印刷ボタンを使ったクリアの方法については3ページを参 照) 。 レ コンフィギュレーションページ印刷ボタンを使ったクリアを行うと、他のOS の設定もクリアされ工場出荷時の設定に戻ります。クリアを行う前に、コン フィギュレーションページを印刷して設定を控えておいてください。 レ プリンタにIPアドレスを設定する場合は、プリンタとプリンタにIPアドレスを 設定するために使うコンピュータがIPルータ等を介さないローカルな環境で 行ってください。 セットアップ ∼UNIX編∼ 63 以下の手順に従ってIPアドレスを変更してください。 1 エディタを使用して、 ホストコンピュータの/ ddd.ddd.ddd.ddd <ホスト名> e t c / h o s ts ファイルにプ リンタのIPアドレスとホ スト名を追加します。 “ddd.ddd.ddd.ddd”はプリンタの変更したい新しいIPアドレスです。<ホスト 名>はプリンタ名を入力してください。 設定されるプリンタのIPアドレスは設定するために使うホストと同一 のネットワークアドレスでなくてはなりません。 プリンタのIPアドレスがホストと異なるネットワークアドレスの場合 は、ホストのサブネットマスクを一時的に変更して、同一ネットワー クにあるかのように設定し直す必要があります。 次にUNIXの/etc/hostsファイルの表示例を示します。 (UNIXの/etc/hostsファイルの表示例) : 192.9.200.20 : : : pr2200 : : : #MultiWriter2200X : : “192.9.200.20”はプリンタのIPアドレスです。 “pr2200”はプリンタのホスト名です。 “#MultiWriter2200”はコメント文です。 64 セットアップ ∼UNIX編∼ 2 ホストコンピュータのアドレス変換テーブルにプリンタのエントリを 追加します。 arp -s <ホスト名> <Ethernetアドレス> <ホスト名>は手順1で指定したプリンタのホスト名です。<Ethernetアドレス >には、コンフィギュレーションページのNode Addressの値を入力してくだ さい。 (実行例) arp -s pr2200 00:00:4C:11:22:33 arpコマンドの詳細については、各システムのコマンドマニュアルを参照して ください。 3 新しいI P アドレスを使 用してp i n g コマンドを ping pr2200X 実行します。 これで、新しいIPアドレスに 変更されました。 4 コンフィギュレーションページを出力してIPアドレスが変更されたこ とを確認します。 セットアップ ∼UNIX編∼ 65 ホストコンピュータ側のセットアップ 「lprコマンド」、「ftpコマンド」のいずれを使用する場合も、プリンタのIPアドレ スとホスト名のhostsファイルへの登録は最低限必要です。 IPアドレスを登録すると、ftpコマンドが使用可能になります。lprコマンドを使 用する場合は、IPアドレスの登録の他に次に示す設定を行う必要があります。 lprコマンドを使用する場合 lprコマンドを使用する場合、通常ホストコンピュータ側のprintcapファイルで リモートプリンタとなるプリンタを定義する必要があります。また、プリンタが 持つフィルタを使う場合は、その定義も同時に行います。フィルタは以下のフィ ルタ名の中からprintcapファイル内でコマンドオプションのrpで定義してくださ い。 フィルタ名 機 能 lpb フィルタ無し: バイナリファイルの転送に使います。 lpa LF→CR+LF: 改行コードLF( 0A)をCR+LF(0D0A)に変換します。 lpbf lpb+FF: ファイルの最後にFFコード(0C)を付加します。 lpaf lpaf+FF: LFをCR+LFに変換しファイルの最後にFFコード(0C) を付加します。 その他のフィルタ名はlpbとみなされます。 プリンタには、eucコードをプリンタJISコードに変換する漢字フィルタはサポート されておりません。ホスト側で変換後、プリンタへ転送するようにしてください。 66 セットアップ ∼UNIX編∼ (BSD系UNIXのprintcapファイルの設定例) pt0│no convert:¥ :lp=:rm=<ホスト名>:¥ :sd=/usr/spool/lpd0: pt1│ascii file:¥ :lp=:rm=<ホスト名>:rp=lpa:¥ :sd=/usr/spool/lpd1: pt2│binary with FF:¥ :lp=:rm=<ホスト名>:rp=lpbf:¥ :sd=/usr/spool/lpd2: pt3│ascii with FF:¥ :lp=:rm=<ホスト名>:rp=lpaf:¥ :sd=/usr/spool/lpd3: printcapの詳細についてはホストコンピュータの取扱説明書を参照してくださ い。 セットアップ ∼UNIX編∼ 67 印刷方法 ホストコンピュータからプリンタへのファイルの転送には、 「ftpコマンドによる 転送」と「lprコマンドによる転送」の2つの方法があります。 ftpコマンドによる転送 ftp(file transfer protocol)コマンドとは、通常UNIX上でコンピュータ間のデー タ転送に使用されるプロトコルで、TCP/IPの上位層に位置します。 プリンタは、このftpコマンドプロトコルで、クライアント側から転送された ファイルを受け取ることができるサーバ機能をサポートしています。 印刷ファイルは、ftpコマンドを使いプリンタに転送することで印刷されます。 サポートしているコマンドは次の3つです。 コマンド名 binary 機 能 転送されたファイルはそのままプリンタへ送られます。デフォルトは このモードです。 ascii プリンタでLF( 0A)をCR+LF(0D0A)に変換します。 put ファイルの転送に使用します。宛先ファイルとして“FEED”あるいは (send) “feed”と入力すると、ファイルの最後にフォームフィードを付加しま す。 プリンタには、eucコードをプリンタJISコードに変換する漢字フィルタはサポート されておりません。ホスト側で変換後、プリンタへ転送するようにしてください。 ファイルの転送は、次の例のようにクライアント側でftpコマンドプロトコルの コマンドを実行することにより行われます。 68 セットアップ ∼UNIX編∼ (ftpコマンドによるファイル転送例) olive%ftp pr2200X --------(ftpコマンドを起動します。) Connected to pr2200X 220 ready Name(pr2200X:) -------------(リターンキーを押します。) 230 User logged in proceed ftp>binary ---------------------(ファイルの形式を指定します。) 200 Command okay ftp>put data.plt ----------(data.pltファイルを転送します。) 200 Command okay 250 Requested file Action okay,completed 13083 bytes sent in 0 seconds(12.78 kbytes/s) ftp>quit ------------------------(ftpコマンドを終了します。) 221 Services closing control connection olive% 転送方法は、ワークステーションまたはパーソナルコンピュータ用ソフトウェアに よって多少異なります。詳しくはそれぞれのコマンド説明書を参照してください。 セットアップ ∼UNIX編∼ 69 lprコマンドによる転送 BSD系UNIXで標準的なリモートプリント機能 (lprコマンド) を使ってプリンタに データを出力することができます。 また、あらかじめprintcapファイルでプリンタにフィルタを登録しておくと、そ のプリンタを指定するだけでプリンタに登録されたフィルタを使用してデータの 出力を行うことができます。 フィルタを指定しない場合は、ホストコンピュータから受信したデータを無変換 のままプリンタに出力するので、あらかじめホスト側で出力するデータの形式を プリンタに合わせておく必要があります。 プリンタ名は、ホストコンピュータの/etc/printcapファイルにプリンタを登録 するときに指定します。printcapの設定については、「lprコマンドを使用する場 合」 (66ページ)を参照してください。また、printcapの詳細については、ホスト コンピュータのコマンド説明書を参照してください。 ホストコンピュータからは、次の ようなコマンドを入力し、ファイ ルを転送します。 lpr -Ppt0 <ファイル名> 「pt0」 は67ページで設定したプリンタ名 ファイルの転送方法は、ソフトウェアまたはコンピュータによって多少異なりま す。詳しくは、それぞれのコマンド説明書を参照してください。 70 セットアップ ∼UNIX編∼ SNMP MIB-II,ホストリソース MIBサポートオブジェクト一覧 オブジェクト名 値、備考 システムグループ sysDescr sysObjectID 1.3.6.1.4.1.1750.1.1 sysUpTime sysContact 48バイトまでの文字を入力可 sysName 英数字のみで48バイトまで入力可 sysLocation 48バイトまでの文字を入力可 sysServices 64 IPグループ ipadEntAddr ipAdEntIfIndex 1 ipAdEntNetMask ipAdEntBcastAddr 1 ipAdEntReasmMaxSize 0 ホスト、デバイスグループ デバイステーブル hrDeviceindex 1 hrDeviceType 1.3.6.1.2.1.25.3.1.5 hrDeviceDescr hrDeviceID 1.3.6.1.4.1.1750.1.1 hrDeviceStatus hrDeviceErrors サポートしていません プリンタテーブル hrPrinterStatus hrPrinterDetectedErrrorState 故障かな?と思ったら 71 故障かな?と思ったら ネットワーク接続上の疑問およびネットワークを介しての印刷がうまくできない ときは、プリンタの故障を疑う前にこの章を参照してください。 プリンタの設定を変更したときに白紙が排出される、あるいは未印刷 データを受信する場合 → プリンタの設定を変更したときに、プリンタが無効データを受信する場合が あります。プリンタの設定を変更したときに、プリンタに “データガノコッ テイマス” あるいは未印刷データがあることを示すアラームランプが点灯し た場合には、未印刷データの排出を行ってください。未印刷データの排出方 法については、ご使用のプリンタのユーザーズマニュアルを参照してくださ い。 NetWareをご使用の方へ 文字が正しくプリントされない → ワープロソフト等のアプリケーションのプリンタ設定を、使用しているプリ ンタの現在の動作モードに設定してください。ワープロ等で使用する場合に は、キャブチャーはNOTubにしてください。 漢字をプリントしない → NPRINT等、プリンタドライバを経由しないでプリントする場合には、漢字 が正しく印刷されない場合があります。そのようなときは、このプリンタド ライバを通してファイル化したデータを転送するようにしてください。 複数のファイルサーバで1つのユーザ数が占有されてしまう 公衆回線を通してファイルサーバに接続される → ログインファイルサーバを固定してください (別冊のネットワークプリンタ ユーティリティ(NetWare版)取扱説明書を参照)。 故障かな?と思ったら 73 Windows NTをご使用の方へ lprでプリントできない → IPアドレスが正しく設定されていることを確認してください。確認の方法と して、pingコマンドを送信してください(51ページ参照)。 プリントを実行するとしばらくしてプリントマネージャに “プリン タエラー”と表示される → 他のジョブをプリントしている場合に起こることがあります。プリンタが使 用中であれば、しばらく待ってからデータを送ってください。 プリント中にキャンセルされる → プリントするページを少なくしてもう一度プリントしてみてください。プリ ントできた場合は、Windows NTのSystemディレクトリの空き容量が少な いことが考えられます。十分な空き容量を確保してください。 UNIXシステム環境でご使用の方へ IPアドレスが設定できない(pingコマンドが発行できない) → 異なるネットワークのIPアドレスを指定している場合があります。pingコマ ンドを発行するホストマシンのIPアドレスおよびサブネットマスクを確認し てください。 ftpコマンド、lprコマンドでプリンタに接続(ログイン)できない → プリンタ以外のホストに接続できますか? 接続できない場合は、システム の異常が考えられます。 → IPアドレス等がプリンタ側に登録されていない場合があります。登録を行っ てください。 → pingコマンドで接続できますか? 接続できない場合は、コンフィギュレー ションページを印刷し、IPアドレス、プリンタ名を確認してください。 74 故障かな?と思ったら lprコマンドでデータを転送したが、文字が正しくプリントされない → プリンタ側のエミュレーションの設定が誤っている場合があります。エミュ レーションの設定を確認してください。 → プリンタのコードに変換されていない場合があります。eucコードをプリン タ用JISコードに変換するシェルを作成してから印刷してください。 最後のページが排出されない → テキストファイル等の転送の場合、FFコードが付いていないことがありま す。プリンタ側で自動排出を設定するか、転送時に宛先ファイルとして 「feed」を指定してください。 故障かな?と思ったら 75 アフターサービスについて 保証について LANボードには「保証書」が付いています。「保証書」は販売店で所定事項を記入 してお渡ししますので、記載内容を確認して大切に保管してください。 また、LANボードに添付の「お客様登録申込書」に所定事項をご記入の上、登録 してください。 修理に出される前に 「故障かな?」と思ったら、以下の手順を行ってください。 プリンタの電源ケーブルおよびインタフェースケーブルが正しく接続されて いるかチェックします。 「トラブルシューティング」 を参照してください。該当する症状があれば、記 載されている処理を行ってください。 以上の処理を行ってもなお異常があるときは無理な操作をせず、お近くのサービ ス窓口にご連絡ください。電話番号、受付時間については 『サービス網一覧表』 を ご覧ください。 なお、保証期間中の修理は、必ず保証書を添えてお申し込みください。 アフターサービスについて 77 寿命について LANボードの製品寿命は、使用年数5年です。継続使用される場合は、販売店ま たは当社保守部門にご相談ください。 補修用部品について LANボードの補修用部品の最低保有期間は、製造打ち切り後7年です。 78 アフターサービスについて 索 引 英数字 100BASE-TXコネクタ ......................................................................................................... 3 10Base-Tコネクタ ................................................................................................................ 3 Ethernet ................................................................................................................................... 4 IPアドレス ............................................................................................................ 5 0 , 55, 63 IPアドレス設定ユーティリティ ......................................................................................... 5 0 NEC TCP/IP Printing Systemのインストール ............................................................. 5 7 NetWare ................................................................................................................................ 1 1 NMPS(PrintAgent)対応プリンタでの印刷 ..................................................................... 3 6 SMNP MIB-II,ホストリソース MIBサポートオブジェクト一覧 .................................. 7 1 UNIX ................................................................................................................................. 4 , 6 3 Windows 95 ................................................................................................................... 4 , 5 5 Windows NT .................................................................................................................. 4 , 3 5 あ アフターサービス ................................................................................................................. 7 7 インタフェースケーブル ...................................................................................................... 6 か 各部の名称 ............................................................................................................................... 3 故障かな?と思ったら ........................................................................................................ 7 3 コンフィギュレーションページ .......................................................................................... 7 ∼印刷ボタン ............................................................................................................ 3 さ 受信ランプ ............................................................................................................................... 3 接続 ........................................................................................................................................... 5 送信ランプ ............................................................................................................................... 3 た 動作環境 ................................................................................................................................... 4 NetWare .................................................................................................................. 1 1 UNIX ................................................................................................................... 4 , 6 3 Windows 95 ..................................................................................................... 4 , 5 5 Windows NT .................................................................................................... 4 , 3 5 索 引 79 特長 ......................................................................................................................................... 1 取り付け ................................................................................................................................... 5 な ネットワークOSへのセットアップ .................................................................................... 9 は 箱の中身 ................................................................................................................................... vi 保証 ......................................................................................................................................... 7 7 ら リセット(→コンフィギュレーションページ印刷ボタン).............................................. 3 リンクランプ ........................................................................................................................... 3 80 索 引 NEC・NECホームエレクトロニクス