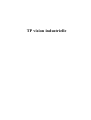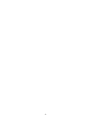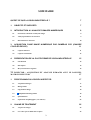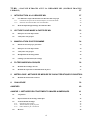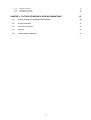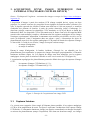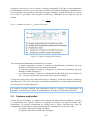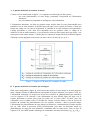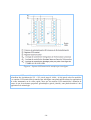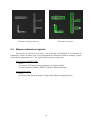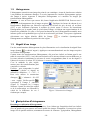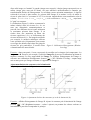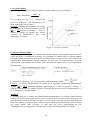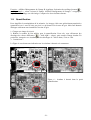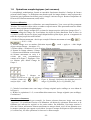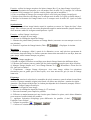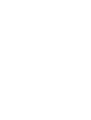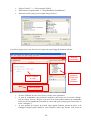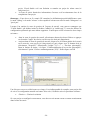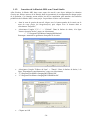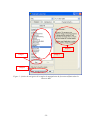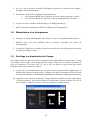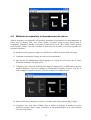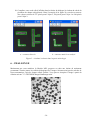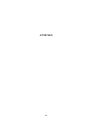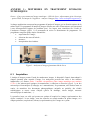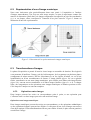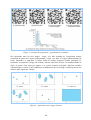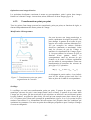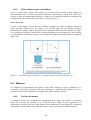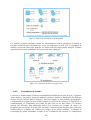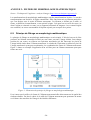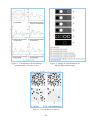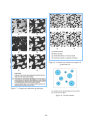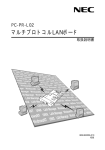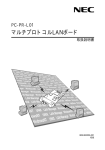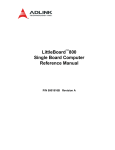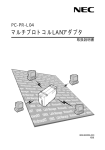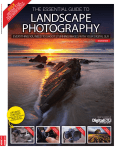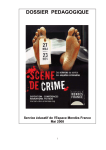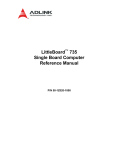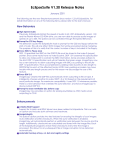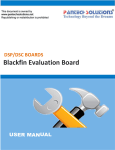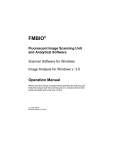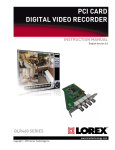Download TP vision industrielle
Transcript
TP vision industrielle
-2-
SOMMAIRE
QU'EST-CE QUE LA VISION INDUSTRIELLE ?
7
1.
OBJECTIF ET SUPPORTS
7
2.
INTRODUCTION A L’ANALYSE D’IMAGES NUMERIQUES
8
2.1.
Formation, traitement et analyse d’images
8
2.2.
Analyse quantitative de structures
9
2.3.
Reconnaissance de formes
10
3. ACQUISITION D’UNE IMAGE NUMERIQUE PAR CAMERAS CCD (CHARGE
COUPLED DEVICE)
11
4.
3.1.
Capteurs linéaires
11
3.2.
Capteurs matricielles
12
PRESENTATION DE LA PLATE-FORME DE VISION INDUSTRIELLE
15
4.1.
Introduction
15
4.2.
Description
15
4.3.
Moyens matériels et logiciels
16
TP INSPECTOR : ACQUISITION ET ANALYSE D'IMAGES AVEC LE LOGICIEL
MATROX INSPECTOR
17
1.
2.
PRISE EN MAIN DU LOGICIEL INSPECTOR
17
1.1.
Acquisition d'images
17
1.2.
Histogramme
18
1.3.
Négatif d'une image
18
1.4.
Manipulation d'histogramme
18
1.5.
Quantification
21
1.6.
Opérations morphologiques (voir annexes)
22
CHAINE DE TRAITEMENT
25
2.1.
Acquérir les images
25
2.2.
Les traiter par la chaîne mise en place
25
-3-
TP MIL : ANALYSE D’IMAGES AVEC LA LIBRAIRIE MIL (MATROX IMAGING
LIBRARY)
27
1.
2.
3.
4.
5.
INTRODUCTION A LA LIBRAIRIE MIL
1.1.
Les différentes étapes afin d’inclure une librairie dans un projet
1.1.1. Création d’un espace de travail (Workspace) sous Visual Studio
1.1.2. Insertion de la librairie MIL sous Visual Studio
27
27
30
1.2.
Mode d’emploi d’apprentissage de la librairie MIL
31
LECTURE D’UNE IMAGE A PARTIR DE MIL
33
2.1.
Récupérer un code déjà existant
33
2.2.
Analyse du code proposé
33
MANIPULATION D’HISTOGRAMME
34
3.1.
Rendre le nouveau projet prioritaire
34
3.2.
Récupérer un code déjà existant
34
3.3.
Analyse du code proposé
34
3.4.
Manipulation d’un histogramme
35
3.5.
Seuillage (ou binarisation) de l’image
35
FILTRES MORPHOLOGIQUES
36
4.1.
Méthode de bouchage de trous
36
4.2.
Méthode de séparation et dénombrement de pièces
37
METROLOGIE : METHODE DE MESURE DE CARACTERISTIQUES D‘OBJETS38
5.1.
6.
27
Méthode de détection de contours
38
CHALLENGE
39
ANNEXES
40
ANNEXE 1 : METHODES EN TRAITEMENT D’IMAGES NUMERIQUES
41
6.1.
Acquisition
41
6.2.
Représentation d’une d’image numérique
43
6.3.
Transformations d’images
6.3.1. Opérations entre images
6.3.2. Transformations point par point
6.3.3. Filtres linéaires par convolution
43
43
45
46
6.4.
46
Mesures
-4-
6.4.1.
6.4.2.
6.4.3.
Fenêtre de mesure
Paramètres de forme
Paramètres de texture
46
47
48
ANNEXE 2 : FILTRES DE MORPHOLOGIE MATHEMATIQUE
50
6.5.
Principe de filtrage en morphologie mathématique
50
6.6.
Erosion et dilatation
51
6.7.
Ouverture et fermeture
51
6.8.
Squelette
53
6.9.
Transformations géodésiques
53
-5-
QU'EST-CE QUE LA VISION INDUSTRIELLE ?
Dans les productions à haute cadence, le souci constant d'amélioration de la qualité et la
recherche de gain économique poussent de plus en plus les industriels à automatiser les moyens
de production. La vision industrielle est une réponse à ces préoccupations pour les opérations de
contrôles de la production. En effet les machines de vision industrielle permettent un contrôle de
la production à haute cadence et assurent une bonne répétabilité du contrôle. Les systèmes de
vision sont également énormément utilisés pour gérer des flux d’objets, par exemple pour la
lecture optique des codes barres ou le tri d’objets (pièces mécaniques, produits alimentaires) par
couleurs différentes avant emballage. Enfin la vision industrielle peut être un moyen de guidage
pour un système mobile autonome (comme un robot) lorsque ses mouvements ne peuvent pas
être déterminés par avance, comme par exemple la préhension d'objets sur un tapis roulant. Une
caméra est alors embarquée sur la tête du robot et permet le positionnement de celui-ci au point
désiré.
En étudiant l’évolution des technologies, on peut se rendre compte que les systèmes de vision
industrielle sont de plus en plus présents dans notre environnement. Dans l’univers du
multimédia, la vision industrielle est présente sous forme de système embarqués temps réel
s’appuyant sur des traitements d’image et de reconnaissance de formes. Dans le monde de
l’entreprise, de plus en plus de caméras dites « intelligentes », c’est à dire permettant à la fois
d’acquérir une image, d’extraire l’information utile et de la transmettre, s’imposent comme des
outils efficaces et rentables. La présence de plus en plus forte de la vision industrielle dans les
entreprises des pays occidentaux s’explique finalement facilement par la nécessité d’être
compétitif et donc de rendre un certain nombre de tâches automatiques, contrôlées et régulées.
1. OBJECTIF ET SUPPORTS
Ainsi, l’objectif de cette "plate-forme a pour but de vous fournir une auto formation de huit
heures à la vision industrielle. Pour ce faire, nous avons mis en place un support de formation
constitué de deux TP de quatre heures ayant des buts bien définis :
•
•
former les étudiants hors option TdSI aux bases de la vision industrielle sous la forme
de TP transverses ;
mettre en pratique le cours existant de "traitement d’images" pour les étudiants de
l'option TdSI sous la forme de TP approfondis.
Afin d’être au plus près de l’actualité industrielle en terme de vision, vous allez vous former à
des outils de vison industrielle actuels au travers d’un logiciel d’analyse d’image INSPECTOR et
d’une librairie de développement d’outils d’analyse d’image en langage de programmation C
appelée MIL. De plus, afin de faciliter la rotation des TP, les deux TP peuvent être abordé de
façon indépendante. Afin d’acquérir les connaissances nécessaires au bon déroulement des TP,
nous avons réalisé des annexes qui détaillent des parties importantes de la formation. Ainsi une
même annexe peut servir pour les deux TP.
Avant de décrire plus précisément le contenu de chaque TP, nous débutons cette formation par
une courte introduction à l’analyse d’images numériques (section 2) et au principe d’acquisition
d’une image numérique par caméra CCD, caméras très utilisées en industrie (section 3).
Finalement un descriptif détaillé de chaque TP est donné en section 4.
-7-
2. INTRODUCTION A L’ANALYSE D’IMAGES NUMERIQUES
Source : Technique de l’ingénieur : analyse d’images (http://www.techniques-ingenieur.fr)
L‘analyse d’images numériques continue de se développer et s’implante dans de plus en plus de
secteurs industriels. Méthode générale aux applications diversifiées, elle permet d’extraire de
façon objective, précise et souvent automatique l’information contenue dans une image. Elle
conduit à des mesures ou à des reconnaissances de formes, d’objets ou de structures à partir de
leurs images. Elle trouve des applications dans de nombreux domaines industriels: contrôle
industriel, science des matériaux, robotique, science de la vie, où elle permet des
automatisations, des mesures sans manipulation directe sur les objets. Cette partie a pour but de
donner un aperçu le plus complet possible de l’analyse d’images. La première partie présente les
principales applications de l’analyse d’images. La seconde partie, plus méthodologique, explique
les étapes successives d’un programme d’analyse : acquisition, segmentation, mesures et
interprétation des résultats.
2.1. Formation, traitement et analyse d’images
Le domaine de l’imagerie est très vaste. Il désigne toutes les méthodes qui font intervenir « une
image ».
Formation
Le domaine de l’imagerie le plus large se situe en amont. C’est celui de la formation et de la
synthèse d’images. Les systèmes de formation d’images que nous utilisons le plus souvent
travaillent dans le visible, en lumière du jour ou artificielle ; les appareils photographiques,
cinématographiques, vidéo en sont des exemples. D’autres systèmes fonctionnent à des longueurs
d’ondes électromagnétiques plus courtes (ultraviolet, rayons X) ou plus longues (infrarouge).
Enfin, d’autres appareillages utilisent les propriétés des particules chargées (microscope
électronique, analyseur ionique). Le développement des techniques permet à l’image de devenir
de plus en plus une source d’information et non pas uniquement un simple outil de circulation et
de stockage d’informations. Une image est une représentation bidimensionnelle d’un objet
accessible ou non à l’observation visuelle, et qui est obtenue à un instant et à un grossissement
donnés.
Traitement
Les méthodes de traitement d’images désignent les outils utilisés pour transformer une image
numérique en une nouvelle image, ou même combiner plusieurs images entre elles. Elles
permettent de compresser l’information en vue d’un transfert informatique rapide par les réseaux
informatiques, de restaurer une image, d’améliorer la visualisation de certains détails, de
combiner des images de sources différentes ou de donner une vue tridimensionnelle d’une
structure. Elles sont aussi indispensables pour préparer l’image à une quantification.
Compression
Les méthodes de compression d’images réduisent la taille informatique des images sans perte
significative de l’information et optimisent ainsi l’archivage et le transfert des images par les
réseaux informatiques. L’objectif est de conserver une trace des résultats dans les situations qui
n’autorisent pas une conservation longue de l’échantillon original.
-8-
Restauration, amélioration et segmentation
Les sources de dégradation d’une image (flous, distorsion géométrique, hétérogénéité de
l’éclairement) sont multiples et dépendent du processus de formation de l’image. La restauration
d’images consiste à retrouver l’image la plus proche de celle qui serait obtenue avec un système
d’acquisition parfait. Des procédés de déconvolution numérique sont ainsi appliqués pour
optimiser la visualisation d’une image. Au sens large, l’amélioration d’images consiste à
transformer une image pour faire ressortir une information précise contenue dans cette image.
Contrairement à la restauration, elle ne cherche pas obligatoirement à approcher l’image idéale.
Elle vise un objectif bien précis défini par l’opérateur, au détriment bien souvent d’autres
objectifs. La segmentation correspond à l’ensemble des traitements qui permettent de diviser une
image en plusieurs parties possédant des propriétés similaires définies par l’opérateur. C’est une
phase préalable à toute quantification pour permettre à la machine d’identifier les zones ou les
éléments d’intérêt.
Analyse
L’analyse d’images est la dernière étape, et nécessite que les deux premières soient résolues. Elle
consiste à extraire de façon quantitative l’information contenue dans une image, et à donner une
description objective, finalisée et précise de l’image, ou de certains éléments. Elle part d’une
image et conduit à l’évaluation de mesures. Elle conduit à une évaluation quantitative ou à une
reconnaissance de formes. Elle se pose chaque fois que l’on veut préciser une observation
visuelle ou la remplacer par une analyse automatique. Elle s’est développée principalement à
partir du domaine de la microscopie optique quantitative et de la robotique.
2.2. Analyse quantitative de structures
L’analyse quantitative d’images répond à différents objectifs. Elle permet de décrire une
structure, de contrôler une situation par rapport à un modèle, de comparer différentes situations
expérimentales ou cliniques, ou de suivre une évolution dynamique.
Analyse globale, individuelle ou locale
Une analyse est dite globale ou champ par champ par opposition à individuelle lorsqu’elle porte
sur une structure dans son ensemble, quel que soit le nombre d’éléments qui la constituent. Une
analyse individuelle est une analyse particule par particule, qui nécessite que l’ensemble analysé
soit constitué d’éléments disjoints.
Une analyse est dite locale lorsque l’image ne représente qu’une partie de la structure, coupée
par la fenêtre de mesure, et l’analyse doit en tenir compte. En effet, la probabilité pour un
élément d’être totalement inclus dans la fenêtre de mesure dépend de sa taille. Plus une particule
est grosse, plus sa probabilité d’être totalement incluse dans la fenêtre de mesure est faible.
Exemple : l’évaluation de la teneur respective des différents composants d’un minéral est une
analyse globale ; l’estimation de la taille ou celle de la forme d’un ensemble de particules (billes,
poudres, grains, noyaux) sont des analyses individuelles.
Contrôle de qualité
Une évaluation quantitative permet de mettre en place une évaluation automatique reproductible,
objective et précise d’un échantillon, permettant notamment une comparaison avec des normes.
Les applications liées au contrôle de qualité sont nombreuses
-9-
Exemple : on va chercher à contrôler la granulométrie de poudres ou de graines, l’orientation des
fibres de verre dans un composite ou la composition de prélèvements de houille.
Analyse médicale
En médecine, l’analyse quantitative représente un outil performant de recherche et d’aide au
diagnostic. Elle permet d’acquérir des données objectives, reproductibles et précises concernant
l’importance des composants tissulaires, leur organisation tissulaire, la morphologie des cellules
(taille, forme, couleur), la quantité d’acide désoxyribonucléique (ADN) nucléaire, l’intensité
d’un marquage et sa répartition.
Un des objectifs poursuivis est la recherche de critères précis d’identification de groupes
cliniques. On cherche à traduire quantitativement les données descriptives acquises, pour une
meilleure classification des cas intermédiaires ou pour la mise en place d’un processus
d’automatisation.
L’analyse d’images est aussi utilisée pour rechercher de nouvelles variables de pronostic ou de
diagnostic, ou comme outil de connaissance.
Exemple : en anatomie pathologique, des programmes sont mis en place dans le cadre du
dépistage des cancers du col de l’utérus, et les cellules identifiées par la machine comme
suspectes sont revues pour un examen approfondi par le biologiste. En biologie de la
reproduction, l’analyseur évalue la vitesse et la forme de la trajectoire des spermatozoïdes. En
microbiologie, on mesure les zones d’inhibition dans les tests de susceptibilité ou on rend
compte de l’adhésion bactérienne.
2.3. Reconnaissance de formes
L’analyse d’images est aussi un outil de reconnaissance de formes. L’objectif principal est alors
la recherche ou le contrôle d’un événement, qui correspond à une image ou à un détail
particulier. Le but peut être aussi l’identification de formes en vue d’une reconnaissance ou d’un
classement automatique.
Recherche et contrôle d’un événement
La recherche de situations bien définies et d’événements rares représente une voie d’intérêt de
l’analyse d’images. Dans la mesure où les objets d’intérêt sont facilement identifiables de façon
quantitative, l’analyse d’images peut les repérer aisément, quel que soit leur nombre. En milieu
industriel, une des applications de l’analyse d’images est le contrôle d’une situation déterminée,
d’une image particulière.
Exemple : la vérification des étiquettes ou l’inspection automatique de défauts : impuretés dans
des gélules pharmaceutiques ou fentes, nœuds ou poches à résine dans le bois.
Identification de formes
L’analyse d’images peut conduire à la reconnaissance automatique de formes. Nous pouvons
citer comme exemple la reconnaissance automatique des caractères, imprimés ou non, en vue
d’un tri automatique des lettres ou même une lecture automatique ou, en biologie, la réalisation
du caryotype ou le classement de zooplanctons. On peut aussi chercher à reconnaître
automatiquement des textures comme celles représentatives de types de corrosion.
-10-
3. ACQUISITION
D’UNE
IMAGE
NUMERIQUE
CAMERAS CCD (CHARGE COUPLED DEVICE)
PAR
Source : Technique de l’ingénieur : traitement des images en temps réel (http://www.techniquesingenieur.fr)
L’acquisition d’images à partir des caméras CCD (charge coupled device) repose sur deux
principes. Le premier concerne les propriétés électro-optiques du matériau utilisé (silicium). En
effet, la réponse spectrale du silicium s’étalant entre 400 nm et 1100 nm permet à ce matériau
d’absorber des photons de lumière à partir du proche ultraviolet jusqu’à l’infrarouge. Le
deuxième principe concerne la technologie CCD, introduite en 1970 par Boyle et Smith des
laboratoires Bell. Les dispositifs CCD se présentent sous la forme d’une série de capacités MOS
(metal-oxide semiconductor) couplées, constituant ainsi des registres analogiques où les charges
électriques représentant l’information à transmettre sont stockées puis décalées en série vers la
sortie du dispositif. Ainsi, l’intégration dans une même « puce » électronique de séries de
photoéléments associés à des registres analogiques CCD permet d’obtenir des capteurs d’images
à l’état solide. À l’aide de ces circuits, l’image est acquise en deux temps :
- un temps d’intégration ;
- un temps de transfert.
Durant le temps d’intégration, la lumière incidente, d’énergie hν, est absorbée par les
photoéléments puis transformée en paquets de charges électriques proportionnelles à l’intensité
lumineuse incidente (figure 1a). Les paquets de charge sont alors transférés vers les registres
analogiques via une porte de transfert et décalés en série vers la sortie du CCD (figure 1b).
L’organisation topologique des photoéléments permet de définir deux types de capteurs d’images
CCD :
- les capteurs d’images CCD linéaires (§ 5.1) ;
- les capteurs d’images CCD matriciels (§ 5.2).
Figure 1: Principe de l’acquisition d’une image CCD
3.1. Capteurs linéaires
Ces circuits sont composés d’une rangée d’éléments photo-sensibles, d’un registre analogique
(CCD) et d’un amplificateur de sortie. La figure 2 représente l’architecture d’un capteur d’image
CCD linéaire. L’information lumineuse (image) est acquise et transformée en charges électriques
au niveau des photoéléments (temps d’exposition). Puis dans un deuxième temps, ces charges
-11-
électriques sont envoyées vers le registre à décalage analogique (CCD) qui va ainsi transmettre
ces informations en série vers la sortie vidéo sous forme de tensions analogiques échantillonnées.
Il est à remarquer que pendant qu’une ligne d’image est intégrée, la ligne précédente est en train
de se vider, ce qui impose une fréquence maximum f M d’utilisation de ces capteurs selon la
relation :
1
fM =
N pTφT
Avec N p nombre de pixels, TφT période d’un pixel.
Figure 2: Capteur d’image CCD linéaire
Trois paramètres fondamentaux caractérisent ces circuits :
- le premier paramètre concerne le nombre de photoéléments (résolution) qui peut
atteindre 10 000 éléments pour les plus performants ;
- le deuxième paramètre caractérise la fréquence de sortie des informations qui peut
atteindre 20 MHz (horloge φT ) ;
- le troisième paramètre s’intéresse à la dimension des photoéléments (de l’ordre de 10
µm × 10 µm) et définit ainsi la précision dans les mesures optiques.
L’image d’un objet étant à deux dimensions (lignes, colonnes), il faut donc générer un balayage
mécanique du CCD ou de l’objet dans la direction perpendiculaire à la ligne photosensible afin
de reconstituer la seconde dimension.
Ces capteurs d’images trouvent leurs applications dans les systèmes de reconnaissance de
caractères, de mesures sans contact, de reconnaissance de formes et de détection de défauts.
3.2. Capteurs matricielles
Comme leur nom l’indique, ces capteurs sont composés de photoéléments organisés en matrice
et, contrairement aux capteurs linéaires, le balayage de l’image n’est plus mécanique mais
électronique. Le principe d’acquisition de l’image reste le même, toutefois deux types de
configurations existent dans le concept de décalage de l’information vers la sortie vidéo :
- les capteurs matriciels à transfert de trame ;
- les capteurs matriciels à transfert par interlignes.
-12-
A. Capteurs matriciels à transfert de trame
Comme cela est montré dans la figure 3, ces capteurs sont découpés en deux parties :
- une zone photosensible, ou zone image, permettant l’acquisition de l’information
lumineuse ;
- une zone mémoire permettant le stockage de cette information.
L’information lumineuse est dans un premier temps acquise dans la zone photosensible puis
transférée vers la zone mémoire et décalée ligne par ligne vers le registre de lecture, si bien que
lorsqu’une image est en cours d’acquisition, le contenu de la zone mémoire correspondant à
l’image précédente se vide. Pour être compatible avec les systèmes vidéo, le vidage de la
mémoire se fait en mode entrelacé, ce qui permet de retrouver deux trames pour une image : une
trame paire et une trame impaire. Comme pour les capteurs d’images linéaires, différents signaux
d’horloges sont à appliquer pour la mise en œuvre de ces circuits ( φP , φM et φH ).
Figure 3 : Capteur CCD matriciel à transfert de trame
B. Capteurs matriciels à transfert par interlignes
Dans cette configuration (figure 4), nous retrouvons toujours la zone image et la zone mémoire,
mais à chaque colonne de photoéléments correspond un registre mémoire (ou registre CCD). Ici,
l’information lumineuse est acquise au niveau des colonnes de photoéléments puis transférée
vers les registres CCD verticaux. Cette information est alors décalée ligne par ligne vers le
registre horizontal et ressort ainsi point par point vers la sortie vidéo. Là aussi, pour être
compatible avec le rythme vidéo, la découpe de l’image en deux trames se fait au niveau du
transfert du contenu des photoéléments vers les registres verticaux : dans un premier temps,
l’information des photoéléments de rang impair est transférée, constituant ainsi la trame impaire
qui est vidée selon le processus décrit précédemment, puis dans un deuxième temps les
photoéléments de rang pair sont transférés, constituant ainsi la trame paire. Pour ce type de
capteur CCD, un certain nombre d’horloges de commande sont aussi nécessaires ( φP , φM et φH ).
-13-
Figure 4 : Capteur CCD matriciel à transfert par interlignes
Les capteurs CCD matriciels sont à la base des caméras industrielles. Actuellement, ces caméras
présentent des résolutions de 512 × 512 pixels jusqu’à 4 096 × 4 096 pixels selon les modèles.
Les caméras CCD matricielles à transfert par interlignes sont plutôt utilisées dans les applications
de vidéo instantanée ou de vidéo rapide, alors que les caméras CCD matricielles à transfert de
trame, de par leurs bonnes propriétés géométriques (pixels jointifs), sont plutôt destinées à des
applications de métrologie.
-14-
4. PRESENTATION DE LA PLATE-FORME DE VISION
INDUSTRIELLE
4.1. Introduction
Afin de fournir aux étudiants des éléments pratiques de la vision et du traitement d'image dans le
cadre d'une application industrielle, il est nécessaire de disposer d'outils performants. Ces outils
ont pour rôle l'acquisition des images et le développement des traitements pour l'interprétation de
ces images. Ils seront mis en œuvre dans le cadre de 2 séances de TP de 4h chacune. Ces séances
doivent être indépendantes pour des raisons de mises en place de la grille des rotations de TP.
Les étudiants devront ainsi pouvoir traiter les 2 TP dans un ordre quelconque
4.2. Description
TP INSPECTOR: prise en main d’un logiciel industriel d’analyse d’image (appelé INSPECTOR)
La démarche pédagogique sera de confronter tous les étudiants à la mise en place d'un système de
vision industrielle. Cette démarche a pour but de répondre à une série de choix sur les réglages
du système de vision et ses conséquences sur les traitements et l'interprétation des images.
1) la définition du système optique (objectifs, caméra, carte d'acquisition) permet
d'optimiser la résolution de la caméra à la taille de l'objet observé. Les caractéristiques
de l'image numérique (quantification, échantillonnage, histogramme) seront étudiées;
2) la définition de l'éclairage permet de réduire la complexité des traitements (qui
deviendraient nécessaires pour compenser un éclairage inadapté). On étudiera
l'histogramme des niveaux de gris, le recadrage et la calibration de l'histogramme;
3) la définition des algorithmes de traitement d'images en fonction de la tâche de
reconnaissance (contrôle qualité, métrologie, détection, identification). Le seuillage de
l'image, les opérations morphologiques et le filtrage seront traités dans cette partie.
Les traitements mis en œuvre seront évalués en fonction des conditions d'éclairage et
en fonction de l'orientation de l'objet ;
TP MIL: prise en main d’une libraire industrielle d’analyse d’image (appelé MIL)
Le but de cette partie de la formation est de familiariser les étudiants à l’utilisation d’une librairie
industrielle haut niveau d’analyse d’image programmée en C. Pour ce faire, les étudiants devront
développer leur propre traitement d'images afin de répondre à des objectifs déterminés tels que :
•
•
•
•
l’affichage d’une image, la lecture d’histogramme,
le seuillage, l’ouverture et la fermeture morphologique,
le dénombrement de pièces, l’extraction de contour,
le calcul de périmètre d’objets détectés.
La figure ci-dessous donne un exemple de détection de contour dans le but de calculer des
caractéristiques de pièces analysées.
-15-
Exemple d’image à analyser
Résultat de l’analyse
4.3. Moyens matériels et logiciels
Deux postes de TP sont mis en place. L’un est destiné à l'acquisition et à l'utilisation de
traitements. L'autre est utilisé pour le développement de traitement d’analyse d'images à partir
d’une libraire programmée en C. Les 2 postes sont composés comme suit.
Poste étiquette INSPECTOR :
- un PC
- une caméra CCD monochrome numérique sur support réglable
- un logiciel interactif Matrox INSPECTOR pour l'analyse d'images
Poste étiquette MIL :
- un PC
- une libraire industrielle d’analyse d’image MIL (Matrox Imaging Library)
-16-
TP INSPECTOR : ACQUISITION ET ANALYSE
D'IMAGES AVEC LE LOGICIEL MATROX INSPECTOR
1. PRISE EN MAIN DU LOGICIEL INSPECTOR
Matrox Inspector est une application logicielle interactive permettant : l'acquisition d'images par
caméra ou la lecture d'images sur fichiers, l'analyse et le traitement de ces images. Le paragraphe
ci-après passe en revue les grandes fonctionnalités. Des définitions des traitements et des termes
utilisés sont disponibles à partir de l'aide en indiquant dans la fenêtre rechercher 'glossary of
terms'.
Les opérations de traitement d'images suivantes peuvent être réalisées par ce logiciel : les
opérations statistiques sur l'image, le filtrage spatial, la transformée de Fourier, les opérations
morphologiques, les opérations géométriques telles que : redimensionnement par interpolation ou
décimation, rotation, correction de distorsions, ou encore, des opérations de reconnaissance de
formes, reconnaissance de caractères, analyse de code barres, des opérations de traitement de
groupes de pixels (Blob analysis), la détection de contours, la métrologie. Toutes ces opérations
peuvent être appliquées à une région d'intérêt rectangulaire (ROI) ou non.
Ouvrir une session Windows avec le login et mot de passe tpvision. Brancher la caméra avant de
lancer les logiciels INSPECTOR et INTELLICAM.
Les images citées dans le texte (circuit.pcx, circuit2.pcx, morpho.pcx …) sont disponibles dans
le répertoire d:\TP_vision\images_du_TP
1.1. Acquisition d'images
L'acquisition des images s'effectue avec l'application INTELLICAM. Une fois les images
acquises, les sauvegarder, puis les relire avec le logiciel INSPECTOR pour réaliser les
traitements demandés.
- A titre d'exemple, effectuez l'acquisition (menu
Figure 1) d'une 'image A' du circuit électrique côté
composant avec la caméra du TP. Après avoir réglé
la mise au point et la luminosité, figez l'image en
sélectionnant le bouton
. Retournez le circuit pour
visualiser le côté piste du circuit et effectuez
l'acquisition de l'image B dans ces conditions.
Figure 1. Menu acquisition d'images.
- Relancer une acquisition et modifiez la luminosité
de la caméra pour assombrir ou éclaircir l'image.
Effectuez l'acquisition de cette image (image C).
Retournez le circuit pour visualiser le côté
composant et effectuez l'acquisition de l'image D
dans les conditions choisies précédemment de sous
ou sur-expositions.
-17-
1.2. Histogramme
L'histogramme caractérise une image du point de vue statistique. Avant de chercher une solution
à un problème de traitement d'images, il est très important de visualiser l'histogramme typique
des images à traiter. Apprenez à interpréter l'histogramme et à modifier les images par
transformation d'histogramme.
Exercice : si vous ne l'avez pas encore fait, lancer l'application INSPECTOR. Exercez-vous à
interpréter les histogrammes des 4 images acquises
. Expliquez les formes de chacun de ces
histogrammes. Rappelons que l'abscisse représente les niveaux de gris, du noir (0) au blanc
(255), et que l'ordonnée représente le nombre de pixels ayant ce niveau. En normalisant
l'histogramme par le nombre total de pixels dans l'image, on obtient une approximation de la
fonction de probabilité. En effet, si l'on prend au hasard un pixel, l'histogramme normalisé nous
informe quelle est la probabilité que ce pixel ait un niveau de gris donné. Vous pouvez également
sélectionner une région d'intérêt (ROI) de l'image
l'histogramme en modifiant la position de cette région.
et visualiser dynamiquement
1.3. Négatif d'une image
Une des transformations d'histogramme les plus élémentaires est la visualisation du négatif d'une
image (bouton
et choisir 'negate'). Appliquer cette transformation à une des images acquises
et visualiser l'histogramme.
Comme toutes les transformations d'histogramme, elle peut être réalisée en faisant appel à une
table de conversion (LUT), c'est-à-dire une mémoire où les niveaux d'entrée servent d'adresses, et
les cases adressées contiennent les niveaux de sortie correspondants (dans le cas du négatif, à
l'adresse 0 on trouve la valeur 255, à l'adresse 1 on trouve 254 etc.).
C'est la méthode la plus rapide,
surtout pour des transformations plus
complexes à calculer.
Exercice : pour comprendre le calcul
du négatif, calculer ce négatif en
utilisant la définition : I' = 255 - I.
Pour cela, utilisez la soustraction
d'images (
+ 'substract' + S1=255
)
+ new + apply). Vérifiez que S2 (
correspond à l'image à soustraire
(Figure 2). Comparer les 2 images
obtenues à partir du calcul du négatif
et de la soustraction, en effectuant le
calcul de la différence de ces 2
résultats par exemple.
Figure 2. Soustraction d'images.
1.4. Manipulation d'histogramme
Recadrage et calibration d'histogramme
Quelle que soit l'utilisation des images acquises, il est évident que l'acquisition doit être réalisée
avec un grand soin, pour assurer une bonne qualité des images. Néanmoins, il peut arriver qu'une
image soit de qualité médiocre, notamment en termes de contraste. Typiquement, l'histogramme
-18-
d'une telle image est "ratatiné" à gauche (image sous-exposée), à droite (image surexposée) ou au
milieu (image grise sans noir ni blanc). On peut améliorer artificiellement le contraste par
transformation linéaire de l'histogramme. Le recadrage est une opération automatique : le logiciel
recherche le niveau le plus sombre Imin présent dans l'image et le ramène à zéro, de même le
niveau le plus clair Imax est ramené à 255. Les niveaux intermédiaires sont transformés selon la
relation : I ' = a ⋅ I + b = a ⋅ I − a ⋅ I min = a ⋅ (I − I min ) , où le coefficient a = 255 / (I max − I min ) représente
le "gain" en contraste.
La calibration (Figure 3) réalise exactement la
même relation, mais les niveaux Imin, Imax ne
sont pas déterminés automatiquement et
peuvent être différents des niveaux minimum
et maximum présents dans l'image. Il en
résulte alors une saturation en blanc des
niveaux supérieurs à Imax et l'effacement des
niveaux inférieurs à Imin. En imagerie médicale
par exemple, le médecin radiologue effectue
cette opération très fréquemment, pour mettre
en exergue des détails situés dans une plage de
niveaux de gris particulière. Il sacrifie alors Figure 3. Calibration d'histogramme (Window
volontairement les autres détails.
Leveling)
Exercice : dans cette partie, il vous est proposé de travailler sur les images côté composants : les
images A et D. Essayez, par exemple, à partir de l'image D, de trouver la calibration qui donne le
meilleur contraste en vous rapprochant de l'image A. Affichez l'histogramme de l'image A,
effectuez une calibration d'histogramme (bouton
+ WL=Window Leveling + output range
min et max) pour que l'image résultante se rapproche de l'image A.
Ajustement linéaire du contraste et de la luminosité
Le principe est décrit sur la Figure 4.
(a)
(b)
Figure 4. Ajustement linéaire du contraste (a) et de la luminosité (b).
Exercice : Afficher l'histogramme de l'image D. Ajuster le contraste puis la luminosité de l'image
(bouton
+ BC=Brightness/contrast + valeur à ajuster) en prenant des valeurs extrêmes et
intermédiaires pour bien comprendre le principe.
-19-
Correction Gamma
La correction Gamma a pour effet de modifier l'intensité d'un pixel selon l'équation :
1
value γ
new = max value ×
max value
(1.1)
Il est évident que pour γ = 1, l'intensité du
pixel est inchangée. Cela correspond à la
droite représentée sur la Figure 5.
Exercice : Afficher l'histogramme de l'image
D. Appliquez la correction Gamma (bouton
+ GC=Gamma Correction + valeur à
ajuster) à l'image en prenant des valeurs
extrêmes et intermédiaires pour bien
comprendre le principe.
Figure 5. Correction Gamma.
Egalisation d'histogramme
Dans une image naturelle qui a été quantifiée de manière linéaire, une majorité de pixels ont une
valeur inférieure à la luminance moyenne. C'est pourquoi les détails dans les régions sombres
sont difficilement perceptibles. Pour palier cet inconvénient, on peut recourir aux techniques de
transformation d'histogramme, parmi lesquelles, on peut citer les transformations de forme
exponentielle, hyperbolique ou uniforme. Cette dernière est connue sous le nom d'égalisation
d'histogramme.
La fonction de répartition p¨f (f ) est approchée par l'histogramme cumulé :
.
Exercice : 1) Afficher l'histogramme de l'image D. 2) Appliquer l'égalisation d'histogramme
(bouton
+ HE1=égalisation uniforme d'histogramme + valeur à ajuster) à l'image. 3)
Afficher l'histogramme de l'image résultante. Effectuer une deuxième fois les opérations de 1) à
3) et comparer les résultats obtenus.
Seuillage
Le seuillage peut être vu comme une transformation d'histogramme. Le seuillage simple consiste
à répartir les pixels d'une image en deux classes selon leur niveau de gris comparé à un seuil. On
peut afficher les numéros des classes comme niveaux de gris : noir pour les pixels dont le niveau
initial était inférieur ou égal au seuil, et blanc pour les autres pixels. On dit alors qu'on a obtenu
une image binaire (deux niveaux). Le seuil peut être choisi manuellement ou fixé
automatiquement en s'appuyant sur des hypothèses concernant l'histogramme de l'image.
-20-
Exercice : Afficher l'histogramme de l'image B. Appliquer l'opération de seuillage (bouton
+
seuillage simple + valeur à ajuster) à l'image. Afficher l'histogramme de l'image C et appliquez
l'opération de seuillage sur cette image. Comparer les deux résultats obtenus.
1.5. Quantification
Pour simplifier la manipulation de la mémoire, les images vidéo sont généralement numérisées
(quantifiées) sur 1 octet (8 bits) par pixel, ce qui donne 256 niveaux de gris. Mais l'œil humain
distingue seulement une trentaine de niveaux de gris.
1- Charger une image du circuit.
2- Réduire le nombre de bits utilisés pour la quantification. Pour cela, vous effectuerez des
décalages de valeurs différentes (
+ 'shift right' + valeur), puis recadrer l'image résultat. En
particulier, interpréter vos résultats pour des décalages de 7 bits à droite, 5 bits et 1 bit.
3-. Conclusions ?
La Figure 6 vous donne une indication sur les résultats à obtenir et à commenter.
Figure 6 : résultats à obtenir dans la partie
quantification.
-21-
1.6. Opérations morphologiques (voir annexes)
La morphologie mathématique fournit un ensemble d'opérateurs destinés à l'analyse de formes
présentes dans l'image. Ces définitions sont données pour les images binaires, mais la plupart des
opérations peut également être définie pour les images à niveaux de gris. Retenez l'importance de
la forme de l'élément structurant (outil) utilisé.
Erosion et dilatation
Ces deux opérations, érosion et dilatation, sont complémentaires. Vous verrez qu'elles permettent
"d'usiner" les bords des objets clairs et sombres respectivement. Elles permettent aussi de définir
tous les autres opérateurs morphologiques.
Exercice : utiliser l'image 'morpho.pcx' ou sinon les images acquises côté pistes (images B et C) .
Faire un seuillage de l'image. On veut éliminer les objets de petite dimension. Pour ce faire, on
va réduire la taille de tous les objets jusqu'à disparition des petits objets, puis on va augmenter la
taille des objets jusqu'à leur taille initiale.
+
1- Définir l'élément structurant : choisir par exemple l'élément structurant suivant ( +
+ H 3x3 + OK)
2- Eroder l'image avec un nombre d'itération imposé (
+ erode + apply to = dark /bright
objects suivant l'image + iterations=12)
3- Dilater (dilate + iterations=12) avec le même élément structurant.
4- Partant de l'image obtenue à l'étape
3, effectuer une dilatation en choisissant
un élément structurant en croix à 4
voisins que vous personnaliserez
comme sur la Figure 7. Appliquer 5 fois
cet élément pour dilater l'image de
l'étape 3.
Figure 7. Masque ou
élément structurant en croix à 4 voisins
à définir comme suit :
masque défini + OK.
+
+ Figure 8. Exemple d'utilisation du maximum entre les
images 'R_IMAGE4_Def' et 'R_IMAGE9_Def'.
5- Calculer le maximum entre cette image et l'image originale après seuillage en vous aidant de
la Figure 8.
6- Refaire les opérations 1 à 5, en travaillant directement avec l'image originale (sans seuillage).
Conclusions ?
Ouverture et fermeture
Pour diverses raisons (bruit par exemple), les formes présentes dans une image sont souvent
"rugueuses". En combinant l'érosion et la dilatation, on obtient les opérateurs d'ouverture et de
fermeture qui enlèvent les aspérités et les petites taches. Par définition, l’ouverture consiste à
faire une érosion, utilisant un élément structurant ou masque donné, suivie d’une dilatation avec
le masque symétrique par rapport au précédent. Lorsque le masque de départ est déjà symétrique
(c’est notre cas), les deux opérations se font avec le même masque.
-22-
Exercice : utiliser les images acquises côté pistes (images B et C) ou sinon l'image 'circuit2.pcx'.
1- Réaliser l'opération de fermeture, avec un masque carré de taille 5x5. Le masque 5x5 s’obtient
en itérant 2 fois le masque 3x3. Quelles sont les parties qui ont été modifiées ?
2- Faire un seuillage de l'image (par exemple régler le seuil à 60 pour l'image 'circuit2.pcx').
3- Réaliser l'ouverture de cette image avec le masque carré de taille 5x5. Quel est l'effet obtenu ?
4- Réaliser la fermeture de l'image binaire avec le masque carré de taille 5x5. Quel est l'effet
obtenu ?
Squelettisation
La squelettisation d'une image binaire extrait le squelette ou encore les "lignes de force" d'une
image. Elle s'effectue par une succession d'opérations appelées amincissements jusqu'à obtention
d'une structure stable où les lignes sont d'épaisseur 1 pixel.
Exercice : utiliser l'image 'circuit2.pcx'
1 - calculer le négatif de cette image
2- Effectuer le seuillage du négatif de l'image
3 - Eliminer les points blancs parasites sur l'image binaire (ouverture avec un masque en croix et
une itération)
4 - Extraire le squelette de l'image binaire (Thin +
). Expliquer le résultat.
Marquage
L'opérateur de marquage, défini à partir de la dilatation, est un outil précieux permettant de
sélectionner, dans une image, les formes ayant une intersection non nulle avec un objet, dans une
autre image, utilisé comme marque (ou germe).
Exercice :
1- Charger l'image morpho.pcx.
2- Prendre le négatif. Effectuer un seuillage pour obtenir l'image binaire des différents objets.
3- Effectuer des érosions pour ne garder que des pixels appartenant au plus gros objet circulaire.
4- Marquer l'image obtenue en 2, avec l'image obtenue en 3 ( + Reconstruct +From Seed in
S2). Quel est le résultat ?
5- Complément : charger l'image objects.pcx. Avec cette image, réaliser les opérations
nécessaires pour ne garder que les deux stylos, avec leurs niveaux de gris (le reste de l'image
étant noir).
Etiquetage
L'étiquetage consiste à rechercher les ensembles de pixels connexes, ayant le même niveau (blanc
ou noir). A chaque ensemble (région) ainsi formé, on affecte une étiquette = numéro de région.
Attention ! En présence d'objets fins, le résultat peut dépendre de la connexité (masque) choisie !
Exercice : Charger l'image circuit2.pcx.
1 - Calculer le négatif de cette image.
2- Effectuer le seuillage du négatif de l'image (à 172 environ).
3 - Faire une fermeture pour remplir les pastilles
4 - Effectuer un amincissement puis une érosion pour éliminer les pistes, suivie d'une dilatation
pour retrouver la taille initiale des pastilles.
5 - appliquer l'opération d'étiquetage pour différencier les pastilles ( Label +
).
Expliquer votre résultat?
6 - Compter les pastilles (
+
+
7 - Conserver le résultat de l'étape 4 pour la suite.
-23-
).
Image de distance
Il s'agit d'une transformation qui attribue à chaque pixel la distance de ce pixel à l'objet blanc le
plus proche. Une application simple consiste à sélectionner les objets selon le critère de leur
taille, ce qui permet, par exemple, de vérifier les cotes d'objets usinés (diamètre d'un trou…).
Mais on utilise l'image de distance dans des applications plus complexes, par exemple en
segmentation par contours actifs. Un contour actif est un modèle déformable qui possède
certaines propriétés (continuité, forme globale prédéfinie…) et qui évolue sous l'influence de
"forces" définies à partir de l'image, afin d'épouser au mieux une des formes présentes dans
l'image. Une de ces forces peut être proportionnelle à la distance : elle attire alors le contour actif
vers le bord d'une région et s'annule lorsque le contour atteint ce bord.
Exercice : utiliser une des images acquises ou l'image 'objets.pcx'
1- Effectuer le seuillage de l'image pour séparer les objets du fond.
2 - Calculer l'image de distance au moyen de l'algorithme city block ( + distance + city block).
3 - Pour mieux vous rendre compte de l'aspect de l'image de distance, faites un recadrage
d'histogramme de cette image. Expliquer comment fonctionne cet algorithme en vous aidant de
l'aide.
4 - Revenez à l'image binaire obtenue en 1. Quelles opérations permettent de sélectionner tous les
objets d'épaisseur au moins égale à 20 pixels ?
5 - Vous pouvez changer d'algorithme de calcul de distance et visualiser les modifications sur
l'image distance et sur l'image finale obtenue à l'étape 4.
Détection des trous
On conçoit aisément qu'il y a un nombre important d'applications industrielles où il est important
de détecter des trous, soit pour vérifier leur présence et leurs dimensions, lorsque leur présence
est désirée, soit pour détecter des anomalies.
Exercice :
1- Effectuer un seuillage de l'image objects.pcx, puis réaliser une fermeture, afin de supprimer les
régions de petites surfaces qui ne correspondent pas à des trous (ex. points sur les dés).
2- Appliquer la fonction de sélection de trous ( + Reconstruct + Extract holes).
3 - Variante : sans utiliser la fonction de sélection des trous, effectuer les opérations
morphologiques nécessaires pour obtenir le même résultat. Prendre le négatif de l'image
objects.pcx. Effectuer un seuillage de cette image. Faire une ouverture (x1). Eliminer les objets
du bord ( + Reconstruct +
).
4- Comment sélectionner automatiquement les objets troués ?
Génération d'une image de bord
Dans cette image de bord, tous les pixels sont noirs sauf les pixels du bord qui sont blancs.
1 - Générer une image uniforme où tous les pixels sont blancs (
+ Fill with value + 255).
2 - Translater 2 fois cette image avec les coordonnées (x,y) = (1,1) puis (x,y) = (-1,-1) en suivant
le menu (
+ Translate + X = , Y = ).
3 - Faire un ET entre les deux images obtenues à l'étape 2 (
+ AND + choisir
et
4 - Faire la différence entre l'image de l'étape 1 et celle de l'étape 4 (Substract + choisir
)..
et
) pour obtenir l'image de bord souhaitée. Quelle est l'image obtenue (faire un zoom pour
vérifier les valeurs de bord)?
5 - Conserver cette image pour la suite.
Points terminaux
Exercice : utiliser l'image circuit2.pcx.
1 - Calculer le négatif de cette image.
-24-
2- Effectuer le seuillage du négatif de l'image (à 172 environ).
3 - Faire une fermeture pour remplir les pastilles
)
4 - Extraire le squelette de l'image binaire (Thin +
5 - Récupérer les points terminaux à partir de l'image de l'étape 4 (ConnectMap +
)
6 - On souhaite éliminer les points terminaux touchant le bord de l'image pour ne conserver que
les points terminaux correspondant à la position des pastilles. Proposer une solution en vous
appuyant sur l'image de bord de l'exercice précédent.
Exercice de synthèse :
Utiliser l'image Des.pcx. Réaliser un enchaînement d'opérations permettant de vérifier le nombre
de dés et d'effectuer un comptage automatique du nombre total des points sur les dés. A vous de
jouer !
Exercice de synthèse : utilisez l'image 'circuit.pcx'. Par un enchaînement d'opérations, proposer
un moyen de détecter et de visualiser la coupure de piste.
2. CHAINE DE TRAITEMENT
On propose de mettre en place une chaîne de traitement automatisée permettant de dénombrer le
nombre de dés, puis le nombre de points total indiqué par les trois dés.
2.1. Acquérir les images
Acquérir les images des trois dés.
2.2. Les traiter par la chaîne mise en place
Faire l'acquisition de l'image des dés. Réaliser un enchaînement d'opérations permettant de
vérifier le nombre de dés et d'effectuer un comptage automatique du nombre total des points sur
les dés. A vous de jouer !
1 - Après avoir acquis l'image des dés.
2 - Sélectionner la commande "enregistrement de script" (
).
3 - Donner un nom à la fonction, par exemple, "compte", assigner un raccourci Ctrl Shift C, puis
valider (bouton OK).
4 - Effectuer l'enchaînement des traitements nécessaires pour compter les dés puis, compter les
points sur les dés.
5 - Arrêter l'enregistrement du script à l'aide de la commande STOP ( ).
6 - Tester votre script.
-25-
TP MIL : ANALYSE D’IMAGES AVEC LA LIBRAIRIE
MIL (MATROX IMAGING LIBRARY)
Matrox Imaging Library (MIL) est une librairie industrielle de haut niveau d’analyse d’images
programmée en langage C. Elle a été spécialement créée pour la capture d'images, le traitement
d'images, la reconnaissance de forme, l'enregistrement, l'analyse d'objet, l’extraction et l'analyse
de contours, les mesures, la reconnaissance de caractères, la lecture de code 1D et 2D, la
calibration, les graphiques, la compression d'images, l'affichage d'image et l'archivage
1. INTRODUCTION A LA LIBRAIRIE MIL
Avant de découvrir comment il est possible d’utiliser une telle librairie, nous allons étudier
comment il est possible sous un environnement particulier (ici Microsoft Visual C++) d’inclure
une librairie à un projet afin de l’utiliser. La démarche proposée devra être reproduite à chaque
fois que vous devrez créer un nouveau projet qui fait appel à une libraire.
Ouvrir une session Windows avec le login et mot de passe TPVISION.
1.1. Les différentes étapes afin d’inclure une librairie dans un projet
Lorsque l’on souhaite inclure une libraire dans un projet en C ou en C++, il est nécessaire dans
les propriétés du projet de spécifier les chemins d’accès aux fichiers sources (".h") et aux fichiers
de librairie (".lib") correspondant à la libraire à inclure. Ainsi, nous allons suivre une procédure
"efficace" qui permet, sous Visual Studio, d’effectuer une telle étape. Il est à noter que Visual
Studio est un IDE (Environnement de Développement Intégré) particulier mais que la procédure
présentée est générale et s’applique à tout autre IDE (tel que KDevelop, Code ::Block, Eclipse,
Dev-C++, …)
1.1.1.
Création d’un espace de travail (Workspace) sous Visual Studio
A partir du raccourci sur le bureau, lancer l’application "Microsoft Visual Studio .NET 2003".
Afin de créer un nouveau projet, vous devez suivre la procédure suivante :
•
Fichier -> Nouveau -> Projet
Vous devez ensuite choisir le type de projet. Vous pouvez voir qu’il est possible de créer un
nombre important de différents types de projet sous cet IDE, tel que la création de libraire
statique (.lib) ou dynamique (".dll"). Dans ce tutoriel, nous allons créer un projet "Application
Console" qui permet, au cours de l’exécution du programme, d’interagir avec l’utilisateur via une
console. Pour ce faire, vous devez suivre la procédure suivante :
-27-
•
•
•
Projets Visual C++ -> Projet console Win32 ;
Sélectionner l’emplacement "C:\Temp\Etudiants\VotreBinome" ;
Saisir un nom de projet, par exemple ImageAnalysis.
Une fois le projet créé, vous devez avoir l’espace de travail (appelé Solution) suivant
Zone de
commandes
Zone de
gestion de
l’espace de
travail
(Solution)
Zone d’édition
de code
Zone de sortie
•
•
•
la zone d’édition de code vous servira à coder votre application.
la zone de commande vous permet de compiler votre projet soit en version "debug",
soit en version "release". De plus vous avez accès à un certains nombre de commandes
utiles lors de la compilation/exécution de votre code (par exemple pour l’exécution en
mode "deboguer").
la zone gestion de l’espace de travail, aussi appelé Solution, permet de gérer et de
configurer chaque projet attaché à votre Solution. Noter que lorsque vous créez un
-28-
•
projet, Visual Studio créé une Solution et rattache un projet de même nom, ici
ImageAnalysis ;
La zone de sortie fournit des informations d’erreurs ou d’avertissements lors de la
compilation d’un projet.
Remarque : Vous devez en 5ème année GE connaître les définitions/propriétés/différences entre
le mode "debug" et le mode "release" et être capable d’exécuter un code en mode "debogueur" ou
"pas à pas".
Lorsque l’on analyse la zone de gestion de l’espace de travail, vous pouvez remarquer que
"Visual Studio", par défaut, inclus les fichiers "stdafx.h" et "stdafx.cpp". Ce sont des fichiers de
configuration optionnels que nous allons supprimer. Il suffit pour cela d’exécuter les deux étapes
suivantes :
•
•
dans la zone de gestion de travail, sélectionner chacun des deux fichiers et appuyer
sur la touche "suppr" du clavier (ou faire un clic droit puis Supprimer);
toujours dans la zone de gestion de travail, cliquer avec le bouton gauche de la souris
sur le nom de votre projet (ici ImageAnalysis) puis cliquer avec le bouton droit et
sélectionner "Propriété". Sélectionner l’onglet "C/C++" -> "En-têtes précompilé".
Dans la fenêtre de droite, à la ligne "Création/utilisation d’un en-tête précompilé",
sélectionner l’option "Générer automatiquement (/YX)". Enfin cliquer sur OK
Une fois que vous avez réalisé toutes ces étapes, il est indispensable de compiler votre projet afin
de voir si sa configuration actuelle est bonne. Pour cela, il suffit de suivre la procédure suivante :
•
Générer -> Générer la solution
Si votre projet est configuré correctement, vous devez avoir aucune erreur et aucun avertissement
dans la zone de sortie.
-29-
1.1.2.
Insertion de la librairie MIL sous Visual Studio
Afin d’insérer la libraire MIL dans votre espace de travail, vous devez indiquer les chemins
d’accès aux fichiers sources de la librairie dans les paramètres de configuration de chaque projet
de la Solution. Ces chemins seront utilisés lors de la compilation pour attacher des fonctions
prédéfinies de la libraire MIL à votre projet. La procédure à suivre est la suivante :
•
•
•
dans la zone de gestion de travail, cliquer avec le bouton gauche de la souris sur le
nom de votre projet (ici ImageAnalysis) puis cliquer avec le bouton droit et
sélectionner "Propriété".
sélectionner l’onglet "C/C++" -> "Général". Dans la fenêtre de droite, à la ligne
"Autres répertoire inclus", taper (ou sélectionner)
o "C:\Program Files\Matrox Imaging\Mil\Include"
Remarque: attention les guillemets font partie de la saisie.
•
•
sélectionner l’onglet "Editeur de liens" -> "Entrée". Dans la fenêtre de droite, à la
ligne "Dépendances supplémentaires", taper (ou sélectionner)
"C:\Program Files\Matrox Imaging\Mil\LIB\mil.lib"
"C:\Program Files\Matrox Imaging\Mil\LIB\Milim.lib"
•
Cliquer sur OK
-30-
Remarque: nous avons lié les deux fichiers "mil.lib" et "Milim.lib" au projet "ImageAnalysis".
Ces fichiers possèdent les fonctions de bases que nous allons utiliser lors de ce TP. Si vous devez
insérer un autre fichier ".lib" à votre projet, vos devez ajouter le chemin de ce fichier au même
endroit que pour les fichiers "mil.lib" et "Milim.lib".
Vous venez de suivre toutes les étapes indispensables pour pouvoir utiliser la libraire MIL au
sein de votre projet. Nous allons voir maintenant comment nous pouvons utiliser des fonctions
prédéfinies pour réaliser des traitements/analyses d’images de façon automatique.
1.2. Mode d’emploi d’apprentissage de la librairie MIL
Avant d’utiliser des fonctions prédéfinies de la libraire MIL, il est nécessaire d’avoir une vue
d’ensemble des fonctions présentes dans cette bibliothèque. Pour ce faire, lancer l’application
"Mil Control Center" dont le raccourci est présent sur le bureau. Cette application donne accès à
un ensemble d’informations sur les différents outils Matrox installés sur le PC, dont la librairie
MIL. Dans la rubrique MIL, vous avez accès à 4 parties :
•
•
•
•
Example Launcher : permet de tester en temps réel des exemples d’analyse
d’images basés sur la librairie MIL et d’étudier le code associé ;
Help : permet d’avoir accès à l’outil d’aide de la librairie MIL. L’aide est un
outil précieux que vous devez utiliser sans arrêt afin d’avoir des informations sur
la fonction que vous souhaitez utiliser ;
Directory : ouvre un explorateur Windows au niveau du dossier qui contient tous les
fichiers relatif à la librairie MIL ;
Examples directory : ouvre un explorateur Windows au niveau du dossier qui contient
tous les fichiers d’exemple d’utilisation de fonctions de la librairie MIL.
Afin de progresser le plus rapidement possible, nous vous conseillons de procéder de la façon
suivante. Tout d’abord, à partir du lien "Example Launcher", parcourrez l’ensemble des
exemples afin d’évaluer les possibilités d’analyse d’images de la librairie MIL. Pour ce faire,
sélectionner un exemple particulier (par exemple mimprocessing – étape 1 dans la figure 1), liser
dans la fenêtre de droite les informations relatives à l’exemple (étape 2 de la figure 1) puis lancer
l’application en appuyant sur le bouton "Play" (étape 3 de la figure 1).
Lors de l’exécution du programme, vous pouvez interagir avec l’application en utilisant la
fenêtre de commande. Une fois l’exemple terminé, vous pouvez lire le code source de
l’application en cliquant sur le bouton « Open Example Directory » et en ouvrant le fichier
source (.cpp) correspondant (dans notre exemple « mimprocessing.cpp » - étape 4 de la figure 1).
Vous devez analyser le code, le comprendre dans son ensemble pour pouvoir le réutiliser dans
votre propre code.
Afin d’analyser le code, vous allez devoir comprendre le fonctionnement de chaque fonction
MIL appelée. Pour cela, vous devez utiliser l’outil d’aide MIL accessible à partir de l’application
« Mil Control Center » présent sur le bureau. Cette outil d’aide est indispensable pour pouvoir
comprendre et analyser les fonctions de la librairie MIL. Vous devez sans arrêt y faire
référence au cours du TP afin de compléter votre propre code source.
-31-
Etape2
Etape1
Etape3
Etape4
Figure 1 : fenêtre de navigation d’exemples de manipulation de fonctions définies dans la
librairie MIL
-32-
2. LECTURE D’UNE IMAGE A PARTIR DE MIL
Afin de montrer la facilité de programmation grâce à l’utilisation de la librairie MIL, nous avons
programmé une application qui permet de:
•
lire une image dont le chemin est spécifié dans le code ;
•
enregistrer les informations relatives à l’image (taille, nombre de bits utilisé pour
coder l’intensité de chaque pixel) ;
•
afficher l’image correspondante ;
•
afficher dans la console les informations image.
2.1. Récupérer un code déjà existant
Afin d’insérer le code présenté ci-dessus dans votre projet, vous devez suivre les étapes
suivantes :
•
supprimer le code déjà existant de votre projet, présent dans le fichier
"ImageAnalysis.cpp";
•
à partir du raccourci "sources" présent sur le bureau, ouvrer le fichier texte
"ImageAnalysis.txt" ;
•
copier l’ensemble du texte et le coller dans votre projet, dans le fichier
"ImageAnalysis.cpp".
•
sauvegarder l’ensemble de votre projet (menu : Fichier -> Enregistrer tout) ;
•
compiler votre projet (menu : Générer -> Générer la solution) ;
•
après la compilation, vous ne devez avoir ni d’erreur, ni d’avertissement dans la zone
de sortie (raccourci Ctl+Maj+B);
•
exécuter votre application (menu : Déboguer -> Démarrer ou l’onglet flèche bleu ou
la touche raccourci F5).
2.2. Analyse du code proposé
Afin de vous aider à analyser le code, vous devez répondre aux questions suivantes :
1. Où est déclaré le mot clé MIL_ID ? A quel type correspond-il ?
2. En utilisant l’outil d’aide, expliquer le rôle de la fonction MappAllocDefault. En
utilisant un point d’arrêt bien placé, donner les valeurs des identifiants "MilApplication",
"MilSystem", "MilDisplay". A votre avis, à quoi servent ces valeurs et comment sont
elles utilisées ? Afin de vous aidez, vous pouvez cliquer sur le mot clé MIL_ID dans la
page d’aide de la fonction MappAllocDefault au paragraphe Syntax.
3. En utilisant l’outil d’aide, expliquer le fonctionnement :
•
de la fonction MbufRestore. Quel est le rôle de chaque paramètre d’entrée ?
•
de la fonction MdispSelect. Quel est le rôle de chaque paramètre d’entrée ?
•
de la fonction MbufDiskInquire. Quel est le rôle de chaque paramètre
d’entrée ?
•
de la fonction MbufFree.
•
de la fonction MappFreeDefault.
-33-
3. MANIPULATION D’HISTOGRAMME
Nous allons étudier dans cette partie la manipulation d’histogramme afin de rendre binaire une
image avant analyse. Pour avoir une connaissance de base en traitement d’image, vous devez
avant d’aborder cette partie lire attentivement l’annexe 1.
Afin d’étudier la manipulation d’histogramme, vous devez créer un nouveau projet dans votre
espace de travail (Solution) selon les étapes suivantes :
•
•
•
dans la zone de gestion de projet, sélectionner Solution ‘ImageAnalysis’ puis cliquer
sur le bouton droit de la souris et sélectionner : Ajouter -> Nouveau projet… ;
suivre toutes les étapes décrites dans le paragraphe 1.1.1. Vous pouvez par
exemple appeler votre nouveau projet HistogramAnalysis. N’oublier pas de supprimer
les fichiers "stdafx.h" et "stdafx.cpp".
afin de configurer votre nouveau projet pour qu’il puisse utiliser la librairie MIL, vous
devez effectuer toutes les étapes décrites dans le paragraphe 1.1.2 ;
3.1. Rendre le nouveau projet prioritaire
Afin de rendre votre nouveau projet prioritaire, vous devez suivre l’étape suivante :
•
dans la zone de gestion de projet, sélectionner votre nouveau projet (dans l’exemple
HistogramAnalysis) puis cliquer droit avec le bouton de la souris et sélectionner
Définir comme projet de démarrage.
3.2. Récupérer un code déjà existant
En suivant l’ensemble de la démarche présentée au paragraphe 2.1, copier le code présent dans le
fichier "HistogramAnalysis.txt" (à partir du raccourci "sources" présent sur le bureau) dans votre
nouveau projet HistogramAnalysis. Compiler votre projet et exécuter l’application ainsi obtenue.
Vous devez obtenir l’affichage suivant :
3.3. Analyse du code proposé
Afin de vous aider à analyser le code dans son ensemble, vous devez répondre aux questions
suivantes :
-34-
4. Où est ce qu’est déclarée la fenêtre d’affichage qui permet de visualiser deux images ?
Expliquer son fonctionnement.
5. En utilisant l’outil d’aide, expliquer le fonctionnement :
•
de la fonction MbufChild2d. Quel est le rôle de chaque paramètre d’entrée ?
•
de la fonction MbufLoad. Quel est le rôle de chaque paramètre d’entrée ?
6. A quoi servent les variables MilLeftSubImage et MilRightSubImage ?
7. Quelles fonctions permettent le calcul et l’affichage de l’histogramme ?
3.4. Manipulation d’un histogramme
6. Interpréter la forme d’histogramme ainsi obtenu. A quoi correspondent les deux bosses ?
7. Modifier votre code afin d’afficher dans la console l’ensemble des valeurs de
l’histogramme.
8. A partir de l’étude des ces valeurs, proposer une valeur de seuil qui permettra de séparer
les objets du fond de l’image.
3.5. Seuillage (ou binarisation) de l’image
Nous allons utiliser la valeur de seuil ainsi obtenue afin de rendre binaire l’image traitée. L’étape
de seuillage est très simple : pour chaque pixel de l’image, il faut tester si la valeur d’intensité du
pixel est supérieure à la valeur seuil. Si c’est le cas, on affecte au pixel traité une valeur
prédéfinie, sinon on lui affecte la valeur 0.
9. A partir de la documentation et des exemples fournis, quelle fonction appartenant à la
librairie MIL proposez-vous d’utiliser ? (afin de vous aidez, la fonction à choisir est l’une
des fonctions suivantes : MimMorphic, MimBinarize, MimClose, MimOpen, MimLabel).
10. Compléter votre code afin de binariser l’image initiale en utilisant la valeur seuil obtenue
à l’étape précédente. Vous devez afficher le résultat dans la fenêtre de droite. Une fois le
code complété, compilé et exécuté, vous devez obtenir le résultat suivant :
-35-
4. FILTRES MORPHOLOGIQUES
Nous allons étudier dans cette partie l’utilisation de filtres morphologiques pour l’analyse
d’images. Ces méthodes sont très utilisées en industrie car elles ont le mérite d’être simple (d’un
point de vue implémentation) et elles sont adaptées aux problématiques de base rencontrées en
industrie. Pour avoir une connaissance élémentaire sur les filtres morphologique, vous devez
avant d’aborder cette partie lire attentivement l’annexe 2 dédié à cet outil. Afin d’étudier
l’utilisation des filtres morphologiques, vous devez créer un nouveau projet dans votre espace de
travail (Solution) selon les étapes suivantes :
•
•
•
•
•
•
Dans la zone de gestion de projet, sélectionner Solution ‘ImageAnalysis’ puis cliquer
sur le bouton droit de la souris et sélectionner : Ajouter -> Nouveau projet… ;
Suivre toutes les étapes décrites dans le paragraphe 1.1.1. Vous pouvez par
exemple appeler votre nouveau projet MorphologicalFiltering. N’oublier pas de
supprimer les fichiers "stdafx.h" et "stdafx.cpp".
Afin de configurer votre nouveau projet pour qu’il puisse utiliser la librairie MIL,
vous devez effectuer toutes les étapes décrites dans le paragraphe 1.1.2 ;
Définir votre nouveau projet comment projet prioritaire (cf. paragraphe 3.1) ;
Supprimer le code préexistant du fichier "MorphologicalFiltering.cpp" et le remplacer
par le code final du projet HistogramAnalysis précédant ;
Compiler puis exécuter votre code afin de tester son bon fonctionnement.
Les filtres morphologiques de bases sont l’érosion, la dilatation, l’ouverture et la fermeture. Ces
4 filtres permettent d’effectuer des tâches élémentaires sur des images binaires ou d’intensité afin
de les rendre plus simple pour des étapes d’analyse. Vous trouverez dans l’aide (dans l’onglet
Sommaire à la rubrique Image processing) l’ensemble des informations nécessaires à l’utilisation
de ces filtres sous la librairie MIL.
4.1. Méthode de bouchage de trous
Nous allons étudier dans cette partie la possibilité de boucher des trous présents dans un objet.
11. A partir de la documentation, donner le nom de la fonction de la librairie MIL qui vous
permettra de boucher les trous des deux pièces présentes dans l’image binaire (afin de
vous aidez, la fonction à choisir est l’une des fonctions suivantes : MimMorphic,
MimBinarize, MimClose, MimOpen, MimLabel).
12. Quelle taille d’élément structurant permettra d’effectuer un bouchage de trous
efficace ?
13. Compléter votre code afin de boucher les trous des deux pièces présentes dans l’image
binaire. Vous devez afficher le résultat dans la fenêtre de droite. Une fois le code
complété, compilé et exécuté, vous devez obtenir le résultat suivant :
-36-
4.2. Méthode de séparation et dénombrement de pièces
Afin de connaitre et comprendre les fonctions permettant la séparation et le dénombrement de
pièces sous la libraire MIL, vous devez étudier l’exemple mimprocessing fournit dans le
programme "Example Launcher" (accessible à partir du raccourci "Mil Control Center" présent
sur le bureau). Afin de vous aider à analyser le code dans son ensemble, vous devez répondre aux
questions suivantes :
14. Quelle fonction permet de séparer (ou labéliser) les différents objets dans une image ?
15. Comment est construite l’image de sortie (ou de destination) ?
16. Quel facteur de multiplication faut-il appliquer à l’image de sortie pour que la valeur
d’intensité maximale soit égale à 256 ?
17. Compléter votre code afin d’afficher une image ou chaque pièce est différenciées par une
intensité différente. Vous devez afficher le résultat dans la fenêtre de droite. Une fois le
code complété, compilé et exécuté, vous devez obtenir le résultat suivant :
18. Quelles fonctions permettent d’extraire le nombre total d’objet présent dans l’image ?
19. Compléter votre code afin d’afficher dans la fenêtre de dialogue le nombre de pièces
distinctes présentes dans l’image et détectées de façon automatique. Ici la valeur obtenue
sera bien évidement 3.
-37-
5. METROLOGIE :
METHODE
CARACTERISTIQUES D‘OBJETS
DE
MESURE
DE
Nous allons étudier dans cette dernière partie un exemple de manipulation d’outil de métrologie
afin de calculer le périmètre de chaque objet détecté. Pour cela, vous devez créer un nouveau
projet dans votre espace de travail (Solution) selon les étapes suivantes :
•
•
•
•
•
•
Dans la zone de gestion de projet, sélectionner Solution ‘ImageAnalysis’ puis cliquer
sur le bouton droit de la souris et sélectionner : Ajouter -> Nouveau projet… ;
Suivre toutes les étapes décrites dans le paragraphe 1.1.1. Vous pouvez par
exemple appeler votre nouveau projet Metrology. N’oublier pas de supprimer les
fichiers "stdafx.h" et "stdafx.cpp".
Afin de configurer votre nouveau projet pour qu’il puisse utiliser la librairie MIL,
vous devez effectuer toutes les étapes décrites dans le paragraphe 1.1.2 ; Attention,
vous devez inclure en plus la librairie intitulée : "miledge.lib" à votre projet ;
Définir votre nouveau projet comment projet prioritaire (cf. paragraphe 3.1) ;
Supprimer le code préexistant du fichier "Metrology.cpp" et le remplacer par le code
présent dans le fichier texte "Metrology.txt" (fichier accessible à partir du raccourci
"sources" présent sur le bureau) ;
Compiler puis exécuter votre code afin de tester son bon fonctionnement.
5.1. Méthode de détection de contours
Afin de connaitre et comprendre les fonctions permettant la détection de contour sous la libraire
MIL, vous devez étudier l’exemple medge fournit dans le programme "Example Launcher"
(accessible à partir du raccourci "Mil Control Center" présent sur le bureau).
Afin de vous aider à analyser le code dans son ensemble, vous devez répondre aux questions
suivantes :
20. A quoi servent les fonctions MedgeAlloc et MedgeAllocResult ?
21. Quel est le rôle de la fonction MedgeControl ? En utilisant l’aide, donner le paramètre
d’entrée qu’il faut fournir à cette fonction pour calculer le périmètre des contours
extraits ?
22. A quoi sert la fonction MedgeCalculate ? Quelles résultats renvoie t’elle et dans quelle
variable est-ce stocké ?
23. Quelles fonctions permettent de tracer en surbrillance les contours des objets extraits ?
24. Compléter votre code afin d’afficher une image ou chaque contour externe d’objet est
tracé en surbrillance. Vous devez afficher le résultat dans la seule fenêtre. Une fois le
code complété, compilé et exécuté, vous devez obtenir le résultat de la figure 2a.
25. Compléter votre code afin d’afficher un numéro pour chaque contour détecté. Vous
devez afficher le résultat dans la seule fenêtre. Une fois le code complété, compilé et
exécuté, vous devez obtenir le résultat de la figure 2b.
Remarque : si vous avez des difficultés à détecter trois contours, cela provient de la méthode de
détection de contours utilisé par défaut. Afin de rendre la méthode plus robuste, vous pouvez
jouer sur le paramètre de lissage de la méthode en ajoutant dans votre code la ligne de
programmation suivante :
MedgeControl( MilEdgeContext, M_FILTER_SMOOTHNESS, 80.0 ) ;
-38-
26. Compléter votre code afin d’afficher dans la fenêtre de dialogue le résultat du calcul du
périmètre de chaque objet détecté. Dans l’exemple de la figure 2b, vous devez trouver
des valeurs voisines de 557 pixels pour l’objet 0, 228 pixels pour l’objet 1 et 246 pixels
pour l’objet 2.
a – contours détectés
b – contours numérés et analysé
Figure 2 : résultats à obtenir dans la partie métrologie
6. CHALLENGE
Maintenant que vous maîtrisez la librairie MIL, proposer et coder une chaine de traitement
permettant l’extraire toutes les cellules biologiques de l’image ci-dessous ainsi que de calculer de
façon automatique l’aire de chaque cellule extraite. Vous pouvez récupérer l’image à partir du
chemin suivant : "C:\TPVISION\Images\finalImage.mim"
-39-
ANNEXES
-40-
ANNEXE 1 : METHODES EN TRAITEMENT D’IMAGES
NUMERIQUES
Source : Cours en traitement d’image numérique – INSA de Lyon - département génie électrique
– option TDSI, Technique de l’ingénieur : analyse d’images (http://www.techniques-ingenieur.fr)
À chaque application correspond un programme d’analyse d’images, qui se déroule toujours de la
même façon. Un programme d’analyse d’images effectue une suite d’instructions, qui correspond
à une décomposition logique du problème posé. Les étapes sont visualisées sur l’écran de
l’analyseur d’images (figure 1) et permettent de suivre le déroulement du programme. Un
programme comporte quatre étapes essentielles :
•
acquisition de l’image ;
•
sélection des zones d’intérêt ;
•
mesures ;
•
interprétation des résultats.
Figure1 : Analyseur d’images Quantimet 600 de Leica
6.1. Acquisition
L’analyse d’images permet l’étude de nombreuses images, le dispositif d’entrée étant adapté à
chaque situation pour acquérir l’image. Les analyseurs peuvent être reliés à des caméras
industrielles (cf. annexe partie 3 intitulée «Acquisition d’une image numérique par caméras
CCD » ), des microscopes optiques (à transmission, à réflexion ou inversés) (figure 1), ou des
microscopes électroniques (à balayage ou à transmission). Ils permettent, une caméra étant en
entrée, de numériser des documents photographiques (négatifs ou positifs), des clichés
radiologiques et toutes sortes d’objets (pièces de montage, circuit intégré, structure
microscopique de matériaux,…).
La première étape est celle qui permet au système d’acquérir les images représentatives des
objets à analyser. À une image, vont être associés un certain nombre de points images, et à
chaque point une (ou plusieurs) valeur(s) représentative(s) de l’image en ce point.
-41-
Acquisition monochrome
L’acquisition d’une image monochrome consiste dans l’enregistrement d’une image numérique
(ou de gris), où à l’image est associé un certain nombre de points images (le plus souvent
512x512), et à chaque point une valeur représentative du niveau de gris de l’image en ce point (le
plus souvent compris entre 0 et 255 = 256 niveaux de gris).
L’acquisition de l’image est réalisée le plus souvent à l’aide d’une caméra à tube ou à transfert de
charge (CCD : Charge Coupled Device, cf. annexe XX). Les caméras à transfert de charge sont
les plus répandues, les caméras vidéo sont les plus anciennes et tendent à disparaître.
Les performances d’une caméra sont définies par sa résolution spatiale, sa vitesse d’acquisition,
sa possibilité de réponse dans des conditions d’éclairement plus ou moins difficiles (sensibilité),
et dans différentes gammes de longueurs d’onde, sa capacité à discriminer un certain nombre de
niveaux de gris, et la forme de la réponse, notamment la linéarité et la dynamique (gamme
possible de densités optiques). Les caméras à transfert de charge ont une bonne sensibilité et une
bonne linéarité. Les caméras à tube, principalement à tube vidicon, présentent une bonne
dynamique. Les performances réelles obtenues vont dépendre de l’ensemble de la chaîne
d’acquisition, notamment des caractéristiques de la carte d’acquisition et l’ensemble doit être
cohérent.
Pour des applications à bas niveaux de lumière comme en fluorescence ou en microscopie
électronique à transmission (TEM), on utilise des caméras particulières. Les caméras CCD avec
intégration, le plus souvent refroidies, permettent d’intégrer la luminosité sur des temps plus ou
moins longs. Elles autorisent une bonne résolution, mais nécessitent des applications statiques.
Les caméras CCD intensifiées, les caméras à tube SIT (Silicon Intensifier Target) ou ISIT
(Intensified SIT) permettent une acquisition rapide et sont recommandées pour les applications
dynamiques nécessitant des temps d’exposition très courts.
Acquisition couleur
La couleur intervient déjà dans l’acquisition monochrome, par le jeu de filtres colorés qui
permettent d’augmenter les contrastes. L’acquisition directe d’une image couleur est obtenue
grâce à une caméra couleur (tri CCD par exemple). Elle consiste dans l’enregistrement de trois
images numériques correspondant aux trois couleurs primaires additives : rouge, vert, bleu.
Transfert d’une image numérique
Les logiciels d’analyse d’images disposent tous d’une entrée pour des images numériques, sous
un ou plusieurs formats informatiques, comme les formats TIFF, BMP, PNG ou JPG. Cette
possibilité permet d’analyser en temps différé des images numériques issues de systèmes
d’acquisition comme une caméra CCD qui acquiert une image et la diffuse par réseau filaire ou
sans fils.
-42-
6.2. Représentation d’une d’image numérique
Nous nous intéressons plus particulièrement dans cette partie à l’acquisition et l’analyse
d’images monochromes. Une fois une telle image acquise, on peut la représenter comme une
matrice de dimension [dimI,dimJ] où chaque composante correspond à un pixel de coordonnées
(x,y) et ou chaque valeur correspond à l’intensité d’un pixel associée. Figure 2 donne un
illustration d’une telle représentation.
Figure 2 : Illustration de la représentation des images numériques
6.3. Transformations d’images
La phase d’acquisition a permis d’associer à une image un ensemble de données. Des logiciels
vont permettre d’améliorer l’image, puis de la décomposer, de la segmenter en plusieurs phases
(composants de même nature), afin de sélectionner la ou les régions d’intérêt, en vue d’une
quantification ou d’une reconnaissance de formes. L’image initiale (figure 3a) est en général
traitée, transformée en une autre image numérique, puis seuillée pour donner une image binaire
(figure 3b), souvent encore transformée en d’autres images binaires (figure 3c et d). À chaque
étape, des comparaisons et des opérations entre images numériques ou binaires peuvent se faire.
Cette étape de l’analyse est souvent complexe.
6.3.1.
Opérations entre images
Deux images peuvent être mises en correspondance point à point, et une opération peut
s’effectuer entre ces deux images pour créer une troisième image.
Opérations entre images numériques
Deux images numériques peuvent être mises en correspondance, et des opérations arithmétiques
ou des opérations logiques peuvent être définies. La moyenne d’une série d’images successives
d’un objet statique est une transformation efficace pour réduire le bruit (le plus souvent gaussien)
et améliorer l’image.
-43-
Figure 3 : Exemple de programme : granulométrie en nombre
Des opérations entre les trois images : rouge, vert, bleu résultant de l’acquisition couleur
permettent de passer de l’espace trichromatique : rouge, vert, bleu, à l’espace tridimensionnel de
teinte, luminance, et saturation. La teinte reflète la couleur (longueur d’onde) principale. La
luminance correspond à l’image noir et blanc, obtenue sans filtres colorés. La saturation donne le
degré de pureté d’un point par rapport à sa couleur primaire principale. Plusieurs modèles
colorimétriques existent, et de nombreuses combinaisons des trois images initiales peuvent être
utilisées pour segmenter l’image.
Figure 4 : Opérations entre images binaires
-44-
Opérations entre images binaires
Les opérations booléennes consistent à mettre en correspondance, point à point, deux images
binaires et à obtenir l’image : intersection, union, différence de deux images (figure 4).
6.3.2.
Transformations point par point
Tous les points d’une image peuvent être transformés, point par point, en fonction de règles, et
chacun indépendamment des autres points de l’image.
Modification d’histogrammes
On peut inverser une image numérique et
passer rapidement du négatif au positif. On
peut changer la gamme de niveaux de gris,
associer aux valeurs extrêmes théoriques (0255 par exemple) les valeurs extrêmes
observées (minimum et maximum), étaler
ainsi les niveaux de gris de l’image et
améliorer la visualisation de l’image (figure
5). On peut calibrer les niveaux de gris en
fonction d’une gamme étalon. La
correspondance entre les niveaux de gris
d’entrée et de sortie s’effectue rapidement
par des tables de correspondance. Dans une
transformation d’extension des niveaux de
gris (figure 5), l’opération :
int[ ( xi − xmin ) × 256 / ( xmax − xmin ) ]
int désignant la partie entière, n’est réalisée
pour les 256 valeurs qu’une seule fois à la
mise en place de la table de correspondance.
Figure 5 : Transformation point par point :
augmentation de contraste
Seuillage
Le seuillage est aussi une transformation point par point. Il permet de passer d’une image
numérique (niveaux de gris) à une image binaire (noir et blanc). Il permet de ne retenir dans
l’image que les points, qui ont un niveau de gris supérieur ou inférieur à un seuil donné (points
les plus sombres, ou points les plus clairs), ou ceux qui sont compris entre deux valeurs de gris
G1 - G2 (phase grise). Dans notre exemple de granulométrie (figures 3a et b), les points les plus
sombres sont retenus. Les échantillons doivent toujours être préparés dans des conditions qui
optimisent les contrastes. Une mise au point des techniques préparatives pour l’analyse d’images
est souvent obligatoire.
-45-
6.3.3.
Filtres linéaires par convolution
Tous les points d’une image sont entourés de voisins plus ou moins proches. Dans une
transformation locale, la valeur d’un point est définie en fonction de sa valeur et de celle de ses
voisins, et dans une transformation linéaire, l’image est le résultat du produit de convolution de
l’image initiale par un filtre linéaire de taille 3x3 ou plus (figure 7).
Filtres passe-bas
Le filtre le plus simple, le filtre uniforme, consiste à remplacer la valeur de chaque point par la
valeur moyenne effectuée avec ses voisins. C’est un filtre passe-bas, qui élimine les petites
fluctuations de l’image, réduit le bruit mais peut cependant modifier les petits détails de l’image.
Les conséquences néfastes d’un tel filtre ressortent nettement sur une image test de fort contraste
et comportant des contours nets (figure 8a), sur laquelle un filtre uniforme de taille a été appliqué
(figure 8b).
Figure 7 : Transformation locale linéaire : exemple d’un filtre uniforme de taille 3x3
6.4. Mesures
Les méthodes de segmentation ont permis d’isoler dans l’image les objets à quantifier ou à
reconnaître. Les mesures possibles sont très nombreuses et dépendent du problème posé. Les
objectifs doivent être bien définis au préalable, pour rendre l’analyse efficace.
6.4.1.
Fenêtre de mesure
Le champ de mesure ne correspond pas obligatoirement à l’image toute entière. L’utilisateur
décide de sa forme, de sa taille et de sa position dans l’image. Il peut programmer son
déplacement, de même que celui d’une platine porte-échantillon et d’un système de focalisation
automatique. Il peut analyser une image par secteurs, ou au contraire un ensemble d’images.
-46-
De façon générale, le filtre gaussien ou de
moyenne pondérée (figure 8c) ou, mieux, le
filtre non linéaire de la médiane donnent des
résultats plus satisfaisants que le filtre
uniforme pour réduire le bruit d’une image.
Ce sont des méthodes à utiliser en
complément de la procédure d’acquisition
d’images successives ou lorsqu’elle n’est
pas possible (images dynamiques par
exemple).
Filtres passe-haut
Figure 8 :
linéaires
6.4.2.
Images
Dans un filtrage passe-haut, les coefficients
associés aux points sont choisis pour mettre
en valeur, au contraire du filtrage passe-bas,
des
contours.
Deux
exemples
de
transformations sont montrés sur l’image
test : un filtre de type Laplace, et un autre
monodirectionnel (figures 8d et e). Une
transformation
point
par
point
d’augmentation de contraste peut être
nécessaire pour visualiser le résultat de la
transformation.
de transformations
Paramètres de forme
Les différentes variables accessibles dans un analyseur d’images, associées à toutes les
transformations d’images possibles, permettent de rendre compte de beaucoup de formes.
L’indice de circularité (ou rondeur) est défini par le rapport du périmètre au carré sur la surface,
divisé par la constante 4π . Il est très rapide d’acquisition. Dans le cas d’un rond, il est minimal et
est égal à 1, et il s’écarte de cette valeur lors d’une élongation, d’une invagination ou en présence
de trous (figure 9).
Dans ces cas, le paramètre d’élongation : rapport du diamètre de Férêt maximal au diamètre de
Férêt minimal, convient bien, malgré un temps de mesure plus long. Le diamètre de Férêt se
définit comme la distance séparant les deux tangentes parallèles à une direction donnée et qui
encadrent la particule (figures 9 et 10).
D’autres paramètres de forme peuvent être définis, par exemple
•
le rapport de la projection sur le diamètre de Férêt (figure 10) ;
•
le rapport du périmètre sur le périmètre convexe ;
•
le rapport de la surface du plus grand cercle circonscrit sur la surface du plus grand
cercle inclus.
-47-
Figure 9: Indices de circularité et d’élongation
Ces derniers exemples montrent l’intérêt des transformations comme paramètres de mesure et
non plus seulement pour sélectionner des zones. La réciproque est aussi vraie. Le paramètre de
rondeur est souvent utilisé pour identifier les objets isolés qui seront ensuite analysés. D’autres
approches basées sur la transformée de Fourier sont aussi employées.
Figure 10 : Diamètre de Férêt et projections
6.4.3.
Paramètres de texture
La texture se définit comme l’étude de la distribution des différents niveaux de gris, à l’intérieur
d’une structure. Un premier groupe de méthodes consiste à étudier la distribution des différents
niveaux de gris, présents dans la structure, sans tenir compte de leur situation topographique.
L’information est résumée par des variables comme le coefficient de variation, de dissymétrie ou
d’aplatissement, ou l’importance des points les plus noirs ou les plus blancs. Ces mesures
peuvent être effectuées dans différentes parties de la structure, par exemple, du centre à la
périphérie pour une mesure d’excentricité. De même, l’étude des points les plus clairs ou les plus
sombres peut se compléter par l’analyse des images de ces points extrêmes : évaluation du
pourcentage de points rassemblés en amas ou de l’excentricité par exemple. La comparaison
-48-
entre un point et ses voisins a donné naissance à d’autres développements. Les matrices de cooccurrence ou les matrices de longueurs de section en sont des exemples. Dans le premier cas, les
variables sont obtenues à partir du dénombrement des couples de points de niveaux de gris (i, j),
les niveaux de gris étant regroupés en classes de niveaux de gris. Dans la méthode de longueurs
de sections, les variables sont obtenues à partir de la longueur des suites de points de même
classe de niveau de gris i.
-49-
ANNEXE 2 : FILTRES DE MORPHOLOGIE MATHEMATIQUE
Source : Technique de l’ingénieur : analyse d’images (http://www.techniques-ingenieur.fr)
Les transformations de morphologie mathématique sont des transformations locales. Ce sont des
transformations non linéaires, d’origine ensembliste. Elles font intervenir un élément particulier,
que l’on désigne sous le terme d’élément structurant. Cet élément se définit par sa taille, sa
forme, sa direction éventuellement, et son point d’origine. Cela peut être un cercle de rayon r et
dont l’origine se situerait au centre, ou un segment horizontal de longueur l avec comme origine
une extrémité, ou encore un ensemble de bipoints séparés par un espace de n points.
6.5. Principe de filtrage en morphologie mathématique
Le principe de filtrage en morphologie mathématique est très simple. L’idée de base est de faire
parcourir un élément structurant localisé par son centre sur toute l’image initiale. Pour chaque
position de son centre, on effectue une opération non-linaire qui fait intervenir les pixels de
l’image initiale inclus dans l’élément structurant. Le résultat de l’opération est affecté au pixel de
l’image transformée ayant pour coordonnées, les coordonnées du centre de l’élément structurant.
Figure 1 donne un exemple d’application d’un tel filtre pour un élément structurant ayant pour
forme une croix.
Figure 1 : Illustration du principe de filtrage en morphologie mathématique
Il est à noter que la taille et la forme de l’élément structurant influe directement sur la qualité des
résultats obtenus. De plus le choix de la taille de l’élément structurant peut permettre de mettre
en évidence des structures de l’image à des échelles différentes.
-50-
6.6. Erosion et dilatation
L’érosion d’une image binaire ou d’une
image numérique par un élément structurant
plan est l’opération qui permet de passer
d’une image à une image érodée, telle qu’à
tout point de l’image, en correspondance
avec l’origine de l’élément structurant, soit
associée la valeur minimale des points en
correspondance avec tous les points de
l’élément structurant (figures 2b et 3c). Sur
une image binaire, l’érodé d’une image X est
l’ensemble des points tel que l’élément
structurant est inclus dans X.
La dilatation est l’opération qui associe, à
tout point de l’image, la valeur maximale
des points en correspondance avec tous les
points de l’élément structurant (figures 2c et
3d). Le dilaté d’une image binaire est
l’ensemble des points tel qu’il existe une
intersection non nulle entre l’élément
structurant et l’image initiale. N’importe
quelle suite d’érosions et de dilatations peut
présenter un intérêt et transformer
efficacement une image.
Figure 2 : Transformations binaires de
morphologie mathématique
6.7. Ouverture et fermeture
Une ouverture est le terme qui définit une érosion par un élément structurant suivie d’une
dilatation par le transposé de l’élément structurant initial. Sur une image binaire, l’ouvert est
l’ensemble formé par tous les éléments structurants contenus dans l’image initiale. Une ouverture
fait disparaître les éléments de largeur inférieure à celle de l’élément structurant, et nettoie
efficacement l’image de petits points parasites (le bruit). Elle a un rôle de tamis (figures 2d et 5).
Sur une image numérique, une ouverture arase les maximums (figure 2e) et élimine les fines
zones brillantes (figure 3b). L’élément structurant détermine la taille des détails ôtés.
La fermeture est le terme qui définit une dilatation par un élément structurant suivie d’une
érosion par l’élément structurant transposé. Sur une image binaire, une fermeture permet de
rapprocher des points, de combler des trous (figures 2e). Sur une image numérique, une
fermeture comble les minimums (figure 3f) et élimine les détails fins sombres (figure 4c)
-51-
Figure 4 : Images de transformations de
morphologie mathématique
Figure 3 : Transformation de morphologie
mathématique en niveau de gris
Figure 5 : Granulométrie en mesure
-52-
6.8. Squelette
Le squelette est une transformation obtenue par amincissement des éléments connexes de
l’image, à partir des bords, jusqu’à obtenir « l’ossature » ou l’axe médian des structures (figure
6). Le squelette est l’ensemble des points qui se situent à égale distance de deux bords. Il peut se
définir aussi comme l’ensemble des centres des boules maximales contenues dans l’objet. Les
points particuliers du squelette, comme les points extrêmes ou les points de croisements, sont
utiles comme marqueurs ou pour définir une distance entre les extrémités d’une courbe.
Figure 6 : Transformation de squelette
6.9. Transformations géodésiques
Des transformations peuvent s’effectuer conditionnellement à un autre ensemble :
transformations conditionnelles, ou selon la distance géodésique (plus court chemin à l’intérieur
d’un ensemble) : transformations géodésiques. Une dilatation conditionnelle correspond à une
dilatation de taille n suivie d’une intersection avec l’ensemble de référence. Une dilatation
géodésique correspond à la répétition n fois d’une dilatation de taille élémentaire suivie d’une
intersection avec l’ensemble de référence. Un exemple emprunté à la morphométrie osseuse
(figure 7) montre le résultat et les étapes d’une dilatation géodésique : dilatation de l’ensemble
noir par rapport à l’ensemble noir et blanc. La transformation a été nécessaire pour quantifier
l’importance des zones noires et des zones blanches contiguës aux zones noires. La dilatation
géodésique est souvent utilisée pour reconstruire une structure à partir d’un marqueur.
Des suites de transformations permettent de transformer efficacement des images. Une suite
alternée d’ouvertures et de fermetures numériques de taille croissante permet d’ôter tous les
détails fins, sombres et clairs (figure 4d). La différence entre l’image dilatée et l’image érodée
donne une image gradient (figure 4e). Le deuxième exemple de la granulométrie (figure 8)
montre aussi l’intérêt d’une suite de transformations et d’opérations entre images. Le remplissage
des trous (figure 8c) s’effectue par reconstruction géodésique de l’image inverse à partir des
bords de l’image, puis inversion de l’image résultat. La procédure utilisée pour la séparation
automatique de particules en amas (figure 8d) comporte une reconstruction géodésique des
particules à partir de l’image des érodés ultimes (figure 9).
-53-
Figure 8 : Exemple de traitement complet en
granulométrie
Figure 7 : Exemple de dilatation géodésique
Figure 9 : Erodés ultimes
-54-