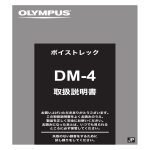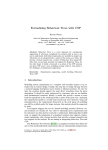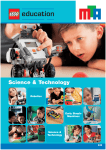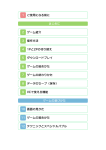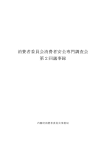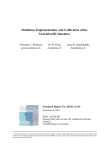Download The P layful I nvention Co mpany Version 1.2a
Transcript
The Playful Invention Company Version 1.2a 謝辞 デザインチーム Mitchel Resnick Brian Silverman Paula Bontá Robbie Berg Natalie Rusk インダストリアルデザイン:Smart Design グラフィックデザイン:Big Blue Dot ピコクリケットの開発に協力してくださった次の方々に感謝いたします 貴重なアイデアを提供し、情熱を注いでくれたPICO社スタッフのChad Burt、Catherine Cournoyer、 Mike Durcak、Jack Geddes、Laurelle MiciakそしてMari Moreshead オンラインヘルプ担当のDiana Gee Silverman、 サウンド担当のDanny Lutz、 コンプライアンス 試験および製造設計という複雑な側面でPICO社を指導してくれたLawrence Shubert クリケットの新機能を開発するPIE(Playful Invention and Exploration) のスタッフ、特に Keith Braafladt、Stephanie Hunt、Chip Lindsey、Hideki Mori、Kristen Murray、Mike Petrich、 Margaret Pezalla-Granlund、Natalie Rusk、Michael Smith-Welch、Karen Wilkinson、 Diane Willow クリケットの研究開発に貢献してくださったMITの研究者と学生の皆さん、特にAndy Begel、 Robbie Berg、Rahul Bhargava、Rick Borovoy、Fred Martin、Bakhtiar Mikhak、 Mitchel Resnick、Brian Silverman 変わらないご支援をくださったLEGO 社の皆さん、特にKjeld Kirk Kristiansen、 Lisbeth Valther Pallesen、Jens Maibom、Erik Hansen © 2006-2007. The Playful Invention Company Inc. 無断複写・転載を禁じます 本書は、著作権所有者の書面による事前承認を得ることなく、複製、表示、変更または配布できません 目次 謝辞 はじめに ピコブロックス ブロックの概要 ブロックーカテゴリ別の詳細 メロディエディタとリズムエディタ データ表示 ピコブロックステキスト言語 一般的なエラーメッセージ 2 4 8 12 14 32 37 38 52 はじめに この取扱説明書では、 ピコクリケットファミリーのパーツとピコクリケットをプログラム する際に使用するピコブロックスソフトウェアの使い方について説明します。 はじめてお使いになる際には、 まず別冊の 『セットアップガイド』 と 『やってみよう!』 を お読みいただきますと概要がご理解いただけます。 さらに詳しい情報が必要な場合には、 この 『取扱説明書』 をお読みください。 弊社では『Reference Guide(取扱説明書)』を随時更新しています。 最新版はwww.picocricket.com/supportからダウンロードできます。 ピコクリケットファミリー ピコクリケットファミリーには以下の機器が含まれています。 モーター ピコクリケット ビーマー ライト ライト センサー モーター ボード サウンドボックス ディスプレイ タッチ センサー サウンド センサー レジスタンス センサー ピコクリケット ピコクリケットは、 いろいろなものをコントロールできる小さなコンピュータです。 ピコクリケットには、 センサー、 モーター、 ライトなどの機器を接続できる4つのポートがついています。 これらの機器は、 どのポートにでも接続することができます。 ON OFF 電源スイッチ ポート 4 PicoBlocks - Reference 赤外線通信ライト ピコクリケットには、 (赤外線通信ライト、 3種類のインジケーターライト プログラム実行ライト、ON/OFFライト) があります プログラム実行ライト ON/OFF ライト ピコクリケットの電源スイッチを入れると、ON/OFF ライト(オレンジ色)が点灯します。 電池が消耗すると、 ON/OFFライトが点滅します。 ピコクリケットでプログラムを実行している間は、 プログラム実行ライト(緑色)が点灯 します。 また同時に2つのプログラムを実行している時は、濃い黄色に変わります。 ピコクリケットがビーマー(赤外線送信機)で通信している間は、赤外線通信ライト(黄色)が 点灯します。 プログラムを実行している時にピコクリケットのボタンを押すと、 プログラムが停止します。 プログラムを実行していない時にボタンを押すと、最後に実行したプログラムを再実行します。 ピコクリケットの電源を切っても、最後に実行したプログラムは記憶されています。 ピコクリケットの電源を入れ、 ボタンを押すと、 ピコクリケットは最後に実行したプログラムを 再び最初から実行します。 ビーマー ビーマー ビーマーは、 コンピュータから赤外線信号でプログラムをピコクリケットに送信する装置です。 コンピュータでピコブロックスソフトウェアを使って作成したプログラムは、 ビーマーを経由 してピコクリケットに送信されます。 PicoBlocks - Reference 5 ピコクリケットキットには、 コンピュータのUSBポートにビーマーを接続するためのUSBシリ アルケーブルが付属しています。 また、 シリアルポートのあるコンピュータをお使いの場合は、 別売りのシリアルケーブルを使用して、 ビーマーを直接シリアルポートに接続することもできます。 プログラムをピコクリケットに送信する時は、 ビーマーのアンテナとピコクリケットのアンテナが 向き合っていることを確認してください。 ビーマーとクリケットが通信している間は、 ビーマーと ピコクリケットの赤外線通信ライトが点滅します。 ビーマーの通信範囲は約1メートルです。 ビーマーが一度に通信できるのは1台のピコクリケット のみです。複数のピコクリケットを使用している場合は、 ビーマーの通信範囲内にあるピコクリケット が常に1台のみになるようにしてください。 アクチュエータ アクチュエータは、 さまざまに動作する出力機器です。 ピコクリケットキットには、 ライト、 サウンド ボックス、 モーター(およびモーターボード) とディスプレイの4種類のアクチュエータが付属して います。 名称 ライト サウンド ボックス 用途 ライトの色を赤から紫まで、 さまざまな色に 設定できます。 ライトの明るさも設定できます。 サウンドボックスは、 単音、 メロディ、効果音 およびリズムを演奏できる小さなシンセサイ ザーです。 ピコブロックスソフトウェアには、 メロディと リズムを作成するエディタがあります。 どの楽器を使って音やメロディを演奏するか、 設定や変更をすることもできます。 モーター および モーター ボード モーターボードとクリケットに接続し、LEGO モーターとモーターボードを接続します。 モーターのON/OFF、 回転速度、 回転方向を設定 することができます。 ディス プレイ 3桁のディスプレイには、0から999までの数値 を表示できます。 特に、 センサーの値を表示する時に役立ちます。 ブロックの種類 アイコン note 6 PicoBlocks - Reference センサー センサーを使用すると、 ピコクリケットは周囲の音や光、 その他の変化に反応することができます。 名称 用途 ライト センサー 光の明るさを調べます。 たとえば、 ライトセンサーを使用すると、誰かの手で影が できたり、太陽の光が窓から差し込んだことを感知することが できます。 サウンド センサー タッチ センサー レジス タンス センサー 音声の大きさ (ボリューム) を調べます。 たとえば、 サウンドセンサーを使用すると、誰かが手を たたいたり、誰かがセンサーに向かって音を立てたことを 感知することができます。 ボタンを押したかどうかを調べます。 たとえば、誰かがタッチセンサーを押すと、何らかの機能 (モーターやライト) が作動するようにプログラムを組むことが できます。 ワニ口クリップ付きケーブルを使って抵抗を調べます。 ワニ口クリップの間にさまざまな素材(粘土、 バナナなど) を置くと 抵抗が変わります。 また、 レジスタンスセンサーを使用すると、 ワニ口クリップが互いに接触していること (または、 アルミホイル などの導電体を介してつながっていること) を感知することが できます。 ブロックの種類 アイコン dark? brightness loud? loudness touch? connected? resistance 各ブロックに関しては次ページ以降で詳しく説明します。 アクチュエータとセンサーの使い方については、 「魔法のランプ」などのプロジェクト プレースマットも参照してください。 クリケット取り扱いに関する注意 1. 使用しないときは、必ずピコクリケットの電源を切ってください。 2. オレンジ色のON/OFFライトが点滅する場合は、クリケットの電池が消耗しています。 電池交換の際は、『セットアップガイド』に参照してください。 3. ケーブルコネクタは丁寧に扱ってください。 必要以上に強い力でケーブルコネクタを上下に動かすと壊れる可能性があります。 4. ピコクリケットは水などの液体に近づけないでください。 5. ピコクリケットがうまく動作しない場合は、ウェブサイトのトラブルシューティング www.picocricket.com/troubleshooting を参照してください。 PicoBlocks - Reference 7 ピコブロックス 概要 ピコブロックスは、 ピコクリケットをプログラムするために作られたプログラミング言語です。 ピコブロックスでは、 グラフィカルなブロックをスタックにはめ込むことでプログラムを作成 することができます。 ツール タブをクリックして さまざまなカテゴリの ブロックを使用します 複数のブロックの集合を 「スタック」といいます ここがワークスペースです ここにブロックを ドラッグ&ドロップして スタックを作成します ブロックパレット ツール ? 2 Undo STOP ツールはブロックのコピーや削除、 ピコクリケットへの送信など、 ブロックのさまざまな処理を 設定する際に使用します。 ツールをクリックすると、 カーソルがそのツールに変わります。 矢印 矢印はブロックパレットからワークスペースに、 またはワークスペース内でブロックをドラッグする時に 使用します。 スタック全体を移動する時は、先頭のブロックをドラッグします。 スタックの中間からブロックをドラッグすると、 ドラッグするブロックとその下に続くブロックを移動する ことができます。 ブロックを削除する場合はブロックをワークスペースの外にドラッグします。 誤ってブロックを削除してしまった場合は、 [取消し] をクリックします。 8 PicoBlocks - Reference 魔法のつえ [魔法のつえ] はプログラムを実行するために使用します。 [魔法のつえ] でブロックまたはスタックをクリックすると、 ピコクリケットにプログラムを送信して、 プログラムを実行するようにピコクリケットに指示します。 forever chirp setlight color brightness [魔法のつえ] は、 ワークスペース上だけではなく、 ブロックパレット上でも使うこともできます。 この機能はブロックをテストする時に役立ちます。 また、 [矢印] でダブルクリックすることでも、 プログラムを実行することができます。 はさみ [はさみ] はブロックを取り除くために使用します。 [はさみ] でスタックの中のブロックをクリックすると、 その下に続くすべてのブロックが削除されます。 誤ってブロックを削除した場合は、 [取消し] をクリックします。 ブロックをワークスペースの外までドラッグすることで、 ブロックを削除することもできます。 motor on motor on waituntil touch? waituntil touch? reverse motor onfor 10 スタンパ− [スタンパー] はブロックやスタックをコピーする時に使用します。一度クリックするとコピーし、 別の場所でもう一度クリックするとコピーしたブロックやスタックが貼り付けられます。 [スタンパー] でスタックの中にあるブロックをクリックすると、 下に続くすべてのブロックがコピーされます。 Ctrlキー+ または キー+ を押すと、一時的に [スタンパー] に切り替えることが できます。 motor on waituntil touch? reverse reverse motor onfor motor onfor 10 10 PicoBlocks - Reference 9 ? ヘルプ [ヘルプ] はより詳しい情報を表示したい時に使用します。 [ヘルプ] ツールを選んで、 ブロックをクリックすると、 別のウィンドウにそのブロックに関する 詳しい情報が表示されます。 setlight color wait 10 setlight color ? wait 2 10 第2のつえ [第2のつえ] は、 同時に2つのスタックを実行する時に使用します。 2つのスタックを実行する時は、 [魔法のつえ] で1つ目のスタックをクリックし、 [第2のつえ] で 2つ目のスタックをクリックします。 たとえば、 ピコクリケットがあるプログラムを実行している間に、 [第2のつえ] で2つ目のスタックを 送信することで、 1つ目のプログラムを実行しながら、音楽をスタートさせたり、 センサーの値を 表示させることができます。 melody1 2 forever 2 display brightness タグ [タグ] ツールは、2つの同じタイプの機器に別のことを実行させる時に使用します。 たとえば、 ピコクリケットに2つのライトを接続して、setlightcolorコマンドを送信すると、 両方のライトの色が変わります。 もし、 各ライトをそれぞれ別の色にしたい時は [タグ] を使用します。 10 PicoBlocks - Reference ピコクリケットの4つのポートには、異なる数のドットマークが付いています。 特定のポートにコマンドを送信する場合は、 ブロックにそのポートと同じ数のドット 「タグ」 を 付ける必要があります。 たとえば、 ポート と にカラーライトを接続している場合、 次のブロックで各ライトの色を設定することができます。 setlight color setlight color ブロックにタグを付けるには、 [タグ] ツールでドットを選び、 タグを付けるブロックをクリックします。 setlight color ブロックからタグを取り除くには、 [タグ] ツールの中央をクリックし、 ブロックをクリックします。 setlight color STOP ストップ [STOP] をクリックすると、 ピコクリケットが実行しているすべてのプログラムを停止させる ことができます。 ピコクリケットへ [STOP] 命令を送るために、 ピコクリケットがビーマーの 「近く」 にあることを確認してください。 ピコクリケットの白いボタンを押すことでも、 プログラムを 停止させることができます。 ピコクリケットのプログラムを停止しても、 クリケットに接続されているライトは消えません。 ライトを消す場合は、 電源スイッチをOFFの位置までスライドさせてください。 PicoBlocks - Reference 1111 ブロックの概要 ピコブロックス基本ブロック一覧 setlight color ライトの色を設定 setlight power ライトの明るさを設定 light off display chirp ライトを消す ディスプレイに数値を表示 「チッ」 と鳴らす 音を鳴らす (音の高さと長さを設定) note play sound Kitten サウンドを再生 set inst Piano 楽器を設定 set tempo set volume モーターをON OFF motor off motor onfor モーターを指定時間ONにする モーターの回転方向を反転 that way this way set power brightness dark? loud? レジスタンスセンサーが抵抗0を検出 しているか判別する connected? resistance レジスタンスセンサーの値 別のピコクリケットに赤外線でデータを送信 beamIR 別のピコクリケットから赤外線で 送信された値 IR 別のピコクリケットが赤外線で新しい値を 発信しているか判別する newIR? ピコクリケットのタイマー値(1/100秒単位) timer reset timer ピコクリケットのタイマー値を0に設定 clear データ全消去 ピコクリケットのメモリに数値を記憶する collect rewind 始めのデータに戻る next data モーターの回転方向を設定 モーターの強さを設定 (モーターの強さと回転速度を変える) touch? サウンドセンサーの値 テンポ 音量を設定 motor on reverse loudness タッチセンサーが押されているか 判別する ライトセンサーの値 ライトセンサーが暗さを感知して いるか判別する サウンドセンサーが大きな音を 感知しているか判別する wait waituntil forever repeat ピコクリケットに記憶されている次のデータ の値 指定したticksの間、 待つ (1 tick = 1/10秒 : 10 ticks = 1秒) 指定された条件を満たすまで待つ ブロックまたはスタックを繰り返す ブロックまたはスタックを 指定した回数だけ繰り返す 12 PicoBlocks - Reference ブロックの概要(続き) if 指定した条件が満たされた場合、 ブロックまたはスタック( * )を実行 then if then else * スタック:複数から成るブロックの集合を指します 指定した条件が満たされた場合、 左側のスタックを実行; 満たされない場合、 右側のスタックを実行 すべてを停止 stopall このスタックを停止 stop stack ブロック同士が重ならないように、 ブロックの 間にスペースを作成 数値を指定(クリックして強調表示し、数値を入力) number - + x / random < > 四則計算( +// / ) 2つの数値の間で乱数を発生 2つの数値を比較し、条件を満たしているか、 判別する = and or not 両方の条件を満たしているか、判別する どちらかの条件を満たしているか、判別する 指定した条件の反対 (の条件) を満たしているか、判別する スタックの上に置いて、 スタックの名前を入力 store in box1 box1 store in box2 box2 変数の値を設定 PicoBlocks - Reference 13 ブロック - カテゴリ別の詳細 ライトブロック setlight color 色の選択 ライトを青にする setlight color wait 4 setlight color 5 4 ticks 待つ ライトをピンク (color 5) にする ライトの色を設定します。色を設定するには、 スライダーを使用するか、0∼100の数値を 入力します。 各色の数値は次のようになっています。 水色 紫 ピンク 赤 黄色 アクア 0 20 40 60 80 100 10 マゼンタ 30 オレンジ 50 緑 70 シアン 90 青 デフォルト値:setlightcolor 0 setlight power 明るさの選択 ライトを半分の明るさに設定してONにする setlight power wait 40 40ticks 待つ setlight power 100 ライトを最も明るい状態に戻す の数値を設定 setlightpower(セットライトパワー)では、0(最も暗い)∼100(最も明るい) できます。設定する時は、 スライダーか数値ブロックを使用します。 デフォルト値:setlightpower 100 light off ライトを緑にする setlight color wait 15 light off 15ticks 待つ ライトを消す lightoff(ライトオフ)でライトを消します。 14 PicoBlocks - Reference display 何を表示するか display random 乱数をディスプレイに表示する 95 15 サウンドブロック [サウンド] パレットは、6つの基本ブロック (以降に記載) から構成されています。 追加ブロックは [メロディエディタ] と [リズムエディタ] を使って作成します。 メロディとリズムの作成については、30ページを参照してください。 chirp 「チッ」と鳴らす コンピュータがピコクリケットと通信しているかどうか確認するために、chirp(チープ) は便利です。 音の高さ note note 50 50の高さの音を鳴らす 5 5(0.5秒)の間 音の長さ note (ノート)は0(最も低い)∼100(最も高い) の音をピコクリケットのスピーカーまたは サウンドボックスを使って鳴らします。 (サウンドボックスを使用したほうが、 良い音が出ます) メロディを作曲する場合は、noteブロックを組み合わせていくよりも、 [メロディエディタ] を使用することをお勧めします。 デフォルト値:note 50 2 play sound サウンド(子猫の鳴き声)を鳴らす play sound Kitten play sound 23 サウンド23(馬の鳴き声)を鳴らす スライダーを使用してサウンドを選択するか、0∼100の数値を入力します。 24種類のサウンドを使用できます。 (次ページの表を参照) PicoBlocks - Reference 15 # サウンド # サウンド # サウンド 1 ピアノ 9 拍手 17 コオロギ 2 フルート 10 カウベル 18 フェアリーダスト 3 ピチカート 11 マラカス 19 ハイQ 4 弦楽器 12 平手打ち 20 犬 5 トロンボーン 13 ティンバル 21 雄鶏 6 ヴィブラホン 14 ウッドブロック 22 ガチョウ 7 ア・ゴーゴー 15 ギロ(打楽器) 23 馬 8 カバサ 16 雑音 24 子猫 これらサウンドの再生には、 サウンドボックスが必要です。 サウンド0はピコクリケットの 「チッ」 という音です。playsound(プレイサウンド)では24より大きい数値の場合、 その数値から24(またはその倍数)を引いた値の番号のサウンドを再生します。 たとえば、25はサウンド1、26はサウンド2を再生します。 デフォルト値:playsound 24 set inst setinstrument 楽器を選ぶ (セットインストルメント) set inst note Trombone 楽器をトロンボーンに設定 16 note 16を (トロンボーンで) 鳴らす 5 5 ticks(0.5秒) の間 後続の単音またはメロディに使用する楽器を設定します。 スライダーで楽器を選択、 または 0∼100の数値を指定します。setinstrument 0は単音またはメロディをピコクリケットの スピーカーに設定します。 setinstrumentの入力はplaysound(上記の表)の場合と同じです。 どのサウンドも楽器として 使用できますが、 適しているものとそうでないものがあります。 デフォルト値:setinstrument 1 (ピアノ) set tempo set tempo melody1 100 テンポを100(最高速)に設定 メロディ1を最も速いテンポで鳴らす settempoは、0(最も遅い)∼100(最も速い)の値を設定します。最も速いテンポ(100)は 240 bpm(beats per minute)相当で、最も遅いテンポ(0)は60 bpm相当です。 デフォルト値:settempo 50 (120 bpm) 16 PicoBlocks - Reference set volume set volume note 30 音量を30(静か)に設定 50 50の高さの音を 5 5ticks (0.5秒)の長さで鳴らす setvolume(セットボリューム)では、0(サウンドなし)∼100(最も大きい)の値を設定します。 サウンドボックスを使用している場合のみsetvolumeは機能します。 デフォルト値:setvolume 80 アクションブロック motor on motor off モーターをONにする motor on wait 20 motor off 20 ticks(2秒)待つ モーターをOFFにする motoroff(モーターオフ)はモーターを惰性で停止させます。モーターを急に、または緩やか に停止する場合は、ピコブロックステキスト言語(35ページ∼)のbrake(ブレーキ)および coast(コースト)コマンドを使用します。 motor onfor 時間の長さ motor onfor モーターを20ticks (2秒)だけONにする 20 10 ticks = 1秒 指定したticksの間、モーターをONにし、その後OFFにします。motoronfor(モーターオン フォー)は、motoron(モーターオン)、wait(ウェイト)、motoroff(モーターオフ)という スタックと同じことを実行します。 デフォルト値: motoronfor 10 reverse motor onfor 20 回転方向を変える reverse motor onfor モーターを20 ticks、ONにする モーターを(先ほどと反対方向に) 40 ticks、ONにする reverse(リバース)は、モーターが回転する方向を変えます。 reverseはモーターの回転方向を変えるだけで、モーターをONにするものではありません。 40 PicoBlocks - Reference 17 this way that way this way motor onfor モーターの回転方向を設定 10 that way motor onfor モーターを10 ticks、ONにする モーターを反対の回転方向に設定 10 モーターを10 ticks、ONにする thisway(ディスウェイ)はモーターをある一方の回転方向に設定し、thatway(ザットウェイ)は それとは反対の回転方向に設定します。どちらがどの回転方向になるかは、モーターをどの 向きで接続するかによって決まります。thiswayとthatwayはモーターをONにするものではなく、 回転方向を設定するものです。 set power set power 10 モーターの強さを10に設定する モーターをONにする motor on setpower(セットパワー)には、0(出力なし)∼100(最大出力)の値を設定できます。setpower はモーターをONにするものではなく、モーターの強さ(出力パワー)を設定するものです。 デフォルト値:setpower 100 センサーブロック touch? タッチセンサーが押されたか forever if touch? then chirp タッチセンサーが押されると、 「チッ」と鳴る touch?(タッチ?) は、タッチセンサーが押されると、次に続くプログラムを実行します。 上記の例では、タッチセンサーのボタンが押されている間、ピコクリケットが「チッ」と鳴り 続けます。ボタンを押すたびに1回だけ「チッ」と鳴らす場合は、次ページのようなスタックを 作成してください。 18 PicoBlocks - Reference forever waituntil touch? chirp waituntil not touch? タッチセンサーが 押されるまで待つ dark? waituntil dark? play sound ライトセンサーが暗さを感知するまで待つ この音を鳴らす(犬の鳴き声) Dog dark? ライトセンサーが15より小さい明るさを感知すると条件が満たされます。 brightness display brightness ライトセンサーが感知した数値を表示 brightness(ブライトネス)は0(光なし)から100(とても明るい)までの数値を出力します。 loud? waituntil loud? サウンドセンサーが音を感知するまで 待つ setlight color ライトをピンクに点灯 サウンドセンサーが15より大きい音を感知するとloud?(ラウド?)の条件が満たされます。 loudness waituntil setlight color loudness > 30 ライトを緑に点灯 サウンドセンサーが 30より大きい音を 感知するまで待つ loudness(ラウドネス)は0(音なし)から100(大きい音)までの数値を出力します。 PicoBlocks - Reference 191 connected? forever waituntil chirp connected? レジスタンスセンサー が 接続を検出するまで待つ 接続を感知すると、「チッ」と鳴る レジスタンスセンサーが50より小さい抵抗を感知すると conneced? (コネクテッド?)の条件が 満たされます。 resistance forever display resistance レジスタンスセンサーが感知した 値を表示 resistance(レジスタンス)は0(抵抗なし)∼100(大きな抵抗)の数値を出力します。 とても狭い数値の範囲にしかならない場合、レジスタンスブロックの範囲と感度を調整すると 便利です。シフトキーを押しながら、ブロックをクリックするとスライダーが表示されますの で、下記のようにスライダーを調整してください。 resistance 小さい数値にならない場合はこのように試してください resistance 大きい数値にならない場合はこのように試してください スライダーを動かしたら、[魔法のつえ]を使用してください。 レジスタンスセンサーの値を使って、光の色をコントロールするような場合、スライダー は便利です。 forever setlight resistance color 抵抗が少ししか変化しない場合、色の変化も少ししか起こりません。スライダーを使って、 抵抗の変化にあわせて色の変化の幅を広げることができます。 その動作を確かめるため、何かサンプルを作ってみましょう。レジスタンスセンサーと ライト、ディスプレイをピコクリケットにつなぎます。そしてレジスタンスセンサーの ワニ口クリップを粘土の固まりにつなげ、プログラムをスタートさせてみましょう。 forever setlight color resistance display resistance 20 PicoBlocks - Reference 粘土をこすると、ディスプレイ上の数字が40から80辺りを変化します。 光は黄色から青/緑に変わってゆきます。 下記のように左の40の位置から右の80の間でスライダーを動かすとディスプレイの数字は 0から100まで数字の幅を広げることができます。この時、光の色は赤から紫まで変化します。 forever 40 80 setlight color resistance display resistance 40 80 beamIR forever random beamIR wait 100 0 0から100までの数値を送信 10 beamIR(ビームIR)は赤外線(IR)で別のピコクリケットに数値を送信します。このコマンドを 使用する時は、2台のピコクリケットが必要になります。1台が赤外線信号 送信し、 もう1台が赤外線信号を受信します。IRブロックについては、下記の例を参照してください。 送信する数値は0∼100の間にしてください 範囲外の数値は予想外の結果になる場合があります。 newIR? IR forever waituntil note newIR? IR 10 別のピコクリケットからの 新しい赤外線信号を待つ 受信した数値に基づいて音を鳴らす IRはInfra Red(赤外線)の略語です。 新しい赤外線(IR)信号を受信すると、newIR?(ニューIR?)の条件が満たされます。 IRは最後に受信したIR信号の値を出力します。 21 PicoBlocks - Reference reset timer timer タイマーを0に設定 reset timer waituntil motor on > timer 500 タイマーが500を超える まで待つ モーターを動かす タイマーの100は1秒に相当します。 データブロック clear collect 全てのデータを消去 どのくらいデータを集めるか? clear 200 repeat collect brightness wait 1 ピコクリケットのメモリーにライト センサーから返ってくる数値を記憶する 次のデータを集めるまで0.1秒待つ collect を使ってピコクリケットのメモリーの中にデータを貯めます。(0から100まで) ピコクリケットは200までデータを貯めることができます。そして で集めた graph データのグラフを見ることができます。 rewind next data rewind repeat 始めのデータに戻る 200 setlight color next data wait 1 ピコクリケットのメモリーに貯められた 次のデータの値をライトの色に当てはめます 次のデータを使うまで0,1秒待つ rewind は集めたデータの最初から使うために準備します。 22 PicoBlocks - Reference nextdata はピコクリケットのメモリーにある次のデータを取り出します。データの最後 まで到達したら最初の値に戻ります。 rewindブロックの下にcollectブロックをつなげると、ピコクリケットは古いデータを 全て消した上で新しいデータを集めます。 フローブロック wait setlight color wait light off ライトをピンクに点灯 20 20 ticks(2秒)待つ ライトを消す 10 ticksは1秒に相当します。 デフォルト値:wait 10 waituntil motor on waituntil motor off モーターをONにする touch? タッチセンサーが押されるまで待つ モーターをOFFにする 条件が満たされるまで待ちます。 21 PicoBlocks - Reference 23 forever forever motor onfor 3 wait 3 これをずっと繰り返す forever(フォーエバー)を停止するには、ピコクリケットのボタンを押すか、STOP をクリックします。 repeat 繰り返す数を設定(この場合10回) 10 repeat repeat(リピート)が 終わった後で実行 するブロックを ここにつなげる motor onfor 4 reverse これを10回繰り返す if この条件が満たされた場合・・・ then forever if connected? then ifの処理が終わった後で 実行する内容をここにつなげる chirp これが実行される 条件が満たされた場合、「then」(ゼン)に続くブロックを実行します。 24 PicoBlocks - Reference if then この条件が満たされているか? else forever if touch? then else motor on motor off 条件が満たされていない 場合、 これを実行 条件が満たされた場合、 これを実行 条件が満たされた場合は、「then」(ゼン)という語の下にあるブロックを実行します。 条件が満たされていない場合は、「else」(エルス)の下にあるブロックを実行します。 stopall motor on forever 条件が満たされた場合・・・ if touch? then stopall すべて停止(モーターも含む) chirp すべてのプログラムとモーターを停止します。 (ライトは点灯したままになります) stopall(ストップオール)はピコクリケットのボタンを押すことと同じです。 stop stack 条件が満たされた場合・・・ forever if touch? then stop stack このスタックが停止 chirp stopstack(ストップスタック)は、 そこにつながっているスタックを停止させます。 このブロックを使用すると、他のスタックを続行しながら、 あるスタックのみ停止させることができます。 PicoBlocks - Reference 25 例: colors forever colors(カラーズ)はタッチセンサーが 押されると停止しますが、 他のスタックは続行されます。 ライトはOFFになり、melody1 (メロディ1)は演奏されます。 if touch? colors then light off stop stack setlight color melody1 brightness 垂直スペーサー スペーサーを使用しない場合 repeat 10 10 repeat motor onfor motor onfor スペーサーを使用した場合 motor onfor 4 4 reverse 4 reverse motor onfor 4 スペーサーの使用により、ブロックの重なりを避けることができます。 (スペーサーを追加しても、プログラムが実行する順番は変わりません) 水平スペーサー スペーサーを使用した場合 スペーサーを使用しない場合 repeat 10 motor onfor motor onfor 4 reverse repeat 10 motor onfor 4 motor onfor 4 4 reverse スペーサーの使用により、ブロックの重なりを避けることができます。 (スペーサーを追加しても、プログラムが実行する順番は変わりません) 26 PicoBlocks - Reference ナンバーブロックス number set power 50 モーターの強さを50(半分の出力)に設定 motor onfor 20 モーターを20 ticks(2秒)動かす には負の数も入力できます。 をクリックして数値を入力します。 デフォルト値:10 ピコブロックスの数値は-(マイナス)32768から+(プラス)32767の整数に限られています。 + 左側に右側の値を足す 左右の値を足し算 motor onfor + 10 brightness 左側の 「10」 に右側のライトセンサーの値を足した時間だけモーターを動かします。 (たとえば、 ライトセンサーの値が30の場合は、40ticksモーターをONにします) - 左側から右側の値を引く 左右の値を引き算 setlight power - 100 brightness 左側の 「100」 から右側のライトセンサーの値を引いた値でライトを点灯します。 (たとえば、 ライトセンサーの値が60の場合、 ライトの値は40になります) x 左側に右側を値を掛ける 左右の値を掛け算 setlight color random 0 10 x 10 ライトの色を左側の 「乱数(上記の場合0から10)」に10を掛けた色に設定します。 (たとえば、乱数が7の場合は、色を70のシアンに設定します) / 左側の値を右側の値で割り算 motor onfor 左側を右側の値で割る brightness / 10 ライトセンサーの値を10で割った時間だけモーターをONにします。 (たとえば、ライトセンサーの値が50の場合は、5ticksモーターがONになります) PicoBlocks - Reference 27 random 右側と左側の数の間の乱数を発生 乱数(この場合は、10か50、 または その間の任意の数) だけモーターを ONにする random motor onfor 50 10 デフォルト値:random 0 100 > 左側が右側より大きい場合... forever if brightness > then 50 これを実行 chirp 左側が右側より大きい場合、条件が満たされる < forever 左側が右側より小さい場合... if brightness < then 60 これを実行 chirp 左側が右側より小さい場合、条件が満たされる = forever 左側と右側が等しい場合... if brightness then chirp = 50 これを実行 左側と右側が等しい場合、条件が満たされる 28 PicoBlocks - Reference and 左側と右側、両方の条件が満たされるまで待つ waituntil loud? touch? and 条件が満たされると、これを実行 chirp and(アンド)は、左側の条件(touch?)と右側の条件(loud?)、両方の条件が満たされると 全ての条件を満たしたと認識します。 or 左側または右側の条件が満たされると... forever if touch? then chirp or loud? これを実行 or(オア)は、左側の条件(touch?)または右側の条件(loud?)、いずれか一方の条件が 満たされると条件を満たしたと認識します。 not waituntil touch? motor on waituntil not touch? タッチセンサーが押されていない 状態になるまで待つ motor off not(ノット)は、 指定した条件を反対にします。(上の例を参考にしてください。) PicoBlocks - Reference 29 マイブロック このブロックはある特定のスタックに名前を付け、そのスタックを1つのブロック として実行させることができます。 1.名前を付けるスタックの上に、このブロックを置きます。 chirp chirp 2.このブロックを クリックして、 任意の名前を入力します。 3. その名前をつけたブロックが に表示されます。 4. このブロックは他のスタックで使用できます。 4 repeat 2chirps store in box1 box1 store in box2 「チッ」 と8回鳴る 左のブロックは、変数の値を設定したり、 設定した数値を代入する際に使用します。 box2 を使用して、 値を に代入 random store in box1 30 setlight color box1 wait 5 setlight color box1 49 box1に乱数(左図の場合 30から49までの数字)を代入 box1に代入した乱数の色でライトを点灯する 5ticks 待つ もう1つのライトを同じ色に点灯する 30 PicoBlocks - Reference 変数の名前を変更する時は、その変数をワークスペースにドラッグし、クリックして新しい名前を 入力します。 store in box1 10 store in my-color 10 setlight color box1 setlight color my-color ブロックの名前を変更 ワークスペースでbox1(ボックス1)の名前を変更すると、 パレットのブロックも自動的に更新されます。 PicoBlocks - Reference 31 メロディエディタとリズムエディタ ピコブロックスには、[メロディエディタ]と[リズムエディタ]という音楽用エディタが 2つあります。 新しいメロディまたはリズムを作る時(あるいは既存のものを編集する場合)、まず[サウンド] タブをクリックします。[サウンド]パレットの下部には2つのボタンがあります。1つは [メロディエディタ]を開くためのボタンで、もう1つは[リズムエディタ]を開くためのボタンです。 新しいメロディまたはリズムを作成すると、[サウンド]パレットに新しいブロックとして 表示されます。これらのサウンドブロックは、ピコブロックスの他のブロックと同じように、 ワークスペースにドラッグして、スタックとつなげることができます。 これらのブロックは[メロディエディタ]と [リズムエディタ]を使って作成 [メロディエディタ] を開く [リズムエディタ] を開く 32 PicoBlocks - Reference メロディエディタ をクリックすると、 [メロディエディタ] が開きます。 はじめてメロディを作る場合には、 メロディを作成するための [メロディワークスペース] が何もない状態で 表示されます。以前にメロディを作成していた場合には、 [メロディワークスペース] に作成したメロディが 表示されます。 ここでは新しいメロディを作ったり (左上にある [Create(作成)] ボタンをクリックすると 新しいメロディを作成)、 メロディを編集したり (左側のパレットで作ったメロディを選択) することができます。 メロディに音を追加する時は、 鍵盤をクリックするか、 [メロディワークスペース] を直接クリックしてください。 OK メロディ作成が終わったら、 をクリックします。 メロディがブロックに変換されて、 [メロディエディタ] を終了します。 ここをクリックして 新しいメロディを作成 拡張子.pbmの付いたメロディファイルを インポート、 エクスポート 楽器、音量、 テンポを変更 新しい単音を作成する時は、 キーボードをクリック、 または [メロディワークスペース]を 直接クリック 挿入ポイント:キーボードで押した 次の音はここからスタート この末端をドラッグして、 音の長さを変更 中央のハ音 (ド) ここをクリックすると、休止が挿入 [メロディワークスペース] ここをドラッグすると、 [メロディワークスペース] を大きくしたり、小さく したりできる 演奏または停止 音の長さを選択 ここをクリックするとメロディがブロック に変更されて、終了 PicoBlocks - Reference 33 twinkle twinkle 作ったメロディはすべて [メロディエディタ] の 左側に表示されます。 ここで、 編集するメロディをクリックで選択します。 メロディの名前を変更する時は、 ブロックを クリックして、新しい名前を入力します。 を使用すると、 メロディをコピーできます。 を使用すると、 メロディを削除できます。 音を選択する時は、 背面をドラッグ します。選択した音を移動する時は 他の位置にそのままドラッグします。 選択した音は、 コピー および演奏 できます。 、削除 することが 音をダブルクリックして選択すること でも、 演奏することができます。 34 PicoBlocks - Reference リズムエディタ をクリックすると、 [リズムエディタ] が開きます。 はじめてリズムを作る時は、 リズム作成用の [リズムワークスペース] が何もない状態で表示されます。 既にリズムを作成していた場合は、 [リズムワークスペース] に作ったリズムが表示されます。 ここでは新しいリズムを作成したり (左上の [Create(作成)] ボタンで新しいリズムを作成) リズムを編集することができます。 (左側のパレット編集するリズムを選択) OK リズムを作成し終えたら、 をクリックします。 リズムがブロックに変換されて、 [リズムエディタ] を終了します。 ここをクリックして 新しいリズムを作成 拡張子.pbr の付いたリズムファイルは インポート、 エクスポート 音量、 テンポを変更 ここをクリックするか ドラッグすると、新しい 音を作成 ここをドラッグすると、 [リズムワークスペース] を大きくしたり、小さく したりできる ループ、演奏、停止 ここをクリックすると、 リズムがブロックとして 保存され、 [リズムエディタ] が終了 PicoBlocks - Reference 35 作ったリズムはすべて [リズムエディタ] の左側に表示されます。 編集するリズムをクリックで選択します。 リズムの名前を変更する時は、 ブロックをクリックして、 新しい名前を入力します。 を使用すると、 リズムをコピーします。 を使用すると、 リズムを削除します。 36 PicoBlocks - Reference データのグラフ化 グラフツールを使ってピコクリケットから集めたデータをグラフで見る ことができます。グラフツールを開くためにはデータタブをクリックし、 データパレットの下にある graph ボタンをクリックします。 集めたデータのグラフを見るためにはピコクリケットの電源を入れ、 ビーマーに向けます。そしてグラフツールの下にある Upload and Graph ボタンをクリックします。 0から100までの範囲の数値データを200個まで集め、それらのデータを グラフとして見ることができます。 グラフツール を開く グラフイメージ を保存 集めたデータを数値の テキストファイルとして保存 集めたデータの グラフ 集めたデータの数 グラフツール 終了 コンピュータにデータ を送信し、 グラフ化 PicoBlocks - Refer ence 37 ピコブロックステキスト言語 概要 ピコブロックスでは、 さまざまなブロックをパズルのピースのように組み合わせることで、 コンピュータプログラムを作ることができます。 ブロックには、 さまざまな種類があり、 形が異なっているため、 組み合わせることができるものとできないものがあります。 このため、簡単に必要なブロック同士を組み合わせることができ、 ブロックの形で機能を想像する こともできるため、 プログラムを考える手助けにもなり、 プログラムを作りやすくしています。 しかし、長いプログラムを作ろうすると、 すべてのスタックが同時に画面に表示できなくなってしまう などブロックが扱いにくくなることがあります。 ピコブロックスソフトウェアには、 ブロックを使わない、 高度な プログラミング機能も備わっています。 プログラムが長く、複雑に テキストアイコンをクリック すると、 [テキスト言語ワーク なる場合は、 ピコブロックステキスト言語の使用をご検討ください スペース] に切り替わります ピコブロックステキスト言語はコンピュータ言語Logo (ロゴ) に 似ています。 (Logoの詳細については、www.logofoundation.org.を参照) テキスト言語を使ってプログラムの作成をはじめる時は、 [ピコブロックスワークスペース] の左下隅にあるテキストアイコンをクリックしてください。 下図の [テキスト言語ワークスペース] が表示されます。 プロシージャエリア ここで新しいテキスト言語を 定義する ここをクリックすると、 [テキストワークスペース] と [ブロックワークスペース] が 交互に切り替わります コマンドセンター ここにコマンドを入力して、 Enterキーを押す 38 PicoBlocks - Reference [コマンドセンター] に次のコマンドを入力してください。 (Enterキーを押すと、各行が実行されます) chirp chirp wait 2 chirp ピコクリケットが 「チッ」 と鳴ります! ピコクリケットが2回 「チッ」 と鳴ります テキスト言語では、 スペースが非常に重要です。 テキスト言語が開始・終了する場所をスペースで決定します。 たとえば、上記の例で wait と 2 の間にスペースを忘れると、 「I don t know how to wait2」 というエラーメッセージが 表示されます。 これは、 ピコブロックスが 「wait2」 というテキスト言語を認識しないためです。 ピコブロックスの各ブロックは、 テキスト言語と関連しています。各ブロックとテキスト言語の関連性を見つける ためのルールはとても簡単です(1)。 ブロックに書かれている文字をそのまま使用します。 ただし、 スペースがある場合は削除します。 たとえば、 ピコクリケットとライトをつなぎ、 [コマンドセンター] に次のコマンドを入力します。 setlightcolor 20 ライトが赤に点灯する 注意: 「setlightcolor」 (セットライトカラー) というコマンドの中にスペースはありません。 今度は、 [コマンドセンター] に次の行を入力してください。 repeat 5 [chirp wait 2] テキスト言語では、 角括弧 [ ] を使用して、繰り返すコマンドを囲みます。特定のブロックに対応するテキスト 言語の使い方を知りたい時は、 知りたいブロックをクリックすると [テキスト言語ワークスペース] の左側に使い方 が表示されます。 たとえば、 「repeat」 (リピート) ブロックをクリックすると、 [コマンドセンター] に 次のように表示されます。 repeat 10 [ WHATEVER ] この中で、 「WHATEVER (ワットエバー) 」 は繰り返したいコマンドを入力する場所になります。 その他の例 タッチセンサーとサウンドボックスをつなぎ、次のコマンドを入力します。 waituntil [touch?] playsound 23 タッチセンサーを押すと、 「ニャー」 という猫の鳴き声が聞こえます。 「forever [waituntil [touch?] playsound 23]」 と入力すると、今度はタッチセンサーを押すたびに 「ニャー」 という 猫の鳴き声が聞こえます。 これらの2つの例を見て、 角括弧 [ ] のある場所を確認してみてください。 ディスプレイをつなぎ、 「display 7 * 9 + 6」 と入力します。 テキスト言語では、丸括弧 ( ) を使用して、実行する順番を決定します。次の行を入力した場合と上記の結果 を比較してみてください。 display 7 * (9 + 6) (1) テキスト言語に 「then」 が存在しないため、 「if」 および 「ifelse」 という文字列は例外になります。 ブロックと対応するテキスト言語のリストについては、 テキスト言語のまとめ(40ページ∼)を参照してください。 PicoBlocks - Reference 39 プロシージャ ピコクリケットに新しいコマンドを追加するときは、 [テキスト言語ワークスペース] の [プロシージャエリア] を使い、 プロシージャを作ります。 プロシージャは以下の形式で定義します。 to プロシージャ名 作業内容 end プロシージャの定義は、 はじめに 「to」 という文字列、続いて任意のプロシージャ名を入力します。 次に来るのはプロシージャの作業内容(プロシージャで実行するコマンドのリスト) です。 「end (エンド) 」 という文字列は、 プロシージャの定義を完了するために使用します。 たとえば、 [プロシージャエリア] に次の行を入力します。 to chirp-twice chirp wait 5 chirp end これで、 ピコクリケットに新しいコマンドを追加しました。 [コマンドセンター] に 「chirp-twice」 というコマンドを 入力すると、 ピコクリケットが 「チッ」 と2回鳴ります。 入出力のあるプロシージャ 入力または出力を行うプロシージャを作成することもできます。 たとえば、 「chirps」 という名前で、 入力された数の回数だけchirpを繰り返す、 というプロシージャを作成してみます。 入力プロシージャの場合、 名前は必ずコロン 「:」 から始めてください。 to chirps :num repeat :num [chirp wait 5] end [コマンドセンター] に 「chirps 10」 と入力すると、 ピコクリケットが 「チッ」 と10回鳴ります。 「チッ」 という音の回数と音の間の休止の長さを決定する2つの入力を行うプロシージャを作成することもできます。 to chirps2 :num :pause repeat :num [chirp wait :pause] end [コマンドセンター] に 「chirps2 10 3」 と入力すると、音の間に0.3秒休止して、 「チッ」 と10回鳴ります。 出力プロシージャを使用すると、値を返すことができます。 たとえば、 「half (ハーフ) 」 というプロシージャを 以下のように定義します。 to half output brightness / 2 end 40 PicoBlocks - Reference ディスプレイとライトセンサーをつなぎ、 [コマンドセンター] に次のコマンドを入力してください。 display half また、 「 dark?(ダーク)」 というような、条件を判別するプロシージャを定義することもできます。 to dark? output (brightness < 20) end ここで、 [コマンドセンター] に次のコマンドを入力します。 forever [if dark? [chirp]] 十分に暗くなると、 クリケットが 「チッ」 と鳴ります。 オリジナルブロックの作成 テキスト言語を使用すると、 さまざまなブロックを作成することができ、 [ピコブロックスワークスペース] で、 オリジナルブロックを使用してプログラムを作ることもできます。 この機能を使うことで、高度な機能が必要な場合は テキスト言語でオリジナルブロックを作成し、 プログラミングは従来通りブロック言語で行うことができます。 新しいブロックを定義する時は、 [プロシージャエリア] に入力します。 ブロックの定義は、 「block」 という文字列から始めます。 たとえば、次のように定義します。 block chirp1 chirp wait 3 chirp end chirp1 2回 「チッ」 と鳴るブロック 「chirp1」 を作成 作成したブロックは自動的に マイブロック エリアに保存されます。 オリジナルブロックには、3つまでの入力がある ブロックを作ることができます。 たとえば、入力が1つのブロックは下記のように定義します。 block chirp2 :num repeat :num [chirp end wait 3] chirp2 何回も 「チッ」 と鳴るブロック 「chirp2」 を作成 また、 2つの入力があるブロックは下記のように定義します。 block chirp3 :num :pause repeat :num [chirp wait :pause] end chirp3 何回も 「チッ」 と鳴り、音間の休止の長さを変更 できるブロック 「chirp3」 を作成 数値を出力するブロックを定義すると、数値ブロックの形をしたオリジナルブロックを作ることができます。 block bright2 output 2 * brightness end bright2 ライトセンサーが測定した明るさの2倍の数値を 出力するブロック 「bright2」 を作成 PicoBlocks - Reference 41 ある条件に対する判定結果(true/false)を出力するブロックを作成する場合は、 「bblock」 という文字列を使用します。 bblock quiet? output loudness < 5 end quiet? テキスト言語におけるタグの使用 ピコブロックスの 「タグ」 は、 同じ種類の複数の機器 (2つのライトまたは2つのモーターなど) に異なる動作をさせる場合に 使用します (10∼11ページのタグに関するセクションを参照)。 テキスト言語で書かれたプログラムでは、 タグのないコマンドはすべての同じ種類の機器に対応します。 たとえば、2つのライトをクリケットに接続している場合、 setlightcolor 90 というコマンドで両方のライトが青く点灯します。 ポートに接続したライトのみ点灯させる場合は、 コマンドの末尾にスペースなしでピリオド 「.」 を追加します。 setlightcolor. 90 ポートに接続したライトのみ点灯させる場合は、 コマンドの末尾にスペースなしで2つピリオド 「..」 を追加します。 setlightcolor.. 90 ポートに接続したライトのみ点灯させる場合は、 コマンドの末尾にスペースなしでピリオドとコロン 「.:」 を 追加します。 setlightcolor.: 90 ポートに接続したライトのみ点灯させる場合は、 コマンドの末尾にスペースなしで2つコロン 「::」 を 追加します。 setlightcolor:: 90 他のコマンドにタグを付ける場合も同様に行います(2)。 たとえば、 「display.: 57」 は、 ポートに接続した ディスプレイに数値「57」 を表示します。 また、 「forever [if touch?: [chirp]]」 は、 ポートに 接続されたタッチセンサーを押すと、 クリケットが 「チッ」 と鳴ります。 グローバル変数 「マイブロック」 タブには、box1およびbox2という数値を代入するためのブロック 「グローバル変数」 ブロックがあります。 テキスト言語では、 「global:」 というキー文字列を使って最大5つのグローバル変数を追加することができます。 たとえば、 [プロシージャエリア] に global: times, pause という行を入力すると、 「times」 および 「pause」 という2つの新しいグローバル変数が作成されます。 (2)注意:タグはサウンドボックスに関連するコマンドには使えません。 42 PicoBlocks - Reference [コマンドセンター]に次のコマンドを入力してください。 storeintimes 5 storeinpause 3 repeat times [chirp wait pause] ピコクリケットが音の間で0.3秒休止して、 「チッ」 という音を5回鳴らします。 またこの時、 [マイブロック]タブには、新しい変数[times(タイムズ)]および[pause(ポーズ)] に対応する新しいブロックが作成されています。 ローカル変数 [make(メイク)]という文字列を使用すると、 プロシージャに入力する値を変更することができます。 たとえば、[rainbow]というプロシージャを次のように定義します。 to rainbow :a repeat 30 [setlightcolor :a make end a :a + 1 wait 2] その後、 ピコクリケットとライトをつなぎ、[コマンドセンター]に 「rainbow 20」 と入力すると、 ライトが20∼49の色で点滅します。 このような変数は、 作成したプロシージャに対してのみ、使用可能なため 「ローカル変数」 と いいます。 ピコブロックスではグローバル変数の数が非常に限られている(7個)ため、 ローカル変数を使うと便利な場合があります。 データメモリー ピコクリケットはデータを記憶するために200バイトのメモリがあります。[collect]と [nextdata]を使うと順番にこれらのメモリにアクセスすることができます。 (22p参照) また、[nextdata]と[writedata]を使うと任意のアドレスにアクセスすることができます。 readata アドレス - メモリに記憶されている指定したアドレスの1バイトの数を読み出します writedata アドレス 数値 - メモリの指定したアドレスに指定した1バイトの数を書き込み ます 例えば、以下のように指定すると、 writedata 147 75 メモリの147番目に「75」という数字を書き込みます。これを確認するためにはピコクリケット をディスプレイにつなぎ、以下のように指定してください。 display readdata 147 ディスプレイに 「75」 という数字が表示されます。 PicoBlocks - Reference 43 テキスト言語で使用できないツール テキスト言語では 「第2のつえ」 が使用できません。 テキスト言語のまとめ 下記の表では、 それぞれのピコブロックスに対応するテキスト言語と使用例を紹介します。 ブロック ライト テキスト言語 使用例 setlight color setlightcolor number setlightcolorでは0∼100までの数が使用できます。 setlightcolor 70 ライトがシアンに変わり、点灯します。 setlight power setlightpower number setlightpowerでは0∼100までの数が使用できます。 setlightpower 50 ライトを半分の明るさで点灯します。 light off display Text only lightoff ディスプレイに数値を表示させます。 note play sound display 709 display number ディスプレイに 709 が表示されます。 ライトの色を設定します。setrgbは3色(赤、緑、青) の 値を設定します。各色の値は0∼100です。 3色を合わせた色でライトが点灯します。 setrgb 0 100 100 ライトがシアンで点灯します。 setrgb number number number ブロック chirp lightoff ライトを消します。 テキスト言語 サウンド 使用例 chirp chirp wait 3 chirp ピコクリケットの 「チッ」 という音が2回鳴ります。 note noteには2つの入力ができます。1つ目で0∼100の値で 音の高さを決定し、 2つ目で音の長さ (1/10秒単位) を 決定します。 note 36 5 サウンドボックスで0.5秒間、音が鳴ります。 number number playsound number サウンドボックスを使って音を鳴らします。 playsoundでは 0∼100の値を設定できます。 サウンドボックスには、 24種類の サウンドを内蔵しており、設定値が24より大きい場合、 設定値から 24(あるいは24の倍数)を引いた数に対応するサウンドが鳴ります。 playsound 24 サウンドボックスでニャーという猫の声が鳴ります。 44 PicoBlocks - Reference ブロック サウンド テキスト言語 set inst noteやメロディの楽器を設定します。 setinstrumentでは0∼100の値を設定できます。 number setinstrument 使用例 setinstrument 4 note 36 5 サウンドボックスでバイオリンの音が鳴ります。 set tempo settempo set volum e setvolume サウンドボックスでリズムやメロディのテンポを設定します。 settempoでは0(最低速)∼100(最高速) まで設定することができます。 settempo 50 melody1 サウンドボックス標準のテンポでメロディが鳴ります。 number サウンドボックスを使って再生するnoteやサウンド、 リズム、 メロディの音量を設定します。setvolumeでは0(最低音量)∼ 100(最高音量) まで設定することができます。 setvolume 30 playsound 24 setvolume 100 playsound 24 サウンドボックスが最初は静かに、次に大きな音でニャーという 猫の声が鳴ります。 number 上記のブロックに加えて、 それぞれのエディタでメロディやリズムを作成して、 [サウンド] タブに独自のブロックを追加することができます。 この時作成したメロディまたはリズム名は、 テキスト言語でも使用できます。 ブロック motor on motor off reverse set power motoron motoroff motoronfor motor onfor this wa y テキスト言語 that wa y アクション number 使用例 モーターをON/OFFします。 motoron wait 10 motoroff モーターが1秒間だけ回転します。 モーターを一定時間(1/10秒単位)だけONにします。 motoronfor 10 モーターが1秒間だけ回転します。 reverse モーターが回転する方向を変えます。 repeat 6 [motoronfor 3 reverse] モーターが小刻みに回転/反転します。 thisway thatway モーターが特定の方向に回転するよう設定します。 thisway motoronfor 10 thatway motoronfor 10 モーターがある方向に1秒だけ回転し、次に反対方向に 1秒だけ回転します。 setpower number setpowerでは0∼100の値が使用できます。 setpower 100 motoronfor 10 モーターがすばやく回転します。 setpower 30 motoronfor 10 モーターがゆっくり回転します。 PicoBlocks - Reference 4545 テキスト言語 アクション ブロック テキストのみ brake 使用例 モーターが直ちに停止します。 これは、coastに続いて 短いbrakeを実行するmotoroffとは動きが若干異なり ます。 motoron wait 10 brake モーターが1秒だけ回転し、 すぐに停止します。 テキストのみ coast モーターの電源を切りますが、 ブレーキはかけない ので、 モーターがゆっくり停止します。 motoron wait 10 coast モーターが1秒だけ回転し、 ゆっくり停止します。 Sensors Block Word Example Usage touch? touch? タッチセンサーが押された場合、条件が満たされます。 waituntil [touch?] chirp ピコクリケットは、 タッチセンサーが押されるまで待ち、 「チッ」 と鳴ります。 dark? dark? ライトセンサーの値が15より小さい場合、条件が満たされます。 waituntil [dark?] chirp ピコクリケットが暗さを感知すると「チッ」 と鳴ります。 brightness loud? loudness connected? brightness ライトセンサーが測定した0∼100の値を返します。 forever [display brightness wait 1] ライトセンサーが測定する明るさを継続的にディスプレイに表示します。 loud? サウンドセンサーが測定した値が15より大きい場合 条件が満たされます。 waituntil [loud?] chirp サウンドセンサーが大きな音を感知すると、 ピコクリケットが 「チッ」 と鳴ります。 loudness サウンドセンサーが測定した値を0∼100の値で出力します。 forever [display loudness] サウンドセンサーが測定する音量を継続的にディスプレイに表示します。 connected? レジスタンスセンサーが測定した値が50より小さい場合 条件が満たされます。 waituntil [connected?] chirp ピコクリケットは、 レジスタンスセンサーのワニ口クリップが接続される 「チッ」 と鳴ります。 46 PicoBlocks - Reference センサー ブロック テキスト言語 resistance テキストのみ 0∼100の値を出力します。 テキスト言語では、 スライダーを使用できません。 forever [display resistance wait 1] レジスタンスセンサーが測定する電気抵抗を継続的にディスプレイに 表示します。 resistance rawresistance テキストのみ newIR? IR reset timer timer beamir number ピコクリケットの赤外線送信機から数値を発信します。 newir? ir resettimer timer レジスタンスセンサーが測定した値を0∼1023の数値で出力します。 rawresistanceはresistanceより細かい値を表示します。 forever [display rawresistance wait 1] レジスタンスセンサーが測定する電気抵抗を0∼1023の範囲で 表示し、継続的にディスプレイに表示します。 (1000以上の数値はダッシュ記号 - と表示されます)。 rawrangeはレジスタンスセンサーの感度を調整する時に使用します。 これには0、1または2のいずれかを入力するよう設定します。 0は最高の感度になるので、1000オーム以下の抵抗を測定する時に 使用してください。1は中程度の感度になり、 これがデフォルト設定です。 約10,000オームの抵抗で最もよく機能します。2は感度が低くなります ので、 100,000オーム以上の抵抗を測定する時に使用してください。 rawrange 0 display rawresistance rawrange beamIR 使用例 beamir 4 ピコクリケットの赤外線受信機が新しい値を受信すると、 条件が満た されます。 waituntil [newir?] chirp ピコクリケットが新しい数値を受信すると、 「チッ」 と鳴ります。 ピコクリケットに赤外線送信された最新の数値を出力します 。 to test waituntil [newir?] if ir = 10 [chirp] end 送信された値が10の時、 ピコクリケットが 「チッ」 と鳴ります。 ピコクリケットの内蔵タイマーの値をゼロにリセットします。 下記、timerの例を参考にしてください。 ピコクリケットのタイマー値を出力します。 タイマー値は1/100秒 単位で時間を測定します。 to test resettimer chirp ピコクリケットが「チッ」 と鳴ってから、 waituntil [touch?] タッチセンサーが押されるまでに経過した display timer 時間がディスプレイに表示されます。 end PicoBlocks - Reference 47 ブロック clear collect rewind next data データ テキスト言語 使用例 継続的に集めた全てのデータを消去します。新しいデータを集 める前は[clear]をお使いください。以下、例をご参照ください。 clear ピコクリケットにデータを集めます。(0から100の値) clear repeat 200 [collect loudness] collect number データの一番始めの値から集めたデータをピコクリケットで 再生させる準備をします。 rewind repeat 200 [display next data wait 5] rewind ピコクリケットに記憶された次のデータを出力します。 next data repeat 200 [display next data wait 5] nextdata 集められた全てのデータを出力します。 display datalength 47 75 text only datalength 指定の場所に1バイトのデータを書き込みます。 text only writedata address writedate 47 75 number text only readdata address 指定の場所の1バイトのデータを出力します。 display readdate 47 フロー ブロック wait 使用例 テキスト言語 wait 指定時間(1/10秒単位)待ちます。 chirp wait 10 chirp ピコクリケットが2回 「チッ」 と鳴る間に1秒だけ 停止します。 number テキストのみ mwait number 指定時間(1/1000秒単位)待ちます。 setlightcolor 20 mwait 10 lightoff ライトが非常に早く点滅します。 テキストのみ no-op 約40マイクロ秒間、何も実行しません。 repeat 10 [no-op] ピコクリケットが約400マイクロ秒間待ちます。 waituntil waituntil [ condition ] 条件が満たされるまで待ちます。 waituntil [touch?] chirp ピコクリケットはタッチセンサーが押されるまで 待ち、 「チッ」 と鳴ります。 48 PicoBlocks - Reference ブロック テキスト言語 repeat number [ list ] repeat if then if condition [ list ] if then else ifelse stopall stop stack condition [ list1 ] [ list2 ] stopall stopstack フロー 使用例 命令を指定の回数だけ繰り返します。 repeat 5 [chirp wait 2] ピコクリケットが5回 「チッ」 と鳴ります。 指定の条件が満たされると、命令を実行します。 forever [if touch? [chirp wait 1] ] タッチセンサーを押すと、 ピコクリケットが 「チッ」 と鳴り、 押さないと鳴りません。 指定の条件が満たされると最初の命令を実行し、 満たされないと2番目のリストを実行します。 to test forever [ifelse touch? [setlightcolor random 0 99] [lightoff] ] end タッチセンサーを押すと、 ライトがさまざまな色に 点滅し、押さないとライトが消えます。 プログラムやモーターなど、 すべて停止します。 stopall (ストップオール) はピコクリケットのボタン を押すことと同じです。 to test motoron forever [if touch? [stopall] setlightcolor random 0 99] end タッチセンサーを押すと、 ライトとモーターが停止します。 プロシージャ(該当するスタック)の実行を終了します。 to test forever [if touch? [stopstack] setlightcolor random 0 99] end テキスト言語では、 スペーサは必要ありません。 テキスト言語では、 スペーサは必要ありません。 PicoBlocks - Reference 49 ブロック number テキスト言語 ナンバー number 使用例 数値を出力します。 ピコブロックスの数値は -32768∼+32767の整数です。 display 7 ディスプレイに数値の7が表示されます。 + number + number 2つの数値の合計を出力します。 display 7 + 4 ディスプレイに数値の11が表示されます。 - number - number 2つの数値の差を出力します。 display 7 - 4 ディスプレイに数値の3が表示されます。 x number * number 2つの数値の積を出力します。 display 7 * 4 ディスプレイに数値の28が表示されます。 / number / number テキストのみ random > < = % random number number 2つの数値の商を算出し、端数を切り捨てた値を出力 します。 display 7 / 4 ディスプレイに数値の1が表示されます。 2つの数値を割り算した剰余を出力します。 display 7 % 4 ディスプレイに数値の3が表示されます。 下限(左側の入力値)と上限(右側の入力値)の2つの入力から 乱数を出力します。 display random 0 10 ディスプレイに0∼10の乱数が表示されます。 number > 左側の入力値が右側の入力値より大きい場合、 条件が満たされます。 to test forever [if brightness > 30 [chirp]] end ライトセンサーが30より大きな値を感知すると、 ピコクリケットが 「チッ」 と鳴ります。 number < number 左側の入力値が右側の入力値より小さい場合、 条件が満たされます。 to test forever [if brightness < 30 [chirp]] end ライトセンサーが30より小さな値を感知すると、 ピコクリケットが 「チッ」 と鳴ります。 number = number 左側の入力値が右側の入力値と等しい場合、 条件が満たされます。 forever [if brightness = 30 [chirp]] ライトセンサーが 「30」 という値を感知すると、 ピコクリケットが 「チッ」 と鳴ります。 50 PicoBlocks - Reference ブロック and or not ブロック テキスト言語 condition condition and condition or condition not condition テキスト言語 block name block-definition end store in box1 box1 storeinbox1 number box1 ナンバー 使用例 左側の条件と右側の条件の両方を満たしている場合、 条件が全て満たされたとみなします。 to test forever [if (brightness < 30) and touch? [chirp]] end ライトセンサーが30より小さい値を測定および タッチセンサーが押された場合に、 ピコクリケットが 「チッ」 と鳴ります。 左側または右側のいずれか一方の条件を満たして いる場合、条件が満たされたとみなします。 to test forever [if (brightness < 30) or touch? [chirp]] end ライトセンサーが30より小さい値を測定またはタッチ センサーが押されると、 ピコクリケットが 「チッ」 と鳴ります。 条件を反対にします。 to test forever [if not touch? [chirp]] end タッチセンサーが押されないと、 ピコクリケットが 「チッ」 と鳴ります。 マイブロック 使用例 テキスト言語を使って、独自のブロックを作成します。 (オリジナルブロックの作成セクションを参照) box1というグローバル変数に数値を代入します。 storeinbox1 57 display box1 ディスプレイに数値の57が表示されます。 box1というグローバル変数に代入された数値を出力します。 storeinbox1 57 テキスト のみ global: テキスト言語を使って、新しいグローバル変数を作成します。 (前述のグローバル変数セクションを参照) テキスト のみ make “name value ローカル変数の値を変更します。 (前述のローカル変数セクションを参照) PicoBlocks - Reference 51 一般的なエラーメッセージ 説明 エラーメッセージ ビーマーがピコクリケットを ビーマーはプログラムを送信しているが、 ピコクリケットが応答していません。 見つけられません 解決策:ピコクリケットの電源が入っていること、 ピコクリケットとビーマー が互いに向き合っていることを確認してください。 詳細については、 www.picocricket.com/troubleshootingを参照してください。 ビーマーが見つかりません 空のスコアは保存できません ピコブロックスで通信ポートを開くことができません。 解決策:ビーマーがコンピュータに適切に接続されていることを 確認してください。Windowsを使用している場合は、実行している ピコブロックスが1つだけであることを確認してください。 詳細については、www.picocricket.com/supportを参照してください。 エクスポートしようしたメロディまたはリズムが空です。 解決策:メロディ、 リズムブロックの楽譜が空になっていないか確認し、 [エクスポート] を再度クリックしてください。 ____ は名前に使えません ピコブロックスでは、 その文字列を名前として使用することができません。 数値、% または [ で始まる名前および既存の文字列は無効と見なされます。 解決策:別の名前を入力してください。 ダウンロードエラー ピコクリケットにプログラムをダウンロードしているときに、 通信トラブルが発生しました。 解決策:ピコクリケットとビーマーが互いに向き合っていることを確認し、 もう一度試してください。 ダウンロードしていないのにピコクリケットの 黄色いアンテナライトが点滅している場合は、 ピコクリケットがモニタや 他の機器から赤外線干渉を受けている場合があります。 ピコクリケットをモニタやその他の機器から遠ざけてください。詳細には、 www.picocricket.com/troubleshootingを参照してください。 _______ への入力がありません 1つ (またはそれ以上) のブロックに入力が必要です。 解決策:入力を必要とするすべてのブロックに入力ブロックがついているか 確認してください。 (入力が必要かどうかは、 ブロックの形状で分かります) たとえば、 ディスプレイには入力として数値(または他の値) のブロックを つける必要があります。 display 100 repeatでは、右上に数値が必要です。 また、 「アーム」 の下に、 繰り返したいブロックを1つ以上 つなげる必要があります。 repeat 10 chirp ヒント:ブロックに入力が必要かチェックする時は [ヘルプ] ツールで ブロックをクリックし てください。 ? 52 PicoBlocks - Reference エラーメッセージ ______ のやり方が分かりません ____ はすでに存在します 説明 ピコブロックスが、存在しない名前を実行しようとしました。 解決策:スタックに名前を付けると、 ピコブロックスがその名前 のブロックを作成します。 このブロックを実行するためには、 [ワークスペース] 上に名前を付けたスタックを置いておく必要が あります。 同じ名前のブロックがすでに存在します。 解決策:別の名前を入力してください。 ナンバーブロックに _____ は入れられません に無効な文字を入力しました。 解決策:数値のみ入力してください。 プロジェクトにブロックが 多すぎます プログラムに含まれているブロックが多すぎます。 解決策:使用しないスタック、 メロディおよびリズムを すべて削除してください。 スタックにブロックが多すぎます スタックに含まれているブロックが多すぎます。 (または、使用するメモリが多すぎます)。 解決策:repeat などを使用して、少ないブロックで多くのことを 実行できるようにしてください。 あるいは、 スタックの上に を配置して、 マイブロックを作成してください。 ミュージックブロックが 多すぎます: 24個まで 1つのミュージックブロックに ノートが多すぎます waituntil は入力が必要です 最大数を超えた音楽ブロックを作成しました。 メロディおよびリズムの最大数は24ブロックです。 解決策:プログラムする音楽ブロックが合計24以下になるように、 メロディまたはリズムブロックをいくつか削除してください。 現在のメロディまたはリズムが長すぎます。 解決策:メロディまたはリズムを2つのブロックに分けてください。 まず、現在のメロディまたはリズムブロックをコピーします。 楽譜の前半を削除したブロックと後半を削除したブロックを作成し、 これら2つのブロックを一緒に使用して、一つメロディやリズムとして 再生します。 waituntilブロックには、適合する入力ブロックが必要です。 解決策:waituntilブロックの右側に適合するブロックを つけてください 例: waituntil loud? または waituntil brightnes s > 50 PicoBlocks - Reference 53 エラーメッセージ 説明 空のミュージックブロックは コピーできません コピーしようとしたメロディまたはリズムが空です。 解決策:楽譜をつくってから、 ブロックをコピーしてください。 スタックに______という名前は つけられません に入力した名前に、無効な文字が含まれています。 % “ + - * / ][ またはスペースは含むことができません。 数字は文字と組み合わせてのみ使用できます。 解決策: を実行することができません ________ に文字を入力してください。 ピコブロックスが値を返すブロックを実行しようとしましたが、 その値を受け取るブロックがついていませんでした。 解決策:その形状に適合する (および値を受け取る) ブロックを 添付してください。 たとえば、次のようにします。 waituntil touch? テキスト言語専用エラーメッセージ 以下のエラーメッセージは、 ピコブロックステキスト言語を使用する場合にのみ表示されます。 エラーメッセージ ブロック _______ は4つ以上の 入力を持てませんa ______ は値を持っていません 出力ブロック _______ は 1つの入力しか持てません () エラー )の場所が間違っています 説明 4つ以上の入力 必要とするオリジナルブロックは作成できません。 解決策:他の値をグローバル変数として保管し、 それらの変数の 名前をプログラムで使用してください。詳細については、 この 取扱説明書のピコブロックステキスト言語セクションにある グローバル変数を参照してください。 ピコブロックスが、指定された名前の値を見つけられませんでした。 解決策: [テキストエリア] で、名前を正しく入力したか確認してください。 入力はその前にコロンを置きますが、 グローバル変数の場合には 置きません。 出力するブロックには、1つの入力しか設定できません。 解決策:他の値をグローバル変数として保管し、 それらの変数をプログラムで使用してください。 詳細については、 この取扱説明書のピコブロックステキスト言語 セクションにあるグローバル変数を参照してください。 丸括弧:()が欠落しているか、間違って配置されています。 解決策:開き括弧および閉じ括弧( )の数が等しいか、 そしてそれが正しく配置されているか確認してください。 54 PicoBlocks - Reference エラーメッセージ 変数に _______ という名前は つけられません _____ は入力名として使えません [ がありません ] がありません to の後に名前がありません block の後に名前がありません bblock の後に名前がありません _____ が出力できません 変数が多すぎます waituntil は入力として リストが必要です 説明 グローバル変数に別の名前を入力する必要があります。 解決策:グローバル変数の名前には、文字と数字だけを使用して ください。詳細については、 この取扱説明書のピコブロックス テキスト言語セクションにあるグローバル変数を参照してください。 入力のあるオリジナルブロックを作成する際に、名前には 数値を含めることはできません。 解決策:別の名前を入力してください。 この際、 数値は使用しないでください。 また、名前の前には、必ずコロンを置いてください。 例: block mydance :turns repeat :turns [motoronfor 10 reverse] end 角括弧 : ] または [ が欠落しています。 解決策:開き角括弧:[および閉じ角括弧:]の数が あっているか 確認してください。 解決策:to、blockおよびbblockは、 その後に 任意の名前を 置く必要があります。 たとえば、次のように記述してください。 block mylights setlightcolor 60 wait 10 lighto? end 指定した文字列またはブロックで適切な出力が行われません。 解決策:出力を必要とするすべてのブロックに出力用の ブロックが添付されているか、確認します。 出力プロシージャ の使い方については、 ピコブロックステキスト言語セクション を参照してください。 プロジェクト内のグローバル変数が多すぎます。変数の最大数 (box1およびbox2を含めて) は7つです。 解決策:プロジェクト内で合計7つ以下になるように、 グローバル変数をいくつか削除してください。 waituntilには入力が必要です。 解決策:waituntilの後にある角括弧:[ ]に 入力を行う コマンドを入力してください。 例: waituntil [touch?] chirp PicoBlocks - Reference 5551 エラーメッセージ ローカル変数が必要です 説明 makeは、 その後にローカル変数の名前を置く必要があります。 解決策:makeに続く 文字の前に引用符があり、 ローカル変数であるかを確認してください。 例: block fastlight :n setlightcolor :n make “n :n / 10 wait :n lighto? end 56 PicoBlocks - Reference