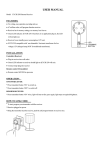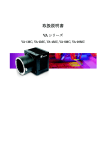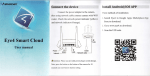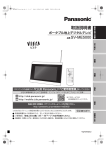Download 簡易取扱説明書
Transcript
メガピクセル Wi-Fi 対応ネットワークベビーモニター NC400 簡易取扱説明書 ご使用前に、正しく安全にご使用いただくために、この取扱説明書を必ずお読みくだ さい。 必要に応じてダウンロードをして保管下さい。 最終更新:2015 年 9 月 15 日 -1- 目次 注意事項 ~必ずご確認下さい~ ........................................................................................ - 3 付属品 ................................................................................................................................. - 5 仕様 ..................................................................................................................................... - 6 各部名称・サイズ ................................................................................................................. - 7 1:カメラの接続について ....................................................................................................... - 8 - 1-1:カメラに LAN ケーブルを接続します .................................................................. - 8 1-2:カメラに電源ケーブルを接続します ................................................................... - 9 2:アプリおよび閲覧ソフトのご案内 ..................................................................................... - 10 3:Eye4 アプリの操作方法................................................................................................... - 11 - 3-1:Eye4 のダウンロードと起動 ............................................................................. - 11 3-2:アカウントの登録 ........................................................................................... - 11 3-3:カメラの追加 .................................................................................................. - 13 3-4:カメラの映像確認と操作 ................................................................................. - 21 3-5:多画面で映像確認 ......................................................................................... - 25 3-6:動画映像と静止画像の確認方法 .................................................................... - 26 3-7:カメラ設定 ..................................................................................................... - 28 3-8:動体検知アラームの確認 ............................................................................... - 34 3-9:セキュリティ設定 ............................................................................................ - 34 3-10:その他の設定 .............................................................................................. - 35 - ※取扱説明書はお客様からのお問い合わせを元に、随時更新を行っております。 -2- 注意事項 ~必ずご確認下さい~ ●本製品はネットワーク環境が必要となります。 ●外出先からの閲覧にはインターネット環境が必要となります。 ●ルーターが無い場合はカメラにアクセスできません。 ●UPnP 機能に対応していないルーターは、外出先からのアクセスが出来ない可能 性がございます。 ●ルーターが2つ以上カメラ設置場所にある場合は、外出先からのアクセスが出来 ない可能性がございますので、ルーター機能を切っていただく必要がございます。 ●インターネットマンションなど共用ネットワークの場合、外部ネットワークからのアク セスが制限されてしまっている可能性がございます。 (プロバイダ契約を個人で行っていない場合など) ●社内ネットワークで利用される場合はネットワーク管理者へ確認をお願いします。 ●3G や 4GLTE でカメラ本体に接続される場合はパケット通信料が発生いたしますの で、定額制以外のお客様はパケット通信料にご注意下さい。 ●カメラ ID は第三者に流出しないように注意して下さい。 第三者からの不正アクセスに繋がる可能性がございます。 ●ユーザー名とパスワードは定期的に変更を行って下さい。 また、カメラ ID 同様に管理をお願いします。 ●無線 LAN(Wi-Fi)を使って接続される場合は、無線 LAN のセキュリティについても 第三者に傍受されないように管理して下さい。 ●microSD カードの種類によっては相性の問題により、正常に録画や上書きが出来 ない可能性がございます。 当店では Transcend 社の Class10 の microSD カードを推奨しております。 -3- ●電源投入時や再起動時にブザー音が発生する場合がございますが、商品の故障 や異常通知ではございません。 ●ソフトウェアを安定稼働するために、不定期で自動再起動がかかる仕組みになっ ておりまして、再起動後は、上下左右にウオーミングアップを行います。 ●カメラ底面は非常に熱くなりますので、プラスティック製やビニール製の上に設置す るのは避けて下さい。また、やけどの原因になる恐れもございますので、カメラを移動 する場合は電源を切ってから移動して下さい。 尚、発火の恐れなどはございません。 ●革製品の上にカメラ本体を設置する場合、熱によって変形したり跡が付いてしまう 可能性がございますので、別の場所へ設置して下さい。 -4- 付属品 ・カメラ本体 1 台 ・電源アダプタ 1 個(DC5V) ・LAN ケーブル 1 本 ・ブラケット 1 本 ・ネジセット 1 セット ※付属品の外観などは予告なく変更する場合がございます。 ※取扱説明書は付属しておりません。 ※PC 用ソフトは CDROM が付属しておりませんので当社 WEB サイトよりダウンロード下さい。 -5- 仕様 商品名 メガピクセル WiFi 対応ネットワークベビーモニター 型式 NC400 操作方法 スマートフォン/パソコン 対応アプリ Eye4 ※Android は現時点では英語となります。 レンズサイズ 3.6mm 広角レンズ 圧縮方式 H.264 フレーム数 25 フレーム 解像度 1280×720/640×480/320×240 赤外線 LED 9 個/10m 照射 音声機能 あり 可動領域 上下 80° 左右 280° プリセット機能 あり パトロール機能 あり 録画機能 あり microSD カード機能 あり MAX32GB 対応 上下反転/左右反転機能 あり ネットワーク端子 LAN 端子(10/100MbpsRJ-45) 無線規格 IEEE802.11b/g/n 対応スマートフォン/タブレット iPhone(iOS6 以上)/Android(2.2 以降)/iPad 対応 OS 対応ブラウザ サイズ WindowsXP/Vista/Windows7/Windows8 ※MacOS 未対応 IE/firefox/google chrome 98x105x120mm(D×W×H) ※アンテナは含みません。 -6- 各部名称・サイズ -7- 1:カメラの接続について カメラにアクセスする場合は、LAN ケーブルをカメラに接続してスマートフォン、またはパソコンから アクセスを行って下さい。 無線 LAN(Wi-Fi)でご利用される場合は、LAN ケーブルを使ってアクセスしたのちに、カメラ設定 画面より無線設定を行って下さい。 尚、LAN ケーブル接続が出来ない環境の場合は、14 ページを参考にして下さい。 (WiMAX、ポケット Wi-FI などのモバイルルーターなど) 1-1:カメラに LAN ケーブルを接続します カメラとルーターを付属の LAN ケーブルを使って接続します。 ※一般的なルーター下図のように 4 つぐらいの LAN ポートがあります。 ※どの LAN ポートをご利用いただいても大丈夫です。 ※LAN ポートが空いていない場合は、HUB などを使って分けていただくか、どれか一時的に外してご使用下さい。 (一時的に外す場合はネットワーク環境に影響が無い端末をご選択下さい。) -8- 【注意】 下記のようなルーター機能が無いモデムはご使用ができませんので、別途ルーターなどをご用意 いただけますよう宜しくお願い申し上げます。 左側の図のように LAN ケーブルの差込口が 1 つの端末は、 ルーター機能がなく、モデム機能のみの場合が多いです この場合は、ルーターをご用意して下さい。 1-2:カメラに電源ケーブルを接続します カメラ背面の「DC5V」と記載されている部分に、付属の電源コードを接続して、100V の家 庭用コンセントに接続して下さい。 ※電源はアダプタからの供給のみとなりますので必ずコンセントと繋がります。 コンセントに接続後は、自動的に上下左右にウオーミングアップを行います。 ※設定によってはウォーミングアップを停止することは可能です。 ※オンオフのスイッチはありませんので、コンセントの抜き差しでご対応下さい。 ※ウォーミングアップ時に「カチ、カチ」と動作音が発生します。 -9- 2:アプリおよび閲覧ソフトのご案内 【Eye4】 AppStore または Play ストアよりダウンロード下さい。 アプリは無料です。 ◎ パソコン→ブラウザ / インストールタイプ専用ソフト ●パソコンソフトはこちら - 10 - 3:Eye4 アプリの操作方法 ※Android アプリは現時点で英語表記ですが近日更新予定です。 3-1:Eye4 のダウンロードと起動 1:App Store で“Eye4”で検索してダウンロードして下さい。 2:ダウンロードとインストールが終わりましたら、Eye4 のアイコンをタッチして起動して下さい。 3-2:アカウントの登録 1:初回起動のとき、ログイン画面が表示されます。画面の右上の“新規登録”をタッチして下さい。 2:ユーザー名(メールアドレスに限らず半角英数字 6~16 文字で登録が可能です)とパスワード(確 認用を含めて 2 回)を入力していただき、“提出します”をタッチして下さい。 - 11 - 3:アカウントの登録が終わると、ライブ映像画面が表示されます。 - 12 - 3-3:カメラの追加 カメラを追加するには 3 つの方法があります。 1:音声リンクでカメラを追加(無線 LAN をご利用の場合でのみ使用可能です。カメラを追加する前 に iOS 端末を音声モードに設定していただき、無線 LAN に接続して下さい。) 注意:ご使用環境によって、順調に音声リンクでカメラを追加することができない場合がございま す。そのため、“LAN オートサーチ”または“QR コードスキャン”でカメラを追加することをお勧め致 します。 ①:画面の真ん中の“追加カメラ”をタッチして下さい。 ②:“音声リンク”をタッチして下さい。 - 13 - ③:“次へ”をタッチして下さい。 ④:“私は電源に接続”をタッチして下さい。 ⑤:iOS 端末のスピーカーをカメラの正面にあった集音マイクに近づいていただき、“送信”をタッチ して下さい。 - 14 - ⑥:iOS 端末が接続している無線 LAN のパスワードを入力していただき、“Ok”をタッチして下さい。 そして、iOS 端末のスピーカーからカメラと通信するための音声が流されます。 ⑦:カメラは成功に iOS 端末と同じ無線 LAN に接続できたら、カメラから“Wireless connection success”という提示音が流され、その後カメラが iOS 端末の画面に表示されます。 - 15 - ⑧:“すぐにバインド”をタッチして下さい。 ⑨:カメラのパスワード(初期パスワード:888888)を入力していただき、“Ok”をタッチして下さい。 ⑩:カメラ追加完了です。 - 16 - 2:LAN オートサーチでカメラを追加(iOS 端末とカメラが同じ LAN 内にあった場合のみ使用ですま す。) ①:画面の真ん中の“追加カメラ”をタッチして下さい。 ②:“LAN オートサーチ”をタッチして下さい。 ③:“次へ”をタッチしていただくと、LAN 検索が自動的に始まります。暫くお待ち下さい。 - 17 - ④:LAN にあったカメラを検索できたら、画面に表示されます。“すぐにバインド”をタッチして下さ い。 ⑤:カメラのパスワード(初期パスワード:888888)を入力していただき、“Ok”をタッチして下さい。 ⑥:カメラ追加完了です。 - 18 - 3:QR コードスキャンでカメラを追加 ①:画面の真ん中の“追加カメラ”をタッチして下さい。 ②:“QR コードスキャン”をタッチして下さい。 ③:“QR コードスキャン”をタッチしていただき、カメラの底面にあった QR コードをスキャンして下さ い。スキャンが成功にできると、前の画面の戻ります。 - 19 - ④:パスワード(初期パスワードは:888888”)を入力していただき、画面の一番下にあった“Ok”を タッチしてください。 ⑤:カメラ追加完了です。 - 20 - 3-4:カメラの映像確認と操作 1:ライブ映像画面でカメラの映像をタッチすると、カメラ映像確認画面が表示されます。 2:カメラ映像に上下左右にスライドすると、カメラの方向をコントロールできます。 3:プリセット設定 ①:カメラ映像のタッチすると、プリセットパネルが表示されます。 ②:“+”ボタンをタッチすると、今カメラの方向を該当プリセットに保存されます。(全部 5 個のプリセ ットを追加できます。) - 21 - ③:登録されたプリセットのサムネイルを長押しすると、プリセットの変更と削除のメニューが表示 されます。 4:アイコンの説明 ① :静止画像を保存します。 ② :動画映像を保存します。 - 22 - ③ :カメラからの音声が聞こえます。 ④ :iOS 端末(集音マイク)からカメラに音声を流します。 ⑤ :カメラが左右に自動でパトロールします。 ⑥ :カメラが上下に自動でパトロールします。 ⑦ :カメラ映像が左右反転します。 ⑧ :カメラ映像が上下反転します。 ⑨ :周囲の環境が暗くなるとき、自動的にナイトビジョンモード(赤外線ランプが点灯) の ON/OFF の設定です。 ⑩ :このアイコンをタッチする度に、カメラの方向が順番的に保存されたプリセットの 方向に移動します。 5:全画面での映像確認と操作 ①: アイコンをタッチすると、カメラ映像が全画面表示になります。 ②:カメラ映像をタッチすると、操作パネルが表示されます。 - 23 - ③:プリセットにつきましては“3:プリセット設定”にご参照下さい。 ④:画面の左下のボタンをタッチすると、画質を“高画質”、“はっきり(普通)”、“画質(流暢)”から 選択して設定できます。 ⑤: アイコンをタッチすると、動画映像を保存します。 ⑥: アイコンをタッチすると、静止画像を保存します。 ⑦: 6: アイコンをタッチすると、前の画面に戻ります。 アイコンをタッチすると、ライブ映像画面に戻ります。 - 24 - 3-5:多画面で映像確認 2 台以上のカメラを同時にご利用の場合、多画面で複数のカメラの映像を同時に確認することが 可能です。(最大 4 台まで) 1:ライブ映像画面の右上のアイコンをタッチすると、マルチスクリーン(多画面)画面が表示されま す。 2:マルチスクリーン(多画面)画面で 1 つのカメラの映像をタッチすると、通常のカメラ映像確認画 面が表示されます。 - 25 - 3-6:動画映像と静止画像の確認方法 1:ライブ映像画面の右下の“歴史記録”をタッチすると、歴史記録(動画映像、静止画 像)画面が表示されます。 2:確認したいカメラのサムネイルをタッチしていただき、“ローカルイメージ”(iOS 端末に保存され た動画映像と静止画像)または“TF レコード”(カメラの microSD カードに保存された動画映像と静 止画像)を選択して下さい。 - 26 - 3:“ローカルイメージ”を選択すると、iOS 端末に保存された静止画像と動画映像が表示されます。 4:“TF レコード”を選択して、確認したい日付を選択すると、その日に保存された静止画像と動画 映像が表示されます。 - 27 - 3-7:カメラ設定 1:ライブ映像画面の左上のアイコンをタッチすると、設定メニューが表示されます。 2:“機能設定”をタッチすると、カメラリストが表示されます。 - 28 - 3:設定したいカメラをタッチすると、設定画面が表示されます。 4:カメラシステムペラメータ設定項目 ①WiFi 設定:自動的にカメラ周りの WiFi 信号を検索して表示します。使用したい WiFi の SSID を選 択して、パスワードを入力していただき、画面の右上の“完了”をタッチして下さい。 - 29 - ②保存設置:カメラの microSD カードの容量のチェック、microSD カード録画の ON/OFF 及び microSD カードのフォーマットの設定です。 - 30 - ③パスワードの設定:カメラの登録パスワード(初期パスワード:888888)を変更ですます。(英数 字 6~16 文字) ④アラーム設定:動体検知の ON/OFF、動体検知感度、動体検知したとき指定プリセット位置へ移 動の設定です。 - 31 - ⑤ファームウェアのアップグレード:カメラのファームウェアをアップグレードできます。 5:カメラビデオ画面設定 “ヴィデオ画面”(ビデオ画面)を選択すると、ビデオ画面の設定画面が表示されます。 - 32 - ①オートナイトビジョン:周囲の環境が暗くなるとき、自動的にナイトビジョンモード(赤外線ランプ が点灯)の ON/OFF の設定です。 ②水平ミラー:カメラ映像が左右反転します。 ③垂直ミラー:カメラ映像が上下反転します。 ④光周波数:50/60Hz 設定できます。 ⑤明るさ:明るさ調整です。 ⑥コントラスト:コントラスト調整です。 6:2 台目のカメラを追加する場合、機能設定画面の右上の“+”マークをタッチしていただき、IP カメ ラを選択して下さい。その後の操作は<3-3:カメラの追加>にご参照下さい。 - 33 - 3-8:動体検知アラームの確認 1:設定メニュー画面で“メッセージセンター”を選択すると、iOS 端末が受け取った全部の動体検知 通知が表示されます。 3-9:セキュリティ設定 設定メニュー画面で“メッセージセンター”を選択すると、アカウントとカメラのセキュリティ設定がで きます。 ①(弱い)パスワード:カメラ登録のパスワードを変更できます。 ②携帯と連携:アカウント名と携帯電話番号との連携です。(日本では未対応) ③メールと連携:アカウント名と電子メールアドレスとの連携です。(パスワードを忘れたときに、メ - 34 - ールで取り戻すことができます。) ④ジェスチャーパスワード:Eye4 アプリ実行時のジェスチャーパスワードを設定できます。 ⑤プッシュ通知設定:iOS 端末がカメラから動体検知メッセージを受け取ったとき、プッシュ通知す るか否かをカメラごとに設定できます。 3-10:その他の設定 設定メニュー画面で“設定”を選択すると、その他の設定ができます。 1:ユーザー設定 ①電話番号登録:アカウント名と携帯電話番号との連携です。(日本では未対応) - 35 - ②メールアドレス登録:アカウント名と電子メールアドレスとの連携です。(パスワードを忘れたとき に、メールで取り戻すことができます。) ③パスワードを修正します:アプリにログインするときのパスワードを変更できます。 ④ログアウト:今ログインしているアカウントをログアウトします。 2:プッシュ通知設定 iOS 端末がカメラから動体検知メッセージを受け取ったとき、プッシュ通知するか否かをカメラごと に設定できます。 3:データ通信料(通信量) 3G/4G ネットワークと WiFi ネットワークの環境でのデータ通信量が確認できます。(今月/全部) 4:ヘルプ(未対応) 5:バージョン情報 Eye4 のバージョン情報が確認できます。 6:サムネイル表示 ライブ映像画面で表示されたカメラリストは“サムネイルモード”か“リストモード”かの設定です。 ません。 - 36 -